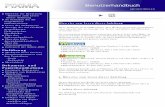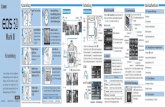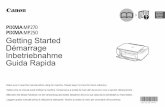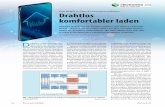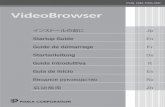EOS 6D (WG)gdlp01.c-wss.com/gds/7/0300009657/01/EOS_6D_Wi-Fi...Mit den WLAN-Funktionen dieser Kamera...
Transcript of EOS 6D (WG)gdlp01.c-wss.com/gds/7/0300009657/01/EOS_6D_Wi-Fi...Mit den WLAN-Funktionen dieser Kamera...

WLAN-Funktion Bedienungsanleitung
EOS 6D (WG)
Bedienungsanleitung
DEUTSCH

2
Mit den WLAN-Funktionen dieser Kamera können Sie eine Reihe von Aufgaben drahtlos ausführen, u. a. Bilder an Webservices und andere Kameras übertragen oder die Kamera per Fernsteuerung bedienen. Dazu müssen Sie die Kamera lediglich an ein WLAN oder ein anderes Gerät anschließen, das die WLAN-Funktionen dieser Kamera unterstützt.
Verwendungsmöglichkeiten der WLAN-Funktionen
(1) Bilder zwischen Kameras übertragen Bilder austauschen
(6) Bilder auf einem Medienwiedergabegerät anzeigen Bilder anzeigen
(5) Bilder an einen Webservice senden Bilder speichern und freigeben
(4) Kamera per Fernsteuerung mit EOS Utility bedienen Kamera fernsteuern
(3) Bilder mit einem WLAN-Drucker drucken Bilder drucken
(2) Mit einem Smartphone verbinden Bilder anzeigbar machen Fernaufnahme
(Canon Image Gateway)
Die Webservices von CANON iMAGE GATEWAY werden in bestimmten Ländern und Regionen nicht unterstützt. Informationen zu den Ländern und Regionen, in denen die Services von CANON iMAGE GATEWAY unterstützt werden, finden Sie auf der Website von Canon (http://canon.com/cig).In bestimmten Ländern und Regionen können die Einstellungen für „Bilder an einen Webservice senden“ möglicherweise nicht mit einem Computer ausgeführt werden.

3
Verwendungsmöglichkeiten der WLAN-Funktionen
(1)z Bilder zwischen Kameras übertragen (S.19)Übertragen Sie Bilder zwischen dieser Kamera und anderen Canon Kameras mit integrierten WLAN-Funktionen.
(2)q Mit einem Smartphone verbinden (S.31, 75)Zeigen Sie gespeicherte Bilder an, oder bedienen Sie die Kamera über Ihr Smartphone.Um diese Funktionen verwenden zu können, müssen Sie die spezielle Anwendung „EOS Remote“ auf Ihrem Smartphone installieren.
(3)l Bilder mit einem WLAN-Drucker drucken (S.45, 87)Schließen Sie die Kamera an einem WLAN-kompatiblen Drucker an, der PictBridge (DPS over IP) unterstützt, um Bilder drahtlos zu drucken.
(4) D Kamera per Fernsteuerung mit EOS Utility bedienen (S.93)Verwenden Sie EOS Utility über ein WLAN statt eines Schnittstellenkabels, und bedienen Sie Ihre Kamera drahtlos von einem Computer aus.
(5)w Bilder an einen Webservice senden (S.103)Laden Sie Ihre Bilder zum CANON iMAGE GATEWAY hoch, einem Online-Fotoservice für Canon Benutzer (kostenlose Registrierung erforderlich), um sie mit Ihrer Familie und Freunden zu teilen.
(6) Bilder auf einem Medienwiedergabegerät anzeigen (S.131)Zeigen Sie mithilfe eines Medienwiedergabegeräts, das DLNA* über ein WLAN unterstützt, Bilder von der Speicherkarte der Kamera auf Ihrem Fernsehgerät an.* Digital Living Network Alliance

4
Flussdiagramm der WLAN-Funktionen
z Bilder zwischen Kameras übertragen
q Mit einem Smartphone verbinden
Kameras verbinden
• EOS Remote auf einem Smartphone installieren
• Kamera mit dem Smartphone verbinden
Kameras direkt über ein WLAN verbinden
• Kamerazugangspunkt-Modus*1 • Infrastrukturmodus*2
Bilder zwischen Kameras übertragen • Bilder auf der Kamera anzeigen• Fernaufnahmen machen
l Bilder mit einem WLAN-Drucker drucken
D Kamera per Fernsteuerung mit EOS Utility bedienen
• WLAN-Drucker einrichten, der PictBridge (DPS over IP) unterstützt
• Kamera und Drucker per WLAN verbinden
• WLAN und Computer mit installierter EOS Utility einrichten
• Kamera und Computer per WLAN verbinden
• Kamerazugangspunkt-Modus*1 • Infrastrukturmodus*2
• Ad hoc-Modus*3
• Infrastrukturmodus*2
Bilder wiedergeben und drucken Kamera per Fernsteuerung mit EOS Utility bedienen
Setu
pVe
rbin
dung
Jetzt
könn
en
Sie...
Setu
pVe
rbin
dung
Jetzt
könn
en
Sie...

5
Flussdiagramm der WLAN-Funktionen
*1 Kamerazugangspunkt-Modus:Ein einfacher WLAN-Modus, bei dem eine Kamera und ein Smartphone oder eine Kamera und ein Drucker über ein WLAN direkt miteinander verbunden werden können.
*2 Infrastrukturmodus:Ein WLAN-Modus, der über einen WLAN-Zugangspunkt eine direkte Verbindung zu jedem WLAN-Gerät herstellt. In diesem Modus kann die Kommunikation mit einem weiter entfernten WLAN-Gerät erfolgen, solange sich ein WLAN-Zugangspunkt in der Nähe befindet.
*3 Ad hoc-Modus:Ein WLAN-Modus, der über integrierte WLAN-Funktionen eine direkte Verbindung zu einem Computer herstellt. Die WLAN-Funktionen des Computers müssen im Voraus auf den Ad hoc-Modus eingestellt werden.
w Bilder an einen Webservice senden
Bilder auf einem Medienwiedergabegerät anzeigen
• Computer mit installierter EOS Utility und einem WLAN-Zugangspunkt einrichten, der Zugriff auf das Internet hat
• Als CANON iMAGE GATEWAY Mitglied anmelden
• Kamera für den Zugriff auf
• Geräte einrichten, die DLNA und einen WLAN-Zugangspunkt unterstützen
• Medienwiedergabegerät mit einem Fernsehgerät verbinden
• Kamera und Medienwiedergabegerät per WLAN
Infrastrukturmodus*2 Infrastrukturmodus*2
• Bilder an Webservices senden• E-Mails an Bekannte senden
Bilder durch Bedienen des Medienwiedergabegeräts auf der Kamera anzeigen
Die Webservices von CANON iMAGE GATEWAY werden in bestimmten Ländern und Regionen nicht unterstützt. Informationen zu den Ländern und Regionen, in denen die Services von CANON iMAGE GATEWAY unterstützt werden, finden Sie auf der Website von Canon (http://canon.com/cig).In bestimmten Ländern und Regionen können die Einstellungen für „Bilder an einen Webservice senden“ möglicherweise nicht mit einem Computer ausgeführt werden.
Setu
pVe
rbin
dung
Jetzt k
önne
n Sie
...

6
In dieser Bedienungsanleitung wird der Begriff „WLAN“ als allgemeiner Begriff für Wi-Fi und die Originalfunktionen der drahtlosen Kommunikation von Canon verwendet.Der Begriff „Zugangspunkt“ bezeichnet WLAN-Terminals (WLAN-Zugangspunkte oder WLAN-Adapter), die eine WLAN-Verbindung herstellen.Eckige Klammern [ ] verweisen auf Schaltflächen, Symbolbezeichnungen oder sonstige Softwareelemente, die auf dem Computerbildschirm erscheinen. Eckige Klammern werden außerdem für Optionen im Kameramenü verwendet.Die ** (Zahlen) in „(S.**)“ verweisen auf Seiten in dieser Bedienungsanleitung, auf denen Sie weitere Informationen finden.Mit den folgenden Symbolen gekennzeichnete Abschnitte enthalten die nachstehend beschriebenen Arten von Informationen.
: Warnhinweise zur Vermeidung möglicher Probleme während der Bedienung.
: Zusätzliche Informationen für den grundlegenden Betrieb.
In dieser Bedienungsanleitung verwendete Konventionen
Windows ist eine Marke oder eingetragene Marke der Microsoft Corporation in den USA und in anderen Ländern.Macintosh ist eine eingetragene Marke von Apple Inc. in den USA und in anderen Ländern.Wi-Fi ist eine eingetragene Marke der Wi-Fi Alliance.Wi-Fi Certified, WPA, WPA2 und das Wi-Fi Certified-Logo sind Marken der Wi-Fi Alliance.Die auf Bildschirmen mit Kameraeinstellungen angezeigte und in dieser Bedienungsanleitung verwendete Bezeichnung WPS bedeutet „Wi-Fi Protected Setup“.UPnP ist eine Marke der UPnP Implementers Corporation.Alle anderen in dieser Bedienungsanleitung erwähnten Körperschaftsnamen, Produktnamen und Marken sind das Eigentum der jeweiligen Besitzer.
Bitte beachten Sie, dass Canon keine Haftung für den Verlust oder die Beschädigung der Kamera übernimmt, die sich aus fehlerhaften WLAN-Einstellungen ergeben. Außerdem übernimmt Canon keine Haftung für anderweitige Verluste oder Beschädigungen, die sich aus der Verwendung der Kamera ergeben.

7
Kapitel
Einleitung 2
Grundeinstellungen für WLAN-Funktionen 11
Bilder zwischen Kameras übertragen 19
Mit einem Smartphone verbinden - 1 31
Bilder mit einem WLAN-Drucker drucken - 1 45
WLAN-Zugangspunkt verwenden 55
Mit einem Smartphone verbinden - 2 75
Bilder mit einem WLAN-Drucker drucken - 2 87
Fernaufnahmen mit EOS Utility 93
Bilder an einen Webservice senden 103
Bilder auf einem Medienwiedergabegerät anzeigen 131
Schnelleinstellung für die Verbindung mit einemWLAN verwenden
139
Einstellungen verwalten 145
Fehlerbehebung 151
Referenz 169
1234567891011121314

8
2
1
3
4
Einleitung 2Verwendungsmöglichkeiten der WLAN-Funktionen ........................ 2Flussdiagramm der WLAN-Funktionen ........................................... 4In dieser Bedienungsanleitung verwendete Konventionen ............. 6Kapitel .............................................................................................. 7
Grundeinstellungen für WLAN-Funktionen 11Kurznamen registrieren ................................................................. 12Grundsätzliches und Einstellungen ............................................... 15
Bilder zwischen Kameras übertragen 19Verbindungsziel auswählen ........................................................... 20Bilder senden ................................................................................ 22Verbindung wiederherstellen......................................................... 26Mehrere Verbindungseinstellungen registrieren ............................ 27Einstellungsnamen ändern ............................................................ 28
Mit einem Smartphone verbinden - 1 31Vorbereitung.................................................................................. 32Kamerazugangspunkt-Modus zum Herstellen einer Verbindung verwenden ..... 33Kamera mithilfe eines Smartphones bedienen .............................. 37Verbindung wiederherstellen......................................................... 39Anzeigbare Bilder angeben ........................................................... 40Mehrere Verbindungseinstellungen registrieren ............................ 43
Bilder mit einem WLAN-Drucker drucken - 1 45Kamerazugangspunkt-Modus zum Herstellen einer Verbindung verwenden ..... 46Drucken ......................................................................................... 50Verbindung wiederherstellen ......................................................... 51Mehrere Verbindungseinstellungen registrieren ............................ 52
Inhalt

9
Inhalt
5
6
7
8
9
WLAN-Zugangspunkt verwenden 55Typ des Zugangspunkts überprüfen ..............................................56Einfache Verbindung per WPS (PBC-Modus) ...............................57Einfache Verbindung über WPS (PIN-Modus) ...............................62Manuelle Verbindung über Suche nach Netzwerken .....................67
Mit einem Smartphone verbinden - 2 75Infrastrukturmodus zum Herstellen einer Verbindung verwenden .........76Kamera mithilfe eines Smartphones bedienen ..............................78Verbindung wiederherstellen .........................................................80Anzeigbare Bilder angeben ............................................................81Mehrere Verbindungseinstellungen registrieren ............................84
Bilder mit einem WLAN-Drucker drucken - 2 87Infrastrukturmodus zum Herstellen einer Verbindung verwenden ...........88Drucken ..........................................................................................90Verbindung wiederherstellen .........................................................91Mehrere Verbindungseinstellungen registrieren ............................92
Fernaufnahmen mit EOS Utility 93Konfigurieren der EOS Utility-Kommunikationseinstellungen ........ 94Verwenden von EOS Utility ............................................................98Verbindung wiederherstellen .........................................................99Mehrere Verbindungseinstellungen registrieren ..........................100
Bilder an einen Webservice senden 103Vorbereitung ................................................................................104Typ des Zugangspunkts überprüfen ............................................106Einfache Verbindung per WPS (PBC-Modus) .............................107Einfache Verbindung über WPS (PIN-Modus) .............................111

Inhalt
10
12
10
11
13
14
Manuelle Verbindung über Suche nach Netzwerken .................. 115Bilder an einen Webservice senden ............................................ 120Verbindung wiederherstellen ....................................................... 126Mehrere Verbindungseinstellungen registrieren .......................... 127
Bilder auf einem Medienwiedergabegerät anzeigen 131Kommunikationseinstellungen des Medienwiedergabegeräts konfigurieren .... 132Bilder auf einem Fernsehgerät anzeigen .................................... 133Verbindung wiederherstellen ....................................................... 135Mehrere Verbindungseinstellungen registrieren .......................... 136
Schnelleinstellung für die Verbindung mit einem WLAN verwenden 139Verbindung von der Schnelleinstellung aus herstellen ................ 140Verbindung von einem Wiedergabebildschirm aus herstellen .... 141
Einstellungen verwalten 145Einstellungen überprüfen/ändern ................................................ 146WLAN-Einstellungen löschen ...................................................... 149
Fehlerbehebung 151Auf Fehlermeldungen reagieren .................................................. 152Fehlerbehebung .......................................................................... 163Hinweise zu WLAN ...................................................................... 164Überprüfen der Netzwerkkonfiguration........................................ 166
Referenz 169Technische Daten ....................................................................... 170Index ............................................................................................ 171

11
1Grundeinstellungen für
WLAN-FunktionenIn diesem Kapitel werden die Einstellungen beschrieben, die für die Verwendung der WLAN-Funktionen der Kamera notwendig sind.

12
Legen Sie als Erstes den Kurznamen der Kamera fest. Wenn die Kamera über ein WLAN mit einem anderen Gerät verbunden ist, erscheint dieser Kurzname auf dem Gerät. Der Kurzname muss auf jeden Fall eingerichtet werden.
1 Wählen Sie [WLAN].Wählen Sie auf der Registerkarte [53] die Option [WLAN], und drücken Sie die Taste <0>.
2 Wählen Sie [Aktivieren].Drücken Sie die Taste <V>, um [Aktivieren] auszuwählen, und drücken Sie dann die Taste <0>.[WLAN-Funktion] kann jetzt ausgewählt werden.
3 Wählen Sie [WLAN-Funktion].Wählen Sie auf der Registerkarte [53] die Option [WLAN-Funktion], und drücken Sie die Taste <0>.Wenn diese Einstellung zum ersten Mal ausgewählt wird, erscheint ein Bildschirm zur Registrierung eines Kurznamens. Wählen Sie [OK], und fahren Sie mit Schritt 4 fort.
Kurznamen registrieren

13
Kurznamen registrieren
4 Geben Sie einen Kurznamen ein.Anweisungen zur Eingabe von Zeichen finden Sie unter „Bedienen der virtuellen Tastatur“ auf der nächsten Seite.Es können bis zu 16 Zeichen eingegeben werden.
5 Schließen Sie den Vorgang ab.Wenn Sie fertig sind, drücken Sie die Taste <M>.Wählen Sie auf dem Bestätigungsbildschirm [OK], und drücken Sie dann die Taste <0>. Der Kurzname ist registriert, und der Bildschirm [WLAN-Funktion] wird eingeblendet.
Zum Ändern des Kurznamens drücken Sie die Taste <B> auf dem oben abgebildeten Bildschirm und wählen dann [Kurzname bearbeiten] auf dem Bildschirm, der erscheint.

Kurznamen registrieren
14
Zu anderen Eingabebereichen wechselnUm zwischen dem oberen und unteren Eingabebereich zu wechseln, drücken Sie die Taste <Q>.Cursor bewegenZum Bewegen des Cursors drücken Sie die Taste <U> im oberen Bereich.
Text eingebenDrücken Sie im unteren Eingabebereich die Taste <V> oder <U>, um Zeichen auszuwählen, und drücken Sie anschließend <0>, um die Zeichen einzugeben.[*/*] oben rechts zeigt an, wie viele Zeichen Sie bereits eingegeben haben und wie viele noch eingegeben werden können.Text löschenWenn Sie einen Fehler machen, drücken Sie die <L>-Taste, um die Fehleingabe zu löschen.Texteingabe abschließenDrücken Sie die Taste <M>, um Ihre Eingabe zu bestätigen und den Vorgang zu beenden. Wenn ein Bestätigungsbildschirm angezeigt wird, wählen Sie [OK], um den Vorgang zu beenden.Texteingabe abbrechenDrücken Sie die Taste <B>, um die Texteingabe abzubrechen und den Vorgang zu beenden. Wenn ein Bestätigungsbildschirm angezeigt wird, wählen Sie [OK], um den Vorgang zu beenden.
Bedienen der virtuellen Tastatur

15
Wenn Sie WLAN-Funktionen priorisieren möchten, verwenden Sie nicht den Auslöser, das Modus-Wählrad oder die Wiedergabetaste. Anderenfalls könnten Aufnahme- oder Wiedergabefunktionen eine höhere Priorität erhalten, und WLAN-Funktionen können während des Vorgangs vorzeitig beendet werden.Wenn Sie [WLAN] auf [Aktivieren] einrichten, ist die Movie-Aufnahme deaktiviert. Auch wenn die Kamera mit einem Schnittstellenkabel an einem Computer, Drucker, GPS-Empfänger oder sonstigen Geräten angeschlossen ist, können diese nicht verwendet werden (S. 17).
Setzen Sie auf der Registerkarte [52] die Option [Auto.Absch.aus] nach Bedarf auf [Deaktivieren]. Wenn die automatische Abschaltung der Kamera während der WLAN-Verbindung aktiviert wird, wechselt die Kamera in den Ruhemodus. Die WLAN-Verbindung wird wiederhergestellt, wenn die Kamera aus dem Ruhemodus zurückkehrt.
Wenn die Verwendung von elektronischen und drahtlosen Geräten an Bord von Flugzeugen oder in Krankenhäusern nicht gestattet ist, richten Sie [WLAN] auf der Registerkarte [53] auf [Deaktivieren] ein.
Grundsätzliches und EinstellungenKamera verwenden, während WLAN-Funktionen aktiv sind
Automatische Abschaltung
[WLAN] auf der Registerkarte [53]

Grundsätzliches und Einstellungen
16
Die Einstellungen und der Verbindungsstatus für [WLAN] auf der Registerkarte [53] können auf der LCD-Anzeige und dem LCD-Monitor überprüft werden.
[WLAN]-Einstellungen und Verbindungsstatus
WLAN-Verbindungsstatus
WLAN-Funktion Wenn [53: WLAN] auf [Deaktivieren] gestellt istWenn [53: WLAN] auf [Aktivieren] gestellt ist, aber keine Verbindung vorhanden ist
Verbunden
( ) Daten werden übertragen
z
(Blinkt)Verbindungsfehler
(Blinkt)
Warten auf VerbindungWarten auf Wiederherstellen der Verbindung
WLAN-Funktion
(Aus)Nicht verbunden
VerbundenDaten werden übertragenWarten auf Verbindung
(Blinkt) Warten auf Wiederherstellen der Verbindung
(Blinkt)Verbindungsfehler
(Blinkt)

17
Grundsätzliches und Einstellungen
Verbindung mit einem SchnittstellenkabelWenn Sie [WLAN] auf der Registerkarte [53] auf [Aktivieren] eingerichtet haben, ist die Verbindung über das Schnittstellenkabel deaktiviert. Stellen Sie sie auf [Deaktivieren], um eine Verbindung über das Schnittstellenkabel herzustellen.Während die Kamera über ein Schnittstellenkabel an einen Computer, Drucker, GPS-Empfänger oder ein sonstiges Gerät angeschlossen ist, können die Einstellungen für [WLAN] nicht geändert werden. Ziehen Sie das Schnittstellenkabel ab, und konfigurieren Sie die Einstellungen.

18

19
2Bilder zwischen
Kameras übertragenÜber die integrierten WLAN-Funktionen können Sie Bilder zwischen Canon Kameras übertragen.
Drahtlosverbindungen sind bei Canon Kameras mit integrierten WLAN-Funktionen möglich, die 2012 oder später auf den Markt gekommen sind. Beachten Sie, dass die Kamera nicht mit Canon Camcordern verbunden werden kann, selbst wenn diese mit integrierten WLAN-Funktionen ausgestattet sind.Ohne integrierte WLAN-Funktionen ist dagegen keine Verbindung zu anderen Canon Kameras möglich, selbst wenn diese Eye-Fi-Karten unterstützen.Standbilder können nur dann übertragen werden, wenn sie als JPEG-Bilder vorliegen.Movies können zwar übertragen, aber nicht abgespielt werden, wenn die Zielkamera das Dateiformat der an sie übertragenen Movies nicht unterstützt.

20
Registrieren Sie die Zielkamera, die über ein WLAN verbunden werden soll.Die Kamera kann nur mit einer Kamera gleichzeitig verbunden werden.
1 Wählen Sie [WLAN-Funktion].Stellen Sie auf der Registerkarte [53] die Option [WLAN] auf [Aktivieren] ein, und wählen Sie dann [WLAN-Funktion].
2 Wählen Sie [z].Drücken Sie die Taste <V> oder <U>, um [z] auszuwählen (Bilder zw. Kameras übertragen), und drücken Sie auf <0>.
3 Aktivieren Sie die Verbindung auf der Zielkamera.
Wenn der Bildschirm auf der linken Seite erscheint, aktivieren Sie die Verbindung auch auf der Zielkamera. Eine Beschreibung dieses Vorgangs finden Sie in der Bedienungsanleitung der Zielkamera.Nach dem Herstellen der Verbindung werden die Einstellungen automatisch gespeichert, und die Bilder auf der Karte werden angezeigt.
Verbindungsziel auswählen

21
Verbindungsziel auswählen
4 Wählen Sie die zu sendenden Bilder aus.
Wählen Sie die Bilder auf der Kamera, die die Bilder sendet (S. 22).Verwenden Sie nicht die Kamera, die die Bilder empfängt.
Beachten Sie, dass GPS-Informationen auf dem Wiedergabebildschirm der Kamera nicht angezeigt werden, selbst wenn die GPS-Informationen an das empfangene Bild angehängt werden. Mit der Map Utility-Software können Aufnahmeorte auf einer virtuellen Karte angezeigt werden.
Die Verbindungseinstellungen werden automatisch mit dem Kurznamen der Kamera gespeichert/registriert, mit der eine Verbindung hergestellt wurde.Die automatische Abschaltfunktion ist deaktiviert, wenn die Kamera mit einer anderen Kamera verbunden ist.

22
Ausgewählte Bilder werden einzeln gesendet.
1 Wählen Sie ein Bild aus, das Sie senden möchten.Drücken Sie die Taste <U>, um ein zu sendendes Bild auszuwählen, und drücken Sie anschließend <0>.Drücken Sie die Taste <u>, und drehen Sie das Hauptwahlrad <6> nach links, um ein Bild in der Übersichtsanzeige auszuwählen. Um zur Einzelbildanzeige zurückzukehren, drehen Sie das Hauptwahlrad <6> nach rechts.
2 Wählen Sie [Bilder senden].Um die zu sendende Bildgröße auszuwählen, drücken Sie die Taste <U>, und wählen Sie [Bildgröße änd.].Drücken Sie die Taste <U>, um die Option [Bilder senden] auszuwählen, und drücken Sie <0>.Der Bildschirm zum Übertragungsfortschritt wird angezeigt.Um ein weiteres Bild zu senden, wiederholen Sie die Schritte 1 und 2.
3 Beenden Sie die Verbindung.Drücken Sie zum Anzeigen des Bestätigungsbildschirms die Taste <M>. Drücken Sie die Taste <U>, um [OK] auszuwählen, und drücken Sie dann <0>, um die Verbindung zu beenden.Der Einstellungsbildschirm für die [WLAN-Funktion] wird wieder eingeblendet.
Bilder sendenSenden einzelner Bilder
Wenn Sie während der Verbindung die Wiedergabe oder Aufnahme von Bildern starten, wird die Verbindung beendet.
Bilder im RAW-Format können nicht gesendet werden.

23
Bilder senden
Es können mehrere Bilder (bis zu 50 Dateien) ausgewählt und gesendet werden.
1 Drücken Sie die Taste <0>.
2 Wählen Sie [Auswahl senden].Um die zu sendende Bildgröße auszuwählen, drücken Sie die Taste <U>, und wählen Sie [Bildgröße änd.].Drücken Sie die Taste <U>, um [Auswahl senden] auszuwählen, und drücken Sie dann auf <0>.
3 Wählen Sie die zu sendenden Bilder aus.
Drücken Sie die Taste <U>, um das zu sendende Bild auszuwählen, und drücken Sie dann <0>.Oben links im zu sendenden Bild wird <X> angezeigt.
Drücken Sie die Taste <u>, und drehen Sie das Hauptwahlrad <6> nach links, um ein Bild in der Anzeige mit drei Bildern auszuwählen. Um zur Einzelbildanzeige zurückzukehren, drehen Sie das Hauptwahlrad <6> nach rechts.Nachdem Sie die zu sendenden Bilder ausgewählt haben, drücken Sie die Taste <Q>.
Senden ausgewählter Bilder

Bilder senden
24
4 Reduzieren Sie die Bildgröße.Stellen Sie bei Bedarf die Bildgröße ein.Informationen zu diesem Verfahren finden Sie auf der nächsten Seite.
5 Senden Sie die Bilder.Drücken Sie die Taste <V>, um [Senden] auszuwählen, und drücken Sie <0>, um die Bilder zu senden.Der Bildschirm zum Übertragungsfortschritt wird angezeigt.Zum Übertragen weiterer Bilder wiederholen Sie die Schritte 1 bis 5.
6 Beenden Sie die Verbindung.Drücken Sie zum Anzeigen des Bestätigungsbildschirms die Taste <M>. Drücken Sie die Taste <U>, um [OK] auszuwählen, und drücken Sie dann <0>, um die Verbindung zu beenden.Der Einstellungsbildschirm für die [WLAN-Funktion] wird wieder eingeblendet.
Beim Senden von großen Dateien muss sichergestellt werden, dass der Akku ausreichend geladen ist, damit die Kamera für den Vorgang genügend Akkuleistung hat.Wenn Sie während der Verbindung die Wiedergabe oder Aufnahme von
Bilder im RAW-Format können nicht gesendet werden.Sie können bis zu 50 Dateien senden.

25
Bilder senden
Wenn [Auswahl senden] gewählt wird, können Sie am Bestätigungsbildschirm für den Sendevorgang auch die Größe der zu sendenden Bilder festlegen.
1 Wählen Sie [Bildgröße zum Senden ändern].
Drücken Sie im Bestätigungsbildschirm zum Senden der Bilder auf die Taste <V>, um [Bildgröße zum Senden ändern] auszuwählen, und drücken Sie <0>.
2 Wählen Sie die Bildgröße.Drücken Sie die Taste <V>, um eine Bildgröße auszuwählen, und drücken Sie <0>.
3 Senden Sie die Bilder.Drücken Sie die Taste <V>, um [Senden] auszuwählen, und drücken Sie <0>, um die Bilder zu senden.
Reduzieren der Bildgröße zum Senden
Die Änderung der Bildgröße wird nur auf Bilder angewendet, die größer als die ausgewählte Bildgröße sind.Die Bildgröße von Movies kann nicht geändert werden.[Gr.änd.:S2] und [Gr.änd.:S3] werden nur für Standbilder aktiviert, die mit der EOS 6D (WG) aufgenommen wurden. Bilder, die mit anderen Kameras aufgenommen wurden, werden ohne Änderung der Bildgröße gesendet.

26
Die Verbindung der Kamera mit einer anderen Kamera, für die Verbindungseinstellungen registriert wurden, kann wiederhergestellt werden.
1 Wählen Sie [WLAN-Funktion].Stellen Sie auf der Registerkarte [53] die Option [WLAN] auf [Aktivieren] ein, und wählen Sie dann [WLAN-Funktion].
2 Wählen Sie [z].Wählen Sie [z] (Bilder zw. Kameras übertragen), und drücken Sie <0>.
3 Stellen Sie eine Verbindung her.Wählen Sie [Verbinden], und drücken Sie <0>.Wählen Sie auf dem Bestätigungsbildschirm [OK].Führen Sie den Vorgang zum Wiederherstellen der Verbindung auch auf der Zielkamera durch. Die Bilder auf der Karte werden angezeigt, und Sie können auswählen, welche Bilder Sie senden möchten.
Wenn Einstellungen für mehrere Verbindungsziele registriert sind, wählen Sie die Option [Einst. wählen], wählen das Verbindungsziel aus und stellen eine Verbindung zu diesem Ziel her.Standardmäßig werden die Einstellungen nach dem Kurznamen der Kamera benannt, mit der die Verbindung hergestellt wurde.
Verbindung wiederherstellen

27
Sie können zwischen Kameras bis zu drei Verbindungseinstellungen registrieren.
1 Wählen Sie [WLAN-Funktion].Stellen Sie auf der Registerkarte [53] die Option [WLAN] auf [Aktivieren] ein, und wählen Sie dann [WLAN-Funktion].
2 Wählen Sie [z].Wählen Sie [z] (Bilder zw. Kameras übertragen), und drücken Sie <0>.
3 Wählen Sie [Einst. wählen].Wählen Sie [Einst. wählen], und drücken Sie <0>.
4 Wählen Sie [Unbekannt].Wählen Sie [Unbekannt], und drücken Sie <0>.Der Bildschirm für Verbindungseinstellungen wird angezeigt. Folgen Sie den Anweisungen auf dem Bildschirm, um die Verbindungseinstellungen einzugeben.
Mehrere Verbindungseinstellungen registrieren
Der Name der Einstellung kann später geändert werden (S. 28).

28
Die für die Neuverbindungseinstellungen angezeigten Namen können geändert werden, nachdem die Einstellungen abgeschlossen wurden.
1 Wählen Sie [WLAN-Funktion].Stellen Sie auf der Registerkarte [53] die Option [WLAN] auf [Aktivieren] ein, und wählen Sie dann [WLAN-Funktion].
2 Wählen Sie [z].Wählen Sie [z] (Bilder zw. Kameras übertragen), und drücken Sie <0>.
3 Wählen Sie [Einstellungen prüfen/ändern].
Wählen Sie die Option [Einstellungen prüfen/ändern], und drücken Sie <0>.
4 Wählen Sie [Einstellnamen ändern].
Wählen Sie [Einstellnamen ändern], und drücken Sie <0>.
Einstellungsnamen ändern

29
Einstellungsnamen ändern
5 Ändern Sie den Einstellungsnamen.
Ändern Sie den Namen der Einstellung über die virtuelle Tastatur (S. 14). Es können bis zu 30 Zeichen eingegeben werden.Wenn Sie fertig sind, drücken Sie die Taste <M>.Wählen Sie auf dem Bestätigungsbildschirm [OK], und drücken Sie <0>, um die Änderung abzuschließen.Drücken Sie dreimal die Taste <M>, um zum Menübildschirm zurückzukehren.

30

31
3Mit einem Smartphone
verbinden - 1Wenn Sie die Kamera mit einem Smartphone verbinden, können Sie mit dem Smartphone die auf der Kamera gespeicherten Bilder anzeigen, verwalten und empfangen. Außerdem können Sie die Kamera mithilfe des Smartphones bedienen.

32
Unterstützte Smartphone-BetriebssystemeDie folgenden Smartphone-Betriebssysteme werden unterstützt (Stand: September 2012).Aktuelle Informationen zu unterstützten Betriebssystemen finden Sie auf der Download-Site der EOS Remote-Software.• iOS: Version 5.0 bis 5.1• Android: Version 2.3.3 bis 4.0
Installation von EOS Remote erforderlichDamit die Kamera mit einem Smartphone kommunizieren kann, muss sie über die Anwendung EOS Remote mit dem Smartphone verbunden werden.EOS Remote kann vom App Store oder von Google Play heruntergeladen werden. Installieren Sie EOS Remote auf dem Smartphone, und führen Sie dann die für den Verbindungsaufbau notwendigen Schritte aus.
Vorbereitung

33
Die Kamera und das Smartphone können über ein WLAN direkt miteinander verbunden werden.Da die Kamera als Zugangspunkt fungiert, sind keine weiteren Zugangspunkte erforderlich. Somit kann problemlos eine Verbindung hergestellt werden, selbst wenn Sie unterwegs sind.Zum Herstellen der Verbindung, müssen bestimmte Vorgänge auf dem Smartphone ausgeführt werden. Nähere Informationen dazu finden Sie in der Bedienungsanleitung zum Smartphone.
1 Wählen Sie [WLAN-Funktion].Stellen Sie auf der Registerkarte [53] die Option [WLAN] auf [Aktivieren] ein, und wählen Sie dann [WLAN-Funktion].
2 Wählen Sie [q].Wählen Sie [q] (Mit Smartphone verbinden), und drücken Sie <0>.
3 Wählen Sie [Kamerazugangspunkt-Modus].
Drücken Sie die Taste <V>, um [Kamerazugangspunkt-Modus] zu wählen, und drücken Sie auf <0>.Wählen Sie [OK], und drücken Sie <0>, um zum nächsten Bildschirm zu wechseln.
4 Wählen Sie [Einfache Verbindung].Drücken Sie die Taste <V>, um [Einfache Verbindung] auszuwählen, und drücken Sie dann die Taste <0>.Wählen Sie [OK], und drücken Sie <0>, um zum nächsten Bildschirm zu wechseln.Eine Anleitung zum Herstellen einer manuellen Verbindung finden Sie auf Seite 36.
Kamerazugangspunkt-Modus zum Herstellen einer Verbindung verwenden

Kamerazugangspunkt-Modus zum Herstellen einer Verbindung verwenden
34
5 Verbinden Sie das Smartphone mit der Kamera.
Wählen Sie auf dem Smartphone im Menü mit den WLAN-Einstellungen die SSID (den Netzwerknamen), die auf dem LCD-Monitor der Kamera angezeigt wird.Als Kennwort geben Sie den auf dem LCD-Monitor der Kamera angezeigten Verschlüsselungscode ein.Der nächste Bildschirm wird möglicherweise automatisch angezeigt, selbst wenn der Vorgang auf dem Smartphone noch nicht abgeschlossen ist.
6 Starten Sie EOS Remote auf dem Smartphone.
Wenn die WLAN-Einstellungen abgeschlossen wurden, starten Sie EOS Remote auf dem Smartphone.
7 Wählen Sie [Kameraverbindung] auf dem Smartphone.
Wählen Sie [Kameraverbindung] in EOS Remote.
8 Wählen Sie die Zielkamera auf dem Smartphone.
Wählen Sie auf dem Bildschirm [Erkannte Kameras] in EOS Remote die Kamera aus, zu der eine Verbindung hergestellt werden soll.Die Kopplung der beiden Geräte beginnt.

35
Kamerazugangspunkt-Modus zum Herstellen einer Verbindung verwenden
9 Stellen Sie eine Verbindung zur Kamera her.
Nachdem die Kopplung abgeschlossen ist, erscheint der links dargestellte Bildschirm. Drücken Sie die Taste <U>, um [OK] zu wählen, und drücken Sie dann <0>.Um die anzeigbaren Bilder einzuschränken, drücken Sie die Taste <B>. Weitere Informationen finden Sie im Abschnitt „Anzeigbare Bilder angeben“ (S. 40).
10 Nehmen Sie weitere Einstellungen vor.
Um die Einstellungen in dieser Phase fertig zu stellen, drücken Sie zur Auswahl von [OK] die Taste <V>. Drücken Sie dann <0>, um mit Schritt 11 fortzufahren.Zum Ändern des Einstellungsnamens wählen Sie [Einstellungsname] und drücken <0>.Die virtuelle Tastatur wird angezeigt (S. 14). Sie können max. 30 Zeichen für einen Einstellungsnamen eingeben.
11Speichern Sie die Einstellungen.Wählen Sie [OK], und drücken Sie <0>, um die Einstellungen zu speichern.Der Bildschirm [qVerbinden] wird angezeigt.
Die Einstellungen für die Kommunikation mit einem Smartphone sind jetzt abgeschlossen.
Ein Zeichen, das nicht zum ASCII-Code gehört, wird als 8 (Quadrat) dargestellt.

Kamerazugangspunkt-Modus zum Herstellen einer Verbindung verwenden
36
Legen Sie auf den betreffenden Bildschirmen [SSID], [Kanaleinstellung] und [Verschlüsselungseinstellungen] fest.
1 Geben Sie eine SSID ein.Geben Sie über die virtuelle Tastatur beliebige Zeichen ein (S. 14). Wenn Sie fertig sind, drücken Sie die Taste <M>.
2 Wählen Sie [Automatische Einstellung].
Wählen Sie [Automatische Einstellung] und drücken dann auf <0>.Wählen Sie [OK], und drücken Sie <0>, um zum nächsten Bildschirm zu wechseln.Zur manuellen Auswahl wählen Sie [Manuelle Einstellung], und drehen Sie das Wählrad <6>.
3 Wählen Sie [Keine].Wählen Sie [Keine], und drücken Sie <0>.Wählen Sie [OK], und drücken Sie <0>. Der in Schritt 5 auf Seite 34 dargestellte Bildschirm wird eingeblendet. Wählen Sie [AES] als Verschlüsselung, und geben Sie anschließend über die virtuelle Tastatur einen Verschlüsselungscode Ihrer Wahl ein (S. 14).
Wenn [Manuelle Verbindung] gewählt wird

37
Über ein Smartphone, auf dem EOS Remote installiert ist, können Sie die auf der Kamera gespeicherten Bilder anzeigen und per Fernbedienung Aufnahmen mit der Kamera machen.
Nachfolgend werden die Hauptfunktionen von EOS Remote beschrieben. Tippen Sie auf den Bildschirm, um mehr über die Vorgehensweisen zu erfahren.[Kamerabildanzeige]
Die auf der Kamera gespeicherten Bilder können angezeigt werden.Die auf der Kamera gespeicherten Bilder können auf einem Smartphone gespeichert werden.Die auf der Kamera gespeicherten Bilder können verwaltet, also z. B. gelöscht werden.
[Fernaufnahme]Das Livebild der Kamera kann mit einem Smartphone angezeigt werden.Die Kameraeinstellungen können geändert werden.Durch Betätigen des Auslösers können Aufnahmen gemacht werden.
(Schaltfläche für Einstellungen)Über diese Schalfläche haben Sie Zugriff auf verschiedene Einstellungen für EOS Remote.
Kamera mithilfe eines Smartphones bedienen
Hauptbildschirm von EOS Remote
Wenn die anzeigbaren Bilder eingeschränkt wurden (S. 40), sind auch die Funktionen von EOS Remote eingeschränkt.Während die Kamera mit einem Smartphone verbunden ist, sind möglicherweise keine Aufnahmen möglich.

Kamera mithilfe eines Smartphones bedienen
38
1 Wählen Sie [Beenden].Wenn der links dargestellte Bildschirm nicht erscheint, wählen Sie die Option [WLAN-Funktion] auf der Registerkarte [53] auf dem Menübildschirm der Kamera.Wählen Sie [Beenden], und drücken Sie <0>.
2 Wählen Sie [OK].Drücken Sie die Taste <U>, um [OK] auszuwählen, und drücken Sie dann <0>, um die Verbindung zu beenden.
Beenden der Verbindung
Auf Smartphones werden JPEG-Bilder mit der Größe S2 gespeichert. Auch RAW-Bilder werden als JPEG-Bilder mit der Größe S2 gespeichert.Movies werden in der Liste zwar auch aufgeführt, aber sie können nicht gespeichert werden. Wenn die automatische Abschaltfunktion der Kamera während der WLAN-Verbindung aktiviert wird, wechselt die Kamera in den Ruhemodus. Die WLAN-Verbindung wird wiederhergestellt, wenn die Kamera aus dem Ruhemodus zurückkehrt.

39
Die Kamera kann erneut mit einem Smartphone verbunden werden, für das bereits Verbindungseinstellungen registriert wurden.
1 Wählen Sie [WLAN-Funktion].Stellen Sie auf der Registerkarte [53] die Option [WLAN] auf [Aktivieren] ein, und wählen Sie dann [WLAN-Funktion].
2 Wählen Sie [q].Wählen Sie [q] (Mit Smartphone verbinden), und drücken Sie <0>.
3 Stellen Sie eine Verbindung her.Wählen Sie [Verbinden], und drücken Sie <0>.Wählen Sie auf dem Bestätigungsbildschirm [OK].Die Verbindung zwischen Kamera und Smartphone wird wiederhergestellt.
Wenn Einstellungen für mehrere Verbindungsziele registriert sind, wählen Sie die Option [Einst. wählen], wählen das Verbindungsziel aus und stellen eine Verbindung zu diesem Ziel her.
Verbindung wiederherstellen

40
Sie können mithilfe des Smartphones auf der Kamera einstellen, welche Bilder vom Smartphone aus anzeigbar sind.
1 Wählen Sie [WLAN-Funktion].Stellen Sie auf der Registerkarte [53] die Option [WLAN] auf [Aktivieren] ein, und wählen Sie dann [WLAN-Funktion].
2 Wählen Sie [q].Wählen Sie [q] (Mit Smartphone verbinden), und drücken Sie <0>.
3 Wählen Sie [Einstellungen prüfen/ändern].
Wählen Sie die Option [Einstellungen prüfen/ändern], und drücken Sie <0>.
4 Wählen Sie [Anzeigb. Bilder].Wählen Sie die Option [Anzeigb. Bilder], und drücken Sie <0>.
Anzeigbare Bilder angeben

41
Anzeigbare Bilder angeben
5 Wählen Sie eine Option.Drücken Sie die Taste <V>, um ein Element auszuwählen, und drücken Sie dann die Taste <0>.Wählen Sie [OK], und drücken Sie <0>, um den Einstellungsbildschirm anzuzeigen.
[Alle Bilder]Alle Bilder auf der Speicherkarte werden anzeigbar.
[Bilder der letzten Tage]Machen Sie Bilder auf der Grundlage ihres Aufnahmedatums anzeigbar. Dabei können Sie Bilder anzeigbar machen, die während der letzten neun Tage aufgenommen wurden.
Drücken Sie die Taste <V>, um ein Element auszuwählen, und drücken Sie dann die Taste <0>.Wenn Sie [Früher aufgenomm. Bilder] wählen, werden die Bilder anzeigbar, die während der angegebenen Anzahl von Tagen vor dem aktuellen Datum aufgenommen wurden. Wenn <r> zur Angabe der Anzahl von Tagen angezeigt wird, drehen Sie das Schnellwahlrad <5>, um die Anzahl von Tagen anzugeben, und drücken Sie <0>, um die Auswahl zu bestätigen.Wählen Sie [OK], und drücken Sie <0>, um die anzeigbaren Bilder festzulegen.
[Nach Bewertung auswählen]Machen Sie Bilder abhängig davon anzeigbar, ob ihnen eine Bewertung zugewiesen wurde bzw. welche Bewertung sie erhalten haben.
Drücken Sie die Taste <V>, um eine Bewertung auszuwählen, und drücken Sie dann <0>, um die anzeigbaren Bilder festzulegen.

Anzeigbare Bilder angeben
42
[Bereich wählen]Wählen Sie bei nach Dateinummer angeordneten Bildern das erste und letzte Bild einer gewünschten Serie aus, um die anzeigbaren Bilder festzulegen.1 Drücken Sie die Taste <U>, um
das erste Bild der gewünschten Serie auszuwählen.
2 Drücken Sie <0>, um den Bildauswahlbildschirm anzuzeigen.Wählen Sie mit der Taste <U>, dem Schnellwahlrad <5> oder dem Hauptwahlrad <6> ein Bild aus.Drücken Sie die Taste <u>, und drehen Sie das Hauptwahlrad <6> nach links, um ein Bild in der Übersichtsanzeige auszuwählen. Um zur Einzelbildanzeige zurückzukehren, drehen Sie das Hauptwahlrad <6> nach rechts.
3 Wählen Sie ein Bild, und drücken Sie <0>, um die Auswahl festzulegen.
4 Geben Sie das letzte Bild der gewünschten Serie auf die gleiche Weise an.Wählen Sie dabei ein Bild aus, das später als das erste Bild aufgenommen wurde.
5 Nachdem Sie das erste und letzte Bild angegeben haben, drücken Sie die Taste <V>, um [OK] zu wählen, und drücken Sie <0>.
Erstes Bild Letztes Bild

43
Sie können Verbindungseinstellungen für bis zu drei Smartphones registrieren.
1 Wählen Sie [WLAN-Funktion].Stellen Sie auf der Registerkarte [53] die Option [WLAN] auf [Aktivieren] ein, und wählen Sie dann [WLAN-Funktion].
2 Wählen Sie [q].Wählen Sie [q] (Mit Smartphone verbinden), und drücken Sie <0>.
3 Wählen Sie [Einst. wählen].Wählen Sie [Einst. wählen], und drücken Sie <0>.
4 Wählen Sie [Unbekannt].Wählen Sie [Unbekannt], und drücken Sie <0>.Der Bildschirm für Verbindungseinstellungen wird angezeigt. Folgen Sie den Anweisungen auf dem Bildschirm, um die Verbindungseinstellungen einzugeben.
Mehrere Verbindungseinstellungen registrieren

44

45
4Bilder mit einem WLAN-
Drucker drucken - 1Sie können Bilder direkt drucken, indem Sie die Kamera per WLAN mit einem WLAN-kompatiblen Drucker verbinden, der PictBridge (DPS over IP) unterstützt.Das Drucken von Bildern über einen Zugangspunkt wird auf Seite 55 beschrieben.
Sie können mit dieser Kamera ohne Kabelverbindung Bilder drucken, indem Sie mithilfe von PictBridge über WLAN eine Verbindung zwischen Kamera und Drucker herstellen. PictBridge ist ein Standard, der das Drucken von Bildern erleichtert, indem er direkte Verbindungen zwischen Digitalkameras und Druckern oder anderen Geräten ermöglicht, die diesen Standard unterstützen. Für die Verwendung von PictBridge in Netzwerkumgebungen wurde ein Standard mit dem Namen „DPS over IP“ eingeführt. Diese Kamera entspricht diesem Standard.

46
Die Kamera und ein Drucker können über ein WLAN direkt miteinander verbunden werden. Da die Kamera als Zugangspunkt fungiert, sind keine weiteren Zugangspunkte erforderlich. Somit können problemlos Bilder gedruckt werden, selbst wenn Sie unterwegs sind.Informationen zum Drucken von Bildern über einen WLAN-Zugangspunkt finden Sie unter „WLAN-Zugangspunkt verwenden“ (S. 55).
1 Wählen Sie [WLAN-Funktion].Stellen Sie auf der Registerkarte [53] die Option [WLAN] auf [Aktivieren] ein, und wählen Sie dann [WLAN-Funktion].
2 Wählen Sie [l].Wählen Sie [l] (Vom WLAN-Drucker drucken), und drücken Sie <0>.
3 Wählen Sie [Kamerazugangspunkt-Modus].
Drücken Sie die Taste <V>, um [Kamerazugangspunkt-Modus] zu wählen, und drücken Sie auf <0>.Wählen Sie [OK], und drücken Sie <0>, um zum nächsten Bildschirm zu wechseln.
4 Wählen Sie [Einfache Verbindung].Drücken Sie die Taste <V>, um [Einfache Verbindung] auszuwählen, und drücken Sie dann die Taste <0>.Wählen Sie [OK], und drücken Sie <0>, um zum nächsten Bildschirm zu wechseln.Eine Anleitung zum Herstellen einer manuellen Verbindung finden Sie auf Seite 49.
Kamerazugangspunkt-Modus zum Herstellen einer Verbindung verwenden

47
Kamerazugangspunkt-Modus zum Herstellen einer Verbindung verwenden
5 Verbinden Sie den Drucker.Wählen Sie auf dem zu verwendenden Drucker im Menü mit den WLAN-Einstellungen die SSID (den Netzwerknamen) aus, die auf dem LCD-Monitor der Kamera angezeigt wird.Als Kennwort geben Sie den auf dem LCD-Monitor der Kamera angezeigten Verschlüsselungscode ein.Eine Beschreibung des Druckerbetriebs finden Sie in der Bedienungsanleitung zum Drucker.
6 Wählen Sie den Drucker aus, zu dem eine Verbindung hergestellt werden soll.
Wenn eine Liste mit erkannten Druckern angezeigt wird, wählen Sie den Drucker aus, zu dem eine Verbindung hergestellt werden soll, und drücken Sie <0>.Von einigen Druckern wird möglicherweise ein Signalton ausgegeben.Wenn 16 oder mehr Drucker erkannt werden oder die Suche länger als 3 Minuten dauert, können Sie die Option [Erneute Suche] wählen.

Kamerazugangspunkt-Modus zum Herstellen einer Verbindung verwenden
48
7 Nehmen Sie weitere Einstellungen vor.
Um die Einstellungen in dieser Phase fertig zu stellen, drücken Sie zur Auswahl von [OK] die Taste <V>. Drücken Sie dann <0>, um mit Schritt 8 fortzufahren.Zum Ändern des Einstellungsnamens wählen Sie [Einstellungsname] und drücken <0>.Die virtuelle Tastatur wird angezeigt (S. 14). Sie können max. 30 Zeichen für einen Einstellungsnamen eingeben.
8 Speichern Sie die Einstellungen.Wählen Sie [OK], und drücken Sie <0>, um die Einstellungen zu speichern.Der Bildschirm [lVerbinden] wird angezeigt.
Die Einstellungen für die Kommunikation mit einem Drucker sind jetzt abgeschlossen.

49
Kamerazugangspunkt-Modus zum Herstellen einer Verbindung verwenden
Legen Sie auf den betreffenden Bildschirmen [SSID], [Kanaleinstellung] und [Verschlüsselungseinstellungen] fest.
1 Geben Sie eine SSID ein.Geben Sie über die virtuelle Tastatur beliebige Zeichen ein (S. 14). Wenn Sie fertig sind, drücken Sie die Taste <M>.
2 Wählen Sie [Automatische Einstellung].
Wählen Sie [Automatische Einstellung] und drücken dann auf <0>.Wählen Sie [OK], und drücken Sie <0>, um zum nächsten Bildschirm zu wechseln.Zur manuellen Auswahl wählen Sie [Manuelle Einstellung], und drehen Sie das Wählrad <6>.
3 Wählen Sie [Keine].Wählen Sie [Keine], und drücken Sie <0>.Wählen Sie [OK], und drücken Sie <0>. Der in Schritt 5 auf Seite 47 dargestellte Bildschirm wird eingeblendet. Wählen Sie [AES] als Verschlüsselung, und geben Sie anschließend über die virtuelle Tastatur einen Verschlüsselungscode Ihrer Wahl ein (S. 14).
Wenn [Manuelle Verbindung] gewählt wird

50
Geben Sie ein Bild wieder.Drücken Sie die Taste <x>.Es wird ein Bild angezeigt. Das Symbol <w> in der oberen linken Ecke des Bildschirms bedeutet, dass die Verbindung zum Drucker hergestellt wurde.Weitere Bedienungsmöglichkeiten werden in der Bedienungsanleitung zur Kamera im Abschnitt „Drucken von Bildern“ erläutert.Sie können auch die Schritte ausführen, die im Abschnitt „Direktes Drucken von für den Druck ausgewählten Bildern“ der Bedienungsanleitung zur Kamera beschrieben sind.
1 Wählen Sie [Beenden].Wenn der links dargestellte Bildschirm nicht erscheint, wählen Sie die Option [WLAN-Funktion] auf der Registerkarte [53] auf dem Menübildschirm der Kamera.Wählen Sie [Beenden], und drücken Sie <0>.
2 Wählen Sie [OK].Drücken Sie die Taste <U>, um [OK] auszuwählen, und drücken Sie dann <0>, um die Verbindung zu beenden.
Beenden der Verbindung

51
Die Kamera kann erneut mit einem Drucker verbunden werden, für den bereits Verbindungseinstellungen registriert wurden.
1 Wählen Sie [WLAN-Funktion].Stellen Sie auf der Registerkarte [53] die Option [WLAN] auf [Aktivieren] ein, und wählen Sie dann [WLAN-Funktion].
2 Wählen Sie [l].Wählen Sie [l] (Vom WLAN-Drucker drucken), und drücken Sie <0>.
3 Stellen Sie eine Verbindung her.Wählen Sie [Verbinden], und drücken Sie <0>.Wählen Sie auf dem Bestätigungsbildschirm [OK].Die Verbindung zwischen Kamera und Drucker wird wiederhergestellt.
Wenn Einstellungen für mehrere Verbindungsziele registriert sind, wählen Sie die Option [Einst. wählen], wählen das Verbindungsziel aus und stellen eine Verbindung zu diesem Ziel her.
Verbindung wiederherstellen

52
Sie können Verbindungseinstellungen für bis zu drei Drucker registrieren.
1 Wählen Sie [WLAN-Funktion].Stellen Sie auf der Registerkarte [53] die Option [WLAN] auf [Aktivieren], und wählen Sie dann [WLAN-Funktion].
2 Wählen Sie [l].Wählen Sie [l] (Vom WLAN-Drucker drucken), und drücken Sie <0>.
3 Wählen Sie [Einst. wählen].Wählen Sie [Einst. wählen], und drücken Sie <0>.
4 Wählen Sie [Unbekannt].Wählen Sie [Unbekannt], und drücken Sie <0>.Der Bildschirm für Verbindungseinstellungen wird angezeigt. Folgen Sie den Anweisungen auf dem Bildschirm, um die Verbindungseinstellungen einzugeben.
Mehrere Verbindungseinstellungen registrieren

53

54

55
5WLAN-Zugangspunkt
verwendenDurch die Verbindung mit einem WLAN-Zugangspunkt erhalten Sie Zugriff auf die folgenden Funktionen:
• Mit einem Smartphone verbinden• Bilder mit einem WLAN-Drucker drucken• Fernaufnahmen mit der EOS Utility machen• Bilder an einen Webservice senden*• Bilder auf einem Medienwiedergabegerät anzeigen
* Zum Senden von Bildern zu einem Webservice überspringen Sie die Erläuterungen in diesem Kapitel, und schlagen Sie auf Seite 103 nach.
Mit einem Smartphone verbindenZum Verwenden der Funktion [q] (Mit Smartphone verbinden) ist ein Smartphone erforderlich, auf dem eines der folgenden Betriebssysteme installiert ist (September 2012).
• iOS: Version 5.0 bis 5.1• Android: Version 2.3.3 bis 4.0
Die Anwendung EOS Remote muss auf dem Smartphone bereits installiert sein. EOS Remote kann vom App Store oder von Google Play heruntergeladen werden.

56
Wenn Wi-Fi Protected Setup (WPS) unterstützt wird• S. 57: Einfache Verbindung per WPS (PBC-Modus) • S. 62: Einfache Verbindung per WPS (PIN-Modus)
Wenn WPS nicht unterstützt wird• S. 67: Manuelle Verbindung über Suche nach Netzwerken
Wenn Sie nicht wissen, ob der von Ihnen verwendete Zugangspunkt WPS-kompatibel ist, schlagen Sie in der entsprechenden Bedienungsanleitung oder anderen Dokumenten nach.
Typ des Zugangspunkts überprüfen
Wenn Sie eine Verbindung zu einem Netzwerk mit Netzwerkadministrator herstellen, fragen Sie den Administrator nach den genauen Anweisungen zum Konfigurieren der Einstellungen.
Wenn das von Ihnen verwendete Netzwerk nach MAC-Adresse filtert, registrieren Sie die MAC-Adresse der Kamera am Zugangspunkt. Die MAC-Adresse kann im Bildschirm [Allgem. Einst.] überprüft werden (S. 149).

57
Dieser Verbindungsmodus ist nur verfügbar, wenn Sie einen WPS-kompatiblen Zugangspunkt verwenden. Im PBC-Modus können Kamera und Zugangspunkt ganz einfach durch Drücken der WPS-Taste für den Zugangspunkt verbunden werden.Beachten Sie dabei jedoch, dass es schwierig sein kann, eine Verbindung herzustellen, wenn mehrere Zugangspunkte in der Umgebung aktiv sind. In diesem Fall können Sie die Verbindung auch mit der Option [WPS (PIN-Modus)] herstellen.Stellen Sie im Voraus fest, wo sich die WPS-Taste am Zugangspunkt befindet.Das Herstellen der Verbindung kann bis zu eine Minute dauern.Wenn der geschützte Modus (Stealth-Modus) des Zugangspunkts aktiviert ist, kann die Verbindung möglicherweise nicht hergestellt werden. Deaktivieren Sie in diesem Fall den geschützten Modus.
1 Wählen Sie [WLAN-Funktion].Stellen Sie auf der Registerkarte [53] die Option [WLAN] auf [Aktivieren] ein, und wählen Sie dann [WLAN-Funktion].
2 Wählen Sie eine Option.Wählen Sie entweder [q], [D], [l] oder [ ], und drücken Sie <0>.
Einfache Verbindung per WPS (PBC-Modus)

Einfache Verbindung per WPS (PBC-Modus)
58
3 Wählen Sie [Infrastrukturmodus].Wird angezeigt, wenn [q] (Mit Smartphone verbinden) oder [l] (Vom WLAN-Drucker drucken) ausgewählt ist.Drücken Sie die Taste <V>, um [Infrastrukturmodus] zu wählen, und drücken Sie dann auf <0>.Wählen Sie [OK], und drücken Sie <0>, um zum nächsten Bildschirm zu wechseln.
4 Wählen Sie [WPS (PBC-Modus)].Drücken Sie die Taste <V>, um [WPS (PBC-Modus)] auszuwählen, und drücken Sie dann auf <0>.Wählen Sie [OK], und drücken Sie <0>, um zum nächsten Bildschirm zu wechseln.
5 Stellen Sie die Verbindung zum Zugangspunkt her.
Drücken Sie die WPS-Taste des Zugangspunkts. Weitere Informationen zur Position der Taste und dazu, wie lange sie gedrückt werden muss, finden Sie in der Bedienungsanleitung des Zugangspunkts.Wählen Sie [OK], und drücken Sie <0>, um eine Verbindung mit dem Zugangspunkt aufzubauen.Nachdem die Verbindung zum Zugangspunkt hergestellt wurde, erscheint der Bildschirm [Einst. IP-Adr.].
6 Legen Sie die IP-Adresse fest.Drücken Sie die Taste <V>, um den Inhalt der IP-Adresseneinstellung auszuwählen, und drücken Sie auf <0>.Wählen Sie [OK], und drücken Sie <0>, um zum nächsten Bildschirm zu wechseln.

59
Einfache Verbindung per WPS (PBC-Modus)
[Automatische Einstellung]Konfiguriert die für die [Manuelle Einstellung] verfügbaren Einstellungen automatisch. Diese Option kann allerdings nur in Umgebungen mit DHCP-Servern bzw. Zugangspunkten oder Routern mit DHCP-Serverfunktionalität verwendet werden, so dass IP-Adressen und zugehörige Einstellungen automatisch zugewiesen und konfiguriert werden.Wenn eine Fehlermeldung angezeigt wird, obwohl die IP-Adresse und zugehörige Einstellungen automatisch zugewiesen und konfiguriert werden sollten, wählen Sie die Option [Manuelle Einstellung].
[Manuelle Einstellung]Wenn bei der Option [Automatische Einstellung] ein Fehler auftritt, geben Sie die IP-Adresse manuell ein. Geben Sie an der entsprechenden Aufforderung die IP-Adresse der Kamera ein.Geben Sie in den entsprechenden Bildschirmen [IP-Adresse], [Subnetzmaske], [Gateway] und [DNS-Adresse] ein.Wenn Sie sich nicht sicher sind, was Sie eingeben sollen, schlagen Sie unter „Netzwerkeinstellungen überprüfen“ (S. 166) nach, oder fragen Sie Ihren Netzwerkadministrator oder eine andere Person, die sich mit dem Netzwerk auskennt.Beim Eingeben der Zahlen für die IP-Adresse, Subnetzmaske usw. drehen Sie das Wählrad <6>, um die Eingabeposition zu verschieben, und drehen das Wählrad <5>, um die jeweilige Zahl auszuwählen. Drücken Sie <0>, um die gewählte Zahl einzugeben.Nachdem Sie die Eingabe beendet haben, drücken Sie die Taste <M>. Es wird kein Bestätigungsbildschirm angezeigt.

Einfache Verbindung per WPS (PBC-Modus)
60
In diesem Abschnitt werden die Einstellungen der Bildschirme für die Verbindungsmethode jedes Geräts und Dienstes erläutert, mit dem die Kamera verbunden ist. Lesen Sie die Seite mit den Einführungen zu der ausgewählten Verbindungsmethode.
Mit einem Smartphone verbinden: Kapitel 6 (S. 75)
Bilder mit einem WLAN-Drucker drucken: Kapitel 7 (S. 87)
Fernaufnahmen mit der EOS Utility: Kapitel 8 (S. 93)
Einstellungen für die Verbindungsmethode festlegen

61
Einfache Verbindung per WPS (PBC-Modus)
Bilder auf einem Medienwiedergabegerät anzeigen: Kapitel 10 (S. 131)
Benutzer von Windows 7 und Windows VistaWenn die Kamera per Fernsteuerung mit EOS Utility bedient wird, führen Sie das folgende Verfahren durch, bevor Sie den Anweisungen ab Seite 94folgen. Wenn Sie diese Arbeitsschritte nicht ausführen, kann die auf Seite 95 beschriebene Pairing-Software möglicherweise nicht gestartet werden.Öffnen Sie [Laufwerk C] 9 [Programme] 9 [Canon] 9 [EOS Utility] 9 Ordner [WFTPairing] (in dieser Reihenfolge), und doppelklicken Sie anschließend auf das Symbol [WFT FirewallSettings]. (Die oben genannten Ordnernamen sind lediglich Beispiele. Der Speicherort der Dateien kann je nach Umgebung unterschiedlich sein.) Nach Abschluss dieses Verfahrens führen Sie die auf Seite 94 beschriebenen Schritte durch.

62
Dieser Verbindungsmodus ist nur verfügbar, wenn Sie einen WPS-kompatiblen Zugangspunkt verwenden. Im PIN-Code-Verbindungsmodus (PIN-Modus) wird eine auf der Kamera angegebene 8-stellige Kennung am Zugangspunkt festgelegt, um eine Verbindung herzustellen.Selbst wenn in der Umgebung mehrere Zugangspunkte aktiv sind, kann mit dieser gemeinsam genutzten Kennung eine relativ zuverlässige Verbindung hergestellt werden.Das Herstellen der Verbindung kann bis zu eine Minute dauern.Wenn der geschützte Modus (Stealth-Modus) des Zugangspunkts aktiviert ist, kann die Verbindung möglicherweise nicht hergestellt werden. Deaktivieren Sie in diesem Fall den geschützten Modus.
1 Wählen Sie [WLAN-Funktion].Stellen Sie auf der Registerkarte [53] die Option [WLAN] auf [Aktivieren] ein, und wählen Sie dann [WLAN-Funktion].
2 Wählen Sie eine Option.Wählen Sie entweder [q], [D], [l] oder [ ], und drücken Sie <0>.
3 Wählen Sie [Infrastrukturmodus].Wird angezeigt, wenn [q] (Mit Smartphone verbinden) oder [l] (Vom WLAN-Drucker drucken) ausgewählt ist.Drücken Sie die Taste <V>, um [Infrastrukturmodus] zu wählen, und drücken Sie dann auf <0>.Wählen Sie [OK], und drücken Sie <0>, um zum nächsten Bildschirm zu wechseln.
Einfache Verbindung über WPS (PIN-Modus)

63
Einfache Verbindung über WPS (PIN-Modus)
4 Wählen Sie [WPS (PIN-Modus)].Drücken Sie die Taste <V>, um [WPS (PIN-Modus)] auszuwählen, und drücken Sie dann auf <0>.Wählen Sie [OK], und drücken Sie <0>, um zum nächsten Bildschirm zu wechseln.
5 Geben Sie den PIN-Code am Zugangspunkt an.
Geben Sie am Zugangspunkt den 8-stelligen PIN-Code an, der auf dem LCD-Monitor der Kamera angezeigt wird.Anweisungen zum Einstellen von PIN-Codes am Zugangspunkt finden Sie in der Bedienungsanleitung zum Zugangspunkt.Nach Festlegen des PIN-Codes wählen Sie [OK] und drücken <0>.
6 Stellen Sie die Verbindung zum Zugangspunkt her.
Wählen Sie [OK], und drücken Sie <0>, um eine Verbindung mit dem Zugangspunkt aufzubauen.Nachdem die Verbindung zum Zugangspunkt hergestellt wurde, erscheint der Bildschirm [Einst. IP-Adr.].
7 Legen Sie die IP-Adresse fest.Drücken Sie die Taste <V>, um den Inhalt der IP-Adresseneinstellung auszuwählen, und drücken Sie auf <0>.Wählen Sie [OK], und drücken Sie <0>, um zum nächsten Bildschirm zu wechseln.

Einfache Verbindung über WPS (PIN-Modus)
64
[Automatische Einstellung]Konfiguriert die für die [Manuelle Einstellung] verfügbaren Einstellungen automatisch. Diese Option kann allerdings nur in Umgebungen mit DHCP-Servern bzw. Zugangspunkten oder Routern mit DHCP-Serverfunktionalität verwendet werden, so dass IP-Adressen und zugehörige Einstellungen automatisch zugewiesen und konfiguriert werden.Wenn eine Fehlermeldung angezeigt wird, obwohl die IP-Adresse und zugehörige Einstellungen automatisch zugewiesen und konfiguriert werden sollten, wählen Sie die Option [Manuelle Einstellung].
[Manuelle Einstellung]Wenn bei der Option [Automatische Einstellung] ein Fehler auftritt, geben Sie die IP-Adresse manuell ein. Geben Sie an der entsprechenden Aufforderung die IP-Adresse der Kamera ein.Geben Sie bei jedem angezeigten Bildschirm [IP-Adresse], [Subnetzmaske], [Gateway] und [DNS-Adresse] ein.Wenn Sie sich nicht sicher sind, was Sie eingeben sollen, schlagen Sie unter „Netzwerkeinstellungen überprüfen“ (S. 166) nach, oder fragen Sie Ihren Netzwerkadministrator oder eine andere Person, die sich mit dem Netzwerk auskennt.Beim Eingeben der Zahlen für die IP-Adresse, Subnetzmaske usw. drehen Sie das Wählrad <6>, um die Eingabeposition zu verschieben, und drehen das Wählrad <5>, um die jeweilige Zahl auszuwählen. Drücken Sie <0>, um die gewählte Zahl einzugeben.Nachdem Sie die Eingabe beendet haben, drücken Sie die Taste <M>. Es wird kein Bestätigungsbildschirm angezeigt.

65
Einfache Verbindung über WPS (PIN-Modus)
In diesem Abschnitt werden die Einstellungen der Bildschirme für die Verbindungsmethode jedes Geräts und Dienstes erläutert, mit dem die Kamera verbunden ist. Lesen Sie die Seite mit den Einführungen zu der ausgewählten Verbindungsmethode.
Mit einem Smartphone verbinden: Kapitel 6 (S. 75)
Bilder mit einem WLAN-Drucker drucken: Kapitel 7 (S. 87)
Fernaufnahmen mit der EOS Utility: Kapitel 8 (S. 93)
Einstellungen für die Verbindungsmethode festlegen

Einfache Verbindung über WPS (PIN-Modus)
66
Bilder auf einem Medienwiedergabegerät anzeigen: Kapitel 10 (S. 131)
Benutzer von Windows 7 und Windows VistaWenn die Kamera per Fernsteuerung mit EOS Utility bedient wird, führen Sie das folgende Verfahren durch, bevor Sie den Anweisungen ab Seite 94 folgen. Wenn Sie diese Arbeitsschritte nicht ausführen, kann die auf Seite 95 beschriebene Pairing-Software möglicherweise nicht gestartet werden.Öffnen Sie [Laufwerk C] 9 [Programme] 9 [Canon] 9 [EOS Utility] 9 Ordner [WFTPairing] (in dieser Reihenfolge), und doppelklicken Sie anschließend auf das Symbol [WFT FirewallSettings]. (Die oben genannten Ordnernamen sind lediglich Beispiele. Der Speicherort der Dateien kann je nach Umgebung unterschiedlich sein.) Nach Abschluss dieses Verfahrens führen Sie die auf Seite 94 beschriebenen Schritte durch.

67
Wenn Sie [Netzwerk suchen] wählen, wird eine Liste mit aktiven Zugangspunkten in der Nähe sowie zugehörigen Informationen angezeigt. Wählen Sie die SSID (oder ESS-ID) des Zugangspunkts aus, mit dem eine Verbindung hergestellt werden soll.
1 Wählen Sie [WLAN-Funktion].Stellen Sie auf der Registerkarte [53] die Option [WLAN] auf [Aktivieren] ein, und wählen Sie dann [WLAN-Funktion].
2 Wählen Sie eine Option.Wählen Sie entweder [q], [D], [l] oder [ ], und drücken Sie <0>.
3 Wählen Sie [Infrastrukturmodus].Wird angezeigt, wenn [q] (Mit Smartphone verbinden) oder [l] (Vom WLAN-Drucker drucken) ausgewählt ist.Drücken Sie die Taste <V>, um [Infrastrukturmodus] zu wählen, und drücken Sie dann auf <0>.Wählen Sie [OK], und drücken Sie <0>, um zum nächsten Bildschirm zu wechseln.
4 Wählen Sie [Netzwerk suchen].Drücken Sie die Taste <V>, um [Netzwerk suchen] zu wählen, und drücken Sie dann auf <0>.Wählen Sie [OK], und drücken Sie <0>, um zum nächsten Bildschirm zu wechseln.
Manuelle Verbindung über Suche nach NetzwerkenKabelloses Netzwerk auswählen

Manuelle Verbindung über Suche nach Netzwerken
68
5 Wählen Sie einen Zugangspunkt aus.Drücken Sie <0>, um die Auswahl eines Zugangspunkts zu aktivieren.Drücken Sie die Taste <V>, um einen Zugangspunkt zu wählen, und drücken Sie <0>.Wählen Sie [OK], und drücken Sie <0>, um zum nächsten Bildschirm zu wechseln.
(1) Gibt an, ob sich das Gerät im Infrastruktur- oder Ad hoc-Modus befindet(2) Ein Symbol wird angezeigt, wenn der Zugangspunkt verschlüsselt ist(3) Die ersten neun Zeichen der SSID(4) Verwendeter Kanal
ZugangspunktverschlüsselungDiese Kamera unterstützt folgende Einstellungsmöglichkeiten für die Optionen [Authentifizier.] und [Verschlüsselungseinstellungen]. Damit eine verschlüsselte Verbindung hergestellt werden kann, muss der Zugangspunkt daher eine der folgenden Verschlüsselungsmethoden verwenden.
[Authentifizier.]: Offenes System, Shared key, WPA-PSK oder WPA2-PSK[Verschlüsselungseinstellungen]: WEP, TKIP und AES
[Verbindung herst.] und [Erneute Suche]Zum manuellen Konfigurieren der Einstellungen für den Zugangspunkt wählen Sie [Verbindung herst.], und drücken Sie <0>. Folgen Sie den Bildschirmanweisungen, um die Einstellungen einzugeben.Um eine erneute Suche nach Zugangspunkten durchzuführen, wählen Sie [Erneute Suche] und drücken <0>.
(1) (2) (3) (4)

69
Manuelle Verbindung über Suche nach Netzwerken
Stellen Sie den für den Zugangspunkt angegebenen Verschlüsselungscode ein. Einzelheiten zum angegebenen Verschlüsselungscode finden Sie in der Bedienungsanleitung zum Zugangspunkt.Beachten Sie, dass die in den Schritten 1 bis 3 unten dargestellten Bildschirme je nach der für den Zugangspunkt gewählten Authentifizierung und Verschlüsselung unterschiedlich aussehen können.
1 Der Bildschirm [Schlüsselindex] wird nur angezeigt, wenn der Zugangspunkt die WEP-Verschlüsselung verwendet.Drücken Sie die Taste <V>, um die für den Zugangspunkt angegebene Schlüsselindexzahl auszuwählen. Drücken Sie dann <0>.Wählen Sie [OK], und drücken Sie <0>, um zum nächsten Bildschirm zu wechseln.
2 Drücken Sie die Taste <V>, um das Format und die Anzahl der für den Schlüssel verwendeten Zeichen auszuwählen, und drücken Sie <0>.Wählen Sie [OK], und drücken Sie <0>, um zum nächsten Bildschirm zu wechseln.
3 Geben Sie den Verschlüsselungscode über die virtuelle Tastatur ein (S. 14).Der Bildschirm [Einst. IP-Adr.] (S. 70) wird angezeigt.
WLAN-Verschlüsselungscode eingeben

Manuelle Verbindung über Suche nach Netzwerken
70
Drücken Sie die Taste <V>, um festzulegen, wie die IP-Adresse eingestellt werden soll, und drücken Sie <0>.Wählen Sie [OK], und drücken Sie <0>, um zum nächsten Bildschirm zu wechseln.
[Automatische Einstellung]Konfiguriert die für die [Manuelle Einstellung] verfügbaren Einstellungen automatisch. Diese Option kann allerdings nur in Umgebungen mit DHCP-Servern bzw. Zugangspunkten oder Routern mit DHCP-Serverfunktionalität verwendet werden, so dass IP-Adressen und zugehörige Einstellungen automatisch zugewiesen und konfiguriert werden.Wenn eine Fehlermeldung angezeigt wird, obwohl die IP-Adresse und zugehörige Einstellungen automatisch zugewiesen und konfiguriert werden sollten, wählen Sie die Option [Manuelle Einstellung].
[Manuelle Einstellung]Wenn bei der Option [Automatische Einstellung] ein Fehler auftritt, geben Sie die IP-Adresse manuell ein. Geben Sie an der entsprechenden Aufforderung die IP-Adresse der Kamera ein.Geben Sie bei jedem angezeigten Bildschirm [IP-Adresse], [Subnetzmaske], [Gateway] und [DNS-Adresse] ein.Wenn Sie sich nicht sicher sind, was Sie eingeben sollen, schlagen Sie unter „Netzwerkeinstellungen überprüfen“ (S. 166) nach, oder fragen Sie Ihren Netzwerkadministrator oder eine andere Person, die sich mit dem Netzwerk auskennt.Beim Eingeben der Zahlen für die IP-Adresse, Subnetzmaske usw. drehen Sie das Wählrad <6>, um die Eingabeposition zu verschieben, und drehen das Wählrad <5>, um die jeweilige Zahl auszuwählen. Drücken Sie <0>, um die gewählte Zahl einzugeben.Nachdem Sie die Eingabe beendet haben, drücken Sie die Taste <M>. Es wird kein Bestätigungsbildschirm angezeigt.
IP-Adresse einstellen

71
Manuelle Verbindung über Suche nach Netzwerken
In diesem Abschnitt werden die Einstellungen der Bildschirme für die Verbindungsmethode jedes Geräts und Dienstes erläutert, mit dem die Kamera verbunden ist. Lesen Sie die Seite mit den Einführungen zu der ausgewählten Verbindungsmethode.
Mit einem Smartphone verbinden: Kapitel 6 (S. 75)
Bilder mit einem WLAN-Drucker drucken: Kapitel 7 (S. 87)
Fernaufnahmen mit der EOS Utility: Kapitel 8 (S. 93)
Einstellungen für die Verbindungsmethode festlegen

Manuelle Verbindung über Suche nach Netzwerken
72
Bilder auf einem Medienwiedergabegerät anzeigen: Kapitel 10 (S. 131)
Benutzer von Windows 7 und Windows VistaWenn die Kamera per Fernsteuerung mit EOS Utility bedient wird, führen Sie das folgende Verfahren durch, bevor Sie den Anweisungen ab Seite 94 folgen. Wenn Sie diese Arbeitsschritte nicht ausführen, kann die auf Seite 95 beschriebene Pairing-Software möglicherweise nicht gestartet werden.Öffnen Sie [Laufwerk C] 9 [Programme] 9 [Canon] 9 [EOS Utility] 9 Ordner [WFTPairing] (in dieser Reihenfolge), und doppelklicken Sie anschließend auf das Symbol [WFT FirewallSettings]. (Die oben genannten Ordnernamen sind lediglich Beispiele. Der Speicherort der Dateien kann je nach Umgebung unterschiedlich sein.) Nach Abschluss dieses Verfahrens führen Sie die auf Seite 94 beschriebenen Schritte durch.

73

74

75
6Mit einem Smartphone
verbinden - 2Wenn Sie die Kamera mit einem Smartphone verbinden, können Sie mit dem Smartphone die auf der Kamera gespeicherten Bilder anzeigen, verwalten und empfangen. Außerdem können Sie die Kamera mithilfe des Smartphones bedienen.
Die hier beschriebenen Vorgänge sollten erst ausgeführt werden, nachdem eine Verbindung zwischen Smartphone und Zugangspunkt eingerichtet wurde. Informationen zu Einstellungen und Konfiguration finden Sie in der Bedienungsanleitung zum jeweiligen Gerät, oder Sie können sich diesbezüglich an den Hersteller des Geräts wenden.

76
Hier werden die Anweisungen aus Kapitel 5 fortgesetzt.
Zum Herstellen der Verbindung, müssen bestimmte Vorgänge auf dem Smartphone ausgeführt werden. Weitere Informationen finden Sie in der Bedienungsanleitung zum Smartphone.Wenn Sie die Verbindung im Kamerazugangspunkt-Modus herstellen möchten, lesen Sie dazu den Abschnitt „Kamerazugangspunkt-Modus zum Herstellen einer Verbindung verwenden” (S. 33).
1 Starten Sie EOS Remote auf dem Smartphone.
Wenn der links dargestellte Bildschirm erscheint, starten Sie EOS Remote auf dem Smartphone.
2 Wählen Sie [Kameraverbindung] auf dem Smartphone.
Wählen Sie [Kameraverbindung] in EOS Remote.
3 Wählen Sie auf dem Smartphone die Kamera aus, zu der eine Verbindung hergestellt werden soll.
Wählen Sie auf dem Bildschirm [Erkannte Kameras] in EOS Remote die Kamera aus, zu der eine Verbindung hergestellt werden soll. Wenn mehrere Kameras angezeigt werden, wählen Sie die gewünschte Kamera anhand der MAC-Adresse aus, die auf dem LCD-Monitor der Kamera angezeigt wird.Die MAC-Adresse wird auch auf dem Bildschirm [Allgem. Einst.] angezeigt (S. 149).Die Kopplung der beiden Geräte beginnt.
Infrastrukturmodus zum Herstellen einer Verbindung verwenden

77
Infrastrukturmodus zum Herstellen einer Verbindung verwenden
4 Stellen Sie eine Verbindung zur Kamera her.
Nachdem die Kopplung abgeschlossen ist, erscheint der links dargestellte Bildschirm. Drücken Sie die Taste <U>, um [OK] zu wählen, und drücken Sie dann <0>.Um die anzeigbaren Bilder einzuschränken, drücken Sie die Taste <B>. Weitere Informationen finden Sie im Abschnitt „Anzeigbare Bilder angeben“ (S. 81).
5 Nehmen Sie weitere Einstellungen vor.Um die Einstellungen in dieser Phase abzuschließen, drücken Sie die Taste <V>, um [OK] auszuwählen, und drücken Sie <0>, um zu Schritt 6 zu wechseln.Zum Ändern des Einstellungsnamens wählen Sie [Einstellungsname] und drücken <0>.Die virtuelle Tastatur wird angezeigt (S. 14). Sie können max. 30 Zeichen für einen Einstellungsnamen eingeben.
6 Speichern Sie die Einstellungen.Wählen Sie [OK], und drücken Sie <0>, um die Einstellungen zu speichern.Der Bildschirm [qVerbinden] wird angezeigt.
Die Einstellungen für die Netzwerkverbindung zum Smartphone sind jetzt abgeschlossen.
Ein Zeichen, das nicht zum ASCII-Code gehört, wird als 8 (Quadrat) dargestellt.

78
Über ein Smartphone, auf dem EOS Remote installiert ist, können Sie die auf der Kamera gespeicherten Bilder anzeigen und per Fernbedienung Aufnahmen mit der Kamera machen.
Nachfolgend werden die Hauptfunktionen von EOS Remote beschrieben. Tippen Sie auf den Bildschirm, um mehr über die Vorgehensweisen zu erfahren.[Kamerabildanzeige]
Die auf der Kamera gespeicherten Bilder können angezeigt werden.Die auf der Kamera gespeicherten Bilder können auf einem Smartphone gespeichert werden.Die auf der Kamera gespeicherten Bilder können verwaltet, also z. B. gelöscht werden.
[Fernaufnahme]Das Livebild der Kamera kann mit einem Smartphone angezeigt werden.Die Kameraeinstellungen können geändert werden.Durch Betätigen des Auslösers können Aufnahmen gemacht werden.
(Schaltfläche für Einstellungen)Über diese Schalfläche haben Sie Zugriff auf verschiedene Einstellungen für EOS Remote.
Kamera mithilfe eines Smartphones bedienen
Hauptbildschirm von EOS Remote
Wenn die anzeigbaren Bilder eingeschränkt wurden (S. 81), sind auch die Funktionen von EOS Remote eingeschränkt.Während die Kamera mit einem Smartphone verbunden ist, sind möglicherweise keine Aufnahmen möglich.

79
Kamera mithilfe eines Smartphones bedienen
1 Wählen Sie [Beenden].Wenn der links dargestellte Bildschirm nicht erscheint, wählen Sie [WLAN-Funktion] auf der Registerkarte [53] auf dem Menübildschirm der Kamera.Wählen Sie [Beenden], und drücken Sie <0>.
2 Wählen Sie [OK].Drücken Sie die Taste <U>, um [OK] auszuwählen, und drücken Sie dann <0>, um die Verbindung zu beenden.
Verbindung beenden
Auf Smartphones werden JPEG-Bilder mit der Größe S2 gespeichert. Auch RAW-Bilder werden als JPEG-Bilder mit der Größe S2 gespeichert.Movies werden in der Liste zwar auch aufgeführt, aber sie können nicht gespeichert werden.Wenn die automatische Abschaltung der Kamera während der WLAN-Verbindung aktiviert wird, wechselt die Kamera in den Ruhemodus. Die WLAN-Verbindung wird wiederhergestellt, wenn die Kamera aus dem Ruhemodus zurückkehrt.

80
Die Kamera kann erneut mit einem Smartphone verbunden werden, für das bereits Verbindungseinstellungen registriert wurden.
1 Wählen Sie [WLAN-Funktion].Stellen Sie auf der Registerkarte [53] die Option [WLAN] auf [Aktivieren], und wählen Sie dann [WLAN-Funktion].
2 Wählen Sie [q].Wählen Sie [q] (Mit Smartphone verbinden), und drücken Sie <0>.
3 Stellen Sie eine Verbindung her.Wählen Sie [Verbinden], und drücken Sie <0>.Wählen Sie auf dem Bestätigungsbildschirm [OK].Die Verbindung zwischen Kamera und Smartphone wird wiederhergestellt.
Wenn Einstellungen für mehrere Verbindungsziele registriert sind, wählen Sie die Option [Einst. wählen], wählen das Verbindungsziel aus und stellen eine Verbindung zu diesem Ziel her.
Verbindung wiederherstellen

81
Sie können mithilfe des Smartphones auf der Kamera einstellen, welche Bilder vom Smartphone aus anzeigbar sind.
1 Wählen Sie [WLAN-Funktion].Stellen Sie auf der Registerkarte [53] die Option [WLAN] auf [Aktivieren], und wählen Sie dann [WLAN-Funktion].
2 Wählen Sie [q].Wählen Sie [q] (Mit Smartphone verbinden), und drücken Sie <0>.
3 Wählen Sie [Einstellungen prüfen/ändern].
Wählen Sie die Option [Einstellungen prüfen/ändern], und drücken Sie <0>.
4 Wählen Sie [Anzeigb. Bilder].Wählen Sie die Option [Anzeigb. Bilder], und drücken Sie <0>.
Anzeigbare Bilder angeben

Anzeigbare Bilder angeben
82
5 Wählen Sie eine Option.Drücken Sie die Taste <V>, um ein Element auszuwählen, und drücken Sie dann die Taste <0>.Wählen Sie [OK], und drücken Sie <0>, um den Einstellungsbildschirm anzuzeigen.
[Alle Bilder]Alle Bilder auf der Speicherkarte werden anzeigbar.
[Bilder der letzten Tage]Machen Sie Bilder auf der Grundlage ihres Aufnahmedatums anzeigbar. Dabei können Sie Bilder anzeigbar machen, die während der letzten neun Tage aufgenommen wurden.
Drücken Sie die Taste <V>, um ein Element auszuwählen, und drücken Sie dann die Taste <0>.Wenn Sie [Früher aufgenomm. Bilder] wählen, werden die Bilder anzeigbar, die während der angegebenen Anzahl von Tagen vor dem aktuellen Datum aufgenommen wurden. Wenn <r> zur Angabe der Anzahl von Tagen angezeigt wird, drehen Sie das Schnellwahlrad <5>, um die Anzahl von Tagen anzugeben, und drücken Sie <0>, um die Auswahl zu bestätigen.Wählen Sie [OK], und drücken Sie <0>, um die anzeigbaren Bilder festzulegen.
[Nach Bewertung auswählen]Machen Sie Bilder abhängig davon anzeigbar, ob ihnen eine Bewertung zugewiesen wurde bzw. welche Bewertung sie erhalten haben.
Drücken Sie die Taste <V>, um eine Bewertung auszuwählen, und drücken Sie dann <0>, um die anzeigbaren Bilder festzulegen.

83
Anzeigbare Bilder angeben
[Bereich wählen]Wählen Sie bei nach Dateinummer angeordneten Bildern das erste und letzte Bild einer gewünschten Serie aus, um die anzeigbaren Bilder festzulegen.1 Drücken Sie die Taste <U>, um
das erste Bild der gewünschten Serie auszuwählen.
2 Drücken Sie <0>, um den Bildauswahlbildschirm anzuzeigen.Wählen Sie mit der Taste <U>, dem Schnellwahlrad <5> oder dem Hauptwahlrad <6> ein Bild aus.Drücken Sie die Taste <u>, und drehen Sie das Hauptwahlrad <6> nach links, um ein Bild in der Übersichtsanzeige auszuwählen. Um zur Einzelbildanzeige zurückzukehren, drehen Sie das Hauptwahlrad <6> nach rechts.
3 Wählen Sie ein Bild aus, und drücken Sie <0>, um die Auswahl zu bestätigen.
4 Geben Sie das letzte Bild der gewünschten Serie auf die gleiche Weise an.Wählen Sie dabei ein Bild aus, das später als das erste Bild aufgenommen wurde.
5 Nachdem Sie das erste und letzte Bild angegeben haben, drücken Sie die Taste <V>, um [OK] zu wählen, und drücken Sie <0>.
Erstes Bild Letztes Bild

84
Sie können Verbindungseinstellungen für bis zu drei Smartphones registrieren.
1 Wählen Sie [WLAN-Funktion].Stellen Sie auf der Registerkarte [53] die Option [WLAN] auf [Aktivieren], und wählen Sie dann [WLAN-Funktion].
2 Wählen Sie [q].Wählen Sie [q] (Mit Smartphone verbinden), und drücken Sie <0>.
3 Wählen Sie [Einst. wählen].Wählen Sie [Einst. wählen], und drücken Sie <0>.
4 Wählen Sie [Unbekannt].Wählen Sie [Unbekannt], und drücken Sie <0>.Der Bildschirm für Verbindungseinstellungen wird angezeigt. Folgen Sie den Anweisungen auf dem Bildschirm, um die Verbindungseinstellungen einzugeben.
Mehrere Verbindungseinstellungen registrieren

85

86

87
7Bilder mit einem WLAN-
Drucker drucken - 2Sie können Bilder direkt drucken, indem Sie die Kamera per WLAN mit einem WLAN-kompatiblen Drucker verbinden, der PictBridge (DPS over IP) unterstützt.
Diese Anweisungen sollten erst ausgeführt werden, nachdem eine Verbindung zwischen Drucker und Zugangspunkt hergestellt wurde. Informationen zu Einstellungen und Konfiguration finden Sie in der Bedienungsanleitung zum jeweiligen Gerät, oder Sie können sich diesbezüglich an den Hersteller des Geräts wenden.
Sie können mit dieser Kamera ohne Kabelverbindung Bilder drucken, indem Sie mithilfe von PictBridge über WLAN eine Verbindung zwischen Kamera und Drucker herstellen. PictBridge ist ein Standard, der das Drucken von Bildern erleichtert, indem er direkte Verbindungen zwischen Digitalkameras und Druckern oder anderen Geräten ermöglicht, die diesen Standard unterstützen. Für die Verwendung von PictBridge in Netzwerkumgebungen wurde ein Standard mit dem Namen „DPS over IP“ eingeführt. Diese Kamera entspricht diesem Standard.

88
Hier werden die Anweisungen aus Kapitel 5 fortgesetzt.
Wenn Sie die Verbindung mit dem Kamerazugangspunkt-Modus herstellen möchten, lesen Sie den Abschnitt „Kamerazugangspunkt-Modus zum Herstellen einer Verbindung verwenden” (S. 46).
1 Wählen Sie den Drucker aus, zu dem eine Verbindung hergestellt werden soll.
Wenn eine Liste mit erkannten Druckern angezeigt wird, wählen Sie den Drucker aus, zu dem eine Verbindung hergestellt werden soll, und drücken Sie <0>.Von einigen Druckern wird möglicherweise ein Signalton ausgegeben.Wenn 16 oder mehr Drucker erkannt werden oder die Suche länger als 3 Minuten dauert, können Sie die Option [Erneute Suche] wählen.
2 Nehmen Sie weitere Einstellungen vor.
Um die Einstellungen in dieser Phase abzuschließen, drücken Sie die Taste <V>, um [OK] zu wählen. Drücken Sie dann <0>, um zu Schritt 3 zu wechseln.Zum Ändern des Einstellungsnamens wählen Sie [Einstellungsname] und drücken <0>.Die virtuelle Tastatur wird angezeigt (S. 14). Sie können max. 30 Zeichen für einen Einstellungsnamen eingeben.
Infrastrukturmodus zum Herstellen einer Verbindung verwenden

89
Infrastrukturmodus zum Herstellen einer Verbindung verwenden
3 Speichern Sie die Einstellungen.Wählen Sie [OK], und drücken Sie <0>, um die Einstellungen zu speichern.Der Bildschirm [lVerbinden] wird angezeigt.
Die Einstellungen für die Netzwerkverbindung zum Drucker sind jetzt abgeschlossen.

90
Geben Sie ein Bild wieder.Drücken Sie die Taste <x>.Es wird ein Bild angezeigt. Das Symbol <w> in der oberen linken Ecke des Bildschirms bedeutet, dass die Verbindung zum Drucker hergestellt wurde.Weitere Bedienungsmöglichkeiten werden in der Bedienungsanleitung zur Kamera im Abschnitt „Drucken von Bildern“ erläutert.Sie können auch die Schritte ausführen, die im Abschnitt „Direktes Drucken von für den Druck ausgewählten Bildern“ der Bedienungsanleitung zur Kamera beschrieben sind.
1 Wählen Sie [Beenden].Wenn der links dargestellte Bildschirm nicht erscheint, wählen Sie die Option [WLAN-Funktion] auf der Registerkarte [53] auf dem Menübildschirm der Kamera.Wählen Sie [Beenden], und drücken Sie <0>.
2 Wählen Sie [OK].Drücken Sie die Taste <U>, um [OK] auszuwählen, und drücken Sie dann <0>, um die Verbindung zu beenden.
Beenden der Verbindung

91
Die Kamera kann erneut mit einem Drucker verbunden werden, für den bereits Verbindungseinstellungen registriert wurden.
1 Wählen Sie [WLAN-Funktion].Stellen Sie auf der Registerkarte [53] die Option [WLAN] auf [Aktivieren], und wählen Sie dann [WLAN-Funktion].
2 Wählen Sie [l].Wählen Sie [l] (Vom WLAN-Drucker drucken), und drücken Sie <0>.
3 Stellen Sie eine Verbindung her.Wählen Sie [Verbinden], und drücken Sie <0>.Wählen Sie auf dem Bestätigungsbildschirm [OK].Die Verbindung zwischen Kamera und Drucker wird wiederhergestellt.
Wenn Einstellungen für mehrere Verbindungsziele registriert sind, wählen Sie die Option [Einst. wählen], wählen das Verbindungsziel aus und stellen eine Verbindung zu diesem Ziel her.
Verbindung wiederherstellen

92
Sie können Verbindungseinstellungen für bis zu drei Drucker registrieren.
1 Wählen Sie [WLAN-Funktion].Stellen Sie auf der Registerkarte [53] die Option [WLAN] auf [Aktivieren], und wählen Sie dann [WLAN-Funktion].
2 Wählen Sie [l].Wählen Sie [l] (Vom WLAN-Drucker drucken), und drücken Sie <0>.
3 Wählen Sie [Einst. wählen].Wählen Sie [Einst. wählen], und drücken Sie <0>.
4 Wählen Sie [Unbekannt].Wählen Sie [Unbekannt], und drücken Sie <0>.Der Bildschirm für Verbindungseinstellungen wird angezeigt. Folgen Sie den Anweisungen auf dem Bildschirm, um die Verbindungseinstellungen einzugeben.
Mehrere Verbindungseinstellungen registrieren

93
8Fernaufnahmen mit
EOS UtilitySie können die Kamera mit EOS Utility über eine WLAN-Verbindung fernbedienen. Außer Fernaufnahmen werden auch verschiedene andere in EOS Utility verfügbare Kamerafunktionen unterstützt, weil anstelle einer Kabelverbindung eine WLAN-Verbindung verwendet wird. Movie-Aufnahmen sind jedoch deaktiviert.
Die hier beschriebenen Vorgänge sollten erst ausgeführt werden, nachdem eine Verbindung zwischen dem Computer, auf dem EOS Utility installiert ist, und dem Zugangspunkt eingerichtet wurde. Informationen zu Einstellungen und Konfiguration finden Sie in der Bedienungsanleitung zum jeweiligen Gerät, oder Sie können sich diesbezüglich an den Hersteller des Geräts wenden.
Bei Verwendung einer älteren Version der Software sind die Einstellungen möglicherweise deaktiviert. Installieren und verwenden Sie die Software von der CD, die zum Lieferumfang dieser Kamera gehört.

94
Hier werden die Anweisungen aus Kapitel 5 fortgesetzt.
Sie können die bereitgestellte Pairing-Software mit EOS Utility verwenden, um eine Verbindung zwischen Kamera und Computer aufzubauen.Die Pairing-Software wird im Rahmen der „einfachen Installation“ der mit der Kamera mitgelieferten Software automatisch installiert. Wenn dies nicht der Fall ist, installieren Sie die Software vorab auf dem Computer, von dem eine Verbindung zur Kamera hergestellt werden soll.Zur Konfiguration ist die folgende Vorgehensweise erforderlich, die hier am Beispiel von Windows 7 beschrieben wird.
1 Wählen Sie [OK].Zunächst wird der Pairing-Bildschirm angezeigt.Drücken Sie die Taste <U>, um [OK] zu wählen, und drücken Sie dann <0>. Die folgende Meldung wird angezeigt. Dabei steht „******“ für die letzten sechs Ziffern der MAC-Adresse der Kamera, zu der eine Verbindung hergestellt werden soll.
Konfigurieren der EOS Utility-Kommunikationseinstellungen

95
Konfigurieren der EOS Utility-Kommunikationseinstellungen
2 Starten Sie die Pairing-Software.Normalerweise ist die Software an demselben Ort wie EOS Utility installiert.Nach dem Start der Pairing-Software wird ein Symbol in der Taskleiste angezeigt.Nach dem Erkennen der Kamera wird eine Meldung angezeigt.
3 Doppelklicken Sie auf das Symbol der Pairing-Software.
Die erkannten Kameras werden aufgelistet. Kameras, zu denen bereits eine Verbindung hergestellt wurde, sind in der Liste nicht aufgeführt.
Klicken Sie auf [Verbinden].Wenn mehrere Kameras angezeigt werden, wählen Sie die gewünschte Kamera anhand der MAC-Adresse aus, die auf dem LCD-Monitor der Kamera angezeigt wird.Die MAC-Adresse wird auch auf dem Bildschirm [Allgem. Einst.] angezeigt (S. 149).

Konfigurieren der EOS Utility-Kommunikationseinstellungen
96
4 Wählen Sie [OK].Nachdem die Kamera den Computer erkannt hat, auf dem Sie in Schritt 3 auf [Verbinden] geklickt haben, wird der links abgebildete Bildschirm angezeigt.Drücken Sie die Taste <U>, um [OK] zu wählen, und drücken Sie dann <0>.
5 Nehmen Sie weitere Einstellungen vor.
Um die Einstellungen in dieser Phase abzuschließen, drücken Sie die Taste <V>, um [OK] auszuwählen, und drücken Sie <0>, um zu Schritt 6 zu wechseln.Zum Ändern des Einstellungsnamens wählen Sie [Einstellungsname] und drücken <0>.Die virtuelle Tastatur wird angezeigt (S. 14). Sie können max. 30 Zeichen für einen Einstellungsnamen eingeben.
6 Speichern Sie die Einstellungen.Wählen Sie [OK], und drücken Sie <0>, um die Einstellungen zu speichern.Der Bildschirm [DVerbinden] angezeigt.
Die EOS Utility-Netzwerkeinstellungen sind jetzt konfiguriert.

97
Konfigurieren der EOS Utility-Kommunikationseinstellungen
Das Pairing braucht nicht erneut ausgeführt zu werden, wenn Sie danach die gleiche Kamera mit dem Computer verwenden, ohne die Einstellungen zu ändern.Schalten Sie vor der nächsten PTP-Sitzung (Picture Transfer Protocol) einfach die Kamera ein, und starten Sie die Pairing-Software. Die Verbindung zwischen Kamera und Computer wird automatisch aufgebaut.Sie können die Pairing-Software auch zu den Programmen hinzufügen, die beim Starten Ihres Computers automatisch gestartet werden. Wählen Sie in EOS Utility unter [Voreinstellungen] die Registerkarte [Grundeinstellungen], und aktivieren das Kontrollkästchen [WFT-Pairing-Software zum Autostart-Ordner hinzufügen] (Windows) bzw. [WFT-Pairing-Software in Anmeldeoptionen registrieren] (Macintosh).
Bei der Remote Livebild-Aufnahme ist die Bildübertragungsrate geringer als bei Verbindungen mit einem Schnittstellenkabel. Die Bewegungen von Objekten können daher nicht fließend wiedergegeben werden.
Wenn die automatische Abschaltung der Kamera während der WLAN-Verbindung aktiviert wird, wechselt die Kamera in den Ruhemodus. Die WLAN-Verbindung wird wiederhergestellt, wenn die Kamera aus dem Ruhemodus zurückkehrt.

98
Anweisungen für EOS Utility finden Sie in der EOS Utility Bedienungsanleitung (auf der DVD-ROM). Sie können die Funktionen von EOS Utility per WLAN genau so verwenden, wie wenn Kamera und Computer mit einem Schnittstellenkabel verbunden sind.
1 Wählen Sie [Beenden].Wenn der links dargestellte Bildschirm nicht erscheint, wählen Sie die Option [WLAN-Funktion] auf der Registerkarte [53] auf dem Menübildschirm der Kamera.Wählen Sie [Beenden], und drücken Sie <0>.
2 Wählen Sie [OK].Drücken Sie die Taste <U>, um [OK] auszuwählen, und drücken Sie dann <0>, um die Verbindung zu beenden.
Verwenden von EOS Utility
Beenden der Verbindung

99
Die Kamera kann erneut mit einem Computer verbunden werden, für den bereits Verbindungseinstellungen registriert wurden.
1 Wählen Sie [WLAN-Funktion].Stellen Sie auf der Registerkarte [53] die Option [WLAN] auf [Aktivieren], und wählen Sie dann [WLAN-Funktion].
2 Wählen Sie [D].Wählen Sie [D] (Fernsteuerung (EOS Utility)), und drücken Sie <0>.
3 Stellen Sie eine Verbindung her.Wählen Sie [Verbinden], und drücken Sie <0>.Wählen Sie auf dem Bestätigungsbildschirm [OK].Die Verbindung zwischen Kamera und Computer wird wiederhergestellt.
Wenn Einstellungen für mehrere Verbindungsziele registriert sind, wählen Sie die Option [Einst. wählen], wählen das Verbindungsziel aus und stellen eine Verbindung zu diesem Ziel her.
Verbindung wiederherstellen

100
Sie können bis zu drei Verbindungseinstellungen für EOS Utility registrieren.
1 Wählen Sie [WLAN-Funktion].Stellen Sie auf der Registerkarte [53] die Option [WLAN] auf [Aktivieren], und wählen Sie dann [WLAN-Funktion].
2 Wählen Sie [D].Wählen Sie [D] (Fernsteuerung (EOS Utility)), und drücken Sie <0>.
3 Wählen Sie [Einst. wählen].Wählen Sie [Einst. wählen], und drücken Sie <0>.
4 Wählen Sie [Unbekannt].Wählen Sie [Unbekannt], und drücken Sie <0>.Der Bildschirm für Verbindungseinstellungen wird angezeigt. Folgen Sie den Anweisungen auf dem Bildschirm, um die Verbindungseinstellungen einzugeben.
Mehrere Verbindungseinstellungen registrieren

101

102

103
9Bilder an einen
Webservice sendenSie können verschiedene Webservices auf der Kamera registrieren und die auf der Kamera gespeicherten Bilder an diese Services senden.
Die Webservices von CANON iMAGE GATEWAY werden in bestimmten Ländern und Regionen nicht unterstützt. Informationen zu den Ländern und Regionen, in denen die Services von CANON iMAGE GATEWAY unterstützt werden, finden Sie auf der Website von Canon (http://canon.com/cig).In bestimmten Ländern und Regionen können die Einstellungen für „Bilder an einen Webservice senden“ möglicherweise nicht mit einem Computer ausgeführt werden.

104
Wenn Sie Bilder an Webservices senden möchten, müssen Sie sich zunächst kostenfrei als Mitglied von CANON iMAGE GATEWAY, dem Online-Fotoservice für Canon-Benutzer, anmelden.Als Mitglied von CANON iMAGE GATEWAY können Sie Ihre Fotos in Online-Fotoalben veröffentlichen und eine Reihe weiterer Services nutzen. Über diese Website können Sie Fotos auch direkt von der Kamera per E-Mail oder an andere Webservices senden, wie z. B. an Facebook, Twitter und YouTube. Stellen Sie über einen Computer oder ein anderes Gerät eine Verbindung zum Internet her, rufen Sie die Website http://canon.com/cig auf, um CANON iMAGE GATEWAY für Ihre Region anzuzeigen, und melden Sie sich dann wie nachfolgend beschrieben als Mitglied an.Wenn Sie auch andere Webservices als CANON iMAGE GATEWAY verwenden möchten, müssen Sie bei den entsprechenden Services über ein Konto verfügen. Weitere Informationen finden Sie auf der Website des jeweiligen Webservice.
VorbereitungAnmelden als Mitglied von CANON iMAGE GATEWAY
Wenn Sie CANON iMAGE GATEWAY verwenden möchten, müssen Sie die Möglichkeit haben, eine Verbindung zum Internet herzustellen. (Das heißt, Sie müssen ein Konto bei einem Internet-Dienstanbieter haben, auf Ihrem Computer muss eine Browser-Software installiert sein und es muss eine Verbindung vorhanden sein.)Informationen zu Browserversionen und -einstellungen (z. B. für Microsoft Internet Explorer), die für den Zugriff auf CANON iMAGE GATEWAY erforderlich sind, finden Sie auf der Website von CANON iMAGE GATEWAY.
Informationen zu den Ländern und Regionen, in denen der Service CANON iMAGE GATEWAY verfügbar ist, finden Sie auf der Website von Canon (http://canon.com/cig).

105
Vorbereitung
Um Bilder an einen Webservice zu senden, ist folgende allgemeine Vorgehensweise erforderlich.
1 Bereiten Sie einen Computer vor, auf dem EOS Utility installiert ist.Installieren Sie EOS Utility von der Software-CD-ROM, die im Lieferumfang der Kamera enthalten ist.
2 Rufen Sie auf dem Computer die Website von Canon auf, und melden Sie sich kostenfrei als Mitglied von CANON iMAGE GATEWAY an.Wenn Sie bereits Mitglied sind, fahren Sie mit Schritt 3 fort.
3 Verbinden Sie die Kamera und den Computer über ein Schnittstellenkabel.Stellen Sie vor dem Anschließen des Kabels an der Kamera die Option [WLAN] auf [Deaktivieren] ein.
4 Starten Sie EOS Utility auf dem Computer, melden Sie sich bei CANON iMAGE GATEWAY an, und konfigurieren Sie anschließend die Kameraeinstellungen für den Zugriff auf Webservices.Weitere Informationen finden Sie in der EOS Utility Bedienungsanleitung (auf der DVD-ROM).
5 Stellen Sie mit der Kamera eine Verbindung zum WLAN-Zugangspunkt her (S. 106).
6 Senden Sie Bilder an einen auf der Kamera registrierten Webservice (S. 120).Sie können Standbilder an CANON iMAGE GATEWAY und Movies an YouTube senden.Um Ihre Bilder mit Familie und Freunden zu teilen, können Sie auf Facebook* oder Twitter einen Link zu den Bildern veröffentlichen oder den Link an auf der Kamera registrierte E-Mail-Adressen senden.* Bilder können auch direkt auf Facebook hochgeladen werden.
Starten Sie EOS Utility auf dem Computer, melden Sie sich bei CANON iMAGE GATEWAY an, und konfigurieren Sie anschließend die Kameraeinstellungen für den Zugriff auf Webservices.Weitere Informationen finden Sie in der EOS Utility Bedienungsanleitung (auf der DVD-ROM).
Konfigurieren der Einstellungen für die Verwendung von Webservices

106
Wenn WPS (Wi-Fi Protected Setup) unterstützt wird• S. 107: Einfache Verbindung per WPS (PBC-Modus) • S. 111: Einfache Verbindung per WPS (PIN-Modus)
Wenn WPS nicht unterstützt wird• S. 115: Manuelle Verbindung über Suche nach Netzwerken
Wenn Sie nicht wissen, ob der von Ihnen verwendete Zugangspunkt WPS-kompatibel ist, schlagen Sie in der entsprechenden Bedienungsanleitung oder anderen Dokumenten nach.
Typ des Zugangspunkts überprüfen
Wenn Sie eine Verbindung zu einem Netzwerk mit Netzwerkadministrator herstellen, fragen Sie den Administrator nach den genauen Anweisungen zum Konfigurieren der Einstellungen.
Wenn das von Ihnen verwendete Netzwerk nach MAC-Adresse filtert, registrieren Sie die MAC-Adresse der Kamera am Zugangspunkt. Die MAC-Adresse kann auf dem Bildschirm [Allgem. Einst.] geprüft werden (S. 149).

107
Dieser Verbindungsmodus ist nur verfügbar, wenn Sie einen WPS-kompatiblen Zugangspunkt verwenden. Im PBC-Modus (Pushbutton Connection) wird die Verbindung zwischen Kamera und Zugangspunkt einfach durch Drücken der WPS-Taste am Zugangspunkt hergestellt.Beachten Sie dabei jedoch, dass es schwierig sein kann, eine Verbindung herzustellen, wenn mehrere Zugangspunkte in der Umgebung aktiv sind. In diesem Fall können Sie die Verbindung auch mit der Option [WPS (PIN-Modus)] herstellen.Stellen Sie im Voraus fest, wo sich die WPS-Taste am Zugangspunkt befindet.Das Herstellen der Verbindung kann bis zu eine Minute dauern.Wenn der geschützte Modus (Stealth-Modus) des Zugangspunkts aktiviert ist, kann die Verbindung möglicherweise nicht hergestellt werden. Deaktivieren Sie in diesem Fall den geschützten Modus.
1 Wählen Sie [WLAN-Funktion].Stellen Sie auf der Registerkarte [53] die Option [WLAN] auf [Aktivieren], und wählen Sie dann [WLAN-Funktion].
2 Wählen Sie [w].Wählen Sie die Option [w] (Hochladen zum Webservice), und drücken Sie <0>.
Einfache Verbindung per WPS (PBC-Modus)

Einfache Verbindung per WPS (PBC-Modus)
108
3 Wählen Sie einen Webservice aus.Wählen Sie einen Webservice aus, zu dem Sie eine Verbindung herstellen möchten, und drücken Sie <0>.Inhalt und Anordnung der Liste mit Webservices hängen von den jeweiligen Einstellungen ab.Der Webservice, zu dem eine Verbindung hergestellt werden soll, kann später auch noch geändert werden (S. 126).Wenn Sie [ ] (E-Mail) auswählen, wird eine Liste registrierter Adressen angezeigt (S. 125).
4 Wählen Sie [WPS (PBC-Modus)].Drücken Sie die Taste <V>, um [WPS (PBC-Modus)] auszuwählen, und drücken Sie dann auf <0>.Wählen Sie [OK], und drücken Sie <0>, um zum nächsten Bildschirm zu wechseln.
5 Stellen Sie die Verbindung zum Zugangspunkt her.Drücken Sie die WPS-Taste des Zugangspunkts. Weitere Informationen zur Position der Taste und dazu, wie lange sie gedrückt werden muss, finden Sie in der Bedienungsanleitung des Zugangspunkts.Wählen Sie [OK], und drücken Sie <0>, um eine Verbindung mit dem Zugangspunkt aufzubauen.Nachdem die Verbindung zum Zugangspunkt hergestellt wurde, erscheint der Bildschirm [Einst. IP-Adr.].
6 Stellen Sie die IP-Adresse ein.Drücken Sie die Taste <V>, um festzulegen, wie die IP-Adresse eingestellt werden soll, und drücken Sie <0>.Wählen Sie [OK], und drücken Sie <0>, um zum nächsten Bildschirm zu wechseln.

109
Einfache Verbindung per WPS (PBC-Modus)
[Automatische Einstellung]Konfiguriert die für die [Manuelle Einstellung] verfügbaren Einstellungen automatisch. Diese Option kann allerdings nur in Umgebungen mit DHCP-Servern bzw. Zugangspunkten oder Routern mit DHCP-Serverfunktionalität verwendet werden, so dass IP-Adressen und zugehörige Einstellungen automatisch zugewiesen und konfiguriert werden.Wenn eine Fehlermeldung angezeigt wird, obwohl die IP-Adresse und zugehörige Einstellungen automatisch zugewiesen und konfiguriert werden sollten, wählen Sie die Option [Manuelle Einstellung].
[Manuelle Einstellung]Wenn bei der Option [Automatische Einstellung] ein Fehler auftritt, geben Sie die IP-Adresse manuell ein. Geben Sie an der entsprechenden Aufforderung die IP-Adresse der Kamera ein.Geben Sie bei jedem angezeigten Bildschirm [IP-Adresse], [Subnetzmaske], [Gateway] und [DNS-Adresse] ein.Wenn Sie sich nicht sicher sind, was Sie eingeben sollen, schlagen Sie unter „Netzwerkeinstellungen überprüfen“ (S. 166) nach, oder fragen Sie Ihren Netzwerkadministrator oder eine andere Person, die sich mit dem Netzwerk auskennt.Beim Eingeben der Zahlen für die IP-Adresse, Subnetzmaske usw. drehen Sie das Wählrad <6>, um die Eingabeposition zu verschieben, und drehen das Wählrad <5>, um die jeweilige Zahl auszuwählen. Drücken Sie <0>, um die gewählte Zahl einzugeben.Nachdem Sie die Eingabe beendet haben, drücken Sie die Taste <M>. Es wird kein Bestätigungsbildschirm angezeigt.

Einfache Verbindung per WPS (PBC-Modus)
110
1 Nehmen Sie weitere Einstellungen vor.
Um die Einstellungen abzuschließen, drücken Sie die <V>-Taste, um [OK] zu wählen. Drücken Sie dann <0>, um mit Schritt 2 fortzufahren.Zum Ändern des Einstellungsnamens wählen Sie [Einstellungsname] und drücken <0>.Die virtuelle Tastatur wird angezeigt (S. 14). Sie können max. 30 Zeichen für einen Einstellungsnamen eingeben.
2 Speichern Sie die Einstellungen.Wählen Sie [OK], und drücken Sie <0>, um die Einstellungen zu speichern.Nach dem Speichern der Einstellungen werden die Bilder auf der Speicherkarte angezeigt, damit Sie die zu sendenden Bilder auswählen können.
Die Einstellungen für Netzwerkverbindungen zu Webservices sind nun abgeschlossen.
Herstellen einer Verbindung zu einem Webservice

111
Dieser Verbindungsmodus ist nur verfügbar, wenn Sie einen WPS-kompatiblen Zugangspunkt verwenden. Im PIN-Modus muss zum Herstellen der Verbindung ein auf dem Monitor der Kamera angegebener 8-stelliger PIN-Code am Zugangspunkt eingegeben werden.Selbst wenn mehrere Zugangspunkte in der Umgebung aktiv sind, kann über eine gemeinsame Identifikationsnummer eine relativ zuverlässige Verbindung hergestellt werden.Das Herstellen der Verbindung kann bis zu eine Minute dauern.Wenn der geschützte Modus (Stealth-Modus) des Zugangspunkts aktiviert ist, kann die Verbindung möglicherweise nicht hergestellt werden. Deaktivieren Sie in diesem Fall den geschützten Modus.
1 Wählen Sie [WLAN-Funktion].Stellen Sie auf der Registerkarte [53] die Option [WLAN] auf [Aktivieren], und wählen Sie dann [WLAN-Funktion].
2 Wählen Sie [w].Wählen Sie die Option [w] (Hochladen zum Webservice), und drücken Sie <0>.
3 Wählen Sie einen Webservice aus.Wählen Sie einen Webservice aus, zu dem Sie eine Verbindung herstellen möchten, und drücken Sie <0>.Inhalt und Anordnung der Liste mit Webservices hängen von den jeweiligen Einstellungen ab.Der Webservice, zu dem eine Verbindung hergestellt werden soll, kann später auch noch geändert werden (S. 126).Wenn Sie [ ] (E-Mail) auswählen, wird eine Liste registrierter Adressen angezeigt (S. 125).
Einfache Verbindung über WPS (PIN-Modus)

Einfache Verbindung über WPS (PIN-Modus)
112
4 Wählen Sie [WPS (PIN-Modus)].Drücken Sie die Taste <V>, um [WPS (PIN-Modus)] auszuwählen, und drücken Sie dann auf <0>.Wählen Sie [OK], und drücken Sie <0>, um zum nächsten Bildschirm zu wechseln.
5 Geben Sie den PIN-Code am Zugangspunkt an.
Geben Sie am Zugangspunkt den 8-stelligen PIN-Code an, der auf dem LCD-Monitor der Kamera angezeigt wird.Anweisungen zum Einstellen von PIN-Codes am Zugangspunkt finden Sie in der Bedienungsanleitung zum Zugangspunkt.Nach Festlegen des PIN-Codes wählen Sie [OK] und drücken <0>.
6 Stellen Sie die Verbindung zum Zugangspunkt her.
Wählen Sie [OK], und drücken Sie <0>, um eine Verbindung mit dem Zugangspunkt aufzubauen.Nachdem die Verbindung zum Zugangspunkt hergestellt wurde, erscheint der Bildschirm [Einst. IP-Adr.].
7 Stellen Sie die IP-Adresse ein.Drücken Sie die Taste <V>, um festzulegen, wie die IP-Adresse eingestellt werden soll, und drücken Sie <0>.Wählen Sie [OK], und drücken Sie <0>, um zum nächsten Bildschirm zu wechseln.

113
Einfache Verbindung über WPS (PIN-Modus)
[Automatische Einstellung]Konfiguriert die für die [Manuelle Einstellung] verfügbaren Einstellungen automatisch. Diese Option kann allerdings nur in Umgebungen mit DHCP-Servern bzw. Zugangspunkten oder Routern mit DHCP-Serverfunktionalität verwendet werden, so dass IP-Adressen und zugehörige Einstellungen automatisch zugewiesen und konfiguriert werden.Wenn eine Fehlermeldung angezeigt wird, obwohl die IP-Adresse und zugehörige Einstellungen automatisch zugewiesen und konfiguriert werden sollten, wählen Sie die Option [Manuelle Einstellung].
[Manuelle Einstellung]Wenn bei der Option [Automatische Einstellung] ein Fehler auftritt, geben Sie die IP-Adresse manuell ein. Geben Sie an der entsprechenden Aufforderung die IP-Adresse der Kamera ein.Geben Sie bei jedem angezeigten Bildschirm [IP-Adresse], [Subnetzmaske], [Gateway] und [DNS-Adresse] ein.Wenn Sie sich nicht sicher sind, was Sie eingeben sollen, schlagen Sie unter „Netzwerkeinstellungen überprüfen“ (S. 166) nach, oder fragen Sie Ihren Netzwerkadministrator oder eine andere Person, die sich mit dem Netzwerk auskennt.Beim Eingeben der Zahlen für die IP-Adresse, Subnetzmaske usw. drehen Sie das Wählrad <6>, um die Eingabeposition zu verschieben, und drehen das Wählrad <5>, um die jeweilige Zahl auszuwählen. Drücken Sie <0>, um die gewählte Zahl einzugeben.Nachdem Sie die Eingabe beendet haben, drücken Sie die Taste <M>. Es wird kein Bestätigungsbildschirm angezeigt.

Einfache Verbindung über WPS (PIN-Modus)
114
1 Nehmen Sie weitere Einstellungen vor.
Um die Einstellungen abzuschließen, drücken Sie die <V>-Taste, um [OK] zu wählen. Drücken Sie dann <0>, um mit Schritt 2 fortzufahren.Zum Ändern des Einstellungsnamens wählen Sie [Einstellungsname] und drücken <0>.Die virtuelle Tastatur wird angezeigt (S. 14). Sie können max. 30 Zeichen für einen Einstellungsnamen eingeben.
2 Speichern Sie die Einstellungen.Wählen Sie [OK], und drücken Sie <0>, um die Einstellungen zu speichern.Nach dem Speichern der Einstellungen werden die Bilder auf der Speicherkarte angezeigt, damit Sie die zu sendenden Bilder auswählen können.
Die Einstellungen für Netzwerkverbindungen zu Webservices sind nun abgeschlossen.
Herstellen einer Verbindung zu einem Webservice

115
Wenn Sie [Netzwerk suchen] wählen, wird eine Liste mit aktiven Zugangspunkten in der Nähe sowie zugehörigen Informationen angezeigt. Wählen Sie die SSID (oder ESS-ID) des Zugangspunkts aus, mit dem eine Verbindung hergestellt werden soll.
1 Wählen Sie [WLAN-Funktion].Stellen Sie auf der Registerkarte [53] die Option [WLAN] auf [Aktivieren], und wählen Sie dann [WLAN-Funktion].
2 Wählen Sie [w].Wählen Sie die Option [w] (Hochladen zum Webservice), und drücken Sie <0>.
3 Wählen Sie einen Webservice aus.Wählen Sie einen Webservice aus, zu dem Sie eine Verbindung herstellen möchten, und drücken Sie <0>.Inhalt und Anordnung der Liste mit Webservices hängen von den jeweiligen Einstellungen ab.Der Webservice, zu dem eine Verbindung hergestellt werden soll, kann später auch noch geändert werden (S. 126).Wenn Sie [ ] (E-Mail) auswählen, wird eine Liste registrierter Adressen angezeigt (S. 125).
Manuelle Verbindung über Suche nach NetzwerkenKabelloses Netzwerk auswählen

Manuelle Verbindung über Suche nach Netzwerken
116
4 Wählen Sie [Netzwerk suchen].Drücken Sie die Taste <V>, um [Netzwerk suchen] zu wählen, und drücken Sie dann auf <0>.Wählen Sie [OK], und drücken Sie <0>, um zum nächsten Bildschirm zu wechseln.
5 Wählen Sie einen Zugangspunkt aus.Drücken Sie <0>, um die Auswahl eines Zugangspunkts zu aktivieren.Drücken Sie die Taste <V>, um einen Zugangspunkt zu wählen, und drücken Sie <0>.Wählen Sie [OK], und drücken Sie <0>, um zum nächsten Bildschirm zu wechseln.
(1) Gibt an, ob sich das Gerät im Infrastruktur- oder Ad hoc-Modus befindet(2) Ein Symbol wird angezeigt, wenn der Zugangspunkt verschlüsselt ist(3) Die ersten neun Zeichen der SSID(4) Verwendeter Kanal
ZugangspunktverschlüsselungDiese Kamera unterstützt folgende Einstellungsmöglichkeiten für die Optionen [Authentifizier.] und [Verschlüsselungseinstellungen]. Damit eine verschlüsselte Verbindung hergestellt werden kann, muss der Zugangspunkt daher eine der folgenden Verschlüsselungsmethoden verwenden.
[Authentifizier.]: Offenes System, Shared key, WPA-PSK oder WPA2-PSK[Verschlüsselungseinstellungen]: WEP, TKIP und AES
[Verbindung herst.] und [Erneute Suche]Zum manuellen Konfigurieren der Einstellungen für den Zugangspunkt wählen Sie [Verbindung herst.], und drücken Sie <0>. Folgen Sie den Bildschirmanweisungen, um die Einstellungen einzugeben.Um eine erneute Suche nach Zugangspunkten durchzuführen, wählen Sie [Erneute Suche] und drücken <0>.
(1) (2) (3) (4)

117
Manuelle Verbindung über Suche nach Netzwerken
Stellen Sie den für den Zugangspunkt angegebenen Verschlüsselungscode ein. Einzelheiten zum angegebenen Verschlüsselungscode finden Sie in der Bedienungsanleitung zum Zugangspunkt.Beachten Sie, dass die in den Schritten 1 bis 3 unten dargestellten Bildschirme je nach der für den Zugangspunkt gewählten Authentifizierung und Verschlüsselung unterschiedlich aussehen können.
1 Der Bildschirm [Schlüsselindex] wird nur angezeigt, wenn der Zugangspunkt die WEP-Verschlüsselung verwendet.Drücken Sie die Taste <V>, um die für den Zugangspunkt angegebene Schlüsselindexzahl auszuwählen. Drücken Sie dann <0>.Wählen Sie [OK], und drücken Sie <0>, um zum nächsten Bildschirm zu wechseln.
2 Drücken Sie die Taste <V>, um das Format und die Anzahl der für den Schlüssel verwendeten Zeichen auszuwählen, und drücken Sie <0>.Wählen Sie [OK], und drücken Sie <0>, um zum nächsten Bildschirm zu wechseln.
3 Geben Sie den Verschlüsselungscode über die virtuelle Tastatur ein (S. 14).Der Bildschirm [Einst. IP-Adr.] (S. 118) wird angezeigt.
Eingeben des WLAN-Verschlüsselungscodes

Manuelle Verbindung über Suche nach Netzwerken
118
Drücken Sie die Taste <V>, um festzulegen, wie die IP-Adresse eingestellt werden soll, und drücken Sie <0>.Wählen Sie [OK], und drücken Sie <0>, um zum nächsten Bildschirm zu wechseln.
[Automatische Einstellung]Konfiguriert die für die [Manuelle Einstellung] verfügbaren Einstellungen automatisch. Diese Option kann allerdings nur in Umgebungen mit DHCP-Servern bzw. Zugangspunkten oder Routern mit DHCP-Serverfunktionalität verwendet werden, so dass IP-Adressen und zugehörige Einstellungen automatisch zugewiesen und konfiguriert werden.Wenn eine Fehlermeldung angezeigt wird, obwohl die IP-Adresse und zugehörige Einstellungen automatisch zugewiesen und konfiguriert werden sollten, wählen Sie die Option [Manuelle Einstellung].
[Manuelle Einstellung]Wenn bei der Option [Automatische Einstellung] ein Fehler auftritt, geben Sie die IP-Adresse manuell ein. Geben Sie an der entsprechenden Aufforderung die IP-Adresse der Kamera ein.Geben Sie bei jedem angezeigten Bildschirm [IP-Adresse], [Subnetzmaske], [Gateway] und [DNS-Adresse] ein.Wenn Sie sich nicht sicher sind, was Sie eingeben sollen, schlagen Sie unter „Netzwerkeinstellungen überprüfen“ (S. 166) nach, oder fragen Sie Ihren Netzwerkadministrator oder eine andere Person, die sich mit dem Netzwerk auskennt.Beim Eingeben der Zahlen für die IP-Adresse, Subnetzmaske usw. drehen Sie das Wählrad <6>, um die Eingabeposition zu verschieben, und drehen das Wählrad <5>, um die jeweilige Zahl auszuwählen. Drücken Sie schließlich <0>, um die ausgewählte Ziffer einzugeben.Nachdem Sie die Eingabe beendet haben, drücken Sie die Taste <M>. Es wird kein Bestätigungsbildschirm angezeigt.
IP-Adresse einstellen

119
Manuelle Verbindung über Suche nach Netzwerken
1 Nehmen Sie weitere Einstellungen vor.Um die Einstellungen abzuschließen, drücken Sie die <V>-Taste, um [OK] zu wählen. Drücken Sie dann <0>, um mit Schritt 2 fortzufahren.Zum Ändern des Einstellungsnamens wählen Sie [Einstellungsname] und drücken <0>.Die virtuelle Tastatur wird angezeigt (S. 14). Sie können max. 30 Zeichen für einen Einstellungsnamen eingeben.
2 Speichern Sie die Einstellungen.Wählen Sie [OK], und drücken Sie <0>, um die Einstellungen zu speichern.Nach dem Speichern der Einstellungen werden die Bilder auf der Speicherkarte angezeigt, damit Sie die zu sendenden Bilder auswählen können.
Die Einstellungen für Netzwerkverbindungen zu Webservices sind nun abgeschlossen.
Herstellen einer Verbindung zu einem Webservice

120
Sie können die aufgenommenen Bilder mit anderen Personen teilen, indem Sie die Bilder an einen auf der Kamera registrierten Webservice senden, z. B. an Facebook, Twitter oder YouTube, oder indem Sie die Bilder an registrierte E-Mail-Adressen senden.Wenn Sie einen anderen Webservice als YouTube als Ziel des Sendevorgangs ausgewählt haben, können Sie JPEG-Standbilder senden. Die Standbilder werden auf CANON iMAGE GATEWAY hochgeladen, und ein Link zum Online-Fotoalbum wird an Facebook* oder Twitter und an E-Mail-Adressen gesendet.Wenn Sie YouTube als Ziel des Sendevorgangs angegeben haben, können Sie Movies senden. Die Movies werden auf die YouTube-Website hochgeladen.* Bilder können auch direkt auf Facebook hochgeladen werden.
Ausgewählte Bilder werden einzeln gesendet.
1 Wählen Sie ein Bild aus, das Sie senden möchten.
Drücken Sie die Taste <U>, um ein zu sendendes Bild auszuwählen, und drücken Sie anschließend <0>.Drücken Sie die Taste <u>, und drehen Sie das Hauptwahlrad <6> nach links, um ein Bild in der Übersichtsanzeige auszuwählen. Um zur Einzelbildanzeige zurückzukehren, drehen Sie das Hauptwahlrad <6> nach rechts.
2 Wählen Sie [Bilder senden].Um die zu sendende Bildgröße auszuwählen, drücken Sie die Taste <U>, und wählen Sie [Bildgröße änd.].Drücken Sie die Taste <U>, um die Option [Bilder senden] auszuwählen, und drücken Sie <0>.Der Bildschirm zum Übertragungsfortschritt wird angezeigt.Wählen Sie zum Abschließen des Sendevorgangs [OK] auf dem Bildschirm, und drücken Sie <0>, um die Verbindung zu beenden.
Bilder an einen Webservice senden
Senden einzelner Bilder

121
Bilder an einen Webservice senden
Wenn Sie YouTube als Ziel des Sendevorgangs ausgewählt haben, wird der Bildschirm [Nutzungsbedingungen] angezeigt.Lesen Sie die Nutzungsbedingungen aufmerksam durch, drücken Sie die Taste <U>, um [Zustimm.] zu wählen, und drücken Sie dann <0>.Sie können den Anzeigebereich des Bildschirms mit der Taste <V> nach unten oder oben verschieben.
Wenn Sie während der Verbindung die Wiedergabe oder Aufnahme von Bildern starten, wird die Verbindung beendet.
Wenn Sie den Service CANON iMAGE GATEWAY auf einem Computer aufrufen, können Sie das Upload-Protokoll für Facebook, Twitter und YouTube bzw. das Sendeprotokoll für E-Mails überprüfen.

Bilder an einen Webservice senden
122
Sie können mehrere Bilder gleichzeitig auswählen und senden.
1 Drücken Sie die Taste <0>.
2 Wählen Sie [Auswahl senden].Um die zu sendende Bildgröße auszuwählen, drücken Sie die Taste <U>, und wählen Sie [Bildgröße änd.].Drücken Sie die Taste <U>, um [Auswahl senden] auszuwählen, und drücken Sie dann <0>.
3 Wählen Sie die zu sendenden Bilder aus.
Drücken Sie die Taste <U>, um die zu sendenden Bilder auszuwählen, und drücken Sie dann <0>.<X> wird links oben auf den zu sendenden Bildern angezeigt.
Drücken Sie die Taste <u>, und drehen Sie das Hauptwahlrad <6> nach links, um ein Bild in der Anzeige mit drei Bildern auszuwählen. Um zur Einzelbildanzeige zurückzukehren, drehen Sie das Hauptwahlrad <6> nach rechts.Nachdem Sie die zu sendenden Bilder ausgewählt haben, drücken Sie die Taste <Q>.
Senden ausgewählter Bilder

123
Bilder an einen Webservice senden
4 Reduzieren Sie die Bildgröße.Stellen Sie bei Bedarf die Bildgröße ein.Informationen zu diesem Verfahren finden Sie auf der nächsten Seite.Wenn Sie YouTube als Ziel des Sendevorgangs ausgewählt haben, wird die Option [Bildgröße zum Senden ändern] nicht angezeigt.
5 Senden Sie die Bilder.Drücken Sie die Taste <V>, um [Senden] auszuwählen, und drücken Sie <0>.Der Bildschirm zum Übertragungsfortschritt wird angezeigt.Wählen Sie auf dem Bildschirm zum Abschließen des Sendevorgangs [OK], und drücken Sie <0>, um die Verbindung zu beenden.Wenn Sie YouTube als Ziel des Sendevorgangs ausgewählt haben, wird der Bildschirm [Nutzungsbedingungen] angezeigt.Lesen Sie die Nutzungsbedingungen aufmerksam durch, drücken Sie die Taste <U>, um [Zustimm.] zu wählen, und drücken Sie dann <0>.Sie können den Anzeigebereich des Bildschirms mit der Taste <V> nach unten oder oben verschieben.
Sie können maximal 50 Bilder (Dateien) gleichzeitig an CANON iMAGE GATEWAY senden.Sie können bis zu 10 Movie-Dateien gleichzeitig senden. Vergewissern Sie sich auf der YouTube-Website über Begrenzungen für Dateigröße und Wiedergabezeit.
Wenn Sie eine große Datenmenge senden, sollten Sie sicherstellen, dass der Akku ausreichend geladen ist, damit der Strom nicht während des Vorgangs unterbrochen wird.Wenn Sie während der Verbindung die Wiedergabe oder Aufnahme von Bildern starten, wird die Verbindung beendet.Beachten Sie, dass YouTube nicht mit Movies kompatibel ist, die mit der Komprimierungsmethode ALL-I (I-only) aufgenommen werden (Stand: September 2012).

Bilder an einen Webservice senden
124
Wenn Sie [Auswahl senden] gewählt haben, können Sie im Bestätigungsbildschirm zum Senden der Bilder auch deren Größe auswählen.
1 Wählen Sie [Bildgröße zum Senden ändern].
Drücken Sie im Bestätigungsbildschirm zum Senden der Bilder auf die Taste <V>, um [Bildgröße zum Senden ändern] auszuwählen, und drücken Sie <0>.
2 Wählen Sie die Bildgröße.Drücken Sie die Taste <V>, um eine Bildgröße auszuwählen, und drücken Sie <0>.
3 Senden Sie die Bilder.Drücken Sie die Taste <V>, um [Senden] auszuwählen, und drücken Sie <0>, um die Bilder zu senden.
Reduzieren der Bildgröße zum Senden
Die Änderung der Bildgröße wird nur auf Bilder angewendet, die größer als die ausgewählte Bildgröße sind.Die Bildgröße von Movies kann nicht geändert werden.[Gr.änd.:S2] und [Gr.änd.:S3] werden nur für Standbilder aktiviert, die mit der EOS 6D (WG) aufgenommen wurden. Bilder, die mit anderen Kameras aufgenommen wurden, werden ohne Änderung der Bildgröße gesendet.

125
Bilder an einen Webservice senden
Sie können E-Mails an registrierte E-Mail-Adressen senden. Jede E-Mail enthält einen Link zu dem Album, in das die Bilder hochgeladen wurden.Die E-Mail-Zieladressen sowie Titel und Text der E-Mails, die Sie senden möchten, müssen auf einem Computer erstellt werden. Weitere Informationen finden Sie in der EOS Utility Bedienungsanleitung (auf der DVD-ROM).
Wenn Sie die Option [ ] (E-Mail) auf dem Bildschirm [Hochladen zum Webservice] wählen, wird der Bildschirm [Senden an] angezeigt.Wählen Sie das gewünschte Ziel in der Liste der Ziele aus, und drücken Sie <0>.Die Vorgehensweise zum Senden von Bildern per E-Mail ist dieselbe wie beim Senden von Bildern an einen Webservice.
Senden einer E-Mail

126
Die Kamera kann erneut mit einem Webservice verbunden werden, für den bereits Verbindungseinstellungen registriert wurden. Die Verbindung zum Zugangspunkt muss nur einmal hergestellt werden. Sie brauchen nicht für jeden Webservice eine neue Verbindung herzustellen.
1 Wählen Sie [WLAN-Funktion].Stellen Sie auf der Registerkarte [53] die Option [WLAN] auf [Aktivieren], und wählen Sie dann [WLAN-Funktion].
2 Wählen Sie [w].Wählen Sie die Option [w] (Hochladen zum Webservice), und drücken Sie <0>.
3 Wählen Sie einen Webservice aus.Wählen Sie einen Webservice aus, und drücken Sie <0>.Wenn Sie [ ] (E-Mail) auswählen, wird eine Liste registrierter Adressen angezeigt (S. 125).
4 Stellen Sie eine Verbindung her.Wählen Sie [Verbinden], und drücken Sie <0>.Wählen Sie auf dem Bestätigungsbildschirm [OK].Die Verbindung zwischen Kamera und Webservice wird wiederhergestellt.
Wenn Einstellungen für mehrere Verbindungsziele registriert sind, wählen Sie die Option [Einst. wählen], wählen das Verbindungsziel aus und stellen eine Verbindung zu diesem Ziel her.
Verbindung wiederherstellen

127
Sie können Verbindungseinstellungen für bis zu drei Webservices registrieren.
1 Wählen Sie [WLAN-Funktion].Stellen Sie auf der Registerkarte [53] die Option [WLAN] auf [Aktivieren], und wählen Sie dann [WLAN-Funktion].
2 Wählen Sie [w].Wählen Sie die Option [w] (Hochladen zum Webservice), und drücken Sie <0>.
3 Wählen Sie einen Webservice aus.
Wählen Sie einen Webservice aus, und drücken Sie <0>.Wenn Sie [ ] (E-Mail) auswählen, wird eine Liste registrierter Adressen angezeigt (S. 125).
4 Wählen Sie [Einst. wählen].Wählen Sie [Einst. wählen], und drücken Sie <0>.
Mehrere Verbindungseinstellungen registrieren

Mehrere Verbindungseinstellungen registrieren
128
5 Wählen Sie [Unbekannt].Wählen Sie [Unbekannt], und drücken Sie <0>.Der Bildschirm für Verbindungseinstellungen wird angezeigt. Folgen Sie den Anweisungen auf dem Bildschirm, um die Verbindungseinstellungen einzugeben.

129

130

131
10Bilder auf einem
Medienwiedergabegerät anzeigenBilder auf der Speicherkarte in der Kamera lassen sich über WLAN auf einem Fernsehgerät anzeigen.
Hierfür ist ein DLNA*-kompatibles Fernsehgerät, eine Spielekonsole, ein Smartphone oder ein ähnliches Medienwiedergabegerät erforderlich. In diesem Handbuch wird der Begriff „Medienwiedergabegerät“ stellvertretend für alle Geräte dieser Art verwendet.
* DLNA: Digital Living Network Alliance
Für die folgenden Anweisungen wird vorausgesetzt, dass ein DLNA-kompatibles Fernsehgerät oder ein ähnliches Medienwiedergabegerät mit einem Zugangspunkt verbunden ist. Informationen zu Einstellungen und Konfiguration finden Sie in der Bedienungsanleitung zum jeweiligen Gerät, oder Sie können sich diesbezüglich an den Hersteller des Geräts wenden.

132
Hier werden die Anweisungen aus Kapitel 5 fortgesetzt.
1 Nehmen Sie weitere Einstellungen vor.
Um die Einstellungen abzuschließen, drücken Sie die <V>-Taste, um [OK] zu wählen. Drücken Sie dann <0>, um mit Schritt 2 fortzufahren.Zum Ändern des Einstellungsnamens wählen Sie [Einstellungsname] und drücken <0>.Die virtuelle Tastatur wird angezeigt (S. 14). Sie können max. 30 Zeichen für einen Einstellungsnamen eingeben.
2 Speichern Sie die Einstellungen.Wählen Sie [OK], und drücken Sie <0>, um die Einstellungen zu speichern.Der Bildschirm [ Verbinden] wird angezeigt.
Die Einstellungen für die Verbindung mit dem Medienwiedergabegerät sind nun abgeschlossen.
Kommunikationseinstellungen des Medienwiedergabegeräts konfigurieren

133
Bilder auf der Speicherkarte in der Kamera lassen sich auf einem Medienwiedergabegerät anzeigen. Bilder im RAW-Format und Filme können nicht angezeigt werden.Die folgenden Schritte müssen auf dem Medienwiedergabegerät ausgeführt werden. Einzelheiten hierzu finden Sie in der Bedienungsanleitung des Medienwiedergabegeräts.
1 Zeigen Sie den Bildschirm mit den Einstellungen des Medienwiedergabegeräts an.
Zeigen Sie mithilfe der Funktionen des Medienwiedergabegeräts das Symbol < EOS6D> (Medienwiedergabegerät) auf dem Fernsehgerät an.Das angezeigte Symbol ist je nach verwendetem Medienwiedergabegerät möglicherweise unterschiedlich. Suchen Sie in diesem Fall nach einem Symbol mit der Bezeichnung EOS6D.
2 Wählen Sie das Symbol < EOS6D> auf dem Medienwiedergabegerät aus.
Durch Auswahl des Symbols < EOS6D> wird ein Symbol für die Karte angezeigt. Jetzt können Sie Ordner und einzelne Bilder auswählen.Wählen Sie ein Bild aus, um es in einem größeren Format auf dem Fernsehgerät anzuzeigen. Einzelheiten hierzu finden Sie in der Bedienungsanleitung des Medienwiedergabegeräts.
Bilder auf einem Fernsehgerät anzeigen
IMG_0002.JPG
IMG_0003.JPG
SD17/09/2012
100CANON17/09/2012
1-10017/09/2012
IMG_0001.JPG17/09/2012
EOS 6D
EOS6D

Bilder auf einem Fernsehgerät anzeigen
134
1 Wählen Sie [Beenden].Wenn der links dargestellte Bildschirm nicht erscheint, wählen Sie die Option [WLAN-Funktion] auf der Registerkarte [53] auf dem Menübildschirm der Kamera.Wählen Sie [Beenden], und drücken Sie <0>.
2 Wählen Sie [OK].Drücken Sie <V>, um [OK] auszuwählen. Drücken Sie dann <0>, um die Verbindung zu beenden.
Beenden der Verbindung
Die auf dem Fernsehgerät eingeblendeten Informationen und Details hängen von dem verwendeten Medienwiedergabegerät ab. Je nach Medienwiedergabegerät werden möglicherweise keine Bildinformationen angezeigt.Symbole mit der Bezeichnung „1-100“ beispielsweise enthalten Aufnahmen, die anhand der Dateinummer im ausgewählten Ordner (***CANON) gruppiert sind.Die für Bilder angezeigten Datumsinformationen basieren auf Exif-Daten, die den Bildern hinzugefügt wurden.Die für Speicherkarten oder Ordner angezeigten Datumsinformationen basieren in einigen Fällen auf dem auf der Kamera eingestellten Datum.Wenn die automatische Abschaltung der Kamera während der WLAN-Verbindung aktiviert wird, wechselt die Kamera in den Ruhemodus. Die WLAN-Verbindung wird wiederhergestellt, wenn die Kamera aus dem Ruhemodus zurückkehrt.
Während der Livebild-Anzeige auf der Kamera, bei HDR-Gegenlichtaufnahmen oder Aufnahmen mit Multi-Shot-Rauschreduzierung werden die Bilder möglicherweise nicht korrekt auf dem Medienwiedergabegerät angezeigt.

135
Wenn für ein Medienwiedergabegerät die Verbindungseinstellungen registriert wurden, lässt sich die Verbindung wiederherstellen.
1 Wählen Sie [WLAN-Funktion].Stellen Sie auf der Registerkarte [53] die Option [WLAN] auf [Aktivieren], und wählen Sie dann [WLAN-Funktion].
2 Wählen Sie [ ].Wählen Sie [ ] (Bilder auf DLNA-Geräten anz.), und drücken Sie dann <0>.
3 Stellen Sie eine Verbindung her.Wählen Sie [Verbinden], und drücken Sie <0>.Wählen Sie auf dem Bestätigungsbildschirm [OK].Die Kamera stellt nun die Verbindung zum Medienwiedergabegerät wieder her.
Wenn Einstellungen für mehrere Verbindungsziele registriert sind, wählen Sie die Option [Einst. wählen], wählen das Verbindungsziel aus und stellen eine Verbindung zu diesem Ziel her.
Verbindung wiederherstellen

136
Sie können bis zu drei Verbindungseinstellungen für Medienwiedergabegeräte registrieren.
1 Wählen Sie [WLAN-Funktion].Stellen Sie auf der Registerkarte [53] die Option [WLAN] auf [Aktivieren], und wählen Sie dann [WLAN-Funktion].
2 Wählen Sie [ ].Wählen Sie [ ] (Bilder auf DLNA-Geräten anz.), und drücken Sie dann <0>.
3 Wählen Sie [Einst. wählen].Wählen Sie [Einst. wählen], und drücken Sie <0>.
4 Wählen Sie [Unbekannt].Wählen Sie [Unbekannt], und drücken Sie <0>.Der Bildschirm für Verbindungseinstellungen wird angezeigt. Folgen Sie den Anweisungen auf dem Bildschirm, um die Verbindungseinstellungen einzugeben.
Mehrere Verbindungseinstellungen registrieren

137

138

139
11Schnelleinstellung für die Verbindung
mit einem WLAN verwendenMit der Schnelleinstellung bzw. der Schnelleinstellung während der Wiedergabe können Sie zu bereits registrierten Verbindungszielen eine Wireless LAN-Verbindung herstellen.
Die Einstellungen für die Verbindungsziele können nicht über die Schnelleinstellung festgelegt werden. Sie werden über den Menübildschirm konfiguriert.

140
Über die Schnelleinstellung haben Sie Zugriff auf WLAN-Funktionen, für die Verbindungsziele bereits registriert wurden. Über die Schnelleinstellung stehen drei Funktionen zur Verfügung: [q] (Mit Smartphone verbinden), [D] (Fernsteuerung (EOS Utility)) und [ ] (Bilder auf DLNA-Geräten anz.).Stellen Sie das Modus-Wahlrad vor der Verwendung dieser Funktionen auf „Kreativ-Programme“ ein.
1 Wählen Sie [ ].Drücken Sie die Taste <Q>, um die Schnelleinstellungen anzuzeigen.Wählen Sie [ ] (WLAN-Funktion), und drücken Sie <0>.Die Funktion kann nicht ausgewählt werden, wenn [WLAN] auf der Registerkarte [53] auf [Deaktivieren] eingestellt ist.Während einer bestehenden Verbindung wird der links abgebildete Bildschirm angezeigt. Wählen Sie zum Ändern des Verbindungsziels [OK], drücken Sie <0>, um die Verbindung zu beenden, und konfigurieren Sie dann die Einstellungen.
2 Wählen Sie das Element aus, zu dem eine Verbindung hergestellt werden soll.
Wählen Sie das Element aus, zu dem eine Verbindung hergestellt werden soll, und drücken Sie dann <0>.Elemente, für die noch keine Verbindungseinstellungen registriert wurden, erscheinen grau und sind nicht verfügbar.
3 Stellen Sie eine Verbindung her.Wählen Sie [Verbinden], und drücken Sie <0>.
Wenn Einstellungen für mehrere Verbindungsziele registriert sind, wählen Sie die Option [Einst. wählen], wählen das Verbindungsziel aus und stellen eine Verbindung zu diesem Ziel her.
Verbindung von der Schnelleinstellung aus herstellen

141
Über die Schnelleinstellung können Sie auch während der Wiedergabe auf WLAN-Funktionen zugreifen, für die Verbindungsziele bereits registriert wurden. Während der Wiedergabe stehen über die Schnelleinstellung zwei Funktionen zur Verfügung: [z] (Bilder zw. Kameras übertragen) und [w] (Hochladen zum Webservice).
1 Drücken Sie die Taste <Q>.Drücken Sie bei angezeigtem Bild die Taste <Q>.Es werden die über die Schnellauswahl verfügbaren Elemente angezeigt.
2 Wählen Sie [k].Wählen Sie [k] (WLAN-Funktion), und drücken Sie <0>.Die Funktion kann nicht ausgewählt werden, wenn [WLAN] auf der Registerkarte [53] auf [Deaktivieren] eingestellt ist.Während einer bestehenden Verbindung wird der links abgebildete Bildschirm angezeigt. Wählen Sie [OK], drücken Sie <0>, um die Verbindung zu beenden, und konfigurieren Sie dann die Einstellungen.
Verbindung von einem Wiedergabebildschirm aus herstellen

Verbindung von einem Wiedergabebildschirm aus herstellen
142
3 Wählen Sie das Element aus, zu dem eine Verbindung hergestellt werden soll.
Wählen Sie das Element aus, zu dem eine Verbindung hergestellt werden soll, und drücken Sie dann <0>.Elemente, für die noch keine Verbindungseinstellungen registriert wurden, erscheinen grau und sind nicht verfügbar.Bei Auswahl von [w] (Hochladen zum Webservice), wird ein Bildschirm für die Auswahl eines Webservices angezeigt. Wählen Sie das Element aus, zu dem eine Verbindung hergestellt werden soll, und drücken Sie dann <0>.Wenn Sie im Bildschirm links [ ] (E-Mail) auswählen, wird eine Liste möglicher Ziele angezeigt (S. 125).
4 Stellen Sie eine Verbindung her.Wählen Sie [Verbinden], und drücken Sie <0>.Die Bilder auf der Karte werden angezeigt, und Sie können auswählen, welche Bilder Sie senden möchten.
Wenn Einstellungen für mehrere Verbindungsziele registriert sind, wählen Sie die Option [Einst. wählen], wählen das Verbindungsziel aus und stellen eine Verbindung zu diesem Ziel her.

143

144

145
12Einstellungen verwalten

146
Überprüfen Sie die Netzwerkeinstellungen folgendermaßen.
1 Wählen Sie [WLAN-Funktion].Stellen Sie auf der Registerkarte [53] die Option [WLAN] auf [Aktivieren] ein, und wählen Sie dann [WLAN-Funktion].
2 Wählen Sie das Element aus, dessen Einstellungen Sie überprüfen möchten.
Drücken Sie die Taste <V> oder <U>, um ein Element auszuwählen, und drücken Sie dann <0>.Bei Auswahl von [w] wird ein Bildschirm für die Auswahl eines Webservices angezeigt. Für jedes ausgewählte Element werden dieselben Einstellungen angezeigt.
Bei bestehender VerbindungWährend einer bestehenden Verbindung wird der links abgebildete Bildschirm angezeigt.Wählen Sie [Einst. bestät.], und drücken Sie <0>, um die Einstellungen anzuzeigen.
Einstellungen überprüfen/ändern

147
Einstellungen überprüfen/ändern
Nach Beendigung der VerbindungWählen Sie das Verbindungsziel aus, wählen Sie [Einstellungen prüfen/ändern], und drücken Sie dann <0>.Wählen Sie [Einst. bestät.], und drücken Sie <0>, um die Einstellungen anzuzeigen.

Einstellungen überprüfen/ändern
148
Wählen Sie zum Ändern der Einstellungen [Einst. ändern] auf dem Bildschirm [Einstellungen prüfen/ändern] (siehe Seite 147).Ein Bildschirm zum Konfigurieren der Verbindung wird angezeigt. Konfigurieren Sie die Verbindungseinstellungen gemäß den Anweisungen oben neu.
Um eine Einstellung umzubenennen, wählen Sie [Einstellnamen ändern] auf dem Bildschirm [Einstellungen prüfen/ändern] (siehe Seite 147.Geben Sie den Namen für die Einstellung über die virtuelle Tastatur ein (S. 14).
Einstellungen ändern
Einstellungsnamen ändern

149
Sämtliche WLAN-Einstellungen können über die nachfolgend beschriebene Vorgehensweise gelöscht werden. Durch Löschen der Wireless LAN-Einstellungen können Sie beispielsweise verhindern, dass Dritte darauf Zugriff haben, wenn Sie Ihre Kamera verleihen.
1 Wählen Sie [WLAN-Funktion].Stellen Sie auf der Registerkarte [53] die Option [WLAN] auf [Aktivieren] ein, und wählen Sie dann [WLAN-Funktion].
2 Drücken Sie die Taste <B>.Der Bildschirm „Allgem. Einst.“ wird angezeigt.
3 Wählen Sie [WLAN-Einstellungen löschen].
Wählen Sie mit der Taste <V> die Option [WLAN-Einstellungen löschen], und drücken Sie dann <0>.
4 Wählen Sie [OK].Wählen Sie [OK], und drücken Sie <0>.Die Einstellungen für [WLAN-Funktion] werden gelöscht und es wird wieder der Menübildschirm angezeigt.
WLAN-Einstellungen löschen
Durch Ausführen von [Alle Kamera-Einst.löschen] auf der Registerkarte [54] werden die Einstellungen für [WLAN-Funktion] nicht gelöscht.

150

151
13Fehlerbehebung
Die Übertragungsgeschwindigkeit im Ad Hoc-Modus kann durch die Verwendung bestimmter Computertypen stark beeinträchtigt werden. Weitere Informationen hierzu erhalten Sie von Ihrem Händler oder vom zuständigen Canon Kundendienst.

152
Wenn <k> oder <l> auf der LCD-Anzeige blinkt, zeigen Sie die Fehlermeldung über eine der folgenden Vorgehensweisen an. Beheben Sie die Fehlerursache wie in den Beispielen in diesem Kapitel gezeigt.
Wählen Sie auf der Registerkarte [53] die Optionen [WLAN] 9 [Allgem. Einst.] 9 [Fehlerdetails], und drücken Sie dann <0>.Wählen Sie auf der Registerkarte [53] die Option [WLAN] aus, und drücken Sie dann <0>.
Klicken Sie im Schaubild unten auf die zugehörige Seitenzahl, um zur gewünschten Fehlernummer zu springen.
Auf Fehlermeldungen reagieren
11 (S. 153) 12 (S. 153)21 (S. 153) 22 (S. 154) 23 (S. 155)61 (S. 156) 62 (S. 156) 63 (S. 157) 64 (S. 157) 65 (S. 157)66 (S. 158) 67 (S. 158) 68 (S. 158) 69 (S. 159)91 (S. 159)101 (S. 159) 102 (S. 159) 103 (S. 160) 104 (S. 160) 105 (S. 160)106 (S. 160) 107 (S. 160) 108 (S. 161) 109 (S. 161)121 (S. 161) 122 (S. 161) 123 (S. 161) 124 (S. 161) 125 (S. 162)126 (S. 162) 127 (S. 162)141 (S. 162)

153
Auf Fehlermeldungen reagieren
Bei Auswahl von [q]: Wird EOS Remote ausgeführt?Stellen Sie eine Verbindung mithilfe von EOS Remote her (S. 37, 78).Bei Auswahl von [l]: Ist der Drucker eingeschaltet?Schalten Sie den Drucker ein.Wird die Pairing-Software ausgeführt?Starten Sie die Pairing-Software, und befolgen Sie die Anweisungen, um die Verbindung erneut aufzubauen (S. 95).Sind Kamera und Zugangspunkt so konfiguriert, dass zur Authentifizierung derselbe Verschlüsselungscode verwendet wird?Dieser Fehler tritt auf, wenn als Authentifizierungsmethode [Offenes System] gewählt wurde und die Verschlüsselungscodes nicht übereinstimmen.Bei dieser Einstellung muss die Groß- und Kleinschreibung beachtet werden. Stellen Sie sicher, dass an der Kamera der richtige Verschlüsselungscode eingegeben wird (S. 69, 117).
Sind Zielgerät und Zugangspunkt eingeschaltet?Schalten Sie Zielgerät und Zugangspunkt ein.
Was an der Kamera überprüft werden muss An der Kamera ist die IP-Adresse auf [Automatisch zuordnen] gesetzt. Ist dies die korrekte Einstellung?Wenn kein DHCP-Server verwendet wird, konfigurieren Sie die Einstellungen, nachdem Sie die IP-Adresse an der Kamera auf [Manuelle Einstellung] eingestellt haben (S. 59, 64, 70, 109, 113, 118).
Was am DHCP-Server überprüft werden mussIst der DHCP-Server eingeschaltet?Schalten Sie den DHCP-Server ein.Sind ausreichend viele Adressen vorhanden, die vom DHCP-Server zugewiesen werden können?Erhöhen Sie die Anzahl der Adressen, die vom DHCP-Server zugewiesen werden können.Entfernen Sie die Geräte aus dem Netzwerk, denen vom DHCP-Server Adressen zugewiesen wurden, um die Anzahl der verwendeten Adressen zu verringern.
11: Zielgerät für Verbindung nicht gefunden
12: Zielgerät für Verbindung nicht gefunden
21: Keine Adresse vom DHCP-Server zugewiesen

Auf Fehlermeldungen reagieren
154
Funktioniert der DHCP-Server korrekt?Überprüfen Sie die Einstellungen des DHCP-Servers, um sicherzustellen, dass er ordnungsgemäß als DHCP-Server funktioniert.Fragen Sie Ihren Netzwerkadministrator (falls vorhanden), um sicherzustellen, dass der DHCP-Server verfügbar ist.
Was an der Kamera überprüft werden muss Stimmt an der Kamera die IP-Adressen-Einstellung des DNS-Servers mit der tatsächlichen Adresse des Servers überein?Konfigurieren Sie die IP-Adresse an der Kamera, so dass sie mit der tatsächlichen Adresse des DNS-Servers übereinstimmt (S. 59, 64, 70, 109, 113, 118, 166).
Was am DNS-Server überprüft werden mussIst der DNS-Server eingeschaltet?Schalten Sie den DNS-Server ein.Sind die DNS-Server-Einstellungen für die IP-Adressen und die entsprechenden Namen korrekt?Vergewissern Sie sich, dass am DNS-Server die IP-Adressen und die entsprechenden Namen korrekt eingegeben sind.Funktioniert der DNS-Server korrekt?Überprüfen Sie die Einstellungen des DNS-Servers, um sicherzustellen, dass er ordnungsgemäß als DNS-Server funktioniert.Fragen Sie Ihren Netzwerkadministrator (falls vorhanden), um sicherzustellen, dass der DNS-Server verfügbar ist.
22: Keine Antwort vom DNS-Server
Umgang mit Fehlermeldungen 21 - 23Überprüfen Sie bei den Fehlermeldungen 21 - 23 außerdem Folgendes:Sind Kamera und Zugangspunkt so konfiguriert, dass zur Authentifizierung derselbe Verschlüsselungscode verwendet wird?
Dieser Fehler tritt auf, wenn als Authentifizierungsmethode [Offenes System] gewählt wurde und die Verschlüsselungscodes nicht übereinstimmen. Bei dieser Einstellung muss die Groß- und Kleinschreibung beachtet werden. Stellen Sie sicher, dass an der Kamera der richtige Verschlüsselungscode eingegeben wird (S. 69, 117).

155
Auf Fehlermeldungen reagieren
Was im gesamten Netzwerk überprüft werden mussIst in Ihrem Netzwerk ein Router oder ein vergleichbares Gerät vorhanden, das als Gateway dient?Erfragen Sie bei Ihrem Netzwerkadministrator (falls vorhanden) die Adresse des Netzwerk-Gateways, und geben Sie sie an der Kamera ein (S. 59, 64, 70, 109, 113, 118, 166).Vergewissern Sie sich, dass die Einstellung für die Gateway-Adresse bei allen Netzwerkgeräten (einschließlich der Kamera) korrekt eingegeben ist.
Was an der Kamera überprüft werden muss Verwendet ein anderes Gerät im Netzwerk der Kamera dieselbe IP-Adresse wie die Kamera?Ändern Sie die IP-Adresse des Übertragungsgeräts, um zu verhindern, dass zwei Geräte im Netzwerk dieselbe Adresse verwenden. Alternativ dazu können Sie auch die IP-Adresse des anderen Geräts ändern, das über dieselbe Adresse verfügt.Wenn in Netzwerkumgebungen mit DHCP-Server die IP-Adressen-Einstellung der Kamera auf [Manuelle Einstellung] gesetzt ist, ändern Sie sie zu [Automatisch zuordnen] (S. 59, 64, 70, 109, 113, 118).
23: Doppelt verwendete IP-Adresse

Auf Fehlermeldungen reagieren
156
Wird die Sichtverbindung zwischen Kamera und der Antenne am Zugangspunkt durch ein Hindernis blockiert?Positionieren Sie Kamera und Zugangspunkt so, dass die Sichtverbindung nicht durch Hindernisse blockiert wird (S. 164).
Was an der Kamera überprüft werden mussStimmt die an der Kamera eingestellte SSID mit der des Zugangspunkts überein?Überprüfen Sie die SSID am Zugangspunkt, und geben Sie diese an der Kamera ein (S. 68, 116).
Was am Zugangspunkt überprüft werden mussIst der Zugangspunkt eingeschaltet?Schalten Sie den Zugangspunkt ein.Wenn die Kamera anhand ihrer MAC-Adresse erkannt wird: Wurde die MAC-Adresse der verwendeten Kamera auf dem Zugangspunkt registriert?Registrieren Sie die MAC-Adresse der verwendeten Kamera auf dem Zugangspunkt. Die MAC-Adresse kann im Bildschirm [Allgem. Einst.] überprüft werden (S. 149).
Was am WLAN-Endgerät überprüft werden mussBefindet sich ein kurzfristig nutzbares WLAN-Endgerät in der Nähe?Richten Sie ein kurzfristig nutzbares WLAN-Endgerät in der Nähe der Kamera ein.
61: Gewähltes SSID-Wireless-LAN- Netzwerk nicht gefunden
62: Keine Antwort von WLAN-Endgerät

157
Auf Fehlermeldungen reagieren
Sind Kamera und Zugangspunkt so konfiguriert, dass auf beiden dieselbe Authentifizierungsmethode verwendet wird?Die Kamera unterstützt die folgenden Authentifizierungsmethoden: [Offenes System], [Shared Key], [WPA-PSK] und [WPA2-PSK] (S. 68, 116).Bei Verwendung eines AirPort für die Kommunikation im Infrastrukturmodus wird [Offenes System] als Authentifizierungsmethode nicht unterstützt. Konfigurieren Sie einen [Shared key] auf der Kamera (S. 68, 116).Sind Kamera und Zugangspunkt so konfiguriert, dass zur Authentifizierung derselbe Verschlüsselungscode verwendet wird?Bei dieser Einstellung muss die Groß- und Kleinschreibung beachtet werden. Vergewissern Sie sich, dass an der Kamera und auf dem Zugangspunkt der richtige Verschlüsselungscode eingegeben wird (S. 69, 117).Wenn die Kamera anhand ihrer MAC-Adresse erkannt wird: Wurde die MAC-Adresse der verwendeten Kamera auf dem Zugangspunkt registriert?Registrieren Sie die MAC-Adresse der verwendeten Kamera auf dem Zugangspunkt. Die MAC-Adresse kann im Bildschirm [Allgem. Einst.] überprüft werden (S. 149).
Sind Kamera und Zugangspunkt so konfiguriert, dass auf beiden dieselbe Verschlüsselungsmethode verwendet wird?Die Kamera unterstützt die folgenden Verschlüsselungsmethoden: [WEP], [TKIP] und [AES] (S. 68, 116).Wenn die Kamera anhand ihrer MAC-Adresse erkannt wird: Wurde die MAC-Adresse der verwendeten Kamera auf dem Zugangspunkt registriert?Registrieren Sie die MAC-Adresse der verwendeten Kamera auf dem Zugangspunkt. Die MAC-Adresse kann im Bildschirm [Allgem. Einst.] überprüft werden (S. 149).
Wird die Sichtverbindung zwischen Kamera und der Antenne am Zugangspunkt durch ein Hindernis blockiert?Positionieren Sie Kamera und Zugangspunkt so, dass die Sichtverbindung nicht durch Hindernisse blockiert wird (S. 164).
63: WLAN-Authentifizierung fehlgeschlagen
64: Keine Verbindung zum WLAN-Endgerät möglich
65: WLAN-Verbindung verloren

Auf Fehlermeldungen reagieren
158
Die WLAN-Verbindung ist aus unbekanntem Grund verloren gegangen und kann nicht wiederhergestellt werden.Folgende Ursachen sind denkbar: Überlastung des Zugangspunkts durch andere Geräte, ein Mikrowellengerät oder ein ähnliches Haushaltsgerät stört den Empfang (gemäß IEEE 802.11b/g/n im 2,4 GHz-Frequenzband) oder Störeinflüsse durch Regen oder hohe Luftfeuchtigkeit (S. 164).
Sind Kamera und Zugangspunkt so konfiguriert, dass zur Authentifizierung derselbe Verschlüsselungscode verwendet wird?Bei dieser Einstellung muss die Groß- und Kleinschreibung beachtet werden. Vergewissern Sie sich, dass an der Kamera und auf dem Zugangspunkt der richtige Verschlüsselungscode eingegeben wird (S. 69, 117).
Sind Kamera und Zugangspunkt so konfiguriert, dass auf beiden dieselbe Verschlüsselungsmethode verwendet wird?Die Kamera unterstützt die folgenden Verschlüsselungsmethoden: [WEP], [TKIP] und [AES] (S. 68, 116).Wenn die Kamera anhand ihrer MAC-Adresse erkannt wird: Wurde die MAC-Adresse der verwendeten Kamera auf dem Zugangspunkt registriert?Registrieren Sie die MAC-Adresse der verwendeten Kamera auf dem Zugangspunkt. Die MAC-Adresse kann im Bildschirm [Allgem. Einst.] überprüft werden (S. 149).
Haben Sie die WPS-Taste (Wi-Fi Protected Setup) am Zugangspunkt so lange wie angegeben gedrückt gehalten?Halten Sie die WPS-Taste so lange gedrückt wie in der Betriebsanleitung des Zugangspunkts angegeben.Versuchen Sie eine Verbindung in der Nähe des Zugangspunkts herzustellen?Versuchen Sie die Verbindung herzustellen, wenn die Kamera sich in Reichweite des Zugangspunkts befindet.
66: Falscher WLAN- Verschlüsselungscode
67: Falsche WLAN- Verschlüsselungsmethode
68: Keine Verbindung zum WLAN-Endgerät möglich. Beginnen Sie noch einmal von vorne.

159
Auf Fehlermeldungen reagieren
Auf anderen Zugangspunkten wird über die WPS-Taste (Wi-Fi Protected Setup) im PBC-Modus versucht, eine Verbindung herzustellen.Warten Sie eine Weile, bis Sie den nächsten Verbindungsversuch starten, oder versuchen Sie die Verbindung im PIN-Code-Verbindungsmodus (PIN-Modus) herzustellen (S. 62, 111).
Ein anderer Fehler als Fehler 11 bis 69 ist aufgetreten.Schalten Sie die Kamera aus und wieder ein.
Wurde die Vorgehensweise zum Herstellen einer Verbindung zwischen den Kameras auch auf der anderen Kamera ausgeführt?Führen Sie die Vorgehensweise zum Herstellen einer Verbindung zwischen den Kameras auch auf der anderen Kamera aus.Wenn Kameras miteinander verbunden werden sollen, für die die Verbindungseinstellungen bereits registriert wurden, führen Sie den Verbindungsvorgang auf beiden Kameras aus.Wird versucht, von mehreren Kameras aus eine Verbindung herzustellen?Die Kamera kann nur mit einer Kamera gleichzeitig verbunden werden. Vergewissern Sie sich, dass von keiner anderen Kamera in der Nähe aus versucht wird, eine Verbindung herzustellen, und versuchen Sie erneut, eine Verbindung herzustellen.
Wird von beiden Kameras aus versucht, Daten zu übermitteln?Kameras können Daten nicht gleichzeitig empfangen und senden. Senden Sie Daten nur mit einer Kamera und nur, nachdem alle übermittelten Daten empfangen wurden.Ist auf der Karte in der Kamera, welche die Daten empfangen soll, ausreichend freier Speicherplatz vorhanden?Überprüfen Sie die Karte in der Kamera, welche die Daten empfangen soll. Tauschen Sie die Karte aus, oder geben Sie ausreichend Speicherplatz frei. Versuchen Sie nun noch einmal, die Daten an die Kamera zu übermitteln.Ist die Karte in der Kamera, welche die Daten empfangen soll, gesperrt?Überprüfen Sie die Karte in der Kamera, welche die Daten empfangen soll. Entsperren Sie die Karte, und senden Sie die Daten dann noch einmal an die Kamera.
69: Es wurden mehrere WLAN-Endgeräte gefunden. Keine Verbindung möglich. Beginnen Sie noch einmal von vorne.
91: Anderer Fehler
101: Verbindung konnte nicht hergestellt werden
102: Dateien konnten nicht gesendet werden

Auf Fehlermeldungen reagieren
160
Überprüfen Sie, ob die Verzeichnisnummer auf der Kamera, welche die Daten empfangen soll, 999 und die Dateinummer 9999 lautet.Namen für Verzeichnisse und Dateien dürfen nicht automatisch erstellt werden. Tauschen Sie die Karte in der Kamera aus, und versuchen Sie dann erneut, die Daten zu senden.Funktioniert die Karte ordnungsgemäß?Tauschen Sie die Karte in der Kamera aus, und versuchen Sie dann erneut, die Daten zu senden.
Ist die Kamera für den Empfang von Daten bereit?Überprüfen Sie den Akku und den Verbindungsstatus der Kamera, und versuchen Sie dann erneut, die Daten zu senden.
Ist auf der Karte in der Kamera, welche die Daten empfangen soll, ausreichend freier Speicherplatz vorhanden?Überprüfen Sie die Karte in der Kamera, welche die Daten empfangen soll. Tauschen Sie die Karte aus, oder geben Sie ausreichend Speicherplatz frei. Versuchen Sie nun noch einmal, die Daten zu übermitteln.
Ist die Karte in der Kamera, welche die Daten empfangen soll, gesperrt?Überprüfen Sie die Karte in der Kamera, welche die Daten empfangen soll. Entriegeln Sie den Schreibschutzschalter, und senden Sie die Daten dann noch einmal.
Überprüfen Sie, ob die Verzeichnisnummer auf der Kamera, welche die Daten empfangen soll, 999 und die Dateinummer 9999 lautet.Namen für Verzeichnisse und Dateien dürfen nicht automatisch erstellt werden. Tauschen Sie die Karte in der Kamera aus, und versuchen Sie dann erneut, die Daten zu senden.
Funktioniert die Karte ordnungsgemäß?Tauschen Sie die Karte in der Kamera aus, und versuchen Sie dann erneut, die Daten zu senden.
103: Dateien konnten nicht empfangen werden
104: Dateien konnten nicht empfangen werden. Karte voll
105: Dateien konnten nicht empfangen werden. Der Schreibschutzschalter der Karte ist verriegelt
106: Dateien konnten nicht empfangen werden. Der Maximalwert für Verzeichnis- und Dateinummer wurde erreicht
107: Dateien konnten nicht empfangen werden. Kein Zugriff auf Speicherkarte

161
Auf Fehlermeldungen reagieren
Wurde die Verbindung von der Zielkamera aus getrennt?Überprüfen Sie den Verbindungsstatus, und stellen Sie erneut eine Verbindung zwischen den Kameras her.
Bei dem Verbindungsaufbau zwischen zwei Kameras ist ein anderer Fehler als Fehler 101 bis 108 aufgetreten.Stellen Sie erneut eine Verbindung zwischen den Kameras her.
Auf dem Webserver ist nicht genügend freier Speicherplatz vorhanden.Löschen Sie nicht benötigte Bilder auf dem Webserver, und überprüfen Sie, ob danach genügend freier Speicherplatz vorhanden ist. Senden Sie die Daten erneut.
Wurde der auf der Kamera registrierte Webservice auf CANON iMAGE GATEWAY gelöscht?Schließen Sie die Kamera über ein Schnittstellenkabel an einen Computer an, und konfigurieren Sie den Webservice mithilfe der EOS Utility neu (S. 105).
Haben Sie den Benutzernamen oder das Passwort für die Anmeldung bei CANON iMAGE GATEWAY geändert?Schließen Sie die Kamera über ein Schnittstellenkabel an einen Computer an, und konfigurieren Sie den Webservice mithilfe der EOS Utility neu (S. 105).
Das Stammzertifikat ist abgelaufen oder ungültig.Schließen Sie die Kamera über ein Schnittstellenkabel an einen Computer an, und konfigurieren Sie den Webservice mithilfe der EOS Utility neu (S. 105).
108: Verbindung getrennt
109: Ein Fehler ist aufgetreten
121: Zu wenig freier Speicherplatz auf dem Server
122: Schließen Sie die Kamera an einen Computer an, und korrigieren Sie die Einstellungen für den Webservice mithilfe der im Lieferumfang enthaltenen Software
123: Keine Verbindung zu Webservice. Schließen Sie die Kamera an einen Computer an, und korrigieren Sie die Einstellungen mithilfe der im Lieferumfang enthaltenen Software.
124: Ungültiges SSL-Zertifikat. Schließen Sie die Kamera an einen Computer an, und korrigieren Sie die Einstellungen mithilfe der im Lieferumfang enthaltenen Software.

Auf Fehlermeldungen reagieren
162
Besteht eine Verbindung zum Netzwerk?Überprüfen Sie den Verbindungsstatus des Netzwerks.
CANON iMAGE GATEWAY wird derzeit gewartet oder ist überlastet.Versuchen Sie später noch einmal, sich bei dem Webservice anzumelden.
Beim Herstellen der Verbindung zum Webservice ist ein anderer Fehler als Fehler 121 bis 126 aufgetreten.Versuchen Sie noch einmal, sich bei dem Webservice anzumelden.
Wird auf dem Drucker gerade ein Druckvorgang ausgeführt?Stellen Sie nach Abschluss des Druckvorgangs erneut eine Verbindung zum Drucker her.Ist eine andere Kamera an den Drucker angeschlossen?Stellen Sie die Verbindung zum Drucker erneut her, nachdem die Verbindung zwischen dem Drucker und der anderen Kamera getrennt wurde.
125: Überprüfen Sie die Netzwerkeinstellungen
126: Keine Verbindung zum Server möglich
127: Ein Fehler ist aufgetreten
141: Drucker ist beschäftigt. Versuchen Sie erneut, eine Verbindung herzustellen.

163
Wenn ein Problem mit der Kamera auftritt, lesen Sie zuerst diese Fehlerbehebungsinformationen. Wird das Problem dadurch nicht behoben, wenden Sie sich an Ihren Händler oder an den Canon Kundendienst in Ihrer Nähe.
Stellen Sie [WLAN] auf [Deaktivieren] ein. Wenn [WLAN] auf [Aktivieren] eingestellt ist, können Computer, Drucker, GPS-Empfänger o. ä. per Kabelverbindung nicht genutzt werden (S. 17).
[WLAN] darf nicht auf [Aktivieren] eingestellt sein, wenn Computer, Drucker, GPS-Empfänger o. ä. per Kabelverbindung genutzt werden sollen (S. 17). Wenn [Mehrfachbelichtg] auf [Aktivieren] eingestellt ist, erhält der Mehrfachbelichtungsmodus Priorität, d. h. die WLAN-Funktion kann nicht verwendet werden. Selbst wenn [WLAN] auf [Aktivieren] eingestellt ist, erscheinen die Optionen für die WLAN-Funktion grau, und die Funktion steht nicht zur Verfügung.
Fehlerbehebung
Ein Computer, Drucker, GPS-Empfänger o. ä. kann nicht über eine Kabelverbindung genutzt werden.
[WLAN] darf nicht auf [Aktivieren] eingestellt sein.

164
Wenn die Übertragungsrate sinkt, die Verbindung verloren geht oder andere Probleme beim Betrieb der Kamera mit einem WLAN auftreten sollten, beachten Sie die folgenden Hinweise.
Bei Verwendung in Innenräumen, installieren Sie das Gerät in demselben Raum, in dem Sie die Aufnahmen machen.Stellen Sie das Gerät höher als die Kamera auf.Stellen Sie das Gerät so auf, dass eine freie Sichtverbindung zur Kamera besteht.Stellen Sie das Gerät in möglichst geringem Abstand zur Kamera auf. Bei Außenaufnahmen unter schlechten Wetterbedingungen kann die Verbindung gestört werden, weil Funkwellen von Regen absorbiert werden.
Die unten genannten elektronischen Geräte können die Übertragungsrate in einem WLAN beeinträchtigen. Ist dies der Fall, sollten Sie die Geräte entweder nicht mehr verwenden oder einen größeren Abstand einhalten.
Die Kamera übermittelt und empfängt Daten per WLAN gemäß dem IEEE 802.11b/g/n-Standard über Funkwellen im 2,4 GHz-Frequenzband. Aus diesem Grund kann es zu einer Verschlechterung der Übertragungsrate kommen, wenn sich Geräte, die dasselbe Frequenzband nutzen, in der Nähe befinden (z. B. Mikrowellengeräte, Mobiltelefone, Mikrofone usw.).Wenn sich ein elektronisches Gerät, das dasselbe Frequenzband nutzt, in der Nähe befindet, kann dies zu einer Verschlechterung der Übertragungsrate im WLAN kommen.
Wenn Sie mehrere Kameras bei einem Zugangspunkt anmelden, stellen Sie sicher, dass sich die IP-Adressen der Kameras voneinander unterscheiden.Wenn mehrere Kameras mit einem Zugangspunkt verbunden werden, sinkt die Übertragungsrate.Sind mehrere IEEE 802.11b/g/n-Zugangspunkte (2,4 GHz-Frequenzband) vorhanden, lassen Sie bei der Kanalbelegung im WLAN eine Lücke von vier Kanälen, um Funkwelleninterferenzen möglichst zu vermeiden. Nutzen Sie beispielsweise die Kanäle 1, 6 und 11, die Kanäle 2 und 7 oder die Kanäle 3 und 8.
Hinweise zu WLAN
Aufstellungsort von Zugangspunkt und Antenne
Elektronische Geräte in der Nähe
Hinweise für die Nutzung mehrerer Kameras

165
Hinweise zu WLAN
Die Funkwellen in einem WLAN lassen sich ohne großen Aufwand abfangen. Aus diesem Grund empfehlen wir, die Kommunikation über die entsprechende Einstellung auf dem Zugangspunkt zu verschlüsseln.
Wenn [WLAN] auf der Registerkarte [53] auf [Aktivieren] eingestellt ist, funktioniert die Verbindung über ein Schnittstellenkabel nicht. Stellen Sie diese Option auf [Deaktivieren] ein, bevor Sie die Kamera über ein Schnittstellenkabel anschließen.Solange die Kamera über ein Schnittstellenkabel mit einem Computer, Drucker oder einem anderen Gerät verbunden ist, lassen sich die Einstellungen für [WLAN] nicht ändern. Trennen Sie die Kabelverbindung, bevor Sie diese Einstellungen ändern.
Wenn [WLAN] auf der Registerkarte [53] auf [Aktivieren] eingestellt ist, ist die Übertragung von Bildern per Eye-Fi-Karte deaktiviert.
Wenn [WLAN] auf der Registerkarte [53] auf [Aktivieren] eingestellt ist, ist die Movie-Aufnahme deaktiviert.
Sicherheit
Verbindung mit einem Schnittstellenkabel
Verwendung einer Eye-Fi-Karte
Movie-Aufnahme

166
Klicken Sie unter Windows auf die Schaltfläche [Start] 9 [Alle Programme] 9 [Zubehör] 9 [Eingabeaufforderung]. Geben Sie ipconfig/all ein, und drücken Sie die <Eingabetaste>.Daraufhin werden IP-Adresse, Subnetzmaske, Gateway und DNS-Serverinformationen des Computers angezeigt.Um zu vermeiden, dass beim Konfigurieren der IP-Adresse der Kamera für den Computer und für andere Geräte dieselbe IP-Adresse verwendet wird, ändern Sie die Nummern ganz rechts (S. 59, 64, 70, 109,113 und 118).
Unter Mac OS X öffnen Sie die Anwendung [Terminal], geben Sie ifconfig -a ein, und drücken Sie die <Return>-Taste. Die dem Computer zugewiesene IP-Adresse wird unter dem Punkt [en0] durch [inet] im Format ***.***.***.*** angezeigt.Um zu vermeiden, dass beim Konfigurieren der IP-Adresse der Kamera für den Computer und für andere Geräte dieselbe IP-Adresse verwendet wird, ändern Sie die Nummern ganz rechts (S. 59, 64, 70, 109,113 und 118).* Informationen über die Anwendung [Terminal] finden Sie in der Mac OS X-Hilfe.
Überprüfen der NetzwerkkonfigurationWindows
Macintosh

167

168

169
14Referenz

Technische Daten
170
9Wireless LANErfüllt die folgenden IEEE 802.11bStandards: IEEE 802.11g
IEEE 802.11nÜbertragungsmethode: DS-SS-Modulation (IEEE 802.11b)
OFDM-Modulation (IEEE 802.11g, IEEE 802.11n)Reichweite: ca. 30 m
* Bei freier Sichtverbindung zwischen Sende- und Empfangsantennen und ohne Funkinterferenz
* Mit einer ausreichend dimensionierten Hochleistungsantenne am Zugangspunkt
Übertragungsfrequenz (Mittenfrequenz):
Verbindungsmethoden: Infrastrukturmodus*, Ad Hoc-Modus, Kamerazugangspunkt-Modus* Wi-Fi Protected Setup wird unterstützt
Sicherheit: Authentifizierungsmethoden: Offenes System, Shared Key, WPA-PSK, WPA2-PSKVerschlüsselung: WEP, TKIP, AES
9NetzwerkfunktionenBildübertragung Einzelbildzwischen Kameras: Übertragung ausgewählter Bilder
Übertragung von Bildern mit geänderter Größe Verbindung zu Smartphones: Bilder können über ein Smartphone angezeigt, gesteuert und empfangen werden.
Fernsteuerung der Kamera über ein Smartphone Fernsteuerung Fernsteuerungs- und Bildanzeigefunktionenmit EOS Utility: von EOS Utility lassen sich über ein Wireless LAN nutzen.Auf einem WLAN-Drucker Bilder können an Drucker gesendet werden, die DPSdrucken: over IP unterstützen.Bildübertragung Bilder in der Kamera können an CANON iMAGE GATEWAYan einen Webservice: übermittelt werden.
Ein Link kann an Facebook* Twitter oder eine E-Mail-Adresse gesendet werden.Movies in der Kamera auf YouTube hochladen.* Bilder können auch direkt auf Facebook hochgeladen werden.
Bilder auf einem Bilder können auf einem DLNA-kompatiblenMedienwiedergabegerät Medienwiedergabegerät angezeigt werden.anzeigen:
Sämtliche technische Daten basieren auf der Canon Prüfnorm.
Technische Daten
Frequenz Kanäle2412 bis 2462 MHz 1 bis 11 Kanäle

171
IndexA
Android .....................................32, 55Anzeigbare Bilder..................... 40, 81Automatische Abschaltung ............15
BBilder an einen Webservice senden ......103Bilder anzeigen ............................131Bilder mit einem WLAN-Drucker drucken ....45, 87Bilder senden .........................22, 120Bilder zwischen Kameras übertragen .....19Bildgröße reduzieren ..............25, 124
CCANON iMAGE GATEWAY .........104Computer registrieren ..................100
DDLNA ...........................................131DNS-Adresse ............59, 64, 70, 109,
113, 118Drucken ....................................45, 87Drucker registrieren .................52, 92
EEinstellungen ändern ...................148Einstellungen löschen (Wireless LAN) .....149Einstellungen überprüfen .............146Einstellungsnamen ändern ....28, 148E-Mail ...........................................125EOS Remote ................32, 37, 55, 78EOS Utility ......................................93Eye-Fi-Karte ...................................17
FFehlerbehebung .......................... 151Fernaufnahme ................... 37, 78, 98Fernsteuerung ............................... 93
GGateway ...... 59, 64, 70, 109, 113, 118Geschützter Modus ....... 57, 62, 107, 111
HHinweise (Wireless LAN) ............. 164
IInfrastrukturmodus ............ 58, 62, 67iOS .......................................... 32, 55IP-Adresse .... 58, 63, 70, 108, 112, 118
KKabel ............................................. 17Kameras registrieren ..................... 27Kamerazugangspunkt-Modus ...... 33, 46Kurzname ...................................... 12
MMAC-Adresse ...... 56, 76, 94, 95, 106Medienwiedergabegerät .............. 131Medienwiedergabegeräte registrieren ..... 136Mit Smartphone verbinden ...... 31, 75
PPBC-Modus ........................... 57, 107PictBridge ................................ 45, 87PIN-Code-Verbindungsmodus ........ 62, 111

172
Index
SSchnelleinstellung ........................139Smartphones registrieren ........43, 84Subnetzmaske ..........59, 64, 70, 109,
113, 118
TTastatur ..........................................14
VVerbindung wiederherstellen .....26, 39,
51, 80, 91, 99, 126, 135
WWi-Fi Protected Setup ............56, 106Wireless LAN-Zugangspunkt ........55, 106WPS .......................................56, 106
YYouTube ......................................120
ZZugangspunkte registrieren ...........55Zugangspunktverschlüsselung ......68, 117

CEL-ST6UA230 © CANON INC. 2012
CANON INC.30-2 Shimomaruko 3-chome, Ohta-ku, Tokyo 146-8501, Japan
Europa, Afrika und Naher Osten
CANON EUROPA N.V.PO Box 2262, 1180 EG Amstelveen, Niederlande
Informationen zu Ihrer lokalen Canon Niederlassung finden Sie auf Ihrer Garantiekarte oder unter www.canon-europe.com/Support
Das Produkt und dessen Garantie werden in europäischen Ländern durch Canon Europa N.V. bereitgestellt.