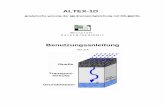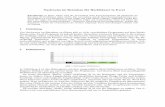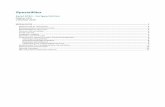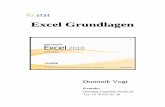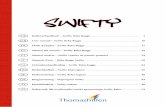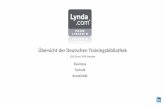Excel-Anwendung Wartungsplan - · PDF file1. Eigenschaften (zurück) Wartungsplan ist eine...
Transcript of Excel-Anwendung Wartungsplan - · PDF file1. Eigenschaften (zurück) Wartungsplan ist eine...
Excel-Anwendung
Wartungsplan 1. Eigenschaften
2. Installation
3. Makros in Excel 2010 aktivieren
4. Hinweise zur Eingabe der Daten
5. Dateneingabe
6. Suchblatt
7. Autor
1. Eigenschaften (zurck)
Wartungsplan ist eine Excel-Anwendung lauffhig ab Excel 2007. Der gesamte
Ordner ULDA-Wartungsplan kann in jeden beliebigen Ordner auf Laufwerk C:
gespeichert werden. Mit der Arbeitsmappe Start-WP14 erzeugt, verwaltet und
editiert man alle eingegebenen Wartungskarten. Es knnen maximal 50000
Wartungskarten erzeugt und verwaltet werden.
Alle Wartungskarten werden unter der eingegebenen Wartungs-Nr. abgespeichert
und in einem Suchblatt bei jedem neuen Abspeichern aktualisiert. Von dem Suchblatt
aus kann jede Wartungskarte schnell gefunden und aktiviert werden.
Das Programm ist nur lauffhig, wenn die Makros aktiviert sind. (Bitte verndern
Sie keine Ordner- oder Dateinamen, da sonst die Funktionen der Makros nicht
gewhrleistet sind!)
2. Installation (zurck)
Wartungsplan besteht aus einem
Ordner mit dem Namen ULDA-
Wartungsplan. Dort sind alle
Excel-Dateien und Ordner
abgespeichert, die fr den
Wartungsplan bentigt werden.
Achtung:
Bitte verndern Sie keine
Ordner- oder Dateinamen, da
sonst die Makroaktionen nicht
mehr funktionieren.
Der Ordner ULDA-Wartungsplan kann auf jedes Laufwerk ihres Rechners kopiert
werden. Der fr die Makroaktionen bentigte Dateipfad, bis zum Ordner ULDA-
Wartungsplan, wird automatisch bernommen.
ULDA-Wartungsplan kann ber ein Netzwerk auch von mehreren Nutzern
gleichzeitig auf unterschiedlichen Rechnern mit den gleichen Stammdaten genutzt
werden. Der komplette Ordner ULDA-Wartungsplan muss beim Hauptnutzer
gespeichert sein. Jeder weitere Nutzer kopiert sich die Datei Start-WP14.xlsm auf
seinen Rechner und gibt den Dateipfad bis in den Ordner ULDA-Wartungsplan vom
Hauptnutzer an.
ffnen Sie hierzu die Datei Start-WP14.xlsm und schalten auf die Tabelle Pfad fr
Ordner.
Geben Sie dort in der Zelle (B13) den Pfad bis zum Ordner ULDA-Wartungsplan
des Hauptnutzers (z.B. K:\USER\Excel\ULDA-Wartungsplan).
Zum Abschluss speichern Sie bitte die Excel-Datei. Dieser Pfad wird von allen
Makroaktionen automatisch bernommen.
Das Programm ist nur lauffhig, wenn die Makros aktiviert sind.
3. Makros in Excel 2010 aktivieren (zurck)
Standardeinstellung
Klicken Sie nach dem Start der Excel-Anwendung auf Inhalt aktivieren um
Makroaktionen zuzulassen! Diese Aktion muss bei jedem Start der Excel-Anwendung
durchgefhrt werden!
Makro Standardeinstellung ndern
Die Standardeinstellung kann in den Excel-Optionen verndert werden, so dass
keine manuelle Aktivierung der Makros mehr notwendig ist.
Excel-Optionen aktivieren
Klicken Sie auf Optionen, Sicherheitscenter und auf Einstellungen fr das
Sicherheitscenter.
Klicken Sie auf "Einstellungen fr Makros". Aktivieren Sie " Alle Makros aktivieren"
und "Zugriff auf das VBA-Projektobjektmodell vertrauen.
4. Hinweise zur Eingabe der Daten (zurck)
ffnen Sie die Datei Start-WP14.xlsm. (Das ffnen
der Datei kann in Abhngigkeit der
Rechengeschwindigkeit ihres Rechners einige
Sekunden dauern.)
Vor der ersten Verwendung des Wartungsplanes
knnen Sie im Blatt Pfad fr Ordner nach Ihren
Bedrfnissen die Kopfeingaben anpassen. Klicken
Sie auf das Aktionsfeld Daten aktualisieren um die
Eingabe zu bernehmen.
Am linken und rechten Rand der Eingabetabelle ist gekennzeichnet in welcher Zelle
bzw. Spalte des Blattes Eingabe und des Blattes Suchen die Eingaben erscheinen.
Grafik fr die Eingabe einer neuen Wartungskarte
5. Dateneingabe (zurck)
ffnen Sie die sich im Ordner ULDA-Wartungsplan befindende Datei Start-
WP14.xlsm und schalten auf das Blatt "Eingabe". Dort geben Sie in Tabellenkopf
Hinweise zur Maschine oder Anlage ein. (z.B. Maschinen-
Nr./Maschinenbezeichnung/Hersteller...)
In den darunter liegenden Spalten werden die Wartungsaktionen dokumentiert.
(Achtung: Nur weie Zellen sind Eingabezellen. Alle restlichen Zellen sind gesperrt.)
Zustzlich besteht die Mglichkeit Bemerkungen einzugeben um spter im Suchblatt
nach unterschiedlichen Kriterien ausfiltern zu knnen.
In der Zelle G7 wird die Wartungs-Nr. eingegeben. Bei der Eingabe vorhandener
Wartungsnummern wird die Zelle blau ausgelegt um dies zu kennzeichnen
(Aktionsfeld Wartungskarte editieren anklicken). Bleibt die Zelle wei ist die
Wartungs-Nr. noch nicht vergeben, dann bitte das Aktionsfeld neue Datei (Zelle
wei) anklicken.
Startet das
Editieren einer
vorhandenen
Wartungskarte
deren Nummer
in der Zelle G7
eingegeben
wurde
bergibt beim
Anlegen einer
neuen
Wartungs-Nr.
(Zelle G7 bleibt
wei) die Werte
von Zelle G7 in
Zelle D2
Entfernt alle
Eingaben im
Blatt Eingabe
und Aktualisiert
die Wartungs-
karten-Nr.
Entfernt alle
Eingaben im
Blatt Eingabe
Speichert alle
Eingaben und
schliet die
Wartungskarte.
Es wird die letzte Spalte
mit dem letzen Datum
entfernt.
Es wird eine neue
Spalte mit dem
aktuellen Datum
eingefgt. Schaltet zum Suchblatt
Automatische Datenbernahme von den
Berechnungsblttern. Eingabe kann
verndert werden!
Mit einem Klick auf das Textfeld Wartungskarte speichern und schlieen,
bergeben Sie die eingegebenen Werte an eine neue Excel-Tabelle, die unter der
Wartungs-Nr. abgespeichert wird. Weiterhin werden dadurch im Suchblatt die
Eingaben aktualisiert.
Im Suchblatt knnen dann alle eingegebenen Daten mit der Filter- und Suchfunktion
von Excel schnell gefunden werden.
Markieren Sie im Suchblatt die gewnschte Wartungs-Nr. und klicken Sie auf das
Aktionsfeld editieren um die gespeicherten Werte der Wartungskarte wieder in das
Eingabeblatt zu laden.
6. Das Suchblatt (zurck)
Die Werte im Suchblatt werden nach jedem neuen Abspeichern einer Wartungskarte
aktualisiert. Beim anklicken des Aktionsfeldes Filter wird ber alle belegten Spalten
der Filter ein- und ausgeschalten. In der Spalte nchster Wartungstermin werden die
belegten Zellen farblich gekennzeichnet. Grn = Wartungstermin ist noch auerhalb
des Warnungsbereiches. Gelb = Wartungstermin ist innerhalb des
Warnungsbereiches. Rot = Wartungstermin ist abgelaufen. Man kann sich also alle
abgelaufenen (rot) oder alle Wartungstermine innerhalb des Warnungsbereiches
(gelb) nach den Farben ausfiltern und nach einzelnen Hinweisen sortieren. Um alle
Filter wieder zu lschen klicken Sie zweimal auf das Aktionsfeld Filter!
Mit den Aktionsfeldern H1- H10 werden die Hinweisspalten am rechten Tabellenrand
(braune Zellen) eingeblendet. Die im Blatt Pfad fr Ordner eingegebenen
Hinweiskriterien mssen im braunen Textfeld Hinweise manuell eingetragen
werden.
Wenn versehendlich Daten aus dem Suchblatt gelscht oder verndert wurden
einfach mit einem Klick auf das Aktionsfeld Aktualisieren alle Werte neu
einschreiben.
Schaltet
Hinweisspalten
am rechten
Tabellenrand ein
und aus.
Schaltet Filter
ein und aus
Aktualisiert alle
Werte vom
Blatt Suchen.
Schaltet zum
Blatt Eingabe.
Editiert die
markierte
Wartungs-Nr.
7. Autor (zurck)
Diese Excel-Anwendung wurde erstellt von:
Ulrich Daler
Vielen Dank, fr Ihr Interesse an dieser Excel-Vorlage, die Weiterentwicklung lebt
von Ihren Ideen, daher bin ich fr Anregungen und Fragen immer offen:
am besten per E-Mail:
Hinweis:
Ich habe meine Dateien sorgfltig auf Fehler oder fehlerhafte Berechnungen
berprft, mchte aber trotzdem nicht ausschlieen, dass sich der Fehlerteufel
irgendwo eingeschlichen hat. Bei Nutzung der Dateien bernehme ich deshalb fr
mgliche daraus entstehende monetre und andere Schden keine Haftung.
mailto:[email protected]