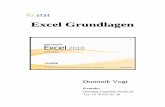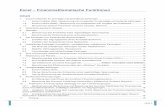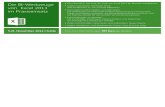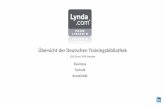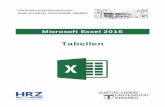Excel Trainer
-
Upload
sergiu-tapisca -
Category
Documents
-
view
214 -
download
0
Transcript of Excel Trainer
-
7/28/2019 Excel Trainer
1/8
Ihr Martin Althaus, Chefredakteur
Was Sie in dieser Ausgabe lernen
Redaktions-Hotline
Zugang zu Ihren Trainingsunterlagen
Ausgabe Januar II 2011 www.mein-excel-trainer.de
Umfangreiche Tabellen werden schnell un-bersichtlich. Welche Zellen drfen Sie n-dern und welche nicht? Wo befinden sich
Formeln und wo befinden sich konstante Werte?
Vor allem dann, wenn Sie (oder ein Kollege) Berechnungen kontrollieren odernachvollziehen mchten, brauchen Sie eine bersicht ber alle Formeln in IhrerTabelle. Besonders praktisch ist es dann, alle Formeln farbig zu markieren.
Formeln markieren leicht gemacht
Im ersten Schritt ffnen Sie die Arbeitsmappe, in der Sie die Formeln markierenmchten. Die folgende Abbildung 1 zeigt ein Beispiel.
Die Tabelle enthlt imBereich A1:B500 Daten-stze und in den Spalten
D und E Auswertungenzu diesen Datenstzen.Um alle Formeln zu mar-kieren, gehen Sie folgen-dermaen vor:Rufen Sie das KommandoBearbeiten Gehe zuauf (TastenkombinationSg in allen Excel-Versionen). Mit diesemBefehl knnen Sie in Ih-ren Tabellen springen. Es
ist aber ber einen Trick auch mglich, mitdiesem Kommando alle Formeln zu markie-ren. Abbildung 2 zeigt das Dialogfenster.Klicken Sie auf die Schaltflche Inhalte.Nun knnen Sie definieren, welche Art vonInhalten Sie hervorheben mchten. Aktivie-ren Sie das Optionsfeld Formeln und an-schlieend die Kontrollkstchen Zahlen,Texte, Wahrheitswerte und Fehler. Diefolgende Abbildung 3 zeigt, wie das aus-sieht.
in den ersten Ta-gen eines neuen Jah-res mssen sich diemeisten Menschen
erst einmal umstellen.Rutscht Ihnen nicht auch noch
schnell die Jahreszahl 2010 aus derTastatur, wenn Sie einen Datums-wert in eine Excel-Zelle eingeben?
Besonders einfach knnen Sie essich machen, indem Sie einfach aufdie Eingabe einer Jahreszahl beimFestlegen von Terminen verzichtenund Datumswerte nur mit einemTag und einem Monat eingeben,beispielsweise 5-1 oder 5.1. fr denfnften Januar.
Excel setzt das in die Zelle einge-tragene Datum dann automatisch indas aktuelle Jahr 2011.
Mit freundlichem Gru
Formeln blitzschnellfarbig markieren Seite1
Werte bis zu einembestimmten Datummarkieren Seite3
Diagramme effektivbeschriften Seite4
Eingabe von Leerzeilen
verhindern Seite 5Negative Trends positivdarstellen Seite6
Doppelte Datenstzeautomatisch entfernen Seite8
www.mein-excel-trainer.de
Lesen Sie weiter auf Seite 2
E-Mail: [email protected] Telefax: 0 2336/4 70 58 56
Formeln blitzschnell farbig markieren
Wie Sie alle Formeln auf einenBlick erkennbar machen
Lernzeit fr diese bung:
10 Minuten
1
2
-
7/28/2019 Excel Trainer
2/8
2 Ausgabe Januar II 2011 www.mein-excel-trainer.de
Klicken Sie an-schlieend auf dieSchaltflche OK.Nun markiert Ex-
cel alle Zellen, aufdie Ihre Kriterienzutreffen. Das sindalle Zellen mitFormeln, unab-hngig davon, obsie Texte, Zahlen,Wahrheits- oderFehlerwerte ent-halten. Die Abbil-dung 4 Seite zeigtdas Ergebnis:
Als Markierung verwendet Excel eine diskontinuierlicheMarkierung. Das Resultat ist das gleiche, als htten Sie ma-nuell mit gedrckter S-Taste die einzelnen Zellen mar-kiert, in denen sich Formeln befinden.
So legen Sie eine Farbe fr Ihre Formeln fest
Im nchsten Schritt geben Sie allen aktuell markierten For-meln eine neueZellfarbe. Dabeimssen Sie daraufachten, nicht zu-
vor eine andereZelle anzuklicken,sondern die fol-genden Schrittesofort nach demSchlieen des Dia-logfensters Bear-
beiten Gehe zuauszufhren.
bung online
Formeln blitzschnell farbig markieren
Rufen Sie die Beispieltabelle Formelmarkierung.xls
ber den Downloadcode RBA aus dem Internet ab.
Der Kasten auf Seite 3 erlutert, wie das geht.
Markieren Sie im Tabellenblatt Start alle Zellen,
in denen Formeln mit Fehlerwerten oder Wahrheits-
werten zu f inden sind, mit roter Schrift.
Wie mssen Sie vorgehen, um das automatisch zu
erledigen?
Unter www.mein-excel-trainer.de knnen Sie Ihrebungsergebnisse sofort berprfen. Lesen Sie im Kastenauf Seite 3 mehr dazu.
Rufen Sie das Kommando Format Zellen auf und akti-vieren Sie das Register Muster. Klicken Sie dann die Far-be an, die der Hintergrund aller Formelzellen erhalten soll.Verwenden Sie beispielsweise die Farbe Blau, wie in Abbil-
dung 5 dargestellt.Klicken Sie auf die OK-Schaltflche, um die Farbauswahlfr alle Zellen zu bernehmen, die gerade markiert sind.Weil Sie ber den Befehl Bearbeiten Gehe zu davor alleFormeln markiert haben, bernehmen Sie die Farbe in alleFormelzellen, wie Abbildung 6 zeigt:
ber das Dialogfenster Bearbeiten Gehe zu Inhalteknnen Sie die Auswahl der Formeln auch einschrnken.Kreuzen Sie dazu anstelle aller Kontrollkstchen nur aus-gewhlte Kstchen an, beispielsweise Fehlerwerte oder
Text. Dann markiert Excel nur die Formeln mit den ge-whlten Inhalten. Ab Version 2007 rufen Sie in Excel dasDialogfenster ber das Register Start der Multifunkti-onsleiste auf. Klicken Sie auf die Schaltflche Suchen undAuswhlen und anschlieend auf Gehe zu. In al len Excel-Versionen knnen Sie das Kommando Gehe zu auch berdie Tastenkombination S g aufrufen.
3
4
5
6
-
7/28/2019 Excel Trainer
3/8
3Ausgabe Januar II 2011www.mein-excel-trainer.de
Direkt-Zugang zu Ihren Online-bungenDie Online-bungen funktionieren in allen Excel-Versionen einschlielich Excel 2007 und 2010und untersttzen Sie bei Ihrem Excel-Training.So einfach berprfen Sie Ihre bungsergebnisse:
Rufen Sie die Internetseite www.mein-excel-trainer.deauf.
Auf der Startseite finden Sie links das EingabefeldDirekt-Zugang.
Geben Sie hier Ihr Ausgaben-Passwort ein. Das Pass-wort dieser Ausgabe lautet: Eiskristall.
Nun gelangen Sie zu den bungslektionen der jewei-ligen Ausgabe. Klicken Sie hier auf die gewnschtebung und vergleichen Sie das Ergebnis mit IhremLsungsweg.
Einige bungslektionen knnen Sie direkt auf derGrundlage vorgefertigter Arbeitsmappen durchfhren.Geben Sie dazu den passenden Download-Code indas Feld Sofort-Download ein.
Bestandslisten, Lagerli-sten, Arbeitszeitinfor-mationen, Absatzdaten:
Viele Daten werden in Kombination mit Datumswertenerfasst. Zu einem Datumswert wird in einer Tabelle dannein passender Wert fr den Bestand, die Arbeitsstunden,den Umsatz oder hnliches abgelegt.
Zeitrume in Formeln bercksichtigen
Besonders interessant sind in solchen Fllen Auswertungen,mit denen Sie nur einen bestimmten Teil dieser Liste be-
rcksichtigen, der vom gewnschten Zeitraum abhngt. Soknnen Sie blitzschnell alle Arbeitszeiten oder Umstze freinen bestimmten Zeitraum addieren. Ein Beispiel zeigt dieTabelle in Abbildung 1 .
Die Liste enthlt imBereich A1:B500 Da-tumswerte aus demzweiten Halbjahr2010 mit dazuge-hrigen Zahlen. Siemchten nun nur die
Werte addieren, diein einen bestimmtenMonat fallen. Dazu
tragen Sie in Zelle D2 die Nummer des gewnschten Mo-nats ein. Die Monate von Januar bis Dezember werden dazu
von 1 bis 12 nummiert.Die Monatssumme fr den Monat aus Zelle D2 soll in ZelleD3 berechnet werden. Sie verwenden eine Matrixformel, inder Sie die Funktionen SUMME, WENN und MONAT mit-einander kombinieren. Tragen Sie fr die Berechnung derUmstze fr den gewnschten Monat die folgende Formelin Zelle D2 ein:
=SUMME(WENN(MONAT(A2:A500)=D2;B2:B500;0))
Da es sich um eine Matrixformel handelt, mssen Sie dieEingabe mit der Tastenkombination SH besttigen.Die folgende Abbildung 2 zeigt den Einsatz der Formel aneinem Beispiel:
Werte bis zu einem bestimmten Datum markieren
So bercksichtigen Sie Datumsangaben in Ihren Formeln
Um das Ergebnis fr einen anderen Monat darzustellen,tragen Sie einfach in Zelle D2 eine andere Monatsnummerein und sofort berechnet Excel die Formel neu. Die folgendeAbbildung 3 stellt dar, welche Summe die Formel fr denMonat September (9) ermittelt:
Da es sich bei derFormel um eineM a t r i x f o r m e lhandelt, ist die Be-sttigung ber dieTastenkombinati-
on SH injedem Fall erforderlich. Excel hat Ihre Formel dann als Ma-trixformel erkannt, wenn Sie von runden Klammern einge-schlossen dargestellt wird.Wenn Sie anstelle des Monats den Tag oder das Jahr als Aus-wahlkriterium verwenden mchten, mssen Sie die Formelanpassen. Setzen Sie anstelle der Tabellenfunktion MONATeine der beiden Tabellenfunktionen TAG oder JAHR ein,um diese Bestandteile eines Datumswertes zu vergleichen.Um beispielsweise nur die Werte zu addieren, die auf denErsten eines Monats fallen, setzen Sie die folgende Matrix-
formel ein:=SUMME(WENN(TAG(A2:A500)=1;B2:B500);0))
Online-Trainingscenter
Lernzeit fr diese bung:
10 Minuten
1
2
3
-
7/28/2019 Excel Trainer
4/8
4 Ausgabe Januar II 2011 www.mein-excel-trainer.de
Diagramme effektiv beschriften
So erhhen Sie die Aussagekraft Ihrer Diagramme
bung online
Diagramme effektiv beschriften
Rufen Sie die Beispieltabelle DiagrammLegende.xls
ber den Downloadcode RBB aus dem Internet ab. Der
Kasten auf Seite 3 zeigt, wie das geht.
Im Tabellenblatt Start sehen Sie ein fertig gezeichne-
tes Diagramm.
Blenden Sie die Werte der einzelnen Datenpunkte direkt
im Diagramm ein.
Wie mssen Sie vorgehen?
Unter www.mein-excel-trainer.de knnen Sie Ihrebungsergebnisse sofort berprfen. Lesen Sie im Kasten
auf Seite 3 mehr dazu.
Ein Diagramm ist nurdann ntzlich, wennder Betrachter auch er-
kennt, was dargestellt werden soll. Nicht immer ist das soohne weitere Informationen mglich. Besonders hilfreichsind hier gute Datenbeschriftungen, wenn Sie Ihre Dia-gramme verbessern mchten.
Indem Sie die Mglichkeiten der Formatierung Ihrer Dia-gramme mit einer geeigneten Datenbeschriftung voll aus-nutzen, knnen Sie in vielen Fl len auf das manuelle Einbin-
den zustzlicher Kommentare ber die Legende oder berZeichnungsobjekte verzichten.In Abbildung 1 sehen Sie ein Kreisdiagramm, wie Exceles anlegt, wenn Sie keine nderungen im Diagramm-Assi-stenten vornehmen.
Werte als verstndlicheDatenbeschriftungen einsetzen
Eine Mglichkeit, zustzliche Informationen in Ihre Dia-gramme einzubinden, ist die Datenbeschriftung mit dendargestellten Werten.Sie binden die Datenbeschriftung ein, indem Sie eine Daten-reihe anklicken und den Menbefehl Format Markierte
Datenreihen auswhlen. Im Register Datenbeschriftungwhlen Sie die Option Wert (siehe Abbildung 2 ).
Nach dem Bettigen der Schaltflche OK besitzt das Dia-
gramm wesentlich mehr Aussagekraft, da Sie sofort erken-nen, welches Kreissegment welchen Wert darstellt, wie Ab-bildung 3 zeigt.
Prozentzahlen werten Kreisdiagramme weiter auf
Kreisdiagramme besitzen den groen Vorteil, dass Sie ne-ben den Werten (oder auch alleine) zustzlich die dazuge-hrigen Prozentzahlen einbinden knnen, auch wenn diesein der Datentabelle gar nicht erscheinen.Schalten Sie im Fenster Format Markierte Datenreihen Datenbeschriftung die Option Prozentsatz ein, um dieseOption zu nutzen, wie Abbildung 4 zeigt.
Lernzeit fr diese bung:
10 Minuten
1
2
3
4
-
7/28/2019 Excel Trainer
5/8
5Ausgabe Januar II 2011www.mein-excel-trainer.de
Ob Sie Listen alleinebearbeiten oder ge-meinsam mit Ihren
Kolleginnen und Kollegen: Bei den meisten Tabellen istes wichtig, schon beim Erstellen dafr zu sorgen, dass siekonsistent sind und nur bestimmte Daten eingetragenwerden drfen.
Vor allem Leerzeilen sollen in vielen Listen verhindert wer-den. Damit sind aber im Anwender-Sprachgebrauch nichtnur komplette Leerzeilen gemeint. Vielmehr werden auch
Zeilen als Leerzeilen bezeichnet, in denen zu einem Wertdie passenden, obligatorischen Werte in anderen Spaltenfehlen. Dann soll verhindert werden, dass bestimmte Zellenleer bleiben, wenn in dazugehrige Zellen etwas eingegebenwird. Schauen Sie sich die Liste aus Abbildung 1 an. DieseListe enthlt fr jedes Datum aus Spalte A drei dazugeh-rige Werte in den Spalten B, C und D.
Sie mchten nun verhindern, dass in Spalte A etwas einge-geben wird, ohne dass in den Spalten B, C und D eine Ein-gabe vorgenommen wird.Dazu richten Sie in Spalte E eine berprfungsspalte ein.ber eine Formel stellen Sie hier sicher, dass dieses Kriteri-um in den Spalten A bis D erfllt ist. Klicken Sie Zelle E500
an und geben Sie die folgende Formel ein:=WENN(A500=;;WENN(ODER(B500=;C500=;D500=);
Unvollstndig;Vollstndig))
Die Formel berprft im ersten Schritt den Inhalt von ZelleA500 (also den Inhalt der Datumszelle). Wenn in der Zellekein Inhalt steht, ist der Inhalt gleich des Leertextes. In die-sem Fall wird auch ein Leertext als Ergebnis ausgegeben.
So prfen Sie eine Zeile auf Vollstndigkeit
Steht in der Datumszelle ein Inhalt, wertet Excel die zweiteWENN-Formel aus. Sie kombiniert ber die ODER-Funk-
tion drei Kriterien. Fr die drei Zellen in Spalte B, C undD wird getestet, ob sie leer sind. Wenn eines der Kriterienerfllt ist, l iefert die ODER-Funktion einen Wahr-Wert. Da-
Eingabe von Leerzeilen verhindern
Wie Sie Listen automatisch leerzeilenfrei halten
bung online
Eingabe von Leerzeilen verhindern
Rufen Sie die Beispieltabelle LeerzeilenVerhindern.xlsber den Downloadcode RBC aus dem Internet ab. DerKasten auf Seite 3 zeigt Ihnen, wie Sie das machen.Legen Sie in Spalte E des Tabellenblatts Start eineFormel an, mit der Sie sicherstellen, dass ein Hinweiserfolgt, wenn in den Spalten B, C und D kein Inhaltsteht, obwohl Spalte A nicht leer ist.Wie mssen Sie vorgehen?
Unter www.mein-excel-trainer.de knnen Sie Ihrebungsergebnisse sofort berprfen. Lesen Sie im Kastenauf Seite 3 mehr dazu.
durch gibt Excel den Text Unvollstndig in der Zelle aus,andernfalls den Text Vollstndig.Der Text wird also nur ausgegeben, wenn alle vier Spaltender Zeile einen Inhalt besitzen. Damit Sie die Prfung fralle Zellen Ihrer Tabelle bernehmen knnen, kopieren Siedie Formel komplett nach oben ber die gesamte Spalte. Diefolgende Abbildung 2 zeigt das Ergebnis:
Kopieren Sie die Formel auch in den noch leeren Bereich un-terhalb der gefllten Liste. So sorgen Sie dafr, dass die Voll-stndigkeit der Zeilen auch geprft wird, wenn Anwenderunten an die Liste neue Zeilen anhngen.
Die berprfungsspalte E bleibt leer, solange in Spalte Akein Inhalt zu finden ist. Sie wechselt auf den Text Unvoll-stndig, wenn in Spalte A ein Eintrag vorgenommen wur-de, die Spalten B bis D aber noch nicht vollstndig sind.Erst wenn alle vier Spalten A, B, C und D einen Inhalt besit-zen, soll eine Zeile als vollstndig eingetragen gelten. DiesenZustand mchten Sie in jeder Zeile mit einem Hinweistextdeutlich machen.
Lernzeit fr diese bung:
10 Minuten
1
2
-
7/28/2019 Excel Trainer
6/8
-
7/28/2019 Excel Trainer
7/8
7Ausgabe Januar II 2011www.mein-excel-trainer.de
Impressum
Mein Excel-TrainerDas Excel-Lernsystem: verstndlich, kompakt, effektivISSN: 1861-3519
Verlag fr die Deutsche Wirtschaft AG, Bonn
Vorstand: Helmut GrafHerausgeber: Henning Hohmann, BonnChefredakteur: Martin Althaus (verantwortlich),
SchwelmRedaktion: Stefan Victor, Michael ZanderObjektleitung: Laura Bckling, Bonn
Herstellungsleitung: Dipl.-Ing. Monika Graf, BonnHerstellung: Sebastian Gerber, BonnIllustration: Gnter Hengsbe rg, KlnLayout: Tanja Bregulla, Aachen
Satz: Imaging-Service Fler GmbH, BonnDruck: ADN-Offsetdruck, Battenberg
Auszubildende, Schler, Studenten, Trainees undVolontre erhalten gegen Nachweis 25 % Rabatt.
Bezug: beim Verlag fr die DeutscheWirtschaft AG und im gut sortiertenFachbuchhandel
Adresse: Verlag fr die Deutsche Wirtschaf t AG,Theodor-Heuss-Str. 2-4,
53177 Bonn (Bad Godesberg),Grokundenpostleitzahl: 53095
Kundenser vice Tel. (0228 ) 9 55 01 90Fax (0228) 3 69 60 01
E-Mail: [email protected]: http://www.mein-excel-trainer.deEingetragen: Amtsgericht Bonn HRB 8165
Die Beitrge in Mein Excel-Trainer wurden mit Sorgfaltrecherchiert und berprft. Sie basieren jedoch auf derRichtigkeit uns erteilter Ausknfte und unterliegen Vern-derungen. Daher ist eine Haftung auch fr telefonischeAusknfte ausgeschlossen.Vervielfltigungen jeder Art sind nur mit Genehmigungdes Verlags gestattet.
Copyright 2011 by VNR Verlag fr die Deutsche Wirtschaft AG
Testen Sie unterschiedliche Reihenfolgen
Um den gewnschten Trend zu erreichen, empfiehlt es sich,unterschiedliche Werte fr die Reihenfolge auszuprobieren.
Grundstzlich gilt dabei: Je hher der Wert fr die Reihen-folge, desto genauer folgt die Trendlinie den tatschlichenZahlen. Sie knnen fr Reihenfolge Werte von 2 bis6 definieren. Wenn Sie ein Diagramm mit einer einge-bundenen und vernderten Trendlinie hufiger bentigen,knnen Sie Ihre Einstellungen als benutzerdefiniertes Dia-gramm abspeichern. Dann sparen Sie beim spteren Aufrufdes Diagramms die manuellen Arbeitsschritte.
Wie Sie ein Diagramm als neuen Mustertypspeichern
Klicken Sie das Diagramm an und aktivieren Sie die Funkti-
on Diagramm Diagrammtyp. Wechseln Sie in das Regi-ster Benutzerdefinierte Typen und aktivieren Sie das Op-tionsfeld Benutzerdefiniert, wie Abbildung 6 zeigt.
Bettigen Sie in diesem Register die Schaltflche Hinzu-fgen, um das aktive Diagramm als neuen benutzerdefi-nierten Typen in Ihr Excel einzubinden. Excel meldet sich
daraufhin mit einem Dialogfenster, in dem Sie fr das Di-agramm einen Namen und eine Beschreibung definierenknnen, wie in Abbildung 7 gezeigt.
Geben Sie in die-sem Fenster inden beiden Feld-ern Name und
Beschreibungeine kurze Be-schreibung IhresD i a g r a m m t y p sein, damit Sie ihnanschlieend wie-
derfinden und wieder aufrufen knnen. Bettigen Sie dieSchaltflche OK, um das aktive Diagramm als benutzer-definierten Diagrammtyp aufzunehmen.Um Ihren neuen Diagrammtyp einzusetzen, markieren Siezunchst einen Datenbereich. Anschlieend aktivieren Sieden Menbefehl Einfgen Diagramm, whlen Benut-
zerdefinierte Typen und aktivieren das Optionsfeld Be-nutzerdefiniert. Hier finden Sie den neuen DiagrammtypKundenauswertung mit Trendlinie.Der neue Diagrammtyp ist damit dauerhaft in Excel einge-richtet. Auch nach einem Neustart steht er wieder zur Ver-fgung.
Negative Trends positiv darstellen
Rufen Sie die Beispieltabelle Trenddaten.xls ber denDownloadcode RBD aus dem Internet ab. Der Kastenauf Seite 3 zeigt, wie das geht.Im Tabellenblatt Start sehen Sie ein Diagramm miteiner Trendlinie, die nach oben weist.Verndern Sie die Darstellung so, dass Sie einen Trenderhalten, der leicht stagniert bzw. nach unten weist.Wie mssen Sie vorgehen?
Unter www.mein-excel-trainer.de knnen Sie Ihrebungsergebnisse sofort berprfen. Lesen Sie im Kastenauf Seite 3 mehr dazu.
bung online
6
7
-
7/28/2019 Excel Trainer
8/8
8 Ausgabe Januar II 2011 www.mein-excel-trainer.de
Vorschau
In den nchsten Ausgaben erwarten Siefolgende Trainingseinheiten
Prozent-Diagramme fehlerfrei und sicher erzeugen1.Erfahren Sie, wie Sie prozentuale Auswertungen in Dia-grammen optimal darstellen.
Texte nach Ihren Wnschen formatieren2.Lernen Sie, Ihre berschriften, Ihre Adresslisten oderandere Textinformationen optimal darzustellen.
Daten fehlerfrei ergnzen3.
Erfahren Sie, wie Sie Ihre Tabellen so einrichten, dassneue Inhalte unten an Ihre Datenbestnde angehngtwerden, ohne dass Sie die Zellen auswhlen mssen.
Was macht Mr. Excel hier?
Ausung:Ziffernblockbenutzen
Vor allem beim Zusam-menfhren von Datenist die Gefahr gro,
dass sich Dubletten in Ihren Datenbestand einschleichen.Mit Excel ab Version 2007 knnen Sie diese doppelten Da-tenstze in wenigen Arbeitsschritten aus Ihren Tabellenentfernen.
Dubletten machen viel Mhe
Wenn Sie eine Liste vernnftig sortieren, knnen Sie dop-pelte Datenstze leicht erkennen, wie Sie in Abbildung 1
sehen knnen.Die Zeilen 2/4, 3/5, 12/13 und 19/20enthalten hier beispielsweise dop-pelte Datenstze. Sowohl der Ein-trag fr Code als auch der Ein-trag fr Abteilung sind identisch.Die Liste enthlt Hunderte weitererDatenstze. Es ist mhsam undfehleranfllig, alle Dubletten ma-nuell aus der Liste zu entfernen.Um alle doppelten Datenstze aus
der gesamten Liste zu lschen, ge-hen Sie beim Einsatz von Excel abVersion 2007 folgendermaen vor:
Aktivieren Sie das Register Daten der Multifunktions-1.leiste.Whlen Sie die Schaltflche Duplikate entfernen in der2.Gruppe Datentools.Excel zeigt nun ein Dialogfenster an.3. 2
Excel hat bereitserkannt, dass dieListe mit den Da-
ten eine ber-schrift enthlt unddas entsprechendeKontrollkstchenDaten haben
berschriften aktiviert. In der Liste klicken Sie nun alleKategoriennamen an, mit denen Sie die doppelten Datenst-ze identifizieren mchten. Schalten Sie immer alle Kontroll-kstchen an, wenn nur Datenstze gelscht werden sollen,die komplett ber alle Spalten identisch sind.Klicken Sie anschlieend die Schaltflche OK an, umdie Dubletten zu lschen. Excel durchsucht die Liste nach
Duplikaten und entfernt sie. Anschlieend werden Sie berein Hinweisfenster darber informiert, mit welchen Er-gebnissen der Lschvorgang ausgefhrt wurde. Abbildung
Doppelte Datenstze automatisch entfernen
So subern Sie Ihre Listen von Dubletten
3 zeigt, wie dieses Fenster aussehenkann.Das Ergebnis des Lschvorgangs inder Beispieltabelle zeigt Ihnen Abbil-dung 4 . Sie knnen erkennen, dassdie zuvor beschriebenen Duplikate aus
den Zeilen 4, 5, 13 und 20 nicht mehrin den Daten enthalten sind. Ihre Listeist bereinigt.
Lernzeit fr diese bung:
15 Minuten
1
2
3
4