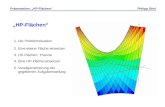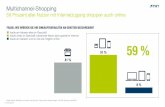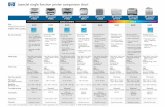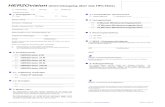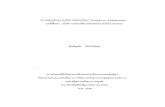HP Color LaserJet 2550 Series-Druckerh10032. · HP Kundendienst Online-Services Wenn Sie über...
Transcript of HP Color LaserJet 2550 Series-Druckerh10032. · HP Kundendienst Online-Services Wenn Sie über...



HP Color LaserJet 2550 Series-Drucker
Benutzerhandbuch

Copyright und Lizenz
© 2004 Copyright Hewlett-PackardDevelopment Company, L.P.
Vervielfältigung, Adaption oderÜbersetzung sind ohne vorherigeschriftliche Genehmigung nur im Rahmendes Urheberrechts zulässig.
Die Informationen in diesem Dokumentkönnen ohne Vorankündigung geändertwerden.
Für HP Produkte und Dienste gelten nurdie Gewährleistungen, die in denausdrücklichenGewährleistungserklärungen desjeweiligen Produkts bzw. Dienstesaufgeführt sind. Dieses Dokument gibtkeine weiteren Gewährleistungen. HPhaftet nicht für technische oderredaktionelle Fehler oder Auslassungen indiesem Dokument.
Marken
Adobe Photoshop® und PostScript sindMarken von Adobe Systems Incorporated.
CorelDRAW™ ist eine Marke bzw.eingetragene Marke von Corel Corporationbzw. Corel Corporation Limited.
Microsoft®, Windows®, MS-DOS® undWindows NT® sind in den USAeingetragene Marken der MicrosoftCorporation.
Netscape™ und Netscape Navigator™sind in den USA eingetragene Marken derNetscape Communications Corporation.
TrueType™ ist eine in den USAeingetragene Marke von Apple Computer,Inc.
UNIX® ist eine eingetragene Marke vonThe Open Group.
ENERGY STAR® und das ENERGYSTAR®-Logo sind in den USAeingetragene Marken der US-Umweltschutzbehörde EPA(Environmental Protection Agency).Einzelheiten zur richtigen Verwendung derMarken finden Sie in den „Guidelines forProper use of the ENERGY STAR® Nameand International Logo“.
Teilenummer Q3702-90955
Edition 1, 6/2004

HP Kundendienst
Online-Services
Wenn Sie über einen Internetzugang verfügen, können Sie rund um die Uhr auf
Informationen zugreifen.
World Wide Web: Aktualisierte HP Druckersoftware, Informationen zu Produkten und zumSupport sowie Druckertreiber in mehreren Sprachen erhalten Sie unter http://www.hp.com/support/clj2550 (Website in englischer Sprache).
Hilfsprogramme für die Online-Fehlerbehebung
HP Instant Support Professional Edition (ISPE) ist ein Paket webbasierter Hilfsprogrammefür die Fehlerbehebung bei Computern und Druckern. Mit ISPE lassen sich Computer- undDruckprobleme rasch erkennen, analysieren und beheben. Auf die ISPE-Hilfsprogrammekann unter http://instantsupport.hp.com zugegriffen werden.
Telefonsupport
Hewlett-Packard stellt während des Gewährleistungszeitraums einen kostenlosenTelefonsupport zur Verfügung. Bei Ihrem Anruf werden Sie mit einem motivierten Teamverbunden, das sich um Ihre Probleme kümmert. Die Telefonnummer für Ihr Land/IhreRegion finden Sie im Flyer, der mit dem Produkt geliefert wurde. Sie können aber auchunsere Website unter http://www.hp.com/support/callcenters besuchen. Vor einem Anrufbei HP sollten Sie folgende Informationen bereithalten: Produktname und Seriennummer,Kaufdatum und Beschreibung des Problems.
Support finden Sie auch im Internet unter http://www.hp.com. Klicken Sie auf den BereichSupport & Drivers.
Softwaredienstprogramme, Treiber und elektronische Informationen
Wechseln Sie zu http://www.hp.com/go/clj2550_software. (Die Website steht nur inenglischer Sprache zur Verfügung; die Druckertreiber können jedoch in verschiedenenSprachen heruntergeladen werden.)
Hinweise zu telefonischen Informationen finden Sie im Flyer, der mit dem Drucker geliefertwurde.
HP Direct zur Bestellung von Zubehör oder Verbrauchsmaterial
Verbrauchsmaterial können Sie auf folgenden Websites bestellen:
USA: http://www.hp.com/sbso/product/supplies
Kanada: http://www.hp.ca/catalog/supplies
Europa: http://www.hp.com/supplies
Asien/Pazifik: http://www.hp.com/paper/
Zubehör bestellen Sie unter http://www.hp.com/accessories. Weitere Informationen hierzufinden Sie unter Zubehör und Bestellinformationen.
Die telefonische Bestellung von Verbrauchsmaterial oder Zubehör erfolgt unter dennachstehenden Nummern:
USA: (1) (800) 538-8787
Kanada: (1) (800) 387-3154
Die Telefonnummern für andere Länder/Regionen finden Sie im Flyer, der mit dem Druckergeliefert wurde.
HP Service-Informationen
DEWW iii

Anschriften von HP-Vertragshändlern in der USA oder Kanada erhalten Sie unter derRufnummer (1) (800) 243-9816 (USA) oder (1) (800) 387-3867 (Kanada). Alternativ findenSie sie unter http://www.hp.com/go/cposupportguide.
Informationen zum Service für Ihr HP Produkt in anderen Ländern/Regionen erhalten Sieunter der Rufnummer des für Ihr Land/Ihre Region zuständigen Kundendienstes. Angabenhierzu finden Sie im Flyer, der mit dem Drucker geliefert wurde.
HP Serviceverträge
Telefonsupport: 1-800-HPINVENT [(1) (800) 474-6836 (USA)] oder (1) (800) 268-1221(Kanada).
Service nach Ablauf der Gewährleistung: (1) (800) 633-3600.
Erweiterter Service: Telefonsupport unter 1-800-HPINVENT [(1) (800) 474-6836 (USA)]oder (1) (800) 268-1221 (Kanada). Alternativ können Sie die HP Supportpack- andCarepaq™-Service-Website unter http://www.hpexpress-services.com/10467a aufrufen.
HP Toolbox
Verwenden Sie die HP Toolbox-Software zum Überprüfen von Druckerstatus undEinstellungen sowie zum Anzeigen von Online-Dokumenten und Informationen zurFehlerbehebung. Sie können die HP Toolbox anzeigen, wenn der Drucker direkt an IhrenComputer oder an ein Netzwerk angeschlossen ist. Um die HP Toolbox verwenden zukönnen, müssen Sie eine vollständige Softwareinstallation durchführen. Informationenhierzu finden Sie unter Druckerverwaltung.
iv DEWW

Inhaltsverzeichnis
1 Druckergrundlagen
Schneller Zugriff auf Druckerinformationen ..............................................................................2Verknüpfungen mit dem Benutzerhandbuch .....................................................................2Hier finden Sie weitere Informationen ................................................................................2
Druckerkonfigurationen .............................................................................................................4HP Color LaserJet 2550L ...................................................................................................4HP Color LaserJet 2550Ln .................................................................................................5HP Color LaserJet 2550n ...................................................................................................5
Leistungsmerkmale des Druckers ............................................................................................6Druckerkomponenten .............................................................................................................10
Schnittstellenanschlüsse ..................................................................................................10Software ..................................................................................................................................12
Software und unterstützte Betriebssysteme ....................................................................12Hinweise zur Software ......................................................................................................13Software für Windows ......................................................................................................14Software für Macintosh ....................................................................................................15Deinstallieren der Drucksoftware .....................................................................................16
Druckmedienspezifikationen ...................................................................................................18Allgemeine Richtlinien ......................................................................................................18Papier und Druckmedien ..................................................................................................18Druck- und Lagerungsbedingungen ................................................................................19Briefumschläge .................................................................................................................20Etiketten ............................................................................................................................ 21Transparentfolien .............................................................................................................22Unterstützte Druckmediengewichte und -formate ...........................................................22
2 Bedienfeld
Bedienfeldfunktionen ..............................................................................................................25Beschreibung des Verbrauchsmaterial-Status ................................................................26Beschreibung des Druckerstatus .....................................................................................26
3 Druckaufgaben
Einlegen von Druckmedien in die Fächer ..............................................................................30Einlegen von Druckmedien in Fach 1 ..............................................................................30Einlegen von Druckmedien in das optionale Fach 2 .......................................................31Einlegen von Druckmedien in das optionale Fach 3 .......................................................33
Steuern von Druckaufträgen ...................................................................................................36Unterschiede zwischen dem Drucken nach Quelle und dem Drucken nach Typ
oder Format ...................................................................................................................37Maximieren der Druckgeschwindigkeit für Papier im Letter-Format ...............................39Zugriff auf die Einstellungen im Druckertreiber ...............................................................39Funktionen im Druckertreiber ...........................................................................................41
Auswählen eines Ausgabeortes .............................................................................................46Drucken auf Spezialmedien ....................................................................................................47
DEWW v

Drucken von Briefumschlägen .........................................................................................47Drucken von Etiketten ......................................................................................................48Drucken von Transparentfolien ........................................................................................49Drucken auf Hochglanzpapier ..........................................................................................51Drucken auf HP LaserJet ToughPaper ............................................................................51Drucken auf Spezialmedien mit benutzerdefiniertem Format oder Karton .....................52Drucken auf Briefkopfpapier und vorgedruckten Formularen .........................................53
Beidseitiger Druck (manueller Duplexdruck) ..........................................................................54So führen Sie den manuellen Duplexdruck aus ..............................................................54
Abbrechen eines Druckauftrags .............................................................................................56
4 Druckerverwaltung
Besondere Seiten ...................................................................................................................58Testseite ...........................................................................................................................58Konfigurationsseite ...........................................................................................................58Verbrauchsmaterial-Statusseite .......................................................................................59
HP Toolbox ............................................................................................................................. 61Unterstützte Betriebssysteme ..........................................................................................61Unterstützte Browser ........................................................................................................61So zeigen Sie die HP Toolbox an ....................................................................................62Register „Status“ ...............................................................................................................62Register „Fehlerbehebung“ ..............................................................................................63Register „Benachrichtigungen“ .........................................................................................63Register „Dokumentation“ ................................................................................................64Fenster „Geräteeinstellungen“ .........................................................................................64Weitere Verknüpfungen ...................................................................................................66
5 Farbe
Verwenden von Farben ..........................................................................................................68HP ImageREt 2400 ..........................................................................................................68Druckmedienauswahl .......................................................................................................68Farboptionen ....................................................................................................................68Standard Rot-Grün-Blau (sRGB) .....................................................................................69
Verwalten der Farboptionen ...................................................................................................70Drucken in Graustufen .....................................................................................................70Unterschiede zwischen automatischer und manueller Farbanpassung .........................70Manuelle Farboptionen ....................................................................................................70
Anpassen von Farben .............................................................................................................73
6 Wartung
Verwalten von Verbrauchsmaterial ........................................................................................76Gebrauchsdauer von Verbrauchsmaterialien ..................................................................76Überprüfen und Bestellen von Verbrauchsmaterial .........................................................77Lagern von Verbrauchsmaterial .......................................................................................78Austauschen und Recyclen von Verbrauchsmaterial ......................................................78HP Richtlinien für nicht von HP hergestelltes Verbrauchsmaterial .................................78HP Hotline für Betrugsfälle ...............................................................................................79
Reinigen des Druckers ...........................................................................................................80So reinigen Sie das Druckwerk ........................................................................................80
Kalibrieren des Druckers ........................................................................................................81So kalibrieren Sie den Drucker über das Bedienfeld .......................................................81So kalibrieren Sie den Drucker über die HP Toolbox ......................................................81
vi DEWW

7 Problembehebung
Beheben von Problemen, die nicht zu einer Meldung geführt haben ....................................84Checkliste für die Fehlerbehebung ..................................................................................84
Überprüfen des Netzwerks .....................................................................................................86Beheben von allgemeinen Druckproblemen ..........................................................................87Beheben von PostScript-Fehlern (PS) ...................................................................................93Beheben von häufig auftretenden Problemen unter Macintosh ............................................94Beheben von Problemen, die zu einer Meldung geführt haben ..........................................101
Meldungen unter Windows und Macintosh ...................................................................101Meldungen nur unter Windows ......................................................................................102
Reagieren auf Bedienfeldmeldungen ...................................................................................103Verbrauchsmaterial-Status-LEDs ..................................................................................104Druckerstatus-LEDs .......................................................................................................108Sekundäre LED-Kombinationen der Druckerstatus-LEDs ............................................111
Beseitigen von Papierstaus ..................................................................................................113Positionen von Papierstaus ...........................................................................................113So beseitigen Sie Papierstaus im Inneren des Druckers ..............................................113So beseitigen Sie Papierstaus in den Zufuhrbereichen ................................................114So beseitigen Sie Papierstaus in den Ausgabebereichen ............................................116
Beheben von Problemen mit Druckmedien .........................................................................118Beheben von Problemen mit der Druckqualität ...................................................................120
Prüfliste für die Druckqualität .........................................................................................120Beheben von Problemen mit gedruckten Dokumenten jeder Art .................................121Beheben von Problemen mit Farbdokumenten .............................................................130
Anhang A Zubehör und Bestellinformationen
Verbrauchsmaterial ...............................................................................................................136Speicher ................................................................................................................................137Kabel und Schnittstellenzubehör ..........................................................................................138Zubehör für die Papierzufuhr ................................................................................................139Papier und andere Druckmedien ..........................................................................................140Ersatzteile zum Austausch durch den Benutzer ..................................................................142Ergänzende Dokumentation .................................................................................................143
Anhang B Service und Support
EINGESCHRÄNKTE GEWÄHRLEISTUNG VON HEWLETT-PACKARD ..........................145Druckpatronen – Eingeschränkte Gewährleistungserklärung .............................................147Verfügbarkeit von Service und Support ...............................................................................148HP Wartungsverträge ...........................................................................................................148
Vor-Ort-Serviceverträge .................................................................................................148HP Expressaustausch (nur USA und Kanada) ....................................................................149
So nutzen Sie den HP Expressaustausch .....................................................................149Wiederverpacken des Druckers ...........................................................................................150
So verpacken Sie den Drucker ......................................................................................150Service-Informationsformular ...............................................................................................152
Anhang C Spezifikationen
Druckerspezifikationen .........................................................................................................155
Anhang D Behördliche Bestimmungen
Einleitung .............................................................................................................................. 157FCC-Bestimmungen .............................................................................................................158
DEWW vii

Umweltschutz-Förderprogramm ...........................................................................................159Schutz der Umwelt .........................................................................................................159Erzeugung von Ozongas ................................................................................................159Energieverbrauch ...........................................................................................................159Druckzubehör für den HP LaserJet ................................................................................159
Datenblatt zur Materialsicherheit ..........................................................................................161Konformitätserklärung ...........................................................................................................162Länder-/regionsspezifische Sicherheitserklärungen ............................................................163
Erklärung zur Lasersicherheit ........................................................................................163Canadian DOC statement ..............................................................................................163Korean EMI statement ...................................................................................................163Finnish laser statement ..................................................................................................164
Anhang E Speicher
Druckerspeicher ....................................................................................................................166Installieren von Speicher- und Schriftart-DIMMs ..................................................................167
So installieren Sie Speicher- und Schriftart-DIMMS ......................................................167Überprüfen der DIMM-Installation ........................................................................................170
So überprüfen Sie die DIMM-Installation .......................................................................170Speicheraktivierung ..............................................................................................................171
So aktivieren Sie Speicher unter Windows ...................................................................171So aktivieren Sie Speicher unter Mac OS .....................................................................171
Aktiveren von Schriftart-DIMMs ............................................................................................172So aktivieren Sie Schriftarten unter Windows ...............................................................172
Index
viii DEWW

1Druckergrundlagen
In diesem Abschnitt finden Sie Informationen zu den folgenden Themen:
� Schneller Zugriff auf Druckerinformationen
� Druckerkonfigurationen
� Leistungsmerkmale des Druckers
� Druckerkomponenten
� Software
� Druckmedienspezifikationen
DEWW 1

Schneller Zugriff auf Druckerinformationen
Verknüpfungen mit dem Benutzerhandbuch
● Druckerkomponenten
● Bedienfeldfunktionen
● Problembehebung
Hier finden Sie weitere Informationen
Zum Arbeiten mit diesem Drucker stehen Ihnen verschiedene Referenzen zur Verfügung.Informationen hierzu finden Sie unter http://www.hp.com/support/clj2550.
Einrichten des Druckers
Leitfaden zur Inbetriebnahme – Schrittweise Anleitungen zum Installieren und Einrichtendes Druckers.
hp color LaserJet1550•2550 series
HP Jetdirect-Administratorhandbuch – Anleitungen zur Konfiguration des HP Jetdirect-Druckservers und zur Fehlerbehebung. Dieses Handbuch ist im Lieferumfang von Druckernenthalten, die mit einem HP Jetdirect-Druckserver geliefert werden.
Installationshandbücher für Zubehör und Verbrauchsmaterial – SchrittweiseAnleitungen zum Installieren von Zubehör und Verbrauchsmaterial des Druckers.
c9704a
2 Kapitel 1 Druckergrundlagen DEWW

Arbeiten mit dem Drucker
Benutzerhandbuch – Ausführliche Informationen zur Verwendung des Druckers und zurFehlerbehebung. Dieses Handbuch finden Sie auf der mit dem Drucker gelieferten CD-ROM. Es kann auch über die HP Toolbox-Software aufgerufen werden.
Online-Hilfe – Informationen zu Druckeroptionen, die über die Druckertreiber zur Verfügungstehen. Wenn Sie eine Hilfedatei anzeigen möchten, öffnen Sie die Online-Hilfe über denDruckertreiber.
HTML-Benutzerhandbuch (online) – Ausführliche Informationen zur Verwendung desDruckers und zur Fehlerbehebung. Wechseln Sie zu http://www.hp.com/support/clj2550.Klicken Sie nach der Verbindungsherstellung auf Manuals.
DEWW Schneller Zugriff auf Druckerinformationen 3

Druckerkonfigurationen
Vielen Dank, dass Sie sich für den HP Color LaserJet 2550 Series-Drucker entschiedenhaben. Der Drucker ist in folgenden Konfigurationen erhältlich.
HP Color LaserJet 2550L
Beim HP Color LaserJet 2550L handelt es sich um einen Vierfarb-Laserdrucker mit einerDruckgeschwindigkeit von bis zu 20 bzw. 19 Seiten pro Minute in Schwarzweiß (Letter bzw.A4) und 4 Seiten pro Minute in Farbe (Letter und A4). Im Lieferumfang ist ein PCL 6-Druckertreiber und PostScript® 3-Emulation enthalten.
● Fächer. Zum Lieferumfang des Druckers gehört ein Mehrzweckfach (Fach 1) mit einemFassungsvermögen von bis zu 125 Blatt verschiedener Druckmedien oder10 Briefumschlägen. Außerdem kann am Drucker ein optionales 250-Blatt-Fach(Fach 2) für Standardformate und ein optionales 500-Blatt-Fach (Fach 3) für dieFormate A4 und Letter angebracht werden. (Zur Installation des optionalen Fachs 3muss zuerst Fach 2 angebracht werden.) Weitere Informationen finden Sie unterUnterstützte Druckmediengewichte und -formate.
● Druckpatronen. Zum Lieferumfang dieses Modells gehören Farbdruckpatronen (Zyan,Gelb und Magenta), mit denen bis zu 2.000 Seiten mit einer Deckung von 5 % gedrucktwerden können. Ebenfalls im Lieferumfang enthalten ist eine schwarze Druckpatrone,mit der bis zu 5.000 Seiten mit einer Deckung von 5 % gedruckt werden können. (Eintypischer Geschäftsbrief weist eine Deckung von 5 % auf.)
● Konnektivität. Der Drucker ist mit einem Parallel- und einem USB-Anschluss(Universal Serial Bus) zum Anschließen an den Computer ausgestattet. Der Druckerkann auch über einen optionalen externen HP Jetdirect-Druckserver an ein Netzwerkangeschlossen werden.
● Speicher. Der Drucker ist standardmäßig mit 64 MB Arbeitsspeicher (RAM)ausgestattet.
● Erweiterbarkeit. Der Drucker verfügt über einen DIMM-Steckplatz zurSpeichererweiterung und Unterstützung zusätzlicher Schriftarten. Mit einem 128 MB-DIMM kann der Speicherplatz auf 192 MB erweitert werden.
4 Kapitel 1 Druckergrundlagen DEWW

HP Color LaserJet 2550Ln
Der HP Color LaserJet 2550Ln verfügt über die gleichen Funktionsmerkmale wie derHP Color LaserJet 2550L. Zusätzlich im Lieferumfang enthalten ist ein interner HP Jetdirect-Druckserver zum Anschluss an ein 10/100Base-T-Netzwerk. An diesem Modell kann fernerein optionales Fach 2 und ein optionales Fach 3 angebracht werden. (Fach 2 muss vorFach 3 installiert werden.)
HP Color LaserJet 2550n
Der HP Color LaserJet 2550n verfügt über die gleichen Funktionsmerkmale wie derHP Color LaserJet 2550Ln und umfasst darüber hinaus das Fach 2. Auch an diesem Modellkann das optionale Fach 3 angebracht werden. Zum Lieferumfang gehören hoch ergiebigeFarbdruckpatronen, mit denen bis zu 4.000 Seiten gedruckt werden können.
DEWW Druckerkonfigurationen 5

Leistungsmerkmale des Druckers
Leistungsmerkmal HP Color LaserJet 2550 Series-Drucker
Farbdruck ● Laserdruck im Vollfarbenmodus durchKombinieren der vier Farben Zyan,Magenta, Gelb und Schwarz (CMYK)
Hohe Druckgeschwindigkeit ● Schwarzweißdruck auf Papier im Letter-Format mit bis zu 20 Seiten und auf Papierim A4-Format mit bis zu 19 Seiten proMinute. Farbdruck auf Papier im A4-/Letter-Format mit 4 Seiten pro Minute
Hervorragende Druckqualität ● Farbdruck in Laserqualität bei 2400 dpi mitImageREt 2400 über einen Druckvorgangin mehreren Schichten
● Echte 600 x 600 dpi (Punkte pro Zoll) fürText und Grafiken
● Veränderbare Einstellungen zurOptimierung der Druckqualität
● Schärfere Wiedergabe von Text undGrafiken durch die HP UltraPrecise-Druckpatrone mit besonders feinem Toner
Benutzerfreundlichkeit ● Seltenes Bestellen von VerbrauchsmaterialEinfach zu installierendesVerbrauchsmaterial
● Bequemer Zugriff auf Druckerinformationenund Einstellungen über die HP Toolbox-Software
● Bequemer Zugriff auf das gesamteVerbrauchsmaterial und auf den Papierpfadüber die vordere Klappe des Druckers
Erweiterbarkeit ● Optionales Fach 2 (bei Modell 2550n imLieferumfang enthalten; mit allen anderenModellen kompatibel). Mit diesem 250-Blatt-Fach für Standardformate muss seltenerPapier in den Drucker eingelegt werden. ImDrucker kann nur ein 250-Blatt-Fachinstalliert werden.
● Optionales Fach 3. Mit diesem 500-Blatt-Fach für die Formate Letter und A4 mussseltener Papier in den Drucker eingelegtwerden. Im Drucker kann nur ein 500-Blatt-Fach installiert werden. Zur Installation desoptionalen Fachs 3 muss zuerst Fach 2angebracht werden.
● Optionaler externer HP Jetdirect-Druckserver zum Anschluss an einNetzwerk (HP Color LaserJet 2550L)
● Ein DIMM-Steckplatz für zusätzlichenSpeicher und zusätzliche Schriftarten
6 Kapitel 1 Druckergrundlagen DEWW

Leistungsmerkmal HP Color LaserJet 2550 Series-Drucker
Flexible Papierzufuhr und -ausgabe ● Fach 1 (Mehrzweckfach), einstellbar, fürBriefkopfpapier, Briefumschläge, Etiketten,Transparentfolien, benutzerdefinierteDruckmedienformate, Postkarten,Hochglanzpapier, HP LaserJet ToughPaperund schweres Papier
● Optionales Fach 2 (250-Blatt-Fach),einstellbar für mehrereStandardpapierformate
● Optionales Fach 3 (500-Blatt-Fach) fürPapier im Format Letter oder A4 (ZurInstallation des optionalen Fachs 3 musszuerst Fach 2 angebracht werden.)
● Ein 125-Blatt-Ausgabefach und eineAusgabeklappe. Für die meistenDruckaufträge einschließlichTransparentfolien sollte das obereAusgabefach (Druckseite unten) gewähltwerden. Die hintere Ausgabeklappe(Druckseite oben) sollte für das Drucken aufschwerem Papier, leichtem Papier undSpezialdruckmedien verwendet werden.
● Ein gerader Papierpfad von Fach 1 zurhinteren Ausgabeklappe
● Manueller beidseitiger Druck (Duplexdruck).Informationen hierzu finden Sie unterBeidseitiger Druck (manueller Duplexdruck).
Funktionsmerkmale des Druckertreibers ● Die Druckersprache PCL 6 zeichnet sichdurch schnelle Druckleistung, integrierteIntellifont- und TrueType™-Skalierungstechniken, integrierte HP-GL/2-Vektorgrafiken und fortgeschritteneAbbildungsfunktionen aus. PCL 6 bietetaußerdem 45 skalierbare TrueType-Schriftarten sowie eine Bitmap-Zeilendruckerschriftart. Die DruckersprachePCL 6 selbst ist ebenfalls integriert.
Druckersprache und Schriftarten fürPostScript® (PS) 3-Emulation
● 35 integrierte PS-Schriftarten
Automatischer Wechsel der Druckersprache ● Der Drucker bestimmt und aktiviert die füreinen Druckauftrag geeigneteDruckersprache (z.B. PS oder PCL 6)automatisch.
DEWW Leistungsmerkmale des Druckers 7

Leistungsmerkmal HP Color LaserJet 2550 Series-Drucker
Schnittstellenverbindungen ● Bidirektionaler ECP-ParallelanschlussTyp B mit erweiterten Funktionen (IEEE-1284-konform)
● High-Speed-USB-Anschluss
● Kompatibel mit einem optionalen externenHP Jetdirect-Druckserver (HP ColorLaserJet 2550L). Bei den HP ColorLaserJet 2550Ln- und 2550n-Druckerngehört ein interner HP Jetdirect-Druckserverzum Lieferumfang.
Netzwerkfunktionen ● Kompatibel mit einem optionalen externenHP Jetdirect-Druckserver (HP ColorLaserJet 2550L). Bei den HP ColorLaserJet 2550Ln- und 2550n-Druckerngehört ein interner HP Jetdirect-Druckserverzum Lieferumfang.
● Bei Verwendung von HP Jetdirect-Druckserverkarten stehen allegebräuchlichen Netzwerkprotokolle wieEthernet, Token Ring und LocalTalk zurVerfügung. (Bei den Modellen 2550Ln und2550n gehört ein interner HP Jetdirect-Druckserver zum Lieferumfang.)
Memory Enhancement und Erweiterung desSpeichers
● Der Drucker wird mit 64 MB Speicherplatzgeliefert. Der Speicher kann über denDIMM-Steckplatz auf bis zu 192 MBerweitert werden. Durch die MemoryEnhancement-Technologie (MEt) ist derStandarddruckerspeicher zum Drucken dermeisten Dokumente ausreichend. Bei MEtwerden die Daten automatisch komprimiert,wodurch der Druckerspeicher praktischverdoppelt wird. Auf diese Weise könnenmit dem verfügbaren Speicher auchkomplexere Druckaufträge gedruckt werden.
Energieeinsparung ● Durch die automatische Verringerung desEnergieverbrauchs im Leerlauf wird inbeträchtlichem Maß Strom eingespart.
● Als Partner der ENERGY STAR®-Initiativehat die Hewlett-Packard Company diesesGerät als ein Produkt eingestuft, das denENERGY STAR®-Richtlinien fürEnergieeffizienz entspricht.ENERGY STAR® ist eine in den USAeingetragene Dienstleistungsmarke der US-Umweltschutzbehörde EPA (EnvironmentalProtection Agency).
8 Kapitel 1 Druckergrundlagen DEWW

Leistungsmerkmal HP Color LaserJet 2550 Series-Drucker
Sparsames Drucken ● Durch das Drucken von mehreren Seitenpro Blatt und durch manuelles beidseitigesDrucken wird Papier eingespart. WeitereInformationen finden Sie unter Druckenmehrerer Seiten auf einem Blatt (n-Seiten-Druck) und Beidseitiger Druck (manuellerDuplexdruck).
Verbrauchsmaterial ● Eine Verbrauchsmaterial-Statusseite mitAnzeige der verbleibenden Nutzungsdauervon Druckpatrone und Bildtrommel. Nur fürHP Verbrauchsmaterial
● Kein wiederholtes Schütteln durchentsprechende Patronenkonstruktion
● Erkennung echter HP Druckpatronen
● Bestellfunktion für Verbrauchsmaterial
Zugang ● Das Online-Benutzerhandbuch ist mitverschiedenen Anzeigeprogrammenkompatibel.
● Die Druckpatronen und die Bildtrommelkönnen mit einer Hand ein- und ausgebautwerden.
● Alle Klappen und Abdeckungen können miteiner Hand geöffnet werden.
DEWW Leistungsmerkmale des Druckers 9

Druckerkomponenten
Vor dem Verwenden des Druckers sollten Sie sich mit den einzelnen Komponenten vertrautmachen.
3
4
5
1
2
6
7
1 Oberes Ausgabefach (Druckseite unten)2 Netzschalter3 Optionales Fach 34 Optionales Fach 2 (beim HP Color LaserJet 2550n im Lieferumfang enthalten)5 Fach 16 Obere Abdeckung7 Bedienfeld
12
7
8
9
10
11
7 Bedienfeld8 Schnittstellenanschlüsse9 Optionales Fach 210 Optionales Fach 311 Netzanschluss12 Hintere Ausgabeklappe (Druckseite oben)
Schnittstellenanschlüsse
Der Drucker verfügt über zwei Schnittstellenanschlüsse: einen IEEE-1284B-Parallelanschluss und einen High-Speed-USB-Anschluss.
Zum Lieferumfang der Modelle HP Color LaserJet 2550Ln und 2550n gehört ein internerHP Jetdirect-Druckserver mit einem 10/100Base-T-Anschluss (RJ-45).
10 Kapitel 1 Druckergrundlagen DEWW

Hinweis Da der HP Jetdirect-Druckserver nicht im Lieferumfang aller Modelle enthalten ist, wird er indiesem Dokument als optionaler HP Jetdirect-Druckserver bezeichnet.
1
2 3
1 Parallelanschluss (IEEE-1284B)2 High-Speed-USB-Anschluss3 10/100Base-T-Anschluss (nur HP Color LaserJet 2550Ln und 2550n)
DEWW Druckerkomponenten 11

Software
Software und unterstützte Betriebssysteme
HP empfiehlt zur einfachen Einrichtung des Druckers und für den Zugang zum gesamtenFunktionsumfang dringend die Installation der mitgelieferten Software. Nicht jede Softwareist in allen Sprachen verfügbar. Installationsanweisungen finden Sie im Leitfaden zurInbetriebnahme und aktuelle Informationen zur Software in der Readme-Datei.
Die aktuellsten Treiber, zusätzliche Treiber sowie weitere Software sind über das Internetund über andere Quellen verfügbar. Falls Sie keinen Zugang zum Internet haben, findenSie weitere Informationen unter HP Kundendienst.
Folgende Betriebssysteme werden vom Drucker unterstützt:
● Microsoft® Windows® 98, Windows 2000, Windows Millennium Edition (Me) undWindows XP
● Windows NT 4.0 (nur Treiber, andere Druckersoftware ist nicht verfügbar)
● Macintosh OS 9.1 und OS X, Version 10.1 und höher
● UNIX®, Linux und OS/2 (begrenzter Funktionsumfang)
In der folgenden Tabelle ist die für Ihr Betriebssystem verfügbare Software aufgeführt.
Software für HP Color LaserJet 2550 Series-Drucker
Funktionsmerkmal
Windows98, Me
Windows2000 undXP
MacintoshOS 9.1
MacintoshOS X
UNIX®,Linux
OS/2
WindowsInstaller
PCL 6-Druckertreiber
PS-Druckertreiber
HP WebJetadmin-Software
1
HP Toolbox-Software
MacintoshInstaller
12 Kapitel 1 Druckergrundlagen DEWW

Funktionsmerkmal
Windows98, Me
Windows2000 undXP
MacintoshOS 9.1
MacintoshOS X
UNIX®,Linux
OS/2
MacintoshPPD(PostScriptPrinterDescription)und PDE
(PrinterDialogExtensions)
IBM-Treiber1
Modellskripte
2
1Auf der HP Website erhältlich.2Auf der HP Website erhältlich. Nicht auf diesen Drucker beschränkt.
Hinweise zur Software
Nachfolgend werden Hinweise zum Arbeiten mit der Druckersoftware aufgeführt.
Zugriff auf die Druckerfunktionen
Auf die Druckerfunktionen kann über den Druckertreiber zugegriffen werden. EinigeFunktionen, wie z.B. benutzerdefinierte Papierformate und Seitenausrichtung, sindmöglicherweise auch in dem Programm verfügbar, das Sie zum Erstellen von Dateienverwenden. Ändern Sie Einstellungen nach Möglichkeit im Programm, da Änderungen imProgramm die Einstellungen im Druckertreiber außer Kraft setzen.
Zugriff auf die erweiterten Funktionen des Druckers erhalten Sie über den Druckertreiber(bzw. unter Macintosh im Dialogfeld Drucken). Hilfe zu den einzelnen Funktionen desDruckertreibers erhalten Sie unter Zugriff auf die Einstellungen im Druckertreiber.
Aktuelle Versionen der Druckersoftware
Wenn Sie Aktualisierungen der Druckersoftware suchen und installieren möchten, könnenSie Treiber aus dem World Wide Web oder von den FTP-Servern von HP herunterladen.
So laden Sie Treiber herunter
1. Wechseln Sie zu http://www.hp.com. Klicken Sie auf den Bereich Support & Drivers.
2. Geben Sie als Produktname Color Laserjet 2550 ein. Die Webseite für die Treiberist möglicherweise nur in englischer Sprache verfügbar. Die Treiber selbst können aberin verschiedenen Sprachen heruntergeladen werden.
Falls Sie über keinen Internetzugang verfügen, wenden Sie sich an den HP Kundendienst.(Angaben hierzu erhalten Sie unter HP Kundendienst oder im Flyer, der mit dem Druckergeliefert wurde.) Weitere Versionsinformationen finden Sie in der Readme-Datei.
Software für HP Color LaserJet 2550 Series-Drucker (Fortsetzung)
DEWW Software 13

Weitere verfügbare Software
Informationen zu weiterer Software und zu den unterstützten Sprachen finden Sie in derReadme-Datei auf der CD-ROM für den HP Color LaserJet 2550.
Software für Windows
Bei der Installation der Software für Windows können Sie den Drucker direkt über ein USB-oder Parallelkabel an den Computer anschließen oder ihn über den HP Jetdirect-Druckserver mit einem Netzwerk verbinden, sofern es sich um einen netzwerkfähigenDrucker handelt. Installationsanweisungen finden Sie im Leitfaden zur Inbetriebnahme undaktuelle Informationen zur Software in der Readme-Datei.
Die folgende Software steht für alle Benutzer des Druckers zur Verfügung, egal, ob derDrucker direkt über ein USB- oder Parallelkabel an den Computer angeschlossen oder übereinen HP Jetdirect-Druckserver mit einem Netzwerk verbunden ist.
Druckertreiber
Bei einem Druckertreiber handelt es sich um eine Softwarekomponente, die den Zugriff aufdie Druckerfunktionen ermöglicht und eine Kommunikationsschnittstelle zwischenComputer und Drucker darstellt. Hilfe zur Verwendung des Druckertreibers finden Sie unterZugriff auf die Einstellungen im Druckertreiber.
Die Auswahl des Druckertreibers sollte in Abhängigkeit davon erfolgen, wie Sie den Druckerverwenden möchten.
● Mit dem PCL 6-Druckertreiber können Sie sämtliche Funktionen des Druckers nutzen.Der PCL 6-Treiber wird in allen Fällen empfohlen, bei denen keine vollständigeAbwärtskompatibilität mit früheren PCL-Treibern oder älteren Druckermodellenerforderlich ist.
● Verwenden Sie für Kompatibilität mit PostScript (PS) den PS-Druckertreiber. BestimmteDruckerfunktionen sind bei diesem Treiber nicht verfügbar.
Der Drucker wechselt je nach ausgewähltem Treiber automatisch zwischen denDruckersprachen für PS 3-Emulation und PCL.
Verwenden der Hilfefunktion
Im Druckertreiber stehen Hilfe-Dialogfelder zur Verfügung, die mit der Schaltfläche Hilfe imDruckertreiberfenster, der Taste F1 auf der Computertastatur oder demFragezeichensymbol (?) in der oberen rechten Ecke des Druckertreiberfensters aktiviertwerden können. Über diese Hilfe-Dialogfelder werden ausführliche Informationen zumjeweiligen Druckertreiber bereitgestellt. Die Hilfe für den Druckertreiber unterscheidet sichvon der Hilfe für andere Programme.
HP Toolbox
Wenn Sie die HP Toolbox nutzen möchten, müssen Sie eine vollständigeSoftwareinstallation durchführen.
In der HP Toolbox stehen Verknüpfungen zu Informationen über den Druckerstatus undHilfeinformationen, wie z.B. dieses Benutzerhandbuch, sowie Hilfsmittel für die Analyse undBehebung von Problemen zur Verfügung. Sie können sich auch Erläuterungen undAnimationen der LED-Meldungen auf dem Bedienfeld anzeigen lassen. WeitereInformationen finden Sie unter Wartung.
14 Kapitel 1 Druckergrundlagen DEWW

Software nur für Netzwerkinstallationen
Diese Software steht nur zur Verfügung, wenn der Drucker mit einem Netzwerk verbundenist.
HP Web Jetadmin
HP Web Jetadmin ist in erster Linie für die Verwaltung von Netzwerkdruckern inkommerziellen oder Unternehmensnetzwerken ausgelegt. Während mit der HP Toolboxeinzelne Drucker verwaltet werden, werden mit HP Web Jetadmin Gruppen von Druckernund anderen Geräten verwaltet. Laden Sie diese Software von der HP Website unterhttp://www.hp.com/go/webjetadmin herunter. Auf der HP Web Jetadmin-Website ist dieSoftware HP Web Jetadmin in vielen Sprachen erhältlich.
HP Web Jetadmin ist nur verfügbar, wenn der Drucker mit einem IP-Netzwerk (InternetProtocol) verbunden ist. Diese über einen Browser ausgeführte Software kann auf denfolgenden unterstützten Plattformen installiert werden:
● Microsoft Windows 2000 oder XP
● Red Hat Linux
● SuSE Linux
Starten von HP Web JetAdmin
Nach der Installation können Sie die Software HP Web Jetadmin auf einem beliebigenComputer über einen unterstützten Webbrowser starten, indem Sie einen der folgendenURLs eingeben:
● http://server.domäne:anschluss/
wobei „server.domäne“ dem Hostnamen des Servers und „anschluss“ der bei derInstallation angegebenen Anschlussnummer entspricht. (Der Standardanschluss ist8000.) Diese Informationen sind im Verzeichnis, in dem HP Web JetAdmin installiertwurde, in der Datei URL.TXT abgelegt.
● http://ipadresse:anschluss/
wobei „ipadresse“ der IP-Adresse des Computers entspricht, auf dem HP WebJetadmin installiert ist.
Bei Einstellungen, die im Druckertreiber und in HP Web Jetadmin geändert werden können,haben die Einstellungen des Drucktreibers gegenüber denen von HP Web JetadminVorrang.
Software für Macintosh
Unter Mac OS 9.1 muss für die Verwendung der PPD-Datei der Treiber für den AppleLaserWriter 8 installiert werden. Verwenden Sie den Apple LaserWriter 8-Treiber, der mitIhrem Macintosh-Computer geliefert wurde. Drucken Sie unter Mac OS X über das PrintCenter.
Im Lieferumfang des Druckers ist die folgende Software für Macintosh-Computer enthalten.
DEWW Software 15

PPDs (Mac OS 9.1 und Mac OS X Classic)
Durch die PPDs wird in Verbindung mit dem LaserWriter-Treiber der Zugriff auf dieFunktionen des Druckers ermöglicht, so dass der Computer mit dem Druckerkommunizieren kann. Ein Installationsprogramm für die PPDs ist auf der CD-ROM desHP Color LaserJet 2550 enthalten.
PDEs (Mac OS X)
Bei PDEs handelt es sich um Programmcode-Plugins, mit denen auf Druckerfunktionenzugegriffen werden kann, wie z.B. Informationen zur Anzahl der Exemplare, beidseitigesDrucken und die Druckqualitätseinstellungen. Ein Installationsprogramm für die PDEs undandere Software ist auf der CD-ROM des HP Color LaserJet 2550 enthalten.
HP Toolbox
Die HP Toolbox wird unter Mac OS 10.1 und höher unterstützt. Zur Nutzung derHP Toolbox müssen Sie eine vollständige Softwareinstallation durchführen. In derHP Toolbox stehen Verknüpfungen zu Informationen über den Druckerstatus undHilfeinformationen, wie z.B. dieses Benutzerhandbuch, sowie Hilfsmittel für die Analyse undBehebung von Problemen zur Verfügung. Sie können sich auch Erläuterungen undAnimationen der LED-Meldungen auf dem Bedienfeld anzeigen lassen. WeitereInformationen finden Sie unter HP Toolbox.
Deinstallieren der Drucksoftware
Deinstallieren Sie die Software mit Hilfe der folgenden für Ihr Betriebssystem zutreffendenAnweisungen.
Deinstallieren der Software unter Windows
Im Lieferumfang des Druckers ist ein Deinstallationsprogramm enthalten, mit dem Sie unterWindows die gewünschten Komponenten des HP Drucksystems auswählen und entfernenkönnen.
So deinstallieren Sie die Software unter Windows 98 und höher
Hinweis Zum Deinstallieren der Software unter Windows 2000 oder Windows XP müssen Sie sichmit Administratorrechten anmelden.
1. Schließen Sie alle geöffneten Programme.
Windows 98 und Me
a. Drücken Sie Strg+Alt+Entf. Das Dialogfeld Anwendung schließen wird geöffnet.
b. Markieren Sie ein Programm außer Explorer oder Systray, und klicken Sie auf Taskbeenden.
c. Wiederholen Sie Schritt b, bis alle Programme mit Ausnahme von Explorer undSystray geschlossen sind.
Windows 2000 und XP
a. Drücken Sie Strg+Alt+Entf. Das Dialogfeld Windows-Sicherheit wird geöffnet.
16 Kapitel 1 Druckergrundlagen DEWW

b. Klicken Sie auf Task-Manager und anschließend auf das Register Anwendungen.
c. Markieren Sie ein Programm, und klicken Sie dann auf Task beenden.
d. Wiederholen Sie Schritt c, bis alle Programme geschlossen sind.
2. Zeigen Sie im Menü Start nacheinander auf Programme, Hewlett-Packard undHP Color LaserJet 2550 Series. Klicken Sie dann auf Hinzufügen oder Entfernen.
3. Klicken Sie im Installationsbildschirm auf Weiter.
4. Zum Entfernen bestimmter Softwarekomponenten klicken Sie auf BestehendeInstallation ändern. Zum Entfernen der gesamten Druckersoftware klicken Sie auf Alleentfernen.
Hinweis Wenn Sie auf Alle entfernen klicken, benötigen Sie zum Fertigstellen der Deinstallation dieSoftware-CD.
5. Klicken Sie auf das Dropdown-Symbol neben den zu entfernenden Funktionen. KlickenSie in der Dropdown-Liste auf Diese Funktion steht nicht zur Verfügung.
6. Klicken Sie auf Weiter, und befolgen Sie die Anweisungen auf dem Bildschirm. Wenneine Meldung bezüglich einer freigegebenen Datei angezeigt wird, die von anderenProgrammen nicht verwendet wird, und Sie gefragt werden, ob Sie die Datei löschenmöchten, klicken Sie auf Alle löschen. Es werden alle Dateien entfernt.
7. Wenn Sie zum Neustart des Computers aufgefordert werden, klicken Sie auf OK.
Deinstallieren von Software unter Windows mit Hilfe des Dialogfeldes„Software“
Alternativ können Sie die Druckersoftware über das Dialogfeld Software deinstallieren.Hierfür benötigen Sie die Software-CD nicht.
1. Zeigen Sie im Menü Start auf Einstellungen, und klicken Sie dann aufSystemsteuerung.
2. Klicken Sie auf Software.
3. Blättern Sie durch die Liste der Softwareprogramme, und klicken Sie auf den HP ColorLaserJet 2550 Series-Drucker.
4. Klicken Sie auf Entfernen.
Deinstallieren der Software unter Macintosh
Ziehen Sie zum Entfernen der Druckersoftware von einem Macintosh-Computer denHP LaserJet-Ordner und die PPDs in den Papierkorb. Unter Mac OS X müssen Sie auchdie PDEs in den Papierkorb ziehen.
Mac OS 9.1: Die PPDs befinden sich unter Macintosh HD\Systemordner
\Systemerweiterungen\Druckerbeschreibungen.
Mac OS X: Die PPDs befinden sich unter Macintosh HD\Library\Printers\PPDs
\Contents\Resources\<spr>.lproj. Die PDEs sind gespeichert unter Macintosh HD
\Library\Printers\PPD Plugins\HP*.
Der Ausdruck <spr> steht hierbei für die ausgewählte Sprache der Druckersoftware.
DEWW Software 17

Druckmedienspezifikationen
Dieser Abschnitt enthält Informationen zu den Spezifikationen für die Qualität derDruckmedien sowie Richtlinien für deren Verwendung und Lagerung.
Allgemeine Richtlinien
Einige Druckmedien erfüllen unter Umständen alle in diesem Handbuch dargelegtenRichtlinien. Dennoch können keine zufriedenstellenden Druckergebnisse erzielt werden. DieUrsache hierfür kann bei einer unsachgemäßen Handhabung des Druckers, bei einer zuhohen oder zu niedrigen Temperatur bzw. Luftfeuchtigkeit oder anderen Faktoren liegen,auf die Hewlett-Packard keinen Einfluss hat.
Vor dem Erwerb großer Mengen von Druckmedien sollten Sie deshalb sicherstellen, dassdie Druckmedien die im Benutzerhandbuch und im HP LaserJet Printer Family Print Media
Guide dargelegten Richtlinien erfüllen. Bestellinformationen finden Sie unter Zubehör undBestellinformationen.
VORSICHT Wenn Sie Druckmedien verwenden, die nicht den Spezifikationen von Hewlett-Packardentsprechen, können Probleme auftreten, die Reparaturen erforderlich machen. DieseReparaturen werden von der Gewährleistung oder den Serviceverträgen von Hewlett-Packard nicht abgedeckt.
Dieser Drucker ist für eine Vielzahl von Druckmedien ausgelegt, z.B. für Einzelblattpapier(einschließlich Recyclingpapier aus bis zu 100 % Altpapier), Briefumschläge, Etiketten,Transparentfolien, Hochglanzpapier, HP LaserJet ToughPaper und Druckmedien inbenutzerdefinierten Papierformaten. Eigenschaften wie Gewicht, Zusammensetzung,Körnung und Feuchtigkeitsgehalt sind wichtige Faktoren, die sich auf Druckerleistung undAusgabequalität auswirken. Durch die Verwendung von Druckmedien, die die in diesemHandbuch angegebenen Richtlinien nicht erfüllen, können folgende Probleme auftreten:
● Schlechte Druckqualität
● Verstärktes Auftreten von Papierstaus
● Vorzeitige Abnutzung des Druckers und dadurch Reparaturbedürftigkeit
Papier und Druckmedien
Kategorie Spezifikationen
Säuregehalt 5,5 pH bis 8,0 pH
Stärke 0,094 bis 0,18 mm (0,003 bis 0,007 Zoll)
Wellung im Ries Wellung geringer als 5 mm (0,02 Zoll)
Beschaffenheit der Schnittkanten Schnitt mit scharfer Klinge ohne sichtbareAusfaserungen
Fixiererkompatibilität Darf sich bei Erhitzen auf 210 °C (410 °F) für0,1 Sekunden nicht biegen, nicht auflösen,versengen und keine gesundheitsschädlichenEmissionen freigeben
18 Kapitel 1 Druckergrundlagen DEWW

Kategorie Spezifikationen
Körnung Lange Körnung
Feuchtigkeitsgehalt 4 bis 6 % des Gewichts
Glätte 100 bis 250 Sheffield
Vollständige Angaben zu Spezifikationen von Druckmedien für alle HP LaserJet-Druckerfinden Sie im HP LaserJet Printer Family Print Media Guide. Unter http://www.hp.com/support/ljpaperguide können Sie das Dokument auch im PDF-Format herunterladen.
Druck- und Lagerungsbedingungen
Der Raum, in dem der Drucker aufgestellt wird und die Druckmedien gelagert werden, sollteim Idealfall Zimmertemperatur haben und nicht zu trocken oder zu feucht sein. Denken Siedaran, dass Papier hygroskopisch ist, d.h., es nimmt schnell Feuchtigkeit auf, gibt sie aberauch ebenso schnell wieder ab.
Papier wird durch Hitze und Feuchtigkeit beschädigt. Die Hitze bewirkt, dass dieFeuchtigkeit im Papier verdunstet, während sie bei Kälte auf der Oberfläche kondensiert.Durch Heizungs- und Klimaanlagen verringert sich die Luftfeuchtigkeit in einem Raum.Nach dem Öffnen einer Papierpackung verliert das Papier Feuchtigkeit, was sich in Formvon Streifen und verschmierten Zeichen in den Ausdrucken bemerkbar macht. Durchfeuchtes Wetter oder Wasserkühlgeräte kann die Luftfeuchtigkeit im Raum zunehmen.Wenn das Papier aus der Verpackung genommen wird, absorbiert es die überschüssigeFeuchtigkeit. Dies kann ein zu helles Druckbild oder Fehlstellen zur Folge haben.Außerdem kann sich das Papier bei der Abgabe und Aufnahme von Feuchtigkeit verziehen.Dadurch treten unter Umständen Papierstaus auf.
Die Lagerung und Handhabung von Papier ist deshalb genauso wichtig wie derPapierherstellungsprozess selbst. Die Umgebungsbedingungen für die Papierlagerungwirken sich unmittelbar auf den Einzug des Papiers und die Druckqualität aus.
Achten Sie darauf, dass Sie nicht mehr Papier kaufen, als Sie in kurzer Zeit (ca. 3 Monaten)verbrauchen können. Papier, das über einen längeren Zeitraum gelagert wird, kannaufgrund von starken Temperatur- und Feuchtigkeitsschwankungen beschädigt werden.Die richtige Planung ist daher notwendig, um zu vermeiden, dass große Papiervorrätebeschädigt werden.
Papier in ungeöffneter Verpackung kann mehrere Monate lang gelagert werden. GeöffnetePackungen können leichter aufgrund der Umgebungsbedingungen beschädigt werden,insbesondere, wenn sie nicht mit feuchtigkeitsbeständigem Material geschützt werden.
Die Lagerungsbedingungen von Druckmedien sollten regelmäßig kontrolliert werden.Dadurch kann eine optimale Druckleistung gewährleistet werden. Die Umgebung muss eineTemperatur von 20 bis 24 °C (68 bis 75 °F) bei einer relativen Luftfeuchtigkeit von 45 bis55 % aufweisen. Anhand der folgenden Richtlinien können Sie die jeweiligenLagerungsbedingungen überprüfen:
● Die Druckmedien sollen möglichst bei Zimmertemperatur gelagert werden.
● Die Luft sollte (aufgrund der hygroskopischen Eigenschaften von Papier) nicht zutrocken oder zu feucht sein.
DEWW Druckmedienspezifikationen 19

● Ein geöffnetes Ries sollte zur Lagerung am besten fest in feuchtigkeitsbeständigesMaterial gewickelt werden. Wenn die Druckerumgebung extremen Schwankungenausgesetzt ist, sollten Sie nur so viel Papier herausnehmen, wie Sie an einem Tagverwenden können. Dadurch vermeiden Sie unerwünschte Änderungen desFeuchtigkeitsgehalts.
● Vermeiden Sie es, Papier und Druckmedien in der Nähe von Heizungs- undKlimaanlagengebläsen oder in der Nähe ständig geöffneter Türen und Fenster zulagern.
Briefumschläge
Drucken Sie Briefumschläge nur aus Fach 1. Wählen Sie im Dialogfeld Drucken oder imDruckertreiber den verwendeten Umschlagtyp aus.
Legen Sie die Umschlagränder im jeweils verwendeten Programm fest. In der folgendenTabelle sind handelsübliche Maße für Nr.10- oder DL-Umschläge aufgeführt.
Art der Adresse Oberer Rand Linker Rand
Absenderadresse 15 mm (0,6 Zoll) 15 mm (0,6 Zoll)
Empfängeradresse 51 mm (2 Zoll) 89 mm (3,5 Zoll)
● Die beste Druckqualität wird erzielt, wenn die Ränder einen Mindestabstand von 15 mm(0,6 Zoll) zu den Umschlagkanten haben.
● Bedrucken Sie nach Möglichkeit nicht den Bereich mit den Umschlagssäumen.
Lagerung von Briefumschlägen
Die richtige Lagerung von Briefumschlägen trägt erheblich zur Druckqualität bei.Briefumschläge sollten flach liegend gelagert werden. Wenn Luft in einem Briefumschlageingeschlossen wird und Luftblasen entstehen, knittert der Briefumschlag unter Umständenbeim Drucken.
Weitere Informationen hierzu finden Sie unter Drucken von Briefumschlägen.
Beschaffenheit von Briefumschlägen
Die Beschaffenheit von Briefumschlägen spielt eine wesentliche Rolle. Die Falzlinien vonBriefumschlägen können sehr unterschiedlich ausfallen, nicht nur bei Produktenverschiedener Hersteller, sondern auch innerhalb ein und derselben Packung einesHerstellers. Die Druckqualität beim Drucken von Briefumschlägen ist in hohem Maßeabhängig von der Qualität der Briefumschläge. Berücksichtigen Sie bei der Auswahl vonBriefumschlägen folgende Kriterien:
● Gewicht: Das Gewicht der Briefumschläge sollte 90 g/m2 (24 lb) nicht übersteigen, daandernfalls Papierstaus auftreten können.
● Beschaffenheit: Briefumschläge müssen vor dem Drucken flach liegen, die Wellungdarf maximal 6 mm (0,25 Zoll) betragen, und sie dürfen keine Luft enthalten.
● Voraussetzung: Achten Sie darauf, dass die Briefumschläge nicht zerknittert,eingekerbt oder in anderer Weise beschädigt sind.
● Temperatur: Verwenden Sie nur Briefumschläge, die der Hitze- und Druckeinwirkungim Drucker standhalten. Die Fixiertemperatur des Druckers liegt bei 210 °C (410 °F).
● Format: Verwenden Sie nur Briefumschläge in den folgenden Formaten.
20 Kapitel 1 Druckergrundlagen DEWW

Fach Mindestmaße Höchstmaße
Fach 1 76 x 127 mm (3 x 5 Zoll) 216 x 356 mm (8,5 x 14 Zoll)
Briefumschläge mit doppelseitigen Säumen
Briefumschläge mit doppelseitigen Säumen haben anstelle von diagonal verlaufendenSäumen an beiden Enden des Briefumschlags senkrechte Säume. Dieser Umschlagtypzerknittert sehr leicht. Achten Sie darauf, dass sich der Saum vollständig bis zur Ecke desBriefumschlags erstreckt (siehe Abbildung).
1
2
1 Akzeptabel2 Nicht akzeptabel
Briefumschläge mit Klebestreifen oder Umschlagklappen
Bei Briefumschlägen mit abziehbaren Klebestreifen oder mit mehr als einerUmschlagklappe, die zum Verschließen umgefaltet wird, muss das enthaltene Klebemittelder Hitze- und Druckeinwirkung im Drucker standhalten. Zusätzliche Umschlagklappen undKlebestreifen können zum Zerknittern oder Knicken der Briefumschläge oder sogar zuPapierstaus führen.
Etiketten
Wählen Sie im Dialogfeld Drucken oder im Druckertreiber den verwendeten Etikettentypaus.
VORSICHT Verwenden Sie ausschließlich Etiketten, die für Laserdrucker geeignet sind. Andernfallswird der Drucker unter Umständen beschädigt. Um schwerwiegende Papierstaus zuverhindern, sollten Sie zum Drucken von Etiketten stets Fach 1 und den geradenPapierpfad verwenden. Drucken Sie einen Etikettenbogen immer nur einmal. Drucken Siekeine Etikettenbögen, auf denen teilweise Etiketten fehlen.
Bei der Auswahl von Etiketten sollten Sie auf die Qualität der einzelnen Komponentenachten:
● Klebeetiketten: Die Klebeetiketten sollten für die Temperatur der Fixiereinheit von 210 °C (410 °F) ausgelegt sein.
● Anordnung: Verwenden Sie nur Etiketten, zwischen denen die Trägerfolie nicht freiliegt. Bei Bögen mit Lücken zwischen den Etiketten können sich Etiketten ablösen undzu schwerwiegenden Papierstaus führen.
DEWW Druckmedienspezifikationen 21

● Gewellte Etiketten: Etiketten müssen vor dem Drucken flach liegen und dürfen sichmaximal um 13 mm (0,5 Zoll) wellen.
● Voraussetzung: Verwenden Sie keine Etiketten mit Knicken, Blasen oder anderenAnzeichen von Ablösung.
Weitere Informationen hierzu finden Sie unter Drucken von Etiketten.
Transparentfolien
Drucken Sie Transparentfolien nur aus Fach 1. Wählen Sie im Dialogfeld Drucken oder imDruckertreiber die Option Transparentfolien aus.
Das Drucken von Farbtransparentfolien wird vom Drucker unterstützt. Verwenden Sie nurTransparentfolien, die für Laserdrucker empfohlen werden.
Im Drucker verwendete Transparentfolien müssen für eine Temperatur von 210 °C (410 °F), die Temperatur der Fixiereinheit des Druckers, ausgelegt sein.
VORSICHT Verwenden Sie nur Transparentfolien, die ausdrücklich für Laserdrucker geeignet sind.Dadurch werden Beschädigungen des Druckers vermieden. Informationen hierzu finden Sieunter Zubehör und Bestellinformationen.
Weitere Informationen hierzu finden Sie unter Drucken von Transparentfolien.
Unterstützte Druckmediengewichte und -formate
Dieser Abschnitt enthält Informationen zu Format und Gewicht der unterstütztenDruckmedien sowie zum Fassungsvermögen der einzelnen Fächer.
22 Kapitel 1 Druckergrundlagen DEWW

Fach 1: Spezifikationen
Fach 1 Abmessungen1 Gewicht Fassungsvermögen2
Papier Mindestmaße: 76 x127 mm (3 x 5 Zoll)
60 bis 177 g/m2 (16 bis47 lb)
Bis zu 125 Blatt Papier zu je75 g/m2 (20 lb)
Höchstmaße: 216 x356 mm (8,5 x 14 Zoll)
Hochglanzpapier Mindest- und Höchstmaßeentsprechen den obenaufgeführten.
75 bis 120 g/m2 (20 bis32 lb)
Maximale Stapelhöhe: 12 mm(0,47 Zoll)
HP Deckblattpapier4 203 g/m2 (75 lb) Normalerweise 50 Bögen
Transparentfolien undopake Folien
Stärke: 0,10 bis 0,13 mm(0,0039 bis 0,0051 Zoll)
Normalerweise 50 Bögen
Etiketten3 Stärke: bis zu 0,23 mm (biszu 0,009 Zoll)
Normalerweise 50 Bögen
Briefumschläge Bis zu 90 g/m2 (16 bis 24 lb) Bis zu 10 Briefumschläge
1Der Drucker unterstützt eine breite Palette an Druckmedien mit Standard- und benutzerdefinierten Formaten.Der Druckertreiber enthält Angaben zu den unterstützten Formaten.2Das Fassungsvermögen kann je nach Druckmediengewicht und -stärke sowie Umgebungsbedingungenvariieren.3Glätte: 100 bis 250 Sheffield4Hewlett-Packard garantiert keine optimalen Druckergebnisse beim Drucken mit anderen Arten schwerenPapiers.
Optionales Fach 2: Spezifikationen
Optionales Fach 2 (250-Blatt-Fach)
Abmessungen1 Gewicht Fassungsvermögen2
Letter 216 x 279 mm (8,5 x 11 Zoll) 60 bis 105 g/m2 (16 bis28 lb)
250 Blatt Papier zu je 75 g/m2 (20 lb)
A4 210 x 297 mm (8,3 x11,7 Zoll)
A5 148 x 210 mm (5,8 x8,3 Zoll)
B5 ISO 176 x 250 mm (6,9 x9,9 Zoll)
B5 JIS 182 x 257 mm (7,2 x 10 Zoll)
Executive 191 x 267 mm (7,3 x10,5 Zoll)
Legal 216 x 356 mm (8,5 x 14 Zoll)
216 x 330 mm (8,5 x 13 Zoll) 216 x 330 mm (8,5 x 13 Zoll)
1Der Drucker unterstützt eine breite Palette an Druckmedien mit Standard- und benutzerdefinierten Formaten.Der Druckertreiber enthält Angaben zu den unterstützten Formaten.2Das Fassungsvermögen kann je nach Druckmediengewicht und -stärke sowie Umgebungsbedingungenvariieren.
DEWW Druckmedienspezifikationen 23

Optionales Fach 3: Spezifikationen
Optionales Fach 3 (500-Blatt-Fach)
Abmessungen1 Gewicht Fassungsvermögen2
Letter 216 x 279 mm (8,5 x 11 Zoll) 60 bis 105 g/m2 (16 bis28 lb)
500 Blatt zu je 75 g/m2
(20 lb)A4 210 x 297 mm (8,3 x
11,7 Zoll)
1Der Drucker unterstützt eine breite Palette an Druckmedien mit Standard- und benutzerdefinierten Formaten.Der Druckertreiber enthält Angaben zu den unterstützten Formaten.2Das Fassungsvermögen kann je nach Druckmediengewicht und -stärke sowie Umgebungsbedingungenvariieren.
24 Kapitel 1 Druckergrundlagen DEWW

2Bedienfeld
Dieser Abschnitt enthält Informationen zu den Bedienfeldfunktionen.
Bedienfeldfunktionen
Auf dem Bedienfeld des Druckers befinden sich die folgenden LEDs und Tasten:
8
1
10
11
12
9
3
4
5
2
6
7
1 Status-LEDs und Tasten für Verbrauchsmaterial2 LED für Druckpatrone Schwarz3 LED für Druckpatrone Zyan4 LED für Druckpatrone Magenta5 LED für Druckpatrone Gelb6 Taste PATRONENWECHSLER DREHEN
7 LED für Bildtrommel8 Status-LEDs und Tasten des Druckers9 Taste JOB ABBRUCH
10 Achtung-LED (gelb)11 Bereit-LED (grün)12 Start-LED und Taste START (beide grün)
Die LEDs und Tasten sind in zwei Hauptgruppen angeordnet: Verbrauchsmaterial-Status(oben) und Druckerstatus (unten). Hinweise zur Bedeutung und Fehlerbehebung vonMeldungen der Bedienfeld-LEDs finden Sie unter Reagieren auf Bedienfeldmeldungen.
DEWW Bedienfeldfunktionen 25

Beschreibung des Verbrauchsmaterial-Status
Am Drucker befinden sich fünf LEDs und eine Taste zur Anzeige bzw. Überwachung desStatus von Druckpatronen und der Bildtrommel. Hinweise zur Bedeutung undFehlerbehebung von Meldungen der Bedienfeld-LEDs finden Sie unter Reagieren aufBedienfeldmeldungen.
Status-LEDs für die Druckpatronen Schwarz, Zyan, Magenta und Gelb
Durch diese LEDs wird angezeigt, dass in einer Druckpatrone nur noch wenig (LEDleuchtet) oder kein Toner mehr vorhanden ist bzw. die Patrone fehlt (LED blinkt). Falls einenicht von Hewlett-Packard hergestellte Druckpatrone eingesetzt wurde, wird dies ebenfallsangezeigt (LED blinkt und Achtung-LED leuchtet).
Taste „Patronenwechsler drehen“
Bei geschlossener oberer Abdeckung wird mit der Taste (PATRONENWECHSLER DREHEN) derWechsler so gedreht, dass die nächste Druckpatrone in die obere Position gelangt. DieLED für die Druckpatrone blinkt während des Drehvorgangs zwei oder drei Mal kurzhintereinander.
LED für Bildtrommel
Durch diese LED wird angezeigt, dass die Bildtrommel fast (LED leuchtet) oder vollständigverbraucht ist bzw. fehlt (LED blinkt). Ferner wird dadurch angezeigt, dass eine nicht vonHewlett-Packard hergestellte Bildtrommel eingesetzt wurde (LED blinkt und Achtung-LEDleuchtet).
Beschreibung des Druckerstatus
Am Drucker befinden sich zwei Tasten und drei LEDs zur Anzeige bzw. Überwachung desDruckerstatus. Hinweise zur Bedeutung und Fehlerbehebung von Meldungen derBedienfeld-LEDs finden Sie unter Reagieren auf Bedienfeldmeldungen.
Taste „Job Abbruch“
● Bei blinkender Bereit-LED kann mit der Taste (JOB ABBRUCH) der aktuelle Auftragabgebrochen werden.
● Wenn kein Fehler am Drucker vorliegt, können durch gleichzeitiges Drücken von
(START) und (JOB ABBRUCH) eine Konfigurationsseite und eine Statusseite gedrucktwerden. (Bei installiertem HP Jetdirect-Druckserver wird auch eine HP Jetdirect-Seitegedruckt.)
● Wenn eine der LEDs für den Verbrauchsmaterial-Status blinkt und die Achtung-LEDleuchtet (zeigt an, dass nicht von HP hergestelltes Verbrauchsmaterial installiert wurde),
können Sie durch Drücken von (JOB ABBRUCH) mit dem Drucken fortfahren.
26 Kapitel 2 Bedienfeld DEWW

VORSICHT Wenn eine nicht von HP hergestellte Druckpatrone oder Bildtrommel verbraucht ist, wirddies möglicherweise nicht angezeigt. Wenn Sie bei verbrauchter Druckpatrone oderBildtrommel mit dem Drucken fortfahren, kann der Drucker dadurch beschädigt werden.Informationen hierzu finden Sie unter EINGESCHRÄNKTE GEWÄHRLEISTUNG VONHEWLETT-PACKARD.
Achtung-LED
Die Achtung-LED blinkt, wenn kein Papier mehr im Drucker vorhanden ist, ein Papierstauvorliegt oder ein anderes Problem aufgetreten ist, das einen Benutzereingriff erfordert.
Wenn erstmalig Verbrauchsmaterial installiert wird, das nicht von HP hergestellt wurde,beginnt die Achtung-LED zu leuchten, und es blinkt eine der LEDs für denVerbrauchsmaterial-Status.
Bereit-LED
Die Bereit-LED leuchtet, wenn mit dem Drucken begonnen werden kann (und dies nichtvon einem Fehlerzustand verhindert wird). Sie blinkt, wenn Daten zum Drucken empfangenwerden.
Start-LED und Taste „Start“
● Wenn die Start-LED leuchtet und die Achtung-LED blinkt, können Sie (START)drücken, um bei manueller Zufuhr nach dem Einlegen von Druckmedien denDruckauftrag fortzusetzen oder Fehlermeldungen zu löschen.
● Wenn die Start-LED blinkt, wurde die obere Abdeckung geöffnet und wieder
geschlossen, oder Sie haben (PATRONENWECHSLER DREHEN) gedrückt. Drücken Sie(START), um den Drucker wieder in den Bereitschaftszustand zu versetzen. Wenn Sie
nicht (START) drücken, wechselt der Drucker automatisch wieder in denBereitschaftszustand zurück.
● Wenn die Start-LED nicht leuchtet, wird durch Drücken von (START) eine Testseite
gedruckt. Durch gleichzeitiges Drücken von (START) und (JOB ABBRUCH) werdeneine Konfigurationsseite und eine Statusseite gedruckt. (Bei installiertem HP Jetdirect-Druckserver wird auch eine HP Jetdirect-Seite gedruckt.)
DEWW Bedienfeldfunktionen 27

28 Kapitel 2 Bedienfeld DEWW

3Druckaufgaben
In diesem Abschnitt finden Sie Informationen zu häufigen Druckaufgaben.
� Einlegen von Druckmedien in die Fächer
� Steuern von Druckaufträgen
� Auswählen eines Ausgabeortes
� Drucken auf Spezialmedien
� Beidseitiger Druck (manueller Duplexdruck)
� Abbrechen eines Druckauftrags
Informationen zum Verwalten des Druckers und der zugehörigen Einstellungen mit Hilfe derHP Toolbox finden Sie unter Wartung.
DEWW 29

Einlegen von Druckmedien in die Fächer
Legen Sie Spezialdruckmedien wie Briefumschläge, Etiketten und Transparentfolien nur inFach 1 ein. Legen Sie in die optionalen Fächer 2 und 3 nur Papier ein.
Hinweis Da Fach 2 und Fach 3 nicht im Lieferumfang aller Modelle enthalten sind, werden sie in dervorliegenden Dokumentation als optionales Fach 2 und optionales Fach 3 bezeichnet.
Einlegen von Druckmedien in Fach 1
In Fach 1 (Mehrzweckfach) können 125 Blatt Papier oder andere Druckmedien bzw.10 Briefumschläge eingelegt werden.
Informationen zum Einlegen von Spezialdruckmedien wie Etiketten und Transparentfolienfinden Sie unter Drucken auf Spezialmedien.
VORSICHT Legen Sie während des Druckvorgangs keine Druckmedien in Fach 1 ein, da dies zu einemPapierstau führen kann. Fächern Sie das Papier vor dem Einlegen nicht auf, und legen Sienicht zu viel Papier ein.
So legen Sie Druckmedien in Fach 1 ein
1. Öffnen Sie Fach 1.
2. Ziehen Sie die Fachverlängerung heraus. Wenn die eingelegten Druckmedien längerals 23 cm (9 Zoll) ist, klappen Sie auch die zusätzliche Fachverlängerung auf.
3. Verschieben Sie die Medienbreitenführungen so, dass sie etwas breiter sind als dieDruckmedien.
30 Kapitel 3 Druckaufgaben DEWW

4. Legen Sie die Druckmedien mit der zu bedruckenden Seite nach oben und der oberen,kurzen Seite zuerst in das Fach ein.
Hinweis Informationen zum Einlegen von Druckmedien beim manuellen beidseitigen Druck findenSie unter Beidseitiger Druck (manueller Duplexdruck).
5. Schieben Sie die Medienbreitenführungen so weit nach innen, bis sie denDruckmedienstapel auf beiden Seiten leicht berühren, ohne ihn zu biegen. Stellen Siesicher, dass sich die Druckmedien unterhalb der Höhenbegrenzungen an denMedienbreitenführungen befinden.
VORSICHT Schließen Sie Fach 1 erst, wenn der Druckvorgang abgeschlossen ist. VorherigesSchließen kann zu einem Papierstau führen.
6. Öffnen Sie beim Drucken auf Spezialmedien, wie z.B. Etiketten, Briefumschläge,schweres oder leichtes Papier, die hintere Ausgabeklappe an der Rückseite desDruckers, damit sich die Druckmedien nicht wellen.
Einlegen von Druckmedien in das optionale Fach 2
Zu den Papiertypen, die hier eingelegt werden können, gehören auch Briefkopfpapier undvorgelochtes Papier mit einem durchschnittlichen Gewicht. Weitere Informationen zuBriefkopfpapier und vorgelochtem Papier finden Sie unter Drucken auf Briefkopfpapier undvorgedruckten Formularen.
VORSICHT Legen Sie Spezialdruckmedien wie Etiketten und Transparentfolien nur in Fach 1 ein.Wenn Spezialdruckmedien aus den optionalen Fächern 2 oder 3 gedruckt werden, tretenmöglicherweise Papierstaus auf. Fächern Sie das Papier vor dem Einlegen nicht auf, undlegen Sie nicht zu viel Papier ein.
DEWW Einlegen von Druckmedien in die Fächer 31

So legen Sie Druckmedien in das optionale Fach 2 ein
1. Ziehen Sie das optionale Fach 2 aus dem Drucker, und nehmen Sie sämtliches Papierheraus.
2. Stellen Sie die Medienbreitenführungen auf die Breite des eingelegten Papiers ein. InFach 2 kann Papier in verschiedenen Standardformaten eingelegt werden.
3. Ziehen Sie den hinteren Teil des Fachs heraus, bis der Pfeil auf der Markierung mitdem Format übereinstimmt, das eingelegt wird.
4. Legen Sie das Papier ein. Legen Sie Spezialpapier, wie z.B. Briefkopfpapier, mit der zubedruckenden Seite nach unten und der Oberkante in Richtung der Vorderseite desFachs ein.
Hinweis Informationen zum Einlegen von Druckmedien beim manuellen beidseitigen Druck findenSie unter Beidseitiger Druck (manueller Duplexdruck).
32 Kapitel 3 Druckaufgaben DEWW

5. Stellen Sie sicher, dass der Stapel im Fach an allen vier Ecken flach liegt. Achten Siedarauf, dass er sich im hinteren Bereich des Fachs unterhalb der Höhenbegrenzungenan der Medienlängenführung befindet. Drücken Sie die metalleneMedienhebevorrichtung nach unten, bis sie einrastet.
6. Schieben Sie das Fach in den Drucker. Wenn Sie im hinteren Bereich des Fachs einlängeres Format eingestellt haben, ragt das Fach aus der Rückseite des Druckersheraus.
Einlegen von Druckmedien in das optionale Fach 3
In das optionale Fach 3 kann Papier in den Formaten A4 und Letter eingelegt werden. Imoptionalen Fach 3 wird nur Papier unterstützt. Dazu gehören auch Briefkopfpapier undvorgelochtes Papier mit einem durchschnittlichen Gewicht.
Weitere Informationen zu Briefkopfpapier und vorgelochtem Papier finden Sie unterDrucken auf Briefkopfpapier und vorgedruckten Formularen.
VORSICHT Legen Sie Spezialdruckmedien wie Etiketten und Transparentfolien nur in Fach 1 ein.Wenn Spezialdruckmedien aus den optionalen Fächern 2 oder 3 gedruckt werden, tretenmöglicherweise Papierstaus auf. Fächern Sie das Papier vor dem Einlegen nicht auf, undlegen Sie nicht zu viel Papier ein.
So legen Sie Druckmedien in das optionale Fach 3 ein
1. Ziehen Sie das Fach aus dem Drucker heraus und entfernen Sie das Papier.
DEWW Einlegen von Druckmedien in die Fächer 33

2. Schieben Sie bei Papier im Letter-Format die hintere Begrenzung nach oben. BeiPapier im A4-Format schieben Sie die hintere Begrenzung dagegen nach unten.
A4
3. Schieben Sie bei Verwendung von Papier im Letter-Format die Medienbreitenführungenso weit wie möglich nach außen. Bei Verwendung von Papier im A4-Format schiebenSie die Medienbreitenführungen so weit wie möglich nach innen.
4. Legen Sie das Papier ein. Legen Sie Spezialpapier, wie z.B. Briefkopfpapier, mit der zubedruckenden Seite nach unten und der Oberkante in Richtung der Vorderseite desFachs ein.
Hinweis Informationen zum Einlegen von Druckmedien beim manuellen beidseitigen Druck findenSie unter Drucken auf Briefkopfpapier und vorgedruckten Formularen.
5. Stellen Sie sicher, dass der Stapel im Fach an allen vier Ecken flach liegt. Achten Siedarauf, dass er sich im hinteren Bereich des Fachs unterhalb der Höhenbegrenzungenan der Medienlängenführung befindet.
34 Kapitel 3 Druckaufgaben DEWW

6. Schieben Sie das Fach in den Drucker.
DEWW Einlegen von Druckmedien in die Fächer 35

Steuern von Druckaufträgen
In diesem Abschnitt finden Sie allgemeine Anleitungen zum Drucken. Bei Änderungen anden Druckereinstellungen ist eine bestimmte Reihenfolge zu beachten, in der dieÄnderungen in Kraft treten. (Beachten Sie, dass sich die Bezeichnungen von Optionen undDialogfeldern je nach verwendetem Softwareprogramm unterscheiden können.)
● Dialogfeld „Seite einrichten“. Dieses Dialogfeld wird geöffnet, wenn Sie imSoftwareprogramm im Menü Datei auf Seite einrichten oder auf eine Option mitähnlicher Bezeichnung klicken. Dieses Dialogfeld ist im verwendeten Programmverfügbar. Die hier vorgenommenen Einstellungen haben Vorrang vor den an anderer
Stelle vorgenommenen Einstellungen.
● Dialogfeld „Drucken“. Dieses Dialogfeld wird geöffnet, wenn Sie imSoftwareprogramm im Menü Datei auf Drucken, Drucker einrichten oder auf eineOption mit ähnlicher Bezeichnung klicken. Dieses Dialogfeld ist ebenfalls Bestandteildes verwendeten Programms, hat jedoch eine geringere Priorität als das DialogfeldSeite einrichten. Einstellungen im Dialogfeld Drucken setzen die im Dialogfeld Seiteeinrichten vorgenommenen Einstellungen nicht außer Kraft. Die hier vorgenommenenEinstellungen setzen dagegen die Einstellungen im Druckertreiber außer Kraft.
● Druckertreiber. Der Druckertreiber wird geöffnet, wenn Sie im Dialogfeld Drucken aufEigenschaften klicken. Die hier vorgenommenen Einstellungen haben keinen Vorrangvor den an anderer Stelle vorgenommenen Einstellungen. (Auf Macintosh-Computernsind die Einstellungen des Druckertreibers in das Dialogfeld Drucken integriert.)
36 Kapitel 3 Druckaufgaben DEWW

Unterschiede zwischen dem Drucken nach Quelle und demDrucken nach Typ oder Format
Wenn ein Druckauftrag gesendet wird, haben drei Einstellungen Auswirkungen darauf, wiedie Druckmedien eingezogen werden. Diese Einstellungen für Quelle, Typ und Formatwerden im Dialogfeld Seite einrichten des Programms, im Dialogfeld Drucken oder imDruckertreiber angezeigt. Wenn Sie diese Einstellungen nicht ändern, wird automatisch einFach ausgewählt. Wenn Sie diese Einstellungen ändern möchten, können Sie nach Quelle,nach Typ, nach Format oder nach Typ und Format drucken. (Unter Mac OS 9.x wählenSie den Typ und das Format auf dem Register Allgemein im Popup-Menü Papierzufuhraus. Unter Macintosh OS X erfolgt dies auf dem Register Papiereinzug.)
● Quelle. Wenn Sie mit der Einstellung für die Quelle drucken möchten, wählen Sie einbestimmtes Fach aus, aus dem das Papier eingezogen werden soll. Der Druckerversucht dann, Papier aus diesem Fach zum Drucken einzuziehen, unabhängig vomTyp oder Format des eingelegten Papiers. Wenn Sie allerdings ein Fach auswählen, fürdas über die HP Toolbox ein bestimmter Typ oder ein bestimmtes Format festgelegtwurde, der bzw. das nicht mit dem aktuellen Druckauftrag übereinstimmt, wird nichtautomatisch gedruckt. Stattdessen muss Papier des entsprechenden Typs oder imentsprechenden Format in das ausgewählte Fach eingelegt werden, damit derDruckauftrag ausgeführt wird. Wenn Sie die entsprechenden Druckmedien in das Facheingelegt haben, wird der Druckvorgang gestartet. (Falls der Druckvorgang nichtgestartet wird, müssen Sie unter Umständen das Fach für das Format oder den Typ
des Druckauftrags konfigurieren.) Sie können auch (START) drücken, um aus einemanderen Fach zu drucken.
● Typ oder Format. Beim Drucken nach Typ oder Format wird festgelegt, dass Papieroder Druckmedien aus dem ersten Fach eingezogen werden sollen, in dasDruckmedien mit dem ausgewählten Druckmedientyp oder -format eingelegt werden.Drucken Sie Spezialdruckmedien wie Etiketten oder Transparentfolien stets nach Typ.
● Wenn Sie nach Typ oder Format drucken möchten und die Fächer nicht über dieHP Toolbox für einen bestimmten Typ oder ein bestimmtes Format konfiguriertwurden, legen Sie das Papier oder die Druckmedien in Fach 1 ein, und wählen Siedann im Dialogfeld Seite einrichten, im Dialogfeld Drucken oder im Druckertreiberden Typ oder das Format aus.
● Wenn Sie häufig Druckmedien eines bestimmten Typs oder in einem bestimmtenFormat drucken, können Sie (bei direkt am Computer angeschlossenen Druckern)oder der Druckeradministrator (bei Netzwerkdruckern) über die HP Toolbox einFach für diesen Typ oder dieses Format konfigurieren. (Weitere Informationenfinden Sie unter HP Toolbox.) Wenn Sie anschließend beim Drucken eines Auftragsdiesen Typ oder dieses Format auswählen, werden die Druckmedien automatischaus dem entsprechend konfigurierten Fach eingezogen.
So drucken Sie unter Windows
1. Stellen Sie sicher, dass im Drucker Druckmedien eingelegt sind.
2. Klicken Sie im Menü Datei auf Seite einrichten oder auf eine Menüoption mit einerähnlichen Bezeichnung. Überprüfen Sie, ob für dieses Dokument die entsprechendenEinstellungen ausgewählt sind.
3. Klicken Sie im Menü Datei auf Drucken, Drucker einrichten oder auf eine Menüoptionmit einer ähnlichen Bezeichnung. Daraufhin wird das Dialogfeld Drucken geöffnet.
DEWW Steuern von Druckaufträgen 37

4. Wählen Sie diesen Drucker aus, und ändern Sie die Einstellungen nach Bedarf. ÄndernSie keine im Dialogfeld Seite einrichten festgelegten Einstellungen, wie z.B. dasFormat oder die Ausrichtung der Seite.
5. Wenn es sich um einen Druckauftrag für Papier mit Standardformat und -gewichthandelt, müssen Sie wahrscheinlich die Einstellungen Papierquelle (Fach), Papiertypoder Papierformat nicht ändern und können mit Schritt 7 fortfahren. Andernfalls fahrenSie mit Schritt 6 fort.
6. Wenn der Druckauftrag auf Papier mit einem vom Standard abweichenden Format oderGewicht gedruckt werden soll, wählen Sie die entsprechenden Einstellungen für denPapiereinzug aus.
● Wählen Sie zum Drucken nach Quelle (Fach) im Dialogfeld Drucken dasgewünschte Fach aus, wenn dies möglich ist.
● Wenn diese Einstellung im Dialogfeld Drucken nicht vorhanden ist, klicken Sie aufEigenschaften, und wählen Sie dann auf dem Register Papier im FeldPapierquelle das Fach aus.
● Wenn Sie nach Format oder Typ drucken möchten, klicken Sie auf Eigenschaften,und wählen Sie auf dem Register Papier im Feld Papiertyp oder Papierformat dieentsprechende Einstellung aus. (Bei einigen Papiertypen, wie z.B. Briefkopfpapier,müssen Sie die Einstellungen für Typ und Format festlegen.) Drucken Sie
Spezialdruckmedien wie Etiketten oder Transparentfolien stets nach Typ.
7. Klicken Sie auf Eigenschaften, falls dies noch nicht geschehen ist. Daraufhin wird derDruckertreiber geöffnet.
8. Legen Sie auf den verschiedenen Registern alle Einstellungen fest, die nicht in denDialogfeldern Seite einrichten oder Drucken angezeigt wurden. Weitere Informationenzu den Einstellungen des Druckertreibers finden Sie unter Funktionen im Druckertreiber.
9. In der Standardeinstellung werden die Druckmedien in das obere Ausgabefachausgegeben. Dieses Fach eignet sich hervorragend für die meisten Druckaufträge undauch für das Drucken von Transparentfolien. Öffnen Sie beim Drucken von Etiketten,schwerem Papier oder anderen Spezialdruckmedien die hintere Ausgabeklappe desDruckers.
10. Wählen Sie zum Drucken des Auftrags die Option Drucken aus.
So drucken Sie unter Mac OS
1. Stellen Sie sicher, dass im Drucker Papier eingelegt ist.
2. Klicken Sie im Menü Ablage auf Papierformat.
3. Vergewissern Sie sich, dass dieser Drucker im Popup-Menü Format für ausgewählt ist.
4. Wählen Sie das Format des zu bedruckenden Papiers aus.
5. Legen Sie bei Bedarf die Ausrichtung und die Skalierung fest, und klicken Sieanschließend auf OK.
6. Klicken Sie im Menü Ablage auf die Option Drucken.
38 Kapitel 3 Druckaufgaben DEWW

7. Gehen Sie folgendermaßen vor, um die gewünschte Quelle (Fach) oder dengewünschten Druckmedientyp auszuwählen. Drucken Sie Spezialdruckmedien wie
Etiketten oder Transparentfolien stets nach Typ.
● Mac OS 9.1: Wählen Sie auf dem Register Allgemein im Popup-MenüPapierzufuhr das Fach oder den Druckmedientyp aus.
● Mac OS X: Wählen Sie im Popup-Menü Papiereinzug das Fach oder denDruckmedientyp aus.
8. Legen Sie alle anderen gewünschten Einstellungen fest, wie z.B. die Einstellungen fürWasserzeichen. (Weitere Informationen finden Sie unter Zugriff auf die Einstellungenim Druckertreiber.)
9. In der Standardeinstellung werden die Druckmedien in das obere Ausgabefachausgegeben. Dieses Fach eignet sich hervorragend für die meisten Druckaufträge,auch für das Drucken von Transparentfolien. Öffnen Sie beim Drucken von Etiketten,schwerem Papier oder anderen Druckmedien, für die ein gerader Papierpfaderforderlich ist, die hintere Ausgabeklappe des Druckers.
10. Wählen Sie zum Drucken des Auftrags die Option Drucken aus.
Maximieren der Druckgeschwindigkeit für Papier im Letter-Format
Auf Papier im Letter-Format kann der Drucker in Schwarzweiß mit einer Geschwindigkeitvon 20 Seiten pro Minute drucken. Das Drucken auf Papier im Letter-Format aus Fach 2erfolgt automatisch.
Für Fach 1 ist der Drucker werkseitig so eingestellt, dass auf Papier im Letter-Format19 Seiten pro Minute in Schwarzweiß gedruckt werden. Um beim Drucken aus Fach 1 eineDruckgeschwindigkeit von 20 Seiten pro Minute zu erzielen, wählen Sie als Format fürFach 1 die Option Letter aus. Öffnen Sie dazu die HP Toolbox, und klicken Sie dannnacheinander auf Einstellungen, Gerät konfigurieren und Papierzufuhr. Legen Sie alsFormat für Fach 1 die Option Letter fest.
Wenn das Fach 1 für Letter konfiguriert ist und ein Druckauftrag mit einem anderenDruckmedienformat ansteht, wie z.B. Briefumschlägen, blinkt die Achtung-LED so lange,bis Sie die entsprechenden Druckmedien in das Fach 1 eingelegt haben.
Zugriff auf die Einstellungen im Druckertreiber
In diesem Abschnitt werden die wichtigsten Druckfunktionen erläutert, die über denDruckertreiber gesteuert werden. (Beim Druckertreiber handelt es sich um dieSoftwarekomponente, mit deren Hilfe Sie Druckaufträge an den Drucker senden.) Siekönnen vorübergehend Einstellungen für die Druckaufträge ändern, die gedruckt werden,während das Programm geöffnet ist. Sie können auch dauerhafte Änderungen an denStandardeinstellungen vornehmen. Diese Einstellungen gelten ab dem Zeitpunkt derÄnderung.
DEWW Steuern von Druckaufträgen 39

Betriebssystem VorübergehendeÄnderungen derEinstellungen aktuellerDruckaufträge
Permanente Änderungen anStandardeinstellungen1
Änderungen derKonfigurationseinstellungen
(Beispielsweise zum Hinzufügeneines optionalen Fachs oderzum Aktivieren einerTreiberfunktion, wie z.B. demmanuellen Duplexdruck)
Windows 98, Meund NT 4.0
Klicken Sie im Menü Datei aufDrucken, wählen Sie diesenDrucker aus, und klicken Siedann auf Eigenschaften. (Dietatsächliche Vorgehensweiseweicht möglicherweise von derhier beschriebenengängigsten Methode ab.)
Zeigen Sie im Menü Start aufEinstellungen, und klickenSie dann auf Drucker. KlickenSie mit der rechten Maustasteauf das Druckersymbol,klicken Sie dann aufEigenschaften (Windows 98und Me) oder Standard-Dokumenteinstellungen(NT 4.0).
Zeigen Sie im Menü Start aufEinstellungen, und klicken Siedann auf Drucker. Klicken Sie mitder rechten Maustaste auf dasDruckersymbol, und klicken Siedann auf Eigenschaften. KlickenSie auf das RegisterKonfigurieren.
Windows 2000und XP
Klicken Sie im Menü Datei aufDrucken, wählen Sie diesenDrucker aus, und klicken Siedann auf Eigenschaften oderEinstellungen. (Dietatsächliche Vorgehensweiseweicht möglicherweise von derhier beschriebenengängigsten Methode ab.)
Klicken Sie auf Start, zeigenSie auf Einstellungen undklicken Sie dann auf Druckeroder Drucker und Faxgeräte.Klicken Sie mit der rechtenMaustaste auf dasDruckersymbol, und klickenSie dann aufDruckeinstellungen.
Klicken Sie auf Start, zeigen Sieauf Einstellungen, und klicken Siedann auf Drucker oder Druckerund Faxgeräte. Klicken Sie mit derrechten Maustaste auf dasDruckersymbol, und klicken Siedann auf Eigenschaften. KlickenSie auf das RegisterGeräteeinstellungen.
Mac OS 9.1 Klicken Sie im Menü Ablageauf die Option Drucken.Ändern Sie je nach Bedarf dieEinstellungen in denverschiedenen Popup-Menüs.
Klicken Sie im Menü Ablageauf die Option Drucken.Klicken Sie auf Einstellungensichern, wenn Sie in einemPopup-Menü Änderungen anden Einstellungenvorgenommen haben.
Klicken Sie auf das Symbol für denDrucker. Klicken Sie im MenüDrucken auf die Option zumÄndern der Einstellungen.
Mac OS X,Version 10.1
Klicken Sie im Menü Ablageauf die Option Drucken.Ändern Sie je nach Bedarf dieEinstellungen in denverschiedenen Popup-Menüs.
Klicken Sie im Menü Ablageauf die Option Drucken.Ändern Sie je nach Bedarf dieEinstellungen in denverschiedenen Popup-Menüs,und klicken Sie dann im Haupt-Popup-Menü auf EigeneEinstellungen sichern. DieseEinstellungen werden unterder Option Eigenegespeichert. Um die neuenEinstellungen verwenden zukönnen, müssen Sie dieOption Eigene bei jedemÖffnen eines Programms neufür das Drucken auswählen.
Löschen Sie den Drucker, undinstallieren Sie ihn erneut. DerTreiber wird automatisch mit denneuen Optionen konfiguriert.
40 Kapitel 3 Druckaufgaben DEWW

Betriebssystem VorübergehendeÄnderungen derEinstellungen aktuellerDruckaufträge
Permanente Änderungen anStandardeinstellungen1
Änderungen derKonfigurationseinstellungen
(Beispielsweise zum Hinzufügeneines optionalen Fachs oderzum Aktivieren einerTreiberfunktion, wie z.B. demmanuellen Duplexdruck)
Mac OS X,Version 10.2
Klicken Sie im Menü Ablageauf die Option Drucken.Ändern Sie je nach Bedarf dieEinstellungen in denverschiedenen Popup-Menüs.
Klicken Sie im Menü Ablageauf die Option Drucken.Ändern Sie je nach Bedarf dieEinstellungen in denverschiedenen Popup-Menüs,klicken Sie dann im Popup-Menü Einstellungen aufSichern unter, und geben Sieeinen Namen für dieEinstellung ein. DieseEinstellungen werden imMenü Einstellungengespeichert. Um die neuenEinstellungen verwenden zukönnen, müssen Sie diegespeicherte Einstellung beijedem Öffnen einesProgramms neu für dasDrucken auswählen.
Öffnen Sie das Print Center.(Klicken Sie nacheinander auf dasFestplattensymbol, Programmeund Dienstprogramme.Doppelklicken Sie dann auf PrintCenter.) Klicken Sie auf dieDruckwarteschlange. Klicken Sieim Menü Drucker auf Informationeinblenden. Klicken Sie auf dasMenü Konfigurierbare Optionen.
1Der Zugriff auf die Standardeinstellungen des Druckers ist unter Umständen eingeschränkt und daher nichtverfügbar.
Verwenden der Hilfe zum PCL-Druckertreiber (nur Windows)
Wenn der Druckertreiber geöffnet ist, können Sie die zugehörige Hilfefunktion verwenden,die sich von der Hilfe in anderen Programmen unterscheidet. Sie können die Hilfe zumDruckertreiber auf zwei Arten aktivieren.
● Klicken Sie auf die im Druckertreiber angezeigte Schaltfläche Hilfe. In den Hilfe-Dialogfeldern werden ausführliche Informationen zum verwendeten Treiberbereitgestellt.
●Wenn eine (Sprechblase) angezeigt wird, klicken Sie darauf, um Informationen zudem neben dem Symbol angezeigten Feld, der Option oder der Schaltfläche zuerhalten.
Funktionen im Druckertreiber
Bei einigen Druckertreibern und unter einigen Betriebssystemen werden nicht alleFunktionen des Druckers unterstützt.
● Auswählen einer Quelle
● Auswählen eines Typs oder Formats
● Festlegen eines benutzerdefinierten Papierformats
● Drucken in Graustufen
● Ändern der Farbeinstellungen
DEWW Steuern von Druckaufträgen 41

● Erstellen und Verwenden von Wasserzeichen
● Drucken mehrerer Seiten auf einem Blatt (n-Seiten-Druck)
● Erstellen und Verwenden von Schnelleinstellungen
● Verkleinerung oder Vergrößerung
● Drucken der ersten Seite auf anderem Papier
● Ändern der Druckqualität
● Wiederherstellen der Standardeinstellungen des Druckers
Informationen zum manuellen beidseitigen Druck finden Sie unter Beidseitiger Druck(manueller Duplexdruck).
Auswählen einer Quelle
Sie können nach Quelle (Fach) bzw. nach Typ oder Format drucken. Führen Sie zumDrucken nach Quelle die folgenden Schritte aus. Weitere Informationen hierzu finden Sieunter Steuern von Druckaufträgen. Unter Macintosh sind sowohl die Papiertypen als auchdie Papierformate im Popup-Menü Papierzufuhr/Papierquelle aufgeführt und verfügbar.
● Windows: Wählen Sie im Dialogfeld Drucken des Softwareprogramms die Quelle(Fach) aus, wenn dies möglich ist. Wählen Sie andernfalls im Druckertreiber auf demRegister Papier im Feld Papierquelle ein Fach aus.
● Mac OS 9.x: Wählen Sie im Dialogfeld Drucken auf dem Register Allgemein im Popup-Menü Papierzufuhr ein Fach aus.
● Mac OS X: Wählen Sie im Dialogfeld Drucken im Popup-Menü Papiereinzug ein Fachoder einen Druckmedientyp aus.
Auswählen eines Typs oder Formats
Sie können nach Quelle (Fach) bzw. nach Typ oder Format drucken. Beim Drucken aufSpezialdruckmedien, wie z.B. schwerem Papier, empfiehlt es sich, nach Typ zu drucken.Dadurch werden die besten Druckergebnisse erzielt. Führen Sie zum Drucken nach Typoder Format die folgenden Schritte aus. Weitere Informationen hierzu finden Sie unterSteuern von Druckaufträgen. Unter Macintosh sind sowohl die Papiertypen als auch diePapierformate im Popup-Menü Papierzufuhr/Papierquelle aufgeführt und verfügbar.
● Windows: Wählen Sie im Druckertreiber auf dem Register Papier im Feld Papiertypeinen Papiertyp aus. Oder wählen Sie im Feld Papierformat ein Format aus. Beieinigen Papiertypen, wie z.B. Briefkopfpapier, müssen Sie die Einstellungen für Typ undFormat festlegen.
● Mac OS 9.x: Wählen Sie im Dialogfeld Drucken auf dem Register Allgemein im Popup-Menü Papierzufuhr einen Druckmedientyp aus.
● Mac OS X: Wählen Sie im Dialogfeld Drucken im Popup-Menü Papiereinzug ein Fachoder einen Druckmedientyp aus.
42 Kapitel 3 Druckaufgaben DEWW

Festlegen eines benutzerdefinierten Papierformats
Mit der Funktion für benutzerdefinierte Papierformate können Sie den Drucker zum Druckenauf Formaten einrichten, die nicht den Standardformaten entsprechen.
● Windows: Legen Sie diese Einstellung über eine der folgenden Optionen fest. GehenSie dabei in der folgenden Reihenfolge vor: Dialogfeld Seite einrichten, DialogfeldDrucken im verwendeten Programm oder Register Papier im Druckertreiber.
● Mac OS 9.x: Im Dialogfeld Papierformat können Sie auf die Funktionen fürbenutzerdefinierte Papierformate zugreifen. Wählen Sie anschließend im Popup-MenüPapierformat die Option Eigene Papierformate aus.
● Mac OS X: Zum Festlegen eines benutzerdefinierten Papierformats klicken Sie aufAblage und dann auf Papierformat. Klicken Sie anschließend auf das MenüSeiteneinstellungen, und wählen Sie die Option Papiergröße anpassen aus. (MacOS X, Version 10.1, unterstützt keine Einstellungen für benutzerdefiniertePapierformate.)
Drucken in Graustufen
Farbige Dokumente werden automatisch in Farbe gedruckt. Sie können den Drucker jedochso einrichten, dass Farbdokumente in Graustufen (Schwarzweiß) gedruckt werden.
● Windows: Aktivieren Sie im Druckertreiber auf dem Register Farbe die Option InGraustufen drucken.
● Mac OS: Wählen Sie im Dialogfeld Drucken das Register Farboptionen aus, undaktivieren Sie dann das Kontrollkästchen Farben als Grau drucken.
Ändern der Farbeinstellungen
Beim Drucken in Farbe werden im Druckertreiber automatisch die optimalenFarbeinstellungen festgelegt. Sie können jedoch auch manuell festlegen, wie Text, Grafikenund Fotos in Farbe gedruckt werden sollen. Weitere Informationen finden Sie unterVerwenden von Farben.
● Windows: Klicken Sie im Druckertreiber auf dem Register Farbe auf Optionen.
● Mac OS 9.x: Wählen Sie im Dialogfeld Drucken das Register Farbeinstellungen oderdas Register Farbanpassung aus.
● Mac OS X: Klicken Sie im Dialogfeld Drucken auf das Register Farbeinstellungen unddann auf die Schaltfläche zum Anzeigen der erweiterten Optionen.
Erstellen und Verwenden von Wasserzeichen
Mit den Optionen für Wasserzeichen können Sie ein vorhandenes Dokument mit einemText hinterlegen, der dann als Hintergrund gedruckt wird. Sie können beispielsweise„Entwurf“ oder „Vertraulich“ in großen grauen Buchstaben diagonal über die erste Seiteoder alle Seiten eines Dokuments drucken. Sie können die Farbe, die Position und denText eines Wasserzeichens ändern.
DEWW Steuern von Druckaufträgen 43

Hinweis Wenn Sie Windows 2000 oder XP verwenden, müssen Sie zum Erstellen vonWasserzeichen über Administratorrechte verfügen. Um in ein Dokument bereitsvorhandene Wasserzeichen einzufügen, benötigen Sie keine Administratorrechte.
● Windows: Im Druckertreiber können Sie auf dem Register Effekte auf die Optionen fürWasserzeichen zugreifen.
● Mac OS: Die Optionen für Wasserzeichen im Dialogfeld Drucken sind im Pulldown-Menü für Wasserzeichen aufgeführt. (Unter Mac OS X werden Wasserzeichen unterUmständen nicht unterstützt.)
Drucken mehrerer Seiten auf einem Blatt (n-Seiten-Druck)
Die Funktion zum Drucken mehrerer Seiten auf einem Blatt Papier wird auch als n-Seiten-Druck bezeichnet. Die Seiten werden hierzu verkleinert. Sie können bis zu neun Seiten aufeinem Blatt drucken. Die Seiten werden in der Standardanordnung wie unten dargestelltgedruckt. Sie können festlegen, ob um jede Seite ein Rahmen gedruckt werden soll.
● Windows: Die Option Seiten pro Blatt ist im Druckertreiber auf dem RegisterFertigstellung verfügbar.
● Mac OS: Die Option Seiten pro Blatt ist im Dialogfeld Drucken im Popup-MenüAnordnung verfügbar.
Erstellen und Verwenden von Schnelleinstellungen
Mit Hilfe von Schnelleinstellungen können die aktuellen Einstellungen des Druckertreibers(z.B. Seitenausrichtung, Drucken mehrerer Seiten pro Blatt oder Papierquelle) für einespätere Verwendung gespeichert werden. Bis zu 30 Einstellungssätze können gespeichertwerden. Schnelleinstellungen können auf den meisten Registern des Druckertreibersausgewählt und gespeichert werden.
Hinweis Wenn Sie Windows 2000 verwenden, müssen Sie zum Speichern von Schnelleinstellungenüber Administratorrechte verfügen.
● Windows: Die Schnelleinstellungen können über nahezu alle Register desDruckertreibers erstellt werden. Anschließend können Sie im Druckertreiber über dasRegister Fertigstellung auf die Schnelleinstellungen zugreifen.
● Mac OS: Diese Funktion wird nicht unterstützt.
44 Kapitel 3 Druckaufgaben DEWW

Verkleinerung oder Vergrößerung
Mit der Option An Seite anpassen können Sie die Originalgröße einer Vorlage um einenbestimmten Prozentsatz vergrößern oder verkleinern. Sie können die Vorlage mit Hilfedieser Option an jedes vom Drucker unterstützte Papierformat anpassen.
● Windows: Die Option An Seite anpassen ist im Druckertreiber auf dem RegisterEffekte verfügbar.
● Mac OS: Sie können im Dialogfeld Papierformat auf die Funktion zum Verkleinern undVergrößern (Größe) zugreifen.
Drucken der ersten Seite auf anderem Papier
Das Drucken der ersten Seite auf anderem Papier bietet sich zum Beispiel für einen Briefan, der auf der ersten Seite auf Briefkopfpapier und auf den restlichen Seiten auf normalemPapier gedruckt werden soll. Im Druckertreiber muss für alle Seiten des Druckauftragsdasselbe Format festgelegt werden.
● Windows: Legen Sie diese Einstellung über eine der folgenden Optionen fest. GehenSie dabei in der folgenden Reihenfolge vor: Dialogfeld Seite einrichten, DialogfeldDrucken im verwendeten Programm oder Register Papier im Druckertreiber.
● Mac OS 9.x: Wählen Sie im Dialogfeld Drucken auf dem Register Allgemein dieOption Erste Seite von aus. Wählen Sie dann die Quelle für die erste Seite aus.
● Mac OS X: Wählen Sie im Dialogfeld Drucken im Popup-Menü Papiereinzug dieOption Erste Seite von aus. Wählen Sie dann die Quelle für die erste Seite aus.
Ändern der Druckqualität
Im Druckertreiber werden automatisch die entsprechenden Einstellungen für eine optimaleAusgabequalität des Dokuments ausgewählt. Diese erweiterten Einstellungen, wie z.B. dieRasterkompression oder das Skalierungsmuster (WYSIWIG), können jedoch auchgeändert werden.
● Windows: Klicken Sie auf dem Register Fertigstellung auf Details, um dieEinstellungen für die Druckqualität aufzurufen.
● Mac OS: Diese Funktion wird nicht unterstützt.
Wiederherstellen der Standardeinstellungen des Druckers
Sie können alle Einstellungen im Druckertreiber auf die Standardwerte zurücksetzen. Dieskann hilfreich sein, wenn Probleme mit der Druckqualität auftreten oder die Druckmediennicht aus dem richtigen Fach eingezogen werden.
● Windows: Wählen Sie im Druckertreiber auf dem Register Fertigstellung im DialogfeldSchnelleinstellungen den Eintrag Standardwerte aus.
● Mac OS 9.x: Ziehen Sie das Schreibtischsymbol des Druckers in den Papierkorb, undrichten Sie dann den Drucker ein.
● Mac OS X: Die bei jedem Start eines Programms automatisch ausgewählteStandardoption enthält die Standardeinstellungen des Druckers.
DEWW Steuern von Druckaufträgen 45

Auswählen eines Ausgabeortes
Zur Standardausstattung des Druckers gehört das obere Ausgabefach und die hintereAusgabeklappe zum Drucken über einen geraden Papierpfad. Wenn die hintereAusgabeklappe geschlossen ist, werden die Druckaufträge im oberen Ausgabefachausgegeben. Wenn die hintere Ausgabeklappe geöffnet ist, werden die Druckaufträge ander Rückseite des Druckers ausgegeben.
● Für die meisten Druckaufträge sollten Sie das obere Ausgabefach verwenden. Dazugehören u.a. Druckaufträge auf Papier mit einem durchschnittlichen Gewicht,Briefkopfpapier und Transparentfolien. Das obere Ausgabefach hat einFassungsvermögen von 125 Blatt. Achten Sie darauf, dass sich im oberenAusgabefach nicht mehr als 125 Blatt ansammeln, da andernfalls Papierstaus auftretenkönnen.
● Wenn beim Drucken über das obere Ausgabefach Probleme auftreten, sollten Sie diehintere Ausgabeklappe verwenden (gerader Papierpfad). Nehmen Sie jedes Blatt nachder Ausgabe sofort aus dem Fach.
1
2
1 Oberes Ausgabefach2 Hintere Ausgabeklappe
46 Kapitel 3 Druckaufgaben DEWW

Drucken auf Spezialmedien
Beim Drucken auf Spezialmedien verringert sich die Druckgeschwindigkeit unterUmständen automatisch.
Drucken von Briefumschlägen
● Legen Sie Briefumschläge nur in Fach 1 ein.
● Legen Sie maximal 10 Briefumschläge in Fach 1 ein.
● Das Gewicht der Briefumschläge sollte 90 g/m2 (24 lb) nicht überschreiten.
● Vergewissern Sie sich, dass die Briefumschläge unbeschädigt sind und nichtaneinander haften.
● Verwenden Sie keine Briefumschläge mit Klammern, Sichtfenstern, beschichtetemFutter, selbsthaftenden Klebestreifen oder anderen synthetischen Materialien.
● Wählen Sie bei Verwendung eines Briefumschlags im Sonderformat denentsprechenden Briefumschlag als Typ aus.
VORSICHT Bei Nichtbeachtung dieser Richtlinien treten möglicherweise Papierstaus auf.
Weitere Informationen hierzu finden Sie unter Druckmedienspezifikationen.
So drucken Sie Briefumschläge
1. Öffnen Sie Fach 1, und ziehen Sie die Fachverlängerung vollständig heraus. WennFach 1 bereits geöffnet ist, nehmen Sie bereits vorhandenes Papier oder andereDruckmedien heraus.
2. Öffnen Sie an der Rückseite des Druckers die hintere Ausgabeklappe, damit dieBriefumschläge nicht gewellt ausgegeben werden.
DEWW Drucken auf Spezialmedien 47

3. Stellen Sie die seitlichen Breitenführungen in Fach 1 so ein, dass sie nicht direkt amBriefumschlag anliegen.
4. Legen Sie den Stapel mit den Briefumschlägen mit der zu bedruckenden Seite nachoben und mit der kurzen Seite zuerst in das Fach ein. Die Frankierseite muss zuerst inden Drucker eingezogen werden.
Hinweis Wenn sich die Umschlagklappe an der kurzen Seite des Briefumschlags befindet, muss dieSeite mit der Umschlagklappe zuerst in den Drucker eingezogen werden.
5. Stellen Sie die seitlichen Breitenführungen so ein, dass sie bündig am Umschlagstapelanliegen, die Briefumschläge jedoch nicht gebogen werden. Der Stapel sollte mittigzwischen den Papierführungen liegen und sich vollständig unterhalb derHöhenbegrenzungen an den Führungen befinden.
6. Wählen Sie im Dialogfeld Drucken oder im Druckertreiber unter Format (Windows)oder Papierzufuhr/Papierquelle (Macintosh) den verwendeten Umschlagtyp aus.
Drucken von Etiketten
Befolgen Sie beim Drucken von Etiketten die folgenden Richtlinien. DetaillierteInformationen hierzu finden Sie unter Druckmedienspezifikationen.
48 Kapitel 3 Druckaufgaben DEWW

VORSICHT Verwenden Sie ausschließlich Etiketten, die für Laserdrucker geeignet sind. Andernfallswird der Drucker unter Umständen beschädigt. Um schwerwiegende Papierstaus zuverhindern, sollten Sie zum Drucken von Etiketten stets Fach 1 und den geradenPapierpfad verwenden. Drucken Sie einen Etikettenbogen immer nur einmal. Drucken Siekeine Etikettenbögen, auf denen teilweise Etiketten fehlen.
● Verwenden Sie keine Etiketten, die sich von der Trägerfolie lösen oder zerknittert oderauf andere Weise beschädigt sind.
● Legen Sie Etiketten nur in Fach 1 mit der zu bedruckenden Seite nach oben und mitder oberen kurzen Kante zuerst ein.
● Wählen Sie im Dialogfeld Drucken oder im Druckertreiber unter Typ (Windows) bzw.Papierzufuhr/Papierquelle (Macintosh) die Option Etiketten aus.
● Nehmen Sie die Etikettenbögen nach dem Drucken über den geraden Papierpfadheraus, damit sie nicht zusammenkleben.
● Für den Fall, dass durch die Etikettenbögen ein Papierstau im Drucker aufgetreten ist,finden Sie Informationen unter Beseitigen von Papierstaus.
Drucken von Transparentfolien
Das Drucken von Farbtransparentfolien wird vom Drucker unterstützt. DetaillierteInformationen hierzu finden Sie unter Transparentfolien.
DEWW Drucken auf Spezialmedien 49

VORSICHT Verwenden Sie ausschließlich Transparentfolien, die für Laserdrucker geeignet sind.Andernfalls wird der Drucker unter Umständen beschädigt. Um schwerwiegendeDruckmedienstaus zu vermeiden, sollten Sie zum Drucken von Transparentfolienausschließlich Fach 1 verwenden.
● Legen Sie Transparentfolien nur in Fach 1 ein.
● Wählen Sie im Dialogfeld Drucken oder im Druckertreiber unter Typ (Windows) bzw.Papierzufuhr/Papierquelle (Macintosh) die Option Transparentfolien aus.
● Verwenden Sie das obere Ausgabefach, damit die Transparentfolien weniger gewelltwerden. (Dies bezieht sich nur auf Transparentfolien. Für andere Druckmedien solltezum Verringern der Wellung der gerade Papierpfad verwendet werden.)
● Nehmen Sie jede Transparentfolie sofort nach dem Drucken aus dem oberenAusgabefach, damit sie nicht an den nachfolgend ausgegebenen Transparentfolienhaftet.
● Legen Sie die Transparentfolien nach dem Herausnehmen auf eine ebene Oberfläche.
50 Kapitel 3 Druckaufgaben DEWW

Drucken auf Hochglanzpapier
Dieser Drucker unterstützt das Drucken von Hochglanzpapier. Befolgen Sie beim Druckenauf Hochglanzpapier die folgenden Richtlinien. Weitere Informationen finden Sie unterDruckmedienspezifikationen.
● Legen Sie Hochglanzpapier nur in Fach 1 ein.
● Wählen Sie im Dialogfeld Drucken oder im Druckertreiber unter Typ (Windows) bzw.Papierzufuhr/Papierquelle (Macintosh) die Option für Hochglanzpapier oder schweresHochglanzpapier aus. Wählen Sie für Druckmedien mit einem Gewicht von bis zu 120 g/m2 (32 lb) die Option für Hochglanzpapier aus. Wählen Sie für Druckmedien mit einemGewicht von bis zu 163 g/m2 (43 lb) die Option für schweres Hochglanzpapier aus.
Drucken auf HP LaserJet ToughPaper
Befolgen Sie beim Drucken auf HP LaserJet ToughPaper die folgenden Richtlinien:
● Fassen Sie HP LaserJet ToughPaper nur an den Kanten an. Fingerabdrücke auf demHP LaserJet ToughPaper können die Druckqualität beeinträchtigen.
● Verwenden Sie für diesen Drucker ausschließlich HP LaserJet ToughPaper.HP Produkte sind so aufeinander abgestimmt, dass damit optimale Druckergebnisseerzielt werden.
● Wählen Sie im Softwareprogramm oder im Druckertreiber ToughPaper alsDruckmedientyp aus, oder drucken Sie aus einem Fach, das für HP LaserJetToughPaper konfiguriert ist.
VORSICHT Transparente Druckmedien, die nicht für LaserJet-Drucker geeignet sind, schmelzen imDrucker, wodurch dieser beschädigt wird.
DEWW Drucken auf Spezialmedien 51

Drucken auf Spezialmedien mit benutzerdefiniertem Formatoder Karton
Postkarten, Karteikarten (76 x 127 mm/3 x 5 Zoll) und andere Druckmedien inbenutzerdefinierten Formaten können aus Fach 1 gedruckt werden. Das Mindestformat liegtbei 76 x 127 mm (3 x 5 Zoll), das maximale Format bei 216 x 356 mm (8,5 x 14 Zoll).
● Legen Sie Druckmedien immer mit der kurzen Kante zuerst in Fach 1 ein. Wenn Sie imQuerformat drucken möchten, treffen Sie diese Auswahl im verwendeten Programm.Beim Einlegen von Druckmedien mit der Längsseite zuerst können Druckmedienstausauftreten.
● Legen Sie im Programm die Ränder auf mindestens 6,4 mm (0,25 Zoll) Abstand vonden Kanten der Druckmedien fest.
● Wählen Sie im Druckertreiber die verwendeten Druckmedien als Typ aus, und legenSie dann das entsprechende Format fest.
● Öffnen Sie die hintere Ausgabeklappe, damit die Druckmedien über den geradenPapierpfad transportiert und so wenig wie möglich gewellt werden.
Weitere Informationen finden Sie unter Druckmedienspezifikationen.
52 Kapitel 3 Druckaufgaben DEWW

Drucken auf Briefkopfpapier und vorgedruckten Formularen
In diesem Abschnitt wird die Ausrichtung von Briefkopfpapier und vorgedrucktenFormularen beim Drucken auf nur einer Seite erläutert. Informationen zur Papierausrichtungfür den Duplexdruck (beidseitiges Drucken) finden Sie unter Beidseitiger Druck (manuellerDuplexdruck).
● Richten Sie das Papier gemäß den folgenden Abbildungen aus.
● Öffnen Sie bei schweren Druckmedien die hintere Ausgabeklappe. Dadurch werden dieDruckmedien weniger gewellt.
● Verwenden Sie kein geprägtes Briefkopfpapier.
● Verwenden Sie kein Briefkopfpapier, das mit wärmeempfindlicher Tinte bedruckt wurde,wie sie beispielsweise bei einigen Arten der Thermografie eingesetzt wird.
● Der Toner wird mit Hitze und Druck auf den Druckmedien fixiert. Farbiges Papier undvorgedruckte Formulare müssen deshalb mit einer Tinte bedruckt sein, die für dieseFixiertemperatur (210 °C bzw. 410 °F für 0,1 Sekunden) ausgelegt ist.
DEWW Drucken auf Spezialmedien 53

Beidseitiger Druck (manueller Duplexdruck)
Um beide Seiten des Papiers zu bedrucken, müssen Sie das Papier nach dem Drucken derersten Seite erneut in den Drucker einlegen.
VORSICHT Bedrucken Sie Etiketten oder Transparentfolien nicht beidseitig. Dies kann zu Papierstausund zur Beschädigung des Druckers führen.
Hinweis Der PS-Druckertreiber unterstützt keinen manuellen Duplexdruck. Unter Mac OS 9.xmüssen Sie eine benutzerdefinierte Treiberinstallation durchführen und das Plugin fürmanuellen Duplexdruck auswählen. Mac OS X unterstützt keinen manuellen Duplexdruck.
So führen Sie den manuellen Duplexdruck aus
1. Legen Sie genügend Papier in das Fach ein, über das der Druckauftrag ausgeführtwerden soll. Spezialpapier, wie z.B. Briefkopfpapier, sollte auf eine der folgenden Arteneingelegt werden.
● In Fach 1 legen Sie das Briefkopfpapier mit der Vorderseite nach unten und derUnterkante zuerst ein.
● In die optionalen Fächer 2 und 3 legen Sie das Briefkopfpapier mit der Vorderseitenach oben und der Oberkante nach hinten ein.
2
1
1 Fach 12 Optionales Fach 2 oder optionales Fach 3
2. Wählen Sie im Druckertreiber die Option Beidseitig drucken aus, und senden Sie denDruckauftrag.
54 Kapitel 3 Druckaufgaben DEWW

3. Nehmen Sie nach dem Drucken das restliche leere Papier aus Fach 1 heraus. LegenSie den bedruckten Stapel mit der leeren Seite nach oben und der Oberkante zuerstein. Drucken Sie die zweite Seite aus Fach 1.
123
4. Drücken Sie (START), um mit dem Drucken fortzufahren.
DEWW Beidseitiger Druck (manueller Duplexdruck) 55

Abbrechen eines Druckauftrags
Druckaufträge können über das Programm, die Druckwarteschlange oder die Taste (JOB
ABBRUCH) am Drucker abgebrochen werden.
● Wenn der Druckvorgang noch nicht gestartet wurde, sollten Sie zuerst versuchen, denDruckauftrag in dem Programm abzubrechen, über das der Auftrag gesendet wurde.
● Wenn sich der Druckauftrag in einer Druckwarteschlange oder einem Drucker-Spoolerbefindet, also im Ordner Drucker unter Windows (Drucker und Faxgeräte unterWindows 2000 oder Windows XP) oder im PrintMonitor oder in derDruckwarteschlange des Print Center unter Mac OS, sollten Sie anschließendversuchen, den Auftrag von dort aus zu löschen.
● Wenn der Druckauftrag bereits ausgeführt wird, drücken Sie am Drucker die Taste(JOB ABBRUCH). Der Druckvorgang von bereits im Drucker eingezogenen Seiten wirdabgeschlossen. Anschließend wird der verbleibende Druckauftrag gelöscht.
● Durch Drücken von (JOB ABBRUCH) wird nur der aktuelle Auftrag im Druckerabgebrochen. Wenn sich mehr als ein Druckauftrag im Druckerspeicher befindet,
müssen Sie nach dem Starten des Druckvorgangs für jeden Auftrag erneut (JOB
ABBRUCH) drücken.
Wenn die Status-LEDs am Drucker nach Abbruch eines Druckauftrags weiterhinabwechselnd aufleuchten, sendet der Computer den Auftrag weiterhin an den Drucker.Löschen Sie den Druckauftrag in der Warteschlange, oder warten Sie, bis derSendevorgang aller Daten abgeschlossen ist.
56 Kapitel 3 Druckaufgaben DEWW

4Druckerverwaltung
Der Drucker wird mit mehreren Hilfsprogrammen geliefert, die die Überwachung undWartung des Druckers sowie die Fehlerbehebung bei Druckerproblemen erleichtern.Informationen zur Verwendung dieser Hilfsprogramme finden Sie in den folgendenAbschnitten:
� Besondere Seiten
� HP Toolbox
DEWW 57

Besondere Seiten
Die besonderen Seiten sind im Drucker gespeichert. Mit Hilfe dieser Seiten können SieDruckerprobleme analysieren und beheben.
Hinweis Wenn die Druckersprache bei der Installation nicht richtig festgelegt wurde, kann siemanuell geändert werden, damit die Seiten in einer der unterstützten Sprachen gedrucktwerden. Ändern Sie die Sprache über die HP Toolbox (HP Toolbox) oder mit Hilfe vonHP Web Jetadmin.
Testseite
Drücken Sie zum Drucken einer Testseite die Taste (START), wenn sich der Drucker imBereitschaftsmodus befindet (Bereit-LED leuchtet) und kein Druckvorgang ausgeführt wird.Sie können diese Seite auch in der HP Toolbox anzeigen.
Konfigurationsseite
Auf der Konfigurationsseite werden die aktuellen Einstellungen und Eigenschaften desDruckers aufgeführt. Die Konfigurationsseite kann vom Drucker aus oder über dieHP Toolbox gedruckt werden. Wenn Sie die Konfigurationsseite vom Drucker aus drucken
möchten, drücken Sie gleichzeitig (START) und (JOB ABBRUCH). (Gleichzeitig wird aucheine Statusseite für Verbrauchsmaterial gedruckt. Wenn ein HP Jetdirect-Druckserverinstalliert ist, wird darüber hinaus die HP Jetdirect-Seite mit entsprechenden Informationengedruckt.)
hp Color LaserJet 2550 series
1
2
3
4
5
6
7
8
1. Produktinformationen. In diesem Abschnitt werden grundlegende Informationen zumDrucker aufgeführt, wie z.B. Produktname und Seriennummer.
2. Speicher. In diesem Abschnitt werden Angaben zum Speicher aufgeführt, wie z.B. dieGesamtgröße des installierten Speichers.
58 Kapitel 4 Druckerverwaltung DEWW

3. Papiereinstellungen. In diesem Abschnitt werden Informationen zum Druckmedientypfür die einzelnen Fächer sowie zu den Typeinstellungen für die vom Druckerunterstützten Druckmedien aufgeführt.
4. Anzahl der Seiten. Dieser Abschnitt enthält die Gesamtanzahl der gedruckten Seiten,die Anzahl der gedruckten Farbseiten sowie Informationen zu Papierstaus.
5. Produkteinstellungen. In diesem Abschnitt werden Informationen aufgeführt, die beider Softwareinstallation erfasst wurden, darunter die Sprache und der Firmenname.
6. Installierte Druckersprachen und Optionen. In diesem Abschnitt werden optionaleKomponenten aufgeführt, die möglicherweise installiert sind, wie z.B. ein DIMM oder einHP Jetdirect-Druckserver.
7. Druckeinstellungen. Dieser Abschnitt enthält Informationen zu denDruckereinstellungen, die im Druckertreiber oder in der HP Toolbox konfiguriert werden.
8. Statusprotokoll. Dieser Abschnitt enthält Informationen zu Druckerfehlern.
Verbrauchsmaterial-Statusseite
Auf der Statusseite für Verbrauchsmaterial wird die verbleibende Gebrauchsdauer derHP Druckpatronen und der HP Bildtrommeln angegeben. Gleichzeitig werden auch diegeschätzten verbleibenden Seiten, die Anzahl der gedruckten Seiten und andereInformationen zum Verbrauchsmaterial aufgeführt. Eine Verbrauchsmaterial-Statusseitekönnen Sie vom Drucker aus oder über die HP Toolbox drucken. Wenn Sie die Seite vom
Drucker aus drucken möchten, drücken Sie gleichzeitig (START) und (JOB ABBRUCH).(Die Konfigurationsseite wird ebenfalls gedruckt. Wenn ein HP Jetdirect-Druckserverinstalliert ist, wird darüber hinaus die HP Jetdirect-Seite mit entsprechenden Informationengedruckt.)
DEWW Besondere Seiten 59

Hinweis Informationen zum Verbrauchsmaterial können auch über die HP Toolbox aufgerufenwerden.
50%
1%
1%
hp color LaserJet 2550 series
Supplies Status Page 1
94%
1
2
3
4
5
1. Druckpatronenbereich. Dieser Abschnitt enthält einen Bereich für jede Druckpatroneund stellt Informationen zu HP Druckpatronen bereit. Zu diesen Informationen zählendie Teilenummern der Druckpatronen und Angaben darüber, ob der Tintenfüllstand fürdie jeweilige Druckpatrone niedrig ist. Außerdem wird die verbleibendeGebrauchsdauer für jede Druckpatrone in Prozent, als Grafik und als geschätzte Anzahlder verbleibenden Seiten angegeben. Für Verbrauchsmaterial anderer Herstellerwerden diese Informationen unter Umständen nicht angezeigt. WennVerbrauchsmaterial installiert wurde, das nicht von Hewlett-Packard hergestellt wurde,wird stattdessen eine entsprechende Benachrichtigung angezeigt.
2. Bildtrommelbereich. Dieser Bereich enthält Informationen zur Bildtrommel, die denenfür die Druckpatronen im Druckpatronenbereich entsprechen.
3. Gewährleistungshinweise. In diesem Abschnitt finden Sie Informationen darüber, wiesich die Verwendung von Verbrauchsmaterial, das nicht von Hewlett-Packardhergestellt wurde, auf die Gewährleistung für den Drucker auswirkt. Sie werden auchdazu aufgefordert, bei der HP Hotline für Betrugsfälle anzurufen, wenn Ihnen einProdukt als nicht von Hewlett-Packard hergestellt angezeigt wird, das Sie alsHP Originalverbrauchsmaterial erworben haben. (Weitere Informationen finden Sieunter HP Hotline für Betrugsfälle.)
4. Bestellinformationen. Dieser Abschnitt enthält grundlegende Informationen zumBestellen von neuem HP Verbrauchsmaterial.
5. Recycling-Informationen. In diesem Abschnitt finden Sie eine Verknüpfung zu derWebsite, auf der Sie Informationen zum Recycling erhalten.
60 Kapitel 4 Druckerverwaltung DEWW

HP Toolbox
Die HP Toolbox ist eine Webanwendung, die Sie für folgende Aufgaben nutzen können:
● Überprüfen des Druckerstatus
● Konfigurieren der Druckereinstellungen
● Anzeigen von Informationen zur Fehlerbehebung
● Anzeigen der Online-Dokumentation
Sie können die HP Toolbox anzeigen, wenn der Drucker direkt an einen Computer oder anein Netzwerk angeschlossen ist. Wenn Sie die HP Toolbox nutzen möchten, müssen Sieeine vollständige Softwareinstallation durchführen.
Hinweis Sie benötigen keinen Internetzugang, um die HP Toolbox öffnen und verwenden zukönnen. Wenn Sie jedoch im Bereich Weitere Verknüpfungen auf eine der Verknüpfungenklicken, müssen Sie Zugang zum Internet haben, damit Sie die verknüpfte Site aufrufenkönnen. Weitere Informationen finden Sie unter Weitere Verknüpfungen.
Unterstützte Betriebssysteme
Die HP Toolbox wird für die folgenden Betriebssysteme unterstützt:
● Windows 98, 2000, Me und XP
● Mac OS X, Version 10.1 oder höher
Unterstützte Browser
Zur Verwendung der HP Toolbox benötigen Sie einen der folgenden Browser:
Windows
● Microsoft Internet Explorer 5.5 oder höher
● Netscape Navigator 6.2 oder höher
● Opera Software ASA Opera 7 oder höher
Macintosh (nur OS X)
● Microsoft Internet Explorer 5.1 oder höher
● Netscape Navigator 6.23 oder höher
● Safari 1.0
Alle Seiten können über den Browser gedruckt werden.
DEWW HP Toolbox 61

So zeigen Sie die HP Toolbox an
1. Öffnen Sie die HP Toolbox auf eine der folgenden Arten:
● Doppelklicken Sie auf dem Windows-Desktop auf das Symbol für die HP Toolbox.
● Zeigen Sie im Startmenü von Windows auf Programme, und klicken Sie dann aufHP Toolbox.
● Klicken Sie unter Macintosh OS X auf der Festplatte auf Programme und dann aufden Ordner Dienstprogramme. Doppelklicken Sie auf das Symbol für dieHP Toolbox.
Hinweis Wenn Sie den URL geöffnet haben, können Sie ihn mit einem Lesezeichen versehen, umkünftig Zeit zu sparen.
2. Die HP Toolbox wird in einem Webbrowser geöffnet. Sie enthält die folgendenAbschnitte:
● Register „Status“
● Register „Fehlerbehebung“
● Register „Benachrichtigungen“
● Register „Dokumentation“
● Fenster „Geräteeinstellungen“
● Verknüpfungen der HP Toolbox
● Weitere Verknüpfungen
Register „Status“
Das Register Status bietet Verknüpfungen mit folgenden Hauptseiten:
● Gerätestatus. Anzeigen von Informationen zum Druckerstatus. Auf dieser Seite werdenStatusinformationen zum Drucker angezeigt, wie z.B. Papierstaus oder leereZufuhrfächer. Wenn Sie ein Problem mit dem Drucker beseitigt haben, klicken Sie aufdie Schaltfläche Aktualisieren, um den Gerätestatus zu aktualisieren.
● Verbrauchsmaterial-Statusseite. Hier können Sie detaillierte Informationen zumVerbrauchsmaterialstatus anzeigen, wie z.B. den in der Druckpatrone verbleibendenProzentsatz an Toner oder die Anzahl der Seiten, die mit der aktuellen Druckpatronegedruckt wurden. Außerdem bietet diese Seite Verknüpfungen zurVerbrauchsmaterialbestellung und Informationen zum Recycling.
● Infoseiten drucken. Drucken der Konfigurationsseite und verschiedener andererInformationsseiten, die für den Drucker zur Verfügung stehen, wie z.B. dieVerbrauchsmaterial-Statusseite und die Demoseite.
62 Kapitel 4 Druckerverwaltung DEWW

Register „Fehlerbehebung“
Das Register Fehlerbehebung bietet Verknüpfungen mit folgenden Hauptseiten:
● Drucker-LEDs. Klicken Sie auf die Bedienfeld-LEDs in diesem Simulator, um zuerfahren, welche Bedeutung das Leuchten der LEDs hat. In manchen Fällen sindanimierte Videoclips verfügbar, mit deren Hilfe die empfohlene Vorgehensweiseveranschaulicht wird.
● Hilfsmittel zur Druckqualität. Drucken Sie eine Seite mit Hilfeinformationen zumBeheben von Problemen mit der Druckqualität, und lassen Sie sich die entsprechendenInformationen anzeigen. Drucken Sie die Reinigungsseite, und reinigen Sie denDrucker. Kalibrieren Sie den Drucker, um die Farbdruckqualität beizubehalten.
● Wartung. Drucken Sie die Reinigungsseite, und reinigen Sie den Drucker. Zeigen SieInformationen zum Verbrauchsmaterial des Druckers an, und sehen Sie sich animierteDemos über das Austauschen der Druckpatronen und der Bildtrommel an.
● Papierstaus. Zeigen Sie Informationen zum Beseitigen von Papierstaus an, und sehenSie sich ein entsprechendes animiertes Demo an.
● Unterstützte Druckmedien. Zeigen Sie Informationen zu den unterstütztenDruckmedien und zur Behebung von Problemen an, die mit diesen im Zusammenhangstehen.
● Testseite. Drucken Sie die Testseite für diesen Drucker.
Register „Benachrichtigungen“
Konfigurieren Sie den Drucker auf dem Register Benachrichtigungen so, dass Sieautomatisch über Druckerwarnmeldungen benachrichtigt werden. Das RegisterBenachrichtigungen bietet Verknüpfungen mit den folgenden Hauptseiten:
● Statusbenachrichtigungen einrichten
● E-Mail-Benachrichtigungen einrichten
● Administrative Einstellungen
Seite „Statusbenachrichtigungen einrichten“
Auf der Seite zum Einrichten der Statusbenachrichtigungen können Sie Benachrichtigungenaktivieren oder deaktivieren, angeben, in welchem Fall der Drucker eine Benachrichtigungsenden soll, und eine Auswahl zwischen zwei verschiedenen Arten der Benachrichtigungtreffen:
● Einer Popup-Meldung
● Einem Symbol auf der Taskleiste
Klicken Sie zum Aktivieren der Einstellungen auf Übernehmen.
DEWW HP Toolbox 63

Seite „E-Mail-Benachrichtigungen einrichten“
Auf der Seite zum Einrichten von E-Mail-Benachrichtigungen können Sie die E-Mail-Adressen einrichten, an die Sie Benachrichtigungen senden möchten, und festlegen,welche Art von Benachrichtigung an welche E-Mail-Adressen gesendet werden soll. Für diefolgenden Benachrichtigungen können Sie zwei E-Mail-Ziele angeben:
● Verbrauchsmaterial
● Service
● Papierpfad
● Vorschlag
Zum Senden von E-Mail-Benachrichtigungen müssen Sie einen SMTP-Server (Simple MailTransfer Protocol) einrichten.
Seite „Administrative Einstellungen“
Auf dieser Seite können Sie einstellen, wie häufig die HP Toolbox das System aufDruckerbenachrichtigungen überprüfen soll. Die folgenden Einstellungen sind verfügbar:
● Seltener. Überprüfung auf Benachrichtigungen ein Mal pro Minute (alle 60 Sekunden)
● Normal. Überprüfung auf Benachrichtigungen zwei Mal pro Minute (alle 30 Sekunden)
● Häufiger. Überprüfung auf Benachrichtigungen 20 Mal pro Minute (alle 3 Sekunden)
Wenn Sie den E/A-Verkehr im Netzwerk reduzieren möchten, stellen Sie die Häufigkeit fürdiese Option niedriger ein.
Register „Dokumentation“
Das Register Dokumentation enthält Verknüpfungen mit den folgendenInformationsquellen:
● Benutzerhandbuch. Enthält die Informationen zu Druckerverwendung,Gewährleistung, Spezifikationen und Unterstützung, die Sie gerade lesen. DasBenutzerhandbuch ist sowohl im HTML- als auch im PDF-Format verfügbar.
● Readme. Enthält wichtige Informationen zum Drucker, die im Benutzerhandbuch nichtzur Verfügung stehen. Die aktuelle Readme-Datei enthält die aktuellsten Informationenzum Drucker (nur in Englisch).
Fenster „Geräteeinstellungen“
Wenn Sie auf die Schaltfläche Geräteeinstellungen klicken, wird ein neues Fenstergeöffnet. Das Fenster „Geräteeinstellungen“ enthält die folgenden Abschnitte:
● Register Informationen
● Register Einstellungen
● Verknüpfung Netzwerk
64 Kapitel 4 Druckerverwaltung DEWW

Register „Informationen“
Das Register Informationen bietet Verknüpfungen mit den folgenden Informationen:
● Gerätestatus. Zeigen Sie Informationen zum aktuellen Status des Druckers an.
● Verbrauchsmaterial-Statusseite. Zeigen Sie Informationen zum Verbrauchsmaterialim Drucker an. Über eine Verknüpfung zur HP Website kann Verbrauchsmaterialbestellt werden.
● Ereignisprotokoll. Zeigen Sie eine Liste der Druckerfehler an. Der zuletzt aufgetreteneFehler steht am Anfang der Liste.
● Einstellungen speichern/wiederherstellen. Speichern Sie die aktuellenDruckereinstellungen in einer Datei auf Ihrem Computer. Mit Hilfe dieser Datei könnenSie diese Einstellungen auf einen anderen Drucker übertragen oder später auf diesemDrucker wiederherstellen.
● Gerätekonfiguration. Zeigen Sie eine detaillierte Beschreibung der aktuellenDruckerkonfiguration an (u.a. Speichergröße und optionale Fächer).
Register „Einstellungen“
Das Register Einstellungen enthält Verknüpfungen mit verschiedenen Seiten, auf denenSie die Druckerkonfiguration anzeigen und ändern können.
Hinweis Die Softwareeinstellungen setzen die in der HP Toolbox vorgenommenen Einstellungenaußer Kraft.
● Geräteinformationen. Zeigen Sie grundlegende Informationen zum Drucker an.
● Papierzufuhr. Zeigen Sie die Einstellungen für die Fächer des Druckers an, und ändernSie diese.
● Drucken. Zeigen Sie die Standardeinstellungen für Druckaufträge an, und ändern Siediese.
● PCL. Zeigen Sie Informationen zu den PCL-Schriftarten an, und ändern Sie diese.
● PostScript. Zeigen Sie die Einstellungen für PS-Fehler und das Zeitlimit an, undändern Sie diese.
● Druckqualität. Zeigen Sie die Einstellungen für die Druckqualität an, und ändern Siediese.
● Druckmodi. Zeigen Sie die Druckmodi für verschiedene Druckmedientypen an, undändern Sie diese.
● System Setup. Zeigen Sie Systeminformationen an, und ändern Sie diese.
● E/A. Zeigen Sie die Einstellung für das E/A-Zeitlimit an, und ändern Sie diese.
● Wartung. Greifen Sie auf verschiedene Verfahren zur Wartung des Druckers zu.
Fenster „Netzwerk“
Im Fenster Netzwerk kann der Netzwerkadministrator die Netzwerkeinstellungen für denDrucker festlegen, sofern dieser an ein IP-basiertes Netzwerk angeschlossen ist. DieseSchaltfläche wird nicht angezeigt, wenn der Drucker direkt an einen Computer oder über einanderes Gerät als einen HP Jetdirect-Druckserver an ein Netzwerk angeschlossen ist.
DEWW HP Toolbox 65

Verknüpfungen der HP Toolbox
Über die Verknüpfungen der HP Toolbox links im Bildschirm kann auf die folgendenOptionen zugegriffen werden:
● Gerät auswählen. Treffen Sie eine Auswahl aus allen für die HP Toolbox aktiviertenGeräten.
● Aktuelle Benachrichtigungen anzeigen. Zeigen Sie die aktuellen Benachrichtigungenfür alle eingerichteten Drucker an. (Dies ist nur während eines Druckvorgangs möglich.)
● Nur-Text-Seite. Zeigen Sie die HP Toolbox als Inhaltsübersicht mit Verknüpfungen zureinen Textseiten an.
Weitere Verknüpfungen
In diesem Abschnitt werden Verknüpfungen mit dem Internet bereitgestellt. Wenn Sie einedieser Verknüpfungen verwenden möchten, benötigen Sie einen Internetzugang. Wenn Sieeine Einwahlverbindung verwenden und beim Öffnen der HP Toolbox keine Verbindung mitdem Internet hergestellt wurde, müssen Sie dies tun, bevor Sie diese Websites besuchenkönnen. Dazu ist es möglicherweise erforderlich, dass Sie die HP Toolbox zuerst schließenund dann wieder öffnen.
● Produktregistrierung. Stellt eine Verbindung zur entsprechenden HP Website her.
● Produktunterstützung. Stellt eine Verbindung mit der Support-Site für den HP ColorLaserJet 2550 Series-Drucker her. Dort erhalten Sie Hilfe bei spezifischen Problemen.
66 Kapitel 4 Druckerverwaltung DEWW

5Farbe
In diesem Kapitel wird beschrieben, wie mit dem Drucker hervorragende Farbdrucke erstelltwerden können. Außerdem werden Möglichkeiten zur Erstellung bestmöglicher Farbdruckeerläutert. Folgende Themen werden erörtert:
� Verwenden von Farben
� Verwalten der Farboptionen
� Anpassen von Farben
DEWW 67

Verwenden von Farben
Mit diesem Drucker können Farbdrucke in einer herausragenden Qualität angefertigtwerden. Jedem Benutzer steht eine Vielzahl von automatischen Farbfunktionen fürqualitativ hochwertige Farbdrucke zur Verfügung. Erfahrene Benutzer profitieren darüberhinaus von speziellen Hilfsprogrammen für Farbdrucke.
Der Drucker verfügt über sorgfältig ausgearbeitete und getestete Farbtabellen, durch dieeine weiche und genaue Wiedergabe aller druckbaren Farben erreicht wird.
HP ImageREt 2400
Mittels eines Mehrschicht-Druckverfahrens bietet ImageREt 2400 hochwertigeFarblaserdrucke mit 2400 dpi (dots per inch, Punkte pro Zoll). Bei diesem Druckverfahrenwird die Farbherstellung durch eine Kombination von bis zu vier Farben pro Punkt und eineveränderliche Menge an Toner für einen bestimmten Bereich genauestens gesteuert.ImageREt 2400 wurde für diesen Drucker verbessert. Die Verbesserungen umfassenTrapping-Technologien sowie eine noch genauere Steuerung der Farbpunktplatzierung undPunkttonerqualität. Diese neuen Technologien wurden mit dem Mehrschicht-Druckverfahren von Hewlett-Packard kombiniert. Das Ergebnis ist ein 600 x 600 dpi-Drucker, der mit Millionen von klaren Farben eine 2400 dpi-Qualität der Farblaserklassebietet.
Bei den Einschicht-Druckverfahren, die bei anderen Laserdruckern im Standardmodus zufinden sind, können die Farben dagegen nicht an einem einzelnen Punkt gemischt werden.Bei diesem als Dithering (Farbrasterung) bezeichneten Verfahren können viele Farben nurmit verringerter Darstellungsschärfe oder sichtbarer Punktstruktur erzeugt werden.
Druckmedienauswahl
Für eine optimale Farb- und Bildqualität ist es wichtig, dass im Druckermenü oder auf demBedienfeld des Druckers der verwendete Druckmedientyp ausgewählt wird. WeitereInformationen finden Sie unter Druckmedienspezifikationen.
Farboptionen
Farboptionen ermöglichen für verschiedene Dokumenttypen automatisch eine optimaleFarbausgabe.
Durch die von den Farboptionen eingesetzte Objektkennzeichnung können fürverschiedene Objekte auf einer Seite (Text, Grafiken und Fotos) optimale Farb- undHalbtoneinstellungen verwendet werden. Der Druckertreiber bestimmt, welche Objekte aufeiner Seite verwendet werden und wählt Halbton- und Farbeinstellungen für eine optimaleDruckqualität der einzelnen Objekte aus. Durch die Objektkennzeichnung in Verbindung mitoptimierten Standardeinstellungen werden brillante Farben erzielt, ohne dass spezielleEinstellungen vorgenommen werden müssen.
Unter Windows sind die Farboptionen Automatisch und Manuell im Druckertreiber aufdem Register Farbe enthalten.
68 Kapitel 5 Farbe DEWW

Standard Rot-Grün-Blau (sRGB)
sRGB (Standard Rot-Grün-Blau, Standard Red-Green-Blue) ist ein weltweit gültigerFarbstandard, der ursprünglich von Hewlett-Packard und Microsoft als gemeinsameFarbsprache für Bildschirme, Eingabegeräte (Scanner und Digitalkameras) undAusgabegeräte (Drucker und Plotter) entwickelt wurde. Er ist das Standardfarbspektrum fürHP Produkte, Microsoft-Betriebssysteme, das Internet sowie die meistenBüroanwendungen, die heutzutage erhältlich sind. Der sRGB-Standard ist repräsentativ fürden typischen Windows-Computermonitor von heute und der Konvergenzstandard für High-Definition-Television.
Hinweis Faktoren wie der Bildschirmtyp oder die Raumbeleuchtung können sich auf die Darstellungder Farben auf dem Bildschirm auswirken. Weitere Informationen hierzu finden Sie unterAnpassen von Farben.
Bei den neuesten Versionen von Adobe® PhotoShop®, CorelDRAW™, Microsoft Officeund vielen anderen Anwendungen wird sRGB zur Farbdarstellung verwendet. sRGB ist inerster Linie als Standardfarbspektrum in Microsoft-Betriebssystemen weit verbreitet. Aufdiese Weise wird beim Austausch von Farbinformationen zwischen Softwareprogrammenund Geräten eine gemeinsame Definition zugrunde gelegt und gewährleistet, dass normaleBenutzer eine stark verbesserte Farbabstimmung erzielen können. sRGB ermöglicht Ihnen,Farben zwischen dem Drucker, dem Computerbildschirm und anderen Eingabegeräten(Scanner und Digitalkameras) automatisch abzustimmen.
DEWW Verwenden von Farben 69

Verwalten der Farboptionen
Wenn Sie die Farboptionen auf Automatisch einstellen, erzielen Sie in der Regel die besteDruckqualität für Farbdokumente. Es kann jedoch vorkommen, dass Sie ein Farbdokumentals Graustufenbild (schwarz und grau) drucken oder die Farboptionen des Druckers ändernmöchten.
● Unter Windows können Sie in Graustufen drucken oder die Farboptionen ändern,indem Sie im Druckertreiber auf dem Register Farbe die entsprechenden Einstellungenvornehmen.
● Wenn Sie mit einem Macintosh-Computer arbeiten, können Sie in Graustufen druckenoder die Farboptionen ändern, indem Sie im Dialogfeld Drucken das Popup-MenüFarbanpassung verwenden.
Drucken in Graustufen
Wenn Sie im Druckertreiber die Option In Graustufen drucken auswählen, wird dasDokument in Schwarz und in Grautönen gedruckt. Diese Option bietet sich an, umFarbdokumente zu drucken, die später fotokopiert oder gefaxt werden.
Bei Auswahl von In Graustufen drucken wechselt der Drucker in den Monochrommodus.Dadurch verlängert sich die Nutzungsdauer der Farbdruckpatronen.
Unterschiede zwischen automatischer und manuellerFarbanpassung
Mit der Farbanpassungsoption Automatisch werden die Einstellungen für neutraleGrautöne sowie Halbtöne und Kanten für die einzelnen im Dokument verwendetenElemente optimiert. Weitere Informationen finden Sie in der Online-Hilfe desDruckertreibers.
Hinweis Automatisch ist die Standardeinstellung und wird für das Drucken aller Farbdokumenteempfohlen.
Mit der Farbanpassungsoption Manuell können Sie die Optionen für neutrale Grautönesowie für Halbtöne und Kanten für Text, Grafiken und Fotos individuell einstellen. Um dieentsprechenden Farboptionen auszuwählen, klicken Sie auf dem Register Farbe aufManuell und dann auf Einstellungen.
Manuelle Farboptionen
Die Optionen Farbe (oder Farbzuordnung) und Halbtonwiedergabe stellen Sie mit Hilfeder manuellen Farbanpassung ein.
Hinweis In einigen Softwareprogrammen werden Text oder Grafiken in Rasterbilder umgewandelt.Wählen Sie in diesen Fällen die Option Foto aus, um Text und Grafiken zu steuern.
70 Kapitel 5 Farbe DEWW

Halbtonoptionen
Beim Halbtonverfahren mischt der Drucker die vier Primärverfahren (Zyan, Magenta, Gelbund Schwarz) in unterschiedlichem Verhältnis, um so Millionen verschiedener Farben zuerzeugen. Die Halbtonoptionen wirken sich auf die Auflösung und die Klarheit derFarbausgabe aus. Die Halbtoneinstellungen können für Text, Grafiken und Fotos einzelngeändert werden. Verfügbare Halbtonoptionen sind Glatt und Detail.
● Mit der Option Glatt werden bei großen, vollständig ausgefüllten Druckflächen bessereErgebnisse erzielt. Darüber hinaus verbessert sich die Druckausgabe von Fotos, da dieFarbabstufungen viel weicher ineinander übergehen. Wählen Sie diese Option zumDrucken von Dokumenten mit überwiegend einfarbigen und gefüllten Bereichen aus.
● Die Option Detail ist bei Text und Grafiken nützlich, bei denen eine deutlicheAbgrenzung der Linien und Farben erforderlich ist, oder bei Bildern mit Mustern oderDetailgenauigkeit. Wählen Sie diese Option zum Drucken von Dokumenten mit vielenDetails und scharfen Kanten aus.
Neutrale Graustufen
Die Einstellung Neutrale Graustufen bestimmt, welche Methode für das Erstellen vonGrautönen in Text, Grafiken und Fotografien verwendet wird.
● Nur Schwarz erzeugt neutrale Farben (Grautöne und Schwarz), indem nur schwarzerToner verwendet wird. Auf diese Weise wird sichergestellt, dass neutrale Farben keineFarbschattierungen aufweisen.
● Mit 4-farbig werden neutrale Farben durch die Kombinationen aller vier Tonerfarbenerzeugt. Diese Option bewirkt fließendere Farbverläufe und -übergänge zu nichtneutralen Farben. Gleichzeitig wird hiermit die tiefste Schwarzstufe erzielt.
Randkontrolle
Mit der Einstellung Randkontrolle wird die Wiedergabe der Kanten festgelegt. Sie setztsich aus zwei Komponenten zusammen: adaptives Halbtonverfahren und Trapping. Durchdas adaptive Halbtonverfahren wird die Kantenschärfe verstärkt. Durch das Trapping wirddie Registerhaltigkeit von Farben verbessert, indem die Kanten von angrenzendenObjekten geringfügig überlappt werden. Die Randkontrolle kann in folgendem Umfangerfolgen:
● Mit der Option Maximum wird die höchste Trapping-Einstellung bereitgestellt. Dasadaptive Halbtonverfahren ist auf An eingestellt.
● Mit der Option Normal wird die Standardeinstellung für Trapping bereitgestellt. Dasadaptive Halbtonverfahren ist auf An eingestellt.
● Mit der Option Leicht wird die geringste Trapping-Einstellung bereitgestellt. Dasadaptive Halbtonverfahren ist auf An eingestellt.
● Mit der Option Aus werden Trapping und adaptives Halbtonverfahren deaktiviert.
DEWW Verwalten der Farboptionen 71

RGB-Farbe
Mit Hilfe der Option RGB-Farbe wird die Wiedergabe von Farben festgelegt.
● In der Einstellung Standard werden RGB-Farben als sRGB wiedergegeben. Dabeihandelt es sich um die von den meisten Softwareunternehmen und Organisationen (z.B. Microsoft und World Wide Web Consortium) verwendete Norm. (WeitereInformationen finden Sie unter http://www.w3.org.)
● Leuchtende Farben bestimmt, dass die Farbsättigung in den Mitteltönen erhöht wird.Objekte mit geringerer Farbausprägung werden farbintensiver dargestellt. Dieser Wertempfiehlt sich für das Drucken geschäftlicher Grafiken.
● Über Gerät wird der Drucker so eingestellt, dass RGB-Daten im Raw-Modus gedrucktwerden. Wenn diese Option aktiviert ist und Fotografien ordnungsgemäßwiedergegeben werden sollen, müssen Sie die Farben im verwendeten Programm oderim Betriebssystem verwalten.
72 Kapitel 5 Farbe DEWW

Anpassen von Farben
Das Anpassen der Druckerfarben an die Bildschirmfarben ist recht kompliziert, da Druckerund Computerbildschirme unterschiedliche Methoden zur Farbdarstellung verwenden. AufBildschirmen werden Farben mithilfe eines RGB-Farbverfahrens (Rot, Grün, Blau) durchBildpunkte dargestellt, bei Druckern hingegen werden Farben mithilfe eines CMYK-Verfahrens (Zyan, Magenta, Gelb und Schwarz) gedruckt.
Der Grad der Übereinstimmung zwischen den gedruckten Farben und den Bildschirmfarbenhängt von folgenden Faktoren ab:
● Druckmedien
● Druckerfarbstoffe (z.B. Tinte oder Toner)
● Druckvorgang (z.B. Tintenstrahl-, Press- oder Lasertechnologie)
● Raumbeleuchtung
● Programm
● Druckertreiber
● Betriebssystem des Computers
● Bildschirm
● Videokarte und Treiber
● Betriebsumgebung (sehr hohe oder sehr niedrige Luftfeuchtigkeit)
● Persönliche Unterschiede in der Farbwahrnehmung
Beachten Sie diese Faktoren, wenn die Bildschirmfarben nicht vollständig mit dengedruckten Farben übereinstimmen. In der Regel erzielen Sie die besten Farbergebnisse,wenn Sie mit sRGB-Farben drucken. Der Drucker verwendet sRGB-Farben. Dadurch wirddie Farbausgabe automatisch optimiert.
Weitere Informationen zum Beheben von Problemen bei der Farbwiedergabe finden Sieunter Beheben von Problemen mit Farbdokumenten.
DEWW Anpassen von Farben 73

74 Kapitel 5 Farbe DEWW

6Wartung
In diesem Kapitel geht es um folgende wartungsbezogene Themen:
� Verwalten von Verbrauchsmaterial
� Reinigen des Druckers
� Kalibrieren des Druckers
DEWW 75

Verwalten von Verbrauchsmaterial
Informationen über die Gewährleistungsbestimmungen zu diesem Verbrauchsmaterialfinden Sie unter Druckpatronen – Eingeschränkte Gewährleistungserklärung.
Gebrauchsdauer von Verbrauchsmaterialien
Die Gebrauchsdauer der Bildtrommel hängt davon ab, wie viele Seiten in Schwarzweißoder in Farbe gedruckt werden. Mit der Bildtrommel eines HP Color LaserJet 2550 Series-Druckers können durchschnittlich 20.000 Seiten in Schwarzweiß oder 5.000 Seiten in Farbegedruckt werden. Die tatsächliche Gebrauchsdauer liegt zwischen diesen beiden Werten, jenachdem, wie viele Seiten in Schwarzweiß und in Farbe gedruckt wurden. Diedurchschnittliche Gebrauchsdauer beträgt zwischen 6.000 und 8.000 Seiten.
Die Gebrauchsdauer der Bildtrommel verringert sich auch durch jede Kalibrierung desDruckers, da sich dabei die Trommel dreht. Ihre Gebrauchsdauer bemisst sich nicht nachder Anzahl der gedruckten Seiten, sondern nach der Anzahl der Umdrehungen.
Die Art und Länge der Druckauftrags wirkt sich ebenfalls auf die Gebrauchsdauer derTrommel aus. Bei mehreren kurzen Druckaufträgen wird sie mehr verringert als bei einemeinzigen großen Auftrag mit der gleichen Seitenzahl. Drucken Sie zur Verlängerung derGebrauchsdauer der Bildtrommel mehrere Kopien eines Druckauftrags auf einmal, anstattden gleichen Auftrag mehrmals an den Drucker zu senden.
Die Gebrauchsdauer einer Druckpatrone hängt davon ab, wie viel Toner bei den einzelnenDruckaufträgen verbraucht wird. Beim Drucken von Text mit 5 % Deckung hat eineDruckpatrone Zyan, Magenta oder Gelb für den HP Color LaserJet 2550L einedurchschnittliche Gebrauchsdauer von 2.000 Seiten und eine Druckpatrone Schwarz einedurchschnittliche Gebrauchsdauer von 5.000 Seiten. Beim Drucken von Text mit 5 %Deckung hat eine Druckpatrone Zyan, Magenta oder Gelb für den HP ColorLaserJet 2550Ln oder 2550n eine durchschnittliche Gebrauchsdauer von 4.000 Seiten undeine Druckpatrone Schwarz eine durchschnittliche Gebrauchsdauer von 5.000 Seiten. Eintypischer Geschäftsbrief weist eine Deckung von 5 % auf.
Hinweis Die Bildtrommel und die Druckpatronen für diesen Drucker sind nicht kompatibel mit älterenDruckermodellen wie dem HP Color LaserJet 1500 oder dem HP Color LaserJet 2500.
Zur Verlängerung der Gebrauchsdauer des Verbrauchsmaterials können Sie für denHP Color LaserJet 2550L-Drucker die Druckpatronen Zyan, Magenta oder Gelb alsErsatzpatronen bestellen, deren durchschnittliche Gebrauchsdauer bei 5 % Deckungjeweils 4.000 Seiten beträgt. Bestellinformationen finden Sie unter Zubehör undBestellinformationen.
76 Kapitel 6 Wartung DEWW

Überprüfen und Bestellen von Verbrauchsmaterial
Der Status des Verbrauchsmaterials kann auf dem Druckerbedienfeld, in der HP Toolbox, inHP Web Jetadmin oder durch Drucken einer Verbrauchsmaterial-Statusseite überprüftwerden. Es wird empfohlen, eine Ersatzpatrone zu bestellen, sobald für eine Druckpatronezum ersten Mal eine Meldung über einen niedrigen Tonerfüllstand ausgegeben wird. Durchdiese Meldung wird angezeigt, dass die Gebrauchsdauer der Druckpatrone bei normalerVerwendung noch ungefähr zwei Wochen beträgt. Bei Verwendung einer neuen HPOriginaldruckpatrone oder -bildtrommel können Sie folgende Informationen über dasVerbrauchsmaterial abrufen:
● Verbleibende Gebrauchsdauer der Patrone oder Bildtrommel
● Geschätzte Anzahl verbleibender Seiten
● Anzahl der gedruckten Seiten
● Weitere Verbrauchsmaterialinformationen
Hinweis Wenn der Drucker mit einem Netzwerk verbunden ist, können Sie in der HP Toolboxfestlegen, dass Sie eine E-Mail-Benachrichtigung erhalten, sobald eine Druckpatrone oderdie Bildtrommel fast verbraucht ist. Wenn der Drucker direkt mit dem Computer verbundenist, können Sie in der HP Toolbox festlegen, dass Sie bei fast verbrauchtem Materialbenachrichtigt werden.
So wird über das Bedienfeld der Status überprüft undVerbrauchsmaterial bestellt
Gehen Sie folgendermaßen vor:
● Überprüfen Sie die Status-LEDs auf dem Druckerbedienfeld. Durch diese LEDs wirdangezeigt, wenn eine Druckpatrone oder die Bildtrommel fast oder ganz verbraucht ist.Diese LEDs melden auch, wenn zum ersten Mal eine nicht von HP hergestellteDruckpatrone eingesetzt wird. Weitere Informationen über die LED-Kombinationenfinden Sie unter Verbrauchsmaterial-Status-LEDs.
● Drücken Sie gleichzeitig (START) und (JOB ABBRUCH). Eine Verbrauchsmaterial-Statusseite wird gedruckt. (Außerdem werden die Konfigurationsseite und ggf. dieHP Jetdirect-Seite gedruckt.) Überprüfen Sie auf der Verbrauchsmaterial-Statusseiteden Status des Verbrauchsmaterials. Weitere Informationen finden Sie unterVerbrauchsmaterial-Statusseite.
Wenn die Druckpatronen oder die Bildtrommel fast verbraucht sind, können Sie beimnächstgelegenen HP Händler, telefonisch oder über das Internet Ersatzmaterial bestellen.Entsprechende Teilenummern finden Sie unter Zubehör und Bestellinformationen. Online-Bestellinformationen finden Sie unter http://www.hp.com/go/ljsupplies.
So wird über die HP Toolbox der Status überprüft undVerbrauchsmaterial bestellt
Sie können die HP Toolbox so konfigurieren, dass Sie bei fast verbrauchtem Materialbenachrichtigt werden. Dabei können Sie sich wahlweise per E-Mail, durch eine Popup-Meldung oder durch ein Symbol auf der Taskleiste benachrichtigen lassen. Zum Bestellenvon Verbrauchsmaterial über die HP Toolbox klicken Sie im Bereich WeitereVerknüpfungen auf Verbrauchsmaterial bestellen. Zum Herstellen einer Verbindung mitder Website müssen Sie über einen Internetzugang verfügen.
Weitere Informationen hierzu finden Sie unter HP Toolbox.
DEWW Verwalten von Verbrauchsmaterial 77

So wird über HP Web JetAdmin der Status überprüft undVerbrauchsmaterial bestellt
Wählen Sie in HP Web Jetadmin den Drucker aus. Auf der Gerätestatusseite werdenInformationen zum Verbrauchsmaterial aufgeführt. Nehmen Sie Bestellungen in derHP Toolbox vor. Weitere Informationen finden Sie unter Zubehör und Bestellinformationen.
Lagern von Verbrauchsmaterial
Befolgen Sie zum Lagern von Druckpatronen und der Bildtrommel die nachstehendenRichtlinien:
● Nehmen Sie die Druckpatrone oder Bildtrommel erst unmittelbar vor dem Gebrauchaus der Verpackung.
VORSICHT Um Beschädigungen zu vermeiden, dürfen Druckpatronen und die Bildtrommel nicht längerals einige Minuten dem Licht ausgesetzt werden.
● Informationen über die Temperaturbedingungen beim Betrieb und bei der Lagerungfinden Sie unter Umgebungsbedingungen.
● Lagern Sie Verbrauchsmaterial liegend.
● Lagern Sie Verbrauchsmaterial an einem dunklen, trockenen Ort, der vor Hitze undmagnetischen Einflüssen geschützt ist.
Austauschen und Recyclen von Verbrauchsmaterial
Befolgen Sie zum Einsetzen einer neuen HP Druckpatrone oder Bildtrommel dieAnweisungen, die im Lieferumfang des neuen Verbrauchsmaterials enthalten sind.Entsprechende Informationen können Sie auch dem Leitfaden zur Inbetriebnahmeentnehmen.
Legen Sie zum Recycling das verbrauchte Material in die Verpackung des neuenVerbrauchsmaterials. Verwenden Sie den beiliegenden Rücksendeaufkleber, um dasverbrauchte Material an HP zurückzuschicken. Vollständige Informationen finden Sie imRecyclingleitfaden, der allen neuen HP Verbrauchsmaterialien beigefügt ist. WeitereInformationen zum Recyclingprogramm von HP finden Sie unter Druckzubehör für denHP LaserJet.
HP Richtlinien für nicht von HP hergestelltesVerbrauchsmaterial
Hewlett-Packard Company empfiehlt, kein Verbrauchsmaterial von Fremdherstellern zuverwenden. Dabei spielt es keine Rolle, ob es sich dabei um neues oder um überarbeitetesMaterial handelt. Da es sich nicht um Produkte von HP handelt, kann HP deren Qualitätweder beeinflussen noch kontrollieren. Wartungsarbeiten oder Reparaturen, die aufgrundder Verwendung von nicht von Hewlett-Packard hergestelltem Verbrauchsmaterialerforderlich werden, sind von der Druckergewährleistung nicht abgedeckt.
Beim Einsetzen von Verbrauchsmaterial in den Drucker wird Ihnen mitgeteilt, wenn es sichnicht um HP Originalverbrauchsmaterial handelt. Wenn Sie von HP hergestellteDruckpatronen oder Bildtrommeln einsetzen, die von einem anderen HP Drucker stammenund fast verbraucht sind, wird das Material nicht als von HP hergestellt erkannt. Setzen Siedas Verbrauchsmaterial wieder in den Drucker ein, aus dem es entnommen wurde, um dieHP Funktionen erneut zu aktivieren.
78 Kapitel 6 Wartung DEWW

Zurücksetzen des Druckers für nicht von HP hergestelltesVerbrauchsmaterial
Nach dem Einsetzen einer nicht von HP hergestellten Druckpatrone oder Bildtrommel blinktdie LED für das ausgewechselte Verbrauchsmaterial, und die Achtung-LED leuchtet. Zum
Drucken mit diesem Verbrauchsmaterial müssen Sie bei dessen erstmaliger Installation(JOB ABBRUCH) drücken. Wenn diese Druckpatrone oder Bildtrommel fast oder ganzverbraucht ist, erhalten Sie keine entsprechende Meldung durch die Status-LEDs.
VORSICHT Außerdem wird bei verbrauchtem Material auch der Druckvorgang nicht angehalten. Wennversucht wird, mit einer verbrauchten Druckpatrone oder Bildtrommel zu drucken, kanndadurch der Drucker beschädigt werden. Siehe EINGESCHRÄNKTE GEWÄHRLEISTUNGVON HEWLETT-PACKARD und Druckpatronen – EingeschränkteGewährleistungserklärung.
HP Hotline für Betrugsfälle
Rufen Sie die HP Hotline für Betrugsfälle an, wenn durch die Verbrauchsmaterial-Status-LEDs oder in der HP Toolbox angezeigt wird, dass eine Druckpatrone oder Bildtrommelnicht von HP hergestellt wurde, Sie aber der Meinung sind, ein Originalprodukt erworben zuhaben. Über diese Hotline können Sie feststellen, ob es sich um ein Originalprodukthandelt, sowie Hilfe bei der Lösung des Problems erhalten.
Die folgenden Anzeichen können darauf hinweisen, dass es sich bei der Druckpatrone oderBildtrommel nicht um ein Originalprodukt von HP handelt:
● Im Zusammenhang mit der Druckpatrone oder Bildtrommel tritt eine Vielzahl vonProblemen auf.
● Die Druckpatrone oder Bildtrommel sieht anders aus als üblich (z.B. unterscheiden sichdie Zuglasche oder die Verpackung).
Wählen Sie in den USA die folgende gebührenfreie Telefonnummer: (1) (877) 219-3183.
Außerhalb der USA können Sie ein R-Gespräch führen. Lassen Sie sich mit der Vermittlungverbinden, und bitten Sie um ein R-Gespräch mit der folgenden Telefonnummer: (1) (770)263-4745. Wenn Sie nicht Englisch sprechen, wird Ihnen ein Mitarbeiter der HP Hotline fürBetrugsfälle helfen, der Ihre Sprache spricht. Sollte niemand verfügbar sein, der IhreSprache spricht, wird etwa eine Minute nach Beginn des Gesprächs ein Dolmetscherzugeschaltet. Dabei handelt es sich um eine Dienstleistung, mit deren Hilfe das Gesprächzwischen Ihnen und dem Mitarbeiter der HP Hotline für Betrugsfälle übersetzt wird.
DEWW Verwalten von Verbrauchsmaterial 79

Reinigen des Druckers
Während des Druckens können sich im Drucker Papier-, Toner- und Staubpartikelansammeln. Im Laufe der Zeit kann dies zu Problemen mit der Druckqualität führen und z.B. Tonerflecken oder verschmierte Stellen verursachen. Dieser Drucker besitzt einenReinigungsmodus, der diese Art von Problemen beseitigen und verhindern kann.
So reinigen Sie das Druckwerk
Hinweis Der folgende Vorgang muss über die HP Toolbox ausgeführt werden. Informationen überdas Reinigen des Druckwerks unter einem Betriebssystem, das die HP Toolbox nichtunterstützt, finden Sie in der aktuellen Readme-Datei im Stammverzeichnis der CD-ROModer unter http://www.hp.com/support/clj2550.
1. Vergewissern Sie sich, dass der Drucker eingeschaltet ist und sich imBereitschaftsmodus befindet.
2. Öffnen Sie die HP Toolbox.
3. Klicken Sie auf dem Register Fehlerbehebung auf Wartung, dann aufReinigungsseite und anschließend auf Drucken. Es wird eine Seite mit einem Mustergedruckt.
4. Entnehmen Sie sämtliche Druckmedien aus Fach 1.
5. Nehmen Sie die soeben gedruckte Seite, und legen Sie sie mit der bedruckten Seitenach unten in Fach 1 ein.
6. Klicken Sie am Computer auf Reinigen.
80 Kapitel 6 Wartung DEWW

Kalibrieren des Druckers
Der Drucker wird von Zeit zu Zeit automatisch kalibriert. Die Kalibrierungseinstellungenkönnen Sie in der HP Toolbox ändern.
Temperaturschwankungen, alte Druckpatronen, alter Toner und eine alte Bildtrommelkönnen Schwankungen in der Druckdichte verursachen. Diesem Problem wird mit einerStabilitätsregelung entgegengewirkt. Der Drucker wird von Zeit zu Zeit automatischkalibriert, um das höchstmögliche Maß an Druckqualität zu gewährleisten. Über dieHP Toolbox können Sie ebenfalls eine Kalibrierung starten.
Zum Kalibrieren wird vom Drucker kein Druckauftrag unterbrochen. Die Kalibrierung oderReinigung erfolgt erst nach Abschluss eines Auftrags. Während der Kalibrierung kann keinDruckvorgang ausgeführt werden.
So kalibrieren Sie den Drucker über das Bedienfeld
Drücken Sie gleichzeitig (START) und (PATRONENWECHSLER DREHEN), um die Kalibrierungzu starten.
So kalibrieren Sie den Drucker über die HP Toolbox
Hinweis Das nachstehend beschriebene Verfahren gilt ausschließlich für Windows-Betriebssysteme.Macintosh-Benutzer müssen den Drucker entsprechend der Beschreibung oben manuellkalibrieren.
1. Öffnen Sie die HP Toolbox auf eine der folgenden Arten:
● Doppelklicken Sie auf dem Windows-Desktop auf das Symbol für die HP Toolbox.
● Zeigen Sie im Menü Start auf Programme und anschließend auf HP ColorLaserJet 2550. Klicken Sie dann auf HP Toolbox.
2. Klicken Sie auf dem Register Fehlerbehebung auf Diagnosewerkzeuge (im linkenBereich des Fensters).
3. Klicken Sie auf Farbkalibrierung.
DEWW Kalibrieren des Druckers 81

82 Kapitel 6 Wartung DEWW

7Problembehebung
Über die vorliegenden Informationen zur Fehlerbehebung erhalten Sie Hilfe beim Lösen vonDruckproblemen. Wählen Sie in der folgenden Liste das allgemeine Thema oder dieallgemeine Art des Problems aus.
� Beheben von Problemen, die nicht zu einer Meldung geführt haben
� Überprüfen des Netzwerks
� Beheben von allgemeinen Druckproblemen
� Beheben von PostScript-Fehlern (PS)
� Beheben von häufig auftretenden Problemen unter Macintosh
� Beheben von Problemen, die zu einer Meldung geführt haben
� Reagieren auf Bedienfeldmeldungen
� Beseitigen von Papierstaus
� Beheben von Problemen mit Druckmedien
� Beheben von Problemen mit der Druckqualität
DEWW 83

Beheben von Problemen, die nicht zu einer Meldung geführthaben
Wenn der Drucker nicht ordnungsgemäß reagiert, gehen Sie die folgende Prüfliste derReihe nach durch. Wenn ein Schritt mit dem Drucker nicht durchgeführt werden kann,folgen Sie den entsprechenden Hinweisen zur Fehlerbehebung. Wenn das Problem durcheinen Schritt behoben wird, können Sie an dieser Stelle abbrechen, ohne die weiterenSchritte in der Liste auszuführen.
Checkliste für die Fehlerbehebung
1. Vergewissern Sie sich, dass die Bereit-LED leuchtet. Wenn keine LED leuchtet, führenSie die folgenden Schritte aus:
a. Überprüfen Sie die Netzkabelverbindungen.
b. Vergewissern Sie sich, dass der Drucker eingeschaltet ist.
c. Überprüfen Sie die Stromquelle, indem Sie den Drucker direkt an eineWandsteckdose bzw. an eine andere Steckdose anschließen.
d. Wenn die Netzstromversorgung durch keine dieser Maßnahmen wiederhergestelltwerden kann, wenden Sie sich an den HP Kundendienst. (Weitere Informationenerhalten Sie unter HP Kundendienst oder im Support-Flyer, der mit dem Druckergeliefert wurde.)
2. Überprüfen Sie die Kabelverbindungen.
a. Überprüfen Sie die Kabelverbindung zwischen dem Drucker und dem Computerbzw. dem Netzwerkanschluss. Stellen Sie sicher, dass das Kabel festangeschlossen ist.
b. Stellen Sie sicher, dass das Kabel nicht beschädigt ist, indem Sie (falls möglich) einanderes Kabel verwenden.
c. Überprüfen Sie die Netzwerkverbindung. Informationen hierzu finden Sie unterÜberprüfen des Netzwerks.
3. Vergewissern Sie sich, dass die verwendeten Druckmedien den Spezifikationenentsprechen. Informationen hierzu finden Sie unter Druckmedienspezifikationen.
4. Drücken Sie gleichzeitig (START) und (JOB ABBRUCH), um eine Konfigurationsseiteund eine Verbrauchsmaterial-Statusseite zu drucken. Wenn der Drucker an einNetzwerk angeschlossen ist, wird darüber hinaus eine HP Jetdirect-Seite gedruckt.
a. Wenn die Seiten nicht gedruckt werden, überprüfen Sie, ob mindestens in ein FachDruckmedien eingelegt sind.
b. Wenn die Seite im Drucker einen Papierstau verursacht, finden Sie Hilfe unterBeseitigen von Papierstaus.
5. Wenn die Konfigurationsseite und die Verbrauchsmaterial-Statusseite gedruckt werden,überprüfen Sie Folgendes.
a. Wenn die Seiten richtig gedruckt werden, funktioniert die Druckerhardwareordnungsgemäß. Das Problem ist auf den verwendeten Computer, denDruckertreiber oder das Programm zurückzuführen.
84 Kapitel 7 Problembehebung DEWW

b. Wenn die Seiten nicht richtig gedruckt werden, kalibrieren Sie den Drucker.Informationen hierzu finden Sie unter Kalibrieren des Druckers. Drucken Sie dieSeiten erneut. Wenn die Seiten immer noch nicht richtig gedruckt werden, ist dasProblem auf die Druckerhardware zurückzuführen. Wenden Sie sich an denHP Kundendienst. (Weitere Informationen erhalten Sie unter HP Kundendienst oderim Support-Flyer, der mit dem Drucker geliefert wurde.)
6. Überprüfen Sie am Computer über die Druckwarteschlange oder den Drucker-Spooler(bei Mac OS im PrintMonitor oder in der Druckwarteschlange des Print Center), ob derDrucker angehalten wurde oder sich im Offline-Modus befindet.
7. Stellen Sie sicher, dass der HP Color LaserJet 2550 Series-Druckertreiber installiertwurde. Vergewissern Sie sich im verwendeten Programm, dass der HP ColorLaserJet 2550 Series-Druckertreiber verwendet wird.
8. Drucken Sie eine Seite über die HP Toolbox.
a. Wenn die Seite gedruckt wird, ist das Problem auf den Druckertreiberzurückzuführen. Verwenden Sie unter Windows einen anderen Druckertreiber, undversuchen Sie es erneut. Alternativ können Sie – unter Windows und unterMacintosh – den Druckertreiber auch deinstallieren (siehe Deinstallieren derDrucksoftware) und anschließend erneut installieren (siehe Leitfaden zurInbetriebnahme).
b. Wenn die Seite nicht gedruckt wird, ist das Problem auf das Programm oder denComputer zurückzuführen.
9. Drucken Sie ein kurzes Dokument aus einem anderen Programm, das zu einemfrüheren Zeitpunkt bereits erfolgreich gedruckt wurde. Wenn das Problem dadurchbehoben wird, ist es auf das verwendete Programm zurückzuführen. Wenn dasProblem nicht behoben wird (das Dokument wird nicht gedruckt), führen Sie diefolgenden Schritte aus:
a. Drucken Sie den Druckauftrag über einen anderen Computer, auf dem dieDruckersoftware installiert ist.
b. Wenn der Drucker mit einem Netzwerk verbunden ist, schließen Sie ihn direkt überein USB- oder Parallelkabel am Computer an. Stellen Sie im Druckertreiber denrichtigen Anschluss ein, oder installieren Sie die Software erneut. Wählen Sie dabeiden neuen Anschlusstyp aus.
10. Wenn das Problem immer noch nicht behoben ist, finden Sie weitere Hilfe unterBeheben von allgemeinen Druckproblemen.
DEWW Beheben von Problemen, die nicht zu einer Meldung geführt haben 85

Überprüfen des Netzwerks
Zum Installieren und Einrichten des Druckers in einem Netzwerk wird die Verwendung derHP Color LaserJet 2550-CD-ROM empfohlen. Führen Sie die folgenden Schritte aus, um zuüberprüfen, ob das Problem durch das Netzwerk verursacht wird.
● Wenn Sie die Konfigurationsseite gedruckt haben, sollte auch eine HP Jetdirect-Konfigurationsseite gedruckt werden, sofern der Drucker an ein Netzwerkangeschlossen ist. (Wenn diese Seiten nicht in Ihrer Sprache gedruckt werden, findenSie Informationen hierzu unter Besondere Seiten.) Stellen Sie sicher, dass alleNetzwerkeinstellungen ordnungsgemäß konfiguriert wurden. Weitere Informationenüber die HP Jetdirect-Seite finden Sie im HP Jetdirect-Administratorhandbuch. DiesesHandbuch können Sie von der HP Color LaserJet 2550-CD-ROM über die OptionenDokumentation anzeigen oder Benutzerdokumentation installieren.
● Informieren Sie sich im HP Jetdirect-Administratorhandbuch. Dieses Handbuch könnenSie von der HP Color LaserJet 2550-CD-ROM über die Optionen Dokumentationanzeigen oder Benutzerdokumentation installieren.
● Wenden Sie sich an den Netzwerkadministrator.
86 Kapitel 7 Problembehebung DEWW

Beheben von allgemeinen Druckproblemen
Weitere Informationen über die in diesem Abschnitt aufgeführten Problemlösungen hinausfinden Sie unter Beheben von häufig auftretenden Problemen unter Macintosh (beiVerwendung eines Macintosh-Computers) und Beheben von PostScript-Fehlern (PS) (beiVerwendung des PS-Treibers).
Der Druckauftrag wird sehr langsam gedruckt.
Mögliche Ursache Lösung
Der Druckauftrag ist möglicherweise sehr komplex (z.B.wenn er Grafiken enthält).
● Warten Sie, bis der Auftrag vollständig gedruckt wurde.
● Verringern Sie die Komplexität der Seite, oder passenSie die Einstellungen für die Druckqualität an. Wenndieses Problem häufiger auftritt, sollten Sie denDruckerspeicher aufrüsten.
Die maximale Druckgeschwindigkeit beträgt 19 bzw.20 Seiten pro Minute in Schwarzweiß (Papier im Format A4bzw. Letter) und 4 Seiten pro Minute in Farbe (A4 undLetter). Diese Geschwindigkeit lässt sich selbst durch einenerweiterten Speicher nicht erhöhen.
Warten Sie, bis der Auftrag vollständig gedruckt wurde.
Beim Drucken auf Druckmedien mit benutzerdefiniertemFormat wird die Druckgeschwindigkeit unter Umständenautomatisch verringert.
Warten Sie, bis der Auftrag vollständig gedruckt wurde.
Im Druckertreiber ist als Papiertyp oder Papierformat Kartonoder ein anderes Spezialmedium eingestellt.
● Beim Drucken auf Spezialmedien muss der Typ oderdas Format entsprechend eingestellt werden. DieDruckgeschwindigkeit wird bei einigenDruckmedientypen verlangsamt, um eine höhereDruckqualität zu erzielen. Warten Sie, bis der Autragvollständig gedruckt wurde.
● Wenn Sie nicht auf Spezialmedien drucken, sollten Sieim Druckertreiber den Typ bzw. das Format aufNormalpapier einstellen.
● Klicken Sie in den Standardeinstellungen für diesenDrucker auf das Register Papier, und vergewissern Siesich, dass als Papiertyp Normalpapier eingestellt ist.Wenn Sie auf Spezialmedien drucken, können Siediese Einstellung im Druckertreiber außer Kraft setzen.
Möglicherweise liegt ein Problem mit dem Treiber vor. Wenn Sie über den PCL-Treiber gedruckt haben,versuchen Sie es mit dem PS-Treiber und umgekehrt.
Unter Umständen ist der Drucker zu heiß. Wenn der Drucker über einen längeren Zeitraum druckt undsehr heiß wird, wird automatisch die Geschwindigkeitverringert, um eine gleich bleibend hohe Druckqualität zugewährleisten. Damit der Drucker wieder in vollerGeschwindigkeit drucken kann, müssen Sie denDruckvorgang anhalten und warten, bis der Druckerabgekühlt ist.
DEWW Beheben von allgemeinen Druckproblemen 87

Der Drucker zieht Papier oder Druckmedien aus dem falschen Fach ein.
Mögliche Ursache Lösung
Die Auswahl der Quelle (Zufuhrfach) ist möglicherweisefalsch.
● Windows: Vergewissern Sie sich über das DialogfeldDrucken (im verwendeten Programm) oder, falls dasnicht möglich ist, über den Druckertreiber, dass dierichtige Quelle ausgewählt ist. Wenn Sie die Quelle imDruckertreiber auswählen und anschließend imDialogfeld Drucken eine andere Quelle auswählen,wird die Einstellung des Treibers auf die Einstellung imDialogfeld Drucken geändert.
● Macintosh: Legen Sie die Quelle im DialogfeldDrucken fest.
● Entfernen Sie sämtliche Druckmedien aus den anderenFächern, damit die Druckmedien aus demgewünschten Fach eingezogen werden.
Die Einstellung für den Papiertyp oder das Papierformatentspricht nicht dem Format oder Typ des Papiers oder derDruckmedien im Fach.
Ändern Sie über die HP Toolbox die Einstellung für denPapiertyp oder das Papierformat, so dass diese deneingelegten Druckmedien entspricht.
In Fach 1 sind Druckmedien eingelegt. Entnehmen Sie sämtliche Druckmedien aus Fach 1. DieDruckmedien werden aus Fach 1 eingezogen, wenn Siekein Fach angegeben haben, in das ein kompatiblesDruckmedienformat oder ein kompatibler Druckmedientypeingelegt ist, und Fach 1 nicht konfiguriert ist.
Der Drucker zieht kein Papier aus dem optionalen Fach 2 oder dem optionalen Fach 3 ein.
Mögliche Ursache Lösung
Die hintere Papierlängenführung (optionales Fach 2) oderdie hintere Papierbegrenzung (optionales Fach 3) wurdefalsch eingestellt.
Informationen zum richtigen Einstellen der hinterenPapierführungen finden Sie unter Einlegen vonDruckmedien in das optionale Fach 2 oder Einlegen vonDruckmedien in das optionale Fach 3.
Das Fach wird vom Druckertreiber nicht erkannt. Stellen Sie den Druckertreiber wie folgt ein, damit das Facherkannt wird:
Windows: Zeigen Sie im Menü Start auf Einstellungen,und klicken Sie dann auf Drucker. Klicken Sie mit derrechten Maustaste auf den Namen des Druckers, undklicken Sie anschließend auf Eigenschaften. Klicken Sieentweder auf das Register Konfigurieren oder aufGeräteeinstellungen. Wählen Sie das richtige Fach alsinstallierte Option aus.
Mac OS X (OS 9.x-Konfiguration kann abweichen): ÖffnenSie das Print Center, und klicken Sie auf dieDruckwarteschlange für den HP Color LaserJet. Klicken Sieauf Drucker und dann auf Information einblenden.Klicken Sie auf Konfigurierbare Optionen, und wählen Siedas richtige Fach aus. Klicken Sie auf Änderungenaktivieren.
88 Kapitel 7 Problembehebung DEWW

Der Drucker zieht kein Papier aus dem optionalen Fach 2 oder dem optionalen Fach 3 ein.
Mögliche Ursache Lösung
Wenn aus keinem Fach Papier eingezogen wird, könntedas Problem auf das Papier zurückzuführen sein.
● Versuchen Sie es mit einem anderen Papiertyp odermit Papier von einer anderen Marke.
● Stellen Sie sicher, dass Sie hochwertiges Papier fürLaserdrucker verwenden. Beschichtetes Papier undFotopapier werden nicht unterstützt. Informationenhierzu finden Sie unter Druckmedienspezifikationen.Bestellinformationen finden Sie unter Zubehör undBestellinformationen.
Das Fach wird vom Drucker nicht erkannt. Schalten Sie den Drucker aus und dann wieder ein.
Der Trennsteg und die Einzugswalzen sind möglicherweiseabgenutzt.
Tauschen Sie den Trennsteg und die Einzugswalzen aus.Wenden Sie sich zum Bestellen von Ersatzteilen an den HPKundendienst. Weitere Informationen finden Sie unterHP Kundendienst oder im Support-Flyer, der mit demDrucker geliefert wurde.
Der Drucker erkennt ein installiertes DIMM nicht.
Mögliche Ursache Lösung
Das DIMM wird vom Druckertreiber nicht erkannt. Richten Sie den Druckertreiber so ein, dass das DIMMerkannt wird. Informationen hierzu finden Sie unterSpeicheraktivierung.
Das DIMM wurde nicht ordnungsgemäß installiert. Nehmen Sie das DIMM heraus, und setzen Sie es erneutein.
Der Drucker reagiert nicht, wenn in der Anwendung der Befehl Drucken aufgerufen wird.
Mögliche Ursache Lösung
Am Drucker ist ein Fehler aufgetreten. Überprüfen Sie über die Bedienfeld-LEDs des Druckers, obein Fehler vorliegt.
Wenn am Bedienfeld keine LEDs leuchten, wird derDrucker nicht mit Netzstrom versorgt.
● Überprüfen Sie die Kabelverbindung zwischen demDrucker und der Stromquelle.
● Vergewissern Sie sich, dass der Drucker eingeschaltetist.
● Vergewissern Sie sich, dass die Stromquelle(Steckdose oder Überspannungsschutz) mit Stromversorgt wird.
● Wenn die Netzversorgung durch keine dieserMaßnahmen wiederhergestellt werden kann, wendenSie sich an den HP Kundendienst. WeitereInformationen finden Sie unter HP Kundendienst oderim Support-Flyer, der mit dem Drucker geliefert wurde.
Möglicherweise ist der Modus für manuelle Papierzufuhraktiviert (Achtung-LED blinkt und Start-LED leuchtet).
Legen Sie ggf. Papier in Fach 1 ein. Wenn bereits Papier
eingelegt ist, drücken Sie (START).
DEWW Beheben von allgemeinen Druckproblemen 89

Der Drucker reagiert nicht, wenn in der Anwendung der Befehl Drucken aufgerufen wird.
Mögliche Ursache Lösung
In der Anwendung wurde der falsche Drucker ausgewählt. Stellen Sie im Dialogfeld Drucken bzw.Druckereinrichtung sicher, dass als Drucker der HP ColorLaserJet 2550 ausgewählt ist.
Möglicherweise liegt ein Papierstau vor. Beseitigen Sie möglicherweise vorhandene Papierstaus.Informationen hierzu finden Sie unter Beseitigen vonPapierstaus.
Der Drucker ist an ein Netzwerk angeschlossen undempfängt kein Signal.
● Trennen Sie den Drucker vom Netzwerk, und schließenSie ihn mit einem Parallel- oder USB-Kabel direkt aneinen Computer an.
● Löschen Sie alle angehaltenen Druckaufträge aus derDruckwarteschlange.
● Versuchen Sie einen Druckauftrag zu drucken, vondem Sie sicher sind, dass er ausgeführt werden kann.
● Installieren Sie die Drucksoftware neu.
Das Schnittstellenkabel zwischen Computer (oderNetzwerk) und Drucker ist nicht ordnungsgemäßangeschlossen.
Ziehen Sie das Schnittstellenkabel ab, und schließen Sie eserneut an.
Das Schnittstellenkabel ist beschädigt. ● Schließen Sie das Kabel falls möglich an einenanderen Computer an, und drucken Sie einenDruckauftrag, von dem Sie sicher sind, dass erausgeführt werden kann.
● Verwenden Sie ein anderes Kabel, und versuchen Siees erneut.
Wenn der Drucker an einen Computer angeschlossen ist,wurde die Druckersoftware möglicherweise nicht für denDruckeranschluss konfiguriert.
Vergewissern Sie sich, dass in der Anwendung im Menü fürdie Druckerauswahl der richtige Anschluss ausgewähltwurde. Wenn der Computer über mehr als einen Anschlussverfügt, vergewissern Sie sich, dass der Drucker demrichtigen Anschluss zugeordnet wurde.
Es werden Seiten ausgegeben, aber es werden nicht alle Farben gedruckt, oder die Seiten sind vollkommen leer.
Mögliche Ursache Lösung
Wenn eine Farbe vollständig fehlt, wurde möglicherweisedie Versiegelung der entsprechenden Druckpatrone nichtvollständig entfernt.
Nehmen Sie die Druckpatrone für die fehlende Farbeheraus, und vergewissern Sie sich, dass die Versiegelungvollständig entfernt wurde.
Wenn die Seiten völlig leer ausgegeben werden, enthält diegedruckte Datei möglicherweise leere Seiten.
Überprüfen Sie die Datei darauf, ob sie leere Seiten enthält.Löschen Sie diese, falls sie nicht benötigt werden.
Bei Verwendung von nicht von HP hergestelltenDruckpatronen ist möglicherweise in einer oder mehrerenDruckpatronen nur noch wenig oder kein Toner mehrvorhanden. Wenn in einer nicht von HP hergestelltenDruckpatrone nur noch wenig oder kein Toner mehrvorhanden ist, wird dies durch die Bedienfeld-LEDs nichtangezeigt.
Wechseln Sie eine oder mehrere Druckpatronen aus.
90 Kapitel 7 Problembehebung DEWW

Es werden Seiten ausgegeben, aber es werden nicht alle Farben gedruckt, oder die Seiten sind vollkommen leer.
Mögliche Ursache Lösung
Möglicherweise ist das Kontrollkästchen Schriftart-DIMMaktiviert, obwohl kein Schriftart-DIMM im Drucker installiertist. (Dieses Problem besteht nur bei Druckern mit Schriftart-DIMMs für asiatische Sprachen.)
Deaktivieren Sie in den Druckereinstellungen auf demRegister Konfigurieren das Kontrollkästchen Schriftart-DIMM, wenn im Drucker kein Schriftart-DIMM installiert ist.Aktivieren Sie das Kontrollkästchen Schriftart-DIMM nur,wenn tatsächlich ein Schriftart-DIMM im Drucker installiertwurde. Wenn Sie der Meinung sind, dass ein Schriftart-DIMM installiert ist, stellen Sie sicher, dass esordnungsgemäß eingesetzt wurde.
Die Druckmedien sind bei Ausgabe im oberen Ausgabefach gewellt.
Mögliche Ursache Lösung
Die Druckmedien müssen über den geraden Papierpfadtransportiert werden.
Öffnen Sie die hintere Ausgabeklappe, um über dengeraden Papierpfad zu drucken. Nehmen Sie jedes Blattnach der Ausgabe sofort aus dem Fach.
Der Papierstapel war beim Einlegen ins Fach bereits leichtgewellt.
Wenden Sie den Papierstapel im Fach.
Die Druckmedien entsprechen nicht den Spezifikationen. Informationen hierzu finden Sie unterDruckmedienspezifikationen.
Beim Drucken auf leichten Druckmedien ist möglicherweisenicht der richtige Typ eingestellt.
Wählen Sie im Druckertreiber im Feld Papiertyp die OptionLeicht aus.
Die Seiten werden gedruckt, aber der Text ist falsch, unleserlich oder unvollständig.
Mögliche Ursache Lösung
Das Schnittstellenkabel ist locker oder beschädigt. Ziehen Sie das Druckerkabel ab, und schließen Sie eswieder an. Versuchen Sie einen Druckauftrag zu drucken,von dem Sie sicher sind, dass er ausgeführt werden kann.Wenn möglich, schließen Sie das Kabel und den Druckeran einen anderen Computer an, und drucken Sie einenDruckauftrag, von dem Sie sicher sind, dass er ausgeführtwerden kann. Verwenden Sie ein anderes Kabel, undversuchen Sie es erneut.
Der Drucker ist an ein Netzwerk oder einMehrfachanschlussgerät angeschlossen und kann keinklares Signal empfangen.
Trennen Sie dem Drucker vom Netzwerk, und schließenSie ihn mit einem Parallel- oder USB-Kabel direkt an einenComputer an. Versuchen Sie einen Druckauftrag zudrucken, von dem Sie sicher sind, dass er ausgeführtwerden kann.
In der Anwendung wurde der falsche Treiber ausgewählt. Stellen Sie im Dialogfeld Drucken bzw.Druckereinrichtung sicher, dass als Drucker der HP ColorLaserJet 2550 ausgewählt ist.
Der Druckertreiber funktioniert nicht fehlerfrei. Drucken Sie eine Seite über die HP Toolbox. Wenn dieSeite gedruckt wird, ist das Problem auf den Druckertreiberzurückzuführen. Deinstallieren Sie den Druckertreiber, undinstallieren Sie ihn erneut.
DEWW Beheben von allgemeinen Druckproblemen 91

Die Seiten werden gedruckt, aber der Text ist falsch, unleserlich oder unvollständig.
Mögliche Ursache Lösung
Das verwendete Programm funktioniert nicht fehlerfrei. Versuchen Sie, einen Druckauftrag aus einer anderenAnwendung zu drucken.
Wenn der Drucker an einen Computer angeschlossen ist,funktioniert das Betriebssystem nicht fehlerfrei.
Überprüfen Sie das Betriebssystem. Wenn Ihnen dasnachfolgend beschriebene Verfahren nicht bekannt ist,schlagen Sie in der Dokumentation des Computers nach.
Starten Sie den Computer neu. Wenn während desStartvorgangs ein Tonsignal ausgegeben wird, drücken SieF5, und wählen Sie Nur Eingabeaufforderung. Geben Siean der Eingabeaufforderung „C:\“ den Text Dir>LPT1 ein,und drücken Sie die Eingabetaste. (Hierbei wirdvorausgesetzt, dass der Drucker an LPT1 angeschlossen
ist.) Wenn die Start-LED aufleuchtet, drücken Sie(START), um die Seite zu drucken und auszugeben. Wenndie Seite richtig gedruckt wird, funktioniert dasBetriebssystem nicht fehlerfrei.
Möglicherweise ist das Kontrollkästchen Schriftart-DIMMaktiviert, obwohl im Drucker kein Schriftart-DIMM installiertist. (Dieses Problem besteht nur bei Druckern mit Schriftart-DIMMs für asiatische Sprachen.)
● Wenn im Drucker kein Schriftart-DIMM installiert ist,rufen Sie den Druckertreiber auf, und deaktivieren Sieauf dem Register Konfigurieren das KontrollkästchenSchriftart-DIMM.
● Wenn ein Schriftart-DIMM installiert ist, belassen Siedas Kontrollkästchen aktiviert, und stellen Sie sicher,dass das Schriftart-DIMM richtig im Drucker eingesetztwurde.
92 Kapitel 7 Problembehebung DEWW

Beheben von PostScript-Fehlern (PS)
Die folgenden Situationen beziehen sich nur auf die Druckersprache PostScript und könnenauftreten, wenn mehrere Druckersprachen verwendet werden.
Hinweis Sie können bei PS-Fehlern eine Meldung drucken oder auf dem Bildschirm ausgebenlassen, indem Sie die entsprechende Option im PS-Druckertreiber oder in der HP Toolboxauswählen.
Der Auftrag wird in „Courier“ (der Standardschriftart des Druckers) anstelle der angeforderten Schriftart gedruckt.
Mögliche Ursache Lösung
Die angeforderte Schriftart wurde nicht geladen. DieDruckersprache wurde möglicherweise kurz vor Empfangdes PS-Druckauftrags auf einen PCL-Druckauftragumgeschaltet.
Laden Sie die gewünschte Schriftart, und senden Sie denDruckauftrag erneut. Überprüfen Sie den Typ und denSpeicherort der Schriftart. Laden Sie die Schriftart ggf. aufden Drucker. Weitere Informationen finden Sie in derDokumentation der Software.
Eine PS-Fehlerseite wird gedruckt.
Mögliche Ursache Lösung
Der Druckauftrag ist möglicherweise kein PS-Druckauftrag. Vergewissern Sie sich, dass es sich bei dem Druckauftragum einen PS-Auftrag handelt. Überprüfen Sie, ob dasProgramm so eingestellt ist, dass eine Setup- oder PS-Header-Datei an den Drucker gesendet wird.
Ein VM-Fehler (Virtual Memory) ist aufgetreten.
Mögliche Ursache Lösung
Dieser PS-Schriftartenfehler kann bei der Verwendungmehrerer Schriftarten auftreten.
● Wählen Sie über den Druckertreiber die OptionUnbegrenzte Anzahl ladbarer Schriftarten aus.
● Vereinfachen Sie die Gestaltung des Dokuments,indem Sie die Anzahl der Grafiken oder Schriftartenverringern.
Bei der Bereichsprüfung ist ein Fehler aufgetreten.
Mögliche Ursache Lösung
Dieser PS-Schriftartenfehler kann bei der Verwendungmehrerer Schriftarten auftreten.
● Drucken Sie aus einem anderen Fach.
● Wählen Sie über den Druckertreiber die OptionUnbegrenzte Anzahl ladbarer Schriftarten aus.
DEWW Beheben von PostScript-Fehlern (PS) 93

Beheben von häufig auftretenden Problemen unter Macintosh
In folgenden Abschnitt werden Probleme aufgeführt, die über die unter Beheben vonallgemeinen Druckproblemen aufgelisteten Probleme hinaus unter Mac OS 9.x oder MacOS X auftreten können.
Hinweis Der HP Color LaserJet 2550 Series-Drucker unterstützt USB- und IP-Druck unterVerwendung einer Ethernet-Verbindung (nur Netzwerkmodelle). Die Einrichtung für denUSB- und IP-Druck erfolgt über das Druckersymbole Dienstprogramm. Der Drucker wirdin der Auswahl nicht angezeigt.
Probleme unter Mac OS 9.x.
Der Druckername oder die IP-Adresse wird im Druckersymbole Dienstprogramm nicht angezeigt oder überprüft.
Mögliche Ursache Lösung
Möglicherweise befindet sich der Drucker nicht imBereitschaftsmodus.
Vergewissern Sie sich, dass alle Kabel richtigangeschlossen sind, der Drucker eingeschaltet ist und dieBereit-LED leuchtet. Versuchen Sie bei Anschluss übereinen USB- oder Ethernet-Hub den Drucker direkt an einenComputer anzuschließen, oder verwenden Sie einenanderen Anschluss.
Möglicherweise ist der falsche Verbindungstyp ausgewählt. Vergewissern Sie sich, dass in Abhängigkeit von derbestehenden Verbindung zwischen Drucker und Computerim Druckersymbole Dienstprogramm entweder Drucker(USB) oder Drucker (LPR) ausgewählt ist.
Der falsche Druckername oder die falsche IP-Adresse wirdverwendet.
Überprüfen Sie den Druckernamen oder die IP-Adresse,indem Sie eine Konfigurationsseite drucken. (Drücken Sie
für kurze Zeit gleichzeitig (START) und (JOB ABBRUCH)).Vergewissern Sie sich, dass der Druckername oder die IP-Adresse auf der Konfigurationsseite dem Druckernamenoder der IP-Adresse im Druckersymbole Dienstprogrammentspricht.
Möglicherweise ist das Schnittstellenkabel defekt oder vonschlechter Qualität.
Tauschen Sie das Schnittstellenkabel aus. Verwenden Sieauf jeden Fall ein qualitativ hochwertiges Kabel.
Die PPD-Datei (PostScript Printer Description) des Druckers wird im Druckersymbole Dienstprogramm nicht alsAuswahloption angezeigt.
Mögliche Ursache Lösung
Möglicherweise wurde die Druckersoftware gar nicht odernicht ordnungsgemäß installiert.
Stellen Sie sicher, dass die PPD-Datei des HP ColorLaserJet 2550 sich in folgendem Festplattenordnerbefindet: Systemordner/Systemerweiterungen/Druckerbeschreibungen. Installieren Sie die Softwareggf. neu. Im Leitfaden zur Inbetriebnahme finden SieAnleitungen zur Installation.
94 Kapitel 7 Problembehebung DEWW

Die PPD-Datei (PostScript Printer Description) des Druckers wird im Druckersymbole Dienstprogramm nicht alsAuswahloption angezeigt.
Mögliche Ursache Lösung
Die PPD-Datei ist beschädigt. Löschen Sie die PPD-Datei aus dem folgendenFestplattenordner: Systemordner/Systemerweiterungen/Druckerbeschreibungen.Installieren Sie die Software erneut. Im Leitfaden zurInbetriebnahme finden Sie Anleitungen zur Installation.
Ein Druckauftrag wurde nicht an den gewünschten Drucker gesendet.
Mögliche Ursache Lösung
Möglicherweise wurden die Druckaufträge in derDruckwarteschlange angehalten.
Starten Sie die Druckaufträge in der Druckwarteschlangeneu. Öffnen Sie das Menü Drucken in der oberenMenüleiste, und klicken Sie auf die Option zum Starten derDruckwarteschlange.
Der falsche Druckername oder die falsche IP-Adresse wirdverwendet. Ein anderer Drucker mit dem gleichen odereinem ähnlichen Namen bzw. mit der gleichen oderähnlichen IP-Adresse hat möglicherweise den Druckauftragempfangen.
Überprüfen Sie den Druckernamen oder die IP-Adresse,indem Sie eine Konfigurationsseite drucken. (Drücken Sie
für kurze Zeit gleichzeitig (START) und (JOB ABBRUCH)).Vergewissern Sie sich, dass der Druckername oder die IP-Adresse auf der Konfigurationsseite dem Druckernamenoder der IP-Adresse im Druckersymbole Dienstprogrammentspricht.
Möglicherweise befindet sich der Drucker nicht imBereitschaftsmodus.
Vergewissern Sie sich, dass alle Kabel richtigangeschlossen sind, der Drucker eingeschaltet ist und dieBereit-LED leuchtet. Versuchen Sie bei Anschluss übereinen USB- oder Ethernet-Hub den Drucker direkt an einenComputer anzuschließen, oder verwenden Sie einenanderen Anschluss.
Möglicherweise ist das Schnittstellenkabel defekt oder vonschlechter Qualität.
Tauschen Sie das Schnittstellenkabel aus. Verwenden Sieauf jeden Fall ein qualitativ hochwertiges Kabel.
Der Computer kann während des Druckvorgangs nicht verwendet werden.
Mögliche Ursache Lösung
Der Hintergrunddruck wurde nicht aktiviert. LaserWriter 8.6 und höher: Aktivieren Sie denHintergrunddruck, indem Sie im Menü Ablage die OptionSchreibtisch drucken auswählen und dann aufHintergrunddruck klicken.
Eine EPS-Datei (Encapsulated PostScript) wird nicht mit den richtigen Schriftarten gedruckt.
Mögliche Ursache Lösung
Dieses Problem tritt bei einigen Programmen auf. ● Versuchen Sie, die in der EPS-Datei enthaltenenSchriftarten vor dem Drucken auf den Drucker zu laden.
● Senden Sie die Datei im ASCII-Format anstatt binärcodiert.
Probleme unter Mac OS 9.x. (Fortsetzung)
DEWW Beheben von häufig auftretenden Problemen unter Macintosh 95

Das Dokument wird mit den Schriftarten New York, Geneva oder Monaco nicht gedruckt.
Mögliche Ursache Lösung
Möglicherweise ersetzt der Drucker die Schriftarten. Klicken Sie im Dialogfeld Papierformat auf den EintragOptionen, um die Liste mit den Ersatzschriftarten zulöschen.
Das Drucken mit der USB-Karte eines anderen Herstellers ist nicht möglich.
Mögliche Ursache Lösung
Dieser Fehler tritt auf, wenn die Software für USB-Druckernicht installiert ist.
Zum Hinzufügen der USB-Karte eines anderen Herstellersbenötigen Sie unter Umständen die Apple USB AdapterCard Support-Software. Die aktuellste Version dieserSoftware können Sie von der Apple-Website herunterladen.
Probleme unter Mac OS 9.x. (Fortsetzung)
96 Kapitel 7 Problembehebung DEWW

Bei Anschluss über ein USB-Kabel wird der Drucker nach dem Auswählen des Treibers nicht im DruckersymboleDienstprogramm oder im Apple System Profiler angezeigt.
Mögliche Ursache Lösung
Dieses Problem wird durch eine Software- oder eineHardwarekomponente verursacht.
Software-Fehlerbehebung
● Vergewissern Sie sich, dass der Macintosh-ComputerUSB unterstützt.
● Vergewissern Sie sich, dass es sich bei IhremMacintosh-Betriebssystem um Mac OS 9.1 oder höherhandelt.
● Stellen Sie sicher, dass auf dem Macintosh-Computerdie entsprechende USB-Software von Apple installiertist.
Hinweis
Die Macintosh-Systeme iMac und Blue G3 erfüllen alle fürden Anschluss eines USB-Geräts notwendigenAnforderungen.
Hardware-Fehlerbehebung
● Stellen Sie sicher, dass der Drucker eingeschaltet ist.
● Vergewissern Sie sich, dass das USB-Kabelordnungsgemäß angeschlossen ist.
● Stellen Sie sicher, dass Sie das richtige USB-Hochgeschwindigkeitskabel verwenden.
● Stellen Sie sicher, dass nicht zu viele USB-Geräte andieselbe Stromquelle angeschlossen sind. Trennen Siealle anderen Geräte von der Stromquelle, undschließen Sie das Kabel direkt am USB-Anschluss desHost-Computers an.
● Überprüfen Sie, ob mehr als zwei USB-Hubs ohneeigene Stromversorgung in einer Reihe angeschlossensind. Trennen Sie alle anderen Geräte von derStromquelle, und schließen Sie das Kabel direkt amUSB-Anschluss des Host-Computers an.
Hinweis
Die iMac-Tastatur ist ein USB-Hub ohne eigeneStromversorgung.
Probleme unter Mac OS 9.x. (Fortsetzung)
DEWW Beheben von häufig auftretenden Problemen unter Macintosh 97

Probleme unter Mac OS X.
Der Druckertreiber ist nicht im Print Center aufgeführt.
Mögliche Ursache Lösung
Möglicherweise wurde die Druckersoftware gar nicht odernicht ordnungsgemäß installiert.
Stellen Sie sicher, dass die PPD-Datei des HP ColorLaserJet 2550 sich in folgendem Festplattenordnerbefindet: Library/Printers/PPDs/Contents/Resources/<spr>.lproj, wobei „<spr>“ für den aus zweiZeichen bestehenden Code der verwendeten Sprachesteht. Installieren Sie die Software ggf. neu. Im Leitfadenzur Inbetriebnahme finden Sie Anleitungen zur Installation.
Die PPD-Datei ist beschädigt. Löschen Sie die PPD-Datei aus dem folgendenFestplattenordner: Library/Printers/PPDs/Contents/Resources/<spr>.lproj, wobei „<spr>“ für den aus zweiZeichen bestehenden Code der verwendeten Sprachesteht. Installieren Sie die Software erneut. Im Leitfaden zurInbetriebnahme finden Sie Anleitungen zur Installation.
Der Druckername, die IP-Adresse oder der Rendezvous-Hostname wird nicht im Druckerlistenfeld angezeigt.
Mögliche Ursache Lösung
Möglicherweise befindet sich der Drucker nicht imBereitschaftsmodus.
Vergewissern Sie sich, dass alle Kabel richtigangeschlossen sind, der Drucker eingeschaltet ist und dieBereit-LED leuchtet. Versuchen Sie bei Anschluss übereinen USB- oder Ethernet-Hub den Drucker direkt an einenComputer anzuschließen, oder verwenden Sie einenanderen Anschluss.
Möglicherweise ist der falsche Verbindungstyp ausgewählt. Vergewissern Sie sich, dass entsprechend derbestehenden Verbindung zwischen Drucker und Computer„USB“, „TCP/IP-Drucker“ oder „Rendezvous“ ausgewählt ist.
Der falsche Druckername, die falsche IP-Adresse oder derfalsche Rendezvous-Hostname wird verwendet.
Überprüfen Sie den Druckernamen, die IP-Adresse oderden Rendezvous-Hostnamen, indem Sie eineKonfigurationsseite drucken. (Drücken Sie für kurze Zeit
gleichzeitig (START) und (JOB ABBRUCH)). VergewissernSie sich, dass der Druckername, die IP-Adresse oder derRendezvous-Hostname auf der Konfigurationsseite demDruckernamen, der IP-Adresse oder dem Rendezvous-Hostnamen im Print Center entspricht.
Möglicherweise ist das Schnittstellenkabel defekt oder vonschlechter Qualität.
Tauschen Sie das Schnittstellenkabel aus. Verwenden Sieauf jeden Fall ein qualitativ hochwertiges Kabel.
98 Kapitel 7 Problembehebung DEWW

Der ausgewählte Drucker wird vom Druckertreiber nicht automatisch im Print Center eingerichtet.
Mögliche Ursache Lösung
Möglicherweise befindet sich der Drucker nicht imBereitschaftsmodus.
Vergewissern Sie sich, dass alle Kabel richtigangeschlossen sind, der Drucker eingeschaltet ist und dieBereit-LED leuchtet. Versuchen Sie bei Anschluss übereinen USB- oder Ethernet-Hub den Drucker direkt an einenComputer anzuschließen, oder verwenden Sie einenanderen Anschluss.
Möglicherweise wurde die Druckersoftware gar nicht odernicht ordnungsgemäß installiert.
Stellen Sie sicher, dass die PPD-Datei des HP ColorLaserJet 2550 sich in folgendem Festplattenordnerbefindet: Library/Printers/PPDs/Contents/Resources/<spr>.lproj, wobei „<spr>“ für den aus zweiZeichen bestehenden Code der verwendeten Sprachesteht. Installieren Sie die Software ggf. neu. Im Leitfadenzur Inbetriebnahme finden Sie Anleitungen zur Installation.
Die PPD-Datei ist beschädigt. Löschen Sie die PPD-Datei aus dem folgendenFestplattenordner: Library/Printers/PPDs/Contents/Resources/<spr>.lproj, wobei „<spr>“ für den aus zweiZeichen bestehenden Code der verwendeten Sprachesteht. Installieren Sie die Software erneut. Im Leitfaden zurInbetriebnahme finden Sie Anleitungen zur Installation.
Möglicherweise befindet sich der Drucker nicht imBereitschaftsmodus.
Vergewissern Sie sich, dass alle Kabel richtigangeschlossen sind, der Drucker eingeschaltet ist und dieBereit-LED leuchtet. Versuchen Sie bei Anschluss übereinen USB- oder Ethernet-Hub den Drucker direkt an einenComputer anzuschließen, oder verwenden Sie einenanderen Anschluss.
Möglicherweise ist das Schnittstellenkabel defekt oder vonschlechter Qualität.
Tauschen Sie das Schnittstellenkabel aus. Verwenden Sieauf jeden Fall ein qualitativ hochwertiges Kabel.
Ein Druckauftrag wurde nicht an den gewünschten Drucker gesendet.
Mögliche Ursache Lösung
Möglicherweise wurden die Druckaufträge in derDruckwarteschlange angehalten.
Starten Sie die Druckaufträge in der Druckwarteschlangeneu. Öffnen Sie den PrintMonitor, und wählen SieDruckaufträge starten aus.
Der falsche Druckername oder die falsche IP-Adresse wirdverwendet. Ein anderer Drucker mit dem gleichen odereinem ähnlichen Namen, mit der gleichen oder ähnlichen IP-Adresse oder mit dem gleichen oder ähnlichen Rendezvous-Hostnamen hat möglicherweise den Druckauftragempfangen.
Überprüfen Sie den Druckernamen, die IP-Adresse oderden Rendezvous-Hostnamen, indem Sie eineKonfigurationsseite drucken. (Drücken Sie für kurze Zeit
gleichzeitig (START) und (JOB ABBRUCH)). VergewissernSie sich, dass der Druckername, die IP-Adresse oder derRendezvous-Hostname auf der Konfigurationsseite demDruckernamen, der IP-Adresse oder dem Rendezvous-Hostnamen im Print Center entspricht.
Probleme unter Mac OS X. (Fortsetzung)
DEWW Beheben von häufig auftretenden Problemen unter Macintosh 99

Eine EPS-Datei (Encapsulated PostScript) wird nicht mit den richtigen Schriftarten gedruckt.
Mögliche Ursache Lösung
Dieses Problem tritt bei einigen Programmen auf. ● Versuchen Sie, die in der EPS-Datei enthaltenenSchriftarten vor dem Drucken auf den Drucker zu laden.
● Senden Sie die Datei im ASCII-Format anstatt binärcodiert.
Das Drucken mit der USB-Karte eines anderen Herstellers ist nicht möglich.
Mögliche Ursache Lösung
Dieser Fehler tritt auf, wenn die Software für USB-Druckernicht installiert ist.
Zum Hinzufügen der USB-Karte eines anderen Herstellersbenötigen Sie unter Umständen die Apple USB AdapterCard Support-Software. Die aktuellste Version dieserSoftware können Sie von der Apple-Website herunterladen.
Bei einer USB-Kabelverbindung wird der Drucker nach dem Auswählen des Treibers nicht im Macintosh PrintCenter angezeigt.
Mögliche Ursache Lösung
Dieses Problem wird durch eine Software- oder eineHardwarekomponente verursacht.
Software-Fehlerbehebung
● Vergewissern Sie sich, dass der Macintosh-ComputerUSB unterstützt.
● Vergewissern Sie sich, dass es sich bei IhremMacintosh-Betriebssystem um Mac OS X, Version 10.1oder höher, handelt.
● Stellen Sie sicher, dass auf dem Macintosh-Computerdie entsprechende USB-Software von Apple installiertist.
Hardware-Fehlerbehebung
● Stellen Sie sicher, dass der Drucker eingeschaltet ist.
● Vergewissern Sie sich, dass das USB-Kabelordnungsgemäß angeschlossen ist.
● Stellen Sie sicher, dass Sie das richtige USB-Hochgeschwindigkeitskabel verwenden.
● Stellen Sie sicher, dass nicht zu viele USB-Geräte andieselbe Stromquelle angeschlossen sind. Trennen Siealle anderen Geräte von der Stromquelle, undschließen Sie das Kabel direkt am USB-Anschluss desHost-Computers an.
● Überprüfen Sie, ob mehr als zwei USB-Hubs ohneeigene Stromversorgung in einer Reihe angeschlossensind. Trennen Sie alle anderen Geräte von derStromquelle, und schließen Sie das Kabel direkt amUSB-Anschluss des Host-Computers an.
Hinweis
Die iMac-Tastatur ist ein USB-Hub ohne eigeneStromversorgung.
Probleme unter Mac OS X. (Fortsetzung)
100 Kapitel 7 Problembehebung DEWW

Beheben von Problemen, die zu einer Meldung geführt haben
In diesem Abschnitt wird die Beseitigung von Problemen erläutert, die zu einer Meldung aufdem Computer geführt haben.
Meldungen unter Windows und Macintosh
Im folgenden Abschnitt werden einige häufige Fehler aufgeführt, bei denen nur eineeinfache Meldung ohne Hinweise zur Behebung ausgegeben wird. Bei Fehlern, die in derHP Toolbox angezeigt werden, werden die entsprechenden Anweisungen zurFehlerbehebung bereitgestellt. Informationen über andere Fehler, die vom Betriebssystemerzeugt werden, finden Sie in der Dokumentation des Betriebssystems oder des Computers.
Grenzwertprüffehler
Mögliche Ursache Lösung
Der Druckauftrag ist zu komplex. ● Möglicherweise müssen Sie die Komplexitätder Seite verringern oder zusätzlichenSpeicher installieren.
● Verwenden Sie einen anderenDruckertreiber.
● Senden Sie den Druckauftrag in kleinerenAbschnitten oder mit weniger Seitenzugleich.
DEWW Beheben von Problemen, die zu einer Meldung geführt haben 101

Meldungen nur unter Windows
Meldung Lösung
„Fehler beim Schreiben auf LPTx“ unterWindows 98 oder Me.
● Vergewissern Sie sich, dass Druckmedienin das Fach eingelegt wurden.
● Vergewissern Sie sich, dass alle Kabelrichtig angeschlossen sind, der Druckereingeschaltet ist und die Bereit-LEDleuchtet.
● Drucken Sie über die HP Toolbox eineTestseite, um sicherzustellen, dass dieKommunikation zwischen Computer undDrucker funktioniert.
● Klicken Sie auf die Schaltfläche Start,zeigen Sie auf Einstellungen, und klickenSie dann auf Drucker. Klicken Sie mit derrechten Maustaste auf den HP ColorLaserJet 2550-Treiber, und klicken Sieanschließend auf Eigenschaften. KlickenSie auf Details und dann aufAnschlusseinstellungen. Deaktivieren Siedas Kontrollkästchen Anschluss vor demDrucken prüfen, und klicken Sie auf OK.Klicken Sie auf Spool-Einstellungen,wählen Sie Druckaufträge an Druckerleiten aus, und klicken Sie auf OK.
● Versuchen Sie erneut, den Druckvorgangzu starten.
„Allgemeine Schutzverletzung“
„Ausnahmefehler“
„Spool32“
„Ungültiger Vorgang“
Starten Sie den Computer neu, und führen Sieden Druckvorgang erneut durch.
Löschen Sie den Inhalt des temporärenOrdners. Dieser befindet sich normalerweiseunter C:\Windows (Windows 98 und Me) bzw.C:\Winnt (Windows 2000 und XP).
Ändern Sie den Grafikmodus im Treiber vonRaster- in Vektormodus oder umgekehrt.
Andere Meldungen unter Windows Weitere Informationen finden Sie in derDokumentation zu Microsoft Windows 98, Me,2000 oder XP, die mit dem Betriebssystem oderComputer geliefert wurde.
102 Kapitel 7 Problembehebung DEWW

Reagieren auf Bedienfeldmeldungen
Der Druckerstatus wird durch die LEDs auf dem Bedienfeld angezeigt. Auf dem Bedienfeldbefinden sich zwei Gruppen von LEDs: Verbrauchsmaterial-Status-LEDs und Druckerstatus-LEDs.
8
1
10
11
12
9
3
4
5
2
6
7
1 Status-LEDs und Tasten für Verbrauchsmaterial2 LED für Druckpatrone Schwarz3 LED für Druckpatrone Zyan4 LED für Druckpatrone Magenta5 LED für Druckpatrone Gelb6 Taste PATRONENWECHSLER DREHEN
7 LED für Bildtrommel8 Status-LEDs und Tasten des Druckers9 Taste JOB ABBRUCH
10 Achtung-LED (gelb)11 Bereit-LED (grün)12 Start-LED und Taste START (beide grün)
Die LEDs können sich in den folgenden Zuständen befinden:
1 Aus2 Ein3 Blinkend
Im Folgenden erhalten Sie Informationen zur Auswertung der Bedienfeld-LEDs. In derHP Toolbox können Sie Animationen der LED-Kombinationen sowie Informationen zu ihrerjeweiligen Bedeutung anzeigen.
DEWW Reagieren auf Bedienfeldmeldungen 103

Verbrauchsmaterial-Status-LEDs
In diesem Abschnitt wird die Bedeutung der LED-Kombinationen im Bereich für dasVerbrauchsmaterial beschrieben. Informationen zum Verbrauchsmaterial werden auch inder HP Toolbox angezeigt. (Weitere Informationen finden Sie unter Wartung.)Informationen zum Bestellen von Verbrauchsmaterial finden Sie unter Zubehör undBestellinformationen.
LED-Kombination Empfohlene Vorgehensweise
Druckpatrone Schwarz ist fast verbraucht
Die LED für die Druckpatrone Schwarz leuchtet. Es wird weiter gedruckt, bis dieDruckpatrone leer ist, ohne dass ein Eingreifen erforderlich sind. Bestellen Sieeine neue Druckpatrone.
Druckpatrone Zyan ist fast verbraucht
Die LED für die Druckpatrone Zyan leuchtet. Es wird weiter gedruckt, bis dieDruckpatrone leer ist, ohne dass ein Eingreifen erforderlich sind. Bestellen Sieeine neue Druckpatrone.
Druckpatrone Magenta ist fast verbraucht
Die LED für die Druckpatrone Magenta leuchtet. Es wird weiter gedruckt, bis dieDruckpatrone leer ist, ohne dass ein Eingreifen erforderlich sind. Bestellen Sieeine neue Druckpatrone.
Druckpatrone Gelb ist fast verbraucht
Die LED für die Druckpatrone Gelb leuchtet. Es wird weiter gedruckt, bis dieDruckpatrone leer ist, ohne dass ein Eingreifen erforderlich sind. Bestellen Sieeine neue Druckpatrone.
Bildtrommel ist fast verbraucht
Die LED für die Bildtrommel leuchtet. Es wird weiter gedruckt, bis dieBildtrommel verbraucht ist, ohne dass ein Eingreifen erforderlich ist. BestellenSie eine neue Bildtrommel.
104 Kapitel 7 Problembehebung DEWW

LED-Kombination Empfohlene Vorgehensweise
Druckpatrone Schwarz ist leer oder fehlt
Die LED für die Druckpatrone Schwarz blinkt. Die Druckausgabe wirdangehalten.
Die Druckpatrone ist leer oder fehlt, oder der Drucker kann sie nichtordnungsgemäß erkennen. Vor dem Fortsetzen des Druckvorgangs muss dieDruckpatrone ersetzt werden.
Nehmen Sie die Druckpatrone heraus, und setzen Sie sie wieder ein, odertauschen Sie sie aus. Wenn die LED für die Druckpatrone immer noch blinkt,aber die Achtung-LED nicht leuchtet, schalten Sie den Drucker aus und wiederein. Wenn das Problem weiterhin besteht, wenden Sie sich an denHP Kundendienst. Kontaktinformationen finden Sie unter HP Kundendienst oderim Flyer, der mit dem Drucker geliefert wurde.
Druckpatrone Zyan ist leer oder fehlt
Die LED für die Druckpatrone Zyan blinkt. Die Druckausgabe wird angehalten.
Die Druckpatrone ist leer oder fehlt, oder der Drucker kann sie nichtordnungsgemäß erkennen. Vor dem Fortsetzen des Druckvorgangs muss dieDruckpatrone ersetzt werden.
Nehmen Sie die Druckpatrone heraus, und setzen Sie sie wieder ein, odertauschen Sie sie aus. Wenn die LED für die Druckpatrone immer noch blinkt,aber die Achtung-LED nicht leuchtet, schalten Sie den Drucker aus und wiederein. Wenn das Problem weiterhin besteht, wenden Sie sich an denHP Kundendienst. Kontaktinformationen finden Sie unter HP Kundendienst oderim Flyer, der mit dem Drucker geliefert wurde.
Druckpatrone Magenta ist leer oder fehlt
Die LED für die Druckpatrone Magenta blinkt. Die Druckausgabe wirdangehalten.
Die Druckpatrone ist leer oder fehlt, oder der Drucker kann sie nichtordnungsgemäß erkennen. Vor dem Fortsetzen des Druckvorgangs muss dieDruckpatrone ersetzt werden.
Nehmen Sie die Druckpatrone heraus, und setzen Sie sie wieder ein, odertauschen Sie sie aus. Wenn die LED für die Druckpatrone immer noch blinkt,aber die Achtung-LED nicht leuchtet, schalten Sie den Drucker aus und wiederein. Wenn das Problem weiterhin besteht, wenden Sie sich an denHP Kundendienst. Kontaktinformationen finden Sie unter HP Kundendienst oderim Flyer, der mit dem Drucker geliefert wurde.
Druckpatrone Gelb ist leer oder fehlt
Die LED für die Druckpatrone Gelb blinkt. Die Druckausgabe wird angehalten.
Die Druckpatrone ist leer oder fehlt, oder der Drucker kann sie nichtordnungsgemäß erkennen. Vor dem Fortsetzen des Druckvorgangs muss dieDruckpatrone ersetzt werden.
Nehmen Sie die Druckpatrone heraus, und setzen Sie sie wieder ein, odertauschen Sie sie aus. Wenn die LED für die Druckpatrone immer noch blinkt,aber die Achtung-LED nicht leuchtet, schalten Sie den Drucker aus und wiederein. Wenn das Problem weiterhin besteht, wenden Sie sich an denHP Kundendienst. Kontaktinformationen finden Sie unter HP Kundendienst oderim Flyer, der mit dem Drucker geliefert wurde.
DEWW Reagieren auf Bedienfeldmeldungen 105

LED-Kombination Empfohlene Vorgehensweise
Bildtrommel ist verbraucht oder fehlt
Die LED für die Bildtrommel blinkt. Die Druckausgabe wird angehalten.
Die Bildtrommel ist verbraucht oder fehlt, oder der Drucker kann sie nichtordnungsgemäß erkennen. Vor dem Fortsetzen des Druckvorgangs muss dieBildtrommel ersetzt werden.
Nehmen Sie die Bildtrommel heraus, und setzen Sie sie wieder ein, odertauschen Sie sie aus. Wenn die LED für die Bildtrommel immer noch blinkt, aberdie Achtung-LED nicht leuchtet, schalten Sie den Drucker aus und wieder ein.Wenn das Problem weiterhin besteht, wenden Sie sich an denHP Kundendienst. Kontaktinformationen finden Sie unter HP Kundendienst oderim Flyer, der mit dem Drucker geliefert wurde.
Druckpatrone Schwarz wurde nicht von HP hergestellt
Die LED für die Druckpatrone Schwarz blinkt, und die Achtung-LED leuchtet. DieDruckausgabe wird angehalten.
Es wurde nicht von Hewlett-Packard hergestelltes Verbrauchsmaterial erkannt.HP unterstützt die freie Auswahl der Kunden, kann jedoch nicht für die Qualitätoder Verlässlichkeit von nicht von HP stammendem Verbrauchsmaterialgarantieren. Wartungsarbeiten oder Reparaturen, die aufgrund der Verwendungvon nicht von Hewlett-Packard hergestelltem Verbrauchsmaterial erforderlichwerden, sind von der Druckergewährleistung nicht abgedeckt.
Wenn Sie die nicht von HP hergestellte Druckpatrone weiterhin verwenden
möchten, drücken Sie zum Fortsetzen des Druckvorgangs (JOB ABBRUCH).
Um die ordnungsgemäße Verfügbarkeit aller Druckerfunktionen (etwa dieAnzeige der verbleibenden Gebrauchsdauer für Verbrauchsmaterial)sicherzustellen, sollten Sie HP Originalverbrauchsmaterial verwenden.
Wenn Sie der Meinung sind, HP Originalverbrauchsmaterial erworben zu haben,sollten Sie die folgende Webseite aufrufen: http://www.hp.com/go/anticounterfeit.
Druckpatrone Zyan wurde nicht von HP hergestellt
Die LED für die Druckpatrone Zyan blinkt, und die Achtung-LED leuchtet. DieDruckausgabe wird angehalten.
Es wurde nicht von Hewlett-Packard hergestelltes Verbrauchsmaterial erkannt.HP unterstützt die freie Auswahl der Kunden, kann jedoch nicht für die Qualitätoder Verlässlichkeit von nicht von HP stammendem Verbrauchsmaterialgarantieren. Wartungsarbeiten oder Reparaturen, die aufgrund der Verwendungvon nicht von Hewlett-Packard hergestelltem Verbrauchsmaterial erforderlichwerden, sind von der Druckergewährleistung nicht abgedeckt.
Wenn Sie die nicht von HP hergestellte Druckpatrone weiterhin verwenden
möchten, drücken Sie zum Fortsetzen des Druckvorgangs (JOB ABBRUCH).
Um die ordnungsgemäße Verfügbarkeit aller Druckerfunktionen (etwa dieAnzeige der verbleibenden Gebrauchsdauer für Verbrauchsmaterial)sicherzustellen, sollten Sie HP Originalverbrauchsmaterial verwenden.
Wenn Sie der Meinung sind, HP Originalverbrauchsmaterial erworben zu haben,sollten Sie die folgende Webseite aufrufen: http://www.hp.com/go/anticounterfeit.
106 Kapitel 7 Problembehebung DEWW

LED-Kombination Empfohlene Vorgehensweise
Druckpatrone Magenta wurde nicht von HP hergestellt
Die LED für die Druckpatrone Magenta blinkt, und die Achtung-LED leuchtet.Die Druckausgabe wird angehalten.
Es wurde nicht von Hewlett-Packard hergestelltes Verbrauchsmaterial erkannt.HP unterstützt die freie Auswahl der Kunden, kann jedoch nicht für die Qualitätoder Verlässlichkeit von nicht von HP stammendem Verbrauchsmaterialgarantieren. Wartungsarbeiten oder Reparaturen, die aufgrund der Verwendungvon nicht von Hewlett-Packard hergestelltem Verbrauchsmaterial erforderlichwerden, sind von der Druckergewährleistung nicht abgedeckt.
Wenn Sie die nicht von HP hergestellte Druckpatrone weiterhin verwenden
möchten, drücken Sie zum Fortsetzen des Druckvorgangs (JOB ABBRUCH).
Um die ordnungsgemäße Verfügbarkeit aller Druckerfunktionen (etwa dieAnzeige der verbleibenden Gebrauchsdauer für Verbrauchsmaterial)sicherzustellen, sollten Sie HP Originalverbrauchsmaterial verwenden.
Wenn Sie der Meinung sind, HP Originalverbrauchsmaterial erworben zu haben,sollten Sie die folgende Webseite aufrufen: http://www.hp.com/go/anticounterfeit.
Druckpatrone Gelb stammt nicht von HP
Die LED für die Druckpatrone Gelb blinkt, und die Achtung-LED leuchtet. DieDruckausgabe wird angehalten.
Es wurde nicht von Hewlett-Packard hergestelltes Verbrauchsmaterial erkannt.HP unterstützt die freie Auswahl der Kunden, kann jedoch nicht für die Qualitätoder Verlässlichkeit von nicht von HP stammendem Verbrauchsmaterialgarantieren. Wartungsarbeiten oder Reparaturen, die aufgrund der Verwendungvon nicht von Hewlett-Packard hergestelltem Verbrauchsmaterial erforderlichwerden, sind von der Druckergewährleistung nicht abgedeckt.
Wenn Sie die nicht von HP hergestellte Druckpatrone weiterhin verwenden
möchten, drücken Sie zum Fortsetzen des Druckvorgangs (JOB ABBRUCH).
Um die ordnungsgemäße Verfügbarkeit aller Druckerfunktionen (etwa dieAnzeige der verbleibenden Gebrauchsdauer für Verbrauchsmaterial)sicherzustellen, sollten Sie HP Originalverbrauchsmaterial verwenden.
Wenn Sie der Meinung sind, HP Originalverbrauchsmaterial erworben zu haben,sollten Sie die folgende Webseite aufrufen: http://www.hp.com/go/anticounterfeit.
DEWW Reagieren auf Bedienfeldmeldungen 107

LED-Kombination Empfohlene Vorgehensweise
Bildtrommel wurde nicht von HP hergestellt
Die LED für die Bildtrommel blinkt, und die Achtung-LED leuchtet. DieDruckausgabe wird angehalten.
Es wurde nicht von Hewlett-Packard hergestelltes Verbrauchsmaterial erkannt.HP unterstützt die freie Auswahl der Kunden, kann jedoch nicht für die Qualitätoder Verlässlichkeit von nicht von HP stammendem Verbrauchsmaterialgarantieren. Wartungsarbeiten oder Reparaturen, die aufgrund der Verwendungvon nicht von Hewlett-Packard hergestelltem Verbrauchsmaterial erforderlichwerden, sind von der Druckergewährleistung nicht abgedeckt.
Wenn Sie die nicht von HP hergestellte Druckpatrone weiterhin verwenden
möchten, drücken Sie zum Fortsetzen des Druckvorgangs (JOB ABBRUCH).
Um die ordnungsgemäße Verfügbarkeit aller Druckerfunktionen (etwa dieAnzeige der verbleibenden Gebrauchsdauer für Verbrauchsmaterial)sicherzustellen, sollten Sie HP Originalverbrauchsmaterial verwenden.
Wenn Sie der Meinung sind, HP Originalverbrauchsmaterial erworben zu haben,sollten Sie die folgende Webseite aufrufen: http://www.hp.com/go/anticounterfeit.
Druckerstatus-LEDs
Im folgenden Abschnitt wird die Bedeutung der LED-Kombinationen im Bereich für denDruckerstatus beschrieben. Informationen zum Druckerstatus werden auch in derHP Toolbox angezeigt. (Weitere Informationen finden Sie unter HP Toolbox.)
LED-Kombination Fehler und empfohlene Vorgehensweise
Alle Bedienfeld-LEDs leuchtennacheinander auf
Hochfahren
Alle Bedienfeld-LEDs leuchten und erlöschen nacheinander. Das Drücken vonTasten hat keine Auswirkungen, bis der Drucker sich im Bereitschaftszustandbefindet.
Bereit
Die Bereit-LED (grün) leuchtet, und der Drucker ist druckbereit. Es ist kein
Eingreifen erforderlich. Durch Drücken von (START) kann eine Testseitegedruckt werden.
Durch gleichzeitiges Drücken von (START) und (JOB ABBRUCH) werden eineKonfigurationsseite und eine Verbrauchsmaterial-Statusseite gedruckt. Wennein HP Jetdirect-Druckserver installiert ist, wird außerdem eine HP Jetdirect-Seite gedruckt.
Verarbeitung
Die Bereit-LED blinkt. Der Drucker empfängt oder verarbeitet gerade Daten.
Durch Drücken von (JOB ABBRUCH) kann der aktuelle Druckauftragabgebrochen werden. Unter Umständen werden noch ein bis zwei Seitengedruckt, während der Druckauftrag gelöscht wird. Nach dem Abbrechen desDruckauftrags kehrt der Drucker in den Bereitschaftszustand zurück (die Bereit-LED leuchtet).
108 Kapitel 7 Problembehebung DEWW

LED-Kombination Fehler und empfohlene Vorgehensweise
Benutzereingriff erfordernder Fehler
Die Achtung-LED blinkt in folgenden Situationen:
● Die obere Abdeckung ist geöffnet.
● Im Drucker sind keine Druckmedien mehr vorhanden.
● Es liegt ein Papierstau vor.
Schließen Sie im ersten Fall die obere Abdeckung. Im zweiten Fall müssenneue Druckmedien eingelegt werden. Öffnen und schließen Sie im dritten Fallnach dem Beseitigen des Problems die obere Abdeckung. Solange dasProblem nicht behoben ist, blinkt die Achtung-LED weiter.
Benutzereingriff wird durchgeführt
Die Start-LED blinkt. Die obere Abdeckung wurde geöffnet und wieder
geschlossen, oder Sie haben (PATRONENWECHSLER DREHEN) gedrückt. Drücken
Sie (START), um den Drucker wieder in den Bereitschaftszustand zu
versetzen. Wenn Sie nicht (START) drücken, wechselt der Druckerautomatisch wieder in den Bereitschaftszustand zurück. Durch das Drücken
von (PATRONENWECHSLER DREHEN) wird eine andere Druckpatrone in die oberePosition transportiert.
DEWW Reagieren auf Bedienfeldmeldungen 109

LED-Kombination Fehler und empfohlene Vorgehensweise
Fehler mit der Möglichkeit, den Druckvorgang fortzusetzen
Die Achtung-LED blinkt, und die Start-LED leuchtet. Die Druckausgabe wirdangehalten. Diese Meldung wird in den folgenden Situationen angezeigt:
● Manuelle Zufuhr mit Unterbrechung. Ein Druckauftrag mit manuellerZufuhr wurde gesendet, und es wird nun auf die Spezialdruckmediengewartet. Legen Sie die Druckmedien in Fach 1 ein, und drücken Sie
anschließend (START), falls der Druckvorgang nicht automatisch
gestartet wird. Sie können auch nur (START) drücken, um aus einemanderen Fach zu drucken.
● Manueller beidseitiger Druck. Die Vorderseiten eines Auftrags mitmanuellem beidseitigen Druck wurden gedruckt, und es wird nun auf daserneute Einlegen des Papiers zum Drucken der Rückseiten gewartet.
Drücken Sie (START), um den Druckvorgang fortzusetzen.
● Im ausgewählten Fach ist kein Papier vorhanden. Es wird versucht, auseiner bestimmten Quelle (Fach) zu drucken, aber im ausgewählten Fachsind keine Druckmedien vorhanden. Legen Sie Druckmedien in das
entsprechende Fach ein. Sie können auch (START) drücken, um auseinem anderen Fach zu drucken. Der Druckvorgang wird fortgesetzt.
● Druckmedien weisen falsches Format auf. Der Druckmedientypentspricht nicht den im Fach eingelegten Druckmedien. Legen Sie
Druckmedien im richtigen Format ein, und drücken Sie (START). DerDruckvorgang wird fortgesetzt.
●Zustand Druckvorgang fortsetzbar. Durch Drücken von (START)versucht der Drucker, den Fehlerzustand zu beseitigen und dievorhandenen Daten zu drucken. Wenn dies erfolgreich ist, wird der Auftragmit blinkender Bereit-LED abgeschlossen. Wenn dies nicht möglich ist,
wird der Fehlerzustand weiterhin angezeigt Drücken Sie (JOB ABBRUCH),um den Druckauftrag abzubrechen. Wenn das Problem beseitigt wurde,kehrt der Drucker in den Bereitschaftszustand zurück (die Bereit-LEDleuchtet).
Zubehörfehler
Die Achtung-LED, die Bereit-LED und die Start-LED blinken. Die Druckausgabewird angehalten. Es ist liegt ein Problem mit dem HP Jetdirect-Druckserveroder einem installierten DIMM vor. Das Drücken der Tasten hat keineAuswirkung.
Drücken Sie (START), und halten Sie die Taste gedrückt, bis die LEDs ineiner zweiten Kombination aufleuchten. (Weitere Informationen finden Sieunter Sekundäre LED-Kombinationen der Druckerstatus-LEDs.)
110 Kapitel 7 Problembehebung DEWW

LED-Kombination Fehler und empfohlene Vorgehensweise
Betriebsfehler
Die Achtung-LED, die Bereit-LED und die Start-LED leuchten. DieDruckausgabe wird angehalten. Das Drücken der Tasten hat keineAuswirkung. Gehen Sie folgendermaßen vor:
● Schalten Sie den Drucker aus und dann wieder ein. Wenn das Problemweiterhin besteht, lassen Sie den Drucker für ca. 15 Minutenausgeschaltet, um ihn zurückzusetzen.
● Wenn der Drucker an eine Steckerleiste oder einen Überspannungsschutzangeschlossen ist, ziehen Sie das Netzkabel ab, und schließen Sie esdirekt an eine funktionierende Steckdose an.
● Wenn das Problem weiterhin besteht, wenden Sie sich an denHP Kundendienst. Weitere Informationen finden Sie unterHP Kundendienst oder im Support-Flyer, der mit dem Drucker geliefertwurde.
Sekundäre LED-Kombinationen der Druckerstatus-LEDs
In diesem Abschnitt werden die sekundären LED-Kombinationen beschrieben, die beieinem Zubehörfehler angezeigt werden können. Den sekundären LED-Kombinationenkönnen Sie weitere Informationen über die genaue Art des aufgetretenen Fehlersentnehmen. Führen Sie zum Verständnis der sekundären LED-Kombinationen einen derfolgenden Schritte aus:
● Drücken Sie (START), und halten Sie die Taste gedrückt. Wenn die sekundäre LED-Kombination angezeigt wird, können Sie den Fehler anhand dieses Abschnittsermitteln. Sobald Sie die Tasten loslassen, wird wieder die LED-Kombination für denursprünglichen Fehler angezeigt.
● Rufen Sie die HP Toolbox auf. Dort finden Sie eine Textmeldung zum Fehler und zurentsprechenden sekundären LED-Kombination.
Sekundäre LED-Kombinationen für Zubehörfehler
In diesem Abschnitt werden die sekundären LED-Kombinationen beschrieben, die beieinem Zubehörfehler angezeigt werden können. Bei einem solchen Fehler blinken dieAchtung-LED, die Bereit-LED und die Start-LED.
Zum Anzeigen der sekundären LED-Kombination drücken Sie (START), und halten Siedie Taste gedrückt.
DEWW Reagieren auf Bedienfeldmeldungen 111

Sekundäre LED-Kombinationen für Zubehörfehler
53.x1.zz Druckerfehler (DIMM-Steckplatz 1)
Die Start-LED leuchtet. Es liegt ein Problem mit dem DIMM im angegebenenDIMM-Steckplatz vor.
VORSICHT
Vor dem Herausnehmen oder Einsetzen von DIMMs müssen Sie den Druckerausschalten, da die DIMMs ansonsten beschädigt werden können.
● Nehmen Sie das DIMM heraus, und setzen Sie es wieder ein, umsicherzustellen, dass es richtig installiert ist.
● Vergewissern Sie sich, dass Sie ein unterstütztes DIMM verwenden.Informationen hierzu finden Sie unter Zubehör und Bestellinformationen.
● Stecken Sie das DIMM in einen anderen DIMM-Steckplatz ein. Wenn dasDIMM in einem anderen Steckplatz funktioniert, liegt eine Fehlfunktion vonDIMM-Steckplatz 1 vor. Weitere Informationen finden Sie unterHP Kundendienst oder im Support-Flyer, der mit dem Drucker geliefertwurde.
● Entfernen Sie zum Fortsetzen des Druckvorgangs das DIMM aus DIMM-Steckplatz 1.
112 Kapitel 7 Problembehebung DEWW

Beseitigen von Papierstaus
Hin und wieder kommt es während eines Druckauftrags zum Stau von Papier oder anderenDruckmedien. Dies kann u.a. folgende Ursachen haben:
● Das Papier wurde unsachgemäß oder in zu großen Mengen in die Zufuhrfächereingelegt.
● Fach 2 oder das optionale Fach 3 wurde während des Druckauftrags entfernt.
● Die obere Abdeckung wurde während des Druckauftrags geöffnet.
● Im Ausgabebereich oder davor haben sich zu viele Seiten angesammelt.
● Das verwendete Papier entspricht nicht den HP Spezifikationen. Informationen hierzufinden Sie unter Druckmedienspezifikationen.
● Das Papier wurde zu feucht oder zu trocken gelagert. Informationen hierzu finden Sieunter Druckmedienspezifikationen.
Positionen von Papierstaus
Papierstaus können an den folgenden Positionen auftreten:
● Im Inneren des Druckers. Informationen hierzu finden Sie unter So beseitigen SiePapierstaus im Inneren des Druckers.
● In den Zufuhrbereichen. Informationen hierzu finden Sie unter So beseitigen SiePapierstaus in den Zufuhrbereichen.
● In den Ausgabebereichen. Informationen hierzu finden Sie unter So beseitigen SiePapierstaus in den Ausgabebereichen.
Mit Hilfe der Anweisungen auf den folgenden Seiten können Sie Papierstaus ausfindigmachen und beseitigen. Wenn die genaue Position des Papierstaus nicht ersichtlich ist,überprüfen Sie zuerst das Innere des Druckers.
Möglicherweise bleiben nach einem Papierstau Tonerpartikel im Drucker zurück. DiesesProblem sollte nach einigen gedruckten Seiten auch ohne Eingreifen behoben sein.Informationen hierzu finden Sie unter Lose Tonerpartikel.
So beseitigen Sie Papierstaus im Inneren des Druckers
VORSICHT Bei Papierstaus in diesem Bereich können Tonerpartikel auf das Papier gelangen. SolltenTonerpartikel auf Ihre Kleidung oder Ihre Hände gelangen, waschen Sie diese in kaltemWasser. (Durch heißes Wasser wird der Toner im Gewebe fixiert.)
1. Öffnen Sie die obere Abdeckung.
DEWW Beseitigen von Papierstaus 113

2. Entfernen Sie die Bildtrommel, indem Sie sie nach hinten drücken und aus demDrucker herausheben. Durch das Entfernen der Druckpatronen erhalten Sie keinen
Zugriff auf Papierstaus.
3. Führen Sie einen der folgenden Schritte aus:
● Wenn der vordere Teil einer Seite zu sehen ist, ziehen Sie diese vorsichtig aus demDrucker.
● Wenn das Herausziehen der Druckmedien zu schwierig ist, beseitigen Sie den Stauentsprechend der Beschreibung unter So beseitigen Sie Papierstaus in denAusgabebereichen.
4. Nachdem der Papierstau beseitigt ist, setzen Sie die Bildtrommel wieder ein, undschließen Sie die obere Abdeckung.
5. Drücken Sie (START), falls die Start-LED blinkt. Wenn die Achtung-LED anschließendimmer noch blinkt, liegt ein weiterer Papierstau vor. Siehe So beseitigen SiePapierstaus in den Zufuhrbereichen und So beseitigen Sie Papierstaus in denAusgabebereichen.
So beseitigen Sie Papierstaus in den Zufuhrbereichen
1. Öffnen Sie Fach 2 oder das optionale Fach 3, um Zugang zum Papierstau zu erhalten.
114 Kapitel 7 Problembehebung DEWW

2. Führen Sie einen der folgenden Schritte aus:
● Wenn sich der Papierstau zum Teil im Inneren des Druckers befindet, finden Sieweitere Informationen unter So beseitigen Sie Papierstaus im Inneren des Druckers.
● Wenn sich der Papierstau nur im Zufuhrfach befindet, entfernen Sie dieeingeklemmte Seite, indem Sie sie am sichtbaren Teil herausziehen. Richten Siedas Papier im Fach neu aus, und fahren Sie mit Schritt 4 fort.
3. Wenn der Papierstau weder im Inneren des Druckers noch durch das Herausziehen derSeite aus dem Fach beseitigt werden konnte, greifen Sie die eingeklemmte Seite vonder Außenseite des Druckers aus und ziehen sie vorsichtig heraus.
4. Drücken Sie das Papier nach unten, damit die metallene Papierhebevorrichtungeinrastet (nur Fach 2), und schieben Sie das Fach in den Drucker.
5. Drücken Sie nach dem Entfernen der eingeklemmten Seite die Taste (START). Wenndie Achtung-LED anschließend immer noch blinkt, liegt ein weiterer Papierstau vor.Siehe So beseitigen Sie Papierstaus im Inneren des Druckers und So beseitigen SiePapierstaus in den Ausgabebereichen.
DEWW Beseitigen von Papierstaus 115

So beseitigen Sie Papierstaus in den Ausgabebereichen
VORSICHT Bei Papierstaus in diesen Bereichen können Tonerpartikel auf das Papier gelangen. SolltenTonerpartikel auf Ihre Kleidung oder Ihre Hände gelangen, waschen Sie diese in kaltemWasser. (Durch heißes Wasser wird der Toner im Gewebe fixiert.)
1. Führen Sie einen der folgenden Schritte aus:
● Wenn das eingeklemmte Druckmedium im oberen Ausgabefach nicht nahezuvollständig zu sehen ist, fahren Sie mit Schritt 2 fort.
● Wenn das eingeklemmte Druckmedium nahezu vollständig sichtbar ist, ziehen Siees vorsichtig aus dem Drucker, und fahren Sie mit dem letzten Schritt fort.
2. Öffnen Sie die hintere Ausgabeklappe.
4. Wenn der Papierstau tiefer im Inneren des Druckers aufgetreten ist und auf dieseWeise nicht beseitigt werden kann, schalten Sie den Drucker aus, und ziehen Sie dasNetzkabel ab.
116 Kapitel 7 Problembehebung DEWW
3. Wenn der vordere Teil der Seite von der hinteren Ausgabeklappe aus zu sehen ist,drücken Sie die beiden grünen Hebel nach unten, um die Fixierwalzen zu lösen. ZiehenSie die Seite dann vorsichtig heraus. Schließen Sie die hintere Ausgabeklappe.

5. Drehen Sie die Verriegelungen an der Fixiereinheit in die entriegelte Stellung.
6. Fassen Sie die Fixiereinheit an den Griffen, und ziehen Sie sie aus dem Drucker.
ACHTUNG! Die Bauteile an der inneren Oberfläche der Fixiereinheit sind sehr heiß. Berühren Sie dieseTeile nicht, um Verbrennungen zu vermeiden.
7. Entfernen Sie sämtliche Druckmedien langsam und gleichmäßig mit beiden Händenaus dem Inneren des Druckers. Setzen Sie die Fixiereinheit anschließend vorsichtigwieder ein, und sichern Sie die Verriegelungen.
8. Schließen Sie das Netzkabel wieder an, und schalten Sie den Drucker ein.
9. Öffnen Sie die obere Abdeckung, schließen Sie sie wieder, und drücken Sie(START), wenn die Start-LED blinkt. Wenn die Achtung-LED anschließend immer nochblinkt, liegt ein weiterer Papierstau vor. Siehe So beseitigen Sie Papierstaus im Innerendes Druckers und So beseitigen Sie Papierstaus in den Zufuhrbereichen.
DEWW Beseitigen von Papierstaus 117

Beheben von Problemen mit Druckmedien
Die besten Ergebnisse werden mit Papier von hochwertiger Qualität erzielt, das keineEinschnitte, Kerben, Risse, Flecken, lose Partikel, Staubpartikel, Knicke, Lücken sowiegerollte oder umgeknickte Kanten aufweist.
Für Farbausdrucke von höchster Qualität sollten Sie glatte Papiertypen verwenden. ImAllgemeinen können auf glattem Papier bessere Ergebnisse erzielt werden. BeschichtetesPapier und Fotopapier werden jedoch nicht unterstützt. Weitere Informationen finden Sieunter Druckmedienspezifikationen.
Wenn Sie nicht sicher sind, welchen Papiertyp Sie gerade verwenden (z.B.Schreibmaschinen- oder Recyclingpapier), finden Sie die entsprechenden Hinweise auf derVerpackung.
Die folgenden Papierprobleme können zu Problemen mit der Druckqualität, Papierstausoder Schäden am Drucker führen.
118 Kapitel 7 Problembehebung DEWW

Anzeichen Papierprobleme Lösung
Schlechte Druckqualität oderTonerhaftung
Das Papier ist zu feucht, zu rau, zuschwer oder zu glatt, oder es iststrukturiert oder stammt aus einerfehlerhaften Papiercharge.
Drucken Sie mit einem anderenPapiertyp mit einem Glättegradzwischen 100 und 250 Sheffield undeinem Feuchtigkeitsgehalt von 4 bis6 Prozent.
Fehlstellen, Papierstaus, Wellen desPapiers
Das Papier wurde nichtordnungsgemäß gelagert.
Lagern Sie das Papier flach und in derzugehörigen feuchtigkeitsabweisendenVerpackung.
Vorder- und Rückseite des Papiersunterscheiden sich voneinander.
Drehen Sie das Papier um.
Übermäßiges Wellen des Papiers Das Papier ist zu feucht, weist einefalsche Körnungsrichtung oder einekurzkörnige Konstruktion auf.
Öffnen Sie das hintere Ausgabefach,oder verwenden Sie langkörnigesPapier.
Vorder- und Rückseite des Papiersunterscheiden sich voneinander.
Drehen Sie das Papier um.
Papierstau, Beschädigungen desDruckers
Das Papier weist Ausschnittsbereicheoder Perforationen auf.
Verwenden Sie Papier ohneAusschnitte oder Perforationen.
Einzugsprobleme Das Papier weist ausgefranste Kantenauf.
Verwenden Sie hochwertiges Papier,das für Laserdrucker geeignet ist.
Vorder- und Rückseite des Papiersunterscheiden sich voneinander.
Drehen Sie das Papier um.
Das Papier ist zu feucht, zu rau, zuschwer oder zu glatt, weist einefalsche Körnungsrichtung oder einekurzkörnige Konstruktion auf, oder esist strukturiert oder stammt aus einerfehlerhaften Papiercharge.
Drucken Sie mit einem anderenPapiertyp mit einem Glättegradzwischen 100 und 250 Sheffield undeinem Feuchtigkeitsgehalt von 4 bis6 Prozent.
Öffnen Sie das hintere Ausgabefach,oder verwenden Sie langkörnigesPapier.
● Verwenden Sie kein Briefkopfpapier, das mit wärmeempfindlicher Tinte bedruckt wurde,wie sie beispielsweise bei einigen Arten der Thermografie verwendet wird.
● Verwenden Sie kein geprägtes Briefkopfpapier.
● Der Toner wird mit Hitze und Druck auf dem Papier fixiert. Farbiges Papier undvorgedruckte Formulare müssen deshalb mit einer Tinte bedruckt sein, die für dieseFixiertemperatur (210 °C bzw. 410 °F für 0,1 Sekunden) ausgelegt ist.
VORSICHT Die Missachtung dieser Richtlinien hat möglicherweise Papierstaus oder Beschädigungendes Druckers zur Folge.
DEWW Beheben von Problemen mit Druckmedien 119

Beheben von Problemen mit der Druckqualität
Wenn das Dokument gedruckt wird, aber die Druckqualität nicht den Erwartungenentspricht, gehen Sie zuerst die Prüfliste für die Druckqualität durch.
Prüfliste für die Druckqualität
Allgemeine Probleme mit der Druckqualität können anhand der folgenden Prüfliste behobenwerden:
1. Vergewissern Sie sich, dass im Druckertreiber die beste verfügbare Option für dieDruckqualität eingestellt ist, oder setzen Sie den Drucker auf die Standardeinstellungenzurück. Informationen hierzu finden Sie unter Ändern der Druckqualität.
2. Vergewissern Sie sich, dass das verwendete Papier oder die Druckmedien denSpezifikationen entsprechen. Informationen hierzu finden Sie unterDruckmedienspezifikationen. Im Allgemeinen können auf glattem Papier bessereErgebnisse erzielt werden. Beschichtetes Papier und Fotopapier werden jedoch nichtunterstützt.
3. Vergewissern Sie sich bei Verwendung von Spezialmedien wie Etiketten,Transparentfolien oder Briefkopfpapier, dass Sie nach Typ drucken. Informationenhierzu finden Sie unter Steuern von Druckaufträgen.
4. Drucken Sie eine Konfigurationsseite und eine Verbrauchsmaterial-Statusseite, indem
Sie am Drucker gleichzeitig (START) und (JOB ABBRUCH) drücken.
● Überprüfen Sie anhand der Verbrauchsmaterial-Statusseite, ob Druckpatronen oderdie Bildtrommel fast oder ganz verbraucht sind. Für nicht von HP hergestellteDruckpatronen werden keine Informationen zur Verfügung gestellt.
● Wenn die Seiten nicht richtig gedruckt werden, ist das Problem auf die Hardwarezurückzuführen. Wenden Sie sich an den HP Kundendienst. (Angaben hierzuerhalten Sie unter HP Kundendienst oder im Flyer, der mit dem Drucker geliefertwurde.)
5. Drucken Sie eine Testseite über die HP Toolbox. Wenn die Seite gedruckt wird, ist dasProblem auf den Druckertreiber zurückzuführen. Verwenden Sie einen anderenDruckertreiber, und versuchen Sie erneut, den Druckauftrag auszuführen. Wenn Siezum Beispiel den PCL 6-Druckertreiber verwenden, versuchen Sie, über den PS-Druckertreiber zu drucken.
6. Verwenden Sie ein anderes Programm, und versuchen Sie erneut, den Druckauftragauszuführen. Wenn die Seite richtig gedruckt wird, ist das Problem auf das verwendeteProgramm zurückzuführen.
7. Starten Sie den Computer neu, schalten Sie den Drucker aus und wieder ein, undstarten Sie den Druckvorgang erneut. Wenn das Problem nicht behoben wurde, wählenSie eine der folgenden Optionen:
● Wenn sich das Problem auf alle gedruckten Seiten auswirkt, finden Sie Hilfe unterBeheben von Problemen mit gedruckten Dokumenten jeder Art.
● Wenn sich das Problem nur auf in Farbe gedruckte Seiten auswirkt, finden Sie Hilfeunter Beheben von Problemen mit Farbdokumenten.
120 Kapitel 7 Problembehebung DEWW

Beheben von Problemen mit gedruckten Dokumenten jederArt
In den folgenden Beispielen ist Papier im Letter-Format abgebildet, das mit der kurzenKante zuerst in den Drucker eingezogen wurde. Es werden Probleme dargestellt, die beijeder Art von gedruckten Seiten auftreten können. Dabei spielt es keine Rolle, ob in Farbeoder in Schwarzweiß gedruckt wird. Im Folgenden werden typische Ursachen undLösungen für jedes dieser Beispiele aufgeführt.
Heller oder blasserDruck
Tonerflecken Fehlstellen Vertikale Linien
Grauer Hintergrund Verschmierter Toner
Lose Tonerpartikel WiederholteFehldruckstellen aufder Vorderseite
WiederholteFehldruckstellen aufder Rückseite
Fehlgeformte Zeichen Gewelltes Papier Schief ausgerichtetesDruckbild
DEWW Beheben von Problemen mit der Druckqualität 121

Falten undKnitterstellen
Konturen ausTonerpunkten
UnbeabsichtigteDruckbildwiederholung(hell)
UnbeabsichtigteDruckbildwiederholung(dunkel)
Heller oder blasser Druck
Auf der Seite wird ein vertikaler Streifen oder eine falsche bzw. blasse Farbe ausgegeben.
● Die Druckmedien entsprechen möglicherweise nicht den Spezifikationen von HP (siesind z.B. zu feucht oder zu rau). Informationen hierzu finden Sie unterDruckmedienspezifikationen.
● In mindestens einer Druckpatrone ist nur noch wenig Toner vorhanden. BeiVerwendung von nicht von Hewlett-Packard hergestellten Druckpatronen werden keineentsprechenden Meldungen auf dem Druckerbedienfeld oder in der HP Toolboxangezeigt.
● Die Bildtrommel ist möglicherweise fast oder ganz verbraucht. Drucken Sie eineVerbrauchsmaterial-Statusseite, um die verbleibende Gebrauchsdauer zu überprüfen.Wenn die Bildtrommel fast oder ganz verbraucht ist, tauschen Sie sie aus.
● Wenn weder die Druckpatronen noch die Bildtrommel fast oder ganz verbraucht sind,nehmen Sie die Druckpatronen einzeln nacheinander heraus, und überprüfen Sie diedarin befindliche Tonerwalze auf Schäden. Tauschen Sie die Druckpatrone in diesemFall aus.
● Wenn sich die Stellen mit dem hellen Druckbild auf der linken Blattseite befinden, istder Patronenwechsler möglicherweise nicht ordnungsgemäß positioniert. Der Druckermuss gewartet werden.
● Wenn das Problem nicht behoben wurde, finden Sie weitere Hilfe unter Das Problem istnoch nicht behoben.
122 Kapitel 7 Problembehebung DEWW

Tonerflecken
Auf der Seite befinden sich ungleichmäßig verteilte Tonerflecken.
● Die Druckmedien entsprechen möglicherweise nicht den HP Spezifikationen. Es ist z.B.möglich, dass die Seiten zu feucht oder zu rau sind. Informationen hierzu finden Sieunter Druckmedienspezifikationen.
● Der Papierpfad muss möglicherweise gereinigt werden. Informationen hierzu finden Sieunter Reinigen des Druckers.
● Wenn das Problem nicht behoben wurde, finden Sie weitere Hilfe unter Das Problem istnoch nicht behoben.
Fehlstellen
Meist runde, blasse Bereiche sind ungleichmäßig auf der Seite verteilt.
● Möglicherweise ist nur ein einzelnes Blatt beschädigt. Drucken Sie den Auftrag erneut.
● Der Feuchtigkeitsgehalt des Papiers ist nicht gleichmäßig, oder es gibtFeuchtigkeitsflecken an der Papieroberfläche. Verwenden Sie anderes Papier, z.B.hochwertiges Papier für Laserdrucker. Informationen hierzu finden Sie unterDruckmedienspezifikationen.
● Die gesamte Papiercharge ist schadhaft. Die Verfahren zur Herstellung von Papierkönnen dazu führen, dass Toner an einigen Stellen nicht angenommen wird.Verwenden Sie eine andere Papiermarke, z.B. hochwertiges Papier für Laserdrucker.Informationen hierzu finden Sie unter Druckmedienspezifikationen.
● Die Bildtrommel ist möglicherweise defekt. Informationen hierzu finden Sie unterWiederholte Fehldruckstellen auf der Vorderseite.
● Wenn das Problem durch diese Schritte nicht behoben wurde, wenden Sie sich an denHP Kundendienst. Weitere Informationen finden Sie unter HP Kundendienst oder imSupport-Flyer, der mit dem Drucker geliefert wurde.
● Wenn das Problem nicht behoben wurde, finden Sie weitere Hilfe unter Das Problem istnoch nicht behoben.
DEWW Beheben von Problemen mit der Druckqualität 123

Vertikale Linien
Die Seite weist vertikale Linien oder Streifen auf.
● Mindestens eine Druckpatrone enthält nur noch wenig Toner oder ist defekt. DruckenSie eine Verbrauchsmaterial-Statusseite, um die verbleibende Gebrauchsdauer zuüberprüfen. Bei Verwendung von nicht von Hewlett-Packard hergestelltenDruckpatronen werden keine entsprechenden Meldungen auf dem Druckerbedienfeldoder in der HP Toolbox angezeigt.
● Reinigen Sie den Drucker über eine Reinigungsseite. Informationen hierzu finden Sieunter Reinigen des Druckers.
● Beheben Sie das Problem in der HP Toolbox über die Optionen des RegistersFehlerbehebung.
● Wenn das Problem nicht behoben wurde, finden Sie weitere Hilfe unter Das Problem istnoch nicht behoben.
Grauer Hintergrund
Die Tonerdichte der Hintergrundschattierung ist zu hoch.
● Führen Sie eine Kalibrierung aus. Informationen hierzu finden Sie unter Kalibrieren desDruckers.
● Verwenden Sie anderes Papier mit einem geringeren Gewicht. Informationen hierzufinden Sie unter Druckmedienspezifikationen.
● Überprüfen Sie die Umgebungsbedingungen des Druckers. Bei sehr trockener Luft(geringer Luftfeuchtigkeit) kann die Tonerdichte der Hintergrundschattierung größerwerden.
● In mindestens einer Druckpatrone ist nur noch wenig Toner vorhanden. BeiVerwendung von nicht von Hewlett-Packard hergestellten Druckpatronen werden keineentsprechenden Meldungen auf dem Druckerbedienfeld oder in der HP Toolboxangezeigt.
124 Kapitel 7 Problembehebung DEWW

● Die Bildtrommel ist möglicherweise fast oder ganz verbraucht. Drucken Sie eineVerbrauchsmaterial-Statusseite, um die verbleibende Gebrauchsdauer zu überprüfen.Wenn die Bildtrommel fast oder ganz verbraucht ist, tauschen Sie sie aus.
● Wenn das Problem nicht behoben wurde, finden Sie weitere Hilfe unter Das Problem istnoch nicht behoben.
Verschmierter Toner
An der Vorderkante des Papiers erscheint verschmierter Toner.
● Überprüfen Sie den Typ und die Qualität der Druckmedien. Verwenden Sie andereDruckmedien, z.B. hochwertiges Papier für Laserdrucker. Informationen hierzu findenSie unter Druckmedienspezifikationen.
● Wenn die Vorderkante des Papiers verschmierten Toner aufweist, sind dieDruckmedienführungen verschmutzt, oder es haben sich Fremdkörper im Papierpfadangesammelt. Informationen hierzu finden Sie unter Reinigen des Druckers.
● Die Bildtrommel ist möglicherweise fast oder ganz verbraucht. Überprüfen Sie denStatus der Bildtrommel über das Bedienfeld oder die HP Toolbox, und ersetzen Sie dieBildtrommel, falls sie fast oder ganz verbraucht ist.
● Wenn das Problem nicht behoben wurde, finden Sie weitere Hilfe unter Das Problem istnoch nicht behoben.
Lose Tonerpartikel
Der Toner lässt sich durch Berührungen leicht verwischen.
● Wählen Sie im Druckertreiber das Register Papier aus, und legen Sie als Papiertypden verwendeten Druckmedientyp fest. Bei Verwendung von schwerem Papier wird dieDruckgeschwindigkeit möglicherweise verringert.
● Überprüfen Sie den Papiertyp und die Papierqualität. Verwenden Sie anderes Papier, z.B. hochwertiges Papier für Laserdrucker. Informationen hierzu finden Sie unterDruckmedienspezifikationen.
● Reinigen Sie das Innere des Druckers. Informationen hierzu finden Sie unter Reinigendes Druckers.
DEWW Beheben von Problemen mit der Druckqualität 125

● Die Fixiereinheit ist möglicherweise beschädigt. Wenden Sie sich an denHP Kundendienst. Weitere Informationen finden Sie unter HP Kundendienst oder imSupport-Flyer, der mit dem Drucker geliefert wurde.
● Wenn das Problem nicht behoben wurde, finden Sie weitere Hilfe unter Das Problem istnoch nicht behoben.
Wiederholte Fehldruckstellen auf der Vorderseite
Die Vorderseite der Druckausgabe weist in regelmäßigen Abständen Fehldruckstellen auf.
● Wählen Sie im Druckertreiber das Register Papier aus, und legen Sie als Papiertypden verwendeten Papiertyp fest. Bei Verwendung von schwerem Papier wird dieDruckgeschwindigkeit möglicherweise verringert.
● Reinigen Sie den Drucker. Informationen hierzu finden Sie unter Reinigen des Druckers.
● Beheben Sie das Problem in der HP Toolbox über die Optionen des RegistersFehlerbehebung.
● Die Bildtrommel ist möglicherweise defekt. Tauschen Sie die Bildtrommel aus.
● Die Fixiereinheit ist möglicherweise beschädigt. Wenden Sie sich an denHP Kundendienst. Weitere Informationen finden Sie unter HP Kundendienst oder imSupport-Flyer, der mit dem Drucker geliefert wurde.
● Wenn das Problem nicht behoben wurde, finden Sie weitere Hilfe unter Das Problem istnoch nicht behoben.
Wiederholte Fehldruckstellen auf der Rückseite
Die Rückseite der Druckausgabe weist in regelmäßigen Abständen Fehldruckstellen auf.
● Interne Teile des Druckers sind möglicherweise mit Toner verschmutzt. Das Problemerledigt sich wahrscheinlich nach einigen Seiten auch ohne Eingreifen.
● Reinigen Sie den Drucker. Informationen hierzu finden Sie unter Reinigen des Druckers.
126 Kapitel 7 Problembehebung DEWW

● Die Fixiereinheit ist möglicherweise beschädigt. Wenden Sie sich an denHP Kundendienst. Weitere Informationen finden Sie unter HP Kundendienst oder imSupport-Flyer, der mit dem Drucker geliefert wurde.
● Wenn das Problem nicht behoben wurde, finden Sie weitere Hilfe unter Das Problem istnoch nicht behoben.
Fehlgeformte Zeichen
Die gedruckte Seite enthält fehlgeformte Zeichen.
● Wenn die Zeichen derart verformt sind, dass sie ein ausgehöhltes Erscheinungsbildhaben, weist das Papier möglicherweise eine zu stark abweisende Oberfläche auf. Dieskönnte beispielsweise bei Fotopapier, Hochglanzpapier oder beschichtetem Papier derFall sein. Verwenden Sie anderes Papier, z.B. hochwertiges Papier für Laserdrucker.Informationen hierzu finden Sie unter Druckmedienspezifikationen.
● Bei einer Verformung, die einen Welleneffekt zur Folge hat, muss möglicherweise derLaser-Scanner gewartet werden. Überprüfen Sie, ob das Problem auch auf derKonfigurationsseite auftritt. Wenn dies der Fall ist, wenden Sie sich an denHP Kundendienst. Weitere Informationen finden Sie unter HP Kundendienst oder imSupport-Flyer, der mit dem Drucker geliefert wurde.
● Wenn das Problem nicht behoben wurde, finden Sie weitere Hilfe unter Das Problem istnoch nicht behoben.
Gewelltes Papier
Die gedruckte Seite ist gewellt.
● Wenden Sie den Papierstapel im Fach. Drehen Sie das Papier im Zufuhrfachaußerdem um 180°.
● Stellen Sie im Druckertreiber den richtigen Papiertyp ein. Bei schwerem Papier dauertder Druckvorgang möglicherweise länger.
● Öffnen Sie die hintere Ausgabeklappe, um über den geraden Papierpfad zu drucken.
DEWW Beheben von Problemen mit der Druckqualität 127

● Überprüfen Sie den Papiertyp und die Papierqualität. Eine Wellung des Papiers kanndurch hohe Temperaturen und hohe Luftfeuchtigkeit verursacht werden. VerwendenSie anderes Papier, z.B. hochwertiges Papier für Laserdrucker. Informationen hierzufinden Sie unter Druckmedienspezifikationen.
● Wenn das Problem nicht behoben wurde, finden Sie weitere Hilfe unter Das Problem istnoch nicht behoben.
Schief ausgerichtetes Druckbild
Text oder Grafiken auf der Seite sind schief gedruckt.
● Vergewissern Sie sich, dass das Papier bzw. die Druckmedien richtig eingelegt sindund die Papierführungen nicht zu locker oder zu fest am Papierstapel anliegen.Informationen hierzu finden Sie unter Einlegen von Druckmedien in die Fächer.
● Überprüfen Sie den Papiertyp und die Papierqualität. Verwenden Sie anderes Papier, z.B. hochwertiges Papier für Laserdrucker. Informationen hierzu finden Sie unterDruckmedienspezifikationen.
● Wenn das Problem nicht behoben wurde, finden Sie weitere Hilfe unter Das Problem istnoch nicht behoben.
Falten und Knitterstellen
Die gedruckte Seite weist Falten oder Knitterstellen auf.
● Vergewissern Sie sich, dass das Papier richtig eingelegt ist.
● Wenden Sie den Papierstapel im Zufuhrfach, oder drehen Sie das Papier im Fach um180°.
● Öffnen Sie die hintere Ausgabeklappe, um über den geraden Papierpfad zu drucken.
● Überprüfen Sie den Papiertyp und die Papierqualität. Verwenden Sie anderes Papier, z.B. hochwertiges Papier für Laserdrucker. Informationen hierzu finden Sie unterDruckmedienspezifikationen.
● Wenn das Problem nicht behoben wurde, finden Sie weitere Hilfe unter Das Problem istnoch nicht behoben.
128 Kapitel 7 Problembehebung DEWW

Konturen aus Tonerpunkten
Rund um die gedruckten Zeichen ist Toner zu erkennen.
● Kleine Mengen von verstreuten Tonerpunkten sind für Laserdrucke normal.
● Wenden Sie den Papierstapel im Fach.
● Führen Sie eine Kalibrierung aus. Informationen hierzu finden Sie unter Kalibrieren desDruckers.
● Wenn Tonerpunkte um Textzeichen herum Konturen bilden, weist das Papier unterUmständen einen hohen Oberflächenwiderstand auf. Verwenden Sie anderes Papier, z.B. hochwertiges Papier für Laserdrucker. Informationen hierzu finden Sie unterDruckmedienspezifikationen.
● Wenn das Problem nicht behoben wurde, finden Sie weitere Hilfe unter Das Problem istnoch nicht behoben.
Unbeabsichtigte Druckbildwiederholung
Wenn ein Bild, das oben auf einer Seite (in Schwarz) gedruckt wird, weiter unten aufderselben Seite (in einem grauen Bereich) wiederholt wird, wurde der Toner nach demletzten Druckauftrag möglicherweise nicht vollständig von der Walze entfernt. Daswiederholte Bild kann heller oder dunkler als das eigentliche Bild sein.
● Ändern Sie im Programm die Helligkeit des Bereichs, in dem das wiederholte Bildgedruckt wurde.
● Drehen Sie die Seite im Programm um 180 °, damit der hellere Bereich zuerst gedrucktwird.
● Ändern Sie die Reihenfolge, in der die Bilder gedruckt werden. Drucken Siebeispielsweise das hellere Bild oben auf der Seite und das dunklere Bild weiter unten.
● Wenn der Fehler im Verlauf eines Druckvorgangs erneut auftritt, schalten Sie denDrucker für ca. 10 Minuten aus. Schalten Sie ihn anschließend wieder ein, und startenSie den Druckauftrag neu.
● Wenn das Problem nicht behoben wurde, finden Sie weitere Hilfe unter Das Problem istnoch nicht behoben.
DEWW Beheben von Problemen mit der Druckqualität 129

Das Problem ist noch nicht behoben
Wenn das Problem nicht behoben ist, führen Sie die folgenden Schritte aus:
1. Führen Sie eine Reinigung und eine Kalibrierung aus. Informationen hierzu finden Sieunter Reinigen des Druckers.
2. Drucken Sie die Konfigurationsseite und die Verbrauchsmaterial-Statusseite erneut.
● Wenn die Seiten richtig gedruckt werden, ist das Problem auf das Programm, denComputer oder den Druckertreiber zurückzuführen. Fahren Sie mit dem nächstenSchritt fort.
● Wenn die Seiten nicht richtig gedruckt werden, ist das Problem auf den Druckerzurückzuführen. Das Problem könnte bei der Fixiereinheit liegen. Wenden Sie sichan den HP Kundendienst. Weitere Informationen finden Sie unter HP Kundendienstoder im Support-Flyer, der mit dem Drucker geliefert wurde.
3. Ändern Sie im Druckertreiber die Einstellung für den Papiertyp, oder ändern Sie in derHP Toolbox den Druckmodus. Wenn dieser Schritt nicht zu einer Lösung führt, fahrenSie mit dem nächsten Schritt fort.
4. Wenn das Problem weiterhin besteht, überprüfen Sie den Typ und die Qualität desPapiers. (Weitere Informationen finden Sie unter Druckmedienspezifikationen.)Verwenden Sie anderes Papier, z.B. hochwertiges Papier für Laserdrucker.Beschichtetes Papier und Fotopapier werden nicht unterstützt.
5. Drucken Sie über einen anderen Drucker.
● Wenn die Seite ordnungsgemäß gedruckt wird, ist das Problem auf denDruckertreiber zurückzuführen. Deinstallieren Sie den Druckertreiber, undinstallieren Sie ihn erneut.
● Wenn die Seite nicht richtig gedruckt wird, ist das Problem auf das Programm oderden Computer zurückzuführen. Weitere Hinweise finden Sie in der Dokumentationfür das Programm oder den Computer.
Beheben von Problemen mit Farbdokumenten
In diesem Abschnitt werden Probleme beschrieben, die beim Drucken in Farbe auftretenkönnen.
Hinweis Wenn beim Drucken in Farbe Probleme auftreten, sollten Sie vor dem Durchführen andererSchritte zuerst den Drucker kalibrieren. Informationen hierzu finden Sie unter Kalibrierendes Druckers.
Druckausgabe erfolgtnur in Schwarz
Fehlende oder falscheFarbe
UnregelmäßigerFarbdruck
NichtübereinstimmendeFarben
130 Kapitel 7 Problembehebung DEWW

Farbseiten mituneinheitlicherOberfläche
Druckausgabe erfolgt nur in Schwarz
Obwohl das Dokument in Farbe gedruckt werden soll, wird es nur in Schwarzweiß gedruckt.
● Im Softwareprogramm oder im Druckertreiber ist nicht der Farbmodus ausgewählt.Wählen Sie anstelle des Graustufenmodus den Farbmodus aus.
● Im Programm ist nicht der richtige Druckertreiber ausgewählt. Wählen Sie den richtigenDruckertreiber aus.
● Der Drucker ist nicht richtig konfiguriert. Überprüfen Sie die Druckerkonfiguration durchDrucken einer Konfigurationsseite. Wenn die Konfigurationsseite nicht in Farbegedruckt wird, wenden Sie sich an den HP Kundendienst. Weitere Informationen findenSie unter HP Kundendienst oder im Support-Flyer, der mit dem Drucker geliefert wurde.
Fehlende oder falsche Farbe
Mindestens eine Farbe wird gar nicht oder nicht ordnungsgemäß gedruckt.
● Führen Sie eine Kalibrierung aus. Informationen hierzu finden Sie unter Kalibrieren desDruckers.
● Die Farbeinstellungen wurden manuell geändert. Legen Sie die Farbeinstellung wiederauf Automatisch fest. Informationen hierzu finden Sie unter Ändern derFarbeinstellungen.
DEWW Beheben von Problemen mit der Druckqualität 131

● Vergewissern Sie sich, dass die Versiegelung vollständig von der Druckpatrone enferntwurde.
● Schalten Sie den Drucker aus und wieder ein.
● Die Druckmedien entsprechen nicht den Spezifikationen für diesen Drucker. VerwendenSie anderes Papier, z.B. hochwertiges Papier für Laserdrucker. Informationen hierzufinden Sie unter Druckmedienspezifikationen.
● Der Drucker wird in einer zu feuchten Umgebung betrieben. Überprüfen Sie, ob dieUmgebung des Druckers den Spezifikationen für die Luftfeuchtigkeit entspricht.
● Eine Druckpatrone enthält möglicherweise nur noch wenig Toner. Überprüfen Sie denStatus des Verbrauchsmaterials auf dem Bedienfeld oder in der HP Toolbox, oderdrucken Sie eine Verbrauchsmaterial-Statusseite. (Bei Verwendung einer nicht von HPhergestellten Druckpatrone werden über keine dieser Quellen Informationen zumDruckpatronenstatus bereitgestellt.) Wenn eine der Druckpatronen fast verbraucht oderleer ist, tauschen Sie diese aus.
Unregelmäßiger Farbdruck
Eine Farbe wird nach dem Einsetzen einer neuen Druckpatrone unregelmäßig gedruckt.
● Möglicherweise enthält eine andere Druckpatrone nur noch wenig Toner. ÜberprüfenSie über die LEDs des Bedienfeldes oder die HP Toolbox, ob eine Druckpatrone nurnoch wenig Toner enthält, und tauschen Sie sie ggf. aus. Bei Verwendung einer nichtvon HP hergestellten Druckpatrone erhalten Sie keine Benachrichtigung, wenn diePatrone fast verbraucht oder leer ist.
● Die Druckpatronen wurden möglicherweise nicht ordnungsgemäß eingesetzt. NehmenSie die Druckpatrone für die fehlerhaft gedruckte Farbe heraus, und setzen Sie sieerneut ein.
132 Kapitel 7 Problembehebung DEWW

Nicht übereinstimmende Farben
Die Farben in der Druckausgabe entsprechen nicht den Farben auf dem Bildschirm.
● Führen Sie eine Kalibrierung aus. Informationen hierzu finden Sie unter Kalibrieren desDruckers.
● Die Farben auf dem Computerbildschirm unterscheiden sich von den Farben derDruckausgabe. Wählen Sie im Druckertreiber auf dem Register Farbe die OptionBildschirmanpassung aus.
● Drucken Sie eine Konfigurationsseite und eine Verbrauchsmaterial-Statusseite, undüberprüfen Sie, ob diese richtig gedruckt werden. Wenn dies nicht der Fall ist, ist dasProblem auf den Drucker zurückzuführen.
● Drucken Sie aus einem anderen Programm oder über einen der anderenDruckertreiber. Wenn Sie z.B. den PCL 6-Druckertreiber verwenden, drucken Sie überden PS-Druckertreiber.
● Sehr helle oder sehr dunkle Farben auf dem Bildschirm werden nicht gedruckt. DasProgramm interpretiert möglicherweise sehr helle Farben als Weiß und sehr dunkleFarben als Schwarz. Falls dies der Fall ist, vermeiden Sie die Verwendung von sehrhellen oder sehr dunklen Farben.
● Andere Faktoren, wie z.B. die Papierqualität oder das Licht, wirken sich ebenfalls aufdas Erscheinungsbild der Druckausgabe aus. Verwenden Sie anderes Papier, z.B.hochwertiges Papier für Laserdrucker. Weitere Informationen finden Sie unterDruckmedienspezifikationen und Verwenden von Farben.
Farbseiten mit uneinheitlicher Oberfläche
Die Oberfläche der gedruckten Farbseite ist uneinheitlich.
● Verwenden Sie glattes Papier bzw. Druckmedien, wie z.B. hochwertiges Papier fürLaserdrucker. Grundsätzlich gilt: Je glatter das Papier, desto besser sind dieDruckergebnisse. Beschichtetes Papier und Fotopapier werden nicht unterstützt.Informationen hierzu finden Sie unter Druckmedienspezifikationen.
DEWW Beheben von Problemen mit der Druckqualität 133

134 Kapitel 7 Problembehebung DEWW

AZubehör undBestellinformationen
Zum Zeitpunkt der Drucklegung war folgende Zubehörliste aktuell. Die Bestellinformationenund die Verfügbarkeit von Zubehör können sich während der Gebrauchsdauer desDruckers ändern. Aktuelle Bestellinformationen finden Sie auf der entsprechenden Websitefür Ihr Land/Ihre Region:
● Nordamerika: http://www.hp.com/go/ordersupplies-na
● Europa und Naher Osten: http://www.hp.com/go/ordersupplies-emea
● Asien/Pazifik: http://www.hp.com/go/ordersupplies-ap
● Lateinamerika: http://www.hp.com/go/ordersupplies-la
DEWW 135

Verbrauchsmaterial
Produktname Beschreibung Teilenummer
Druckpatrone Schwarz Gebrauchsdauer von5.000 Seiten bei 5 % Deckung
Q3960A
Druckpatrone Zyan Gebrauchsdauer von4.000 Seiten bei 5 % Deckung
Q3961A
Druckpatrone Gelb Gebrauchsdauer von4.000 Seiten bei 5 % Deckung
Q3962A
Druckpatrone Magenta Gebrauchsdauer von4.000 Seiten bei 5 % Deckung
Q3963A
Druckpatrone Zyan Gebrauchsdauer von2.000 Seiten bei 5 % Deckung
Q3971A
Druckpatrone Gelb Gebrauchsdauer von2.000 Seiten bei 5 % Deckung
Q3972A
Druckpatrone Magenta Gebrauchsdauer von2.000 Seiten bei 5 % Deckung
Q3973A
Bildtrommel Die Gebrauchsdauer derBildtrommel beträgt20.000 Seiten beiausschließlichemSchwarzweißdruck oder5.000 Seiten bei Farbdruck.Die durchschnittlicheGebrauchsdauer beträgt 6.000bis 8.000 Seiten.
Q3964A
136 Anhang A Zubehör und Bestellinformationen DEWW

Speicher
Produktname Beschreibung Teilenummer
Speicher-Upgrades (DIMMs) Der Standardspeicher desDruckers von 64 MB kann überden zusätzlichen DIMM-Steckplatz auf bis zu 192 MBerweitert werden.
32 MB
C7845A
Speicher-Upgrades (DIMMs) 64 MB C7846A
Speicher-Upgrades (DIMMs) 128 MB C9121A
Schriftart-DIMM (100-polig) Sie können im DIMM-Steckplatz ein 8-MB-Schriftart-ROM für eine Druckerspracheinstallieren.
Informationen über dieVerfügbarkeit von DIMMs undeine Bestellmöglichkeit findenSie unter http://www.hp.com.
DEWW Speicher 137

Kabel und Schnittstellenzubehör
Produktname Beschreibung Teilenummer
Externer HP Jetdirect-Druckserver
HP Jetdirect 170x mit Ethernet(10Base-T, RJ-45),Parallelverbindung
J3258B
Externer HP Jetdirect-Druckserver
HP Jetdirect 175x mit Ethernet(10 Base-T RJ-45)/FastEthernet (10/100Base-TX RJ-45), USB-Verbindung
J6035C
Externer HP Jetdirect-Druckserver
HP Jetdirect 300x mit Ethernet/Fast Ethernet (10/100Base-TX,RJ-45), Parallelverbindung
J3263A
Externer HP Jetdirect-Druckserver
HP Jetdirect 300x mit Ethernet/Fast Ethernet (10/100Base-TXRJ-45), Parallelverbindung
J3264A
Externer HP Jetdirect-Druckserver
Externer HP Jetdirect en3700-Druckserver (10/100Base-TX),USB 2.0-Hochgeschwindigkeitsverbindung
J7942A
Parallelkabel (IEEE-1284) 2 m, 25-polig C2950A
Parallelkabel (IEEE-1284) 3 m, 25-polig C2951A
USB-Kabel USB-kompatibleStandardgeräteverbindung, 2 m
C6518A
138 Anhang A Zubehör und Bestellinformationen DEWW

Zubehör für die Papierzufuhr
Produktname Beschreibung Teilenummer
Optionales Fach 2 250-Blatt-Zufuhrfach fürStandardformate. Es kann nurein 250-Blatt-Fach installiertwerden.
Hinweis
Dieses Fach ist imLieferumfang des HP ColorLaserJet 2550n enthalten.
Q3709A
Optionales Fach 3 500-Blatt-Zufuhrfach für dieFormate Letter und A4. Eskann nur ein 500-Blatt-Fachinstalliert werden. ZurInstallation des optionalenFachs 3 muss das optionale250-Blatt-Fach 2 installiert sein.
Q3710A
DEWW Zubehör für die Papierzufuhr 139

Papier und andere Druckmedien
Produktname Beschreibung Teilenummer
HP LaserJet Papier HP Premium-Markenpapier zurVerwendung mit HP LaserJet-Druckern.
HPJ1124 (Letter)
HP LaserJet Papier HP Premium-Markenpapier zurVerwendung mit HP LaserJet-Druckern.
CHP310 (A4)
HP LaserJet Papier HP Premium-Markenpapier zurVerwendung mit HP LaserJet-Druckern.
HPJ1424 (Legal)
HP Premium Choice Papier HP Schreibmaschinenpapiermit einem Gewicht von 120 g/m2 (32 lb).
HPU1132 (Letter)
HP Premium Choice Papier HP Schreibmaschinenpapiermit einem Gewicht von 120 g/m2 (32 lb).
CHP410 (A4)
HP Premium Deckblattpapier HP Schreibmaschinenpapiermit einem Gewicht von 200 g/m2 (75 lb). Zum Drucken vonPostkarten und Deckblättern.
Q2413A (Letter), 100 Blatt
HP Premium Deckblattpapier HP Schreibmaschinenpapiermit einem Gewicht von 200 g/m2 (75 lb). Zum Drucken vonPostkarten und Deckblättern.
Q2414A (A4), 100 Blatt
HP Druckpapier HP Markenpapier zurVerwendung mit HP LaserJet-Druckern.
HPP1122 (Letter)
HP Druckpapier HP Markenpapier zurVerwendung mit HP LaserJet-Druckern.
CHP210 (A4)
HP Mehrzweckpapier HP Markenpapier fürverschiedensteVerwendungszwecke.
HPM1120 (Letter)
HP Mehrzweckpapier HP Markenpapier fürverschiedensteVerwendungszwecke.
HPM1420 (Legal)
HP LaserJet ToughPaper Stabiles Papier mitseidenmatter Beschichtung.Das Papier ist reißfest undwetterbeständig. Für haltbareund langlebige Dokumente.
Q1298A (Letter)
140 Anhang A Zubehör und Bestellinformationen DEWW

Produktname Beschreibung Teilenummer
HP LaserJet ToughPaper Stabiles Papier mitseidenmatter Beschichtung.Das Papier ist reißfest undwetterbeständig. Für haltbareund langlebige Dokumente.
Q1298B (A4)
HP Laser-Hochglanzpapier Hochglanzbeschichtung aufbeiden Seiten. Zu verwendenfür Broschüren, Kataloge,Fotos und sonstige Zwecke, fürdie eine Hochglanzoberflächebenötigt wird.
Q24139A (Letter), 200 Blatt
HP Laser-Hochglanzpapier Hochglanzbeschichtung aufbeiden Seiten. Zu verwendenfür Broschüren, Kataloge,Fotos und sonstige Zwecke, fürdie eine Hochglanzoberflächebenötigt wird.
Q2421A (A4), 200 Blatt
HP Laser-Glanzpapier, satiniert(schwer)
Seidenmatte Beschichtung aufbeiden Seiten. 120 g/m2 (32 lb).
Q4179A (Letter), 200 Blatt
HP Laser-Glanzpapier, satiniert(schwer)
Seidenmatte Beschichtung aufbeiden Seiten. 120 g/m2 (32 lb).
C4179B (A4), 200 Blatt
HP Laser-Glanzpapier, satiniert Seidenmatte Beschichtung aufbeiden Seiten. 105 g/m2 (28 lb).
Q2415A (Letter), 500 Blatt
HP Laser-Glanzpapier, satiniert Seidenmatte Beschichtung aufbeiden Seiten. 105 g/m2 (28 lb).
Q2417A (A4), 500 Blatt
HP Color LaserJetTransparentfolien
Verwenden SieFarbtransparentfolien fürVollfarbdruck.
C2934A (Letter), 50 Blatt
HP Color LaserJetTransparentfolien
Verwenden SieFarbtransparentfolien fürVollfarbdruck.
C2936A (A4), 50 Blatt
DEWW Papier und andere Druckmedien 141

Ersatzteile zum Austausch durch den Benutzer
Produktname Beschreibung Teilenummer
Fixiereinheit Tauschen Sie die Fixiereinheitaus, wenn nach dem Reinigendes Druckwerks undDurchführen aller Maßnahmenzur Fehlerbehebung weiterhinProbleme mit der Druckqualitätbestehen. (WeitereInformationen finden Sie unterReinigen des Druckers undBeheben von Problemen mitder Druckqualität.)
Wenden Sie sich zumBestellen von Ersatzteilen anden HP Kundendienst.
Trennsteg undPapiereinzugswalzen
Tauschen Sie den Trennstegund die Papiereinzugswalzenaus, wenn mehrere Seitenzugleich oder keine Seiteneingezogen werden und dasProblem nicht durchVerwenden anderen Papiersbehoben werden konnte.
Wenden Sie sich zumBestellen von Ersatzteilen anden HP Kundendienst.
142 Anhang A Zubehör und Bestellinformationen DEWW

Ergänzende Dokumentation
Ein gedrucktes Exemplar dieses Benutzerhandbuchs ist in den folgenden Sprachenverfügbar.
Benutzerhandbücher
Sprache Teilenummer
Englisch Q3702-90905
Arabisch Q3702-90901
Chinesisch (vereinfacht) Q3702-90917
Tschechisch Q3702-90902
Dänisch Q3702-90903
Niederländisch Q3702-90904
Finnisch Q3702-90906
Französisch Q3702-90907
Deutsch Q3702-90908
Hebräisch Q3702-90909
Ungarisch Q3702-90910
Italienisch Q3702-90911
Koreanisch Q3702-90912
Norwegisch Q3702-90913
Portugiesisch (Brasilien) Q3702-90914
Polnisch Q3702-90915
Russisch Q3702-90916
Spanisch (Spanien) Q3702-90918
Schwedisch Q3702-90919
Thai Q3702-90921
Chinesisch (traditionell) Q3702-90920
Türkisch Q3702-90922
DEWW Ergänzende Dokumentation 143

144 Anhang A Zubehör und Bestellinformationen DEWW

BService und Support
EINGESCHRÄNKTE GEWÄHRLEISTUNG VON HEWLETT-PACKARD
HP PRODUKTHP Color LaserJet 2550L, 2550Ln, 2550n
GEWÄHRLEISTUNGSZEITRAUM1 Jahr, Rückgabe an HP Kundendienstzentrale
Hewlett-Packard gewährleistet für den oben angegebenen Zeitraum ab Abnahme durch den Endbenutzer, dassdie HP Hardware und Zubehörteile frei von Material- und Verarbeitungsfehlern sind. Während derGewährleistungsfrist verpflichtet sich Hewlett-Packard, Produkte, die sich als defekt erweisen, nach eigenemErmessen zu reparieren oder zu ersetzen. Ersatzprodukte können neu oder in ihrer Leistung neuwertig sein.
Hewlett-Packard gewährleistet für den oben angegebenen Zeitraum ab Kaufdatum, dass die HP Software beiordnungsgemäßer Installation und Verwendung die vorgesehenen Programmierbefehle ausführt und frei vonMaterial- und Verarbeitungsfehlern ist. Während der Gewährleistungsfrist verpflichtet sich Hewlett-Packard,Software zu ersetzen, die aufgrund solcher Fehler die Programmierbefehle nicht einwandfrei ausführt.
Hewlett-Packard übernimmt keine Gewähr dafür, dass der Betrieb seiner Produkte ohne Unterbrechungen oderfehlerfrei abläuft. Sollte Hewlett-Packard nicht in der Lage sein, das Produkt innerhalb eines angemessenenZeitraums zu ersetzen oder so zu reparieren, dass der in der Gewährleistung beschriebene Zustandwiederhergestellt wird, hat der Kunde nach Rückgabe des Produkts Anspruch auf Erstattung des Kaufpreises.
HP Produkte können grundüberholte Teile enthalten, die in ihrer Leistung neuen Teilen entsprechen, oder Teile,die bereits in unwesentlichem Maße verwendet wurden.
Von der Gewährleistung ausgeschlossen sind Fehler, die auf folgende Ursachen zurückzuführen sind: (a)unsachgemäße oder unzureichende Wartung oder Kalibrierung, (b) nicht von Hewlett-Packard gelieferteSoftware, Schnittstellen, Teile oder Verbrauchsmaterialien, (c) unberechtigte Veränderungen odermissbräuchliche Verwendung, (d) Betrieb außerhalb der für dieses Produkt angegebenen Spezifikationen oder(e) unsachgemäße Einrichtung und Wartung des Aufstellungsortes.
AUSSER DER OBIGEN GEWÄHRLEISTUNG ERTEILT HEWLETT-PACKARD IN DEM GESETZLICHZULÄSSIGEN RAHMEN KEINE WEITEREN GEWÄHRLEISTUNGEN, SEI ES SCHRIFTLICH ODERMÜNDLICH, EXPLIZIT ODER IMPLIZIT. INSBESONDERE ERTEILT HEWLETT-PACKARD KEINERLEIIMPLIZITE GEWÄHRLEISTUNGEN IN BEZUG AUF HANDELSÜBLICHE QUALITÄT ODER EIGNUNG FÜREINEN BESTIMMTEN ZWECK. In einigen Ländern/Regionen, Staaten oder Provinzen ist die Einschränkung derDauer impliziter Gewährleistungen nicht zulässig. Von den oben aufgeführten Haftungsbeschränkungen oder -ausschlüssen sind Sie daher unter Umständen nicht betroffen. Diese Gewährleistung räumt Ihnen bestimmtegesetzliche Rechte ein; möglicherweise haben Sie noch weitere Rechte, die je nach Land/Region, Staat oderProvinz unterschiedlich sind. Die eingeschränkte Gewährleistung von Hewlett-Packard gilt überall dort, woHewlett-Packard Unterstützung für dieses Produkt anbietet und dieses Produkt vertreibt. Das Ausmaß derGewährleistung kann je nach örtlichen Standards variieren. Hewlett-Packard wird die Form, Größe oderFunktion des Produkts nicht verändern, damit es in Ländern/Regionen eingesetzt werden kann, für die dasProdukt aus gesetzlichen oder behördlichen Gründen nie bestimmt war.
DEWW EINGESCHRÄNKTE GEWÄHRLEISTUNG VON HEWLETT-PACKARD 145

IM RAHMEN DER ÖRTLICH GÜLTIGEN GESETZGEBUNG SIND DIE IN DIESERGEWÄHRLEISTUNGSERKLÄRUNG ENTHALTENEN RECHTSMITTEL DIE EINZIGEN UNDAUSSCHLIESSLICHEN RECHTSMITTEL DES KUNDEN. MIT AUSNAHME DER OBEN GENANNTENBEDINGUNGEN HAFTEN HEWLETT-PACKARD ODER SEINE LIEFERANTEN IN KEINEM FALL FÜRDATENVERLUST, MITTELBARE, UNMITTELBARE, SPEZIELLE, NEBEN- ODER FOLGESCHÄDEN(EINSCHLIESSLICH ENTGANGENER GEWINNE ODER DATENVERLUSTE) SOWIE ANDERE SCHÄDEN,UND ZWAR UNGEACHTET DESSEN, OB DIESE AUF VERTRAGLICHEN GRÜNDEN, UNERLAUBTENHANDLUNGEN ODER SONSTIGEN URSACHEN BERUHEN. In einigen Ländern/Regionen, Staaten oderProvinzen ist der Ausschluss bzw. die Einschränkung von Neben- und Folgeschäden nicht zulässig. Von denoben aufgeführten Haftungsbeschränkungen oder -ausschlüssen sind Sie daher unter Umständen nichtbetroffen.
DURCH DIE IN DIESER ERKLÄRUNG ENTHALTENEN GEWÄHRLEISTUNGSBEDINGUNGEN WERDEN,AUSSER IM GESETZLICH ZULÄSSIGEN RAHMEN, DIE GESETZLICH VERANKERTEN RECHTE, DIE FÜRDEN VERKAUF DIESES PRODUKTS AN DEN KUNDEN GELTEN, IN KEINER WEISE MODIFIZIERT,BESCHRÄNKT ODER AUSGESCHLOSSEN, SONDERN SIE GELTEN ZUSÄTZLICH ZU DIESEN RECHTEN.
146 Anhang B Service und Support DEWW

Druckpatronen – Eingeschränkte Gewährleistungserklärung
Es wird gewährleistet, dass diese HP Druckpatrone frei von Material- undVerarbeitungsfehlern ist.
Die Gewährleistung gilt nicht für Druckpatronen, die (a) wieder aufgefüllt, überholt,überarbeitet oder auf irgendeine Weise manipuliert wurden, (b) durch missbräuchlicheVerwendung, unsachgemäße Lagerung oder den Betrieb außerhalb der für dasDruckerprodukt angegebenen Umgebungsbedingungen zu Schaden gekommen sind oder(c) Verschleißerscheinungen durch den normalen Betrieb aufweisen.
Wenn Sie den Gewährleistungs-Service in Anspruch nehmen möchten, geben Sie dasProdukt (mit einer Beschreibung des Problems und Druckproben) an den Händler zurück,oder wenden Sie sich an den HP Kundendienst. HP übernimmt nach eigenem Ermessenden Ersatz der Produkte, die sich als fehlerhaft erwiesen haben oder erstattet den Kaufpreis.
AUSSER DER OBIGEN GEWÄHRLEISTUNG LEISTET HP IN DEM GESETZLICHZULÄSSIGEN RAHMEN KEINE WEITEREN GEWÄHRLEISTUNGEN, SEI ESSCHRIFTLICH ODER MÜNDLICH, VERTRAGLICH ODER GESETZLICH.INSBESONDERE GIBT HP KEINERLEI GESETZLICHE GEWÄHRLEISTUNGEN INBEZUG AUF MARKTGÄNGIGE QUALITÄT ODER EIGNUNG FÜR EINEN BESTIMMTENZWECK.
IN DEM GESETZLICH ZULÄSSIGEN RAHMEN HAFTEN HEWLETT-PACKARD ODERSEINE LIEFERANTEN IN KEINEM FALL FÜR UNMITTELBARE, MITTELBARE,BESONDERE, NEBEN- ODER FOLGESCHÄDEN (EINSCHLIESSLICH ENTGANGENERGEWINNE ODER DATENVERLUSTE) SOWIE ANDERE SCHÄDEN, UNABHÄNGIGDAVON, OB SIE AUF VERTRAGLICHE GRÜNDE, UNERLAUBTE HANDLUNGEN ODERSONSTIGE URSACHEN ZURÜCKZUFÜHREN SIND.
DURCH DIE IN DIESER ERKLÄRUNG ENTHALTENENGEWÄHRLEISTUNGSBEDINGUNGEN WERDEN, AUSSER IM GESETZLICHZULÄSSIGEN RAHMEN, DIE GESETZLICH VERANKERTEN RECHTE, DIE FÜR DENVERKAUF DIESES PRODUKTS AN DEN KUNDEN GELTEN, IN KEINER WEISEMODIFIZIERT, BESCHRÄNKT ODER AUSGESCHLOSSEN, SONDERN SIE GELTENZUSÄTZLICH ZU DIESEN RECHTEN.
DEWW Druckpatronen – Eingeschränkte Gewährleistungserklärung 147

Verfügbarkeit von Service und Support
Hewlett-Packard bietet weltweit eine Vielzahl von Service- und Supportleistungen für denVerkauf an. Die Verfügbarkeit dieses Angebots hängt vom Standort des Kunden ab.
HP Wartungsverträge
Hewlett-Packard bietet mehrere Arten von Wartungsverträgen an, die eine breite Palettevon Unterstützungsanforderungen abdecken. Wartungsverträge sind nicht Bestandteil derStandardgewährleistung. Die Supportleistungen sind je nach Standort verschieden.Wenden Sie sich an den HP Kundendienst, um weitere Informationen über die verfügbarenSupportleistungen und über Wartungsverträge zu erhalten. Im Allgemeinen bestehen beiDruckern die folgenden Wartungsverträge:
Vor-Ort-Serviceverträge
Zur optimalen Abstimmung des Supportangebots auf Ihren individuellen Bedarf bietetHewlett-Packard Vor-Ort-Serviceverträge mit zwei verschiedenen Reaktionszeiten an:
Vor-Ort-Service mit Priorität
Bei diesem Vertrag erhalten Sie innerhalb von 4 Stunden eine Reaktion auf IhreKundendienstanfrage, wenn diese während der regulären HP Geschäftszeiten eingeht.
Vor-Ort-Service am nächsten Tag
Bei diesem Vertrag erhalten Sie am folgenden Werktag eine Reaktion auf IhreKundendienstanfrage. Für die meisten dieser Vor-Ort-Verträge besteht die Möglichkeit,Gebiete und Zeiten, für die der Kundendienst angefordert werden kann, gegen einezusätzliche Gebühr zu erweitern.
148 Anhang B Service und Support DEWW

HP Expressaustausch (nur USA und Kanada)
Dieser Service ist gegen einen Aufpreis erhältlich. Er stellt eine Alternative zurStandardgewährleistung dar und umfasst die Rückgabe eines Druckers zuReparaturzwecken. Über den HP Expressaustausch erhalten Sie während derReparaturphase des defekten Druckers ein generalüberholtes Ersatzgerät. Der schnelleErsatz, den Sie durch den HP Expressaustausch erhalten, minimiert die Ausfallzeitgegenüber herkömmlichen Serviceangeboten, bei denen Sie das defekte Gerät an denHersteller senden und auf die Rücksendung des reparierten Geräts warten müssen.
Wenn Sie sich für diesen Service entscheiden, führen Sie die nachfolgend genanntenSchritte aus. Kunden, die einen HP Wartungsvertrag für Vor-Ort-Service abgeschlossenhaben, sollten sich direkt mit der nächsten HP Kundendienstzentrale in Verbindung setzenund nicht nach den hier genannten Schritten vorgehen.
Hinweis Um mehr über mögliche Kundendienstleistungen für diesen Drucker zu erfahren, rufen Siedie Webseite http://www.hpexpress-services.com/10467a auf, und geben Sie dieModellnummer des Druckers ein. In Nordamerika stehen unter Umständen weitereOptionen über den HP Kundendienst zur Verfügung. Telefonsupport:1-800-HPINVENT [(1)(800) 474-6836 (USA)] oder (1) (800) 268-1221 (Kanada).
So nutzen Sie den HP Expressaustausch
1. Rufen Sie die HP Kundendienstzentrale in den USA oder in Kanada an. Ein Technikerführt eine Fehlerdiagnose durch, um herauszufinden, ob tatsächlich eineFunktionsstörung beim Drucker vorliegt. Wenn dies der Fall ist, wird der Kunde vomTechniker an die HP Kundendienstzentrale verwiesen.
2. Daraufhin fragt ein Vertreter der Kundendienstzentrale die nötigen Produkt- undKundeninformationen ab. In manchen Fällen wird möglicherweise auch nach einerBanksicherheit gefragt.
3. Bevor Sie diesen Service in Anspruch nehmen, sollten Sie sich mit dem Vertreter derKundendienstzentrale über die Rückgabe des defekten Druckers verständigen.
4. Am nächsten Tag erhalten Sie von Hewlett-Packard ein generalüberholtes Ersatzgerät.(Bei größeren geographischen Entfernungen kann sich die Lieferung des Ersatzgerätsetwas verzögern.)
Die Gewährleistung für Ersatzgeräte entspricht der verbleibenden Gewährleistungsdauerdes defekten Geräts, umfasst jedoch mindestens 90 Tage.
DEWW HP Expressaustausch (nur USA und Kanada) 149

Wiederverpacken des Druckers
Wenn die HP Kundendienstzentrale feststellt, dass der Drucker zu Reparaturzwecken anHP zurückgegeben werden muss, führen Sie die folgenden Schritte aus, um den Druckerfür den Transport zu verpacken.
VORSICHT Transportschäden, die auf unangemessene Verpackung zurückzuführen sind, fallen in dieVerantwortung des Kunden.
So verpacken Sie den Drucker
1. Nehmen Sie alle im Drucker installierten DIMMs heraus, und bewahren Sie diese auf.
VORSICHT DIMMs können durch statische Elektrizität beschädigt werden. Tragen Sie deshalb beimUmgang mit DIMMs ein Antistatik-Armband, oder berühren Sie häufig die Oberfläche derantistatischen Verpackung des DIMMs und anschließend freiliegende Metallteile desDruckers. Informationen zum Entfernen der DIMMs finden Sie unter Installieren vonSpeicher- und Schriftart-DIMMs.
2. Nehmen Sie die Bildtrommel heraus, und bewahren Sie diese auf.
3. Nehmen Sie alle vier Druckpatronen heraus, und bewahren Sie diese auf. DieDruckpatronen lassen sich am einfachsten bei eingeschaltetem Drucker entfernen.Gehen Sie dabei wie folgt vor:
a. Öffnen Sie die obere Abdeckung, und nehmen Sie die Druckpatrone heraus, diesich in der Entnahmeposition befindet.
b. Schließen Sie die obere Abdeckung, und drücken Sie (PATRONENWECHSLER
DREHEN).
c. Öffnen Sie die obere Abdeckung, und nehmen Sie die Druckpatrone heraus, diesich jetzt in der Entnahmeposition befindet.
d. Wiederholen Sie die Schritte b und c, um die beiden verbleibenden Druckpatronenherauszunehmen.
Wenn sich der Drucker nicht einschalten lässt, nehmen Sie die Druckpatronen manuellauf folgende Weise heraus:
VORSICHT Versuchen Sie keinesfalls, das folgende Verfahren bei eingeschaltetem Druckeranzuwenden. Dies könnte zur Beschädigung des Druckers führen. Vergewissern Sie sich,dass der Drucker ausgeschaltet und das Netzkabel abgezogen ist, ehe Sie dieDruckpatronen manuell herausnehmen.
a. Öffnen Sie die obere Abdeckung. Suchen Sie die weiße Kunststoffführungunterhalb des Scharniers der oberen Abdeckung an der rechten Druckerseite.
150 Anhang B Service und Support DEWW

b. Führen Sie ein kleines spitzes Objekt, etwa einen kleinen Schraubendreher odereine auseinander gebogene Büroklammer, in die Öffnung der weißen Führung ein.Drücken Sie das Objekt in Richtung Druckerrückseite. Dadurch wird der Wechslergelöst, so dass er sich frei drehen kann.
c. Nehmen Sie die einzelnen Druckpatronen heraus. Drehen Sie dabei ggf. denWechsler. Achten Sie darauf, die Walzen an den Druckpatronen nicht zu berühren.
VORSICHT Es ist außerordentlich wichtig, die Druckpatronen vor dem Transport des Druckers zuentfernen. Druckpatronen, die sich während des Transports im Drucker befinden, laufenaus und beschmutzen so das Druckwerk und andere Teile mit Toner.
Um eine Beschädigung der Druckpatrone zu vermeiden, sollten Sie nicht mit der Walze inBerührung kommen und die Patrone in der Originalverpackung bzw. so aufbewahren, dasssie nicht dem Licht ausgesetzt ist.
4. Wenn sich das Problem nicht auf das optionale Fach 2 oder 3 bezieht, nehmen Sie dasFach bzw. die Fächer heraus, und bewahren Sie sie auf.
5. Entfernen Sie das Netzkabel, das Schnittstellenkabel und das optionale Zubehör, undbewahren Sie alles auf.
6. Entfernen Sie den optionalen externen HP Jetdirect-Druckserver (sofern vorhanden),und bewahren Sie ihn auf.
7. Nach Möglichkeit sollten Sie Beispielausdrucke und 50 bis 100 Blatt Papier oder andereDruckmedien beilegen, die nicht ordnungsgemäß bedruckt wurden.
8. Legen Sie ein vollständig ausgefülltes Exemplar vom Service-Informationsformular bei.
9. Fordern Sie, falls Sie sich in den USA befinden, beim HP Kundendienst telefonischneues Verpackungsmaterial an. Außerhalb der USA sollten Sie nach Möglichkeit dasOriginalverpackungsmaterial verwenden. Hewlett-Packard empfiehlt, das Gerät für denVersand zu versichern.
DEWW Wiederverpacken des Druckers 151

Service-Informationsformular
WER GIBT DAS GERÄT ZURÜCK? Datum:
Ansprechpartner: Telefon:
Alternativer Ansprechpartner: Telefon:
Rücksendeadresse:
Spezielle Versandanweisungen:
WAS WIRD VERSENDET?
Modellbezeichnung: Modellnummer: Seriennummer:
Legen Sie aussagekräftige Druckausgaben bei. Versenden Sie KEIN Zubehör, das für die Durchführung der Reparaturnicht benötigt wird (Handbücher, Reinigungsmaterialien usw.).
HABEN SIE DIE DRUCKPATRONEN UND DIE BILDTROMMEL ENTFERNT?
Diese Teile müssen vor dem Transport entfernt werden, es sei denn, dies ist aufgrund eines mechanischen Problems nichtmöglich.
Ja. Nein, ein Entfernen ist nicht möglich.
WELCHE REPARATUR IST ERFORDERLICH?(Legen Sie gegebenenfalls ein separates Blatt bei.)
1. Beschreiben Sie die Umstände des Fehlers. (Was war der Fehler? Was taten Sie, als der Fehler auftrat? WelcheSoftware haben Sie verwendet? Ist der Fehler wiederholbar?)
2. Wenn der Fehler periodisch auftritt: In welchen Abständen kommt er vor?
3. Wenn das Produkt an eines der folgenden Geräte angeschlossen war, geben Sie den Hersteller und die Modellnummeran.
PC: Modem: Netzwerkcomputer:
4. Zusätzliche Kommentare:
WIE WIRD DIE REPARATUR BEZAHLT?
Auf Gewährleistung Kauf-/Empfangsdatum:
(Legen Sie den Kaufbeleg oder das Empfangsdokument bei, auf dem das ursprüngliche Empfangsdatum ausgewiesen ist.)
Nummer des Wartungsvertrags:
Bestellnummer:
Mit Ausnahme von Vertrags- und Gewährleistungsdiensten muss jede Serviceanforderung mit einerBestellnummer und/oder einer rechtsgültigen Unterschrift einhergehen. Wenn keine Standard-Reparaturpreisegelten, ist eine Mindestbestellung erforderlich. Die Standard-Reparaturpreise können Sie bei einer von HP autorisiertenReparaturstelle erfragen.
Rechtsgültige Unterschrift: Telefon:
152 Anhang B Service und Support DEWW
� �
�
�
�

Rechnungsadresse:
Spezielle Rechnungsanweisungen:
DEWW Service-Informationsformular 153

154 Anhang B Service und Support DEWW

CSpezifikationen
Druckerspezifikationen
Abmessungen und Gewicht
Produkt Höhe Tiefe Breite Gewicht
HP ColorLaserJet 2550Lohne optionaleFächer
325 mm 451 mm 482 mm 21,5 kg
HP ColorLaserJet 2550nmit Fach 2 (250-Blatt)
376 mm 451 mm 482 mm 23,9 kg
HP ColorLaserJet 2550nmit Fach 2 undoptionalemFach 3 (500-Blatt)
512 mm 451 mm 482 mm 29,3 kg
Spezifikationen für Verbrauchsmaterial
Gebrauchsdauer der Bildtrommel (bei 5 %Deckung)
20.000 Blatt bei ausschließlichemSchwarzweißdruck
5.000 Blatt bei Farbdruck
6.000 bis 8.000 Blatt durchschnittlicheGebrauchsdauer
Gebrauchsdauer der Druckpatronen (bei 5 %Deckung)
Schwarz: 5.000 Seiten
Gelb, Zyan und Magenta: jeweils2.000 Seiten (HP Color LaserJet 2550L)
Gelb, Zyan und Magenta: jeweils4.000 Seiten (HP Color LaserJet 2550Lnund 2550n)
DEWW Druckerspezifikationen 155

Elektrische Spezifikationen
Element 110-Volt-Modelle 220-Volt-Modelle
Netzanschluss 115 bis 127 V (+/- 10 %) 220 bis 240 V (+/- 10 %)
50 bis 60 Hz (+/- 2 Hz) 50 bis 60 Hz (+/- 2 Hz)
Leistungsaufnahme (Standard)
Beim Farbdrucken 224 W (Durchschnitt) 217 W (Durchschnitt)
Beim Schwarzweißdrucken 400 W (Durchschnitt) 400 W (Durchschnitt)
Im Bereitschaftsmodus 15 W (Durchschnitt) 19 W (Durchschnitt)
Wenn ausgeschaltet 0 W (Durchschnitt) 0 W (Durchschnitt)
Hitzeemission
Leerlauf 51 kWh 61 kWh
EmpfohleneMindeststromkreiskapazität
12 A 6 A
VORSICHT Die Netzspannung richtet sich nach dem Land/der Region, in dem bzw. in der der Druckerverkauft wird. Ändern Sie die Einstellung für die Betriebsspannung nicht. Dies kann zuSchäden am Drucker führen und die Produktgewährleistung aufheben.
Umgebungsbedingungen
Empfohlen1 In Betrieb1 Lagerung1
(Drucker undDruckpatrone)
Temperatur
20 bis 27 °C
(68 bis 81 °F)
15 bis 32,5 °C
(59 bis 90,5 °F)
-20 bis 40 °C
(-4 bis 104 °F)
RelativeLuftfeuchtigkeit
20 bis 70 Prozent 10 bis 80 Prozent Höchstens 95 Prozent
1Die Werte können ohne Ankündigung geändert werden. Aktuelle Informationen finden Sieunter http://www.hp.com/support/clj2550.
Geräuschemission (HP Color LaserJet 2550 Series)
Schallleistungspegel Nach ISO 92961
Druck (20 Seiten/Min.) LWAd = 6.6 Bel (A) [66 dB (A)]
Schallleistungspegel in der Umgebung Nach ISO 92961
Druck (20 Seiten/Min.) LpAm = 52 dB (A)
1Die Werte können ohne Ankündigung geändert werden. Aktuelle Informationen finden Sieunter http://www.hp.com/support/clj2550.
156 Anhang C Spezifikationen DEWW

DBehördliche Bestimmungen
Einleitung
Dieser Abschnitt enthält die folgenden behördlichen Bestimmungen:
● FCC-Bestimmungen
● Umweltschutz-Förderprogramm
● Datenblatt zur Materialsicherheit
● Konformitätserklärung
● Erklärung zur Lasersicherheit
● Canadian DOC statement
● Korean EMI statement
● Finnish laser statement
DEWW Einleitung 157

FCC-Bestimmungen
Dieses Gerät wurde typengeprüft und entspricht den Grenzwerten für Digitalgeräte derKlasse B gemäß Abschnitt 15 der Vorschriften der US-Funk- und Fernmeldebehörde(Federal Communications Commission, FCC). Diese Grenzwerte sorgen für einenangemessenen Schutz vor schädlichen Störungen beim Betrieb des Geräts inWohngebieten. Dieses Gerät erzeugt und verwendet Hochfrequenzenergie und kannHochfrequenzstrahlungen abgeben. Wenn das Gerät nicht entsprechend derGebrauchsanweisung aufgestellt und betrieben wird, kann es schwerwiegende Störungendes Funkverkehrs verursachen. Es gibt jedoch keine Gewähr dafür, dass in bestimmtenInstallationen keine Funkstörungen auftreten. Wenn das Gerät schwerwiegende Störungendes Radio- und Fernsehempfangs verursacht, versuchen Sie, die Störung durch eine odermehrere der folgenden Maßnahmen zu beheben:
● Ändern Sie den Standort oder die Ausrichtung der Empfangsantenne.
● Vergrößern Sie den Abstand zwischen Gerät und Empfänger.
● Schließen Sie das Gerät an einen anderen Stromkreis als den Empfänger an.
● Lassen Sie sich von einem Händler oder erfahrenen Radio-/Fernsehtechniker beraten.
Hinweis Änderungen am Drucker, die von HP nicht ausdrücklich genehmigt sind, können dazuführen, dass der Benutzer die Betriebsberechtigung für das Gerät verliert.
Die Verwendung eines abgeschirmten Schnittstellenkabels ist erforderlich, um dieGrenzwerte der Klasse B gemäß Abschnitt 15 der FCC-Bestimmungen einzuhalten.
158 Anhang D Behördliche Bestimmungen DEWW

Umweltschutz-Förderprogramm
Schutz der Umwelt
Hewlett-Packard hat sich zum Ziel gesetzt, umweltverträgliche Qualitätsprodukteherzustellen. Dieser Drucker wurde unter besonderer Beachtung möglichst geringerAuswirkungen auf die Umwelt entworfen.
Erzeugung von Ozongas
Dieses Produkt erzeugt keine nennenswerten Mengen an Ozongas (O3).
Energieverbrauch
Dieses Produkt entspricht den Richtlinien von ENERGY STAR®. Dabei handelt essich um ein freiwilliges Programm, das zur Förderung der Entwicklungenergiesparender Bürogeräte ins Leben gerufen wurde.
ENERGY STAR ist eine in den USA eingetragene Dienstleistungsmarke der US-Umweltschutzbehörde (Environmental Protection Agency). Als Partner der ENERGYSTAR®-Initiative hat die Hewlett-Packard Company dieses Gerät als ein Produkt eingestuft,das den ENERGY STAR®-Richtlinien für Energieeffizienz entspricht. Weitere Informationenhierzu finden Sie unter http://www.energystar.gov.
Papierverbrauch
Mit der manuellen Duplexfunktion [beidseitiges Drucken, siehe Beidseitiger Druck(manueller Duplexdruck)] und der Möglichkeit, mehrere Seiten auf einem Blatt zu drucken[siehe Drucken mehrerer Seiten auf einem Blatt (n-Seiten-Druck)] können Sie denPapierverbrauch senken und dadurch einen Beitrag zur Einsparung natürlicher Ressourcenleisten.
Kunststoffe
Alle Kunststoffteile mit einem Gewicht von mehr als 25 Gramm sind mit internationalgenormten Zeichen versehen, damit das verwendete Material nach Ablauf derGebrauchsdauer zu Recyclingzwecken schneller identifiziert werden kann.
Druckzubehör für den HP LaserJet
In vielen Ländern/Regionen kann das Druckzubehör für diesen Drucker (Druckpatronen,Bildtrommel) im Rahmen des Recyclingprogramms für HP Druckzubehör an Hewlett-Packard zurückgegeben werden. Ein benutzerfreundliches und kostenlosesRücknahmeprogramm steht Ihnen in mehr als 48 Ländern/Regionen zur Verfügung. ImLieferumfang jeder neuen Druckpatrone und jedes neuen Zubehörteils für den HP LaserJetsind mehrsprachige Informationen und Anleitungen zum Rücknahmeprogramm enthalten.
Informationen zum Rückgabe- und Recyclingprogramm fürHP Druckverbrauchsmaterial
DEWW Umweltschutz-Förderprogramm 159

Seit 1990 wurden im Rahmen des Rücknahme- und Recyclingpogramms fürHP Druckzubehör Millionen gebrauchter HP LaserJet-Druckpatronen gesammelt, dieansonsten möglicherweise achtlos weggeworfen worden wären. Die HP LaserJet-Druckpatronen und -Verbrauchsmaterialien werden gesammelt, an Recyclingpartnerübergeben und dort zerlegt. Nach einer gründlichen Qualitätsprüfung werden bestimmteTeile wieder zur Herstellung neuer Patronen verwendet. Wiederverwertbare Teile werdendem Recycling zugeführt und in Rohstoffe konvertiert, aus denen eine Reihe nützlicherProdukte für andere Industriebereiche hergestellt werden können.
Rückgabe in den USA
Zum verantwortlicheren Umgang mit der Umwelt bei der Rückgabe befürwortet Hewlett-Packard den Einsatz von Sammelrückgaben. Packen Sie einfach zwei oder mehr Patronenzusammen, und verwenden Sie das portofreie und voradressierte UPS-Versandetikett, dasder Verpackung beiliegt. Weitere Informationen über die Vorgehensweise in den USAerhalten Sie unter der Rufnummer (+1) (800) 340-2445 oder auf der Website zumRückgabe- und Recyclingprogramm für HP Druckverbrauchsmaterial unter:http://www.hp.com/go/recycle.
Rückgabe außerhalb der USA
Kunden außerhalb der USA sollten sich an die örtliche Vertriebs- und Kundendienststellevon HP wenden oder die Website http://www.hp.com/go/recycle besuchen, um weitereInformationen zur Verfügbarkeit des Recyclingprogramms für HP Druckzubehör zu erhalten.
Papier
Dieses Produkt ist für die Verwendung von Recyclingpapier geeignet, sofern das Papierden Richtlinien des HP LaserJet Printer Family Print Media Guide entspricht. Unterhttp://www.hp.com/support/ljpaperguide können Sie dieses Handbuch im PDF-Formatherunterladen. Dieses Produkt ist für die Verwendung von Recyclingpapier gemäßDIN 19309 geeignet.
Materialhinweise
Dieses Produkt enthält keine Quecksilberzusätze.
Dieses Produkt enthält keine Batterien.
Für dieses HP Produkt wurden bleihaltige Lötmittel verwendet, die nach abgelaufenerGebrauchsdauer möglicherweise gesondert entsorgt werden müssen.
Weitere Recyclinginformationen finden Sie unter http://www.hp.com/go/recycle. Außerdemkönnen Sie sich an die örtlichen Behörden oder an die Electronics Industry Alliancewenden: http://www.eiae.org.
160 Anhang D Behördliche Bestimmungen DEWW

Datenblatt zur Materialsicherheit
Das Datenblatt zur Materialsicherheit (Material Safety Data Sheet, MSDS) erhalten Sie imWorld Wide Web auf der Website für HP LaserJet-Verbrauchsmaterialien unterhttp://www.hp.com/hpinfo/community/environment/productinfo/safety.htm.
Verlängerte Gewährleistung
Durch das HP SupportPack werden das HP Hardwareprodukt und alle von HP gelieferteninternen Komponenten abgedeckt. Die Hardwarewartung erfolgt für drei Jahre abKaufdatum des HP Produkts. Der Kunde muss das HP SupportPack innerhalb von90 Tagen nach Kauf des HP Produkts erwerben. Weitere Informationen erhalten Sie beimHP Kundenservice- und -support. Informationen hierzu finden Sie unter HP Kundendienst.
Verfügbarkeit von Ersatzteilen und Zubehör
Ersatzteile und Verbrauchsmaterialien für dieses Produkt sind noch mindestens fünf Jahrelang nach Einstellung der Produktion erhältlich.
Weitere Informationen
Auf den unten aufgeführten Webseiten erhalten Sie folgende Zusatzinformationen zu denUmweltschutzprogrammen von Hewlett-Packard:
● Umweltschutz-Profilblatt für dieses Produkt und viele verwandte HP Produkte
● HP zum Thema Umweltschutz
● Umweltschutz-Verwaltungssystem von HP
● HP Rücknahme- und Recyclingprogramm am Ende der Gebrauchsdauer
● Datenblätter zur Materialsicherheit
Siehe: http://www.hp.com/go/environment oder http://www.hp.com/hpinfo/community/environment
DEWW Datenblatt zur Materialsicherheit 161

Konformitätserklärung
Konformitätserklärung
nach ISO/IEC-Richtlinie 22 und EN 45014
Name des Herstellers: Hewlett-Packard CompanyAdresse des Herstellers: 11311 Chinden Boulevard
Boise, Idaho 83714-1021, USA
erklärt, dass dieses Produkt
Produktname: HP Color LaserJet 2550L, 2550Ln, 2550nModellzulassungsnummer4): BOISB-0305-00. Umfasst: Q3709A – optionale 250-Blatt-Papierzuführung; Q3710A –
optionale 500-Blatt-PapierzuführungProduktoptionen: ALLE
den folgenden Produktspezifikationen entspricht:
Sicherheit: IEC 60950:1999/EN60950: 2000IEC 60825-1:1993 +A1: 1997 +A2:2001/EN 60825-1:1994 +A11:1996 +A2:2001 (Laser/LED-Produkt der Klasse 1)GB4943-2001
EMC: CISPR 22:1997/EN 55022:1998 Klasse B1) 3)
EN 61000-3-2:1995/A14EN 61000-3-3:1995/A1EN 55024: 1998FCC-Titel 47 CFR, Abschnitt 15 Klasse B2/ICES-003, Ausgabe 3/GB9254-1998, GB17625.1-1998 / CNS 13438
Zusatzinformationen:
Das Produkt erfüllt damit die Anforderungen der EMV-Richtlinie 89/336/EEC und der Niederspannungsrichtlinie 73/23/EEC und trägtentsprechend das CE-Zeichen.
1) Das Produkt wurde in einer typischen Konfiguration mit Personal Computer-Systemen von Hewlett-Packard getestet. Mit Ausnahme vonSatz 9.5, der noch nicht in Kraft getreten ist, entspricht das Produkt dem Standard.
2) Dieses Gerät entspricht Abschnitt 15 der FCC-Bestimmungen. Der Betrieb unterliegt den beiden folgenden Bedingungen: (1) DiesesGerät darf keine schädlichen Störungen verursachen. (2) Dieses Gerät muss alle empfangenen Störungen aufnehmen, einschließlichStörungen, die unerwünschte Betriebsbedingungen verursachen können.
3) Dieses Produkt umfasst optionale LAN-Komponenten. Wenn das Schnittstellenkabel mit einem LAN-Anschluss verbunden ist, erfüllt dasProdukt die Anforderungen für EN55022- und CNS13438-Geräte der Klasse A: „Achtung – Dies ist ein Produkt der Klasse A. Das Produktkann in Wohnräumen Funkstörungen verursachen. In diesem Fall ist der Benutzer verpflichtet, angemessene Maßnahmen zu ergreifen.“
4) Für behördliche Zwecke wurde diesem Produkt eine behördliche Zulassungsnummer zugewiesen. Diese Nummer ist nicht mit demProduktnamen (HP LaserJet 3015) oder der Produktnummer zu verwechseln (Q2660A).
Boise, Idaho , USA
1. April 2004
Nur für behördliche Belange:
Ansprechpartner inAustralien:
Product Regulations Manager, Hewlett-Packard Australia, Ltd. 31-41 Joseph Street Blackburn, Victoria 3130,Australien
Ansprechpartner inEuropa:
Ihre örtliche Vertriebs- und Kundendienststelle von Hewlett-Packard oder die Hewlett-Packard GmbH, DepartmentHQ-TRE/Standards Europe, Herrenberger Strasse 140 , D-71034, Böblingen (FAX: +49-7031-14-3143)
Ansprechpartner inden USA:
Product Regulations Manager, Hewlett-Packard Company, PO Box 15, Mail Stop 160 Boise, Idaho 83707-0015,(Telefon: 208-396-6000)
162 Anhang D Behördliche Bestimmungen DEWW

Länder-/regionsspezifische Sicherheitserklärungen
Erklärung zur Lasersicherheit
Das Center for Devices and Radiological Health (CDRH) der US-amerikanischen Food andDrug Administration hat Vorschriften für Laserprodukte erlassen, die nach dem 1. August1976 hergestellt wurden. Diese Vorschriften sind für alle in den USA vertriebenen Produkteverbindlich. Das Gerät wurde gemäß dem Radiation Control for Health and Safety Act(Strahlenschutzgesetz) von 1968 und in Übereinstimmung mit der von der US-amerikanischen Gesundheitsbehörde (DHHS) erlassenen Strahlenschutznorm alsLaserprodukt der „Klasse 1“ eingestuft.
Da die im Inneren des Geräts ausgesandte Strahlung vollkommen durch Schutzgehäuseund äußere Abdeckungen abgeschirmt ist, kann der Laserstrahl bei normalem Betrieb zukeiner Zeit nach außen dringen.
ACHTUNG! Wenn Sie Einstellungen, Änderungen oder Schritte ausführen, die im Widerspruch zu denAnleitungen in diesem Benutzerhandbuch stehen, setzen Sie sich möglicherweisegefährlicher Laserstrahlung aus.
Canadian DOC statement
Complies with Canadian EMC Class B requirements.
«Conforme à la classe B des normes canadiennes de compatibilité électromagnétiques(CEM).»
Korean EMI statement
DEWW Länder-/regionsspezifische Sicherheitserklärungen 163

Finnish laser statement
LASERTURVALLISUUSLUOKAN 1 LASERLAITEKLASS 1 LASER APPARATHP color LaserJet 2550L, 2550Ln, 2550n -laserkirjoitin on käyttäjän kannalta turvallinenluokan 1 laserlaite. Normaalissa käytössä kirjoittimen suojakotelointi estää lasersäteenpääsyn laitteen ulkopuolelle.Laitteen turvallisuusluokka on määritetty standardin EN60825-1 (1994) mukaisesti.VAROITUS!Laitteen käyttäminen muulla kuin käyttöohjeessa mainitulla tavalla saattaa altistaa käyttäjänturvallisuusluokan 1 ylittävälle näkymättömälle lasersäteilylle.VARNING!Om apparaten används på annat sätt än i bruksanvisning specificerats, kan användarenutsättas för osynlig laserstrålning, som överskrider gränsen för laserklass 1.HUOLTOHP color LaserJet 2550L, 2550Ln, 2550n -kirjoittimen sisällä ei ole käyttäjän huollettavissaolevia kohteita. Laitteen saa avata ja huoltaa ainoastaan sen huoltamiseen koulutettuhenkilö. Tällaiseksi huoltotoimenpiteeksi ei katsota väriainekasetin vaihtamista, paperiradanpuhdistusta tai muita käyttäjän käsikirjassa lueteltuja, käyttäjän tehtäväksi tarkoitettujaylläpitotoimia, jotka voidaan suorittaa ilman erikoistyökaluja.VARO!Mikäli kirjoittimen suojakotelo avataan, olet alttiina näkymättömälle lasersäteilylle laitteenollessa toiminnassa. Älä katso säteeseen.VARNING!Om laserprinterns skyddshölje öppnas då apparaten är i funktion, utsättas användaren förosynlig laserstrålning. Betrakta ej strålen.Tiedot laitteessa käytettävän laserdiodin säteilyominaisuuksista:Aallonpituus 770-800 nmTeho 5 mWLuokan 3B laser
164 Anhang D Behördliche Bestimmungen DEWW

ESpeicher
In diesem Abschnitt finden Sie Informationen zu den folgenden Themen:
� Druckerspeicher
� Installieren von Speicher- und Schriftart-DIMMs
� Überprüfen der DIMM-Installation
� Speicheraktivierung
� Aktiveren von Schriftart-DIMMs
DEWW 165

Druckerspeicher
Der HP Color LaserJet 2550 Series-Drucker verfügt über einen DIMM-Steckplatz (DualInline Memory Module) für die Erweiterung der Druckerfunktionen mit folgenden Optionen:
● Zusätzlicher Druckerspeicher. DIMMs sind mit 32, 64 und 128 MB zur Aufrüstung aufmaximal 160 MB verfügbar.
● DIMM-basierte zusätzliche Schriftarten, Makros und Füllmuster.
Es empfiehlt sich, die Speicherkapazität des Druckers zu erweitern, wenn Sie oft komplexeGrafiken oder PS-Dokumente drucken oder viele heruntergeladene Schriftarten verwenden.Darüber hinaus können Sie durch eine Erweiterung des Druckerspeichers mehrere sortierteKopiensätze bei maximaler Geschwindigkeit drucken.
Bevor Sie zusätzlichen Speicher bestellen, überprüfen Sie, wie viel Speicher zurzeit
installiert ist, indem Sie eine Konfigurationsseite drucken. [Drücken Sie gleichzeitig
(START) und (JOB ABBRUCH), oder verwenden Sie die HP Toolbox.] Informationen zumBestellen von DIMMs finden Sie unter Zubehör und Bestellinformationen. Die bei älterenHP LaserJet-Druckern verwendeten SIMMs (Single In-Line Memory Module) sind mitdiesem Drucker nicht kompatibel.
166 Anhang E Speicher DEWW

Installieren von Speicher- und Schriftart-DIMMs
Sie haben nicht nur die Möglichkeit, zusätzlichen Druckerspeicher zu installieren, sondernkönnen auch ein Schriftart-DIMM installieren, um Zeichen für bestimmte Sprachen, wie z.B.Chinesisch, oder Buchstaben des kyrillischen Alphabets zu drucken.
VORSICHT DIMMs können durch statische Elektrizität beschädigt werden. Tragen Sie deshalb beimUmgang mit DIMMs ein Antistatik-Armband, oder berühren Sie häufig die Oberfläche derantistatischen Verpackung des DIMMs und anschließend freiliegende Metallteile desDruckers.
So installieren Sie Speicher- und Schriftart-DIMMS
1. Drucken Sie eine Konfigurationsseite, indem Sie gleichzeitig (START) und (JOB
ABBRUCH) drücken. (Daraufhin werden eine Verbrauchsmaterial-Statusseite und ggf.eine HP Jetdirect-Konfigurationsseite gedruckt.) Wenn diese Seite nicht in IhrerSprache gedruckt wird, finden Sie entsprechende Informationen unter BesondereSeiten.
2. Schalten Sie nach dem Drucken der Konfigurationsseite den Drucker aus, und ziehenSie das Netzkabel ab.
3. Öffnen Sie die DIMM-Zugangsklappe an der rechten Seite des Druckers.
4. Öffnen Sie die zweite DIMM-Zugangsklappe.
DEWW Installieren von Speicher- und Schriftart-DIMMs 167

5. Öffnen Sie die Verriegelungen an beiden Seiten des DIMM-Steckplatzes.
6. Nehmen Sie das DIMM aus der antistatischen Verpackung.
7. Halten Sie das DIMM an den Seitenkanten fest (siehe Abbildung), und richten Sie dieEinkerbungen des DIMMs am DIMM-Steckplatz aus.
8. Drücken Sie das DIMM gerade und fest in den Steckplatz. Schließen Sie dieVerriegelungen auf beiden Seiten des DIMMs, so dass diese einrasten.
9. Schließen Sie die beiden DIMM-Zugangsklappen.
168 Anhang E Speicher DEWW

10. Schließen Sie das Netzkabel wieder an, und schalten Sie den Drucker ein.
11. Wechseln Sie zu Überprüfen der DIMM-Installation.
DEWW Installieren von Speicher- und Schriftart-DIMMs 169

Überprüfen der DIMM-Installation
Stellen Sie sicher, dass die DIMMs richtig installiert und funktionsfähig sind.
So überprüfen Sie die DIMM-Installation
1. Schalten Sie den Drucker ein. Überprüfen Sie, ob die Bereitschaftsanzeige leuchtet,nachdem der Startvorgang abgeschlossen ist. Wenn eine Fehlermeldung angezeigtwird, wurde ein DIMM möglicherweise falsch installiert.
2. Drucken Sie eine Konfigurationsseite, indem Sie gleichzeitig (START) und (JOB
ABBRUCH) drücken. (Daraufhin werden eine Verbrauchsmaterial-Statusseite und ggf.eine HP Jetdirect-Konfigurationsseite gedruckt.)
3. Überprüfen Sie auf der Konfigurationsseite den Bereich für installierte Druckersprachenund Optionen, und vergleichen Sie diese Angaben mit der Konfigurationsseite, die vorder DIMM-Installation gedruckt wurde.
4. Wenn sich die Größe des erkannten Speichers nicht geändert hat oder das Schriftart-DIMM nicht erkannt wurde, kann dies folgende Ursachen haben:
● Möglicherweise wurde das DIMM-Modul nicht richtig installiert. Wiederholen Sie dieInstallation.
● Möglicherweise ist das DIMM defekt. Installieren Sie ein anderes DIMM.
5. Wechseln Sie nach der ordnungsgemäßen Installation des DIMMs zuSpeicheraktivierung, wenn ein Speicher-DIMM installiert wurde, oder zu Aktiveren vonSchriftart-DIMMs, wenn ein Schriftart-DIMM installiert wurde.
170 Anhang E Speicher DEWW

Speicheraktivierung
Wenn ein neues Speicher-DIMM im Drucker installiert wurde, müssen alle Windows-Benutzer die Einstellungen im Druckertreiber anpassen, damit der neu hinzugefügteSpeicher erkannt wird. Bei Macintosh-Computern wird neu hinzugefügter Speicherautomatisch erkannt.
So aktivieren Sie Speicher unter Windows
1. Zeigen Sie im Menü Start auf Einstellungen, und klicken Sie auf Drucker oderDrucker und Faxgeräte.
2. Wählen Sie diesen Drucker aus, und klicken Sie auf Eigenschaften.
3. Klicken Sie auf dem Register Konfigurieren auf Weitere.
4. Geben Sie im Feld Gesamtspeicher die Gesamtgröße des Speichers ein, die nuninstalliert ist.
5. Klicken Sie auf OK.
So aktivieren Sie Speicher unter Mac OS
Hinweis Das Aktivieren von Speicher unter OS X weicht unter Umständen von der folgendenVorgehensweise ab.
1. Klicken Sie auf das Symbol für den Drucker.
2. Wählen Sie im Menü Drucken die Option zum Ändern der Einstellungen aus.
DEWW Speicheraktivierung 171

Aktiveren von Schriftart-DIMMs
Wenn im Drucker ein neues Schriftart-DIMM installiert wurde, müssen alle Windows-Benutzer die Einstellungen im Druckertreiber ändern, damit das neu installierte Schriftart-DIMM erkannt wird. Bei Macintosh-Computern werden neu hinzugefügte Schriftart-DIMMsautomatisch erkannt.
So aktivieren Sie Schriftarten unter Windows
1. Zeigen Sie im Menü Start auf Einstellungen und klicken Sie auf Drucker.
2. Wählen Sie diesen Drucker aus, und klicken Sie auf Eigenschaften.
3. Klicken Sie auf dem Register Konfigurieren auf Weitere.
4. Aktivieren Sie das Kontrollkästchen Schriftart-DIMM.
5. Klicken Sie auf OK.
172 Anhang E Speicher DEWW

Index
Symbole/Zahlen250-Blatt-Fach. Siehe Fach 24-farbig, Option 71500-Blatt-Fach. Siehe Fach 3
AAbbrechen des Druckvorgangs 56Abdeckungen, Drucker 10Abmessungen, Drucker 155Abmessungen, Druckmedien. Siehe Formate,
DruckmedienAchtung-LED 27, 109, 135
Siehe auch LEDsAdaptives Halbtonverfahren, Optionen 71Ändern der Größe von Dokumenten 45Angehaltener Druckvorgang 27Anpassen von Farben 73Anschließen der Kabel 10Anschlüsse
Fehlerbehebung 90, 96Kabel, bestellen 138Position 10verbinden 10vorhandene Typen 8
An Seite anpassen, Option 45Anwendungen, Einstellungen 13Apple LaserWriter 8-Treiber 15Apple Macintosh. Siehe MacintoshAuffüllen von Papier 30Auflösung
Einstellungen 45Fehlerbehebung, Druckqualität 120HP ImageREt 2400 68Spezifikationen 6
Aufrüsten des Speichers 166Ausgabefächer
auswählen 46Fehlerbehebung, gewellte Druckmedien 91Funktionen 7Position 10Staus, beseitigen 116
AusgabequalitätEinstellungen 45Fehlerbehebung 120HP ImageREt 2400 68
Austauschen von Druckpatronen 78
BBatterie-Spezifikationen 160Bedienfeld
Druckerstatus-LEDs 108LEDs und Meldungen, Fehlerbehebung 103LEDs und Tasten, Beschreibung 25sekundäre Druckerstatus-LEDs 111Verbrauchsmaterial-Status 104Zubehörfehler-LEDs 111
Behördliche BestimmungenDatenblatt zur Materialsicherheit 161FCC 158Konformitätserklärung 162Lasersicherheit 163
Beidseitig, drucken 54Beidseitiges Drucken 54Benachrichtigungen, Register der HP Toolbox 63Benutzerdefinierte Papierformate 43, 52Benutzerhandbuch
aufrufen 64Teilenummern 143
Bereit-LED 27, 108, 135Siehe auch LEDs
Berichte, drucken 58Beseitigen von Staus
Ausgabebereiche 116Druckerinnenraum 113häufige Positionen 113Zufuhrbereiche 114
Bestellen von Verbrauchsmaterial und Zubehör 136Betrieb
Fehler 111Betriebsumgebung, Spezifikationen 156Bildschirm, Farbanpassung 73Bildtrommel
fast verbraucht 104Gebrauchsdauer 76nicht von HP 108Status-LED 26Teilenummer 136verbraucht, LED-Meldungen 106
Blasser Druck 122Blinkende LEDs
Druckerstatus, sekundäre Meldungen 111Druckerstatus-Meldungen 109Statusmeldungen zum Verbrauchsmaterial 104Zubehörfehlermeldungen 111
DEWW Index 173

BriefkopfpapierAusgabepfad 46drucken 53Spezifikationen 119
BriefumschlägeAusgabepfad 46drucken 47Spezifikationen 20, 23
Browser-Anforderungen 61
CCourier, Schriftart 93
DDatenblatt zur Materialsicherheit 161Deckblätter, Dokument
Karton, drucken 46, 52Papierspezifikationen 23Verwenden von anderem Papier 45
Deinstallieren der Software 16Detail, Halbtonoption 71Digitalkameras, Farbanpassung 73DIMMs
aktivieren 171hinzufügen 166installieren 167Schriftarten, Einstellungen 91Steckplatzfehler 112Teilenummern 137Überprüfen der Installation 170
Dokumentation 64, 143Dokumentation, Register der HP Toolbox 64Doppelseitiges Drucken 54dpi (dots per inch, Punkte pro Zoll)
Einstellungen 45Fehlerbehebung, Druckqualität 120HP ImageREt 2400 68Spezifikationen 6
DruckbildqualitätEinstellungen 45Fehlerbehebung 120HP ImageREt 2400 68
Druckenabbrechen 56beidseitig 54Fehlerbehebung 89Macintosh 38Windows 37
Drucken, Dialogfeld 36Druckersprachen
Funktionen 7Druckertreiber
deinstallieren 16Einstellungen, ändern 39Funktionen 41herunterladen 13Macintosh 16
öffnen 36unterstützte Betriebssysteme 12Wiederherstellen der Standardeinstellungen 45Windows, Funktionen 14
DruckmedienAusgabeoptionen 46auswählen 18benutzerdefinierte Formate 43, 52Briefkopfpapier 53Briefumschläge 20, 47einlegen in Fächer 30erste Seite anders 45Etiketten 21, 48Fach 1, unterstützte Papiertypen 22Fehlerbehebung 118Hochglanzpapier 51HP, bestellen 140Karton 52lang 30Spezifikationen 18Staus 113Transparentfolien 22, 49
Druckpatronenaustauschen 78fast verbraucht 104Gebrauchsdauer 76HP Hotline für Betrugsfälle 79Lagerungsbedingungen 156leer oder fehlend, LED-Meldungen 105nicht von HP 106Recycling 159Status-LEDs 26, 104Statusseite, drucken 59Teilenummern 136
DruckqualitätEinstellungen 45Fehlerbehebung 120HP ImageREt 2400 68Spezifikationen 6
Druckseite oben, Fach. Siehe Hintere AusgabeklappeDruckseite unten, Fach. Siehe Oberes AusgabefachDruckserver
Fehlerbehebung 86Informationsseite, drucken 58Teilenummern 138
Druckwerk, reinigen 80Duplexdruck 54
EEigenschaften. Siehe EinstellungenEin-/Aus-Schalter 10Einlegen von Druckmedien
Fach 1 30Fach 2 31Fach 3 33
174 Index DEWW

Einstellungenändern 13, 39Farben 70speichern 44Wiederherstellen der Standardeinstellungen 45
Elektrische Spezifikationen 156Energieverbrauch 156, 159EPS-Dateien, Fehlerbehebung 95Erklärungen zur Lasersicherheit 163Ersatzteile
durch den Benutzer austauschbar 142Teilenummern 136
Ersatzteile zum Austausch durch den Benutzer 142Erste Seite anders 45Erweiterung, Speicher 166Etiketten
Ausgabepfad 46drucken 48Spezifikationen 21, 23
Explorer, unterstützte Versionen 61Expressaustausch, HP 149
FFach 1
Einlegen von Druckmedien 30Maximieren der Druckgeschwindigkeit 39Position 10Siehe auch Fächer
Fach 2Einlegen von Druckmedien 31Fehlerbehebung 88Formatspezifikationen 155Position 10Teilenummer 139Siehe auch Fächer
Fach 3Einlegen von Druckmedien 33Fehlerbehebung 88Formatspezifikationen 155Position 10Teilenummer 139Siehe auch Fächer
Fächerauswählen 37, 42Einlegen von Druckmedien 30Fehlerbehebung 88Funktionen 7im Lieferumfang enthalten 4Position 10Staus, beseitigen 114Teilenummern 139unterstützte Druckmedien 22
Fächer, Ausgabeauswählen 46Fehlerbehebung, gewellte Druckmedien 91Funktionen 7Position 10Staus, beseitigen 116
Falten, Fehlerbehebung 128Farben
anpassen 73Einstellungen, ändern 70Fehlerbehebung 130Funktionen 68Graustufen, drucken 43HP ImageREt 2400 68Kalibrierung 81manuelle Anpassungsoptionen 70sRGB 73
FassungsvermögenAusgabefächer 46
FCC-Erklärung 158Fehlerbehebung
Austauschen von Druckpatronen 78Bedienfeldmeldungen 103blasser Druck 122Checkliste 84drucken 89Druckerstatus-Meldungen 108Druckmedien 118Druckqualitätsprobleme 120EPS-Dateien 95Fächer 88Falten 128Farben 130gewellte Druckmedien 91, 127Grenzwertprüffehler 101Kalibrieren des Druckers 81Konfigurationsseite, drucken 58langsames Drucken 87leere Seiten 90Linien 124Macintosh-Probleme 94PostScript-Fehler (PS) 93schiefe Seiten 128Schriftarten 93, 95sekundäre Druckerstatusmeldungen 111Statusmeldungen zum Verbrauchsmaterial 104Staus 113Testseite, drucken 58Text 91verschmierter Toner 123wiederholte Fehldruckstellen 126, 129Zubehörfehler 111
Fehlerbehebung, Register der HP Toolbox 63
DEWW Index 175

FehlermeldungenDruckerstatus 108Macintosh 101sekundär, Druckerstatus 111Verbrauchsmaterial-Status-LEDs 104Zubehör 111
Fehler mit der Möglichkeit zum Fortsetzen, dieEingriffe erfordern 110
Fehlstellen, Fehlerbehebung 123Fixiereinheit, bestellen 142Flecken, Fehlerbehebung 123Folien. Siehe TransparentfolienFormate, Druckmedien
Auswählen von Fächern 37benutzerdefiniert 43, 52
4-farbig, Option 71Funktionen
Drucker 4Farben 68Treiber 41
GGebrauchsdauer, Verbrauchsmaterial 76Gekippte Seiten 128Gelb, Druckpatrone
fast verbraucht 104Gebrauchsdauer 76leer oder fehlend, LED-Meldungen 105nicht von HP 107Status-LED 26, 104Teilenummer 136Siehe auch Patronen
Gerader Papierpfad 46Geräteeinstellungen, HP Toolbox 64Geschwindigkeit
Fehlerbehebung 87maximieren 39Spezifikationen 6
GewährleistungDruckpatrone 147Gerät 145Verlängerung 148, 161
Gewellte Druckmedien, Fehlerbehebung 91, 127Gewelltes Papier, Fehlerbehebung 91, 127Gewicht
Drucker 155Glatt, Halbtonoption 71Grauer Hintergrund, Fehlerbehebung 124Graustufendruck
auswählen 43Fehlerbehebung 131
Grenzwertprüffehler 101Größe, Drucker 155
HHalbtonoptionen 71Handbücher 64, 143
Heller Druck, Fehlerbehebung 122Herunterladen von Treibern 13Hilfe
Druckertreiber 41Siehe auch Kundensupport
Hintere AusgabeklappeDrucken 46Funktionen 7Position 10
Hintergrund, grau 124Hinzufügen von Papier 30Hochglanzpapier
drucken 51Hotline für Betrugsfälle 79HP Expressaustausch 149HP Hotline für Betrugsfälle 79HP ImageREt 2400 68HP Jetdirect Druckserver
Fehlerbehebung 86Informationsseite, drucken 58
HP Jetdirect-DruckserverTeilenummern 138
HP LaserJet Papier 140HP Mehrzweckpapier 140HP SupportPack 148, 161HP Toolbox
Geräteeinstellungen 64Kalibrieren des Druckers 81Tonerstand, überprüfen 77unterstützte Betriebssysteme 12verwenden 61
HP Web JetadminTonerstand, überprüfen 78unterstützte Betriebssysteme 12verwenden 15
IIBM OS/2-Unterstützung 12ImageREt 2400 68Informationsseiten, drucken 58Installieren
Speicher 166Internet Explorer, unterstützte Versionen 61
JJetAdmin
Tonerstand, überprüfen 78unterstützte Betriebssysteme 12verwenden 15
Jetdirect-DruckserverFehlerbehebung 86Informationsseite, drucken 58Teilenummern 138
Job Abbruch, Taste 26, 56
176 Index DEWW

KKabel
anschließen 10Fehlerbehebung 90Teilenummern 138
Kalibrieren des Druckers 81Karton
drucken 46, 52Spezifikationen 23
Kein Druck, Fehlerbehebung 89Klebeetiketten
Ausgabepfad 46drucken 48Spezifikationen 21, 23
Knitterstellen, Fehlerbehebung 128Konfigurationen, Drucker 4Konfigurationsseite
drucken 58Konformitätserklärung 162Kundensupport
HP Expressaustausch 149Service-Informationsformular 152Verpacken des Druckers für den Transport 150Wartungsverträge 148, 161
LLagern
Briefumschläge 20Drucker 156Druckpatronen 78Papier 19
Langsames Drucken, Fehlerbehebung 87LaserJet-Papier 140LaserWriter 8-Treiber 15LEDs
Druckerstatus, sekundäre Meldungen 111Druckerstatus-Meldungen 108Position 25Status 103Statusmeldungen zum Verbrauchsmaterial 104Zubehörfehlermeldungen 111
Leere Seiten, Fehlerbehebung 90Linien, Fehlerbehebung 124LINUX-Unterstützung 12Löschen von Druckaufträgen 56Loser Toner, Fehlerbehebung 125Luftfeuchtigkeit
Druckerumgebung 156Papier, lagern 19
MMacintosh
Deinstallieren der Software 17Drucken 38Einstellungen 40Probleme, Fehlerbehebung 94
Softwarefunktionen 15Treiberfunktionen 41unterstützte Funktionen 12
Magenta, Druckpatronefast verbraucht 104Gebrauchsdauer 76leer oder fehlend, LED-Meldungen 105nicht von HP 107Status-LED 26, 104Teilenummer 136Siehe auch Patronen
Manuelle Farboptionen 70Manueller Duplexdruck 54Manuelle Zufuhr, Modus 89Mehrere Seiten pro Blatt 44Mehrzweckfach. Siehe Fach 1Mehrzweckpapier, HP 140Meldungen
Druckerstatus 108Macintosh 101sekundär, Druckerstatus 111Verbrauchsmaterial-Status 104Zubehörfehler 111
Microsoft Windows. Siehe WindowsModelle 4Monitore, Farbanpassung 73
NNachgefüllte Druckpatronen 79Netscape Navigator, unterstützte Versionen 61Netzspannung, Anforderungen 156Netzwerke
Fehlerbehebung 86Informationsseiten, drucken 58Software 15Zubehör, bestellen 138
Neutrale Graustufen, Optionen 71Nicht von HP hergestellte Druckpatronen 79n-Seiten-Druck pro Blatt 44Nur Schwarz, Option 71
OObere Abdeckung, Position 10Oberes Ausgabefach
Drucken 46Fehlerbehebung, gewellte Druckmedien 91Funktionen 7Position 10
Online-HilfeDruckertreiber 41
Online-Kundensupport iiiOptionales Fach 2. Siehe Fach 2Optionales Fach 3. Siehe Fach 3Optionen. Siehe EinstellungenOS/2-Unterstützung 12Ozonspezifikationen 159
DEWW Index 177

PPapier
Ausgabeoptionen 46auswählen 18benutzerdefinierte Formate 43, 52Briefkopfpapier 53Einlegen in Fächer 30Erste Seite anders 45Fach 1, unterstützte Papiertypen 22Fehlerbehebung 118HP, bestellen 140Karton 52lang 30Spezifikationen 18Staus 113
Papierausgabefächerauswählen 46Fehlerbehebung, gewellte Druckmedien 91Funktionen 7Position 10Staus, beseitigen 116
Papiereinzugswalzen, bestellen 142Papierzufuhrfächer
auswählen 37, 42Einlegen von Druckmedien 30Fehlerbehebung 88Funktionen 7im Lieferumfang enthalten 4Position 10Staus, beseitigen 114Teilenummern 139unterstützte Druckmedien 22
ParallelanschlussPosition 10verbinden 10vorhandener Typ 8
Parallelkabel, bestellen 138Patronen
austauschen 78fast verbraucht 104Gebrauchsdauer 76HP Hotline für Betrugsfälle 79Lagerungsbedingungen 156leer oder fehlend, LED-Meldungen 105nicht von HP 106Recycling 159Status-LEDs 26, 104Statusseite, drucken 59Teilenummern 136
Patronenwechsler drehen, Taste 26PCL-Treiber
Abwärtskompatibilität 14Einstellungen 41Funktionen 7unterstützte Betriebssysteme 12
PDEs, Macintosh 16Plattformen, unterstützt 12
PostScriptFehler 93Funktionen 7Treibereinstellungen 41unterstützte Betriebssysteme 12
PPDs, Macintosh 16Problembehebung. Siehe FehlerbehebungProgramme, Einstellungen 13PS
Fehler 93Funktionen 7Treibereinstellungen 41unterstützte Betriebssysteme 12
Punkte, Fehlerbehebung 123Punkte pro Zoll (dpi, dots per inch)
Einstellungen 45Fehlerbehebung, Druckqualität 120HP ImageREt 2400 68Spezifikationen 6
QQualität
Einstellungen 45Fehlerbehebung 120HP ImageREt 2400 68Spezifikationen 6
Quecksilber-Spezifikationen 160Quelle, Drucken 37, 42
RRänder, Briefumschläge 20Randkontrolle 71Readme 64Recycling
Druckpatronen 159Kunststoff 159
Reparatur. Siehe ServiceRGB-Farboptionen 72, 73Rückgabe- und Recyclingprogramm für HP
Druckverbrauchsmaterial 159
SScanner, Farbanpassung 73Schiefes Druckbild, Fehlerbehebung 128Schnelleinstellungen 44Schnittstellenanschlüsse
Fehlerbehebung 90, 96Kabel, bestellen 138Position 10verbinden 10vorhandene Typen 8
Schräge Seiten 128Schriftart-DIMMs
aktivieren 172Einstellungen 91installieren 167Teilenummern 137
178 Index DEWW

Siehe auch DIMMsSchriftarten
Fehlerbehebung 93, 95im Lieferumfang enthalten 7
Schriften. Siehe SchriftartenSchwarz, Druckpatrone
fast verbraucht 104Gebrauchsdauer 76leer oder fehlend, LED-Meldungen 105nicht von HP 106Status-LED 26, 104Teilenummer 136Siehe auch Patronen
Schwarzweißdruckauswählen 43Fehlerbehebung 131
Schweres Papierdrucken 46, 52Spezifikationen 23
Seite einrichten 36Seiten pro Blatt 44Seiten pro Minute 6Sekundäre Meldungen
Druckerstatus-LEDs 111Zubehörfehler 111
ServerFehlerbehebung 86Informationsseite, drucken 58Teilenummern 138
ServiceHP Expressaustausch 149Informationsformular 152Teilenummern 136Verpacken des Druckers für den Transport 150Verträge 148, 161
Skalieren von Dokumenten 45Software
deinstallieren 16Einstellungen, ändern 39Funktionen 41herunterladen 13Macintosh, Funktionen 15Toolbox 61unterstützte Betriebssysteme 12Windows, Funktionen 14
Speicheraktivieren 171DIMM-Steckplatzfehler 112hinzufügen 166installieren 167Teilenummern 137Überprüfen der Installation 170
Speichern von Einstellungen 44Spezialmedien
Ausgabepfad 46benutzerdefinierte Formate 43, 52Briefkopfpapier 53, 119
Briefumschläge 20, 47Etiketten 21, 48Hochglanzpapier 51Karton 52Spezifikationen 23Transparentfolien 22, 49
SpezifikationenBriefumschläge 20Datenblatt zur Materialsicherheit 161Drucker 155Etiketten 21Fächer, unterstützte Druckmedien 22Leistungsmerkmale des Druckers 6Papier 18Transparentfolien 22Umgebung 156
SpracheInformationsseiten 58
Sprachen, DruckerFunktionen 7
sRGB 72, 73Standardeinstellungen, wiederherstellen 45Start-LED und -Taste 27Status
Anzeigen in der HP Toolbox 62LEDs. Siehe LEDsVerbrauchsmaterial-Statusseite, drucken 59
Status, Register der HP Toolbox 62Staus
Ausgabebereiche 116Druckerinnenraum 113Ursachen 113Zufuhrbereiche 114
Streifen, Fehlerbehebung 124Stromversorgung
Anforderungen 156Fehlerbehebung 84Schalter 10Verbrauch 159
SupportHP Expressaustausch 149Service-Informationsformular 152Teilenummern 136Verpacken des Druckers für den Transport 150Wartungsverträge 148, 161
SupportPack, HP 148, 161
TTasten, Bedienfeld 25Technischer Support
HP Expressaustausch 149Service-Informationsformular 152Teilenummern 136Verpacken des Druckers für den Transport 150Wartungsverträge 148, 161
DEWW Index 179

TelefonnummernHP Hotline für Betrugsfälle 79Rückgabe- und Recyclingprogramm für HP
Druckverbrauchsmaterial 160Support iii
TemperaturbedingungenDruckerumgebung 156Papier, lagern 19
Testseite, drucken 58Text, Fehlerbehebung 91, 127Tintenpatronen. Siehe DruckpatronenToner
fast verbraucht 104Flecken, Fehlerbehebung 123leer 105Status-LEDs 26verschmiert, Fehlerbehebung 125Verstreute Punkte, Fehlerbehebung 129
Tonerpatronen. Siehe DruckpatronenToolbox
unterstützte Betriebssysteme 12verwenden 61
Transparentfoliendrucken 49Spezifikationen 22, 23
Transport des Druckers 150Trapping-Optionen 71Treiber
deinstallieren 16Einstellungen, ändern 39Fehlerbehebung 84Funktionen 41herunterladen 13Macintosh 16öffnen 36unterstützte Betriebssysteme 12Wiederherstellen der Standardeinstellungen 45Windows, Funktionen 14
Trennsteg, bestellen 142TrueType-Schriftarten, im Lieferumfang enthalten 7,
135Siehe auch Schriftarten
Typen, DruckmedienFächer auswählen 37, 42
UUmgebung
Druckerspezifikationen 156Funktionen 159Papierspezifikationen 19
UNIX-Unterstützung 12Unterstützte Betriebssysteme 12USB-Anschluss
Fehlerbehebung 96Position 10verbinden 10vorhandener Typ 8
USB-Kabel, bestellen 138
VVerarbeitung, Meldung 108Verbrauchsmaterial
Gebrauchsdauer 76Recycling 159Spezifikationen 155Status-LEDs 26, 104Statusseite 59Statusseite, drucken 59Teilenummern 136Verfügbarkeit 161
Vergrößern von Dokumenten 45Verkleinern von Dokumenten 45Verlängerte Gewährleistung 148, 161Verpacken des Druckers 150Verpacken des Druckers für den Transport 150Versandetiketten
Ausgabepfad 46drucken 48Spezifikationen 21, 23
Verschmierter Toner, Fehlerbehebung 125Verstreute Punkte, Fehlerbehebung 129Vertikale Linien, Fehlerbehebung 124Vorgedrucktes Papier
Ausgabepfad 46drucken 53Spezifikationen 119
Vor-Ort-Serviceverträge 148, 161
WWalzen, bestellen 142Wartung
Austauschen von Druckpatronen 76Verträge 148, 161
Wartungsverträge 148, 161Wasserzeichen 43Webbrowser-Anforderungen 61Web JetAdmin
Tonerstand, überprüfen 78unterstützte Betriebssysteme 12verwenden 15
WebsitesDatenblatt zur Materialsicherheit 161HP Web Jetadmin 15Kundensupport iiiRückgabe- und Recyclingprogramm für HP
Druckverbrauchsmaterial 160Wiederaufnehmen des Druckvorgangs 27Wiederherstellen der Standardeinstellungen 45Wiederholte Fehldruckstellen, Fehlerbehebung 126,
129Windows
Deinstallieren der Software 16drucken 37Einstellungen 40
180 Index DEWW

Treiber, Hilfe 41Treiberfunktionen 41unterstützte Versionen 12
ZZeichen, Fehlerbehebung 127Zubehör
Fehler 110, 111Teilenummern 136
Zubehörteile. Siehe Verbrauchsmaterial\ServiceZufuhrfächer
auswählen 37, 42Einlegen von Druckmedien 30Fehlerbehebung 88
Funktionen 7im Lieferumfang enthalten 4Position 10Staus, beseitigen 114Teilenummern 139unterstützte Druckmedien 22
Zyan, Druckpatronefast verbraucht 104Gebrauchsdauer 76leer oder fehlend, LED-Meldungen 105nicht von HP 106Status-LED 26, 104Teilenummer 136Siehe auch Patronen
DEWW Index 181

182 Index DEWW