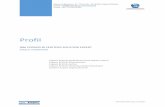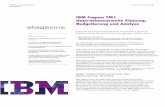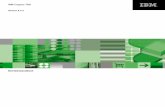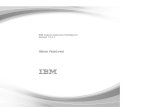IBM Cognos Incentive Compensation Management Version...
Transcript of IBM Cognos Incentive Compensation Management Version...

IBM Cognos Incentive Compensation ManagementVersion 9.0.0
Benutzerhandbuch
���

HinweisVor Verwendung dieser Informationen und des darin beschriebenen Produkts sollten die Informationen unter„Bemerkungen” auf Seite 409 gelesen werden.
Produktinformation
Dieses Dokument bezieht sich auf Cognos Incentive Compensation Management Version 9.0.0 und kann sich aufnachfolgende Releases beziehen.
Licensed Materials - Property of IBM
Diese Veröffentlichung ist eine Übersetzung des HandbuchsIBM Cognos Incentive Compensation Management, Version 9.0.0, User's Guide,herausgegeben von International Business Machines Corporation, USA
© Copyright International Business Machines Corporation 2005, 2015
Informationen, die nur für bestimmte Länder Gültigkeit haben und für Deutschland, Österreich und die Schweiznicht zutreffen, wurden in dieser Veröffentlichung im Originaltext übernommen.
Möglicherweise sind nicht alle in dieser Übersetzung aufgeführten Produkte in Deutschland angekündigt und ver-fügbar; vor Entscheidungen empfiehlt sich der Kontakt mit der zuständigen IBM Geschäftsstelle.
Änderung des Textes bleibt vorbehalten.
Herausgegeben von:TSC GermanyKst. 2877Juni 2015
© Copyright IBM Corporation 2005, 2015.

Inhaltsverzeichnis
Einführung . . . . . . . . . . . . . . . . . . . . . . . . . . . . . . . . . . xv
Kapitel 1. Neuerungen . . . . . . . . . . . . . . . . . . . . . . . . . . . . . 1
Kapitel 2. Übersicht über den IBM Cognos Incentive Compensation Management-Client 3
Kapitel 3. Erste Schritte . . . . . . . . . . . . . . . . . . . . . . . . . . . . . 5Modelle . . . . . . . . . . . . . . . . . . . . . . . . . . . . . . . . . . . . . 5
Modell hinzufügen . . . . . . . . . . . . . . . . . . . . . . . . . . . . . . . . 5Modell mit mehrsprachiger Unterstützung hinzufügen . . . . . . . . . . . . . . . . . . . . 6Modellname ändern . . . . . . . . . . . . . . . . . . . . . . . . . . . . . . . . 6Modellzusammenfassung anzeigen und publizieren . . . . . . . . . . . . . . . . . . . . . 7
Anmeldefenster . . . . . . . . . . . . . . . . . . . . . . . . . . . . . . . . . . 7Optionen (Menü) . . . . . . . . . . . . . . . . . . . . . . . . . . . . . . . . . 8Modellierungsumgebung auswählen . . . . . . . . . . . . . . . . . . . . . . . . . . 8Sprach- und Datumsformate festlegen . . . . . . . . . . . . . . . . . . . . . . . . . . 8
Registerkarten . . . . . . . . . . . . . . . . . . . . . . . . . . . . . . . . . . . 9Registerkarten öffnen, schließen und verschieben . . . . . . . . . . . . . . . . . . . . . . 9Geöffnete Registerkarten neu anordnen . . . . . . . . . . . . . . . . . . . . . . . . . 9
Tagline für Export definieren . . . . . . . . . . . . . . . . . . . . . . . . . . . . . 10Verbindung zwischen dem IBM Cognos Incentive Compensation Management-Client und dem Server testen. . . 10Auf die Hilfe zugreifen . . . . . . . . . . . . . . . . . . . . . . . . . . . . . . . 10
Kapitel 4. Homepage . . . . . . . . . . . . . . . . . . . . . . . . . . . . . . 11Willkommensnachricht . . . . . . . . . . . . . . . . . . . . . . . . . . . . . . . 11Online (Teilfenster) und Client Success-Portal . . . . . . . . . . . . . . . . . . . . . . . . 11Text in Symbolleisten . . . . . . . . . . . . . . . . . . . . . . . . . . . . . . . . 12Navigator (Registerkarte) . . . . . . . . . . . . . . . . . . . . . . . . . . . . . . . 12'Kürzlich geöffnete Elemente' und 'Am häufigsten geöffnete Elemente' (Teilfenster) . . . . . . . . . . . 12
Kürzlich geöffnetes Element suchen . . . . . . . . . . . . . . . . . . . . . . . . . . 12Häufig geöffnetes Element suchen . . . . . . . . . . . . . . . . . . . . . . . . . . . 13
Schnellnavigation (Teilfenster) . . . . . . . . . . . . . . . . . . . . . . . . . . . . . 13Komponenten, Tabellen, Berichte und Webformulare suchen . . . . . . . . . . . . . . . . . . 13
Kapitel 5. Prozesslisten . . . . . . . . . . . . . . . . . . . . . . . . . . . . 15Prozessliste hinzufügen . . . . . . . . . . . . . . . . . . . . . . . . . . . . . . . 15Größe eines Prozesslistenteilfensters ändern . . . . . . . . . . . . . . . . . . . . . . . . 15Tasks einer Prozessliste hinzufügen . . . . . . . . . . . . . . . . . . . . . . . . . . . 16Prozesslisten anzeigen und filtern . . . . . . . . . . . . . . . . . . . . . . . . . . . . 16Prozessliste bearbeiten . . . . . . . . . . . . . . . . . . . . . . . . . . . . . . . . 17Tasks als abgeschlossen markieren . . . . . . . . . . . . . . . . . . . . . . . . . . . . 17Reihenfolge der Registerkarten auf der Homepage neu anordnen . . . . . . . . . . . . . . . . . 17
Kapitel 6. Composer . . . . . . . . . . . . . . . . . . . . . . . . . . . . . . 19Modelle . . . . . . . . . . . . . . . . . . . . . . . . . . . . . . . . . . . . 19Composer-Symbolleiste . . . . . . . . . . . . . . . . . . . . . . . . . . . . . . . 20
Mehrfachbearbeitung (Symbol) . . . . . . . . . . . . . . . . . . . . . . . . . . . . 20Link (Symbol) . . . . . . . . . . . . . . . . . . . . . . . . . . . . . . . . . 21Anordnen (Symbol). . . . . . . . . . . . . . . . . . . . . . . . . . . . . . . . 21Sichtbarkeit (Symbol) . . . . . . . . . . . . . . . . . . . . . . . . . . . . . . . 21Alle (Symbol). . . . . . . . . . . . . . . . . . . . . . . . . . . . . . . . . . 21'Verwendet' und 'Verwendet von' (Symbole) . . . . . . . . . . . . . . . . . . . . . . . 21Gehe zu (Symbol) . . . . . . . . . . . . . . . . . . . . . . . . . . . . . . . . 22Verbindung anzeigen (Symbol) . . . . . . . . . . . . . . . . . . . . . . . . . . . . 22
© Copyright IBM Corp. 2005, 2015 iii

Tabellenverlauf bereinigen . . . . . . . . . . . . . . . . . . . . . . . . . . . . . 22Tabellen- und Berechnungsdaten bereinigen . . . . . . . . . . . . . . . . . . . . . . . 23Tabellen in Tabellen mit Gültigkeitsdatumsangaben konvertieren . . . . . . . . . . . . . . . . 23Seitenleiste . . . . . . . . . . . . . . . . . . . . . . . . . . . . . . . . . . 24Anzeigefunktion (Symbol) . . . . . . . . . . . . . . . . . . . . . . . . . . . . . 26Schrift (Symbol) . . . . . . . . . . . . . . . . . . . . . . . . . . . . . . . . . 26Formate aus einer Komponente in eine andere Komponente einfügen . . . . . . . . . . . . . . . 26Verbindungslinien . . . . . . . . . . . . . . . . . . . . . . . . . . . . . . . . 27Composer-Diagramm exportieren . . . . . . . . . . . . . . . . . . . . . . . . . . . 27
Composer-Navigation . . . . . . . . . . . . . . . . . . . . . . . . . . . . . . . . 27Objekte in Composer auswählen und zoomen . . . . . . . . . . . . . . . . . . . . . . . 27Elemente in Composer finden . . . . . . . . . . . . . . . . . . . . . . . . . . . . 28Titel und Beschreibungen von Composer-Objekten . . . . . . . . . . . . . . . . . . . . . 28
Komponenten . . . . . . . . . . . . . . . . . . . . . . . . . . . . . . . . . . 28Komponentenorganisation . . . . . . . . . . . . . . . . . . . . . . . . . . . . . 29Navigation zwischen Komponenten . . . . . . . . . . . . . . . . . . . . . . . . . . 29Datenfluss zwischen Komponenten . . . . . . . . . . . . . . . . . . . . . . . . . . 30Komponentendetails . . . . . . . . . . . . . . . . . . . . . . . . . . . . . . . 30Wrapping für Komponenten ausführen und aufheben . . . . . . . . . . . . . . . . . . . . 33
Verbindungen . . . . . . . . . . . . . . . . . . . . . . . . . . . . . . . . . . 34Abgehende und eingehende Verbindungen . . . . . . . . . . . . . . . . . . . . . . . . 35Verbindungen hinzufügen . . . . . . . . . . . . . . . . . . . . . . . . . . . . . 35Aktuelle Werte in einer Verbindung anzeigen . . . . . . . . . . . . . . . . . . . . . . . 36Eingehende Verbindung als Berechnungsquelle verwenden . . . . . . . . . . . . . . . . . . 36Verbindungsänderungen . . . . . . . . . . . . . . . . . . . . . . . . . . . . . . 36Verbindungsnamen . . . . . . . . . . . . . . . . . . . . . . . . . . . . . . . . 38
Verbindungsassistent . . . . . . . . . . . . . . . . . . . . . . . . . . . . . . . . 38Verbindungsdefinitionen . . . . . . . . . . . . . . . . . . . . . . . . . . . . . . 38Verwendungsweise des Verbindungsassistenten . . . . . . . . . . . . . . . . . . . . . . 39Abgehende und eingehende Verbindungen mit dem Verbindungsassistenten hinzufügen . . . . . . . . 41Tabellen und Berechnungen mit abgehenden Verbindungen verbinden . . . . . . . . . . . . . . 41
Kapitel 7. Tabellenkonfiguration . . . . . . . . . . . . . . . . . . . . . . . . . 43Tabellendatenverbindungen zwischen Komponenten . . . . . . . . . . . . . . . . . . . . . 43Tabellenspalten zwischen Komponenten . . . . . . . . . . . . . . . . . . . . . . . . . . 43Tabellentypen. . . . . . . . . . . . . . . . . . . . . . . . . . . . . . . . . . . 44
Systemtabellen . . . . . . . . . . . . . . . . . . . . . . . . . . . . . . . . . 44Hierarchietabellen . . . . . . . . . . . . . . . . . . . . . . . . . . . . . . . . 45Datentabelle . . . . . . . . . . . . . . . . . . . . . . . . . . . . . . . . . . 46Strukturtabellen . . . . . . . . . . . . . . . . . . . . . . . . . . . . . . . . . 47Benutzerdefinierte Tabellen . . . . . . . . . . . . . . . . . . . . . . . . . . . . . 47Anzeigetabellen . . . . . . . . . . . . . . . . . . . . . . . . . . . . . . . . . 47
Tabellen hinzufügen . . . . . . . . . . . . . . . . . . . . . . . . . . . . . . . . 48Tabellenspaltentypen . . . . . . . . . . . . . . . . . . . . . . . . . . . . . . . 48Primärschlüssel . . . . . . . . . . . . . . . . . . . . . . . . . . . . . . . . . 49Tabelle hinzufügen . . . . . . . . . . . . . . . . . . . . . . . . . . . . . . . . 49Datentabelle hinzufügen . . . . . . . . . . . . . . . . . . . . . . . . . . . . . . 50Anzeigetabelle hinzufügen . . . . . . . . . . . . . . . . . . . . . . . . . . . . . 51Zahlungsempfängertabelle und Kontotabelle als Hierarchie anzeigen . . . . . . . . . . . . . . . 52Zeitplan als Hierarchie anzeigen . . . . . . . . . . . . . . . . . . . . . . . . . . . 52Tabellendaten bearbeiten . . . . . . . . . . . . . . . . . . . . . . . . . . . . . . 52Tabellenstruktur anzeigen und bearbeiten . . . . . . . . . . . . . . . . . . . . . . . . 55Tabelle löschen . . . . . . . . . . . . . . . . . . . . . . . . . . . . . . . . . 55Tabellenbeschreibungen hinzufügen und bearbeiten . . . . . . . . . . . . . . . . . . . . . 56Mehrere Zeilen in einer Tabelle löschen . . . . . . . . . . . . . . . . . . . . . . . . . 56Tabelle kopieren . . . . . . . . . . . . . . . . . . . . . . . . . . . . . . . . . 57Tabelle publizieren . . . . . . . . . . . . . . . . . . . . . . . . . . . . . . . . 57Tabellenabhängigkeiten anzeigen . . . . . . . . . . . . . . . . . . . . . . . . . . . 60Globale Tabelle hinzufügen . . . . . . . . . . . . . . . . . . . . . . . . . . . . . 60Verbindungen globalisieren und ersetzen . . . . . . . . . . . . . . . . . . . . . . . . 61Zwischen Tabellen navigieren . . . . . . . . . . . . . . . . . . . . . . . . . . . . 61
iv IBM Cognos Incentive Compensation Management Version 9.0.0: Benutzerhandbuch

Tabellen löschen . . . . . . . . . . . . . . . . . . . . . . . . . . . . . . . . . 61Daten in einer Tabelle suchen und ersetzen . . . . . . . . . . . . . . . . . . . . . . . . 62Standardbearbeitungsdatum für eine Tabelle ändern . . . . . . . . . . . . . . . . . . . . . 63
Gültigkeitsdatumsangaben . . . . . . . . . . . . . . . . . . . . . . . . . . . . . . 63Tabellen mit Gültigkeitsdatumsangaben hinzufügen . . . . . . . . . . . . . . . . . . . . . 64Daten in Tabellen mit Gültigkeitsdatumsangaben anzeigen . . . . . . . . . . . . . . . . . . 64Mehrere Versionen von Daten in Tabellen mit Gültigkeitsdatumsangaben anzeigen . . . . . . . . . . 64Daten zu Tabellen mit Gültigkeitsdatumsangaben hinzufügen . . . . . . . . . . . . . . . . . 65Enddatumsangaben zu Datensätzen in Tabellen mit Gültigkeitsdatumsangaben hinzufügen . . . . . . . 66Mehrere Versionen von Datensätzen in Tabellen mit Gültigkeitsdatumsangaben löschen . . . . . . . . . 66
Tabellenverlauf . . . . . . . . . . . . . . . . . . . . . . . . . . . . . . . . . . 67Erfassung von Tabellenprotokolldaten für eine bestimmte Tabelle inaktivieren . . . . . . . . . . . . 67Erfassung von Tabellenprotokolldaten für alle künftigen Tabellen inaktivieren . . . . . . . . . . . . 67Tabellenverlauf bereinigen . . . . . . . . . . . . . . . . . . . . . . . . . . . . . 68
Webdaten . . . . . . . . . . . . . . . . . . . . . . . . . . . . . . . . . . . . 68Webdatenbearbeitungsfunktion . . . . . . . . . . . . . . . . . . . . . . . . . . . . 68Zugängliche Informationen für den Web-Client definieren . . . . . . . . . . . . . . . . . . . 68Sichtbare Zeilen in Tabellen im Web-Client beschränken . . . . . . . . . . . . . . . . . . . 69Direkte Bearbeitung im Web-Client aktivieren . . . . . . . . . . . . . . . . . . . . . . . 69Daten über den Web-Client bearbeiten . . . . . . . . . . . . . . . . . . . . . . . . . 70Webdatenbearbeitung genehmigen. . . . . . . . . . . . . . . . . . . . . . . . . . . 70
Kapitel 8. Datenimporte . . . . . . . . . . . . . . . . . . . . . . . . . . . . 73Schritt 1. Tabelle und Importtyp auswählen. . . . . . . . . . . . . . . . . . . . . . . . . 73Schritt 2. Datenquelle auswählen . . . . . . . . . . . . . . . . . . . . . . . . . . . . 74Schritt 3. Erforderliche Spalten überprüfen . . . . . . . . . . . . . . . . . . . . . . . . . 74Schritt 4. Dateiauswahl . . . . . . . . . . . . . . . . . . . . . . . . . . . . . . . 74
Textdatei als Datenquelle auswählen . . . . . . . . . . . . . . . . . . . . . . . . . . 74Microsoft Excel-Datei als Datenquelle auswählen . . . . . . . . . . . . . . . . . . . . . . 75ODBC-kompatible Datenbank - Dateioption 1 als Datenquelle auswählen. . . . . . . . . . . . . . 75ODBC-kompatible Datenbank - Dateioption 2 als Datenquelle auswählen. . . . . . . . . . . . . . 76Salesforce.com als Datenquelle auswählen . . . . . . . . . . . . . . . . . . . . . . . . 76Microsoft Dynamics CRM-Datei als Datenquelle auswählen . . . . . . . . . . . . . . . . . . 77EBCDIC-Datei als Datenquelle auswählen . . . . . . . . . . . . . . . . . . . . . . . . 77Microsoft Excel-Datei aus TerrAlign als Datenquelle auswählen . . . . . . . . . . . . . . . . . 77XML-Datei als Datenquelle auswählen . . . . . . . . . . . . . . . . . . . . . . . . . 78
Schritt 5. Spalten zuordnen . . . . . . . . . . . . . . . . . . . . . . . . . . . . . . 78Gültigkeitsdatumsspalten . . . . . . . . . . . . . . . . . . . . . . . . . . . . . . 78Untereinträge hinzufügen . . . . . . . . . . . . . . . . . . . . . . . . . . . . . 79Felder zusammenführen . . . . . . . . . . . . . . . . . . . . . . . . . . . . . . 80
Schritt 6. Speicher- und Ausführungsoptionen auswählen . . . . . . . . . . . . . . . . . . . . 80Schritt 7. Importfortschritt im Modul 'Aktivität' protokollieren . . . . . . . . . . . . . . . . . . 81Ausnahmeberichte für Importe anzeigen. . . . . . . . . . . . . . . . . . . . . . . . . . 81Import-Escapezeichen ändern . . . . . . . . . . . . . . . . . . . . . . . . . . . . . 81Gespeicherte Importe verwalten . . . . . . . . . . . . . . . . . . . . . . . . . . . . 82Fernes Verzeichnis für gespeicherte Importe verwenden . . . . . . . . . . . . . . . . . . . . 82Daten aus IBM Cognos Territory and Quota Management . . . . . . . . . . . . . . . . . . . . 83
IBM Cognos Territory and Quota Management-Objekt in Composer hinzufügen . . . . . . . . . . . 83Datensynchronisation mit IBM Cognos Territory and Quota Management . . . . . . . . . . . . . 84
Daten aus IBM Cognos Producer Lifecycle and Credential Management . . . . . . . . . . . . . . . 85IBM Cognos Producer Lifecycle and Credential Management-Objekt hinzufügen . . . . . . . . . . . 85Datensynchronisation mit IBM Cognos Producer Lifecycle and Credential Management . . . . . . . . . 86
Kapitel 9. Aktivität (Registerkarte) . . . . . . . . . . . . . . . . . . . . . . . . 87Registerkarte 'Aktivität' anzeigen . . . . . . . . . . . . . . . . . . . . . . . . . . . . 87Fehlerdetails auf der Registerkarte 'Aktivität' anzeigen . . . . . . . . . . . . . . . . . . . . . 87
Kapitel 10. Eingabeformulare . . . . . . . . . . . . . . . . . . . . . . . . . . 89Eingabeformular hinzufügen . . . . . . . . . . . . . . . . . . . . . . . . . . . . . 89Benutzer der Rolle 'Eingabeformular' zuweisen . . . . . . . . . . . . . . . . . . . . . . . 90
Inhaltsverzeichnis v

Validierungsregeln für Eingabeformulare hinzufügen . . . . . . . . . . . . . . . . . . . . . 90Eingabeformular anzeigen . . . . . . . . . . . . . . . . . . . . . . . . . . . . . . 91Übergabeänderung über ein Eingabeformular . . . . . . . . . . . . . . . . . . . . . . . . 92
Einem Eingabeformular eine neue Zeile hinzufügen . . . . . . . . . . . . . . . . . . . . . 92Zeile in einem Eingabeformular bearbeiten . . . . . . . . . . . . . . . . . . . . . . . . 92
Kapitel 11. Berechnungserstellung . . . . . . . . . . . . . . . . . . . . . . . . 93Berechnungstypen . . . . . . . . . . . . . . . . . . . . . . . . . . . . . . . . . 94Datenquellen für Berechnungen . . . . . . . . . . . . . . . . . . . . . . . . . . . . 94
Spaltensymbole im Berechnungsassistenten . . . . . . . . . . . . . . . . . . . . . . . . 94Datenquellen im Berechnungsassistenten filtern . . . . . . . . . . . . . . . . . . . . . . 95Direktaufrufe im Berechnungsassistenten . . . . . . . . . . . . . . . . . . . . . . . . 95
Mehrere Quellen. . . . . . . . . . . . . . . . . . . . . . . . . . . . . . . . . . 96Spalten . . . . . . . . . . . . . . . . . . . . . . . . . . . . . . . . . . . . 96Zusätzliche Quellen nach Spalten hinzufügen . . . . . . . . . . . . . . . . . . . . . . . 98Zeilen . . . . . . . . . . . . . . . . . . . . . . . . . . . . . . . . . . . . 101Zusätzliche Datenquellen nach Zeilen hinzufügen . . . . . . . . . . . . . . . . . . . . . 102Datenvoranzeige . . . . . . . . . . . . . . . . . . . . . . . . . . . . . . . . 103
Formeln . . . . . . . . . . . . . . . . . . . . . . . . . . . . . . . . . . . . 103Formeloperatoren . . . . . . . . . . . . . . . . . . . . . . . . . . . . . . . . 103Formeln formatieren . . . . . . . . . . . . . . . . . . . . . . . . . . . . . . . 108
Partitionen . . . . . . . . . . . . . . . . . . . . . . . . . . . . . . . . . . . 108Leere Partitionen . . . . . . . . . . . . . . . . . . . . . . . . . . . . . . . . 109Kumulierte Partitionierung . . . . . . . . . . . . . . . . . . . . . . . . . . . . . 110Partitionen in einer Berechnung definieren. . . . . . . . . . . . . . . . . . . . . . . . 111
Einschränkungen . . . . . . . . . . . . . . . . . . . . . . . . . . . . . . . . . 111Einschränkung für eine Berechnung definieren . . . . . . . . . . . . . . . . . . . . . . 112Mehrere Einschränkungen mit AND- oder OR-Gruppen . . . . . . . . . . . . . . . . . . . 113AND- oder OR-Gruppe hinzufügen . . . . . . . . . . . . . . . . . . . . . . . . . . 113
Benutzerdefinierte Berechnung hinzufügen . . . . . . . . . . . . . . . . . . . . . . . . 113Sortierungsberechnung hinzufügen . . . . . . . . . . . . . . . . . . . . . . . . . . . 115Berechnung der Zeitverschiebung hinzufügen . . . . . . . . . . . . . . . . . . . . . . . 116Kategorieberechnung hinzufügen . . . . . . . . . . . . . . . . . . . . . . . . . . . . 116
Kategorien in einer Kategorieberechnung kopieren und einfügen . . . . . . . . . . . . . . . . 118
Kapitel 12. Mit Berechnungen arbeiten . . . . . . . . . . . . . . . . . . . . . 119Berechnung voranzeigen. . . . . . . . . . . . . . . . . . . . . . . . . . . . . . . 119Einzelberechnungen ausführen . . . . . . . . . . . . . . . . . . . . . . . . . . . . 120Aktuelle Berechnungswerte anzeigen . . . . . . . . . . . . . . . . . . . . . . . . . . 120Berechnungsdaten filtern . . . . . . . . . . . . . . . . . . . . . . . . . . . . . . 120Berechnungsverlauf anzeigen . . . . . . . . . . . . . . . . . . . . . . . . . . . . . 121Quellen anzeigen, die die Berechnung verwenden . . . . . . . . . . . . . . . . . . . . . . 121Von der Berechnung verwendete Quellen anzeigen . . . . . . . . . . . . . . . . . . . . . . 121Berechnungsbeschreibung anzeigen . . . . . . . . . . . . . . . . . . . . . . . . . . . 122Berechnung bearbeiten . . . . . . . . . . . . . . . . . . . . . . . . . . . . . . . 122Gesperrte Berechnungen. . . . . . . . . . . . . . . . . . . . . . . . . . . . . . . 122Berechnung kopieren . . . . . . . . . . . . . . . . . . . . . . . . . . . . . . . . 123Berechnung publizieren . . . . . . . . . . . . . . . . . . . . . . . . . . . . . . . 123
Berechnung in einer Microsoft Excel-Datei publizieren. . . . . . . . . . . . . . . . . . . . 124Berechnung in einer Microsoft Dynamics CRM-Datenbank publizieren . . . . . . . . . . . . . . 124Berechnung in einer PDF-Datei publizieren . . . . . . . . . . . . . . . . . . . . . . . 124Berechnung in Salesforce.com publizieren . . . . . . . . . . . . . . . . . . . . . . . . 125Berechnung in einer Textdatei publizieren . . . . . . . . . . . . . . . . . . . . . . . . 125
Kapitel 13. Vorauszahlungen . . . . . . . . . . . . . . . . . . . . . . . . . . 127Vorauszahlung hinzufügen . . . . . . . . . . . . . . . . . . . . . . . . . . . . . . 127
Vorauszahlung in Composer hinzufügen . . . . . . . . . . . . . . . . . . . . . . . . 128Vorauszahlungsvorlage hinzufügen . . . . . . . . . . . . . . . . . . . . . . . . . . 130Namen der Vorauszahlung und Einkommensperiode bearbeiten . . . . . . . . . . . . . . . . 131Vorauszahlung kopieren und einfügen . . . . . . . . . . . . . . . . . . . . . . . . . 131
vi IBM Cognos Incentive Compensation Management Version 9.0.0: Benutzerhandbuch

Vorauszahlungsverbindung löschen . . . . . . . . . . . . . . . . . . . . . . . . . . 132Vorauszahlungsvorlagen bearbeiten . . . . . . . . . . . . . . . . . . . . . . . . . . 132Webregisterkarteneinstellungen für Vorauszahlungen . . . . . . . . . . . . . . . . . . . . 133Webregisterkarten für die Zuweisung von Vorauszahlungen und für Berichte über Vorauszahlungen hinzufü-gen . . . . . . . . . . . . . . . . . . . . . . . . . . . . . . . . . . . . . 134Webzugriff für die Registerkarten für Berichte über und Zuweisungen von Vorauszahlungen definieren . . . 135
Zahlungsempfänger im Web-Client Vorauszahlungen zuweisen. . . . . . . . . . . . . . . . . . 135Zahlungsempfänger Vorauszahlungsvorlagen zuweisen . . . . . . . . . . . . . . . . . . . 135Zuweisungen von Vorauszahlungen mit fester Laufzeit für Zahlungsempfänger anzeigen und bearbeiten . . 136Zuweisungen von fortlaufenden Vorauszahlungen für Zahlungsempfänger anzeigen und bearbeiten . . . . 137Zuweisung von Zahlungsempfängern aufheben und inaktive Zahlungsempfänger ausblenden . . . . . . 137
Berichte über Vorauszahlungen im Web-Client anzeigen . . . . . . . . . . . . . . . . . . . . 137Übersichtsbericht . . . . . . . . . . . . . . . . . . . . . . . . . . . . . . . . 138Zuweisungen von Vorauszahlungen (Bericht). . . . . . . . . . . . . . . . . . . . . . . 138YTD-Auszahlungen (Bericht) . . . . . . . . . . . . . . . . . . . . . . . . . . . . 138Nach Periodenauszahlungen (Bericht) . . . . . . . . . . . . . . . . . . . . . . . . . 139Berichtsergebnisse in Microsoft Excel exportieren . . . . . . . . . . . . . . . . . . . . . 139
Kapitel 14. Data-Stores . . . . . . . . . . . . . . . . . . . . . . . . . . . . 141Data-Store-Erstellung . . . . . . . . . . . . . . . . . . . . . . . . . . . . . . . . 141
Data-Store-Objekt hinzufügen . . . . . . . . . . . . . . . . . . . . . . . . . . . . 142Quellen für den Data-Store auswählen . . . . . . . . . . . . . . . . . . . . . . . . . 142Spalten für einen Data-Store auswählen . . . . . . . . . . . . . . . . . . . . . . . . 144Einschränkungen für einen Data-Store auswählen . . . . . . . . . . . . . . . . . . . . . 144Spalten in einem Data-Store benennen . . . . . . . . . . . . . . . . . . . . . . . . . 144
Data-Store - Sicherheit . . . . . . . . . . . . . . . . . . . . . . . . . . . . . . . 145Berechtigung für eine Rolle zum Anzeigen eines Data-Stores festlegen . . . . . . . . . . . . . . 145Berechtigung für eine Rolle zum Anzeigen und zum Bearbeiten eines Data-Stores festlegen . . . . . . . 145
Daten aus einem Data-Store in Microsoft Excel exportieren . . . . . . . . . . . . . . . . . . . 146Data-Store-Daten in Microsoft Excel aktualisieren . . . . . . . . . . . . . . . . . . . . . 147
Daten aus Data-Stores in Watson Analytics exportieren . . . . . . . . . . . . . . . . . . . . 147
Kapitel 15. Pläne und maßgeschneiderte Berichte. . . . . . . . . . . . . . . . . 149Vergütungspläne . . . . . . . . . . . . . . . . . . . . . . . . . . . . . . . . . 149
Pläne und Zahlungsempfängergruppen. . . . . . . . . . . . . . . . . . . . . . . . . 149Vergütungsplanerstellung . . . . . . . . . . . . . . . . . . . . . . . . . . . . . . 150
Schritt 1. Plan benennen und Kalender definieren . . . . . . . . . . . . . . . . . . . . . 150Schritt 2. Berechnungen hinzufügen . . . . . . . . . . . . . . . . . . . . . . . . . . 151Schritt 3. Zahlungsempfängergruppe auswählen und Rückstellungen, Deckelungen und Garantien erstellen 152Gesperrte Vergütungspläne . . . . . . . . . . . . . . . . . . . . . . . . . . . . . 153Vergütungsplan kopieren . . . . . . . . . . . . . . . . . . . . . . . . . . . . . 153Dokumente im Zusammenhang mit Compensation Management verwalten . . . . . . . . . . . . 154
Maßgeschneiderte Berichte . . . . . . . . . . . . . . . . . . . . . . . . . . . . . . 154Schritt 1. Bericht benennen, Berechnungen hinzufügen und Berichterstellungseinstellungen auswählen . . . 155Schritt 2. Zahlungsempfängergruppe auswählen. . . . . . . . . . . . . . . . . . . . . . 155Schritt 3. Alerterstellung durch Task Manager . . . . . . . . . . . . . . . . . . . . . . 156Gesperrten maßgeschneiderten Bericht bearbeiten . . . . . . . . . . . . . . . . . . . . . 156Maßgeschneiderten Bericht kopieren. . . . . . . . . . . . . . . . . . . . . . . . . . 157
Berichtsergebnisse im Zahlungsempfängerkonto . . . . . . . . . . . . . . . . . . . . . . . 157
Kapitel 16. Anpassungen . . . . . . . . . . . . . . . . . . . . . . . . . . . 159Verwendung einer Anpassung. . . . . . . . . . . . . . . . . . . . . . . . . . . . . 159Anpassungskategorien hinzufügen . . . . . . . . . . . . . . . . . . . . . . . . . . . 159Anpassungen und Berechnungsgeschwindigkeit . . . . . . . . . . . . . . . . . . . . . . . 160Manuelle Anpassungen . . . . . . . . . . . . . . . . . . . . . . . . . . . . . . . 160Manuelle Anpassungen hinzufügen . . . . . . . . . . . . . . . . . . . . . . . . . . . 160Nichtverwendung einer Anpassung . . . . . . . . . . . . . . . . . . . . . . . . . . . 161
Start- und Enddatumsangaben in Anpassungen . . . . . . . . . . . . . . . . . . . . . . 161Berichte zu Zahlungsempfängerkonten . . . . . . . . . . . . . . . . . . . . . . . . . . 162Anpassungsdetails im Web anzeigen . . . . . . . . . . . . . . . . . . . . . . . . . . 162
Inhaltsverzeichnis vii

Kapitel 17. Szenarios . . . . . . . . . . . . . . . . . . . . . . . . . . . . . 163Schritt 1. Arbeitsbereich hinzufügen . . . . . . . . . . . . . . . . . . . . . . . . . . . 164
Arbeitsbereichseigenschaften bearbeiten . . . . . . . . . . . . . . . . . . . . . . . . 165Arbeitsbereiche suchen und anzeigen . . . . . . . . . . . . . . . . . . . . . . . . . 165
Schritt 2. Szenario hinzufügen . . . . . . . . . . . . . . . . . . . . . . . . . . . . . 165Schritt 3. Elemente hinzufügen . . . . . . . . . . . . . . . . . . . . . . . . . . . . 166Schritt 4. Änderungssets . . . . . . . . . . . . . . . . . . . . . . . . . . . . . . . 167
Überschreibungs-Änderungsset hinzufügen . . . . . . . . . . . . . . . . . . . . . . . 167Transformations-Änderungsset hinzufügen . . . . . . . . . . . . . . . . . . . . . . . 167Eigenschaften für Transfomations-Änderungssets und Überschreibungs-Änderungssets bearbeiten . . . . . 168Szenarioergebnisse voranzeigen . . . . . . . . . . . . . . . . . . . . . . . . . . . 168Reihenfolge von Änderungssets bearbeiten . . . . . . . . . . . . . . . . . . . . . . . 169
Schritt 5. Bericht generieren . . . . . . . . . . . . . . . . . . . . . . . . . . . . . 169Schritt 6. Szenario umstufen . . . . . . . . . . . . . . . . . . . . . . . . . . . . . 170
Kapitel 18. Webformulare . . . . . . . . . . . . . . . . . . . . . . . . . . . 171Webformular hinzufügen . . . . . . . . . . . . . . . . . . . . . . . . . . . . . . 171Webformularfilter definieren . . . . . . . . . . . . . . . . . . . . . . . . . . . . . 172
Einfachen Filter definieren . . . . . . . . . . . . . . . . . . . . . . . . . . . . . 172Portal Access-Filter definieren . . . . . . . . . . . . . . . . . . . . . . . . . . . . 172Benutzerdefinierten Filter definieren. . . . . . . . . . . . . . . . . . . . . . . . . . 173
Webformularen Quellen hinzufügen . . . . . . . . . . . . . . . . . . . . . . . . . . . 173Bearbeitbaren Webformularspalten Validierungsregeln hinzufügen. . . . . . . . . . . . . . . . 174Gespeicherten Webformularfilter hinzufügen . . . . . . . . . . . . . . . . . . . . . . . 174
Zeilenformular hinzufügen . . . . . . . . . . . . . . . . . . . . . . . . . . . . . . 175Zeilenformular ein Flag für erforderliche Eingabe hinzufügen . . . . . . . . . . . . . . . . . 175Feldbreite festlegen . . . . . . . . . . . . . . . . . . . . . . . . . . . . . . . 175
Webressourcen hinzufügen . . . . . . . . . . . . . . . . . . . . . . . . . . . . . . 175Administrationsformularspalte einem Webformular hinzufügen . . . . . . . . . . . . . . . . . 176Webformular formatieren . . . . . . . . . . . . . . . . . . . . . . . . . . . . . . 176
Zellenbereich festlegen . . . . . . . . . . . . . . . . . . . . . . . . . . . . . . 177Webformularzellen kopieren und einfügen . . . . . . . . . . . . . . . . . . . . . . . 177
Webformularoptionen festlegen . . . . . . . . . . . . . . . . . . . . . . . . . . . . 177Vorgaben für Webformulare festlegen . . . . . . . . . . . . . . . . . . . . . . . . . . 178JavaScript hinzufügen . . . . . . . . . . . . . . . . . . . . . . . . . . . . . . . 178Berichte, Webformulare und Webseiten . . . . . . . . . . . . . . . . . . . . . . . . . . 178
Webformular mit Presenter-Bericht verlinken . . . . . . . . . . . . . . . . . . . . . . . 179Webformular mit anderem Webformular verlinken . . . . . . . . . . . . . . . . . . . . . 179Webformular mit Webseite verlinken . . . . . . . . . . . . . . . . . . . . . . . . . 179
Webformular publizieren . . . . . . . . . . . . . . . . . . . . . . . . . . . . . . 180
Kapitel 19. Datenkomponenten von Presenter-Berichten . . . . . . . . . . . . . . 181Presenter-Berichterstellung . . . . . . . . . . . . . . . . . . . . . . . . . . . . . . 181Bausteine . . . . . . . . . . . . . . . . . . . . . . . . . . . . . . . . . . . . 182Presenter-Namenskonventionen . . . . . . . . . . . . . . . . . . . . . . . . . . . . 182Presenter-Bericht hinzufügen . . . . . . . . . . . . . . . . . . . . . . . . . . . . . 183Datenkomponenten . . . . . . . . . . . . . . . . . . . . . . . . . . . . . . . . 183
Parameter . . . . . . . . . . . . . . . . . . . . . . . . . . . . . . . . . . 183Werte . . . . . . . . . . . . . . . . . . . . . . . . . . . . . . . . . . . . 185Quellen . . . . . . . . . . . . . . . . . . . . . . . . . . . . . . . . . . . 187Zeilenformularquellen . . . . . . . . . . . . . . . . . . . . . . . . . . . . . . 194
Kapitel 20. Layout und Anzeigeoptionen für Presenter-Berichte . . . . . . . . . . . 197Layouttabellen . . . . . . . . . . . . . . . . . . . . . . . . . . . . . . . . . . 197
Layout für einen Presenter-Bericht vorbereiten . . . . . . . . . . . . . . . . . . . . . . 197Layouttabelle hinzufügen . . . . . . . . . . . . . . . . . . . . . . . . . . . . . 198Layouttabelle sperren und entsperren . . . . . . . . . . . . . . . . . . . . . . . . . 199Layouttabelle löschen. . . . . . . . . . . . . . . . . . . . . . . . . . . . . . . 199Layouttabelle bearbeiten. . . . . . . . . . . . . . . . . . . . . . . . . . . . . . 199Zwei Layouttabellen tauschen . . . . . . . . . . . . . . . . . . . . . . . . . . . . 199
viii IBM Cognos Incentive Compensation Management Version 9.0.0: Benutzerhandbuch

Größe von Zellen in einer Layouttabelle ändern . . . . . . . . . . . . . . . . . . . . . . 199Berichtskomponenten. . . . . . . . . . . . . . . . . . . . . . . . . . . . . . . . 200
Text und Links hinzufügen . . . . . . . . . . . . . . . . . . . . . . . . . . . . . 200Datumswertanzeige hinzufügen . . . . . . . . . . . . . . . . . . . . . . . . . . . 201Numerische Wertanzeige hinzufügen . . . . . . . . . . . . . . . . . . . . . . . . . 201Textwertanzeige hinzufügen . . . . . . . . . . . . . . . . . . . . . . . . . . . . 202Datenraster hinzufügen . . . . . . . . . . . . . . . . . . . . . . . . . . . . . . 202Festes Raster hinzufügen . . . . . . . . . . . . . . . . . . . . . . . . . . . . . 206Bild hinzufügen . . . . . . . . . . . . . . . . . . . . . . . . . . . . . . . . 207Diagramm aus einzelner Quelle hinzufügen . . . . . . . . . . . . . . . . . . . . . . . 207Diagramm aus unterschiedlichen Quellen hinzufügen . . . . . . . . . . . . . . . . . . . . 208Karte hinzufügen . . . . . . . . . . . . . . . . . . . . . . . . . . . . . . . . 209Tachometer hinzufügen . . . . . . . . . . . . . . . . . . . . . . . . . . . . . . 211Textsteuerelement hinzufügen . . . . . . . . . . . . . . . . . . . . . . . . . . . . 212Auswahllistensteuerung hinzufügen . . . . . . . . . . . . . . . . . . . . . . . . . . 213Auswahllisten auf der Basis ausgewählter Parameter filtern . . . . . . . . . . . . . . . . . . 213Workflow-Dashboard hinzufügen. . . . . . . . . . . . . . . . . . . . . . . . . . . 214Link zu einem Dokument hinzufügen . . . . . . . . . . . . . . . . . . . . . . . . . 214Signatursteuerelement hinzufügen . . . . . . . . . . . . . . . . . . . . . . . . . . 215Übergabeschaltfläche hinzufügen . . . . . . . . . . . . . . . . . . . . . . . . . . . 215Layouttabelleninhalt löschen . . . . . . . . . . . . . . . . . . . . . . . . . . . . 215
Anzeigeoptionen für Datenraster . . . . . . . . . . . . . . . . . . . . . . . . . . . . 216Bearbeitbare Spalte hinzufügen . . . . . . . . . . . . . . . . . . . . . . . . . . . 216Validierungsregel für übergebene Datenrasterwerte hinzufügen . . . . . . . . . . . . . . . . 217Web-Client-Benutzern das Ein- und Ausblenden von Datenrasterspalten ermöglichen . . . . . . . . . 217Spalten auswählen . . . . . . . . . . . . . . . . . . . . . . . . . . . . . . . 218Datenrastervorlage auswählen. . . . . . . . . . . . . . . . . . . . . . . . . . . . 218Datenrasterspalte umbenennen . . . . . . . . . . . . . . . . . . . . . . . . . . . 219Name einer Datenrasterspalte zurücksetzen . . . . . . . . . . . . . . . . . . . . . . . 219Breite einer Spalte festlegen . . . . . . . . . . . . . . . . . . . . . . . . . . . . 219Berechnete Spalte hinzufügen . . . . . . . . . . . . . . . . . . . . . . . . . . . . 219Berechnete Zeile hinzufügen . . . . . . . . . . . . . . . . . . . . . . . . . . . . 220Links . . . . . . . . . . . . . . . . . . . . . . . . . . . . . . . . . . . . 220Links löschen . . . . . . . . . . . . . . . . . . . . . . . . . . . . . . . . . 220Spalten formatieren . . . . . . . . . . . . . . . . . . . . . . . . . . . . . . . 221Spaltenformat an Zeilentextausrichtung anpassen . . . . . . . . . . . . . . . . . . . . . 221Kopfzeilen von Datenrastern im Web-Client unterdrücken . . . . . . . . . . . . . . . . . . 222Bedingte Formatierung festlegen . . . . . . . . . . . . . . . . . . . . . . . . . . . 222Alternierende Zeilenschriften festlegen . . . . . . . . . . . . . . . . . . . . . . . . . 223Datenrasterzeilen formatieren . . . . . . . . . . . . . . . . . . . . . . . . . . . . 223Datum und Zeit in Datenrasterspalten anzeigen . . . . . . . . . . . . . . . . . . . . . . 223Rasterlinien anzeigen . . . . . . . . . . . . . . . . . . . . . . . . . . . . . . . 224Numerische Nullwerte in Datenrastern . . . . . . . . . . . . . . . . . . . . . . . . . 224Kopfzeile im Web-Client fixieren . . . . . . . . . . . . . . . . . . . . . . . . . . . 225Web-Client-Benutzern das Kopieren von Datenrasterzeilen in Anfragen ermöglichen . . . . . . . . . 226Datenrastern im Web-Client Paginierung hinzufügen . . . . . . . . . . . . . . . . . . . . 226
Kapitel 21. Mit abgeschlossenen Presenter-Berichten arbeiten . . . . . . . . . . . 227Diagramm-, Berichts- und Webseitenlinks . . . . . . . . . . . . . . . . . . . . . . . . . 227
Presenter-Bericht mit anderem Presenter-Bericht verlinken . . . . . . . . . . . . . . . . . . 228Presenter-Bericht mit Webformular verlinken . . . . . . . . . . . . . . . . . . . . . . . 228Presenter-Bericht mit Webseite verlinken . . . . . . . . . . . . . . . . . . . . . . . . 229Presenter-Berichtslink mit Parametern - Beispiel . . . . . . . . . . . . . . . . . . . . . . 229
Bearbeitungen für Presenter-Bericht . . . . . . . . . . . . . . . . . . . . . . . . . . . 230Schrift in einem Presenter-Bericht bearbeiten . . . . . . . . . . . . . . . . . . . . . . . 230Innenabstand in einer Layouttabelle bearbeiten . . . . . . . . . . . . . . . . . . . . . . 230Rand in einer Layouttabelle bearbeiten . . . . . . . . . . . . . . . . . . . . . . . . . 230Ausrichtung in einer Layouttabelle bearbeiten . . . . . . . . . . . . . . . . . . . . . . 231Aktionen in einem Presenter-Bericht rückgängig machen und wiederholen . . . . . . . . . . . . . 231
Presenter-Bericht voranzeigen . . . . . . . . . . . . . . . . . . . . . . . . . . . . . 231Presenter-Berichtsdiagramm drucken . . . . . . . . . . . . . . . . . . . . . . . . . 232
Inhaltsverzeichnis ix

Rotation oder Bewegung von Teilstücken in einem Diagramm aktivieren . . . . . . . . . . . . . 232Presenter-Bericht publizieren . . . . . . . . . . . . . . . . . . . . . . . . . . . . . 232
Publizierungsvorgaben auswählen . . . . . . . . . . . . . . . . . . . . . . . . . . 232PDF-Optionen auswählen . . . . . . . . . . . . . . . . . . . . . . . . . . . . . 233Presenter-Bericht vom Client aus publizieren . . . . . . . . . . . . . . . . . . . . . . . 233
Kapitel 22. Workflow Manager . . . . . . . . . . . . . . . . . . . . . . . . . 235Workflows . . . . . . . . . . . . . . . . . . . . . . . . . . . . . . . . . . . 235
Workflow hinzufügen . . . . . . . . . . . . . . . . . . . . . . . . . . . . . . 236Workflow bearbeiten . . . . . . . . . . . . . . . . . . . . . . . . . . . . . . . 237Workflow löschen . . . . . . . . . . . . . . . . . . . . . . . . . . . . . . . . 237Workflow kopieren . . . . . . . . . . . . . . . . . . . . . . . . . . . . . . . 238Standardparameter für einen Workflow festlegen . . . . . . . . . . . . . . . . . . . . . 238Workflow starten . . . . . . . . . . . . . . . . . . . . . . . . . . . . . . . . 238Zahlungsempfänger nach dem Start eines Workflows hinzufügen . . . . . . . . . . . . . . . . 238Workflows organisieren . . . . . . . . . . . . . . . . . . . . . . . . . . . . . . 239Workflow suchen . . . . . . . . . . . . . . . . . . . . . . . . . . . . . . . . 239Anstehende Workflows aktivieren . . . . . . . . . . . . . . . . . . . . . . . . . . 239
Verantwortlichkeitsbereiche. . . . . . . . . . . . . . . . . . . . . . . . . . . . . . 240Verantwortlichkeitsbereich des Formularinitiators bearbeiten . . . . . . . . . . . . . . . . . 240Verantwortlichkeitsbereich hinzufügen . . . . . . . . . . . . . . . . . . . . . . . . . 241Verantwortlichkeitsbereich löschen . . . . . . . . . . . . . . . . . . . . . . . . . . 241Spalten in einem Verantwortlichkeitsbereich hinzufügen und entfernen . . . . . . . . . . . . . . 241
Knoten . . . . . . . . . . . . . . . . . . . . . . . . . . . . . . . . . . . . 242Startknoten bearbeiten . . . . . . . . . . . . . . . . . . . . . . . . . . . . . . 243Alertknoten hinzufügen . . . . . . . . . . . . . . . . . . . . . . . . . . . . . . 243Aktionsknoten hinzufügen . . . . . . . . . . . . . . . . . . . . . . . . . . . . . 244Prozessknoten hinzufügen . . . . . . . . . . . . . . . . . . . . . . . . . . . . . 245Bedingten Knoten hinzufügen . . . . . . . . . . . . . . . . . . . . . . . . . . . . 245Knoten bearbeiten und löschen . . . . . . . . . . . . . . . . . . . . . . . . . . . 246Knoten ausschneiden, kopieren und einfügen . . . . . . . . . . . . . . . . . . . . . . 246Knoten verbinden . . . . . . . . . . . . . . . . . . . . . . . . . . . . . . . . 247Verbindung bearbeiten oder löschen . . . . . . . . . . . . . . . . . . . . . . . . . . 247
Übergabe von Workflow-Werten im Wartestatus . . . . . . . . . . . . . . . . . . . . . . . 247Workflowfehler und -berichte . . . . . . . . . . . . . . . . . . . . . . . . . . . . . 248
Workflowfehler anzeigen . . . . . . . . . . . . . . . . . . . . . . . . . . . . . 248Aktionsknotenfehler beheben . . . . . . . . . . . . . . . . . . . . . . . . . . . . 248Workflowereignisse im Modul 'Audit' anzeigen . . . . . . . . . . . . . . . . . . . . . . 249Workflowereignisse in Workflow Manager anzeigen . . . . . . . . . . . . . . . . . . . . 249Anstehende Aktionen anzeigen . . . . . . . . . . . . . . . . . . . . . . . . . . . 249Workflowfehler, anstehende Aktionen oder Verlauf filtern . . . . . . . . . . . . . . . . . . 250Fehler, anstehende Aktionen oder Verlauf nach Microsoft Excel exportieren . . . . . . . . . . . . 250Anstehende Aktionen oder Verlauf löschen . . . . . . . . . . . . . . . . . . . . . . . 250
Workflow Manager im Web-Client . . . . . . . . . . . . . . . . . . . . . . . . . . . 250Workflow einleiten . . . . . . . . . . . . . . . . . . . . . . . . . . . . . . . 251Aktion in einem Workflow ausführen . . . . . . . . . . . . . . . . . . . . . . . . . 251Abgeschlossene Workflows anzeigen . . . . . . . . . . . . . . . . . . . . . . . . . 251
Kapitel 23. Portal Access . . . . . . . . . . . . . . . . . . . . . . . . . . . 253Webregisterkarten . . . . . . . . . . . . . . . . . . . . . . . . . . . . . . . . . 253
Webregisterkarte hinzufügen . . . . . . . . . . . . . . . . . . . . . . . . . . . . 254Webregisterkartengruppe hinzufügen . . . . . . . . . . . . . . . . . . . . . . . . . 255Zugriff auf Webregisterkarten festlegen. . . . . . . . . . . . . . . . . . . . . . . . . 256
Webnachrichten . . . . . . . . . . . . . . . . . . . . . . . . . . . . . . . . . 256Webnachricht hinzufügen . . . . . . . . . . . . . . . . . . . . . . . . . . . . . 256Webnachricht anzeigen . . . . . . . . . . . . . . . . . . . . . . . . . . . . . . 256Webnachricht bearbeiten. . . . . . . . . . . . . . . . . . . . . . . . . . . . . . 257Webnachricht löschen . . . . . . . . . . . . . . . . . . . . . . . . . . . . . . 257Benachrichtigung an alle Webbenutzer senden . . . . . . . . . . . . . . . . . . . . . . 257
Portal Access-Hierarchien . . . . . . . . . . . . . . . . . . . . . . . . . . . . . . 257
x IBM Cognos Incentive Compensation Management Version 9.0.0: Benutzerhandbuch

Portal Access-Gruppen hinzufügen . . . . . . . . . . . . . . . . . . . . . . . . . . 257Zahlungsempfänger auf der Registerkarte 'Gruppen' suchen. . . . . . . . . . . . . . . . . . 260
Portal Access-Baumstrukturen . . . . . . . . . . . . . . . . . . . . . . . . . . . . . 261Zugriffsbaumstrukturen . . . . . . . . . . . . . . . . . . . . . . . . . . . . . . 261Abzeichnungsbaumstrukturen . . . . . . . . . . . . . . . . . . . . . . . . . . . . 261Anfragebaumstrukturen . . . . . . . . . . . . . . . . . . . . . . . . . . . . . . 261Webanpassungen hinzufügen . . . . . . . . . . . . . . . . . . . . . . . . . . . . 262Erstellungsprogramm für Portal Access-Baumstruktur verwenden . . . . . . . . . . . . . . . . 263
Zuweisungen . . . . . . . . . . . . . . . . . . . . . . . . . . . . . . . . . . 265Baumstrukturzuweisungen validieren . . . . . . . . . . . . . . . . . . . . . . . . . 265Sichtbarkeit für Vergütungspläne festlegen . . . . . . . . . . . . . . . . . . . . . . . 265Baumstrukturzuweisung . . . . . . . . . . . . . . . . . . . . . . . . . . . . . 265
Abzeichnen . . . . . . . . . . . . . . . . . . . . . . . . . . . . . . . . . . . 267Abzeichnungsfarben . . . . . . . . . . . . . . . . . . . . . . . . . . . . . . . 267Abzeichnung starten . . . . . . . . . . . . . . . . . . . . . . . . . . . . . . . 267Im Web-Client abzeichnen . . . . . . . . . . . . . . . . . . . . . . . . . . . . . 267Abzeichnungsprozess beenden . . . . . . . . . . . . . . . . . . . . . . . . . . . 268E-Mail-Benachrichtigung zum Abzeichnungsprozess an Zahlungsempfänger mit ausstehenden Zahlungen sen-den. . . . . . . . . . . . . . . . . . . . . . . . . . . . . . . . . . . . . 268Genehmigung für Abzeichnungen erzwingen. . . . . . . . . . . . . . . . . . . . . . . 269Abzeichnungsstatus für Gruppenmitglieder anzeigen . . . . . . . . . . . . . . . . . . . . 270
Anfrageprozess . . . . . . . . . . . . . . . . . . . . . . . . . . . . . . . . . . 270Anfragen inaktivieren . . . . . . . . . . . . . . . . . . . . . . . . . . . . . . 270Anfragen aktivieren . . . . . . . . . . . . . . . . . . . . . . . . . . . . . . . 270E-Mail-Benachrichtigungen zu Anfragen an Zahlungsempfänger mit ausstehenden Zahlungen senden . . . 271Anfrage über den Web-Client übergeben . . . . . . . . . . . . . . . . . . . . . . . . 272Anfragen handhaben . . . . . . . . . . . . . . . . . . . . . . . . . . . . . . . 272Anfragedetails anzeigen . . . . . . . . . . . . . . . . . . . . . . . . . . . . . . 273Anfragekategorien hinzufügen und bearbeiten . . . . . . . . . . . . . . . . . . . . . . 274Erneute Anfrageübergabe aktivieren . . . . . . . . . . . . . . . . . . . . . . . . . . 274
Kapitel 24. Scheduler . . . . . . . . . . . . . . . . . . . . . . . . . . . . . 275Scheduler-Eigenschaften festlegen . . . . . . . . . . . . . . . . . . . . . . . . . . . 275Prozesse hinzufügen . . . . . . . . . . . . . . . . . . . . . . . . . . . . . . . . 276
Unterordner hinzufügen. . . . . . . . . . . . . . . . . . . . . . . . . . . . . . 277Tasks . . . . . . . . . . . . . . . . . . . . . . . . . . . . . . . . . . . . . 277
Task hinzufügen . . . . . . . . . . . . . . . . . . . . . . . . . . . . . . . . 277Berechnung hinzufügen . . . . . . . . . . . . . . . . . . . . . . . . . . . . . . 277Planberechnung hinzufügen . . . . . . . . . . . . . . . . . . . . . . . . . . . . 278Berechnung für maßgeschneiderten Bericht hinzufügen . . . . . . . . . . . . . . . . . . . 278Berechnung für Presenter-Bericht hinzufügen. . . . . . . . . . . . . . . . . . . . . . . 278Externe Tools . . . . . . . . . . . . . . . . . . . . . . . . . . . . . . . . . 279Import hinzufügen . . . . . . . . . . . . . . . . . . . . . . . . . . . . . . . 280IBM Cognos Territory and Quota Management-Tabellensynchronisation hinzufügen . . . . . . . . . . 280Publizierungen . . . . . . . . . . . . . . . . . . . . . . . . . . . . . . . . . 280Taskgenerierung planen . . . . . . . . . . . . . . . . . . . . . . . . . . . . . . 282Taskausführung für einen bestimmten Zeitpunkt planen . . . . . . . . . . . . . . . . . . . 282Sternschemata füllen . . . . . . . . . . . . . . . . . . . . . . . . . . . . . . . 283Datentransformation für die Ausführung in bestimmten Intervallen planen. . . . . . . . . . . . . 283Zeitgesteuertes Löschen von Tabelleninhalt planen . . . . . . . . . . . . . . . . . . . . . 283Modelloptimierung in Zeiten geringer Auslastung planen . . . . . . . . . . . . . . . . . . 284Periodensperrung für einen bestimmten Kalender planen. . . . . . . . . . . . . . . . . . . 284Web-Client temporär aktivieren und inaktivieren . . . . . . . . . . . . . . . . . . . . . 285Hinzufügen von Workflow-Zahlungsempfängern planen . . . . . . . . . . . . . . . . . . . 285Zuordnung für inaktive Anfragen nach einer angegebenen Anzahl Tagen aufheben . . . . . . . . . . 286Verlauf aus ausgewählten Tabellen löschen . . . . . . . . . . . . . . . . . . . . . . . 286Tabellen und Datumsbereiche für geplante Verlaufsbereinigung anzeigen . . . . . . . . . . . . . 286
Inaktivierte Tasks und Prozesse . . . . . . . . . . . . . . . . . . . . . . . . . . . . 287Element suchen . . . . . . . . . . . . . . . . . . . . . . . . . . . . . . . . . 287Element planen. . . . . . . . . . . . . . . . . . . . . . . . . . . . . . . . . . 287
Elementplanung aufheben . . . . . . . . . . . . . . . . . . . . . . . . . . . . . 288
Inhaltsverzeichnis xi

Element ausführen . . . . . . . . . . . . . . . . . . . . . . . . . . . . . . . 288Scheduler-Timing . . . . . . . . . . . . . . . . . . . . . . . . . . . . . . . . . 288Scheduler-Zeitkonflikte . . . . . . . . . . . . . . . . . . . . . . . . . . . . . . . 289Scheduler-Fehlerbenachrichtigung . . . . . . . . . . . . . . . . . . . . . . . . . . . 289
Auf Scheduler-Protokolldatei zugreifen . . . . . . . . . . . . . . . . . . . . . . . . . 290
Kapitel 25. Task-Manager . . . . . . . . . . . . . . . . . . . . . . . . . . . 291Taskerstellung . . . . . . . . . . . . . . . . . . . . . . . . . . . . . . . . . . 291
Schritt 1. Gruppe hinzufügen . . . . . . . . . . . . . . . . . . . . . . . . . . . . 291Schritt 2. Regel hinzufügen . . . . . . . . . . . . . . . . . . . . . . . . . . . . . 292Schritt 3. Taskliste generieren . . . . . . . . . . . . . . . . . . . . . . . . . . . . 294Schritt 4. Tasks verwalten . . . . . . . . . . . . . . . . . . . . . . . . . . . . . 294Schritt 5. E-Mail-Benachrichtigungen hinzufügen . . . . . . . . . . . . . . . . . . . . . 295Schritt 6. Alertoptionen . . . . . . . . . . . . . . . . . . . . . . . . . . . . . . 296
Kapitel 26. Audit . . . . . . . . . . . . . . . . . . . . . . . . . . . . . . . 297Auditprotokoll . . . . . . . . . . . . . . . . . . . . . . . . . . . . . . . . . . 297
Auditprotokollfunktionalität . . . . . . . . . . . . . . . . . . . . . . . . . . . . 298Auditprotokollergebnisse filtern . . . . . . . . . . . . . . . . . . . . . . . . . . . 299Details zu Tabellenbearbeitungen anzeigen . . . . . . . . . . . . . . . . . . . . . . . 299Auditprotokoll bereinigen . . . . . . . . . . . . . . . . . . . . . . . . . . . . . 299Auditprotokoll exportieren . . . . . . . . . . . . . . . . . . . . . . . . . . . . . 300Auditprotokolloptionen festlegen . . . . . . . . . . . . . . . . . . . . . . . . . . . 300
Berechnungsprotokoll . . . . . . . . . . . . . . . . . . . . . . . . . . . . . . . 300Protokoll löschen . . . . . . . . . . . . . . . . . . . . . . . . . . . . . . . . 301Generierung eines Berechnungsprotokolls aktivieren und inaktivieren . . . . . . . . . . . . . . 301Protokoll kopieren. . . . . . . . . . . . . . . . . . . . . . . . . . . . . . . . 301
Fehlerprotokoll . . . . . . . . . . . . . . . . . . . . . . . . . . . . . . . . . . 301Datumsfilter in einem Protokoll festlegen . . . . . . . . . . . . . . . . . . . . . . . . 302
Servicefehlerprotokoll . . . . . . . . . . . . . . . . . . . . . . . . . . . . . . . 302Importprotokoll . . . . . . . . . . . . . . . . . . . . . . . . . . . . . . . . . 302Exportprotokoll. . . . . . . . . . . . . . . . . . . . . . . . . . . . . . . . . . 303Scheduler-Protokoll . . . . . . . . . . . . . . . . . . . . . . . . . . . . . . . . 303Taskprotokoll . . . . . . . . . . . . . . . . . . . . . . . . . . . . . . . . . . 303Signaturprotokoll . . . . . . . . . . . . . . . . . . . . . . . . . . . . . . . . . 304Leistungsprotokoll. . . . . . . . . . . . . . . . . . . . . . . . . . . . . . . . . 304
Kapitel 27. Zahlungsempfängerkonto . . . . . . . . . . . . . . . . . . . . . . 305Optionen für Zahlungsempfängerkonto festlegen . . . . . . . . . . . . . . . . . . . . . . 305
Zahlungsempfängerkonto in Microsoft Excel exportieren . . . . . . . . . . . . . . . . . . . 305Detailkonto (Registerkarte) . . . . . . . . . . . . . . . . . . . . . . . . . . . . . . 306
Pläne nach ausgewähltem Zahlungsempfänger filtern . . . . . . . . . . . . . . . . . . . . 307Detailkontobericht generieren . . . . . . . . . . . . . . . . . . . . . . . . . . . . 307Zahlungsempfänger ohne Einkommen herausfiltern . . . . . . . . . . . . . . . . . . . . 307Ergebnisse für Zahlungsempfängerkonto exportieren . . . . . . . . . . . . . . . . . . . . 308Ergebnisse für Zahlungsempfängerkonto publizieren . . . . . . . . . . . . . . . . . . . . 308
Zusammenfassungskonto (Registerkarte) . . . . . . . . . . . . . . . . . . . . . . . . . 309Zusammenfassungskontobericht generieren . . . . . . . . . . . . . . . . . . . . . . . 309
Anpassungsdetails (Registerkarte) . . . . . . . . . . . . . . . . . . . . . . . . . . . 309Anpassungsdetailbericht generieren . . . . . . . . . . . . . . . . . . . . . . . . . . 310Anpassungskategorie hinzufügen. . . . . . . . . . . . . . . . . . . . . . . . . . . 310Anpassungen anzeigen . . . . . . . . . . . . . . . . . . . . . . . . . . . . . . 310Manuelle Anpassungen hinzufügen . . . . . . . . . . . . . . . . . . . . . . . . . . 310
Kapitel 28. Modul 'Berechnen' . . . . . . . . . . . . . . . . . . . . . . . . . 313Berechnungstypen . . . . . . . . . . . . . . . . . . . . . . . . . . . . . . . . . 314
Ergebnisse berechnen. . . . . . . . . . . . . . . . . . . . . . . . . . . . . . . 314Zusammenfassung (Teilfenster) . . . . . . . . . . . . . . . . . . . . . . . . . . . 315Berechnungsprotokoll . . . . . . . . . . . . . . . . . . . . . . . . . . . . . . 315Inkrementelle Berechnungen . . . . . . . . . . . . . . . . . . . . . . . . . . . . 315
xii IBM Cognos Incentive Compensation Management Version 9.0.0: Benutzerhandbuch

Anpassungen und Berechnungsgeschwindigkeit . . . . . . . . . . . . . . . . . . . . . . 316Formeln für einzelne Zeilen erzwingen . . . . . . . . . . . . . . . . . . . . . . . . . 316Am Statistikmonitorprogramm teilnehmen . . . . . . . . . . . . . . . . . . . . . . . 317
Kapitel 29. Sicherheit . . . . . . . . . . . . . . . . . . . . . . . . . . . . . 319Rollen . . . . . . . . . . . . . . . . . . . . . . . . . . . . . . . . . . . . . 319
Rolle hinzufügen . . . . . . . . . . . . . . . . . . . . . . . . . . . . . . . . 320Rolle löschen . . . . . . . . . . . . . . . . . . . . . . . . . . . . . . . . . 320Rolle kopieren . . . . . . . . . . . . . . . . . . . . . . . . . . . . . . . . . 320Rolle umbenennen. . . . . . . . . . . . . . . . . . . . . . . . . . . . . . . . 320
Rollenberechtigungen. . . . . . . . . . . . . . . . . . . . . . . . . . . . . . . . 320Zugriffsberechtigungen . . . . . . . . . . . . . . . . . . . . . . . . . . . . . . 321Prozessliste - Sicherheit . . . . . . . . . . . . . . . . . . . . . . . . . . . . . . 337Composer - Sicherheit . . . . . . . . . . . . . . . . . . . . . . . . . . . . . . 338Komponente - Sicherheit . . . . . . . . . . . . . . . . . . . . . . . . . . . . . 339Tabelle - Sicherheit . . . . . . . . . . . . . . . . . . . . . . . . . . . . . . . 341Datenimport - Sicherheit. . . . . . . . . . . . . . . . . . . . . . . . . . . . . . 344Eingabeformular - Sicherheit . . . . . . . . . . . . . . . . . . . . . . . . . . . . 345Data-Store - Sicherheit . . . . . . . . . . . . . . . . . . . . . . . . . . . . . . 348Vergütungsplan - Sicherheit . . . . . . . . . . . . . . . . . . . . . . . . . . . . 350Szenarios - Sicherheit . . . . . . . . . . . . . . . . . . . . . . . . . . . . . . . 351Webformular - Sicherheit . . . . . . . . . . . . . . . . . . . . . . . . . . . . . 352Presenter-Bericht - Sicherheit . . . . . . . . . . . . . . . . . . . . . . . . . . . . 353Portal Access - Sicherheit . . . . . . . . . . . . . . . . . . . . . . . . . . . . . 354Scheduler - Sicherheit . . . . . . . . . . . . . . . . . . . . . . . . . . . . . . 356Sicherheit für Task-Manager festlegen . . . . . . . . . . . . . . . . . . . . . . . . . 357Modul 'Audit' - Sicherheit . . . . . . . . . . . . . . . . . . . . . . . . . . . . . 357Sicherheit für Zahlungsempfängerkonto festlegen . . . . . . . . . . . . . . . . . . . . . 358Workflow Manager - Sicherheit . . . . . . . . . . . . . . . . . . . . . . . . . . . 358Sicherheit für das Modul 'Berechnen' festlegen . . . . . . . . . . . . . . . . . . . . . . 360Verwaltung - Sicherheit . . . . . . . . . . . . . . . . . . . . . . . . . . . . . . 361Tools - Sicherheit . . . . . . . . . . . . . . . . . . . . . . . . . . . . . . . . 364Benutzersicherheit . . . . . . . . . . . . . . . . . . . . . . . . . . . . . . . . 367
Abgrenzung von Rollen - Beispiel . . . . . . . . . . . . . . . . . . . . . . . . . . . 375Umgebungsrollen erstellen . . . . . . . . . . . . . . . . . . . . . . . . . . . . . 376Benutzerrollenzuweisung . . . . . . . . . . . . . . . . . . . . . . . . . . . . . 376
Kapitel 30. Tools (Menü) . . . . . . . . . . . . . . . . . . . . . . . . . . . . 377Modell optimieren. . . . . . . . . . . . . . . . . . . . . . . . . . . . . . . . . 377Kalender und Periodensperrung . . . . . . . . . . . . . . . . . . . . . . . . . . . . 377
Kalendererstellung . . . . . . . . . . . . . . . . . . . . . . . . . . . . . . . 378Periodensperrung . . . . . . . . . . . . . . . . . . . . . . . . . . . . . . . . 379
Zahlungsempfängergruppen . . . . . . . . . . . . . . . . . . . . . . . . . . . . . 384Zahlungsempfänger einer Gruppe hinzufügen . . . . . . . . . . . . . . . . . . . . . . 385Zahlungsempfänger aus einer Zahlungsempfängergruppe löschen. . . . . . . . . . . . . . . . 386
Sternschemata . . . . . . . . . . . . . . . . . . . . . . . . . . . . . . . . . . 386Sternschema hinzufügen. . . . . . . . . . . . . . . . . . . . . . . . . . . . . . 387
Sternschemata aus Microsoft Excel importieren . . . . . . . . . . . . . . . . . . . . . . . 387Verbindung zu einem Modell herstellen . . . . . . . . . . . . . . . . . . . . . . . . 387Sternschema importieren . . . . . . . . . . . . . . . . . . . . . . . . . . . . . 388Daten aktualisieren . . . . . . . . . . . . . . . . . . . . . . . . . . . . . . . 388
Web-Client-Motiv ändern . . . . . . . . . . . . . . . . . . . . . . . . . . . . . . 388Warnung beim Löschen von Zeilen in Tabellen inaktivieren, die in Auswahllisten anderer Tabellen stehen . . . 389
Kapitel 31. Migration . . . . . . . . . . . . . . . . . . . . . . . . . . . . . 391Allgemeine Praxis und Regeln für Migration . . . . . . . . . . . . . . . . . . . . . . . . 391Regeln für das Migrieren von Composer . . . . . . . . . . . . . . . . . . . . . . . . . 392
Regeln für das Migrieren von Komponenten . . . . . . . . . . . . . . . . . . . . . . . 392Regeln für das Migrieren von Tabellen mit Auswahllisten . . . . . . . . . . . . . . . . . . 393Regeln für das Migrieren von globalen Tabellen . . . . . . . . . . . . . . . . . . . . . . 393
Inhaltsverzeichnis xiii

Regeln für das Migrieren von Webformularen und Presenter-Berichten . . . . . . . . . . . . . . 394Regeln für das Migrieren von Webformularfiltern . . . . . . . . . . . . . . . . . . . . . 394Regeln für das Migrieren von Webregisterkarten . . . . . . . . . . . . . . . . . . . . . 394Regeln für das Migrieren von Prozesslisten . . . . . . . . . . . . . . . . . . . . . . . 395Regeln für das Migrieren von Workflows in Workflow Manager . . . . . . . . . . . . . . . . 396
Objekte, die nicht migriert werden können . . . . . . . . . . . . . . . . . . . . . . . . 397Migration durchführen . . . . . . . . . . . . . . . . . . . . . . . . . . . . . . . 397Einzelne Composer-Objekte migrieren . . . . . . . . . . . . . . . . . . . . . . . . . . 399Migrationsmethodik und -ansatz . . . . . . . . . . . . . . . . . . . . . . . . . . . . 400
Planungsphase . . . . . . . . . . . . . . . . . . . . . . . . . . . . . . . . . 400Migrationsphase . . . . . . . . . . . . . . . . . . . . . . . . . . . . . . . . 403Validierungsphase . . . . . . . . . . . . . . . . . . . . . . . . . . . . . . . . 403
Modelle nur für Konfiguration . . . . . . . . . . . . . . . . . . . . . . . . . . . . 404Vor- und Nachteile von Modellen nur für Konfiguration . . . . . . . . . . . . . . . . . . . 404Schlüssel für Erfolg . . . . . . . . . . . . . . . . . . . . . . . . . . . . . . . 405
Änderungsmanagement . . . . . . . . . . . . . . . . . . . . . . . . . . . . . . . 405
Anhang. Funktionen zur behindertengerechten Bedienung . . . . . . . . . . . . . 407Direktaufrufe . . . . . . . . . . . . . . . . . . . . . . . . . . . . . . . . . . 407IBM und behindertengerechte Bedienung . . . . . . . . . . . . . . . . . . . . . . . . . 408
Bemerkungen . . . . . . . . . . . . . . . . . . . . . . . . . . . . . . . . 409
Glossar . . . . . . . . . . . . . . . . . . . . . . . . . . . . . . . . . . . 413A . . . . . . . . . . . . . . . . . . . . . . . . . . . . . . . . . . . . . . 413B . . . . . . . . . . . . . . . . . . . . . . . . . . . . . . . . . . . . . . 413D . . . . . . . . . . . . . . . . . . . . . . . . . . . . . . . . . . . . . . 414E . . . . . . . . . . . . . . . . . . . . . . . . . . . . . . . . . . . . . . 414F . . . . . . . . . . . . . . . . . . . . . . . . . . . . . . . . . . . . . . 414K . . . . . . . . . . . . . . . . . . . . . . . . . . . . . . . . . . . . . . 414L . . . . . . . . . . . . . . . . . . . . . . . . . . . . . . . . . . . . . . 414M . . . . . . . . . . . . . . . . . . . . . . . . . . . . . . . . . . . . . . 414O . . . . . . . . . . . . . . . . . . . . . . . . . . . . . . . . . . . . . . 415P . . . . . . . . . . . . . . . . . . . . . . . . . . . . . . . . . . . . . . 415S . . . . . . . . . . . . . . . . . . . . . . . . . . . . . . . . . . . . . . 415V . . . . . . . . . . . . . . . . . . . . . . . . . . . . . . . . . . . . . . 415W . . . . . . . . . . . . . . . . . . . . . . . . . . . . . . . . . . . . . . 415Z . . . . . . . . . . . . . . . . . . . . . . . . . . . . . . . . . . . . . . 416
Index . . . . . . . . . . . . . . . . . . . . . . . . . . . . . . . . . . . . 417
xiv IBM Cognos Incentive Compensation Management Version 9.0.0: Benutzerhandbuch

Einführung
Im IBM Cognos Incentive Compensation Management Benutzerhandbuch wird dieVerwendung von IBM
®
Cognos®
Incentive Compensation Management zum Berech-nen und Erstellen von Vergütungsplänen beschrieben.
Mit Cognos Incentive Compensation Management können Unternehmen das Ver-walten, Berechnen, Erstellen von Berichten und Analysieren von variablenbasiertenBezahlungsprogrammen automatisieren. Die Lösung vereinfacht die Incentive-Ver-gütungsverwaltung für Unternehmen durch das Erhöhen der Genauigkeit, Senkenvon Kosten und Verbessern der Einsicht in die Verkaufsleistung und Vergütungs-pläne.
Zielgruppe
Das IBM Cognos Incentive Compensation Management Benutzerhandbuch wurde fürAdministratoren konzipiert, die im Cognos Incentive Compensation Management-Client arbeiten.
Informationen finden
Die im Web verfügbare Dokumentation, einschließlich der gesamten übersetztenDokumentation, finden Sie im IBM® Knowledge Center (http://www.ibm.com/support/knowledgecenter).
Veröffentlichungsdatum
Dieses Dokument wurde am 12. Juni 2015 veröffentlicht.
Funktionen zur behindertengerechten Bedienung
Funktionen zur behindertengerechten Bedienung unterstützen Benutzer mit physi-schen Behinderungen wie eingeschränkter Mobilität oder Sehbehinderungen beider Verwendung von Informationstechnologieprodukten. Die IBM Cognos-HTML-Dokumentation enthält Funktionen zur behindertengerechten Bedienung. PDF-Do-kumente stellen ergänzende Informationen dar und enthalten als solche keine zu-sätzlichen Funktionen zur behindertengerechten Bedienung. Informationen zudiesen Funktionen finden Sie in „Funktionen zur behindertengerechtenBedienung”, auf Seite 407.
Zukunftsgerichtete Aussagen
In dieser Dokumentation wird die Funktionalität des Produkts zum gegenwärtigenZeitpunkt beschrieben. Möglicherweise finden sich Verweise auf Funktionen, diederzeit nicht verfügbar sind. Dies bedeutet jedoch nicht, dass die betreffendenFunktionen in Zukunft zwangsläufig zur Verfügung stehen werden. Solche Verwei-se stellen keinerlei Verpflichtung, Zusage oder rechtliche Verbindlichkeit dar, Mate-rial, Code oder Funktionen bereitzustellen. Die Entwicklung und Bereitstellung vonFeatures und Funktionen sowie der Zeitpunkt hierfür liegen ausschließlich im Er-messen von IBM.
© Copyright IBM Corp. 2005, 2015 xv

xvi IBM Cognos Incentive Compensation Management Version 9.0.0: Benutzerhandbuch

Kapitel 1. Neuerungen
Der Abschnitt 'Neuerungen' enthält eine Liste neuer, geänderter und nicht mehrverwendeter Installations- und Konfigurationsfunktionen für dieses Release. Er ent-hält auch eine kumulative Liste ähnlicher Informationen für frühere Releases. Die-ser Abschnitt hilft Ihnen bei der Planung Ihrer Aktualisierungs- und Anwendungs-implementierungsstrategien und der Schulungsanforderungen für Ihre Benutzer.
Weitere Informationen zur Aktualisierung finden Sie im Installations- und Konfigu-rationshandbuch für Ihr Produkt. Eine aktuelle Liste der von IBM Cognos-Produk-ten unterstützten Umgebungen, einschließlich Informationen zu Betriebssystemen,Patches, Browsern, Web-Servern, Verzeichnisservern, Datenbankservern und An-wendungsservern, finden Sie im IBM Knowledge Center (http://www.ibm.com/support/knowledgecenter).
Neue Funktionen in Version 9.0.0Die folgenden Funktionen sind neu in Cognos Incentive CompensationManagement Version 9.0.0.
© Copyright IBM Corp. 2005, 2015 1

2 IBM Cognos Incentive Compensation Management Version 9.0.0: Benutzerhandbuch

Kapitel 2. Übersicht über den IBM Cognos Incentive Compen-sation Management-Client
In IBM®
Cognos®
Incentive Compensation Management können Sie die Zahlung fürPersonen verwalten, die zum Vertriebspersonal, zum Management oder zu Vertei-lungskanälen gehören und variable Vergütung erhalten.
Mit Cognos Incentive Compensation Management können Unternehmen die Be-rechnung von variabler Zahlung für Dutzende von Plänen und Tausende von Mit-arbeitern gleichzeitig entwerfen, verwalten und automatisieren. Über den Clientkönnen Administratoren Modelle hinzufügen, Tabellen anpassen, Daten importie-ren, Berechnungen hinzufügen und Ergebnisberichte erstellen.
© Copyright IBM Corp. 2005, 2015 3

4 IBM Cognos Incentive Compensation Management Version 9.0.0: Benutzerhandbuch

Kapitel 3. Erste Schritte
Wenn Sie den IBM®
Cognos®
Incentive Compensation Management-Client verwen-den, müssen Sie sich zunächst mit dem Anmeldefenster, dem Menü Optionen so-wie den Modellen und Registerkarten vertraut machen.
ModelleIn IBM
®
Cognos®
Incentive Compensation Management ist Ihr erster Schritt dieAuswahl eines Modells. Die einem Modell zugeordneten Informationen bestimmendas Geschäftsjahr, die Gehaltsperioden und die Währungen.Zugehörige Konzepte:„Zugriffsberechtigungen” auf Seite 321Wenn einer Benutzerrolle Zugriff auf ein Modul in IBM
®
Cognos®
Incentive Com-pensation Management erteilt wird, sind mit dem Modul oder Feature verschiede-ne Zugriffsberechtigungen oder Zugriffsrechte verbunden.
Modell hinzufügenWenn Sie ein Modell in IBM
®
Cognos®
Incentive Compensation Management hinzu-fügen, müssen Sie den Kalender und die Währungen konfigurieren.
Vorgehensweise1. Öffnen Sie den Client.2. Klicken Sie auf Optionen, um die Sprache des Clients zu ändern und das Da-
tumsformat festzulegen.v Wenn Sie als Sprache EnglishUS festlegen, wird als Datumsformat
month/day/year verwendet.v Wenn Sie als Sprache EnglishGB festlegen, wird als Datumsformat
day/month/year verwendet.3. Klicken Sie im Anmeldefenster auf Neues Modell. Mit dem Assistenten Neues
Modell können Sie ein neues Modell hinzufügen und anpassen.4. Geben Sie dem Modell einen Namen. Cognos Incentive Compensation Ma-
nagement entfernt alle Leerzeichen und Interpunktionszeichen aus dem Mo-dellnamen und verwendet diesen als Datenbanknamen auf Ihrem Datenbank-server. Der Modellname kann jederzeit über den Cognos IncentiveCompensation Management-Client geändert werden, aber der ursprünglichfestgelegte Datenbankname wird für den Lebenszyklus der Datenbank beibe-halten.
5. Wählen Sie den Beginn des Geschäftsjahres aus. Cognos Incentive Compensa-tion Management verwendet dieses Datum und die Anzahl Gehaltsperioden,um einen Standardkalender für das neue Modell zu erstellen. Der Standardka-lender kann über den Client bearbeitet und optimiert oder bei Bedarf auchvollständig ersetzt werden.
6. Wählen Sie die Anzahl der Gehaltsperioden aus. Wählen Sie aus, ob Ihr Un-ternehmen Mitarbeiter wöchentlich (52), zweiwöchentlich (26), halbmonatlich(24) oder monatlich (12) bezahlt. Die Anzahl der Gehaltsperioden wird ver-wendet, um den Standardkalender zu erstellen, der zum Festlegen von Finan-zierungsplänen für berechnete Gewinne verwendet wird. Der Standardkalen-der kann zu einem späteren Zeitpunkt bearbeitet oder vollständig ersetztwerden.
© Copyright IBM Corp. 2005, 2015 5

7. Klicken Sie auf Weiter.8. Wählen Sie die Währung aus. Eine Währung wird entweder für den Einzug
oder für die Zahlung verwendet. Sie können bei Bedarf mehrere Währungenin der Liste auswählen.
9. Optional: Sie können bei Bedarf eine weitere Währung hinzufügen.a. Wenn Sie eine andere Währung hinzufügen wollen, wählen Sie das Kont-
rollkästchen Andere Währungen aus.b. Klicken Sie auf Hinzufügen.c. Geben Sie die Währungs-ID und den Währungsnamen ein.d. Klicken Sie auf OK.
Tipp: Sie können Währungen ohne den Assistenten für neues Modellhinzufügen; die Liste kann also zu einem späteren Zeitpunkt eingeblendetwerden.
10. Klicken Sie auf Fertigstellen.
Modell mit mehrsprachiger Unterstützung hinzufügenIn IBM
®
Cognos®
Incentive Compensation Management können Sie Unicode-Model-le in Structured Query Language (SQL) für die Unterstützung von Doppelbytezei-chen hinzufügen. Unicode-Modelle sind nützlich, da Unicode alle bedeutenden ost-asiatischen Sprachen unterstützt.
Vorgehensweise1. Fügen Sie in der Datei IBM Cognos ICM Windows Service.exe.config dem Wert
DBType den Eintrag Unicode hinzu. Geben Sie im Wertfeld beispielsweise diefolgenden Informationen ein:<add key="DBType" value="SQLServer2005Unicode"/>
2. Geben Sie in der Datei jdbc.properties die folgenden Informationen als Wertfür jdbc.productName ein:jdbc.productName=sqlserverunicode
Wichtig: Cognos Incentive Compensation Management verhindert, dass Benut-zer Unicode-Modelle im Nicht-Unicode-Modus öffnen und umgekehrt, um einemögliche Beschädigung der Modelle zu vermeiden.
Modellname ändernSie können den Modellnamen ändern, der in der Kopfzeile des IBM
®
Cognos®
In-centive Compensation Management-Clients und im Menü des Anmeldebildschirmangezeigt wird. Wenn sich der Modellname ändert, wirkt sich dies nicht auf denNamen der Datenbank aus.
Vorgehensweise1. Klicken Sie auf Administrator > Administrationsoptionen.2. Geben Sie auf der Registerkarte Allgemein einen neuen Wert für Modellname
ein.3. Klicken Sie auf OK.
6 IBM Cognos Incentive Compensation Management Version 9.0.0: Benutzerhandbuch

Modellzusammenfassung anzeigen und publizierenDie IBM
®
Cognos®
Incentive Compensation Management-Modellzusammenfassungstellt grundlegende Modellstatistiken bereit. Im Titel wird neben Modellzusam-menfassung der Modellname angezeigt. Anschließend können die Informationenin Microsoft Excel publiziert werden.
Vorgehensweise1. Klicken Sie auf Administrator > Administrationsoptionen.2. Wenn Sie die Informationen in Microsoft Excel publizieren wollen, klicken Sie
auf die Schaltfläche In Microsoft Excel.
Ergebnisse
Es wird ein neues Microsoft Excel-Arbeitsblatt mit den Modellinformationen ange-zeigt.
AnmeldefensterSie können über das Anmeldefenster auf den IBM
®
Cognos®
Incentive Compensati-on Management-Client zugreifen und eine bestimmte Umgebung und Sprache fürihn auswählen.
Sie müssen den Modellnamen, Ihre Benutzer-ID und Ihr Kennwort kennen, umsich am Cognos Incentive Compensation Management-Client anmelden zu können.Sie können im Menü Modellname nach Modellen auf verschiedenen Servern su-chen.
Benutzer können mit einem einzelnen Service auf mehrere Datenbankserver zugrei-fen. Sie können den Zugriff auf mehrere Datenbanken in der Konfigurationsdateides Cognos Incentive Compensation Management-Windows-Diensts konfigurieren.Auf jedes Modell auf jedem Datenbankserver kann über das Anmeldefenster zuge-griffen werden. Benutzer können mit einem einzigen Service auf Unicode- undNicht-Unicode-SQL-Modelle zugreifen.
Über das Anmeldefenster kann auf alle Modelle auf allen Datenbankservern zuge-griffen werden, die in der Servicekonfigurationsdatei festgelegt wurden. Weitere In-formationen zu Konfigurationsdateien finden Sie im Handbuch IBM Cognos Incen-tive Compensation Management Installation und Konfiguration.
Im Anmeldefenster werden Links für Kennwort vergessen? und Benutzer-ID ver-gessen? angezeigt. Wenn Sie auf einen dieser Links klicken, erhalten Sie eine E-Mail mit Anweisungen. Diese Einstellung wird im Fenster Administrationsoptio-nen im Client konfiguriert. Die E-Mail-Adresse, an die die Benachrichtigunggesendet wird, ist die E-Mail-Adresse, die der Benutzer-ID in Cognos IncentiveCompensation Management zugeordnet ist.Zugehörige Tasks:„Sicherheitsoptionen für Benutzeranmeldung festlegen” auf Seite 368Im Fenster Administrationsoptionen können Sie auf der Registerkarte BenutzerSicherheitsoptionen für den IBM
®
Cognos®
Incentive Compensation Management-Client definieren. Wenn Sie in diesem Fenster keine Optionen festlegen, stehen Be-nutzern unbeschränkt viele Anmeldeversuche zur Verfügung, Kennwörter laufennie ab und Benutzer sind nicht gezwungen, sichere Kennwörter zu verwenden.
Kapitel 3. Erste Schritte 7

Optionen (Menü)Über das Menü Optionen im Anmeldefenster können Sie die Umgebung und Spra-che auswählen, die im IBM
®
Cognos®
Incentive Compensation Management-Clientverwendet wird.
Während des Installations- und Konfigurationsprozesses von Ihnen definierte Um-gebungen sind im Menü Umgebung sichtbar. Nachdem Sie eine Umgebung ausge-wählt haben, können Sie auf alle darin enthaltenen Modelle zugreifen. Wenn Mo-delle auf verschiedenen Servern angeordnet sind, können Sie in derClientkonfigurationsdatei von Cognos Incentive Compensation Management meh-rere Umgebungen konfigurieren. Sie müssen den Umgebungen einen Namen ver-leihen und die Adresse sowie den Sicherheitsmodus angeben.
Wichtig: Der Sicherheitsmodus in der Konfigurationsdatei muss mit dem Sicher-heitsmodus in der Konfigurationsdatei des Cognos Incentive Compensation Ma-nagement-Windows-Diensts übereinstimmen. Die Groß-/Kleinschreibung muss be-achtet werden.
Sie können im Menü Sprache mehrere Sprachen auswählen. Wenn Sie Englisch zu-sammen mit einer Ländereinstellung (Vereinigte Staaten oder Großbritannien) aus-wählen, werden die Sprache und das Datumsformat festgelegt. Englisch (Vereinig-te Staaten) legt Englisch als Sprache und mm/tt/jjjj als Datumsformat fest.Englisch (Großbritannien) legt Englisch als Sprache und tt/mm/jjjj als Datums-format fest.
Modellierungsumgebung auswählenWenn Sie in IBM
®
Cognos®
Incentive Compensation Management eine Konfigurati-on mit mehreren Umgebungen haben, können Sie auswählen, welche UmgebungSie verwenden wollen.
Vorgehensweise1. Klicken Sie im Anmeldefenster auf Optionen.2. Wählen Sie im Menü Umgebung die Umgebung aus, mit der Sie arbeiten wol-
len.3. Klicken Sie auf OK.
Sprach- und Datumsformate festlegenSie können angeben, welche Sprache im IBM
®
Cognos®
Incentive CompensationManagement-Client verwendet wird.
Vorgehensweise1. Klicken Sie im Anmeldefenster auf Optionen.2. Wählen Sie im Menü Sprache die Sprache aus, die Sie im Cognos Incentive
Compensation Management-Client verwenden wollen.v Wenn Sie die Sprache im Client auf Englisch und das Datumsformat auf
MM/TT/JJJJ setzen wollen, wählen Sie Englisch (Vereinigte Staaten) aus.v Wenn Sie die Sprache im Client auf Englisch und das Datumsformat auf
TT/MM/JJJJ setzen wollen, wählen Sie Englisch (Großbritannien) aus.
8 IBM Cognos Incentive Compensation Management Version 9.0.0: Benutzerhandbuch

RegisterkartenDer IBM
®
Cognos®
Incentive Compensation Management-Client ist für eine einfa-che Navigation in mehrere Registerkarten unterteilt.
Die folgenden Registerkarten sind verfügbar:v Home
v Composer
v Workflow Manager
v Portal Access
v Scheduler
v Task-Manager
v Audit
v Aktivität
v Zahlungsempfängerkonto
v Berechnen
v Szenarios
Registerkarten öffnen, schließen und verschiebenDurch Öffnen von Registerkarten können Sie auf Funktionen für den IBM
®
Cognos®
Incentive Compensation Management-Client zugreifen. Sie können während derArbeit auch Registerkarten verschieben und schließen.
Vorgehensweise1. Mehrere Registerkarten können gleichzeitig geöffnet werden. Führen Sie einen
der folgenden Schritte aus, um eine Registerkarte zu öffnen:v Klicken Sie auf das Menü Anzeigen und anschließend auf die Registerkarte,
die geöffnet werden soll.v Klicken Sie auf die Registerkarte + und anschließend auf die Registerkarte,
die geöffnet werden soll.v Klicken Sie mit der rechten Maustaste auf die Registerkartenleiste und kli-
cken Sie auf die Registerkarte, die geöffnet werden soll.2. Führen Sie einen der folgenden Schritte aus, um eine Registerkarte zu schlie-
ßen:v Klicken Sie mit der rechten Maustaste auf die Registerkarte und klicken Sie
auf Schließen.v Klicken Sie auf die Registerkarte und klicken Sie mit der mittleren Maustaste.v Klicken Sie auf die Registerkarte und drücken Sie Strg+w.Wenn Sie eine Registerkarte schließen, wird die zuvor ausgewählte Registerkar-te geöffnet. Wird die zuvor ausgewählte Registerkarte entfernt, wird die Regis-terkarte neben der geschlossenen Registerkarte geöffnet.
3. Zum Ändern der Reihenfolge der geöffneten Registerkarten können Sie die Re-gisterkarten an eine andere Position ziehen.
Geöffnete Registerkarten neu anordnenSie können geöffnete Registerkarten in IBM
®
Cognos®
Incentive Compensation Ma-nagement neu anordnen.
Kapitel 3. Erste Schritte 9

Vorgehensweise1. Klicken Sie auf die zu verschiebende Registerkarte und halten Sie sie gedrückt.2. Ziehen Sie sie an eine andere Position.
Tagline für Export definierenSie können den Text für die Tagline definieren, der im Microsoft Excel-Arbeitsblattangezeigt wird, wenn die Option In Microsoft Excel im IBM
®
Cognos®
IncentiveCompensation Management-Client verwendet wird.
Vorgehensweise1. Klicken Sie auf Administrator > Administrationsoptionen.2. Geben Sie auf der Registerkarte Allgemein einen Wert für Tagline für Export
ein.3. Klicken Sie auf OK.
Verbindung zwischen dem IBM Cognos Incentive Compensation Ma-nagement-Client und dem Server testen
Sie können die Verbindung des IBM®
Cognos®
Incentive Compensation Manage-ment-Clients zum Server testen. Beim Testen können Sie anzeigen, wie lang dieÜberprüfung des Servers mit Ping, das Hochladen von 10 Mbit an den Server unddas Herunterladen von 10 Mbit vom Server dauert.
Vorgehensweise1. Klicken Sie auf Administrator > Administrationsoptionen.2. Wählen Sie die Registerkarte Verbindung aus.3. Klicken Sie auf Verbindungstest.
Auf die Hilfe zugreifenSie können auf Informationen zugreifen, die sich auf das Modul beziehen, das Siein IBM
®
Cognos®
Incentive Compensation Management anzeigen.
Informationen zu diesem Vorgang
Sie können innerhalb des Produkts auf das IBM Knowledge Center zugreifen.
Vorgehensweise
Führen Sie einen der folgenden Schritte aus:v Drücken Sie F1.
v Klicken Sie auf das Hilfesymbol .v Klicken Sie auf Hilfe und anschließend auf Inhalt der Hilfe, Support anfordern,
Unterstützungsportal oder Info.
10 IBM Cognos Incentive Compensation Management Version 9.0.0: Benutzerhandbuch

Kapitel 4. Homepage
Die Homepage ist Ihr Einstiegspunkt zum Arbeiten mit Modellen in IBM®
Cognos®
Incentive Compensation Management. Sie enthält ein Dashboard, das Sie zum Ver-walten Ihrer Modelle verwenden können.
Die Homepage unterstützt Benutzer bei den folgenden Aktionen:v Navigieren Sie direkt zu Tabellen und Berichten, ohne für Komponenten einen
Drillthrough durchzuführen.v Greifen Sie auf Prozesslisten zu.v Ermitteln Sie, ob eine globale Aktion durch einen anderen Benutzer gestartet
wurde.v Verwalten Sie den Modellverwaltungsprozess mithilfe von Prozesslisten.v Greifen Sie mithilfe von Links zur Dokumentation und zu externen Ressourcen
auf die Hilfe zu.Zugehörige Konzepte:„Zugriffsberechtigungen” auf Seite 321Wenn einer Benutzerrolle Zugriff auf ein Modul in IBM
®
Cognos®
Incentive Com-pensation Management erteilt wird, sind mit dem Modul oder Feature verschiede-ne Zugriffsberechtigungen oder Zugriffsrechte verbunden.
WillkommensnachrichtWenn Sie sich an Ihrem IBM
®
Cognos®
Incentive Compensation Management-Mo-dell anmelden, werden eine Willkommensnachricht und nützliche Informationenangezeigt.
Wenn Sie sich an Ihrem Cognos Incentive Compensation Management-Modell an-melden, werden Ihre Benutzer-ID und der Name der Umgebung und des Modellsangezeigt, an dem Sie angemeldet sind.
Wenn zusammen mit Ihrem Benutzernamen ein Symbol für eine globale Aktion
angezeigt wird, wird von einem anderen Benutzer eine globale Aktion ausge-führt. Wenn Sie Ihren Cursor über das Symbol für die globale Aktion bewegen,wird eine QuickInfo angezeigt, die die Ausführungsdauer und den Benutzernamender Person enthält, die die globale Aktion ausführt.
Online (Teilfenster) und Client Success-PortalSie können auf das IBM Client Success-Portal über das Teilfenster Online auf derHomepage von IBM
®
Cognos®
Incentive Compensation Management zugreifen.
Klicken Sie auf die Kopfzeile des Teilfensters Online auf der Homepage, um aufdas IBM Client Success-Portal zuzugreifen. Im Client Success-Portal können SieTickets protokollieren, auf die Wissensbasis zugreifen und Dokumente herunterla-den. Für dieses Portal sind ein Benutzername und ein Kennwort erforderlich.
© Copyright IBM Corp. 2005, 2015 11

Text in SymbolleistenAuf der Homepage und in anderen Modulen von IBM
®
Cognos®
Incentive Com-pensation Management können Sie den Text, der normalerweise unter Symbolleis-tensymbolen angezeigt wird, einblenden oder ausblenden.
Das wie ein Aufwärtspfeil aussehende Symbol für das Ein- oder Ausblenden von
Text finden Sie in der Menüleiste. Dieses Symbol ist in jedem Modul sichtbar.
Das Symbol für das Ein- oder Ausblenden von Text ist standardmäßig aktiviertund der Text in der Symbolleiste wird angezeigt. Ihre Auswahl wird für die DauerIhrer Sitzung gespeichert, während Sie zwischen verschiedenen Modulen wechseln.Wenn Sie sich vom Client abmelden und wieder anmelden, wird jedoch wieder dieStandardeinstellung für die Symbolleiste verwendet.
Navigator (Registerkarte)Auf der Registerkarte Navigator in IBM
®
Cognos®
Incentive Compensation Ma-nagement sind Links zu verschiedenen Modulen, Objekten und Hilferessourcenaufgelistet. Über die Registerkarte Navigator können Sie schnell ein Element öffnenoder nach einem Link zu einem Element suchen.
'Kürzlich geöffnete Elemente' und 'Am häufigsten geöffnete Elemente'(Teilfenster)
In den Teilfenstern Kürzlich geöffnete Elemente und Am häufigsten geöffneteElemente auf der Homepage von IBM
®
Cognos®
Incentive Compensation Manage-ment werden Links zu den zehn am häufigsten und den zehn zuletzt verwendetenElementen angezeigt.
Diese Listen gelten für einzelne Anmelde-IDs und werden mit Tabellen, Eingabe-formularen, Presenter-Berichten und Webformularen gefüllt, auf die der Benutzerzugegriffen hat.v Im Fenster Kürzlich geöffnete Elemente werden die zehn vom aktuellen Benut-
zer zuletzt geöffneten Elemente aufgelistet.v In der Liste Am häufigsten geöffnete Elemente werden die vom aktuellen Be-
nutzer am häufigsten geöffneten Elemente aufgeführt.
Kürzlich geöffnetes Element suchenSie können Elemente, die Sie in IBM
®
Cognos®
Incentive Compensation Manage-ment kürzlich geöffnet haben, einfach suchen.
Vorgehensweise1. Öffnen Sie die Registerkarte Navigator auf der Homepage.2. Klicken Sie unter Kürzlich geöffnete Elemente auf einen Link.
Ergebnisse
Eine neue Registerkarte wird geöffnet, auf der das ausgewählte Element angezeigtwird.
12 IBM Cognos Incentive Compensation Management Version 9.0.0: Benutzerhandbuch

Häufig geöffnetes Element suchenSie können Elemente, die Sie in IBM
®
Cognos®
Incentive Compensation Manage-ment häufig verwenden, einfach suchen.
Vorgehensweise1. Öffnen Sie die Registerkarte Navigator auf der Homepage.2. Klicken Sie unter Am Häufigsten geöffnete Elemente auf einen Link.
Ergebnisse
Eine neue Registerkarte wird geöffnet, auf der das ausgewählte Element angezeigtwird.
Schnellnavigation (Teilfenster)Verwenden Sie auf der Homepage von IBM
®
Cognos®
Incentive Compensation Ma-nagement das Teilfenster Schnellnavigation, um schnell nach Komponenten, Tabel-len, Presenter-Berichten oder Webformularen zu suchen.
Alle Elemente im Teilfenster Schnellnavigation werden nach dem Typ gruppiertund sind alphabetisch aufgelistet. Klicken Sie auf den zugehörigen Link, um ein zusuchendes Element zu öffnen.
Komponenten, Tabellen, Berichte und Webformulare suchenAuf der Homepage von IBM
®
Cognos®
Incentive Compensation Management kannfür die Suche nach Komponenten, Tabellen und Berichten in großen Modellen einFilter verwendet werden.
Vorgehensweise1. Öffnen Sie die Registerkarte Navigator auf der Seite Home.2. Geben Sie in das Feld Filter den Namen oder einen Namensteil des Elements
ein, nach dem Sie suchen wollen.Die gefilterte Liste besteht aus allen Komponenten, Tabellen, Presenter-Berich-ten oder Webformularen, die den von Ihnen eingegebenen Text enthalten.
Kapitel 4. Homepage 13

14 IBM Cognos Incentive Compensation Management Version 9.0.0: Benutzerhandbuch

Kapitel 5. Prozesslisten
Sie können in IBM®
Cognos®
Incentive Compensation Management Prozesslisten er-stellen, um Benutzer beim Ausführen von Verwaltungstasks für Modelle zu unter-stützen.
Prozesslisten sind die ideale Lösung, wenn sich Benutzer erinnern müssen, welcheTasks zu welchem Zeitpunkt und in welcher Reihenfolge ausgeführt werden müs-sen.Zugehörige Konzepte:„Zugriffsberechtigungen” auf Seite 321Wenn einer Benutzerrolle Zugriff auf ein Modul in IBM
®
Cognos®
Incentive Com-pensation Management erteilt wird, sind mit dem Modul oder Feature verschiede-ne Zugriffsberechtigungen oder Zugriffsrechte verbunden.„Prozessliste - Sicherheit” auf Seite 337Standardmäßig können alle Administratoren die Homepage in IBM
®
Cognos®
In-centive Compensation Management anzeigen. Für die Berechtigung zum Erstellen,Anzeigen, Bearbeiten, Duplizieren oder Löschen von Prozesslisten von der Home-page müssen Sie den Rollen zusätzlichen Zugriff erteilen.
Prozessliste hinzufügenSie können Prozesslisten hinzufügen, die die Tasks angeben, die Benutzer für einenbestimmten Prozess in IBM
®
Cognos®
Incentive Compensation Management ab-schließen müssen.
Vorgehensweise1. Wenn Sie eine Prozessliste hinzufügen wollen, klicken Sie auf Prozessliste hin-
zufügen.2. Klicken Sie auf der Registerkarte Neue Prozessliste auf Bearbeiten.3. Geben Sie einen Namen für Ihre Liste ein und wählen Sie dann den Prozesstyp
in der Liste Prozesstyp aus:
GeordnetEin Prozess, dessen Elemente in einer bestimmten Reihenfolge abge-schlossen werden müssen.
Zeitlich unbegrenztEin Prozess, dessen Elemente in beliebiger Reihenfolge ausgeführt wer-den können.
4. Optional: Soll ein Symbol ausgewählt werden, um die gesamte Liste darzustel-len, klicken Sie auf Symbol und wählen Sie ein Symbol aus.
Größe eines Prozesslistenteilfensters ändernSie können in IBM
®
Cognos®
Incentive Compensation Management auf einer Regis-terkarte für Prozesslisten die Größe der Teilfenster ändern.
Vorgehensweise1. Öffnen Sie eine Prozessliste.
© Copyright IBM Corp. 2005, 2015 15

2. Sie können die Größe der Teilfenster auf der Registerkarte für Prozesslisten än-dern, indem Sie den leeren Bereich zwischen zwei Teilfenster ziehen.
Tasks einer Prozessliste hinzufügenEine Prozessliste in IBM
®
Cognos®
Incentive Compensation Management kann einebeliebige Anzahl Tasks und Subtasks enthalten.
Informationen zu diesem Vorgang
Jede Task kann eine Beschreibung haben, um Benutzern Informationen zu der Taskbereitzustellen. Tasks können mit einem entsprechenden Element im Modell ver-bunden werden und alle mit der rechten Maustaste aufgerufenen Funktionen fürdas Element können ausgewählt werden. Sie können z. B. ein Prozesslistenelementmit einer Tabelle verbinden und dann Daten in die Tabelle importieren.
Vorgehensweise1. Klicken Sie auf Bearbeiten.2. Klicken Sie auf das Symbol Task hinzufügen im Teilfenster Tasks, um einer
Prozessliste ein Element hinzuzufügen.3. Wählen Sie die neue Task aus.4. Geben Sie in das Teilfenster Prozessübersicht eine Beschreibung der Task ein,
um Benutzern den Zweck der Task zu erläutern.5. Klicken Sie im Teilfenster Tasks auf das Symbol Link hinzufügen, um die aus-
gewählte Task mit einer Komponente, einer Tabelle, einem Eingabeformular, ei-nem Webformular, einem Presenter-Bericht, einem Scheduler-Prozess oder ei-nem Modul zu verlinken. Prozesslistenbenutzer können durch Klicken auf dieTask zum Element navigieren.
6. Wählen Sie im Menü Auswählen die Aktion aus, die Sie für das verbundeneElement ausführen wollen, oder wählen Sie das untergeordnete Modul aus, dasSie öffnen wollen.
7. Zum Anzeigen der Zeilenanzahl neben dem Tasknamen wählen Sie das Einga-beformular und dann das Kontrollkästchen Details anzeigen aus.
Wichtig: Wenn das Eingabeformular mehr als 1000 Zeilen umfasst, wird dieZeilenanzahl wie folgt angezeigt: (1000+).
8. Geben Sie einen Tasknamen und eine Beschreibung ein und wählen Sie einTasksymbol in der Liste Tasksymbol aus.
9. Klicken Sie auf Speichern.
Prozesslisten anzeigen und filternIn IBM
®
Cognos®
Incentive Compensation Management können Sie auf der Home-page ein Teilfenster öffnen, in dem alle gespeicherten Prozesslisten aufgelistet wer-den. Sie können dann unter Verwendung des Felds Filter nach einer bestimmtenListe suchen.
Vorgehensweise1. Zum Anzeigen von und Zugreifen auf gespeicherte Prozesslisten klicken Sie in
der Symbolleiste auf die Schaltfläche Seitenliste.Sie können nur Listen anzeigen, auf die Sie im Fenster Rollen verwalten zu-greifen können.
2. Wählen Sie eine Prozessliste aus, um sie zu öffnen.
16 IBM Cognos Incentive Compensation Management Version 9.0.0: Benutzerhandbuch

3. Wenn Sie nach einer Prozessliste suchen wollen, geben Sie den Namen oder ei-nen Namensteil der Prozessliste in das Filterfeld ein.
Ergebnisse
Der Filter gibt alle Prozesslisten zurück, die den eingegebenen Text enthalten.
Prozessliste bearbeitenSie können in IBM
®
Cognos®
Incentive Compensation Management vorhandeneProzesslisten bearbeiten und Tasks hinzufügen.
Vorgehensweise1. Wählen Sie die Prozessliste aus, die Sie bearbeiten wollen, und klicken Sie auf
Bearbeiten.2. Zum Löschen einer Task wählen Sie die Task aus und klicken Sie auf Task lö-
schen.3. Klicken Sie auf die blauen Pfeile im Teilfenster Task, um die Reihenfolge von
Tasks in der Liste zu bearbeiten.4. Zum Löschen eines Links wählen Sie den Link aus und klicken Sie auf das
Symbol Link löschen.5. Klicken Sie auf Speichern.
Tasks als abgeschlossen markierenAbgeschlossene Tasks können in Prozesslisten in IBM
®
Cognos®
Incentive Compen-sation Management protokolliert und als abgeschlossen markiert werden.
Vorgehensweise1. Öffnen Sie auf der Seite Home die Prozessliste.2. Wenn Sie eine Task als abgeschlossen markieren wollen, wählen Sie das Kont-
rollkästchen neben der Task aus.
Ergebnisse
Der Benutzername des Administrators, der das Kontrollkästchen auswählte, unddas Datum und die Zeit, zu der die Task abgeschlossen wurde, werden automa-tisch ausgefüllt.
Wichtig: Das Datum und die Zeit des Taskabschlusses werden als Zeit auf demDatenbankserver protokolliert, ungeachtet der Ortszeit auf dem Computer des Be-nutzers. Durch diesen Ansatz wird sichergestellt, dass der Zeitpunkt des Abschlus-ses konsistent und für alle Benutzer an allen Standorten korrekt ist.
Reihenfolge der Registerkarten auf der Homepage neu anordnenIn IBM
®
Cognos®
Incentive Compensation Management kann die Reihenfolge derauf der Homepage angezeigten Prozesslistenregisterkarten geändert werden.
Vorgehensweise1. Wählen Sie auf der Seite Home die Registerkarte aus, die Sie verschieben wol-
len.2. Ziehen Sie die Registerkarte an die neue Position.
Kapitel 5. Prozesslisten 17

18 IBM Cognos Incentive Compensation Management Version 9.0.0: Benutzerhandbuch

Kapitel 6. Composer
Mit dem IBM®
Cognos®
Incentive Compensation Management-Modul Composerkönnen Sie ein Modell anzeigen, verwalten und erstellen.
Über diese Schnittstelle können Sie Berechnungen, Tabellen, Vergütungspläne, maß-geschneiderte Berichte, Presenter-Berichte und Webformulare erstellen und bearbei-ten. Composer wird zum Verwalten von Hierarchien wie die Zahlungsempfänger-struktur und zum Importieren von Daten in das Modell verwendet.
Composer stellt eine Visualisierung des gesamten Modells bereit, die Sie beim Ent-wurf, bei der Fehlersuche und bei der Optimierung unterstützt. Diese visuelle Dar-stellung ist konfigurierbar und kann eine grobe Übersicht des Modells oder einedetaillierte Abbildung von Tabellen- und Berechnungsströmen anzeigen.Zugehörige Konzepte:„Zugriffsberechtigungen” auf Seite 321Wenn einer Benutzerrolle Zugriff auf ein Modul in IBM
®
Cognos®
Incentive Com-pensation Management erteilt wird, sind mit dem Modul oder Feature verschiede-ne Zugriffsberechtigungen oder Zugriffsrechte verbunden.„Composer - Sicherheit” auf Seite 338Sie können einer Rolle die Berechtigung zum Anzeigen und Bearbeiten des ModulsComposer in IBM
®
Cognos®
Incentive Compensation Management erteilen.
ModelleDas Modul Composer von IBM
®
Cognos®
Incentive Compensation Managementstellt die Schnittstelle zum Erstellen eines Modells bereit.
Auf einer hohen Ebene beschreiben die folgenden Schritte, wie ein Modell erstelltwird:1. Fügen Sie Komponenten hinzu, um Modellelemente zu organisieren.2. Legen Sie die Sicherheit für jede Komponente fest.3. Fügen Sie einer Komponente notwendige oder relevante Dokumente hinzu.
Diese Dokumente können eine Beschreibung des Komponenteninhalts enthal-ten.
4. Erstellen Sie Tabellen zum Aufnehmen von Daten.5. Importieren Sie Daten aus externen Quellensystemen in die Tabellen.6. Bearbeiten Sie die Daten mit Berechnungen.7. Stellen Sie Berechnungsergebnisse in einem Vergütungsplan, in einem maßge-
schneiderten Bericht bzw. Presenter-Bericht oder in einem Webformular dar.
Wichtig: Wenn eine Ihrer Berechnungen eine Datenquelle erfordert, die in eineranderen Komponente enthalten ist, müssen Sie eine eingehende Verbindung vondieser Datenquelle hinzufügen, um sie in Ihrer Berechnung verwenden zu können.Wenn Ihre Tabellendaten oder Berechnungsergebnisse als Quellen für eine Berech-nung verwendet werden müssen, die in einer anderen Komponente enthalten ist,müssen Sie eine abgehende Verbindung hinzufügen, damit Ihre Daten außerhalbder Komponente verwendet werden können.
© Copyright IBM Corp. 2005, 2015 19

Composer-SymbolleisteDie Symbolleiste im Modul Composer von IBM
®
Cognos®
Incentive CompensationManagement enthält viele Symbole für eine schnelle und problemlose BearbeitungIhres Modells.
Mehrfachbearbeitung (Symbol)Im Modul Composer von IBM
®
Cognos®
Incentive Compensation Managementkönnen Sie im Einzelbearbeitungsmodus oder im Mehrfachbearbeitungsmodus ar-beiten. Zum Auswählen eines Modus klicken Sie auf das Symbol Mehrfachbear-beitung.
Wenn Sie den Mehrfachbearbeitungsmodus verwenden wollen, klicken Sie auf dasSymbol Mehrfachbearbeitung und stellen Sie sicher, dass es hervorgehoben ist.Wenn Sie den Einzelbearbeitungsmodus verwenden wollen, stellen Sie sicher, dassnicht auf das Symbol Mehrfachbearbeitung geklickt wurde und es nicht hervorge-hoben ist.
Im Einzelbearbeitungsmodus wird jede Änderung unverzüglich gespeichert. ImMehrfachbearbeitungsmodus ist die Validierung ausgesetzt und Änderungen wer-den erst nach dem Verlassen des Mehrfachbearbeitungsmodus oder dem SpeichernIhres Modells gespeichert. Im Mehrfachbearbeitungsmodus können Sie mehreretemporäre Änderungen vornehmen.
Angenommen, Sie wollen die Quelle einer Berechnung ändern, die von einer ande-ren Berechnung verwendet wird. Sie müssen jede einzelne Berechnung in der Kettebearbeiten, aber einige Berechnungen sind möglicherweise ungültig, bis Sie alle Be-rechnungen geändert haben. Diese temporären Änderungen können nur im Mehr-fachbearbeitungsmodus auftreten, weil nur gültige Berechnungen im Einzelbearbei-tungsmodus gespeichert werden können. Wenn Sie versuchen, imEinzelbearbeitungsmodus eine ungültige Änderung vorzunehmen oder eine ungül-tige Verbindung herzustellen, erhalten Sie eine Fehlernachricht.
Im Einzelbearbeitungsmodus können Sie die folgenden Tasks ausführen:v Komponenten und Elemente öffnenv Automatisch anordnenv Komponenten hinzufügen oder löschenv Tabellen, Berechnungen, Vergütungspläne, maßgeschneiderte Berichte, Presenter-
Berichte und Webformulare hinzufügen oder löschenv Daten in Tabellen importierenv Eingehende oder abgehende Verbindungen hinzufügenv Komponentenfarbe festlegenv Composer-Diagramm exportierenv Sichtbarkeitssymbole auswählenv Ausschneiden, kopieren und einfügenv Berechnungsvoranzeige aufrufen
Im Mehrfachbearbeitungsmodus können Sie die folgenden Tasks ausführen:v Komponenten und Elemente öffnenv Berechnungen hinzufügen, bearbeiten oder löschenv Partitionen einer Berechnung und den mit der Partition verbundenen Port bear-
beiten, sodass dies der neuen Berechnung entspricht
20 IBM Cognos Incentive Compensation Management Version 9.0.0: Benutzerhandbuch

v Eingehende oder abgehende Verbindungen hinzufügenv Daten in Tabellen anzeigen und bearbeitenv Sichtbarkeitssymbole auswählenv Composer-Diagramm exportieren
Link (Symbol)Zum Verknüpfen von Komponenten im Modul Composer von IBM
®
Cognos®
In-centive Compensation Management können Sie auf das Symbol Link klinken.
Wenn Sie auf das Symbol Link klicken, wird in einer Komponente und am Randeines Elements ein schwarzes Feld angezeigt. Daraufhin können Sie eine Kompo-nente mit einer anderen verbinden.
Sie inaktivieren den Linkmodus, indem Sie erneut auf das Symbol Link klicken.
Anordnen (Symbol)Im Modul Composer von IBM
®
Cognos®
Incentive Compensation Managementkönnen Sie auf das Symbol Anordnen klicken, um die Komponenten und Elemen-te automatisch in einem logischen Muster anzuordnen.
Das Symbol Anordnen glättet auch Verbindungslinien. Wenn Ihnen das Layoutnicht gefällt, können Sie die automatische Anordnung rückgängig machen, indemSie auf das Symbol Aktualisieren klicken.
Sichtbarkeit (Symbol)Im Modul Composer von IBM
®
Cognos®
Incentive Compensation Managementkönnen Sie Komponenten und Objekte wahlweise anzeigen oder ausblenden.
Wenn Sie Tabelle im Menü Sichtbarkeit abwählen, sind Tabellen nicht mehr sicht-bar.
Alle (Symbol)Im Modul Composer von IBM
®
Cognos®
Incentive Compensation Managementkönnen Sie auswählen, ob alle oder nur einige Elemente angezeigt werden.
Wenn Sie im Modul Composer arbeiten, werden möglicherweise nur einige Ele-mente angezeigt, beispielsweise wenn Sie sich im Modus Verwendet befinden. Siekönnen auf Alle klicken, um alle Elemente im Fenster anzuzeigen.
'Verwendet' und 'Verwendet von' (Symbole)Im Modul Composer von IBM
®
Cognos®
Incentive Compensation Managementkönnen Sie die Objekte anzeigen, die das ausgewählte Objekt als Datenquellen ver-wendet. Sie können außerdem die Objekte anzeigen, von denen das ausgewählteObjekt als Datenquelle genutzt wird.
Wenn Sie ein Objekt in Composer auswählen und auf das Symbol Verwendet kli-cken, werden nur die Objekte und Elemente angezeigt, die vom ausgewählten Ob-jekt verwendet werden und in derselben Komponente wie das ausgewählte Objektvorhanden sind.
Wenn Sie ein Objekt auswählen und auf das Symbol Verwendet von klicken, wer-den nur das Objekt und die Elemente angezeigt, die das Objekt verwenden unddie in derselben Komponente wie das Objekt vorhanden sind.
Kapitel 6. Composer 21

Abhängigkeiten anzeigenIn IBM
®
Cognos®
Incentive Compensation Management können Sie in Composerdie Objekte, die ein ausgewähltes Objekt verwenden, im Teilfenster Navigation an-zeigen.
Informationen zu diesem Vorgang
Die Abhängigkeitsliste enthält Objekte in Composer sowie Presenter-Datenquellen,Zeilenformularquellen und gespeicherte Werte. Beim Anzeigen des Berichts Ver-wendet von für einen Data-Store werden die Presenter-Berichte und die Sternsche-mata angezeigt, die den Data-Store verwenden. Webformulare, maßgeschneiderteBerichte und Vergütungspläne werden vom Bericht Verwendet von nicht unter-stützt.
Standardmäßig ist die Schaltfläche Abhängigkeitsliste fixieren ausgewählt. Da-durch wird verhindert, dass die Registerkarte Navigation aktualisiert wird, wennein neues Objekt in Composer ausgewählt wird. Zum Anzeigen der Abhängigkei-ten eines neuen Composer-Objekts müssen Sie die Schaltfläche Abhängigkeitslistefixieren abwählen.
Vorgehensweise1. Klicken Sie in Composer auf die Registerkarte Navigation.2. Klicken Sie auf Abhängigkeiten.3. Wählen Sie in Composer ein Objekt aus.
Die vom ausgewählten Objekt abhängigen Objekte werden auf der Registerkar-te Navigation angezeigt.
4. Klicken Sie auf In Microsoft Excel exportieren, um die Liste der Abhängigkei-ten an eine Microsoft Excel-Datei zu senden.
Gehe zu (Symbol)Im Modul Composer von IBM
®
Cognos®
Incentive Compensation Managementkönnen Sie Objekte im Modus Verwendet oder Verwendet von anzeigen. Sie kön-nen auf das Symbol Gehe zu klicken, um die Ausgangsebene des Moduls Compo-ser oder die letzte von Ihnen angezeigte Komponente anzuzeigen.
Verbindung anzeigen (Symbol)Im Modul Composer von IBM
®
Cognos®
Incentive Compensation Managementkönnen Sie anzeigen, wo eine ausgewählte Verbindung hinzugefügt wurde und wodie Verbindung verwendet wird.
Anhand der im Fenster Verbindung anzeigen angezeigten Informationen könnenSie den Datenfluss im Modell analysieren.
Tabellenverlauf bereinigenIn IBM
®
Cognos®
Incentive Compensation Management können Sie in Composerden Verlauf für angegebene Tabellen löschen, einschließlich Daten aus allen ge-sperrten Perioden.
Vorgehensweise1. Klicken Sie in Composer in der Symbolleiste auf Verlauf bereinigen.2. Wählen Sie die Tabelle(n) aus, deren Verlauf Sie entfernen wollen.3. Wählen Sie einen Datumsbereich für den Verlauf aus, den Sie löschen wollen.
22 IBM Cognos Incentive Compensation Management Version 9.0.0: Benutzerhandbuch

4. Klicken Sie auf OK.
Tabellen- und Berechnungsdaten bereinigenIn IBM
®
Cognos®
Incentive Compensation Management können Sie in Composerdie Daten aus Berechnungen und Datentabellen löschen, die einer Periode in einembestimmten Kalender zugeordnet sind. Daten in Datentabellen und Berechnungenwerden bis einschließlich der ausgewählten Periode entfernt.
Informationen zu diesem Vorgang
Sie können Perioden für Datentabellen und Berechnungen oder aber nur für Be-rechnungen bereinigen. In Datentabellen werden Zeilen mit Datumsangaben imFeld Sperrdatum entfernt, die das letzte Datum oder ein Datum vor dem letztenDatum in der ausgewählten Periode aufweisen. In Berechnungen werden Zeilenmit einer Partition in bzw. vor der ausgewählten Periode entfernt. Die Periodenmüssen vor der Bereinigung von Berechnungsdaten gesperrt sein. Andernfalls wer-den die bereinigten Datensätze bei der nächsten Berechnung des Modells hinzuge-fügt. Diese Aktion schließt alle gesperrten Daten ein, jedoch nicht in Verlaufstabel-len enthaltene Daten.
Achtung: Das Bereinigen von Perioden ist eine globale Aktion, die nicht rückgän-gig gemacht werden kann. Sie müssen über die entsprechende Berechtigung verfü-gen, um diese Aktion auszuführen. Diese Aktion kann nicht rückgängig gemachtwerden.
Vorgehensweise1. Klicken Sie in Composer in der Symbolleiste auf Perioden bereinigen.2. Wählen Sie den Kalender aus.3. Wählen Sie die Ebene des Kalenders aus.4. Wählen Sie die Periode aus. Daten, die allen Perioden bis einschließlich der
ausgewählten Periode zugeordnet sind, werden gelöscht.5. Wählen Sie im Menü Modus entweder Tabellen und Berechnungen oder Nur
Berechnungen aus.6. Klicken Sie auf Perioden bereinigen.
Tabellen in Tabellen mit Gültigkeitsdatumsangaben konvertie-ren
In IBM®
Cognos®
Incentive Compensation Management können Sie in Composerjede Hierarchietabelle, Strukturtabelle und benutzerdefinierte Tabelle in eine Tabel-le mit Gültigkeitsdatumsangaben konvertieren.
Informationen zu diesem Vorgang
Zwei Spalten mit Gültigkeitsdatum, und zwar Gültigkeitsstart und Gültigkeitsen-de, werden einer Tabelle hinzugefügt, wenn sie konvertiert wird. Sie können eineTabelle konvertieren, indem Sie vorhandene Datumsspalten als Gültigkeitsstart-und Gültigkeitsenddatum verwenden. Die Werte in der Spalte mit dem Anfangsda-tum müssen zeitlich vor den Werten in der Spalte mit dem Enddatum liegen. DerProzess, bei dem eine Tabelle in eine Tabelle mit Gültigkeitsdatum konvertiertwird, kann nicht umgekehrt werden. Wenn eine Tabelle eine übergeordnete Tabelleals Auswahlliste verwendet, muss die Tabelle konvertiert werden, bevor die über-geordnete Tabelle konvertiert werden kann.
Kapitel 6. Composer 23

Tabellen können nicht konvertiert werden, wenn sie wie folgt verwendet werden:v Zeilenformularquellen in Presenter-Berichtenv Datenquelle für Datenraster mit bearbeitbaren Spalten in Presenterv Zeilenformulare oder Admin-Formulare in Webformularenv Webformularquellen mit bearbeitbaren Spaltenv Über den Web-Client bearbeitbarv Gespeicherte Transformationenv Hauptquellen in Union-Verknüpfungen in Data-Stores und Berechnungen
Vorgehensweise1. Klicken Sie in Composer auf die Schaltfläche Mit Gültigkeitsdatumsangaben
versehen.2. Wählen Sie die verfügbaren Tabellen aus, für die Sie Gültigkeitsdatumsangaben
hinzufügen wollen.3. Klicken Sie auf Hinzufügen.4. Klicken Sie auf Weiter.5. Führen Sie einen der folgenden Schritte aus:
v Für vorhandene Tabellen, die über keine manuell erstellten Datumsangabenfür Start und Ende verfügen (z. B. alle Strukturtabellen), fahren Sie mit demnächsten Schritt fort.
v Für vorhandene Tabellen, die manuell erstellte Datumsangaben für Start undEnde enthalten, müssen Sie die Namen der neu erstellten Spalten mit Da-tumsangaben für Gültigkeitsstart und Gültigkeitsende den vorhandenenGültigkeitsdatumsspalten zuordnen. Führen Sie in dem Feld rechts die fol-genden Schritte aus:
a. Wählen Sie die Datumsspalte aus, die Sie als Gültigkeitsstartdatum für dieTabelle verwenden wollen.
b. Wählen Sie die Datumsspalte aus, die Sie als Gültigkeitsenddatum für dieTabelle verwenden wollen.
c. Stellen Sie sicher, dass das Kontrollkästchen Zugeordnete Spalten entfernenausgewählt ist. Dieses Kontrollkästchen muss für alle Tabellen ausgewähltwerden, die über vorhandene Datumsangaben verfügen, die den neu erstell-ten Datumsangaben für Gültigkeitsstart und Gültigkeitsende zugeordnetwerden.
6. Klicken Sie auf Fertigstellen.
Ergebnisse
Im Auditprotokoll wird ein Ereignisdatensatz angezeigt, der angibt, dass die Tabel-le erfolgreich in eine Tabelle mit Gültigkeitsdatumsangaben konvertiert wurde.Wird während der Konvertierung eine Spalte entfernt, wird das Ereignis im Audit-protokoll angezeigt.
SeitenleisteDie Seitenleiste im Modul Composer von IBM
®
Cognos®
Incentive CompensationManagement enthält die Registerkarten Palette und Navigation sowie das Teilfens-ter Übersicht.
Sie können die Seitenleiste ein- und ausblenden, indem Sie das Symbol Seitenleis-te aktivieren bzw. inaktivieren.
24 IBM Cognos Incentive Compensation Management Version 9.0.0: Benutzerhandbuch

Palette (Registerkarte)Auf der Registerkarte Palette der Seitenleiste des Moduls Composer von IBM
®
Co-gnos
®
Incentive Compensation Management werden leere Komponenten und Ele-mente gespeichert.
Sie können diese Objekte in der Registerkarte Palette auswählen und in dasHauptfenster von Composer ziehen.
Navigation (Registerkarte)Die Registerkarte Navigation im Modul Composer von IBM
®
Cognos®
IncentiveCompensation Management enthält den Abschnitt Favoriten und den AbschnittSuche.
Dem Abschnitt Favoriten können alle in Composer vorhandenen Objekte (mit Aus-nahme von Verbindungen) hinzugefügt werden. Werden dem Abschnitt FavoritenObjekte hinzugefügt, werden Links zu diesen Objekten in Composer hinzugefügt.Wenn ein Benutzer im Abschnitt Favoriten auf den Link klickt, wird das Objekthervorgehoben und im Fenster Composer zentriert. Sie können die Objektlinks inOrdnern und Unterordnern anordnen. Sie können auch über das Feld Filter nachObjekten im Abschnitt Favoriten suchen.
Im Abschnitt Suche werden alle Objekte in Composer aufgelistet und nach Ele-menten wie Komponenten, Tabellen, Berechnungen, Pläne, maßgeschneiderte Be-richte, Presenter-Berichte und Webformulare gruppiert. Sie können den Namen desgesuchten Objekts in das Feld Filter eingeben. Wenn Sie aufhören, Zeichen einzu-geben, beginnt Cognos Incentive Compensation Management mit der Suche nachObjekten, die die von Ihnen eingegebene Textzeichenfolge enthalten. Die Ergebnis-se geben die 50 besten Übereinstimmungen für alle Objekte zurück, die Suchergeb-nisse begrenzen jedoch nicht die Anzahl der angezeigten Komponenten. Sollen alleErgebnisse angezeigt werden, klicken Sie auf den Link Alle Ergebnisse anzeigen.Sollen alle Komponenten für ein Objekt durchsucht werden, stellen Sie sicher, dass
das Symbol Alle Komponenten durchsuchen ausgewählt ist. Soll nur nacheinem Objekt in der aktuellen Komponente gesucht werden, stellen Sie sicher, dassdas Symbol Alle Komponenten durchsuchen nicht ausgewählt ist.
Alle Ordner im Abschnitt Suche oder im Abschnitt Favoriten können durch Kli-
cken auf das Symbol Alles einblenden oder Alles ausblenden ein- oder aus-geblendet werden.
Zum Aufrufen eines dem Objekt zugehörigen Kontextmenüs können Sie mit derrechten Maustaste auf eine Komponente, eine Berechnung, eine Tabelle, einen Plan,einen Bericht oder ein Formular klicken, die/der/das im Abschnitt Favoriten oderSuche aufgelistet ist.
Objekt der Favoritenliste hinzufügenIn IBM
®
Cognos®
Incentive Compensation Management können Sie in Composerim Abschnitt Favoriten einen Link zu jedem häufig benutzten Objekt (außer Ports)hinzufügen.
Vorgehensweise1. Klicken Sie in Composer mit der rechten Maustaste auf das Objekt und klicken
Sie anschließend auf Zu Favoriten hinzufügen.2. Öffnen Sie in der Seitenleiste die Registerkarte Navigation und klicken Sie auf
den gelben Stern, um die Liste der Favoriten anzuzeigen.
Kapitel 6. Composer 25

Tipp: Sie können dem Abschnitt Favoriten Ordner und Unterordner hinzufü-gen, um Ihre Favoritenliste zu organisieren.
Übersicht (Teilfenster)Im Teilfenster Übersicht im Modul Composer von IBM
®
Cognos®
Incentive Com-pensation Management wird eine verkleinerte Version des Composer-Diagrammsangezeigt.
Im Fenster wird das gesamte Composer-Diagramm angezeigt. Die in Composer ge-troffene Auswahl für Abhängigkeitsansicht und Komponentensichtbarkeit wird imTeilfenster Übersicht widergespiegelt.
Der Abschnitt des Composer-Diagramms, den Sie zurzeit anzeigen, hat eine graueUmrandung. Sie können die Größe des grauen Felds ändern und es im TeilfensterÜbersicht verschieben, um andere Bereiche anzusteuern. Außerdem können Sie mitdem mittleren Mausrad den Bereich um Ihre Cursorposition vergrößern und ver-kleinern.
Zum Ändern der Größe des Teilfensters Übersicht klicken Sie und ziehen Sie dasFenster. Zum Öffnen und Schließen des Teilfensters Übersicht klicken Sie auf dieKopfzeile Übersicht.
Anzeigefunktion (Symbol)Durch Klicken auf das Symbol Anzeigefunktion wird unterhalb des Fensters Com-poser in IBM
®
Cognos®
Incentive Compensation Management ein Fenster geöffnet.Wenn Sie eine Tabelle oder Berechnung auswählen, werden die Daten und Ergeb-nisse im Fenster Anzeigefunktion eingeblendet.
Schrift (Symbol)Sie können Schriftart, Schrifttyp, Textgröße, Effekt und Scripttypen im Modul Com-poser von IBM
®
Cognos®
Incentive Compensation Management auswählen. WennSie die Schrift ändern, ändert sich der Text jeder Komponente entsprechend.
Formate aus einer Komponente in eine andere Komponenteeinfügen
In IBM®
Cognos®
Incentive Compensation Management können Sie in Composerdie Formatangaben einer Komponente kopieren und sie auf eine andere Kompo-nente anwenden.
Informationen zu diesem Vorgang
Sie können die Option Format übertragen verwenden, um die Formate in einerKomponente auf mindestens eine andere Komponente anzuwenden. Alle Kompo-nenten müssen sich in Composer auf derselben Ebene befinden.
Vorgehensweise1. Wählen Sie die Komponente aus, die die zu kopierenden Formatangaben ent-
hält, und klicken Sie auf das Symbol Format übertragen.2. Klicken Sie auf die Komponente, in die die Formatangaben eingefügt werden
sollen.
Tipp: Wenn Sie die Formatangaben in mehrere Komponenten einfügen wollen,drücken Sie die Steuertaste (Strg) und klicken Sie auf die Komponenten.
26 IBM Cognos Incentive Compensation Management Version 9.0.0: Benutzerhandbuch

VerbindungslinienIm Modul Composer von IBM
®
Cognos®
Incentive Compensation Managementkönnen Sie wahlweise alle oder nur einige Verbindungslinien anzeigen oder aus-blenden. Das Symbol Links ausblenden verdeckt Verbindungslinien im FensterComposer.
Klicken Sie auf das Symbol Links einblenden, um Verbindungslinien anzuzeigen.Klicken Sie auf das Symbol Links ausblenden, um Verbindungslinien auszublen-den.
Mithilfe einer Formel wird entschieden, ob Verbindungslinien ausgeblendet werdensollen. Die Formel basiert auf der Länge der Linie, der Anzahl der Krümmungenin der Linie und der Anzahl gleichgeordneter Verbindungen, über die jede Verbin-dung im Modell verfügt. Nur die Verbindungslinien, die auf der Basis der Formeleinen Wert erhalten, der hoch genug ist, werden ausgeblendet.
Composer-Diagramm exportierenIn IBM
®
Cognos®
Incentive Compensation Management können Sie das Composer-Diagramm in eine Bilddatei exportieren.
Vorgehensweise1. Klicken Sie auf das Symbol Exportieren.2. Wählen Sie die Serverposition zum Speichern der Bilddatei aus und wählen Sie
das Dateiformat der Bilddatei aus.3. Wählen Sie die Skalierungsoptionen aus. Sie können die Größe des gespeicher-
ten Bilds größer oder kleiner skalieren, indem Sie die Höhe und Breite in Pixeloder den Zoomprozentsatz vergrößern oder verringern.
4. Klicken Sie auf Fertigstellen.
Composer-NavigationIm Modul Composer von IBM
®
Cognos®
Incentive Compensation Managementkönnen Sie ohne großen Aufwand Objekte suchen und mit ihnen arbeiten.
Objekte in Composer auswählen und zoomenIn IBM
®
Cognos®
Incentive Compensation Management können Sie in Composermehrere Elemente auswählen und die Ansicht des Composer-Fensters vergrößernund verkleinern.
Vorgehensweise
Führen Sie mindestens einen der folgenden Schritte aus:v Wenn Sie mehrere Elemente auswählen wollen, ziehen Sie ein Auswahlfeld um
die Elemente oder halten Sie die Steuertaste (STRG) gedrückt und klicken Sieauf die Elemente.
v Wenn Sie eine andere Gruppe von Elementen auswählen wollen, halten Sie dieSteuertaste gedrückt und ziehen Sie ein Auswahlfeld um die Elemente.
v Zum Vergrößern und Verkleinern blättern Sie mit dem Mausrad nach oben oderunten. Das Composer-Fenster zentriert sich um Ihren Cursor.
Kapitel 6. Composer 27

Elemente in Composer findenIn IBM
®
Cognos®
Incentive Compensation Management können Sie in Composerdie Auswahlfunktion für die Suche nach Objekten verwenden.
Informationen zu diesem Vorgang
Sie können diese Vorgehensweise nicht für die Auswahl von Verbindungen ver-wenden.
Vorgehensweise1. Klicken Sie mit der rechten Maustaste in einen freien Bereich und wählen Sie
Auswählen aus.2. Geben Sie einen Namen in das Dialogfeld Auswählen ein. Bei der Funktion
muss die Groß-/Kleinschreibung nicht beachtet werden. Alle Objekte, derenName mit dem von Ihnen eingegebenen Namen übereinstimmt, werden ausge-wählt.
Tipp: Geben Sie zum Auswählen mehrerer Objekte ein Semikolon zwischenden Namen ein. Wenn Sie z. B. die Tabellen 'Konto', 'Titel' und 'Zahlungsemp-fänger' auswählen wollen, geben Sie konto;titel;zahlungsempfänger ein.
3. Klicken Sie auf OK.
Ergebnisse
Das übereinstimmende Element bzw. die übereinstimmenden Elemente werdenausgewählt und im Composer-Fenster zentriert.
Titel und Beschreibungen von Composer-ObjektenIm Modul Composer von IBM
®
Cognos®
Incentive Compensation Managementkönnen Sie den Namen des Objekts anzeigen, wenn Sie Ihren Cursor über das Ob-jekt bewegen.
Für Objekte, die Beschreibungen wie Tabellen, Berechnungen und Vergütungspläneenthalten, werden die Beschreibung und der Titel angezeigt.
KomponentenEine Komponente ist ein Container, der in IBM
®
Cognos®
Incentive CompensationManagement zum Organisieren Ihres Modells verwendet wird.
Bevor Sie ein neues Modell hinzufügen, müssen zuerst Komponenten hinzugefügtwerden, um Ihrem Modell einen Rahmen zu geben und sicherzustellen, dass IhrModell problemlos verwendet werden kann. Nachdem Sie Komponenten hinzuge-fügt haben, können Sie Modellelemente wie Tabellen, Berechnungen und Pläne er-stellen.
Ein Element wird zum Erstellen eines Modells verwendet und kann eine Tabelle,eine Berechnung, ein Vergütungsplan, ein maßgeschneiderter Bericht, ein Presenter-Bericht oder ein Webformular sein.Zugehörige Konzepte:„Zugriffsberechtigungen” auf Seite 321Wenn einer Benutzerrolle Zugriff auf ein Modul in IBM
®
Cognos®
Incentive Com-pensation Management erteilt wird, sind mit dem Modul oder Feature verschiede-ne Zugriffsberechtigungen oder Zugriffsrechte verbunden.
28 IBM Cognos Incentive Compensation Management Version 9.0.0: Benutzerhandbuch

„Komponente - Sicherheit” auf Seite 339Sie können Zugriff auf jede Komponente im Modul Composer in IBM
®
Cognos®
In-centive Compensation Management erteilen oder einschränken.
KomponentenorganisationIn IBM
®
Cognos®
Incentive Compensation Management können Sie Ihr Modell aufverschiedene Weisen organisieren.
Sie können Ihr Modell in der Breite erstellen, indem Sie Komponenten nebeneinan-der anordnen (gleichgeordnetes Modell), oder Sie können Ihr Modell in der Tiefeerstellen, indem Sie Komponenten in anderen Komponenten anordnen(übergeordnetes/untergeordnetes Modell).
Beispielsweise können alle Vergütungspläne eines typischen Modells durch überge-ordnete Komponenten dargestellt werden und alle Planelemente (Tabellen, Berech-nungen und Berichte) können in untergeordneten Komponenten enthalten sein.Komplexe Pläne verfügen möglicherweise über mehrere Komponentenebenen, mitdenen verschiedene Berechnungsteile voneinander getrennt und organisiert wer-den.
Beachten Sie beim Organisieren Ihres Modells auch die Sicherheit und den Daten-zugriff.
SicherheitWährend differenzierte Zugriffsberechtigungen definiert werden können,wird die Sicherheit in der Regel auf einer Komponentenebene definiert.Wenn Sie Zugriff auf bestimmte Vergütungsteile erteilen, anderen Teilenden Zugriff jedoch verweigern, können Sie die Vergütungsteile in separateKomponenten stellen. Dann können Sie durch das Aktivieren oder Inakti-vieren des Zugriffs für eine bestimmte Komponente den Zugriff auf allesin der gesamten Komponente verweigern oder erteilen.
Datenzugriff zwischen KomponentenDaten können zwar durch Verbindungen zwischen Komponenten fließen,allerdings bestehen bestimmte Einschränkungen. Beispielsweise müssenalle Berechnungen, die einem Berichtselement (Vergütungsplan und maßge-schneiderte Berichte) hinzugefügt werden müssen, sich in derselben Kom-ponente befinden wie das Berichtselement.
Navigation zwischen KomponentenIm Modul Composer von IBM
®
Cognos®
Incentive Compensation Managementkönnen Sie ohne großen Aufwand in, aus und zwischen Komponenten navigieren.Verwenden Sie dazu die Navigationselemente und die Drillthrough-Funktion.
Drillthrough-FunktionNach der Erstellung der Modellstruktur können Sie im Modul Composer von IBM
®
Cognos®
Incentive Compensation Management auf Komponenten doppelklicken,um eine Drilloperation für deren Inhalt durchzuführen.
Es gibt keine Begrenzung für die Tiefe des Modells. Die Anzahl der Ebenen wirddurch die Modellgröße, Komplexität und Sicherheitsanforderungen bestimmt.
NavigationselementeIm Modul Composer von IBM
®
Cognos®
Incentive Compensation Managementwerden oben auf der Seite Navigationselemente angezeigt, die Ihnen die Positionvon Komponenten verdeutlichen.
Kapitel 6. Composer 29

Navigationselemente werden horizontal oben im Fenster angezeigt und stellenLinks zu jeder übergeordneten Komponente bereit, für die Sie eine Drilloperationdurchgeführt haben, um zur aktuellen Komponente zu gelangen. Das Navigations-element Oben stellt die Ausgangsebene, d. h. das Hauptfenster, in Composer dar.
Datenfluss zwischen KomponentenWenn Sie im Modul Composer von IBM
®
Cognos®
Incentive Compensation Ma-nagement mit Komponenten arbeiten, wollen Sie möglicherweise in einer Kompo-nente vorhandene Daten mit einer anderen Komponente verbinden.
Zwischen den beiden Komponenten muss eine Verbindung erstellt werden, um Da-ten zwischen Komponenten gemeinsam nutzen zu können. Verbindungen könnenvon einer übergeordneten Komponente zu einer untergeordneten Komponenteoder von einer gleichgeordneten Komponente zu einer anderen gleichgeordnetenKomponente erstellt werden.
Datenzugriff in KomponentenWenn Sie im Modul Composer von IBM
®
Cognos®
Incentive Compensation Ma-nagement Daten innerhalb einer Komponente einer anderen Komponente zur Ver-fügung stellen wollen, müssen Sie abgehende und eingehende Verbindungen hin-zufügen.
Sie können eingehende und abgehende Verbindungen hinzufügen, um die folgen-den Tasks auszuführen:v Tabellendaten als Quelle für eine Berechnung in einer anderen Komponente ver-
wendenv Berechnungsergebnisse als Quellen für eine Berechnung oder einen Bericht in ei-
ner anderen Komponente verwenden
Datenzugriff zwischen gleichgeordneten KomponentenSollen Daten aus Tabellen oder Berechnungsergebnissen verwendet werden, diesich in einer gleichgeordneten Komponente im Modul Composer von IBM
®
Cog-nos
®
Incentive Compensation Management befinden, müssen Verbindungen herge-stellt werden. Gleichgeordnete Komponenten sind Komponenten, die sich in Com-poser auf derselben Ebene befinden.
Datenzugriff von übergeordneten zu untergeordneten Komponen-tenSollen Daten aus Tabellen oder Berechnungsergebnissen verwendet werden, diesich in einer übergeordneten Komponente (im Modul Composer von IBM
®
Cognos®
Incentive Compensation Management auf der nächsthöheren Ebene) befinden,müssen Verbindungen erstellt werden.
Eine abgehende Verbindung von dem Objekt, das die Daten in der übergeordnetenKomponente enthält, muss mit der untergeordneten Komponente verbunden wer-den. Hierdurch wird eine eingehende Verbindung in der untergeordneten Kompo-nente erstellt, über die der untergeordneten Komponente die Daten zur Verfügunggestellt werden können, die in der übergeordneten Komponente gespeichert sind .
KomponentendetailsIm Modul Composer von IBM
®
Cognos®
Incentive Compensation Managementkönnen Sie Komponenten zum Aufnehmen von Tabellen, Berechnungen, Vergü-tungsplänen, Webformularen und Berichten hinzufügen.
30 IBM Cognos Incentive Compensation Management Version 9.0.0: Benutzerhandbuch

Sie können Komponenten umbenennen und ihre Farbe ändern, um bestimmteKomponenten einfacher identifizieren zu können. Sie können Dokumente an Kom-ponenten anhängen, um Benutzern zu zeigen, welche Daten in der Komponenteverfügbar sind. Sie können Komponenten außerdem im Composer-Diagramm ver-schieben und durch Ausschneiden, Einfügen und Wrapping in übergeordneteKomponenten organisieren.
Komponente hinzufügenIn IBM
®
Cognos®
Incentive Compensation Management können Sie in Composerleere Komponenten für die Aufnahme und Verwaltung von Objekten hinzufügen.
Vorgehensweise1. Führen Sie einen der folgenden Schritte aus, um eine leere Komponente hinzu-
zufügen:v Klicken Sie in Composer mit der rechten Maustaste und klicken Sie anschlie-
ßend auf Komponente hinzufügen.v Ziehen Sie das Element Komponente aus der Seitenleiste in das Composer-
Fenster.2. Geben Sie einen Namen für die Komponente ein.3. Klicken Sie auf OK.
Farbe einer Komponente festlegenIn IBM
®
Cognos®
Incentive Compensation Management können Sie in Composerdie Farbe einer beliebigen Komponente ändern und Sie können benutzerdefinierteFarben definieren.
Vorgehensweise1. Wählen Sie eine Komponente aus.
Tipp: Zur Auswahl mehrerer Komponenten drücken Sie die Steuertaste (Strg)und wählen Sie die Komponenten aus.
2. Klicken Sie auf den Pfeil neben dem Symbol Farbe und wählen Sie eine Farbeaus.
3. In Composer definierte benutzerdefinierte Farben sind für jede Anmeldung ein-deutig. Führen Sie die folgenden Schritte aus, um eine benutzerdefinierte Farbezu definieren:a. Klicken Sie auf die Schaltfläche Benutzerdefinierte Farbe definieren.b. Wählen Sie eine Grundfarbe aus oder klicken Sie auf die Schaltfläche Be-
nutzerdefinierte Farbe definieren.c. Fügen Sie die gewünschte Farbe hinzu und klicken Sie dann auf Farben
hinzufügen, um sie zu speichern.d. Klicken Sie auf OK.
Komponente umbenennenSie können den Namen einer Komponente ändern, nachdem die Komponente inComposer in IBM
®
Cognos®
Incentive Compensation Management hinzugefügtwurde.
Vorgehensweise1. Klicken Sie mit der rechten Maustaste auf die Komponente und klicken Sie auf
Bearbeiten.2. Geben Sie den neuen Namen ein und klicken Sie auf OK.
Kapitel 6. Composer 31

Dokument einer Komponente hinzufügenIn IBM
®
Cognos®
Incentive Compensation Management können Sie in ComposerDateien an eine Komponente anhängen, die Daten oder Informationen zur Kompo-nente enthalten.
Vorgehensweise1. Klicken Sie in Composer mit der rechten Maustaste auf eine Komponente und
klicken Sie anschließend auf Dokumente verwalten.2. Klicken Sie im Fenster Document Manager auf Hinzufügen.3. Wählen Sie das Dokument aus, das Sie anhängen wollen.4. Klicken Sie auf Öffnen.
Das Dokument wird dem Fenster Document Manager hinzugefügt.5. Klicken Sie auf Schließen.
Ergebnisse
Nach dem Anhängen des Dokuments wird ein Dokumentsymbol auf der Kompo-nente angezeigt.
Komponente öffnenIn IBM
®
Cognos®
Incentive Compensation Management können Sie in Composereine Komponente öffnen, um die darin enthaltenen Elemente anzuzeigen und zuverwalten.
Vorgehensweise1. Führen Sie einen der folgenden Schritte aus, um eine Komponente zu öffnen:
v Doppelklicken Sie auf die Komponente.v Klicken Sie mit der rechten Maustaste auf die Komponente und klicken Sie
auf Komponente anzeigen.2. Innerhalb einer Komponente können Sie mit der rechten Maustaste klicken, um
eine der folgenden Aktionen auszuführen:v Übergeordnete Komponente anzeigenv Komponente, Tabelle, Berechnung, Plan, maßgeschneiderten Bericht, Presen-
ter-Bericht Vorauszahlung, Data-Store und Webformular hinzufügenv Eingehende und abgehende Verbindung hinzufügen
Komponente kopierenIn IBM
®
Cognos®
Incentive Compensation Management haben Sie in Composer dieMöglichkeit, eine ausgewählte Komponente zusammen mit den Berechnungen undTabellen, die sie verwendet oder von denen sie abhängig ist, zu kopieren.
Vorgehensweise1. Führen Sie einen der folgenden Schritte aus, um eine Komponente zu kopieren:
v Klicken Sie mit der rechten Maustaste auf die Komponente, die Sie kopierenwollen, und klicken Sie auf Kopieren.
v Wählen Sie die zu kopierende Komponente aus und klicken Sie auf das Ko-piersymbol.
2. Führen Sie einen der folgenden Schritte aus, um die Komponente einzufügen:v Klicken Sie mit der rechten Maustaste auf die Stelle, an die Sie die Kompo-
nente kopieren wollen und klicken Sie auf Einfügen.
32 IBM Cognos Incentive Compensation Management Version 9.0.0: Benutzerhandbuch

v Wechseln Sie zu dem Bereich, in den Sie die Komponente kopieren wollen,und klicken Sie auf das Symbol Einfügen.
3. Geben Sie im Fenster Einfügungsformular das Einfügungssuffix an. Das Suffixstellt sicher, dass Sie nicht zwei Komponenten desselben Namens haben unddie kopierte Komponente vom Original unterscheiden können.
4. Wenn die kopierte Komponente Ports enthielt, geben Sie die neuen Quellen fürdie Ports an, indem Sie auf Automatischer Abgleich klicken oder indem Sie dieQuellen ziehen. Sie müssen die alten Quellen den neuen Quellen zuordnen.
5. Klicken Sie auf OK.
Ergebnisse
Die Komponente wird wie erforderlich eingefügt. Alle Verbindungen (sofern vor-handen) bleiben intakt.
Komponente löschenIn IBM
®
Cognos®
Incentive Compensation Management können Sie in ComposerKomponenten löschen, wenn sie keine Objekte enthalten, die als Quellen für Ob-jekte in anderen Komponenten verwendet werden.
Vorgehensweise1. Führen Sie einen der folgenden Schritte aus, um eine Komponente zu löschen:
v Klicken Sie mit der rechten Maustaste auf die Komponente und klicken Sieauf Löschen.
v Wählen Sie die Komponente aus und klicken Sie auf das Symbol Löschen.
Tipp: Löschen Sie alle Abhängigkeiten der Komponente, bevor Sie die Kompo-nente löschen. Wenn Sie versuchen, eine Komponente zu löschen, mit der nochandere Komponenten verbunden sind, wird die Abhängigkeitsanzeigefunktiongeöffnet, in der die Abhängigkeiten der Komponente angezeigt werden.
2. Klicken Sie im Bestätigungsfenster auf Ja.
Wrapping für Komponenten ausführen und aufhebenIm Modul Composer von IBM
®
Cognos®
Incentive Compensation Managementkönnen Sie eine Komponente aus ausgewählten Elementen hinzufügen (durchWrapping hinzufügen) und eine Komponente durch Verschieben ihres Inhalts inihre übergeordnete Komponente entfernen (Wrapping aufheben).
Die Funktion Durch Wrapping erstellen ordnet eine Komponente um die ausge-wählten Elemente und fügt bei Bedarf Verbindungen hinzu und verbindet sie. DieFunktion Wrapping aufheben verschiebt den Inhalt der ausgewählten Komponen-ten in die aktuelle Komponente und entfernt bei Bedarf Verbindungen und stelltVerbindungen zu übergeordneten Elementen wieder her.
Nachfolgend sind für das Wrapping bestehende Einschränkungen aufgeführt:v Wenn die Gruppe der ausgewählten Elemente einen Zyklus erstellen würde, ist
Wrapping nicht zulässig. Beispiel: Bei A > B > C versuchen Sie, A und C durchWrapping zu erstellen.
v Webformulare, die Quellen mit bearbeitbaren Feldern enthalten, Zeilenformulare,Mehrfachauswahl- oder Admin-Formulare, die auf nicht globale Tabellen verwei-sen, müssen in derselben Komponente vorhanden sein wie die referenzierte Ta-belle.
Kapitel 6. Composer 33

v Vergütungspläne und maßgeschneiderte Berichte müssen in derselben Kompo-nente vorhanden sein wie ihre Berechnungen.
v Berechnungen, die als Quellen in Detailkonten verwendet werden, müssen inderselben Komponente vorhanden sein wie ihr Vergütungsplan oder maßge-schneiderter Bericht.
v Tabellen mit einer einzelnen Schlüsselspalte dürfen nicht für Verbindungen ver-wendet werden, die von Berechnungen verwendet werden.
Nachfolgend sind für die Aufhebung des Wrappings bestehende Einschränkungenaufgeführt:v Wenn die übergeordnete Komponente über eine eingehende Verbindung verfügt,
deren Name mit einem Element in der Zielkomponente übereinstimmt, kann dasWrapping nicht aufgehoben werden. Durch diese Einschränkung wird verhin-dert, dass zwei Elemente in derselben Komponente denselben Namen haben.
v Wenn Verbindungen nicht hergestellt sind, kann das Wrapping der Komponentenicht aufgehoben werden.
v Das Wrapping leerer Komponenten kann nicht aufgehoben werden. Sie werdenin einer Nachricht angewiesen, die Komponente zu löschen.
Element oder Komponente durch Wrapping erstellenIn IBM
®
Cognos®
Incentive Compensation Management können Sie in Composereine beliebige Anzahl Elemente durch Wrapping in einer Komponente erstellen,wenn bei den Elementen die Einschränkungen für das Wrapping beachtet werden.
Vorgehensweise1. Wählen Sie in Composer ein Objekt aus.
Tipp: Zur Auswahl mehrerer durch Wrapping zu erstellender Objekte drückenSie die Steuertaste (Strg) und wählen Sie die Komponenten aus.
2. Klicken Sie mit der rechten Maustaste auf die Auswahl und klicken Sie aufDurch Wrapping erstellen.
Wrapping eines Elements oder einer Komponente aufhebenIn IBM
®
Cognos®
Incentive Compensation Management können Sie in Composereine Komponente und die darin enthaltenen Elemente, die in die übergeordneteKomponente versetzt wurden, löschen, indem das Wrapping für die Komponenteaufgehoben wird. Sie können dies nur ausführen, wenn Sie die Einschränkungenfür das Aufheben des Wrappings beachten.
Vorgehensweise
Klicken Sie in Composer mit der rechten Maustaste auf die Komponente und kli-cken Sie auf Wrapping aufheben.
VerbindungenIm Modul Composer von IBM
®
Cognos®
Incentive Compensation Managementwerden Komponenten durch Verbindungen miteinander verknüpft. Verbindungenkönnen ein- oder abgehend sein.
Im Linkmodus werden die Ports durch kleine schwarze Quadrate dargestellt. Istder Linkmodus inaktiviert, werden Verbindungen von einem Element zu einem an-deren Element durch Pfeile dargestellt.
34 IBM Cognos Incentive Compensation Management Version 9.0.0: Benutzerhandbuch

Innerhalb der Komponenten werden die Verbindungen durch blaue Felder darge-stellt, die als Ports bezeichnet werden. Eingehende Verbindungen sind am unterenRand der Komponente und abgehende Verbindungen sind am oberen Rand ange-ordnet.
Über Verbindungen können Daten von Tabellen, Berechnungen und anderen Quel-len an zugehörige Komponenten gesendet werden, die die Informationen benöti-gen. Wenn beispielsweise eine Komponente eine Datentabelle mit Transaktionsda-ten enthält, kann sie mit einer anderen Komponente verbunden werden, die eineBerechnung enthält, die Ergebnisse anhand der Transaktionsdaten berechnen muss.
Abgehende und eingehende VerbindungenIm Modul Composer von IBM
®
Cognos®
Incentive Compensation Management isteine abgehende Verbindung eine Ressource, mit der Berechnungsergebnisse oderTabellendaten aus einer Komponente exportiert werden. Eine eingehende Verbin-dung ist eine Ressource, mit der Daten aus ausgewählten abgehenden Verbindun-gen in eine Komponente importiert werden.
Abgehende Verbindungen können von Tabellen, Berechnungen und anderen abge-henden Verbindungen erstellt werden. Durch Hinzufügen einer abgehenden Ver-bindung geben Sie an, dass die Daten in der ausgewählten Tabelle oder Berech-nung zur Verwendung in untergeordneten oder gleichgeordneten Komponentenverfügbar sind. Soll die abgehende Verbindung in einer zweiten Komponente ver-wendet werden, muss eine entsprechende eingehende Verbindung zur zweitenKomponente erstellt werden. Eingehende Verbindungen geben an, zu welcherKomponente die ausgewählte abgehende Verbindung erstellt werden soll.
Verbindungen hinzufügenIn IBM
®
Cognos®
Incentive Compensation Management können Sie in Composereingehende und abgehende Verbindungen verwenden, um Daten von einer Kom-ponente zu einer anderen Komponente zu senden. Eingehende Verbindungen kön-nen in Komponenten als Quellen verwendet werden.
Vorgehensweise1. Klicken Sie in der Symbolleiste auf das Symbol Link.2. Führen Sie in der Komponente mit dem Objekt, das Ihre abgehende Verbin-
dungsquelle ist, eine detaillierte Analyse durch.3. Wählen Sie in der Komponente das Objekt aus, das Ihre abgehende Verbin-
dungsquelle ist, und ziehen Sie einen Pfeil von diesem Objekt zum oberenEnde des Fensters.Es wird eine abgehende Verbindung hinzugefügt.
4. Ziehen Sie von außerhalb der Komponente den Pfeil von dem Port auf derKomponente, in der die abgehende Quelle enthalten ist, zu der Komponente,die diese Quelle verwenden wird.
5. Ziehen Sie im Assistenten Linkformular die Verbindung von der Spalte Quel-lenverbindungen in die Spalte Zuordnen zu, um die eingehende Verbindungaus dem Objekt hinzuzufügen.
Zugehörige Konzepte:„Verwendungsweise des Verbindungsassistenten” auf Seite 39Im Modul Composer von IBM
®
Cognos®
Incentive Compensation Managementkönnen Verbindungen am einfachsten durch Ziehen der Verbindung hinzugefügtwerden.
Kapitel 6. Composer 35

Aktuelle Werte in einer Verbindung anzeigenIn IBM
®
Cognos®
Incentive Compensation Management können Sie in Composerdie Daten aus der Tabelle oder Berechnung anzeigen, die die ursprüngliche Quelleeiner Verbindung darstellt.
Vorgehensweise1. Doppelklicken Sie in Composer auf die Komponente, die die Verbindung ent-
hält.2. Klicken Sie mit der rechten Maustaste auf einen blauen Verbindungsport und
klicken Sie auf Aktuelle Werte anzeigen.
Eingehende Verbindung als Berechnungsquelle verwendenWenn eine Komponente eine eingehende Verbindung hat, können Sie in IBM
®
Cognos®
Incentive Compensation Management in Composer diese eingehende Ver-bindung als Datenquelle für eine Berechnung in der Komponente verwenden.
Vorgehensweise1. Doppelklicken Sie in Composer auf die Komponente, die die eingehende Ver-
bindung enthält.2. Klicken Sie in der Komponente mit der rechten Maustaste und klicken Sie auf
Berechnung hinzufügen.3. Geben Sie einen Namen für die Berechnung ein und legen Sie den Typ für die
Berechnung fest.4. Wählen Sie die eingehende Verbindung als Quelle aus.5. Beenden Sie den Berechnungsassistenten.
VerbindungsänderungenIm Modul Composer von IBM
®
Cognos®
Incentive Compensation Managementkönnen Sie eingehende und abgehende Verbindungen in Komponenten bearbeitenoder löschen. Sie können Verbindungen auch entfernen und durch globale Tabellenersetzen.
Verbindung bearbeitenIn IBM
®
Cognos®
Incentive Compensation Management können Sie in ComposerVerbindungen umbenennen und bearbeiten.
Vorgehensweise1. Klicken Sie mit der rechten Maustaste auf eine Komponente und klicken Sie auf
Verbindungen bearbeiten.2. Wählen Sie die Verbindung aus, die Sie anzeigen oder ändern wollen und kli-
cken Sie auf Bearbeiten.3. Sie können die Verbindung umbenennen und die Quelle der Verbindung än-
dern und anschließend auf Fertigstellen klicken.4. Wenn Sie eine benutzerdefinierte Verbindung bearbeiten, können Sie Spalten
hinzufügen, Spalten entfernen oder den Namen der Spalten ändern und an-schließend auf Weiter klicken.
5. Sie können die Quellenspalten erneut den Verbindungsspalten zuordnen undanschließend auf Fertigstellen klicken.
Verbindungszuordnung bearbeitenIn IBM
®
Cognos®
Incentive Compensation Management können Sie in Composerdie Quellenspalten ändern, denen die Verbindungsspalten zugeordnet werden.
36 IBM Cognos Incentive Compensation Management Version 9.0.0: Benutzerhandbuch

Vorgehensweise1. Klicken Sie mit der rechten Maustaste auf die Verbindung und klicken Sie auf
Verbindungszuordnung bearbeiten.2. Ziehen Sie Quellenspalten entsprechend, um sie Verbindungsspalten zuzuord-
nen, oder verwenden Sie die Schaltfläche Automatischer Abgleich.3. Klicken Sie auf Fertigstellen.
Verbindung löschenIn Composer in IBM
®
Cognos®
Incentive Compensation Management können Sieeingehende und abgehende Verbindungen aus Komponenten entfernen.
Informationen zu diesem Vorgang
Sie können eine Verbindung nicht löschen, wenn sie gerade von einem anderenObjekt verwendet wird.
Vorgehensweise1. Klicken Sie in Composer mit der rechten Maustaste auf die Komponente und
klicken Sie auf Verbindungen bearbeiten.2. Wählen Sie die Verbindung aus und klicken Sie auf Löschen.3. Klicken Sie auf Schließen.
Verbindung durch eine globale Tabelle ersetzenIn IBM
®
Cognos®
Incentive Compensation Management können Sie in ComposerVerbindungen durch globale Tabellen ersetzen.
Informationen zu diesem Vorgang
Wenn die globale Tabelle mehr Spalten als die Verbindung hat, kann sie die Verbin-dung ersetzen, wenn in der Tabelle und in der Verbindung identische Spaltenver-bindungen vorhanden sind.
Vorgehensweise1. Klicken Sie in Composer mit der rechten Maustaste auf die Komponente und
klicken Sie auf Verbindungen bearbeiten.2. Klicken Sie mit der rechten Maustaste auf die Verbindung, die Sie ersetzen wol-
len, und klicken Sie auf Verbindung ersetzen.3. Wählen Sie die Tabelle Global in der Liste aus und klicken Sie auf OK.
Verbindung über eine Komponente bearbeitenIn IBM
®
Cognos®
Incentive Compensation Management können Sie in ComposerVerbindungen bearbeiten, während Sie innerhalb einer Komponente arbeiten.
Vorgehensweise1. Klicken Sie in der Komponente mit der rechten Maustaste auf den Port und kli-
cken Sie auf Bearbeiten oder doppelklicken Sie auf den Port.2. Bearbeiten Sie die Details der Verbindung im Verbindungsassistenten.Zugehörige Konzepte:„Verbindungsassistent” auf Seite 38Im the Verbindungsassistenten im Modul Composer von IBM
®
Cognos®
IncentiveCompensation Management können Benutzer das Schema der Verbindungen defi-nieren oder bearbeiten.
Kapitel 6. Composer 37

VerbindungsnamenWenn Sie abgehende Verbindungen hinzufügen, gibt IBM
®
Cognos®
Incentive Com-pensation Management der abgehenden Verbindung automatisch den Namen derQuelle.
Wenn Sie beispielsweise eine abgehende Verbindung von der Tabelle ERP hinzufü-gen, erhält die Verbindung den Namen ERP.
Sie können die Verbindung im Verbindungsassistenten umbenennen. Stellen Siebeim Umbenennen von Verbindungen sicher, dass Sie dabei eine Methode verwen-den, mit deren Hilfe die Verbindungen von anderen Modellelementen wie Tabellenund Berechnungen unterschieden werden können. Sie können beispielsweise einSuffix wie Out verwenden oder ein anderes Suffix wie Feed auswählen. Sie könnenauch die Namen von eingehenden Verbindungen ändern und das Suffix Out zu ei-nem Präfix machen oder ein Präfix wie IN hinzufügen.
Die folgende Liste enthält einige Beispiele für Benennungsoptionen:v Out ERP
v ERP Feed
v In ERP
v Connect ERP
VerbindungsassistentIm the Verbindungsassistenten im Modul Composer von IBM
®
Cognos®
IncentiveCompensation Management können Benutzer das Schema der Verbindungen defi-nieren oder bearbeiten.
Beachten Sie bei der Verwendung des Verbindungsassistenten, dass die Verbin-dungsspalten dieselben Datentypen haben müssen wie die Spalten, mit denen sieverbunden sind. Die Reihenfolge und die Namen der Verbindungsspalten sind je-doch nicht von Bedeutung. Die Verbindung kann weniger oder die gleiche AnzahlSpalten wie die Quelle haben. Nach Hinzufügen des Verbindungsschemas könnenSie die Tabelle oder Berechnung mit einer anderen Komponente verbinden.Zugehörige Tasks:„Verbindung über eine Komponente bearbeiten” auf Seite 37In IBM
®
Cognos®
Incentive Compensation Management können Sie in ComposerVerbindungen bearbeiten, während Sie innerhalb einer Komponente arbeiten.
VerbindungsdefinitionenIm Modul Composer von IBM
®
Cognos®
Incentive Compensation Managementkönnen Sie eine abgehende oder eingehende Verbindung mit einer beliebigenStruktur hinzufügen und bearbeiten.
Sie können Spalten auf den Registerkarten Verweise, Spalten, Tabellen und Struk-turell auswählen, um das Schema einer Verbindung zu definieren.
Verweise (Registerkarte)Die Registerkarte Verweise im Modul Composer von IBM
®
Cognos®
IncentiveCompensation Management enthält eine Liste mit verfügbaren Verweisen, die Siezum Definieren einer Verbindung verwenden können.
38 IBM Cognos Incentive Compensation Management Version 9.0.0: Benutzerhandbuch

Verweise schließen die beim Hinzufügen des Modells hinzugefügten Tabellen undden Kalender ein.
Wenn Sie z. B. eine Verbindung hinzufügen, die Spalten aus einer Ihrer Hierarchienwie die Zahlungsempfänger-ID oder die Produkt-ID enthält, können Sie diese Spal-ten einfach auf der Registerkarte Verweise suchen.
Spalten (Registerkarte)Die Registerkarte Spalten im Modul Composer von IBM
®
Cognos®
Incentive Com-pensation Management enthält Optionen zum Hinzufügen generischer Berech-nungs- und Tabellenspalten.
Wenn Sie beispielsweise eine Platzhalterverbindung herstellen müssen, die Namender erforderlichen Spalten jedoch nicht kennen, können Sie einfach die Spaltenty-pen auswählen.
Sie können die folgenden Spaltentypen auswählen:v Textv Numerischv Datumv Ganzzahlig (Platzhalter für eine Rangspalte einer sortierten Berechnung)v Kommentar oder URL
Tabellen (Registerkarte)Auf der Registerkarte Tabellen im Modul Composer von IBM
®
Cognos®
IncentiveCompensation Management werden alle Tabellen, Berechnungen und Verbindun-gen aufgelistet, die für die Verbindung verfügbar sind, die Sie definieren.
Wenn Sie eine Tabelle, Berechnung oder Verbindung im Menü auswählen, werdendie Spalten dieser Tabelle, Berechnung oder Verbindung auf der Registerkarte Ta-bellen angezeigt. Sie können dann bestimmte Spalten in das Fenster Verbindungs-spalten ziehen. Wenn Sie z. B. eine Verbindung hinzufügen und die Namen unddie Struktur der Spalten in der Verbindung kennen, können Sie die erforderlichenSpalten einer Tabelle, Berechnung oder Verbindung auf der Registerkarte Tabellenauswählen.
Strukturell (Registerkarte)Auf der Registerkarte Strukturell im Modul Composer von IBM
®
Cognos®
Incen-tive Compensation Management werden alle Hierarchietabellen aufgelistet.
Durch die Auswahl einer Tabelle im Menü werden alle Spalten aus dieser Tabelleim Fenster Verbindungsspalten aufgelistet.
Wenn Sie z. B. eine Verbindung hinzufügen und alle Namen und die Struktur vonSpalten aus einer bestimmten Hierarchietabelle benötigen, können Sie die Tabelleauf der Registerkarte Strukturell auswählen.
Verwendungsweise des VerbindungsassistentenIm Modul Composer von IBM
®
Cognos®
Incentive Compensation Managementkönnen Verbindungen am einfachsten durch Ziehen der Verbindung hinzugefügtwerden.
In der Regel wird der Verbindungsassistent nur in den folgenden Situationen ver-wendet:
Kapitel 6. Composer 39

v Vorhandene Verbindungen anzeigen und bearbeitenv Platzhalterverbindung für eine noch nicht hinzugefügte Quelle hinzufügenZugehörige Tasks:„Verbindungen hinzufügen” auf Seite 35In IBM
®
Cognos®
Incentive Compensation Management können Sie in Composereingehende und abgehende Verbindungen verwenden, um Daten von einer Kom-ponente zu einer anderen Komponente zu senden. Eingehende Verbindungen kön-nen in Komponenten als Quellen verwendet werden.
Vorhandene VerbindungenNach Hinzufügen einer Verbindung im Modul Composer von IBM
®
Cognos®
Incen-tive Compensation Management können die Details dieser Verbindung im Verbin-dungsassistenten angezeigt und bearbeitet werden.
Wenn eine Verbindung ursprünglich mit generischen Spaltentypen erstellt wurde,können Sie die Verbindungsspalten im Verbindungsassistenten bearbeiten, um dierichtige Tabelle oder Berechnung zu verwenden. Über den Verbindungsassistentenkönnen Sie außerdem die Anzahl der Spalten reduzieren, die in die Verbindungeingeschlossen werden.
PlatzhalterverbindungenIm Modul Composer von IBM
®
Cognos®
Incentive Compensation Managementkönnen Sie im Verbindungsassistenten eine abgehende Verbindung für eine Quellehinzufügen, die selbst noch nicht hinzugefügt wurde. Anschließend können Sieeine entsprechende eingehende Verbindung hinzufügen und die beiden Kompo-nenten verlinken.
Angenommen, Sie wollen mit einer Vergütungskomponente arbeiten, die die Quo-tentabelle als Quelle benötigt. Wenn die Quotentabelle noch nicht erstellt wurde,können Sie mit dem Verbindungsassistenten eine Platzhalterverbindung erstellen.Nach der Erstellung der Quotentabelle kann die Verbindung im Verbindungsassis-tenten bearbeitet werden, um auf die entsprechenden Spalten zu verweisen.
Platzhalterverbindung hinzufügenIn IBM
®
Cognos®
Incentive Compensation Management können Sie in ComposerVerbindungen für Quellen hinzufügen, die noch nicht erstellt wurden.
Vorgehensweise1. Klicken Sie in Composer mit der rechten Maustaste auf die Komponente, von
der Sie eine abgehende Verbindung hinzufügen wollen, klicken Sie auf Abge-hende Verbindung hinzufügen und vergeben Sie einen Namen für die Verbin-dung.
2. Wählen Sie Benutzerdefiniert im Menü Quelle aus und klicken Sie auf Weiter.3. Verwenden Sie die Registerkarten Verweise, Spalten, Tabellen oder Struktu-
rell, um das Schema der Quelle so präzise wie möglich zu definieren, indemSie Spalten auswählen und in das rechte Fenster ziehen.
4. Wenn Sie den Namen der Verbindungsspalte bearbeiten oder eine Schlüssel-spalte daraus machen wollen, klicken Sie mit der rechten Maustaste auf dieSpalte und klicken Sie auf Bearbeiten.
5. Benennen Sie die Spalte um und wählen Sie das Kontrollkästchen Schlüssel-spalte aus.
6. Klicken Sie auf OK.7. Klicken Sie auf Fertigstellen.
40 IBM Cognos Incentive Compensation Management Version 9.0.0: Benutzerhandbuch

8. Ziehen Sie im Linkmodus die abgehende Verbindung zu einer zweiten Kompo-nente, die sie als Quelle benötigt. Auf diese Weise wird in dieser Komponenteeine eingehende Verbindung erstellt und Sie können den Platzhalter für die ab-gehende Verbindung in der zweiten Komponente als Quelle verwenden.
Abgehende und eingehende Verbindungen mit dem Verbin-dungsassistenten hinzufügen
In Composer in IBM®
Cognos®
Incentive Compensation Management können Sieüber den Verbindungsassistenten eingehende und abgehende Verbindungen anzei-gen, bearbeiten und hinzufügen.
Informationen zu diesem Vorgang
Beim Hinzufügen von Verbindungen ist es einfacher, zuerst die abgehende Verbin-dung zu hinzuzufügen. Sie können aber auch eingehende Platzhalterverbindungenerstellen und sie zu einem späteren Zeitpunkt dann mit der entsprechenden abge-henden Verbindung verbinden.
Wenn Sie Tabellen oder Berechnungen auf den Registerkarten Tabellen oder Ver-weise auswählen, sind alle in Fettdruck aufgelisteten Spalten für die Verbindungerforderlich. Andere Spalten können für die Verbindung übergangen werden. FürTabellen müssen alle Primärschlüsselspalten in die Verbindung eingeschlossen wer-den. Für Berechnungen müssen alle Partitionen und die Wertspalte in die Verbin-dung eingeschlossen werden.
Vorgehensweise1. Klicken Sie mit der rechten Maustaste auf eine Komponente und klicken Sie auf
Abgehende Verbindung hinzufügen oder Eingehende Verbindung hinzufü-gen aus.
2. Geben Sie einen Namen für die Verbindung ein.3. Wählen Sie in der Liste Quelle die Tabelle oder Berechnung aus, die die Quelle
der Verbindung ist, und klicken Sie auf Fertigstellen.
Tabellen und Berechnungen mit abgehenden Verbindungenverbinden
Zum Fertigstellen der verbundenen Spalten in Composer in IBM®
Cognos®
Incen-tive Compensation Management müssen Sie die Tabelle oder Berechnung mit derVerbindung verbinden.
Informationen zu diesem Vorgang
Sie müssen den Linkmodus in Composer verwenden und eine Linie von der Tabel-le oder Berechnung zu dem Port zeichnen, zu dem Sie eine Verbindung herstellenwollen.
Vorgehensweise1. Doppelklicken Sie in Composer auf die Komponente, die die abgehende Platz-
halterverbindung enthält.2. Klicken Sie auf das Linksymbol.3. Klicken Sie auf das schwarze Kästchen in der Tabelle oder Berechnung und zie-
hen Sie es zur abgehenden Platzhalterverbindung.
Kapitel 6. Composer 41

Tipp: Tabellen und Berechnungen können mit mehr als einer abgehenden odereingehenden Verbindung verknüpft werden.
Inkompatible Verbindungen zuordnenWenn in Composer in IBM
®
Cognos®
Incentive Compensation Management inkom-patible Verbindungen vorhanden sind, können Sie im Verbindungsassistenten Ver-bindungsspalten Quellenspalten zuordnen.
Vorgehensweise1. Ziehen Sie im Verbindungsassistenten die Spalten Quelle auf der rechten Seite
in die Zellen Übereinstimmend der jeweils passenden Verbindungen auf derlinken Seite.
2. Klicken Sie auf Fertigstellen.
42 IBM Cognos Incentive Compensation Management Version 9.0.0: Benutzerhandbuch

Kapitel 7. Tabellenkonfiguration
In IBM®
Cognos®
Incentive Compensation Management können Sie die Datenbank-struktur bearbeiten, um die für Vergütungsberechnungen benötigten Messwerte zuspeichern. Sie können Felder oder ganze Tabellen hinzufügen, um die Datenbank-struktur zu bearbeiten.
Angenommen, Sie müssen Provisionsraten oder Quoten nach Kunde, Produkt oderZahlungsempfänger aufnehmen. In Composer können Sie diese Informationen ei-ner vorhandenen Tabelle wie der Zahlungsempfängertabelle hinzufügen oder Siekönnen eine vollständig neue Tabelle für Suchzwecke hinzufügen. Die Informatio-nen zur Rate und Quote können später für Berechnungen abgerufen werden.
Wenn Sie ein neues Modell hinzufügen, werden die Hierarchietabellen (Zahlungs-empfänger, Konten, Zeit, Produkt und Kunde) auf der Ausgangsebene des Mo-duls Composer angezeigt. Die Hierarchietabellen und alle anderen hinzugefügtenTabellen können durch Ausschneiden und Einfügen verschoben werden, vorausge-setzt, die Tabelle wird nicht von einer Berechnung verwendet.Zugehörige Konzepte:„Zugriffsberechtigungen” auf Seite 321Wenn einer Benutzerrolle Zugriff auf ein Modul in IBM
®
Cognos®
Incentive Com-pensation Management erteilt wird, sind mit dem Modul oder Feature verschiede-ne Zugriffsberechtigungen oder Zugriffsrechte verbunden.„Tabelle - Sicherheit” auf Seite 341Sie können einer Rolle die Berechtigung zum Erstellen, Anzeigen und Bearbeitenvon Eingabeformularen und der Struktur von Tabellen im Modul Composer inIBM
®
Cognos®
Incentive Compensation Management erteilen. Sie können außerdemdie Berechtigung zum Abschließen von Datenimporten, zur Webdatenbearbeitungund zum Hinzufügen von Ansichten erteilen.
Tabellendatenverbindungen zwischen KomponentenIn IBM
®
Cognos®
Incentive Compensation Management können Sie die in Tabellenvorhandenen Daten als Quelle für Berechnungen in anderen Komponenten ver-wenden, indem Sie ein- und abgehende Verbindungen hinzufügen.
Daten in Tabellen können zwischen einer übergeordneten Komponente und eineruntergeordneten Komponente oder zwischen gleichgeordneten Komponenten ver-bunden werden.
Tabellenspalten zwischen KomponentenDas Tabellenschema für alle Tabellen ist in einem Modell in IBM
®
Cognos®
Incen-tive Compensation Management verfügbar, unabhängig von der Komponente, inder die Tabelle enthalten ist.
Sie können eine Tabelle in einer Komponente hinzufügen, die eine Spalte aus eineranderen Komponente benötigt.
Angenommen, Ihre Zahlungsempfängertabelle befindet sich in einer Komponenteund Sie fügen eine benutzerdefinierte Tabelle in einer anderen Komponente hinzu.Ihre benutzerdefinierte Tabelle enthält eine Spalte mit Zahlungsempfänger-IDs, die
© Copyright IBM Corp. 2005, 2015 43

der Zahlungsempfängertabelle über Auswahllisten entnommen werden. Da dasTabellenschema universell zugänglich ist, können Tabellen anderen Tabellen in un-terschiedlichen Komponenten Daten entnehmen.
TabellentypenIn jedem Modell fügt IBM
®
Cognos®
Incentive Compensation Management System-tabellen und Tabellen für alle Hierarchien hinzu, die bei der Erstellung des Modellsdefiniert wurden.
Benutzer können auch Daten-, Struktur- und Anzeigetabellen sowie benutzerdefi-nierte Tabellen hinzufügen.
Nach dem Hinzufügen einer Tabelle können neue Felder hinzugefügt und vorhan-dene Felder gelöscht werden. Die Primärschlüsselstruktur der Tabelle kann jedochnicht geändert werden und das Hinzufügen oder Löschen von Primärschlüsselfel-dern ist nach der Tabellenhinzufügung nicht zulässig.
SystemtabellenSystemtabellen werden in IBM
®
Cognos®
Incentive Compensation Management au-tomatisch hinzugefügt. Systemtabellen umfassen die Tabellen Titel, Grußformel,Währung und Gruppenmitglied.
Systemtabellen werden hinzugefügt, um allgemeine Attribute für Felder in derZahlungsempfängertabelle aufzunehmen. Die Felder Titel, Grußformel und Zah-lungsempfänger-Währung in der Zahlungsempfängertabelle werden durch Infor-mationen aus ihren entsprechenden Systemtabellen gefüllt. Daher müssen allemöglichen Titel, Grußformeln und Währungen, die von der Zahlungsempfängerta-belle benötigt werden, in den Systemtabellen aufgelistet werden. Bei Bedarf könnenden Systemtabellen zusätzliche Felder hinzugefügt werden.
TiteltabelleDie Titeltabelle im Modul Composer von IBM
®
Cognos®
Incentive CompensationManagement enthält ein Feld Titel-ID und ein Feld Titel.
Die Spalte Titel in der Zahlungsempfängertabelle wird dem Feld Titel-ID in derTitelsystemtabelle entnommen. Alle Positionen für Zahlungsempfänger in der Zah-lungsempfängertabelle müssen daher in die Titeltabelle geladen werden. Bei Bedarfkönnen dieser Tabelle weitere Felder hinzugefügt werden.
GrußformeltabelleDie Grußformeltabelle in IBM
®
Cognos®
Incentive Compensation Management ent-hält eine Spalte Grußformel und wird vorab mit gängigen Grußformeln gefüllt.
Der Wert für das Feld Grußformel in der Zahlungsempfängertabelle wird derGrußformeltabelle entnommen. Alle Grußformeln für Zahlungsempfänger in derZahlungsempfängertabelle müssen daher in die Grußformeltabelle geladen werden.Bei Bedarf können dieser Tabelle weitere Felder hinzugefügt werden.
WährungstabelleDie Währungstabelle in IBM
®
Cognos®
Incentive Compensation Management wirdmit den im Assistent Neues Modell ausgewählten Währungen gefüllt. Bei Bedarfkönnen weitere Währungen hinzugefügt werden.
Die Währungstabelle enthält die Felder Währungs-ID und Name. Das Feld Zah-lungsempfänger-Währung in der Zahlungsempfängertabelle wird aus der Wäh-
44 IBM Cognos Incentive Compensation Management Version 9.0.0: Benutzerhandbuch

rungstabelle gefüllt. Daher müssen Währungen, die zum Bezahlen von Zahlungs-empfängern benötigt werden, in der Währungstabelle enthalten sein. Bei Bedarfkönnen dieser Tabelle weitere Felder hinzugefügt werden.
GruppenmitgliedertabelleDie Gruppenmitgliedertabelle in IBM
®
Cognos®
Incentive Compensation Manage-ment enthält die Zahlungsempfänger-ID, den Namen, das Startdatum und dasEnddatum für jeden Zahlungsempfänger, der über das Fenster Zahlungsempfän-gergruppen einer Zahlungsempfängergruppe hinzugefügt wurde.
Die Gruppenmitgliedertabelle wird automatisch erstellt und ihre Struktur kannnicht bearbeitet werden. Das Primärschlüsselfeld für diese Tabelle ist die Gruppen-ID, die automatisch generiert wird. Öffnen Sie das Fenster Zahlungsempfänger-gruppen über das Menü Tools, um Gruppenmitglieder anzuzeigen oder zu bear-beiten. Diese Tabelle kann als Berechnungsquelle verwendet werden, Sie könnendie Struktur und den Inhalt der Tabelle jedoch nicht in Composer anzeigen.
HierarchietabellenHierarchietabellen enthalten Beziehungen, die zum Analysieren und Verwalten vonUnternehmensdaten in IBM
®
Cognos®
Incentive Compensation Management erfor-derlich sind.
Nach dem Erstellen eines Modells werden die Hierarchietabellen Konto, Zahlungs-empfänger und Zeit automatisch erstellt.
Nach der Modellerstellung können weitere Hierarchietabellen hinzugefügt werden.Gängige Hierarchiebeispiele sind Produkt-, Kunden und Gebietshierarchien.
Hierarchien organisieren Strukturinformationen mithilfe von Beziehungen zwi-schen übergeordnetem und untergeordnetem Elementen. In einer Hierarchie mitüber- und untergeordneten Elementen definieren zwei Tabellenspalten die hierar-chischen Beziehungen zwischen den Dimensionsmitgliedern. Die Primärschlüssel-spalte gibt jedes Dimensionsmitglied eindeutig an und eine übergeordnete Spaltegibt das übergeordnete Element jeden Dimensionsmitglieds an. Jedes übergeordne-te Element kann viele untergeordnete Elemente haben, jedes untergeordnete Ele-mente kann jedoch nur über ein übergeordnetes Element verfügen. Die übergeord-nete Spalte in Hierarchien verfügt in der Tabelle über eine auf sich selbstverweisende Beziehung, d. h. einen Self-Join.
Wenn z. B. die übergeordnete Spalte in der Zahlungsempfängertabelle die Managerder einzelnen Zahlungsempfänger enthält, sieht Ihre Tabelle möglicherweise wiedie Tabelle unten aus. Die übergeordnete Spalte enthält die IDs für die Managerder einzelnen Zahlungsempfänger und verweist auf die Spalte Zahlungsempfän-ger-ID.
Tabelle 1. Beispiel für übergeordnete Spalte
Zahlungsempfänger-ID Name Übergeordnete Spalte
E010 HUDDLE Dan Huddle E030 CLARKSON
E020 HUMPHREY Darnell Humphrey E030 CLARKSON
E030 CLARKSON Debbie Clarkson E040 YOUNG
E040 YOUNG Diana Young E210 KAREY
E210 KAREY Doug Karey
Kapitel 7. Tabellenkonfiguration 45

ZahlungsempfängertabelleIn der Zahlungsempfängertabelle in IBM
®
Cognos®
Incentive Compensation Ma-nagement werden Daten zu Einzelpersonen gespeichert, die Vergütung erhaltenoder variable Vergütungszahlungen genehmigen.
Die Zahlungsempfängertabelle enthält viele der Felder, die in der Regel zum Orga-nisieren von Zahlungsempfängerinformationen benötigt werden. Sie müssen Spal-ten, die nicht für Ihre Organisation geeignet sind, nicht verwenden und könnender Tabelle bei Bedarf weitere Spalten hinzufügen.
In der Zahlungsempfänger ist die Spalte Zahlungsempfänger-ID die Primär-schlüsselspalte. Die Spalte Übergeordnetes Element gibt die Gruppen an, in dieIhre Zahlungsempfänger organisiert sind. Da Zahlungsempfänger z. B. häufig inGebiete gruppiert werden, werden Zahlungsempfängergebiete oft in der über-geordneten Spalte gespeichert.
KontotabelleDie Kontotabelle wird zum Speichern der aus Ihrem Quellensystem geladenenWerten und der Ausgabewerte in IBM
®
Cognos®
Incentive Compensation Manage-ment verwendet.
Die Konten in der Kontotabelle sind in der Regel eine Untergruppe des Hauptkon-tenplans und sind Provisionen sowie anderen variablen Vergütungszahlungen zu-geordnet. Die Kontotabelle enthält standardmäßig die Felder Konto-ID, Name,Übergeordnetes Element und DeKr. Sie müssen Spalten, die nicht für Ihre Organi-sation geeignet sind, nicht verwenden und können der Tabelle bei Bedarf weitereSpalten hinzufügen.
In der Kontotabelle ist die Spalte Konto-ID das Primärschlüsselfeld. Mit der SpalteÜbergeordnetes Element werden Ihre Konto-IDs in Gruppen organisiert. Beispiels-weise werden Hauptbuchkonten in der Regel nach dem Kontotyp gruppiert, wo-durch der Kontotyp in der Spalte Übergeordnetes Element gespeichert wird.
ZeittabelleDie Zeittabelle wird so, wie sie während der Erstellung eines Modells in IBM
®
Cog-nos
®
Incentive Compensation Management definiert wurde, zum Speichern des Ka-lenders mit Lohnbuchhaltungsperioden verwendet.
Die Zeittabelle ist die einzige Hierarchie, die im Modul Composer nicht als Tabelleangezeigt wird.
DatentabelleEine Datentabelle enthält ein Datumsfeld, Sie können jedoch bei Bedarf weitereFelder hinzufügen. Schlüsselspalten werden zum Zeitpunkt der Modellerstellungin IBM
®
Cognos®
Incentive Compensation Management hinzugefügt.
Eine Datentabelle ist am besten für Transaktionsdaten wie Listen von Verkäufenoder Bestellungen geeignet.
Wenn Perioden gesperrt sind, werden alle Datentabellen, die dem gesperrten Ka-lender zugeordnet sind, durch das Datumsfeld in der Tabelle gesperrt (andere Ta-bellentypen werden nicht gesperrt). Wenn in der Datentabelle mehrere Datumsfel-der vorhanden sind, müssen Sie beim Erstellen der Tabelle ein Sperrdatumauswählen, um anzugeben, welches Feld zum Sperren der Tabelle verwendet wer-den soll.
46 IBM Cognos Incentive Compensation Management Version 9.0.0: Benutzerhandbuch

StrukturtabellenMithilfe von Strukturtabellen können Sie die Struktur Ihres Modells in IBM
®
Cog-nos
®
Incentive Compensation Management definieren. Strukturtabellen sind an-passbar.
Da in einer Strukturtabelle nur eine Primärschlüsselspalte hinzugefügt werdenkann, können aus Strukturtabellen Werte für Auswahllisten entnommen werden.
Benutzerdefinierte TabellenMithilfe von benutzerdefinierten Tabellen können Sie die Struktur Ihres Modells inIBM
®
Cognos®
Incentive Compensation Management definieren. BenutzerdefinierteTabellen sind anpassbar.
Da einer benutzerdefinierten Tabelle mehrere Primärschlüsselspalten hinzugefügtwerden können, können aus benutzerdefinierten Tabellen keine Werte für Aus-wahllisten entnommen werden.
Benutzerdefinierte Tabellen können für mehrere Zwecke erstellt werden. Eine gän-gige Verwendung einer benutzerdefinierten Tabelle ist das Aufnehmen von Datenfür Referenzwerte, die sich durch mindestens ein Schlüsselmitglied voneinanderunterscheiden oder in der Form einer Suche vorhanden sind. Sie können eine be-nutzerdefinierte Tabelle als Referenz für Vergütungsberechnungen hinzufügen, inder Vergütungsraten gespeichert werden, die sich nach Produkt und Quartal unter-scheiden, oder Multiplikatoren, die Leistungen auf der Basis eines Prozentsatzesder Quotenerfüllung definieren. Angepasste Tabellen können beispielsweise dasfolgende Datenformat enthalten.
Tabelle 2. Daten für benutzerdefinierte Tabelle
Produkt Quartal Vergütungsrate
100 Quartal 1 8,00 %
100 Quartal 2 7,95 %
100 Quartal 3 7,75 %
AnzeigetabellenSie können im Modul Composer von IBM
®
Cognos®
Incentive Compensation Ma-nagement eine Anzeigetabelle verwenden, um Ergebnisse anzuzeigen, die in zweiverschiedenen Quellen enthalten sind.
Ansichten enthalten nicht eigene eindeutige Datensätze. Mithilfe einer Ansicht kön-nen zwei Tabellen verknüpft werden, um eine Ansicht dieser Tabellen hinzuzufü-gen.
Mithilfe von Ansichten können Joins Tabellen und die Ergebnisse von Berechnun-gen enthalten. Beim Hinzufügen von Berechnungen können Sie keine Ansichten alsDatenquellen verwenden. Anstelle dessen müssen Sie der ursprünglichen Daten-quelle während des Berechnungserstellungsprozesses Spalten hinzufügen. Da An-sichten nicht als Datenquellen verwendet werden können, können sie auch nichtzu globalen Tabellen gemacht werden. Auf Ansichten können Sie nicht vom Web-Client aus zugreifen.
Wenn Sie eine Ansicht hinzufügen, verknüpfen Sie mindestens zwei Tabellen aufder Basis einer Gemeinsamkeit. Angenommen, Sie wollen eine Produkttabelle miteiner Zahlungsempfängertabelle verknüpfen, um die von den einzelnen Zahlungs-
Kapitel 7. Tabellenkonfiguration 47

empfängern verkauften Produkte anzuzeigen. Wenn Sie Ihre Ergebnisse auf der Ba-sis der Zahlungsempfänger-ID einschränken (verbinden), erhalten Sie die folgen-den Ergebnisse.
Tabelle 3. Zahlungsempfängertabelle
Zahlungsempfänger-ID Name
001 John Smith
002 Sue Jacob
003 Marc Frederick
004 Mary Scott
Tabelle 4. Produkttabelle
Produkt-ID Produktname Zahlungsempfänger-ID
123 Drucker 001
234 Kabel 001
345 Bildschirm 003
Tabelle 5. In Ansicht verknüpfte Zahlungsempfängertabelle und Produkttabelle
Zahlungsempfänger-ID Name Produkt-ID Produktname
001 John Smith 123 Drucker
001 John Smith 234 Kabel
003 Marc Frederick 345 Bildschirm
Wichtig: Im vorstehenden Beispiel werden für Sue Jacob und Mary Scott keine Da-ten angezeigt, weil für diese Zahlungsempfänger keine entsprechenden Pro-duktverkäufe vorhanden sind.
Tabellen hinzufügenSie können Daten-, Struktur- und Anzeigetabellen sowie benutzerdefinierte Tabel-len im Modul Composer von IBM
®
Cognos®
Incentive Compensation Managementhinzufügen. Wenn Sie eine Tabelle hinzufügen, müssen Sie in der Tabelle Spaltenfür die Daten hinzufügen.
TabellenspaltentypenTabellen in IBM
®
Cognos®
Incentive Compensation Management verwenden mehre-re verschiedene Spaltentypen.
Tabelle 6. Tabellenspaltentypen
Spaltentyp Beschreibung
Text Kann numerische Zeichen, alphabetische Zeichen oder Symbole ent-halten, kann jedoch nicht in einer Formel verwendet werden.Textfelder können maximal 100 Zeichen lang sein.
Datum Kann beliebige Daten in einem Datumsformat enthalten (mm/dd/yyyy,dd/mm/yyyy, 1. Januar 2011).
Numerisch Kann nur Zahlen enthalten und kann in Formeln verwendet werden.Eine numerische Spalte kann bis zu 28 ganze Zahlen und 14 Dezi-malstellen enthalten.
48 IBM Cognos Incentive Compensation Management Version 9.0.0: Benutzerhandbuch

Tabelle 6. Tabellenspaltentypen (Forts.)
Spaltentyp Beschreibung
Auswahlliste Ein Link zu einer anderen Tabelle. In dieses Feld geladene Wertemüssen in der verlinkten Tabelle enthalten sein. Sonst werden siewährend eines Importvorgangs abgelehnt. Auswahllisten eignen sichideal für Situationen, in denen die benötigten Daten bereits vorhan-den sind. Sie können z. B. eine Auswahlliste für dieZahlungsempfänger-ID hinzufügen. Wenn Sie eine Datentabelle mitKonten, Datumsangaben, Zahlungsempfängern, Werten und Kundenhinzufügen wollen, können Sie Auswahllisten für Konten undZahlungsempfänger definieren.
Wichtig: Auswahllisten können nur aus Hierarchie- undStrukturtabellen Daten entnehmen.
E-Mail Eine Spalte, die der Textspalte ähnelt, jedoch über eine zusätzlicheValidierung verfügt, um die Eingabe in E-Mail-Adressen zu be-schränken.
Kommentar Eine für längere Texteingabe entworfene Spalte. Kommentarfelderkönnen maximal 1.000 Zeichen lang sein.
URL Beschränkt die Eingabe auf gültige URLs.
PrimärschlüsselEin Primärschlüssel gibt jede Zeile in einer Tabelle in IBM
®
Cognos®
IncentiveCompensation Management an.
Wenn Ihr Primärschlüssel die Zahlungsempfänger-ID ist, können keine zwei Da-tenzeilen in Ihrer Tabelle dieselbe Zahlungsempfänger-ID enthalten. Sie könnenmehr als einen primären Schlüssel in einigen Tabellen angeben. Wenn Sie eine be-nutzerdefinierte Tabelle hinzufügen, die die Spalte mit der Zahlungsempfänger-IDund die Datumsspalte als Primärschlüssel angibt, können keine zwei Datenzeilendieselbe Kombination von Datum und Zahlungsempfänger-ID enthalten.
Tabelle hinzufügenIn IBM
®
Cognos®
Incentive Compensation Management können Sie in ComposerTabellen hinzufügen, die die für Ihr Modell erforderlichen Daten aufnehmen.
Vorgehensweise1. Öffnen Sie die Komponente, der Sie die neue Tabelle hinzufügen wollen.2. Führen Sie einen der folgenden Schritte aus, um eine Tabelle hinzuzufügen:
v Klicken Sie mit der rechten Maustaste auf einen freien Bereich in Composerund klicken Sie auf Tabelle hinzufügen.
v Ziehen Sie das Element Tabelle in das Hauptfenster.3. Wählen Sie im Menü den entsprechenden Tabellentyp aus und klicken Sie auf
OK.4. Geben Sie einen Namen für die Tabelle ein. Der Tabellenname darf keine Leer-
zeichen enthalten.5. Geben Sie einen Namen für das Primärschlüsselfeld ein und wählen Sie in der
Liste Typ den Spaltentyp aus. Jedes Feld in der Tabelle muss einen eindeutigenNamen aufweisen. Feldnamen dürfen Leerzeichen enthalten. Nachdem die Ta-belle hinzugefügt wurde, können Feldnamen nicht mehr geändert werden.
6. Klicken Sie auf den Link Feld hinzufügen, um der Tabelle Spalten hinzuzufü-gen.
Kapitel 7. Tabellenkonfiguration 49

7. Wenn das Feld ein Primärschlüsselfeld ist, wählen Sie das Kontrollkästchen IDaus.
8. Geben Sie einen Namen für das neue Feld ein und wählen Sie den Typ der Da-ten für das Feld aus.
9. Wenn Sie fertig sind, klicken Sie auf Speichern.
Auswahllistenfeldtypen definierenWenn Sie in IBM
®
Cognos®
Incentive Compensation Management in einer Tabelleden Typ "Auswahlliste" als Feldtyp ausgewählt haben, müssen Sie die Quelle defi-nieren, aus der die Auswahlliste gefüllt wird.
Vorgehensweise1. Klicken Sie im Assistenten Tabelle hinzufügen auf das graue Fragezeichen, um
das Fenster Auswahlliste definieren zu öffnen.2. Wählen Sie die Tabelle aus, aus der die Auswahlliste gefüllt wird.3. Sie können das Kontrollkästchen Beschreibung und im Menü eine Spalte aus-
wählen.Wenn Sie beispielsweise einen Link zur Tabelle Zahlungsempfänger herstellen,wollen Sie vielleicht die Spalte Name als Beschreibung verwenden.
4. Wenn Sie die für die Auswahlliste verfügbaren Zeilen beschränken wollen,wählen Sie das Kontrollkästchen Filtern aus und klicken Sie auf Filter hinzufü-gen.a. Fügen Sie alle Datenquellen hinzu, die zum Filtern Ihrer Daten benötigt
werden.b. Klicken Sie auf Weiter.c. Definieren Sie alle Einschränkungen und klicken Sie dann auf OK.
Sie können beispielsweise eine Tabelle mit einer Spalte Zahlungsempfängerhinzufügen, die Transaktionsdaten für regionale Vertriebsleiter enthält.Wenn Sie diesen Filter hinzugefügt haben, können der neuen Tabelle nurZahlungsempfänger mit der Position "Regionaler Vertriebsleiter" hinzuge-fügt werden.
d. Klicken Sie auf Fertigstellen.5. Klicken Sie auf OK.6. Wenn Sie die Links überprüfen wollen, die in den Standardtabellen vorhanden
sind, klicken Sie auf das graue L neben einer Auswahllistenspalte.7. Alle verknüpften Felder werden einer Quellentabelle angehängt. Überprüfen
Sie die Struktur aller Quellentabellen, bevor Sie den Assistenten beenden.
Datentabelle hinzufügenIn IBM
®
Cognos®
Incentive Compensation Management können Sie eine Datenta-belle für die Aufnahme von Transaktionsdaten hinzufügen.
Vorgehensweise1. Öffnen Sie die Komponente, der Sie die neue Tabelle hinzufügen wollen.2. Führen Sie einen der folgenden Schritte aus, um eine Tabelle hinzuzufügen:
v Klicken Sie mit der rechten Maustaste auf einen freien Bereich in Composerund klicken Sie auf Tabelle hinzufügen.
v Ziehen Sie das Element Tabelle in das Hauptfenster.3. Wählen Sie Daten im Menü Tabellentyp aus und klicken Sie auf OK.4. Geben Sie einen Namen für die Datentabelle ein.
50 IBM Cognos Incentive Compensation Management Version 9.0.0: Benutzerhandbuch

5. Wählen Sie das Kontrollkästchen ID neben dem Feld aus, um den Primär-schlüssel zu definieren.
Wichtig: Datentabellen können zwar mehrere Primärschlüsselspalten enthal-ten, es wird jedoch empfohlen, nur eine Spalte zu verwenden (beispielsweiseeine Spalte für Transaktions-IDs), um den Partitionierungsprozess währendder Erstellung der Berechnung zu vereinfachen.
6. Wenn Sie weitere Felder hinzufügen wollen, klicken Sie auf den Link Feldhinzufügen.
7. Geben Sie einen Namen für das Feld ein und wählen Sie in der Liste Typ ei-nen Feldtyp aus.
8. Definieren Sie benötigte Auswahllistenspalten.9. Wenn Ihre Datentabelle mehr als ein Datumsfeld enthält, wählen Sie den Link
Sperrdatum aus, um anzugeben, nach welchem Feld beim Sperren einer Peri-ode gesperrt werden soll.
10. Klicken Sie auf Speichern.
Anzeigetabelle hinzufügenSie können eine Anzeigetabelle hinzufügen, um die Ergebnisse aus zwei unter-schiedlichen Quellen in IBM
®
Cognos®
Incentive Compensation Management anzu-zeigen.
Vorgehensweise1. Öffnen Sie die Komponente, der Sie die neue Tabelle hinzufügen wollen.2. Führen Sie einen der folgenden Schritte aus, um eine Tabelle hinzuzufügen:
v Klicken Sie mit der rechten Maustaste auf einen freien Bereich in Composerund klicken Sie auf Tabelle hinzufügen.
v Ziehen Sie das Element Tabelle in das Hauptfenster.3. Wählen Sie Anzeige im Menü Tabellentyp aus und klicken Sie auf OK.4. Geben Sie einen Namen für die Ansicht ein und klicken Sie auf Weiter. Der
Name kann nach seiner Erstellung nicht mehr bearbeitet werden.5. Klicken Sie auf das Menü Quelle, um eine Tabelle hinzuzufügen.6. Klicken Sie auf Hinzufügen, um eine weitere Tabelle zu verknüpfen.
a. Wählen Sie im Menü die zweite Quelle aus und klicken Sie auf Weiter.b. Definieren Sie Einschränkungen für den Join und klicken Sie auf OK.c. Klicken Sie auf Fertigstellen.
7. Klicken Sie auf Weiter.8. Ziehen Sie Spalten von der linken auf die rechte Seite, um die Detailspalten
auszuwählen. Jede Spalte muss eindeutig sein.9. Klicken Sie auf Weiter.
10. Definieren Sie alle Einschränkungen und klicken Sie auf Weiter.11. Doppelklicken Sie auf eine Spalte, um sie umzubenennen. Jeder Name kann
maximal 100 Zeichen lang sein und er muss eindeutig sein und mit einemBuchstaben beginnen; er darf nur Buchstaben, Zahlen, Leerzeichen, Punkteund Unterstriche enthalten.
12. Klicken Sie auf Fertigstellen.
Kapitel 7. Tabellenkonfiguration 51

Zahlungsempfängertabelle und Kontotabelle als Hierarchie an-zeigen
In IBM®
Cognos®
Incentive Compensation Management können Sie Hierarchietabel-len in Composer in einer baumstrukturbasierten Schnittstelle anzeigen.
Vorgehensweise1. Klicken Sie in Composer mit der rechten Maustaste auf die Hierarchietabelle
und klicken Sie anschließend auf Hierarchie anzeigen. Die Tabelle wird in ei-ner neuen Registerkarte in einer auf Baumstrukturen basierenden Struktur an-gezeigt.
2. Klicken Sie zum Hinzufügen einer Zeile zu einer Tabelle auf das Symbol Ele-ment hinzufügen, geben Sie die entsprechenden Informationen in die Felderein und klicken Sie auf OK.
3. Wenn Sie in der Tabelle nach einem Element suchen wollen, klicken Sie auf dasSymbol Suchen.
4. Wenn Sie ein Element in der Tabelle bearbeiten wollen, wählen Sie das Elementaus und klicken Sie auf das Symbol Element bearbeiten.
5. Wenn Sie ein Element in der Tabelle löschen wollen, wählen Sie das Elementaus und klicken Sie auf das Symbol Löschen.
Zeitplan als Hierarchie anzeigenSie können die Tabelle Zeit in IBM
®
Cognos®
Incentive Compensation Managementanzeigen und bearbeiten.
Vorgehensweise1. Klicken Sie auf Tools > Kalender.2. Wählen Sie den Kalender aus und klicken Sie auf Bearbeiten.
Tabellendaten bearbeitenIn IBM
®
Cognos®
Incentive Compensation Management können Sie vorhandene Ta-bellen im Modul Composer bearbeiten.
Wenn z. B. ein Unternehmen für jeden Zahlungsempfänger eine Provisionsrate hin-zufügen will, kann der Modelladministrator der Zahlungsempfängertabelle ein ent-sprechendes Feld hinzufügen. Damit verfügt jeder Zahlungsempfänger im Systemüber ein Provisionsratenattribut, das importiert (oder manuell eingegeben) unddann in Berechnungen verwendet werden kann.
Wenn Sie eine Tabelle zum Anzeigen oder Bearbeiten öffnen, sind alle Spalten, diein der Überschrift ein Schlüsselsymbol enthalten, die Primärschlüsselspalten. WennSie keinen Bearbeitungszugriff auf bestimmte Spalten haben, sind diese Spaltennicht verfügbar.
Die Optionen in der folgenden Tabelle sind verfügbar, wenn Sie eine Tabelle zurBearbeitung öffnen.
Tabelle 7. Tabellenbearbeitungsoptionen
Option Beschreibung
Zeile hinzufügen Fügen Sie der Tabelle in einer nicht gesperrten Periode eineDatenzeile hinzu.
52 IBM Cognos Incentive Compensation Management Version 9.0.0: Benutzerhandbuch

Tabelle 7. Tabellenbearbeitungsoptionen (Forts.)
Option Beschreibung
Zeile bearbeiten Nehmen Sie Änderungen an den Zeilendaten vor, wenn sich dieZeile in einer nicht gesperrten Periode befindet.
Primärschlüsselfelder können nicht geändert werden.
Verlauf Zeigen Sie Details aller an der Zeile vorgenommenen Änderungenan.
Der Verlauf enthält Bearbeitungen in gesperrten und nicht ge-sperrten Perioden.
Zeile löschen Löschen Sie eine Zeile in einer nicht gesperrten Periode.
In Excel Senden Sie den Inhalt der ausgewählten Zeilen an ein MicrosoftExcel-Arbeitsblatt.
Publizieren Senden Sie den Inhalt der ausgewählten Zeilen an MicrosoftExcel, Microsoft Dynamics CRM, PDF, Salesforce.com oder eineTextdatei.
Tabellendaten hinzufügenIn IBM
®
Cognos®
Incentive Compensation Management können Sie in Composer ei-ner Tabelle manuell Daten hinzufügen.
Vorgehensweise1. Führen Sie einen der folgenden Schritte aus, um eine Tabelle zu öffnen:
v Doppelklicken Sie auf die Tabelle.v Klicken Sie mit der rechten Maustaste auf die Tabelle und klicken Sie auf Da-
ten anzeigen/bearbeiten.2. Klicken Sie auf das Symbol Zeileneditor anzeigen.
Tipp: Der Zeileneditor wird standardmäßig nicht angezeigt. Wenn Sie den Zei-leneditor jedoch anzeigen, bleibt er angezeigt, auch wenn die Registerkarte ge-schlossen und erneut geöffnet wird. Zum Ausblenden des Zeileneditors klickenSie erneut auf das Symbol Zeileneditor.
3. Klicken Sie auf das Symbol Zeile hinzufügen oder auf die Schaltfläche Hinzu-fügen.
4. Geben Sie im oberen Teilfenster die Daten in die entsprechenden Felder ein undklicken Sie auf Übergeben. Wenn Sie auf Hinzufügen klicken, übergeben Sieauch die Datenzeile.Alternativ können Sie die Tabelle öffnen, die Daten in die Spalten der erstenleeren Zeile eingeben und die Eingabetaste drücken, sobald Sie alle Daten indie Zeile eingegeben haben.
Tabellendaten bearbeitenIn IBM
®
Cognos®
Incentive Compensation Management können Sie in Composerdie in einer Tabelle vorhandene Daten bearbeiten.
Vorgehensweise1. Führen Sie einen der folgenden Schritte aus, um eine Tabelle zu öffnen:
v Doppelklicken Sie auf die Tabelle.v Klicken Sie mit der rechten Maustaste auf die Tabelle und klicken Sie auf Da-
ten anzeigen/bearbeiten.2. Wählen Sie in der Tabelle die Zeile aus, die die zu bearbeitenden Daten enthält.
Kapitel 7. Tabellenkonfiguration 53

3. Klicken Sie auf das Symbol Zeileneditor anzeigen.4. Geben Sie im Fensterbereich Zeileneditor die neuen Daten in die entsprechen-
den Felder ein und klicken Sie auf Übergeben. Wenn Sie auf Hinzufügen kli-cken, übergeben Sie auch die Datenzeile.
5. Wenn Sie die Zeile vor der ausgewählten Zeile bearbeiten wollen, klicken Sieauf das Symbol Vorherige Zeile oder klicken Sie auf die Schaltfläche Vorheri-ges bearbeiten.
6. Zum Bearbeiten der Zeile nach der ausgewählten Zeile klicken Sie auf dasSymbol Nächste Zeile oder klicken Sie auf die Schaltfläche Nächstes Bearbei-ten.
Mehrere Zeilen in Tabellen bearbeitenIn IBM
®
Cognos®
Incentive Compensation Management können Sie Änderungen anmehr als einer Zeile gleichzeitig vornehmen.
Vorgehensweise1. Doppelklicken Sie auf die Tabelle.2. Wählen Sie die Zeilen aus, die Sie bearbeiten wollen.3. Klicken Sie in der Symbolleiste auf Mehrfachbearbeitung.4. Nehmen Sie im Fenster Zeileneditor Änderungen an den Daten vor.5. Klicken Sie auf Übergeben.
Mehrere Zeilen in Tabellen kopierenIn Composer in IBM
®
Cognos®
Incentive Compensation Management können Sievorhandene Daten in einer Tabelle kopieren und einfügen.
Vorgehensweise1. Doppelklicken Sie auf die Tabelle.2. Wählen Sie die Zeilen aus, die Sie kopieren wollen.3. Klicken Sie in der Symbolleiste auf Kopieren/Einfügen.4. Nehmen Sie im Fenster Zeileneditor Änderungen an den Daten vor.5. Klicken Sie auf Übergeben.
Beschreibungsfeld in Tabellen anzeigenIn IBM
®
Cognos®
Incentive Compensation Management können Sie während desAnzeigens von Tabellendaten die Beschreibung für ein Auswahllistenfeld anzeigen.
Informationen zu diesem Vorgang
Diese Option ist nur verfügbar, wenn die Spalte Beschreibung für die Auswahllis-tenspalte festgelegt ist. Wenn die Funktion Beschreibung anzeigen aktiviert ist,wenn Sie die Tabelle publizieren, wird die Beschreibung in den publizierten Ergeb-nissen angezeigt. Nachdem Sie die Funktion Beschreibung anzeigen aktiviert ha-ben, bleibt sie aktiviert, bis die Tabelle geschlossen wird.
Vorgehensweise1. Zeigen Sie die Daten in einer Tabelle an, die eine Auswahllistenspalte für eine
andere Tabelle enthält.2. Klicken Sie mit der rechten Maustaste auf die Auswahllistenspalte und klicken
Sie auf Beschreibung anzeigen.Die ID und die Beschreibung werden für jede Zeile in der Spalte angezeigt.
54 IBM Cognos Incentive Compensation Management Version 9.0.0: Benutzerhandbuch

Tabellendaten filternBeim Anzeigen von Tabellendaten in IBM
®
Cognos®
Incentive Compensation Ma-nagement können Sie die Ergebnisse filtern.
Vorgehensweise1. Wenn Sie Tabellendaten anzeigen, klicken Sie auf das Filtersymbol in der Spal-
tenüberschrift.2. Legen Sie die Filterparameter fest. Sie können Ergebnisse auf der Basis eines
Wertebereichs oder eines bestimmten Werts filtern.3. Klicken Sie auf Filtern. Sie können mehrere Spalten zum Filtern von Daten aus-
wählen.
Tabellenstruktur anzeigen und bearbeitenIm Composer-Fenster in IBM
®
Cognos®
Incentive Compensation Management kön-nen Sie Spalten in einer Tabelle anzeigen, hinzufügen und entfernen.
Vorgehensweise1. Klicken Sie in Composer mit der rechten Maustaste auf eine Tabelle und kli-
cken Sie anschließend auf Bearbeiten.2. Wenn Sie eine Spalte löschen wollen, klicken Sie auf den Link Entfernen neben
der Spalte, die Sie löschen wollen.3. Wenn Sie eine Spalte hinzufügen wollen, klicken Sie auf den Link Feld hinzu-
fügen.4. Geben Sie einen Feldnamen ein und wählen Sie im Menü Typ einen Feldtyp
aus.5. Klicken Sie auf Speichern.
Wichtig: Das Fenster Tabelle bearbeiten für Accounttabellen und für von ein-gehenden oder abgehenden Verbindungen verwendete Tabellen wird schreibge-schützt angezeigt und es können keine Änderungen darin vorgenommen wer-den.
Anzeigetabelle bearbeitenWenn Sie Anzeige- und Bearbeitungsberechtigung für die Struktur einer Anzeigeta-belle haben, können Sie im Composer-Fenster in IBM
®
Cognos®
Incentive Compen-sation Management die Quellen, Detailspalten, Einschränkungen und Spaltenna-men bearbeiten.
Vorgehensweise1. Klicken Sie in Composer mit der rechten Maustaste auf die Anzeigetabelle, die
Sie bearbeiten wollen, und klicken Sie auf Tabelle bearbeiten.2. Bearbeiten Sie die Quelle, Joins, Spalten, Einschränkungen oder Spaltennamen.
Sie können den Namen der Anzeigetabelle nicht bearbeiten.
Wichtig: Wenn Sie Änderungen an der Anzeigetabelle vornehmen, wird in dasAuditprotokoll ein Eintrag mit dem Hinweis geschrieben, dass die Anzeigeta-belle bearbeitet wurde.
Tabelle löschenIm Composer-Fenster in IBM
®
Cognos®
Incentive Compensation Management kön-nen Sie eine Tabelle löschen, wenn für die Tabelle keine Abhängigkeiten vorliegen.
Kapitel 7. Tabellenkonfiguration 55

Vorgehensweise
Klicken Sie mit der rechten Maustaste auf ein Tabellenelement und klicken Sie aufLöschen.
Tabellenbeschreibungen hinzufügen und bearbeitenIn IBM
®
Cognos®
Incentive Compensation Management können Sie einer Tabelle imComposer-Fenster eine Beschreibung hinzufügen. Die Beschreibung wird dann inComposer als QuickInfo angezeigt.
Vorgehensweise1. Klicken Sie mit der rechten Maustaste auf die Tabelle und klicken Sie auf Ta-
bellenbeschreibung bearbeiten.2. Geben Sie eine Beschreibung für die Tabelle ein.3. Klicken Sie auf OK.4. Bewegen Sie Ihren Cursor über der Tabelle, um die QuickInfo mit der Beschrei-
bung anzuzeigen.
Mehrere Zeilen in einer Tabelle löschenIn IBM
®
Cognos®
Incentive Compensation Management können Sie mehrere Zeilengleichzeitig aus einer Tabelle filtern und löschen, sofern die Zeilen nicht gesperrtsind und die Tabelle keine Ansicht ist.
Informationen zu diesem Vorgang
Wenn Sie Zeilen aus einer Tabelle löschen oder den gesamten Inhalt einer Tabellelöschen, werden alle Datensätze untergeordneter Tabellen, die über mit der zu lö-schenden Tabelle verknüpfte Auswahllistenspalten verfügen, ebenfalls gelöscht.
Wenn Sie versuchen, Zeilen zu löschen, die in Auswahllisten anderer Tabellen auf-genommen wurden, wird eine Warnung angezeigt, die die Tabellen angibt, derenDatensätze gelöscht werden. Sie können auf die Schaltfläche Details klicken, umdie abhängigen Tabellen anzuzeigen, die vom Löschen einer Tabelle betroffen sind.
Das Auditprotokoll zeichnet die Start- und Endzeit der Zeilenlöschoperation auf.Der genaue Zeitbedarf für das Löschen mehrerer Zeilen ist zwar von vielen Fakto-ren abhängig, aber Tests haben einen Richtwert von etwa 500.000 Zeilen pro Minu-te ergeben.
Diese Operation löscht die ausgewählten Zeilen in der Tabelle sowie alle referen-zierenden Zeilen aus anderen Tabellen. Diese Aktion kann nicht rückgängig ge-macht werden.
Vorgehensweise1. Klicken Sie mit der rechten Maustaste auf die Tabelle und klicken Sie auf Daten
> Zeilen löschen.2. Definieren Sie die Einschränkungen zum Filtern der Zeilen, die Sie löschen
wollen. Ziehen Sie die Spalte, die Sie filtern wollen, in das Teilfenster rechtsund wählen Sie auf der Basis eines ausgewählten Felds oder eines bestimmtenWerts einen Operator und einen Filter aus.Wenn Sie beispielsweise alle Zeilen vor dem 1. Januar 2011 löschen wollen, zie-hen Sie den Mauszeiger über das Datumsfeld und wählen Sie <01.01.2011 aus.
56 IBM Cognos Incentive Compensation Management Version 9.0.0: Benutzerhandbuch

v Die meisten Spalten können die folgenden Operatoren verwenden: =, < >, istnicht leer, ist leer.
v Datums- und Wertspalten können die folgenden Operatoren verwenden: <, <=, =, >, > =, < >, ist nicht leer, ist leer.
v Werden keine Einschränkungen definiert, wird die gesamte Tabelle gelöscht.3. Klicken Sie auf OK.
Tabelle kopierenIn IBM
®
Cognos®
Incentive Compensation Management können Sie in ComposerTabellen duplizieren und sie durch Hinzufügen eines Suffix umbenennen.
Vorgehensweise1. Führen Sie einen der folgenden Schritte aus, um eine Tabelle hinzuzufügen:
v Wählen Sie die Tabelle aus und klicken Sie auf das Symbol Kopieren.v Klicken Sie mit der rechten Maustaste auf ein Tabellenelement und klicken
Sie auf Kopieren.
Wichtig: System- und Hierarchietabellen können nicht kopiert werden.2. Führen Sie in der Komponente, in die Sie die Tabelle einfügen wollen, einen
der folgenden Schritte aus:v Klicken Sie auf das Symbol Einfügen.v Klicken Sie mit der rechten Maustaste und klicken Sie auf Einfügen.
3. Geben Sie ein Suffix für den neuen Tabellennamen ein.4. Klicken Sie auf OK.
Tabelle publizierenSie können Daten aus einem IBM
®
Cognos®
Incentive Compensation Management-Modell direkt in einer Microsoft Excel-Datei, Microsoft Dynamics CRM-Datenbank,PDF-Datei, Salesforce.com-Tabelle oder Textdatei publizieren.
Vorgehensweise1. Klicken Sie mit der rechten Maustaste auf eine Tabelle und klicken Sie auf Da-
ten > Publizieren.2. Wählen Sie Auf eigenem Computer publizieren oder Auf dem Server publi-
zieren aus.3. Wenn Sie Auf dem Server publizieren auswählen und die Publizierung für
eine spätere Ausführung mit dem Modul Scheduler speichern wollen, gebenSie einen Namen für die Publizierung in das Feld Diese Publizierung spei-chern unter ein.
4. Klicken Sie auf Weiter.5. Wählen Sie das Ausgabeformat für die publizierte Tabelle oder Berechnung aus.
Tabelle in Microsoft Excel publizierenSie können Daten aus Ihrem IBM
®
Cognos®
Incentive Compensation Management-Modell direkt in einer Microsoft Excel-Datei publizieren.
Vorgehensweise1. Klicken Sie mit der rechten Maustaste auf eine Tabelle und klicken Sie auf Da-
ten > Publizieren.2. Wählen Sie Auf eigenem Computer publizieren oder Auf dem Server publi-
zieren aus. Wenn Sie Auf dem Server publizieren auswählen und die Publizie-
Kapitel 7. Tabellenkonfiguration 57

rung für eine spätere Ausführung mit dem Modul Scheduler speichern wollen,geben Sie einen Namen für die Publizierung in das Feld Diese Publizierungspeichern unter ein.
3. Klicken Sie auf Weiter.4. Wählen Sie als Ziel für die publizierte Tabelle oder Berechnung Microsoft Excel
aus.5. Formatieren Sie die Kopfzeilen und Zellen und klicken Sie dann auf Weiter.6. Klicken Sie auf Durchsuchen, um auszuwählen, wo die Datei gespeichert wer-
den soll.7. Klicken Sie auf Fertigstellen.
Tabelle in Microsoft Dynamics CRM publizierenSie können Daten aus Ihrem IBM
®
Cognos®
Incentive Compensation Management-Modell direkt in einer Microsoft Dynamics CRM-Datenbank publizieren.
Vorgehensweise1. Klicken Sie mit der rechten Maustaste auf eine Tabelle und klicken Sie auf Da-
ten > Publizieren.2. Wählen Sie Auf eigenem Computer publizieren oder Auf dem Server publi-
zieren aus. Wenn Sie Auf dem Server publizieren auswählen und die Publizie-rung für eine spätere Ausführung mit dem Modul Scheduler speichern wollen,geben Sie einen Namen für die Publizierung in das Feld Diese Publizierungspeichern unter ein.
3. Klicken Sie auf Weiter.4. Wählen Sie als Ziel für die publizierte Tabelle oder Berechnung Microsoft Dy-
namics CRM aus.5. Geben Sie Ihre Berechtigungsnachweise für die Anmeldung ein.
Tabelle in einer PDF-Datei publizierenSie können Daten aus Ihrem IBM
®
Cognos®
Incentive Compensation Management-Modell direkt in einer PDF-Datei publizieren.
Vorgehensweise1. Klicken Sie mit der rechten Maustaste auf eine Tabelle und klicken Sie auf Da-
ten > Publizieren.2. Wählen Sie Auf eigenem Computer publizieren oder Auf dem Server publi-
zieren aus. Wenn Sie Auf dem Server publizieren auswählen und die Publi-zierung für eine spätere Ausführung mit dem Modul Scheduler speichernwollen, geben Sie einen Namen für die Publizierung in das Feld Diese Publi-zierung speichern unter ein.
3. Klicken Sie auf Weiter.4. Wählen Sie als Ziel für die publizierte Tabelle oder Berechnung Portable Do-
cument Format aus.5. Wählen Sie Ausrichtung und Skalierung aus.6. Wählen Sie das Kontrollkästchen Kopfzeilenbild verwenden aus, wenn Sie in
jeder PDF-Datei als Kopfzeile ein Bild anzeigen wollen.7. Sie können das Kontrollkästchen Seitenzahlen einschließen auswählen, um in
der Fußzeile Seitenzahlen anzuzeigen.8. Sie können das Kontrollkästchen Gesamtseitenzahl anzeigen auswählen, um
im Dokument zusammen mit der aktuellen Seitennummer die Gesamtzahl derSeiten anzuzeigen.
58 IBM Cognos Incentive Compensation Management Version 9.0.0: Benutzerhandbuch

9. Sie können eine Fußzeile eingeben, die auf jeder Seite eingefügt werden soll.10. Klicken Sie auf Weiter.11. Formatieren Sie die Kopfzeilen und Zellen und klicken Sie dann auf Weiter.12. Klicken Sie auf Durchsuchen, um eine Position auszuwählen, an der die PDF-
Datei gespeichert werden soll.13. Klicken Sie auf Fertigstellen.
Tabelle in Salesforce.com publizierenSie können Daten aus Ihrem IBM
®
Cognos®
Incentive Compensation Management-Modell direkt in einer Salesforce.com-Tabelle publizieren.
Vorgehensweise1. Klicken Sie mit der rechten Maustaste auf eine Tabelle und klicken Sie auf Da-
ten > Publizieren.2. Wählen Sie Auf eigenem Computer publizieren oder Auf dem Server publi-
zieren aus. Wenn Sie Auf dem Server publizieren auswählen und die Publi-zierung für eine spätere Ausführung mit dem Modul Scheduler speichernwollen, geben Sie einen Namen für die Publizierung in das Feld Diese Publi-zierung speichern unter ein.
3. Klicken Sie auf Weiter.4. Wählen Sie als Ziel für die publizierte Tabelle oder Berechnung Salesforce-
.com aus.5. Melden Sie sich an Salesforce.com mit einer Benutzer-ID an, die über Admi-
nistrationsrechte verfügt.6. Wählen Sie den Link Einrichtung aus.7. Wählen Sie im linken Teilfenster im Abschnitt Einrichten der Anwendung die
Optionen Erstellen > Objekte aus.8. Wählen Sie Neues benutzerdefiniertes Objekt aus und fügen Sie das Objekt
gemäß Ihren Spezifikationen hinzu.9. Klicken Sie im IBM Cognos Incentive Compensation Management-Client mit
der rechten Maustaste auf die Tabelle und klicken Sie auf Tabelle publizieren.10. Wählen Sie Salesforce.com in Schritt 2 des Assistenten Publisher aus und kli-
cken Sie auf Weiter.11. Geben Sie Ihren Benutzernamen, das Kennwort und das Sicherheitstoken ein
und klicken Sie auf Weiter.12. Wählen Sie im Menü die Tabelle aus, in die Sie Daten exportieren wollen, und
klicken Sie auf Weiter.13. Fahren Sie mit dem Assistenten Publisher fort und klicken Sie auf Fertigstel-
len.
Tabelle in einer Textdatei publizierenSie können Daten aus Ihrem IBM
®
Cognos®
Incentive Compensation Management-Modell direkt in einer Textdatei publizieren.
Vorgehensweise1. Klicken Sie mit der rechten Maustaste auf eine Tabelle und klicken Sie auf Da-
ten > Publizieren.2. Wählen Sie Auf eigenem Computer publizieren oder Auf dem Server publi-
zieren aus. Wenn Sie Auf dem Server publizieren auswählen und die Publizie-
Kapitel 7. Tabellenkonfiguration 59

rung für eine spätere Ausführung mit dem Modul Scheduler speichern wollen,geben Sie einen Namen für die Publizierung in das Feld Diese Publizierungspeichern unter ein.
3. Klicken Sie auf Weiter.4. Wählen Sie als Ziel für die publizierte Tabelle oder Berechnung Textdatei aus.5. Wählen Sie einen Begrenzer aus und klicken Sie auf Weiter.6. Klicken Sie auf Durchsuchen, um auszuwählen, wo die Datei gespeichert wer-
den soll.7. Klicken Sie auf Fertigstellen.
Tabellenabhängigkeiten anzeigenMit der Abhängigkeitsanzeigefunktion können Sie eine Liste aller Berechnungen,Webformulare, Eingabeformulare oder anderer Tabellen anzeigen, die die ausge-wählte Tabelle im IBM
®
Cognos®
Incentive Compensation Management-Modell alsQuelle verwenden.
Vorgehensweise
Führen Sie einen der folgenden Schritte aus, um die Abhängigkeitsanzeigefunkti-on zu öffnen:v Klicken Sie mit der rechten Maustaste auf die Tabelle und klicken Sie auf Ver-
wendet von.v Wählen Sie die Tabelle aus und klicken Sie in der Symbolleiste von Composer
auf das Symbol Verwendet von.
Text aus der Abhängigkeitsanzeigefunktion kopierenIn IBM
®
Cognos®
Incentive Compensation Management können Sie Informationenin der Abhängigkeitsanzeigefunktion kopieren und in eine andere Datei einfügen.
Vorgehensweise1. Drücken Sie im Fenster Abhängigkeitsanzeigefunktion die Steuertaste (STRG)
und wählen Sie den Text aus, den Sie kopieren wollen, oder drücken Sie dieUmschalttaste und wählen Sie einen Textbereich aus.
2. Klicken Sie mit der rechten Maustaste auf die Auswahl und klicken Sie auf Ko-pieren.Der Text aus der Abhängigkeitsanzeigefunktion kann in ein Arbeitsblatt oderein anderes Dokument eingefügt werden.
Globale Tabelle hinzufügenIn IBM
®
Cognos®
Incentive Compensation Management können Sie im Composer-Fenster Tabellen als global festlegen, damit sie für alle Benutzer angezeigt werden.
Informationen zu diesem Vorgang
Eine Tabelle kann nicht als global festgelegt werden, wenn sie denselben Namenwie eine Verbindung hat oder wenn es sich um eine Anzeigetabelle handelt.
Vorgehensweise1. Klicken Sie mit der rechten Maustaste auf die Tabelle und klicken Sie auf Glo-
bal.Auf dem Tabellenelement wird das Bild eines Globus anzeigt.
60 IBM Cognos Incentive Compensation Management Version 9.0.0: Benutzerhandbuch

2. Wählen Sie Global ab, um die Tabelle wieder zu einer lokalen Tabelle zu ma-chen.
Verbindungen globalisieren und ersetzenIm Composer-Fenster in IBM
®
Cognos®
Incentive Compensation Management kön-nen Sie Tabellen, die bereits in Verbindungen verwendet werden, zu globalen Ta-bellen machen.
Informationen zu diesem Vorgang
Wenn Sie eine Tabelle als global festlegen, werden dadurch automatisch alle Ver-bindungen entfernt und die Quellen von Objekten (z. B. Berechnungen, Webformu-lare und Presenter-Berichte) so geändert, dass sie die globale Tabelle verwenden.
Vorgehensweise
Klicken Sie mit der rechten Maustaste auf die Tabelle und klicken Sie auf Verbin-dungen globalisieren und ersetzen.
Zwischen Tabellen navigierenIm Composer-Fenster in IBM
®
Cognos®
Incentive Compensation Management kön-nen Sie über die Funktion Wechseln zu von einer beliebigen Tabelle aus zu jederzugehörigen Tabelle navigieren. Die Funktion Wechseln zu ist in Anzeigetabellennicht verfügbar.
Informationen zu diesem Vorgang
Sie können die Funktion Wechseln zu nur verwenden, wenn die Tabelle gespei-chert wurde.
Vorgehensweise1. Führen Sie einen der folgenden Schritte aus, um die Tabelle in einer neuen Re-
gisterkarte zu öffnen:v Doppelklicken Sie auf die Tabelle.v Klicken Sie mit der rechten Maustaste auf die Tabelle und klicken Sie auf
Anzeigen/Bearbeiten.2. Klicken Sie mit der rechten Maustaste auf einen Wert in einer Auswahllisten-
spalte und klicken Sie auf Wechseln zu. Sie können direkt zu den Tabellen na-vigieren, aus denen die ausgewählte Spalte auswählt.
3. Wählen Sie die Tabelle aus, zu der Sie wechseln wollen.
Ergebnisse
Die Tabelle wird in der aktuellen Registerkarte geöffnet und die Tabellenergebnissewerden nach dem Wert gefiltert, den Sie in Schritt 2 ausgewählt haben.
Tabellen löschenIm Composer-Fenster in IBM
®
Cognos®
Incentive Compensation Management kön-nen Sie den gesamten Inhalt einer Tabelle löschen, jedoch nicht die Tabelle selbst.
Kapitel 7. Tabellenkonfiguration 61

Informationen zu diesem Vorgang
Sie erhalten eine Warnung, wenn Sie versuchen, den Inhalt einer Tabelle zu lö-schen, die eine Schlüsselspalte enthält, die Teil einer Auswahlliste anderer Tabellenist. Sie können mit der Löschaktion fortfahren oder die Aktion abbrechen. Sie kön-nen auf die Schaltfläche Details klicken, um die abhängigen Tabellen anzuzeigen,die vom Löschen einer Tabelle betroffen sind. Die Warnung kann im Fenster Be-nutzervorgaben inaktiviert werden.
Zur Verwendung der Funktion zum Löschen von Tabellen benötigen Sie Anzeige-und Bearbeitungsberechtigungen für Composer sowie die Komponente, in der sichdie Tabelle befindet. Wenn sich die Tabelle in der höchsten Ebene von Composerbefindet, benötigen Sie die Berechtigung Oben > Bearbeiten. Sie benötigen auchAnzeige- und Bearbeitungsberechtigungen für die Struktur der Tabelle, die Sie lö-schen wollen.
Das Löschen des Tabelleninhalts kann über das Modul Scheduler geplant werden.
Das Löschen des Tabelleninhalts kann nicht rückgängig gemacht werden.
Vorgehensweise
Klicken Sie mit der rechten Maustaste auf die Tabelle und klicken Sie anschließendauf Daten > Tabelleninhalt löschen.
Daten in einer Tabelle suchen und ersetzenMit der Datentransformationsfunktion können Sie Daten in beliebigen Tabellen imComposer-Fenster in IBM
®
Cognos®
Incentive Compensation Management suchenund ersetzen.
Informationen zu diesem Vorgang
Diese Prozedur ist nützlich, wenn in Quellendaten ein Fehler vorhanden ist, dersich auf mehrere Datenzeilen in einer Tabelle auswirkt. Statt jede Zeile einzeln ma-nuell anzupassen, können Sie die Änderungen gleichzeitig an mehreren Zeilen vor-nehmen.
Vorgehensweise1. Klicken Sie mit der rechten Maustaste auf die Tabelle und klicken Sie auf Daten
> Transformieren.2. Geben Sie in das Feld Suchen den ursprünglichen Wert ein, den Sie ersetzen
wollen.
Wichtig: Im Feld Suchen können Sie Sterne (*) als Platzhalterzeichen für meh-rere Zeichen und Unterstriche ( _ ) als Platzhalterzeichen für ein Zeichen ver-wenden. Wird das Feld Suchen leer gelassen, sucht die Suchmaschine in derangegebenen Spalte nach leeren Zellen.
3. Wählen Sie im Feld Suchen in die Tabelle aus, in der die Datentransformationdurchgeführt werden soll.
4. Wählen Sie im Feld Änderung vornehmen in die Spalte aus, die den zu erset-zenden Wert enthält.
Wichtig: Die Suchmaschine führt die Operation "Suchen und ersetzen" nur inder angegebenen Spalte durch.
62 IBM Cognos Incentive Compensation Management Version 9.0.0: Benutzerhandbuch

5. Geben Sie in das Feld Ändern in den neuen Wert ein, der den ursprünglichenWert ersetzen soll.
6. Wenn Sie die Transformation speichern wollen, wählen Sie das Kontrollkäst-chen Transformation speichern aus und geben Sie der Transformation einenNamen.Nachdem eine Datentransformation gespeichert wurde, kann über das FensterGespeicherte Transformationen verwalten darauf zugegriffen werden, um siezu bearbeiten oder zu löschen. Gespeicherte Datentransformationen könnenauch über das Modul Scheduler zur Ausführung zu vordefinierten Zeiten ge-plant werden.
7. Klicken Sie auf OK.
Ergebnisse
Für jede Zeile, in der der Zellenwert der Spalte Suchen in dem Wert Suchen ent-spricht, enthält die entsprechende Zelle in der Spalte Änderung vornehmen in denWert Ändern in.
Standardbearbeitungsdatum für eine Tabelle ändernSie können das Standardbearbeitungsdatum ändern, das angezeigt wird, wenn Sieeiner Tabelle mit einem Datumsfeld im IBM
®
Cognos®
Incentive Compensation Ma-nagement-Client einen neuen Datensatz hinzufügen. Beim Standardbearbeitungsda-tum kann es sich entweder um das aktuelle Datum oder um den ersten Tag desGeschäftsjahrs handeln.
Vorgehensweise1. Klicken Sie auf Administrator > Administrationsoptionen.2. Wählen Sie auf der Registerkarte Allgemein im Menü die Option Standardbe-
arbeitungsdatum aus.3. Klicken Sie auf OK.
GültigkeitsdatumsangabenIn IBM
®
Cognos®
Incentive Compensation Management können Sie Hierarchie-,Struktur- und benutzerdefinierte Tabellen erstellen, die Datumsangaben zum Gül-tigkeitsstart und Gültigkeitsende enthalten.
Es können mehrere Versionen desselben Datensatzes einer Tabelle mit Gültigkeits-datumsangaben hinzugefügt werden, indem für jeden Datensatz ein anderes Start-und Enddatum festgelegt wird. Cognos Incentive Compensation Managementverwaltet die Start- und Enddatumsangaben für alle Datensätze, da die Daten imLauf der Zeit geändert werden können. Beispiel: Sie können den Job-Code füreinen Mitarbeiter am 1. Februar 2015 ändern und beide Job-Codes für den Mitar-beiter sind in der Tabelle mit unterschiedlichen Start- und Enddatumsangaben vor-handen.
Datensätze werden entsprechend einem definierten Datum angezeigt, das als Gül-tigkeitsdatum bezeichnet wird. Das von einem Benutzer ausgewählte Gültigkeits-datum muss zwischen dem Startdatum und dem Enddatum eines Datensatzes lie-gen.
Wenn eine Tabelle mit Gültigkeitsdatumsangaben eine Spalte enthält, die mit einerweiteren Tabelle mit Gültigkeitsdatumsangaben verknüpft ist, basieren die Daten-sätze, die in der Liste ausgewählt werden können, auf dem ausgewählten Gültig-
Kapitel 7. Tabellenkonfiguration 63

keitsdatum. Wenn ein Wert in der verknüpften Tabelle für das ausgewählte Gültig-keitsdatum nicht vorhanden ist, wird er nicht in der Liste angezeigt.
Tabellen mit Gültigkeitsdatumsangaben hinzufügenIn IBM
®
Cognos®
Incentive Compensation Management können Sie Datensätzen inHierarchietabellen, benutzerdefinierten Tabellen und Strukturtabellen Gültigkeits-datumsangaben hinzufügen.
Informationen zu diesem Vorgang
Das Gültigkeitsstartdatum wird automatisch mit den vom Benutzer angegebenenSpalten als Teil des Primärschlüssels der Tabelle hinzugefügt.
Vorgehensweise1. Fügen Sie in Composer eine Hierarchietabelle, benutzerdefinierte Tabelle oder
Strukturtabelle hinzu.2. Geben Sie einen Namen für die Tabelle ein.3. Stellen Sie sicher, dass das Kontrollkästchen Mit Gültigkeitsdatumsangaben
ausgewählt ist.
Ergebnisse
Eine Gültigkeitsstartspalte und eine Gültigkeitsendspalte werden automatisch derTabelle hinzugefügt.
Daten in Tabellen mit Gültigkeitsdatumsangaben anzeigenIn IBM
®
Cognos®
Incentive Compensation Management können Sie in einer Tabellemit Gültigkeitsdatumsangaben Daten auf der Basis eines definierten Datums anzei-gen.
Informationen zu diesem Vorgang
Wenn Sie eine Tabelle zum ersten Mal öffnen, basiert das ausgewählte Gültigkeits-datum auf der Datumsangabe für Gesperrt bis im Kalender. Das Gültigkeitsdatumwird standardmäßig auf den ersten Kalendertag nach der spätesten Datumsangabefür Gesperrt bis gesetzt. Wenn Sie eine Tabelle öffnen und ein neues Gültigkeitsda-tum festlegen, speichert die Anwendung das Gültigkeitsdatum, das für alle Tabel-len während Ihrer jeweiligen Sitzung verwendet wird.
Vorgehensweise1. Klicken Sie mit der rechten Maustaste auf eine Tabelle mit Gültigkeitsdatum
und klicken Sie auf Daten anzeigen/bearbeiten.2. Wählen Sie ein Gültigkeitsdatum aus, nach dem Daten gefiltert werden sollen.
Ergebnisse
Daten, die am ausgewählten Datum gültig sind, werden angezeigt.
Mehrere Versionen von Daten in Tabellen mit Gültigkeitsda-tumsangaben anzeigen
In IBM®
Cognos®
Incentive Compensation Management können Sie in einer Tabellemit Gültigkeitsdatumsangaben alle Versionen eines Datensatzes anzeigen.
64 IBM Cognos Incentive Compensation Management Version 9.0.0: Benutzerhandbuch

Vorgehensweise1. Klicken Sie mit der rechten Maustaste auf die Tabelle mit Gültigkeitsdatum und
klicken Sie auf Daten anzeigen/bearbeiten.2. Wählen Sie das Gültigkeitsdatum aus.3. Wählen Sie den Datensatz aus, für den Sie alle Versionen anzeigen wollen.4. Klicken Sie in der Symbolleiste auf Versionen.
Daten zu Tabellen mit Gültigkeitsdatumsangaben hinzufügenIn IBM
®
Cognos®
Incentive Compensation Management können Sie mehrere Daten-sätze hinzufügen, die zwar identisch sind, aber unterschiedliche Start- und Endda-tumsangaben haben. Die Anwendung stellt sicher, dass sich keine Version mit eineranderen Version desselben Datensatzes überschneidet.
Informationen zu diesem Vorgang
Wenn ein Datensatz hinzugefügt wird, gleicht Cognos Incentive Compensation Ma-nagement das Startdatum des Datensatzes mit dem von Ihnen ausgewählten Gül-tigkeitsdatum ab. Die Anwendung prüft außerdem, ob zukünftige Versionen des-selben Datensatzes vorhanden sind. Ist dies der Fall, zeigt die Anwendung Ihnendiese Datensätze an.
Außerdem gibt Ihnen die Anwendung die Option, auszuwählen, ob zukünftigeVersionen beibehalten oder überschrieben werden sollen. Wenn Sie auswählen,dass zukünftige Versionen überschrieben werden, wird der zukünftige Datensatzgelöscht. Wenn Sie auswählen, dass zukünftige Versionen beibehalten werden, wer-den beide Datensätze beibehalten, aber die Start- und Enddatumsangaben unter-scheiden sich.
Wenn Sie auf Alle anzeigen klicken, werden alle Datensätze in der Tabelle ange-zeigt.
Vorgehensweise1. Doppelklicken Sie in Composer auf die Tabelle mit Gültigkeitsdatumsangaben.2. Wählen Sie ein Gültigkeitsdatum aus, nach dem Daten gefiltert werden sollen.3. Fügen Sie einen Datensatz hinzu.
Das Gültigkeitsstartdatum wird auf Ihr ausgewähltes Gültigkeitsdatum und dasGültigkeitsenddatum auf das Standardenddatum (31.12.9998) gesetzt. BeideSpalten werden von der Anwendung gefüllt.
4. Zum Hinzufügen einer Version des Datensatzes mit einem anderen Gültigkeits-startdatum wählen Sie in der Symbolleiste im Feld Gültigkeitsdatum ein neuesGültigkeitsdatum aus.
5. Nehmen Sie die erforderlichen Änderungen an dem Datensatz mit einem ande-ren Gültigkeitsstartdatum vor.Die Anwendung fügt automatisch die neue Version des Datensatzes hinzu undaktualisiert das Gültigkeitsenddatum der vorherigen Version.
6. Wenn Sie einen Datensatz ändern, bei denen Bearbeitungen dieses Datensatzesmit einem zukünftigen Gültigkeitsdatum auftreten, wird das Fenster Zukünfti-ge Versionen verwalten geöffnet. Wählen Sie Zukünftige Versionen über-schreiben oder Zukünftige Versionen beibehalten aus.
Kapitel 7. Tabellenkonfiguration 65

Enddatumsangaben zu Datensätzen in Tabellen mit Gültig-keitsdatumsangaben hinzufügen
In IBM®
Cognos®
Incentive Compensation Management können Sie ein Datum aus-wählen, an dem der Datensatz nicht mehr gültig ist.
Informationen zu diesem Vorgang
Das Gültigkeitsenddatum ist das Datum, an dem der Datensatz nicht mehr gültigsein soll. Das Gültigkeitsenddatum wird auf einen Tag vor dem Datum gesetzt, dasim Feld Gültigkeitsdatum ausgewählt ist.
Vorgehensweise1. Klicken Sie mit der rechten Maustaste auf die Tabelle mit Gültigkeitsdatum und
klicken Sie auf Daten anzeigen/bearbeiten.2. Wählen Sie das Gültigkeitsdatum aus.3. Wählen Sie den Datensatz aus, dem Sie ein Gültigkeitsenddatum hinzufügen
wollen.4. Klicken Sie in der Symbolleiste auf Enddatum festlegen.
Ergebnisse
Die Anwendung aktualisiert das Fenster und zeigt an, dass das Gültigkeitsendda-tum des Datensatzes aktualisiert wurde.
Mehrere Versionen von Datensätzen in Tabellen mit Gültig-keitsdatumsangaben löschen
In IBM®
Cognos®
Incentive Compensation Management können Sie mindestens eineVersion eines Datensatzes in einer Tabelle mit Gültigkeitsdatumsangaben entfernen.
Informationen zu diesem Vorgang
Wenn Sie eine einzelne Version eines Datensatzes entfernen, kann dies zu einerZeitlücke für den Datensatz führen. Falls eine Lücke auftritt, können die Gültig-keitsdatumsangaben anderer Datensätze angepasst werden, um die Lücke zuschließen.
Vorgehensweise1. Klicken Sie mit der rechten Maustaste auf die Tabelle mit Gültigkeitsdatum und
klicken Sie auf Daten anzeigen/bearbeiten.2. Wählen Sie das Gültigkeitsdatum aus.3. Wählen Sie den Datensatz aus, für den Sie alle Versionen anzeigen wollen.4. Klicken Sie in der Symbolleiste auf Versionen.5. Wählen Sie die Version des Datensatzes aus, die sie entfernen wollen, und kli-
cken Sie auf Löschen.6. Wenn wegen der Datensatzlöschung eine Lücke auftritt, müssen Sie eine der
folgenden Optionen auswählen, um die Lücke zu schließen:v Aus Vergangenheit: Die vorherige Version ist für den gelöschten Zeitrahmen
gültig.v Aus Zukunft: Die Zukünftige Version ist für den gelöschten Zeitrahmen gül-
tig.
66 IBM Cognos Incentive Compensation Management Version 9.0.0: Benutzerhandbuch

v Ohne: An den Gültigkeitsdatumsangaben der vorhandenen Versionen wer-den keine Änderungen vorgenommen.
TabellenverlaufSie können die Erfassung von Verlaufsdaten für bestimmte Tabellen im ModulComposer von IBM
®
Cognos®
Incentive Compensation Management aktivierenoder inaktivieren. Sie können auch den für Tabellen erfassten Verlauf löschen, umdie Leistung Ihres Modells zu verbessern.
Wenn Sie eine Datentabelle, benutzerdefinierte Tabelle oder Strukturtabelle hinzu-fügen, wird auch eine entsprechende Verlaufstabelle hinzugefügt. Der Zweck vonVerlaufstabellen ist die Protokollierung aller Einfügungen, Aktualisierungen undLöschungen von Daten in den Tabellen.
Administratoren können Benutzern die Berechtigung zum Bereinigen des Verlaufsfür Tabellen erteilen und können außerdem die Aufzeichnung des Verlaufs für Ta-bellen aktivieren oder inaktivieren. Wenn Tabellen Verlaufsdaten in Cognos Incen-tive Compensation Management erfassen und Sie über die entsprechende Berechti-gung verfügen, können Sie den Verlauf für Tabellen über das Modul Composerlöschen oder das Löschen des Verlaufs für Tabellen im Modul Scheduler planen.
Erfassung von Tabellenprotokolldaten für eine bestimmte Ta-belle inaktivieren
Standardmäßig werden Änderungen an Tabellen in IBM®
Cognos®
Incentive Com-pensation Management protokolliert und der Verlauf für alle Tabellen wird aufge-zeichnet. Sie können die Erfassung von Verlaufsdaten für eine bestimmte Tabelleim Modul Composer inaktivieren.
Vorgehensweise1. Klicken Sie in Composer mit der rechten Maustaste auf die Tabelle, für die Sie
die Aufzeichnung des Verlaufs inaktivieren wollen, und klicken Sie auf Daten >Verlauf > Verlauf aufzeichnen.
2. Klicken Sie in Composer mit der rechten Maustaste auf die Tabelle, für die Siedie Aufzeichnung des Verlaufs inaktivieren wollen, und klicken Sie auf Daten >Verlauf > Verlauf aufzeichnen.
Erfassung von Tabellenprotokolldaten für alle künftigen Tabel-len inaktivieren
Standardmäßig werden Änderungen an Tabellen in IBM®
Cognos®
Incentive Com-pensation Management protokolliert und der Verlauf für alle Tabellen wird aufge-zeichnet. Administratoren können die Protokollierung von Änderungen an Tabellenaktivieren oder inaktivieren.
Vorgehensweise1. Klicken Sie auf Administrator > Verlaufsaufzeichnung verwalten.2. Wählen Sie das Kontrollkästchen Verlauf für neue Tabellen aufzeichnen ab,
um die Erfassung des Verlaufs für alle künftigen Tabellen zu inaktivieren, diein Zukunft in Composer erstellt werden.
3. Führen Sie die folgenden Schritte aus, um die Protokollierung des Verlaufs füreine bestimmte Tabelle zu inaktivieren:
Kapitel 7. Tabellenkonfiguration 67

a. Wählen Sie im Teilfenster Tabellen mit aktivierter Aufzeichnung des Ver-laufs das Kontrollkästchen neben der Tabelle aus, für die Sie die Erfassungvon Verlaufsdaten inaktivieren wollen.
b. Klicken Sie auf >, um die Tabelle in das Teilfenster Tabellen mit inaktivier-ter Aufzeichnung des Verlaufs zu Verschieben.
4. Klicken Sie auf Speichern.
Tabellenverlauf bereinigenSie können den aufgezeichneten Verlauf einer Tabelle in IBM
®
Cognos®
IncentiveCompensation Management löschen.
Informationen zu diesem Vorgang
Wenn Sie den Verlauf einer Datentabelle bereinigen wollen, müssen Sie einen Da-tumsbereich angeben. Nur Elemente im ausgewählten Datumsbereich werden ent-fernt. Administratoren müssen Benutzern die Berechtigung zum Bereinigen desVerlaufs erteilen.
Vorgehensweise1. Klicken Sie in Composer mit der rechten Maustaste auf eine Tabelle und kli-
cken Sie dann auf Daten > Verlauf > Verlauf bereinigen.2. Wenn Sie eine Datentabelle ausgewählt haben, wählen Sie einen Datumsbereich
aus, für den der Verlauf bereinigt werden soll.
WebdatenMit der Webdatenbearbeitungsfunktion können angegebene Tabellen für die Über-prüfung aktiviert und über den IBM
®
Cognos®
Incentive Compensation Manage-ment-Web-Client bearbeitet werden.
WebdatenbearbeitungsfunktionIn IBM
®
Cognos®
Incentive Compensation Management kann es vorkommen, dassaus einem Quellensystem importierte Daten unvollständig sind oder Fehler enthal-ten.
Tabellen können für Webprüfung aktiviert werden und bestimmte Spalten könnenbearbeitbar gemacht werden, um fehlende oder falsche Daten zu korrigieren. Ange-gebene Benutzer können sich am Web-Client anmelden und die fehlerhaften Tabel-lendaten bearbeiten.
Für einen Vergütungsplan müssen Manager z. B. möglicherweise wöchentlicheLeistungsbeurteilungen für die Mitarbeiter bereitstellen. Manager können dieseMesswerte über die Registerkarte Datenbearbeitung im Web-Client übergeben.
Zugängliche Informationen für den Web-Client definierenSie können die Informationen definieren, die für angegebene Benutzer über denWeb-Client von IBM
®
Cognos®
Incentive Compensation Management im Zugriffsein müssen.
Vorgehensweise1. Klicken Sie in Composer mit der rechten Maustaste auf die Tabelle, die Sie für
die Webbearbeitung aktivieren wollen und klicken Sie auf Webdatenbearbei-
68 IBM Cognos Incentive Compensation Management Version 9.0.0: Benutzerhandbuch

tung > Spaltenberechtigungen bearbeiten. Daraufhin können Sie die Felderauswählen, die vom Webbenutzer bearbeitet werden können.
2. Wählen Sie neben dem Zahlungsempfänger, dem Sie eine Bearbeitungsberechti-gung erteilen wollen, die Felder aus.
Wichtig: Nachdem eine Tabelle für die Webprüfung aktiviert wurde, könnenSie keine Einschränkungen dahingehend festlegen, welche Spalten zur Prüfungverfügbar sind. Es werden alle Spalten angezeigt.
3. Wenn Sie einer ganzen Gruppe von Zahlungsempfängern eine Bearbeitungsbe-rechtigung für eine bestimmte Spalte erteilen wollen, klicken Sie auf Gruppeaktivieren.Beispiel: Sie wollen allen Zahlungsempfängern mit der Jobbezeichnung "Ver-triebsleiter" eine Bearbeitungsberechtigung für die Spalte Quote der ausgewähl-ten Tabelle erteilen.a. Wählen Sie eine Quelle aus, die zum Definieren der Zahlungsempfänger-
gruppe verwendet werden kann, und klicken Sie auf Weiter.b. Definieren Sie auf der Basis dieser Quelle Ihre Einschränkungen und klicken
Sie auf Weiter.Wenn Sie beispielsweise nur Account-Manager berechtigen wollen, be-stimmte Spalten zu bearbeiten, dann ziehen Sie Title in das Teilfenster aufder rechten Seite und wählen Sie die Entsprechung für Account-Manager.
c. Definieren Sie die Spalten, für die die Einschränkung gilt, und klicken Sieauf Fertigstellen.Nachdem Sie die Einschränkungen festgelegt haben, hat jeder Zahlungs-empfänger in Ihrer definierten Gruppe die Möglichkeit, die angegebenenSpalten zu bearbeiten.
4. Klicken Sie auf Schließen.
Sichtbare Zeilen in Tabellen im Web-Client beschränkenSie können die Zeilen beschränken, die im Web-Client von IBM
®
Cognos®
IncentiveCompensation Management angezeigt werden.
Informationen zu diesem Vorgang
Sie könnten beispielsweise sicherstellen, dass Zahlungsempfänger nur ihre eigenenInformationen anzeigen und bearbeiten können. In diesem Fall können Sie Ergeb-nisse auf eine Untermenge aller Daten in einer bestimmten Tabelle beschränken.
Vorgehensweise1. Klicken Sie in Composer mit der rechten Maustaste auf die Tabelle und klicken
Sie anschließend auf Webdatenbearbeitung > Einschränkungen anzeigen.2. Definieren Sie die Parameter Ihrer Einschränkungen.3. Klicken Sie auf OK.
Direkte Bearbeitung im Web-Client aktivierenWenn Sie die direkte Bearbeitung aktivieren, können Benutzer über den Web-Clientvon IBM
®
Cognos®
Incentive Compensation Management ohne Genehmigungdurch einen Administrator Änderungen an Tabellen vornehmen.
Kapitel 7. Tabellenkonfiguration 69

Informationen zu diesem Vorgang
Alle Benutzer mit Webzugriff auf die ausgewählte Tabelle können Spalteninforma-tionen bearbeiten, ohne eine Genehmigung zu benötigen. Üblicherweise müssenalle im Web-Client vorgenommenen Bearbeitungen von einem Administrator ge-nehmigt werden, bevor die Änderung permanent in der Datenbank gespeichertwerden kann.
Die direkte Bearbeitung sollte mit Bedacht aktiviert werden. Wenn sie nicht akti-viert ist, können Administratoren jede Bearbeitung einzeln oder alle Bearbeitungengleichzeitig genehmigen.
Vorgehensweise
Klicken Sie im Cognos Incentive Compensation Management-Client mit der rech-ten Maustaste auf die Tabelle und klicken Sie anschließend auf Webdatenbearbei-tung > Direkte Bearbeitung.
Daten über den Web-Client bearbeitenNachdem Sie Tabellen für die Überprüfung aktiviert haben, können Webbenutzerdie Registerkarte Datenbearbeitung im Web-Client von IBM
®
Cognos®
IncentiveCompensation Management aufrufen, um Daten in den Spalten zu bearbeiten, fürdie sie aktiviert wurden.
Informationen zu diesem Vorgang
Die folgenden allgemeinen Tasks werden von Benutzern und Administratoren aus-geführt.
Vorgehensweise1. Benutzer wählen Tabellen im Menü Verfügbare Tabellen aus.2. Benutzer können alle Daten ändern, die in einem weißen Feld angezeigt wer-
den.3. Wenn die direkte Bearbeitung nicht aktiviert ist, werden die aktualisierten Er-
gebnisse an den Vergütungsplanadministrator übergeben. Der Administratorkann die Änderung akzeptieren oder ablehnen.
4. Benutzer klicken auf die Schaltfläche Übergeben, um die Änderungen zu kom-munizieren. Nachdem Benutzer auf Übergeben geklickt haben, können sie kei-ne weiteren Änderungen vornehmen.
Webdatenbearbeitung genehmigenNachdem Webbenutzer Änderungen übergeben haben, können Administratorendiese Änderungen über das Modul Composer in IBM
®
Cognos®
Incentive Compen-sation Management genehmigen oder ablehnen. Wenn der Tabellenname in Fett-druck steht, müssen Änderungen (Bearbeitungen von Webformularen oder vonWebdaten) von einem Administrator geprüft werden.
Vorgehensweise1. Klicken Sie in Composer mit der rechten Maustaste auf die Tabelle und klicken
Sie auf Webdatenbearbeitung > Bearbeitungen genehmigen/ablehnen, umeine Liste der vorgenommenen Änderungen anzuzeigen.
2. Klicken Sie auf Genehmigen, um diese Änderungen in der Tabelle festzuschrei-ben.
70 IBM Cognos Incentive Compensation Management Version 9.0.0: Benutzerhandbuch

Wichtig: Eine Periodensperrung ist nicht möglich, wenn anstehende Bearbei-tungen vorhanden sind, die sich auf diese Periode auswirken. Dies verhindert,dass an Daten in gesperrten Perioden Änderungen vorgenommen werden.Wenn Sie Monat 1 sperren müssen, müssen zuerst alle anstehenden Datenbear-beitungen für Monat 1 genehmigt werden.
Kapitel 7. Tabellenkonfiguration 71

72 IBM Cognos Incentive Compensation Management Version 9.0.0: Benutzerhandbuch

Kapitel 8. Datenimporte
Mit dem Assistenten für den Datenimport in IBM®
Cognos®
Incentive Compensati-on Management können Sie Daten in eine beliebige Hierarchie-, System-, Daten-,Strukturtabelle oder eine benutzerdefinierte Tabelle importieren.
Sie können Daten aus Textdateien, Microsoft Excel-Dateien, einer ODBC-kompatib-len Datenbank, Salesforce.com, Microsoft Dynamics CRM, XML-Dateien und EBC-DIC-Textdateien importieren. Cognos Incentive Compensation Management extra-hiert die EBCDIC-Daten und importiert sie direkt in das Modell, wobei gepackteDezimaldateien entpackt werden.
Text- oder Microsoft Excel-Dateien sind die am einfachsten zu verwendendenQuellen beim Erstellen Ihres Modells. Ein direkter Link zu vorhandenen Datenban-ken spart Zeit, nachdem das Layout Ihres Modells definiert worden ist.Zugehörige Konzepte:„Zugriffsberechtigungen” auf Seite 321Wenn einer Benutzerrolle Zugriff auf ein Modul in IBM
®
Cognos®
Incentive Com-pensation Management erteilt wird, sind mit dem Modul oder Feature verschiede-ne Zugriffsberechtigungen oder Zugriffsrechte verbunden.„Datenimport - Sicherheit” auf Seite 344Sie können einer Rolle die Berechtigung zum Importieren von Daten in Tabellen imModul Composer in IBM
®
Cognos®
Incentive Compensation Management erteilen.
Schritt 1. Tabelle und Importtyp auswählenWenn Sie Daten in IBM
®
Cognos®
Incentive Compensation Management importie-ren, können Sie die Tabelle und den Importtyp auswählen.
Vorgehensweise1. Klicken Sie in Composer mit der rechten Maustaste auf eine Tabelle und kli-
cken Sie auf Daten > Importieren.2. Wählen Sie Von eigenem Computer importieren oder Vom Server importieren
aus.
Wichtig: Wenn Sie von einem Server importieren, muss in der Windows-Ser-vicekonfigurationsdatei von Cognos Incentive Compensation Management einImportverzeichnis angegeben werden.a. Wählen Sie das Kontrollkästchen Diesen Import speichern unter aus, wenn
Sie den aktuellen Import zur späteren Verarbeitung über das Modul Sche-duler speichern wollen.Wenn Sie einen Import speichern, wird er an der Dateiposition gespeichert,der in der Servicekonfigurationsdatei definiert ist. Weitere Informationen zuKonfigurationsdateien finden Sie im Handbuch IBM Cognos Incentive Com-pensation Management Installation und Konfiguration. Nach dem Speichern derImporte kann über das Fenster Gespeicherte Importe verwalten auf sie zu-gegriffen werden. Benutzer können gespeicherte Importe löschen oder De-tails des Imports wie die Datenquelle oder die Zieltabelle bearbeiten.
3. Klicken Sie auf Weiter.
© Copyright IBM Corp. 2005, 2015 73

Schritt 2. Datenquelle auswählenSie können Ihre Datenquelle für den Import in IBM
®
Cognos®
Incentive Compensa-tion Management auswählen.
Vorgehensweise1. Wählen Sie in Schritt 2 des Assistenten für den Datenimport den Typ der Da-
tenquelle aus, aus der Sie importieren wollen.
Wichtig: Cognos Incentive Compensation Management bietet Ihnen durch dieUnterstützung von Datenimporten aus verschiedenen Quellen Flexibilität, esempfiehlt sich jedoch, nur ein Quellensystem für alle Importe zu verwenden. Jemehr Quellensysteme Sie verwenden, desto mehr Zeit müssen Sie darauf ver-wenden, die Genauigkeit, Aktualität und Zugänglichkeit der Quellensystemin-formationen sicherzustellen.
2. Klicken Sie auf Weiter.
Schritt 3. Erforderliche Spalten überprüfenIm dritten Schritt des Assistenten für den Datenimport werden die Spalten ange-zeigt, die für die ausgewählte Tabelle für den Import von Daten in IBM
®
Cognos®
Incentive Compensation Management erforderlich sind. Jedes erforderliche Feldwird in der Datenquelle benötigt, damit der Import erfolgreich ausgeführt werdenkann.
Vorgehensweise1. Stellen Sie in Schritt 3 des Assistenten für den Datenimport sicher, dass die Da-
tendatei die zum Abschließen des Imports erforderlichen Spalten enthält.2. Klicken Sie auf Weiter.
Schritt 4. DateiauswahlSie müssen die Datei auswählen, die die Daten enthält, die Sie in Ihre Tabellen inIBM
®
Cognos®
Incentive Compensation Management importieren wollen.
Die für die Auswahl der Datendatei auszuführenden Schritte hängen vom Typ derDatenquelle ab, die Sie in Schritt 2 des Assistenten für den Datenimport ausge-wählt haben.
Textdatei als Datenquelle auswählenSie können eine Textdatei als Datenquelle für eine Tabelle in IBM
®
Cognos®
Incen-tive Compensation Management auswählen.
Vorgehensweise1. Klicken Sie in Schritt 4 des Assistenten für den Datenimport auf Durchsuchen,
um eine zu importierende Textdatei auszuwählen.2. Wählen Sie die Sprache der Datei aus, die Sie importieren.
Das Datumsformat und das numerische Format der Werte in der importiertenDatei basieren auf der ausgewählten Sprache.
3. Wählen Sie das Kontrollkästchen Der erste Datensatz ist eine Kopfzeile aus,wenn die erste Zeile Ihrer Textdatei Bezeichnungen für jede Spalte enthält.Hierdurch geben Sie an, dass die erste Zeile nicht als Daten verarbeitet werdensoll, da sie jeweils die Bezeichnung für jede Spalte ist.
74 IBM Cognos Incentive Compensation Management Version 9.0.0: Benutzerhandbuch

4. Wählen Sie über das Kontrollkästchen Felder begrenzt durch den Begrenzeraus.Wenn Sie aus einer Textdatei importieren, können Sie ein Sonderzeichen aus-wählen, um Felder zu importieren, die einen Begrenzer enthalten. Sie haben dieAuswahl zwischen den folgenden fünf Begrenzern: Komma, Tabulator, senk-rechter Strich (|), Semikolon und Punkt. Dies ist nützlich, wenn Sie Daten ha-ben, die ein Komma enthalten, aber aus einer durch Kommas begrenzten Dateiimportiert werden. Ohne Sonderzeichen könnte aus einer solchen Datei keinFeld importiert werden, das ein Komma enthält.
5. Klicken Sie auf Voranzeige, um sicherzustellen, dass die ausgewählten Datenkorrekt sind.
Microsoft Excel-Datei als Datenquelle auswählenSie können eine Microsoft Excel-Datei als Ihre Datenquelle für Ihre IBM
®
Cognos®
Incentive Compensation Management-Tabellen auswählen.
Vorgehensweise1. Klicken Sie in Schritt 4 des Assistenten für den Datenimport auf Durchsuchen,
um die zu importierende Datei auszuwählen.2. Wählen Sie die Sprache der Datei aus, die Sie importieren.
Das Datumsformat und das numerische Format der Werte in der importiertenDatei basieren auf der ausgewählten Sprache.
3. Wenn die erste Zeile Ihrer Microsoft Excel-Datei Beschriftungen für alle Spaltenenthält, wählen Sie das Kontrollkästchen Der erste Datensatz ist eine Kopfzei-le aus.
4. Wählen Sie das Arbeitsblatt aus, das importiert werden soll.5. Klicken Sie auf Auswählen, um den zu importierenden Zellenbereich auszu-
wählen.Die Microsoft Excel-Datei wird geöffnet.
6. Heben Sie in der Microsoft Excel-Datei den Zellenbereich hervor, der Ihre Da-ten enthält.
7. Klicken Sie im Assistenten für den Datenimport auf Voranzeige, um sicherzu-stellen, dass die ausgewählten Daten korrekt sind.
8. Klicken Sie auf Bestätigen. Die Microsoft Excel-Datei wird geschlossen.
Wichtig: Microsoft Excel muss geschlossen sein, wenn Sie Daten in eine Tabelleimportieren.
ODBC-kompatible Datenbank - Dateioption 1 als Datenquelleauswählen
Wenn Sie ODBC-kompatible Datenbank als Datenquelle auswählen, können Siediese Option auswählen, um Schritt 4 des Assistenten für den Datenimport in IBM
®
Cognos®
Incentive Compensation Management abzuschließen.
Vorgehensweise1. Wählen Sie in Schritt 4 des Assistenten für den Datenimport einen Treiber aus.2. Klicken Sie auf Durchsuchen, um Ihre Datei auszuwählen.3. Wählen Sie die Sprache der Datei aus, die Sie importieren.
Das Datumsformat und das numerische Format der Werte in der importiertenDatei basieren auf der ausgewählten Sprache.
Kapitel 8. Datenimporte 75

4. Wählen Sie das Kontrollkästchen Der erste Datensatz ist eine Kopfzeile aus.5. Geben Sie Ihre Benutzer-ID und Ihr Kennwort ein oder wählen Sie das Kont-
rollkästchen Erweiterte Einstellungen verwenden aus, um eine benutzerdefi-nierte Verbindungszeichenfolge einzugeben.
6. Klicken Sie auf Weiter.7. Geben Sie eine SQL-Anweisung ein.8. Klicken Sie auf Voranzeige, um die ersten 1000 Zeilen Ihrer ausgewählten Da-
ten anzuzeigen.
ODBC-kompatible Datenbank - Dateioption 2 als Datenquelleauswählen
Wenn Sie ODBC-kompatible Datenbank als Datenquelle auswählen, können Siediese Option verwenden, um Schritt 4 des Assistenten für den Datenimport inIBM
®
Cognos®
Incentive Compensation Management abzuschließen.
Vorgehensweise1. Wählen Sie in Schritt 4 des Assistenten für den Datenimport einen Treiber aus.2. Wählen Sie den Servernamen aus oder wählen Sie das Kontrollkästchen Erwei-
terte Einstellungen verwenden aus, um eine benutzerdefinierte Verbindungs-zeichenfolge einzugeben.
3. Geben Sie den Namen der Datenbank ein.Geben Sie beispielsweise ForODBCExport ein.
4. Geben Sie Ihre Benutzer-ID und Ihr Kennwort ein.5. Klicken Sie auf Weiter.6. Geben Sie eine SQL-Anweisung ein.7. Klicken Sie auf Voranzeige, um die ersten 1000 Zeilen Ihrer ausgewählten Da-
ten anzuzeigen.
Salesforce.com als Datenquelle auswählenSie können Salesforce.com als die Datenquelle für Ihre Tabellen in IBM
®
Cognos®
Incentive Compensation Management auswählen.
Vorgehensweise1. Geben Sie in Schritt 4 des Assistenten für den Datenimport Ihren Benutzerna-
men, Ihr Kennwort und das Sicherheitstoken für Salesforce.com ein.
Wichtig: Sie müssen in Salesforce.com ein Administratorprofil eingerichtet ha-ben, um Daten importieren zu können.
2. Wählen Sie die Tabelle und die Spalten aus, die Sie importieren wollen.Im Menü sind alle Salesforce.com-Tabellen aufgelistet, auf die Sie zugreifenkönnen. Die Tabellen enthalten alle Salesforce.com-Standardspalten sowie alleangepassten Felder, die Sie hinzugefügt haben.
3. Führen Sie die folgenden Schritte aus, um benutzerdefinierte Spalten zum Im-portieren aus der ausgewählten Tabelle hinzuzufügen:a. Wählen Sie das Kontrollkästchen Benutzerdefinierte Spalten aktivieren
aus.b. Klicken Sie auf Hinzufügen.c. Geben Sie den Namen der Spalte in der Tabelle ein, die Sie importieren wol-
len, und klicken Sie auf OK.
76 IBM Cognos Incentive Compensation Management Version 9.0.0: Benutzerhandbuch

4. Klicken Sie auf Voranzeige, um vor dem Ausführen des Imports den Inhalt derSalesforce.com-Tabelle anzuzeigen. Mit der Funktion Voranzeigekönnen Sie vordem Import überprüfen, wie Ihre Salesforce.com-Daten genau aussehen. WennSie eine Vorschau der Daten anzeigen, können Sie auch sicherstellen, wie derName der Salesforce.com-Tabelle lautet, in der die von Ihnen benötigten Im-portdaten enthalten sind.
Microsoft Dynamics CRM-Datei als Datenquelle auswählenSie können eine Microsoft Dynamics CRM-Datei als Datenquelle für Ihre Tabelle inIBM
®
Cognos®
Incentive Compensation Management auswählen.
Vorgehensweise1. Geben Sie in Schritt 4 des Assistenten für den Datenimport Ihren Benutzerna-
men und Ihr Kennwort ein.2. Geben Sie die Domäne, das Unternehmen und den Host ein.3. Klicken Sie auf Weiter.4. Wählen Sie die Tabelle aus, die importiert werden soll.5. Klicken Sie auf Voranzeige, um vor dem Ausführen des Imports den Inhalt der
Tabelle anzuzeigen.
EBCDIC-Datei als Datenquelle auswählenSie können eine EBCDIC-Textdatei (EBCDIC - Extended Binary Coded Decimal In-terchange Code) als Datenquelle für Ihre IBM
®
Cognos®
Incentive CompensationManagement-Tabellen auswählen.
Vorgehensweise1. Klicken Sie in Schritt 4 des Assistenten für den Datenimport auf Durchsuchen,
um die zu importierende EBCDIC-Textdatei auszuwählen.2. Wählen Sie die Sprache der Datei aus, die Sie importieren.
Das Datumsformat und das numerische Format der Werte in der importiertenDatei basieren auf der ausgewählten Sprache.
3. Wählen Sie die Codierung aus.4. Sie können die Kontrollkästchen Ersten Datensatz ignorieren und Letzten Da-
tensatz ignorieren auswählen.5. Klicken Sie auf Weiter.6. Erhöhen oder verringern Sie die Satzlänge.7. Fügen Sie weitere Felder hinzu.
Wichtig: Die Satzlänge muss der Anzahl der Felder entsprechen.8. Klicken Sie auf Voranzeige, um sicherzustellen, dass die ausgewählten Daten
korrekt sind.
Microsoft Excel-Datei aus TerrAlign als Datenquelle auswählenSie können eine Microsoft Excel-Datei von TerrAlign als Ihre Datenquelle für IhreIBM
®
Cognos®
Incentive Compensation Management-Tabellen auswählen.
Vorgehensweise1. Klicken Sie in Schritt 4 des Assistenten für den Datenimport auf Durchsuchen,
um die zu importierende Datei auszuwählen.2. Wählen Sie die Sprache der Datei aus, die Sie importieren.
Kapitel 8. Datenimporte 77

Das Datumsformat und das numerische Format der Werte in der importiertenDatei basieren auf der ausgewählten Sprache.
3. Wenn die erste Zeile Ihrer Microsoft Excel-Datei Beschriftungen für alle Spaltenenthält, wählen Sie das Kontrollkästchen Der erste Datensatz ist eine Kopfzei-le aus.
4. Wählen Sie das Arbeitsblatt aus, das importiert werden soll.5. Klicken Sie auf Auswählen, um den zu importierenden Zellenbereich auszu-
wählen und heben Sie den Zellenbereich hervor, der Ihre Daten enthält.6. Klicken Sie auf Voranzeige, um sicherzustellen, dass die ausgewählten Daten
korrekt sind.7. Klicken Sie auf Bestätigen.
Wichtig: Microsoft Excel muss geschlossen sein, wenn Sie Daten in eine Tabelleimportieren.
XML-Datei als Datenquelle auswählenIm XML-Format gespeicherte Daten können in eine Tabelle in Composer in IBM
®
Cognos®
Incentive Compensation Management importiert werden.
Informationen zu diesem Vorgang
Die XML-Datei muss Knoten enthalten, die Zeilen darstellen. Diese Knoten müssenfür jede Zeile auf derselben Ebene verschachtelt sein. Die Spalten der Zeile müssendie untergeordneten Elemente des Zeilenknotens sein. Wenn eine Zeile über keinuntergeordnetes Element verfügt, das in einer anderen Zeile vorhanden ist, ist ihrWert leer.
Vorgehensweise1. Klicken Sie in Schritt 4 des Assistenten für den Datenimport auf Durchsuchen,
um die zu importierende Datei auszuwählen.2. Wählen Sie die Sprache der Datei aus, die Sie importieren.
Das Datumsformat und das numerische Format der Werte in der importiertenDatei basieren auf der ausgewählten Sprache.
3. Wählen Sie den Zeilenknoten aus, aus dem Daten importiert werden sollen.4. Klicken Sie auf Voranzeige, um sicherzustellen, dass die ausgewählten Daten
korrekt sind.5. Klicken Sie auf Weiter.
Schritt 5. Spalten zuordnenSie müssen die Tabellenspalten in IBM
®
Cognos®
Incentive Compensation Manage-ment den Spalten in Ihrer Datenquelle zuordnen.
Vorgehensweise1. Navigieren Sie zu Schritt 5 des Assistenten für den Datenimport.2. Klicken Sie auf Automatischer Abgleich oder ziehen Sie jedes Feld aus Ihrer
Datenquelle in die zugeordnete Spalte neben dem entsprechenden Feld.
GültigkeitsdatumsspaltenWenn Sie in IBM
®
Cognos®
Incentive Compensation Management Daten in Tabellenmit Gültigkeitsdatumsangaben importieren, müssen Sie die Gültigkeitsdatumsspal-ten den entsprechenden Datumsspalten im Import zuordnen.
78 IBM Cognos Incentive Compensation Management Version 9.0.0: Benutzerhandbuch

Optional können Sie auf Standard klicken, um auf das Fenster Standardwerte fürGültigkeitsdatum zuzugreifen, in dem Sie Standardwerte für das Gültigkeitsstart-datum und das Gültigkeitsenddatum auswählen können, die für alle importiertenDatensätze verwendet werden sollen.
Das Gültigkeitsstartdatum ist eine Schlüsselspalte und muss deshalb einem Da-tumsfeld in der Importdatei zugeordnet oder auf ein Standarddatum gesetzt wer-den. Die Werte dürfen nicht leer oder null sein.
Das Gültigkeitsenddatum ist keine Schlüsselspalte und muss deshalb nicht zuge-ordnet werden. Wird das Gültigkeitsenddatum nicht zugeordnet, erhalten impor-tierte Datensätze das Datum 31.12.9998.
Importierte Werte für Gültigkeitsstart- und Gültigkeitsenddatum müssen die Re-geln für Gültigkeitsdatumsangaben einhalten. Das heißt, die Datumsangaben müs-sen zwischen 1.1.1753 und 31.12.9998 liegen und das Gültigkeitsstartdatum mussderselbe Tag wie das Gültigkeitsenddatum oder früher sein. Die Importdatei darfnicht mehrere Datensätze mit übereinstimmenden Schlüsseln und überschnei-denden Gültigkeitsdatumsangaben enthalten.
Die Zuordnung von Gültigkeitsstartdatum und Gültigkeitsenddatum kann durchBearbeiten eines gespeicherten Imports im Fenster Gespeicherte Importe verwal-ten geändert werden.
Untereinträge hinzufügenIm Assistenten für den Datenimport in IBM
®
Cognos®
Incentive Compensation Ma-nagement können Sie Spalten ein neues Feld hinzufügen. Untereinträge sind einSegment der in einer vorhandenen Spalte enthaltenen Daten.
Vorgehensweise1. Klicken Sie in Schritt 5 des Assistenten für den Datenimport mit der rechten
Maustaste auf eine beliebige Datenquellenspalte, um einen Untereintrag diesesFelds hinzuzufügen, und klicken Sie dann auf Neues Feld erstellen.
2. Geben Sie einen Namen für das neue Feld ein.3. Führen Sie einen der folgenden Schritte aus, um einen Untereintrag hinzuzufü-
gen:v Wählen Sie Untereintrag durch Auswahl einzuschließender Zeichen erstel-
len aus und geben Sie die Auswahl ein. Geben Sie beispielsweise 1-5 ein,wenn Sie die ersten fünf Zeichen des Felds einschließen wollen.
v Wählen Sie Folgenden Begrenzer verwenden, um einen Untereintrag fürdieses Feld zu erstellen aus, geben Sie einen Begrenzer ein und wählen Sieden Index aus. Wenn Sie beispielsweise ein Namensfeld haben, das einen ausVor- und Nachname bestehenden, durch ein Leerzeichen getrennten Namenenthält (beispielsweise Daniel Hartmann) und Sie ein Feld für den Vornamenhinzufügen wollen, geben Sie als Begrenzer ein Leerzeichen ein und wählenSie als Index 1 aus, da der Vorname der erste Eintrag vor dem Begrenzer ist.
Wichtig: Sie können die Richtigkeit Ihrer Auswahl bestätigen, indem Sie dasBeispiel im Fenster Neues Feld erstellen überprüfen.
4. Klicken Sie auf OK.
Kapitel 8. Datenimporte 79

Ergebnisse
Sie können nun Ihren Untereintrag in der Datenfeldspalte im Fenster zum Zuord-nen von Spalten sehen.
Felder zusammenführenIm Assistenten für den Datenimport in IBM
®
Cognos®
Incentive Compensation Ma-nagement können Sie zwei Spalten in Ihrer Datenquelle in einer Spalte zusammen-führen. Wenn Sie beispielsweise ein Feld für Monat und ein Feld für Jahr haben,können Sie beide zusammenführen und ein Datumsfeld erstellen.
Vorgehensweise1. Klicken Sie in Schritt 5 des Assistenten für den Datenimport mit der rechten
Maustaste auf eine beliebige Datenquellenspalte und klicken Sie auf Felder zu-sammenführen.
2. Geben Sie einen Namen für die zusammengeführten Felder ein.3. Wählen Sie für die Zusammenführung mindestens zwei Datenfelder aus, indem
Sie ein Feld von der linken Spalte in die rechte Spalte ziehen.4. Geben Sie einen Begrenzer ein. Der Begrenzer wird zwischen den zusammenge-
führten Feldern platziert.
Wichtig: Sie können die Richtigkeit Ihrer Auswahl bestätigen, indem Sie dasBeispiel im Fenster Neues Feld erstellen überprüfen.
5. Klicken Sie auf OK.
Ergebnisse
Ihr zusammengeführtes Feld wird nun in der Datenfeldspalte im Fenster zum Zu-ordnen von Spalten dargestellt.
Schritt 6. Speicher- und Ausführungsoptionen auswählenIm letzten Schritt des Assistenten für den Datenimport von IBM
®
Cognos®
IncentiveCompensation Management können Sie auswählen, wie der Import ausgeführtwerden soll.
Vorgehensweise1. Navigieren Sie zu Schritt 6 des Assistenten für den Datenimport.2. Wählen Sie eine oder alle der folgenden Optionen aus:
Neue Mitglieder nach Bedarf hinzufügenGibt an, dass neue Mitglieder hinzugefügt werden sollen.
Vorhandene Zeilen aktualisierenGibt an, dass vorhandene Datenzeilen mit Daten aktualisiert werdensollen, die in den zu importierenden Zeilen enthalten sind.
Diesen Import jetzt ausführenGibt an, dass der Cognos Incentive Compensation Management-Clientden aktuellen Import unverzüglich ausführen soll. Wählen Sie diesesKontrollkästchen ab, wenn Sie den aktuellen Import speichern und zueinem späteren Zeitpunkt ausführen wollen.
Inkrementellen Import verwendenGibt an, dass der Cognos Incentive Compensation Management-ClientZeilen in kleineren Stapeln und nicht als einen großen Stapel in die Da-
80 IBM Cognos Incentive Compensation Management Version 9.0.0: Benutzerhandbuch

tenbank importieren soll. Mithilfe dieser Option können Sie währendeines umfangreichen Datenimports Datenbankaufrufe wie das Erstelleneines Berichts im Web-Client verarbeiten.
3. Klicken Sie auf Fertigstellen.
Schritt 7. Importfortschritt im Modul 'Aktivität' protokollierenNach Abschluss des Assistenten für den Datenimport wird das Fenster Aktivität inIBM
®
Cognos®
Incentive Compensation Management geöffnet. Es protokolliert denFortschritt des Datenimports in die Tabelle.
Während der Import fortschreitet, können Sie ein neues Modul öffnen oder die Ar-beit in einem zuvor geöffneten Modul fortsetzen. Wenn der Import erfolgreich aus-geführt wurde, wird im Modul Aktivität eine Nachricht angezeigt, die angibt, dassder Datenimport erfolgreich war. Sie können die importierten Daten dann im Mo-dul Composer prüfen, indem Sie auf die Tabelle doppelklicken.
Nach einem erfolgreichen Import enthält die ausgewählte Tabelle Datensätze, dieder Quellendatei entsprechen. Wenn der Import nicht erfolgreich war, wird im Mo-dul Aktivität und im Auditprotokoll eine Fehlernachricht angezeigt.
Ausnahmeberichte für Importe anzeigenWenn ein Datenimport nicht erfolgreich ist, wird im Importprotokoll von IBM
®
Co-gnos
®
Incentive Compensation Management automatisch ein Ausnahmebericht er-stellt, der die Details zu den beim Import aufgetretenen Problemen enthält.
Vorgehensweise1. Klicken Sie im Modul Audit auf die Registerkarte Import.2. Im Importprotokoll können Sie die folgenden Aktionen ausführen:
v Löschen Sie alle Fehlerberichte.v Kopieren Sie den Berichtstext.v Zeigen Sie alle Berichte innerhalb eines angegebenen Datumsbereichs an.
Import-Escapezeichen ändernSie können das Import-Escapezeichen festlegen, um Dateien, die einen Begrenzerenthalten, in den IBM
®
Cognos®
Incentive Compensation Management-Client zuimportieren.
Informationen zu diesem Vorgang
Die folgenden Escapezeichen sind verfügbar: (/ \ * " ^ ’). Wenn Sie sich z. B. fürein Anführungszeichen (") als Import-Escapezeichen entscheiden, würden Payee,Date, Value aus einer durch Kommas begrenzte Datei wie folgt importiert: FirstName, Last Name, 1/1/2009, 50.
Wichtig: Das Import-Escapezeichen ist standardmäßig ein Anführungszeichen (").Diese Einstellung ist eine globale Einstellung für alle Importe. Stellen Sie sicher,dass die Daten nicht das von Ihnen angegebene Import-Escapezeichen enthalten,da sonst der Import fehlschlägt.
Vorgehensweise1. Klicken Sie auf Administrator > Administrationsoptionen.
Kapitel 8. Datenimporte 81

2. Geben Sie auf der Registerkarte Allgemein als Escapezeichen einen Wert fürImport-Escapezeichen ein.
3. Klicken Sie auf OK.
Gespeicherte Importe verwaltenMit der Funktion Gespeicherte Importe verwalten in IBM
®
Cognos®
IncentiveCompensation Management können Sie gespeicherte oder lokale Importe löschenoder Details eines Imports bearbeiten. Sie können z. B. den Namen des Imports,die Datenquelle, die Zieltabelle oder die Spaltenzuordnung löschen.
Informationen zu diesem Vorgang
Von diesem Fenster aus können Benutzer darüber hinaus clientseitige Importe aus-führen. Serverseitige Importe können nur vom Modul Scheduler aus durchgeführtwerden.
Wichtig: Wenn Sie einen Serverimport bearbeiten wollen, müssen Sie in der Konfi-gurationsdatei des Cognos Incentive Compensation Management-Diensts ein Im-portverzeichnis angeben.
Vorgehensweise1. Klicken Sie auf Administrator > Gespeicherte Importe verwalten.2. Klicken Sie auf die Registerkarte Lokal oder Server.3. Wählen Sie den Import aus.4. Klicken Sie auf Bearbeiten, Löschen oder Ausführen.
Fernes Verzeichnis für gespeicherte Importe verwendenSie müssen die Berechtigungsnachweise für die Anmeldung für den Administratorändern, der den Scheduler und den Service in IBM
®
Cognos®
Incentive Compensa-tion Management ausführt, um ein Konto abzugleichen, das Zugriff auf das Ver-zeichnis hat, das den gespeicherten Import enthält, bevor Sie ein fernes Verzeichnisfür gespeicherte Importe verwenden können.
Informationen zu diesem Vorgang
Die Berechtigungsnachweise des Servicebenutzers können über das Fenster mit denServiceeigenschaften bearbeitet werden.
Vorgehensweise1. Geben Sie in der Servicekonfigurationsdatei von Cognos Incentive Compensa-
tion Management die Position des Importdateiverzeichnisses an:<add key="ImportFileDirectory" value="\\Network\Directory Name\"/>
Wichtig: Der Benutzer muss eine vollständige Berechtigung für das angegebe-ne Verzeichnis haben.
2. Für den Zugriff auf das Fenster mit den Serviceeigenschaften gehen Sie zuControl Panel > Administrative Tools > Services.
3. Klicken Sie mit der rechten Maustaste auf den Windows-Dienst von Cognos In-centive Compensation Management und klicken Sie auf Properties.
4. Wählen Sie This account auf der Registerkarte Log On aus und geben Sie dieAccountinformationen ein.
82 IBM Cognos Incentive Compensation Management Version 9.0.0: Benutzerhandbuch

5. Klicken Sie auf OK.6. Speichern Sie Clients im Cognos Incentive Compensation Management-Client
über den Assistenten für den Datenimport.7. Klicken Sie in Schritt 4 des Assistenten für den Datenimport auf Durchsuchen,
um auf die Dateien zuzugreifen, die im angegebenen Importdateiverzeichnisverfügbar sind.
Daten aus IBM Cognos Territory and Quota ManagementIn IBM
®
Cognos®
Territory and Quota Management erstellte Zuweisungsdetailbe-richte können importiert und in IBM
®
Cognos®
Incentive Compensation Manage-ment Berechnungen und Berichten als Quellen verwendet werden.
Nachdem Sie das Cognos Territory and Quota Management-Objekt im Cognos In-centive Compensation Management-Client erstellt haben, können Daten manuellüber eine mit der rechten Maustaste aufgerufene Option oder in vordefinierten In-tervallen über das Modul Scheduler synchronisiert werden.
IBM Cognos Territory and Quota Management-Objekt in Com-poser hinzufügen
Details zu Zuweisungen von Guthaben aus IBM®
Cognos®
Territory and Quota Ma-nagement werden in ein Cognos Territory and Quota Management-Objekt im IBM
®
Cognos®
Incentive Compensation Management-Client extrahiert.
Vorbereitende Schritte
Stellen Sie sicher, dass Sie den Zugriff auf Ihre Cognos Territory and Quota Ma-nagement-Instanz in der Konfigurationsdatei des Cognos Incentive CompensationManagement-Windows-Diensts konfiguriert haben. Weitere Informationen findenSie im Handbuch IBM Cognos Incentive Compensation Management Installation undKonfiguration.
Vorgehensweise1. Ziehen Sie in Composer das Objekt Territory Management aus der Registerkar-
te Palette in das Composer-Fenster.2. Geben Sie im Fenster Mit Territory Management synchronisieren gültige Cog-
nos Territory and Quota Management-Berechtigungsnachweise für die Anmel-dung ein und klicken Sie auf Anmelden.
3. Wählen Sie den Detailbericht aus, den Sie mit Cognos Incentive CompensationManagement verknüpfen wollen, und geben Sie einen Namen ein.Die Cognos Incentive Compensation Management-Anwendung erstellt eine Ta-belle mit Spalten, die mit dem Zuweisungsbericht identisch sind.
Name der Territory Management-TabelleDies ist der Anzeigename für das Cognos Territory and Quota Manage-ment-Objekt in Cognos Incentive Compensation Management. DerName darf keine Leerzeichen enthalten.
Wählen Sie einen Bericht aus.Dies ist der Zuweisungsdetailbericht, den Sie importieren.
Voranzeige des SpaltennamensSie können die Spaltentypen des Berichts ändern, den Sie importieren.Eine Textspalte kann in eine Datumsspalte oder in eine numerische
Kapitel 8. Datenimporte 83

Spalte geändert werden. Eine Datumsspalte kann in eine Textspalte ge-ändert werden. Eine numerische Spalte kann in eine Textspalte geän-dert werden.
Datensynchronisation mit IBM Cognos Territory and QuotaManagement
Nachdem Sie Ihr IBM®
Cognos®
Territory and Quota Management-Objekt IhremModell hinzugefügt haben, können Sie jederzeit Daten aus Cognos Territory andQuota Management mit den Daten in IBM
®
Cognos®
Incentive Compensation Ma-nagement-Client synchronisieren.
Bei der Synchronisierung von Daten werden alle Daten im Cognos Territory andQuota Management-Objekt gelöscht und durch die aktuellen Daten im Cognos Ter-ritory and Quota Management-Zuweisungsbericht ersetzt.
Daten manuell in ein IBM Cognos Territory and Quota Manage-ment-Objekt ladenSie können Daten in das IBM
®
Cognos®
Territory and Quota Management-Objekt inComposer in IBM
®
Cognos®
Incentive Compensation Management laden.
Vorgehensweise
Klicken Sie in Composer mit der rechten Maustaste auf das Cognos Territory andQuota Management-Objekt, in das Sie Daten laden wollen. und klicken Sie aufSynchronisieren.
Ergebnisse
Die Registerkarte Aktivität wird geöffnet, in der der Fortschritt der Synchronisati-on angezeigt wird.
Import aus IBM Cognos Territory and Quota Management planenSie können Daten mithilfe des Moduls Scheduler in IBM
®
Cognos®
Incentive Com-pensation Management in Ihr IBM
®
Cognos®
Territory and Quota Management-Ob-jekt laden.
Vorgehensweise1. Fügen Sie im Scheduler einen Prozessordner hinzu oder wählen Sie einen Pro-
zessordner aus, dem Sie die Tabellensynchronisation hinzufügen wollen.2. Wählen Sie die Task Territory Management-Tabellensynchronisation in der
Liste Task hinzufügen in der Symbolleiste aus.3. Wählen Sie das Cognos Territory and Quota Management-Objekt aus, in das
Sie Daten importieren wollen, und klicken Sie auf OK.4. Klicken Sie mit der rechten Maustaste auf die Task und legen Sie den Zeitplan
fest.
Den Bericht wechseln, der einem IBM Cognos Territory and Quo-ta Management-Objekt zugeordnet istSie können den Bericht wechseln, der Ihrem IBM
®
Cognos®
Territory and QuotaManagement-Objekt in IBM
®
Cognos®
Incentive Compensation Management zuge-ordnet ist.
84 IBM Cognos Incentive Compensation Management Version 9.0.0: Benutzerhandbuch

Informationen zu diesem Vorgang
Der ursprüngliche Bericht und der Zielbericht müssen übereinstimmende Schematahaben.
Vorgehensweise1. Klicken Sie in Composer mit der rechten Maustaste auf das Cognos Territory
and Quota Management-Objekt und klicken Sie auf Territory Management-Quelle bearbeiten.
2. Wählen Sie den Bericht aus, zu dem gewechselt werden soll.3. Klicken Sie auf Import.
Daten aus IBM Cognos Producer Lifecycle and Credential ManagementSie können Tabellen aus IBM Cognos Producer Lifecycle and Credential Manage-ment in IBM
®
Cognos®
Incentive Compensation Management importieren. Sie kön-nen sie anschließend in Tabellen, Berechnungen und Berichten als Quellen verwen-den.
Nachdem Composer ein Cognos Producer Lifecycle and Credential Management-Objekt hinzugefügt wurde, können Daten über das Modul Scheduler manuell oderin vordefinierten Intervallen synchronisiert werden. Cognos Producer Lifecycle andCredential Management kann in Cognos Incentive Compensation Management nurmit Unicode-Modellen synchronisiert werden. Wenn leere Gültigkeitsdatumsanga-ben in Cognos Producer Lifecycle and Credential Management importiert werden,wird das Datum in den 12/31/9998 transformiert und numerische IDs werden inText konvertiert.
Berechnungen und Berichte können nicht in der Komponente Cognos ProducerLifecycle and Credential Management ausgeführt werden. Die Cognos ProducerLifecycle and Credential Management-Tabellen werden als globale Tabellen impor-tiert. Globale Tabellen können innerhalb aller Komponenten in Composer als Quel-len verwendet werden.
Datentabellen und benutzerdefinierte Tabellen können eine Spalte mit Daten ausCognos Producer Lifecycle and Credential Management -Tabellen enthalten, dienach der Synchronisation genau eine Schlüsselspalte des Datentyps 'string' haben.
IBM Cognos Producer Lifecycle and Credential Management-Objekt hinzufügen
Sie können Tabellen über IBM®
Cognos®
Producer Lifecycle and Credential Ma-nagement in Ihrem Objekt in Composer in IBM
®
Cognos®
Incentive CompensationManagement hinzufügen.
Informationen zu diesem Vorgang
Sie können nur ein einziges Cognos Producer Lifecycle and Credential Manage-ment-Objekt in Composer hinzufügen.
Vorgehensweise1. Ziehen Sie in Composer das Objekt PLCM aus der Registerkarte Palette in das
Composer-Fenster.2. Geben Sie das Kennwort ein, mit dem Sie sich an Cognos Producer Lifecycle
and Credential Management anmelden.
Kapitel 8. Datenimporte 85

3. Klicken Sie auf Anmeldung.
Datensynchronisation mit IBM Cognos Producer Lifecycle andCredential Management
Nachdem Sie Ihr IBM®
Cognos®
Producer Lifecycle and Credential Management-Objekt Ihrem Modell hinzugefügt haben, können Sie jederzeit Daten aus CognosProducer Lifecycle and Credential Management mit den Daten in IBM
®
Cognos®
In-centive Compensation Management-Client synchronisieren.
Wenn Sie eine Datensynchronisation ausführen, werden die Tabellen aus CognosProducer Lifecycle and Credential Management als globale Tabellen in das CognosProducer Lifecycle and Credential Management-Objekt importiert. Globale Tabellenkönnen innerhalb aller Komponenten in Composer als Quellen verwendet werden.
Daten können in Cognos Incentive Compensation Management nur mit Unicode-Modellen synchronisiert werden. Bei der Synchronisierung von Daten werden alleDaten im Cognos Producer Lifecycle and Credential Management-Objekt gelöschtund durch die aktuellen Daten in der Cognos Producer Lifecycle and CredentialManagement-Anwendung ersetzt.
IBM Cognos Producer Lifecycle and Credential Management-Da-ten manuell in ein Objekt ladenSie können Daten in das IBM
®
Cognos®
Producer Lifecycle and Credential Manage-ment-Objekt über Composer in IBM
®
Cognos®
Incentive Compensation Manage-ment laden.
Vorgehensweise
Klicken Sie in Composer mit der rechten Maustaste auf das Cognos Producer Life-cycle and Credential Management-Objekt und klicken Sie auf PLCM synchronisie-ren.
Ergebnisse
Das Modul Aktivität zeigt den Fortschritt der Synchronisation an.
Import von IBM Cognos Producer Lifecycle and Credential Ma-nagement-Daten in ein Objekt planenSie können Daten mithilfe des Moduls Scheduler in IBM
®
Cognos®
Incentive Com-pensation Management in Ihr IBM
®
Cognos®
Producer Lifecycle and Credential Ma-nagement-Objekt laden.
Vorgehensweise1. Fügen Sie im Scheduler einen Prozessordner hinzu oder wählen Sie einen Pro-
zessordner aus, dem Sie die Tabellensynchronisation hinzufügen wollen.2. Wählen Sie die Task PLCM-Synchronisation in der Liste Task hinzufügen in
der Symbolleiste aus.3. Klicken Sie mit der rechten Maustaste auf die Task und legen Sie den Zeitplan
fest.
86 IBM Cognos Incentive Compensation Management Version 9.0.0: Benutzerhandbuch

Kapitel 9. Aktivität (Registerkarte)
Die Registerkarte Aktivität in IBM®
Cognos®
Incentive Compensation Managementwird automatisch geöffnet, wenn ein Benutzer eine Aktivität wie einen Import,eine Modelloptimierung, eine Migration, eine Kalendersperrung oder -entsperrung,eine Berechnung, eine Taskgenerierung und eine Taskausführung ausführt.
Wenn Sie einen dieser Prozesse starten, wird die Registerkarte Aktivität geöffnet,um den Fortschritt des Prozesses zu protokollieren. Sie können in anderen Modu-len arbeiten, während der Prozess ausgeführt wird.
Auf der Registerkarte Aktivität werden bis zu 100 Aktivitätenprotokolle pro Benut-zer aufgezeichnet. Aktive Aktivitäten werden jedoch nur in der Sitzung angezeigt,in der sie gestartet wurden. Sie können die Datensätze einzelner Aktivitäten oderaller Aktivitäten aus der Registerkarte löschen. Wenn eine Aktivität zu einem Feh-ler führt, können Sie die Fehlernachricht auf der Registerkarte Aktivität lesen.
Wichtig: Benutzer können nur ihre eigenen Aktivitäten einsehen, nicht alle im Mo-dell ausgeführten Aktivitäten.
Registerkarte 'Aktivität' anzeigenMithilfe der Aktivitätenverfolgung in IBM
®
Cognos®
Incentive Compensation Ma-nagement können Sie Aktivitäten löschen oder die Details einer Aktivität anzeigen.
Vorgehensweise1. Klicken Sie mit der rechten Maustaste auf eine Registerkarte und klicken Sie
auf Aktivität.2. Über die Registerkarte Aktivität können Sie die folgenden Tasks ausführen:
v Zum Löschen einer Aktivität klicken Sie auf das X neben der Aktivität, dieSie löschen wollen.
v Wenn Sie alle aufgelisteten Aktivitäten löschen wollen, klicken Sie auf dieSchaltfläche Alles löschen.
v Wenn Sie die Details zu einer Aktivität anzeigen wollen, die zu einem Fehlerführte, klicken Sie auf Details.
Fehlerdetails auf der Registerkarte 'Aktivität' anzeigenWenn eine Aktivität in IBM
®
Cognos®
Incentive Compensation Management nichtbeendet wird, werden Details zu dem Fehler angezeigt. Die Fehlerdetails bleibenangezeigt, bis der Aktivitätseintrag vom Benutzer gelöscht wird.
Vorgehensweise1. Wenn Sie auf der Registerkarte Aktivität die Details zu einer Aktivität anzeigen
wollen, die zu einem Fehler führte, klicken Sie auf Details.2. Wenn Sie den Text der Fehlernachricht kopieren wollen, heben Sie den Text her-
vor, klicken Sie mit der rechten Maustaste und klicken Sie auf Kopieren. DerText kann jetzt zu Fehlerbehebungszwecken in eine E-Mail kopiert werden.
© Copyright IBM Corp. 2005, 2015 87

88 IBM Cognos Incentive Compensation Management Version 9.0.0: Benutzerhandbuch

Kapitel 10. Eingabeformulare
Durch Eingabeformulare kann in IBM®
Cognos®
Incentive Compensation Manage-ment gesteuert werden, welche Tabellen und Tabellenfelder bestimmte Administra-toren anzeigen und bearbeiten können.
Es gibt häufig Situationen, in denen jemand in der Lage sein muss, bestimmte In-formationen in einer bestimmten Tabelle zu bearbeiten. Allerdings wäre es nichtratsam, dieser Person vollständigen Zugriff auf jede Tabelle zu erteilen. Es ist zurWahrung der Datenintegrität wichtig, dass Datenänderungen nur von berechtigtenBenutzern vorgenommen werden. Durch Hinzufügen eines Eingabeformulars kön-nen Sie nicht nur definieren, welche Tabelle bearbeitbar ist, sondern Sie könnenauch auswählen, welche Tabellenfelder angezeigt werden sollen und welcher Da-tentyp in bearbeitbare Felder eingegeben werden kann.
Wichtig: Nachdem über ein Eingabeformular Änderungen vorgenommen wurden,werden sie direkt und unverzüglich auf die Tabelle angewendet.Zugehörige Konzepte:„Zugriffsberechtigungen” auf Seite 321Wenn einer Benutzerrolle Zugriff auf ein Modul in IBM
®
Cognos®
Incentive Com-pensation Management erteilt wird, sind mit dem Modul oder Feature verschiede-ne Zugriffsberechtigungen oder Zugriffsrechte verbunden.„Eingabeformular - Sicherheit” auf Seite 345Sie können einer Rolle die Berechtigung zum Anzeigen von Eingabeformularen,zum Anzeigen des Verlaufs der an den Eingabeformularen vorgenommenen Ände-rungen sowie zum Hinzufügen, Bearbeiten und Löschen von Zeilen in angegebe-nen Eingabeformularen im Modul Composer in IBM
®
Cognos®
Incentive Compen-sation Management erteilen.
Eingabeformular hinzufügenIn IBM
®
Cognos®
Incentive Compensation Management können Sie definieren, wel-che Tabellen und Tabellenfelder von Benutzern angezeigt und bearbeitet werdenkönnen, indem Sie der Tabelle in Composer ein Eingabeformular hinzufügen.
Vorgehensweise1. Wählen Sie in Composer die Tabelle aus, die zur Bearbeitung oder Prüfung
verfügbar gemacht werden soll.2. Klicken Sie mit der rechten Maustaste auf die Tabelle und klicken Sie auf Ein-
gabeformulare > Eingabeformular hinzufügen.3. Geben Sie einen Namen für das Eingabeformular ein und klicken Sie auf Wei-
ter.
Wichtig: Die Primärschlüsselspalten werden automatisch als ausgewählteSpalten angezeigt.
4. Ziehen Sie die Spalten, die Sie Benutzern zur Anzeige und zur Bearbeitungverfügbar machen wollen, von Alle Spalten in Ausgewählte Spalten. KlickenSie anschließend auf Weiter.
Tipp: Das Primärschlüsselfeld muss ausgewählt werden.
© Copyright IBM Corp. 2005, 2015 89

5. Zum Festlegen der Standardwerte für eine Spalte klicken Sie auf den LinkStandardwerte.a. Wählen Sie das Kontrollkästchen Standardwert aktivieren aus.b. Wählen Sie den gewünschten Standardwert im Menü Standardwert aus.c. Klicken Sie auf OK.
6. Wenn Sie einzelne Spalten als schreibgeschützt markieren wollen, wählen Siedas Kontrollkästchen Schreibgeschützt aus.
7. Wenn Sie Referenzspaltenoptionen für eine Eingabeformularspalte konfigurie-ren wollen, klicken Sie auf den Link Optionen.a. Wenn Sie eine Registerkarte im Eingabeformular hinzufügen wollen, die
auf einer Referenzspalte im Eingabeformular basiert, wählen Sie das Kont-rollkästchen Registerkarte aus und geben Sie einen Registerkartennamenein.Der Name einer Registerkarte darf nicht leer sein.
b. Lassen Sie das Kontrollkästchen Wechseln zu ausgewählt, um die Funkti-on Wechseln zu für Referenzspalten zu aktivieren.
c. Klicken Sie auf OK.8. Klicken Sie auf Weiter.9. Definieren Sie alle Einschränkungen und klicken Sie auf Weiter.
Wichtig: Einschränkungen können als statische Filter verwendet werden.10. Führen Sie einen der folgenden Schritte aus, um den Anzeigenamen einer
Spalte zu ändern:v Doppelklicken Sie auf die Spalte, um den Anzeigenamen zu ändern.v Klicken Sie mit der rechten Maustaste auf die Spalte und klicken Sie auf
Spaltenname bearbeiten.11. Klicken Sie auf Fertigstellen.
Benutzer der Rolle 'Eingabeformular' zuweisenNachdem eine Rolle in IBM
®
Cognos®
Incentive Compensation Management hinzu-gefügt wurde, müssen Sie dieser Rolle bestimmte Benutzer zuweisen, damit sie Be-rechtigungen für Eingabeformulare erhalten können.
Vorgehensweise1. Gehen Sie zu Administrator > Benutzer verwalten.2. Klicken Sie auf Hinzufügen oder heben Sie eine Benutzer-ID hervor und kli-
cken Sie auf Bearbeiten.3. Wenn Sie auf Hinzufügen geklickt haben, geben Sie eine Benutzer-ID, einen
Benutzernamen, eine E-Mail-Adresse und ein Kennwort für den Benutzer ein.4. Wählen Sie die Rolle 'Eingabeformular' im Menü Rolle aus.5. Klicken Sie auf OK.
Validierungsregeln für Eingabeformulare hinzufügenNachdem Sie ein Eingabeformular in IBM
®
Cognos®
Incentive Compensation Ma-nagement hinzugefügt haben, können Sie Validierungsregeln definieren, um sicher-zustellen, dass Daten in einem bestimmten Feld gültig sind. Diese Regeln werdenauf bestimmte Spalten angewendet und können zahlen- oder textbasiert sein.
90 IBM Cognos Incentive Compensation Management Version 9.0.0: Benutzerhandbuch

Vorgehensweise1. Klicken Sie in Composer mit der rechten Maustaste auf das Tabellenelement, in
dem das Eingabeformular enthalten ist, und klicken Sie auf Eingabeformulare> Validierungsregeln bearbeiten.
2. Klicken Sie im Fenster Validierungsregel bearbeiten auf Hinzufügen.3. Wählen Sie als Validierungsregeltyp Numerisch oder Text aus und klicken Sie
auf Weiter.
Wichtig: Zum Hinzufügen einer Validierungsregel können keine weiterenQuellen mit der Tabelle verknüpft werden.
4. Geben Sie einen Regelnamen ein.5. Geben Sie eine Nachricht über eine ungültige Eingabe ein, die dem Benutzer
angezeigt wird, wenn die Regel nicht eingehalten wird.Beispiel: Wenn Sie einen numerischen Regeltyp ausgewählt haben, könnten Sieder Regel den Namen Größer-gleich null geben und für die Nachricht bei un-gültiger Eingabe den Hinweis Wert muss größer-gleich null sein eingeben.
6. Wenn Sie Numerisch ausgewählt haben, führen Sie die folgenden Schritte aus:a. Ziehen Sie die Spalte in das Formularfeld.b. Fügen Sie ihre Formel hinzu.
Ziehen Sie beispielsweise die Spalte Produktquote in das Formularfeld, kli-cken Sie auf > = und geben Sie 0 ein.
7. Wenn Sie Text ausgewählt haben, führen Sie die folgenden Schritte aus:a. Wählen Sie die Spalte aus dem Menü für Spalten aus, für die Sie einen re-
gulären Ausdruck hinzufügen wollen.b. Geben Sie einen regulären Ausdruck ein.c. Geben Sie einen Beispieltext ein.d. Klicken Sie auf Testen, um Ihren regulären Ausdruck zu testen.
Eine Nachricht (The sample is a match to your regular expression) weistdarauf hin, dass Sie den richtigen Ausdruck verwendet haben.
Wichtig: Reguläre Ausdrücke werden für die textbasierte Validierung vonRegeln verwendet, um sicherzustellen, dass die in ein bestimmtes Textfeldeingegebenen Daten gültig sind.
8. Klicken Sie auf Fertigstellen und auf Schließen.
Eingabeformular anzeigenNachdem ein Eingabeformular in IBM
®
Cognos®
Incentive Compensation Manage-ment hinzugefügt wurde, kann das Eingabeformular von Administratoren mit dementsprechenden Zugriff angezeigt werden.
Vorgehensweise1. Doppelklicken Sie auf die Tabelle, die das Eingabeformular enthält.2. Wählen Sie im Fenster Eingabeformular-Auswahl das Eingabeformular aus,
das Sie anzeigen wollen, und klicken Sie auf OK.
Ergebnisse
Das Eingabeformular wird in einer neuen Registerkarte geöffnet.
Kapitel 10. Eingabeformulare 91

Übergabeänderung über ein EingabeformularIBM
®
Cognos®
Incentive Compensation Management-Administratoren mit entspre-chendem Zugriff können den angegebenen Tabellenfeldern Daten hinzufügen oderan ihnen Änderungen vornehmen. Wenn über das Eingabeformular eine Änderungvorgenommen wird, wird sie direkt auf die Tabelle angewendet.
Einem Eingabeformular eine neue Zeile hinzufügenIn IBM
®
Cognos®
Incentive Compensation Management können Sie einem Eingabe-formular eine neue Zeile hinzufügen, indem Sie die Daten direkt in die Spalten derersten leeren Zeile der Tabelle eingeben und die Eingabetaste drücken, um die Zei-le zu übergeben. Sie können eine neue Zeile auch mit dem Zeileneditor hinzufü-gen.
Vorgehensweise1. Öffnen Sie das Eingabeformular.2. Klicken Sie auf das Symbol Zeileneditor anzeigen.3. Klicken Sie im oberen Fensterbereich des Zeileneditors auf das Symbol Zeile
hinzufügen oder auf die Schaltfläche Hinzufügen und geben Sie die Daten indie leeren Felder ein.
4. Klicken Sie auf Übergeben. Sie können die Zeile auch an die Tabelle überge-ben, indem Sie auf Hinzufügen klicken.
Zeile in einem Eingabeformular bearbeitenIn IBM
®
Cognos®
Incentive Compensation Management können Sie eine Zeile in ei-nem Eingabeformular bearbeiten, indem Sie die Zelle, in der die zu ändernden Da-ten enthalten sind, auswählen und die Änderungen direkt in der Tabelle vorneh-men. Alternativ können Sie auch den Zeileneditor verwenden.
Vorgehensweise1. Wählen Sie in der Tabelle die Zeile aus, die Sie bearbeiten wollen.2. Klicken Sie auf das Symbol Zeileneditor anzeigen.3. Bearbeiten Sie im oberen Fensterbereich des Zeileneditors die Daten in den ent-
sprechenden Feldern und klicken Sie auf Übergeben. Wenn Sie auf Hinzufü-gen klicken, übergeben Sie auch Änderungen an die Tabelle.
4. Wenn Sie zu einer Zeile vor der ausgewählten Zeile in der Tabelle wechselnwollen, klicken Sie auf das Symbol Vorherige Zeile oder klicken Sie auf dieSchaltfläche Vorheriges bearbeiten.
5. Wenn Sie zu einer Zeile nach der ausgewählten Zeile in der Tabelle wechselnwollen, klicken Sie auf das Symbol Nächste Zeile oder klicken Sie auf dieSchaltfläche Nächstes bearbeiten.
92 IBM Cognos Incentive Compensation Management Version 9.0.0: Benutzerhandbuch

Kapitel 11. Berechnungserstellung
In IBM®
Cognos®
Incentive Compensation Management beginnt der Prozess derTransformation Ihrer Unternehmensdaten in Vergütungsergebnisse mit Berechnun-gen.
Mit Berechnungen kann der Modelladministrator Datensätze aus den Quellendatenauswählen, Operationen für die Daten ausführen, die Ergebnisse segmentieren undeine weitere Berechnung auf der Basis dieser Ergebnisse starten.
Wenn der Berechnungsassistent zum ersten Mal gestartet wird, werden Sie aufge-fordert, einen Berechnungstyp auszuwählen. Cognos Incentive Compensation Ma-nagement bietet eine Auswahl verschiedener Berechnungstypen an. Benutzerdefi-nierte Berechnungen sind die gängigsten Berechnungen, weil sie beim Auswählenvon Datenquellen, Definieren von mathematischen Formeln und Partitionieren vonErgebnissen äußerst flexibel sind.
Die Berechnungsengine kann sehr komplexe, mehrstufige Berechnungen verarbei-ten, die die Anforderungen beliebiger Vergütungspläne oder analytischer Berech-nungen erfüllen. Berechnungsvorlagen vereinfachen die Einrichtung bestimmterallgemeiner Berechnungen. Jede Berechnung wird mit dem Berechnungsassistentenerstellt, der fünf Schritte für die Berechnungserstellung verwendet.
Tipp: Sie können zu jedem Schritt des Berechnungsassistenten Hilfe erhalten, in-dem Sie F1 drücken.Zugehörige Konzepte:„Zugriffsberechtigungen” auf Seite 321Wenn einer Benutzerrolle Zugriff auf ein Modul in IBM
®
Cognos®
Incentive Com-pensation Management erteilt wird, sind mit dem Modul oder Feature verschiede-ne Zugriffsberechtigungen oder Zugriffsrechte verbunden.Kapitel 12, „Mit Berechnungen arbeiten”, auf Seite 119Sie können mit der rechten Maustaste auf eine beliebige Berechnung klicken, umeine Voranzeige aufzurufen, die aktuellen Werte oder das Protokoll anzuzeigen,eine Liste mit Vergütungsplänen, maßgeschneiderten Berichten oder Presenter-Be-richten anzuzeigen, die diese Berechnung verwenden, und die Berechnung in IBM
®
Cognos®
Incentive Compensation Management zu ändern.Kapitel 28, „Modul 'Berechnen'”, auf Seite 313Administratoren können das IBM
®
Cognos®
Incentive Compensation Management-Modul Berechnen öffnen, um die Berechnungsengine auszuführen, die Zusammen-fassung der letzten im Modell ausgeführten Berechnungen und das Berechnungs-protokoll anzuzeigen.Zugehörige Tasks:„Sicherheit für das Modul 'Berechnen' festlegen” auf Seite 360Sie können einer Rolle die Berechtigung zum Anzeigen des Moduls Berechnen imIBM
®
Cognos®
Incentive Compensation Management-Client und zum Ausführen ei-ner Berechnung an Elementen im Menü Berechnungstyp erteilen. Zum Voranzei-gen oder Anzeigen von Berechnungsdaten im Composer-Modell müssen Benutzer,die dieser Rolle zugewiesen sind, auch die Anzeigeberechtigung für das Modul Be-rechnen haben.
© Copyright IBM Corp. 2005, 2015 93

BerechnungstypenZum Erstellen von Vergütungsergebnissen können Sie in Composer in IBM
®
Cog-nos
®
Incentive Compensation Management verschiedene Typen von Berechnungenverwenden.
Tabelle 8. Berechnungstypen
Berechnungstyp Beschreibung
Benutzerdefiniert Wenn die Standardvorlagen der Komplexität IhrerVergütungsberechnungen in einem einzelnen Schritt nicht genügen,wählen Sie diese Option für das Definieren einerbenutzerdefinierten Berechnung aus. In benutzerdefinierten Berech-nungen können Administratoren mehrere Datenquellen undbenutzerdefinierte Formeln verwenden.
Sortieren Eine benutzerdefinierte sortierte Berechnung. Über diese flexiblereund leistungsfähigere Schnittstelle können Sie Leistungsträger aus-wählen oder Verbesserungsbereiche ermitteln.
Zeitverschiebung Ein Berechnungstyp, mit dem Ergebnisse in Zeiträumen verschobenwerden. Dieser Berechnungstyp ist für das Prüfen von Ergebnissenaus vorherigen Perioden nützlich.
Kategorie Ein Berechnungstyp, mit dem jede Zeile einer Quelle anhand einerunbegrenzten Reihe von Einschränkungen ausgewertet wird.Kategorienwerte werden den Zeilen je nach der entsprechendenEinschränkung hinzugefügt. Mit diesem Berechnungstyp könnenDatensätze in Tabellen oder Berechnungen in verschiedenen Kate-gorien organisiert werden.
Im ersten Schritt des Berechnungsassistenten müssen Sie die Berechnung benennenund einen Berechnungstyp auswählen. Sie können außerdem eine Beschreibung fürdie Berechnung eingeben. Die Beschreibung kann als Überschrift im Zahlungsemp-fängerkonto angezeigt werden, wenn die Berechnung einem Vergütungsplan hinzu-gefügt wird.
Datenquellen für BerechnungenJede Berechnung in IBM
®
Cognos®
Incentive Compensation Management beginntmit Daten.
Anfänglich ist eine Nichtsystemtabelle als Berechnungsquelle verfügbar.
Nach der Erstellung von mindestens einer Berechnung kann ein vorheriges Berech-nungsergebnis als Quelle für eine neue Berechnung ausgewählt werden. Summender Vorauszahlungen können auch als Datenquellen verwendet werden.
Nach der Auswahl einer Quelle werden die Felder der Tabelle (d. h. das Berech-nungsergebnis) im Teilfenster Datenquelle hinzufügen des Berechnungsassistentenangezeigt.
Spaltensymbole im BerechnungsassistentenVerschiedene Spaltentypen wie Datumsspalten und numerische Spalten enthaltenunterschiedliche Symbole, um Sie beim Auswerten des Datentyps im Berechnungs-assistenten in der Datenquelle von IBM
®
Cognos®
Incentive Compensation Manage-ment zu unterstützen.
94 IBM Cognos Incentive Compensation Management Version 9.0.0: Benutzerhandbuch

In der folgenden Tabelle sind Spaltensymbole im Berechnungsassistenten und ihrejeweilige Beschreibung aufgelistet. Wenn in einer Spalte ein Schlüsselsymbol ange-zeigt wird, ist die Spalte eine Schlüsselspalte in der Tabelle.
Tabelle 9. Spaltensymbole
Symbol Beschreibung
Jeder Link, der die ausgewählte Quelle mitanderen Tabellen verbindet, wird durch einOrdnersymbol angegeben. Sie können durchDoppelklicken auf das Ordnersymbol aufden Inhalt der verlinkten Tabellen zugreifen.
Jedes Datumsfeld wird durch ein blauesKalendersymbol angegeben.
Textfelder und E-Mail-Felder werden durchein Seitensymbol angegeben.
Ein Feld, das eine Verbindung zu einem Ka-lender herstellt, wird durch ein rotesKalendersymbol angegeben. Sie können füreine Periode eine Drilloperation durchfüh-ren, um auf die Zeit-ID, die Zeitebene, dasübergeordnete Element sowie das Start- undEnddatum zuzugreifen.
Numerische Felder werden durch einWertsymbol angegeben.
Kommentar- oder URL-Felder werden durchein Dialogsymbol angegeben.
Datenquellen im Berechnungsassistenten filternWenn Sie Datenquellen im Berechnungsassistenten in IBM
®
Cognos®
IncentiveCompensation Management hinzufügen, können Sie die Datenquellen nach Typ fil-tern.
Vorgehensweise1. Klicken Sie im Berechnungsassistenten auf der Registerkarte Datenquellen de-
finieren auf das Symbol Filtern.2. Wählen Sie den Datenquellentyp aus, nach dem Sie die Quellen filtern wollen.
Direktaufrufe im BerechnungsassistentenSie können für das Suchen nach und das Hinzufügen von Quellen verschiedeneDirektaufrufe im Berechnungsassistenten von IBM
®
Cognos®
Incentive Compensati-on Management verwenden.
Tabelle 10. Direktaufrufe
Direktaufruf Beschreibung
Pfeiltasten Mit den Pfeiltasten können Sie den Cursor in den Quellen im TeilfensterVerfügbare Quellen nach oben, unten, links und rechts verschieben.
Kapitel 11. Berechnungserstellung 95

Tabelle 10. Direktaufrufe (Forts.)
Direktaufruf Beschreibung
Eingabetaste Mit der Eingabetaste können Sie dem Teilfenster Datenquelle hinzufügeneine ausgewählte Quelle hinzufügen.
Strg + F Drücken Sie Strg + F, um das Teilfenster Verfügbare Quellen zu öffnenund dem Feld Suchen den Fokus zu geben.
Mehrere QuellenIn einer einzelnen Berechnung in IBM
®
Cognos®
Incentive Compensation Manage-ment muss mehr als eine Quelle referenziert werden.
Beispielsweise kann eine Tabelle alle Umsatzdaten enthalten, die zum Berechnendes Gesamtumsatzes erforderlich sind, und eine andere Tabelle kann anzuwenden-de Quoten und Vergütungsraten enthalten. Für diese Berechnung sind mehrereQuellen erforderlich.
Der Modelladministrator von Cognos Incentive Compensation Management kannder aktuellen Quelle mehrere zusätzliche Quellen hinzufügen. Je nach Ihrer Berech-nung und den Daten in Ihren Tabellen können Sie Ihrer Quellentabelle Zeilen oderSpalten hinzufügen.
Wichtig: Das Hinzufügen von Spalten führt zum selben Ergebnis wie das Erstelleneiner Ansicht in Composer. Ansichten können jedoch nicht als Quellen in Berech-nungen verwendet werden.
SpaltenDurch das Hinzufügen von Spalten können Sie in IBM
®
Cognos®
Incentive Com-pensation Management mindestens zwei Tabellen oder Berechnungen verknüpfen,um die Datenquellen für Ihre Berechnung zu definieren.
Normalerweise verknüpfen Sie Datenquellen auf der Basis einer Gemeinsamkeitdurch das Definieren von Einschränkungen für den Join.
Angenommen, Sie wollen eine Produkttabelle mit einer Zahlungsempfängertabelleverknüpfen, um die von den einzelnen Zahlungsempfängern verkauften Produkteanzuzeigen. Wenn Sie Ihre Ergebnisse auf der Basis der Zahlungsempfänger-IDeinschränken (verknüpfen), können Sie die in den folgenden Tabellen gezeigten Er-gebnisse erhalten.
Tabelle 11. Zahlungsempfängertabelle
Zahlungsempfänger-ID Name
001 John Smith
002 Sue Jacobs
003 Marc Frederick
004 Mary Scott
Tabelle 12. Produkttabelle
Produkt-ID Produktname Zahlungsempfänger-ID
123 Drucker 001
96 IBM Cognos Incentive Compensation Management Version 9.0.0: Benutzerhandbuch

Tabelle 12. Produkttabelle (Forts.)
Produkt-ID Produktname Zahlungsempfänger-ID
234 Kabel 001
345 Bildschirm 003
Tabelle 13. Ergebnis der Verknüpfung der Zahlungsempfängertabelle und Produkttabelle
Zahlungsempfänger-ID Name Produkt-ID Produktname
001 John Smith 123 Drucker
001 John Smith 234 Kabel
003 Marc Frederick 345 Bildschirm
Wichtig: Für Sue Jacob (002) und Mary Scott (004) werden keine Daten angezeigt,weil die Produkttabelle für diese Zahlungsempfänger keine entsprechenden Zeilenenthält.
Mit Einschränkungen können Sie jede neue Quelle mit einer vorhandenen Quelleauf der Basis einer Gemeinsamkeit verknüpfen. Wenn z. B. die ursprünglicheQuelle Transaktionsdaten für jeden Zahlungsempfänger enthält und wenn diezweite Quelle auf Verkäufe anzuwendende Vergütungsraten enthält, müssen Sieangeben, wie die beiden Typen von Zahlungsempfängerdaten zugeordnet werdensollen. Wenn die Vergütungsraten sich je nach Jobtitel unterscheiden und die Titel-ID in beiden Tabellen enthalten ist, können sie auf dieser Basis verbunden werden.Beispiel: ERP.TitleID = Rates.TitleID.
Das Hinzufügen von Einschränkungen ist eine wichtige Komponente beim Hinzu-fügen einer Datenquelle. Wenn Sie keine Einschränkungen erstellen, wird jede Zei-le in der neuen Quelle jeder Zeile in der vorhandenen Quelle hinzugefügt. Durchdiese Aktion werden wesentlich mehr Zeilen erstellt, als jede einzelne Quelle hätte.
Wenn z. B. die erste Quelle 100 Zeilen und die zweite Quelle 50 Zeilen enthält, istdas Ergebnis eines Joins ohne Übereinstimmungen 100 x 50 = 5000 Zeilen, d. h.eine Zeile für jede mögliche Kombination von Zeilen in den beiden Quellen.
Einschränkungen sind zwar normalerweise notwendig, aber es kann gelegentlichvorkommen, dass alle möglichen Zeilenkombinationen angezeigt werden sollen,wenn zwei Tabellen verbunden werden. Angenommen, Sie verfügen über eine Pro-dukttabelle und eine Zahlungsempfängertabelle und Sie benötigen eine Tabelle, inder jedes Produkt angezeigt wird, das potenziell von jedem Zahlungsempfängerverkauft werden könnte.
Tabelle 14. Zahlungsempfängertabelle
Zahlungsempfänger-ID Name
001 John Smith
002 Sue Jacob
003 Marc Frederick
004 Mary Scott
Kapitel 11. Berechnungserstellung 97

Tabelle 15. Produkttabelle
Produkt-ID Produktname Zahlungsempfänger-ID
123 Drucker 001
234 Kabel 001
345 Bildschirm 003
Führen Sie die folgenden Schritte aus:1. Definieren Sie die Zahlungsempfängertabelle als erste Quelle.2. Fügen Sie der Zahlungsempfängertabelle aus der Produkttabelle Spalten hinzu.3. Lehnen Sie das Hinzufügen von Einschränkungen ab.
Der Join führt zu den Ergebnissen in der folgenden Tabelle.
Tabelle 16. Beispiel für das Auferlegen von Einschränkungen
Zahlungsempfänger-ID Name Produkt-ID Produktname
001 John Smith 123 Drucker
001 John Smith 234 Kabel
001 John Smith 345 Bildschirm
002 Sue Jacob 123 Drucker
002 Sue Jacob 234 Kabel
002 Sue Jacob 345 Bildschirm
003 Marc Frederick 123 Drucker
003 Marc Frederick 234 Kabel
003 Marc Frederick 345 Bildschirm
004 Mary Scott 123 Drucker
004 Mary Scott 234 Kabel
004 Mary Scott 345 Bildschirm
Wichtig: Dieses Beispiel stellte einen uneingeschränkten Join dar, bei dem jede Zei-le in der ersten Tabelle mit jeder Zeile in der zweiten Tabelle abgeglichen ist. Sorg-fältiges Definieren von Joins ist sehr wichtig, um sicherzustellen, dass Ihre Infor-mationen so wie beabsichtigt zurückgegeben werden.
Zusätzliche Quellen nach Spalten hinzufügenIn IBM
®
Cognos®
Incentive Compensation Management können Sie zwei oder mehrDatenquellen in einer Berechnung verknüpfen, um die Datenquellen zu vergleichenoder die Daten in einer Formel zu verwenden.
Vorgehensweise1. Ziehen Sie im Schritt Datenquellen definieren des Berechnungsassistenten die
erste Quelle im Teilfenster Verfügbare Quellen in das Teilfenster Datenquellehinzufügen.
2. Ziehen Sie die zweite Quelle aus dem Teilfenster Verfügbare Quellen und plat-zieren Sie sie im Teilfenster Datenquelle hinzufügen nach der ersten Quelle.
3. Wenn Sie die zusätzliche Quelle umbenennen wollen, doppelklicken Sie im Teil-fenster Datenquelle hinzufügen auf den Quellennamen.
98 IBM Cognos Incentive Compensation Management Version 9.0.0: Benutzerhandbuch

4. Wenn Sie nicht vorhaben, Einschränkungen zu definieren, klicken Sie auf Wei-ter, ohne Spalten zu verknüpfen.
5. Wenn Sie Einschränkungen definieren wollen, wählen Sie im Teilfenster Daten-quelle hinzufügen die zweite Quelle aus.Die Quelle wird blau umrandet. Der Berechnungsassistent erstellt automatischEinschränkungen zwischen den Quellen. Alle Text-, Datums-, E-Mail- oder Aus-wahllistenspalten, die in den beiden Quellen denselben Namen und denselbenSpaltentyp haben, werden miteinander verknüpft.
6. Führen Sie die folgenden Schritte aus, um die Einschränkungen für den Joinmanuell zu definieren:a. Klicken Sie im Teilfenster Einschränkungen definieren mit der rechten
Maustaste und klicken Sie auf Neue Einschränkung hinzufügen oder zie-hen Sie eine Spalte aus der Quelle in das Teilfenster Einschränkungen defi-nieren.
b. Zum Erstellen der Einschränkung ziehen Sie eine Spalte aus einer Daten-quelle im Teilfenster Datenquelle hinzufügen und platzieren Sie sie im ers-ten Einschränkungsfeld.
c. Wählen Sie im Menü Operator einen Operator für die Einschränkung aus.d. Wählen Sie im Menü im zweiten Einschränkungsfeld einen Wert aus oder
ziehen Sie eine andere Spalte in das zweite Einschränkungsfeld, um die Ein-schränkung zu definieren.
7. Sollen alle Einschränkungen für die ausgewählte Quelle entfernt werden, kli-cken Sie auf Löschen.
8. Wenn Sie keine weiteren Quellen mehr verknüpfen wollen, klicken Sie auf Wei-ter.
AnkerfunktionMit der Ankerfunktion im Berechnungsassistenten von IBM
®
Cognos®
IncentiveCompensation Management können Sie Quellen mithilfe eines linken Outer Joinsverknüpfen.
Dieser Jointyp zeigt Zeilen für alle Datensätze für die erste Datenquelle an, selbstwenn der Join keine übereinstimmenden Datensätze in der zweiten Datenquellefindet. Nur übereinstimmende Datensätze aus der zweiten Datenquelle werden zu-rückgegeben. Wenn die zweite Datenquelle eine Zeile zurückgibt und die erste Da-tenquelle mehr als eine übereinstimmende Zeile dafür zurückgibt, werden die Wer-te aus der zweiten Quelle für jede eindeutige Zeile in der ersten Datenquellewiederholt.
Angenommen, Sie verfügen über die folgenden beiden Datenquellen:
Tabelle 17. Quelle 1
Name Abteilungs-ID
Dan Huddell 004
Brain Acton 001
Jill Avery 002
John March 003
Chris Ackles
Kapitel 11. Berechnungserstellung 99

Tabelle 18. Quelle 2
Abteilungs-ID Abteilungsbezeichnung
001 Vertrieb
002 Entwicklung
003 Services
004 Marketing
005 Schulung
Wenn bei der Vorschau ab Schritt 2 des Berechnungsassistenten die Ankerfunktionverwendet wird, werden Datensätze aus der ersten Datenquelle zurückgegeben,selbst wenn die zweite Quelle keinen übereinstimmenden Datensatz enthält.
Tabelle 19. Ergebnisse durch das Verknüpfen der Quellen mit der Ankerfunktion
Name Abteilungs-ID Abteilungsbezeichnung
Dan Huddell 004 Marketing
Brain Acton 001 Vertrieb
Jill Avery 002 Entwicklung
John March 003 Services
Chris Ackles
Beim Partitionieren einer verankerten Quelle werden alle Partitionen mit Nuller-gebnissen entfernt. Bei der Vorschau ab Schritt 4 mit den Partitionen 'Name', 'Ab-teilungs-ID' und 'Abteilungsbezeichnung' wird 'Chris Ackles' aus dem Datensatzentfernt. Wenn Sie aber nur nach 'Name' partitionieren, wird 'Chris Ackles' einge-schlossen.
Linken Outer Join in einer Berechnung hinzufügenWenn Sie in IBM
®
Cognos®
Incentive Compensation Management Quellen nachSpalten verknüpfen, können Sie einen linken Outer Join verwenden, um Zeilen füralle Datensätze für die erste Datenquelle anzuzeigen, auch wenn der Join keineübereinstimmenden Datensätze in der zweiten Datenquelle findet.
Vorgehensweise1. Fügen Sie im Schritt Datenquellen definieren des Berechnungsassistenten eine
erste Quelle hinzu.2. Fügen Sie eine zweite Quelle hinzu und wenden Sie eine Einschränkung für
Joins an.
Wichtig: Wenn Sie viele verknüpfte Quellen haben, ist mindestens eine Ein-schränkung für Joins erforderlich, um einen linken Join hinzuzufügen.
3. Klicken Sie mit der rechten Maustaste auf die erste Quelle und klicken Sie aufBasisquelle verankern, um die Funktionalität für linke Joins zu aktivieren.
Ergebnisse
Auf der ersten Quelle wird ein blaues Ankersymbol angezeigt.
Verknüpfte Quelle umbenennenIn IBM
®
Cognos®
Incentive Compensation Management können Sie für Quellen, dienach Spalten verknüpft sind, einen Aliasnamen vergeben.
100 IBM Cognos Incentive Compensation Management Version 9.0.0: Benutzerhandbuch

Vorgehensweise1. Wählen Sie im Teilfenster Datenquelle hinzufügen die verknüpfte Quelle aus.2. Doppelklicken Sie auf den Namen der Quelle und geben Sie den neuen Namen
ein.
Wichtig: Wenn Sie den Modus Große Symbole oder Mittlere Symbole ver-wenden, wird der ursprüngliche Name der Quelle in eckigen Klammern nachdem Aliasnamen angezeigt. Wenn Sie den Modus Kleine Symbole verwenden,können Sie den ursprünglichen Namen anzeigen, indem Sie die Maus über denAliasnamen bewegen.
Verknüpfte Quelle wechselnEine verknüpfte Quelle kann im Teilfenster Datenquelle hinzufügen des Berech-nungsassistenten von IBM
®
Cognos®
Incentive Compensation Management gewech-selt werden. Wenn eine Quelle gewechselt wird, behält sie ihren ursprünglichenNamen und ihre ursprünglichen Einschränkungen für Verknüpfungen.
Vorgehensweise1. Zum Wechseln einer verknüpften Quelle klicken Sie mit der rechten Maustaste
auf die Quelle im Teilfenster Datenquelle hinzufügen des Berechnungsassis-tenten und anschließend klicken Sie auf Quelle wechseln.
2. Geben Sie den Namen der Quelle in das Suchfeld ein oder wählen Sie dieQuelle, zu der Sie wechseln wollen, in der Liste aus.
Automatische Verknüpfungen in Berechnungen aktivierenBeim Erstellen von Berechnungen in IBM
®
Cognos®
Incentive Compensation Ma-nagement können Sie automatische Verknüpfungen von Quellen aktivieren.
Vorgehensweise1. Klicken Sie auf Administrator > Administrationsoptionen.2. Wählen Sie auf der Registerkarte Berechnung die Option Automatische Ver-
knüpfung im Berechnungsassistenten aktivieren aus.
Ergebnisse
Wenn Sie im Berechnungsassistenten Quellen verknüpfen, werden gleichnamigeSpalten desselben Typs automatisch verknüpft.
ZeilenIm Berechnungsassistenten von IBM
®
Cognos®
Incentive Compensation Manage-ment können Sie eine Union-Verknüpfung zwischen Datenquellen erstellen.
Es kann sein, dass beim Verknüpfen von Quellen (Hinzufügen von Spalten) IhreDaten nicht so organisiert werden, dass die gewünschten Ergebnisse erzielt wer-den. In diesem Fall können Sie durch das Hinzufügen von Zeilen Quellen anhän-gen. Dieses Feature ähnelt dem Hinzufügen von Spalten insofern, als dass überbeide Optionen Informationen aus mehreren Quellen zueinander in Verbindung ge-setzt werden.
Angenommen, Sie verfügen über einen Plan, der auf der Basis von Gesamtumsatzminus monatliche Erträge Vergütung an Mitarbeiter zahlt. Prüfen Sie die Informati-onen für Mitarbeiter 001.
Kapitel 11. Berechnungserstellung 101

Tabelle 20. Umsatzdatentabelle
Mitarbeiter Gesamtumsatz Datum
001 1500 Monat 1
001 250 Monat 1
001 700 Monat 2
001 500 Monat 3
Tabelle 21. Ertragsdatentabelle
Mitarbeiter Erträge Datum
001 -100 Monat 1
001 -50 Monat 2
Wenn Sie die folgenden Schritte ausführen, um der Umsatzdatentabelle Zeilen ausder Ertragsdatentabelle hinzuzufügen, stimmen die Ergebnisse mit der Tabelle Er-gebnisse nach dem Hinzufügen von Zeilen überein.1. Fügen Sie der Umsatzdatentabelle Zeilen aus der Ertragsdatentabelle hinzu.2. Suchen Sie nach einer Summe des Gesamtumsatzes.3. Teilen Sie die Ergebnisse nach Monaten auf.
Tabelle 22. Ergebnisse nach dem Hinzufügen von Zeilen
Gesamtumsatz Monate
1650 Monat 1
650 Monat 2
500 Monat 3
Für Monat 3 wird ein Ergebnis angezeigt, obwohl die Ertragsdatentabelle keinenDatensatz für diesen Monat enthält. Wenn Sie diese Tabellen durch das Hinzufü-gen von Spalten verbinden, würde die Zeile mit März nicht angezeigt.
Alle Spalten in der Quellentabelle müssen einer Spalte in der Union-Tabelle zuge-ordnet sein. Daher müssen die Spalten in der Quellentabelle den Spalten in derUnion-Tabelle ähneln. Beispielsweise enthalten sowohl die Umsatzdatentabelle alsauch die Ertragsdatentabelle Spalten für die Mitarbeiter-ID, den Betrag und dasDatum.
Zusätzliche Datenquellen nach Zeilen hinzufügenBeim Erstellen einer Berechnung in IBM
®
Cognos®
Incentive Compensation Ma-nagement können Sie zwei oder mehr Datenquellen nach Zeilen verknüpfen.
Vorgehensweise1. Ziehen Sie im Schritt Datenquellen definieren des Berechnungsassistenten die
erste Quelle im Teilfenster Verfügbare Quellen in das Teilfenster Datenquellehinzufügen.
2. Ziehen Sie die zweite Quelle aus dem Teilfenster Verfügbare Quellen und plat-zieren Sie sie im Teilfenster Datenquelle hinzufügen über der ersten Quelle.Die zweite Quelle wird grau hervorgehoben.
3. Klicken Sie auf die zweite Quelle, um den Join zu definieren.
102 IBM Cognos Incentive Compensation Management Version 9.0.0: Benutzerhandbuch

4. Wenn Sie Änderungen vornehmen wollen, klicken Sie auf die Schaltfläche Lö-schen, um die Spaltenzuordnung zu entfernen.
5. Wenn Sie die Spaltenzuordnung für die Union-Verknüpfungen definiert haben,klicken Sie auf Weiter.
DatenvoranzeigeNach der Auswahl Ihrer Datenquellen können Sie über die Schaltfläche Voranzeigedie Datenzeilen anzeigen, die in Ihrer Berechnung in IBM
®
Cognos®
Incentive Com-pensation Management verwendet werden sollen.
Sie können die Ergebnisse prüfen, die durch das Hinzufügen von Spalten oder Zei-len zu Ihrer Datenquelle generiert werden, bevor Sie eine Berechnung ausführen.Nur die ersten 100 Zeilen werden angezeigt.
FormelnIm Schritt Formeln definieren des Berechnungsassistenten von IBM
®
Cognos®
In-centive Compensation Management können Sie den Multiplikator (oder eine kom-plexere Formel) für die Berechnung erstellen.
Jeder beliebige numerische Wert kann direkt aus der Quellenbaumstruktur in dasFormelfenster gezogen werden.
Sie können verschiedene Formeln verwenden (beispielsweise SUM, MIN, MAX, IF, AND,OR und NOT), um die gewünschte Berechnung zu konfigurieren.
Sie können außerdem auf die Schaltfläche Voranzeige klicken, um die Ergebnissejeder Formel zu prüfen, bevor Sie fortfahren.
Wichtig: Jede Formel muss lediglich einen Teil der Anforderungen der gesamtenVergütungsberechnung erfüllen. Angenommen, ein Vergütungsplan erfordert diefolgenden Berechnungen: Summieren der Produktverkäufe für den Monat, Ermit-teln der entsprechenden Vergütungsrate auf der Basis des Verkaufsbetrags unddann Berechnung der Vergütungsauszahlung. Dieser Plan lässt sich konzeptionelleinfacher in drei Berechnungen als in einem einzelnen Schritt verstehen. Sie kön-nen drei separate Berechnungen erstellen, die auf einander aufbauen, um das End-ergebnis zu erhalten.
FormeloperatorenSie können verschiedene Formeloperatoren verwenden, um die Berechnungen zukonfigurieren, die Sie in IBM
®
Cognos®
Incentive Compensation Management er-stellen wollen.
Kapitel 11. Berechnungserstellung 103

Tabelle 23. Formeloperatoren
Operator Beschreibung Beispiel Syntax Notes
SUM() Dieser Operatorberechnet einAggregat fürbeliebige Anga-ben in Klam-mern und gibteine Summe zu-rück.
Gehen Sie wie folgt vor, um 5 % des Wertsjedes Umsatzes als Provision zuberechnen:Sum(SourceTable.ValueColumn)*0.05
Sum(Value) Die Verwendung vonSUM wird für diemeisten Berechnun-gen empfohlen, weilSie damit nicht nurdie richtige Summefür Ihre Berechnung,sondern auch einedeutlicheBerichterstellung imZahlungsempfänger-konto erhalten.
Wenn Sie negativeWerte im Zahlungs-empfängerkontoanzeigen, stellen Siesicher, dass Ihre For-mel den Operator SUMverwendet.
COUNT() Dieser Operatorerhöht den Wertfür jedenDatensatz, dereinen Wert hat,um eins. DerWert jedesDatensatzes istsomit eins höherals der vorheri-ge Betrag.
Gehen Sie wie folgt vor, um dieGesamtzahl Verkäufe in einer Periode zuberechnen:COUNT(SourceTable.ValueColumn)
Count(Value) Wenn die Daten nachZahlungsempfänger-ID und Monatpartitioniert werden,wird der Zähler nachjedem Monat auf nullzurückgesetzt undbeginnt erneut.
MAX() Dieser Operatorberechnet denMaximalwerteiner Ergeb-nisgruppe.
Wenn Sie für jeden Verkauf eine Provisionvon 5 %, aber mindestens 5 $ erhalten, kön-nen Sie die folgende Formel verwenden,um zu ermitteln, ob die Provision von 5 %höher als der Mindestwert (5 $)ist:MAX(Data.Value*0.05, $5)
MAX kann auch als Aggregatfunktion (wieSUM, AVG, COUNT) auf einen einzelnen Wertangewendet werden. Beispiel:MAX(Data.Value)
MAX(Value1,Value2, Value3,etc.)
Wenn Sie eine IF-An-weisung ähnlich derfolgendenBeispielanweisunghaben, sollten Sie denOperator MAX verwen-den: IF(A>B,A,B).
MIN() Dieser Operatorberechnet denMindestwerteiner Ergeb-nisgruppe.
Wenn für jeden Verkauf 5 % Provision bismaximal 100 $ gezahlt werden, wird mitder folgenden Formel entweder 5 % Provisi-on oder 100 $ bezahlt, je nachdem, welcherWert geringer ist:MIN(Data.Value*0.05 ,100)
MIN() kann auch als Aggregatfunktion (wieSUM, AVG, COUNT)) auf einen einzelnen Wertangewendet werden:MIN(Data.Value)
MIN(Value1,Value2, Value3,etc.)
104 IBM Cognos Incentive Compensation Management Version 9.0.0: Benutzerhandbuch

Tabelle 23. Formeloperatoren (Forts.)
Operator Beschreibung Beispiel Syntax Notes
AVG() Dieser Operatorberechnet denDurchschnittdes in Klam-mern angegebe-nen Werts.
Wenn ein Produkt einen festgelegten Preishat, Außendienstmitarbeiter aber über oderunter diesem Preis verkaufen können, wirdihr durchschnittlicher Monatsumsatz mitder folgenden Formel mit dem festgelegtenPreis vergleichen und eine Provision basie-rend auf der Bruttogewinnspanneausgezahlt:(AVG Sale - Set Price)/ SetPrice
AVG(Value)
IF() Mit diesemOperator kön-nen Sie einenlogischen Testausführen undein Ergebnis für'wahr' und'falsch' angeben.
Wenn der Umsatzbetrag größer als 100 $ ist,erhalten Sie 5 % Provision. Andernfalls er-halten Sie 2 % Provision.IF(Data.Value >100, Data.Value * 0.05, Data.Value *0.02)
Beispiel für verschachteltes IF():
Wenn Ihr Umsatzbetrag größer als 100 $ ist,erhalten Sie 5 % Provision. Wenn Ihr Um-satz größer als als 50 $ ist, erhalten Sie 3 %,andernfalls erhalten Sie 2 %.IF(Data.Value> 100, Data.Value * 0.05, IF(Data.Value> 50, Data.Value * 0.03, Data.Value *0.02))
IF(LogicalTest, TrueResult, FalseResult)
Wenn Sie Textspaltenin IF-Funktionen ein-schließen wollen,müssen Sie imFenster Adminis-trationsoptionendie Option BewährteVerfahren für For-meln erzwingen in-aktivieren.
ISEMPTY() Dieser Operatorakzeptiert einDatumsfeldoder numeri-sches Feld undgibt 'wahr' alsErgebnis zu-rück, wenn dasFeld keinenWert hat (ent-spricht NULL inder Datenbank).
If(IsEmpty(Payee.DateOfHire),DefaultDate, Payee.DateOfHire)
ISEMPTY (Value)
AND() Dieser Operatorgibt Ergebnissezurück, wennalle Bedingun-gen wahr sind.Wenn Sie denOperator ANDzum Zurückge-ben der Ergeb-nisse für'Logical Test 1'und 'LogicalTest 2' verwen-den, werdenErgebnisse zu-rückgegeben,die Wert 1 undWert 2 umfas-sen.
Wenn Sie Ergebnisse für Transaktionen an-zeigen wollen, die mehr als 1.000 $ und we-niger als 10.000 $ umfassen, verwenden Sieeine Formel ähnlich der im folgendenBeispiel:AND(SourceTable.ValueColumn >1000, SourceTable.ValueColumn < 10000)
AND(LogicalTest 1, LogicalTest 2)
Kapitel 11. Berechnungserstellung 105

Tabelle 23. Formeloperatoren (Forts.)
Operator Beschreibung Beispiel Syntax Notes
OR() Dieser Operatorgibt Ergebnissezurück, wennmindestens eineBedingung wahrist. Wenn Sieden Operator ORzum Zurückge-ben der Ergeb-nisse für'Logical Test 1'oder 'LogicalTest 2' verwen-den, werden alleDatensätze miteinem der bei-den Werte zu-rückgegeben.
Wenn Sie das Ergebnis '1' für Werte, diezwischen 10.000 und 20.000 liegen, und dasErgebnis '0' für alle anderen Werte anzeigenwollen, verwenden Sie eine Formel ähnlichder im folgendenBeispiel:IF(OR(SourceTable.ValueColumn <10,000, SourceTable.ValueColumn >20,000),0,1)
OR(Logical Test1, Logical Test2)
NOT() Dieser Operatorgibt Ergebnissezurück, wenneine Bedingungnicht erfüllt ist.Sie können die-se Funktion ver-wenden, umDatensätze ausIhren Ergebnis-sen auszuschlie-ßen.
Wenn Sie eine Provision von 5 % auf alleTransaktionen mit Ausnahme vonTransaktionswerten unter 1.000 $ anwendenwollen, verwenden Sie eine Formel ähnlichder im folgendenBeispiel:SUM((SourceTable.ValueColumn)*0.05, NOT(SourceTable.ValueColumn <1000))
NOT(LogicalTest)
ABS() Mit diesemOperator kön-nen Sie denWert in Klam-mern als positi-ven Wertdarstellen, un-abhängig davon,ob der Wert inKlammern posi-tiv oder negativist.
Wenn Sie die Differenz zwischen den Ver-käufen dieses Monats und den Verkäufendes letzten Monats als Prozentsatz anzeigenwollen, die prozentuale Änderung jedochkein negativer Wert sein soll, verwendenSie eine Formel ähnlich der im folgendenBeispiel:ABS(Current - Prior)/Prior
ABS(Value)
ROUND() Dieser OperatorverwendetunverzerrteRundung zumRunden der Er-gebnisse in denKlammern. Bei-spielsweise wird0,5 auf 0 abge-rundet, 0,51 je-doch auf 1aufgerundet.
Wenn Sie Ihre Ergebnisse auf den nächstenCent runden wollen, verwenden Sie eineFormel ähnlich der im folgendenBeispiel:ROUND(Result, 2)
ROUND (Value,Decimal Places)
Sie müssen den zurundenden Wert undanschließend dieMenge der Dezimal-stellen angeben, aufdie gerundet werdensoll. Geben Sie '0' füreine ganze Zahl, '1'für eine Dezimalstel-le, '2' für zwei Dezi-malstellen usw. an.
106 IBM Cognos Incentive Compensation Management Version 9.0.0: Benutzerhandbuch

Tabelle 23. Formeloperatoren (Forts.)
Operator Beschreibung Beispiel Syntax Notes
ROUNDDOWN()
Dieser Operatorrundet alle Zah-len auf die inder Formel defi-nierte AnzahlDezimalstellenab.
Wenn Sie Ihre Ergebnisse auf zwei Dezimal-stellen abrunden wollen, verwenden Sieeine Formel ähnlich der im folgendenBeispiel:ROUNDDOWN(Result, 2)
ROUND DOWN(Source Table.ValueColumn,num_digits)
num_digits ist dieAnzahl Stellen, aufdie die Zahl gerundetwerden soll.
Wenn 'num_digits >0' ist, wird die Zahlauf die angegebeneAnzahl Dezimalstel-len abgerundet.
Wenn 'num_digits =0' ist, wird die Zahlauf die nächste ganzeZahl abgerundet.
Wenn 'num_digits <0' ist, wird die Zahlnach demDezimalzeichen abge-rundet.
MULT() Wird verwen-det, um mehrereZahlen zu mul-tiplizieren.
Wenn Sie alle Werte in Ihrer Datentabellemultiplizieren wollen, verwenden Sie eineFormel ähnlich der im folgendenBeispiel:MULT(Data.Value)
MULT(Value)
PREV () Der OperatorPREV() verweistauf den vorheri-gen Wert der zuändernden Be-rechnung in derkumuliertenPartition. Diesist immer dannwichtig, wenneine Situationvorliegt, in derSie explizitenZugriff auf dievorherige Itera-tion einer zubearbeitendenBerechnung be-nötigen, um dieerforderlichenErgebnisse fürdie aktuelle Pe-riode zu berech-nen.
Wenn jedem Mitarbeiter monatlich mindes-tens 500 $ gezahlt werden sollen, die jedochin nachfolgenden Monaten zurückgefordertwerden müssen, wenn die Provision unter-schritten wird, verwenden Sie eine Formelähnlich der im folgendenBeispiel:MAX(0,PREV() + MonthlyMinimum.Value - Monthly Sales.Value)
PREV() Bei PREV werden kei-ne Werte in Klam-mern eingefügt.
Diese Funktion arbei-tet nur dann ord-nungsgemäß, wennIhre Daten aus ledig-lich einer Zeile proPartition in derBerechnungstabellebestehen.
Kapitel 11. Berechnungserstellung 107

Tabelle 23. Formeloperatoren (Forts.)
Operator Beschreibung Beispiel Syntax Notes
POW() Wird verwen-det, um einenExponenten zuerstellen.Cognos Incen-tiveCompensationManagementverwendet dieFormel POW(A,B)anstelle vonA^B für A hochB.
Wenn Sie den Wert eines Verkaufs berech-nen wollen, der heute abgeschlossen, aberbei Beendigung in 5 Jahren bezahlt wird,verwenden Sie eine Formel ähnlich der imfolgenden Beispiel:Present Value = FutureValue / (1+Interest Rate)^Term
Wenn Ihnen 20.000 in 5 Jahren bei einemZinssatz von 5 % ausgezahlt werden, wäredie Formel wie folgt:20,000 /POW((1+.05),5)
POW(Value,Exponent)
Formeln formatierenIn IBM
®
Cognos®
Incentive Compensation Management können Sie Formeln im Be-rechnungsassistenten formatieren.
Informationen zu diesem Vorgang
Wenn Sie nach Eingabe einer Formel auf die Schaltfläche Formel formatieren kli-cken, wird die Formel in neue Zeilen aufgeteilt und eingerückt. Funktionen in derFormel werden blau, Variablen blaugrün und Zahlen purpurrot dargestellt. DieFormatierung einer Formel kann nicht rückgängig gemacht werden. Das Formatie-ren einer Formel wird als Änderung an der Berechnung betrachtet; deshalb müssenSie die Berechnung neu berechnen, um die Ergebnisse anzuzeigen.
Vorgehensweise1. Erstellen Sie in Schritt 3 des Berechnungsassistenten eine Formel.2. Klicken Sie auf Formel formatieren.
PartitionenPartitionen definieren, wie die Ergebnisse der Berechnung in IBM
®
Cognos®
Incen-tive Compensation Management angezeigt werden, indem Sie Ihnen die Möglich-keit bieten, ein einzelnes berechnetes Ergebnis in Unterergebnisse aufzuteilen.
Alle Spaltentypen mit Ausnahme von Kommentarspalten können zum Partitionie-ren von Berechnungsergebnissen verwendet werden.
Angenommen, Sie arbeiten mit der folgenden Formel: Sum(Data.Value) * 0.01 (d.h. 1 % der Summe der Beträge in der Wertspalte der Datentabelle). Wenn das Er-gebnis dieser Formel 1.000.000 ist und keine Partitionen definiert sind, werden diefolgenden Daten angezeigt:
Tabelle 24. Keine Partitionen
Betrag
1.000.000
Wenn Sie die Berechnung nach der Zahlungsempfänger-ID partitionieren, erhaltenSie Ergebnisse, die der folgenden Tabelle ähneln:
108 IBM Cognos Incentive Compensation Management Version 9.0.0: Benutzerhandbuch

Tabelle 25. Nach der Zahlungsempfänger-ID partitioniert
Zahlungsempfänger-ID Betrag
10001 150.000
10002 275.000
10003 312.000
10004 363.000
Eine Partition ersetzt ein einzelnes berechnetes Ergebnis durch mehrere Ergebnisse,die dem Gesamtbetrag der ursprünglichen einzelnen Zahl entsprechen. MehrerePartitionen sind auch möglich und häufig erforderlich. Angenommen, im Beispielsoll nach der Zahlungsempfänger-ID und dem Datum anstatt einfach nach derZahlungsempfänger-ID partitioniert werden. Das Ergebnis ähnelt den Werten inder folgenden Tabelle.
Tabelle 26. Mehrere Partitionen
Zahlungsempfänger-ID Periode Betrag
10001 Periode 1, 2013 90.000
10001 Periode 2, 2013 50.000
10001 Periode 3, 2013 10.000
10002 Periode 1, 2013 85.000
10002 Periode 2, 2013 95.000
10002 Periode 3, 2013 60.000
10002 Periode 4, 2013 35.000
Wichtig: Jeder Vergütungsplan erfordert die Partitionierung nach dem Zahlungs-empfänger und nach der Periode. Wenn ein Berechnungsergebnis keinen Zahlungs-empfänger und kein Datum enthält, kann Cognos Incentive Compensation Ma-nagement die Vergütung nicht berechnen. Partitionierung ist für Berechnungen inVergütungsplänen erforderlich.
Leere PartitionenSie können angeben, dass der Berechnungsassistent von IBM
®
Cognos®
IncentiveCompensation Management ein Nullergebnis in allen leeren Partitionen anzeigt.
Eine berechnete Ergebnispartition ist manchmal leer. Angenommen, der Zahlungs-empfänger 10001 hat 2007 nur in den Perioden 1, 2 und 3 Verkaufsergebnisse gene-riert. In diesem Fall wird für die Perioden 4 und höher kein Ergebnis generiert,was in der Regel in Ordnung ist.
Möglicherweise wollen Sie jedoch ein Ergebnis für jeden Zahlungsempfänger undjede Periode in einem bestimmten Plan berechnen lassen, selbst wenn das ErgebnisNull ist. Nehmen Sie beispielsweise an, es tritt eine Situation ein, in der Sie dieVergütung für jeden Zahlungsempfänger wie folgt berechnen wollen:v Verkäufe für eine Periode addierenv Nachlässe subtrahierenv 5 % Provision für den Nettowert bezahlen
Angenommen, Sie haben die folgenden Ergebnisse für den Zahlungsempfänger10001 berechnet:
Kapitel 11. Berechnungserstellung 109

Tabelle 27. Verkäufe nach Periode
Zahlungsempfänger-ID Periode Betrag
10001 Periode 1, 2009 90.000
10001 Periode 2, 2009 50.000
10001 Periode 3, 2009 10.000
Tabelle 28. Nachlässe nach Periode
Zahlungsempfänger-ID Periode Betrag
10001 Periode 1, 2009 7.000
10001 Periode 2, 2009 2.000
10001 Periode 3, 2009 1.500
10001 Periode 4, 2009 1.950
Cognos Incentive Compensation Management benötigt Ergebnisse für jede Periode,um diese Berechnung abschließen zu können. Die Nettoergebnisse für Periode 4können nicht berechnet werden, weil die erste Berechnung, die dieser Periode ent-spricht, keine Werte enthält.
Sie können Leere Partitionen einschließen im Schritt Partitionen auswählen. Hier-durch fügt Cognos Incentive Compensation Management eine Eingabeaufforde-rung hinzu und gibt an, dass leeren Ergebnissen Nullen hinzugefügt werden müs-sen. Im dargelegten Beispiel werden Zahlungsempfänger und Perioden erweitert,um Nullen in Partitionen aufzunehmen, die andernfalls leer wären.
Kumulierte PartitionierungMit der Option Kumulierte Partitionierung können Sie in IBM
®
Cognos®
IncentiveCompensation Management eine kumulierte Summe der Ergebnisse anzeigen. Siekönnen beispielsweise auswählen, den Wert seit Jahresbeginn von Transaktionenfür jeden Zahlungsempfänger anstelle des einzelnen Werts jeder Transaktion anzu-zeigen.
Bei regulärer Partitionierung werden die Ergebnisse in jeder Partition zurückge-setzt. Wenn für jedes Ergebnis ein Endwert angezeigt werden soll, wählen Sie imSchritt Partitionen definieren die Option Kumulierte Partitionierung aus.
Tabelle 29. Ergebnisse mit Endwert
ZeitZahlungs-empfänger-ID Produkt-ID Partitionswert
Wert beikumulierterPartitionierung
Monat 1 A250 Produkt A 175 175
Monat 2 A250 Produkt D 150 325
Monat 3 A250 Produkt C 125 450
Monat 4 A250 Produkt F 175 625
Monat 5 A250 Produkt B 119 735
Monat 6 A250 Produkt A 250 985
Monat 7 A250 Produkt B 500 1.485
Monat 8 A250 Produkt C 135 1.620
Monat 9 A250 Produkt A 125 1.745
110 IBM Cognos Incentive Compensation Management Version 9.0.0: Benutzerhandbuch

Tabelle 29. Ergebnisse mit Endwert (Forts.)
ZeitZahlungs-empfänger-ID Produkt-ID Partitionswert
Wert beikumulierterPartitionierung
Monat 10 A250 Produkt E 100 1.845
Partitionen in einer Berechnung definierenIn IBM
®
Cognos®
Incentive Compensation Management können Sie auf Basis der inder Datenquelle ausgewählten Spalten Ihre berechneten Ergebnisse in Unterergeb-nisse unterteilen.
Vorgehensweise1. Ziehen Sie im Schritt Partitionen definieren des Berechnungsassistenten die
Spalten aus den Datenquellen in das Teilfenster Partitionen definieren.2. Wenn Sie eine Datumsspalte als Partition auswählen, wird das Fenster Partitio-
nieren nach geöffnet. Führen Sie die folgenden Schritte aus:a. Wählen Sie den Kalender aus, um die Partition zu verwenden.b. Wählen Sie in der Liste Berechnung das Zeitintervall aus, nach dem grup-
piert werden soll.c. Wählen Sie in der Liste Kumulieren aus, wann die Endwerte auf null zu-
rückgesetzt werden sollen.d. Sie können auch ein Start- und ein Enddatum für die Partition auswählen.
3. Wenn Sie die Reihenfolge der Partitionen ändern wollen, ziehen Sie die Partitio-nen in das Teilfenster Partitionen definieren und platzieren Sie sie in der ge-wünschten Reihenfolge.
4. Wenn Sie eine kumulierte Partition festlegen wollen, klicken Sie auf den Pfeilneben der Schaltfläche Voranzeige und anschließend auf Kumulierte Partitio-nen.
5. Wenn Sie leere Partitionen in die Ergebnisse einschließen wollen, klicken Sieauf den Pfeil neben der Schaltfläche Voranzeige und anschließend auf LeerePartitionen einschließen.
EinschränkungenIn IBM Cognos Incentive Compensation Management können Sie mithilfe von Ein-schränkungen bestimmte Datensätze aus der Berechnung ausschließen.
Ihre Berechnungsergebnisse sollen möglicherweise nicht jeden Datensatz in derQuellendatentabelle oder alle Ergebnisse einer vorherigen Berechnung enthalten.
Durch das Definieren einer Einschränkung können Sie die Datensätze begrenzen,die in die Unterlage aufgenommen werden. Hierzu geben Sie Bedingungen für ihreAuswahl an. Zur Definition der Datensätze, die in die berechneten Ergebnisse ein-geschlossen werden, können Sie Verkäufen Einschränkungen auferlegen, beispiels-weise Verkäufe, die Produkt 2 oder Transaktionen enthalten, die 50.000 $ über-schreiten und an einen Kunden in New York verkauft werden.
Sie müssen für jede Einschränkung eine Datenquelle, einen Operator und einenWert definieren, mit denen ermittelt wird, ob die Einschränkung angewendet wird.Die folgenden Operatoren sind verfügbar:v = (ist gleich)
Kapitel 11. Berechnungserstellung 111

v <> (ist ungleich)v < (ist kleiner als)v > (ist größer als)v <= (ist kleiner-gleich)v >= (ist größer-gleich)v Ist leerv Ist nicht leer
Einschränkungen können auf der Basis von einzelnen Werten und von Berech-nungsquellen definiert werden. Beispiel:Value: PayeeID = 1234
Quelle: Zahlungsempfänger-ID in Berechnungsquelle 1 = Zahlungsempfänger-ID inBerechnungsquelle 2
Einschränkung für eine Berechnung definierenIn IBM
®
Cognos®
Incentive Compensation Management können Sie die Berechnungso einschränken, dass nur bestimmte Ergebnisse angezeigt werden. Sie können bei-spielsweise eine Berechnung einschränken, um nur den Umsatz für einen bestimm-tes Produkt für jeden Monat anzuzeigen.
Vorgehensweise1. Klicken Sie im Schritt Einschränkungen definieren des Berechnungsassisten-
ten mit der rechten Maustaste in das Teilfenster Einschränkungen definierenund klicken Sie auf Neue Einschränkung hinzufügen oder ziehen Sie eineSpalte aus der Datenquelle in das Teilfenster Einschränkungen definieren.
Tipp: Auswahllistenspalten werden durch ein Ordnersymbol im Teilfenster Da-tenquelle angegeben. Sie können auf das Ordnersymbol doppelklicken, um aufdie Spalten der Auswahltabelle zuzugreifen.
2. Ziehen Sie die Spalte, die Sie einschränken wollen, aus der Datenquelle in daserste Einschränkungsfeld im Teilfenster Einschränkungen definieren.Ziehen Sie beispielsweise die Spalte Produkt-ID an die gewünschte Position.
3. Wenn die Spalte eine Auswahlliste ist, werden die Spalten aus der Auswahlta-belle in einem Menü angezeigt. Sie können aus der Auswahltabelle eine beliebi-ge Spalte für Ihre Einschränkungen auswählen.Wählen Sie beispielsweise das Feld ProductID.Name aus.
4. Wählen Sie einen Operator aus der Liste aus.Wählen Sie den Ist-gleich-Operator aus.
5. Wenn Sie einen Wert aus der ausgewählten Spalte auswählen wollen, um dieEinschränkung zu definieren, klicken Sie im zweiten Einschränkungsfeld aufden Pfeil.Wählen Sie den Ist-gleich-Operator aus.
6. Wenn Sie eine andere Spalte aus einer Datenquelle auswählen wollen, um dieEinschränkung zu definieren, ziehen Sie die Spalte aus dem Teilfenster Daten-quelle in das zweite Einschränkungsfeld im Teilfenster Einschränkung definie-ren.
Einschränkung für eine Berechnung löschenIn IBM
®
Cognos®
Incentive Compensation Management können Sie im Berechnung-sassistenten Einschränkungen bei Bedarf entfernen.
112 IBM Cognos Incentive Compensation Management Version 9.0.0: Benutzerhandbuch

Vorgehensweise1. Wählen Sie in Schritt 5 im Berechnungsassistenten im Teilfenster Einschränkun-
gen definieren die Einschränkung aus.2. Klicken Sie mit der rechten Maustaste auf die Einschränkung und klicken Sie
auf Löschen.
Mehrere Einschränkungen mit AND- oder OR-GruppenWenn Sie zwei Gruppen von Ergebnissen in einer IBM
®
Cognos®
Incentive Com-pensation Management-Berechnung benötigen, können Sie OR in AND-Einschränkun-gen verwenden.
Sie können z. B. alle Daten anzeigen, die zur Produkt-ID 001 und zur Zahlungs-empfänger-ID Huddle gehören, oder alle Daten, die zur Produkt-ID 001 und zurZahlungsempfänger-ID Young gehören.
AND-GruppenWurden mehrere Einschränkungen definiert, werden sie standardmäßigdurch einen Operator AND voneinander getrennt. Wenn Sie z. B. die folgen-den Einschränkungen definieren, erhalten Sie die Ergebnisse für den Zah-lungsempfänger 1234 im Januar:
Zahlungsempfänger-ID = 1234
Monat = Januar
OR-GruppenMit Gruppen des Typs Beliebige können Sie den folgenden Einschrän-kungstyp definieren: Zahlungsempfänger-ID = 1234 oder Zahlungsempfän-ger-ID = 3456.
AND- oder OR-Gruppe hinzufügenIn IBM
®
Cognos®
Incentive Compensation Management können Sie mehrere Ein-schränkungen für Ihre Berechnungsergebnisse definieren, indem Sie AND- oderOR-Gruppen hinzufügen.
Vorgehensweise1. Klicken Sie im Schritt Einschränkungen definieren des Berechnungsassistenten
mit der rechten Maustaste und klicken Sie anschließend auf AND-Gruppe hin-zufügen oder OR-Gruppe hinzufügen.
2. Wählen Sie die AND- oder OR-Gruppe aus, klicken Sie mit der rechten Maustasteund klicken Sie anschließend auf Neue Einschränkung hinzufügen.
3. Definieren Sie die Einschränkung.
Benutzerdefinierte Berechnung hinzufügenIn IBM
®
Cognos®
Incentive Compensation Management können Sie eine benutzer-definierte Berechnung für mathematische Operationen an Daten hinzufügen.
Vorbereitende Schritte
Bevor Sie eine Berechnung hinzufügen, analysieren Sie zuerst die Geschäftsanfor-derung, um Folgendes zu bestimmen: die Daten, die Sie zum Ausführen der Be-rechnung benötigen, die Formel, die Sie auf die Daten anwenden müssen, die Artder Ergebnisgruppierung und ob Sie bestimmte Daten ausschließen müssen.
Kapitel 11. Berechnungserstellung 113

Vorgehensweise1. Führen Sie einen der folgenden Schritte aus, um eine Berechnung hinzuzufü-
gen:v Ziehen Sie das Element Berechnung in das Composer-Fenster.v Klicken Sie mit der rechten Maustaste und klicken Sie auf Berechnung hin-
zufügen.2. Geben Sie einen Namen für die Berechnung ein, wählen Sie Benutzerdefinier-
te Berechnung als Typ der Berechnung aus und geben Sie eine Beschreibungfür die Berechnung ein.
3. Klicken Sie auf Weiter.4. Ziehen Sie eine Quelle aus dem Teilfenster Verfügbare Quellen in das Teil-
fenster Datenquelle hinzufügen.
Wichtig: Sie können das Feld Suche verwenden, um im Fenster VerfügbareQuellen nach einer bestimmten Quelle zu suchen.
5. Klicken Sie auf eine zweite Quelle und ziehen Sie sie in das Teilfenster Daten-quelle hinzufügen, um eine weitere Quelle zu verknüpfen.
6. Definieren Sie Einschränkungen für den Join.7. Klicken Sie auf Weiter.8. Ziehen Sie Spalten aus dem Teilfenster Datenquelle in das Teilfenster Formel
definieren, um Ihre Berechnung hinzuzufügen.9. Klicken Sie auf Weiter.
10. Ziehen Sie Spalten aus dem Teilfenster Datenquelle in das Teilfenster Partitio-nen definieren, um die Partitionen zu definieren.a. Wenn Sie leere Partitionen einschließen wollen, klicken Sie auf das Menü
neben der Schaltfläche Voranzeige und anschließend auf Leere Partitioneneinschließen.
b. Wenn Sie kumulierte Partitionen einschließen wollen, klicken Sie auf dasMenü neben der Schaltfläche Voranzeige und anschließend auf Kumulier-te Partitionen.
11. Klicken Sie auf Weiter.12. Wenn Sie eine Einschränkung hinzufügen wollen, klicken Sie mit der rechten
Maustaste in das Teilfenster Einschränkungen definieren und klicken Sie aufNeue Einschränkung hinzufügen.a. Ziehen Sie eine Spalte aus dem Teilfenster Datenquelle in das erste leere
Einschränkungsfeld.b. Wählen Sie im Menü Operator einen Operator für die Einschränkung aus.c. Wenn Sie in der ausgewählten Spalte die Ergebnisse um einen Wert ein-
schränken wollen, klicken Sie im zweiten Einschränkungsfeld auf dasMenü.Sie können beispielsweise Ergebnisse so einschränken, dass sie nur Zah-lungsempfänger enthalten, deren Position Account-Manager (TitleID =AE) lautet.
d. Wenn Sie eine zweite Quellenspalte hinzufügen wollen, um die Einschrän-kung hinzuzufügen, ziehen Sie die gewünschte Spalte aus dem TeilfensterDatenquelle in das zweite Einschränkungsfeld.
13. Wenn Sie einen OR-Operator zum Trennen Ihrer Einschränkungen verwendenwollen, klicken Sie mit der rechten Maustaste im Teilfenster Einschränkungendefinieren und klicken Sie auf OR-Gruppe hinzufügen.
14. Sie können weitere Einschränkungen definieren.
114 IBM Cognos Incentive Compensation Management Version 9.0.0: Benutzerhandbuch

15. Wenn Sie keine weiteren Einschränkungen hinzufügen wollen, klicken Sie aufdie Schaltfläche Voranzeige, um die Berechnung zu überprüfen.
16. Klicken Sie auf Fertigstellen.
Sortierungsberechnung hinzufügenIn IBM
®
Cognos®
Incentive Compensation Management können mit einer Sortie-rungsberechnung Daten vom niedrigsten zum höchsten Wert oder umgekehrt orga-nisiert werden. Sie können außerdem die Anzahl der Ergebnisse begrenzen, dienach Anwendung der Sortierung zurückgegeben werden, um beispielsweise eineRangliste der ausführenden Benutzer zu erstellen.
Vorgehensweise1. Führen Sie einen der folgenden Schritte aus, um eine Berechnung hinzuzufü-
gen:v Ziehen Sie das Element Berechnung in das Composer-Fenster.v Klicken Sie mit der rechten Maustaste und klicken Sie auf Berechnung hin-
zufügen.2. Geben Sie einen Namen für die Berechnung ein, wählen Sie Sortieren als Typ
der Berechnung aus und geben Sie eine Beschreibung für die Berechnung ein.3. Klicken Sie auf Weiter.4. Ziehen Sie eine Tabelle oder Berechnung aus dem Teilfenster Verfügbare
Quellen in das Teilfenster Datenquelle hinzufügen.
Wichtig: Sie können das Feld Suche verwenden, um im Fenster VerfügbareQuellen nach einer bestimmten Quelle zu suchen.
5. Ziehen Sie eine zweite Quelle in das Teilfenster Datenquelle hinzufügen unddefinieren Sie Einschränkungen für den Join, um eine weitere Quelle zu ver-knüpfen.
6. Klicken Sie auf Weiter.7. Ziehen Sie eine Spalte, nach der sortiert werden soll, aus dem Teilfenster Da-
tenquelle in das Teilfenster Daten sortieren.8. Wählen Sie Aufsteigend sortieren oder Absteigend sortieren aus.9. Sie können das Kontrollkästchen Begrenzen auf auswählen und die Anzahl
der Datensätze pro Partition auswählen.10. Wählen Sie die gewünschte Rangordnungsoption im Menü Sequenzielle
Rangordnung aus.
Dichte RangordnungStuft Bindungen auf folgende Art ein: 1,2,2,3.
Sequenziell (Standard)Stuft Bindungen nicht ein.
StandardrangordnungStuft Bindungen auf folgende Art ein: 1,2,2,4.
11. Klicken Sie auf Weiter.12. Ziehen Sie Spalten aus dem Teilfenster Datenquelle in das Teilfenster Partitio-
nen definieren, um Partitionen für die berechneten Ergebnisse zu definieren.Wenn Sie beispielsweise die Liste für jeden Zahlungsempfänger sortieren wol-len, ziehen Sie die Zahlungsempfängerspalte in das Teilfenster Partitionen de-finieren.
13. Klicken Sie auf Fertigstellen.
Kapitel 11. Berechnungserstellung 115

Berechnung der Zeitverschiebung hinzufügenIn IBM
®
Cognos®
Incentive Compensation Management können Sie eine Berech-nung hinzufügen, die die Ergebnisse einer anderen Berechnung um eine angegebe-ne Anzahl Zeiträume verschiebt. Dieser Ansatz ist hilfreich, um Ergebnisse aus ei-nem früheren Zeitraum mit den Ergebnissen aus einem aktuellen Zeitraum zuvergleichen.
Vorgehensweise1. Führen Sie einen der folgenden Schritte aus, um eine Berechnung hinzuzufü-
gen:v Ziehen Sie das Element Berechnung in das Composer-Fenster.v Klicken Sie mit der rechten Maustaste und klicken Sie auf Berechnung hin-
zufügen.2. Geben Sie einen Namen für die Berechnung ein, wählen Sie Zeitverschiebung
als Typ der Berechnung aus und geben Sie eine Beschreibung für die Berech-nung ein.
3. Klicken Sie auf Weiter.4. Wählen Sie im Menü Quelle auswählen die Berechnung aus, die Sie zeitlich
verschieben wollen.
Wichtig: Das Menü Quelle enthält eine Liste aller verfügbaren Berechnungenin alphabetischer Reihenfolge. Wenn Sie den ersten Buchstaben der Datenquellein das Textfeld eingeben, wird die erste Quelle angezeigt, die mit diesem Buch-staben beginnt.
5. Geben Sie die Anzahl der Zeiträume ein, um die die Berechnung verschobenwerden soll, oder verwenden Sie die Symbole für Minus (-) oder Plus (+).
6. Klicken Sie auf Weiter.7. Zum Angeben eines Startdatums für die Berechnung wählen Sie das Kontroll-
kästchen Von aus und geben Sie das Datum an.8. Zum Angeben eines Enddatums für die Berechnung wählen Sie das Kontroll-
kästchen Bis aus und geben Sie das Datum an.9. Klicken Sie auf Fertigstellen.
Kategorieberechnung hinzufügenIn IBM
®
Cognos®
Incentive Compensation Management können Sie mithilfe desBerechnungstyps Kategorie große Transaktionsdatenmengen in verschiedene Grup-pen unterteilen.
Vorgehensweise1. Führen Sie einen der folgenden Schritte aus, um eine Berechnung hinzuzufü-
gen:v Klicken Sie mit der rechten Maustaste und klicken Sie auf Berechnung hin-
zufügen.v Ziehen Sie das Element Berechnung in das Composer-Fenster.
2. Geben Sie einen Namen für die Berechnung ein, wählen Sie Kategorie als Typder Berechnung aus und geben Sie eine Beschreibung für die Berechnung ein.
3. Klicken Sie auf Weiter.4. Ziehen Sie eine Tabelle oder Berechnung aus dem Teilfenster Verfügbare
Quellen in das Teilfenster Datenquelle hinzufügen.
116 IBM Cognos Incentive Compensation Management Version 9.0.0: Benutzerhandbuch

Tipp: Sie können das Feld Suche verwenden, um im Fenster VerfügbareQuellen nach einer bestimmten Quelle zu suchen.
5. Ziehen Sie eine zweite Quelle in das Teilfenster Datenquelle hinzufügen unddefinieren Sie Einschränkungen für den Join, um eine weitere Quelle zu ver-knüpfen.
6. Klicken Sie auf Weiter.7. Wenn Sie eine Berechnung mit einer Zeitpartition als Quelle ausgewählt ha-
ben, müssen Sie das Start- und Enddatum der Berechnung definieren und an-schließend auf Weiter klicken.
8. Zum Hinzufügen einer Kategorie klicken Sie auf Hinzufügen und geben Sieeinen Kategorienamen für die neue Kategorie ein.
9. Wenn Sie eine Gruppe von Einschränkungen für die Kategorie definieren wol-len, wählen Sie die Kategorie aus.a. Klicken Sie im Teilfenster Kategorien definieren am unteren Ende des
Fensters mit der rechten Maustaste und wählen Sie Neue Einschränkunghinzufügen aus.
b. Ziehen Sie Spalten aus dem Teilfenster Datenquellen in die Felder im Teil-fenster Einschränkungen definieren, um die Einschränkung für die Kate-gorie hinzuzufügen.
Wichtig: Wenn eine Kategorie keine Einschränkungen hat, wird jede Zei-le, die nicht in eine höher rangierende Kategorie fällt, in die Kategorieohne Einschränkungen gestellt.
10. Wenn Sie Kategorien und die zugehörigen Einschränkungen aus einer Mi-crosoft Excel- oder einer Textdatei importieren wollen, klicken Sie auf Impor-tieren.
Wichtig: Bevor Sie einen Import oder Export unter Verwendung einer Text-datei ausführen, müssen Sie im Fenster Administrationsoptionen den Stan-dardwert für das Import-Escapezeichen von einem Anführungszeichen (") inein anderes Symbol ändern, das nicht in Ihren Kategorieeinschränkungen ver-wendet wird, beispielsweise eine Tilde (~).a. Wählen Sie Microsoft Excel oder Text als den zu importierenden Dateityp
aus und klicken Sie auf Weiter.b. Klicken Sie auf Durchsuchen und wählen Sie die zu importierende Mi-
crosoft Excel-Datei oder Textdatei aus.c. Wenn die erste Zeile der Datei eine Kopfzeile enthält, wählen Sie das Kont-
rollkästchen Der erste Datensatz ist eine Kopfzeile aus.d. Wenn Sie eine Microsoft Excel-Datei ausgewählt haben, wählen Sie das Ar-
beitsblatt im Menü aus.e. Klicken Sie auf Auswählen, um den zu importierenden Zellenbereich aus-
zuwählen, und klicken Sie anschließend auf Bestätigen.f. Wenn Sie eine Textdatei ausgewählt haben, wählen Sie für Felder begrenzt
durch ein Zeichen aus.g. Wenn die ausgewählten Kategorien vorhandene Kategorien ersetzen sollen,
wählen Sie das Kontrollkästchen Vorhandene Kategorien überschreibenaus.
h. Klicken Sie auf Fertigstellen.
Wichtig: Wenn Sie Microsoft Excel 2003 verwenden, können Sie keinenImport aus einer Microsoft Excel-Datei durchführen, die eine Zelle mitmehr als 255 Zeichen enthält.
Kapitel 11. Berechnungserstellung 117

11. Wenn Sie die Reihenfolge der Kategorien ändern wollen, wählen Sie eine Kate-gorie aus und ziehen Sie diese an die gewünschte Position in der Liste.
Wichtig: Die Reihenfolge der Kategorien ist wichtig. Wenn eine Zeile in zweiKategorien fällt, wird sie anhand der Kategorie kategorisiert, die in der Listean höherer Stelle steht.
12. Zum Exportieren aller Kategorien und der zugehörigen Einschränkungen ineine Microsoft Excel- oder Textdatei klicken Sie auf Exportieren.a. Wählen Sie Microsoft Excel oder Text als Typ der zu exportierenden Datei
aus.b. Wenn Sie Text ausgewählt haben, klicken Sie auf Weiter.c. Wählen Sie den Begrenzer aus und klicken Sie auf Fertigstellen.
13. Wenn Sie fertig sind, klicken Sie auf Weiter.14. Definieren Sie alle gewünschten Filter, um die Endergebnisse zu filtern.15. Klicken Sie auf Fertigstellen.
Wichtig: Wenn Sie aktuelle Werte anzeigen oder eine Voranzeige der Katego-rieberechnung aufrufen, werden Zeilen, die nicht in eine der Kategorien fallen,nicht in den Ergebnissen angezeigt.
Kategorien in einer Kategorieberechnung kopieren und einfü-gen
Sie können zuvor erstellte Kategorien im Berechnungsassistenten von IBM®
Cog-nos
®
Incentive Compensation Management kopieren und einfügen.
Informationen zu diesem Vorgang
Wenn Sie viele Kategorien erstellen müssen, können Sie eine kopierte Kategorie be-arbeiten, anstatt eine neue zu erstellen.
Vorgehensweise1. Navigieren Sie im Berechnungsassistenten zum Schritt Kategorien berechnen.2. Wählen Sie eine Kategorie aus, die Sie kopieren wollen, klicken Sie mit der
rechten Maustaste und klicken Sie auf Kopieren.
Tipp: Wenn Sie mehrere Kategorien zum Kopieren auswählen wollen, verwen-den Sie STRG+Klick oder Umschalt+Klick.
3. Klicken Sie mit der rechten Maustaste in das Kategoriefenster und wählen SieEinfügen aus.
118 IBM Cognos Incentive Compensation Management Version 9.0.0: Benutzerhandbuch

Kapitel 12. Mit Berechnungen arbeiten
Sie können mit der rechten Maustaste auf eine beliebige Berechnung klicken, umeine Voranzeige aufzurufen, die aktuellen Werte oder das Protokoll anzuzeigen,eine Liste mit Vergütungsplänen, maßgeschneiderten Berichten oder Presenter-Be-richten anzuzeigen, die diese Berechnung verwenden, und die Berechnung in IBM
®
Cognos®
Incentive Compensation Management zu ändern.Zugehörige Konzepte:Kapitel 11, „Berechnungserstellung”, auf Seite 93In IBM
®
Cognos®
Incentive Compensation Management beginnt der Prozess derTransformation Ihrer Unternehmensdaten in Vergütungsergebnisse mit Berechnun-gen.„Zugriffsberechtigungen” auf Seite 321Wenn einer Benutzerrolle Zugriff auf ein Modul in IBM
®
Cognos®
Incentive Com-pensation Management erteilt wird, sind mit dem Modul oder Feature verschiede-ne Zugriffsberechtigungen oder Zugriffsrechte verbunden.Kapitel 28, „Modul 'Berechnen'”, auf Seite 313Administratoren können das IBM
®
Cognos®
Incentive Compensation Management-Modul Berechnen öffnen, um die Berechnungsengine auszuführen, die Zusammen-fassung der letzten im Modell ausgeführten Berechnungen und das Berechnungs-protokoll anzuzeigen.Zugehörige Tasks:„Sicherheit für das Modul 'Berechnen' festlegen” auf Seite 360Sie können einer Rolle die Berechtigung zum Anzeigen des Moduls Berechnen imIBM
®
Cognos®
Incentive Compensation Management-Client und zum Ausführen ei-ner Berechnung an Elementen im Menü Berechnungstyp erteilen. Zum Voranzei-gen oder Anzeigen von Berechnungsdaten im Composer-Modell müssen Benutzer,die dieser Rolle zugewiesen sind, auch die Anzeigeberechtigung für das Modul Be-rechnen haben.
Berechnung voranzeigenIn IBM
®
Cognos®
Incentive Compensation Management können Sie Ergebnisse füreine Berechnung generieren, die alle Änderungen seit dem letzten Speichern um-fassen. Sie können die Ergebnisse prüfen, die durch Ihre Änderungen generiertwerden, bevor Sie eine Berechnung ausführen.
Vorgehensweise1. Klicken Sie in Composer mit der rechten Maustaste auf die Berechnung, die Sie
voranzeigen wollen, und klicken Sie auf Voranzeige.Wenn im Fenster Administrationsoptionen das Kontrollkästchen Warnung beider Voranzeige von Berechnungen anzeigen ausgewählt wurde, wird eineWarnung angezeigt.
2. Klicken Sie auf OK.
Ergebnisse
Auf einer neuen Registerkarte wird eine Tabelle mit den obersten 100 Zeilen derBerechnungsdaten angezeigt.
© Copyright IBM Corp. 2005, 2015 119

Einzelberechnungen ausführenIn IBM
®
Cognos®
Incentive Compensation Management können Sie eine ausgewähl-te Berechnung berechnen.
Informationen zu diesem Vorgang
Mit dieser Funktion können Sie eine neue oder bearbeitete Berechnung schnell tes-ten. Die Ausführung einer Einzelberechnung verwendet die vorhandenen Ergebnis-se aus den Quellen der ausgewählten Berechnung und kann zu einem nicht syn-chronen Modell führen. Ein Modell kann durch die Ausführung einervollständigen Berechnung wieder synchronisiert werden. Ihnen muss über dasFenster Rollen verwalten der Zugriff Einzelberechnung erteilt werden, um dieseFunktion verwenden zu können. Eine Einzelberechnung ist eine globale Aktionund das Ereignis wird im Modul Audit aufgezeichnet.
Vorgehensweise
Klicken Sie in Composer mit der rechten Maustaste auf die Berechnung, die Sie be-rechnen wollen, und klicken Sie auf Erweitert > Einzelberechnung ausführen.
Aktuelle Berechnungswerte anzeigenIn IBM
®
Cognos®
Incentive Compensation Management können Sie Berechnungs-werte als letzte Berechnung anzeigen. Diese Option zeigt Ergebnisse von Änderun-gen an, die seit dem letzten Berechnen vorgenommen wurden, sondern sie zeigtdie aktuellen berechneten Ergebnisse an.
Vorgehensweise
Klicken Sie in Composer mit der rechten Maustaste auf die Berechnung, derenWerte Sie anzeigen wollen, und klicken Sie auf Aktuelle Werte anzeigen.
Ergebnisse
Auf einer neuen Registerkarte wird eine Tabelle mit den aktuellen Werten der Be-rechnung geöffnet.
Berechnungsdaten filternIn IBM
®
Cognos®
Incentive Compensation Management können Sie die Ergebnissevon Berechnungen filtern, während Sie diese voranzeigen oder anzeigen.
Informationen zu diesem Vorgang
Wenn Sie eine Berechnung voranzeigen, werden nur die ersten 1.000 Zeilen ange-zeigt. Wenn Sie die Ergebnisse filtern, werden nur die ersten 1.000 angezeigten Zei-len gefiltert. Sollen alle Berechnungsergebnisse gefiltert werden, verwenden Sie dieFunktion Aktuelle Werte anzeigen.
Vorgehensweise1. Klicken Sie beim Voranzeigen oder Anzeigen von Berechnungen auf das Filter-
symbol in der Spaltenüberschrift.2. Legen Sie die Filterparameter fest. Sie können Ergebnisse auf der Basis eines
Wertebereichs oder eines bestimmten Werts filtern.
120 IBM Cognos Incentive Compensation Management Version 9.0.0: Benutzerhandbuch

3. Klicken Sie auf Filtern. Sie können mehrere Spalten zum Filtern von Ergebnis-sen auswählen.
Berechnungsverlauf anzeigenJedes Mal, wenn eine Berechnung bearbeitet wird, zeichnet IBM
®
Cognos®
IncentiveCompensation Management den Namen des Benutzers, der die Berechnung geän-dert hat, das Datum und die Uhrzeit der Berechnungsbearbeitung sowie den Typder Änderung auf.
Informationen zu diesem Vorgang
Die Daten werden in der Verlaufsanzeigefunktion für die Berechnung aufgezeich-net. Änderungen im Berechnungsverlauf werden unabhängig davon aufgezeichnet,ob die Berechnung gesperrt ist.
Vorgehensweise1. Klicken Sie mit der rechten Maustaste auf eine Berechnung und klicken Sie auf
Verlauf anzeigen.2. Doppelklicken Sie auf den Zeileneintrag einer Version der Berechnung, um die
Details der Berechnung zum Zeitpunkt der Änderung anzuzeigen.
Quellen anzeigen, die die Berechnung verwendenIn IBM
®
Cognos®
Incentive Compensation Management können Sie die Berechnun-gen, Vergütungspläne, Presenter-Berichte sowie maßgeschneiderte Berichte anzei-gen, die die Berechnung als Quelle verwenden.
Vorgehensweise1. Führen Sie einen der folgenden Schritte aus, um im Composer-Fenster nur die
Berechnung und die Objekte anzuzeigen, die die Berechnung als Quelle ver-wenden:v Klicken Sie mit der rechten Maustaste auf die Berechnung und klicken Sie
auf Anzeigen > Baumstruktur 'Verwendet von'.v Wählen Sie die Berechnung aus und klicken Sie auf das Symbol Verwendet
von.2. Führen Sie einen der folgenden Schritte aus, um im Composer-Fenster wieder
alle Objekte anzuzeigen:v Klicken Sie mit der rechten Maustaste auf einen freien Bereich in Composer
und klicken Sie auf Anzeigen > Alle.v Klicken Sie in der Composer-Symbolleiste auf das Symbol Alle.
Von der Berechnung verwendete Quellen anzeigenIn IBM
®
Cognos®
Incentive Compensation Management können Sie die Quellen an-zeigen, die die Berechnung verwendet.
Vorgehensweise1. Führen Sie einen der folgenden Schritte aus, um im Composer-Fenster nur die
Berechnung und die Quellen anzuzeigen, die von der Berechnung verwendetwerden:v Klicken Sie mit der rechten Maustaste auf die Berechnung und klicken Sie
auf Anzeigen > Baumstruktur 'Verwendet'.
Kapitel 12. Mit Berechnungen arbeiten 121

v Wählen Sie die Berechnung aus und klicken Sie auf das Symbol Verwendet.2. Führen Sie einen der folgenden Schritte aus, um im Composer-Fenster wieder
alle Elemente anzuzeigen:v Klicken Sie mit der rechten Maustaste auf einen freien Bereich in Composer
und klicken Sie auf Alle anzeigen.v Klicken Sie in der Composer-Symbolleiste auf das Symbol Alle anzeigen.
Berechnungsbeschreibung anzeigenSie können Berechnungsbeschreibungen von Composer in IBM
®
Cognos®
IncentiveCompensation Management anzeigen.
Vorgehensweise
Bewegen Sie den Mauszeiger in Composer über die Berechnung.
Ergebnisse
Der Name der Berechnung wird in Fettdruck zusammen mit der Beschreibung an-gezeigt.
Berechnung bearbeitenIn IBM
®
Cognos®
Incentive Compensation Management können Sie eine Berech-nung nach ihrer Erstellung bearbeiten.
Informationen zu diesem Vorgang
Sie können die meisten Details einer Berechnung bearbeiten, jedoch nicht den Be-rechnungstyp.
Vorgehensweise1. Klicken Sie in Composer mit der rechten Maustaste auf die Berechnung, die Sie
bearbeiten wollen, und klicken Sie auf Bearbeiten.2. Nehmen Sie im Berechnungsassistenten die erforderlichen Änderungen vor.3. Klicken Sie auf Fertigstellen, um die Änderungen zu speichern.
Gesperrte BerechnungenWenn eine Berechnung eine Quelle verwendet, die einem gesperrten Kalender inIBM
®
Cognos®
Incentive Compensation Management zugeordnet ist, können Sie dieBerechnungsquelle, Union-Verknüpfungen, Joins, Einschränkungen und die Formelbearbeiten.
Sie können jedoch nicht den Typ und die Partitionen der Berechnung bearbeitenoder Partitionen hinzufügen oder löschen.
Wenn Sie Ihre Berechnungsquelle geändert haben, müssen Sie möglicherweise IhrePartitionen so ändern, dass sie auf die neue Quelle verweisen. In diesem Fall kön-nen Sie die Partitionen ändern, wenn die Partitionsspalten in beiden Quellen iden-tisch sind. Sie können beispielsweise eine Zahlungsempfängerpartition löschen, dieauf Ihre alte Quelle verweist, und eine Zahlungsempfängerpartition hinzufügen,
122 IBM Cognos Incentive Compensation Management Version 9.0.0: Benutzerhandbuch

die auf die neue Quelle verweist. Sie können keine Zahlungsempfängerpartition lö-schen, die auf Ihre alte Quelle verweist, und dann eine Produktpartition hinzufü-gen, die auf Ihre neue Quelle verweist.
Sie können nie die Kalendersummierung oder das Startdatum der Zeitpartition ei-ner gesperrten Berechnung ändern. Wenn Sie eine Datumspartition löschen undeine Datumspartition hinzufügen, um auf eine neue Quelle zu verweisen, wird dasStartdatum in der ersten nicht gesperrten Periode für den zugehörigen Kalenderliegen.
Formeln für gesperrte Berechnungen können gesperrt werden, außer die Berech-nung verwendet kumulierte Partitionierung. Wenn die Option Kumulierte Partitio-nen ausgewählt ist, können Sie nur Änderungen an Argumenten von Aggregat-funktionen vornehmen und die Struktur der Formeln ändern.
Die Ergebnisse von gesperrten Berechnungen ändern sich nicht. Die Berechnungs-ergebnisse für nicht gesperrte Perioden ändern sich, um alle Bearbeitungen wieder-zugeben, die an der Berechnung vorgenommen wurden. Beim Anzeigen von Er-gebnissen im Zahlungsempfängerkonto auf dem Web-Client werden die Ergebnissenahtlos angezeigt. Zahlungsempfänger können nicht erkennen, wann eine Ände-rung in der Berechnung vorgenommen wurde.
Berechnung kopierenIn IBM
®
Cognos®
Incentive Compensation Management können Sie eine ausgewähl-te Berechnung gleichzeitig mit den Berechnungen und Tabellen kopieren, die vonder Berechnung verwendet werden oder von denen sie abhängt. Die kopierteGruppe von Berechnungen ist anschließend im neuen Element enthalten.
Vorgehensweise1. Klicken Sie in Composer mit der rechten Maustaste auf die zu kopierende Be-
rechnung und klicken Sie auf Kopieren.2. Geben Sie ein Einfügungssuffix ein, um sicherzustellen, dass Sie nicht über
zwei gleichnamige Berechnungen verfügen und kopierte Berechnungen vonden Originalen unterscheiden können.
3. Klicken Sie auf Automatischer Abgleich oder wählen Sie eine Quelle aus, umdie neue Quelle anzugeben.Sie müssen die alten Quellen den neuen Quellen zuordnen.
4. Klicken Sie auf OK. Alle Verbindungen (sofern vorhanden) bleiben intakt.
Wichtig: Wenn in der ausgewählten Gruppe Berechnungen gesperrt sind, kön-nen Sie neue Berechnungen ab der ersten nicht gesperrten Periode und bis zumKalenderende generieren.
Berechnung publizierenMit der Funktion Publisher können Sie Daten aus Ihrem Modell in IBM
®
Cognos®
Incentive Compensation Management direkt in einer Microsoft Excel-Datei, Mi-crosoft Dynamics CRM-Datenbank, PDF-Datei, Textdatei oder Salesforce.com-Dateipublizieren.
Vorgehensweise1. Klicken Sie in Composer mit der rechten Maustaste auf ein Berechnungsele-
ment und klicken Sie auf Berechnung publizieren.
Kapitel 12. Mit Berechnungen arbeiten 123

2. Wählen Sie Auf eigenem Computer publizieren oder Auf dem Server publi-zieren aus.
3. Wenn Sie diese publizierte Datei speichern wollen, geben Sie einen Namen indas Feld Diese Publizierung speichern unter ein.
4. Klicken Sie auf Weiter.5. Wählen Sie aus, wie Sie die Berechnung publizieren wollen, und klicken Sie auf
Weiter.
Berechnung in einer Microsoft Excel-Datei publizierenMit der Funktion Publisher können Sie Daten aus Ihrem Modell in IBM
®
Cognos®
Incentive Compensation Management direkt in einer Microsoft Excel-Datei publi-zieren.
Vorgehensweise1. Klicken Sie in Composer mit der rechten Maustaste auf ein Berechnungsele-
ment und klicken Sie auf Berechnung publizieren.2. Wählen Sie Auf eigenem Computer publizieren oder Auf dem Server publi-
zieren aus. Wenn Sie diese publizierte Datei speichern wollen, geben Sie einenNamen in das Feld Diese Publizierung speichern unter ein.
3. Klicken Sie auf Weiter.4. Wählen Sie Microsoft Excel aus, um die Berechnung zu publizieren, und kli-
cken Sie auf Weiter.5. Formatieren Sie die Kopfzeilen und Zellen und klicken Sie auf Weiter.6. Wählen Sie aus, wo die Datei gespeichert werden soll, und klicken Sie auf Fer-
tigstellen.
Berechnung in einer Microsoft Dynamics CRM-Datenbank pu-blizieren
Mit der Funktion Publisher können Sie Daten aus Ihrem Modell in IBM®
Cognos®
Incentive Compensation Management direkt in einer Microsoft Dynamics CRM-Da-tenbank publizieren.
Vorgehensweise1. Klicken Sie in Composer mit der rechten Maustaste auf ein Berechnungsele-
ment und klicken Sie auf Berechnung publizieren.2. Wählen Sie Auf eigenem Computer publizieren oder Auf dem Server publi-
zieren aus.3. Wenn Sie diese publizierte Datei speichern wollen, geben Sie einen Namen in
das Feld Diese Publizierung speichern unter ein.4. Klicken Sie auf Weiter.5. Wählen Sie Microsoft Dynamics CRM aus, um die Berechnung zu publizieren,
und klicken Sie auf Weiter.6. Geben Sie Ihre Berechtigungsnachweise für die Anmeldung ein.
Berechnung in einer PDF-Datei publizierenMit der Funktion Publisher können Sie Daten aus Ihrem Modell in IBM
®
Cognos®
Incentive Compensation Management direkt in einer PDF-Datei publizieren.
124 IBM Cognos Incentive Compensation Management Version 9.0.0: Benutzerhandbuch

Vorgehensweise1. Klicken Sie in Composer mit der rechten Maustaste auf ein Berechnungsele-
ment und klicken Sie auf Berechnung publizieren.2. Wählen Sie Auf eigenem Computer publizieren oder Auf dem Server publi-
zieren aus.3. Wenn Sie diese publizierte Datei speichern wollen, geben Sie einen Namen in
das Feld Diese Publizierung speichern unter ein.4. Klicken Sie auf Weiter.5. Wählen Sie Portable Document Format aus, um die Berechnung zu publizie-
ren, und klicken Sie auf Weiter.6. Wählen Sie die Optionen Ausrichtung und Skalierung aus.7. Wählen Sie das Kontrollkästchen Kopfzeilenbild verwenden aus, wenn in je-
der PDF-Datei als Kopfzeile ein Bild enthalten sein soll, und klicken Sie aufDurchsuchen, um die Datei zu suchen.
8. Wählen Sie das Kontrollkästchen Seitenzahlen einschließen aus, um in derFußzeile Seitenzahlen anzuzeigen. Sie können auch das KontrollkästchenGesamtseitenzahl anzeigen auswählen und eine Fußzeile eingeben.
9. Klicken Sie auf Weiter.10. Formatieren Sie die Kopfzeilen und Zellen und klicken Sie auf Weiter.11. Wählen Sie aus, an welcher Position die PDF-Datei gespeichert werden soll,
und klicken Sie auf Fertigstellen.
Berechnung in Salesforce.com publizierenMit der Funktion Publisher können Sie Daten aus Ihrem Modell in IBM
®
Cognos®
Incentive Compensation Management direkt in einer Salesforce.com-Datei publizie-ren.
Vorgehensweise1. Klicken Sie in Composer mit der rechten Maustaste auf ein Berechnungsele-
ment und klicken Sie auf Berechnung publizieren.2. Wählen Sie Auf eigenem Computer publizieren oder Auf dem Server publi-
zieren aus.3. Wenn Sie diese publizierte Datei speichern wollen, geben Sie einen Namen in
das Feld Diese Publizierung speichern unter ein.4. Klicken Sie auf Weiter.5. Wählen Sie Salesforce.com aus, um die Berechnung zu publizieren, und klicken
Sie auf Weiter.6. Geben Sie Ihren Benutzernamen, Ihr Kennwort und das Sicherheitstoken für
Salesforce.com an.
Berechnung in einer Textdatei publizierenMit der Funktion Publisher können Sie Daten aus Ihrem Modell in IBM
®
Cognos®
Incentive Compensation Management direkt in einer Textdatei publizieren.
Vorgehensweise1. Klicken Sie in Composer mit der rechten Maustaste auf ein Berechnungsele-
ment und klicken Sie auf Berechnung publizieren.2. Wählen Sie Auf eigenem Computer publizieren oder Auf dem Server publi-
zieren aus.
Kapitel 12. Mit Berechnungen arbeiten 125

3. Wenn Sie diese publizierte Datei speichern wollen, geben Sie einen Namen indas Feld Diese Publizierung speichern unter ein.
4. Klicken Sie auf Weiter.5. Wählen Sie Textdatei aus, um die Berechnung zu publizieren, und klicken Sie
auf Weiter.6. Wählen Sie einen Begrenzer aus und klicken Sie auf Weiter.7. Wählen Sie aus, wo die Datei gespeichert werden soll, und klicken Sie auf Fer-
tigstellen.
126 IBM Cognos Incentive Compensation Management Version 9.0.0: Benutzerhandbuch

Kapitel 13. Vorauszahlungen
In IBM®
Cognos®
Incentive Compensation Management ist eine Vorauszahlung einegarantierte Mindestvergütungszahlung, die vor der Leistungserbringung gezahltwird.
Angenommen, der Vorauszahlungsbetrag ist $2000, das Einkommen des Zahlungs-empfängers beträgt jedoch nur $1000. In diesem Fall werden dem Zahlungsemp-fänger trotzdem $2000 gezahlt, weil der Vorauszahlungsbetrag garantiert ist. Wenndas Einkommen des Zahlungsempfängers jedoch den Vorauszahlungsbetrag über-schreitet, erhält er den vollen Einkommensbetrag.
Es gibt zwei Typen von Vorauszahlungen: verrechenbare und nicht verrechenbareVorauszahlungen.
Verrechenbare VorauszahlungWenn das Incentive-Einkommen eines Vertriebsbeauftragten den Voraus-zahlungsbetrag unterschreitet, wird der nicht verdiente Betrag in die nächs-te Leistungsperiode übertragen und vom Arbeitgeber eingezogen, sobaldder Einkommensbetrag den Vorauszahlungsbetrag überschreitet.
Nicht verrechenbare VorauszahlungWenn das Incentive-Einkommen den Vorauszahlungsbetrag nicht über-schreitet, wird das Vorauszahlungssaldo vorgetragen und der Mitarbeiterbehält die Vorauszahlung.
In der folgenden Tabelle werden die Ergebnisse der Monate 1 und 2 für die garan-tierte Vorauszahlung von $2000 angezeigt. Obwohl das Einkommen in beiden Mo-naten für die verrechenbare und nicht verrechenbare Vorauszahlung identisch ist,ist die Zahlung in Monat 2 aufgrund der nicht verrechenbaren Vorauszahlung grö-ßer.
Tabelle 30. Ergebnisse für eine garantierte Vorauszahlung von 2000
Einkommen inMonat 1
Zahlung in Mo-nat 1
Einkommen inMonat 2
Zahlung in Mo-nat 2
Verrechenbar 1000 2000 5000 4000
Nichtverrechenbar
1000 2000 5000 5000
Vorauszahlung hinzufügenIm IBM
®
Cognos®
Incentive Compensation Management-Client können Sie Voraus-zahlungen hinzufügen und sie anschließend für den Web-Client aktivieren. Im An-schluss daran können Manager Zahlungsempfänger den entsprechenden Voraus-zahlungen zuweisen und vorkonfigurierte Berichte über Vorauszahlungenanzeigen.
Informationen zu diesem Vorgang
Auf einer hohen Ebene beschreiben die folgenden Schritte, wie eine Vorauszahlungdefiniert wird, Zahlungsempfänger zur Vorauszahlung zugewiesen werden undBerichte über Vorauszahlungen angezeigt werden.
© Copyright IBM Corp. 2005, 2015 127

Vorgehensweise1. Fügen Sie in Composer eine Vorauszahlung und Vorauszahlungsvorlagen hin-
zu.Eine Vorauszahlung ist ein Container, der mindestens eine Vorlage enthält. Vor-lagen definieren die Bedingungen der Vorauszahlung, beispielsweise den Vor-auszahlungstyp (verrechenbar, nicht verrechenbar), den Betrag und den Wir-kungszeitraum.
2. Fügen Sie über Portal Access > Webregisterkarten Webregisterkarten für Zu-weisung einer Vorauszahlung und Berichte über Vorauszahlungen hinzu.
3. Definieren Sie über Portal Access > Zuweisung Berichts- und Zuweisungszu-griff für jede Vorauszahlung, indem Sie die entsprechende Zugriffsbaumstruk-tur auswählen.
4. Wählen Sie im Web-Client die Registerkarte Zuweisung einer Vorauszahlungaus, um der entsprechenden Vorauszahlungsvorlage Zahlungsempfänger zuzu-weisen.
5. Wählen Sie im Web-Client die Registerkarte Berichte über Vorauszahlungenaus, um vorkonfigurierte Berichte über Vorauszahlungen anzuzeigen.
Vorauszahlung in Composer hinzufügenSie können eine Vorauszahlung in Composer in IBM
®
Cognos®
Incentive Compen-sation Management hinzufügen.
Informationen zu diesem Vorgang
Auf einer hohen Ebene beschreiben die folgenden Schritte, wie eine Vorauszahlungin Composer erstellt wird.
Vorgehensweise1. Fügen Sie ein Objekt Vorauszahlung hinzu, um darin Vorauszahlungsvorlagen
aufzunehmen.2. Wählen Sie die Spalte mit dem Gültigkeitsdatum aus, um diese als Quelle für
die Vorauszahlung zu verwenden.Die verwendete Tabelle hat den Namen Zahlungsempfänger und enthält dieZahlungsempfänger-ID für jeden Zahlungsempfänger, der der Vorauszahlungzugewiesen ist, sowie das Startdatum für die Vorauszahlung für jeden Zah-lungsempfänger.
3. Wählen Sie die Berechnung Einkommen aus, um diese als Quelle für die Vor-auszahlung zu verwenden.
4. Fügen Sie mindestens eine Vorauszahlungsvorlage hinzu.Vorlagen definieren die Bedingungen der Vorauszahlung, beispielsweise denVorauszahlungstyp, den Betrag und den Zeitraum.
Vorauszahlungsobjekt hinzufügenEine Vorauszahlung ist ein Objekt in IBM
®
Cognos®
Incentive Compensation Ma-nagement, das Vorauszahlungsvorlagen enthalten kann.
Vorbereitende Schritte
Sie müssen Composer ein Vorauszahlungsobjekt hinzufügen, bevor Sie die Bedin-gungen für die Vorauszahlung definieren können.
128 IBM Cognos Incentive Compensation Management Version 9.0.0: Benutzerhandbuch

Vorgehensweise1. Klicken Sie mit der rechten Maustaste in eine Composer-Komponente und kli-
cken Sie auf Vorauszahlung hinzufügen oder ziehen Sie das Objekt Vorauszah-lung aus der Registerkarte Palette der Composer-Seitenleiste.
2. Geben Sie der Vorauszahlung einen eindeutigen Namen.3. Definieren Sie den Kalender für die Vorauszahlung. Wählen Sie denselben Ka-
lender aus, der von der Einkommensberechnung verwendet wird, auf der Vor-auszahlungen basieren.
Wichtig: Jeder Vorauszahlung können nur ein Kalender und eine Periodenpar-tition zugeordnet werden.
4. Wählen Sie die Zeit Einkommensperiode aus, anhand der die Summe der Vor-auszahlungen partitioniert werden soll. Wählen Sie die Periode aus, die mit derBerechnungszeitpartition für die Einkommensvorauszahlung identisch ist.
5. Wählen Sie in der Zahlungsempfängertabelle die Spalte Vorauszahlungsstart-datum aus, die für jeden Zahlungsempfänger das Startdatum für die Voraus-zahlung enthält.Die Quelle Vorauszahlungsstartdatum für die Vorauszahlung ist die Zahlungs-empfängertabelle und sie wird automatisch mit der Vorauszahlung verbunden.Damit ein Zahlungsempfänger einer Vorauszahlung zugeordnet werden kann,muss das Datum in der Spalte Vorauszahlungsstartdatum in einer offenen Peri-ode liegen.
Tipp: Fügen Sie der Tabelle Zahlungsempfänger eine Spalte Vorauszahlungs-startdatum hinzu, um die Startdatumsangaben für Vorauszahlungen aufzuneh-men, und verwenden Sie nicht die Spalte für das Einstellungsdatum. Sie kön-nen die Vorauszahlung, der ein Zahlungsempfänger zugeordnet ist, bei Bedarfändern, ohne das Einstellungsdatum ändern zu müssen.
Vorauszahlungsberechnung auswählenNachdem Sie Composer in IBM
®
Cognos®
Incentive Compensation Management einVorauszahlungsobjekt hinzugefügt haben, müssen Sie eine Berechnung mit demEingabefeld Einkommen der Vorauszahlung verbinden.
Vorbereitende Schritte
Die Berechnung muss für alle Zahlungsempfänger, die der Vorauszahlung zuge-wiesen werden, Einkommenssummen enthalten, bevor eine Vorauszahlung ange-wendet wird. Der Zeitraum in der Berechnung muss mit dem Zeitraum identischsein, der beim Hinzufügen der Vorauszahlung ausgewählt wurde. Beispiel: Siewollen eine Vorauszahlung auf ein monatlich berechnetes Provisionseinkommenanwenden.
Vorgehensweise1. Aktivieren Sie den Modus Link in Composer.2. Ziehen Sie den Ausgabeport von der Berechnung in das Eingabefeld Einkom-
men der Vorauszahlung.Wenn Cognos Incentive Compensation Management die Spalten in der Quellenicht automatisch mit dem Eingabefeld Einkommen abgleichen kann, wird derVerbindungsassistent geöffnet.
3. Ziehen Sie die Spalten aus der Berechnungsquelle in die entsprechenden Vor-auszahlungsfelder.
Kapitel 13. Vorauszahlungen 129

Sie können auf die Schaltfläche Automatischer Abgleich klicken, wenn dieSpaltennamen in der Vorauszahlung und der Berechnung identisch sind. DieEinkommensberechnung muss eine Zahlungsempfänger-, eine Zeitraum- undeine Wertspalte haben.
Vorauszahlungsvorlage hinzufügenNachdem Sie eine Vorauszahlung in Composer in IBM
®
Cognos®
Incentive Com-pensation Management hinzugefügt haben, können Sie der Vorauszahlung Vorla-gen hinzufügen.
Informationen zu diesem Vorgang
Vorlagen definieren die Bedingungen der Vorauszahlung, beispielsweise den Vor-auszahlungstyp, den Vorauszahlungsbetrag und den Wirkungszeitraum. Sie kön-nen jeder Vorauszahlung eine unbegrenzte Anzahl Vorlagen hinzufügen.
Vorgehensweise1. Doppelklicken Sie auf die Vorauszahlung oder klicken Sie mit der rechten
Maustaste und klicken Sie auf Vorlagen verwalten.2. Klicken Sie auf Hinzufügen, um eine Vorlage hinzuzufügen.3. Geben Sie der Vorlage einen beschreibenden Namen.4. Wählen Sie den Vorauszahlungstyp aus.
Verrechenbare VorauszahlungWenn das Incentive-Einkommen eines Vertriebsbeauftragten den Vor-auszahlungsbetrag unterschreitet, wird der nicht verdiente Betrag indie nächste Leistungsperiode übertragen und vom Arbeitgeber einge-zogen, sobald der Einkommensbetrag den Vorauszahlungsbetrag über-schreitet.
Nicht verrechenbare VorauszahlungWenn das Incentive-Einkommen den Vorauszahlungsbetrag nichtüberschreitet, wird das Vorauszahlungssaldo vorgetragen und der Mit-arbeiter behält die Vorauszahlung.
5. Fügen Sie eine Beschreibung hinzu, um die Bedingungen der Vorauszahlungzu erläutern, und klicken Sie auf Weiter.
6. Wählen Sie die Dauer der Vorauszahlung aus. Für Vorauszahlungen mit festerLaufzeit muss die Anzahl der Perioden ausgewählt werden. Die Länge jederPeriode wird von ihrer Granularität bestimmt.
FortlaufendFür eine fortlaufende Vorauszahlung ist kein Enddatum festgelegt. Vo-rauszahlungsbeträge werden in der Vorauszahlungsberechnung füralle offenen Perioden berechnet.
Feste LaufzeitVorauszahlungen mit fester Laufzeit berechnen Vorauszahlungen füreine vordefiniert Anzahl Perioden. Wenn das Feld Fest abgewählt ist,kann die Anzahl Perioden im Web-Client bis zu der im Feld Max an-gegebenen Anzahl erhöht werden.
Wichtig: Die für eine Vorlage für eine Vorauszahlung mit fester Laufzeit aus-gewählte Anzahl Perioden darf die Anzahl offener Perioden im Kalender fürdie ausgewählte Granularität nicht überschreiten. Wenn die Dauer beispiels-weise vier Perioden beträgt und die ausgewählte Granularität "Quartale" ist,müssen im Kalender vier offene Perioden vorhanden sein.
130 IBM Cognos Incentive Compensation Management Version 9.0.0: Benutzerhandbuch

7. Definieren Sie die Vorauszahlungsperiode der Vorauszahlung.Diese Periode kann ein beliebiger Zeitraum in dem der Vorauszahlung zuge-ordneten Kalender sein. Die Vorauszahlungsperiode definiert die Ausgabe derSumme der Vorauszahlungen. Wenn die Vorauszahlungsperiode beispielsweise"Monate" lautet, wird der Ausgabeport der Vorauszahlungsvorlage nach Mo-naten partitioniert.
8. Wählen Sie Pauschalbetrag oder Zeitplan für den Vorauszahlungsbetrag aus.Ein Pauschalbetrag bedeutet, dass die Leistung der Vorauszahlung für jedeVorauszahlungsperiode gleich ist. Ein geplanter Betrag ermöglicht die Zahlungverschiedener Vorauszahlungsbeträge für jede Periode einer Vorauszahlungmit fester Laufzeit.
PauschalbetragWenn Pauschalbetrag ausgewählt ist, geben Sie den Betrag für die Vo-rauszahlung ein. Dieser Betrag ist die Vorauszahlung mit fester Lauf-zeit für die Dauer der Vorauszahlung. Wenn das Feld Fest abgewähltist, kann der Vorauszahlungsbetrag im Web-Client in einen beliebigenBetrag geändert werden, der den in das Feld Max eingegebenen Be-trag nicht übersteigt.
ZeitplanSie können Zeitplan auswählen, um für jede Periode der Vorauszah-lung einen anderen Vorauszahlungsbetrag anzugeben. Diese Optionsteht nur für Vorauszahlungen mit fester Laufzeit zur Verfügung.
9. Wenn Sie Zeitplan auswählen, klicken Sie auf Bearbeiten und geben Sie fürjede Periode im Zeitplan einen Vorauszahlungsbetrag an.
10. Sie können den Vorauszahlungsbetrag in das Feld Betrag für jede Periodefestlegen eingeben.Dieser Betrag ist nützlich, wenn für die Mehrheit der Perioden in Ihrem Zeit-raum derselbe Vorauszahlungsbetrag verwendet werden soll.
11. Wählen Sie das Kontrollkästchen Fest ab, wenn Sie es den Webbenutzern er-möglichen wollen, die Anzahl der Perioden über den Web-Client zu erhöhen.Die Anzahl der Perioden kann auf die im Feld Max festgelegte Anzahl erhöhtwerden.
Namen der Vorauszahlung und Einkommensperiode bearbei-ten
Nach der Erstellung einer Vorauszahlung in Composer in IBM®
Cognos®
IncentiveCompensation Management können Sie den Namen und die Spalte mit dem Start-datum für die Vorauszahlung ändern. Sie können den Kalender und die Länge derPeriode nicht ändern.
Vorgehensweise1. Wählen Sie die Vorauszahlung aus, klicken Sie mit der rechten Maustaste und
klicken Sie auf Bearbeiten.2. Ändern Sie den Namen der Vorauszahlung und die Spalte Vorauszahlungs-
startdatum und klicken Sie auf OK. Das Vorauszahlungsstartdatum ist dieSpalte in der Zahlungsempfänger, die das Vorauszahlungsstartdatum für jedenZahlungsempfänger enthält.
Vorauszahlung kopieren und einfügenIn IBM
®
Cognos®
Incentive Compensation Management können Sie in ComposerVorauszahlungen kopieren und Quellen neu zuordnen. Vorauszahlungsvorlagenwerden zusammen mit der Vorauszahlungsstruktur kopiert.
Kapitel 13. Vorauszahlungen 131

Vorgehensweise1. Klicken Sie mit der rechten Maustaste auf eine Vorauszahlung und klicken Sie
auf Kopieren.2. Klicken Sie mit der rechten Maustaste in der Komponente, in die Sie die ko-
pierte Vorauszahlung einfügen wollen, und klicken Sie auf Einfügen.3. Ziehen Sie die als Eingabe vorgesehene Einkommensberechnung aus der Liste
Quellen in die Spalte Neue Quelle. Über die Schaltfläche Automatischer Ab-gleich können Sie exakt übereinstimmende Quellen zuordnen.
Wichtig: Sie können verschiedene Eingabequellen für die kopierte Vorauszah-lung verwenden, wenn die Spaltennamen und der Typ in der ursprünglichenVorauszahlung und in der kopierten Vorauszahlung identisch sind.
Vorauszahlungsverbindung löschenNachdem Sie eine Vorauszahlungsverbindung in Composer in IBM
®
Cognos®
Incen-tive Compensation Management hinzugefügt haben, können Sie die Details derVerbindung nicht anzeigen oder bearbeiten. Wenn Sie nicht sicher sind, ob Sie dierichtigen Quellen oder Spalten für die Vorauszahlungseingabe verwendet haben,löschen Sie die Verbindung und erstellen Sie diese erneut.
Vorgehensweise1. Aktivieren Sie den Modus Link in Composer.2. Wählen Sie die zu löschende Verbindung aus und drücken Sie die Löschtaste
auf Ihrer Tastatur.
Vorauszahlungsvorlagen bearbeitenNach der Erstellung einer Vorlage in IBM
®
Cognos®
Incentive Compensation Ma-nagement können Sie den Namen ändern und sie mit einem neuen Namen kopie-ren oder löschen.
Vorgehensweise1. Doppelklicken Sie auf die Vorauszahlung oder klicken Sie mit der rechten
Maustaste und klicken Sie auf Vorlagen verwalten.2. Wählen Sie eine Vorlage aus und klicken Sie auf Bearbeiten, Kopieren oder Lö-
schen.
Namen einer Vorauszahlungsvorlage bearbeitenIn IBM
®
Cognos®
Incentive Compensation Management können Sie den Namen ei-ner Vorauszahlungsvorlage bearbeiten.
Vorgehensweise1. Doppelklicken Sie auf die Vorauszahlung oder klicken Sie mit der rechten
Maustaste und klicken Sie auf Vorlagen verwalten.2. Wählen Sie eine Vorlage aus und klicken Sie auf Bearbeiten.3. Ändern Sie den Namen der Vorlage und klicken Sie auf Weiter.4. Wenn Ihre Vorlage einen geplanten Vorauszahlungsbetrag enthält, können Sie
auf Anzeigen klicken, um die Details des Zeitplans zu prüfen.
Vorauszahlungsvorlage kopierenIn IBM
®
Cognos®
Incentive Compensation Management können Sie eine Vorauszah-lungsvorlage kopieren.
132 IBM Cognos Incentive Compensation Management Version 9.0.0: Benutzerhandbuch

Vorgehensweise1. Doppelklicken Sie auf die Vorauszahlung oder klicken Sie mit der rechten
Maustaste und klicken Sie auf Vorlagen verwalten.2. Wählen Sie eine Vorlage aus und klicken Sie auf Kopieren.3. Geben Sie einen eindeutigen Namen für die kopierte Vorlage an.4. Optional: Die Felder Typ, Beschreibung, Dauer, Granularität und Vorauszah-
lungsbetrag können nach Bedarf bearbeitet werden.
Webregisterkarteneinstellungen für VorauszahlungenNachdem Sie in IBM
®
Cognos®
Incentive Compensation Management eine Voraus-zahlung erstellt haben, müssen Sie Einstellungen für die Registerkarten Zuweisungeiner Vorauszahlung und Bericht über Vorauszahlungen des Web-Clients in denModulen Composer und Portal Access definieren.
Webregisterkarteneinstellungen für die Zuweisung von Voraus-zahlungen definierenIn IBM
®
Cognos®
Incentive Compensation Management können Sie Webregisterkar-teneinstellungen für die Zuweisung von Vorauszahlungen definieren.
Vorgehensweise1. Klicken Sie mit der rechten Maustaste auf die Vorauszahlung und klicken Sie
auf Webregisterkarteneinstellungen für Zuweisung von Vorauszahlungen.2. Definieren Sie die Zahlungsempfänger, die für den Webbenutzer auf der Regis-
terkarte Zuweisung einer Vorauszahlung sichtbar sind.
Portal Access-Hierarchie verwendenFür Vorauszahlungen müssen zwei Benutzergruppen definiert werden:Benutzer, die andere Zahlungsempfänger Vorauszahlungen zuweisenund Berichte über Vorauszahlungen anzeigen und Benutzer, die Voraus-zahlungen zugewiesen sind. Wenn Sie die Option Portal Access-Hierar-chie verwenden auswählen, werden beide Benutzergruppen in PortalAccess festgelegt, indem der Vorauszahlung eine Baumstruktur mitzwei Ebenen zugewiesen wird. Die Mitglieder der ersten Ebene derPortal Access-Baumstruktur sind berechtigt, Benutzer in der letztenGruppe der Vorauszahlung zuzuweisen.
Gruppenauswahl erlaubenWählen Sie das Kontrollkästchen Gruppenauswahl erlauben aus, umWebbenutzern das Filtern auf der Basis der Portal Access-Gruppe zu er-möglichen. Der Benutzer kann beim Anzeigen der Registerkarte Zuwei-sung einer Vorauszahlung im Web-Client die Zuweisung eines ausge-wählten Zahlungsempfängers oder aller Zahlungsempfänger in einerausgewählten Gruppe anzeigen und bearbeiten.
Einschränkungen definierenWenn Sie die Option Einschränkungen definieren auswählen, werdenBenutzer, die Vorauszahlungen zugewiesen werden können, durch dasErstellen von Einschränkungen für die Tabelle Zahlungsempfänger er-stellt. Wenn beispielsweise alle Account-Manager für eine Zuweisungeiner Vorauszahlung infrage kommen, können Sie festlegen, dass alleZahlungsempfänger mit der Position "Account-Manager" im Web-Clientaufgelistet werden müssen, indem Sie in diesem Fenster die entspre-chende Einschränkung erstellen. Hier angegebene Benutzer können dieRegisterkarte Zuweisungen von Vorauszahlungen nicht anzeigen.
Kapitel 13. Vorauszahlungen 133

Wichtig: Benutzer, die Zahlungsempfänger Vorauszahlungen zuweisen und Be-richte über Vorauszahlungen anzeigen können, wird daraufhin Zugriff überPortal Access erteilt. Dazu wird in Portal Access eine Zugriffsbaumstruktur miteiner Ebene erstellt, die alle Webbenutzer enthält, die Zuweisungen von Vor-auszahlungen erstellen können. Alle Benutzer, denen über Portal Access Zugriffauf das Fenster zur Zuweisung einer Vorauszahlung erteilt wurde, können dieim Abschnitt Einschränkungen definieren definierten Zahlungsempfänger die-ser Vorauszahlung zuweisen.
3. Die im Feld Zeilen pro Seite ausgewählte Zahl bestimmt die Anzahl von Zei-len, die auf jeder Seite der Webregisterkarte Zuweisung einer Vorauszahlungangezeigt werden.
4. Der ausgewählte Numerische Stil bestimmt die Wertanzeige des Web-Clients.
Webregisterkarteneinstellungen für Berichte über Vorauszahlun-gen definierenIn IBM
®
Cognos®
Incentive Compensation Management können Sie die Darstellungbestimmter Elemente im Bericht über Vorauszahlungen festlegen. Sie können demBericht ein Logo hinzufügen, die Farbe der Kopfzeilen des Berichts ändern und dieAnzahl von Zeilen definieren, die pro Seite angezeigt werden sollen.
Vorgehensweise1. Klicken Sie mit der rechten Maustaste auf die Vorauszahlung und klicken Sie
auf Webregisterkarteneinstellungen für Berichte über Vorauszahlungen.2. Navigieren Sie zu einer Grafik, wenn Sie auf der Registerkarte Bericht über Vo-
rauszahlungen ein Logo anzeigen wollen.3. Klicken Sie im Feld Farbschema auf das Kästchen, um eine Farbe für die Kopf-
zeilen des Berichts über Vorauszahlungen auszuwählen. Die ausgewählte Farbewird für die Berichte über Vorauszahlungen im Web-Client verwendet.
4. Wählen Sie das Kontrollkästchen Gruppenauswahl erlauben aus, um Webbe-nutzern die Filterung auf der Basis der Portal Access-Gruppe zu ermöglichen.Der Benutzer kann beim Anzeigen der Registerkarte Zuweisung einer Voraus-zahlung die Zuweisung eines ausgewählten Zahlungsempfängers oder allerZahlungsempfänger in einer ausgewählten Portal Access-Gruppe anzeigen oderbearbeiten.
5. Wählen Sie im Feld Zeilen pro Seite eine Zahl aus, um die Anzahl Berichtszei-len festzulegen, die auf jeder Seite im Web-Client angezeigt werden. Standard-mäßig werden 25 Zeilen pro Seite angezeigt.
6. Wählen Sie den Numerischen Stil für die im Bericht angezeigten Werte aus.
Webregisterkarten für die Zuweisung von Vorauszahlungenund für Berichte über Vorauszahlungen hinzufügen
Nachdem Sie in IBM®
Cognos®
Incentive Compensation Management in ComposerVorauszahlungen hinzugefügt haben, müssen Sie in Portal Access Webregisterkar-ten hinzufügen, um Vorauszahlungszuweisungen und Berichte über Vorauszahlun-gen im Web-Client zugänglich zu machen.
Informationen zu diesem Vorgang
Damit der Vorauszahlung Zahlungsempfänger zugewiesen werden können, müs-sen Sie über Portal Access eine Registerkarte des Typs Zuweisung einer Voraus-zahlung hinzufügen. Damit Benutzer vorkonfigurierte Berichte über Vorauszahlun-gen anzeigen können, müssen Sie über Portal Access eine Webregisterkarte desTyps Bericht über Vorauszahlungen hinzufügen.
134 IBM Cognos Incentive Compensation Management Version 9.0.0: Benutzerhandbuch

Nachdem Sie die Registerkarten für die Zuweisung von Vorauszahlungen und fürdie zugehörigen Berichte hinzugefügt und auf der Registerkarte Zuweisung in Por-tal Access den entsprechenden Zugriff definiert haben, können Benutzer über denWeb-Client auf diese Registerkarten zugreifen.
Vorgehensweise1. Klicken Sie in Portal Access > Webregisterkarten mit der rechten Maustaste
und klicken Sie auf Webregisterkarte hinzufügen oder klicken Sie in der Sym-bolleiste auf die Schaltfläche Webregisterkarte hinzufügen.
2. Geben Sie Ihrer Webregisterkarte einen Namen. Der Name wird im Web-Clientals Bezeichnung der Registerkarte angezeigt.
3. Wählen Sie im ersten Menü einen Typ für die Registerkarte und im zweitenMenü den Namen der Vorauszahlung aus.
Zuweisung einer VorauszahlungAusgewählte Zahlungsempfänger können der Zuweisung einer Voraus-zahlung zugewiesen werden.
Bericht über VorauszahlungenBerechtigte Benutzer können Berichte über Vorauszahlungen vorkonfi-gurieren, unter anderem eine Übersicht, einen Bericht über die Zuwei-sung einer Vorauszahlung sowie Berichte über YTD-Auszahlungen undAuszahlungen nach Periode.
Webzugriff für die Registerkarten für Berichte über und Zuwei-sungen von Vorauszahlungen definieren
In IBM®
Cognos®
Incentive Compensation Management müssen Sie den Zugriff aufden Inhalt der Registerkarten für Berichte über und Zuweisungen von Vorauszah-lungen in Portal Access definieren.
Vorgehensweise1. Öffnen Sie in Portal Access die Registerkarte Zuweisung.2. Wählen Sie die Zuweisung einer Vorauszahlung oder den Bericht über Voraus-
zahlungen aus, die bzw. der für den Web-Client aktiviert werden soll.3. Wählen Sie in der Spalte Zugriff im Menü die entsprechende Zugriffsbaum-
struktur aus.
Wichtig: Die Funktionalität für Abmelden und Anfragen steht für Vorauszah-lungen nicht zur Verfügung, Sie brauchen für diese Kategorien also keineBaumstrukturen zuzuweisen.
Zahlungsempfänger im Web-Client Vorauszahlungen zuweisenNachdem Sie im IBM
®
Cognos®
Incentive Compensation Management-Client eineVorauszahlung definiert und den entsprechenden Zugriff erteilt haben, können be-rechtigte Webbenutzer Zahlungsempfängern Vorauszahlungen zuweisen und Be-richte anzeigen.
Zahlungsempfänger Vorauszahlungsvorlagen zuweisenAuf der Registerkarte für die Zuweisung von Vorauszahlungen im Web-Client vonIBM
®
Cognos®
Incentive Compensation Management können Sie Zahlungsempfän-ger Vorauszahlungsvorlagen zuweisen.
Kapitel 13. Vorauszahlungen 135

Vorgehensweise1. Wählen Sie im Web-Client die Registerkarte für die Zuweisung von Vorauszah-
lungen aus.2. Wählen Sie die untergeordnete Registerkarte für Nicht zugewiesen aus. Alle
Zahlungsempfänger, die noch keiner Vorauszahlung zugewiesen wurden, wer-den hier aufgelistet.
3. Wenn Sie die Liste mit verfügbaren Zahlungsempfängern füllen wollen, wählenSie einen bestimmten Zahlungsempfänger, eine Portal Access-Gruppe oder dieOption Alle im Menü aus und klicken Sie auf Anwenden.
4. Wählen Sie die Vorauszahlungsvorlage aus, der Sie Zahlungsempfänger hinzu-fügen wollen.
5. Wählen Sie das Kontrollkästchen für jeden Zahlungsempfänger aus, den Sie derausgewählten Vorauszahlungsvorlage hinzufügen wollen. Über das Kontroll-kästchen in der Kopfzeile können Sie alle auf der Seite angezeigten Zahlungs-empfänger auswählen.
6. Klicken Sie auf die Schaltfläche Anwenden, um der ausgewählten Vorlage Zah-lungsempfänger zuzuweisen. Klicken Sie anschließend auf Speichern.
Wichtig: Wenn mehrere Seiten mit auswählbaren Zahlungsempfängern vorhan-den sind, müssen Sie die Zuweisung einer Vorauszahlung für jede Seite separatdurchführen. Wenn Sie auf das Kontrollkästchen in der Kopfzeile klicken, umalle Zahlungsempfänger auszuwählen, werden nur die Zahlungsempfänger aufder jeweiligen Seite ausgewählt.
Zuweisungen von Vorauszahlungen mit fester Laufzeit für Zah-lungsempfänger anzeigen und bearbeiten
Über die Registerkarte Zuweisung einer Vorauszahlung auf dem Web-Client vonIBM
®
Cognos®
Incentive Compensation Management können Sie Zuweisungen vonVorauszahlungen mit fester Laufzeit für Zahlungsempfänger anzeigen oder bear-beiten.
Vorgehensweise1. Wenn Sie Zuweisungen von Vorauszahlungen für alle Mitarbeiter anzeigen
oder bearbeiten wollen, die Vorauszahlungen mit fester Laufzeit zugewiesenwurden, wählen Sie die Registerkarte Zuweisung einer Vorauszahlung unddann die Registerkarte Feste Laufzeit aus.
2. Wählen Sie einen einzelnen Zahlungsempfänger, eine Portal Access-Gruppeoder Alle aus, um Zahlungsempfänger anzuzeigen, die einer Vorauszahlungmit fester Laufzeit zugewiesen wurden.
3. Im Abschnitt Massenbearbeitung können Sie für alle aufgelisteten Zahlungs-empfänger das Vorauszahlungsstartdatum, den für jede Periode gezahlten Be-trag und die Anzahl der Perioden in der Vorauszahlung ändern.a. Nehmen Sie Änderungen im Abschnitt Massenbearbeitung vor.b. Wählen Sie das Kontrollkästchen für den Namen jedes Zahlungsempfängers
aus, um zu ändernde Mitarbeiter auszuwählen.c. Klicken Sie auf Anwenden und Speichern.
4. Sollen Änderungen für einzelne Zahlungsempfänger vorgenommen werden, än-dern Sie einzelne Zeilen.a. Nehmen Sie Änderungen für einen einzelnen Zahlungsempfänger vor.b. Klicken Sie auf Anwenden und Speichern.
136 IBM Cognos Incentive Compensation Management Version 9.0.0: Benutzerhandbuch

Wichtig: Ob die Anzahl der Perioden in der Vorauszahlung oder der Vor-auszahlungsbetrag hier bearbeitet werden können, wird von einer währendder Erstellung der Vorauszahlungsvorlage ausgewählten Einstellung be-stimmt.
Zuweisungen von fortlaufenden Vorauszahlungen für Zah-lungsempfänger anzeigen und bearbeiten
Über die Registerkarte Zuweisung einer Vorauszahlung auf dem Web-Client vonIBM
®
Cognos®
Incentive Compensation Management können Sie Zuweisungen vonfortlaufenden Vorauszahlungen für Zahlungsempfänger anzeigen und bearbeiten.
Vorgehensweise1. Wenn Sie Zuweisungen von Vorauszahlungen für alle Mitarbeiter anzeigen
oder bearbeiten wollen, die fortlaufenden Vorauszahlungen zugewiesen wur-den, wählen Sie die Registerkarte Zuweisung einer Vorauszahlung und danndie Registerkarte Fortlaufend aus.
2. Wählen Sie einen einzelnen Zahlungsempfänger, eine Portal Access-Gruppeoder Alle aus, um Zahlungsempfänger anzuzeigen, die einer fortlaufenden Vor-auszahlung zugewiesen wurden.
3. Im Abschnitt Massenbearbeitung können Sie für alle aufgelisteten Zahlungs-empfänger das Startdatum für die Vorauszahlung und den gezahlten Betrag än-dern.a. Nehmen Sie Änderungen im Abschnitt Massenbearbeitung vor.b. Wählen Sie das Kontrollkästchen für den Namen jedes Zahlungsempfängers
aus, um zu ändernde Mitarbeiter auszuwählen.c. Klicken Sie auf Anwenden und Speichern.
Zuweisung von Zahlungsempfängern aufheben und inaktiveZahlungsempfänger ausblenden
Auf der Registerkarte Zuweisungen von Vorauszahlungen im Web-Client vonIBM
®
Cognos®
Incentive Compensation Management können Sie die Zuweisungvon Zahlungsempfängern aufheben und inaktive Zahlungsempfänger ausblenden.
Vorgehensweise1. Soll die Zuweisung von Zahlungsempfängern aufgehoben werden, denen eine
befristete Vorauszahlung zugewiesen wurde, wählen Sie den oder die entspre-chenden Zahlungsempfänger aus und klicken Sie auf die Schaltfläche Zuwei-sung aufheben.
2. Nachdem die Zuweisung von Zahlungsempfängern aufgehoben wurde, werdensie weiterhin n der Liste Feste Laufzeit angezeigt. Sollen sie aus der Liste aus-geblendet werden, klicken Sie auf das Kontrollkästchen Inaktive Zahlungsemp-fänger ausblenden.
Berichte über Vorauszahlungen im Web-Client anzeigenSie können Berichte über Vorauszahlungen im Web-Client von IBM
®
Cognos®
In-centive Compensation Management anzeigen.
Vorgehensweise1. Zum Anzeigen von vorkonfigurierten Berichten über Vorauszahlungen wählen
Sie die Registerkarte Bericht über Vorauszahlungen aus.
Kapitel 13. Vorauszahlungen 137

2. Wählen Sie einen einzelnen Zahlungsempfänger oder eine Portal Access-Grup-pe aus, um die Parameter des Berichts zu definieren.
3. Wählen Sie die Periode aus, die in den Bericht aufgenommen werden soll.4. Wählen Sie die Vorlage für die Vorauszahlung aus.5. Klicken Sie auf Anwenden.6. Wählen Sie eine der folgenden vier Registerkarten für Berichte aus: Übersicht,
Zuweisungen von Vorauszahlungen, YTD-Auszahlungen oder Nach Perio-denauszahlungen.
ÜbersichtsberichtDer Übersichtsbericht im IBM
®
Cognos®
Incentive Compensation Management-Web-Client bietet eine grafische Darstellung vieler mit Vorauszahlungen zusam-menhängender Werte.
Die Werte umfassen Folgendes: Prozentsatz von Teilnehmern mit zugewiesener Vo-rauszahlung, Prozentsatz von Teilnehmern mit negativem Restbetrag, durchschnitt-licher Prozentsatz des nach Monat ausgezahlten Vorauszahlungsbetrags und ausge-zahlte Vorauszahlungen im Vergleich zu Provisionsausgaben.
Übersichtsbericht in eine PDF-Datei exportierenSie können den Übersichtsbericht vom Web-Client von IBM
®
Cognos®
IncentiveCompensation Management an eine PDF-Datei senden.
Vorgehensweise1. Öffnen Sie im Web-Client den Übersichtsbericht auf der Registerkarte Bericht
über Vorauszahlungen.2. Klicken Sie im Übersichtsbericht auf das Symbol zum Generieren der PDF-Da-
tei.3. Sie können die PDF-Datei ansehen und speichern.
Zuweisungen von Vorauszahlungen (Bericht)Sie können den Bericht Zuweisungen von Vorauszahlungen über die RegisterkarteBerichte über Vorauszahlungen im IBM
®
Cognos®
Incentive Compensation Ma-nagement-Web-Client anzeigen.
Im Bericht Zuweisungen von Vorauszahlungen werden alle Zahlungsempfängerangezeigt, die der ausgewählten Vorauszahlungsvorlage und den Startdatumsanga-ben zugewiesen wurden. Wenn Sie eine Vorlage für eine feste Laufzeit auswählen,wird auch das Enddatum des Zahlungsempfängers angezeigt.
YTD-Auszahlungen (Bericht)Im Bericht YTD-Auszahlungen im IBM
®
Cognos®
Incentive Compensation Manage-ment-Web-Client werden Beträge seit Jahresbeginn für die ausgewählten Zahlungs-empfänger und Vorauszahlungsvorlagen angezeigt.
Wichtig: Wenn beim Anwenden der Berichtsparameter eine bestimmte Periodeausgewählt wurde, werden im Bericht Daten für die ausgewählte Periode undnicht die Werte seit Jahresbeginn angezeigt.
YTD-EinkommenDas YTD-Einkommen auf der Basis der Einkommensquelle für die Voraus-zahlungseingabe.
138 IBM Cognos Incentive Compensation Management Version 9.0.0: Benutzerhandbuch

YTD-VorauszahlungDie geleistete YTD-Vorauszahlung. Hierbei handelt es sich um den garan-tierten YTD-Auszahlungsbetrag minus den Einkommensbetrag. Wenn z. B.der garantierte YTD-Auszahlungsbetrag für einen Zahlungsempfänger$1.000 und sein YTD-Einkommen $600 ist, beträgt die YTD-Vorauszahlung$400.
YTD-RestbetragBei verrechenbaren Vorauszahlungen ist dies der noch fällige Betrag. DieseSpalte wird bei nicht verrechenbaren Vorauszahlungen nicht angezeigt.
YTD-AuszahlungDie Gesamtauszahlung bis dato: YTD-Einkommen + YTD-Vorauszahlung =YTD-Auszahlung.
Nach Periodenauszahlungen (Bericht)Auf der Registerkarte Berichte über Vorauszahlungen im IBM
®
Cognos®
IncentiveCompensation Management-Web-Client können Sie den Bericht Nach Periodenaus-zahlungen anzeigen, um die Auszahlungsbeträge für jeden Zahlungsempfängernach Perioden zu überprüfen.
EinkommenDas Berechnungseinkommen für die Periode vor der Anwendung einer Vo-rauszahlung.
VorauszahlungDer Betrag der Vorauszahlung für die ausgewählte Periode.
PeriodenvorauszahlungDer für die Periode gezahlte Vorauszahlungsbetrag. Hierbei handelt es sichum den garantierten Periodenauszahlungsbetrag minus den Einkommens-betrag. Wenn z. B. der garantierte Auszahlungsbetrag für einen Zahlungs-empfänger $1.000 und sein Einkommen $600 ist, beträgt die Vorauszahlung$400. Wenn das Einkommen des Zahlungsempfängers für die Periode denVorauszahlungsbetrag überschreitet, beträgt die Periodenvorauszahlung 0.
RestbetragBei verrechenbaren Vorauszahlungen ist dies der noch fällige Betrag. DieseSpalte wird bei nicht verrechenbaren Vorauszahlungen nicht angezeigt.
AuszahlungDie Gesamtauszahlung für die Periode: Einkommen + Periodenvorauszah-lung = Auszahlung.
Berichtsergebnisse in Microsoft Excel exportierenDie Berichte Zuweisungen von Vorauszahlungen, YTD-Auszahlungen und NachPeriodenauszahlungen im Web-Client von IBM
®
Cognos®
Incentive CompensationManagement verfügen über ähnliche Funktionen wie die Datenraster der Presen-ter-Berichte.
Informationen zu diesem Vorgang
Benutzer können Berichte an Microsoft Excel senden oder Spalten im Bericht ein-und ausblenden.
Vorgehensweise1. Schieben Sie den Mauszeiger über die Kopfzeile des Berichts.2. Klicken Sie auf den Pfeil in der Kopfzeile der letzten Spalte.
Kapitel 13. Vorauszahlungen 139

3. Wenn Sie den Bericht an Microsoft Excel senden wollen, klicken Sie auf dasSymbol .xls oder .xlsx.
4. Wenn Sie eine Spalte ausblenden wollen, wählen Sie die Spalte aus. Neben derSpalte wird kein Häkchen mehr angezeigt und die Spalte wird aus dem Berichtausgeblendet.
Wichtig: Der in Microsoft Excel publizierte Bericht spiegelt die ein- bzw. aus-geblendeten Spalten wider, die im Web-Client ausgewählt wurden.
140 IBM Cognos Incentive Compensation Management Version 9.0.0: Benutzerhandbuch

Kapitel 14. Data-Stores
Data-Stores sind Composer-Objekte in IBM®
Cognos®
Incentive Compensation Ma-nagement, mit deren Hilfe Sie Quellen wie Tabellen, Berechnungen und Summender Vorauszahlungen in einem großen Repository verknüpfen können.
Beispielsweise können Ergebnisse, die für Berichterstellungszwecke benötigt wer-den, über einen Data-Store in einem Objekt gebündelt werden. Der Data-Storekann dann als Quelle in Presenter zum Erstellen von Berichten verwendet werden.Berichterstellungsbenutzer können dann Berichte ohne großen Aufwand erstellen,da alle erforderlichen Quellen an einem Ort verfügbar sind. Alle Tabellen, Berech-nungen und Vorauszahlungen im Modell können als Quellen im Data-Store ver-wendet werden. Dabei spielt es keine Rolle, in welcher Komponente sich der Data-Store befindet.
Data-Stores können in Composer in Komponenten eingeschlossen werden, sind je-doch global sichtbar. Benutzer können den Data-Store von einer beliebigen Positionin Composer als Quelle auswählen. Außerdem kann Sicherheit auf jeden Data-Store angewendet werden, damit Benutzer die Berechtigung zum Anzeigen, Bear-beiten und Löschen des Objekts erhalten.Zugehörige Konzepte:„Zugriffsberechtigungen” auf Seite 321Wenn einer Benutzerrolle Zugriff auf ein Modul in IBM
®
Cognos®
Incentive Com-pensation Management erteilt wird, sind mit dem Modul oder Feature verschiede-ne Zugriffsberechtigungen oder Zugriffsrechte verbunden.„Data-Store - Sicherheit” auf Seite 348Sie können einer Rolle die Berechtigung für bestimmte Data-Stores in IBM
®
Cog-nos
®
Incentive Compensation Management erteilen. Sie können außerdem die Be-rechtigung erteilen, Data-Store-Objekte in Composer anzuzeigen, zu bearbeitenoder zu löschen.
Data-Store-ErstellungData-Stores werden im Modul Composer von IBM
®
Cognos®
Incentive Compensati-on Management erstellt. Data-Stores sind als Quellen im Modul Presenter, WatsonAnalytics und in Microsoft Excel über das Cognos Incentive Compensation Ma-nagement-Add-in für Microsoft Excel verfügbar.
Auf einer hohen Ebene beschreiben die folgenden Schritte das Erstellen eines Data-Stores:1. Fügen Sie in Composer ein Data-Store-Objekt hinzu.2. Verknüpfen Sie die gewünschten Datenquellen im Data-Store.3. Wählen Sie die Detailspalten in den hinzugefügten Quellen aus, die Benutzern
des Data-Stores zur Verfügung stehen.4. Definieren Sie alle Einschränkungen der Daten, die Benutzern zur Verfügung
stehen.5. Geben Sie den Detailspalten aussagekräftige Namen. Data-Stores werden im
Quellenassistenten erstellt. Dieser Assistent enthält Registerkarten für jedenSchritt. Mithilfe dieser Registerkarten können Sie durch den Assistenten navi-gieren. Allerdings müssen alle erforderlichen Felder ausgefüllt sein, bevor Sieden Assistenten beenden können.
© Copyright IBM Corp. 2005, 2015 141

Data-Store-Objekt hinzufügenEin Data-Store ist ein Composer-Objekt in IBM
®
Cognos®
Incentive CompensationManagement, das mehrere miteinander verknüpfte Datenquellen enthalten kann.
Vorbereitende Schritte
Das Data-Store-Objekt muss Composer hinzugefügt werden, bevor die Quellenausgewählt und verknüpft werden können.
Vorgehensweise1. Führen Sie einen der folgenden Schritte aus, um einen Data-Store hinzuzufü-
gen:v Ziehen Sie das Element Data-Store in das Composer-Fenster.v Klicken Sie mit der rechten Maustaste und klicken Sie auf Data-Store hinzu-
fügen.2. Geben Sie einen eindeutigen Namen für den Data-Store ein.3. Klicken Sie auf Weiter.
Quellen für den Data-Store auswählenSie können in IBM
®
Cognos®
Incentive Compensation Management in Composerdem Data-Store beliebige Tabellen oder Berechnungen hinzufügen.
Informationen zu diesem Vorgang
Sie können mehrere Datenquellen in einem Data-Store hinzufügen, indem Sie Spal-ten oder Zeilen verknüpfen.
Vorgehensweise1. Wählen Sie im Schritt Quellen auswählen des Quellenassistenten eine erste
Quelle im Dropdown-Menü Quelle aus.2. Wenn Sie eine weitere Quelle hinzufügen wollen, klicken Sie auf Hinzufügen.
Quelle nach Spalten verknüpfenSie können eine Quelle nach Spalten in Ihrem IBM
®
Cognos®
Incentive Compensati-on Management-Data-Store hinzufügen, um Tabellen oder Berechnungen auf derBasis einer Gemeinsamkeit zu verknüpfen.
Vorgehensweise1. Wählen Sie im Fenster Zusätzliche Daten auswählen die Option Spalten hin-
zufügen aus.2. Wählen Sie im Menü Quelle die Quelle aus, aus der Sie Spalten hinzufügen
wollen.3. Im Feld Name können Sie die Quelle umbenennen.4. Klicken Sie auf Weiter.5. Wenn Sie keine Einschränkungen definieren wollen, klicken Sie auf Fertigstel-
len, ohne Spalten zu verknüpfen. Wenn Sie Einschränkungen definieren wollen,führen Sie die folgenden Schritte aus:a. Ziehen Sie eine Spalte in die Einschränkungsdefinitionsliste.
Sie können den Join im Fenster Einschränkung definieren definieren. WennSie beispielsweise die Quellen auf der Basis der Spalte Zahlungsempfänger-ID verknüpfen wollen, ziehen Sie die Spalte Zahlungsempfänger-ID vonlinks nach rechts.
142 IBM Cognos Incentive Compensation Management Version 9.0.0: Benutzerhandbuch

b. Wählen Sie im Fenster Einschränkung definieren den Operator für die Ein-schränkung aus.Wenn Sie beispielsweise die Spalten Zahlungsempfänger-ID verknüpfenwollen, wählen Sie den Ist-gleich-Operator aus.
c. Ziehen Sie auf die Registerkarte Werte oder Quelle den Wert oder die Quel-le auf das Fragezeichen, um die Einschränkung fertigzustellen.Wenn Sie beispielsweise die Spalten Zahlungsempfänger-ID verknüpfenwollen, klicken Sie auf die Spalte Zahlungsempfänger-ID in der zweitenQuelle und ziehen Sie sie auf das Fragezeichen.
d. Klicken Sie auf OK.e. Wenn Sie alle Einschränkungen für den Join definiert haben, klicken Sie auf
Fertigstellen.
Quelle nach Zeilen verknüpfenSie können Quellen verknüpfen, indem Sie Tabellenzeilen aus einer Quelle in eineranderen Quelle in einem Data-Store von IBM
®
Cognos®
Incentive CompensationManagement hinzufügen.
Vorbereitende Schritte
Die Spalten in der Quellentabelle müssen den Spalten in der Union-Tabelle ähneln,da alle Spalten in der Quellentabelle einer Spalte in der Union-Tabelle zugeordnetwerden müssen.
Vorgehensweise1. Wählen Sie im Fenster Zusätzliche Daten auswählen die Option Zeilen hinzu-
fügen aus.2. Wählen Sie im Menü Zeilen hinzufügen von die Quelle aus, aus der Sie Zeilen
hinzufügen wollen.3. Klicken Sie auf Weiter.4. Klicken Sie auf Automatischer Abgleich, um die Felder zuzuordnen. Informati-
onen aus den ausgewählten Tabellen werden der ursprünglichen Quellentabellezugeordnet. Sie können die Felder auch durch Ziehen einander zuordnen.
5. Klicken Sie auf Fertigstellen.
Linken Outer Join hinzufügenSie können einen linken Outer Join verwenden, um Quellen für Ihren IBM
®
Cog-nos
®
Incentive Compensation Management-Data-Store zu verknüpfen.
Informationen zu diesem Vorgang
Ein linker Outer Join zeigt Zeilen für alle Datensätze der ersten Datenquelle an,selbst wenn der Join keine übereinstimmenden Datensätze in der zweiten Daten-quelle findet. Jedoch werden nur übereinstimmende Datensätze aus der zweitenDatenquelle zurückgegeben.
Vorgehensweise1. Verknüpfen Sie auf der Registerkarte Quellen des Quellenassistenten zwei
Quellen nach Spalten.
Wichtig: Einschränkungen für den Outer Join müssen in diesem Schritt defi-niert werden, nicht auf der Registerkarte Einschränkungen auswählen imQuellenassistenten.
Kapitel 14. Data-Stores 143

2. Klicken Sie auf die Schaltfläche zum Verankern von Quellenzeilen. Die Funkti-on zum Verankern von Quellenzeilen ist aktiviert, wenn die Schaltfläche blauist. Wenn die Schaltfläche schwarz ist, ist die Funktion nicht im Gebrauch.
Spalten für einen Data-Store auswählenNachdem Sie die Quellen ausgewählt und in Ihrem Data-Store von IBM
®
Cognos®
Incentive Compensation Management verknüpft haben, müssen Sie die Spalten ausden Datenquellen auswählen, die Benutzern zur Verfügung stehen sollen.
Vorgehensweise1. Ziehen Sie im Schritt Spalten auswählen im Quellenassistenten die Spalten in
die Detailspaltenliste. Sie können bis zu 50 Detailspalten in einem Data-Storeauswählen.
2. Zum Entfernen einer Detailspalte aus der Liste klicken Sie mit der rechtenMaustaste auf die Spalte und klicken Sie auf Ausgewählte entfernen.
Einschränkungen für einen Data-Store auswählenEine Einschränkung kann definiert werden, um die für Benutzer im IBM
®
Cognos®
Incentive Compensation Management-Data-Store sichtbaren Datensätze zu begren-zen.
Vorgehensweise1. Ziehen Sie im Schritt Einschränkungen auswählen im Quellenassistenten eine
Spalte von links in die Einschränkungsdefinitionsliste rechts.2. Wählen Sie im Fenster, das geöffnet wird, einen Operator für die Einschrän-
kung im Menü Operator aus.3. Wenn Sie einen Wert aus der ausgewählten Spalte auswählen wollen, um die
Einschränkung fertigzustellen, klicken Sie auf die Registerkarte Werte und zie-hen Sie den Wert für die Einschränkung auf das Fragezeichen.
4. Wenn Sie eine Spalte aus einer Quelle auswählen wollen, um die Einschrän-kung fertigzustellen, klicken Sie auf die Registerkarte Quellen und ziehen Siedie Spalte aus der Liste auf das Fragezeichen.
5. Klicken Sie auf OK.6. Wenn Sie die Einschränkungen für den Data-Store definiert haben, klicken Sie
auf Weiter.
Spalten in einem Data-Store benennenIm letzten Schritt der Erstellung eines IBM
®
Cognos®
Incentive Compensation Ma-nagement-Data-Stores können Sie die von Ihnen ausgewählten Detailspalten umbe-nennen und ihnen aussagefähige Namen für Berichterstellungsbenutzer geben.
Vorgehensweise1. Heben Sie auf der Registerkarte Namensspalten des Quellenassistenten den
Anzeigenamen hervor und geben Sie einen neuen Namen ein.2. Klicken Sie auf Fertigstellen.
Ergebnisse
Der Data-Store wird dem Composer-Fenster hinzugefügt.
144 IBM Cognos Incentive Compensation Management Version 9.0.0: Benutzerhandbuch

Data-Store - SicherheitSie können Zugriff auf bestimmte Data-Stores in IBM
®
Cognos®
Incentive Compen-sation Management erteilen.
Sie können Benutzern die Berechtigung erteilen, das Data-Store-Objekt im FensterRollen verwalten des Moduls Composer anzuzeigen, zu bearbeiten oder zu lö-schen.
Berechtigung für eine Rolle zum Anzeigen eines Data-Storesfestlegen
Sie können Anzeigeberechtigung für Rollen für bestimmte Data-Stores in IBM®
Co-gnos
®
Incentive Compensation Management erteilen.
Informationen zu diesem Vorgang
Benutzer, die der Rolle zugewiesen sind, haben die Berechtigung, den Data-Storezur Liste Favoriten hinzuzufügen und die Baumstrukturen Verwendet und Ver-wendet von anzuzeigen. Sie haben jedoch keine Berechtigung, um Änderungen amData-Store vorzunehmen.
Vorgehensweise1. Klicken Sie auf Administrator > Rollen verwalten.2. Wählen Sie die Rolle aus, der Sie eine Berechtigung erteilen wollen, oder fügen
Sie sie hinzu.3. Blenden Sie Composer ein.4. Klicken Sie mit der rechten Maustaste auf Anzeigen und klicken Sie auf Ertei-
len.5. Wenn sich der Data-Store in einer Komponente befindet, erteilen Sie auch An-
zeigezugriff für die Komponente.6. Blenden Sie Data-Stores ein.7. Erweitern Sie den Data-Store, für den Sie eine Anzeigeberechtigung erteilen
wollen.8. Klicken Sie mit der rechten Maustaste auf Anzeigen und klicken Sie auf Ertei-
len.
Berechtigung für eine Rolle zum Anzeigen und zum Bearbei-ten eines Data-Stores festlegen
In IBM®
Cognos®
Incentive Compensation Management kann Rollen in Composerdie Berechtigung zum Anzeigen und Bearbeiten des Data-Store-Objekts erteilt wer-den.
Informationen zu diesem Vorgang
Benutzer, die der Rolle zugewiesen sind, können den Quellenassistenten öffnenund Änderungen am Data-Store vornehmen.
Vorgehensweise1. Klicken Sie auf Administrator > Rollen verwalten.2. Wählen Sie die Rolle aus, der Sie eine Berechtigung erteilen wollen, oder fü-
gen Sie sie hinzu.
Kapitel 14. Data-Stores 145

3. Blenden Sie Composer ein.4. Klicken Sie mit der rechten Maustaste auf Anzeigen und klicken Sie auf Ertei-
len.5. Klicken Sie mit der rechten Maustaste auf Bearbeiten und klicken Sie auf Er-
teilen.6. Wenn sich der Data-Store in einer Komponente befindet, erteilen Sie außerdem
Anzeige- und Bearbeitungsberechtigungen für die Komponente.7. Blenden Sie Data-Stores ein.8. Erweitern Sie den Data-Store, für den Sie eine Anzeige- und eine Bearbei-
tungsberechtigung erteilen wollen.9. Klicken Sie mit der rechten Maustaste auf Anzeigen und klicken Sie auf Ertei-
len.10. Klicken Sie mit der rechten Maustaste auf Bearbeiten und klicken Sie auf Er-
teilen.
Daten aus einem Data-Store in Microsoft Excel exportierenSie können in Data-Stores enthaltene Datensätze in Microsoft Excel exportieren, in-dem Sie das IBM
®
Cognos®
Incentive Compensation Management-Add-in für Mi-crosoft Excel verwenden.
Informationen zu diesem Vorgang
Informationen zur Installation des Cognos Incentive Compensation Management-Add-in für Microsoft Excel finden Sie im Handbuch IBM Cognos Incentive Compen-sation Management Installation und Konfiguration.
Nach der Installation des Cognos Incentive Compensation Management-Add-in fürMicrosoft Excel können Sie Daten aus beliebigen Data-Stores in Ihrem Modell inMicrosoft Excel exportieren. Die Daten können dann zur Erstellung von Pivot-Ta-bellen, Diagrammen und Grafiken zu Berichterstellungszwecken verwendet wer-den. Wenn am Modell Änderungen vorgenommen werden, können die Daten inMicrosoft Excel mit den neuesten Daten aktualisiert werden.
Vorgehensweise1. Öffnen Sie in Microsoft Excel die Registerkarte Cognos Incentive Compensation
Management.2. Stellen Sie eine Verbindung zu Ihrem Modell her, indem Sie die Serviceadresse
und die Namen für Server und Datenbank eingeben.3. Klicken Sie auf Anmeldeinformationen und geben Sie den Benutzernamen und
das Kennwort ein, mit denen Sie eine Verbindung zum Cognos Incentive Com-pensation Management-Client herstellen.
4. Klicken Sie auf Data-Store importieren.
Wichtig: Sie können einen Data-Store nicht exportieren, wenn Sie bereits amClient angemeldet sind.
5. Wählen Sie einen Data-Store im Menü aus.Die im Data-Store verfügbaren Spalten werden im Schritt Einschränkungen de-finieren angezeigt.
6. Definieren Sie die Einschränkungen für die Daten, die Sie exportieren wollen,indem Sie auf Spalten im linken Teilfenster klicken und sie in das rechte Teil-fenster ziehen.
146 IBM Cognos Incentive Compensation Management Version 9.0.0: Benutzerhandbuch

a. Wählen Sie im Einschränkungsassistenten einen Operator im Menü aus.b. Geben Sie in das Feld Wert eingeben einen Wert ein, um die Einschränkung
zu definieren.c. Klicken Sie auf OK.
7. Klicken Sie auf Data-Store importieren.
Data-Store-Daten in Microsoft Excel aktualisierenBenutzer können die Daten in Microsoft Excel jederzeit mit den aktuellen Datenaus der IBM
®
Cognos®
Incentive Compensation Management-Datenbank bearbeitenoder aktualisieren. Wenn Benutzer einen vorher gespeicherten Bericht öffnen, müs-sen sie sich zuerst beim Modell anmelden, um die Daten zu aktualisieren.
Vorgehensweise1. Klicken Sie auf der Cognos Incentive Compensation Management-Registerkarte
in Microsoft Excel auf Data-Store-Import aktualisieren, um die Daten zu aktu-alisieren.
2. Wenn Sie die beim Import verwendeten Einschränkungen bearbeiten wollen,klicken Sie auf Data-Store-Import bearbeiten.
Daten aus Data-Stores in Watson Analytics exportierenIn IBM
®
Cognos®
Incentive Compensation Management erstellte Data-Stores kön-nen in Watson Analytics importiert werden, um Trends und Beziehungen in denDaten zu untersuchen.
Vorgehensweise1. Klicken Sie in Composer mit der rechten Maustaste auf den Data-Store und
wählen Sie In Watson Analytics untersuchen aus.2. Geben Sie in das Feld Benutzername den Benutzernamen ein, den Sie zur An-
meldung an Watson Analytics verwenden.3. Geben Sie in das Feld Kennwort das Kennwort für den Benutzernamen ein,
den Sie zur Anmeldung an Watson Analytics verwenden.4. Auf der Registerkarte Erweitert können Sie die folgenden Aktionen durchfüh-
ren:v Geben Sie in das Feld Datensatzname den Namen des Datensatzes so ein,
wie er in Watson Analytics angezeigt werden soll.v Wählen Sie das Kontrollkästchen Datensatz überschreiben, falls vorhanden
aus, wenn Watson Analytics den Datensatz mit demselben Namen (sofernvorhanden) überschreiben soll.
v Wählen Sie das Kontrollkästchen Watson Analytics bei Fertigstellung öffnenaus, wenn Watson Analytics nach dem Laden des Datensatzes geöffnet wer-den soll. Wählen Sie dieses Kontrollkästchen ab, wenn der Export im Hinter-grund stattfinden soll und Watson Analytics nach dem Laden des Datensat-zes nicht geöffnet werden soll.
5. Klicken Sie auf Untersuchen.Wenn Sie derzeit an Watson Analytics angemeldet sind, wird Ihr Data-Store inWatson Analytics angezeigt. Wenn Sie nicht an Watson Analytics angemeldetsind, werden Sie zu einer Anmeldeseite umgeleitet. Nach der Eingabe Ihre Da-ten wird Ihr Data-Store in Watson Analytics angezeigt.
Kapitel 14. Data-Stores 147

148 IBM Cognos Incentive Compensation Management Version 9.0.0: Benutzerhandbuch

Kapitel 15. Pläne und maßgeschneiderte Berichte
Im Modul Composer von IBM®
Cognos®
Incentive Compensation Managementkönnen Sie Berichte erstellen, um Zahlungsempfängern Vergütungsergebnisse an-zuzeigen. Mit Vergütungsplänen können Sie Berechnungsergebnisse in Bezug aufdie Vergütung eines Zahlungsempfängers anzeigen.
Mit maßgeschneiderten Berichten können Vergütungsergebnisse analysiert werden.Sie möchten z. B. Zahlungsbeträge nach Standorten segmentiert anzeigen oder ei-nen Vergütungsbericht von Zahlungsempfängern anzeigen, die bestimmte Schwel-lenwerte überschritten oder ihre Ziele nicht erreicht haben.
VergütungspläneVergütungspläne können Sie über das Modul Composer in IBM
®
Cognos®
IncentiveCompensation Management hinzufügen und bearbeiten.
Auf einer hohen Ebene beschreiben die folgenden Schritte das Erstellen eines Ver-gütungsplans:1. Planparameter definieren: Benennen Sie den Plan und geben Sie das Start- und
Enddatum an.2. Berechnungen hinzufügen. Wählen Sie Datenquellen aus und geben Sie die For-
mel an.
Wichtig: Sie können Berechnungen während der Erstellung eines Vergütungs-plans oder separat erstellen und sie dann dem Plan hinzufügen.
3. Berichterstellungseinstellungen auswählen. Geben Sie an, wie die Ergebnisse imZahlungsempfängerkonto angezeigt werden sollen.
4. Zahlungsdetails angeben. Sie können z. B. die Zahlungsempfängergruppe, zuder dieser Vergütungsplan gehört, Sperrfristen, Minimal- und Maximalwerte fürZahlungen und Zahlungskonten angeben.
Zugehörige Konzepte:„Zugriffsberechtigungen” auf Seite 321Wenn einer Benutzerrolle Zugriff auf ein Modul in IBM
®
Cognos®
Incentive Com-pensation Management erteilt wird, sind mit dem Modul oder Feature verschiede-ne Zugriffsberechtigungen oder Zugriffsrechte verbunden.„Vergütungsplan - Sicherheit” auf Seite 350Sie können einer Rolle die Berechtigung zum Bearbeiten von Vergütungsplänen imModul Composer in IBM
®
Cognos®
Incentive Compensation Management erteilen.Benutzer benötigen ebenfalls Zugriff auf Vergütungspläne, um Vergütungsergebnis-se im Zahlungsempfängerkonto anzuzeigen oder Arbeitsbereiche im Modul Szena-rios zu erstellen.
Pläne und ZahlungsempfängergruppenZum Verringern der Zeit für das Einrichten und Verwalten der einzelnen Vergü-tungspläne können Sie in IBM
®
Cognos®
Incentive Compensation ManagementZahlungsempfängergruppen verwenden.
Eine Zahlungsempfängergruppe umfasst die folgenden Elemente:v Die Vergütungspläne
© Copyright IBM Corp. 2005, 2015 149

v Die Zahlungsempfängermitglieder für jeden Planv Jede angehängte Plandokumentationv Jeder maßgeschneiderte Bericht für die Zahlungsempfängergruppe
Alle Vergütungspläne und maßgeschneiderten Berichte werden im Modul Compo-ser erstellt und bearbeitet und über die Assistenten Vergütungsplan und Maßge-schneiderter Bericht Zahlungsempfängergruppen zugeordnet. Mitglieder von Zah-lungsempfängergruppen und Dokumente werden im FensterZahlungsempfängergruppen verwaltet.
Die Zahlungsempfänger, deren Vergütung im System berechnet wird, können einereinzelnen Gruppe hinzugefügt werden und danach kann ein Vergütungsplan derGruppe hinzugefügt werden, um den Einrichtungsprozess abzuschließen. Dannkönnen Sie gleichzeitig Pläne für große Personengruppen einrichten, anstatt denProzess für jede Person zu wiederholen.
Zahlungsempfänger werden häufig nach Titel gruppiert. Wenn beispielsweise alleVerkäufer eine Provision von 5 % für alle verkauften Artikel erhalten, können Siealle Verkäufer gleichzeitig zu einer einzigen Zahlungsempfängergruppe im Systemhinzufügen. Zum Abschließen des Prozesses kann ein Vergütungsplan hinzugefügtwerden, der angibt, dass jedes Mitglied dieser Gruppe eine Provision von 5 % er-hält.
Tipp: Planen Sie vor dem Modellerstellungsprozess, welche Zahlungsempfängergruppiert werden können.Zugehörige Konzepte:„Zugriffsberechtigungen” auf Seite 321Wenn einer Benutzerrolle Zugriff auf ein Modul in IBM
®
Cognos®
Incentive Com-pensation Management erteilt wird, sind mit dem Modul oder Feature verschiede-ne Zugriffsberechtigungen oder Zugriffsrechte verbunden.
VergütungsplanerstellungIn IBM
®
Cognos®
Incentive Compensation Management können Sie einem Vergü-tungsplan für bestimmte Zahlungsempfängergruppen Berechnungen hinzufügen,um Zusammenfassungs- und Detailinformationen zur Vergütung eines Zahlungs-empfängers anzuzeigen.
Schritt 1. Plan benennen und Kalender definierenIm ersten Schritt des Vergütungsplan-Assistenten von IBM
®
Cognos®
IncentiveCompensation Management müssen Sie einen Namen angeben und das Start- undEnddatum für den Plan festlegen.
Vorgehensweise1. Suchen Sie in Composer die Komponente, in der Sie den Plan hinzufügen wol-
len.2. Ziehen Sie das Element Plan in das Composer-Fenster, um einen Vergütungs-
plan hinzuzufügen.3. Geben Sie einen beschreibenden Namen für den Plan ein, damit er zur späteren
Bearbeitung leichter identifiziert werden kann.4. Legen Sie das Start- und Enddatum für den Plan fest.5. Geben Sie eine Beschreibung für den Vergütungsplan ein.
150 IBM Cognos Incentive Compensation Management Version 9.0.0: Benutzerhandbuch

Schritt 2. Berechnungen hinzufügenIm zweiten Schritt des Vergütungsplan-Assistenten von IBM
®
Cognos®
IncentiveCompensation Management müssen Sie dem Vergütungsplan die Berechnungenhinzufügen.
Informationen zu diesem Vorgang
Jeder Vergütungsplan muss mindestens eine Berechnung enthalten (viele Pläne ent-halten mehrere Berechnungen). Beim Entwerfen Ihrer Vergütungspläne bestimmtdie Komplexität der Berechnungen, ob sie in einem einzelnen Schritt ausgeführtwerden können oder ob sie in mehrere Schritte unterteilt werden müssen.
Vorgehensweise1. Klicken Sie im Vergütungsplan-Assistenten auf Hinzufügen, um dem Vergü-
tungsplan eine vorhandene Berechnung hinzuzufügen.2. Wählen Sie die Berechnung aus und klicken Sie auf OK.3. Klicken Sie im Assistenten Anzeigeoptionen für Zahlungsempfängerkonto auf
Neu, um eine neue Berechnung zu erstellen, die dem Plan hinzugefügt werdensoll.
4. Klicken Sie auf Farben, um das Aussehen Ihres Berichts zu einem Zahlungs-empfängerkonto für diesen Plan zu definieren.a. Wählen Sie Anwenden auf alle aus, wenn Sie die hier definierten Berichts-
stile auf alle Vergütungspläne anwenden wollen.b. Wenn Sie die gewünschten Farben ausgewählt haben, klicken Sie auf OK.
Anzeigeoptionen für Zahlungsempfängerkonto auswählenFür jede Berechnung, die Sie einem Vergütungsplan in IBM
®
Cognos®
IncentiveCompensation Management hinzufügen, müssen Sie Einstellungen für die Berich-terstellung angeben.
Informationen zu diesem Vorgang
Bei Bedarf kann das Modul Zahlungsempfängerkonto ausführliche Ergebnisse fürjede Berechnung innerhalb eines Vergütungsplans erstellen. Es kann hilfreich sein,diese Berichterstellungsoptionen zu aktivieren, damit Benutzer jede Berechnung ineinem Vergütungsplan prüfen und bestätigen können.
Vorgehensweise1. Wenn Sie die zusammengefassten Ergebnisse für jede Periode für jeden Zah-
lungsempfänger protokollieren wollen, wählen Sie das Kontrollkästchen Be-rechnungsergebnisse in Zahlungsempfängerkonto anzeigen aus.
2. Wenn Sie alle Ergebnisse anzeigen wollen, wählen Sie <Alle Ergebnisse anzei-gen> im Feld Ergebnisse nach Zahlungsempfänger-ID anzeigen aus.
3. Wenn Sie die Berechnungsergebnisse nach Zahlungsempfänger anzeigen wol-len, wählen Sie Zahlungsempfänger-ID im Feld Ergebnisse nach Zahlungs-empfänger-ID anzeigen aus.Die Berechnung muss die Zahlungsempfänger-ID als Partition haben.
4. Geben Sie die Ergebnisbezeichnung ein.5. Klicken Sie auf Formatieren, um den Stil des Zahlenformats und die Anzahl
der Dezimalstellen für die Ergebnisse zu bearbeiten.6. Wählen Sie das Kontrollkästchen Transaktionsdetails in Zahlungsempfänger-
konto anzeigen aus, um die protokollierten Ergebnisse im Zahlungsempfän-
Kapitel 15. Pläne und maßgeschneiderte Berichte 151

gerkonto einzublenden und der Periodengesamtsumme Transaktion für Trans-aktion ausführliche Ergänzungen hinzuzufügen.
Tipp: In den meisten Fällen empfiehlt sich die Auswahl der Optionen Berech-nungsergebnisse in Zahlungsempfängerkonto anzeigen und Transaktionsde-tails in Zahlungsempfängerkonto anzeigen. Nachdem die Ergebnisse vali-diert wurden, können Sie die Berechnungen prüfen und Berichtsdetailsreduzieren.
7. Optional: Wählen Sie das Kontrollkästchen Vorherige Perioden anzeigen aus,um die Perioden anzuzeigen, die dem ausgewählten Zeitraum vorangehen.
8. Optional: Wählen Sie das Kontrollkästchen Leere Berichte unterdrücken aus,um jeden Vergütungsplan zu unterdrücken, der keine Daten für den ausge-wählten Zeitraum enthält.
9. Optional: Wählen Sie das Kontrollkästchen Beschreibung als Kopfzeile anzei-gen aus, um die Berechnungsbeschreibung als Kopfzeile im Zahlungsempfän-gerkonto anzuzeigen.
10. Optional: Wählen Sie das Kontrollkästchen Zusammenfassungszeilen unter-drücken aus, um die Zusammenfassungszeilen im Zahlungsempfängerkontozu entfernen.
11. Klicken Sie auf Weiter.12. Wenn Sie die Berechnungsspalten auswählen wollen, die in den Bericht einge-
schlossen werden sollen, ziehen Sie verfügbare Spalten von der linken auf dierechte Seite.
13. Klicken Sie auf Weiter.14. Doppelklicken Sie auf eine beliebige Zeile, um die Spalteneigenschaften zu be-
arbeiten.a. Geben Sie den Anzeigenamen für die Spalte im Zahlungsempfängerkonto
ein.b. Wählen Sie für eine numerische Spalte die Operation aus.
Sie können die Summe, den Durchschnitt, das Minimum, das Maximumoder den letzten Operator auswählen, damit eine Operation für die Spalteausgeführt und im Bericht angezeigt wird. Wenn Sie beispielsweise SUMauswählen, werden alle Einträge in dieser Spalte addiert und das Ergebniswird am Ende des Berichts angezeigt.
c. Wählen Sie für eine numerische Spalte den Stil aus.Die verfügbaren numerischen Stile sind Standardzahl, Prozentsatz undWährung.
d. Wählen Sie für eine numerische Spalte die Dezimalstellen aus.15. Klicken Sie auf Fertigstellen.
Ergebnisse
Nachdem Sie Berechnungen für den Vergütungsplanbericht hinzugefügt haben, kli-cken Sie auf Bearbeiten oder Löschen im Fenster Berechnung hinzufügen, umÄnderungen an den Einstellungen des Berechnungsberichts vorzunehmen bzw. umdie Berechnung aus dem Bericht zu entfernen.
Schritt 3. Zahlungsempfängergruppe auswählen und Rückstel-lungen, Deckelungen und Garantien erstellen
Im letzten Schritt des Vergütungsplan-Assistenten in IBM®
Cognos®
Incentive Com-pensation Management müssen Sie die Zahlungsempfängergruppe auswählen, auf
152 IBM Cognos Incentive Compensation Management Version 9.0.0: Benutzerhandbuch

die dieser Plan angewendet wird, und eine Rückstellungsperiode und alle erforder-lichen Deckelungen oder Garantien für den Vergütungsplan definieren.
Vorgehensweise1. Verwenden Sie im Abschnitt Zahlungsempfängergruppen des Vergütungsplan-
Assistenten das Menü, um diesen Plan einer beliebigen im Fenster Zahlungs-empfängergruppen aufgeführten Zahlungsempfängergruppe zuzuordnen.
2. Wählen Sie im Abschnitt Zahlungsregeln den Rückstellungstyp aus.Nachdem Sie alle für den Vergütungsplanbericht erforderlichen Berechnungenhinzugefügt haben, klicken Sie auf Bearbeiten oder Löschen im Fenster Be-rechnung hinzufügen, um Änderungen an den Einstellungen des Berechnungs-berichts vorzunehmen bzw. um die Berechnung aus dem Bericht zu entfernen.
3. Wählen Sie das Kontrollkästchen Dieser Plan umfasst ein garantiertes Incen-tive von aus, um den angegebenen Wert als mögliches Vergütungsminimum fürjeden Zahlungsempfänger in jeder Periode festzulegen.
4. Wählen Sie das Kontrollkästchen Dieser Plan umfasst eine Incentive-Decke-lung von aus, um das maximale Einkommen für jeden Zahlungsempfänger injeder Periode auf den angegebenen Wert zu begrenzen.
5. Wählen Sie im Abschnitt Konten in den Menüs das Aufwandskonto und dasBarzahlungskonto aus.
6. Klicken Sie auf Fertigstellen.
Gesperrte VergütungspläneIst ein Vergütungsplan in IBM
®
Cognos®
Incentive Compensation Management ge-sperrt, können Sie das Enddatum des Plans ändern, sofern transaktionsorientierteDetails im Zahlungsempfängerkonto angezeigt werden.
Sie können keine Berechnungen hinzufügen, im Bericht enthaltene Berechnungennicht löschen sowie Farben, Formatierung und die dem Plan zugehörige Zahlungs-empfängergruppe nicht ändern.
Wenn Sie die Anzeigeoptionen für das Zahlungsempfängerkonto für einen ge-sperrten Vergütungsplan bearbeiten, werden die Änderungen in der ersten nichtgesperrten Periode wirksam. Das Zahlungsempfängerkonto zeigt weiterhin die ur-sprünglichen Anzeigeeinstellungen für alle gesperrten Perioden an. Wenn Sie z. B.im Fenster Anzeigeoptionen für Zahlungsempfängerkonto - Schritt 2 eine weitereAnzeigespalte hinzufügen, die Spalteneigenschaften definieren und auf Fertigstel-len klicken, wird die hinzugefügte Spalte nur in nicht gesperrten Perioden ange-zeigt.
Vergütungsplan kopierenSie können einen Vergütungsplan in IBM
®
Cognos®
Incentive Compensation Ma-nagement in eine andere Komponente kopieren. In diesem Fall müssen Sie aucheingehende Verbindungen in der neuen Komponente für die Berechnungen erstel-len, die sie verwendet oder von denen sie abhängig ist.
Vorgehensweise1. Klicken Sie mit der rechten Maustaste auf den Vergütungsplan, den Sie kopie-
ren wollen, und klicken Sie auf Kopieren.2. Suchen Sie die Komponente, in die Sie den Plan kopieren wollen, klicken Sie
mit der rechten Maustaste in die neue Komponente und klicken Sie auf Einfü-gen.
Kapitel 15. Pläne und maßgeschneiderte Berichte 153

3. Geben Sie ein Einfügungssuffix ein. Das Suffix stellt sicher, dass Sie nicht zweiVergütungspläne desselben Namens haben, und es ermöglicht Ihnen, kopierteVergütungspläne von Originalen zu unterscheiden.
4. Sie müssen die alten Quellen den neuen Quellen zuordnen. Geben Sie die neu-en Quellen an, indem Sie auf Automatischer Abgleich klicken oder eine Quelleauswählen.
5. Klicken Sie auf OK.
Dokumente im Zusammenhang mit Compensation Manage-ment verwalten
Im Fenster Dokumente verwalten können Benutzer Dateien im Zusammenhangmit Compensation Management zur IBM
®
Cognos®
Incentive Compensation Ma-nagement-Datenbank hinzufügen.
Informationen zu diesem Vorgang
Im Fenster Dokumente verwalten hinzugefügte Dokumente sind im Fenster Zu-weisung von Portal Access sichtbar und können für die Web-Client-Überprüfungaktiviert werden.
Vorgehensweise1. Klicken Sie auf Administrator > Dokumente verwalten.2. Klicken Sie auf Hinzufügen.3. Klicken Sie auf Durchsuchen.4. Wählen Sie die Datei aus.
Ergebnisse
Die Datei wird automatisch codiert und in Cognos Incentive Compensation Ma-nagement gespeichert und kann jederzeit heruntergeladen werden.Zugehörige Tasks:„Link zu einem Dokument hinzufügen” auf Seite 214In IBM
®
Cognos®
Incentive Compensation Management können Sie einen Link zueinem Dokument aus einem Presenter-Bericht hinzufügen.
Dokument im Zusammenhang mit Compensation Managementauf Ihrem Computer herunterladenSie können im Fenster Document Manager in IBM
®
Cognos®
Incentive Compensati-on Management ein Dokument auswählen und es auf Ihrem Computer speichern.
Vorgehensweise1. Klicken Sie auf Administrator > Dokumente verwalten.2. Klicken Sie auf Speichern unter.3. Wählen Sie eine Position aus, an der die Datei gespeichert werden soll.4. Klicken Sie auf Speichern.
Maßgeschneiderte BerichteIm Modul Composer von IBM
®
Cognos®
Incentive Compensation Managementkönnen Sie maßgeschneiderte Berichte erstellen, um Vergütungsergebnisse zu ana-lysieren.
154 IBM Cognos Incentive Compensation Management Version 9.0.0: Benutzerhandbuch

Auf einer hohen Ebene beschreiben die folgenden Schritte das Erstellen eines maß-geschneiderten Berichts:1. Benennen Sie den Bericht, fügen Sie Berechnungen hinzu und wählen Sie Be-
richtseinstellungen aus.2. Wählen Sie eine Zahlungsempfängergruppe aus.3. Aktivieren Sie die Alertgenerierung über den Task-Manager.
Sie können zuvor erstellte Berechnungen im maßgeschneiderten Bericht verwendenoder eine neue Berechnung speziell für Berichterstellungszwecke erstellen. Nachdem Hinzufügen von Berechnungen können Sie Ihre Ergebnisse in Einklang mitIhren Berichterstellungsanforderungen partitionieren und einschränken.
Jeder maßgeschneiderte Bericht muss mindestens eine Berechnung enthalten. WennSie Ihre Berichte entwerfen, bestimmt die Komplexität der Berechnungen, ob sie ineinem einzelnen Schritt ausgeführt werden können oder ob sie in mehrere Schritteunterteilt werden müssen.
Schritt 1. Bericht benennen, Berechnungen hinzufügen undBerichterstellungseinstellungen auswählen
In IBM®
Cognos®
Incentive Compensation Management können Sie in Composerden Bericht benennen, Berechnungen hinzufügen und Einstellungen für die Berich-terstellung auswählen.
Vorgehensweise1. Suchen Sie in Composer die Komponente, in der Sie den Bericht hinzufügen
wollen.2. Ziehen Sie das Element Maßgeschneiderter Bericht in das Composer-Fenster
oder klicken Sie mit der rechten Maustaste auf das Fenster und klicken Sie aufMaßgeschneiderten Bericht hinzufügen.
3. Geben Sie einen Namen für Ihren maßgeschneiderten Bericht ein.4. Zum Hinzufügen einer zuvor erstellten Berechnung klicken Sie auf Hinzufü-
gen, wählen Sie eine Berechnung aus und klicken Sie auf OK.Der Assistent Anzeigeoptionen für Zahlungsempfängerkonto wird angezeigt.
5. Klicken Sie auf Neu, um den Berechnungsassistenten zu starten und eine neueBerechnung zu erstellen.
6. Klicken Sie auf Bearbeiten oder Löschen, um Änderungen an den Berichterstel-lungseinstellungen für die Berechnung vorzunehmen oder die Berechnung ausdem Bericht zu entfernen.
7. Klicken Sie auf Farben, um das Aussehen des Berichts zu definieren, und neh-men Sie Änderungen im Fenster Farbauswahl für Berichte vor.
Schritt 2. Zahlungsempfängergruppe auswählenIn IBM
®
Cognos®
Incentive Compensation Management, berechnet jeder maßge-schneiderte Bericht Ergebnisse für alle Zahlungsempfänger, die Teil der Zahlungs-empfängergruppe sind, der der Bericht zugeordnet ist.
Informationen zu diesem Vorgang
Zahlungsempfängergruppen werden im Fenster Zahlungsempfängergruppen defi-niert.
Kapitel 15. Pläne und maßgeschneiderte Berichte 155

Vorgehensweise
Wählen Sie im Fenster Maßgeschneiderten Bericht hinzufügen/bearbeiten imMenü Dieser maßgeschneiderte Bericht ist der folgenden Zahlungsempfänger-gruppe zugeordnet die Zahlungsempfängergruppe aus.
Schritt 3. Alerterstellung durch Task ManagerWenn Sie in IBM
®
Cognos®
Incentive Compensation Management einen maßge-schneiderten Bericht erstellt haben, der nur Daten generieren soll, wenn bestimmteMeilensteine oder Ausnahmebedingungen auftreten, können Sie sich dafür ent-scheiden, eine Benachrichtigung zu erhalten, wenn der Bericht nicht leer ist. WennSie Benachrichtigungen konfigurieren, entfällt die Notwendigkeit, die Ergebnisseregelmäßig prüfen zu müssen.
Informationen zu diesem Vorgang
Sie könnten beispielsweise einen Bericht erstellen, in dem Zahlungsempfänger auf-gelistet werden, die ihr Monatsziel nicht erreicht oder einen bestimmten Schwellen-wert überschritten haben.
Wichtig: Die Option Angegebene maßgeschneiderte Berichte generieren mindes-tens eine Zeile muss auf der Task Manager-Registerkarte Alerts aktiviert sein, umsicherzustellen, dass ein Task Manager-Alert generiert wird.
Vorgehensweise
Wählen Sie im Fenster Maßgeschneiderten Bericht hinzufügen/bearbeiten dasKontrollkästchen Alert erzeugen, wenn dieser Bericht nicht leer ist aus.
Ergebnisse
In Task-Manager wird auf der Registerkarte Tasks & Alerts ein Alert angezeigt,wenn der Bericht Ergebnisse generiert.
Gesperrten maßgeschneiderten Bericht bearbeitenWenn ein maßgeschneiderter Bericht in IBM
®
Cognos®
Incentive Compensation Ma-nagement gesperrt ist, können Sie das Enddatum des Plans ändern und angeben,ob transaktionsorientierte Details im Zahlungsempfängerkonto angezeigt werden.
Informationen zu diesem Vorgang
Sie können keine Berechnungen im Bericht hinzufügen oder daraus löschen, keineFarben oder Formatierungen ändern auch nicht die dem Bericht zugeordnete Zah-lungsempfängergruppe ändern.
Vorgehensweise1. Klicken Sie in Composer mit der rechten Maustaste auf den maßgeschneiderten
Bericht und klicken Sie auf Bearbeiten.2. Nehmen Sie Änderungen vor und klicken Sie auf Fertigstellen.
Wichtig: Wenn Sie Anzeigeoptionen eines Zahlungsempfängerkontos für einengesperrten maßgeschneiderten Bericht bearbeiten, werden die Änderungen inder ersten nicht gesperrten Periode wirksam. Das Zahlungsempfängerkontozeigt weiterhin die ursprünglichen Anzeigeeinstellungen für alle gesperrten Pe-
156 IBM Cognos Incentive Compensation Management Version 9.0.0: Benutzerhandbuch

rioden an. Wenn Sie z. B. im Fenster Anzeigeoptionen für Zahlungsempfän-gerkonto - Schritt 2 eine weitere Anzeigespalte hinzufügen, danach die Spalte-neigenschaften definieren und auf Fertigstellen klicken, wird die hinzugefügteSpalte nur in nicht gesperrten Perioden angezeigt.
Maßgeschneiderten Bericht kopierenIn IBM
®
Cognos®
Incentive Compensation Management können Sie einen ausge-wählten maßgeschneiderten Bericht in eine andere Komponente kopieren.
Vorbereitende Schritte
In der neuen Komponente müssen eingehende Verbindungen für die Berechnungenerstellt werden, die sie verwendet oder von denen sie abhängig ist.
Vorgehensweise1. Klicken Sie mit der rechten Maustaste auf den zu kopierenden maßgeschneider-
ten Bericht und klicken Sie auf Kopieren, um einen maßgeschneiderten Berichtzu kopieren.
2. Zum Einfügen des maßgeschneiderten Berichts suchen Sie die Komponente, derSie den maßgeschneiderten Bericht hinzufügen wollen. Klicken Sie mit derrechten Maustaste in der neuen Komponente und klicken Sie auf Einfügen.
3. Geben Sie ein Einfügungssuffix ein, um sicherzustellen, dass keine zwei maßge-schneiderten Berichte mit demselben Namen vorhanden sind.
4. Klicken Sie zur Angabe der neuen Quellen auf Automatischer Abgleich oderwählen Sie die Quellen aus. Sie müssen die alten Quellen den neuen Quellenzuordnen.
5. Klicken Sie auf OK.
Ergebnisse
Der Bericht wird kopiert und die Verbindungen bleiben intakt.
Berichtsergebnisse im ZahlungsempfängerkontoSollen die Ergebnisse Ihres Vergütungsplans oder maßgeschneiderten Berichts imModul Zahlungsempfängerkonto von IBM
®
Cognos®
Incentive Compensation Ma-nagement angezeigt werden, wählen Sie den gewünschten Bericht, die Periode,den Zahlungsempfänger und die Berechnung in den Menüs aus.
Vergütungsplänen wird der Buchstabe "P" und maßgeschneiderten Berichten wirdder Buchstabe "R" vorangestellt.Zugehörige Konzepte:Kapitel 27, „Zahlungsempfängerkonto”, auf Seite 305Im Modul Zahlungsempfängerkonto in IBM
®
Cognos®
Incentive CompensationManagement können Sie Zusammenfassungsberichte und Berichte auf Detailebenevon Vergütungsplanergebnissen und maßgeschneiderte Berichte anzeigen.
Kapitel 15. Pläne und maßgeschneiderte Berichte 157

158 IBM Cognos Incentive Compensation Management Version 9.0.0: Benutzerhandbuch

Kapitel 16. Anpassungen
Sie können Anpassungen in IBM®
Cognos®
Incentive Compensation Managementverwenden, um zuvor berechnete Vergütungen zu bearbeiten.
Mithilfe von Anpassungen können Sie Fehler korrigieren, während die Anfangsda-tenwerte beibehalten werden, damit die Werte gesperrter Perioden immer mit dertatsächlich bezahlten Vergütung übereinstimmen.
Anpassungen berechnen automatisch Deltas, die durch Änderungen an gesperrtenDaten verursacht werden. Die positive oder negative Differenz kann dann in aus-gewählten zukünftigen Perioden zugeordnet werden.
Verwendung einer AnpassungIn IBM
®
Cognos®
Incentive Compensation Management können Sie Anpassungen inbestimmten Situationen nach der Sperrung eines Kalenders verwenden.
In den folgenden Situationen kann eine Anpassung verwendet werden:v Ein Vertriebsbeauftragter hat falsche Produktinformationen für einen Verkauf
aufgezeichnet und daher nicht die Vergütung erhalten, die ihm zusteht.v Ein Vertriebsteam eines Kunden hat die Lohnbuchhaltung nicht darüber infor-
miert, dass ein Zahlungsempfänger vor vier Monaten herabgestuft wurde. DiesesVersäumnis hat zu monatelanger Überzahlung und Auswirkungen auf dasScorecarding geführt.
v Ein Unternehmen korrigiert regelmäßig manuell Tausende von Zeilen mit trans-aktionsorientierten Quellendaten. Es ist möglich, dass einige manuelle Korrektu-ren falsch sind.
Anpassungskategorien hinzufügenDa es viele Gründe für das Vornehmen von Anpassungen geben kann, können Siemithilfe von IBM
®
Cognos®
Incentive Compensation Management Anpassungskate-gorien konfigurieren. Anschließend können Sie ohne großen Aufwand die von Ih-nen vorgenommenen Anpassungstypen verfolgen.
Vorgehensweise1. Klicken Sie im Zahlungsempfängerkonto auf die Registerkarte Anpassungsde-
tails.2. Klicken Sie auf das Symbol Anpassungskategorien.3. Klicken Sie auf Hinzufügen.4. Geben Sie für die Anpassungskategorie einen Namen ein und klicken Sie auf
OK.5. Wenn Sie keine weiteren Anpassungskategorien mehr hinzufügen wollen, kli-
cken Sie auf Schließen.
© Copyright IBM Corp. 2005, 2015 159

Anpassungen und BerechnungsgeschwindigkeitWenn Sie eine Anpassung in IBM
®
Cognos®
Incentive Compensation Managementausführen, berechnet die Berechnungsengine die Differenz zwischen dem gesperr-ten Einkommen und dem Anpassungsbetrag, um einen Nettoeinkommensbetragfür die Periode zu ermitteln.
Anpassungsinformationen werden auf der Registerkarte Anpassungsdetails imZahlungsempfängerkonto angezeigt.
Wichtig: Da Ergebnisse nur durch eine Berechnung aktualisiert werden können,müssen die Ergebnisse einer Anpassung mit einer Berechnung verarbeitet werden.
Für die erste Berechnung, die ausgeführt wird, nachdem Sie eine Anpassung vor-genommen haben, ist etwas mehr Ausführungszeit erforderlich, da Cognos Incen-tive Compensation Management nicht nur die Ergebnisse für Daten in nicht ge-sperrten Perioden, sondern auch den Nettozahlungsbetrag nach Anpassungenberechnen muss. Cognos Incentive Compensation Management muss jede von derAnpassung betroffene gesperrte Periode neu berechnen, um die Deltas zu berech-nen.
Wichtig: Ihre Berechnungsgeschwindigkeit ist nur von der ersten Berechnung nachder Durchführung der Anpassung betroffen.
Die Anzahl der Anpassungen wirkt sich nicht auf die Berechnungszeit aus. IhreBerechnungsgeschwindigkeit bleibt gleich, unabhängig davon, ob Sie eine oderzehn Anpassungen vorgenommen haben. Die Anzahl der von der Anpassung be-troffenen Perioden wirkt sich jedoch auf die Berechnungszeit aus.
Manuelle AnpassungenIn IBM
®
Cognos®
Incentive Compensation Management können Sie manuelle An-passungen erstellen, die Sie als einmalige Lösungen in bestimmten Szenarios ver-wenden können.
Für manuelle Anpassungen gibt es üblicherweise keine bestimmten Regeln und siewerden gewöhnlich in der laufenden Periode angewendet. Ein Administrator kanneinem beliebigen Zahlungsempfänger für jede beliebige offene Periode eine Anpas-sung hinzufügen. Das Datum, die Uhrzeit und der Betrag der Anpassung werdenprotokolliert und es kann ein Kommentar eingefügt werden.
Da bei manuellen Anpassungen Tabellen nicht geändert werden müssen, werdendiese Anpassungen über die Registerkarte Anpassungsdetails des Zahlungsemp-fängerkontos erstellt.
Manuelle Anpassungen hinzufügenSie können über das Zahlungsempfängerkonto manuell Anpassungen in IBM
®
Co-gnos
®
Incentive Compensation Management vornehmen.
Vorgehensweise1. Wählen Sie im Zahlungsempfängerkonto die Registerkarte Anpassungsdetails
aus.2. Wählen Sie den entsprechenden Plan und Zahlungsempfänger aus.3. Klicken Sie auf das Symbol Bericht generieren.
160 IBM Cognos Incentive Compensation Management Version 9.0.0: Benutzerhandbuch

4. Doppelklicken Sie auf die Zeile einer nicht gesperrten Periode. Eine nicht ge-sperrte Periode hat einen weißen Hintergrund.
5. Wählen Sie im Fenster Anpassungsanzeigefunktion die Registerkarte Manuellaus und klicken Sie auf Hinzufügen.
6. Geben Sie den Anpassungswert, die Anpassungskategorie und optional einenKommentar ein.
7. Klicken Sie auf OK und anschließend auf Schließen.
Ergebnisse
Der Anpassungsbetrag wird in der Spalte mit den manuellen Anpassungen ange-zeigt. Dieser Betrag wird mit demselben Scheck wie die übrigen Vergütungsein-kommen für den ausgewählten Plan und Monat gezahlt.
Nichtverwendung einer AnpassungNehmen Sie an partiellen Perioden in IBM
®
Cognos®
Incentive Compensation Ma-nagement keine Anpassungen vor. Wenn mitten in einer Periode eine Änderungvorgenommen werden muss, müssen die Start- und Enddatumsspalten in die Ta-belle aufgenommen werden.
In den folgenden Tabellen wird gezeigt, wie Start- und Enddatumsspalten für dasÄndern einer Provisionsrate mitten in einer Periode wirksam sein können. Für dieÄnderung der Provisionsrate im Verlauf von Januar wurde in diesem Beispiel dasEnddatum für die Rate von 3 % geändert und es wurde eine neue Zeile hinzuge-fügt.
Tabelle 31. Beispiel A
Startdatum Enddatum Plan Rate
1. Januar 2009 31. Januar 2009 Plan 1 3 %
1. Februar 2009 28. Februar 2009 Plan 1 5 %
Tabelle 32. Beispiel B
Startdatum Enddatum Plan Rate
1. Januar 2009 14. Januar 2009 Plan 1 3 %
15. Januar 2009 31. Januar 2009 Plan 1 4 %
1. Februar 2009 28. Februar 2009 Plan 1 5 %
Start- und Enddatumsangaben in AnpassungenDie meisten Werte innerhalb einer Periode in IBM
®
Cognos®
Incentive Compensati-on Management müssen nicht geändert werden. Daher sind Start- und Enddatums-spalten in der Regel nicht notwendig.
Wenn sich z. B. ein Feld für die Provisionsrate ändert, wird die Änderung norma-lerweise am Anfang einer neuen Periode wirksam.
Verwenden Sie kein Start- und kein Enddatum, da sich die Berechnungszeit erhö-hen wird. Zur Handhabung von Änderungen, die sich auf partielle Periodenauswirken, nehmen Sie eine manuelle Änderung vor oder stellen Sie stattdesseneine anteilige Berechnung an.
Kapitel 16. Anpassungen 161

Berichte zu ZahlungsempfängerkontenNachdem eine Periode in IBM
®
Cognos®
Incentive Compensation Management ge-sperrt wurde, ändern sich die Berichte zu Zahlungsempfängerkonten für diese Pe-riode nicht mehr.
Wenn Sie eine Anpassung an einer gesperrten Periode vornehmen, wird der An-passungsbetrag in der Spalte Anpassungen des Zusammenfassungskontos für diePeriode angezeigt, der der Anpassungsbetrag zugeordnet war. Anpassungen an ge-sperrten Perioden können in den folgenden Szenarios auftreten:v Monat 1 ist gesperrt.v Die Daten des Monats 1 werden angepasst.v Der Anpassungsbetrag wird Monat 2 zugeordnet.v Berichte zu Zahlungsempfängerkonten für Monat 1 ändern sich nicht.
Anpassungsdetails im Web anzeigenNachdem Sie eine Anpassung vorgenommen haben, können Benutzer des Web-Clients von IBM
®
Cognos®
Incentive Compensation Management Anpassungsdetailsüber eine erweiterbare Schnittstelle anzeigen.
Vorgehensweise1. Melden Sie sich am Cognos Incentive Compensation Management-Web-Client
an.2. Klicken Sie auf der Registerkarte Zahlungsempfängerkonto auf den Link zur
Zusammenfassungsanzeige und öffnen Sie den Plan oder Bericht für einen be-stimmten Zahlungsempfänger.In der Spalte Nettoanpassungen wird neben jeder Anpassung ein Informations-symbol angezeigt.
3. Klicken Sie auf das Symbol und anschließend auf das Informationssymbol, umDetails und Kommentare zu der ausgewählten Anpassung anzuzeigen.
162 IBM Cognos Incentive Compensation Management Version 9.0.0: Benutzerhandbuch

Kapitel 17. Szenarios
Mithilfe von Szenarios können Sie analysieren, wie Varianten in der Ausgabe einesModells in IBM
®
Cognos®
Incentive Compensation Management auf verschiedeneQuellen der Variante aufgeteilt werden können.
Mithilfe des Moduls Szenarios können Sie Szenarios nach dem Muster "Was wäre,wenn" erstellen, einen parallelen Vergleich von Zielen und tatsächlichen Ergebnis-sen anzeigen und wesentliche Abweichungen vom Plan analysieren. Sie können dieAuswirkung von vorgeschlagenen Änderungen vor ihrer Implementierung testen.Wenn Sie mit den im Szenario getesteten Änderungen zufrieden sind, können Siediese zur Implementierung in das Modell umstufen.
Wenn Sie ein Szenario erstellen, können Sie Berechnungen und Tabellen hinzufü-gen, die Vergütungsplänen zugeordnet sind, die in das Szenario aufgenommenwerden sollen. Sie können dann die folgenden Aktionen ausführen:v Daten und Logik ändern, einschließlich das Hinzufügen oder Entfernen von Da-
tenzeilenv Ermitteln, welche Änderungen im Szenario vorgenommen wurdenv Szenario berechnenv Szenarioergebnisse mit tatsächlichen berechneten Ergebnissen oder anderen Sze-
narios in einem Bericht vergleichen
Angenommen, Sie verfügen über das folgende grundlegende Planlayout und eswerden viele Berechnungen in jeder Komponente benötigt, um die Logik vollstän-dig zu erstellen.
1. Daten2. Kredit3. Erfüllungsregeln4. Einkommensregeln5. Zahlungsregeln
Durch die Erstellung eines Szenarios auf der Basis des grundlegenden Planlayoutsin Abbildung 1 können Sie viele Alternativplanungskombinationen erstellen, diedie folgenden Änderungen enthalten:
Abbildung 1. Grundlegendes Planlayout
© Copyright IBM Corp. 2005, 2015 163

v Änderung der Kreditregelnv Änderung der Ziele oder Erfüllungsregelnv Änderung der Einkommensregeln
Beispiel: Sie möchten anzeigen, wie sich der Vergütungsplan von Account-Mana-gern ändert, wenn Sie deren Provisionsraten um 2% erhöhen. Sie können ein Sze-nario auf der Basis des Vergütungsplans von Account-Managern erstellen, die Ta-belle hinzufügen, die die Provisionsraten von Account-Managern enthält, und derTabelle, in der Sie die Provisionsraten um 2 % anpassen, ein Transformations-Än-derungsset hinzufügen.
Ähnlich ist vorzugehen, wenn Sie anzeigen wollen, wie sich der Vergütungsplanfür Innendienstmitarbeiter ändert, wenn Sie die Provisionsrate für ein bestimmtesProdukt senken. Sie können ein Szenario auf der Basis des Vergütungsplans fürInnendienstmitarbeiter erstellen, die Tabelle hinzufügen, die die Produktprovisions-raten für Innendienstmitarbeiter enthält, und der Tabelle, in der Sie die Provisions-rate für das bestimmte Produkt ändern, ein Überschreibungs-Änderungsset hinzu-fügen.
Szenarios basieren auf den aktuellen Daten in Tabellen und Berechnungen in IhremModell. Wenn Sie in Composer Änderungen an Tabellen oder Berechnungen vor-nehmen, werden diese Änderungen im Modul Szenarios wiedergegeben.
Mithilfe des Moduls Szenarios können Sie die Auswirkung von Änderungen inVergütungsplänen vor der Implementierung der Änderungen für Budgetierungund Kostenmanagement prognostizieren. Sie können ermitteln, welche Personenam meisten oder wenigsten von Änderungen betroffen werden. Dann können SiePlanänderungen proaktiv und effektiv kommunizieren. Szenarios können erstelltund miteinander oder mit dem aktuellen Plan verglichen werden, damit Sie dieAuswirkung von möglichen Änderungen an aktuellen, zukünftigen oder Langzeit-daten besser verstehen.Zugehörige Konzepte:„Zugriffsberechtigungen” auf Seite 321Wenn einer Benutzerrolle Zugriff auf ein Modul in IBM
®
Cognos®
Incentive Com-pensation Management erteilt wird, sind mit dem Modul oder Feature verschiede-ne Zugriffsberechtigungen oder Zugriffsrechte verbunden.„Szenarios - Sicherheit” auf Seite 351Sie können einer Rolle die Berechtigung zum Erstellen von Arbeitsbereichen undSzenarios im Modul Szenarios in IBM
®
Cognos®
Incentive Compensation Manage-ment erteilen. Sie können einer Rolle die Berechtigung zum Umstufen von Szenari-os erteilen, um die aktuellen Daten im Modell zu ersetzen.
Schritt 1. Arbeitsbereich hinzufügenBevor Sie Szenarios im Modul für Szenarios in IBM
®
Cognos®
Incentive Compensa-tion Management hinzufügen und mit ihnen arbeiten, müssen Sie einen Arbeitsbe-reich hinzufügen, der die Szenarios aufnehmen kann.
Informationen zu diesem Vorgang
Die einzelnen Arbeitsbereiche müssen mindestens einem Vergütungsplan zugeord-net sein. Nur die Tabellen und Berechnungen, die den Vergütungsplänen zugeord-net sind, sind innerhalb des Arbeitsbereichs in den Szenarios zum Bearbeiten ver-fügbar.
164 IBM Cognos Incentive Compensation Management Version 9.0.0: Benutzerhandbuch

Vorgehensweise1. Klicken Sie auf das Symbol Neuen Arbeitsbereich hinzufügen.2. Geben Sie für den Arbeitsbereich einen Wert für Name und für Beschreibung
ein.3. Wählen Sie für den Zugriff die Option Öffentlich oder Privat aus. Ein öffentli-
cher Arbeitsbereich ist für alle Benutzer verfügbar, die auf das Modul Szenari-os Zugriff haben. Ein privater Arbeitsbereich ist nur für denjenigen Benutzer,der ihn hinzugefügt hat, und für Benutzer mit der Administratorrolle verfüg-bar.
Wichtig: Im Fenster Rollen verwalten können Sie Benutzern den Zugriff aufprivate Arbeitsbereiche erteilen.
4. Wählen Sie das Start- und Enddatum aus, um die Perioden zu definieren, indenen das Szenario bearbeitet werden kann.
5. Wählen Sie den Vergütungsplan aus, den Sie im Arbeitsbereich verwenden wol-len.
6. Klicken Sie auf OK.
Arbeitsbereichseigenschaften bearbeitenSie können den Namen, die Beschreibung und den Zugriff für einen Arbeitsbereichim Modul für Szenarios in IBM
®
Cognos®
Incentive Compensation Managementbearbeiten.
Vorgehensweise1. Öffnen Sie den Arbeitsbereich.2. Klicken Sie auf das Symbol Arbeitsbereichseigenschaften.3. Nehmen Sie Ihre Änderungen vor und klicken Sie auf OK.
Arbeitsbereiche suchen und anzeigenIm Modul für Szenarios in IBM
®
Cognos®
Incentive Compensation Managementkönnen Sie eine Liste von Arbeitsbereichen, die Sie erstellt haben, anzeigen unddiese Liste filtern.
Vorgehensweise1. Klicken Sie im Modul Szenarios auf das Symbol Seitenleiste.2. Geben Sie zum Filtern der Liste von Arbeitsbereichen in das Feld Filter einen
Namen ein.
Schritt 2. Szenario hinzufügenIn IBM
®
Cognos®
Incentive Compensation Management können Sie mithilfe vonSzenarios parallele Vergleiche von Daten durchführen. Dies kann bei der Modellie-rung von Vergütungsplänen für das Folgejahr hilfreich sein.
Informationen zu diesem Vorgang
Nach dem Hinzufügen eines Arbeitsbereichs können Sie Szenarios hinzufügen, dielogische Änderungen durchführen, Quellendaten bearbeiten oder löschen, Datentransformieren sowie weitere Quellendaten hinzufügen können. Wenn Sie z. B. an-zeigen wollen, wie sich eine Änderung der Quote eines Zahlungsempfängers aufseine Gesamtvergütung auswirkt, fügen Sie die Tabelle, die Quoten enthält, demSzenario hinzu und ändern den Betrag.
Kapitel 17. Szenarios 165

Vorgehensweise1. Klicken Sie in einem Arbeitsbereich auf das Symbol Neues Szenario hinzufü-
gen.2. Wenn Sie den Namen ändern und dem Szenario eine Beschreibung hinzufügen
wollen, klicken Sie auf Bearbeiten.3. Wenn Sie fertig sind, klicken Sie auf Speichern.
Schritt 3. Elemente hinzufügenIn IBM
®
Cognos®
Incentive Compensation Management können Sie Szenarios, dieden Vergütungsplänen im Arbeitsbereich zugeordnet sind, Tabellen und Berech-nungen hinzufügen.
Informationen zu diesem Vorgang
Sie können z. B. eine Quotentabelle hinzufügen, um zu ermitteln, wie sich das Än-dern der Quote eines Zahlungsempfängers auf dessen gesamte Vergütungszahlungauswirkt. Die Daten aus hinzugefügten Berechnungen werden in Form einer Tabel-le angezeigt. Der Arbeitsbereich muss zuerst berechnet werden, bevor die Tabellemit den berechneten Ergebnissen ausgefüllt wird. Anschließend können Sie die Be-rechnungsergebnisse in einer beliebigen Weise bearbeiten, hinzufügen, löschen odertransformieren. Sie können Ergebnisse bearbeiten, z. B. den Absatzanteil oder diejährliche Vergütung, ohne zu Quellendaten oder zu frühen Berechnungsergebnissenzurückkehren zu müssen.
Vorgehensweise1. Klicken Sie im Arbeitsbereich auf der Registerkarte für das Szenario auf das
Symbol Neues Element hinzufügen.2. Suchen Sie mit dem Feld Filter nach einem Element oder blättern Sie nach un-
ten und wählen Sie eine Tabelle oder eine Berechnung aus, die Sie bearbeitenwollen.Das Element wird dem Szenario hinzugefügt.
Wichtig: Wenn Sie eine Berechnung hinzufügen, wird neben dem Element einWarnzeichen angezeigt, um anzugeben, dass der Arbeitsbereich zuerst berech-net werden muss, bevor Änderungen vorgenommen werden. Außerdem kanndadurch angezeigt werden, dass die Tabelle zu groß für die Verwendung imArbeitsbereich ist.
3. Wenn Sie eine Berechnung ausgewählt haben, führen Sie die folgenden Schritteaus:a. Öffnen Sie das Modul Berechnen.b. Wählen Sie im Menü Berechnungstyp die Option Szenario-Arbeitsbereich
aus.c. Wählen Sie im Menü Arbeitsbereich den zu berechnenden Arbeitsbereich
aus.d. Klicken Sie auf Berechnen.e. Kehren Sie nach erfolgreicher Berechnung zum Szenario zurück und klicken
Sie auf das Symbol Aktualisieren. Das Warnzeichen wird nicht mehr ange-zeigt und Sie können die berechneten Ergebnisse bearbeiten.
166 IBM Cognos Incentive Compensation Management Version 9.0.0: Benutzerhandbuch

Schritt 4. ÄnderungssetsSie können Änderungssets hinzufügen, um die Daten in den Tabellen und Berech-nungen zu bearbeiten, die Sie dem Szenario in IBM
®
Cognos®
Incentive Compensa-tion Management hinzugefügt haben.
Es gibt zwei Typen von Änderungssets: Überschreibungs-Änderungssets undTransformations-Änderungssets.
Mit einem Überschreibungs-Änderungsset können Sie Tabellen und BerechnungenZeilen hinzufügen und Werte für Spalten ändern, die keine Primärschlüsselspaltensind. Die Tabellen- oder Berechnungsdaten werden in Form einer Tabelle darge-stellt und Sie können die Daten so bearbeiten, dass sie in Ihr Szenario passen. Die-ses Änderungsset ist nützlich, wenn Sie einen bestimmten Wert in einer Tabelleoder Berechnung ändern wollen.
Mit einer Transformation können Sie Änderungen an einer Tabelle oder Berech-nung in mehreren Zeilen für andere Spalten als Primärschlüsselspalten gleichzeitigvornehmen. Sie können Einschränkungen erstellen, durch die nur bestimmte Datenin einer Spalte einer Tabelle oder Berechnung ersetzt oder angepasst werden. WennSie z. B. nur die Quoten für Manager ändern wollen, können Sie die Daten auf Ma-nager beschränken. Dieses Änderungsset ist nützlich, wenn Sie eine gleichmäßigeÄnderung an mehreren Datenzeilen vornehmen wollen.
Überschreibungs-Änderungsset hinzufügenSie können ein Überschreibungs-Änderungsset hinzufügen, um bestimmte Ände-rungen an jeder Zeile einer Tabelle in einem Szenario in IBM
®
Cognos®
IncentiveCompensation Management vorzunehmen. Sie können z. B. ein Überschreibungs-Änderungsset verwenden, um die Auswirkungen auf einen Vergütungsplan anzu-zeigen, wenn Sie die verkaufte Menge für einen bestimmten Zahlungsempfängererhöhen.
Vorgehensweise1. Wählen Sie im Arbeitsbereich auf der Registerkarte Szenario die Tabelle oder
die Berechnung aus, der Sie ein Überschreibungs-Änderungsset hinzufügenwollen.
2. Klicken Sie auf das Symbol Überschreibungs-Änderungsset hinzufügen. Unterdem ausgewählten Element wird Überschreiben 1 hinzugefügt.
3. Doppelklicken Sie auf Überschreiben 1.4. Nehmen Sie die gewünschten Änderungen an den Zeilen in der Datentabelle
vor. Sie können die Primärschlüsselspalten nicht ändern.5. Klicken Sie auf OK.
Transformations-Änderungsset hinzufügenIm Modul Szenarios in IBM
®
Cognos®
Incentive Compensation Management kön-nen Sie ein Transformations-Änderungsset hinzufügen, um eine gleichförmige Än-derung auf mehrere Zeilen anzuwenden. Sie können z. B. ein Transformations-Än-derungsset verwenden, um die Auswirkungen auf einen Vergütungsplananzuzeigen, wenn Sie die Quote für alle Manager um 10 Prozent verringern.
Kapitel 17. Szenarios 167

Vorgehensweise1. Wählen Sie im Arbeitsbereich auf der Registerkarte Szenario die Tabelle oder
die Berechnung aus, der Sie ein Transformations-Änderungsset hinzufügen wol-len.
2. Klicken Sie auf das Symbol Transformations-Änderungsset hinzufügen.Unter dem ausgewählten Element wird Transformieren 1 hinzugefügt.
3. Doppelklicken Sie auf Transformieren 1.4. Definieren Sie im Assistenen für Datentransformation alle Einschränkungen für
die Transformation und klicken Sie anschließend auf Weiter.Wenn Sie lediglich einige der Werte in einer Spalte ersetzen wollen, definierenSie hier die Einschränkungen, mit denen angegeben wird, welche Werte aktua-lisiert werden sollen. Wenn Sie z. B. nur Werte für Peter Müller aktualisierenwollen, schränken Sie die Daten in der Tabelle so ein, dass nur Datensätze fürPeter Müller eingeschlossen werden.
5. Wählen Sie im Menü Spalte die Spalte aus, für die Sie die Transformation aus-führen wollen.
6. Wählen Sie im Menü Transformationstyp die Option Ersetzen oder Anpassenaus.Sie können die Daten durch neue Daten ersetzen oder die Daten in der Spaltemit einem Prozentsatz oder einem Wert anpassen.v Wenn Sie Ersetzen auswählen, wählen Sie im Feld Ersetzen durch eine Spal-
te aus oder geben Sie einen Wert ein. Der Wert, den Sie eingeben oder aus-wählen, ersetzt alle Werte in der ausgewählten Spalte.
v Wenn Sie Anpassen auswählen, wählen Sie im Feld Anpassungstyp die Op-tion Wert oder Prozentsatz aus und geben Sie in das Feld Anpassen um ei-nen Wert ein. Sie können die Werte in der ausgewählten Tabelle mit einemProzentsatz oder mit einem festgelegten Wert verringern oder erhöhen.
7. Klicken Sie auf Fertigstellen.
Eigenschaften für Transfomations-Änderungssets und Über-schreibungs-Änderungssets bearbeiten
Im Modul Szenarios in IBM®
Cognos®
Incentive Compensation Management kön-nen Sie ein Transformations-Änderungsset oder ein Überschreibungs-Änderungssetumbenennen oder eine Beschreibung dafür eingeben.
Vorgehensweise1. Wählen Sie im Arbeitsbereich auf der Registerkarte Szenario den Transfoma-
tions-Änderungsset oder Überschreibungs-Änderungsset aus.2. Klicken Sie unten im Szenariofenster auf die Eigenschaften.3. Klicken Sie auf Bearbeiten.4. Geben Sie einen Namen und eine Beschreibung ein.5. Klicken Sie auf Speichern.
Szenarioergebnisse voranzeigenNach dem Erstellen eines Änderungssets für die Datentransformation im Modulfür Szenarios in IBM
®
Cognos®
Incentive Compensation Management können Siedas Szenario berechnen und voranzeigen, um die Auswirkungen beliebiger von Ih-nen vorgenommener Änderungen anzuzeigen.
168 IBM Cognos Incentive Compensation Management Version 9.0.0: Benutzerhandbuch

Vorgehensweise1. Wählen Sie im Arbeitsbereich auf der Registerkarte für das Szenario das Ände-
rungsset für die Transformation aus, das Sie voranzeigen wollen.2. Klicken Sie auf Voranzeige.
Ergebnisse
Es wird eine Tabelle mit den Ergebnissen geöffnet.
Reihenfolge von Änderungssets bearbeitenWenn Sie im Modul Szenarios in IBM
®
Cognos®
Incentive Compensation Manage-ment über mehrere Änderungssets für eine Tabelle oder Berechnung verfügen, kön-nen Sie die Reihenfolge der Änderungssets ändern. Das zuletzt aufgelistete Ände-rungsset wird zum Berechnen des Berichts verwendet.
Vorgehensweise1. Wählen Sie im Arbeitsbereich auf der Registerkarte für das Szenario das Ände-
rungsset aus.2. Wenn Sie das Änderungsset verschieben wollen, ziehen Sie es in der Liste nach
oben bzw. nach unten oder verwenden Sie die Auf- und Abwärtspfeile.
Schritt 5. Bericht generierenSie können einen Bericht generieren, um die Ergebnisse darzustellen und das Sze-nario mit dem aktuellen Modell oder mit anderen Szenarios in IBM
®
Cognos®
In-centive Compensation Management zu vergleichen.
Vorbereitende Schritte
Bevor Sie einen Bericht generieren, müssen Sie den Arbeitsbereich berechnen, fürden Sie den Bericht generieren wollen.
Vorgehensweise1. Klicken Sie im Arbeitsbereich auf Berichte.2. Wählen Sie in der Liste Berichtstyp aus, ob Sie Ergebnisse nach Zahlungsemp-
fänger oder nach Periode vergleichen wollen.3. Wählen Sie in der Liste Basisszenario das Szenario aus, das Sie für den Ver-
gleich mit dem Zielszenario verwenden wollen.Wenn Sie (Basis) auswählen, wird Ihr Szenario mit den aktuellen Daten im Mo-dell verglichen. Wenn Sie mehrere Szenarios erstellt haben, können Sie außer-dem zwei Szenarios miteinander vergleichen.
4. Wählen Sie in der Liste Zielszenario das Szenario aus, das Sie mit dem Ba-sisszenario vergleichen wollen.
5. Wählen Sie in der Liste Vergütungsplan den Vergütungsplan aus, für den SieErgebnisse generieren wollen.
6. Wenn Sie Periodenvergleich als Typ für Berichtstyp ausgewählt haben, wählenSie in der Liste Zahlungsempfänger einen anzuzeigenden Zahlungsempfängeraus. Wenn Sie Zahlungsempfängervergleich ausgewählt haben, wählen Sie inder Liste Periode eine anzuzeigende Periode aus.
7. Wählen Sie in der Liste Anzahl von Diagrammelementen die Anzahl der Ele-mente aus, die im Diagramm angezeigt werden sollen.
8. Klicken Sie auf das Symbol Bericht generieren.
Kapitel 17. Szenarios 169

Schritt 6. Szenario umstufenIn IBM
®
Cognos®
Incentive Compensation Management können Sie ein Szenarioumstufen, um die aktuellen Daten im Modell durch neue Daten aus dem Szenariozu ersetzen. Durch diese Aktion werden die Elemente in Composer, die Sie zumErstellen des Szenarios verwendet haben, durch die bearbeiteten Szenario-Elementeersetzt.
Vorgehensweise1. Wählen Sie im Arbeitsbereich auf der Registerkarte für das Szenario das Szena-
rio aus, das Sie umstufen wollen.2. Klicken Sie auf Szenario umstufen.
170 IBM Cognos Incentive Compensation Management Version 9.0.0: Benutzerhandbuch

Kapitel 18. Webformulare
Verwenden Sie in IBM®
Cognos®
Incentive Compensation Management Webformu-lare, um Formulare zu erstellen und für die Webprüfung oder Datenübergabe zuaktivieren.
Die Erstellung von Webformularen beginnt mit der Auswahl der Datenquellen, dieSie verwenden wollen, sowie den Detailspalten, die angezeigt werden sollen. Opti-onal können beliebige der Spalten für den Webbenutzer bearbeitbar gemacht odernur zur Überprüfung angezeigt werden.
Nachdem Sie die Daten definiert haben, die im Formular angezeigt werden sollen,können Sie Einschränkungen erstellen, anhand derer die Informationen begrenztwerden, die für einzelne Webbenutzer angezeigt werden. Sie könnten beispielswei-se eine Einschränkung erstellen, die Webbenutzern nur das Anzeigen ihrer eigenenInformationen erlaubt.Zugehörige Konzepte:„Zugriffsberechtigungen” auf Seite 321Wenn einer Benutzerrolle Zugriff auf ein Modul in IBM
®
Cognos®
Incentive Com-pensation Management erteilt wird, sind mit dem Modul oder Feature verschiede-ne Zugriffsberechtigungen oder Zugriffsrechte verbunden.„Webformular - Sicherheit” auf Seite 352Sie können einer Rolle die Berechtigung zum Bearbeiten von vorhandenen Webfor-mularen im Modul Composer in IBM
®
Cognos®
Incentive Compensation Manage-ment erteilen.
Webformular hinzufügenIn IBM
®
Cognos®
Incentive Compensation Management ist ein Webformular einvollständig konfigurierbares Raster. Beim Erstellen eines Webformulars können SieInhalt und Aussehen des Formulars selbst bestimmen.
Informationen zu diesem Vorgang
Sie können nach Ihren Wünschen beliebige Schriften, Zellenfarben oder Textaus-richtungen auswählen.
Vorgehensweise1. Navigieren Sie in Composer zur Komponente, in der Sie das Webformular hin-
zufügen wollen.2. Klicken Sie mit der rechten Maustaste auf das Fenster und klicken Sie auf Web-
formular hinzufügen, um ein Webformular hinzuzufügen.3. Benennen Sie das Webformular und klicken Sie auf OK.4. Doppelklicken Sie auf das Webformularelement, um das Webformular zu öff-
nen.
© Copyright IBM Corp. 2005, 2015 171

Webformularfilter definierenIn IBM
®
Cognos®
Incentive Compensation Management können Sie Filter definie-ren, um die Webformulardaten auf eine bestimmte Untergruppe der Ergebnisse zubeschränken. Ein Webbenutzer kann z. B. die Daten so filtern, dass nur Zeilen füreinen bestimmten Zahlungsempfänger angezeigt werden.
Informationen zu diesem Vorgang
Sie können so viele Filter, wie Sie wollen, erstellen und speichern und diese an-schließend auf angegebene Webformulare anwenden.
Vorgehensweise1. Klicken Sie auf die Schaltfläche Quellenfilter.
Wichtig: Sie müssen einen Filter für Webformulare mit Quellen definieren, diemehr als 1.000 Datenzeilen enthalten.
2. Klicken Sie im Fenster Webformular-Quellenfilter auf Hinzufügen.3. Geben Sie als Filtername einen Wert für Name ein.4. Wählen Sie einen Wert für Typ als Filtertyp aus. Sie können folgende Filter aus-
wählen: Einfach, Portal Access und Benutzerdefiniert.5. Wählen Sie den Übereinstimmungsoperator aus, der im Filter verwendet wer-
den soll.6. Wählen Sie Anzeige aus. Sie können als Anzeige für den Filter ein Menü oder
ein bearbeitbares Feld auswählen.7. Klicken Sie auf Weiter.8. Der nächste Schritt wird vom Typ des Filters bestimmt, den Sie in Schritt 4 aus-
gewählt haben.
Einfachen Filter definierenIn Webformularen in IBM
®
Cognos®
Incentive Compensation Management ermögli-chen einfache Filter Webbenutzern die Kontrolle über den Inhalt der Anzeige undBenutzer können Daten auf der Basis einer Spalte in einer Quellentabelle filtern.Sie können z. B. einen einfachen Filter erstellen, der Webformulardaten auf der Ba-sis der Position filtert.
Vorgehensweise1. Wählen Sie in Schritt 2 des Assistenten Webformular-Quellenfilter hinzufügen
die Tabelle, die Wertspalte und die Namensspalte aus, die für den Filter alsQuelle verwendet werden sollen.
2. Klicken Sie auf Fertigstellen.
Portal Access-Filter definierenIn Webformularen in IBM
®
Cognos®
Incentive Compensation Management könnenSie einen Portal Access-Filter definieren, um Zahlungsempfängerdaten auf der Ba-sis der Portal Access-Hierarchie eines Vergütungsplans anzuzeigen.
Informationen zu diesem Vorgang
Beim Hinzufügen eines Portal Access-Filters müssen Sie eine Portal Access-Planhie-rarchie auswählen. Die Planhierarchie wird von der Zugriffsbaumstruktur be-stimmt, die dem Plan im Modul Portal Access zugewiesen ist.
172 IBM Cognos Incentive Compensation Management Version 9.0.0: Benutzerhandbuch

Vorgehensweise1. Wählen Sie in Schritt 2 des Assistenten Webformular-Quellenfilter hinzufügen
eine Portal Access-Hierarchie aus.2. Klicken Sie auf Fertigstellen.
Benutzerdefinierten Filter definierenIn Webformularen in IBM
®
Cognos®
Incentive Compensation Management ist derbenutzerdefinierte Filter ein generischer Filter, der vollständig anpassbar ist. Ver-wenden Sie benutzerdefinierte Filter, um eine vorgegebene Gruppe von Quellenmit dem Webbenutzer zu verknüpfen, um Ergebniszeilen zu beschränken, ohne aufdie Portal Access-Hierarchie zurückgreifen zu müssen.
Vorgehensweise1. Wählen Sie die Quelle für den Filter aus.2. Wählen Sie die detaillierten Spalten aus, indem Sie eine Wertspalte und eine
Namensspalte zur rechten Seite der Anzeige ziehen.
Wichtig: Die ausgewählte Spalte bestimmt die Werte, nach denen Webformu-lardaten sortiert werden können.
3. Definieren Sie alle Einschränkungen.4. Klicken Sie auf Fertigstellen.
Webformularen Quellen hinzufügenSie können alle berechneten Ergebnisse oder Tabellen mit Ausnahme der TabelleZeit als Datenquellen in Ihren Webformularen in IBM
®
Cognos®
Incentive Compen-sation Management verwenden.
Informationen zu diesem Vorgang
Wenn Sie Datenquellen hinzufügen, können Sie die Spalten auswählen, die vomWebbenutzer bearbeitet werden können oder die nur zur Überprüfung angezeigtwerden. Sie können außerdem Einschränkungen erstellen, die die Informationenbegrenzen, die einzelnen Webbenutzern angezeigt werden.
Vorgehensweise1. Klicken Sie mit der rechten Maustaste auf eine Zelle im Webformular und kli-
cken Sie auf Quelle hinzufügen.2. Wählen Sie eine Quelle aus.3. Wenn Sie eine weitere Quelle verknüpfen wollen, klicken Sie auf Hinzufügen.4. Wenn Sie mit dem Hinzufügen von Quellen fertig sind, klicken Sie auf Weiter.5. Ziehen Sie Spalten, die Sie im Formular anzeigen wollen, in das Teilfenster auf
der rechten Seite.6. Wenn die Spalte von Webbenutzern bearbeitbar sein soll, klicken Sie mit der
rechten Maustaste auf einen Spaltennamen und klicken Sie auf Zwischen bear-beitbar und nicht bearbeitbar wechseln. Bearbeitbare Spalten werden fett an-gezeigt.
7. Klicken Sie auf Weiter.8. Ziehen Sie Spalten in die eingeschränkte Definitionsliste, um eine Einschrän-
kung zu erstellen. Wenn Sie z. B. eine ERP-Datentabelle mit einer Webbenut-zertabelle integriert haben, können Sie sicherstellen, dass Webbenutzer nur ihre
Kapitel 18. Webformulare 173

eigenen Ergebnisse anzeigen können, indem Sie eine Einschränkung für dieZahlungsempfänger-ID erstellen: web user payee ID = source data payee ID.
9. Klicken Sie auf Weiter.
Bearbeitbaren Webformularspalten Validierungsregeln hinzufü-gen
Sie können Validierungsregeln hinzufügen und zuweisen, um Einschränkungen fürdie Daten zu definieren, die in bearbeitbare Webformularspalten in IBM
®
Cognos®
Incentive Compensation Management eingegeben werden können.
Informationen zu diesem Vorgang
Daten können auf einen bestimmten numerischen Wert, Textwert oder Datumswertoder auf eine Quellenspalte des Webformulars eingeschränkt werden.
Vorgehensweise1. Klicken Sie in Schritt 4 des Assistenten Assistent für Webformularquelle auf
Hinzufügen.2. Wählen Sie die Tabelle und die Spalte aus, die die Quelle der Validierungsregel
sind.3. Wählen Sie den Operator aus.4. Wählen Sie auf den Registerkarten den Wert oder die Quelle aus, um die Ein-
gaberegel zu vervollständigen.5. Klicken Sie auf OK.
Wichtig: Wenn an eine Webformularquelle Berechnungsergebnisse angehängtwerden, können die verknüpften berechneten Ergebnisse dazu verwendet wer-den, die Validierungsregel zu definieren.
Gespeicherten Webformularfilter hinzufügenIn IBM
®
Cognos®
Incentive Compensation Management können Sie gespeicherteFilter an die Webformularquelle anhängen.
Vorgehensweise1. Klicken Sie in Schritt 5 des Assistenten für Webformularquelle auf Hinzufü-
gen.2. Wählen Sie im Menü Verfügbare Filter den vorher erstellten Filter aus, dessen
Anwendung auf die Quelle Sie Webbenutzern ermöglichen wollen.3. Wählen Sie die Quellentabelle und die Quellenspalte aus, auf die der Filter an-
gewendet werden soll.4. Klicken Sie auf OK.
Wichtig: Sie müssen zuerst im Assistenten Filter definieren über die Symbol-leiste Webformulare Filter definieren, bevor Sie einem Webformular Filter hin-zufügen können.
5. Klicken Sie auf Fertigstellen.
Ergebnisse
Im Formular werden nun die Spalten angezeigt, die Sie in der Quelle ausgewählthaben.
174 IBM Cognos Incentive Compensation Management Version 9.0.0: Benutzerhandbuch

Zeilenformular hinzufügenSie können Webformulare erstellen, damit aktivierte Benutzer in IBM
®
Cognos®
In-centive Compensation Management einer Tabelle Zeilen hinzuzufügen können (imUnterschied zum einfachen Bearbeiten vorhandener Zeilen).
Vorgehensweise1. Klicken Sie mit der rechten Maustaste auf eine leere Zelle im Webformular und
klicken Sie auf Zeilenformular hinzufügen.2. Wählen Sie mit Zieltabelle auswählen die Zieltabelle aus. Die Zieltabelle ist die
Tabelle, der die Zeilen hinzugefügt werden. Dabei kann es sich um eine benut-zerdefinierte Tabelle oder eine Strukturtabelle handeln.
3. Klicken Sie auf Weiter.4. Fügen Sie beliebige Validierungsregeln hinzu.5. Klicken Sie auf Fertigstellen.
Ergebnisse
Die Zeilen werden im Webformular angezeigt.
Zeilenformular ein Flag für erforderliche Eingabe hinzufügenWenn Sie einem Zeilenformular in IBM
®
Cognos®
Incentive Compensation Manage-ment Zeilen hinzufügen, sind alle Felder bearbeitbar.
Informationen zu diesem Vorgang
Falls bestimmte Felder abgeschlossen werden müssen, können Sie bestimmten Zel-len ein Flag für erforderliche Eingabe hinzufügen. Dadurch werden Webbenutzerdarüber informiert, dass Daten in das Feld eingegeben werden müssen, bevor siedie Zeile übergeben können.
Vorgehensweise1. Klicken Sie mit der rechten Maustaste auf das Feld im Zeilenformular und kli-
cken Sie auf Eingabeoptionen.2. Wählen Sie Erforderlich aus.
Feldbreite festlegenSie können die Breite eines bearbeitbaren Felds in einem Webformular in IBM
®
Co-gnos
®
Incentive Compensation Management festlegen.
Vorgehensweise1. Klicken Sie mit der rechten Maustaste auf das bearbeitbare Feld im Webformu-
lar und klicken Sie auf Eingabeoptionen > Feldbreite.2. Legen Sie einen Wert für Feldbreite fest und klicken Sie auf OK.
Webressourcen hinzufügenSie können in Webformulare in IBM
®
Cognos®
Incentive Compensation Manage-ment Firmenlogos, andere Bilder oder Links zu anderen Websites aufnehmen.
Kapitel 18. Webformulare 175

Vorgehensweise1. Klicken Sie mit der rechten Maustaste auf eine leere Zelle im Webformular und
klicken Sie auf Webressource hinzufügen.2. Geben Sie den Namen Ihrer Webressource ein.3. Geben Sie die URL für das Bild oder den Link ein.4. Wählen Sie Bild oder Link aus.5. Klicken Sie auf OK.
Ergebnisse
Im Webformular wird das Bild oder der blau unterstrichene Name des Links ange-zeigt.
Administrationsformularspalte einem Webformular hinzufügenIn einem Webformular in IBM
®
Cognos®
Incentive Compensation Management kön-nen Sie eine Administrationsformularspalte hinzufügen. Nachdem der Benutzermithilfe des Webformulars Daten übergeben hat, werden sie im Administrations-formular in einer Spalte angezeigt, wo ein Administrator die Änderungen geneh-migen oder ablehnen kann.
Vorbereitende Schritte
Sie müssen im Fenster Webformularoptionen auf die Option Administratorgeneh-migung erforderlich klicken. Wenn Ergebnisse direkt an die Datenbank übergebenwerden, wird das Administrationsformular nicht angezeigt.
Vorgehensweise1. Aktivieren Sie in Composer die Zieltabelle für die Webdatenbearbeitung.2. Klicken Sie mit der rechten Maustaste auf eine Zelle im Webformular und kli-
cken Sie auf Administrationsformular hinzufügen.3. Wählen Sie die Zieltabelle aus, die Sie für die Webdatenbearbeitung aktiviert
haben. Genehmigungs- oder Ablehnungsdaten der Änderungen in diesem Web-formular werden an die Tabelle gesendet.
4. Klicken Sie auf Fertigstellen.
Webformular formatierenSie können die Schrift, Ausrichtung und Schattierung der Zellen in einem Webfor-mular in IBM
®
Cognos®
Incentive Compensation Management bearbeiten.
Vorgehensweise1. Wählen Sie die Zelle aus, die Sie formatieren wollen.2. Klicken Sie mit der rechten Maustaste und klicken Sie auf Zellen formatieren,
um die Zelle zu formatieren.3. Klicken Sie auf das Symbol Zellen formatieren. Im Fenster Zellen formatieren
können Sie die Schrift, die Ausrichtung und die Schattierung des Texts in denausgewählten Zellen formatieren.
4. Klicken Sie auf OK.
176 IBM Cognos Incentive Compensation Management Version 9.0.0: Benutzerhandbuch

Zellenbereich festlegenSie können den Inhalt einer Zelle so konfigurieren, dass ein Zellenbereich in einemWebformular in IBM
®
Cognos®
Incentive Compensation Management abgedecktwird.
Vorgehensweise1. Heben Sie im Webformular die Anzahl der Spalten hervor, die der Zellenbe-
reich umfassen soll.2. Klicken Sie mit der rechten Maustaste auf die hervorgehobenen Zellen und kli-
cken Sie auf Zellenbereich festlegen.
Ergebnisse
Der Zellenbereich wird rot umrandet.
Webformularzellen kopieren und einfügenIn einem Webformular in IBM
®
Cognos®
Incentive Compensation Management kön-nen Sie Zellen verschieben, die Text oder Daten enthalten.
Vorgehensweise1. Wählen Sie im Webformular die zu kopierenden Zellen aus, klicken Sie mit der
rechten Maustaste auf die Auswahl und klicken Sie auf Kopieren.2. Gehen Sie zur Einfügeposition, klicken Sie mit der rechten Maustaste und kli-
cken Sie auf Einfügen.
Webformularoptionen festlegenSie können Webformularoptionen wie Filter, Exportfilter und Administratorgeneh-migung für Datenübergabe angeben. Sie können auch angeben, ob das Webformu-lar im IBM
®
Cognos®
Incentive Compensation Management-Web-Client angezeigtwerden kann, bevor die Optionen festgelegt werden.
Vorgehensweise1. Klicken Sie im Webformular auf die Schaltfläche Formularoptionen.2. Geben Sie an, ob das Webformular angezeigt werden kann, bevor die Optionen
festgelegt werden.v Wenn Sie das Kontrollkästchen Formular erst nach Filteranwendung anzei-
gen auswählen, werden die Filter angezeigt, nachdem das Webformular imMenü ausgewählt wurde. Der Benutzer muss die Filter auswählen und aufAnwenden klicken, damit das Webformular erstellt wird.
v Wenn Sie das Kontrollkästchen Formular erst nach Filteranwendung anzei-gen abwählen, wird das gesamte Webformular angezeigt, sobald das Formu-lar ausgewählt wird.
3. Geben Sie im Abschnitt Datenübergabe an, ob Administratorgenehmigung fürDatenübergabe erforderlich sein soll.v Wenn Sie die Option für erforderliche Administratorgenehmigung auswäh-
len, muss ein Modelladministrator die Änderungen über Composer genehmi-gen, bevor die Änderungen in der Datenbank festgeschrieben werden.
v Wenn Sie Direkt an Datenbank auswählen, werden Änderungen direkt inder Datenbank vorgenommen. Da kein Genehmigungsprozess stattfindet,sollten Sie vorsichtig sein, wenn Sie diese Option auswählen.
Kapitel 18. Webformulare 177

4. Wählen Sie Exportfilter aus. Dies ist der Filter, den Benutzer anwenden müs-sen, um das Webformular anzuzeigen.
5. Klicken Sie auf OK.
Vorgaben für Webformulare festlegenSie können die Standardanzahl Zeilen und Spalten angeben, die im Editorfenstereines Webformulars in IBM
®
Cognos®
Incentive Compensation Management ange-zeigt werden.
Vorgehensweise1. Klicken Sie im Webformular auf das Symbol Vorgaben.2. Wählen Sie die Editordimensionen aus.3. Wenn die im Web-Client zur Auswahl verfügbaren Zahlungsempfänger durch
den Portal Access-Filter ermittelt werden sollen, wählen Sie das Kontrollkäst-chen Zahlungsempfängerauswahl einschränken, wenn Portal Access-Filtervorhanden ist aus.
4. Klicken Sie auf OK.
JavaScript hinzufügenSie können einem Webformular in IBM
®
Cognos®
Incentive Compensation Manage-ment JavaScript hinzufügen.
Informationen zu diesem Vorgang
Die JavaScript-Codes werden vor dem Webformular angezeigt und sind im Tag<script type="text/javascript"> eingeschlossen. Sie können JavaScript außerdemden Webformularzellen hinzufügen.
Vorgehensweise1. Klicken Sie im Webformular auf die Schaltfläche JavaScript.2. Geben Sie den JavaScript-Code in das Fenster JavaScript ein oder fügen Sie ihn
ein. Für die Zeichen im Textfeld JavaScript gibt es keine Begrenzung.3. Klicken Sie auf OK.
Berichte, Webformulare und WebseitenSie können Webformulare in IBM
®
Cognos®
Incentive Compensation Managementverknüpfen, indem Sie einen Link für ein Webformularelement einfügen. Sie kön-nen den Link anhand von Text und Quellen erstellen oder Sie können ihn alsWebressource hinzufügen.
Sie können Links zu Webformularen, Webseiten und Presenter-Berichten erstellen.Sie können wahlweise Parameter aus Presenter-Berichten an Webformularfilterübergeben.
Wenn Sie einen Link zu einem anderen Webformular oder Presenter-Bericht erstel-len, können Sie auswählen, ob Sie eine Webregisterkarte zuordnen wollen. Wennder Benutzer im Web-Client auf den Link zum Webformular oder Presenter-Berichtklickt, wird die zugeordnete Webregisterkarte geöffnet. Ist keine zugeordnete Web-registerkarte ausgewählt, wird das Webformular oder der Presenter-Bericht auf deraktuellen Webregisterkarte angezeigt.
178 IBM Cognos Incentive Compensation Management Version 9.0.0: Benutzerhandbuch

Webformular mit Presenter-Bericht verlinkenIn IBM
®
Cognos®
Incentive Compensation Management können Sie Text, Webres-sourcen oder Quellen in einem Webformular mit einem Presenter-Bericht verlinken.
Vorgehensweise1. Wählen Sie den Text, die Webressource oder die Quelle im Webformular aus,
klicken Sie mit der rechten Maustaste und wählen Sie Link hinzufügen aus.2. Wählen Sie Bericht im Abschnitt Verknüpfen mit aus.3. Wählen Sie im Menü Bericht den Presenter-Bericht aus.4. Wählen Sie im Menü Webregisterkarte die Webregisterkarte aus, die geöffnet
werden soll, wenn ein Benutzer auf den Berichtslink klickt. Nur Webregister-karten, die dem ausgewählten Bericht zugeordnet sind, werden angezeigt.Wenn der Bericht auf der aktuellen Webregisterkarte angezeigt werden soll,wählen Sie nichts im Menü Webregisterkarte aus.
5. Zum Verlinken eines Parameters doppelklicken Sie auf die Zeile mit dem Para-meter.a. Wählen Sie im Fenster Linkparameter den Typ und den Wert des Parame-
ters aus.b. Klicken Sie auf OK.
6. Klicken Sie auf OK.
Webformular mit anderem Webformular verlinkenIn IBM
®
Cognos®
Incentive Compensation Management können Sie Text, Webres-sourcen oder Quellen in einem Webformular mit einem anderen Webformular ver-linken.
Vorgehensweise1. Wählen Sie den Text, die Webressource oder die Quelle im Webformular aus,
klicken Sie mit der rechten Maustaste und klicken Sie auf Link hinzufügen.2. Wählen Sie im Abschnitt Verknüpfen mit die Option Webformular aus.3. Wählen Sie im Menü Webformular das Webformular aus.4. Wählen Sie im Menü Webregisterkarte die Webregisterkarte aus, die geöffnet
werden soll, wenn ein Benutzer auf den Webformularlink klickt. Nur Webregis-terkarten, die dem ausgewählten Webformular zugeordnet sind, werden ange-zeigt. Wenn das Webformular auf der aktuellen Webregisterkarte angezeigt wer-den soll, wählen Sie nichts im Menü Webregisterkarte aus.
5. Zum Verlinken eines Filters doppelklicken Sie auf die Zeile mit dem Filter.a. Wählen Sie im Fenster Linkparameter den Typ und den Wert des Filters
aus.Wenn Sie einen Link zu einem Webformular erstellen, müssen Sie die Filternicht übernehmen. Die Filter, die Sie im Webformular erstellt haben, werdenin der Spalte Parameter des Assistenten Linkassistent angezeigt.
b. Klicken Sie auf OK.6. Klicken Sie auf OK.
Webformular mit Webseite verlinkenIn IBM
®
Cognos®
Incentive Compensation Management können Sie Text, Webres-sourcen oder Quellen in einem Webformular mit einer Webseite verlinken.
Kapitel 18. Webformulare 179

Vorgehensweise1. Wählen Sie den Text, die Webressource oder die Quelle im Webformular aus,
klicken Sie mit der rechten Maustaste und klicken Sie auf Link hinzufügen.2. Wählen Sie im Abschnitt Verknüpfen mit die Option Webseite (http, https, ftp,
mailto) aus.3. Geben Sie die URL für die Verknüpfung in das Feld Adresse ein.
Webformular publizierenSie können ein Webformular in IBM
®
Cognos®
Incentive Compensation Manage-ment als PDF-Datei publizieren.
Vorgehensweise1. Öffnen Sie das Webformular.2. Klicken Sie auf das Symbol In PDF exportieren.3. Wählen Sie Auf eigenem Computer publizieren oder Auf dem Server publi-
zieren aus.4. Wählen Sie die Portal Access-Gruppe aus, für deren Mitglieder Sie den Be-
richt generieren.5. Wenn Sie dem Webformular Filter hinzugefügt haben, wählen Sie die anzu-
wendenden Filter aus und klicken auf Weiter.6. Wählen Sie unter den PDF-Optionen die Optionen Hochformat oder Querfor-
mat sowie die Skalierungsoptionen aus.7. Wählen Sie das Kontrollkästchen Kopfzeilenbild verwenden aus, um in den
einzelnen PDF-Dateien als Kopfzeile ein Bild anzuzeigen, und klicken Sie aufDurchsuchen, um nach dem Bild zu suchen.
8. Sie können das Kontrollkästchen Seitenzahlen einschließen auswählen, um inder Fußzeile Seitenzahlen anzuzeigen. Sie können auch das KontrollkästchenGesamtseitenzahl anzeigen auswählen und eine Fußzeile eingeben.
9. Klicken Sie auf Durchsuchen, um eine Position auszuwählen, an der die PDF-Datei gespeichert werden soll.
10. Sie können ein Präfix für den Dateinamen der einzelnen PDF-Dateien definie-ren. Wenn Sie Berichte publizieren, besteht der Dateiname standardmäßig ausdem Webformularnamen, dem Zahlungsempfängernamen sowie dem Datumund der Uhrzeit der Publizierung des Webformulars in einer PDF-Datei.
11. Klicken Sie auf Fertigstellen.
180 IBM Cognos Incentive Compensation Management Version 9.0.0: Benutzerhandbuch

Kapitel 19. Datenkomponenten von Presenter-Berichten
In IBM®
Cognos®
Incentive Compensation Management können Sie im Modul Pre-senter Berichte mit Ihren Daten erstellen. Im Modul Presenter können Sie Presen-ter-Berichte erstellen, zusammenfassen und zur Prüfung im Web-Client bereitstel-len.
Entwurf und Inhalt von Presenter-Berichten können flexibel konfiguriert werden.Presenter-Berichte können auch für die Datenübergabe konfiguriert werden. Be-richtsadministratoren können bearbeitbare Felder erstellen, sodass WebbenutzerDaten bearbeiten oder im Modul Composer über Datenraster Daten für Tabellenhinzufügen können.
Presenter-Berichte bestehen aus den folgenden Hauptkomponenten, die die Bau-steine für Berichterstellung sind:v Datenkomponenten
– Parameter– Werte– Quellen– Zeilenformularquellen
v Präsentationskomponenten– Layouttabellen– Wertanzeigen– Raster– Bilder, Diagramme, Übersichten und Tachometer– Steuerelemente und Übergabeschaltflächen
Zugehörige Konzepte:„Zugriffsberechtigungen” auf Seite 321Wenn einer Benutzerrolle Zugriff auf ein Modul in IBM
®
Cognos®
Incentive Com-pensation Management erteilt wird, sind mit dem Modul oder Feature verschiede-ne Zugriffsberechtigungen oder Zugriffsrechte verbunden.Kapitel 20, „Layout und Anzeigeoptionen für Presenter-Berichte”, auf Seite 197Nachdem Sie Parameter, Quellen und Werte für Ihren Presenter-Bericht in IBM
®
Cognos®
Incentive Compensation Management erstellt haben, müssen Sie Layoutta-bellen und Berichtskomponenten hinzufügen.Kapitel 21, „Mit abgeschlossenen Presenter-Berichten arbeiten”, auf Seite 227Nachdem Sie einen Presenter-Bericht in IBM
®
Cognos®
Incentive Compensation Ma-nagement abgeschlossen haben, kann er bearbeitet, vorab angezeigt, publiziert undmit anderen Berichten, Webformularen oder Webseiten verlinkt werden.„Presenter-Bericht - Sicherheit” auf Seite 353Sie können einer Rolle die Berechtigung zum Bearbeiten von Presenter-Berichten inIBM
®
Cognos®
Incentive Compensation Management und zum Verwenden des Au-ditprotokolls als Quelle in Presenter erteilen.
Presenter-BerichterstellungZum Erstellen eines Presenter-Berichts in IBM
®
Cognos®
Incentive CompensationManagement müssen Sie verschiedene Hauptschritte befolgen.
© Copyright IBM Corp. 2005, 2015 181

Auf einer hohen Ebene beschreiben die folgenden Schritte, wie ein Presenter-Be-richt erstellt wird:1. Erstellen Sie Parameter, mit denen die angezeigten Ergebnisse beschränkt wer-
den.2. Erstellen Sie Werte, die auf Tabellen, Berechnungen und konstanten Werten ba-
sieren oder aus vorhandenen Werten berechnet werden.3. Erstellen Sie eine Quelle.4. Stellen Sie Berechnungen, Tabellen, Parameter und Werte in die Presenter-Be-
richtsquelle.5. Definieren Sie die Berichtslayouttabellen für alle Berichtskomponenten.6. Fügen Sie den Layouttabellen Berichtskomponenten hinzu.
BausteineAuf einer hohen Ebene stellen Berechnungen, Tabellen, Werte und Parameter dieInformationen bereit, die zum Erstellen eines Berichts benötigt werden. Diese Teilewerden dann zu einer Presenter-Berichtsquelle kompiliert. Nachdem eine Quelleerstellt wurde, kann sie in einem Bericht visuell angezeigt werden.
Presenter-Berichtsquellen können als Bausteine für andere Quellen verwendet wer-den. Die Schritte zum Zusammenstellen und Kompilieren von Informationen zuQuellen können mehrmals wiederholt werden, bevor wie im folgenden Beispieleine Quelle in einem Raster in einem Bericht angezeigt wird:v Quelle 1 erstellenv Quelle 1 führt Quelle 2 Daten zuv Quelle 2 führt Quelle 3 Daten zuv Quelle 3 wird in einem Raster in einem Bericht angezeigt
Presenter-NamenskonventionenBevor Sie in IBM
®
Cognos®
Incentive Compensation Management mit der Erstel-lung eines Berichts beginnen, entwickeln Sie Standardnamenskonventionen für IhreBerichtskomponenten.
Es empfiehlt sich, die Namenskonventionen vorab festzulegen, um später Zeit zusparen. Ihre Namenskonventionen müssen auf alle Parameter, Werte und Quellenfür jeden Bericht angewendet werden.
Wichtig: Die folgenden Namenskonventionsregeln sind lediglich Vorschläge. Siekönnen sie entsprechend den Anforderungen Ihrer Organisation anpassen.
Ihre Namenskonventionen könnten sich beispielsweise aus dem Komponententypund dem Komponentenzweck zusammensetzen.
Der erste Teil des Namens könnte den Typ der Komponente angeben. Beispiel:v Pa = Parameterv Va = Wertv So = Quelle
Sie können außerdem zusätzliche Buchstaben hinzufügen, um die Typen von Wer-ten und Quellen wie z. B. Tabellenwerte anzugeben. Beispiel:v SoCc = Quelle mit berechneter Spalte
182 IBM Cognos Incentive Compensation Management Version 9.0.0: Benutzerhandbuch

v VaTa = Tabellenwert
Die letzte Komponente des Namens muss den Zweck der Komponente klar ange-ben. Beispielsweise könnte ein Parameter, der zum Filtern von Ergebnissen nachMonaten verwendet wird, den Namen PaMonthlyDateFilter2013 erhalten.
Presenter-Bericht hinzufügenWenn Sie einen Presenter-Bericht in IBM
®
Cognos®
Incentive Compensation Ma-nagement erstellen wollen, müssen Sie zuerst Composer einen Presenter-Berichthinzufügen.
Vorgehensweise1. Navigieren Sie in Composer zur Komponente, in der Sie den Presenter-Bericht
hinzufügen wollen.2. Führen Sie einen der folgenden Schritte aus:
v Klicken Sie mit der rechten Maustaste und klicken Sie auf Presenter-Berichthinzufügen.
v Ziehen Sie das Element Presenter-Bericht in das Composer-Fenster.3. Geben Sie einen Namen für den Presenter-Bericht ein. Das Presenter-Berichtse-
lement wird der Komponente hinzugefügt.4. Doppelklicken Sie auf das Element, um den Presenter-Bericht zu erstellen.
Ergebnisse
Die Registerkarte Presenter-Bericht wird geöffnet.
DatenkomponentenBevor Sie das Layout Ihres Presenter-Berichts in IBM
®
Cognos®
Incentive Compen-sation Management erstellen, müssen Sie die Komponenten erstellen. Zu Daten-komponenten gehören Parameter, Werte, Quellen und bearbeitbare Quellen.
ParameterMit Parametern können Sie Einschränkungen oder Regeln für die im Presenter-Bericht in IBM
®
Cognos®
Incentive Compensation Management angezeigten Ergeb-nisse festlegen.
Parameter werden häufig verwendet, um sicherzustellen, dass Berichtsergebnissenur angezeigt werden, wenn der Parameter wahr ist. In Quellen können mehrereParameter aufgenommen werden, sodass Sie beliebige Ergebnisse darstellen kön-nen. Durch das Kombinieren von Parametern können Sie auf die besonders nützli-chen Datensätze zugreifen und irrelevante Datensätze übergehen. Die folgendenParameter sind Beispiele von Parametern, die Sie in Presenter-Berichte aufnehmenkönnen:
Payee filterWird zum Filtern des Berichts verwendet, sodass nur die Ergebnisse für ei-nen ausgewählten Zahlungsempfänger enthalten sind.
Date filterWird zum Filtern des Berichts verwendet, sodass nur die Ergebnisse fürein bestimmtes Datum oder einen bestimmten Zeitraum enthalten sind.
Kapitel 19. Datenkomponenten von Presenter-Berichten 183

Threshold filterWird verwendet, um Ergebnisse anzuzeigen, die bestimmte Schwellenwerteüber- oder unterschreiten. Ein Beispiel sind Zahlungsempfänger, die ihreQuoten um mehr als 10 Prozent erfüllt haben.
Der Standardwert eines Parameters kann auf einen anderen Parameter oder (einengespeicherten, berechneten oder konstanten) Wert gesetzt werden, wenn die OptionWert als Standardwerttyp ausgewählt ist. In der Dropdown-Liste Standardwertwerden nur die Elemente angezeigt, die mit dem ausgewählten Parametertyp über-einstimmen. Wenn Vom Benutzer eingegeben als Standardwerttyp ausgewählt ist,kann in das Feld Standardwert ein benutzerdefinierter Wert eingegeben werden.
Wichtig: Nullwerte können Standardwerte sein, beachten Sie jedoch, dass der Be-richt bei der Angabe von Erforderlicher Parameter für Parameter nicht mit einemNullwert wiedergegeben werden kann. Wenn ein Wert ungleich null der Standardfür einen erforderlicher Parameter ist und wenn der Benutzer einen Leerwert über-gibt, wird anstelle dessen der Standardwert zum Wiedergeben des Berichts ver-wendet.
Parameter hinzufügenIn IBM
®
Cognos®
Incentive Compensation Management können Sie Ihrem Presen-ter-Bericht Textparameter, Datumsparameter oder numerische Parameter hinzufü-gen, um die im Bericht angezeigten Ergebnisse zu beschränken und zu filtern.
Vorgehensweise1. Führen Sie einen der folgenden Schritte aus, um einen Parameter hinzuzufü-
gen:v Klicken Sie mit der rechten Maustaste auf den Parameterordner und wählen
Sie Parameter hinzufügen aus.v Wählen Sie den Parameterordner aus, klicken Sie auf das Symbol Hinzufü-
gen und wählen Sie Parameter hinzufügen aus.2. Geben Sie einen Namen für den Parameter ein.3. Wählen Sie einen Wert für Parametertyp aus.4. Wählen Sie einen Wert für Standardwerttyp aus.
v Wenn Sie einen statischen Wert als Standardwert festlegen wollen, wählenSie die Option Vom Benutzer eingegeben aus.
v Wenn Sie einen anderen Parameter oder Gespeichert, Berechnet bzw. Kons-tanter Wert als Standardwert auswählen wollen, wählen Sie Wert aus.
5. Sie können einen Standardwert eingeben. Mit diesem Wert wird der Parameterausgefüllt, wenn ein Webbenutzer den Bericht öffnet.
6. Wenn Sie das Kontrollkästchen Erforderlicher Parameter auswählen, werdendie Daten im Bericht erst dargestellt, wenn der Benutzer einen Parameter ange-geben hat.
Wichtig: Sie müssen für einen Wertparameter einen Standardwert angeben,falls Sie die Option Erforderlicher Parameter angeben.
7. Wenn Sie das Kontrollkästchen Aktuellen Webbenutzer verwenden auswählen,kann ein beliebiger Zahlungsempfängerparameter mit der Zahlungsempfänger-ID des am Web-Client angemeldeten Benutzers ausgefüllt werden.
8. Klicken Sie auf OK.
Wichtig: Parameter funktionieren nicht alleine. Sie müssen mit einer Presenter-Berichtsquelle verknüpft sein, damit sie wie gewünscht funktionieren. Ein-
184 IBM Cognos Incentive Compensation Management Version 9.0.0: Benutzerhandbuch

schränkungen für Quellenfelder oder für Werte, mit denen Sie angeben können,welche Daten vom Parameter eingeschränkt werden, können Sie im Quellenas-sistenten für Presenter-Berichte festlegen.
BerichtsparameterlinksParameter, die in einem Presenter-Bericht in IBM
®
Cognos®
Incentive CompensationManagement verwendet werden, können in einen verlinkten Bericht übernommenwerden.
Im folgenden Beispiel wird erläutert wie ein verlinkter Bericht mit verlinkten Para-metern funktioniert:v Filtern Sie Bericht 1 nach Zahlungsempfänger und Monat.v Erstellen Sie einen Link von Bericht 1 zu Bericht 2.v Zeigen Sie Datensätze in Bericht 1 für John Smith im Monat 1 an.v Wählen Sie den Link zu Bericht 2 aus.v Bericht 2 zeigt nur Datensätze für John Smith im Monat 1 an.
Zum Verlinken von Berichten und Parametern klicken Sie auf die Schaltfläche Linkim Assistenten für Berichtskomponenten. Wenn Sie einen Link zu einem anderenBericht herstellen, müssen Sie die Parameter nicht übernehmen. Wenn Sie Parame-ter übernehmen wollen, müssen Sie sie aus dem aktuellen Bericht zu entsprechen-den Parametern in dem Bericht ziehen, zu dem der Link hergestellt wird.
WerteWerte sind Variablen, die Sie in IBM
®
Cognos®
Incentive Compensation Manage-ment auf Ihren Presenter-Bericht anwenden können, um zusätzliche Daten anzuzei-gen. Mit Werten können Sie die Ergebnisse eines Berichts oder einer Tabelle aufeine einzelne Zelle zurückstufen.
Es gibt drei Typen von Werten: gespeicherte, berechnete und konstante Werte.
Werte werden häufig als Grundlage für weitere Werte verwendet. Beispielsweisekönnen verschiedene Typen von Werten als Bausteine für andere Werte fungieren,um die Informationen abzurufen, die in einer Berichtszelle oder in einem festenRaster angezeigt werden müssen.
Gespeicherten Wert hinzufügenEin gespeicherter Wert gibt einen Einzelwert aus einer Tabelle in IBM
®
Cognos®
In-centive Compensation Management zurück. Der Wert kann aus einer beliebigen Ta-belle in Composer oder aus einer beliebigen Composer- oder Presenter-Berechnungim Modell abgerufen werden.
Vorgehensweise1. Führen Sie einen der folgenden Schritte aus, um einen gespeicherten Wert hin-
zuzufügen:v Klicken Sie mit der rechten Maustaste auf den Ordner Wert und klicken Sie
auf Wert hinzufügen > Gespeichert.v Wählen Sie den Ordner Wert aus, klicken Sie auf das Symbol Hinzufügen
und klicken Sie auf Gespeicherten Wert hinzufügen.2. Geben Sie einen Namen für den gespeicherten Wert ein und klicken Sie auf
Weiter.3. Wählen Sie eine Quelle aus und klicken Sie auf Weiter.
Kapitel 19. Datenkomponenten von Presenter-Berichten 185

4. Wenn Sie einen Einzelwert aus einer Tabelle extrahieren wollen, geben Sie an,aus welcher Spalte und welcher Zeile Daten extrahiert werden sollen. WählenSie einen Wert für Wertspalte aus. Der Wert für Wertspalte ist die Tabellenspal-te mit den benötigten Daten.
5. Doppelklicken Sie auf die erste Zeile, um einen Wert für ID-Wert einzugeben.Ein ID-Wert muss für jede ID-Spalte angegeben werden, die die Primärschlüsselder Tabelle enthält. Der ID-Wert ist der Wert, der vom Benutzer eingegebenwerden muss, damit bestimmt werden kann, aus welcher Zeile Daten extrahiertwerden sollen.v Zum Festlegen des Werts für ID-Wert als Parameter klicken Sie mit der rech-
ten Maustaste auf die Zeile und anschließend auf Auswählen.v Wählen Sie im Menü den Parameter aus und klicken Sie auf OK. Der Wert-
typ wird automatisch ausgefüllt. Wenn Sie einen Parameter für den Wert fürID auswählen, lautet der Werttyp Ausgewählt. Wenn Sie eine Konstante ein-geben, lautet der Werttyp Vom Benutzer eingegeben.
6. Klicken Sie auf Fertigstellen.
Beispiele für gespeicherte Werte:
Mithilfe eines gespeicherten Werts können bestimmte Informationen aus der Zah-lungsempfängertabelle in IBM
®
Cognos®
Incentive Compensation Management ext-rahiert und in einem Bericht angezeigt werden.
Wenn Sie über eine Tabelle verfügen, die Zahlungsempfänger und ihre Provisions-raten enthält, können Sie einen gespeicherten Wert erstellen, der die Provisionsrateeines Zahlungsempfängers aus der Tabelle extrahiert und im Bericht anzeigt.
Angenommen, Ihre Provisionsratentabelle enthält die folgenden Informationen.
Tabelle 33. Provisionsratentabelle
Zahlungsempfänger-ID Position Provisionsrate
001 Account-Manager 2 %
002 Vertriebsbeauftragter 4 %
003 Account-Manager 3 %
Sie können einen gespeicherten Wert mit der Provisionsratentabelle als Quelle er-stellen.
Da das Feld Provisionsrate die anzuzeigenden Daten enthält, wird es als Wertspal-te ausgewählt. Die Zahlungsempfänger-ID ist der Primärschlüssel in der Tabelle.Daher extrahieren Sie die entsprechende Rate des Zahlungsempfängers mit einemParameter, der die Zahlungsempfänger beschränkt, und stellen ihn in den Bericht.Dieser Wert kann dann in einen Bericht extrahiert werden. Wenn Zahlungsempfän-ger 001 im Bericht ausgewählt wird, kann der Ergebniswert im Bericht angezeigtwerden.
Berechnete Werte hinzufügenMit berechneten Werten können Sie Berechnungen für andere numerische Werte ineinem Presenter-Bericht in IBM
®
Cognos®
Incentive Compensation Managementausführen.
186 IBM Cognos Incentive Compensation Management Version 9.0.0: Benutzerhandbuch

Informationen zu diesem Vorgang
Wenn Sie z. B. über einen numerischen Wert verfügen, der den Gesamtabsatz einesZahlungsempfängers darstellt, und einen weiteren Wert, der die monatliche Ab-satzquote darstellt, bedeutet dies Folgendes: Sie können diese beiden Werte in ei-nen berechneten Wert extrahieren, der den Prozentsatz des Absatzanteils darstellt.
Vorgehensweise1. Führen Sie einen der folgenden Schritte aus, um einen berechneten Wert hinzu-
zufügen:v Klicken Sie mit der rechten Maustaste auf den Ordner Wert und klicken Sie
auf Wert hinzufügen > Berechnet.v Wählen Sie den Ordner Wert aus, klicken Sie auf das Symbol Hinzufügen
und klicken Sie auf Berechneten Wert hinzufügen.2. Geben Sie für den berechneten Wert einen Wert für Name ein.3. Fügen Sie mithilfe von Wertquellen eine Formel hinzu. Das Ergebnis des be-
rechneten Werts kann jetzt im Bericht angezeigt werden.4. Klicken Sie auf OK.
Konstante Werte hinzufügenEin konstanter Wert ist ein Einzelwert, der Ihrem Presenter-Bericht in IBM
®
Cog-nos
®
Incentive Compensation Management hinzugefügt wird. Ein konstanter Wertkann ein Datum, ein Text oder einer numerischer Wert sein.
Informationen zu diesem Vorgang
Konstante Werte können in berechneten Werten als Quellen verwendet werden.Wenn Sie einen numerischen Wert berechnen müssen, der auf einem unveränderli-chen Wert basiert, können Sie einen konstanten Wert verwenden.
Vorgehensweise1. Führen Sie einen der folgenden Schritte aus, um einen konstanten Wert hinzu-
zufügen:v Klicken Sie mit der rechten Maustaste auf den Ordner Wert und klicken Sie
auf Wert hinzufügen > Konstant.v Wählen Sie den Ordner Wert aus, klicken Sie auf das Symbol Hinzufügen
und wählen Sie die Option Konstanten Wert hinzufügen aus.2. Geben Sie einen Namen für den konstanten Wert ein.3. Wählen Sie den Typ des konstanten Werts aus. Sie können Datum, Numerisch
oder Text auswählen.4. Geben Sie einen Wert ein.5. Klicken Sie auf OK.
QuellenSie können eine Quelle in IBM
®
Cognos®
Incentive Compensation Management ver-wenden, um relevante Informationen in einem einzelnen Objekt zusammenzustel-len, das klar strukturiert ist und damit in einen Presenter-Bericht aufgenommenwerden kann. Quellen können eine beliebige Kombination von Berechnungen, Ta-bellen, Parametern und Werten enthalten.
Angenommen, Sie verfügen über die folgenden Teile:
Kapitel 19. Datenkomponenten von Presenter-Berichten 187

v Eine Berechnung, die den nach Zahlungsempfänger, Produkt und Monat partiti-onierten Gesamtumsatz für alle Zahlungsempfänger berechnet.
v Eine Berechnung, die die nach Zahlungsempfänger, Produkt und Monat partitio-nierte Gesamtprovision berechnet, die an alle Zahlungsempfänger gezahlt wird.
v Ein berechneter Wert, der die für das Jahr gezahlte Gesamtprovision anzeigt.v Ein Parameter, der nach Zahlungsempfänger beschränkt.v Ein Parameter, der nach Produkt beschränkt.
Sie können diese Elemente in einer Presenter-Berichtsquelle zusammenstellen. Siekönnen diese Quelle dann einem Datenraster auf der Registerkarte Layout hinzu-fügen, um einen Bericht anzuzeigen, der Wertspalten aus jeder Berechnung, Fil-ter für Zahlungsempfänger und Produkt sowie eine berechnete Zelle enthält, in derdie Summe der angezeigten Werte angezeigt wird.
Quellen können Datenquellen oder Transformationen sein.
Datenquelle hinzufügenSie können eine Berechnung, einen Data-Store oder eine Tabelle aus Composer inIBM
®
Cognos®
Incentive Compensation Management sowie Daten aus dem Audit-protokoll als Quelle für Ihren Presenter-Bericht hinzufügen.
Vorgehensweise1. Führen Sie einen der folgenden Schritte aus, um eine Datenquelle hinzuzufü-
gen:v Klicken Sie mit der rechten Maustaste auf den Ordner Quellen und klicken
Sie auf Quelle hinzufügen > Datenquelle hinzufügen.v Wählen Sie den Ordner Quellen aus, klicken Sie auf das Symbol Hinzufü-
gen und klicken Sie auf Datenquelle hinzufügen.
Tipp: Die Größe des Fensters Quellenassistent kann geändert werden.2. Geben Sie einen Namen für die Quelle ein und klicken Sie auf Weiter.
Wichtig: Außerdem können Sie mithilfe der Registerkarten zu unterschiedli-chen Schritten im Assistenten navigieren. Es müssen jedoch alle erforderlichenFelder ausgefüllt sein, bevor Sie den Assistenten beenden können.
3. Wählen Sie eine Berechnung, eine Tabelle oder das Auditprotokoll als Quelleaus. Ob das Auditprotokoll als Quelle angezeigt wird, hängt von den Berechti-gungen ab, die für den Benutzer im Fenster Rollen verwalten festgelegt sind.
4. Klicken Sie auf Hinzufügen, falls Sie weitere Daten hinzufügen wollen, die inder Quelle verwendet werden sollen. Sie werden aufgefordert, Einschränkun-gen für die Datenquellen zu definieren.
Tipp: Sie können Parameter verwenden, die in Presenter als zusätzliche Datenerstellt wurden.
5. Wenn Sie über verknüpfte Quellen verfügen und leere Felder aufnehmen wol-len, falls keine übereinstimmenden Daten (Outer Join) vorhanden sind, klickenSie auf die Schaltfläche Verankern Sie Quellenzeilen.
Wichtig: Einschränkungen für den Outer Join müssen bei diesem Schritt defi-niert werden, und nicht in Schritt 4 des Assistenten zum Hinzufügen einerDatenquelle.
6. Klicken Sie auf Weiter.
188 IBM Cognos Incentive Compensation Management Version 9.0.0: Benutzerhandbuch

7. Wählen Sie die Felder aus, die im Bericht angezeigt werden sollen, indem SieSpalten in das rechte Teilfenster ziehen.
Tipp: Zum Entfernen eines ausgewählten Felds klicken Sie mit der rechtenMaustaste auf das Feld und anschließend auf Ausgewählte entfernen.
8. Klicken Sie auf Weiter.9. Definieren Sie Parametereinschränkungen.
Wenn Sie einen Parameter als zusätzliche Quelle hinzugefügt haben, müssenSie die Parametereinschränkung definieren. Wenn Sie z. B. einen Parameter er-stellt haben, der erfordert, dass Benutzer einen Zahlungsempfänger auswählenmüssen, damit der Bericht erstellt wird, muss der Zahlungsempfängerparame-ter wie folgt mit der Zahlungsempfänger-ID in der Quelle verknüpft werden:Zahlungsempfängerparameter-ID = Zahlungsempfängerquellen-ID.
Wichtig: Wenn Sie mithilfe der Ankerfunktion einen Outer Join erstellt haben,können Einschränkungen für diese Verknüpfung nicht hier definiert werden.Einschränkungen, die im Schritt 4 des Assistenten definiert werden, definiereneinen Inner Join und nicht übereinstimmende Zeilen werden NICHT ange-zeigt.
10. Klicken Sie auf Weiter.11. Klicken Sie zum Umbenennen einer Spalte auf eine Stelle unterhalb von An-
zeigename und geben Sie einen neuen Namen ein.Dieser Schritt ist erforderlich, falls Sie über zwei Spalten mit demselben Na-men verfügen. Wenn Sie z. B. zwei Berechnungen verknüpft haben, die beideeine Wertspalte enthalten, müssen Sie einer der Wertspalten einen neuen Na-men geben.
Wichtig: Wenn Sie in diesem Schritt den Spaltennamen ändern, wird der An-zeigename der Spalte im tatsächlichen Bericht nicht geändert. Wenn Sie denAnzeigenamen der Spalte im tatsächlichen Bericht ändern wollen, verwendenSie den Assistenten Datenraster.
12. Klicken Sie auf Fertigstellen.Zugehörige Konzepte:„Anker in Presenter-Berichtsquellen”Über die Schaltfläche zum Verankern von Quellenzeilen im Assistenten zum Hin-zufügen von Datenquellen in IBM
®
Cognos®
Incentive Compensation Managementkönnen Sie Quellen mit einem linken Outer Join verknüpfen.
Anker in Presenter-Berichtsquellen:
Über die Schaltfläche zum Verankern von Quellenzeilen im Assistenten zum Hin-zufügen von Datenquellen in IBM
®
Cognos®
Incentive Compensation Managementkönnen Sie Quellen mit einem linken Outer Join verknüpfen.
Dieser Anker-Jointyp zeigt Zeilen für alle Datensätze der ersten Datenquelle an,selbst wenn der Join keine übereinstimmenden Datensätze in der zweiten Daten-quelle findet. Jedoch werden nur übereinstimmende Datensätze aus der zweitenDatenquelle zurückgegeben. Wenn die zweite Datenquelle eine Zeile zurückgibtund die erste Datenquelle mehr als eine übereinstimmende Zeile zurückgibt, wer-den die Werte aus der zweiten Quelle für jede eindeutige Zeile in der ersten Da-tenquelle wiederholt.
Angenommen, Sie verfügen über die folgenden beiden Datenquellen.
Kapitel 19. Datenkomponenten von Presenter-Berichten 189

Tabelle 34. Datenquelle 1
Name Abteilungs-ID
Dan Huddell 004
Brian Acton 001
Jill Avery 002
John March 003
Chris Ackles
Tabelle 35. Datenquelle 2
Name Abteilungs-ID
001 Vertrieb
002 Entwicklung
003 Services
004 Marketing
005 Schulung
Wenn die Funktion für das Verankern von Quellenzeilen verwendet wird, werdenDatensätze aus der ersten Datenquelle zurückgegeben, selbst wenn die zweiteQuelle keinen übereinstimmenden Datensatz enthält. In der folgenden Tabelle sindübliche Ergebnisse aufgeführt:
Tabelle 36. Ergebnisse bei Verwendung der Funktion zum Verankern von Quellenzeilen
Name Abteilungs-ID Abteilungsbezeichnung
Dan Huddell 004 Marketing
Brian Acton 001 Vertrieb
Jill Avery 002 Entwicklung
John March 003 Services
Chris Ackles
Zugehörige Tasks:„Datenquelle hinzufügen” auf Seite 188Sie können eine Berechnung, einen Data-Store oder eine Tabelle aus Composer inIBM
®
Cognos®
Incentive Compensation Management sowie Daten aus dem Audit-protokoll als Quelle für Ihren Presenter-Bericht hinzufügen.
TransformationenNachdem Sie eine Anfangsdatenquelle in einem Presenter-Bericht in IBM
®
Cognos®
Incentive Compensation Management erstellt haben, können Sie diese Quelle zumErstellen weiterer Quellen verwenden. Die neuen Quellen werden als Transformati-onen bezeichnet, da Sie damit die Darstellung Ihre Quelle transformieren können,um die Daten auf andere Art darzustellen.
Die folgenden Transformationen sind verfügbar:v Aggregationstransformationv Berechnete Spaltev Transponieren
190 IBM Cognos Incentive Compensation Management Version 9.0.0: Benutzerhandbuch

Wichtig: Wenn Sie eine Transformation auf der Basis einer Datenquelle erstellen,wird eine völlig neue Quelle erstellt. Die ursprüngliche Quelle wird nicht geändert.
Aggregationstransformation hinzufügen:
Mithilfe von Aggregationstransformationen können Sie eine neue Quelle erstellen,die eine Berechnung für eine Gruppe von Daten aus der Originalquelle in einemPresenter-Bericht in IBM
®
Cognos®
Incentive Compensation Management ausführt.
Vorgehensweise
1. Blenden Sie in Presenter den Ordner Quellen ein.2. Führen Sie einen der folgenden Schritte aus, um eine Aggregationstransformati-
on hinzuzufügen:v Klicken Sie mit der rechten Maustaste auf die Datenquelle, die Sie für die
Transformation verwenden wollen, und klicken Sie auf Quelle hinzufügen >Transformation hinzufügen > Aggregationstransformation hinzufügen.
v Wählen Sie die Datenquelle aus, die Sie für die Transformation verwendenwollen, klicken Sie auf das Symbol Hinzufügen und dann auf Aggregations-transformation hinzufügen.
3. Geben Sie einen Namen für die Aggregationstransformation ein und klicken Sieauf Weiter.
4. Wählen Sie innerhalb der Quelle eine numerische Spalte aus und wenden Sieeine Formel auf sie an.
5. Klicken Sie auf Weiter.6. Wählen Sie anzuzeigende Partitionen aus. Mithilfe von Aggregationstransfor-
mationen können Sie die Partitionen der Originalquelle neu definieren, um dieangezeigten Zeilen und Spalten vollständig zu ändern. Werte können anschlie-ßend angewendet werden, um die Daten weiter zu optimieren.
7. Klicken Sie auf Fertigstellen.
Ergebnisse
Das Ergebnis ist eine neue Quelle mit einer aggregierten Ergebnisspalte.
Gespeicherte Transformationen verwalten:
Sie können gespeicherte Transformationen im Fenster Gespeicherte Transformatio-nen verwalten im IBM
®
Cognos®
Incentive Compensation Management-Client an-zeigen, bearbeiten oder löschen. Datentransformationen werden in Composer er-stellt und können im Modul Scheduler geplant werden.
Vorgehensweise
1. Klicken Sie auf Administrator > Gespeicherte Transformationen verwalten.2. Wählen Sie die Transformation aus.3. Klicken Sie auf Bearbeiten oder auf Löschen.Zugehörige Konzepte:„Zugriffsberechtigungen” auf Seite 321Wenn einer Benutzerrolle Zugriff auf ein Modul in IBM
®
Cognos®
Incentive Com-pensation Management erteilt wird, sind mit dem Modul oder Feature verschiede-ne Zugriffsberechtigungen oder Zugriffsrechte verbunden.
Kapitel 19. Datenkomponenten von Presenter-Berichten 191

Berechnete Spalte hinzufügen:
Sie können einer Quelle eine berechnete Spalte hinzufügen, um eine zusätzlicheSpalte an die Quelle in einem Presenter-Bericht in IBM
®
Cognos®
Incentive Com-pensation Management anzuhängen. Die Daten in der berechneten Spalte ergebensich daraus, dass auf numerische Spalten in der Originalquelle eine Formel ange-wendet wird. Außerdem können numerische Werte in die Formel extrahiert wer-den.
Informationen zu diesem Vorgang
In den folgenden Beispielen sind Szenarios dargelegt, bei denen Sie eine berechneteSpalte verwenden könnten:
Spalte '% Absatzanteil': Wenn die Originalquelle den Gesamtabsatz für die einzel-nen Zahlungsempfänger enthält, können Sie eine berechnete Spalte hinzufügen, dieden Prozentsatz für den Absatzanteil enthält. In diesem Fall werden in der berech-neten Spalte die Ergebnisse einer Berechnung angezeigt, in der der tatsächliche Ab-satz durch den Betrag für die Absatzquote dividiert wird.
Auf der Basis dieses Beispiels sind die Ergebnisse mit der folgenden Tabelle für be-rechnete Spalten vergleichbar.
Tabelle 37. Originalquelle
Zahlungsempfänger Quote Absatz
1 2000 1000
2 3000 2000
3 1000 1500
Tabelle 38. Berechnete Spalte
Zahlungsempfänger Quote Absatz % Absatzanteil
1 2000 1000 50 %
2 3000 2000 67 %
3 1000 1500 150 %
Vorgehensweise
1. Blenden Sie den Ordner Quellen ein.2. Führen Sie einen der folgenden Schritte aus, um eine berechnete Spalte hinzu-
zufügen:v Klicken Sie mit der rechten Maustaste auf die Datenquelle, der eine berech-
nete Spalte hinzugefügt werden soll, und klicken Sie auf Quelle hinzufügen> Transformation hinzufügen > Berechnete Spalte hinzufügen.
v Wählen Sie die Datenquelle aus, der Sie eine berechnete Spalte hinzufügenwollen, klicken Sie auf das Symbol Hinzufügen und wählen Sie BerechneteSpalte hinzufügen aus.
3. Geben Sie einen Namen für die berechnete Spalte ein.4. Geben Sie einen neuen Spaltennamen ein.5. Klicken Sie auf Weiter.6. Definieren Sie die Formel.7. Klicken Sie auf Fertigstellen.
192 IBM Cognos Incentive Compensation Management Version 9.0.0: Benutzerhandbuch

Ergebnisse
Das Ergebnis der Transformation in eine berechnete Spalte ist eine neue Quelle, diedieselben Daten anzeigt wie die Originalquelle, jedoch eine zusätzliche Spalte mitden Berechnungsergebnissen enthält.
Transposition hinzufügen:
Mithilfe einer Transposition können Sie Zeilen in Spalten transponieren, um dieDarstellung Ihrer Daten in einem Presenter-Bericht in IBM
®
Cognos®
IncentiveCompensation Management zu ändern.
Informationen zu diesem Vorgang
Eine Transposition kann nützlich sein, wenn die darzustellenden Daten in einemanderen Format angezeigt werden als die endgültigen Ergebnisse für die Quelle.
Tabelle 39. Originaldaten
Zahlungsempfänger Monat Wert
John Smith Monat 1 10
John Smith Monat 2 20
John Smith Monat 3 30
John Smith Monat 4 40
Jennifer Williams Monat 1 15
Jennifer Williams Monat 2 25
Jennifer Williams Monat 3 35
Jennifer Williams Monat 4 90
Tabelle 40. Originaldaten transponieren
Zahlungs-empfänger Monat 1 Monat 2 Monat 3 Monat 4
John Smith 10 20 30 40
Jennifer Williams 15 25 35 90
Damit die Funktionalität für das Transponieren verfügbar ist, wird eine expliziteSchlüsselstruktur benötigt, mit der sie arbeiten kann. Erstellen Sie eine aggregierteTransformation der Quelle und partitionieren Sie sie nach allen Spalten. Dann kön-nen Sie eine transponierte Quelle aus der Originalquelle erstellen.
Vorgehensweise
1. Blenden Sie den Ordner Quellen ein.2. Führen Sie einen der folgenden Schritte aus, um eine Transposition hinzuzufü-
gen:v Klicken Sie mit der rechten Maustaste auf die Datenquelle und klicken Sie
auf Quelle hinzufügen > Transformation hinzufügen > Transposition hin-zufügen.
v Wählen Sie die Datenquelle aus, klicken Sie auf das Symbol Hinzufügen undklicken Sie auf Transposition hinzufügen.
3. Geben Sie einen Namen für die transponierte Quelle ein und klicken Sie aufWeiter.
Kapitel 19. Datenkomponenten von Presenter-Berichten 193

4. Wählen Sie die zu transponierende Spalte aus.5. Benennen Sie die neue Spalte und klicken Sie auf Weiter.6. Wählen Sie die Zeilen in der Spalte Zeilenwerte und danach >> aus, um diese
in das Teilfenster Neue Spalten zu verschieben.7. Klicken Sie auf Fertigstellen.
Workflowformular-IDIn einem Presenter-Bericht in IBM
®
Cognos®
Incentive Compensation Managementist die Workflowformular-ID eine automatisch generierte Zahl, mit der Ergebnisseunterschieden werden können, die von einem bestimmten Workflow übergebenwerden.
Mit der Workflowformular-ID kann die Anzeige der in einem Workflow übergebe-nen Daten auf die Benutzer beschränkt werden, die denselben Workflow anzeigen.
Wenn z. B. Benutzer A einen Workflow startet, der das Urlaubsformular 1 übergibt,und wenn Benutzer B einen Workflow startet, der das Urlaubsformular 1 übergibt,kann der Manager von Benutzer A und B mithilfe der Workflowformular-ID dasUrlaubsformular von Benutzer A anzeigen, ohne gleichzeitig das Urlaubsformularvon Benutzer B anzeigen zu müssen.
Soll ein entsprechender Bericht erstellt werden, muss die Workflowformular-ID ineine Tabelle eingegeben werden, wenn Benutzer den Workflow starten. Diese Ta-belle kann dann als Quelle des Datenrasters für den Datensatzprüfer verwendetwerden und die Quelle muss durch den Parameter Workflowformular-ID einge-schränkt werden.
Portal Access-AnfragenquelleDie Portal Access-Anfragenquelle enthält Anfrageinformationen, mit deren Hilfeein Presenter-Bericht in IBM
®
Cognos®
Incentive Compensation Management erstelltwerden kann.
Mit der Portal Access-Anfragenquelle können Sie einen benutzerdefinierten Berichtfür Anfragen erstellen. Sie können für die ID der Anfrage, die Person, die die An-frage erstellt hat, die Person, der die Anfrage zugewiesen wurde, das Datum, andem die Anfrage erstellt, aktualisiert und geschlossen wurde, und die Kategorieder Anfrage einen Bericht erstellen. Anhand dieser Quelle können Sie auch das Al-ter einer Anfrage ermitteln, indem Sie eine berechnete Spalte in einem Datenrasterverwenden und die Spalte mit dem Erstellungsdatum von der Spalte mit dem Ak-tualisierungsdatum subtrahieren.
ZeilenformularquellenMithilfe einer Zeilenformularquelle können Sie ein Eingabezeilenformular erstellen,das von Webbenutzern zum Übergeben von Datenzeilen aus einem Presenter-Be-richt in IBM
®
Cognos®
Incentive Compensation Management an eine Tabelle ver-wendet werden kann.
Zeilenformularquellen können nur aus einer Tabelle erstellt werden. Mit dieserQuelle können Sie dann auf der Registerkarte Layout ein Datenraster erstellen. ImDatenraster werden Tabellendaten mit einer Eingabezeile vor oder nach dem Da-tenraster angezeigt, die Webbenutzer zur Datenübergabe verwenden können.
194 IBM Cognos Incentive Compensation Management Version 9.0.0: Benutzerhandbuch

Optional können Berichtsadministratoren angeben, dass nur die Eingabezeile ange-zeigt werden soll und nicht die Tabellendaten. Außerdem können Administratorenangeben, ob die Eingabezeile vertikal oder horizontal im Bericht angezeigt wer-den soll.
Zeilenformularquelle hinzufügenIn Ihrem Presenter-Bericht in IBM
®
Cognos®
Incentive Compensation Managementkönnen Sie einem Datenraster, das Webbenutzern das Übergeben von Daten er-möglicht, ein Eingabezeilenformular hinzufügen. Sie können eine Composer-Tabel-le als Quelle verwenden, um das Eingabezeilenformular hinzuzufügen.
Vorgehensweise1. Führen Sie einen der folgenden Schritte aus, um eine Zeilenformularquelle hin-
zuzufügen:v Klicken Sie mit der rechten Maustaste auf den Ordner Zeilenformularquel-
len und klicken Sie auf Zeilenformularquelle hinzufügen.v Wählen Sie den Ordner Zeilenformularquellen aus und klicken Sie auf das
Symbol Hinzufügen.2. Geben Sie den Namen für die Eingabezeilenquelle ein und klicken Sie auf Wei-
ter.3. Wählen Sie im Menü die Tabelle aus, an die Webbenutzer Daten übergeben
können sollen. Klicken Sie anschließend auf Weiter.4. Ziehen Sie die Detailspalten, die für Benutzer sichtbar sein sollen und in die sie
Daten übergeben können, aus dem linken Teilfenster in das rechte Teilfenster.5. Wenn Sie mit dem Definieren der Detailspalten fertig sind, klicken Sie auf Wei-
ter.6. Ziehen Sie eine Spalte nach rechts, um eine Einschränkung für die Daten zu er-
stellen, die für Webbenutzer sichtbar sind.
Tipp: Klicken Sie auf die Schaltfläche Voranzeige, um die ersten 100 Datensät-ze der Tabellendaten anzuzeigen, die sichtbar sind.
7. Klicken Sie auf Fertigstellen.
Kapitel 19. Datenkomponenten von Presenter-Berichten 195

196 IBM Cognos Incentive Compensation Management Version 9.0.0: Benutzerhandbuch

Kapitel 20. Layout und Anzeigeoptionen für Presenter-Berich-te
Nachdem Sie Parameter, Quellen und Werte für Ihren Presenter-Bericht in IBM®
Cognos®
Incentive Compensation Management erstellt haben, müssen Sie Layoutta-bellen und Berichtskomponenten hinzufügen.Zugehörige Konzepte:Kapitel 19, „Datenkomponenten von Presenter-Berichten”, auf Seite 181In IBM
®
Cognos®
Incentive Compensation Management können Sie im Modul Pre-senter Berichte mit Ihren Daten erstellen. Im Modul Presenter können Sie Presen-ter-Berichte erstellen, zusammenfassen und zur Prüfung im Web-Client bereitstel-len.„Zugriffsberechtigungen” auf Seite 321Wenn einer Benutzerrolle Zugriff auf ein Modul in IBM
®
Cognos®
Incentive Com-pensation Management erteilt wird, sind mit dem Modul oder Feature verschiede-ne Zugriffsberechtigungen oder Zugriffsrechte verbunden.Kapitel 21, „Mit abgeschlossenen Presenter-Berichten arbeiten”, auf Seite 227Nachdem Sie einen Presenter-Bericht in IBM
®
Cognos®
Incentive Compensation Ma-nagement abgeschlossen haben, kann er bearbeitet, vorab angezeigt, publiziert undmit anderen Berichten, Webformularen oder Webseiten verlinkt werden.„Presenter-Bericht - Sicherheit” auf Seite 353Sie können einer Rolle die Berechtigung zum Bearbeiten von Presenter-Berichten inIBM
®
Cognos®
Incentive Compensation Management und zum Verwenden des Au-ditprotokolls als Quelle in Presenter erteilen.
LayouttabellenNachdem Sie Berichtsbausteine in IBM
®
Cognos®
Incentive Compensation Manage-ment erstellt haben, können Sie mit der Berichterstellung auf der RegisterkarteLayout beginnen.
Layout für einen Presenter-Bericht vorbereitenZwischen den Berichten bestehen zwar Unterschiede, aber Sie können die nachfol-gend beschriebene Vorgehensweise befolgen, um die Zeilen und Spalten in IhremPresenter-Bericht in IBM
®
Cognos®
Incentive Compensation Management logisch zugestalten.
Vorbereitende Schritte
Planen Sie den Presenter-Bericht, bevor Sie mit der Erstellung Ihrer Tabelle begin-nen.
Vorgehensweise1. Erstellen Sie eine Layouttabelle mit drei Zeilen und drei Spalten.
Sie verwenden für den Bericht lediglich die mittlere Zelle. Legen Sie also fürdie übrigen Zellen die geringstmögliche Größe fest. Die äußeren Zellen werdenfür den Innenabstand verwendet.
© Copyright IBM Corp. 2005, 2015 197

2. Fügen Sie in die mittlere Spalte eine verschachtelte Tabelle mit fünf Zeilen undeiner Spalte ein.
3. Fügen Sie weitere verschachtelte Tabellen hinzu, um die Zeilen nach Bedarf zuunterteilen.
Layouttabelle hinzufügenSie müssen eine Layouttabelle erstellen, die die Komponenten eines Presenter-Be-richts in IBM
®
Cognos®
Incentive Compensation Management aufnehmen kann.
Vorgehensweise1. Wählen Sie die Registerkarte Layout aus.2. Klicken Sie mit der rechten Maustaste und klicken Sie auf Layouttabelle hinzu-
fügen.3. Vergeben Sie einen Namen für die Layouttabelle.
Tipp: Das Benennen der Layouttabellen ist nützlich, wenn Sie Workflows imModul Workflow Manager erstellen. In Workflow Manager können Sie inner-halb des Workflows die Layouttabellen im Bericht auswählen, die von Webbe-nutzern angezeigt und bearbeitet werden können.
4. Wählen Sie die Anzahl der Zeilen und Spalten für die Tabelle aus.5. Zur Eingabe von Zeilenhöhen bzw. Spaltenbreiten für die Layouttabelle klicken
Sie auf die Links Zeilenhöhen festlegen bzw. Spaltenbreiten festlegen.a. Geben Sie für die einzelnen Zeilen bzw. Spalten die Höhe oder die Breite in
Prozent ein. Der Gesamtprozentsatz muss 100 % betragen.b. Klicken Sie auf OK.
6. Wenn Sie mit dem Erstellen der Layouttabelle fertig sind, klicken Sie auf OK.
Wichtig: Sie können Zellen und Spalten nicht zusammenfügen. Allerdings kön-nen Sie Zellen verschachtelte Tabellen hinzufügen. Außerdem können Sie dieGröße von Zellen ändern, indem Sie die Zellenbegrenzung auswählen und dieRasterlinien ziehen.
Abbildung 2. Layout 1
198 IBM Cognos Incentive Compensation Management Version 9.0.0: Benutzerhandbuch

Layouttabelle sperren und entsperrenSie können einen Presenter-Bericht in IBM
®
Cognos®
Incentive Compensation Ma-nagement sperren und entsperren. Sie könnten Layouttabellen beispielsweise sper-ren, um eine versehentliche Änderung der Größe zu verhindern.
Vorgehensweise1. Klicken Sie auf die Schaltfläche Layouttabelle sperren, um eine Layouttabelle
in einem Presenter-Bericht zu sperren.2. Klicken Sie zum Entsperren der Layouttabelle erneut auf die Schaltfläche Lay-
outtabelle sperren.
Layouttabelle löschenSie können eine Layouttabelle über die Registerkarte Layout in einem Presenter-Bericht in IBM
®
Cognos®
Incentive Compensation Management entfernen.
Vorgehensweise1. Wählen Sie die Tabelle aus.
Der ausgewählte Bereich wird blau hervorgehoben.2. Klicken Sie mit der rechten Maustaste und klicken Sie auf Löschen.
Layouttabelle bearbeitenSie können die Anzahl Spalten und Zeilen einer Layouttabelle in einem Presenter-Bericht in IBM
®
Cognos®
Incentive Compensation Management ändern.
Vorgehensweise1. Wählen Sie die Tabelle aus.
Der ausgewählte Bereich wird blau hervorgehoben.2. Klicken Sie mit der rechten Maustaste und klicken Sie auf Layouttabelle bear-
beiten.3. Bearbeiten Sie die Anzahl der Spalten und Zeilen.
Zwei Layouttabellen tauschenSie können zwei Layouttabellen in einem Presenter-Bericht in IBM
®
Cognos®
Incen-tive Compensation Management tauschen, wenn eine der Layouttabellen nicht dieübergeordnete Tabelle der anderen Tabelle ist.
Vorgehensweise1. Klicken Sie auf die Begrenzung der Tabelle, die getauscht werden soll.2. Drücken Sie die Steuertaste und klicken Sie auf die Begrenzung der anderen
Tabelle.3. Klicken Sie mit der rechten Maustaste und klicken Sie auf Tauschen.
Größe von Zellen in einer Layouttabelle ändernSie können die Zeilenhöhen und Spaltenbreiten einer Layouttabelle in einem Pre-senter-Bericht in IBM
®
Cognos®
Incentive Compensation Management ändern.
Vorgehensweise1. Führen Sie einen der folgenden Schritte aus:
v Ziehen Sie die Begrenzungen der Zellen auf die gewünschte Größe. Es wirdein Prozentsatz der Breite oder Höhe der Layouttabelle angezeigt.
Kapitel 20. Layout und Anzeigeoptionen für Presenter-Berichte 199

v Klicken Sie mit der rechten Maustaste auf die Layouttabelle und klicken Sieauf Layouttabelle bearbeiten.
2. Klicken Sie auf den Link Zeilenhöhen festlegen, um den Prozentsatz der ein-zelnen Zeilenhöhen zu ändern, und klicken Sie auf OK.
3. Klicken Sie auf den Link Spaltenbreiten festlegen, um den Prozentsatz der ein-zelnen Spaltenbreiten zu ändern, und klicken Sie auf OK.
4. Klicken Sie auf OK.
BerichtskomponentenNachdem Sie die Struktur Ihres Presenter-Berichts in IBM
®
Cognos®
Incentive Com-pensation Management erstellt haben, können Sie Komponenten wie Text, Daten-raster, Diagramme und Übersichten hinzufügen.
Text und Links hinzufügenIn Ihrem Presenter-Bericht in IBM
®
Cognos®
Incentive Compensation Managementkönnen Sie Text hinzufügen und Text in einer ausgewählten Zelle formatieren undSie können außerdem Links hinzufügen.
Vorgehensweise1. Klicken Sie mit der rechten Maustaste auf eine Zelle in der Layouttabelle und
klicken Sie auf Text hinzufügen.2. Geben Sie den Text ein.3. Klicken Sie auf Link, um einen Link vom Text zu einem anderen Presenter-Be-
richt oder Webformular oder zu einer anderen Webseite zu erstellen.4. Formatieren Sie den Text.Zugehörige Konzepte:„Bearbeitungen für Presenter-Bericht” auf Seite 230Nachdem Sie einen Presenter-Bericht in IBM
®
Cognos®
Incentive Compensation Ma-nagement hinzugefügt haben, können Sie bestimmte Objekte oder die gesamteLayouttabelle bearbeiten.„Diagramm-, Berichts- und Webseitenlinks” auf Seite 227In IBM
®
Cognos®
Incentive Compensation Management können Sie Presenter-Be-richte mit Webformularen, Webseiten oder anderen Presenter-Berichten verlinken,indem Sie einen Link in ein Berichtselement einfügen.
Standardschrift festlegenIn Ihrem Presenter-Bericht in IBM
®
Cognos®
Incentive Compensation Managementkönnen Sie die Standardschrift und die Textgröße festlegen.
Informationen zu diesem Vorgang
Die Standardschrift wird automatisch auf alle Objekte mit einer konfigurierbarenSchrift angewendet, die der Layouttabelle hinzugefügt werden.
Vorgehensweise1. Klicken Sie auf die Schaltfläche Vorgaben.2. Klicken Sie unter Standardschrift auf Schrift.3. Wählen Sie für folgende Optionen die gewünschten Werte aus: Schrift, Schrift-
stil, Größe, Effekte und Farbe.4. Klicken Sie auf OK.
200 IBM Cognos Incentive Compensation Management Version 9.0.0: Benutzerhandbuch

Datumswertanzeige hinzufügenIn Ihrem Presenter-Bericht in IBM
®
Cognos®
Incentive Compensation Managementkönnen Sie in einer ausgewählten Zelle das aktuelle Datum hinzufügen.
Vorgehensweise1. Klicken Sie mit der rechten Maustaste auf eine Zelle in der Layouttabelle und
klicken Sie auf Datumswertanzeige hinzufügen.2. Geben Sie einen Namen für die Datumswertanzeige ein.3. Wählen Sie Wertquelle aus.4. Wählen Sie entweder das Format Langes Datum (z. B. Montag, 17. Januar 2013)
oder das Format Kurzes Datum (z. B. 17/1/13) aus.5. Klicken Sie auf Link, um einen Link vom Datumswert zu einem anderen Pre-
senter-Bericht oder Webformular oder einer anderen Webseite zu erstellen.6. Klicken Sie auf OK.Zugehörige Konzepte:„Diagramm-, Berichts- und Webseitenlinks” auf Seite 227In IBM
®
Cognos®
Incentive Compensation Management können Sie Presenter-Be-richte mit Webformularen, Webseiten oder anderen Presenter-Berichten verlinken,indem Sie einen Link in ein Berichtselement einfügen.
Numerische Wertanzeige hinzufügenIn Ihrem Presenter-Bericht in IBM
®
Cognos®
Incentive Compensation Managementkönnen Sie eine numerische Wertanzeige hinzufügen, um einer ausgewählten Zelleeinen numerischen Wert hinzuzufügen.
Vorgehensweise1. Klicken Sie mit der rechten Maustaste auf eine Zelle in der Layouttabelle und
klicken Sie auf Numerische Wertanzeige hinzufügen.2. Geben Sie einen Namen für die numerische Wertanzeige ein.3. Wählen Sie Wertquelle aus. Sie können eine Auswahl aus beliebigen gespei-
cherten konstanten, berechneten oder gespeicherten Werten treffen, die auf ei-ner numerischen Spalte basieren.
4. Wählen Sie Dezimalstellen aus.5. Wählen Sie für die Zahl den Typ aus.6. Klicken Sie auf Bedingte Formatierung, um die Formatierungsbedingungen für
die numerische Wertanzeige festzulegen.7. Klicken Sie auf Link, um einen Link von diesem Wert zu einem anderen Pre-
senter-Bericht oder Webformular oder zu einer anderen Webseite zu erstellen.8. Klicken Sie auf OK.Zugehörige Konzepte:„Diagramm-, Berichts- und Webseitenlinks” auf Seite 227In IBM
®
Cognos®
Incentive Compensation Management können Sie Presenter-Be-richte mit Webformularen, Webseiten oder anderen Presenter-Berichten verlinken,indem Sie einen Link in ein Berichtselement einfügen.Zugehörige Tasks:„Bedingte Formatierung festlegen” auf Seite 222Sie können eine unterschiedliche Textformatierung und numerische Formatierungfür Werte in einer Datenrasterspalte in Ihrem Presenter-Bericht in IBM
®
Cognos®
In-centive Compensation Management angeben, wenn bestimmte Bedingungen erfülltsind. Wenn z. B. ein Wert in der Ergebnisspalte kleiner als ein bestimmter Betrag
Kapitel 20. Layout und Anzeigeoptionen für Presenter-Berichte 201

ist, könnten Sie den betreffenden Wert rot anzeigen.
Textwertanzeige hinzufügenIn Ihrem Presenter-Bericht in IBM
®
Cognos®
Incentive Compensation Managementkönnen Sie anhand einer gespeicherten Konstante oder eines gespeicherten Wertseinen Textwert für eine ausgewählte Zelle hinzufügen.
Vorgehensweise1. Klicken Sie mit der rechten Maustaste auf eine Zelle in der Layouttabelle und
klicken Sie auf Textwertanzeige hinzufügen.2. Geben Sie einen Namen für die Textwertanzeige ein.3. Wählen Sie Wert anzeigen aus. Sie können eine Auswahl aus beliebigen gespei-
cherten konstanten Werten oder gespeicherten Werten treffen, die auf einerTextspalte basieren.
4. Klicken Sie auf Link, um einen Link von diesem Wert zu einem anderen Pre-senter-Bericht oder Webformular oder zu einer anderen Webseite zu erstellen.
5. Klicken Sie auf OK.Zugehörige Konzepte:„Diagramm-, Berichts- und Webseitenlinks” auf Seite 227In IBM
®
Cognos®
Incentive Compensation Management können Sie Presenter-Be-richte mit Webformularen, Webseiten oder anderen Presenter-Berichten verlinken,indem Sie einen Link in ein Berichtselement einfügen.
Datenraster hinzufügenIn IBM
®
Cognos®
Incentive Compensation Management können Sie in Ihrem Pre-senter-Bericht ein Datenraster verwenden, um die Ergebnisse einer einzelnen Da-tenquelle in einer Tabelle anzuzeigen.
Vorgehensweise1. Führen Sie einen der folgenden Schritte aus, um der Layouttabelle ein Daten-
raster hinzuzufügen:v Klicken Sie mit der rechten Maustaste auf eine Zelle in der Layouttabelle
und klicken Sie auf Datenraster hinzufügen.v Ziehen Sie die Quelle, die Sie im Datenraster verwenden wollen, auf eine
Zelle in der Layouttabelle.2. Wählen Sie im Fenster Anzeigeauswahl die Option Datenraster aus und kli-
cken Sie auf OK.
Wichtig: Wenn Sie eine Quelle in eine Layouttabelle ziehen, die keine numeri-sche Spalte enthält, wird automatisch ein Datenraster erstellt.
3. Klicken Sie mit der rechten Maustaste auf das Datenraster und klicken Sie aufDatenraster bearbeiten.
4. Geben Sie einen Namen für das Datenraster ein.5. Wählen Sie eine Quelle aus. Sie können beliebige Presenter-Berichtsquellen
auswählen, um diese dem Raster hinzuzufügen. Wenn Sie eine Quelle in dieLayouttabelle gezogen haben, wird dieses Feld vorab mit der Quelle gefüllt.
6. Klicken Sie auf Weiter.7. Ziehen Sie eine Spalte aus der linken Anzeige in die rechte, um die Daten zu
sortieren. Sie können mehrere Spalten auswählen, nach denen sortiert werdensoll. Klicken Sie mit der rechten Maustaste auf die Spalte und klicken Sie ent-weder auf Aufsteigende Reihenfolge oder auf Absteigende Reihenfolge.
202 IBM Cognos Incentive Compensation Management Version 9.0.0: Benutzerhandbuch

Wenn eine Spalte während der Erstellung des Datenrasters sortiert wird, istsie im Web-Client nicht sortierbar. Spalten müssen für die einzelnen Abschnit-te des Rasters separat sortiert werden. Nach Abschnittswechseln wird das Sor-tieren nicht fortgesetzt.
8. Klicken Sie auf Weiter.9. Wählen Sie die Anzeigeoptionen für das Datenraster aus.
10. Klicken Sie auf Weiter.11. Wenn Sie die Datenquelle nach einer Datumsspalte aus einer Tabelle sortieren
und Abschnittswechsel nach Zeit erstellen wollen, wählen Sie im Menü Kalen-der einen Kalender aus, der der Datumsspalte zugeordnet werden soll.
Wichtig: Ein Kalender muss nur ausgewählt werden, wenn Sie das Rasternach einer Datumsspalte sortieren, der kein Kalender zugeordnet ist. Beispiel:Sie verfügen über eine benutzerdefinierte Tabelle mit einer Datumsspalte undwollen einen Abschnittswechsel nach Zeitraum erstellen. Wenn Sie das Daten-raster nicht nach Datumsspalte sortieren, müssen Sie keinen Kalender auswäh-len. Wenn Sie das Datenraster nach einer Zeitpartition sortieren, werden allepotenziellen Abschnittswechsel demjenigen Kalender zugeordnet, der an dieDatenrasterquelle gebunden ist, und das Menü für den Kalender wird inakti-viert.
12. Wählen Sie das Kontrollkästchen Wiederholte Partitionen unterdrücken aus,um wiederholte Gruppenpartitionen zu löschen.
13. Wenn Zahlungsempfänger die Möglichkeit haben sollen, dieses Raster überden Web-Client in Microsoft Excel zu exportieren, wählen Sie das Kontroll-kästchen Export in Microsoft Excel aktivieren aus.
14. Wählen Sie das Kontrollkästchen Abschnittsüberschriften anzeigen aus, umÜberschriften für die einzelnen Abschnitte anzuzeigen.
15. Wählen Sie das Kontrollkästchen Kopfzeile fixieren aus, um die Kopfzeile desDatenrasters zu fixieren, sodass sie dauerhaft angezeigt wird, während der Be-nutzer im Bericht im Web-Client abwärts blättert.
16. Klicken Sie auf Hinzufügen, um alle Abschnittswechsel anzugeben und denAbschnitten Informationen hinzuzufügen.a. Wählen Sie im Menü einen hinzuzufügenden Abschnitt aus und klicken
Sie auf OK.b. Wenn Sie den Abschnittswechsel bearbeiten wollen, wählen Sie diesen aus
und klicken Sie auf Bearbeiten.17. Wählen Sie einen Abschnittswechsel aus und klicken Sie auf Basisschrift, um
Abschnittswechsel zu formatieren, auszurichten und die Schattierung für sieauszuwählen.
18. Ziehen Sie die Abschnittswechsel an eine andere Position, um ihre Reihenfolgezu ändern.
Wichtig: Abschnittswechsel werden in der Reihenfolge angezeigt, in der sieim Fenster aufgeführt sind.
19. Klicken Sie auf Fertigstellen.Zugehörige Konzepte:„Anzeigeoptionen für Datenraster” auf Seite 216Sie können für Datenraster in einem Presenter-Bericht in IBM
®
Cognos®
IncentiveCompensation Management konfigurierbare Anzeigeoptionen verwenden.„Zugriffsberechtigungen” auf Seite 321Wenn einer Benutzerrolle Zugriff auf ein Modul in IBM
®
Cognos®
Incentive Com-pensation Management erteilt wird, sind mit dem Modul oder Feature verschiede-
Kapitel 20. Layout und Anzeigeoptionen für Presenter-Berichte 203

ne Zugriffsberechtigungen oder Zugriffsrechte verbunden.
Datenraster mit einem Eingabezeilenformular hinzufügenIn Ihrem Presenter-Bericht in IBM
®
Cognos®
Incentive Compensation Managementkönnen Sie einem Datenraster eine Zeile mit Datenübergabefeldern hinzufügen. Siekönnen sie auch alleine anzeigen, damit Webbenutzer Daten an eine Tabelle über-geben können.
Vorgehensweise1. Verwenden Sie eine Zeilenformularquelle, um der Layouttabelle ein Datenraster
hinzuzufügen.2. Wenn nur die Eingabezeile angezeigt werden soll, jedoch nicht das gesamte Da-
tenraster, wählen Sie das Kontrollkästchen Nur Eingabezeile anzeigen inSchritt 4 des Datenrasterassistenten aus.
3. Wählen Sie aus, wie Sie die Eingabezeile platzieren wollen. Wenn Sie das Kont-rollkästchen Nur Eingabezeile anzeigen auswählen, können Sie die vertikaleAnzeige der Eingabezeile im Bericht auswählen, indem Sie das Kontrollkäst-chen Vertikal anzeigen aktivieren.
4. Wählen Sie in den Spaltenmenüs Lokal die Option Leer, Automatisch generie-ren oder einen vorhandenen Parameter für beliebige Primärschlüsselspaltenaus.v Wenn Sie Leer auswählen, wird im Bericht das Feld als leer angezeigt. Für
die einzelnen Nicht-Primärschlüsselspalten können Sie Leer oder einen vor-handenen Parameter auswählen, um das Eingabefeld zu füllen.
v Wenn Sie Automatisch generieren auswählen, wird im Feld automatisch einneuer Primärschlüssel erstellt.
5. Wenn Sie über eine Auswahllistenspalte verfügen, können Sie durch die Aus-führung der folgenden Schritte auswählen, wie die Eingabezeile der Auswahl-liste angezeigt wird:a. Klicken Sie auf die Schaltfläche Auswahlliste konfigurieren.b. Wählen Sie im Fenster Auswahllistensteuerung das Feld aus, das als Be-
schreibung angezeigt werden soll.c. Wählen Sie die Sortierung der Auswahlliste nach ID oder Beschreibung
aus.d. Wählen Sie Aufsteigend oder Absteigend als Sortierreihenfolge aus.e. Sie können für die Auswahlliste ID ausblenden oder Beschreibung aus-
blenden auswählen.f. Klicken Sie auf OK.
6. Führen Sie die folgenden Schritte aus, um Validierungsregeln für jedes Eingabe-feld hinzuzufügen:a. Klicken Sie auf Hinzufügen.b. Wählen Sie die Spalte aus, der Sie die Validierungsregel hinzufügen wollen.c. Wählen Sie den Operator aus.d. Wählen Sie Wert, Quelle oder Parameter aus, um die Validierungsregel fer-
tigzustellen.7. Führen Sie die folgenden Schritte aus, um den Auswahllistenspalten Filter hin-
zuzufügen:a. Klicken Sie auf Hinzufügen.b. Wählen Sie eine Spalte für Zu filternde Spalte aus.c. Geben Sie einen Wert für Filtername ein.
204 IBM Cognos Incentive Compensation Management Version 9.0.0: Benutzerhandbuch

d. Klicken Sie auf Weiter.e. Definieren Sie die Filtereinschränkungen.
8. Beenden Sie den Assistenten Datenrasterassistent.
Datenrastervorlage hinzufügenSie können in Ihrem Presenter-Bericht in IBM
®
Cognos®
Incentive CompensationManagement eine Vorlage hinzufügen, die in Verbindung mit Datenrastern ver-wendet werden kann.
Informationen zu diesem Vorgang
Sie können eine Vorlage als Standardvorlage auswählen. Wenn ein Datenraster er-stellt wird, hat es dieselbe Formatierung wie die Standardvorlage. Sie können imdritten Schritt des Datenrasterassistenten eine andere Vorlage auswählen. Das inder Vorlage festgelegte Format wirkt sich nicht auf die im Datenraster festgelegteDatumsformatierung oder numerische bzw. bedingte Formatierung aus. Wenn Sieim Datenraster im Fenster Datenrastervorlage bearbeiten Abschnitte hinzugefügthaben, können Sie den Stil der Objekte im Abschnitt bearbeiten und Abschnitts-überschriften für jeden Datensatz anzeigen.
Vorgehensweise1. Klicken Sie in der Presenter-Symbolleiste auf Vorlagen verwalten.2. Klicken Sie auf Vorlage hinzufügen.3. Geben Sie einen Namen für die Vorlage ein. Vorlagennamen müssen eindeutig
sein, dürfen maximal 100 Zeichen enthalten und dürfen keine führenden oderabschließenden Leerzeichen oder Sonderzeichen enthalten.
4. Wählen Sie den Zeilentyp aus, den Sie bearbeiten wollen.5. Wählen Sie den Formatierungstyp aus, den Sie auf die Zeile anwenden wollen.6. Klicken Sie auf Speichern.
7. Klicken Sie auf das Symbol Standardvorlage wechseln , um die Vorlagezur Standardvorlage für Datenraster zu machen.
Zugehörige Tasks:„Datenrastervorlage auswählen” auf Seite 218Wenn Sie ein Datenraster in Ihrem Presenter-Bericht in IBM
®
Cognos®
IncentiveCompensation Management erstellen, können Sie die im Datenraster verwendeteVorlage ändern.
Vorlage auf Datenraster anwendenIn Ihrem Presenter-Bericht in IBM
®
Cognos®
Incentive Compensation Managementkönnen Sie unterschiedliche Vorlagen auf Ihre Datenraster anwenden.
Vorgehensweise1. Drücken Sie in Presenter die Steuertaste (Strg) und klicken Sie auf die Daten-
raster, auf die Sie die Vorlage anwenden wollen.2. Klicken Sie in der Symbolleiste auf Vorlage anwenden.3. Wählen Sie im Menü Vorlagen die Vorlage aus, die Sie auf die Datenraster an-
wenden wollen.
Kapitel 20. Layout und Anzeigeoptionen für Presenter-Berichte 205

Festes Raster hinzufügenEin festes Raster besteht aus einer statischen Anzahl von Zeilen und Spalten, in de-nen Elemente in Ihrem Presenter-Bericht in IBM
®
Cognos®
Incentive CompensationManagement angezeigt werden. Sie können ein festes Raster verwenden, um meh-rere Werte anzuzeigen.
Vorgehensweise1. Klicken Sie mit der rechten Maustaste auf eine Zelle in der Layouttabelle und
klicken Sie auf Festes Raster hinzufügen.2. Geben Sie einen Namen für das feste Raster ein.3. Ziehen Sie die Wertquellen aus der Liste in das Raster.4. Geben Sie für Datumswertanzeige, Numerische Wertanzeige oder Textwert-
anzeige Anzeigeinformationen ein und klicken Sie auf OK.5. Wählen Sie zum Hinzufügen von Text die Zelle aus und geben Sie den anzu-
zeigenden Text ein.6. Klicken Sie mit der rechten Maustaste auf eine beliebige Zelle, um die Raster-
größe zu ändern, die Spaltengröße zu ändern, Rasterlinien anzuzeigen, dieSchrift zu ändern, die Zelle zu bearbeiten oder die Zelle zu löschen.
Tipp: Wenn Sie mehrere Zellen zur Bearbeitung gleichzeitig auswählen wol-len, klicken Sie bei gedrückter Steuertaste auf die gewünschten Zellen.
7. Wenn Sie eine Übergabeschaltfläche hinzufügen wollen, klicken Sie mit derrechten Maustaste auf eine Zelle und klicken Sie auf Übergabeschaltflächehinzufügen.
8. Wenn Sie eine Textsteuerung hinzufügen wollen, klicken Sie mit der rechtenMaustaste auf eine Zelle und klicken Sie auf Textsteuerung hinzufügen.
9. Wenn Sie eine Auswahllistensteuerung hinzufügen wollen, klicken Sie mit derrechten Maustaste auf eine Zelle und klicken Sie auf Auswahllistensteuerunghinzufügen.
10. Mithilfe der Symbolleiste können Sie die Zellen für das feste Raster formatie-ren.
11. Wenn Zahlungsempfänger die Möglichkeit haben sollen, dieses Raster überden Web-Client in Microsoft Excel zu exportieren, wählen Sie das Kontroll-kästchen Export in Microsoft Excel aktivieren aus.
12. Klicken Sie auf OK.
Datenraster und feste Raster in Microsoft Excel exportierenIn IBM
®
Cognos®
Incentive Compensation Management können Sie Webbenutzernermöglichen, ein Datenraster oder festes Raster in einem Presenter-Bericht in Mi-crosoft Excel zu exportieren. In Microsoft Excel können Sie das Format .xls oder.xlsx verwenden.
Vorbereitende Schritte
Stellen Sie sicher, dass das Raster nicht leer ist. Die Option In Microsoft Excel ex-portieren wird nicht angezeigt, wenn das Raster leer ist.
Vorgehensweise1. Wählen Sie zum Exportieren eines Datenrasters den Typ der Exportdatei in ei-
nem Menü in der Berichtskopfzeile aus.2. Klicken Sie zum Exportieren eines festen Rasters auf das entsprechende Symbol
oberhalb des Rasters.
206 IBM Cognos Incentive Compensation Management Version 9.0.0: Benutzerhandbuch

Bild hinzufügenSie können einem Presenter-Bericht in IBM
®
Cognos®
Incentive Compensation Ma-nagement ein Logo oder ein anderes Bild hinzufügen.
Vorgehensweise1. Klicken Sie mit der rechten Maustaste auf eine Zelle in der Layouttabelle und
klicken Sie auf Bild hinzufügen.2. Geben Sie einen Namen für das Bild ein.3. Klicken Sie auf Durchsuchen, um das Bild auf dem Computer zu suchen.4. Klicken Sie auf Link, wenn das Bild als Link zu einem anderen Presenter-Be-
richt oder Webformular oder zu einer anderen Webseite fungieren soll.5. Klicken Sie auf OK.
Diagramm aus einzelner Quelle hinzufügenSie können ein Diagramm aus einer einzelnen Quelle hinzufügen, um die Ergebnis-se einer einzelnen Quelle in einem Presenter-Bericht in IBM
®
Cognos®
IncentiveCompensation Management anzuzeigen.
Vorgehensweise1. Führen Sie einen der folgenden Schritte aus, um ein Diagramm aus einer ein-
zelnen Quelle hinzuzufügen:v Klicken Sie mit der rechten Maustaste auf eine Zelle in der Layouttabelle
und klicken Sie auf Diagramm aus einzelner Quelle hinzufügen.v Ziehen Sie die Quelle, die Sie im Diagramm aus einer einzelnen Quelle ver-
wenden wollen, auf eine Zelle in der Layouttabelle.2. Wählen Sie im Fenster Anzeigeauswahl die Option Diagramm aus einzelner
Quelle aus und klicken Sie auf OK.3. Klicken Sie mit der rechten Maustaste auf die Diagrammkomponente und kli-
cken Sie auf Diagramm aus einzelner Quelle bearbeiten.4. Geben Sie einen Namen für das Diagramm aus einer einzelnen Quelle ein und
klicken Sie auf Weiter.5. Wählen Sie einen Diagrammtyp aus.
a. Wählen Sie Klassisch oder Uni im Menü aus.b. Klicken Sie auf Weiter.
6. Wählen Sie das Diagramm Quelle aus. Wenn Sie auf eine Quelle geklickt unddiese auf die Registerkarte Layout gezogen haben, wird dieses Feld vorab mitder ausgewählten Quelle gefüllt.
Tipp: Sie können beliebige in Presenter erstellte Quellen verwenden.7. Wählen Sie Anzeigespalte aus.8. Wählen Sie Wertspalte aus.9. Klicken Sie auf Link hinzufügen, wenn das Diagramm als Link zu einem an-
deren Presenter-Bericht oder Webformular oder zu einer anderen Webseitefungieren soll.
10. Klicken Sie auf Weiter.11. Wählen Sie die Diagrammdetails aus, indem Sie die folgenden Schritte ausfüh-
ren:a. Geben Sie für das Diagramm einen Wert für Name ein und klicken Sie auf
Schrift, um den Textstil zu ändern.
Kapitel 20. Layout und Anzeigeoptionen für Presenter-Berichte 207

b. Geben Sie einen Wert für Achsentitel ein und klicken Sie auf Schrift, umden Textstil zu ändern.
c. Wählen Sie für das Diagramm einen Wert für Größe in Pixeln aus.d. Klicken Sie auf Weiter.
12. Führen Sie die folgenden Schritte aus, um zusätzliche Diagrammdetails auszu-wählen:a. Legen Sie einen Wert für Schrift für die Beschriftungen der X-Achse und
der Y-Achse fest und wählen Sie im Menü den Stil der X-Achse aus.b. Wenn Sie die X-Achse in auf- oder absteigender Reihenfolge sortieren wol-
len, wählen Sie das Kontrollkästchen X-Achse sortieren und entwederAufsteigende Reihenfolge oder Absteigende Reihenfolge aus.
c. Wenn im Diagramm keine Werte angezeigt werden sollen, wählen Sie dasKontrollkästchen Wertbeschriftungen ausblenden aus.
d. Sie können einen Wert für Wertpräfix und für Wertsuffix definieren. Typi-sche Beispiele: $ oder %.
e. Wählen Sie das Kontrollkästchen Prozentsatz aus, um die Ergebnisse alsProzentsatz anzuzeigen.
f. Wählen Sie ein Dezimalzeichen oder ein Komma als Dezimaltrennzeichenfür die angezeigten Ergebnisse aus.
g. Wählen Sie Anzahl Dezimalstellen für die angezeigten Ergebnisse aus.h. Wählen Sie ein Komma oder einen Punkt als Tausendertrennzeichen für
die angezeigten Ergebnisse aus.i. Wenn Sie das Kontrollkästchen Zahlenskalierung auswählen, werden grö-
ßere Werte verkürzt und durch K oder M (Beispiel: 50K anstelle von 50,013) dargestellt. Wenn Sie das Kontrollkästchen Zahlenskalierung nichtauswählen, wird der vollständige Wert angezeigt.
13. Klicken Sie auf Fertigstellen.
Diagramm aus unterschiedlichen Quellen hinzufügenSie können ein Diagramm aus unterschiedlichen Quellen hinzufügen, um die Er-gebnisse mehrerer Quellen in einem Presenter-Bericht in IBM
®
Cognos®
IncentiveCompensation Management anzuzeigen.
Vorgehensweise1. Klicken Sie mit der rechten Maustaste auf eine Zelle in der Layouttabelle und
klicken Sie auf Diagramm aus unterschiedlichen Quellen hinzufügen.2. Geben Sie einen Namen für das Diagramm aus unterschiedlichen Quellen ein
und klicken Sie auf Weiter.3. Wählen Sie einen Diagrammtyp aus.
a. Wählen Sie Klassisch oder Uni im Menü aus.b. Klicken Sie auf Weiter.
4. Gehen Sie wie folgt vor, um die Quellen für das Diagramm festzulegen:a. Klicken Sie auf Hinzufügen.b. Wählen Sie das Diagramm Quelle aus.c. Wählen Sie Anzeigespalte aus.d. Wählen Sie Wertspalte aus.e. Klicken Sie auf OK.
208 IBM Cognos Incentive Compensation Management Version 9.0.0: Benutzerhandbuch

5. Klicken Sie mit der rechten Maustaste auf eine Zeile und klicken Sie auf Linkfestlegen, wenn das Diagramm als Link zu einem anderen Presenter-Berichtoder Webformular oder zu einer anderen Webseite fungieren soll.
6. Sie können eine Zeile auswählen und auf Auf oder auf Ab klicken, um dieQuellen umzuordnen.
7. Sie können eine Zeile auswählen und auf Entfernen klicken, um die Quelle zulöschen.
8. Sie können eine Zeile auswählen und auf Bearbeiten klicken, um die Quellezu bearbeiten.
9. Klicken Sie auf Weiter.10. Wählen Sie die Diagrammdetails aus, indem Sie die folgenden Schritte ausfüh-
ren:a. Geben Sie einen Namen für das Diagramm ein und klicken Sie auf Schrift,
um den Titel zu formatieren.b. Geben Sie Namen für die Achsentitel ein und klicken Sie auf Schrift, um
die Titel zu formatieren.c. Legen Sie für das Diagramm einen Wert für Größe fest.d. Wählen Sie das Kontrollkästchen Legende anzeigen aus, wählen Sie die
Position aus und formatieren Sie die Legende.e. Klicken Sie auf Weiter.
11. Führen Sie die folgenden Schritte aus, um zusätzliche Diagrammdetails festzu-legen:a. Wählen Sie für die Beschriftungen der X-Achse Horizontal oder Schräg
aus.b. Klicken Sie auf Schrift, um den Text zu bearbeiten, und klicken Sie auf das
farblich gekennzeichnete Quadrat, um die Schriftfarbe zu bearbeiten.c. Wählen Sie die Option Wertbeschriftungen ausblenden aus, falls Sie die
Wertbeschriftungen im Diagramm nicht anzeigen wollen.d. Wählen Sie das Kontrollkästchen X-Achse sortieren aus, um die Sortierrei-
henfolge der X-Achse auf auf- bzw. absteigend zu setzen.e. Sie können Wertpräfix und Wertsuffix definieren.f. Wählen Sie das Kontrollkästchen Prozentsatz aus, um die Ergebnisse als
Prozentsatz anzuzeigen.g. Wählen Sie ein Dezimalzeichen oder ein Komma als Dezimaltrennzeichen
für die angezeigten Ergebnisse aus.h. Wählen Sie Anzahl Dezimalstellen für die angezeigten Ergebnisse aus.i. Wählen Sie ein Komma oder einen Punkt als Tausendertrennzeichen für
die angezeigten Ergebnisse aus.j. Wenn Sie das Kontrollkästchen Zahlenskalierung auswählen, werden grö-
ßere Werte verkürzt und durch K oder M (Beispiel: 50K anstelle von 50,013) dargestellt. Wenn Sie das Kontrollkästchen Zahlenskalierung nichtauswählen, wird der vollständige Wert angezeigt.
12. Klicken Sie auf Fertigstellen.
Karte hinzufügenSie können in einem Presenter-Bericht in IBM
®
Cognos®
Incentive CompensationManagement eine Karte hinzufügen, um Werte von Datenquellen für geografischeRegionen anzuzeigen.
Kapitel 20. Layout und Anzeigeoptionen für Presenter-Berichte 209

Vorgehensweise1. Führen Sie einen der folgenden Schritte aus, um der Layouttabelle eine Karte
hinzuzufügen:v Klicken Sie mit der rechten Maustaste auf eine Zelle in der Layouttabelle
und klicken Sie auf Karte hinzufügen.v Ziehen Sie die Quelle, die Sie in der Karte verwenden wollen, auf eine Zelle
in der Layouttabelle.2. Wählen Sie im Fenster Anzeigeauswahl die Option Karte aus und klicken Sie
auf OK.3. Klicken Sie mit der rechten Maustaste auf die Kartenkomponente und klicken
Sie auf Karte bearbeiten.4. Geben Sie für die Karte einen Wert für Name ein und klicken Sie auf Weiter.5. Wählen Sie Kartentyp aus, um die Ergebnisse der ausgewählten Zelle anzu-
zeigen, und klicken Sie auf Weiter.
Wichtig: Gebietscodes müssen in einer Gebietstabelle in Composer festgelegtwerden. Cognos Incentive Compensation Management stellt die zu importie-renden Microsoft Excel-Daten bereit.
6. Wählen Sie für das Diagramm Werte für Quelle, Anzeigespalte und Wertspal-te aus.Wenn Sie eine Quelle auf die Registerkarte Layout gezogen haben, ist dasQuellenfeld vorab gefüllt.
7. Klicken Sie auf Weiter.8. Fügen Sie wie folgt Wertebereiche hinzu, um für die Karte eine Farbcodierung
festzulegen:a. Klicken Sie auf Hinzufügen.b. Geben Sie einen Namen für die Beschriftung ein.c. Wählen Sie Bereiche für Min und für Max aus.d. Wählen Sie einen Wert für Farbe aus.e. Klicken Sie auf OK.
9. Wenn Sie mit dem Hinzufügen von Wertebereichen fertig sind, klicken Sie aufWeiter.
10. Klicken Sie auf Hinzufügen, um Links für den Drilldown von Karten anzuge-ben.a. Geben Sie einen Wert für Anzeigewert an. Beim Anzeigewert handelt es
sich um die ID der Karte, zu der Sie einen Link erstellen wollen.b. Klicken Sie auf Hinzufügen, um einen Link zu einem weiteren Presenter-
Bericht mit einer Karte herzustellen.11. Klicken Sie auf Weiter.12. Führen Sie die folgenden Schritte aus, um die Kartendetails auszuwählen:
a. Klicken Sie auf Schrift, um die Kartenbeschriftungen zu formatieren, undklicken Sie auf das farblich gekennzeichnete Quadrat, um die Schriftfarbezu ändern.
b. Sie können das Kontrollkästchen Wertbeschriftungen ausblenden auswäh-len, um die Ausgabe von Werten in der Karte auszublenden.
c. Sie können Wertpräfix und Wertsuffix definieren.d. Wählen Sie das Kontrollkästchen Prozentsatz aus, um die Werte als Pro-
zentsätze anzuzeigen.e. Geben Sie die Breite und die Höhe in Pixeln an.
210 IBM Cognos Incentive Compensation Management Version 9.0.0: Benutzerhandbuch

f. Wählen Sie das Kontrollkästchen Legende anzeigen aus, um eine Legendefür die Karte anzuzeigen, wählen Sie Unten oder Rechts aus, um die Posi-tion der Legende festzulegen, und formatieren Sie sie.
g. Wählen Sie ein Dezimalzeichen oder ein Komma als Dezimaltrennzeichenfür die angezeigten Ergebnisse aus.
h. Wählen Sie Anzahl Dezimalstellen für die angezeigten Ergebnisse aus.i. Wählen Sie ein Komma oder einen Punkt als Tausendertrennzeichen für
die angezeigten Ergebnisse aus.j. Wenn Sie das Kontrollkästchen Zahlenskalierung auswählen, werden grö-
ßere Werte verkürzt und durch K oder M (Beispiel: 50K anstelle von 50.013)dargestellt. Wenn Sie das Kontrollkästchen Zahlenskalierung nicht auswäh-len, wird der vollständige Wert angezeigt.
13. Klicken Sie auf Fertigstellen.
Tachometer hinzufügenSie können Tachometer erstellen, um in einem Presenter-Bericht in IBM
®
Cognos®
Incentive Compensation Management Berechnungen darzustellen, die keine Partiti-onen enthalten. Tachometer zeigen das Ergebnis einer Berechnung an.
Informationen zu diesem Vorgang
Tachometer können beispielsweise dann zweckmäßig sein, wenn Sie den Gesamt-wert anzeigen wollen. Sie benötigen mindestens drei numerische Werte, um einenTachometer zu erstellen, der einen minimalen und maximalen Wert sowie aktuelleWerte umfasst.
Vorgehensweise1. Klicken Sie mit der rechten Maustaste auf eine Zelle in der Layouttabelle und
klicken Sie auf Tachometer hinzufügen.2. Geben Sie einen Namen für das Tachometer ein und klicken Sie auf Weiter.3. Wählen Sie als Tachometertyp entweder Winkelförmig, Zylinder oder Hori-
zontal linear aus.a. Wählen Sie Klassisch oder Uni im Menü aus.b. Klicken Sie auf Weiter.
4. Wählen Sie Werte für Quelle für Minimalwert, Quelle für Maximalwert undQuelle für aktuellen Wert aus.
5. Sie können das Kontrollkästchen Trendpunkt anzeigen und eine Quelle für ei-nen Trendpunktwert auswählen.
6. Klicken Sie auf Link festlegen, wenn das Diagramm als Link zu einem ande-ren Bericht, einem anderen Webformular oder einer anderen Webseite fungie-ren soll.
7. Klicken Sie auf Weiter.8. Führen Sie die folgenden Schritte aus, um einen Wertebereich hinzuzufügen:
a. Klicken Sie auf Hinzufügen, um einen Wertebereich hinzuzufügen.b. Geben Sie einen Namen für die Beschriftung ein.c. Wählen Sie Werte für Min, Max und Farbe aus.d. Klicken Sie auf OK.
Tipp: Erstellen Sie drei Bereiche, z. B. einen schwachen, einen durch-schnittlichen und einen starken Bereich.
Kapitel 20. Layout und Anzeigeoptionen für Presenter-Berichte 211

9. Klicken Sie auf Weiter.10. Führen Sie die folgenden Schritte aus, um die Tachometerdetails auszuwählen:
a. Geben Sie Werte für Begrenzung und Teilstrichbeschriftungen ein undformatieren Sie diese.
b. Wählen Sie Werte für Größe des Tachometers, für Zeigerwert und fürTrendpunkt aus und formatieren Sie diese.
11. Klicken Sie auf Fertigstellen.
Textsteuerelement hinzufügenSie können in einem Presenter-Bericht in IBM
®
Cognos®
Incentive CompensationManagement ein Textfeld hinzufügen, in das ein Benutzer Informationen für einenausgewählten Parameter eingeben kann.
Vorbereitende Schritte
Im Formular muss sich eine Übergabeschaltfläche befinden, um ein Textsteuerele-ment verwenden zu können.
Informationen zu diesem Vorgang
Wenn Sie der Presenter-Berichtsquelle einen Parameter hinzugefügt haben, müssenSie im Bericht eine Position definieren, an der der Benutzer den Parameter aus-wählen kann. Dazu können Sie entweder ein Text- oder ein Auswahllistensteuerele-ment erstellen. Wenn Sie z. B. ein Textsteuerelement hinzufügen, mit dem ein Pa-rameter auf der Basis einer Zahlungsempfänger-ID gefüllt wird, kann der Benutzerzur Ausgabe von Berichtsdaten die Zahlungsempfänger-ID in das Feld eingeben.
Wenn Sie Webbenutzern die Möglichkeit bieten wollen, in einer Datenquelle einePlatzhaltersuche für den in das Textsteuerelement einzugebenden Wert auszufüh-ren, können Sie die Suche im Cognos Incentive Compensation Management-Clientkonfigurieren.
Vorgehensweise1. Klicken Sie mit der rechten Maustaste auf eine Zelle in der Layouttabelle und
klicken Sie auf Textsteuerung hinzufügen.2. Geben Sie einen Namen für das Eingabefeld ein.3. Wählen Sie einen für das Eingabefeld relevanten Parameter aus.4. Sie können das Kontrollkästchen Wert für Export ausblenden auswählen, um
sicherzustellen, dass der Wert in einem publizierten Bericht nicht angezeigtwird.
5. Führen Sie die folgenden Schritte aus, um Webbenutzern die Eingabe des ge-nauen Werts oder die Verwendung eines Sterns zur Ausführung einer Platzhal-tersuche nach einem in das Textsteuerelement einzugebenden Wert zu ermögli-chen:a. Wählen Sie das Kontrollkästchen Platzhaltersuche aktivieren aus.b. Wählen Sie im Menü Quelle die Datenquelle aus, die die Werte enthält,
nach denen im Textsteuerelement gesucht werden soll.c. Wählen Sie im Menü Spalte die Spalte der Datenquelle aus, die die Werte
enthält, nach denen im Textsteuerelement gesucht werden soll.6. Klicken Sie auf OK.
212 IBM Cognos Incentive Compensation Management Version 9.0.0: Benutzerhandbuch

Auswahllistensteuerung hinzufügenSie können eine Auswahllistensteuerung erstellen, um auf der Basis einer Quellen-tabelle ein Dropdown-Menü in einem Presenter-Bericht in IBM
®
Cognos®
IncentiveCompensation Management zu erstellen. Das vom Benutzer in der Liste ausge-wählte Element wird verwendet, um den ausgewählten Parameter zu füllen.
Informationen zu diesem Vorgang
Wenn Sie z. B. auf der Basis der Zahlungsempfängertabelle eine Auswahllisten-steuerung hinzufügen, mit der ein Parameter auf der Basis einer Zahlungsempfän-ger-ID gefüllt wird, wählt der Benutzer zur Ausgabe von Berichtsdaten die Zah-lungsempfänger-ID aus. Sie können Auswahllisten so konfigurieren, dass imDropdown-Menü entweder die ID, die Beschreibung oder beides angezeigt wird.Außerdem können Sie die Auswahlliste so konfigurieren, dass die Sortierung ent-weder nach Beschreibungsfeld oder nach ID-Feld in auf- oder absteigender Reihen-folge erfolgt.
Vorgehensweise1. Klicken Sie mit der rechten Maustaste auf eine Zelle in der Layouttabelle und
klicken Sie auf Auswahllistensteuerung hinzufügen.2. Geben Sie einen Namen für die Auswahllistensteuerung ein.3. Wählen Sie einen Wert für Quelle aus.4. Wählen Sie für Beschreibung eine Spalte aus der Quelle aus.5. Wählen Sie einen Parameter aus.6. Wählen Sie für die Option Sortieren nach entweder ID oder Beschreibung aus.7. Wählen Sie einen Wert für Sortierreihenfolge aus.8. Sie können das Kontrollkästchen ID-Spalte ausblenden auswählen, wenn Sie in
der Auswahlliste nur die Spalte Beschreibung anzeigen wollen.9. Sie können das Kontrollkästchen Wert für Export ausblenden auswählen, um
sicherzustellen, dass die Auswahllistensteuerung in publizierten Berichten nichtangezeigt wird.
Auswahllisten auf der Basis ausgewählter Parameter filternIn einem Presenter-Bericht in IBM
®
Cognos®
Incentive Compensation Managementkönnen Sie in Auswahllistensteuerungen aufgeführte Optionen auf der Basis derAuswahl filtern, die in einer anderen Auswahllistensteuerung getroffen wurde. Siekönnen z. B. eine Auswahlliste so filtern, dass nur Mitarbeiter angezeigt werden,die an einen ausgewählten Manager berichten.
Vorgehensweise1. Erstellen Sie Strukturtabellen, die als Quellen für Auswahllistensteuerungen
verwendet werden sollen.Erstellen Sie beispielsweise eine einzelne Tabelle, die auszuwählende Gebieteenthält, und eine weitere Tabelle, die Orte enthält. Die Tabelle mit den Ortenenthält ein Auswahllistenfeld, das mit der Gebietstabelle verknüpft ist.
2. Erstellen Sie die für die Auswahllistensteuerungen benötigten Parameter.Erstellen Sie z. B. einen Parameter Territory (Gebiet) und einen Parameter City(Ort).
3. Klicken Sie zum Hinzufügen der ersten Auswahllistensteuerung mit der rech-ten Maustaste auf eine Zelle und klicken Sie auf Auswahllistensteuerung hin-zufügen.
Kapitel 20. Layout und Anzeigeoptionen für Presenter-Berichte 213

4. Definieren Sie die Auswahllistensteuerung, indem Sie die zugehörige Daten-quelle und den von ihr gefüllten Parameter auswählen.Erstellen Sie z. B. eine Auswahllistensteuerung, die den Parameter territoryfüllt.
5. Erstellen Sie eine Presenter-Quelle für die zweite Auswahllistensteuerung. DieseQuelle muss mit dem Parameter verknüpft werden, den Sie für die erste Aus-wahllistensteuerung verwendet haben.Die folgende Quelle beispielsweise enthält die Tabelle mit den Orten und denParameter territory: CityTable.Territory = PaTerritory.Territory.
6. Fügen Sie die zweite Auswahllistensteuerung hinzu.Verwenden Sie z. B. die in Schritt 4 erstellte Quelle als Quelle für die Auswahl-listensteuerung.
7. Fügen Sie eine Übergabeschaltfläche hinzu und stellen Sie den Bericht fertig.
Workflow-Dashboard hinzufügenSie können einem Presenter-Bericht in IBM
®
Cognos®
Incentive Compensation Ma-nagement Links zu Workflows hinzufügen, die im Modul Workflow Manager er-stellt wurden. Wenn ein Webbenutzer auf einen Workflow-Link im Presenter-Bericht klickt, wird der Workflow geöffnet.
Vorgehensweise1. Klicken Sie mit der rechten Maustaste auf die Layouttabelle und klicken Sie auf
Workflow-Dashboard hinzufügen.2. Geben Sie einen Namen für das Workflow-Dashboardsteuerelement ein.3. Wählen Sie im Menü Workflowstatus den Status der Workflows aus, die im
Dashboard angezeigt werden sollen.Wenn z. B. im Dashboard Links zu anstehenden Workflows angezeigt werdensollen, wählen Sie Anstehend im Menü aus.
4. Wenn im Workflow-Dashboard keine Überschriften angezeigt werden sollen,wählen Sie das Kontrollkästchen Überschriften aktivieren ab.
5. Wählen Sie die zusätzlichen Spalten aus, die angezeigt werden sollen.6. Legen Sie das Format des Dashboards mithilfe der Symbolleiste fest.7. Klicken Sie auf OK, um Ihre Änderungen zu speichern.
Link zu einem Dokument hinzufügenIn IBM
®
Cognos®
Incentive Compensation Management können Sie einen Link zueinem Dokument aus einem Presenter-Bericht hinzufügen.
Informationen zu diesem Vorgang
Das Dokument muss dem Fenster Dokumente verwalten hinzugefügt werden.
Vorgehensweise1. Klicken Sie mit der rechten Maustaste auf eine Zelle in der Layouttabelle und
klicken Sie auf Dokumentlink hinzufügen.2. Geben Sie den Text für den Dokumentlink ein. Für dieses Feld gibt es eine Zei-
chenbegrenzung von 1000 Zeichen.3. Klicken Sie auf Link.4. Wählen Sie das Dokument aus, zu dem Sie verlinken wollen.5. Klicken Sie auf OK.
214 IBM Cognos Incentive Compensation Management Version 9.0.0: Benutzerhandbuch

Zugehörige Tasks:„Dokumente im Zusammenhang mit Compensation Management verwalten” aufSeite 154Im Fenster Dokumente verwalten können Benutzer Dateien im Zusammenhangmit Compensation Management zur IBM
®
Cognos®
Incentive Compensation Ma-nagement-Datenbank hinzufügen.
Signatursteuerelement hinzufügenSie können ein Signatursteuerelement hinzufügen, um in einem Presenter-Berichtin IBM
®
Cognos®
Incentive Compensation Management Vereinbarungstext hinzuzu-fügen und Optionen zu akzeptieren oder abzulehnen.
Informationen zu diesem Vorgang
Zahlungsempfänger, die auf den Bericht zugreifen, können den Vereinbarungstextim Signatursteuerelement entweder akzeptieren oder ablehnen. Ihre Antwortenwerden im Auditprotokoll aufgezeichnet. Jeder Bericht kann mehrere Signatursteu-erelemente enthalten, die über ihre Signatur-ID identifiziert werden. Berichte mitSignatursteuerelementen müssen auch eine Übergabeschaltfläche enthalten.
Vorgehensweise1. Klicken Sie mit der rechten Maustaste auf eine Zelle in der Layouttabelle und
klicken Sie auf Signatursteuerung hinzufügen.2. Geben Sie eine ID für das Signatursteuerelement ein. Für dieses Feld gibt es
eine Zeichenbegrenzung von 100 Zeichen.3. Geben Sie in das Feld Vereinbarung den Vereinbarungstext ein, den Sie im Be-
richt anzeigen wollen. Für dieses Feld gibt es eine Zeichenbegrenzung von 4300Zeichen.
4. Klicken Sie auf OK.
Übergabeschaltfläche hinzufügenSie können einem Presenter-Bericht in IBM
®
Cognos®
Incentive Compensation Ma-nagement eine Übergabeschaltfläche für ausgewählte Parameter hinzufügen. FürAuswahllisten- und Textsteuerelemente ist eine Übergabeschaltfläche erforderlich,damit der ausgewählte oder eingegebene Parameter gefüllt werden kann.
Vorgehensweise1. Klicken Sie mit der rechten Maustaste auf eine Zelle in der Layouttabelle und
klicken Sie auf Übergabeschaltfläche hinzufügen.2. Geben Sie die Schaltflächenbeschriftung ein.3. Klicken Sie auf OK.
Layouttabelleninhalt löschenWenn Sie den Inhalt einer Zelle in der Layouttabelle in einem Presenter-Bericht inIBM
®
Cognos®
Incentive Compensation Management nicht mehr benötigen, könnenSie den Inhalt löschen.
Vorgehensweise
Klicken Sie mit der rechten Maustaste auf eine Komponente in der Layouttabelleund klicken Sie auf Löschen.
Kapitel 20. Layout und Anzeigeoptionen für Presenter-Berichte 215

Anzeigeoptionen für DatenrasterSie können für Datenraster in einem Presenter-Bericht in IBM
®
Cognos®
IncentiveCompensation Management konfigurierbare Anzeigeoptionen verwenden.
Sie können beim Hinzufügen eines Datenrasters über die Symbolleiste im SchrittAnzeigeoptionen für Datenraster die Zellen im Raster formatieren. Alternativ kön-nen Sie eine Spalte bzw. Zeile auswählen und mit der rechten Maustaste daraufklicken, um mehrere andere verfügbare Optionen anzuzeigen.
Im Fenster Anzeigeoptionen für Datenraster können Sie die Berichtsformatierungangeben, bedingte Formatierung festlegen, alternierende Zeilenschriften festlegenoder Links festlegen, indem Sie mit der rechten Maustaste auf die entsprechendeSpalte klicken.Zugehörige Tasks:„Datenraster hinzufügen” auf Seite 202In IBM
®
Cognos®
Incentive Compensation Management können Sie in Ihrem Pre-senter-Bericht ein Datenraster verwenden, um die Ergebnisse einer einzelnen Da-tenquelle in einer Tabelle anzuzeigen.
Bearbeitbare Spalte hinzufügenSie können Webbenutzern erlauben, in Composer-Tabellen vorhandene Daten überPresenter-Datenraster in IBM
®
Cognos®
Incentive Compensation Management zubearbeiten.
Vorgehensweise1. Heben Sie im Schritt Anzeigeoptionen für Datenraster des Datenrasterassisten-
ten die Spalte hervor, die Sie bearbeitbar machen wollen.2. Klicken Sie mit der rechten Maustaste auf die Spalte und klicken Sie auf Zwi-
schen bearbeitbar und nicht bearbeitbar wechseln.3. Wenn Sie Validierungsregeln für die bearbeitbare Spalte hinzufügen wollen, kli-
cken Sie auf Weiter.4. Klicken Sie in Schritt 4 des Datenrasterassistenten auf Hinzufügen.5. Wählen Sie im Fenster Eingaberegel die Spalte aus, für die die Validierungsre-
gel erstellt werden soll, und wählen Sie im Menü einen Operator aus.6. Verwenden Sie zum Hinzufügen der Einschränkung die Registerkarte Wert,
Quelle oder Parameter.7. Klicken Sie auf OK.
Nächste Schritte
Nachdem Sie einem Datenraster eine bearbeitbare Spalte hinzugefügt haben, müs-sen Sie eine Übergabeschaltfläche für den Bericht hinzufügen.Zugehörige Tasks:„Validierungsregel für übergebene Datenrasterwerte hinzufügen” auf Seite 217Sie können im Web-Client von IBM
®
Cognos®
Incentive Compensation Managementeine Regel für die Validierung von Daten erstellen, die von Webbenutzern über einDatenraster oder ein Zeilenformular übergeben werden.
216 IBM Cognos Incentive Compensation Management Version 9.0.0: Benutzerhandbuch

Validierungsregel für übergebene Datenrasterwerte hinzufügenSie können im Web-Client von IBM
®
Cognos®
Incentive Compensation Managementeine Regel für die Validierung von Daten erstellen, die von Webbenutzern über einDatenraster oder ein Zeilenformular übergeben werden.
Informationen zu diesem Vorgang
Mit diesen Regeln wird eine Datenaggregation für das gesamte Datenraster vali-diert, beispielsweise das Maximum, Minimum, der Durchschnitt oder die Summealler Daten. Wenn ein Webbenutzer Daten eingibt, die nicht der Validierungsregelentsprechen, wird eine benutzerdefinierte Fehlernachricht geöffnet, wenn der Be-nutzer auf die Übergabeschaltfläche klickt.
Beispiel: Ein regionaler Vertriebsleiter verfügt über einen Bonus von 1000 €, den ernach seinem Ermessen als Prämie für gute Leistung unter seinem Team aufteilenkann. In diesem Fall können Sie eine berechnete Zeile im Datenraster erstellen, umden Gesamtbetrag der verteilten Boni zu berechnen. Anschließend können Sie eineValidierungsregel hinzufügen, um sicherzustellen, dass der Gesamtbetrag 1000 €
nicht überschreitet. Vorher kann der regionale Vertriebsleiter die Daten nicht über-geben.
Die Validierungsfunktion validiert nicht einzelne Datenzeilen, die ein Benutzer indas Datenraster eingibt.
Vorgehensweise1. Erstellen Sie ein Datenraster mit mindestens einer bearbeitbaren Spalte oder er-
stellen Sie ein Datenraster unter Verwendung einer Zeilenformularquelle.2. Klicken Sie im Schritt Anzeigeoptionen für Datenraster des Datenrasterassis-
tenten mit der rechten Maustaste auf das Datenraster und klicken Sie auf Über-gabevalidierungsregeln hinzufügen/bearbeiten.
3. Klicken Sie auf Hinzufügen.4. Erstellen Sie die Validierungsregel im Teilfenster Regel. Sie müssen dem Bericht
eine Übergabeschaltfläche hinzufügen.5. Geben Sie im Teilfenster Fehlernachricht festlegen die Nachricht ein, die Web-
benutzer erhalten sollen, wenn sie versuchen, ungültige Daten zu übergeben.6. Klicken Sie auf OK.Zugehörige Tasks:„Bearbeitbare Spalte hinzufügen” auf Seite 216Sie können Webbenutzern erlauben, in Composer-Tabellen vorhandene Daten überPresenter-Datenraster in IBM
®
Cognos®
Incentive Compensation Management zubearbeiten.
Web-Client-Benutzern das Ein- und Ausblenden von Datenras-terspalten ermöglichen
Sie können eine Funktion aktivieren, mit der Webbenutzer Datenrasterspalten imWeb-Client von IBM
®
Cognos®
Incentive Compensation Management ein- oder aus-blenden können. Wenn Webbenutzer ein Datenraster in das PDF- oder MicrosoftExcel-Format exportieren, werden nur Spalten berücksichtigt, die zum Zeitpunktdes Exports sichtbar sind.
Informationen zu diesem Vorgang
Das Ein- oder Ausblenden von Spalten ändert nicht die Reihenfolge von Spalten.
Kapitel 20. Layout und Anzeigeoptionen für Presenter-Berichte 217

Vorgehensweise1. Klicken Sie im Fenster Anzeigeoptionen für Datenraster mit der rechten Maus-
taste und klicken Sie auf Ein-/Ausblenden von Spalten aktivieren.Benutzer können auswählen, welche Spalten im Datenraster über den Web-Cli-ent ein- oder ausgeblendet werden sollen.
2. Klicken Sie nach dem Aktivieren der Option mit der rechten Maustaste auf eineSpalte und klicken Sie auf Spalte auswählen.
3. Klicken Sie mit der rechten Maustaste auf die ausgewählte Spalte, klicken Sieauf Spaltenanzeige und führen Sie anschließend einen der folgenden Schritteaus:v Wenn Sie auf Anfangs ausgeblendet klicken, wird die Spalte anfangs nicht
angezeigt, wenn der Benutzer den Bericht im Web-Client lädt, aber der Be-nutzer hat die Möglichkeit, die Spalte einzublenden.
v Wenn Sie auf Ausgeblendet klicken, wird die Spalte nicht im Web-Client an-gezeigt und der Benutzer hat nicht die Möglichkeit, die Spalte einzublenden.
v Wenn Sie auf Ein-/Ausblenden von Spalten aktivieren klicken und nicht dieOption Spaltenanzeige für eine Spalte ausgewählt ist, wird die Spalte an-fangs angezeigt. Der Benutzer hat die Möglichkeit, die Spalte auszublenden.
Spalten auswählenWenn Sie Anzeigeoptionen für ein Datenraster in Ihrem Presenter-Bericht in IBM
®
Cognos®
Incentive Compensation Management festlegen, können Sie Spalten aus-wählen, die Sie ändern wollen.
Vorgehensweise1. Klicken Sie im Fenster Anzeigeoptionen für Datenraster auf die Überschrift
der Spalte, die Sie ändern wollen.
Tipp: Drücken Sie die Steuertaste (Strg) und klicken Sie, um mehrere Spaltenauszuwählen.
2. Klicken Sie in der Symbolleiste auf Spalte(n) auswählen.
Datenrastervorlage auswählenWenn Sie ein Datenraster in Ihrem Presenter-Bericht in IBM
®
Cognos®
IncentiveCompensation Management erstellen, können Sie die im Datenraster verwendeteVorlage ändern.
Vorgehensweise1. Klicken Sie im Fenster Anzeigeoptionen für Datenraster auf Datenrastervorla-
ge auswählen.2. Wählen Sie im Menü Vorlagen die Vorlage aus, die Sie im Datenraster verwen-
den wollen.3. Klicken Sie auf OK.Zugehörige Tasks:„Datenrastervorlage hinzufügen” auf Seite 205Sie können in Ihrem Presenter-Bericht in IBM
®
Cognos®
Incentive CompensationManagement eine Vorlage hinzufügen, die in Verbindung mit Datenrastern ver-wendet werden kann.
218 IBM Cognos Incentive Compensation Management Version 9.0.0: Benutzerhandbuch

Datenrasterspalte umbenennenSie können den Anzeigenamen einer Datenrasterspalte in Ihrem Presenter-Berichtin IBM
®
Cognos®
Incentive Compensation Management ändern.
Informationen zu diesem Vorgang
Sie können Sonderzeichen in der Spaltenüberschrift verwenden, aber der Spalten-name darf nicht mit einem Unterstreichungszeichen enden.
Vorgehensweise1. Doppelklicken Sie im Schritt Anzeigeoptionen für Datenraster auf die Spalten-
überschrift.2. Geben Sie für die Spalte einen Namen ein und klicken Sie auf OK.
Name einer Datenrasterspalte zurücksetzenSie können den Spaltennamen einer Datenrasterspalte in Ihrem Presenter-Bericht inIBM
®
Cognos®
Incentive Compensation Management auf den ursprünglichen Na-men zurücksetzen.
Vorgehensweise1. Heben Sie im Schritt Anzeigeoptionen für Datenraster im Datenrasterassistent
alle Zellen in der Spalte hervor.2. Klicken Sie mit der rechten Maustaste auf die Spalte und klicken Sie auf Spal-
tenname zurücksetzen.
Ergebnisse
Der Spaltenname wird auf seinen ursprünglichen Namen zurückgesetzt.
Breite einer Spalte festlegenWenn Sie ein Datenraster oder ein festes Raster in Ihrem Presenter-Bericht in IBM
®
Cognos®
Incentive Compensation Management erstellen, können Sie die Breite vonSpalten und Tabellen angeben. Geben Sie die Breite als Prozentsatz der Raster-spalten an, um eine größere Kontrolle über das Aussehen des Berichts zu ermögli-chen.
Vorgehensweise1. Klicken Sie im Schritt Anzeigeoptionen für Datenraster mit der rechten Maus-
taste auf die Spalte und klicken Sie auf Spaltenbreiten festlegen.2. Legen Sie für die einzelnen Spalten eine Breite als Prozentsatz der Gesamtbreite
des Datenrasters fest. Die Breiten aller Spalten müssen zusammen 100 ergeben.
Tipp: Drücken Sie die Tabulatortaste, um sich von einer Spalte zur anderenzu bewegen.
3. Sie können auf Zurücksetzen klicken, um die Spaltenbreiten gleichmäßig zuzu-ordnen.
4. Klicken Sie auf OK. Die Zahl für Gesamt % wird dynamisch aktualisiert.
Berechnete Spalte hinzufügenIn IBM
®
Cognos®
Incentive Compensation Management können Sie in Ihrem Pre-senter-Bericht einem Datenraster Spalten hinzufügen, um den Wert einfacher ma-
Kapitel 20. Layout und Anzeigeoptionen für Presenter-Berichte 219

thematischer Funktionen anzuzeigen. Die Anzahl berechneter Spalten, die Sie ei-nem einzelnen Datenraster hinzufügen können, ist nicht begrenzt.
Vorgehensweise1. Klicken Sie im Schritt Anzeigeoptionen für Datenraster mit der rechten Maus-
taste auf das Datenraster und klicken Sie auf Berechnete Spalte hinzufügen.2. Geben Sie für die Spalte einen Namen ein und klicken Sie auf OK.3. Zum Erstellen einer Formel heben Sie die berechnete Spalte hervor, klicken mit
der rechten Maustaste auf die Spalte und klicken auf Formel für berechneteSpalte.
4. Geben Sie im Teilfenster Formel die Formel für die Zelle mithilfe von Verfüg-bare Quellen ein.
5. Klicken Sie auf OK.
Berechnete Zeile hinzufügenIn IBM
®
Cognos®
Incentive Compensation Management können Sie in Ihrem Pre-senter-Bericht einem Datenraster Zeilen hinzufügen, um den Wert einfacher mathe-matischer Funktionen anzuzeigen.
Vorgehensweise1. Klicken Sie im Schritt Anzeigeoptionen für Datenraster mit der rechten Maus-
taste auf das Datenraster und klicken Sie auf Berechnete Zeile hinzufügen.2. Wenn Sie einer Zelle Text hinzufügen wollen, heben Sie die Spalte hervor, in
der sich die Zelle befindet, klicken Sie mit der rechten Maustaste auf die Spalte,klicken Sie auf Formel für berechnete Zeile und führen Sie die folgendenSchritte aus:a. Wählen Sie Text aus und geben Sie den Text in das Feld Text ein.b. Klicken Sie auf OK.
3. Wenn Sie einer Zelle eine Formel hinzufügen wollen, heben Sie die Spalte her-vor, in der sich die Zelle befindet, klicken Sie mit der rechten Maustaste auf dieSpalte, klicken Sie auf Formel für berechnete Zeile und führen Sie die folgen-den Schritte aus:a. Wählen Sie Formel aus.b. Geben Sie im Teilfenster Formel die Formel für die Zelle mithilfe von Ver-
fügbare Quellen ein.c. Klicken Sie auf OK.
LinksSie können einen Link von einem Eintrag in einer Spalte zu einem anderen Presen-ter-Bericht, Presenter-Webformular oder einer anderen Presenter-Webseite in IBM
®
Cognos®
Incentive Compensation Management erstellen.Zugehörige Konzepte:„Diagramm-, Berichts- und Webseitenlinks” auf Seite 227In IBM
®
Cognos®
Incentive Compensation Management können Sie Presenter-Be-richte mit Webformularen, Webseiten oder anderen Presenter-Berichten verlinken,indem Sie einen Link in ein Berichtselement einfügen.
Links löschenSie können Links in einer Datenrasterspalte in Ihrem Presenter-Bericht in IBM
®
Co-gnos
®
Incentive Compensation Management löschen.
220 IBM Cognos Incentive Compensation Management Version 9.0.0: Benutzerhandbuch

Vorgehensweise1. Heben Sie im Schritt Anzeigeoptionen für Datenraster im Datenrasterassisten-
ten alle Zellen in einer Spalte hervor.2. Klicken Sie mit der rechten Maustaste auf die Spalte und klicken Sie auf Link
löschen.
Ergebnisse
Alle Links, die hinzugefügt wurden, werden gelöscht.
Spalten formatierenIn einem Presenter-Bericht in IBM
®
Cognos®
Incentive Compensation Managementkönnen Sie die Überschrift formatieren, bedingte Formatierung anwenden und dasnumerische Format von Werten in einem Datenraster festlegen.
Vorgehensweise1. Führen Sie einen der folgenden Schritte aus, um die Spaltenüberschriften zu be-
arbeiten:v Wählen Sie eine Überschrift aus oder drücken Sie die Umschalttaste und he-
ben Sie alle Überschriften hervor. Legen Sie mithilfe der Symbolleiste dieSchrift, die Schriftgröße, den Schriftstil, die Schriftfarbe, die Hintergrundfarbeund die Ausrichtung der ausgewählten Spaltenüberschriften fest.
v Wählen Sie eine Überschrift aus, klicken Sie mit der rechten Maustaste undklicken Sie auf Kopfzeilen formatieren > Alle Kopfzeilen. Wählen Sie imFenster Zellen formatieren die Schrift, die Ausrichtung sowie die Schattie-rung für die Zellen aus.
2. Führen Sie einen der folgenden Schritte aus, um eine numerische Spalte zu be-arbeiten:v Heben Sie die numerische Spalte hervor und wählen Sie in der Symbolleiste
in den Menüs den Zahlenstil und die Anzahl Dezimalstellen aus.v Heben Sie die numerische Spalte hervor, klicken Sie mit der rechten Maus-
taste auf die Spalte und klicken Sie auf Spalte formatieren > NumerischesFormat. Legen Sie mit Dezimal die Dezimalstellen und mit Typ das numeri-sche Format fest und klicken Sie auf OK.
Spaltenformat an Zeilentextausrichtung anpassenBeim Festlegen von Anzeigeoptionen für Datenraster in Ihrem Presenter-Bericht inIBM
®
Cognos®
Incentive Compensation Management können Sie das Format einerSpalte so ändern, dass es der Textausrichtung entspricht, die in den Zeilen festge-legt ist.
Informationen zu diesem Vorgang
Standardmäßig stimmt die Textausrichtung in einer Spalte mit der Textausrichtungüberein, die in der Kopfzeile festgelegt ist. Spalten mit numerischem Typ sind stan-dardmäßig rechtsbündig ausgerichtet.
Vorgehensweise1. Wählen Sie im Schritt Anzeigeoptionen für Datenraster die Spalte aus.2. Klicken Sie mit der rechten Maustaste auf die Spalte und klicken Sie auf Spalte
formatieren > Zeilentextausrichtung verwenden.
Kapitel 20. Layout und Anzeigeoptionen für Presenter-Berichte 221

Kopfzeilen von Datenrastern im Web-Client unterdrückenSie haben die Möglichkeit, die Anzeige der Kopfzeilen eines Datenrasters in IhremPresenter-Bericht in IBM
®
Cognos®
Incentive Compensation Management zu unter-drücken.
Informationen zu diesem Vorgang
Bei Auswahl dieser Option werden im Web-Client die Kopfzeilen des Datenrastersnicht angezeigt. Diese Option gilt für das gesamte Raster, nicht für bestimmte Spal-ten.
Vorgehensweise1. Klicken Sie im Schritt Anzeigeoptionen für Datenraster mit der rechten Maus-
taste auf das Datenraster.2. Wählen Sie Kopfzeilen formatieren > Kopfzeilen unterdrücken aus.
Bedingte Formatierung festlegenSie können eine unterschiedliche Textformatierung und numerische Formatierungfür Werte in einer Datenrasterspalte in Ihrem Presenter-Bericht in IBM
®
Cognos®
In-centive Compensation Management angeben, wenn bestimmte Bedingungen erfülltsind. Wenn z. B. ein Wert in der Ergebnisspalte kleiner als ein bestimmter Betragist, könnten Sie den betreffenden Wert rot anzeigen.
Vorgehensweise1. Heben Sie im Schritt Anzeigeoptionen für Datenraster des Datenrasterassisten-
ten eine numerische Spalte hervor und klicken Sie mit der rechten Maustasteauf die Spalte. Eine bedingte Formatierung kann nur auf numerische Spaltenangewendet werden.
2. Klicken Sie auf Spalte formatieren > Bedingte Formatierung.3. Klicken Sie auf Hinzufügen.4. Ziehen Sie eine verfügbare Spalte in das Teilfenster für die Bedingungen.5. Geben Sie eine Bedingung ein. Zum Definieren der Bedingung können Sie eine
beliebige Formel verwenden, die in Composer verfügbar ist. Geben Sie zumDefinieren mehrerer Bedingungen AND(<Bedingung1>,<Bedingung2>) ein. GebenSie z. B. AND(Source.YTDSales>= 0,Source.YTDCommission< 0) ein.
6. Geben Sie mithilfe der Symbolleiste an, welche Formatierung auf die Werte an-gewendet werden soll, die die Bedingung erfüllen, und klicken Sie auf OK.
Tipp: Damit die bedingte Formatierung nicht die alternierende Zeilenformatie-rung des Datenrasters beeinträchtigt, setzen Sie die Zellenschattierungsfarbe auftransparent.
7. Wiederholen Sie die oben genannten Schritte, um so viele Bedingungen wie nö-tig hinzuzufügen. Sie können mehrere Bedingungen für eine Spalte hinzufügen.
8. Verwenden Sie die Optionen Auf und Ab, um mehrere Bedingungen in dervon Ihnen bevorzugten Reihenfolge anzuordnen. Die Formatierung wird in derReihenfolge angewendet, in der die Bedingungen aufgelistet sind.
9. Wenn Sie mit dem Hinzufügen der bedingten Formatierung fertig sind, klickenSie auf OK.
Zugehörige Tasks:„Numerische Wertanzeige hinzufügen” auf Seite 201In Ihrem Presenter-Bericht in IBM
®
Cognos®
Incentive Compensation Managementkönnen Sie eine numerische Wertanzeige hinzufügen, um einer ausgewählten Zelle
222 IBM Cognos Incentive Compensation Management Version 9.0.0: Benutzerhandbuch

einen numerischen Wert hinzuzufügen.
Alternierende Zeilenschriften festlegenSie können in Ihrem Presenter-Bericht in IBM
®
Cognos®
Incentive CompensationManagement für ungerade und gerade Zeilen eine unterschiedliche Formatierungdefinieren. Wenn Sie keine alternierenden Zeilenschriften verwenden, wird auf alleZeilen dieselbe Formatierung angewendet.
Vorgehensweise1. Heben Sie im Schritt Anzeigeoptionen für Datenraster eine Spalte hervor.2. Klicken Sie mit der rechten Maustaste auf eine Spalte und klicken Sie auf Zei-
len formatieren > Alternierende Zeilenschriften zulassen.
Datenrasterzeilen formatierenSie können das Format der Zeilen im Datenraster Ihres Presenter-Berichts in IBM
®
Cognos®
Incentive Compensation Management bearbeiten. Wenn Sie alternierendeZeilen festgelegt haben, müssen Sie die Formatierung sowohl für ungerade alsauch für gerade Zeilen definieren.
Vorgehensweise1. Führen Sie einen der folgenden Schritte aus:
v Wenn Sie alternierende Zeilen festgelegt haben, wählen Sie im Datenrastereine gerade oder eine ungerade Zeile aus. Alle geraden bzw. ungeraden Zei-len werden hervorgehoben.
v Wenn Sie keine alternierenden Zeilen festgelegt haben, wählen Sie eine belie-bige Zeile im Datenraster aus. Alle Zeilen werden hervorgehoben.
2. Stellen Sie mithilfe der Symbolleiste die Schrift, die Schriftgröße, den Schriftstil,die Schriftfarbe, die Hintergrundfarbe und die Zeilenausrichtung ein.
Datum und Zeit in Datenrasterspalten anzeigenBenutzer können entweder ausschließlich das Datum oder aber das Datum und dieZeit für eine Datumsspalte in einem Datenraster in einem Presenter-Bericht in IBM
®
Cognos®
Incentive Compensation Management anzeigen.
Vorgehensweise
Führen Sie in Schritt 3 des Datenrasterassistenten einen der folgenden Schritte aus:v Klicken Sie mit der rechten Maustaste auf eine Datumsspalte, klicken Sie auf
Spalte auswählen und anschließend in der Symbolleiste im Menü entweder aufDatum oder Datum und Zeit.
v Klicken Sie mit der rechten Maustaste auf eine Datumsspalte, klicken Sie aufSpalte formatieren > Datumsformat und anschließend auf Datum oder Datumund Zeit.
Ergebnisse
Wird das Datums- und Zeitformat auf die Spalte Audit.Time angewendet, wird amEnde des Datums die aufgezeichnete Zeit hinzugefügt.
Wenn die Option Datum und Zeit für eine Datumsspalte ausgewählt ist, die keineZeit aufweist, wird den einzelnen Datumsangaben die Uhrzeit 00:00 Uhr hinzuge-fügt.
Kapitel 20. Layout und Anzeigeoptionen für Presenter-Berichte 223

Rasterlinien anzeigenStandardmäßig werden in Datenrastern in einem Presenter-Bericht in IBM
®
Cognos®
Incentive Compensation Management keine Rasterlinien angezeigt. Sie können Ih-ren Bericht so konfigurieren, dass Rasterlinien angezeigt werden.
Vorgehensweise1. Heben Sie im Schritt Anzeigeoptionen für Datenraster im Datenrasterassisten-
ten eine Spalte hervor.2. Klicken Sie mit der rechten Maustaste auf die Spalte und klicken Sie auf Ras-
terlinien anzeigen.
Numerische Nullwerte in DatenrasternNumerische Nullwerte werden im Datenraster Ihres Presenter-Berichts in IBM
®
Co-gnos
®
Incentive Compensation Management als leer angezeigt.
Wenn ein Datenraster eine leere Zeile enthält (weil sie Nullpartitionen oder leereZeichenfolgepartitionen mit numerischen Nullwerten hat), wird sie im Datenrasternicht angezeigt.
Handhabung von Nullwerten in PresenterDas Ergebnis von Nullwerten in Ihrem Presenter-Bericht in IBM
®
Cognos®
IncentiveCompensation Management kann abhängig von der bestimmten Formel variieren.
Tabelle 41. Auswirkungen bei Verwendung des Nullwerts
FormelAuswirkung bei Verwendung desNullwerts
Add (x+y) Wenn ein beliebiges Argument leer ist, istdas Ergebnis leer.
Divide (x/y) Wenn ein beliebiges Argument leer ist, istdas Ergebnis leer. Ist der Nenner 0, ist dasErgebnis 0.
Subtract (x-y) Wenn ein beliebiges Argument leer ist, istdas Ergebnis leer.
Multiply (x*y) Wenn ein beliebiges Argument leer ist, istdas Ergebnis leer.
Negation (-x) Der negative Wert eines leeren Werts ist leer.
Equal (x=y) Wenn beide Operanden leer sind, ist das Er-gebnis True. Wenn nur ein Operand leer ist,ist das Ergebnis False.
Not Equal (x!=y) Wenn beide Operanden leer sind, ist das Er-gebnis False. Wenn nur ein Operand leer ist,ist das Ergebnis True.
Greater (x>y) und (x>=y), Less(x<y) und(x=<y)
Wenn ein Operand leer ist, ist das ErgebnisFalse.
AVG(x) Die Summe der nicht leeren Elemente wirddurch die Anzahl der nicht leeren Elementedividiert.
COUNT(x) Gibt die Anzahl Zeilen zurück.
MAX(x,y+) und MIN(x,y+) Wenn alle Werte leer sind, wird ein leererWert zurückgegeben. Andernfalls wird dasMaximum oder Minimum von nicht leerenWerten zurückgegeben.
224 IBM Cognos Incentive Compensation Management Version 9.0.0: Benutzerhandbuch

Tabelle 41. Auswirkungen bei Verwendung des Nullwerts (Forts.)
FormelAuswirkung bei Verwendung desNullwerts
MAX(x) und MIN(x) Mit diesen Formeln wird das aggregierteMaximum oder Minimum abgerufen. Wennalle Werte leer sind, wird ein leerer Wert zu-rückgegeben. Andernfalls wird das Maxi-mum oder Minimum von allen nicht leerenWerten zurückgegeben.
MULT(x) Wenn alle Werte leer sind, wird ein leererWert zurückgegeben. Andernfalls wird dasMultiplikationsergebnis von allen nicht lee-ren Werten zurückgegeben.
SUM(x) Mit diesen Formeln werden alle nicht leerenWerte aggregiert und ihre Summe zurückge-geben. Wenn alle Werte leer sind, ist das Er-gebnis leer.
IF(x,y,z) Das Verhalten dieser Formel entspricht demVerhalten von Version 7.1.0.
AND(x,y+) und OR(x,y+)
NOT(x)
Das Verhalten dieser Formeln entsprichtdem Verhalten von Version 7.1.0.
POW(x,y) Wenn einer der Werte leer ist, wird ein lee-rer Wert zurückgegeben.
PREV() Wenn der vorherige Wert leer ist, wird einleerer Wert zurückgegeben.
Für die erste Zeile wird für den Wert vonPREV 0 angenommen.
ROUND(x,y) und ROUNDDOWN(x,y) Wenn einer der Werte leer ist, wird ein lee-rer Wert zurückgegeben.
Kopfzeile im Web-Client fixierenSie haben die Möglichkeit, die Kopfzeile eines Datenrasters zu fixieren, sodass siedauerhaft angezeigt wird, wenn Sie im Web-Client von IBM
®
Cognos®
IncentiveCompensation Management im Presenter-Bericht abwärts blättern.
Informationen zu diesem Vorgang
Sie können diese Funktion für verschiedene Datenraster unabhängig festlegen.Wenn Sie diese Funktion auswählen, bleibt das Menü in der Kopfzeile zusammenmit der Kopfzeile fixiert. Wenn Sie Kopfzeilen des Datenrasters unterdrücken wol-len, wird die Option Kopfzeile fixieren inaktiviert.
Mit dieser Funktion kann nicht gearbeitet werden, wenn ein Benutzer eine Vor-schau eines Presenter-Berichts im Cognos Incentive Compensation Management-Client anzeigt oder wenn ein Benutzer den Web-Client von Cognos Incentive Com-pensation Management mit Internet Explorer 7 und 8 anzeigt.
Vorgehensweise1. Gehen Sie zum letzten Schritt des Datenrasterassistenten.2. Wählen Sie das Kontrollkästchen Kopfzeile fixieren aus.
Kapitel 20. Layout und Anzeigeoptionen für Presenter-Berichte 225

Web-Client-Benutzern das Kopieren von Datenrasterzeilen inAnfragen ermöglichen
In IBM®
Cognos®
Incentive Compensation Management können Sie Web-Client-Be-nutzern ermöglichen, eine Datenzeile aus einem Datenraster in eine Anfrage zu ko-pieren.
Vorgehensweise1. Gehen Sie zum letzten Schritt des Datenrasterassistenten.2. Wählen Sie das Kontrollkästchen Anfragekopie aktivieren aus.
Ergebnisse
Wenn Webbenutzer den Presenter-Bericht im Web-Client anzeigen, können sie aufdas Kopiersymbol neben einer Zeile im Datenraster klicken, um die Daten in dasKommentarfeld einer Anfrage zu kopieren.
Datenrastern im Web-Client Paginierung hinzufügenIn Ihrem Presenter-Bericht in IBM
®
Cognos®
Incentive Compensation Managementkönnen Sie Paginierung für Datenraster aktivieren.
Informationen zu diesem Vorgang
Wenn Sie Paginierung für Datenraster aktivieren, können Sie die StandardanzahlZeilen festlegen, die auf jeder Seite im Web-Client sichtbar sind. Diese Funktion istnützlich, wenn Ihr Datenraster eine große Anzahl Zeilen enthält.
Vorgehensweise1. Gehen Sie zum letzten Schritt des Datenrasterassistenten.2. Wählen Sie das Kontrollkästchen Paginiert aus.3. Wählen Sie im Menü Standardseitengröße die Anzahl der Zeilen aus, die auf
jeder Seite im Web-Client angezeigt werden sollen.
226 IBM Cognos Incentive Compensation Management Version 9.0.0: Benutzerhandbuch

Kapitel 21. Mit abgeschlossenen Presenter-Berichten arbeiten
Nachdem Sie einen Presenter-Bericht in IBM®
Cognos®
Incentive Compensation Ma-nagement abgeschlossen haben, kann er bearbeitet, vorab angezeigt, publiziert undmit anderen Berichten, Webformularen oder Webseiten verlinkt werden.Zugehörige Konzepte:Kapitel 19, „Datenkomponenten von Presenter-Berichten”, auf Seite 181In IBM
®
Cognos®
Incentive Compensation Management können Sie im Modul Pre-senter Berichte mit Ihren Daten erstellen. Im Modul Presenter können Sie Presen-ter-Berichte erstellen, zusammenfassen und zur Prüfung im Web-Client bereitstel-len.Kapitel 20, „Layout und Anzeigeoptionen für Presenter-Berichte”, auf Seite 197Nachdem Sie Parameter, Quellen und Werte für Ihren Presenter-Bericht in IBM
®
Cognos®
Incentive Compensation Management erstellt haben, müssen Sie Layoutta-bellen und Berichtskomponenten hinzufügen.„Zugriffsberechtigungen” auf Seite 321Wenn einer Benutzerrolle Zugriff auf ein Modul in IBM
®
Cognos®
Incentive Com-pensation Management erteilt wird, sind mit dem Modul oder Feature verschiede-ne Zugriffsberechtigungen oder Zugriffsrechte verbunden.„Presenter-Bericht - Sicherheit” auf Seite 353Sie können einer Rolle die Berechtigung zum Bearbeiten von Presenter-Berichten inIBM
®
Cognos®
Incentive Compensation Management und zum Verwenden des Au-ditprotokolls als Quelle in Presenter erteilen.
Diagramm-, Berichts- und WebseitenlinksIn IBM
®
Cognos®
Incentive Compensation Management können Sie Presenter-Be-richte mit Webformularen, Webseiten oder anderen Presenter-Berichten verlinken,indem Sie einen Link in ein Berichtselement einfügen.
Sie können einen Link aus einem Bild, Text oder dem Inhalt einer Berichtsspalte er-stellen. Links können zu Webformularen, Webseiten, Presenter-Berichten und Para-metern erstellt werden. Einen Link zu einem Webformular, einer Webseite oder ei-nem anderen Bericht können Sie mithilfe von Parametern einfügen. DieseFunktionalität steht für Text, numerische Werte und Datumswerte zur Verfügung,sowohl direkt im Layout als auch in einem festen Raster.
Beim Erstellen eines Links zu einem anderen Presenter-Bericht oder Webformularkönnen Sie eine zugeordnete Webregisterkarte auswählen. Wenn der Benutzer imWeb-Client auf den Link zum Webformular oder Presenter-Bericht klickt, wird diezugeordnete Webregisterkarte geöffnet. Wird keine zugeordnete Webregisterkarteausgewählt, wird der Presenter-Bericht oder das Webformular stattdessen auf deraktuellen Webregisterkarte angezeigt.Zugehörige Konzepte:„Links” auf Seite 220Sie können einen Link von einem Eintrag in einer Spalte zu einem anderen Presen-ter-Bericht, Presenter-Webformular oder einer anderen Presenter-Webseite in IBM
®
Cognos®
Incentive Compensation Management erstellen.Zugehörige Tasks:
© Copyright IBM Corp. 2005, 2015 227

„Textwertanzeige hinzufügen” auf Seite 202In Ihrem Presenter-Bericht in IBM
®
Cognos®
Incentive Compensation Managementkönnen Sie anhand einer gespeicherten Konstante oder eines gespeicherten Wertseinen Textwert für eine ausgewählte Zelle hinzufügen.„Numerische Wertanzeige hinzufügen” auf Seite 201In Ihrem Presenter-Bericht in IBM
®
Cognos®
Incentive Compensation Managementkönnen Sie eine numerische Wertanzeige hinzufügen, um einer ausgewählten Zelleeinen numerischen Wert hinzuzufügen.„Datumswertanzeige hinzufügen” auf Seite 201In Ihrem Presenter-Bericht in IBM
®
Cognos®
Incentive Compensation Managementkönnen Sie in einer ausgewählten Zelle das aktuelle Datum hinzufügen.„Text und Links hinzufügen” auf Seite 200In Ihrem Presenter-Bericht in IBM
®
Cognos®
Incentive Compensation Managementkönnen Sie Text hinzufügen und Text in einer ausgewählten Zelle formatieren undSie können außerdem Links hinzufügen.
Presenter-Bericht mit anderem Presenter-Bericht verlinkenSie können ein Bild, Text oder den Inhalt einer Berichtsspalte mit einem anderenPresenter-Bericht in IBM
®
Cognos®
Incentive Compensation Management verlinken.
Vorgehensweise1. Klicken Sie auf die Schaltfläche Link, wenn Sie der Layouttabelle ein Bild oder
Text hinzufügen.2. Wenn Sie einen Link zum Berichtsinhalt hinzufügen, klicken Sie mit der rechten
Maustaste auf die Spalte und klicken Sie auf Link festlegen.3. Wählen Sie Bericht im Abschnitt Verknüpfen mit aus.4. Wählen Sie im Menü den Bericht aus, den Sie verlinken wollen.5. Wählen Sie im Menü Webregisterkarte die Webregisterkarte aus, die geöffnet
werden soll, wenn ein Benutzer auf den Berichtslink klickt. Nur Webregister-karten, die dem ausgewählten Bericht zugeordnet sind, werden angezeigt.Wenn der Bericht auf der aktuellen Webregisterkarte angezeigt werden soll,wählen Sie nichts im Menü Webregisterkarte aus.
6. Doppelklicken Sie auf die Zeile, um den Parametertyp und den Wert auszu-wählen.Wenn Sie einen Link zu einem anderen Bericht erstellen, müssen Sie die Para-meter nicht übernehmen. Wenn Sie Parameter übernehmen wollen, müssen Siesie aus dem aktuellen Bericht zu entsprechenden Parametern in dem Berichtziehen, zu dem der Link hergestellt wird.
Presenter-Bericht mit Webformular verlinkenSie können ein Bild, Text oder den Inhalt einer Spalte in einem Presenter-Bericht inIBM
®
Cognos®
Incentive Compensation Management mit einem Webformular ver-linken.
Vorgehensweise1. Klicken Sie auf die Schaltfläche Link, wenn Sie der Layouttabelle ein Bild oder
Text hinzufügen.2. Wenn Sie einen Link zum Berichtsinhalt hinzufügen, klicken Sie mit der rechten
Maustaste auf die Spalte und klicken Sie auf Link festlegen.3. Wählen Sie im Abschnitt Verknüpfen mit die Option Webformular aus.4. Wählen Sie im Menü das Webformular aus, das Sie verlinken wollen.
228 IBM Cognos Incentive Compensation Management Version 9.0.0: Benutzerhandbuch

5. Wählen Sie im Menü Webregisterkarte die Webregisterkarte aus, die geöffnetwerden soll, wenn ein Benutzer auf den Webformularlink klickt.Nur Webregisterkarten, die dem ausgewählten Webformular zugeordnet sind,werden angezeigt. Wenn das Webformular auf der aktuellen Webregisterkarteangezeigt werden soll, wählen Sie nichts im Menü Webregisterkarte aus.
6. Doppelklicken Sie auf die Zeile, um den Parametertyp und den Wert auszu-wählen.Wenn Sie einen Link zu einem Webformular herstellen, müssen Sie die Parame-ter nicht übernehmen. Die Filter, die Sie im Webformular erstellt haben, werdenin der Spalte Parameter des Assistenten Linkassistent angezeigt.
Presenter-Bericht mit Webseite verlinkenSie können ein Bild, Text oder den Inhalt einer Spalte in einem Presenter-Bericht inIBM
®
Cognos®
Incentive Compensation Management mit einer beliebigen HTTP-,HTTPS-, FTP- oder MAILTO-Position verlinken.
Vorgehensweise1. Klicken Sie auf die Schaltfläche Link, wenn Sie der Layouttabelle ein Bild oder
Text hinzufügen.2. Wenn Sie einen Link zum Berichtsinhalt hinzufügen, klicken Sie mit der rechten
Maustaste auf die Spalte und klicken Sie auf Link festlegen.3. Wählen Sie im Abschnitt Verknüpfen mit die Option Webseite (http, https, ftp,
mailto) aus.4. Geben Sie in das Feld Adresse die URL für die Verknüpfung ein.
Presenter-Berichtslink mit Parametern - BeispielWenn Sie Links von Ihrem Presenter-Bericht in IBM
®
Cognos®
Incentive Compensa-tion Management planen, ist ein Beispiel möglicherweise hilfreich.
In dem folgenden Szenario haben Sie zwei Presenter-Berichte. Ein Bericht enthälteine Zusammenfassung des Gesamtumsatzes jedes Zahlungsempfängers für jedenMonat und der andere Bericht enthält für jeden Monat ausführliche transaktionso-rientierte Informationen zum Umsatz jedes Zahlungsempfängers.
Sie wollen es ermöglichen, dass Benutzer den ersten Bericht für bestimmte Zah-lungsempfänger und bestimmte Monate anzeigen können. Außerdem soll es denBenutzern möglich sein, einen Link zu dem Detailbericht zu erstellen, ohne denentsprechenden Zahlungsempfänger und Monat erneut auswählen zu müssen.
Auf einer hohen Ebene beschreiben die folgenden Schritte, wie der Link erstelltwird:1. Erstellen Sie Bericht 1, der eine Zusammenfassung des Gesamtumsatzes jedes
Zahlungsempfängers für jeden Monat enthält.2. Fügen Sie diesem Bericht zwei Parameter hinzu: einen Zahlungsempfängerfilter
und einen Monatsfilter.3. Erstellen Sie Bericht 2, der für jeden Monat ausführliche transaktionsorientierte
Informationen zum Umsatz jedes Zahlungsempfängers enthält.4. Fügen Sie diesem Bericht zwei Parameter hinzu: einen Zahlungsempfängerfilter
und einen Monatsfilter.5. Fügen Sie einer Zelle im ersten Bericht den folgenden Text hinzu: Link zum De-
tailbericht. Erstellen Sie einen Link von diesem Text aus.6. Wählen Sie im Berichtsauswahlmenü Bericht 2 aus.
Kapitel 21. Mit abgeschlossenen Presenter-Berichten arbeiten 229

7. Gleichen Sie den Zahlungsempfängerfilter und den Monatsfilter aus Bericht 1dem Zahlungsempfängerfilter und dem Monatsfilter in Bericht 2 an.
Bearbeitungen für Presenter-BerichtNachdem Sie einen Presenter-Bericht in IBM
®
Cognos®
Incentive Compensation Ma-nagement hinzugefügt haben, können Sie bestimmte Objekte oder die gesamteLayouttabelle bearbeiten.
Sie können die Schriftart, Zellenschattierung, Zellenumrandung, Zellenrandbreiteund Ausrichtung eines Objekts im Bericht bearbeiten. Sie können ein Objekt nachdem anderen bearbeiten oder mehrere Objekte desselben Typs auswählen, um die-se gleichzeitig zu bearbeiten.
Tipp: Wenn Sie mehrere Objekte desselben Typs auswählen wollen, klicken Sie mitder rechten Maustaste und klicken Sie auf Alle mit selbem Typ auswählen imMenü. Alternativ können Sie die Objekte auswählen, indem Sie die Steuertaste ge-drückt halten und auf die Objekte klicken.Zugehörige Tasks:„Text und Links hinzufügen” auf Seite 200In Ihrem Presenter-Bericht in IBM
®
Cognos®
Incentive Compensation Managementkönnen Sie Text hinzufügen und Text in einer ausgewählten Zelle formatieren undSie können außerdem Links hinzufügen.
Schrift in einem Presenter-Bericht bearbeitenSie können die Schrift, die Zellenschattierung und die Ausrichtung von Text in derLayouttabelle in Ihrem Presenter-Bericht in IBM
®
Cognos®
Incentive CompensationManagement bearbeiten.
Vorgehensweise1. Wählen Sie in der Layouttabelle ein Objekt aus, das bearbeitet werden soll.2. Bearbeiten Sie mithilfe der Symbolleiste die Schrift, die Zellenschattierung und
die Ausrichtung.
Innenabstand in einer Layouttabelle bearbeitenSie können den Bereich, den Sie außerhalb einer Komponente in Ihrem Presenter-Bericht in IBM
®
Cognos®
Incentive Compensation Management anzeigen wollen, inPixeln angeben.
Vorgehensweise1. Wählen Sie in der Layouttabelle ein Objekt aus, das bearbeitet werden soll.2. Klicken Sie mit der rechten Maustaste und klicken Sie auf Innenabstand bear-
beiten.3. Legen Sie für den Innenabstand Werte in Pixeln für Oben, Unten, Links und
Rechts fest.4. Klicken Sie auf OK.
Rand in einer Layouttabelle bearbeitenSie können in Ihrem Presenter-Bericht in IBM
®
Cognos®
Incentive CompensationManagement um Komponenten herum einen Rand hinzufügen. Sie können denoberen, unteren, linken und rechten Rand sowie die äußeren Ränder festlegen.
230 IBM Cognos Incentive Compensation Management Version 9.0.0: Benutzerhandbuch

Vorgehensweise1. Wählen Sie in der Layouttabelle ein Objekt aus, das bearbeitet werden soll.2. Klicken Sie mit der rechten Maustaste und klicken Sie auf Rand bearbeiten.3. Legen Sie Werte für Breite und Farbe oder die Ränder für Oben, Unten, Links
und Rechts und deren Breite und Farbe fest.4. Klicken Sie auf OK.
Ausrichtung in einer Layouttabelle bearbeitenSie können die Ausrichtung eines Objekts in der Zelle der Layouttabelle in IhremPresenter-Bericht in IBM
®
Cognos®
Incentive Compensation Management festlegen.
Informationen zu diesem Vorgang
Sie haben die Auswahl zwischen neun unterschiedlichen Ausrichtungstypen. Siekönnen die horizontale und vertikale Ausrichtung für verschachtelte Layouttabel-len und auch für die in den Tabellen enthaltenen Objekte festlegen.
Vorgehensweise1. Wählen Sie in der Layouttabelle ein Objekt aus, das bearbeitet werden soll.2. Klicken Sie mit der rechten Maustaste auf das Objekt und klicken Sie auf Aus-
richtung bearbeiten.3. Wählen Sie die Ausrichtung aus und klicken Sie auf OK.
Aktionen in einem Presenter-Bericht rückgängig machen undwiederholen
Sie können Fehler in Ihrem Presenter-Bericht in IBM®
Cognos®
Incentive Compensa-tion Management bis zum und nach dem letzten Speichern korrigieren.
Informationen zu diesem Vorgang
Einschränkung:
Wenn Sie auf Speichern unter oder Aktualisieren klicken, werden die protokollier-ten Widerrufe gelöscht und Sie können keine Aktionen mehr rückgängig machenoder wiederholen.
Vorgehensweise1. Wenn Sie eine Aktion rückgängig machen wollen, klicken Sie auf das Symbol
Rückgängig machen.2. Wenn Sie eine Aktion wiederholen wollen, klicken Sie auf das Symbol Wieder-
holen.
Presenter-Bericht voranzeigenNachdem Sie einen Presenter-Bericht in IBM
®
Cognos®
Incentive Compensation Ma-nagement erstellt haben, können Sie den Bericht voranzeigen, um sicherzustellen,dass er im Web-Client korrekt angezeigt wird.
Vorgehensweise1. Zum Festlegen der Parameterwerte für den Bericht klicken Sie auf das Symbol
Parameterwerte festlegen.2. Führen Sie die folgenden Schritte aus:
Kapitel 21. Mit abgeschlossenen Presenter-Berichten arbeiten 231

a. Wählen Sie im Menü die Option Aktueller Webbenutzer aus.b. Wählen Sie alle übrigen Parameter aus, die Sie im Bericht benötigen.c. Klicken Sie auf OK.
3. Klicken Sie auf die Registerkarte Voranzeige.
Presenter-Berichtsdiagramm druckenAuf der Registerkarte Voranzeige haben Sie die Möglichkeit, Diagramme zu dru-cken, die Sie Ihrem Presenter-Bericht in IBM
®
Cognos®
Incentive Compensation Ma-nagement hinzugefügt haben.
Vorgehensweise
Klicken Sie mit der rechten Maustaste auf das Diagramm und klicken Sie auf Dru-cken.
Rotation oder Bewegung von Teilstücken in einem Diagrammaktivieren
Für einige Diagramme können Sie beim Anzeigen im IBM Cognos Incentive Com-pensation Management-Web-Client eine Rotation oder eine Bewegung von Teilstü-cken aktivieren.
Vorgehensweise1. Klicken Sie mit der rechten Maustaste auf ein Diagramm.2. Wählen Sie Enable Rotation oder Enable Slicing Movement aus.
Presenter-Bericht publizierenSie können einen Presenter-Bericht vom IBM
®
Cognos®
Incentive CompensationManagement-Client und -Web-Client als PDF-Dateien publizieren. Stellen Sie vordem Publizieren eines Presenter-Berichts sicher, dass Sie die entsprechenden PDF-Optionen und Vorgaben ausgewählt haben.
Publizierungsvorgaben auswählenWenn Sie zur Publizierung Ihres Presenter-Berichts in IBM
®
Cognos®
IncentiveCompensation Management bereit sind, können Sie Ihre Publizierungsvorgaben an-geben.
Informationen zu diesem Vorgang
Die Optionen, die Sie im Fenster Vorgaben auswählen, werden auf der Register-karte Voranzeige angezeigt.
Vorgehensweise1. Klicken Sie in Presenter auf das Symbol Vorgaben.2. Zeigen Sie eine Vorschau des Berichts an und definieren Sie die Dimensionen
des Berichts in Pixeln. Im Web-Client passt sich der Bericht in der Größe an dieAnzeige an.
3. Wählen Sie das Kontrollkästchen Zugänglich aus Berichtsliste aus, damit einBericht über das Menü mit den verfügbaren Berichten im Web-Client zugäng-lich ist.
4. Wählen Sie das Kontrollkästchen PDF-Export erlauben aus, damit Webbenutzerüber den Web-Client PDF-Dateien des Presenter-Berichts generieren können.
232 IBM Cognos Incentive Compensation Management Version 9.0.0: Benutzerhandbuch

Wenn der Bericht eine Liste mit Zahlungsempfängern enthält, kann der Webbe-nutzer Berichte für die einzelnen Zahlungsempfänger als PDF-Datei publizie-ren.
5. Im Menü Farbe können Sie eine Farbe für den Hintergrund des Presenter-Be-richts auswählen.
6. Klicken Sie auf Bild auswählen, um ein Bild auszuwählen, das im Hintergrunddes Presenter-Berichts angezeigt wird.
7. Führen Sie die folgenden Schritte aus, um ein Bild zu bearbeiten:a. Klicken Sie auf Bild entfernen, um das Bild aus dem Presenter-Bericht zu
löschen.b. Wählen Sie im Menü Bildanordnung aus, wie das Bild wiederholt wird:
Vertikal, Horizontal, Beide oder Ohne.c. Wählen Sie im Menü Bildlauf die Option Blättern aus, damit sich das Bild
mitbewegt, wenn der Benutzer im Bericht abwärts blättert. Oder wählen SieFest aus, damit das Bild in derselben Position bleibt.
d. Wählen Sie im Menü Bildposition die Option Absolut aus, um die Bildpo-sition auf der X-Achse und auf der Y-Achse in Pixeln festzulegen. Bei Aus-wahl von Prozent kann die Bildposition als Prozentsatz festgelegt werden.
PDF-Optionen auswählenSie können PDF-Optionen für die Publizierung von Presenter-Berichten über denIBM
®
Cognos®
Incentive Compensation Management-Web-Client definieren.
Vorgehensweise1. Klicken Sie in Presenter auf das Symbol PDF-Optionen.2. Wählen Sie Ausrichtung und Skalierung aus.3. Sie können Seitenzahlen einschließen auswählen, um die Seitenzahl anzuzei-
gen. Sie können darüber hinaus Gesamtseitenzahl anzeigen auswählen, um dieGesamtzahl der Seiten im Bericht auf der Seite anzuzeigen.
4. Sie können eine Fußzeile eingeben, die in den publizierten Bericht aufgenom-men werden soll.
5. Klicken Sie auf OK.
Presenter-Bericht vom Client aus publizierenSie können einen Presenter-Bericht in IBM
®
Cognos®
Incentive Compensation Ma-nagement für bestimmte Zahlungsempfänger als PDF-Datei generieren. Sie könnendie PDF-Datei anschließend auf Ihrem Computer oder Server speichern.
Vorgehensweise1. Öffnen Sie den Presenter-Bericht.2. Wählen Sie das Symbol Publizieren aus.3. Wählen Sie Auf eigenem Computer publizieren oder Auf dem Server publi-
zieren aus.Wenn Sie auf dem Server publizieren, definieren Sie in der Servicekonfigurati-onsdatei ein Verzeichnis für gespeicherte Publisher-Dateien. Bearbeiten Sie dieServicekonfigurationsdatei z. B. wie folgt:<!-- Saved Publisher File Directory --><add key="PublisherFileDirectory" value="C:\Presenter Reports\"/>
4. Klicken Sie auf Weiter.
Kapitel 21. Mit abgeschlossenen Presenter-Berichten arbeiten 233

5. Wählen Sie die Portal Access-Gruppe aus, für die Sie Berichte generieren wol-len.Für jedes einzelne Mitglied in der Portal Access-Gruppe wird ein Bericht er-stellt.
6. Je nach Presenter-Bericht müssen Sie möglicherweise einen Wert für Parameteraus dem Menü auswählen.
7. Klicken Sie auf Weiter.8. Wählen Sie Werte für Ausrichtung und für Skalierung aus.
Wichtig: Wenn Sie die Web-PDF-Optionen zuvor festgelegt haben, sind dieseEinstellungen vorab ausgefüllt.
9. Wählen Sie das Kontrollkästchen Kopfzeilenbild verwenden aus, um in derKopfzeile des Dokuments ein Bild hinzuzufügen.Wenn Sie ein Kopfzeilenbild verwenden wollen, muss sich das Bild im Ver-zeichnis für gespeicherte Publisher-Bilder befinden, das in der Servicekonfigu-rationsdatei angegeben ist. Bearbeiten Sie die Servicekonfigurationsdatei z. B.wie folgt:<!-- Saved Publisher Image Directory --><add key="PublisherImageDirectory" value="C:\Presenter Reports\"/>
10. Im Abschnitt Fußzeile können Sie die Kontrollkästchen Seitenzahlen ein-schließen und Gesamtseitenzahl anzeigen auswählen und eine Fußzeile ein-geben.
11. Wenn Sie alle Berichte für jedes Mitglied der ausgewählten Portal Access-Gruppe in einer PDF-Datei publizieren wollen, wählen Sie das Kontrollkäst-chen Alle Anweisungen in einer PDF-Datei aus. Wenn Sie für jedes Mitgliedder ausgewählten Portal Access-Gruppe eine separate PDF-Datei publizierenwollen, wählen Sie diese Option nicht aus.
12. Klicken Sie auf Weiter.13. Wenn Sie Auf eigenem Computer publizieren ausgewählt haben, klicken Sie
auf Durchsuchen, um auf dem Computer eine Position auszuwählen.14. Sie können dem Dateinamen ein Präfix hinzufügen.15. Klicken Sie auf Fertigstellen.
Wenn Sie einen Bericht publizieren, besteht der Dateiname standardmäßig ausdem Presenter-Berichtsnamen, dem Zahlungsempfängernamen sowie dem Da-tum und der Uhrzeit der Publizierung des Presenter-Berichts in einer PDF-Da-tei.
Wichtig: Wenn Sie einen Presenter-Bericht mit einem Datenraster publizieren,sind Kopfzeilen in der PDF-Datei auch dann enthalten, wenn in der Spaltekeine Daten vorhanden sind.
234 IBM Cognos Incentive Compensation Management Version 9.0.0: Benutzerhandbuch

Kapitel 22. Workflow Manager
An der Task der Vergütung von Vertriebspersonal sind gewöhnlich viele Gruppenvon Personen, Prozessen und Tools in einem Workflow beteiligt. Sie können IhreWorkflows mithilfe von Workflow Manager in IBM
®
Cognos®
Incentive Compensa-tion Management erstellen und verwalten.
Prozesse in Workflow Manager werden durch bestimmte Geschäftsereignisse undnicht zu statischen Zeiten in einem Kalender ausgelöst. Prozesse können zudemKommunikation mit Benutzern einleiten sowie Kontextinformationen auf der Basisdes aktuellen Systemstatus weitergeben.
Beispielsweise kann ein Presenter-Bericht Vergütungsdetails für Vertriebsbeauftrag-te angeben. Sie können für den Genehmigungsprozess des Presenter-Berichts mitden Vergütungsdetails ein Workflow erstellen. Alle Vertriebsbeauftragten müssenihre Vergütungsdetailberichte genehmigen oder eskalieren. Wird der Bericht eska-liert, wird er zur Korrektur an den regionalen Verkaufsmanager gesendet. Nachder Korrektur wird der Bericht zur Genehmigung an den Vertriebsbeauftragten zu-rückgesendet.
Auf einer hohen Ebene beschreiben die folgenden Schritte das Erstellen einesWorkflows:1. Erstellen Sie einen Workflow.2. Fügen Sie für jeden Benutzer oder jede Benutzergruppe, der bzw. die am Work-
flow beteiligt ist, Verantwortlichkeitsbereiche hinzu.3. Erstellen Sie Aktions-, Alert- und Prozessknoten (oder eine beliebige Kombinati-
on der Knoten) für jeden Schritt des Workflows.4. Verbinden Sie die Knoten, um den Pfad für den Workflow zu erstellen.5. Starten Sie den Workflow.Zugehörige Konzepte:„Zugriffsberechtigungen” auf Seite 321Wenn einer Benutzerrolle Zugriff auf ein Modul in IBM
®
Cognos®
Incentive Com-pensation Management erteilt wird, sind mit dem Modul oder Feature verschiede-ne Zugriffsberechtigungen oder Zugriffsrechte verbunden.„Workflow Manager - Sicherheit” auf Seite 358Sie können einer Rolle die Berechtigung zum Anzeigen des Moduls Workflow Ma-nager in IBM
®
Cognos®
Incentive Compensation Management, Erstellen von Work-flows, Bearbeiten vorhandener Workflows und Ausführen von Workflows erteilen.
WorkflowsMit Workflows in Workflow Manager in IBM
®
Cognos®
Incentive CompensationManagement können Sie Logik erstellen, um einen Presenter-Bericht auf der Basisvon vordefinierten Geschäftsregeln automatisch in den nächsten erforderlichen Sta-tus zu versetzen.
Jeder Workflow ist einem Presenter-Bericht zugeordnet und besteht aus einer Reihevon verbundenen Alert-, Aktions und Prozessknoten. Der durch das Verbinden derKnoten erstellte Pfad definiert den logischen Ablauf des Geschäftsprozesses.
Sie können die folgenden Workflowtypen in Workflow Manager erstellen:
© Copyright IBM Corp. 2005, 2015 235

Vom Administrator eingeleiteter WorkflowMit diesem Workflowtyp hindern Sie Benutzer daran, zusätzliche Daten zuübergeben, bis die ursprüngliche Übergabe abgeschlossen ist. Nach demAbschluss der ursprünglichen Übergabe muss der Administrator denWorkflow erneut starten. Beispielsweise können Sie einen von einem Ad-ministrator eingeleiteten Workflow für ein MBO-Selbstbewertungsformularerstellen, in dem ein Benutzer Bewertungen für verschiedene Objekte über-geben kann, die von einem Manager genehmigt werden müssen. Der Be-nutzer kann nur eine Gruppe von Bewertungen pro Quartal übergeben.
Vom Benutzer eingeleiteter WorkflowMit dieser Art von Workflow können Sie zusätzliche Daten übergeben,selbst wenn die ursprünglich übergebenen Daten den Workflowprozessnoch nicht abgeschlossen haben. Bei jeder Datenübergabe durch einen Be-nutzer wird eine Instanz des Workflows gestartet. Beispielsweise könnenSie einen von einem Benutzer eingeleiteten Workflow für einen Spesenbe-richt erstellen, in dem ein Benutzer jeweils mehrere Spesen übergebenmuss.
Workflow hinzufügenZum Erstellen eines Geschäftsprozesses muss in Workflow Manager in IBM
®
Cog-nos
®
Incentive Compensation Management zuerst ein Workflow erstellt werden,der von einem Administrator oder Benutzer eingeleitet wird.
Vorgehensweise1. Führen Sie einen der folgenden Schritte aus, um einen Workflow zu erstellen:
v Klicken Sie auf das Symbol Neuer Workflow in der Symbolleiste.v Klicken Sie mit der rechten Maustaste auf die Seitenleiste Workflows und
klicken Sie auf Workflow hinzufügen.2. Geben Sie im Workflow Manager-Assistenten einen Namen für den Workflow
ein und fügen Sie eine Beschreibung hinzu.3. Wählen Sie den Workflowtyp aus.
v Zum Erstellen eines Workflows, in dem Daten mehrfach eingegeben kön-nen, wählen Sie Vom Benutzer eingeleitet aus.
v Zum Erstellen eines Workflows, in dem Daten nur einmal eingegeben kön-nen, wählen Sie Vom Administrator eingeleitet aus.
4. Klicken Sie auf Weiter.5. Wählen Sie den Presenter-Bericht aus, der dem Workflow zugeordnet werden
soll.6. Wenn Sie für einen Parameter den Standardwert des Presenter-Berichts ver-
wenden wollen, lassen Sie das Kontrollkästchen Berichtsstandardwert ver-wenden ausgewählt.
7. Wenn Sie einen Wert auswählen oder einen anderen Wert für einen Parametereingeben wollen, wählen Sie das Kontrollkästchen Berichtsstandardwert ver-wenden ab.v Wenn Sie den Webbenutzer oder den Formularinitiator für einen Parameter
auswählen wollen, wählen Sie im Menü neben dem Parameter den EintragWert aus und wählen Sie dann den Wert aus dem nächsten Menü aus.
v Wenn Sie einen konstanten Wert für einen Parameter angeben wollen, wäh-len Sie im Menü neben dem Parameter den Eintrag Konstant aus und ge-ben Sie dann den konstanten Wert in das Feld ein.
8. Klicken Sie auf Weiter.
236 IBM Cognos Incentive Compensation Management Version 9.0.0: Benutzerhandbuch

9. Wenn Sie einen von einem Benutzer eingeleiteten Workflow ausgewählt ha-ben, wählen Sie aus, welche Layouttabellen im Presenter-Bericht für den For-mularinitiator Sichtbar und Bearbeitbar sein müssen.
10. Klicken Sie auf Weiter.11. Wählen Sie den Workflowtyp aus, um den Zahlungsempfänger anzugeben,
der den ersten Verantwortlichkeitsbereich ausmacht.v Wenn Sie angeben wollen, dass der Zahlungsempfänger der das Formular
einleitende Benutzer sein soll, wählen Sie Expliziter Benutzer aus.v Wenn Sie angeben wollen, dass der Zahlungsempfänger der das Formular
einleitende Benutzer auf der Basis von Einschränkungen sein soll, wählenSie Einschränkung definieren aus.
12. Klicken Sie auf Weiter.13. Fügen Sie alle zusätzlichen Datenquellen hinzu, um den Formularinitiator zu
definieren. Sie können jede beliebige Tabelle oder Berechnung mit einer Zah-lungsempfängerpartition als Quelle verwenden.
14. Klicken Sie auf Weiter.15. Definieren Sie die Einschränkungen für die Zahlungsempfänger.16. Wenn Sie Einschränkung definieren ausgewählt haben, klicken Sie auf Fertig-
stellen.17. Wenn Sie Expliziter Benutzer ausgewählt haben, klicken Sie auf Weiter.18. Wählen Sie im Teilfenster Verfügbare Zahlungsempfänger den Zahlungsemp-
fänger aus, den Sie hinzufügen wollen, und klicken Sie auf Nach rechts ver-schieben.
19. Wenn Sie keine weiteren Zahlungsempfänger mehr auswählen wollen, klickenSie auf Fertigstellen.
Workflow bearbeitenSie können einen vorhandenen Workflow in Workflow Manager in IBM
®
Cognos®
Incentive Compensation Management ändern.
Informationen zu diesem Vorgang
Wenn Sie den Formularinitiator ändern wollen, müssen Sie den Verantwortlich-keitsbereich Formularinitiator ändern. Wenn der Workflow in Bearbeitung ist, kön-nen Sie den Workflow Manager-Assistenten öffnen, Sie können jedoch keine Ände-rungen vornehmen.
Vorgehensweise1. Wählen Sie in der Seitenleiste Workflows den Workflow aus, den Sie bearbeiten
wollen.2. Klicken Sie auf die Schaltfläche Workflow bearbeiten in der Symbolleiste.
Workflow löschenWenn ein Workflow nicht in Bearbeitung ist, können Sie ihn aus Workflow Mana-ger in IBM
®
Cognos®
Incentive Compensation Management entfernen.
Vorgehensweise
Klicken Sie in der Seitenleiste Workflows mit der rechten Maustaste auf den Work-flow, den Sie löschen wollen, und klicken Sie auf Workflow löschen.
Kapitel 22. Workflow Manager 237

Workflow kopierenIn Workflow Manager in IBM
®
Cognos®
Incentive Compensation Management kön-nen Sie Workflows kopieren.
Informationen zu diesem Vorgang
Beim Kopieren einer Workflowinstanz wird bei dem Prozess die Konfiguration desWorkflows kopiert, wie z. B. der Workflowtyp und der verlinkte Presenter-Bericht,zusammen mit den Verantwortlichkeitsbereichen und Knoten. Bei dem Prozesswird nicht der Workflowstatus kopiert, wie z. B. Fehler, anstehende Aktionen oderder Verlauf aktuell ausgeführter Workflows. Sie können einen aktuell ausgeführtenWorkflow kopieren, ein kopierter Workflow hat jedoch zuerst einen Stoppstatus.
Vorgehensweise1. Wählen Sie in Workflow Manager den Workflow aus, den Sie kopieren wollen.2. Klicken Sie in der Symbolleiste auf Workflow kopieren.3. Klicken Sie auf die Liste der Workflows.4. Klicken Sie in der Symbolleiste auf Workflow einfügen.5. Geben Sie einen Namen für den kopierten Workflow ein.
Standardparameter für einen Workflow festlegenWenn dem Verantwortlichkeitsbereich des Formularinitiators eine Gruppe mit Zah-lungsempfängern zugeordnet ist, können Sie in Workflow Manager in IBM
®
Cog-nos
®
Incentive Compensation Management auswählen, dass ein Zahlungsempfän-ger der Standardformularinitiator sein soll. Standardparameter sind nützlich, wennSie zusätzliche Verantwortlichkeitsbereiche erstellen, da Sie unter Verwendung desFormularinitiators eine Voranzeige der ausgewählten, von einer Einschränkung de-finierten Zahlungsempfänger aufrufen können.
Vorgehensweise1. Wählen Sie in der Seitenleiste Workflows den Workflow aus, für den Sie Stan-
dardparameter festlegen wollen.2. Klicken Sie auf die Schaltfläche Standardwerte festlegen in der Symbolleiste.3. Wählen Sie einen Formularinitiator im Menü aus.
Workflow startenEin Administrator muss Workflows in Workflow Manager in IBM
®
Cognos®
Incen-tive Compensation Management einleiten.
Vorgehensweise1. Wählen Sie in der Seitenleiste Workflows den Workflow aus, den Sie starten
wollen.2. Klicken Sie auf die Schaltfläche Workflow starten in der Symbolleiste.
Zahlungsempfänger nach dem Start eines Workflows hinzufü-gen
Sie können Verantwortlichkeitsbereichen in Workflow Manager in IBM®
Cognos®
Incentive Compensation Management nach dem Start eines Workflows Zahlungs-empfänger hinzufügen.
238 IBM Cognos Incentive Compensation Management Version 9.0.0: Benutzerhandbuch

Vorgehensweise1. Klicken Sie nach dem Start eines Workflows auf die Schaltfläche Workflow-
Zahlungsempfänger hinzufügen in der Symbolleiste.2. Wenn Sie Zahlungsempfänger mit Einschränkungen definiert haben, klicken Sie
in dem Fenster, das geöffnet wird, auf Ja.
Wichtig: Wenn Sie Zahlungsempfänger mit Einschränkungen definiert haben,können Sie das Hinzufügen von Workflow-Zahlungsempfängern im ModulScheduler planen.
3. Wenn Sie Expliziter Benutzer zum Definieren von Zahlungsempfängern in Ver-antwortlichkeitsbereichen ausgewählt haben, fügen Sie im Assistenten Work-flow-Zahlungsempfänger hinzufügen beliebige Quellen hinzu, um die zusätz-lichen Workflow-Zahlungsempfänger zu definieren.
4. Erstellen Sie die Einschränkungen, um die zusätzlichen Zahlungsempfänger zudefinieren, die dem Workflow hinzugefügt werden sollen.
5. Wählen Sie die Zahlungsempfänger aus, die Sie dem Workflow hinzufügenwollen.
Workflows organisierenZur Organisierung Ihrer Workflows können Sie in der Seitenleiste Workflows inWorkflow Manager in IBM
®
Cognos®
Incentive Compensation Management Ordnererstellen.
Vorgehensweise1. Klicken Sie mit der rechten Maustaste in die Seitenleiste Workflows und kli-
cken Sie auf Neuen Ordner hinzufügen.2. Geben Sie einen Namen für den Ordner an.3. Ziehen Sie Workflows in den Ordner.4. Wenn Sie einem Ordner einen Workflow hinzufügen wollen, klicken Sie mit der
rechten Maustaste auf den Ordner und klicken Sie auf Workflow in Ordnerhinzufügen.
Workflow suchenSie können über das Suchfeld in Workflow Manager in IBM
®
Cognos®
IncentiveCompensation Management nach einem bestimmten Workflow suchen.
Vorgehensweise
Geben Sie in der Seitenleiste Workflows in das Feld Suche den Namen des Work-flows ein und drücken Sie die Eingabetaste.
Anstehende Workflows aktivierenIn IBM
®
Cognos®
Incentive Compensation Management werden alle Änderungen,die an Daten in Presenter-Berichten als Teil eines Workflows vorgenommen wer-den, in einen Wartestatus versetzt, bis der Workflow abgeschlossen ist.
Informationen zu diesem Vorgang
Standardmäßig werden Änderungen an Daten in Composer-Tabellen als Teil vonWorkflows im Web-Client erst aktualisiert, wenn der Workflow abgeschlossen undgenehmigt ist. Sie können diese Einstellung im Fenster Administrationsoptionenändern.
Kapitel 22. Workflow Manager 239

Vorgehensweise1. Klicken Sie auf Administrator > Administrationsoptionen.2. Wählen Sie die Registerkarte Workflow aus.3. Wählen Sie das Kontrollkästchen Anstehende Workflows aktivieren ab.
VerantwortlichkeitsbereicheWenn Sie in Workflow Manager in IBM
®
Cognos®
Incentive Compensation Manage-ment einen Workflow erstellen, enthält der Workflow standardmäßig zwei Verant-wortlichkeitsbereiche. Die beiden Verantwortlichkeitsbereiche lauten Systemverant-wortlichkeitsbereich und Formularinitiatorverantwortlichkeitsbereich.
Der Systemverantwortlichkeitsbereich enthält Start- und Endknoten für denWorkflow. Dieser Verantwortlichkeitsbereich und die darin enthaltenen Knotensind nicht konfigurierbar.
Der Formularinitiatorverantwortlichkeitsbereich wird auf der Basis der bei derErstellung des Workflows ausgewählten Workflowinitiatoren konfiguriert. Der For-mularinitiatorverantwortlichkeitsbereich kann nach der Erstellung des Workflowsbearbeitet werden und weitere Verantwortlichkeitsbereiche können hinzugefügtwerden.
Verantwortlichkeitsbereiche in einem Workflow definieren die Person oder Gruppe,von der die Ausführung einer Aktion erwartet wird oder die eine Benachrichti-gung empfangen soll. Wenn z. B. ein Verantwortlichkeitsbereich als ein Zahlungs-empfänger mit dem Titel Vertriebsbeauftragter definiert ist, werden Benachrichti-gungen in diesem Verantwortlichkeitsbereich an Zahlungsempfänger mit dem TitelVertriebsbeauftragter gesendet oder müssen Formulare in diesem Verantwortlich-keitsbereich durch Zahlungsempfänger mit dem Titel Vertriebsbeauftragter ver-arbeitet werden.
Verantwortlichkeitsbereich des Formularinitiators bearbeitenWenn Sie in Workflow Manager in IBM
®
Cognos®
Incentive Compensation Manage-ment einen Workflow erstellen, müssen Sie für den VerantwortlichkeitsbereichFormularinitiator Zahlungsempfänger definieren.
Informationen zu diesem Vorgang
In einem von einem Administrator eingeleiteten Workflow ist der Formularinitiatorder Zahlungsempfänger, von dem erwartet wird, dass er als ersten Schritt desWorkflows eine Aktion ausführt.
In einem von einem Benutzer eingeleiteten Workflow ist der Formularinitiator derZahlungsempfänger, von dem erwartet wird, dass er den Workflow startet. Siekönnen den Formularinitiator nach der Erstellung des Workflows bearbeiten.
Vorgehensweise1. Wählen Sie den Workflow aus, klicken Sie mit der rechten Maustaste auf den
Verantwortlichkeitsbereich Formularinitiator und klicken Sie auf AktuellenVerantwortlichkeitsbereich bearbeiten.
2. Sie können den Verantwortlichkeitsbereich umbenennen und eine Beschreibungeingeben.
3. Wählen Sie den Typ des Verantwortlichkeitsbereichs aus.
240 IBM Cognos Incentive Compensation Management Version 9.0.0: Benutzerhandbuch

v Wählen Sie Expliziter Benutzer aus, wenn Sie bestimmte Zahlungsempfän-ger in den Workflowschritt einbeziehen wollen. Wählen Sie dann die Zah-lungsempfänger in der Liste aus und klicken Sie auf Nach rechts verschie-ben, um die Liste der Benutzer zu erstellen, die in den ersten Schritt desWorkflows einbezogen werden.
v Wählen Sie Einschränkung definieren aus, wenn Sie eine Gruppe von Zah-lungsempfängern auswählen wollen, die auf der Basis einer Einschränkungin den Workflowschritt einbezogen werden. Fügen Sie anschließend die Da-tenquellen für die Einschränkung hinzu.
4. Klicken Sie auf Weiter.5. Erstellen Sie Einschränkungen, um die Zahlungsempfänger zu definieren, die in
den ersten Workflowschritt einbezogen werden.
Verantwortlichkeitsbereich hinzufügenZur Definition anderer im Prozess einbezogener Zahlungsempfänger können Siedem Workflow in Workflow Manager in IBM
®
Cognos®
Incentive CompensationManagement zusätzliche Verantwortlichkeitsbereiche hinzufügen.
Vorgehensweise1. Wählen Sie den Workflow aus und klicken Sie auf die Schaltfläche Verantwort-
lichkeitsbereich hinzufügen.2. Geben Sie einen Namen und eine Beschreibung für den Verantwortlichkeitsbe-
reich ein.3. Klicken Sie auf Weiter.4. Fügen Sie beliebige Tabellen, das aktuelle Datum, Presenter-Berichtsparameter
oder Berechnungen hinzu, die eine Zahlungsempfängerpartition enthalten, umIhre Quelle zu definieren.
5. Klicken Sie auf Weiter.6. Definieren Sie die Einschränkungen, um die einbezogenen Zahlungsempfänger
zu definieren.
Verantwortlichkeitsbereich löschenSie können Verantwortlichkeitsbereiche zusammen mit allen im Verantwortlich-keitsbereich vorhandenen Knoten aus dem Workflow in Workflow Manager inIBM
®
Cognos®
Incentive Compensation Management löschen.
Vorgehensweise1. Wählen Sie den Workflow aus, klicken Sie mit der rechten Maustaste auf den
Verantwortlichkeitsbereich, den Sie löschen wollen, und klicken Sie auf Aktuel-len Verantwortlichkeitsbereich löschen.
2. Klicken Sie im Fenster Warnung auf Ja.
Spalten in einem Verantwortlichkeitsbereich hinzufügen undentfernen
Sie können Spalten in einem Verantwortlichkeitsbereich in Workflow Manager inIBM
®
Cognos®
Incentive Compensation Management hinzufügen oder löschen.
Vorgehensweise1. Zum Entfernen einer Zusatzspalte klicken Sie mit der rechten Maustaste auf die
Spalte und klicken Sie auf Spalte entfernen.
Kapitel 22. Workflow Manager 241

2. Zum Hinzufügen einer Spalte klicken Sie mit der rechten Maustaste auf dieSpalte und klicken Sie auf Links hinzufügen oder Rechts hinzufügen.
Wichtig: Jeder Workflow kann maximal 32 Spalten enthalten.
KnotenEin Workflow in Workflow Manager in IBM
®
Cognos®
Incentive Compensation Ma-nagement enthält neben Verantwortlichkeitsbereichen eine Reihe von Knoten. JederKnoten stellt einen Schritt im Workflow dar, der Zahlungsempfänger benachrichtigtoder von Zahlungsempfängern bzw. dem System die Ausführung einer Aktion er-fordert.
Es gibt mehrere Arten von Knoten: Startknoten, Endknoten, Alertknoten, Akti-onsknoten und Prozessknoten.
Wenn ein Workflow erstellt wird, werden dem Systemverantwortlichkeitsbereichstandardmäßig ein Startknoten und ein Endknoten hinzugefügt.
StartknotenDieser Standardknoten definiert den Anfang des Workflows.
EndknotenDieser Standardknoten definiert den Punkt, an dem der Workflow gestopptwird.
AlertknotenÜber diesen Knoten können Sie anpassbare Benachrichtigungen per E-Mailoder über an den Web-Client gelieferte Webnachrichten an Benutzer sen-den. Mithilfe dieses Knotentyps können Sie bestimmte Benutzer oder Be-nutzergruppen benachrichtigen, wenn ein Workflow ihre Eingabe oder dieAusführung einer Aktion erfordert, damit er fortgesetzt werden kann.
AktionsknotenDieser Knoten definiert den Pfad, dem der Workflow auf der Basis einervon einem Benutzer ausgeführten Aktion folgt. Jeder Aktionsknoten enthältAktionspfade, die einem Presenter-Bericht und verschiedenen Routen imWorkflow zugeordnet sind. Wenn z. B. ein Benutzer einen Bericht genehmi-gen oder abbrechen kann, definiert der Aktionsknoten auf der Basis dervom Benutzer ausgewählten Option unterschiedliche Workflowpfade.
ProzessknotenDieser Knoten führt einen gespeicherten Scheduler-Prozess aus. Der ge-plante Prozess wird erst ausgeführt, wenn Scheduler aktualisiert wird.Scheduler wird standardmäßig jede Stunde aktualisiert. Sie können die Fre-quenz ändern, indem Sie den Wert für die Aktualisierungssekunden imModul Scheduler ändern. Der Prozess kann nur über den Cognos Incen-tive Compensation Management-Windows-Dienst, aber nicht über denKonsolenservice ausgeführt werden. Dabei darf der Scheduler-Benutzernicht zu derselben Zeit am Client angemeldet sein.
Bedingter KnotenDieser Knoten leitet Benutzer abhängig von definierten Bedingungen anandere Pfade im Workflow weiter.
Nachdem die Knoten für den Workflow in den entsprechenden Verantwortlich-keitsbereichen erstellt wurden, können Sie sie verbinden, um den Workflowprozesszu erstellen.
242 IBM Cognos Incentive Compensation Management Version 9.0.0: Benutzerhandbuch

Startknoten bearbeitenSie können den Startknoten bearbeiten, damit Benutzer Berichtsdaten übergebenund den Bericht in den nächsten Schritt im Workflow verschieben können, wennsie im IBM
®
Cognos®
Incentive Compensation Management-Web-Client auf dieSchaltfläche Starten klicken.
Vorgehensweise1. Klicken Sie in einem Workflow mit der rechten Maustaste auf den Startknoten
und klicken Sie auf Knoten bearbeiten.2. Wählen Sie das Kontrollkästchen Bei Auswahl übergeben aus.
Alertknoten hinzufügenSie können einen Alertknoten verwenden, um Zahlungsempfänger oder Zahlungs-empfängergruppen über den IBM
®
Cognos®
Incentive Compensation Management-Web-Client oder über E-Mail zu benachrichtigen, wenn ein Presenter-Bericht ihreEingabe erfordert. Sie können auch einen Alertknoten konfigurieren, um E-Mailsan Benutzer zu senden, die nicht in den Workflow einbezogen sind.
Vorgehensweise1. Klicken Sie im Workflow auf die Spalte im Verantwortlichkeitsbereich, in die
Sie den Alertknoten einfügen wollen.2. Geben Sie im Assistenten Knoten hinzufügen einen Namen und eine Beschrei-
bung für den Knoten ein.3. Wählen Sie Alertknoten aus und klicken Sie auf Weiter.4. Wählen Sie den Nachrichtentyp aus, den Sie senden wollen, und klicken Sie
auf Weiter.v Wählen Sie Interne Nachricht aus, um über den Web-Client eine Webnach-
richt an die Zahlungsempfänger zu senden.v Wählen Sie Angegebene E-Mail-Adresse aus, um eine Nachricht nur an die
angegebenen E-Mail-Adressen zu senden.v Wählen Sie Interne Nachricht und E-Mail-Benachrichtigung aus, um über
den Web-Client eine Webnachricht an die Zahlungsempfänger und an exter-ne, in der Tabelle Zahlungsempfänger angegebene E-Mail-Adressen zu sen-den.
5. Geben Sie in das Feld Betrefffeld das Subjekt für die Nachricht ein.6. Wenn Sie eine E-Mail senden, geben Sie die E-Mail-Adresse des Zahlungsemp-
fängers in das Feld An und BCC ein und klicken Sie auf Hinzufügen.
Tipp: Zum Entfernen einer E-Mail-Adresse klicken Sie auf das rote X nebender E-Mail-Adresse.
7. Geben Sie die Nachricht ein. Sie können auf die Schaltflächen klicken, um diefolgenden Variablen in die Nachricht einzufügen:
FormularinitiatorFügt den Namen des durch den Verantwortlichkeitsbereich des Formu-larinitiators angegebenen Zahlungsempfängers hinzu.
EmpfängernameFügt den Namen des Zahlungsempfängers hinzu, der die Nachrichtempfängt.
Kapitel 22. Workflow Manager 243

BerichtsnameFügt den Namen des Presenter-Berichts hinzu, der vom Workflow an-gegeben ist.
Berichtsname mit LinkFügt dem Presenter-Bericht auf dem Web-Client den Namen des Be-richts und Links zum Presenter-Bericht hinzu. Diese Variable ist nurverfügbar, wenn eine Nachricht über den Web-Client gesendet wird,und sie erfordert die Konfiguration der Basis-URL im Fenster Admi-nistrationsoptionen.
Tipp: Es ist nützlich, die Variable Berichtsname mit Link der Webnachricht hin-zuzufügen, damit Benutzer den Bericht schnell finden können.
Variable 'Berichtsname mit Link' in einem Alertknoten konfigurie-renIn einem Alertknoten in einem Workflow ist es nützlich, die Variable Berichtsnamemit Link den Webnachrichten hinzuzufügen, die über den IBM
®
Cognos®
IncentiveCompensation Management-Web-Client gesendet werden, sodass Webbenutzer denBericht schnell finden können. Sie können die Variable Berichtsname mit Link imFenster Administrationsoptionen konfigurieren.
Vorgehensweise1. Gehen Sie zu Administrator > Administrationsoptionen.2. Klicken Sie auf die Registerkarte Web.3. Geben Sie die URL Ihrer WAR-Datei in das Feld Basis-URL ein.
Geben Sie beispielsweise die folgende Adresse ein: http://localhost:8080/ICM,wobei ICM der Name Ihrer WAR-Datei ist.
4. Klicken Sie auf OK.
Aktionsknoten hinzufügenSie können mithilfe eines Aktionsknotens Aktionen definieren, die in einem be-stimmten Schritt im Workflow in Workflow Manager in IBM
®
Cognos®
IncentiveCompensation Management für einen Bericht ausgeführt werden können.
Vorgehensweise1. Klicken Sie im Workflow auf die Spalte im Verantwortlichkeitsbereich, in die
Sie den Aktionsknoten einfügen wollen.2. Geben Sie im Assistenten Knoten hinzufügen einen Namen und eine Beschrei-
bung für den Knoten ein.3. Wählen Sie Aktionsknoten aus und klicken Sie auf Weiter.4. Führen Sie die folgenden Schritte aus, um die Aktionspfade für die Webbenut-
zer zu definieren:a. Klicken Sie auf Neue Aktion hinzufügen.b. Klicken Sie auf den Pfeil neben Neuer Aktionspfad und wählen Sie Umbe-
nennen aus.c. Geben Sie einen Namen für den Aktionspfad ein.d. Wählen Sie das Kontrollkästchen Bei Auswahl übergeben aus, damit über
die Schaltfläche für den Aktionspfad im Web-Client der Bericht an dennächsten Schritt im Workflow gesendet und die Daten übergeben werdenkönnen.
244 IBM Cognos Incentive Compensation Management Version 9.0.0: Benutzerhandbuch

e. Wenn alle eingeleiteten Workflows, die vom aktiven Verantwortlichkeitsbe-reich definiert wurden, den Aktionsknoten erreichen müssen, bevor der Ak-tionspfad sichtbar ist, wählen Sie das Kontrollkästchen Für alle erforderlichaus.
f. Wenn alle Zahlungsempfänger im Verantwortlichkeitsbereich die Aktion aus-führen müssen, bevor der Workflow fortgesetzt werden kann, wählen Siedas Kontrollkästchen Von allen übergeben aus.Diese Option kann nur für eine Aktion ausgewählt werden und kann nichtmit der Auswahl Für alle erforderlich kombiniert werden.
g. Klicken Sie auf Weiter.5. Wählen Sie in diesem Schritt die Layouttabellen aus, die für die Zahlungsemp-
fänger sichtbar bzw. sichtbar und bearbeitbar sein müssen.v Wählen Sie die einzelnen Kontrollkästchen neben den entsprechenden Lay-
outtabellen aus bzw. ab.v Wählen Sie das Kontrollkästchen für die Spalte Sichtbar oder Bearbeitbar
aus bzw. ab, um alle Layouttabellen in der Spalte aus- bzw. abzuwählen.
Wichtig: Die einzigen bearbeitbaren Felder in dem Bericht sind die Felder, diein den Datenrastern in Presenter auf Bearbeitbar gesetzt wurden. Wenn Sie dasKontrollkästchen Bearbeitbar im Assistenten Knoten hinzufügen nicht auswäh-len, werden die Felder ungeachtet der Presenter-Einstellungen nicht als bear-beitbarer Teil des Workflows angezeigt.
6. Klicken Sie auf Fertigstellen.
Prozessknoten hinzufügenSie können über einen Prozessknoten einen im Modul Scheduler erstellten Prozesseinem Workflow in Workflow Manager in IBM
®
Cognos®
Incentive CompensationManagement hinzufügen.
Vorgehensweise1. Klicken Sie im Workflow auf die Spalte im Verantwortlichkeitsbereich, in die
Sie den Prozessknoten einfügen wollen.2. Geben Sie im Assistenten Knoten hinzufügen einen Namen und eine Beschrei-
bung für den Knoten ein.3. Wählen Sie Prozessknoten aus und klicken Sie auf Weiter.4. Wählen Sie den Scheduler-Prozessordner aus, in dem der Knoten ausgeführt
werden soll.5. Klicken Sie auf Fertigstellen.
Wichtig: Wenn bei der Ausführung des definierten Prozesses ein Fehler auftritt,wird der Workflow entweder gestoppt und er wechselt in den Fehlerstatus oderer wird weiter ausgeführt. Das Ergebnis hängt von der Konfiguration der Opti-on Prozess bei Fehler stoppen in Scheduler in Cognos Incentive CompensationManagement ab.
Bedingten Knoten hinzufügenSie können mithilfe eines bedingten Knotens Bedingungen definieren, die in einembestimmten Schritt im Workflow in Workflow Manager in IBM
®
Cognos®
IncentiveCompensation Management erfüllt sein müssen.
Kapitel 22. Workflow Manager 245

Informationen zu diesem Vorgang
Der Eingangspfad für einen bedingten Knoten muss von einem Aktionsknotenstammen. Bedingte Knoten müssen über zwei Ausgangspfade verfügen. Sie könnenBedingungen mit den folgenden Variablen konfigurieren: Parameter, bearbeitbareWertspalten, gespeicherter Werte und Datumsangaben. Sie können maximal fünfBedingungen in jedem bedingten Knoten erstellen. Wenn Sie die IF-Funktion mitTextwerten verwenden wollen, müssen in Ihrem zugehörigen Presenter-BerichtTextwerte oder Textparameter definiert sein und Sie müssen im Fenster Administ-rationsoptionen die Option Bewährte Verfahren für Formeln erzwingen inaktivie-ren.
Vorgehensweise1. Klicken Sie im Workflow auf die Spalte im Verantwortlichkeitsbereich, in die
Sie den bedingten Knoten einfügen wollen.2. Geben Sie im Assistenten Knoten hinzufügen einen Namen und eine Beschrei-
bung für den Knoten ein.3. Wählen Sie die Option für bedingte Knoten aus und klicken Sie auf Weiter.4. Klicken Sie auf Neuen bedingten Pfad hinzufügen.5. Klicken Sie mit der rechten Maustaste auf den neuen bedingten Pfad, um ihn
umzubenennen.6. Klicken Sie auf die verfügbaren Parameter und ziehen Sie sie in das Fenster
Formel, um die Bedingung zu erstellen.7. Klicken Sie auf Fertigstellen.
Knoten bearbeiten und löschenSie können die meisten Knoten im Workflow in Workflow Manager in IBM
®
Cog-nos
®
Incentive Compensation Management bearbeiten oder entfernen.
Informationen zu diesem Vorgang
Sie können den Knotentyp nach der Erstellung des Knotens nicht ändern. Sie kön-nen Start- und Endknoten nicht ändern oder löschen.
Vorgehensweisev Zum Bearbeiten eines Knotens klicken Sie mit der rechten Maustaste auf den
Knoten und klicken Sie auf Knoten bearbeiten.v Zum Löschen eines Knotens klicken Sie mit der rechten Maustaste auf den Kno-
ten und klicken Sie auf Knoten löschen.
Knoten ausschneiden, kopieren und einfügenSie können in Workflow Manager in IBM
®
Cognos®
Incentive Compensation Ma-nagement Knoten kopieren und in verschiedene Spalten in demselben Workflowoder in Spalten in einem anderen Workflow einfügen.
Vorgehensweise1. Klicken Sie mit der rechten Maustaste auf den Knoten, den Sie verschieben
wollen, und klicken Sie auf Ausschneiden oder Kopieren.2. Klicken Sie mit der rechten Maustaste auf eine leere Spalte in demselben Work-
flow oder auf einen anderen Workflow und klicken Sie auf Einfügen.
246 IBM Cognos Incentive Compensation Management Version 9.0.0: Benutzerhandbuch

Knoten verbindenNachdem Sie Knoten erstellt haben, müssen Sie sie verbinden, um den Workflow-prozess in Workflow Manager in IBM
®
Cognos®
Incentive Compensation Manage-ment zu definieren.
Vorgehensweise1. Führen Sie die folgenden Schritte aus, um den Startknoten mit dem ersten Kno-
ten des Prozesses zu verbinden:a. Klicken Sie mit der rechten Maustaste auf den Startknoten und klicken Sie
auf Knoten verbinden.b. Wählen Sie den Knoten aus, den Sie mit dem Startknoten verbinden wollen.
2. Verbinden Sie die übrigen Knoten auf die gleiche Weise mit dem Workflowpro-zess.
3. Führen Sie die folgenden Schritte aus, um einen Aktionsknoten mit mehrerenAktionspfaden zu verbinden:a. Klicken Sie mit der rechten Maustaste auf den Aktionsknoten und klicken
Sie auf Knoten verbinden.b. Wählen Sie den Knoten aus, den Sie mit einem Aktionspfad verbinden wol-
len.c. Wählen Sie den Aktionspfad aus, mit dem Sie den Knoten verbinden wol-
len, und klicken Sie auf Fertigstellen.d. Wiederholen Sie diese Schritte, um die anderen Aktionspfade mit den ent-
sprechenden Knoten zu verbinden.4. Verbinden Sie die letzten Knoten im Workflowprozess mit dem Endknoten, um
den Workflow abzuschließen.Sie können angeben, ob das Ergebnis der letzten Knoten im Workflow geneh-migt oder abgelehnt wird.
Verbindung bearbeiten oder löschenSie können eine Verbindung zwischen Knoten in Workflow Manager in IBM
®
Cog-nos
®
Incentive Compensation Management bearbeiten oder löschen.
Vorgehensweise1. Wenn Sie eine Verbindung entfernen wollen, wählen Sie die Verbindungslinie
aus und drücken Sie die Löschtaste auf Ihrer Tastatur.2. Zum Wiederherstellen einer Verbindung klicken Sie mit der rechten Maustaste
auf den Knoten mit der Verbindung, die Sie bearbeiten wollen, und klicken Sieauf Knoten verbinden.
3. Wählen Sie den Knoten aus, zu dem Sie eine Verbindung herstellen wollen.
Übergabe von Workflow-Werten im WartestatusIn IBM
®
Cognos®
Incentive Compensation Management können Sie Workflows er-stellen, die Webbenutzern die Übergabe von Werten ermöglichen, die sich in einemWartestatus befinden, bis der Workflow genehmigt wird.
Zuerst muss der Workflow einem Presenter-Bericht zugeordnet werden, der einebearbeitbare Spalte in einem Datenraster enthält. Außerdem muss der Workflow ei-nen Aktionsknoten enthalten, der über mindestens einen Pfad "Genehmigen" undeinen Pfad "Ablehnen" zum Endknoten verfügt. Webbenutzer können den Work-flow im Web-Client öffnen und Spalten im Datenraster bearbeiten. Diese Bearbei-
Kapitel 22. Workflow Manager 247

tungen bleiben im Wartestatus und können nicht von anderen Benutzern gesehenwerden, bis der Workflow genehmigt wird.
Workflowfehler und -berichteDer Workflowverlauf wird in IBM
®
Cognos®
Incentive Compensation Managementin zwei Modulen protokolliert. Der allgemeine Workflowverlauf wird im Auditpro-tokoll aufgezeichnet und der knotenspezifische Verlauf wird in Workflow Manageraufgezeichnet.
Wenn in einem Workflow ein Fehler festgestellt wird, können Sie die Details desFehlers im Fehlerprotokoll in Workflow Manager anzeigen. Sie können den Fehleranzeigen und den Knoten ermitteln, der den Fehler verursacht hat.
Wenn ein Aktionsknoten auf einen Fehler trifft (weil z. B. der nächste Zahlungs-empfänger im Workflow nicht festgestellt werden kann), wird auf der Seite Akti-onsknotenfehler ein Fehler aufgezeichnet.
Wenn ein Alertknoten auf einen Fehler trifft (wie z. B. eine ungültige E-Mail-Ad-resse), wird auf der Seite Serviceknotenfehler ein Fehler aufgezeichnet.
Ein Administrator muss eingreifen, damit der Workflow fortgesetzt werden kann.
Workflowfehler anzeigenIn IBM
®
Cognos®
Incentive Compensation Management können Sie Workflowfehlerauf der Seite Fehler in Workflow Manager anzeigen.
Vorgehensweise1. Wählen Sie den Workflow aus.2. Wenn Sie Aktionsknotenfehler anzeigen wollen, klicken Sie auf Fehler.3. Wenn Sie Alertknotenfehler anzeigen wollen, klicken Sie auf Alertknotenfehler.4. Wenn Sie Servicefehler anzeigen wollen, beispielsweise ungültige E-Mail-Adres-
sen, klicken Sie auf Serviceknotenfehler.
Aktionsknotenfehler behebenIn IBM
®
Cognos®
Incentive Compensation Management können Sie einen Fehler,der in einem Aktionsknoten auftritt, im Protokoll Aktionsknotenfehler in Work-flow Manager beheben.
Vorgehensweise1. Wählen Sie den Workflow aus, in dem der Fehler auftrat.2. Klicken Sie auf Fehler.3. Klicken Sie im Protokoll Aktionsknotenfehler mit der rechten Maustaste auf
den Fehler und klicken Sie auf Fehler beheben.4. Führen Sie einen der folgenden Schritte aus, um den fehlenden Zahlungsemp-
fänger zu handhaben.v Wählen Sie Zahlungsempfänger neu zuordnen aus, um für das Ausführen
der für den Knoten erforderlichen Aktionen einen anderen Zahlungsempfän-ger auszuwählen. Wählen Sie dann den Zahlungsempfänger aus, den Siedem Knoten neu zuordnen wollen, und klicken Sie auf Fertigstellen.
v Wählen Sie Aus Workflow entfernen aus, um die Aktion aus dem Workflowzu entfernen, und klicken Sie auf Fertigstellen.
248 IBM Cognos Incentive Compensation Management Version 9.0.0: Benutzerhandbuch

Workflowereignisse im Modul 'Audit' anzeigenIn IBM
®
Cognos®
Incentive Compensation Management können Sie allgemeineWorkflowaktionen wie das Hinzufügen, Löschen, Starten und Stoppen von Work-flows im Auditprotokoll anzeigen.
Vorgehensweise1. Öffnen Sie das Modul Audit.2. Zeigen Sie das Auditprotokoll an.
Workflowereignisse in Workflow Manager anzeigenIn IBM
®
Cognos®
Incentive Compensation Management können Sie den Verlauf ein-zelner Knoten im Fenster Verlauf in Workflow Manager anzeigen. Im Verlauf wirdder Zahlungsempfänger aufgezeichnet, der Aktionen ausgeführt oder Benachrichti-gungen empfangen hat.
Vorgehensweise1. Wählen Sie in Workflow Manager den Workflow aus, dessen Knotenverlauf Sie
anzeigen wollen.2. Klicken Sie auf die Schaltfläche Verlauf.
Anstehende Aktionen anzeigenIn IBM
®
Cognos®
Incentive Compensation Management können Sie den in den ak-tuellen Workflow einbezogenen Aktionsknoten und die Zahlungsempfänger, dieeine Aktion ausführen müssen, im Fenster Anstehende Aktionen in Workflow Ma-nager anzeigen. Wenn der Scheduler-Service nach dem Start des Workflows gestar-tet wurde, können Sie auch alle Prozessknoten anzeigen, die im Workflow nichteingeleitet werden konnten.
Vorgehensweise1. Wählen Sie in Workflow Manager den Workflow aus, der die anstehenden Ak-
tionen enthält, die Sie anzeigen wollen.2. Klicken Sie auf die Schaltfläche Anstehende Aktionen.
Prozessknoten erneut ausführenIn IBM
®
Cognos®
Incentive Compensation Management können Sie einen Prozess-knoten erneut starten, wenn der Prozessknoten gestoppt wurde, weil der Schedu-ler-Service nach dem Beginn des Workflows gestartet wurde.
Informationen zu diesem Vorgang
Alternativ können Sie entscheiden, den Prozessknoten nicht erneut auszuführen,sondern mit dem nächsten Schritt im Workflow fortzufahren.
Vorgehensweise1. Wählen Sie den Workflow aus, der den Prozessknoten enthält, den Sie erneut
ausführen oder überspringen wollen.2. Klicken Sie auf die Schaltfläche Anstehende Aktionen.3. Zum erneuten Ausführen des Scheduler-Prozesses klicken Sie mit der rechten
Maustaste auf den Prozessknoten und klicken Sie auf Prozess erneut ausfüh-ren.
Kapitel 22. Workflow Manager 249

4. Wenn Sie mit dem nächsten Schritt im Workflow fortfahren wollen, klicken Siemit der rechten Maustaste auf den Prozessknoten und klicken Sie auf Zumnächsten.
Workflowfehler, anstehende Aktionen oder Verlauf filternIn IBM
®
Cognos®
Incentive Compensation Management können Sie angegebeneFehler, Aktionen und Ereignisse auf den Seiten Fehler, Anstehende Aktionen oderVerlauf in Workflow Manager filtern.
Vorgehensweise1. Wählen Sie den Workflow aus.2. Klicken Sie auf Fehler oder Anstehende Aktionen oder Verlauf.
3. Klicken Sie in der Überschrift einer Spalte auf .4. Wählen Sie die Optionen aus, nach denen Sie die Fehler filtern wollen, und kli-
cken Sie auf Filtern.
Fehler, anstehende Aktionen oder Verlauf nach Microsoft Ex-cel exportieren
In IBM®
Cognos®
Incentive Compensation Management können Sie Verlaufsereig-nisse, Aktionsknotenfehler und Serviceknotenfehler aus Workflow Manager als Mi-crosoft Excel-Datei speichern.
Vorgehensweise1. Wählen Sie den Workflow aus.2. Klicken Sie auf Fehler oder Anstehende Aktionen oder Verlauf.3. Klicken Sie auf die Schaltfläche Exportieren.
Anstehende Aktionen oder Verlauf löschenIn IBM
®
Cognos®
Incentive Compensation Management können Sie alle Ereignisseauf der Seite Anstehende Aktionen oder Verlauf in Workflow Manager löschen.
Vorgehensweise1. Wählen Sie den Workflow aus.2. Klicken Sie auf Anstehende Aktionen oder Verlauf.3. Klicken Sie auf die Schaltfläche Löschen.
Workflow Manager im Web-ClientSie können über Message Center im IBM
®
Cognos®
Incentive Compensation Ma-nagement-Web-Client auf alle Aktivitäten für Presenter-Berichte zugreifen, die anWorkflows beteiligt sind.
Alle Benachrichtigungen, die über den Web-Client an Zahlungsempfänger gesendetwerden, können in den Posteingängen der Zahlungsempfänger angezeigt werden.Auf alle Berichte, für die der Webbenutzer eine Aktion ausführen muss, kann überden Abschnitt Workflow Manager von Message Center zugegriffen werden. Für anden Workflows beteiligte Presenter-Berichte ist keine Baumstrukturzuweisung imModul Portal Access erforderlich, um im Web-Client angezeigt zu werden. Der Zu-griff auf Presenter-Berichte im Web-Client wird durch die Verantwortlichkeitsberei-che in den Workflows von Workflow Manager bestimmt.
250 IBM Cognos Incentive Compensation Management Version 9.0.0: Benutzerhandbuch

Alle vom Benutzer eingeleiteten Workflows, die einem Webbenutzer zugewiesensind, können durch den Webbenutzer auf der Registerkarte Verfügbare Workflowsim Abschnitt Workflow Manager eingeleitet werden. Der Webbenutzer kann denBericht öffnen, die notwendigen Daten übergeben und dann den Workflow vomBericht einleiten. Wenn ein Webbenutzer eine Aktion in einem Bericht ausführenmuss, wird ein Link zu dem am Workflow beteiligten Bericht auf der RegisterkarteAnstehende Workflows des Abschnitts Workflow Manager angezeigt. Der Berichtenthält Schaltflächen für die einzelnen Aktionen, die der Webbenutzer als Teil desWorkflows ausführen kann. Webbenutzer können abgeschlossene Workflows aufder Registerkarte Abgeschlossene Workflows des Abschnitts Workflow Manageranzeigen.
Workflow einleitenWebbenutzer können einen von einem Benutzer eingeleiteten Workflow im IBM
®
Cognos®
Incentive Compensation Management-Web-Client beginnen.
Vorgehensweise1. Melden Sie sich am Web-Client an.2. Gehen Sie zum Message Center.3. Klicken Sie auf Workflow Manager.4. Klicken Sie auf die Registerkarte Verfügbare Workflows.5. Klicken Sie auf den Link zu dem Workflow, den Sie einleiten wollen.6. Klicken Sie in dem Bericht auf Starten.7. Klicken Sie auf Bestätigen.
Aktion in einem Workflow ausführenWebbenutzer können Berichte im Web-Client von IBM
®
Cognos®
Incentive Compen-sation Management genehmigen oder bearbeiten. Die Aktionen, die dem Webbe-nutzer im Bericht zur Verfügung stehen, werden vom Aktionsknoten im Workflowdefiniert.
Vorgehensweise1. Melden Sie sich am Web-Client an.2. Gehen Sie zum Message Center.3. Klicken Sie auf Workflow Manager.4. Klicken Sie auf die Registerkarte Anstehende Workflows.5. Klicken Sie auf den Link zum Bericht.6. Soll der Verlauf des Workflows angezeigt werden, klicken Sie auf die Schaltflä-
che Workflowverlauf anzeigen.7. Klicken Sie auf die entsprechende Aktionsschaltfläche.
Beispiel: Wenn ein Aktionspfad im Workflow als "Genehmigen" definiert ist,klicken Sie auf die Schaltfläche Genehmigen, um den Bericht über diesen Akti-onspfad zu senden.
8. Klicken Sie auf Bestätigen.
Abgeschlossene Workflows anzeigenWebbenutzer können eine Liste mit abgeschlossenen Workflows auf der Register-karte Abgeschlossene Workflows des Abschnitts Workflow Manager im MessageCenter des IBM
®
Cognos®
Incentive Compensation Management-Web-Clients anzei-
Kapitel 22. Workflow Manager 251

gen. Der Name des Workflows, der Workflowinitiator, das Datum der Initiierungund das Datum des Abschlusses werden auf der Registerkarte aufgelistet.
Vorgehensweise1. Melden Sie sich am Web-Client an.2. Gehen Sie zum Message Center.3. Klicken Sie auf Workflow Manager.4. Klicken Sie auf die Registerkarte Abgeschlossene Workflows.5. Soll der Verlauf des Workflows angezeigt werden, klicken Sie auf den Link zum
Workflow.
252 IBM Cognos Incentive Compensation Management Version 9.0.0: Benutzerhandbuch

Kapitel 23. Portal Access
Sie können mit dem Modul Portal Access in IBM®
Cognos®
Incentive Compensati-on Management Webregisterkarten, Webzugriff, Abzeichnungen und Anfragehand-habungsverantwortung definieren.
In den meisten Fällen müssen Benutzer in eine Portal Access-Hierarchie aufgenom-men werden, die bei Genehmigungen und Abzeichnungen im System eine Rollespielt. Administratoren können Webregisterkarten, Gruppen sowie hierarchischeBaumstrukturen erstellen und Zuweisungs-, Abzeichnungs- und Anfrageprozessedefinieren.
In Portal Access sind die folgenden Registerkarten verfügbar:v Webregisterkarten
v Gruppen
v Baumstrukturen
v Zuweisung
v Abzeichnung
v Anfragen
Zugehörige Konzepte:„Zugriffsberechtigungen” auf Seite 321Wenn einer Benutzerrolle Zugriff auf ein Modul in IBM
®
Cognos®
Incentive Com-pensation Management erteilt wird, sind mit dem Modul oder Feature verschiede-ne Zugriffsberechtigungen oder Zugriffsrechte verbunden.„Portal Access - Sicherheit” auf Seite 354Sie können einer Rolle die ausschließliche Anzeigeberechtigung für das Modul Por-tal Access in IBM
®
Cognos®
Incentive Compensation Management erteilen.
WebregisterkartenIm Modul Portal Access in IBM
®
Cognos®
Incentive Compensation Managementkönnen Sie die Registerkarten anpassen, die im Web-Client angezeigt werden.
Sie können den Namen, den Typ und die Reihenfolge von Registerkarten auswäh-len. Darüber hinaus können Sie berichtsorientierte Homepages erstellen, die fürverschiedene Portal Access-Gruppen geeignet sind.
Sie können Webregisterkarten für einzelne Pläne, Presenter-Berichte und maßge-schneiderte Berichte, die Zuweisung einer Vorauszahlung und Berichte, Webformu-lare und externe Webseiten erstellen. Sie können Modulregisterkarten erstellen, in-dem Sie Datenbearbeitung, Anfragen, Zahlungsempfängerkonto,Berichterstellung oder Webformulare auswählen. Benutzer können Registerkartenals Webregisterkartengruppen organisieren, wodurch untergeordnete Registerkartenim Web-Client erstellt werden.
Wenn einer Webregisterkarte nur ein Objekt zugewiesen wird, werden keine unter-geordneten Registerkarten angezeigt und der Plan, der Bericht oder das Formularwird sofort wiedergegeben. Wenn einer Registerkartengruppe mehrere Objekte zu-gewiesen werden, werden untergeordnete Registerkarten angezeigt und Benutzermüssen eine Auswahl treffen, bevor ein Formular geöffnet werden kann. Nach der
© Copyright IBM Corp. 2005, 2015 253

Erstellung von Webregisterkarten müssen Administratoren den Zugriff auf die Re-gisterkarte und die darin enthaltenen Objekte zuweisen. Wenn Benutzer keinen Zu-griff auf die Webregisterkarte oder die untergeordneten Registerkarten haben, kön-nen sie sie im Web-Client nicht sehen.
Die folgenden Webregisterkarten sind verfügbar:v Vergütungsplan
v Zuweisung einer Vorauszahlung
v Bericht über Vorauszahlungen
v Externe URL
v Modul
– Datenbearbeitung
– Anfragen
– Zahlungsempfängerkonto
– Berichterstellung
– Webformulare
v Presenter-Bericht
v Maßgeschneiderter Bericht
v Webformular
Wichtig: Wenn Sie ein Upgrade auf ein Modell der Version 6.0 durchführen, wer-den die von Ihnen konfigurierten Registerkarten im Modul Portal Access und imWeb-Client angezeigt.
Webregisterkarte hinzufügenSie können im Modul Portal Access Webregisterkarten hinzufügen, mit denen Be-nutzer im Web-Client von IBM
®
Cognos®
Incentive Compensation Management na-vigieren können.
Vorgehensweise1. Klicken Sie in Portal Access auf die Registerkarte Webregisterkarten.2. Führen Sie einen der folgenden Schritte aus, um eine Webregisterkarte hinzuzu-
fügen:v Klicken Sie auf das Symbol Webregisterkarte hinzufügen.v Klicken Sie mit der rechten Maustaste und klicken Sie auf Webregisterkarte
hinzufügen.3. Geben Sie einen Namen für die Webregisterkarte ein und klicken Sie auf Wei-
ter. Sie können Sonderzeichen wie Bindestriche und Hochkommas verwenden,wenn Sie einen Namen für eine Webregisterkarte hinzufügen.
4. Wählen Sie den Typ der Webregisterkarte aus.5. Wählen Sie das Objekt aus, das dem Typ der Webregisterkarte zugewiesen ist.
Wenn Sie z. B. den Typ Vergütungsplan auswählen, müssen Sie einen Vergü-tungsplan auswählen.
6. Klicken Sie auf Fertigstellen.
Wichtig: Die erste in Portal Access aufgeführte Registerkarte ist die erste Regis-terkarte, die im Web-Client angezeigt wird.
254 IBM Cognos Incentive Compensation Management Version 9.0.0: Benutzerhandbuch

Webregisterkarte verschiebenSie können die Position und Reihenfolge von Webregisterkarten im Modul PortalAccess von IBM
®
Cognos®
Incentive Compensation Management ändern.
Vorgehensweise1. Klicken Sie in Portal Access auf die Registerkarte Webregisterkarten.2. Wählen Sie eine Webregisterkarte aus und halten Sie die Umschalttaste ge-
drückt.3. Verschieben Sie die Webregisterkarte an die gewünschte Position.
Webregisterkarte bearbeitenSie können den Namen, den Typ und das Objekt ändern, der bzw. das der Webre-gisterkarte zugewiesen wurde, die im Modul Portal Access von IBM
®
Cognos®
In-centive Compensation Management erstellt wurde.
Vorgehensweise1. Klicken Sie in Portal Access auf die Registerkarte Webregisterkarten.2. Führen Sie einen der folgenden Schritte aus, um eine Webregisterkarte zu bear-
beiten:v Klicken Sie mit der rechten Maustaste auf eine Webregisterkarte und klicken
Sie auf Webregisterkarte bearbeiten.v Wählen Sie die Webregisterkarte aus und klicken Sie auf das Symbol Bear-
beiten.3. Nehmen Sie im Assistenten für Webregisterkarten Ihre Änderungen vor.
Webregisterkarte löschenSie können eine Webregisterkarte über den Web-Client von IBM
®
Cognos®
IncentiveCompensation Management entfernen.
Vorgehensweise1. Klicken Sie in Portal Access auf die Registerkarte Webregisterkarten.2. Führen Sie einen der folgenden Schritte aus, um eine Webregisterkarte zu lö-
schen:v Klicken Sie mit der rechten Maustaste auf eine Webregisterkarte und an-
schließend auf Webregisterkarte löschen.v Wählen Sie die Webregisterkarte aus und klicken Sie auf das Symbol Lö-
schen.3. Klicken Sie im Fenster Frage auf Ja.
Webregisterkartengruppe hinzufügenIn IBM
®
Cognos®
Incentive Compensation Management können Sie im Modul Por-tal Access Webregisterkartengruppen erstellen, um darin einzelne Webregisterkar-ten zu platzieren. Sie können z. B. eine Webregisterkartengruppe Pläne erstellenund die Webregisterkarten für einzelne Vergütungspläne in dieser Gruppe platzie-ren.
Vorgehensweise1. Klicken Sie in Portal Access auf die Registerkarte Webregisterkarten.2. Führen Sie einen der folgenden Schritte aus, um eine Webregisterkartengruppe
hinzuzufügen:v Klicken Sie auf das Symbol Webregisterkartengruppe hinzufügen.
Kapitel 23. Portal Access 255

v Klicken Sie mit der rechten Maustaste auf das Fenster und klicken Sie aufWebregisterkartengruppe hinzufügen.
3. Doppelklicken Sie auf Neue Webregisterkartengruppe und geben Sie einen Na-men ein.
4. Klicken Sie auf eine Webregisterkarte und ziehen Sie sie in die Webregisterkar-tengruppe.
Webregisterkarte aus einer Gruppe verschiebenSie können Webregisterkarten im Modul Portal Access von IBM
®
Cognos®
IncentiveCompensation Management aus einer Gruppe in eine andere Gruppe verschieben.
Vorgehensweise1. Klicken Sie in Portal Access auf die Registerkarte Webregisterkarten.2. Klicken Sie auf eine Webregisterkarte und verschieben Sie sie aus der Webregis-
terkartengruppe, während Sie die Umschalttaste gedrückt halten.
Zugriff auf Webregisterkarten festlegenDamit Benutzer Webregisterkarten und deren Objekte im Web-Client von IBM
®
Co-gnos
®
Incentive Compensation Management anzeigen können, müssen Sie sowohlZugriff auf die Webregisterkarte als auch auf die Objekte erhalten. Wenn Sie z. B.über eine Webregisterkarte für die Berichterstellung verfügen, müssen Sie den Zu-griff auf die Webregisterkarte für die Berichterstellung und den Zugriff auf die ein-zelnen Presenter-Berichte festlegen.
Vorgehensweise1. Klicken Sie in Portal Access auf die Registerkarte Zuweisung.2. Klicken Sie unter eine Spalte, um den Pfeil einzublenden.3. Wählen Sie die Zugriffsbaumstruktur aus.
WebnachrichtenVerwenden Sie Webnachrichten in IBM
®
Cognos®
Incentive Compensation Manage-ment, um Nachrichten für den Web-Client zu erstellen, zu bearbeiten oder zu lö-schen. Administratoren können außerdem alle Webbenutzer über die Nachrichtenbenachrichtigen.
Webnachricht hinzufügenSie können eine Nachricht schreiben, die Sie anschließend an alle Benutzer desIBM
®
Cognos®
Incentive Compensation Management-Web-Clients senden können.
Vorgehensweise1. Klicken Sie auf Administrator > Webnachrichten.2. Klicken Sie auf Hinzufügen.3. Geben Sie für die Nachricht einen Betreff ein.4. Geben Sie eine Nachricht ein.5. Klicken Sie auf OK.
Webnachricht anzeigenSie können eine Nachricht lesen, die an Benutzer des IBM
®
Cognos®
Incentive Com-pensation Management-Web-Clients gesendet wurde.
256 IBM Cognos Incentive Compensation Management Version 9.0.0: Benutzerhandbuch

Vorgehensweise1. Klicken Sie auf Administrator > Webnachrichten.2. Doppelklicken Sie auf die Zeile, um die Nachricht anzuzeigen.
Webnachricht bearbeitenSie können eine Webnachricht im IBM
®
Cognos®
Incentive Compensation Manage-ment-Client bearbeiten.
Vorgehensweise1. Klicken Sie auf Administrator > Webnachrichten.2. Wählen Sie die Nachricht aus, die Sie bearbeiten wollen.3. Klicken Sie auf Bearbeiten.4. Nehmen Sie Ihre Änderungen vor und klicken Sie auf OK.
Webnachricht löschenSie können eine Webnachricht im IBM
®
Cognos®
Incentive Compensation Manage-ment-Client entfernen.
Vorgehensweise1. Klicken Sie auf Administrator > Webnachrichten.2. Wählen Sie die Nachricht aus und klicken Sie auf Löschen.
Benachrichtigung an alle Webbenutzer sendenSie können eine Nachricht an alle Benutzer des IBM
®
Cognos®
Incentive Compensa-tion Management-Web-Clients senden.
Vorgehensweise1. Klicken Sie auf Administrator > Webnachrichten.2. Wählen Sie Benachrichtigen aus.3. Klicken Sie auf Ja, um die Bestätigungsfrage zu beantworten.
Portal Access-HierarchienIn Portal Access müssen Sie Gruppen definieren, Zugriffsbaumstrukturen erstellenund den Zugriffsbaumstrukturen Webregisterkarten zuweisen, sodass Webbenutzerim IBM
®
Cognos®
Incentive Compensation Management-Web-Client auf Elementezugreifen können.
Auf einer hohen Ebene beschreiben die folgenden Schritte, wie eine Portal Access-Hierarchie erstellt wird:1. Erstellen Sie Gruppen.2. Erstellen Sie Baumstrukturen.3. Weisen Sie dem Web Baumstrukturen zu und aktivieren Sie Vergütungspläne,
maßgeschneiderte Berichte, Dokumente und Webformulare.
Portal Access-Gruppen hinzufügenIm Modul Portal Access von IBM
®
Cognos®
Incentive Compensation Managementkönnen Sie Portal Access-Gruppen hinzufügen. Alle Zahlungsempfänger, die imModell vorhanden sind, können einer beliebigen Gruppe hinzugefügt werden.
Kapitel 23. Portal Access 257

Informationen zu diesem Vorgang
Normalerweise fügen Sie für die einzelnen Ebenen der Portal Access-Hierarchie,für die einzelnen Pläne, Berichte usw. eine Gruppe hinzu.
Vorgehensweise1. Klicken Sie in Portal Access auf die Registerkarte Gruppen.2. Führen Sie einen der folgenden Schritte aus, um eine Gruppe hinzuzufügen:
v Klicken Sie auf das Symbol Portal Access-Gruppe hinzufügen.v Klicken Sie mit der rechten Maustaste und wählen Sie Portal Access-Gruppe
hinzufügen aus.3. Geben Sie im Assistenten für Portal Access-Gruppen den Gruppennamen ein.4. Aktivieren oder inaktivieren Sie das Kontrollkästchen Diese Gruppe im Task-
Manager verwalten und klicken Sie auf Weiter. Mit dieser Option wird eineKopie der Gruppe im Task-Manager hinzugefügt, damit Sie Regeln zum Ver-walten der Gruppenmitglieder hinzufügen können.
5. Definieren Sie die Portal Access-Gruppenmitglieder, indem Sie die Tabelle Zah-lungsempfänger als Quelle verwenden und indem Sie beliebige andere Quellenverwenden, die Sie anhängen wollen. Klicken Sie auf Hinzufügen, um der Zah-lungsempfängertabelle zum Definieren der Portal Access-Gruppe Spalten oderZeilen hinzuzufügen.
6. Fügen Sie Einschränkungen hinzu, um exakt zu definieren, welche Mitgliederder Quelle zur Portal Access-Gruppe gehören. Wenn Sie z. B. eine Portal Ac-cess-Gruppe hinzufügen, die nur Account-Manager enthält, können Sie eineEinschränkung definieren, die angibt, dass nur Zahlungsempfänger eingeschlos-sen werden sollen, deren Titel-ID dem Account-Manager entspricht. Das Defi-nieren von Einschränkungen ist optional. Sie können Zahlungsempfänger in dernächsten Anzeige im Assistenten für Portal Access-Gruppen auch manuell aus-wählen.
Tipp: Wenn Sie vorhaben, die Portal Access-Gruppe im Task-Manager zu ver-walten, definieren Sie die Gruppenmitglieder im Fenster Einschränkungen de-finieren. Wenn Sie die Gruppe nicht im Task-Manager verwalten, können SieMitglieder auch nach Bedarf manuell hinzufügen.
7. Klicken Sie auf Hinzufügen > oder auf < Entfernen, um genau die gewünschteGruppe hinzuzufügen. Alle Mitglieder, die Sie bereits über die Anzeige für Ein-schränkungen ausgewählt haben, werden im Teilfenster Ausgewählte Zah-lungsempfänger automatisch angezeigt.
8. Klicken Sie auf Fertigstellen.
Zahlungsempfänger und Portal Access-GruppenWenn Zahlungsempfänger der Tabelle Zahlungsempfänger hinzugefügt werden,nachdem Portal Access-Gruppen im Modul Portal Access in IBM
®
Cognos®
Incen-tive Compensation Management erstellt wurden, können Sie diese Zahlungsemp-fänger Ihren Portal Access-Gruppen über das Modul Task-Manager hinzufügen.Zugehörige Konzepte:Kapitel 25, „Task-Manager”, auf Seite 291Mit dem Modul Task-Manager in IBM
®
Cognos®
Incentive Compensation Manage-ment können Sie Ihr Modell verwalten. Task-Manager vereinfacht den Prozess, in-dem auf der Basis definierter Kriterien Listen mit Modellverwaltungs- und PortalAccess-Tasks generiert werden, die abgeschlossen werden müssen.
258 IBM Cognos Incentive Compensation Management Version 9.0.0: Benutzerhandbuch

Webzugriff verwaltenSie können Zahlungsempfängern den Webzugriff ermöglichen und für beliebigeMitglieder einer Gruppe die Berechtigungsnachweise für die Webanmeldung imModul Portal Access von IBM
®
Cognos®
Incentive Compensation Management be-arbeiten.
Informationen zu diesem Vorgang
Wenn ein Administrator das Kennwort eines Benutzers über das Fenster Webzu-griff verwalten ändert, wird das Kennwortprotokoll nicht von Cognos IncentiveCompensation Management gespeichert.
Vorgehensweise1. Führen Sie einen der folgenden Schritte auf der Registerkarte Gruppen aus, um
den Webzugriff zu verwalten:v Wählen Sie die Portal Access-Gruppe aus und klicken Sie auf das Symbol
Webzugriff verwalten.v Klicken Sie mit der rechten Maustaste auf die Portal Access-Gruppe und kli-
cken Sie auf Webzugriff verwalten. Im Fenster Webbenutzer werden alleGruppenmitglieder aufgelistet.
2. Wählen Sie ein beliebiges Mitglied aus und klicken Sie auf Aktivieren.
Tipp: Wenn Sie mehrere Zahlungsempfänger gleichzeitig auswählen und akti-vieren wollen, drücken Sie die Steuertaste (Strg) und klicken Sie auf die ge-wünschten Elemente.
3. Geben Sie ein Kennwort ein und bestätigen Sie es, um das Mitglied für denWeb-Client zu aktivieren. Klicken Sie anschließend auf OK.Nachdem das Mitglied aktiviert wurde, können Webbenutzer die in der Zah-lungsempfängertabelle definierte E-Mail-Adresse als Anmelde-ID verwenden.
Wichtig: Die E-Mail-Adresse kann nicht über das Modul Portal Access ge-ändert werden.
4. Wenn Sie den Zugriff eines Mitglieds inaktivieren wollen, wählen Sie das Mit-glied aus und klicken auf Inaktivieren.
5. Wenn Sie ein Mitglied, das für den Web-Client gesperrt wurde, entsperren wol-len, wählen Sie das Mitglied aus und klicken auf Entsperren.
6. Wenn Sie die gewünschten Mitglieder für den Web-Client aktiviert haben, kli-cken Sie auf Schließen.
Wichtig: Das Modul Task-Manager stellt eine Option bereit, mit der Kennwör-ter generiert und E-Mails gesendet werden, die Gruppen von Zahlungsempfän-gern über ihre Kennwörter informieren. Diese Task kann jederzeit verwendetwerden, wenn einer Portal Access-Gruppe ein neuer Zahlungsempfänger hinzu-gefügt wird. Sie kann auch verwendet werden, um für vorhandene Benutzerneue Kennwörter bereitzustellen, falls ein Kennwort vergessen wurde. Mit demTask-Manager können Sie einer großen Gruppe von Personen gleichzeitigKennwörter zuweisen.
Webbenutzer bei der nächsten Anmeldung zum Ändern desKennworts zwingenWenn das Kontrollkästchen Kennwort bei nächster Anmeldung ändern ausge-wählt ist, sind Benutzer gezwungen, ihr Kennwort bei der nächsten Anmeldungam Web-Client von IBM
®
Cognos®
Incentive Compensation Management zu än-dern.
Kapitel 23. Portal Access 259

Informationen zu diesem Vorgang
Diese Option kann nur für webfähige Benutzer ausgewählt werden. Wenn im Fens-ter Administrationsoptionen auf der Registerkarte Web die Option Benutzer musssichere Kennwörter haben ausgewählt ist, muss das neue Kennwort des Benutzersdie Richtlinien für sichere Kennwörter einhalten.
Wichtig: Webbenutzer werden gezwungen, bei der nächsten Anmeldung am Web-Client ein Kennwort in das Feld Neues Kennwort einzugeben. Webbenutzer dür-fen jedoch Kennwörter wiederverwenden. Das bedeutet, dass das neue Kennwortmit dem alten Kennwort identisch sein kann.
Vorgehensweise1. Führen Sie auf der Registerkarte Gruppen einen der folgenden Schritte aus:
v Wählen Sie die Portal Access-Gruppe aus und klicken Sie auf das SymbolWebzugriff verwalten.
v Klicken Sie mit der rechten Maustaste auf die Portal Access-Gruppe und kli-cken Sie auf Webzugriff verwalten.
2. Wählen Sie im Fenster Webbenutzer den webfähigen Benutzer aus und klickenSie auf die Schaltfläche Kennwort bei nächster Anmeldung ändern.Neben dem Benutzer wird in der Spalte Kennwort bei nächster Anmeldungändern ein Häkchen angezeigt.
Kennwortablauf aktivierenIn IBM
®
Cognos®
Incentive Compensation Management können Sie den Kennwor-tablauf für jede Portal Access-Gruppe aktivieren. Wenn Sie einen Ordner auswäh-len, werden alle Gruppen in dem Ordner aktiviert.
Vorgehensweise1. Klicken Sie in Portal Access auf die Registerkarte Gruppen.2. Wählen Sie die Gruppe aus, für die Sie den Kennwortablauf aktivieren wollen.3. Wählen Sie das Kontrollkästchen in der Spalte Kennwortablauf aus.
Zahlungsempfänger auf der Registerkarte 'Gruppen' suchenNachdem alle Gruppen erstellt wurden, könnten Sie im Modul Portal Access vonIBM
®
Cognos®
Incentive Compensation Management nach einem bestimmten Zah-lungsempfänger suchen.
Informationen zu diesem Vorgang
Mit dieser Option wird standardmäßig nach einer exakten Übereinstimmung ge-sucht. Wenn Sie eine Suche mit Platzhaltern durchführen wollen, können Sie einenStern (*) verwenden.
Vorgehensweise1. Klicken Sie auf der Registerkarte Gruppen auf die Schaltfläche Zahlungsemp-
fänger suchen.2. Geben Sie den Namen des Zahlungsempfängers ein.3. Klicken Sie auf Suche.
260 IBM Cognos Incentive Compensation Management Version 9.0.0: Benutzerhandbuch

Portal Access-BaumstrukturenÜber die Registerkarte Baumstrukturen im Modul Portal Access in IBM
®
Cognos®
Incentive Compensation Management können Sie Hierarchiebäume erstellen, umden Zugriff auf Webregisterkarten, Abzeichnungen und Anfragehandhabungsver-antwortungen zu definieren.
Eine Baumstruktur kann so viele oder wenige Gruppen wie gewünscht enthaltenund die Hierarchie kann so komplex wie erforderlich sein. Sie möchten eventu-ell verschiedene Hierarchiebäume für Webprüfung, Abzeichnung und Anfrage-handhabung für jeden Plan erstellen.
Nachdem eine Baumstruktur erstellt wurde, kann sie so vielen Plänen, Berichten,Webformularen oder Dokumenten wie gewünscht zugewiesen werden.
ZugriffsbaumstrukturenZugriffsbaumstrukturen werden erstellt, um zu definieren, wer im IBM
®
Cognos®
Incentive Compensation Management-Web-Client Informationen sehen kann.
Mitglieder oben in der Baumstruktur können ihre eigenen Ergebnisse und die Er-gebnisse von Benutzern unter ihnen in der Baumstruktur sehen. Gruppenmitglie-der können Ergebnisse für andere Mitglieder derselben Gruppe nicht sehen.
Nur Vergütungspläne haben hierarchischen Zugriff. Daher dürfen Baumstrukturen,mit denen der Zugriff auf Berichte, Webformulare oder Dokumente definiert wird,nur eine Ebene (oder Gruppe) enthalten.
AbzeichnungsbaumstrukturenAbzeichnungsbaumstrukturen im Modul Portal Access in IBM
®
Cognos®
IncentiveCompensation Management legen die Reihenfolge fest, in der ZahlungsempfängerErgebnisse abzeichnen.
Zahlungsempfänger in der obersten Gruppe müssen die Abzeichnung abschließen,bevor Zahlungsempfänger in der nächsten Gruppe anfangen können. Sollen Ab-zeichnungsbaumstrukturen erstellt werden, müssen Sie die Hierarchie definierenund entscheiden, wer Ergebnisse abzeichnen kann, z. B. alle Mitglieder oder einMitglied in der Gruppe.
AnfragebaumstrukturenAnfragebaumstrukturen im Modul Portal Access in IBM
®
Cognos®
Incentive Com-pensation Management definieren den Verarbeitungsprozess für Anfragen. Bei An-fragen fließen Informationen in der Baumstruktur immer von oben nach unten.
Mitglieder oben in der Baumstruktur können Anfragen starten, die von Mitglie-dern der Gruppe unter ihnen gehandhabt werden können. Sie können z. B. eineAnfragehandhabungsbaumstruktur erstellen, über die Anfragen von allen Account-Managern, die Anfragen starten, vom regionalen Verkaufsmanager gehandhabtwerden. Der regionale Verkaufsmanager kann die Anfrage an den Vorstand eskalie-ren, indem er im Web-Client auf die Schaltfläche Eskalieren klickt.
Portal Access-Baumstruktur erstellenAuf der Registerkarte Baumstrukturen im Modul Portal Access von IBM
®
Cognos®
Incentive Compensation Management können Sie mithilfe der Portal Access-Grup-pen Access-Baumstrukturen erstellen.
Kapitel 23. Portal Access 261

Informationen zu diesem Vorgang
Für den Komplexitätsgrad der Baumstruktur gibt es keine Beschränkung.
Vorgehensweise1. Klicken Sie auf der Registerkarte Baumstrukturen auf die Schaltfläche Neue
Baumstruktur.2. Geben Sie für die Baumstruktur einen Wert für Name ein. Nun wird die Baum-
struktur im Menü für Baumstrukturen angezeigt.3. Ziehen Sie Gruppen, um die Baumstruktur auf der rechten Seite des Fensters
zu erstellen.a. Platzieren Sie eine Gruppe über einer anderen Gruppe, um die hierarchische
Struktur zu erstellen.b. Wenn zwei obere Gruppen mit einer einzelnen unteren Gruppe verknüpft
werden sollen, platzieren Sie die untere Gruppe über eine der oberen Grup-pen. Drücken Sie anschließend die Taste Alt und ziehen Sie die untereGruppe zur zweiten oberen Gruppe.
Hierarchien für die Abzeichnung definierenIm Modul Portal Access von IBM
®
Cognos®
Incentive Compensation Managementkönnen Sie angeben, ob alle Gruppenmitglieder eine Abzeichnung durchführenmüssen oder nur ein einziges Gruppenmitglied.
Informationen zu diesem Vorgang
Diese Einstellungen gelten nur für Baumstrukturen, die zum Definieren der Zu-ständigkeit für die Abzeichnung verwendet werden.
Wichtig: Der Abzeichnungstyp für die Gruppe muss in der Baumstruktur definiertwerden, mit der der Zugriff definiert wird, und nicht in der Baumstruktur, mit derdie Abzeichnung definiert wird.
Vorgehensweise1. Wählen Sie auf der Registerkarte Baumstrukturen die Zugriffsbaumstruktur
aus.2. Klicken Sie mit der rechten Maustaste auf eine beliebige Gruppe und klicken
Sie auf Abzeichnungstyp.3. Wählen Sie Alle Gruppenmitglieder müssen abzeichnen oder Ein Gruppen-
mitglied muss abzeichnen aus.v Wenn Sie Alle Gruppenmitglieder müssen abzeichnen auswählen, müssen
alle Mitglieder der Gruppe die Ergebnisse abzeichnen, damit der Genehmi-gungsprozess abgeschlossen wird.
v Wenn Sie Ein Gruppenmitglied muss abzeichnen auswählen, muss nur eineinziges Mitglied der Gruppe abzeichnen, damit der Genehmigungsprozessabgeschlossen wird.
Webanpassungen hinzufügenIm Modul Portal Access können Sie einer Gruppe die Berechtigung erteilen, Ergeb-nisse über den Web-Client von IBM
®
Cognos®
Incentive Compensation Manage-ment anzupassen.
262 IBM Cognos Incentive Compensation Management Version 9.0.0: Benutzerhandbuch

Informationen zu diesem Vorgang
Wenn Gruppenmitglieder mit Anpassungsberechtigung sich am Web-Client anmel-den, können sie an den Ergebnissen beliebiger Mitglieder der Gruppe, die sich inder Access-Baumstruktur unterhalb von ihnen befinden, manuelle Anpassungenvornehmen.
Vorgehensweise1. Klicken Sie auf der Registerkarte Baumstrukturen mit der rechten Maustaste
auf eine Gruppe in der Baumstruktur und klicken Sie auf Anpassung im Weberlaubt.
2. Melden Sie sich am Web-Client an.3. Klicken Sie auf die Registerkarte Zahlungsempfängerkonto.4. Klicken Sie auf den Link Zusammenfassung.5. Wählen Sie einen Plan und einen Zahlungsempfänger aus.6. Klicken Sie auf Anpassen.
Webbenutzer können an den Daten in dieser Zeile eine manuelle Anpassungvornehmen.
Wichtig: Personen mit Anpassungsberechtigung können nicht ihre eigenen Er-gebnisse oder die Ergebnisse anderer Mitglieder anpassen, die sich in derselbenPortal Access-Gruppe befinden.
7. Geben Sie den neuen Wert ein.8. Geben Sie beliebige Kommentare zur Anpassung ein.
Webanpassungen anzeigenIm Modul Zahlungsempfängerkonto von IBM
®
Cognos®
Incentive CompensationManagement können Sie Änderungen anzeigen, die von Webbenutzern an Vergü-tungsplänen vorgenommen wurden.
Vorgehensweise1. Öffnen Sie Zahlungsempfängerkonto im Cognos Incentive Compensation Ma-
nagement-Client.2. Klicken Sie auf die Registerkarte Zusammenfassungskonto.3. Wählen Sie den Plan und den Zahlungsempfänger aus.4. Klicken Sie auf die Schaltfläche Bericht generieren.
Ergebnisse
Die Anpassung wird in der Spalte Anpassung angezeigt.
Erstellungsprogramm für Portal Access-Baumstruktur verwen-den
Mit dem Assistenten Erstellungsprogramm für Portal Access-Baumstruktur kön-nen Sie die Erstellung von Baumstrukturen und der zu den Baumstrukturen gehö-rigen Gruppen im Modul Portal Access von IBM
®
Cognos®
Incentive CompensationManagement automatisieren.
Informationen zu diesem Vorgang
Das Erstellungsprogramm für Portal Access-Baumstrukturen generiert eine PortalAccess-Baumhierarchie auf der Basis einer angegebenen Beziehung zwischen einem
Kapitel 23. Portal Access 263

übergeordnetem und einem untergeordnetem Element. Nach dem Definieren derHierarchie können Sie mit dem Erstellungsprogramm für Baumstrukturen die Auf-teilung der untergeordneten Gruppen automatisieren, sodass die Baumstruktureine größere Breite erhält.
Vorgehensweise1. Klicken Sie auf der Registerkarte Baumstrukturen auf das Element Erstel-
lungsprogramm für Baumstrukturen.2. Geben Sie den Namen für Ihre Portal Access-Baumstruktur ein. Der Name der
Baumstruktur muss eindeutig sein.3. Sie können das Kontrollkästchen Generierte Portal Access-Gruppen im Task-
Manager verwalten auswählen, um eine Kopie aller von diesem Assistentenerstellten Gruppen in den Task-Manager zu stellen, damit sie mithilfe vonTask-Manager-Regeln und -Tasks verwaltet werden können.
4. Klicken Sie auf Weiter.
Wichtig: Es können nur die Gruppen im Task-Manager verwaltet werden. DieBaumstruktur muss manuell in Portal Access verwaltet werden.
5. Definieren Sie beliebige zusätzliche Quellen, die mit der Zahlungsempfän-gertabelle verknüpft werden müssen, um die zur Erstellung der Gruppen undBaumstrukturen erforderlichen Quellendaten bereitzustellen. Klicken Sie dazuauf Hinzufügen und durchlaufen Sie die Schritte des Assistenten zum Hinzu-fügen zusätzlicher Quellen.
Wichtig: Die Quellendaten dürfen keine Zyklen enthalten. Dies bedeutet, dasses keinen Pfad vom übergeordneten Element eines beliebigen Zahlungsemp-fängers zu ihm selbst geben darf. Außerdem darf nur ein einziger Zeilen-eintrag in den Quellendaten für die einzelnen ausgewählten Zahlungsempfän-ger vorhanden sein.
6. Klicken Sie auf Weiter.7. Definieren Sie alle Einschränkungen für die Quellendaten.
Verwenden Sie Einschränkungen, um die Baumstruktur auf eine Untergruppevon Zahlungsempfängern zu begrenzen. Sie könnten z. B. eine Berichterstel-lungshierarchie erstellen, die nur Zahlungsempfänger aus einer bestimmtengeografischen Region enthält. Wenn für einige Zahlungsempfänger mehr alsein Eintrag vorhanden ist, können Sie außerdem mithilfe von Einschränkun-gen angeben, welcher Eintrag verwendet werden soll.
8. Klicken Sie auf Weiter.9. Wählen Sie Übergeordnete Spalte im Menü aus.
Wichtig: Die übergeordnete Spalte definiert die hierarchische Struktur derBaumstruktur und gibt dieser die zugehörige Tiefe. Die übergeordnete Spaltekann eine beliebige Spalte sein, die für die Zahlungsempfängertabelle eineAuswahlliste darstellt. Wenn Sie z. B. die Spalte Berichtet an auswählen, wirddie Baumhierarchie anhand der Personen erstellt, an die die Zahlungsempfän-ger berichten.
10. Sie können eine Gruppendefinitionsspalte auswählen.
Wichtig: Die Angabe einer Gruppendefinitionsspalte ist eine Möglichkeit, dieeinzelnen Hierarchieebenen der Baumstruktur in mehrere Gruppen aufzutei-len. Die Gruppendefinitionsspalte kann eine beliebige textbasierte Spalte in
264 IBM Cognos Incentive Compensation Management Version 9.0.0: Benutzerhandbuch

der Quelle sein. Wenn Sie beispielsweise Position als Gruppendefinitionsspal-te auswählen, werden für jede Position auf jeder Ebene der Hierarchie separa-te Gruppen erstellt.
11. Klicken Sie auf Fertigstellen.Die Baumstruktur ist auf der Registerkarte Baumstrukturen verfügbar undkann bearbeitet werden, indem Portal Access-Gruppen per Drag-and-drop ge-zogen und abgelegt werden. Auf alle für die Baumstruktur erstellten Gruppenkann über die Registerkarte Gruppen innerhalb eines Ordners zugegriffenwerden, der die folgende Namenskonvention einhält: Tree Builder - <treename>.
ZuweisungenAuf der Registerkarte Zuweisung des Moduls Portal Access in IBM
®
Cognos®
In-centive Compensation Management können Sie die auf der Registerkarte Baum-strukturen erstellten Hierarchien zuweisen.
Administratoren können Portal Access-Baumstrukturzuweisungen validieren unddie Perioden definieren, die für das Anzeigen von Vergütungsplänen über denWeb-Client verfügbar sind.
Baumstrukturzuweisungen validierenSie können die Gültigkeit von Baumstrukturzuweisungen für Webregisterkarten,Vergütungspläne, maßgeschneiderte Berichte, Dokumente und Webformulare imModul Portal Access von IBM
®
Cognos®
Incentive Compensation Management prü-fen.
Vorgehensweise1. Klicken Sie auf der Registerkarte Zuweisung auf eine Webregisterkarte, einen
Vergütungsplan, einen Bericht, ein Dokument oder ein Webformular.2. Klicken Sie auf die Schaltfläche Zuweisungen validieren.
Sichtbarkeit für Vergütungspläne festlegenSie können im Modul Portal Access von IBM
®
Cognos®
Incentive CompensationManagement das Startdatum und das Enddatum für den Zeitraum definieren, indem ein Vergütungsplan für die dem Plan zugewiesenen Zahlungsempfänger sicht-bar ist.
Vorgehensweise1. Klicken Sie auf der Registerkarte Zuweisung mit der rechten Maustaste auf ei-
nen Plan und klicken Sie auf Sichtbarkeit für Vergütungsplan festlegen.2. Wählen Sie die Kontrollkästchen Von und Bis und die Datumsangaben für die
Sichtbarkeit aus. Beispiel: Ergebnisse vor oder nach einem bestimmten Datumsollen nicht im Web-Client sichtbar sein.
3. Klicken Sie auf OK.
BaumstrukturzuweisungSie können Vergütungsplänen, maßgeschneiderten Berichten, Dokumenten, Webfor-mularen und Presenter-Berichten im Modul Portal Access in IBM
®
Cognos®
Incen-tive Compensation Management eine Zugriffs-, Abzeichnungs- oder Anfragebaum-struktur zuweisen. Sie können dieselbe Baumstruktur bei Bedarf mehrmalszuweisen.
Kapitel 23. Portal Access 265

Wenn Sie Vergütungsplänen, maßgeschneiderten Berichten, Dokumenten, Webfor-mularen und Presenter-Berichten Zugriffs-, Abzeichnungs- und Anfragebaumstruk-turen zuweisen, beachten Sie die folgenden Details:
Zuweisung von VergütungsplänenDie Zugriffsbaumstrukturen können für alle Vergütungspläne mehrere Ebe-nen enthalten. Mitglieder in der Baumstruktur können Ihre eigenen Ergeb-nisse sowie die Ergebnisse aller Zahlungsempfänger in unter Ihnen befind-lichen Gruppen in der Baumstruktur anzeigen.
Zuweisung von maßgeschneiderten BerichtenZugriffsbaumstrukturen können für maßgeschneiderte Berichte mehrereEbenen enthalten. Mitglieder in der Baumstruktur können Ihre eigenen Er-gebnisse sowie die Ergebnisse aller Zahlungsempfänger in unter Ihnen be-findlichen Gruppen in der Baumstruktur anzeigen.
Zuweisung von DokumentenAlle Dokumente, die dem Fenster Document Manager (Zugriff über dasMenü Administrator) hinzugefügt werden, werden auf der RegisterkarteZuweisung aufgelistet und können für die Webprüfung aktiviert werden.Beachten Sie beim Zuweisen von Baumstrukturen zu Dokumenten, dassder Zugriff auf das Dokument erteilt oder verweigert wird und dass Siekeinen partiellen Zugriff auf ein Dokument erteilen können. Daher dürfendie Baumstrukturen, mit denen Sie den Zugriff auf Dokumente definieren,nur eine Gruppe enthalten.
Zuweisung von WebformularenAlle erstellten und gespeicherten Webformulare werden auf der Register-karte Zuweisung aufgelistet. Beachten Sie beim Zuweisen von Baumstruk-turen zu Webformularen, dass Sie über das Modul Portal Access keinenpartiellen Zugriff auf ein Webformular erteilen können. Daher dürfen dieBaumstrukturen, mit denen Sie den Zugriff auf Webformulare definieren,nur eine Gruppe enthalten. Soll der Zugriff auf Webformulare beschränktwerden, weisen Sie den Formularen über das Modul Webformulare direktEinschränkungen zu.
Zuweisung von Presenter-BerichtenAlle erstellten und gespeicherten Presenter-Berichte werden auf der Regis-terkarte Zuweisung aufgelistet. Beachten Sie beim Zuweisen von Baum-strukturen zu Presenter-Berichten, dass Sie über das Modul Portal Accesskeinen partiellen Zugriff auf einen Presenter-Bericht erteilen können. Daherdürfen die Baumstrukturen, mit denen Sie den Zugriff auf Presenter-Be-richte definieren, nur eine Gruppe enthalten. Soll der Zugriff auf Presenter-Berichte beschränkt werden, weisen Sie den Berichten über das ModulPresenter direkt Einschränkungen zu.
Zugriff auf Baumstrukturen zuweisenWenn Webregisterkarten, Vergütungspläne, maßgeschneiderte Berichte, Dokumente,Webformulare und Presenter-Berichte für Benutzer im Web-Client von IBM
®
Cog-nos
®
Incentive Compensation Management sichtbar sein sollen, müssen Sie sie Por-tal Access-Baumstrukturen zuweisen.
Vorgehensweise1. Wählen Sie im Modul Portal Access auf der Registerkarte Zuweisung einen
Vergütungsplan, einen maßgeschneiderten Bericht, ein Dokument, ein Webfor-mular oder eine Webregisterkarte aus. Die Spalten für den Zugriff, für die Ab-zeichnung und für Anfragen enthalten alle ausgeblendete Menüs, in denen jedeauf der Registerkarte Baumstrukturen erstellte Baumstruktur aufgelistet ist.
266 IBM Cognos Incentive Compensation Management Version 9.0.0: Benutzerhandbuch

2. Klicken Sie unter eine Spalte, um den Pfeil einzublenden.3. Wählen Sie die Baumstruktur im Menü aus.
AbzeichnenAuf der Registerkarte Abzeichnen im Modul Portal Access von IBM
®
Cognos®
In-centive Compensation Management können Sie einen Genehmigungsprozess star-ten oder beenden sowie das Protokoll vergangener Abzeichnungen und den aktuel-len Abzeichnungsstatus anzeigen.
Sie können für alle Vergütungspläne, maßgeschneiderten Berichte, Dokumente,Webformulare und Presenter-Berichte sehen, welche Gruppe abgezeichnet wurdeund wer noch nicht abgezeichnet wurde und Sie können bei Bedarf Genehmigun-gen erzwingen.
Wichtig: Der Genehmigungsprozess ist nicht an Periodensperrung gebunden. DerProzess kann jederzeit anfangen und beendet werden.
AbzeichnungsfarbenNachdem Sie im Modul Portal Access von IBM
®
Cognos®
Incentive CompensationManagement eine Abzeichnung gestartet haben, werden Gruppen in der Baum-struktur nicht mehr blau sind. Ein Farbcodierungssystem zeigt den Status des Ab-zeichnungsprozesses an.
Tabelle 42. Abzeichnungsfarben
Farbe Beschreibung
Grün Gruppenmitglieder haben ihre Ergebnisse bereits genehmigt.
Rot Gruppenmitglieder müssen Ergebnisse abzeichnen.
Gelb Gruppenmitglieder warten auf die Abzeichnung der Gruppe vor ihnen, be-vor sie selbst abzeichnen können.
Abzeichnung startenSie können den Abzeichnungsprozess im Web-Client über das Modul Portal Accessvon IBM
®
Cognos®
Incentive Compensation Management starten.
Vorgehensweise1. Wählen Sie auf der Registerkarte Abzeichnen einen Plan, einen Bericht, ein Do-
kument oder ein Webformular aus, dem eine Abzeichnungsbaumstruktur zuge-wiesen ist.
2. Klicken Sie auf das Symbol Abzeichnung starten.3. Geben Sie einen Namen für die Abzeichnung ein.4. Klicken Sie auf OK.
Im Web-Client abzeichnenNachdem Sie den Abzeichnungsprozess gestartet haben, können Mitglieder in derersten Abzeichnungsgruppe Ergebnisse im Web-Client von IBM
®
Cognos®
IncentiveCompensation Management genehmigen.
Vorgehensweise1. Melden Sie sich am Web-Client an.2. Klicken Sie auf den Link Message Center.
Kapitel 23. Portal Access 267

Eine neue Nachricht gibt an, dass der Benutzer eine Task abzeichnen muss.3. Klicken Sie auf den Link Zusammenfassung oder wählen Sie Tasks aus.
Für Mitglieder, die Ergebnisse genehmigen müssen, wird die Schaltfläche Ge-nehmigen angezeigt.
4. Klicken Sie auf den Link Objekt, um Details der anstehenden Abzeichnung an-zuzeigen.
5. Klicken Sie auf Genehmigen, um die Ergebnisse zu genehmigen.Wenn Sie im Cognos Incentive Compensation Management-Client zu Portal Ac-cess zurückkehren, sehen Sie, dass die Mitglieder, die die Ergebnisse geneh-migt haben, nun grün dargestellt werden.
Abzeichnungsprozess beendenEin Abzeichnungsprozess wird automatisch beendet, nachdem die Mitglieder derletzten Gruppe abgezeichnet haben. Sie können den Abzeichnungsprozess jedochim Modul Portal Access von IBM
®
Cognos®
Incentive Compensation Managementabbrechen, bevor er abgeschlossen ist.
Vorgehensweise1. Wählen Sie auf der Registerkarte Abzeichnen das Element aus, für das Sie die
Abzeichnung abbrechen wollen.2. Klicken Sie auf das Symbol Abzeichnung abbrechen.
E-Mail-Benachrichtigung zum Abzeichnungsprozess an Zah-lungsempfänger mit ausstehenden Zahlungen senden
Nachdem der Abzeichnungsprozess im Modul Portal Access von IBM®
Cognos®
In-centive Compensation Management gestartet wurde, können Sie alle Mitglieder inder Baumstruktur mit einer E-Mail darüber informieren, dass der Abzeichnungs-prozess gestartet wurde.
Vorgehensweise1. Wählen Sie auf der Registerkarte Abzeichnen die Baumstruktur im Menü aus.2. Klicken Sie auf das Symbol E-Mail an alle Gruppen senden.3. Geben Sie einen Betreff und eine Nachricht ein.4. Sie können das Kontrollkästchen Nur an Zahlungsempfänger mit ausstehen-
den Zahlungen senden auswählen, um nur Zahlungsempfänger im oberstenKnoten der Abzeichnungsbaumstruktur zu benachrichtigen.
5. Klicken Sie auf Senden.
E-Mail-Benachrichtigung zum Abzeichnungsprozess an alle Mit-glieder einer Gruppe sendenNachdem der Abzeichnungsprozess im Modul Portal Access von IBM
®
Cognos®
In-centive Compensation Management gestartet wurde, können Sie eine einzelneGruppe mit einer E-Mail darüber informieren, dass der Abzeichnungsprozess ge-startet wurde.
Vorgehensweise1. Wählen Sie auf der Registerkarte Abzeichnen die Baumstruktur im Menü aus.2. Wählen Sie die Gruppe aus.3. Klicken Sie auf das Symbol E-Mail an eine Gruppe senden.4. Geben Sie einen Betreff und eine Nachricht ein.
268 IBM Cognos Incentive Compensation Management Version 9.0.0: Benutzerhandbuch

5. Klicken Sie auf Senden.
Benutzern bei anstehender Abzeichnung E-Mail sendenSie können angeben, dass Benutzern immer dann automatisch eine E-Mail gesen-det werden soll, wenn eine Abzeichnung im IBM
®
Cognos®
Incentive CompensationManagement-Web-Client ansteht.
Informationen zu diesem Vorgang
Die automatisierte E-Mail informiert Webbenutzer, wann sie sich am Web-Clientanmelden und Ergebnisse genehmigen müssen. E-Mail-Benachrichtigungen zu an-stehenden Abzeichnungen werden in den folgenden Situationen gesendet:v Wenn eine Abzeichnung vom Cognos Incentive Compensation Management-Cli-
ent aus gestartet wird, werden alle Benutzer im obersten Knoten der Abzeich-nungsbaumstruktur benachrichtigt.
v Wenn der Administrator von allen Mitgliedern einer Abzeichnungsbaumstrukturüber den Client eine Genehmigung erzwungen hat, werden Mitglieder des inder Baumstruktur nächsten untergeordneten Knotens darüber benachrichtigt,dass sie (gegebenenfalls) über eine anstehende Abzeichnung verfügen.
v Wenn alle Mitglieder eines Knotens in der Abzeichnungsbaumstruktur die Ab-zeichnung über den Web-Client genehmigt haben, werden Mitglieder des in derAbzeichnungsbaumstruktur nächsten untergeordneten Knotens darüber be-nachrichtigt, dass sie (gegebenenfalls) über eine anstehende Abzeichnung verfü-gen.
Vorgehensweise1. Klicken Sie auf Administrator > Administrationsoptionen.2. Wählen Sie die Registerkarte Portal Access aus.3. Wählen Sie das Kontrollkästchen E-Mail an Benutzer senden, wenn Abzeich-
nung ansteht aus.
Wichtig: Außerdem müssen Sie die E-Mail-Einstellungen in der Servicekonfi-gurationsdatei konfigurieren. Weitere Informationen finden Sie im HandbuchIBM Cognos Incentive Compensation Management Installation und Konfiguration.
Genehmigung für Abzeichnungen erzwingenDer Administrator kann die Genehmigung für beliebige anstehende Abzeichnun-gen im Modul Portal Access von IBM
®
Cognos®
Incentive Compensation Manage-ment erzwingen.
Vorgehensweise1. Wählen Sie auf der Registerkarte Abzeichnen die Baumstruktur im Menü aus.2.
3. Eine Gruppe mit anstehenden Abzeichnungen wird rot hervorgehoben. KlickenSie mit der rechten Maustaste auf eine Gruppe, die anstehende Abzeichnungenenthält, und klicken Sie auf Genehmigung aller erzwingen.
Ergebnisse
Nachdem Sie die Ergebnisgenehmigung erzwungen haben, wird die Abzeichnungmit der nächsten Gruppe von Zahlungsempfängern fortgesetzt.
Kapitel 23. Portal Access 269

Abzeichnungsstatus für Gruppenmitglieder anzeigenSie können in IBM
®
Cognos®
Incentive Compensation Management eine Tabelle öff-nen, in der alle Mitglieder einer Gruppe angezeigt werden. Außerdem werden füralle Mitglieder, die bereits abgezeichnet haben, das Abzeichnungsdatum und derGenehmigungstyp aufgelistet.
Vorgehensweise1. Wählen Sie auf der Registerkarte Abzeichnen die Abzeichnungsbaumstruktur
im Menü in der Symbolleiste aus.2. Klicken Sie mit der rechten Maustaste auf eine Gruppe in der Abzeichnungs-
baumstruktur und klicken Sie auf Mitglieder anzeigen.Wenn in der Spalte Genehmigungstyp der Eintrag Genehmigt aufgeführt ist,hat das Mitglied Ergebnisse über den Web-Client abgezeichnet. Wenn Geneh-migung erzwungen angegeben ist, hat der Administrator des Unternehmensdie Genehmigung über den Cognos Incentive Compensation Management-Cli-ent erzwungen.
3. Klicken Sie auf Schließen.
AnfrageprozessSie können Webanfragen im Modul Portal Access in IBM
®
Cognos®
Incentive Com-pensation Management auf der Registerkarte Anfragen verarbeiten.
Cognos Incentive Compensation Management aktiviert automatisch Anfragen fürPläne und Berichte.
Sie können die Fähigkeit eines Benutzers, Anfragen für einen Plan oder Bericht zustarten, von der Registerkarte Anfragen aktivieren oder inaktivieren.
Anfragen inaktivierenSie können Benutzer daran hindern, Anfragen über den Web-Client von IBM
®
Cog-nos
®
Incentive Compensation Management zu starten.
Vorgehensweise1. Wählen Sie auf der Registerkarte Anfragen das Objekt aus, für das Sie Anfra-
gen inaktivieren wollen.
Wichtig: Dem Objekt muss eine Anfragebaumstruktur zugewiesen werden.2. Klicken Sie auf das Symbol Anfragen inaktivieren.3. Klicken Sie im Fenster Frage auf Ja.
Anfragen aktivierenStandardmäßig können Benutzer Anfragen für Vergütungspläne, maßgeschneiderteBerichte, Dokumente und Presenter-Berichte über den Web-Client von IBM
®
Cog-nos
®
Incentive Compensation Management starten. Wenn Sie diese Funktion inakti-viert haben, können Sie sie erneut aktivieren.
Vorgehensweise1. Wählen Sie im Modul Portal Access auf der Registerkarte Anfragen den Vergü-
tungsplan, den maßgeschneiderten Bericht, das Dokument oder den Presenter-Bericht aus, für den bzw. das Sie Anfragen aktivieren wollen.
270 IBM Cognos Incentive Compensation Management Version 9.0.0: Benutzerhandbuch

Wichtig: Dem Objekt muss eine Anfragebaumstruktur zugewiesen werden.2. Klicken Sie auf die Schaltfläche Anfragen aktivieren.3. Klicken Sie im Fenster Frage auf Ja.
E-Mail-Benachrichtigungen zu Anfragen an Zahlungsempfän-ger mit ausstehenden Zahlungen senden
Sie können aus dem Modul Portal Access von IBM®
Cognos®
Incentive Compensa-tion Management eine E-Mail an alle Gruppen in der Anfragebaumstruktur sen-den.
Vorgehensweise1. Klicken Sie auf der Registerkarte Anfragen auf das Symbol E-Mail an alle
Gruppen senden.2. Geben Sie einen Betreff und eine Nachricht ein.3. Sie können das Kontrollkästchen Nur an Zahlungsempfänger mit ausstehen-
den Zahlungen senden auswählen, um nur Zahlungsempfänger im oberstenKnoten der Anfragebaumstruktur zu benachrichtigen.
4. Klicken Sie auf Senden.
E-Mail-Benachrichtigungen zu Anfragen an alle Mitglieder einerGruppe sendenSie können aus dem Modul Portal Access von IBM
®
Cognos®
Incentive Compensa-tion Management eine E-Mail an alle Mitglieder einer einzelnen Gruppe in derBaumstruktur Anfrage senden.
Vorgehensweise1. Wählen Sie auf der Registerkarte Anfragen die Gruppe aus.2. Klicken Sie auf die Schaltfläche E-Mail an eine Gruppe senden.3. Geben Sie einen Betreff und eine Nachricht ein.4. Klicken Sie auf Senden.
Benutzern bei anstehender Anfrage E-Mail sendenSie können angeben, dass immer dann automatisch eine E-Mail an die für die An-fragehandhabung zuständige Person gesendet werden soll, wenn eine Anfrage ge-startet wird und eine Überprüfung im IBM
®
Cognos®
Incentive Compensation Ma-nagement-Web-Client ansteht.
Vorgehensweise1. Klicken Sie auf Administrator > Administrationsoptionen.2. Wählen Sie die Registerkarte Portal Access aus.3. Wählen Sie das Kontrollkästchen E-Mail an Benutzer senden, wenn Anfrage
ansteht aus.
Wichtig: Außerdem müssen Sie die E-Mail-Einstellungen für den Web-Client inder Datei mail.properties so konfigurieren, dass auf den korrekten E-Mail-Server verwiesen wird. Weitere Informationen finden Sie im Handbuch IBMCognos Incentive Compensation Management Installation und Konfiguration.
Kapitel 23. Portal Access 271

Anfrage über den Web-Client übergebenWenn eine Baumstruktur für die Anfragehandhabung für einen Vergütungsplanoder maßgeschneiderten Bericht aktiviert wurde, können alle Zahlungsempfängerin der Baumstruktur Anfragen über den Web-Client von IBM
®
Cognos®
IncentiveCompensation Management starten.
Vorgehensweise1. Melden Sie sich am Web-Client an.2. Wechseln Sie zur Registerkarte Zahlungsempfängerkonto.3. Klicken Sie im Fenster Details oder Zusammenfassung auf Anfragen.4. Wählen Sie die Anfragekategorie aus.5. Hängen Sie beliebige schriftliche Belege an.6. Geben Sie beliebige Details der Anfrage ein.7. Klicken Sie auf Übergeben.
Ergebnisse
Die Anfrage wird automatisch der nächsten Gruppe in der Baumstruktur zugewie-sen (der Gruppe unmittelbar nach der Gruppe des Mitglieds, das die Anfrage ge-startet hat). Der Zahlungsempfänger, der die Anfrage übergeben hat, erhält in sei-nem Message Center eine neue Nachricht darüber, dass für ihn eine offeneAnfrage vorliegt.
Anfragen handhabenWenn eine Anfrage gestartet wird, können Benutzer, die für die Handhabung derAnfrage zugewiesen sind, die Anfrage über den Web-Client von IBM
®
Cognos®
In-centive Compensation Management anzeigen, sie zuweisen, ihre Zuweisung aufhe-ben, sie eskalieren oder zurückgeben.
Informationen zu diesem Vorgang
Wenn Erneut an Zurückgebenden übergeben in Portal Access aktiviert wurde,können Benutzer eine zurückgegebene Anfrage erneut an die ursprünglich zuge-wiesene Person übergeben.
Vorgehensweise1. Melden Sie sich am Web-Client an.2. Klicken Sie auf Message Center.3. Wählen Sie Anfragen aus.
Wichtig: Außerdem können Sie Anfragen über die Registerkarte Anfragen imModul Portal Access anzeigen.
4. Klicken Sie auf Ansicht, um die Details einer Anfrage anzuzeigen.5. Wählen Sie eine der folgenden Optionen aus.
ZuweisenWeist Ihnen die Anfrage zu.
Zuweisung aufhebenEntfernt Sie als diejenige Person, die die Anfrage handhabt.
272 IBM Cognos Incentive Compensation Management Version 9.0.0: Benutzerhandbuch

EskalierenÜbergibt die Anfrage an die nächste Person in der Anfragehandha-bungskette.
ZurückgebenLehnt die Anfrage ab.
Erneut übergebenSendet die Anfrage an den Benutzer zurück, der die Anfrage an Sie zu-rückgegeben hat. Diese Option ist nur verfügbar, wenn die Option Er-neut an Zurückgebenden übergeben in Portal Access aktiviert ist.
Anfragedetails anzeigenWenn Sie im IBM
®
Cognos®
Incentive Compensation Management-Client einen be-liebigen Vergütungsplan oder Bericht auswählen, wird die ihm zugeordnete Anfra-gehandhabungsbaumstruktur im rechten Teilfenster angezeigt.
Informationen zu diesem Vorgang
Wenn eine Gruppe rot hervorgehoben ist, ist ihr eine Anfrage zugewiesen oder die-se Gruppe hat eine Anfrage gestellt.
Vorgehensweise1. Klicken Sie auf der Registerkarte Anfragen mit der rechten Maustaste auf die
rote Gruppe und klicken Sie auf Von dieser Gruppe gestellte Anfragen anzei-gen.In einer Anzeige werden alle mit dieser Anfrage gesendeten Kommentare oderAnhänge angezeigt. Sie können den Status und die Kategorie der Anfrage vondieser Position aus ändern.
2. Doppelklicken Sie auf einen Eintrag, um die Anfragedetails anzuzeigen.
Details einer von einer Gruppe gestellten Anfrage anzeigenSie können im Modul Portal Access von IBM
®
Cognos®
Incentive CompensationManagement die Details einer Anfrage anzeigen, die einer Gruppe zugewiesenwurde oder die von einer Gruppe gestellt wurde.
Vorgehensweise1. Klicken Sie auf der Registerkarte Anfragen mit der rechten Maustaste auf die
rote Gruppe und klicken Sie auf Von dieser Gruppe gestellte Anfragen anzei-gen.
2. Doppelklicken Sie auf einen Eintrag, um die Anfragedetails anzuzeigen.
Details einer dem Administrator zugewiesenen Anfrage anzeigenSie können die Details einer Anfrage anzeigen, die dem Administrator über dasModul Portal Access von IBM
®
Cognos®
Incentive Compensation Management zu-gewiesen wurde.
Vorgehensweise1. Klicken Sie auf der Registerkarte Anfragen auf die Schaltfläche Dem Administ-
rator zugewiesene Anfragen.2. Doppelklicken Sie auf eine Anfrage.3. Sie können den Status oder die Kategorie ändern.4. Sie können Kommentare in Anhängen hinzufügen.
Kapitel 23. Portal Access 273

Anfragekategorien hinzufügen und bearbeitenIn IBM
®
Cognos®
Incentive Compensation Management haben Sie die Möglichkeit,Kategorien zu erstellen, in denen Sie verschiedene Anfragen speichern können. Siekönnen Anfragekategorienamen im Modul Portal Access hinzufügen und bearbei-ten.
Vorgehensweise1. Klicken Sie auf der Registerkarte Anfragen auf das Symbol Anfragekategorie.2. Klicken Sie auf Hinzufügen oder auf Bearbeiten.3. Geben Sie den Namen ein.4. Wenn Sie das Hinzufügen oder Bearbeiten von Anfragekategorien beendet ha-
ben, klicken Sie auf Schließen.
Erneute Anfrageübergabe aktivierenIm Modul Portal Access von IBM
®
Cognos®
Incentive Compensation Managementkönnen Sie Webbenutzern erlauben, eine zurückgegebene Anfrage erneut an den-selben Zugewiesenen zu übergeben, der die Anfrage an sie zurückgegeben hat.
Vorgehensweise1. Öffnen Sie im Modul Portal Access die Registerkarte Anfragen.2. Klicken Sie mit der rechten Maustaste auf das Objekt, für das Sie die erneute
Anfrageübergabe aktivieren wollen, und klicken Sie auf Erneut an Zurückge-benden übergeben.
274 IBM Cognos Incentive Compensation Management Version 9.0.0: Benutzerhandbuch

Kapitel 24. Scheduler
Mit dem Modul Scheduler in IBM®
Cognos®
Incentive Compensation Managementkönnen Sie Prozesse wie Importe, Berechnungen und Kalendersperrung erstellenund planen.
Es ist unabdingbar, dass ein Modell aktuell bleibt. Ohne regelmäßige Aktualisie-rungen der Transaktionsdaten kann Cognos Incentive Compensation Managementkeine aktuellen Vergütungsbeträge berechnen. Sie können mithilfe von Schedulerden Importprozess verwalten. Strukturelle Lasten und Datenlasten, die in der An-wendung gespeichert sind, sind in Scheduler zugänglich und können als Schritte ineinem einzelnen Prozess gruppiert werden. Jeder Prozess kann bedarfsgesteuertoder geplant ausgeführt werden, damit Ihr Vergütungsmodell mit den letzten Da-ten aus Ihren Quellensystemen synchronisiert ist.
Neben Datenimporten kann Scheduler zum Planen aller Verwaltungstasks verwen-det werden, die regelmäßig ausgeführt werden müssen. Scheduler kann auch zumAutomatisieren der Berechnung von Ergebnissen, zum Sperren von Perioden undzum Generieren von in Task-Manager erstellten Verwaltungstasks verwendet wer-den.Zugehörige Konzepte:„Zugriffsberechtigungen” auf Seite 321Wenn einer Benutzerrolle Zugriff auf ein Modul in IBM
®
Cognos®
Incentive Com-pensation Management erteilt wird, sind mit dem Modul oder Feature verschiede-ne Zugriffsberechtigungen oder Zugriffsrechte verbunden.„Scheduler - Sicherheit” auf Seite 356Sie können einer Rolle die Berechtigung zum Anzeigen oder Bearbeiten des Mo-duls Scheduler in IBM
®
Cognos®
Incentive Compensation Management erteilen.
Scheduler-Eigenschaften festlegenSie können Scheduler-Optionen wie beispielsweise das Stoppen eines Prozessesauswählen, wenn das Modul Scheduler in IBM
®
Cognos®
Incentive CompensationManagement einen Fehler feststellt.
Informationen zu diesem Vorgang
Mithilfe von Scheduler-Eigenschaften können Sie die maximale Ausführungszeitfür ein externes Tool festlegen, ein externes Tool nach Überschreiten der festgeleg-ten Ausführungszeit stoppen und E-Mail-Warnungen senden, wenn Scheduler ei-nen Fehler feststellt oder erfolgreich ausgeführt wird.
Wenn Sie eine Scheduler-Eigenschaft ändern, müssen Sie den Scheduler-Service er-neut starten.
Vorgehensweise1. Klicken Sie auf die Schaltfläche Eigenschaften in der Symbolleiste.2. Wählen Sie im Abschnitt Externe Tools das Kontrollkästchen Maximale Aus-
führungszeit aus und geben Sie die maximale Zeit ein, die der Scheduler fürdie Ausführung eines externen Tools zuteilen soll.
© Copyright IBM Corp. 2005, 2015 275

3. Wählen Sie im Abschnitt Externe Tools das Kontrollkästchen Bei Zeitlimitüber-schreitung stoppen aus, wenn das externe Tool nach Ablauf der maximalenAusführungszeit gestoppt werden soll.
Wichtig: Wenn das externe Tool nicht auf demselben Computer wie der Cog-nos Incentive Compensation Management-Client ausgeführt wird, kann nichtsichergestellt werden, dass das externe Tool nach der Zeitlimitüberschreitungtatsächlich gestoppt wird.
4. Geben Sie in das Feld Aktualisierungsintervall die Anzahl Sekunden ein, dieder Scheduler warten soll, bevor eine Aktualisierung durchgeführt wird, damitalle vom Benutzer vorgenommenen Änderungen im Modul Scheduler enthal-ten sind. Das Aktualisierungsintervall muss im Bereich von 1 bis 432000 Sekun-den liegen.
5. Wählen Sie das Kontrollkästchen Prozess bei Fehler stoppen aus, wenn der ge-samte Scheduler-Prozess abgebrochen werden soll, falls bei der Ausführung ei-ner Task ein Fehler auftritt.
6. Wählen Sie das Kontrollkästchen Bei Fehler E-Mail an folgende Adressen sen-den aus, wenn Scheduler eine E-Mail an Benutzer senden soll, wenn Prozesseoder Tasks mit Fehlern beendet werden oder fehlschlagen, und geben Sie dieentsprechenden E-Mail-Adressen in das Feld ein.
7. Wählen Sie das Kontrollkästchen Bei Erfolg E-Mail an folgende Adressen sen-den aus, wenn Scheduler eine E-Mail an Benutzer senden soll, wenn Prozesseoder Tasks erfolgreich beendet werden, und geben Sie die entsprechenden E-Mail-Adressen in das Feld ein.
8. Starten Sie den Scheduler-Service erneut.
Prozesse hinzufügenSie können das Modul Scheduler in IBM
®
Cognos®
Incentive Compensation Ma-nagement verwenden, um Prozesse zu erstellen, die bedarfsgesteuert oder über ei-nen Zeitplan ausgeführt werden können.
Informationen zu diesem Vorgang
Prozesse können Tasks wie Berechnungen, Importe, Publizierungen, Kalendersper-rungen sowie Taskgenerierungen sein. Jeder hinzugefügte Prozessordner muss ei-nen eindeutigen Namen haben.
Vorgehensweise1. Führen Sie einen der folgenden Schritte aus, um einen Prozess hinzuzufügen:
v Klicken Sie auf das Symbol Prozess hinzufügen.v Klicken Sie in Scheduler mit der rechten Maustaste und klicken Sie auf Pro-
zess hinzufügen.2. Geben Sie einen Wert für Prozessname ein.3. Klicken Sie auf OK.
Tipp: Es ist ein sinnvoller Lösungsansatz, zuerst Prozesse zu erstellen und an-schließend eine Kombination aus strukturellen Importen und Datenimportensowie Berechnungen in Prozessordnern zusammenzufassen.
276 IBM Cognos Incentive Compensation Management Version 9.0.0: Benutzerhandbuch

Unterordner hinzufügenIm Modul Scheduler in IBM
®
Cognos®
Incentive Compensation Management kön-nen Sie einem Prozessordner Unterordner hinzufügen, um die Tasks im Prozess zuorganisieren.
Informationen zu diesem Vorgang
Ordner haben nicht die Funktion von Prozessen. Sie können z. B. Eigenschaftennicht bearbeiten, die Funktionalität zum Stoppen bei Fehler nicht aktivieren oderkeine separaten E-Mail-Empfänger konfigurieren. Tasks werden entsprechend derPosition der Task oder des Ordners in Reihenfolge ausgeführt.
Vorgehensweise1. Wählen sie in Scheduler den übergeordneten Prozessordner aus und klicken Sie
auf Prozess hinzufügen.2. Geben Sie einen Namen für den Ordner an.3. Wählen Sie das Kontrollkästchen Zu <Name_des_übergeordneten_Prozesses>
hinzufügen aus.4. Klicken Sie auf OK.
TasksIn IBM
®
Cognos®
Incentive Compensation Management sind Tasks die Elemente,die Sie einem Prozessordner hinzufügen müssen, um einen Prozess zu erstellen.
Sie können Tasks so planen, dass sie einzeln oder als Teil des gesamten Prozessesausgeführt werden. Sie können eine Task auch manuell über das Modul Schedulerausführen.
Task hinzufügenZur Erstellung eines Prozesses in IBM
®
Cognos®
Incentive Compensation Manage-ment müssen Sie einem Prozessordner eine Task hinzufügen.
Vorgehensweise1. Führen Sie die folgenden Schritte aus, um einem Prozessordner eine Task hin-
zuzufügen:a. Wählen Sie den Prozessordner aus.b. Klicken Sie auf Task hinzufügen.
2. Wenn der Prozessordner Tasks enthält, wird die neue Task standardmäßig demAnfang der Taskliste hinzugefügt. Führen Sie die folgenden Schritte aus, umeine Task unterhalb einer vorhandenen Task in einem Prozessordner hinzuzufü-gen:a. Wählen Sie die vorhandene Task aus.b. Klicken Sie auf Task hinzufügen.
Berechnung hinzufügenSie können Ihrem Prozessordner in IBM
®
Cognos®
Incentive Compensation Ma-nagement eine Berechnung des gesamten Modells hinzufügen.
Kapitel 24. Scheduler 277

Vorgehensweise
Führen Sie einen der folgenden Schritte aus, um einem Prozessordner eine Berech-nung hinzuzufügen:v Wählen Sie den Prozessordner aus, klicken Sie auf das Symbol Task hinzufügen
und wählen Sie Berechnung hinzufügen aus.v Klicken Sie mit der rechten Maustaste auf einen Prozessordner und klicken Sie
auf Berechnung hinzufügen.
Planberechnung hinzufügenSie können einem Prozessordner in IBM
®
Cognos®
Incentive Compensation Ma-nagement eine Berechnung eines einzelnen Vergütungsplans oder aller Vergütungs-pläne hinzufügen.
Vorgehensweise1. Führen Sie einen der folgenden Schritte aus, um einem Prozessordner eine
Planberechnung hinzuzufügen:v Wählen Sie den Prozessordner aus, klicken Sie auf das Symbol Task hinzufü-
gen und wählen Sie Planberechnung aus.v Klicken Sie mit der rechten Maustaste auf einen Prozessordner und klicken
Sie auf Planberechnung hinzufügen.2. Wählen Sie einen Vergütungsplan oder Alle aus.3. Klicken Sie auf OK.
Berechnung für maßgeschneiderten Bericht hinzufügenSie können einem Prozessordner in IBM
®
Cognos®
Incentive Compensation Ma-nagement eine Berechnung für einen einzelnen maßgeschneiderten Bericht oder füralle maßgeschneiderten Berichte hinzufügen.
Vorgehensweise1. Führen Sie einen der folgenden Schritte aus, um eine Berechnung für einen
maßgeschneiderten Bericht hinzuzufügen:v Wählen Sie den Prozessordner aus, klicken Sie auf die Schaltfläche Task hin-
zufügen und wählen Sie Berechnung für maßgeschneiderten Bericht aus.v Klicken Sie mit der rechten Maustaste auf einen Prozessordner und klicken
Sie auf Berechnung für maßgeschneiderten Bericht hinzufügen.2. Wählen Sie einen maßgeschneiderten Bericht oder Alle aus.3. Klicken Sie auf OK.
Berechnung für Presenter-Bericht hinzufügenSie können einem Prozessordner in IBM
®
Cognos®
Incentive Compensation Ma-nagement eine Berechnung eines einzelnen Presenter-Berichts oder aller Presenter-Berichte hinzufügen.
Vorgehensweise1. Führen Sie einen der folgenden Schritte aus, um eine Berechnung eines Presen-
ter-Berichts hinzuzufügen:v Wählen Sie den Prozessordner aus, klicken Sie auf die Schaltfläche Task hin-
zufügen und wählen Sie Berechnung für Presenter-Bericht aus.v Klicken Sie mit der rechten Maustaste auf den Prozessordner und klicken Sie
auf Berechnung für Presenter-Bericht hinzufügen.
278 IBM Cognos Incentive Compensation Management Version 9.0.0: Benutzerhandbuch

2. Wählen Sie einen Presenter-Bericht oder Alle aus.3. Klicken Sie auf OK.
Externe ToolsMit Scheduler können Sie Prozesse planen und ausführen, die sich außerhalb vonIBM
®
Cognos®
Incentive Compensation Management befinden. Ein externes Tool istein Programm, das über die Befehlszeile in der Servicekonfigurationsdatei ausge-führt werden kann.
Wenn Sie z. B. über einen geplanten Import oder eine geplante Berechnung verfü-gen, können Sie ein externes Tool wie Editor so konfigurieren, dass es direkt nachdem Abschluss des Imports oder der Berechnung ausgeführt wird. Wenn Sie denNamen der Datei in die Zeile Argumente (oder Wert) im Fenster Externe Toolseingeben, wird diese Editordatei geöffnet.
Externe Tools konfigurierenBevor Sie einem Prozessordner externe Tools hinzufügen, müssen Sie zunächst dieKonfigurationsdatei des Windows-Dienstes für IBM
®
Cognos®
Incentive Compensa-tion Management bearbeiten.
Vorgehensweise1. Entfernen Sie in der Konfigurationsdatei für den Windows-Dienst von Cognos
Incentive Compensation Management die Kommentarzeichen für den AbschnittExternal Tools.Bearbeiten Sie z. B. den folgenden Abschnitt der Konfigurationsdatei für denWindows-Dienst von Cognos Incentive Compensation Management:<!-- External Tools --><add key="ExternalToolDirectory" value="C:\Program Files\IBM Cognos ICM\Service\Tools"/><add key="ExternalToolMaxRunTime" value="3600"/>
2. Starten Sie den Service erneut.3. Stellen Sie Elemente wie beispielsweise Stapeldateien und Scripts in das Ver-
zeichnis für externe Tools.Stellen Sie sie z. B. in das folgende Verzeichnis: C:\Programme\IBM CognosICM\Service\Tools
Externe Tools planenSie können ein externes Tool im Verzeichnis für externe Tools im Modul Schedulervon IBM
®
Cognos®
Incentive Compensation Management planen.
Vorgehensweise1. Führen Sie einen der folgenden Schritte aus, um ein geplantes externes Tool
hinzuzufügen:v Wählen Sie den Prozessordner aus, klicken Sie auf das Symbol Task hinzufü-
gen und wählen Sie Externes Tool aus.v Klicken Sie mit der rechten Maustaste auf einen Prozessordner und klicken
Sie auf Externes Tool hinzufügen.2. Wählen Sie in einer Liste verfügbarer Tools einen Eintrag aus.3. Geben Sie in das Feld Argumente den Namen der Datei ein.4. Klicken Sie auf OK.
Kapitel 24. Scheduler 279

Import hinzufügenSie können alle in IBM
®
Cognos®
Incentive Compensation Management gespeicher-ten Imports dem Modul Scheduler hinzufügen. Anschließend können sie bedarfs-gesteuert oder in vordefinierten Intervallen ausgeführt werden.
Vorgehensweise1. Führen Sie einen der folgenden Schritte aus, um einem Prozess einen Import
hinzuzufügen:v Wählen Sie den Prozessordner aus, klicken Sie auf das Symbol Task hinzufü-
gen und wählen Sie Import aus.v Klicken Sie mit der rechten Maustaste auf einen Prozessordner und klicken
Sie auf Import hinzufügen.2. Wählen Sie einen gespeicherten Serverimport aus.3. Klicken Sie auf OK.
IBM Cognos Territory and Quota Management-Tabellensyn-chronisation hinzufügen
Sie können die Datensynchronisation zwischen IBM®
Cognos®
Territory and QuotaManagement-Objekten im IBM
®
Cognos®
Incentive Compensation Management-Client planen.
Informationen zu diesem Vorgang
Wichtig: Sie können Daten zwischen Cognos Territory and Quota Managementund Cognos Incentive Compensation Management nur dann über Scheduler syn-chronisieren, wenn Verbindungseinstellungen für Cognos Territory and Quota Ma-nagement in der Konfigurationsdatei für den Windows-Dienst konfiguriert sind.
Vorgehensweise1. Führen Sie einen der folgenden Schritte aus, um eine Cognos Territory and
Quota Management-Tabellensynchronisation hinzuzufügen:v Wählen Sie den Prozessordner aus, klicken Sie auf die Schaltfläche Task hin-
zufügen und wählen Sie Territory Management-Tabellensynchronisationaus.
v Klicken Sie mit der rechten Maustaste auf den Prozessordner und klicken Sieauf Territory Management-Tabellensynchronisation hinzufügen.
2. Wählen Sie das zu importierende Cognos Territory and Quota Management-Objekt aus und klicken Sie auf OK.
PublizierungenWenn Sie über Publizierungen verfügen, die mit dem Tool Publisher erstellt wur-den, können Sie sie im Modul Scheduler in IBM
®
Cognos®
Incentive CompensationManagement speichern und planen.
Sie können die folgenden Publizierungen für die Ausführung zu vordefiniertenZeiten in Scheduler planen:v Tabellen in Composer, die in Microsoft Excel, Microsoft Dynamic CRM, PDF-
Dateien, Salesforce.com oder Textdateien mit Trennzeichen publiziert wurden.v Berechnungen in Composer, die in Microsoft Excel, Microsoft Dynamic CRM,
PDF-Dateien, Salesforce.com oder Textdateien mit Trennzeichen publiziert wur-den.
280 IBM Cognos Incentive Compensation Management Version 9.0.0: Benutzerhandbuch

v Detailkonten im Zahlungsempfängerkonto, die in Excel, PDF oder Textdateienmit Trennzeichen publiziert wurden. Das Detailkonto wird für ausgewählte oderalle Vergütungspläne und Zahlungsempfänger und Filter für die Periode undBerechnung publiziert. Für das Konto können z. B. alle Pläne für einen ausge-wählten Zahlungsempfänger publiziert oder kann ein ausgewählter Vergütungs-plan für alle Zahlungsempfänger publiziert werden, die nach einer ausgewähltenPeriode und Berechnung gefiltert sind.
v Presenter-Berichte, die in PDF-Dateien publiziert wurden, exportieren Sie z. B.PDF-Dateien als Batch für jeden Zahlungsempfänger oder exportieren Sie einePDF-Datei für einen ausgewählten Zahlungsempfänger.
v Webformulare, die in PDF-Dateien publiziert wurden, exportieren Sie z. B. PDF-Dateien als Batch für jeden Zahlungsempfänger oder exportieren Sie eine PDF-Datei für einen ausgewählten Zahlungsempfänger.
Wenn Sie ein Publizierungsereignis speichern wollen, sodass Sie es in Scheduler er-neut ausführen können, müssen Sie ein Verzeichnis für gespeicherte Publisher-Da-teien in der Konfigurationsdatei des Cognos Incentive Compensation Management-Windows-Diensts angeben.
Das Verzeichnis für gespeicherte Publisher-Bilder ist die Position, an der CognosIncentive Compensation Management nach Bilddateien sucht, die als Kopfzeilen-grafik für geplante PDF-Publizierungen verwendet werden können. Diese Einstel-lung muss auf ein Verzeichnis auf demselben Computer wie der Windows-Dienstverweisen.
Im folgenden Beispiel wurde die Konfigurationsdatei des Cognos Incentive Com-pensation Management-Windows-Diensts so bearbeitet, dass sie auf ein Verzeichnisfür gespeicherte Publisher-Dateien und auf ein Verzeichnis für gespeicherte Pub-lisher-Bilder verweist.<!-- Saved Publisher File Directory --><add key="PublisherFileDirectory" value="C:\Program Files\IBM Cognos ICM\Publisher Files"/>
<!-- Saved Publisher Image Directory --><add key="PublisherImageDirectory" value="C:\Program Files\IBM Cognos ICM\Publisher Images"/>
Zugehörige Konzepte:„Zugriffsberechtigungen” auf Seite 321Wenn einer Benutzerrolle Zugriff auf ein Modul in IBM
®
Cognos®
Incentive Com-pensation Management erteilt wird, sind mit dem Modul oder Feature verschiede-ne Zugriffsberechtigungen oder Zugriffsrechte verbunden.
Gespeicherte Publizierungen verwaltenSie können gespeicherte Publizierungen über das Fenster Gespeicherte Publizie-rungen verwalten in IBM
®
Cognos®
Incentive Compensation Management bearbei-ten, entfernen und ausführen.
Vorgehensweise1. Gehen Sie zu Administrator > Gespeicherte Publizierungen verwalten.2. Wählen Sie Name publizieren aus und klicken Sie auf Bearbeiten, Löschen
oder Ausführen.3. Klicken Sie auf Schließen.
Kapitel 24. Scheduler 281

Publizierung hinzufügenSie können das Modul Scheduler in IBM
®
Cognos®
Incentive Compensation Ma-nagement verwenden, um Publizierungen auszuführen.
Vorgehensweise1. Führen Sie einen der folgenden Schritte aus, um einem Prozess eine Publizie-
rung hinzuzufügen:v Wählen Sie den Prozessordner aus, klicken Sie auf die Schaltfläche Task hin-
zufügen und wählen Sie Publizieren aus.v Klicken Sie mit der rechten Maustaste auf einen Prozessordner und klicken
Sie auf Publizierung hinzufügen.2. Wählen Sie eine verfügbare Publizierung aus.3. Klicken Sie auf OK.
Publizierungen als E-Mail sendenSie können Publizierungen auf Anforderung als E-Mail senden oder im ModulScheduler in IBM
®
Cognos®
Incentive Compensation Management planen. Sie kön-nen Webformulare, Presenter-Berichte und Detailberichte für das Zahlungsempfän-gerkonto planen.
Sie können Publizierungen nur dann als E-Mail senden, wenn Sie die Option Aufdem Server publizieren auswählen.
Sie müssen ein Verzeichnis für gespeicherte Publisher-Dateien in der Konfigurati-onsdatei des Cognos Incentive Compensation Management-Windows-Diensts defi-nieren, um eine Publizierung als E-Mail senden zu können.
Wenn Sie Publizierungen als E-Mail senden, sind die folgenden Optionen verfüg-bar:v Wenn Sie einen separaten Bericht für jeden Zahlungsempfänger erstellen, können
Sie jedem einzelnen Zahlungsempfänger den eigenen Bericht als E-Mail senden.v Sie können eine E-Mail-Adresse angeben.v Sie können E-Mail-Adressen aus der Tabelle Zahlungsempfänger auswählen.
Taskgenerierung planenNachdem Sie im Modul Task-Manager in IBM
®
Cognos®
Incentive CompensationManagement Gruppen definiert, Regeln erstellt oder Alerts aktiviert haben, könnenSie die Taskgenerierung im Modul Scheduler planen.
Vorgehensweise
Führen Sie einen der folgenden Schritte aus, um einem Prozess eine Taskgenerie-rung hinzuzufügen:v Wählen Sie den Prozessordner aus, klicken Sie auf die Schaltfläche Task hinzu-
fügen und wählen Sie Taskgenerierung aus.v Klicken Sie mit der rechten Maustaste auf einen Prozessordner und klicken Sie
auf Taskgenerierung hinzufügen.
Taskausführung für einen bestimmten Zeitpunkt planenNachdem Tasks im Modul Task-Manager in IBM
®
Cognos®
Incentive CompensationManagement generiert wurden, können Sie die Task so planen, dass sie zu einembestimmten Zeitpunkt im Modul Scheduler ausgeführt wird.
282 IBM Cognos Incentive Compensation Management Version 9.0.0: Benutzerhandbuch

Informationen zu diesem Vorgang
Sie können auch das Hinzufügen neuer Benutzer zu Portal Access-Gruppen unddas Erteilen des Webzugriffs für diese Benutzer automatisieren.
Vorgehensweise
Führen Sie einen der folgenden Schritte aus, um einem Prozess eine Taskausfüh-rung hinzuzufügen:v Wählen Sie den Prozessordner aus, klicken Sie auf das Symbol Task hinzufügen
und wählen Sie Taskausführung aus.v Klicken Sie mit der rechten Maustaste auf einen Prozessordner und klicken Sie
auf Taskausführung hinzufügen.
Sternschemata füllenWenn Sie im Modul Composer in IBM
®
Cognos®
Incentive Compensation Manage-ment Sternschemata erstellt haben, können Sie sie mit dem Modul Scheduler regel-mäßig füllen.
Vorgehensweise1. Führen Sie einen der folgenden Schritte aus, um einem Prozess eine Sternsche-
mafüllung hinzuzufügen:v Wählen Sie den Prozessordner aus, klicken Sie auf die Schaltfläche Task hin-
zufügen und wählen Sie Füllen eines Sternschemas aus.v Klicken Sie mit der rechten Maustaste auf einen Prozessordner und klicken
Sie auf Sternschemafüllung hinzufügen.2. Wählen Sie ein verfügbares Sternschema aus und klicken Sie auf OK.
Datentransformation für die Ausführung in bestimmten Inter-vallen planen
Wenn Sie Datentransformationen im Modul Composer in IBM®
Cognos®
IncentiveCompensation Management definiert und gespeichert haben, können Sie sie für dieAusführung in vordefinierten Intervallen im Modul Scheduler planen. Wenn IhreQuellensystemdaten beispielsweise in einem Format vorliegen, das sich von denDaten in Ihrer Tabelle unterscheidet, könnten Sie eine Transformation speichernund so planen, dass sie nach jedem geplanten Import ausgeführt wird.
Vorgehensweise1. Führen Sie einen der folgenden Schritte aus, um einem Prozess eine Daten-
transformation hinzuzufügen:v Wählen Sie den Prozessordner aus, klicken Sie auf die Schaltfläche Task hin-
zufügen und wählen Sie Datentransformation hinzufügen aus.v Klicken Sie mit der rechten Maustaste auf einen Prozessordner und klicken
Sie auf Datentransformation hinzufügen.2. Wählen Sie eine gespeicherte Datentransformation aus.3. Klicken Sie auf OK.
Zeitgesteuertes Löschen von Tabelleninhalt planenMithilfe des Moduls Scheduler in IBM
®
Cognos®
Incentive Compensation Manage-ment können Sie den Inhalt einer Tabelle zu einem angegebenen Zeitpunkt lö-schen.
Kapitel 24. Scheduler 283

Informationen zu diesem Vorgang
Zur Verwendung der Funktion zum Löschen von Tabellen benötigen Sie Anzeige-und Bearbeitungsberechtigung für Composer sowie für die Komponente, in der dieTabelle enthalten ist. Wenn sich die Tabelle in der höchsten Ebene von Composerbefindet, benötigen Sie die Berechtigung Oben > Bearbeiten.
Sie benötigen auch Anzeige- und Bearbeitungsberechtigungen für die Struktur derTabelle, die Sie löschen wollen.
Vorgehensweise1. Führen Sie einen der folgenden Schritte aus, um einem Prozess das Löschen
des Tabelleninhalts hinzuzufügen:v Wählen Sie den Prozessordner aus, klicken Sie auf die Schaltfläche Task hin-
zufügen und wählen Sie Löschen des Tabelleninhalts aus.v Klicken Sie mit der rechten Maustaste auf einen Prozessordner und klicken
Sie auf Tabellenlöschung hinzufügen.2. Wählen Sie im Fenster Tabellenauswahl eine Tabelle aus.3. Klicken Sie auf OK.
Modelloptimierung in Zeiten geringer Auslastung planenBei der Planung der Modelloptimierung können Sie Zeit sparen und vermeiden,zusätzliche Schritte manuell ausführen zu müssen. Sie können das Modul Schedu-ler in IBM
®
Cognos®
Incentive Compensation Management verwenden, um die Mo-delloptimierung in Zeiten geringer Auslastung zu planen.
Informationen zu diesem Vorgang
Über das Modul Scheduler können Sie die Modelloptimierungsfunktion bedarfsge-steuert ausführen oder Sie können die Funktion so planen, dass sie in vordefinier-ten Intervallen ausgeführt wird.
Vorgehensweise
Führen Sie einen der folgenden Schritte aus, um eine Modelloptimierung auszu-führen:v Wählen Sie den Prozessordner aus, klicken Sie auf das Symbol Task hinzufügen
und wählen Sie Modell optimieren aus.v Klicken Sie mit der rechten Maustaste auf einen Prozessordner und klicken Sie
auf Modelloptimierung hinzufügen.
Periodensperrung für einen bestimmten Kalender planenSie können das Modul Scheduler in IBM
®
Cognos®
Incentive Compensation Ma-nagement verwenden, um eine Periodensperrung für einen bestimmten Kalenderbis zur nächsten Periode hinzuzufügen.
Informationen zu diesem Vorgang
Sie können nur jeweils die Sperrung einer einzigen Periode planen.
Vorgehensweise1. Führen Sie einen der folgenden Schritte aus, um einem Prozess eine Perioden-
sperrung hinzuzufügen:
284 IBM Cognos Incentive Compensation Management Version 9.0.0: Benutzerhandbuch

v Wählen Sie den Prozessordner aus, klicken Sie auf die Schaltfläche Task hin-zufügen und wählen Sie Periodensperrung aus.
v Klicken Sie mit der rechten Maustaste auf einen Prozessordner und klickenSie auf Periodensperrung hinzufügen.
2. Wählen Sie den Kalender aus, den Sie in der nächsten Periode sperren wollen,und klicken Sie auf OK.
Web-Client temporär aktivieren und inaktivierenSie könnten Webbenutzer daran hindern, sich am Web-Client von IBM
®
Cognos®
In-centive Compensation Management anzumelden und Änderungen vorzunehmen,während das Modell aktualisiert wird. Über das Modul Scheduler können Sie denWeb-Client temporär inaktivieren und anschließend wieder aktivieren.
Vorgehensweise1. Führen Sie einen der folgenden Schritte aus, um eine Task hinzuzufügen, die
den Web-Client temporär inaktiviert:v Wählen Sie den Prozessordner aus, klicken Sie auf die Schaltfläche Task hin-
zufügen und wählen Sie Webstatus aus.v Klicken Sie mit der rechten Maustaste auf den Prozessordner und klicken Sie
auf Webstatus hinzufügen.2. Wählen Sie die Option Web inaktivieren aus.3. Klicken Sie auf OK.4. Führen Sie einen der folgenden Schritte aus, um eine Task hinzuzufügen, die
den Web-Client aktiviert:v Wählen Sie den Prozessordner aus, klicken Sie auf das Symbol Task hinzufü-
gen und wählen Sie Webstatus aus.v Klicken Sie mit der rechten Maustaste auf den Prozessordner und klicken Sie
auf Webstatus hinzufügen.5. Wählen Sie die Option Web aktivieren aus.6. Klicken Sie auf OK.
Hinzufügen von Workflow-Zahlungsempfängern planenWenn Verantwortlichkeitsbereiche mit Einschränkungen in Workflow Manager de-finiert wurden, können Sie das Hinzufügen von Zahlungsempfängern zu einemWorkflow in IBM
®
Cognos®
Incentive Compensation Management planen.
Vorgehensweise1. Führen Sie einen der folgenden Schritte aus, um eine Task hinzuzufügen, die
dem Workflow Zahlungsempfänger hinzufügt:v Wählen Sie den Prozessordner aus, klicken Sie auf die Schaltfläche Task hin-
zufügen und wählen Sie Workflow-Zahlungsempfänger hinzufügen aus.v Klicken Sie mit der rechten Maustaste auf den Prozessordner und klicken Sie
auf Workflow-Zahlungsempfänger hinzufügen.2. Wählen Sie einen verfügbaren Workflow aus und klicken Sie auf OK.
Kapitel 24. Scheduler 285

Zuordnung für inaktive Anfragen nach einer angegebenen An-zahl Tagen aufheben
Sie können eine Task erstellen, um die Zuordnung eines Benutzers zu einer Anfra-ge aufzuheben, wenn der Benutzer die Anfrage im Web-Client von IBM
®
Cognos®
Incentive Compensation Management nach einer bestimmten Anzahl Tage nichtaktualisiert hat.
Informationen zu diesem Vorgang
Nachdem die Zuordnung der Anfrage aufgehoben wurde, wird die Anfrage andieselbe Portal Access-Gruppe zurückgegeben, um erneut zugeordnet zu werden.Der Anfrage wird ein Kommentar hinzugefügt, der angibt, dass die Zuordnungder zugewiesenen Person zur Anfrage aufgehoben wurde, weil die Anfrage die an-gegebene Anzahl Tage inaktiv war.
Vorgehensweise1. Führen Sie einen der folgenden Schritte aus, um eine Task hinzuzufügen, die
die Zuordnung eines Benutzers zu einer inaktiven Anfrage aufhebt:v Wählen Sie den Prozessordner aus, klicken Sie auf die Schaltfläche Task hin-
zufügen und wählen Sie Zuordnung für inaktive Anfragen aufheben aus.v Klicken Sie mit der rechten Maustaste auf den Prozessordner und klicken Sie
auf Aufhebung der Zuordnung für inaktive Anfragen hinzufügen.2. Geben Sie in das Feld Anzahl der Tage bis Ablauf die Anzahl der Tage ein, die
der Benutzer Zeit zum Aktualisieren der Anfrage hat, bevor sie inaktiv wird.3. Klicken Sie auf OK.
Verlauf aus ausgewählten Tabellen löschenSie können eine Task im Modul Scheduler in IBM
®
Cognos®
Incentive Compensati-on Management erstellen, um den Verlauf für ausgewählte Tabellen zu löschen.
Vorgehensweise1. Wählen Sie in Scheduler einen Prozessordner aus oder fügen Sie einen hinzu.2. Klicken Sie in der Symbolleiste auf Task hinzufügen.3. Wählen Sie Verlaufsbereinigung aus.4. Wählen Sie die Tabellen aus, für die Sie Verlaufsdaten entfernen wollen.5. Wenn Sie eine Datentabelle auswählen, müssen Sie einen Datumsbereich aus-
wählen, für den Sie Verlaufsdaten entfernen wollen.
Tabellen und Datumsbereiche für geplante Verlaufsbereini-gung anzeigen
Sie können die für eine geplante Verlaufsbereinigung ausgewählten Tabellen undDatumsbereiche in IBM
®
Cognos®
Incentive Compensation Management anzeigen.
Vorgehensweise
Klicken Sie in Scheduler im Prozessordner mit der rechten Maustaste auf die TaskTabellenverlauf bereinigen und klicken Sie auf Bereinigung des Verlaufs anzei-gen.
286 IBM Cognos Incentive Compensation Management Version 9.0.0: Benutzerhandbuch

Inaktivierte Tasks und ProzesseIn IBM
®
Cognos®
Incentive Compensation Management können Sie verhindern,dass Prozesse oder Tasks innerhalb von Prozessen ausgeführt werden.
Eine inaktivierte Task oder ein inaktivierter Prozess kann nicht manuell oder inner-halb eines geplanten Prozesses ausgeführt werden, bis sie bzw. er wieder aktiviertwird. Dies kann nützlich sein, um eine Task oder einen Prozess zu inaktivierenn,wenn Sie nicht möchten, dass eine bestimmte Task innerhalb eines Prozesses, wiez. B. ein gespeicherter Import, ausgeführt wird.
Sie können auch Tasks und Prozesse nur für die nächste geplante Ausführung in-aktivieren. Nach der nächsten geplanten Ausführung wird die Task bzw. der Pro-zess automatisch wieder aktiviert.
Für den Zugriff auf die Optionen Inaktivieren, Aktivieren und Nur für nächstegeplante Ausführung inaktivieren klicken Sie mit der rechten Maustaste auf denOrdner der Task oder des Prozesses.
Element suchenMit dem Suchsymbol in der Symbolleiste können Sie nach einer bestimmten Taskoder einem bestimmten Prozess im Modul Scheduler in IBM
®
Cognos®
IncentiveCompensation Management suchen.
Vorgehensweise1. Klicken Sie in der Symbolleiste auf das Symbol Suchen.2. Geben Sie im Fenster Knoten suchen den Namen der zu suchenden Task oder
des zu suchenden Prozesses ein.3. Klicken Sie auf Suche.
Ergebnisse
Die Task oder der Prozess wird im Fenster Scheduler hervorgehoben.
Element planenSie können für die Ausführung eines Prozesses oder eines Elements im ModulScheduler von IBM
®
Cognos®
Incentive Compensation Management die Minute,die Stunde, den Tag des Monats, den Wochentag und den Monat festlegen.
Vorgehensweise1. Stellen Sie sicher, dass der Scheduler-Service aktiv ist.2. Wählen Sie den Prozessordner oder das Element im Prozessordner aus, für das
Sie eine Ausführungszeit planen wollen, und führen Sie einen der folgendenSchritte aus:v Klicken Sie auf die Schaltfläche Element planen.v Klicken Sie mit der rechten Maustaste auf den Prozessordner oder das Pro-
zesselement und klicken Sie auf Zeitplan.3. Wählen Sie mit Minute die Minute aus, zu der Sie den Prozess oder die Task
ausführen wollen.4. Wählen Sie entweder den Tag des Monats oder den Wochentag aus, an dem Sie
den Prozess oder die Task ausführen wollen.
Kapitel 24. Scheduler 287

5. Wählen Sie mit Monat den Monat aus, in dem Sie den Prozess oder die Taskausführen wollen.
6. Klicken Sie auf OK.
Ergebnisse
Nach dem Planen eines Elements ist das Kontrollkästchen in der Spalte Geplantaktiviert.
Elementplanung aufhebenFür ein geplantes Element kann die Planung im Modul Scheduler in IBM
®
Cognos®
Incentive Compensation Management aufgehoben werden.
Vorgehensweise1. Wählen Sie den Prozessordner oder das Element im Prozessordner aus, für den
bzw. das die Planung aufgehoben werden soll, und führen Sie einen der folgen-den Schritte aus:v Klicken Sie auf die Schaltfläche Element planen.v Klicken Sie mit der rechten Maustaste auf den Prozessordner oder das Pro-
zesselement und klicken Sie auf Zeitplan.2. Klicken Sie auf Planung aufheben.3. Klicken Sie auf OK.
Element ausführenSie können die Ausführung eines Prozesses oder Elements unverzüglich über dasModul Scheduler in IBM
®
Cognos®
Incentive Compensation Management starten.
Vorgehensweise1. Führen Sie einen der folgenden Schritte aus, um einen Prozess oder ein be-
stimmtes Element sofort auszuführen:v Wählen Sie den Prozessordner oder das Element aus und klicken Sie auf das
Symbol Element ausführen.v Klicken Sie mit der rechten Maustaste auf den Prozessordner oder auf das
Element und klicken Sie auf Ausführen.2. Klicken Sie im Fenster Frage auf Ja.
Scheduler-TimingEs kann vorkommen, dass ein geplanter Prozess nicht genau zu der Zeit ausge-führt wird, die Sie im Modul Scheduler in IBM
®
Cognos®
Incentive CompensationManagement angegeben haben. Die Abweichung wird möglicherweise durch Zei-tänderungen im System verursacht.
Sie haben z. B. die Ausführung von Scheduler für genau 11:00 festgelegt. Am dar-auffolgenden Tag stellen Sie in der Scheduler-Protokolldatei fest, dass das Elementum 11:02 ausgeführt wurde.
Diese Abweichung wird möglicherweise durch Zeitänderungen im System verur-sacht. Beispielsweise passen die Windows-Zeitdienste die Systemzeit periodisch ge-ringfügig an. Diese Anpassungen können die Scheduler-Ausführung zur genauenZeit beeinträchtigen.
288 IBM Cognos Incentive Compensation Management Version 9.0.0: Benutzerhandbuch

Scheduler-ZeitkonflikteWenn Sie Tasks im Modul Scheduler in IBM
®
Cognos®
Incentive CompensationManagement planen, denken Sie daran, dass Sie nicht zwei Tasks gleichzeitig aus-führen können.
Wird z. B. ein Prozess für 11:00 und ein weiterer Prozess für 11:01 geplant, wirdder zweite Prozess nicht ausgeführt, wenn der erste Prozess nicht abgeschlossenwurde. Wenn die zweite Task nicht ausgeführt werden kann, wird eine Fehlernach-richt angezeigt, die einen Planungskonflikt angibt. Der Konflikt muss behoben wer-den, bevor Scheduler erfolgreich ausgeführt werden kann.
Scheduler stehen zehn Minuten zur Ausführung der Task zur Verfügung, bevor dieTask übersprungen wird. Wenn Scheduler z. B. den geplanten Zeitpunkt von 11:00aufgrund eines Planungskonflikts verpasst, versucht Scheduler, die Task bis11:09:59 auszuführen. Wenn die Task innerhalb von zehn Minuten nicht ausgeführtwerden kann, wird die Task übersprungen.
Wichtig: Der Scheduler-Service kann nur jeweils einen Prozess ausführen. Wennmehrere Modelle denselben Scheduler-Service verwenden, müssen geplante Prozes-se für jedes Modell zu verschiedenen Zeiten auftreten. Wenn geplante Modelladmi-nistration für mehrere Modelle gleichzeitig auftreten muss, muss jedes Modell aufeinen anderen Service verweisen.
Scheduler-FehlerbenachrichtigungWenn das Modul Scheduler in IBM
®
Cognos®
Incentive Compensation Manage-ment geplante Elemente ausführt, werden einige Elemente möglicherweise nichtausgeführt. Werden Elemente nicht ausgeführt, werden Sie benachrichtigt.
Wenn ein Element erfolgreich ausgeführt wird, wird in der Spalte Status eingrünes Häkchen angezeigt. In der Spalte Letzte Ausführung wird nur die letzte er-folgreiche, fehlerfreie Beendigung der einzelnen Tasks aufgezeichnet.
Wird ein Element nicht ausgeführt, erfolgen die folgenden Aktionen:v Sie werden in einer Nachricht angewiesen, das Auditprotokoll auf weitere Infor-
mationen zu prüfen.v Unter der Spalte Status wird ein rotes Stoppzeichen angezeigt.v In der Spalte Letzte Ausführung des Moduls Scheduler wird keine Zeit ange-
zeigt.v Im Auditprotokoll wird die gesamte Scheduler-Aktivität erfasst.
Wird ein geplantes Element nicht ausgeführt, wird die geplante Task übersprun-gen. Scheduler versucht, das Taskelement am nächsten geplanten Intervall auszu-führen.
Wenn das erste Element in einem Prozess nicht ausgeführt wird, versucht Schedu-ler standardmäßig, die verbleibenden Elemente im Prozess auszuführen.
Wenn Sie nicht wünschen, dass Scheduler die Ausführung der verbleibenden Ele-mente im Prozess nach dem Fehlschlagen einer Task versucht, setzen Sie die Sche-dulerStopProcessesOnErrors-Werte in der Konfigurationsdatei des Cognos IncentiveCompensation Management-Windows-Diensts auf true. Sie können z. B. die Konfi-gurationsdatei wie folgt bearbeiten:<add key="SchedulerStopProcessesOnErrors" value="true"/>
Kapitel 24. Scheduler 289

Sie können Probleme verhindern, die möglicherweise zu einem nicht mehr vorhan-denen Import gehören, indem Sie Scheduler so konfigurieren, dass an eine Personoder Verteilerliste eine E-Mail über den Fehler gesendet wird. Sie können Schedu-ler auch so konfigurieren, dass nach erfolgreicher Beendigung eine E-Mail-Benach-richtigung gesendet wird. Die E-Mail-Nachricht wird an die Adresse in der CognosIncentive Compensation Management-Windows-Datei Service.exe.config gesen-det.
Auf Scheduler-Protokolldatei zugreifenWenn ein geplanter Prozess fehlschlägt, werden das Datum, die Zeit und derSchritt, bei dem bzw. der der Prozess fehlgeschlagen ist und andere geschäftskriti-sche Informationen in die Scheduler-Protokolldatei in IBM
®
Cognos®
IncentiveCompensation Management kopiert und es wird ein Fehlerbericht aufgezeichnet.
Vorgehensweise1. Öffnen Sie das Modul Audit.2. Klicken Sie auf die Registerkarte Scheduler.
290 IBM Cognos Incentive Compensation Management Version 9.0.0: Benutzerhandbuch

Kapitel 25. Task-Manager
Mit dem Modul Task-Manager in IBM®
Cognos®
Incentive Compensation Manage-ment können Sie Ihr Modell verwalten. Task-Manager vereinfacht den Prozess, in-dem auf der Basis definierter Kriterien Listen mit Modellverwaltungs- und PortalAccess-Tasks generiert werden, die abgeschlossen werden müssen.
Sie können mithilfe von Tasks auch Administratoren benachrichtigen, wenn be-stimmte Situationen auftreten, z. B. wenn aktive Zahlungsempfänger nicht in einenVergütungsplan eingeschlossen sind oder wenn beendete Zahlungsempfänger wei-terhin in einem Plan aktiv sind.
Beim Erstellen einer Task geben Sie den Prozess für die Ausführung verschiedenerAktionen für den Fall an, dass sich Daten im Modell ändern, z. B. wenn neue Zah-lungsempfänger in die Tabelle Zahlungsempfänger importiert werden. Mit Taskskönnen Sie einfach Zahlungsempfängergruppen definieren und Regeln erstellen,um Verwaltungsaktionen für diese Gruppen auszuführen. Nachdem die angepassteTaskliste generiert wurde, klicken Sie auf Ausführen, um die Modellverwaltungabzuschließen.Zugehörige Konzepte:„Zahlungsempfänger und Portal Access-Gruppen” auf Seite 258Wenn Zahlungsempfänger der Tabelle Zahlungsempfänger hinzugefügt werden,nachdem Portal Access-Gruppen im Modul Portal Access in IBM
®
Cognos®
Incen-tive Compensation Management erstellt wurden, können Sie diese Zahlungsemp-fänger Ihren Portal Access-Gruppen über das Modul Task-Manager hinzufügen.Zugehörige Tasks:„Sicherheit für Task-Manager festlegen” auf Seite 357Sie können Benutzern den Zugriff auf das Modul Task-Manager in IBM
®
Cognos®
Incentive Compensation Management erteilen, damit sie Tasks und Alerts hinzufü-gen können.
TaskerstellungMit dem Modul Task-Manager in IBM
®
Cognos®
Incentive Compensation Manage-ment können Sie allgemeine Modellverwaltungsaktivitäten ausführen.
Auf einer hohen Ebene beschreiben die folgenden Schritte das Erstellen einer Task:1. Fügen Sie eine Gruppe hinzu.2. Fügen Sie eine Regel hinzu.3. generieren Sie eine Taskliste.4. Verwalten Sie die Tasks.5. Fügen Sie E-Mail-Benachrichtigungen hinzu und aktivieren Sie Alerts.
Schritt 1. Gruppe hinzufügenZur Verwaltung von Tasks, die für Zahlungsempfänger ausgeführt werden, könnenSie auf der Registerkarte Gruppen des Moduls Task-Manager in IBM
®
Cognos®
In-centive Compensation Management eine Gruppe hinzufügen.
© Copyright IBM Corp. 2005, 2015 291

Informationen zu diesem Vorgang
Standardmäßig wird die Tabelle Zahlungsempfänger zum Hinzufügen von Grup-pen verwendet. Sie können jedoch beliebige Tabellen oder berechnete Ergebnisseder Zahlungsempfängertabelle hinzufügen, um die Quelle der Zahlungsempfängerzu definieren. Anschließend können Sie Einschränkungen verwenden, um anzuge-ben, welche Zahlungsempfänger in die Gruppe aufgenommen werden sollen.
Berücksichtigen Sie beim Hinzufügen von Gruppen, welche Aktionen Sie für dieseGruppen ausführen wollen, z. B. welche Regel Sie auf die Gruppe anwendenwollen. Sie könnten z. B. eine Task-Manager-Gruppe hinzufügen, die alle Zah-lungsempfänger mit abgeschlossenem Status einschließt, und anschließend eine Re-gel zum Entfernen dieser Zahlungsempfänger aus deren Zahlungsempfängergrup-pe hinzufügen.
Die Gruppen, die Sie in Portal Access hinzugefügt haben, werden auf der Register-karte Gruppen angezeigt.
Vorgehensweise1. Führen Sie auf der Registerkarte Gruppen einen der folgenden Schritte aus:
v Wählen Sie einen Ordner aus und klicken Sie auf das Symbol Gruppe hinzu-fügen.
v Klicken Sie mit der rechten Maustaste auf einen Ordner und klicken Sie aufGruppe hinzufügen.
2. Geben Sie einen Namen für Ihre Gruppe ein und klicken Sie auf Weiter.3. Definieren Sie die Datenquellen und klicken Sie auf Weiter.4. Definieren Sie alle Einschränkungen.5. Klicken Sie auf Fertigstellen.
Schritt 2. Regel hinzufügenMithilfe der Registerkarte Regeln im Modul Task-Manager von IBM
®
Cognos®
In-centive Compensation Management können Sie die Aktionen angeben, die für an-gegebene Gruppen von Zahlungsempfängern ausgeführt werden sollen.
Informationen zu diesem Vorgang
Die Zahlungsempfängergruppen, die hinzugefügt oder entfernt werden, sind aufder Registerkarte Gruppen des Moduls Task-Manager definiert.
Es sind mehrere Regeloptionen verfügbar.
Tabelle 43. Taskregeln
Modul Regel Beschreibung
Zahlungs-empfänger-gruppen
Zahlungs-empfänger einerZahlungsemp-fängergruppehinzufügen
Fügt Zahlungsempfänger in einer definierten Grup-pe einer angegebenen Zahlungsempfängergruppehinzu. Das Startdatum für die hinzugefügtenZahlungsempfänger ist der erste Tag des Geschäfts-jahrs.
Beispiel: Fügen Sie alle Zahlungsempfänger mit derPosition Inside Sales Rep derZahlungsempfängergruppe Inside Sales Rep hinzu.Das Startdatum für die Zahlungsempfänger ist dererste Tag des Geschäftsjahrs.
292 IBM Cognos Incentive Compensation Management Version 9.0.0: Benutzerhandbuch

Tabelle 43. Taskregeln (Forts.)
Modul Regel Beschreibung
Zahlungs-empfänger-gruppen
Zahlungs-empfängerab heute einerZahlungsemp-fängergruppehinzufügen
Fügt eine definierte Gruppe vonZahlungsempfängern einerZahlungsempfängergruppe mit dem heutigen Datumals Startdatum hinzu.
Beispiel: Fügen Sie alle Zahlungsempfänger mit derPosition Inside Sales Rep derZahlungsempfängergruppe Inside Sales Rep hinzu.Das Startdatum für die Zahlungsempfänger ist derTag, an dem die Task ausgeführt wird.
Zahlungs-empfänger-gruppen
Zahlungsemp-fänger aus einerZahlungsemp-fängergruppeentfernen
Entfernt Zahlungsempfänger in einer definiertenGruppe aus einer angegebenenZahlungsempfängergruppe.Wichtig: Wenn Sie Zahlungsempfänger aus einerZahlungsempfängergruppe entfernen, wird dadurchder gesamte zugehörige Verlauf aus demZahlungsempfängerkonto entfernt. Stattdessen kön-nen Sie ein Enddatum für Zahlungsempfänger festle-gen (siehe nächste Regel).
Beispiel: Sie entfernen alle abgeschlossenenZahlungsempfänger aus einer angegebenenZahlungsempfängergruppe.
Zahlungs-empfänger-gruppen
Enddatums-angaben fürZahlungsemp-fänger in einerZahlungsemp-fängergruppefestlegen
Enddatum für eine Gruppe vonZahlungsempfängern für ein beliebiges Datum abdem heutigen Datum bis 180 Tage nach dem heuti-gen Datum festlegen
Beispiel: Sie legen Enddatumsangaben für alle abge-schlossenen Zahlungsempfänger fest.
Portal Access Zahlungs-empfängereiner PortalAccess-Gruppehinzufügen
Eine Gruppe von Zahlungsempfängern in einer defi-nierten Gruppe einer Portal Access-Gruppe hinzufü-gen
Beispiel: Fügen Sie alle Account-Manager der PortalAccess-Gruppe für Account-Manager hinzu.
Portal Access Zahlungs-empfänger in ei-ner Gruppe fürWeb aktivierenund über ihreKennwörter be-nachrichtigen
Webzugriff für angegebene Zahlungsempfänger er-teilen. Es werden automatisch generierte Kennwörtererstellt und per E-Mail an die Adresse in derZahlungsempfängertabelle gesendet.Wichtig: Mit dieser Regel werden einer PortalAccess-Gruppe keine Zahlungsempfänger hinzuge-fügt. Diese Task müssen Sie separat ausführen.
Portal Access Zahlungs-empfänger in ei-ner PortalAccess-Gruppeverwalten
Fügt Zahlungsempfänger der Gruppe in PortalAccess hinzu und entfernt sie aus dieser.Wichtig: Diese Regel wird standardmäßig für PortalAccess-Gruppen erstellt, die von Benutzern für dieVerwaltung in Task-Manager konfiguriert wurden.
Portal Access Zahlungs-empfängeraus einer PortalAccess-Gruppeentfernen
Zahlungsempfänger in einer angegebenen Gruppeaus Portal Access entfernen
Kapitel 25. Task-Manager 293

Vorgehensweise1. Führen Sie auf der Registerkarte Regeln einen der folgenden Schritte aus:
v Wählen Sie einen Ordner aus und klicken Sie auf das Symbol Regel hinzufü-gen.
v Klicken Sie mit der rechten Maustaste auf einen Ordner und klicken Sie aufRegel hinzufügen.
2. Geben Sie einen Namen für Ihre Regel ein und klicken Sie auf Weiter.3. Wählen Sie den Typ der Aktion aus, die mit dieser Regel ausgeführt werden
soll, und klicken Sie auf Weiter.Die nächsten Anzeigen im Assistenten beziehen sich auf die Regel, die Sie aus-wählen.
4. Wählen Sie die Gruppe, Zahlungsempfänger oder Zahlen aus.5. Wählen Sie die Gruppen für den E-Mail-Versand aus und verwenden Sie die
Option Hinzufügen >, um sie aus der Spalte Alle Rollen in die Spalte Ausge-wählte Rollen zu versetzen.
6. Wenn Sie für eine Regel keine E-Mail-Benachrichtigung aktivieren wollen, wäh-len Sie Fertigstellen aus, ohne Rollen auszuwählen.
Wichtig: Es kann eine E-Mail-Benachrichtigung an Administratoren gesendetwerden, wenn eine Task vom Task-Manager generiert wird. Eine E-Mail-Be-nachrichtigung wird für die einzelnen Regeln separat definiert und an alle Be-nutzer gesendet, die der ausgewählten Benutzerrolle zugewiesen sind. Die Be-nutzerrolle wird im Fenster Rollen verwalten definiert.
7. Klicken Sie auf Fertigstellen.
Schritt 3. Taskliste generierenSie können eine Taskliste generieren, um eine Liste der Tasks anzuzeigen, die aufder Basis der Regeln ausgeführt werden sollen, die Sie im Modul Task-Manager inIBM
®
Cognos®
Incentive Compensation Management erstellt haben. Die Taskgene-rierung kann manuell oder in Scheduler ausgeführt werden.
Vorgehensweise1. Klicken Sie auf der Registerkarte Tasks & Alerts auf die Schaltfläche Generie-
ren, um die Registerkarte mit einer Liste von Tasks zu füllen, die auf der Basisder angegebenen Regeln ausgeführt werden sollen.Wenn Sie z. B. eine Regel erstellt haben, mit der alle Zahlungsempfänger in ei-ner bestimmten Gruppe Portal Access hinzugefügt werden, generiert der Task-Manager eine Liste aller Zahlungsempfänger, die einer Portal Access-Gruppehinzugefügt werden müssen. Außerdem kann die Taskgenerierung in Schedulergeplant werden.
2. Prüfen Sie die generierte Liste von Tasks.
Schritt 4. Tasks verwaltenNachdem Sie eine Taskliste generiert haben, können Sie Verwaltungstasks auf derRegisterkarte Tasks & Alerts im Modul Task-Manager in IBM
®
Cognos®
IncentiveCompensation Management anzeigen. Sie können eine Task schließen, verzögernoder ausführen.
Vorgehensweise1. Wählen Sie auf der Registerkarte Tasks & Alerts eine Task aus.
294 IBM Cognos Incentive Compensation Management Version 9.0.0: Benutzerhandbuch

Tipp: Drücken Sie die Steuertaste (Strg) und klicken Sie, um mehrere Tasksauszuwählen.
2. Führen Sie einen der folgenden Schritte aus, um eine Task zu löschen:v Klicken Sie auf das Symbol Verwerfen.v Klicken Sie mit der rechten Maustaste auf die Task und klicken Sie auf Ver-
werfen.3. Führen Sie einen der folgenden Schritte aus, um eine Task auszuführen:
v Klicken Sie auf das Symbol Ausführen.v Klicken Sie mit der rechten Maustaste auf die Task und klicken Sie auf Aus-
führen.4. Führen Sie einen der folgenden Schritte aus, um eine Task zu verzögern, damit
sie zu einem späteren Datum ausgeführt wird:v Klicken Sie auf das Symbol Verzögern.v Klicken Sie mit der rechten Maustaste auf die Task und klicken Sie auf Ver-
zögern.5. Wählen Sie das Datum aus, für das Sie die ausgewählte Task generieren wollen.
Ergebnisse
Wenn Sie eine Task verzögern, wird sie aus der Registerkarte Tasks & Alerts ent-fernt und auf die Registerkarte Verzögerte Tasks für das angegebene Datum ge-stellt.
Verzögerung abbrechenWenn eine Task verzögert wird, können Sie die Verzögerung im Modul Task-Ma-nager in IBM
®
Cognos®
Incentive Compensation Management abbrechen.
Vorgehensweise
Wählen Sie auf der Registerkarte Verzögerte Tasks die Task aus und führen Sie ei-nen der folgenden Schritte aus:v Klicken Sie auf das Symbol Verzögerung abbrechen.v Klicken Sie mit der rechten Maustaste auf die Task und klicken Sie auf Verzöge-
rung abbrechen.
Ergebnisse
Die Tasks werden auf die Registerkarte Tasks & Alerts gestellt.
Schritt 5. E-Mail-Benachrichtigungen hinzufügenSie können definieren, welche Administratoren eine E-Mail-Benachrichtigung emp-fangen, falls eine Regel eine Task im Modul Task-Manager in IBM
®
Cognos®
Incen-tive Compensation Management generiert.
Vorgehensweise1. Klicken Sie auf der Registerkarte Tasks & Alerts auf die Schaltfläche E-Mail-
Rolle ändern.2. Wählen Sie die Administratorrolle aus, der Sie E-Mail-Benachrichtigungen sen-
den wollen, und klicken Sie auf Weiter.3. Wählen Sie die Regeln aus, nach denen eine E-Mail-Benachrichtigung gesendet
werden soll, und klicken Sie auf Hinzufügen.4. Klicken Sie auf Fertigstellen.
Kapitel 25. Task-Manager 295

Ergebnisse
Wenn für eine Regel in der Spalte Ausgewählte Regeln eine Task generiert wird,empfängt der Administrator eine E-Mail-Benachrichtigung.
Schritt 6. AlertoptionenZur Vereinfachung der Verwaltung von Zahlungsempfängergruppen können Admi-nistratoren das Modul Task-Manager in IBM
®
Cognos®
Incentive CompensationManagement verwenden, um Benachrichtigungen zu konfigurieren, wenn be-stimmte Situationen auftreten.
Administratoren können in den folgenden Situationen benachrichtigt werden:v Zahlungsempfänger sind in mehreren Plänen vorhanden.v Zahlungsempfänger sind in keinem Plan vorhanden.v Beendete Zahlungsempfänger sind weiterhin in einer Zahlungsempfängergruppe
aktiv. Wenn ein Zahlungsempfänger in der Tabelle Zahlungsempfänger als been-det markiert ist, jedoch weiterhin in einer Zahlungsempfängergruppe aktiv ist(weil das Enddatum nicht mit dem Beendigungsdatum übereinstimmt), könnenSie benachrichtigt werden.
v Angegebene maßgeschneiderte Berichte generieren mindestens eine Zeile. WennSie einen maßgeschneiderten Bericht erstellt haben, der nur Daten generierensoll, wenn bestimmte Meilensteine oder Ausnahmebedingungen auftreten, kön-nen Sie benachrichtigt werden, wenn der Bericht nicht leer ist. Somit entfällt dieNotwendigkeit, die Berichtsergebnisse regelmäßig prüfen zu müssen.
Wichtig: Maßgeschneiderte Berichte müssen für diesen Alert in Composer aktiviertwerden.
Zahlungsempfängeralert aktivierenAuf der Registerkarte Alertoptionen im Modul Task-Manager von IBM
®
Cognos®
Incentive Compensation Management können Sie Standardalerts aktivieren. WennZahlungsempfänger in eine der aktivierten Alertkategorien fallen, wird der Alertauf der Registerkarte Tasks & Alerts angezeigt.
Vorgehensweise
Klicken Sie auf der Registerkarte Alertoptionen mit der rechten Maustaste auf ei-nen Alert und klicken Sie auf Aktivieren.
Ergebnisse
Das Kontrollkästchen in der Spalte Aktiviert wird ausgewählt.
Zahlungsempfängeralert inaktivierenSie können Alertoptionen inaktivieren, die im Modul Task-Manager in IBM
®
Cog-nos
®
Incentive Compensation Management aktiviert wurden.
Vorgehensweise
Klicken Sie auf der Registerkarte Alertoptionen mit der rechten Maustaste auf ei-nen Alert und klicken Sie auf Inaktivieren.
296 IBM Cognos Incentive Compensation Management Version 9.0.0: Benutzerhandbuch

Kapitel 26. Audit
Sie können mithilfe des Moduls Audit in IBM®
Cognos®
Incentive CompensationManagement alle Aktivitäten aller Benutzer überwachen. Sie können darüber hin-aus Fehlerlisten und Listen von Scheduler- und Tasknachrichten anzeigen.
Sie können auf mehrere Protokolle zugreifen, um eine Liste der generierten Fehler,das Datum und die Uhrzeit des aufgetretenen Fehlers, eine Beschreibung des Feh-lers und den Fehlertyp anzuzeigen.
Sie können aus jedem Protokoll den Inhalt des Protokolls kopieren bzw. löschenoder die Daten aktualisieren. Mit Ausnahme des Berechnungsprotokolls können Sieaußerdem Protokolleinträge für einen bestimmten Datumsbereich anzeigen.
Alle Protokolle im Modul Audit außer dem Fehlerprotokoll zeigen Informationenan, die sich auf das Modell beziehen, an dem der Benutzer angemeldet ist. DasFehlerprotokoll ist benutzerspezifisch und nicht modellspezifisch, d. h., dass Infor-mationen für alle Modelle angezeigt werden.
Die folgenden Protokolle sind im Modul Audit verfügbar:v Auditprotokollv Berechnungsprotokollv Fehlerprotokollv Servicefehlerprotokollv Importprotokollv Exportprotokollv Scheduler-Protokollv TaskprotokollZugehörige Konzepte:„Zugriffsberechtigungen” auf Seite 321Wenn einer Benutzerrolle Zugriff auf ein Modul in IBM
®
Cognos®
Incentive Com-pensation Management erteilt wird, sind mit dem Modul oder Feature verschiede-ne Zugriffsberechtigungen oder Zugriffsrechte verbunden.„Modul 'Audit' - Sicherheit” auf Seite 357Sie können einer Rolle die ausschließliche Anzeigeberechtigung für das Modul Au-dit in IBM
®
Cognos®
Incentive Compensation Management erteilen oder Sie könnenBenutzern Zugriff erteilen, damit Sie das Modul Audit bearbeiten können.
AuditprotokollDas Auditprotokoll überwacht standardmäßig alle Aktivitäten aller Benutzer inIBM
®
Cognos®
Incentive Compensation Management. Es protokolliert jede Daten-bankerstellungs-, Änderungs- sowie Löschaktivität und stellt diese Aktivitäten alsfilterbares Raster für die Überprüfung durch den Administrator dar.
Wenn Sie Ihre Schritte zurückverfolgen müssen, stellt das Auditprotokoll alle erfor-derlichen Schlüsselinformationen bereit, um den genauen Prozess zu ermitteln, derzum Erstellen des Modells verwendet wurde.
© Copyright IBM Corp. 2005, 2015 297

Neben der Überwachung aller Aktivitäten im Cognos Incentive Compensation Ma-nagement-Client werden im Auditprotokoll alle Webdatenbearbeitungs- oder PortalAccess-Einträge von Web-Client-Benutzern angezeigt. Die Benutzertypen für Ände-rungen sind Administrator für den Cognos Incentive Compensation Management-Client und Webbenutzer für den Web-Client.
Model Converter-Ereignisse (einschließlich Start- sowie Endnachrichten und Nach-richten über erfolgreiche Ausführung) werden auch im Auditprotokoll gespeichert.
AuditprotokollfunktionalitätSie können mithilfe des Auditprotokolls Ereignisse und Aktionen überprüfen, dievon Administratoren im IBM
®
Cognos®
Incentive Compensation Management-Cli-ent vorgenommen wurden.
Sie können die folgenden Ereignisse im Auditprotokoll anzeigen:v Benutzerrollen hinzufügenv Administratoranmeldung und -abmeldungv Zuordnungenv Kategorieberechnungsänderungenv Berechnung gestartet, gestoppt, abgebrochen und abgeschlossenv Änderung der Benutzerrollenberechtigungenv Spalte hinzugefügt und entferntv Zwischen Komponenten hergestellte Verbindungenv Konfigurationsänderungv Erstellte oder gelöschte Tabellen, Ansichten, Vergütungspläne, maßgeschneiderte
Berichte oder Presenter-Berichtev Daten und Zuweisungen gespeichertv Datenimport angefangen und abgeschlossenv Änderungen im Favoritenabschnittv Ordner erstellt und gelöschtv Im Client und Web-Client gestellte Anfragenv Elemente geplant, Planung von Elementen aufgehoben, Elemente gespeichert,
hinzugefügt, ausgeführt, umbenannt, gestartet und gelöschtv Manuelle Anpassungenv Migrationsanmeldung und -abmeldung, Migration beendet und begonnenv Model Converter-Toolereignissev Geänderte Benutzerinformationenv Geänderte Anzeigetabellenv Geänderte Kategorieberechnungenv Neues Modell erstelltv Anzahl neuer Zeilen, die in eine Tabelle importiert wurdenv Anzahl der Zeilen, die in einer Tabelle aktualisiert wurdenv Kennwort geändertv Zahlungsempfänger für Webzugriff aktiviertv Plan geändertv Übergabe der Zeilenaktualisierungv Abzeichnung gestartetv Sternschema gefüllt
298 IBM Cognos Incentive Compensation Management Version 9.0.0: Benutzerhandbuch

v Gestartete und abgeschlossene Optimierungv Tasks verzögert oder verworfenv Taskregeln bearbeitet oder hinzugefügtv Baumstrukturen und Gruppen erstellt, gelöscht, bearbeitet und gespeichertv Aktualisierungen von Presenter-Berichtenv Modelle aktualisierenv Benutzer geändertv Benutzeranmeldung, Anmeldung fehlgeschlagen und Abmeldungv Webdatenbearbeitungv Rolle des Benutzers beim Hinzufügenv Portal Access-Einträgev Migriertes Objekt und während der Migration gelöschte Objekte
Auditprotokollergebnisse filternSie können die Ergebnisse im Auditprotokoll in IBM
®
Cognos®
Incentive Compen-sation Management nach Benutzertyp, Benutzer-ID, Modul und Ereignistyp filtern.
Vorgehensweise1. Klicken Sie auf der Registerkarte Audit auf die Überschrift der Spalte, nach der
Sie filtern wollen.2. Klicken Sie auf den Pfeil, um auf das Menü zuzugreifen.3. Wählen Sie ein Element aus, nach dem gefiltert werden soll.
Tipp: Sie können auch die Pfeile in der Symbolleiste verwenden, um die Er-gebnisse von neuesten nach ältesten und umgekehrt anzuzeigen.
Details zu Tabellenbearbeitungen anzeigenSie können Details zu Änderungen anzeigen, die an Tabellen im Modul Composerin IBM
®
Cognos®
Incentive Compensation Management vorgenommen wurden. ImFenster Details anzeigen werden nur die Zeilen angezeigt, die bearbeitet wurden.
Vorgehensweise
Auf der Registerkarte Audit klicken Sie doppelt oder mit der rechten Maustasteauf eine Zeile und klicken Sie auf Details anzeigen, um die Tabelle zu öffnen.
Wichtig: Wenn ein Datenimport in eine Tabelle dazu führt, dass der Tabelle Zah-lungsempfänger ein neuer Zahlungsempfänger hinzugefügt wird, zeigt das Audit-protokoll sowohl die Aktualisierung der Datentabelle als auch die Hinzufügungdes Mitglieds zur Tabelle Zahlungsempfänger an.
Auditprotokoll bereinigenMit der Funktion Auditverlauf freigeben können Sie alte Auditprotokolleinträge inIBM
®
Cognos®
Incentive Compensation Management entfernen.
Informationen zu diesem Vorgang
Wenn Sie das Auditprotokoll bereinigen, werden die Datensätze aus der Benutzer-schnittstelle des Auditprotokolls entfernt, die Auditprotokolldatensätze werden je-doch nicht aus den Tabellen in der Datenbank entfernt.
Kapitel 26. Audit 299

Vorgehensweise1. Klicken Sie auf der Registerkarte Audit auf das Symbol Tools.2. Klicken Sie auf Auditverlauf freigeben.3. Wählen Sie ein Datum im Menü aus.
Alle Einträge, die vor und an dem Datum im Fenster Auditverlauf freigebenerstellt wurden, werden gelöscht.
4. Klicken Sie auf OK.
Auditprotokoll exportierenSie können den Inhalt des Auditprotokolls in IBM
®
Cognos®
Incentive Compensati-on Management in durch Kommas oder Tabstopps begrenzte Formate oder Mi-crosoft Excel-Formate exportieren. Ein Export ist nützlich, wenn Sie ein Archiv mitaltem Auditprotokollinhalt erstellen wollen.
Vorgehensweise1. Klicken Sie auf der Registerkarte Audit auf die Schaltfläche Exportieren.2. Wählen Sie einen Zielordner für das Auditprotokoll aus, geben Sie einen Datei-
namen ein und wählen Sie den Typ für Speichern unter aus.3. Klicken Sie auf Speichern.
Auditprotokolloptionen festlegenSie können angeben, dass immer dann ein automatisierter Eintrag im Auditproto-koll erstellt werden soll, wenn ein Benutzer sich am IBM
®
Cognos®
Incentive Com-pensation Management-Web-Client anmeldet oder davon abmeldet. Sie könnenauch die Reihenfolge angeben, in der die Ereignisse sortiert werden.
Vorgehensweise1. Klicken Sie auf Administrator > Administrationsoptionen.2. Wählen Sie die Registerkarte Auditprotokoll aus.3. Sie können das Kontrollkästchen Webbenutzer-Anmeldung/Abmeldung verfol-
gen auswählen, damit im Auditprotokoll jedes Mal ein Eintrag erstellt wird,wenn ein Benutzer sich am Web-Client anmeldet oder von ihm abmeldet.
4. Sie können das Kontrollkästchen Sortierung umkehren, um neueste Ereignissezuerst anzuzeigen auswählen.
BerechnungsprotokollIm Berechnungsprotokoll in IBM
®
Cognos®
Incentive Compensation Managementwird die Uhrzeitaufgliederung einer Berechnung nach berechneten Elementen an-gezeigt. Wenn Ihre Berechnungszeit ungewöhnlich langsam ist, können Sie mithilfedieses Protokolls die Quelle der Verzögerung ermitteln.
Im Berechnungsprotokoll werden die folgenden Informationen aufgelistet:v Version von Cognos Incentive Compensation Managementv Datum und Uhrzeit der Berechnungv Jede Berechnung und Berechnungsdauerv Jede Berechnung, die gestartet, aber nicht fertig gestellt wurde. Ihr Status lautet
Gestartet.
300 IBM Cognos Incentive Compensation Management Version 9.0.0: Benutzerhandbuch

Protokoll löschenMit der Schaltfläche Bereinigen können Sie den gesamten Inhalt aus den Protokol-len im Modul Audit in IBM
®
Cognos®
Incentive Compensation Management lö-schen.
Informationen zu diesem Vorgang
Die Schaltfläche Bereinigen ist auch in den Fehler-, Servicefehler-, Import-, Export-,Scheduler- und Taskprotokollen verfügbar.
Generierung eines Berechnungsprotokolls aktivieren und in-aktivieren
Standardmäßig generiert IBM®
Cognos®
Incentive Compensation Management Be-rechnungsprotokolle automatisch. Sie können die Generierung von Berechnungs-protokollen bei Bedarf inaktivieren.
Informationen zu diesem Vorgang
Standardmäßig ist das Kontrollkästchen Generierung von Berechnungsprotokol-len aktivieren im Fenster Administrationsoptionen ausgewählt. Wenn dieses Kon-trollkästchen ausgewählt ist, werden alle Namen Ihrer Berechnungen und die Dau-er ihrer Ausführung im Protokoll aufgelistet. Bei jeder Ausführung einerBerechnung wird das Berechnungsprotokoll auf einer neuen Seite aufgezeichnet.Sie können durch Klicken auf die blauen Pfeile in der Symbolleiste durch die Be-rechnungsprotokolle navigieren.
Vorgehensweisev Wenn Sie die Generierung von Berechnungsprotokollen inaktivieren wollen,
wählen Sie das Kontrollkästchen Generierung von Berechnungsprotokollen ak-tivieren im Fenster Administrationsoptionen ab.
v Wenn die Generierung von Berechnungsprotokollen inaktiviert ist und Sie siewieder aktivieren wollen, wählen Sie das Kontrollkästchen Generierung von Be-rechnungsprotokollen aktivieren im Fenster Administrationsoptionen aus.
v Zur Navigation durch Berechnungsprotokolle klicken Sie auf die blauen Pfeile inder Symbolleiste.
Protokoll kopierenSie können das Berechnungsprotokoll in IBM
®
Cognos®
Incentive CompensationManagement in die Zwischenablage kopieren und dann in ein Dokument einfügen.
Informationen zu diesem Vorgang
Sie können auch die Fehler-, Servicefehler-, Import-, Export-, Scheduler- undTaskprotokolle kopieren.
FehlerprotokollIm Fehlerprotokoll in IBM
®
Cognos®
Incentive Compensation Management werdenDetails der im System generierten Fehler aufgelistet.
Wenn z. B. der Cognos Incentive Compensation Management-Client keine Verbin-dung zum Server herstellen kann, wird ein Fehler protokolliert.
Kapitel 26. Audit 301

Im Fehlerprotokoll werden die folgenden Informationen aufgelistet:v Version von IBM
®
Cognos®
Incentive Compensation Managementv Datum und Zeit, wann der Fehler aufgetreten istv Umgebungv Datenbankv Benutzer-ID, die den Fehler erstelltev Erläuterung zum Fehlerv Interne Ausnahmebedingungv Fehlertypv Stack-Trace
Datumsfilter in einem Protokoll festlegenSie können das Fehlerprotokoll in IBM
®
Cognos®
Incentive Compensation Manage-ment nach einem angegebenen Datumsbereich filtern. Sie können auch Datumsfil-ter für Servicefehler-, Import-, Export-, Scheduler- und Taskprotokolle festlegen.
Vorgehensweise1. Klicken Sie auf die Schaltfläche Datumsfilter festlegen.2. Wählen Sie über die Menüs Von und Bis Bereiche aus.3. Klicken Sie auf OK.
ServicefehlerprotokollIm Servicefehlerprotokoll in IBM
®
Cognos®
Incentive Compensation Managementwird eine Liste aller im Service generierten Fehler bereitgestellt.
Beispielsweise wird ein fehlgeschlagener Anmeldeversuch oder eine abgelaufeneSitzung im Servicefehlerprotokoll aufgelistet.
Im Servicefehlerprotokoll werden die folgenden Informationen aufgelistet:v Version von Cognos Incentive Compensation Managementv Datum und Zeit, wann der Fehler aufgetreten istv Erläuterung zum Fehlerv Interne Ausnahmebedingungv Fehlertypv Stack-Trace
ImportprotokollWenn ein Import nicht erfolgreich war, werden im Importprotokoll in IBM
®
Cog-nos
®
Incentive Compensation Management Details zum Problem bereitgestellt.
Im Importprotokoll wird der Primärschlüsselwert jeder fehlgeschlagenen Importpo-sition aufgezeichnet, sodass Sie Importfehler suchen und Probleme in den Datenermitteln können.
Im Importprotokoll werden die folgenden Informationen aufgelistet:v Version von Cognos Incentive Compensation Managementv Datum und Zeit, wann der Fehler aufgetreten istv Tabellenname
302 IBM Cognos Incentive Compensation Management Version 9.0.0: Benutzerhandbuch

v Fehlerlistev Primärschlüsselwert
ExportprotokollWenn ein Export nicht erfolgreich war, werden im Exportprotokoll in IBM
®
Cog-nos
®
Incentive Compensation Management Details zum Problem bereitgestellt.
Wenn z. B. der Benutzer eine numerische Spalte aus einer Tabelle in eine MSCRM-oder eine Salesforce.com-Datumsspalte exportiert, wird der Fehler im Exportproto-koll angezeigt.
Im Exportprotokoll werden die folgenden Informationen aufgelistet:v Version von Cognos Incentive Compensation Managementv Datum und Zeit, wann der Fehler aufgetreten istv Name des Exportgegenstandsv Fehlerliste
Scheduler-ProtokollIm Scheduler-Protokoll in IBM
®
Cognos®
Incentive Compensation Managementwerden Details zu allen Scheduler-Fehlern sowie Informationen zu erfolgreichenAusführungen bereitgestellt.
Wenn der Scheduler-Service nicht aktiv ist, bevor ein Benutzer ein Element plant,wird im Scheduler-Protokoll ein Fehler angezeigt. Das Planen von Konflikten kannsich auch auf die angegebene Prozessausführungszeit auswirken. Wenn ein Prozessfür 11:00 und ein weiterer Prozess für 11:01 geplant ist, wird der zweite Prozessmöglicherweise nicht ausgeführt, weil der erste Prozess nicht abgeschlossen wurde.Wenn die zweite Task nicht ausgeführt werden kann, wird im Protokoll eine Nach-richt angezeigt.
Im Scheduler-Protokoll werden die folgenden Informationen aufgelistet:v Datum und Zeit, wann der Fehler aufgetreten istv Fehlerbeschreibung
TaskprotokollWenn während einer Taskgenerierung ein Fehler generiert wird, werden imTaskprotokoll in IBM
®
Cognos®
Incentive Compensation Management Details zumFehler bereitgestellt.
Wenn Sie z. B. Tasks generieren, die versuchen, E-Mails ohne definierte E-Mail-Adressen an Zahlungsempfänger zu senden, wird im Taskprotokoll eine Nachrichtangezeigt.
Im Taskprotokoll werden die folgenden Informationen aufgelistet:v Version von Cognos Incentive Compensation Managementv Datum und Zeit, wann der Fehler aufgetreten istv Erläuterung zum Fehlerv Fehlertypv Stack-Trace
Kapitel 26. Audit 303

SignaturprotokollIm Signaturprotokoll in IBM
®
Cognos®
Incentive Compensation Management wirdangegeben, ob Zahlungsempfänger Vereinbarungen in Berichten akzeptiert oder ab-gelehnt haben.
Im Signaturprotokoll werden die folgenden Informationen aufgelistet:v Presenter-Berichtsnamev Signatur-IDv Zahlungsempfängerv Status (akzeptiert oder abgelehnt)v Zeit
Sie können nach jeder Spalte außer Uhrzeit filtern.
LeistungsprotokollSie können die Berechnungsleistung auf der Registerkarte Leistung im Modul Au-dit in IBM
®
Cognos®
Incentive Compensation Management anzeigen.
Sie können die folgenden Informationen auf der Registerkarte Leistung anzeigen:
BerechnungenSie können die Dauer von Berechnungen anzeigen, d. h. der Tasks zumAusführen von Berechnungen.
Einzelne BerechnungSie können eine bestimmte Berechnung auswählen, für die Sie Leistungsda-ten anzeigen wollen.
BerechnungsvergleichSie können zwei Berechnungen miteinander vergleichen, um den Unter-schied bei der Dauer der beiden Berechnungsläufe zu sehen.
Empfehlung zum Ändern der BerechnungsmethodenSie können eine Liste der zehn am längsten dauernden Berechnungen imletzten Berechnungslauf anzeigen.
304 IBM Cognos Incentive Compensation Management Version 9.0.0: Benutzerhandbuch

Kapitel 27. Zahlungsempfängerkonto
Im Modul Zahlungsempfängerkonto in IBM®
Cognos®
Incentive CompensationManagement können Sie Zusammenfassungsberichte und Berichte auf Detailebenevon Vergütungsplanergebnissen und maßgeschneiderte Berichte anzeigen.
Das Zahlungsempfängerkonto kann die folgenden Registerkarten enthalten:v Detailkonto
v Zusammenfassungskonto
v Anpassungsdetails
Zugehörige Konzepte:„Berichtsergebnisse im Zahlungsempfängerkonto” auf Seite 157Sollen die Ergebnisse Ihres Vergütungsplans oder maßgeschneiderten Berichts imModul Zahlungsempfängerkonto von IBM
®
Cognos®
Incentive Compensation Ma-nagement angezeigt werden, wählen Sie den gewünschten Bericht, die Periode,den Zahlungsempfänger und die Berechnung in den Menüs aus.Zugehörige Tasks:„Sicherheit für Zahlungsempfängerkonto festlegen” auf Seite 358Sie können einer Rolle die Berechtigung zum Anzeigen aller Registerkarten im Mo-dul Zahlungsempfängerkonto in IBM
®
Cognos®
Incentive Compensation Manage-ment und zum Anzeigen maßgeschneiderter Berichte in Zahlungsempfängerkontoerteilen. Damit Benutzer Ergebnisse für Vergütungspläne anzeigen können, müssensie auch über eine Berechtigung für die Vergütungspläne verfügen.
Optionen für Zahlungsempfängerkonto festlegenAuf der Registerkarte Zahlungsempfängerkonto können Sie auswählen, wie oftdie Kopfzeile im IBM
®
Cognos®
Incentive Compensation Management-Web-Clientwiederholt werden soll.
Informationen zu diesem Vorgang
Außerdem können Sie auf der Seite Detail angeben, ob Webbenutzer alle ihre Di-mensionen auswählen können, z. B. Plan oder Bericht, Zahlungsempfänger, Perio-de und Berechnung. Anschließend können sie den Bericht manuell generieren.Wenn dieses Kontrollkästchen inaktiviert ist, wird jedes Mal automatisch ein Be-richt generiert, wenn ein Webbenutzer eine Dimension auswählt.
Vorgehensweise1. Klicken Sie auf Administrator > Administrationsoptionen.2. Wählen Sie die Registerkarte Zahlungsempfängerkonto aus.3. Wählen Sie mit den Pfeilen aus, nach wie viel dargestellten Zeilen die Kopfzeile
wiederholt werden soll.
Zahlungsempfängerkonto in Microsoft Excel exportierenBenutzer können Berichtsdimensionen anwenden, bevor sie den Bericht im IBM
®
Cognos®
Incentive Compensation Management-Web-Client wiedergeben. Alternativkönnen sie einen Bericht in Microsoft Excel exportieren, ohne den Bericht wieder-zugeben.
© Copyright IBM Corp. 2005, 2015 305

Informationen zu diesem Vorgang
Im Web-Client werden drei Schaltflächen angezeigt: Anwenden, In Microsoft Ex-cel (.xls) und In Microsoft Excel (.xlsx).
AnwendenZeigt den Bericht im Web-Client mit angewendeten ausgewählten Dimensi-onen an. Die Schaltfläche Anfragen wird nach der Wiedergabe des Berichtsangezeigt.
In Microsoft Excel (.xls)Exportiert den Bericht in eine Microsoft Excel-Datei mit der Erweiterung.xls. Die Zeilenbegrenzung für diesen Dateityp beträgt 65.000 Zeilen.
In Microsoft Excel (.xlsx)Exportiert den Bericht in eine Microsoft Excel-Datei mit der Erweiterung.xlsx. Dieses Dateiformat, das mit Microsoft Excel 2007 eingeführt wurde,unterstützt bis zu 1 Million Zeilen.
Tipp: Wählen Sie diese Option für alle großen Berichte aus, um Web-Leis-tungsprobleme zu vermeiden.
Vorgehensweise1. Klicken Sie auf Administrator > Administrationsoptionen.2. Wählen Sie die Registerkarte Zahlungsempfängerkonto aus.3. Wählen Sie das Kontrollkästchen Ausgewählte Dimensionen manuell anwen-
den aus.
Detailkonto (Registerkarte)Das Modul Zahlungsempfängerkonto in IBM
®
Cognos®
Incentive CompensationManagement stellt den Link zwischen berechneten Ergebnissen und Transaktions-daten auf der Registerkarte Detailkonto bereit.
Wenn Sie jeden Datensatz verfolgen wollen, der zum Einkommen für jede Periodebeigetragen hat, wählen Sie die Registerkarte Detailkonto aus.
Für das Detailkonto wird eine Liste der Transaktionen, die den einzelnen Berech-nungen entsprechen, ihr Wert und das Ergebnis der Berechnung angezeigt. Siekönnen die Informationen bearbeiten, wenn Sie dem Vergütungsplan eine Berech-nung hinzufügen.
Für Vergütungspläne mit mehreren Berechnungen werden vom Detailkonto Ergeb-nisse für jede Berechnung angezeigt. Angenommen, ein Vergütungsplan führt diefolgenden Aktionen aus:v Berechnet YTD-Verkäufe für jeden Vertriebsbeauftragtenv Berechnet die Differenz zwischen YTD-Verkäufen und Quotenv Zahlt eine Provision für die Differenz
Diese Informationen werden im Detailkonto als drei separate, aufeinander folgendeBerechnungen angegeben, wobei jede Berechnung Ergebnisse für alle Perioden ent-hält.
306 IBM Cognos Incentive Compensation Management Version 9.0.0: Benutzerhandbuch

Pläne nach ausgewähltem Zahlungsempfänger filternWenn Sie die im Modul Zahlungsempfängerkonto in IBM
®
Cognos®
IncentiveCompensation Management anzuzeigenden Informationen in den Menüs auswäh-len, können Sie die Liste verfügbarer Pläne nach dem Zahlungsempfänger oderPlan filtern.
Detailkontobericht generierenWenn ein Bericht auf der Registerkarte Detailkonto des Moduls Zahlungsempfän-gerkonto in IBM
®
Cognos®
Incentive Compensation Management erstellt wird, wirdeine Liste der berechneten Ergebnisse und der Transaktionsdaten für einen be-stimmten Plan, einen bestimmten Zahlungsempfänger und eine bestimmte Periodeangezeigt.
Vorgehensweise1. Klicken Sie auf die Registerkarte Detailkonto.2. Wählen Sie einen Plan bzw. einen Bericht, einen Zahlungsempfänger und eine
Periode aus.3. Wählen Sie eine Berechnung aus.4. Klicken Sie auf die Schaltfläche Bericht generieren.
Ergebnisse
Die Liste mit berechneten Ergebnissen und Transaktionsdaten für einen bestimmtenPlan, einen bestimmten Zahlungsempfänger und eine bestimmte Periode wird an-gezeigt.
Zahlungsempfänger ohne Einkommen herausfilternSie können Zahlungsempfänger ohne Einkommen für einen ausgewählten Planoder Bericht und eine ausgewählte Periode im Auswahlfeld Zahlungsempfängerim Zahlungsempfängerkonto in IBM
®
Cognos®
Incentive Compensation Manage-ment herausfiltern.
Vorgehensweise1. Wählen Sie den Plan oder Bericht aus.2. Klicken Sie auf die Schaltfläche Zahlungsempfänger ohne Einkommen aus-
blenden.
Ergebnisse
Wenn der Einkommensfilter aktiviert ist, werden im Menü für Zahlungsempfängernur Zahlungsempfänger mit Einkommen für den ausgewählten Plan und für dieausgewählte Periode angezeigt.
Quellendaten anzeigenBei der Anzeige der Registerkarte Detailkonto im Modul Zahlungsempfängerkon-to in IBM
®
Cognos®
Incentive Compensation Management können Sie die zugrundeliegenden Details einer einzelnen Transaktion anzeigen.
Vorgehensweise1. Wählen Sie auf der Registerkarte Detailkonto den Plan oder Bericht aus.2. Wenn Sie die Zeileninformationen aus der Datenquelle der Berechnung anzei-
gen wollen, doppelklicken Sie auf die Transaktion. Beim Anzeigen der Quellen-daten werden die Zeileninformationen aus der primären Quelle der Berechnung
Kapitel 27. Zahlungsempfängerkonto 307

angezeigt. Wenn Sie Tabellen angehängt haben, indem Sie Zeilen oder Spaltenhinzugefügt haben, zeigt das Zahlungsempfängerkonto nur die Zeileninformati-onen aus der ersten Datenquelle an.
Ergebnisse für Zahlungsempfängerkonto exportierenSie können mit der Schaltfläche Senden an beliebige Werte aus dem Modul Zah-lungsempfänger in IBM
®
Cognos®
Incentive Compensation Management in eineMicrosoft Excel-Arbeitsmappe oder eine Textdatei mit Trennzeichen exportieren.
Informationen zu diesem Vorgang
Mit der Option Senden an werden nur Daten exportiert, die derzeit angezeigt wer-den.
Vorgehensweise1. Klicken Sie auf die Schaltfläche Senden an.2. Wählen Sie entweder Microsoft Excel oder Textdatei mit Trennzeichen aus.3. Klicken Sie auf OK.Zugehörige Tasks:„Zusammenfassungskontobericht generieren” auf Seite 309Im Zusammenfassungskonto im Modul Zahlungsempfängerkonto in IBM
®
Cog-nos
®
Incentive Compensation Management werden die abschließenden Berech-nungsergebnisse jeder im Plan enthaltenen Berechnung angezeigt.
Ergebnisse für Zahlungsempfängerkonto publizierenSie können über die Schaltfläche Publizieren das gesamte Modul Zahlungsemp-fängerkonto in IBM
®
Cognos®
Incentive Compensation Management (alle Vergü-tungspläne für alle Zahlungsempfänger) exportieren.
Informationen zu diesem Vorgang
Die Funktion Publizieren stellt viele Optionen bereit. Dazu gehört die Erstellungeinzelner Microsoft Excel-Arbeitsmappen für die einzelnen Zahlungsempfänger.Dieses Feature ist nützlich, falls Microsoft Excel-Arbeitsmappen als Provisionsab-rechnung an Zahlungsempfänger verteilt werden.
Vorgehensweise1. Klicken Sie auf die Schaltfläche Publizieren.2. Wählen Sie aus, wie Sie die Publizierung durchführen wollen, und klicken Sie
auf Weiter.3. Wählen Sie ein Ziel aus und klicken Sie auf Weiter.
Führen Sie in Abhängigkeit vom ausgewählten Ziel einen der folgenden Schrit-te durch:v Falls Sie Microsoft Excel ausgewählt haben, wählen Sie Microsoft Excel-Op-
tionen aus und klicken auf Weiter.v Wenn Sie Portable Document Format ausgewählt haben, wählen Sie PDF-
Optionen aus und klicken auf Weiter.v Wenn Sie Textdatei ausgewählt haben, wählen Sie Textoptionen aus und kli-
cken auf Weiter.4. Wählen Sie Optionen für Zahlungsempfängerkonto aus und klicken Sie auf
Weiter.
308 IBM Cognos Incentive Compensation Management Version 9.0.0: Benutzerhandbuch

5. Wählen Sie die Zielangabe für die Datei aus und klicken Sie auf Fertigstellen.
Zusammenfassungskonto (Registerkarte)Wenn Sie die Registerkarte Zusammenfassungskonto im Modul Zahlungsempfän-gerkonto in IBM
®
Cognos®
Incentive Compensation Management auswählen, wer-den die Ergebnisse für jede Periode einschließlich Basiseinkommen, Nettoeinkom-men, anstehende Zahlungen und Zahlung angezeigt.
Sie können die Zusammenfassungsdetails nach einer beliebigen Kombination vonPlan oder Bericht und Zahlungsempfänger anzeigen.
Zusammenfassungskontobericht generierenIm Zusammenfassungskonto im Modul Zahlungsempfängerkonto in IBM
®
Cog-nos
®
Incentive Compensation Management werden die abschließenden Berech-nungsergebnisse jeder im Plan enthaltenen Berechnung angezeigt.
Vorgehensweise1. Wählen Sie den Plan bzw. den Bericht sowie den Zahlungsempfänger aus.2. Zum Filtern der verfügbaren Zahlungsempfänger klicken Sie auf die Schaltflä-
che Zahlungsempfänger ohne Einkommen ausblenden.3. Klicken Sie auf das Symbol Bericht generieren.4. Zum Exportieren der angezeigten Daten klicken Sie auf die Schaltfläche Senden
an.Zugehörige Tasks:„Ergebnisse für Zahlungsempfängerkonto exportieren” auf Seite 308Sie können mit der Schaltfläche Senden an beliebige Werte aus dem Modul Zah-lungsempfänger in IBM
®
Cognos®
Incentive Compensation Management in eineMicrosoft Excel-Arbeitsmappe oder eine Textdatei mit Trennzeichen exportieren.
Ergebnisse mit Deckelungen und GarantienWenn Sie Vergütungsergebnisse in der Ansicht Zusammenfassung des ModulsZahlungsempfängerkonto in IBM
®
Cognos®
Incentive Compensation Managementanzeigen, werden die Ergebnisse des abschließenden Einkommens nach der An-wendung von Deckelungen und Garantien dargestellt.
Im Gegensatz hierzu werden in der Ansicht Detailkonto die Ergebnisse der ab-schließenden Berechnung ausschließlich Deckelungen und Garantien angezeigt.
Tipp: Sollen konsistente Ergebnisse angezeigt werden, schließen Sie Deckelungenund Garantien als Teil der abschließenden Berechnung ein. Definieren Sie diesenicht im Abschnitt Zahlungsregeln des Assistenten für Vergütungspläne.
Anpassungsdetails (Registerkarte)Auf der Registerkarte Anpassungsdetails im Modul Zahlungsempfängerkonto inIBM
®
Cognos®
Incentive Compensation Management wird ein Bericht der Anpas-sungsdetails für den ausgewählten Plan und Zahlungsempfänger angezeigt.
Wenn zugeordnete Anpassungen in Composer erstellt wurden, können Sie die Än-derung aufgrund des Anpassungsbetrags ausgewählten offenen Perioden auf derRegisterkarte Anpassungsdetails zuordnen.
Kapitel 27. Zahlungsempfängerkonto 309

Anpassungsdetailbericht generierenZum Anzeigen der Anpassungsdetails im Modul Zahlungsempfängerkonto inIBM
®
Cognos®
Incentive Compensation Management müssen Sie einen Plan und ei-nen Zahlungsempfänger auswählen und dann den Bericht generieren.
Vorgehensweise1. Klicken Sie auf die Registerkarte Anpassungsdetails.2. Wählen Sie einen Plan und einen Zahlungsempfänger aus.3. Klicken Sie auf die Schaltfläche Bericht generieren.
Anpassungskategorie hinzufügenSie können Anpassungskategorien hinzufügen, um den Typ von Anpassung zu de-finieren, den Sie im Modul Zahlungsempfänger in IBM
®
Cognos®
Incentive Com-pensation Management erstellen.
Vorgehensweise1. Wählen Sie auf der Registerkarte Anpassungsdetails die Schaltfläche Anpas-
sungskategorien aus.2. Klicken Sie auf Hinzufügen.3. Geben Sie für die Kategorie einen Namen ein und klicken Sie auf OK.4. Wenn Sie das Hinzufügen von Kategorien beendet haben, klicken Sie auf
Schließen.
Anpassungen anzeigenIn der Anzeigeanpassungsfunktion im Modul Zahlungsempfängerkonto in IBM
®
Cognos®
Incentive Compensation Management können Sie zugeordnete Anpassun-gen und manuelle Anpassungen anzeigen, hinzufügen, bearbeiten und löschen.
Vorgehensweise1. Wählen Sie auf der Registerkarte Anpassungsdetails eine Zeile im Bericht aus.2. Doppelklicken Sie auf die Zeile oder klicken Sie mit der rechten Maustaste und
klicken Sie auf Anpassungen.
Manuelle Anpassungen hinzufügenManuelle Anpassungen sind einmalige Lösungen, die in bestimmten Szenarios imModul Zahlungsempfängerkonto in IBM
®
Cognos®
Incentive Compensation Ma-nagement anwenden können. Ein Administrator oder eine Person, die Anpassun-gen vornimmt, kann einem beliebigen Zahlungsempfänger für eine beliebige offenePeriode eine manuelle Anpassung hinzufügen.
Vorgehensweise1. Doppelklicken Sie auf der Registerkarte Anpassungsdetails auf die Zeile einer
nicht gesperrten Periode oder klicken Sie mit der rechten Maustaste auf dieZeile und klicken Sie auf Anpassungen.
Tipp: Nicht gesperrte Perioden haben einen weißen Hintergrund.2. Wählen Sie die Registerkarte Manuell aus.3. Klicken Sie auf Hinzufügen.4. Wählen Sie Anpassungswert aus.5. Wählen Sie Anpassungskategorie aus.
310 IBM Cognos Incentive Compensation Management Version 9.0.0: Benutzerhandbuch

6. Fügen Sie einen Kommentar hinzu.7. Klicken Sie auf OK.
Kapitel 27. Zahlungsempfängerkonto 311

312 IBM Cognos Incentive Compensation Management Version 9.0.0: Benutzerhandbuch

Kapitel 28. Modul 'Berechnen'
Administratoren können das IBM®
Cognos®
Incentive Compensation Management-Modul Berechnen öffnen, um die Berechnungsengine auszuführen, die Zusammen-fassung der letzten im Modell ausgeführten Berechnungen und das Berechnungs-protokoll anzuzeigen.
Mit dem Modul Berechnen können Sie das Timing einer Berechnung oder Aktuali-sierung angeben. Nach dem Laden von Daten oder der Durchführung von Struk-turänderungen am Modell müssen Sie eine Berechnung ausführen, um aktualisierteErgebnisse anzuzeigen. Mit dem Modul Berechnen können Sie eine Berechnungausführen, während Sie in anderen Bereichen von Cognos Incentive CompensationManagement arbeiten. Andere Benutzer können jedoch keine anderen globalen Ak-tionen abschließen, während die Berechnung ausgeführt wird.
Wichtig: In Vergütungsplänen werden erst nach der Ausführung einer Berechnungaktualisierte Werte angezeigt.Zugehörige Konzepte:Kapitel 11, „Berechnungserstellung”, auf Seite 93In IBM
®
Cognos®
Incentive Compensation Management beginnt der Prozess derTransformation Ihrer Unternehmensdaten in Vergütungsergebnisse mit Berechnun-gen.Kapitel 12, „Mit Berechnungen arbeiten”, auf Seite 119Sie können mit der rechten Maustaste auf eine beliebige Berechnung klicken, umeine Voranzeige aufzurufen, die aktuellen Werte oder das Protokoll anzuzeigen,eine Liste mit Vergütungsplänen, maßgeschneiderten Berichten oder Presenter-Be-richten anzuzeigen, die diese Berechnung verwenden, und die Berechnung in IBM
®
Cognos®
Incentive Compensation Management zu ändern.„Zugriffsberechtigungen” auf Seite 321Wenn einer Benutzerrolle Zugriff auf ein Modul in IBM
®
Cognos®
Incentive Com-pensation Management erteilt wird, sind mit dem Modul oder Feature verschiede-ne Zugriffsberechtigungen oder Zugriffsrechte verbunden.Zugehörige Tasks:„Sicherheit für das Modul 'Berechnen' festlegen” auf Seite 360Sie können einer Rolle die Berechtigung zum Anzeigen des Moduls Berechnen imIBM
®
Cognos®
Incentive Compensation Management-Client und zum Ausführen ei-ner Berechnung an Elementen im Menü Berechnungstyp erteilen. Zum Voranzei-gen oder Anzeigen von Berechnungsdaten im Composer-Modell müssen Benutzer,die dieser Rolle zugewiesen sind, auch die Anzeigeberechtigung für das Modul Be-rechnen haben.
© Copyright IBM Corp. 2005, 2015 313

BerechnungstypenWenn Sie in IBM
®
Cognos®
Incentive Compensation Management eine Berechnungausführen, können Sie die einzuschließenden Elemente auswählen.
Sie können einen von mehreren Berechnungstypen auswählen.
Tabelle 44. Elemente berechnen
Element Beschreibung
Alle aktiven Pläne undBerichte
Mit dieser Option können Sie alle Vergütungspläne und maß-geschneiderten Berichte berechnen.
Vergütungspläne und zu-gehörige Berichte
Mit dieser Option können Sie den Vergütungsplan sowie alledem Plan zugehörigen Berichte berechnen.
Vergütungspläne Mit dieser Option können Sie Ergebnisse für alleVergütungspläne oder einen bestimmten Vergütungsplan be-rechnen.
Maßgeschneiderte Berich-te
Mit dieser Option können Sie Ergebnisse für alle maßgeschnei-derten Berichte oder einen bestimmten maßgeschneiderten Be-richt berechnen.
Ergebnisse für einen be-stimmtenZahlungsempfänger
Mit dieser Option können Sie einen Zahlungsempfänger aus-wählen und alle Pläne sowie Berichte berechnen, zu denen derangegebene Zahlungsempfänger gehört.
Webformulare Mit dieser Option können Sie Ergebnisse für alleWebformulare oder ein bestimmtes Webformular berechnen.
Presenter-Berichte Mit dieser Option können Sie Ergebnisse für alle Presenter-Berichte oder einen bestimmten Presenter-Bericht berechnen.Wenn das Modul Berechnen einzelne Presenter-Berichte be-rechnet, werden alle als Quellen verwendeten Composer-Be-rechnungen auch berechnet.
Szenario-Arbeitsbereich Mit dieser Option können Sie Ergebnisse für alle Szenario-Arbeitsbereiche oder einen bestimmten Szenario-Arbeitsbereichberechnen.
Ergebnisse berechnenNachdem Sie einen Bericht, einen Plan, ein Webformular und einen Szenario-Ar-beitsbereich erstellt haben, können Sie die Ergebnisse im Modul Berechnen in IBM
®
Cognos®
Incentive Compensation Management berechnen.
Vorgehensweise1. Führen Sie einen der folgenden Schritte aus, um das Modul Berechnen zu öff-
nen:v Gehen Sie zu Anzeigen > Berechnen.v Klicken Sie mit der rechten Maustaste auf die Registerkartenleiste und kli-
cken Sie auf Berechnen.2. Wählen Sie im Menü Berechnungstyp die Elemente aus, die Sie berechnen wol-
len.3. Klicken Sie auf die Schaltfläche Berechnen, um den Berechnungsprozess zu
starten. Ein Fortschrittsanzeiger zeigt die abgelaufene und verbleibende Berech-nungszeit an.
Wichtig: Auch im Modul Aktivität wird ein Fortschrittsanzeiger für die Be-rechnung angezeigt. Nachdem die Berechnung abgeschlossen wurde, wird im
314 IBM Cognos Incentive Compensation Management Version 9.0.0: Benutzerhandbuch

Modul Aktivität eine Nachricht angezeigt, dass der Vorgang erfolgreich abge-schlossen wurde bzw. dass Fehler aufgetreten sind.
In Bearbeitung befindliche Berechnung abbrechenSie können eine Berechnung, die im Modul Berechnen in Bearbeitung ist, in IBM
®
Cognos®
Incentive Compensation Management abbrechen.
Vorgehensweise
Klicken Sie im Modul Berechnen auf die Schaltfläche Abbrechen neben dem Fort-schrittsanzeiger.
Ergebnisse
Beim Anklicken der Schaltfläche Abbrechen bleibt alles, was bis zu diesem Zeit-punkt berechnet wurde, berechnet und die Berechnungen werden nicht auf ihrenvorherigen Status zurückgesetzt. Der Abbruch wird ausgeführt, sobald Sie ihre Ab-sicht bestätigen, einen Abbruch durchführen zu wollen.
Zusammenfassung (Teilfenster)Im Teilfenster Zusammenfassung in IBM
®
Cognos®
Incentive Compensation Ma-nagement werden das Datum und die Uhrzeit der letzten vollständigen Berech-nung, das Datum und die Uhrzeit der letzten Berechnung und die abgelaufene Zeitder letzten Berechnung aufgelistet.
BerechnungsprotokollWährend der Ausführung einer Berechnung werden vom IBM
®
Cognos®
IncentiveCompensation Management-Berechnungsprotokoll jede abgeschlossene Berechnungund ihre Ausführungsdauer angezeigt.
Tritt während einer Berechnung ein Fehler auf, wird der Name der den Fehler ver-ursachenden Berechnung im Berechnungsprotokoll angezeigt.
Berechnungsprotokoll löschenSie können die Daten im Berechnungsprotokoll im Modul Berechnen in IBM
®
Cog-nos
®
Incentive Compensation Management löschen.
Vorgehensweise
Klicken Sie mit der rechten Maustaste in das Teilfenster Berechnungsprotokoll undklicken Sie auf Inhalt löschen.
Inkrementelle BerechnungenBei der Ausführung einer Berechnung für ein Modell in IBM
®
Cognos®
IncentiveCompensation Management berechnet die Berechnungsengine nur die Änderungenneu, die seit der Ausführung der letzten Berechnung vorgenommen wurden.
Wenn Sie unabhängig davon, ob Änderungen vorgenommen wurden, eine voll-ständige Berechnung ausführen und das gesamte Modell neu berechnen wollen,wählen Sie die Option Alle aktiven Pläne und alle Berichte im Menü Berech-nungstyp aus. Die Option Alle aktiven Pläne und alle Berichte wird in der Regelnur für Test- und Vergleichszwecke verwendet.
Kapitel 28. Modul 'Berechnen' 315

Anpassungen und BerechnungsgeschwindigkeitDie erste Berechnung, die Sie nach der Durchführung einer Anpassung in IBM
®
Cognos®
Incentive Compensation Management ausführen, dauert länger.
Cognos Incentive Compensation Management berechnet nicht nur die Ergebnissefür Daten in nicht gesperrten Perioden, sondern auch Nettozahlungsbeträge nachAnpassungen. Für diese Berechnung muss Cognos Incentive Compensation Ma-nagement jede von der Anpassung betroffene gesperrte Periode neu berechnen, umdie Deltas zu berechnen. Wenn seit der letzten Berechnung Anpassungen vorge-nommen wurden, werden in einem Fenster Informationen dazu bereitgestellt, wieviele Perioden von den letzten Anpassungen betroffen sind.
Wichtig: Eine Berechnung ist die einzige Art, Ergebnisse zu aktualisieren. WennSie während der Erstellung oder Verwaltung des Vergütungsplans eine Voranzeigegenerieren, werden die Modellergebnisse nicht aktualisiert.
Inkrementelle Berechnung verwenden, um die Berechnungsge-schwindigkeit zu steigernSie können angeben, ob bei der Berechnung vorhandene Ergebnisse verwendetwerden sollen, die noch aktuell sind (z. B. wenn nichts geändert wurde, was sichmöglicherweise auf das Ergebnis auswirkt), um die gesamte Berechnungszeit imIBM
®
Cognos®
Incentive Compensation Management-Client zu reduzieren.
Vorgehensweise1. Klicken Sie auf Administrator > Administrationsoptionen.2. Wählen Sie auf der Registerkarte Berechnung das Kontrollkästchen Inkremen-
telle Berechnung aktivieren aus. Die Option Inkrementelle Berechnung akti-vieren ist standardmäßig ausgewählt.
3. Klicken Sie auf OK.
Leistungsoptimierung für Datenebene aktivierenSie können die Funktion zur Leistungsoptimierung für die Datenebene verwenden,um die Berechnungsleistung im IBM
®
Cognos®
Incentive Compensation Manage-ment-Client zu verbessern, insbesondere bei Modellen, die viele Berechnungen mitMultiplikations- und Divisionsoperationen ausführen.
Informationen zu diesem Vorgang
Mit dieser Funktion kann ein größerer Anteil der Berechnungen von der Daten-bank verarbeitet werden und der Bedarf an Datenübertragungen zwischen der Da-tenbank und dem Service wird reduziert. Weitere Informationen zum Konfigurie-ren dieser Funktion finden Sie im Handbuch IBM Cognos Incentive CompensationManagement Installation und Konfiguration.
Vorgehensweise1. Klicken Sie auf Administrator > Administrationsoptionen.2. Wählen Sie auf der Registerkarte Berechnung das Kontrollkästchen Leistungs-
optimierung für Datenebene aktivieren (empfohlen) aus.3. Klicken Sie auf OK.
Formeln für einzelne Zeilen erzwingenWenn Sie in IBM
®
Cognos®
Incentive Compensation Management eine Berechnungerstellen, können Sie verhindern, dass Benutzer eine nicht aggregierte Formel er-stellen.
316 IBM Cognos Incentive Compensation Management Version 9.0.0: Benutzerhandbuch

Informationen zu diesem Vorgang
Wenn Sie Cognos Incentive Compensation Management Premium verwenden, istdiese Option nicht aktiviert. Wenn Sie ein neues Modell erstellen, ist diese Optionaktiviert. Wenn Sie ein Upgrade für ein vorhandenes Modell durchführen, ist dieseOption nicht aktiviert. Benutzer können dieses Feature nach einem Upgrade akti-vieren. Bei der Migration auf ein Modell, für das die Option Bewährte Verfahrenfür Formeln erzwingen aktiviert ist, werden Berechnungen, die ungültige Formelnenthalten, auf der Berechnungsseite des Migrationsassistenten als ungültig ange-zeigt.
Vorgehensweise1. Klicken Sie auf Administrator > Administrationsoptionen.2. Wählen Sie auf der Registerkarte Berechnung das Kontrollkästchen Bewährte
Verfahren für Formeln erzwingen aus.
Am Statistikmonitorprogramm teilnehmenSie können an einem optionalen Statistikmonitorprogramm teilnehmen, das immerdann einen Alert an IBM
®
Cognos®
Incentive Compensation Management sendet,wenn ein Berechnungs- oder Importprozess eines Clients fehlschlägt, ohne dabeiauf die Daten, Pläne oder vertraulichen Informationen im Zusammenhang mit die-sem Prozess zuzugreifen. Das Cognos Incentive Compensation Management-Sup-port-Team kann Sie anschließend kontaktieren, um die Situation schnell aufzulö-sen.
Informationen zu diesem Vorgang
Nach jeder Beendigung eines Imports oder einer Berechnung werden Informatio-nen gesammelt, zusammengestellt und an die Cognos Incentive Compensation Ma-nagement-Server übertragen. Die gesamte Kommunikation erfolgt über eine sichereTCP-Verbindung, die über das Protokoll Transport Layer Security hergestellt wird.Dieses Protokoll stellt sicher, dass alle Daten auf sichere Weise an den authentifi-zierten Host gesendet werden.
Vorgehensweise1. Klicken Sie auf Administrator > Administrationsoptionen.2. Wählen Sie die Registerkarte Statistik aus.3. Wählen Sie die Option Ja aus.4. Klicken Sie auf Test, um die Verbindung zum Statistikserver zu testen.
Kapitel 28. Modul 'Berechnen' 317

318 IBM Cognos Incentive Compensation Management Version 9.0.0: Benutzerhandbuch

Kapitel 29. Sicherheit
Für viele Registerkarten und Objekte können Sie den Zugriff auf das Modell inIBM
®
Cognos®
Incentive Compensation Management steuern. Sie können den Zu-griff vollständig verweigern, den Zugriff nur zum Anzeigen erteilen oder den Zu-griff zum Bearbeiten und Anzeigen erteilen.
Wenn der Zugriff auf ein bestimmtes Feature oder Modul verweigert wird undwenn ein Benutzer versucht, Zugriff zu erlangen, wird Zugriff verweigert ange-zeigt.
Im Fenster Rollen verwalten wird mithilfe von Farbcodierung angegeben, ob Zu-griff verweigert, erteilt oder teilweise erteilt wird.
Ein rotes Flag gibt an, dass der Benutzer keinen Zugriff auf das Objekt hat.
Ein grünes Flag gibt an, dass der Benutzer Zugriff auf das Objekt hat. Ein
gelbes Flag gibt an, dass der Benutzer Teilzugriff auf das Objekt hat.
Beispielsweise kann einer Rolle Teilzugriff auf das Modul Portal Access erteilt wer-den, indem Anzeige-, aber keine Bearbeitungsberechtigungen erteilt werden. AlleBenutzer, die dieser Rolle zugewiesen sind, können alle Webregisterkarten, PortalAccess-Gruppen oder Zugriffsbaumstrukturen anzeigen, dürfen aber den Inhaltnicht bearbeiten.
RollenZum Schutz der Datenintegrität in Ihrem Modell können Sie in IBM
®
Cognos®
In-centive Compensation Management Sicherheitsrollen definieren.
Die Administratorrolle wird automatisch erstellt und hat standardmäßig vollständi-gen Zugriff auf alle Module. Zunächst gehören alle Administratoren zur Benutzer-gruppe, es können jedoch weitere Rollen mit unterschiedlichen Zugriffsebenen er-stellt und zugewiesen werden.
Sie können Benutzerrollen erstellen, um den Zugriff auf Module in Cognos Incen-tive Compensation Management einzuschränken. Für jede erstellte Rolle werdenzugängliche Module definiert.
Sie können beispielsweise einen Administrator haben, der für die Einrichtung undWartung der Portal Access-Hierarchie zuständig ist, aber keine Berechtigung zumBearbeiten von Tabellen oder Vergütungsplänen hat. In diesem Fall wollen Siemöglicherweise eine Benutzergruppe einrichten, die auf das Modul Portal Access,jedoch nicht auf das Modul Composer zugreifen kann. Sie können die Portal Ac-cess-Administratorrolle anschließend über das Fenster Benutzer verwalten einemBenutzer zuweisen.
Wenn ein Administrator das Kennwort eines Benutzers über das Fenster Benutzerverwalten ändert, wird das Kennwortprotokoll von Cognos Incentive Compensati-on Management nicht gespeichert.
© Copyright IBM Corp. 2005, 2015 319

Wichtig: Zur Verwaltung und Zuweisung von Benutzerrollen müssen Sie als Ad-ministrator mit entsprechenden Berechtigungen zum Bearbeiten und Anzeigen vonAdministrationsoptionen angemeldet sein.
Rolle hinzufügenSie können eine Rolle hinzufügen und anschließend der Rolle in IBM
®
Cognos®
In-centive Compensation Management eine Zugriffsberechtigung zuweisen.
Vorgehensweise1. Gehen Sie zu Administrator > Rollen verwalten.2. Klicken Sie auf die Schaltfläche Rolle hinzufügen.3. Benennen Sie die Rolle.4. Klicken Sie auf OK.
Rolle löschenWenn eine Rolle nicht mehr benötigt wird und ihr keine Benutzer zugewiesen sind,können Sie die Rolle in IBM
®
Cognos®
Incentive Compensation Management lö-schen.
Vorgehensweise1. Gehen Sie zu Administrator > Rollen verwalten.2. Wählen Sie die Rolle aus und klicken Sie auf die Schaltfläche Rolle löschen.
Rolle kopierenSie können eine Rolle zusammen mit der entsprechenden Sicherheit in IBM
®
Cog-nos
®
Incentive Compensation Management kopieren.
Vorgehensweise1. Gehen Sie zu Administrator > Rollen verwalten.2. Wählen Sie die Rolle aus und klicken Sie auf die Schaltfläche Rolle kopieren.3. Benennen Sie die duplizierte Rolle und klicken Sie auf OK.
Rolle umbenennenNachdem eine Rolle erstellt wurde, können Sie ihr in IBM
®
Cognos®
IncentiveCompensation Management einen anderen Namen geben.
Vorgehensweise1. Gehen Sie zu Administrator > Rollen verwalten.2. Wählen Sie die Rolle aus und klicken Sie auf die Schaltfläche Rolle umbenen-
nen.3. Benennen Sie die Rolle und klicken Sie auf OK.
RollenberechtigungenNachdem Sie eine Rolle in IBM
®
Cognos®
Incentive Compensation Management er-stellt haben, können Sie Zugriff auf bestimmte Elementen erteilen und den Zugriffauf andere Elemente verweigern. Standardmäßig wird neuen Rollen der Zugriffauf alles verweigert.
320 IBM Cognos Incentive Compensation Management Version 9.0.0: Benutzerhandbuch

ZugriffsberechtigungenWenn einer Benutzerrolle Zugriff auf ein Modul in IBM
®
Cognos®
Incentive Com-pensation Management erteilt wird, sind mit dem Modul oder Feature verschiede-ne Zugriffsberechtigungen oder Zugriffsrechte verbunden.
Tabelle 45. Zugriffsberechtigungen
Modul oder Feature Zugriffsrechte
AuditprotokollBearbeiten
Berechtigt Benutzer dazu, das Auditprotokoll zubereinigen. (Hierzu sind auchAnzeigeberechtigungen erforderlich.)
AnsichtBerechtigt Benutzer dazu, Details der Daten anzu-zeigen, zu sortieren, zu filtern und einzublenden.
BerechnenEinzelberechnung
Berechtigt Benutzer dazu, jeweils eine einzelne Be-rechnung zu berechnen.
AnsichtBerechtigt Benutzer dazu, das Modul Berechnenanzuzeigen, jedoch nicht eine Berechnung für be-liebige, im Menü Berechnungstyp aufgeführte Ele-mente auszuführen.
AusführenBerechtigt Benutzer dazu, eine Berechnung für be-liebige, in der Liste Berechnungstyp aufgeführteElemente auszuführen. (Hierzu ist auch eineAnzeigeberechtigung erforderlich.)
VergütungsplänePlanname (Systemcode)
Wird zusammen mit Composer (Anzeigen undBearbeiten) und dem Zahlungsempfängerkonto(Anzeigen) verwendet. Ein Benutzer, dem Zugriffauf den Plan erteilt wurde, kann in Composer aufalle mit der rechten Maustaste aufrufbare Optio-nen für den Plan zugreifen. Hiervon ausgenom-men ist das Bearbeiten des Plans und Ändern desStatus In Produktion. Das Erteilen von Zugriff aufden Plan berechtigt den Administrator dazu, dieErgebnisse des Vergütungsplans imZahlungsempfängerkonto anzuzeigen (sofern auchfür das Zahlungsempfängerkonto eineAnzeigeberechtigung erteilt wurde).
ComposerAnsichten hinzufügen
Berechtigt Benutzer dazu, eine Anzeigetabelle hin-zuzufügen. (Hierzu sind auch Anzeige- undBearbeitungsberechtigungen für Composer sowiefür den Speicherbereich erforderlich, dem die Ta-belle hinzugefügt wird, d. h. entweder für dieKomponente, die der Benutzer der Tabelle hinzu-fügt, oder für die Ausgangsebene von Composer.)
Kapitel 29. Sicherheit 321

Tabelle 45. Zugriffsberechtigungen (Forts.)
Modul oder Feature Zugriffsrechte
ComposerKomponente
Für jede Komponente in Composer, einschließlichdas Cognos Producer Lifecycle and Credential Ma-nagement-Objekt, kann Benutzern das Ausführender folgenden Aktionen erlaubt werden:
LöschenBerechtigt Benutzer dazu, die Komponen-te zu löschen. (Hierzu sind auch Anzeige-und Bearbeitungsberechtigungen fürComposer sowie für den Speicherbereicherforderlich, der die Komponente enthält.Dabei handelt es sich entweder um dieübergeordnete Komponente oder dieAusgangsebene von Composer.)
BearbeitenBerechtigt Benutzer dazu, Elemente in derKomponente zu bearbeiten oder der Kom-ponente Elemente hinzuzufügen. (Hierzusind auch die Anzeige- undBearbeitungsberechtigung für Composerund die Anzeigeberechtigung für dieKomponente erforderlich.)
AnsichtBerechtigt Benutzer dazu, die Elemente ineiner Komponente anzuzeigen. (Hierzu istauch die Anzeigeberechtigung für Com-poser erforderlich.)
ComposerBearbeiten
Berechtigt Benutzer dazu, Elemente, für die sieeine Anzeige- und Bearbeitungsberechtigung ha-ben, zu bearbeiten und für Composer hinzuzufü-gen.
322 IBM Cognos Incentive Compensation Management Version 9.0.0: Benutzerhandbuch

Tabelle 45. Zugriffsberechtigungen (Forts.)
Modul oder Feature Zugriffsrechte
ComposerEingabeformulare
Benutzern kann für alle Eingabeformulare in Com-poser das Ausführen der folgenden Aktionen er-laubt werden (hierzu sind auch Anzeige- undBearbeitungsberechtigungen für Composer sowiefür den Speicherbereich erforderlich, in dem sichdie Tabelle befindet, d. h. entweder für die Kom-ponente oder die Ausgangsebene von Composer):
HinzufügenBerechtigt Benutzer dazu, ein neuesEingabeformular für eine Tabelle zu er-stellen.
LöschenBerechtigt Benutzer dazu,Eingabeformulare zu löschen. (Hierzu istauch die Anzeigeberechtigung für dasEingabeformular erforderlich.)
BearbeitenBerechtigt Benutzer dazu, vorbestehendeEingabeformulare und derenValidierungsregeln zu bearbeiten. (Hierzuist auch die Anzeigeberechtigung für dasEingabeformular erforderlich.)
Kapitel 29. Sicherheit 323

Tabelle 45. Zugriffsberechtigungen (Forts.)
Modul oder Feature Zugriffsrechte
ComposerTabelle Benutzern kann Zugriff auf die folgenden Aktio-
nen für Eingabeformulare und die Tabellenstrukturerteilt werden:
EingabeformulareBenutzern kann für jedes EingabeformularZugriff auf folgende Aktionen erteilt wer-den (zur Ausführung der Aktionen benö-tigt ein Benutzer eineAnzeigeberechtigung für dasEingabeformular):
HinzufügenBerechtigt Benutzer dazu, einerTabelle neue Zeilen hinzuzufü-gen, aber nicht, Daten zu impor-tieren.
LöschenBerechtigt Benutzer dazu, vor-handene Zeilen in einer Tabellezu löschen.
BearbeitenBerechtigt Benutzer dazu, vor-handene Zeilen in einer Tabellezu bearbeiten.
Verlauf Berechtigt Benutzer dazu, beimAnzeigen von Tabellendaten aufdie Schaltfläche Verlauf zu kli-cken.
AnsichtBerechtigt Benutzer dazu, Zeilenin Microsoft Excel zu exportierenund folgende Aktionen zu nut-zen: Publizieren, Anzeige ver-wendet von undWebdatenbearbeitung(Spaltenberechtigungen bearbei-ten, Einschränkungen anzeigenund Direkte Bearbeitung).
324 IBM Cognos Incentive Compensation Management Version 9.0.0: Benutzerhandbuch

Tabelle 45. Zugriffsberechtigungen (Forts.)
Modul oder Feature Zugriffsrechte
ComposerStruktur
Benutzern kann für jede Tabelle Zugriff auf diefolgenden Aktionen erteilt werden (hierzu sindauch Anzeige- und Bearbeitungsberechtigungenfür Composer sowie für den Speicherbereich erfor-derlich, in dem sich die Tabelle befindet, d. h. ent-weder für die Komponente oder dieAusgangsebene von Composer):
LöschenBerechtigt Benutzer dazu, die Tabelle zulöschen.
BearbeitenBerechtigt Benutzer dazu, Tabellenspaltenhinzuzufügen bzw. zu entfernen. (Hierzuist auch die Anzeigeberechtigung für dieTabellenstruktur erforderlich.)Wichtig: Die Struktur vonHierarchietabellen kann nicht bearbeitetwerden.
Verlauf Berechtigt Benutzer dazu, denTabellenverlauf zu bereinigen.
Import Berechtigt Benutzer dazu, Daten in eineTabelle zu importieren. (Hierzu ist auchdie Anzeigeberechtigung für dieTabellenstruktur erforderlich.) Der Benut-zer braucht nicht über die BerechtigungBearbeiten für die Komponente zu verfü-gen, die die Tabelle enthält.
AnsichtBerechtigt Benutzer dazu, dieTabellenstruktur anzuzeigen.
Kapitel 29. Sicherheit 325

Tabelle 45. Zugriffsberechtigungen (Forts.)
Modul oder Feature Zugriffsrechte
ComposerOben Berechtigt Benutzer dazu, auf der Ausgangsebene
von Composer die folgenden Aktionen auszufüh-ren:
BearbeitenBerechtigt Benutzer dazu, dieAusgangsebene von Composer zu bear-beiten. (Hierzu sind auch die Anzeige-und Bearbeitungsberechtigung für Com-poser erforderlich.)
AnsichtBerechtigt Benutzer dazu, das Modul Composerund die Komponenten und Elemente auf derAusgangsebene anzuzeigen. Zum Anzeigen vonElementen einer Komponente benötigen BenutzerZugriff auf die Komponente. Benutzer mitAnzeigeberechtigung in Composer können denBerechnungsassistenten ebenfalls im Nur-Lese-Mo-dus öffnen.
WebdatenbearbeitungBerechtigt Benutzer dazu, Einschränkungen anzu-zeigen und Spaltenberechtigungen zu bearbeiten,Bearbeitungen zu genehmigen bzw. abzulehnenund die direkte Bearbeitung der Datenbank fürTabellen zu aktivieren, die für dieWebdatenbearbeitung aktiviert sind. (Hierzu sindauch Anzeige- und Bearbeitungsberechtigungenfür Composer sowie für den Speicherbereich erfor-derlich, in dem sich die Tabelle befindet, d. h. ent-weder für die Komponente oder dieAusgangsebene von Composer.)
326 IBM Cognos Incentive Compensation Management Version 9.0.0: Benutzerhandbuch

Tabelle 45. Zugriffsberechtigungen (Forts.)
Modul oder Feature Zugriffsrechte
Data-StoresData-Store
Benutzern kann Zugriff auf die folgenden Aktio-nen für Data-Stores erteilt werden:
HinzufügenBerechtigt Benutzer dazu, Data-Stores inComposer zu erstellen.
Data-StoreBenutzern kann für jeden Data-Store Zu-griff auf die folgenden Aktionen erteiltwerden (hierzu sind auchAnzeigeberechtigungen für Composerund die Komponente erforderlich, die denData-Store enthält):
LöschenBerechtigt Benutzer dazu, denData-Store aus Composer zu ent-fernen. (Hierzu sind auch Anzei-ge- undBearbeitungsberechtigungen fürComposer und die Komponenteerforderlich, die den Data-Storeenthält.)
BearbeitenBerechtigt Benutzer dazu, denData-Store zu bearbeiten.
AnsichtBerechtigt Benutzer dazu, dasData-Store-Objekt in Composeranzuzeigen.
DateiNeues Modell
Berechtigt Benutzer dazu, über das Menü Dateiein Modell zu erstellen.Tipp: Die Schaltfläche Neues Modell imAnmeldefenster kann in der Konfigurationsdateiinaktiviert werden.
HomepageAdministrationsoptionen
BearbeitenBerechtigt Benutzer dazu, dieAdministrationsoptionen für das aktuelleModell zu bearbeiten. (Hierzu ist aucheine Anzeigeberechtigung fürAdministrationsoptionen erforderlich.)
AnsichtBerechtigt Benutzer dazu, dieAdministrationsoptionen für das aktuelleModell anzuzeigen.
Kapitel 29. Sicherheit 327

Tabelle 45. Zugriffsberechtigungen (Forts.)
Modul oder Feature Zugriffsrechte
HomepageKalender
BearbeitenBerechtigt Benutzer dazu, Kalender zubearbeiten. (Hierzu ist auch dieAnzeigeberechtigung für Kalender erfor-derlich.)
PeriodensperrungBerechtigt Benutzer dazu, alle Kalenderim Modell zu sperren und zu entsperren.(Zum Sperren von Perioden ist auch dieAnzeigeberechtigung für Kalender erfor-derlich.)
PeriodenbereinigungBerechtigt Benutzer dazu, alle Aktionenbei der Periodenbereinigung auszuführen.
AnsichtBerechtigt Benutzer dazu, die Liste derKalender anzuzeigen.
HomepageDatenrastervorlagen verwalten
HinzufügenBerechtigt Benutzer dazu, Vorlagen hinzu-zufügen und zu duplizieren. Auch dieAnzeigeberechtigung ist erforderlich.
LöschenBerechtigt Benutzer dazu, Vorlagen zulöschen. Auch die Anzeigeberechtigung isterforderlich.
BearbeitenBerechtigt Benutzer dazu,Standardvorlagen zu bearbeiten und fest-zulegen. Auch die Anzeigeberechtigungist erforderlich.
AnsichtBerechtigt Benutzer dazu, Vorlagen anzu-zeigen.
HomepageVerlaufsaufzeichnung verwalten
BearbeitenBerechtigt Benutzer dazu, im FensterAdministrationsoptionen dieVerlaufsaufzeichnung zu aktivieren oderinaktivieren.
AnsichtBerechtigt Benutzer dazu, im FensterAdministrationsoptionen die Option zurVerlaufsaufzeichnung anzuzeigen.
328 IBM Cognos Incentive Compensation Management Version 9.0.0: Benutzerhandbuch

Tabelle 45. Zugriffsberechtigungen (Forts.)
Modul oder Feature Zugriffsrechte
HomepageGespeicherte Importe verwalten
LöschenBerechtigt Benutzer dazu, gespeicherteImporte zu löschen. (Hierzu ist dieAnzeigeberechtigung für gespeicherte Im-porte erforderlich.)
BearbeitenBerechtigt Benutzer dazu, gespeicherteImporte zu bearbeiten. (Hierzu ist dieAnzeigeberechtigung für gespeicherte Im-porte erforderlich.)
AnsichtBerechtigt Benutzer dazu, die Liste dergespeicherten Importe anzuzeigen undgespeicherte Importe auszuführen.
HomepageGespeicherte Publizierungen verwalten
LöschenBerechtigt Benutzer dazu, gespeichertePublizierungen zu löschen. (Hierzu ist dieAnzeigeberechtigung für gespeicherte Pu-blizierungen erforderlich.)
BearbeitenBerechtigt Benutzer dazu, gespeichertePublizierungen zu bearbeiten. (Hierzu istdie Anzeigeberechtigung für gespeichertePublizierungen erforderlich.)
AnsichtBerechtigt Benutzer dazu, die Liste dergespeicherten Publizierungen anzuzeigenund gespeicherte Publizierungen auszu-führen.
HomepageGespeicherte Transformationen verwalten
LöschenBerechtigt Benutzer dazu, gespeicherteTransformationen zu löschen. (Hierzu istdie Anzeigeberechtigung für gespeicherteTransformationen erforderlich.)
BearbeitenBerechtigt Benutzer dazu, gespeicherteTransformationen zu bearbeiten. (Hierzuist die Anzeigeberechtigung für gespei-cherte Transformationen erforderlich.)
AnsichtBerechtigt Benutzer dazu, die Liste dergespeicherten Transformationen anzuzei-gen und gespeicherte Transformationenauszuführen.
Kapitel 29. Sicherheit 329

Tabelle 45. Zugriffsberechtigungen (Forts.)
Modul oder Feature Zugriffsrechte
HomepageMotiv verwalten
Berechtigt Benutzer dazu, benutzerdefinierteKopfzeilen zu aktivieren, die im Web-Client ange-zeigt werden.
Migrationen
BearbeitenBerechtigt Benutzer dazu, eine Migrationzu erstellen. (Hierzu ist auch eineAusführungsberechtigung erforderlich.)
AusführenBerechtigt Benutzer dazu, eine Migrationauszuführen. (Hierzu ist auch eineBearbeitungsberechtigung erforderlich.)
Modell optimierenBerechtigt Benutzer dazu, den SQL-Prozess zurModelloptimierung auszuführen.
HomepageZahlungsempfängergruppen
BearbeitenBerechtigt Benutzer dazu,Zahlungsempfängergruppen zu bearbei-ten. (Hierzu ist auch eineAnzeigeberechtigung erforderlich.)
AnsichtBerechtigt Benutzer dazu, die Liste derZahlungsempfängergruppen anzuzeigen.
330 IBM Cognos Incentive Compensation Management Version 9.0.0: Benutzerhandbuch

Tabelle 45. Zugriffsberechtigungen (Forts.)
Modul oder Feature Zugriffsrechte
HomepageProzesslisten
HinzufügenBerechtigt Benutzer dazu, eineProzessliste hinzuzufügen.
ProzesslistennameBerechtigt Benutzer dazu, die folgendenAktionen für eine bestimmte Prozesslisteauszuführen:
LöschenBerechtigt Benutzer dazu, dieProzessliste zu löschen. (Hierzuist auch eineAnzeigeberechtigung erforder-lich.)
BearbeitenBerechtigt Benutzer dazu, dieProzessliste zu bearbeiten. (Hier-zu ist auch eineAnzeigeberechtigung erforder-lich.)
AnsichtBerechtigt Benutzer dazu, dieProzessliste anzuzeigen.
HomepageSternschema
BearbeitenBerechtigt Benutzer dazu, vorhandeneSternschemata zu bearbeiten und neueSternschemata zu erstellen. (Hierzu istauch eine Anzeigeberechtigung erforder-lich.)
AnsichtBerechtigt Benutzer dazu, vorhandeneSternschemata anzuzeigen.
Kapitel 29. Sicherheit 331

Tabelle 45. Zugriffsberechtigungen (Forts.)
Modul oder Feature Zugriffsrechte
ImporteErweitert
Berechtigt Benutzer dazu, das KontrollkästchenErweiterte Einstellungen verwenden auszuwäh-len, um bei einem Importvorgang aus einer ODBC-Datenbank eine benutzerdefinierteVerbindungszeichenfolge einzugeben. (Hierzu sindauch Anzeige- und Bearbeitungsberechtigungenfür Composer sowie für den Tabellenbereich erfor-derlich, in dem sich die Tabelle befindet, d. h. ent-weder für die Komponente oder dieAusgangsebene von Composer, außerdem eineBearbeitungsberechtigung für die Tabelle und dieBerechtigung für Import > Daten.)
Daten Berechtigt Benutzer dazu, Daten in eine Tabelle zuimportieren .(Hierzu sind auch Anzeige- undBearbeitungsberechtigungen für Composer sowiefür den Speicherbereich, der die Tabelle enthält,d. h. entweder für die Komponente oder dieAusgangsebene von Composer, sowie eineBearbeitungsberechtigung für die Tabelle erforder-lich.)
ZahlungsempfängerkontoAnsicht
Berechtigt Benutzer dazu, alle Registerkarten imZahlungsempfängerkonto und alle maßgeschnei-derten Berichte anzuzeigen. (Hierzu ist Zugriff aufVergütungspläne erforderlich, um diese imZahlungsempfängerkonto anzeigen zu können.)
Portal AccessBearbeiten
Berechtigt Benutzer dazu, alle in Portal Access-Registerkarten enthaltenen Elemente zu bearbeiten.(Hierzu sind auch eine Anzeigeberechtigung fürPortal Access und Zugriff auf Vergütungspläneund Presenter sowie auf Webformulare erforder-lich, um deren Zuweisung, Abzeichnung und Ab-fragen in Portal Access anzuzeigen.)
AnsichtBerechtigt Benutzer dazu, alle Registerkarten inPortal Access und die darin enthaltenen Elementeanzuzeigen. (Hierzu ist auch Zugriff aufVergütungspläne, Presenter sowie aufWebformulare erforderlich, um deren Zuweisung,Abzeichnung und Abfragen in Portal Access anzei-gen zu können.)
332 IBM Cognos Incentive Compensation Management Version 9.0.0: Benutzerhandbuch

Tabelle 45. Zugriffsberechtigungen (Forts.)
Modul oder Feature Zugriffsrechte
PresenterAuditprotokoll
AnsichtBerechtigt Benutzer dazu, dasAuditprotokoll als Datenquelle in Presen-ter-Berichten zu verwenden. (Hierzu isteine Anzeigeberechtigung für Presentererforderlich.)
AnsichtBerechtigt Benutzer dazu, alle Funktionen in Pre-senter auszuführen. (Hierzu ist Anzeigezugriff aufAuditprotokolle in Presenter erforderlich, um dieAuditprotokolle als Datenquelle verwenden zukönnen.)
SzenariosUmstufen
Berechtigt Benutzer dazu, Szenarios umzustufen.(Hierzu ist auch eine Anzeigeberechtigung erfor-derlich.)
AnsichtBerechtigt Benutzer dazu, das Modul Szenariosanzuzeigen und Arbeitsbereiche und Szenarios zuerstellen. (Zum Erstellen von Arbeitsbereichenmuss der Benutzer auch eine Berechtigung für an-gegebene Vergütungspläne haben.)
Arbeitsbereich
ArbeitsbereichsnameBerechtigt Benutzer dazu, den Arbeitsbe-reich anzuzeigen und zu bearbeiten.(Hierzu ist auch eineAnzeigeberechtigung für das Modul Sze-narios erforderlich.)
SchedulerAnsicht
Berechtigt Benutzer dazu, Tasks in Scheduler anzu-zeigen und auszuführen.
BearbeitenBerechtigt Benutzer zum Ausführen der folgendenFunktionen in Scheduler: Tasks und Prozesse hin-zufügen und entfernen, Scheduler-Eigenschaftenfestlegen, Scheduler-Service anhalten und aktivie-ren, sowie Tasks aktivieren und inaktivieren. (Be-nutzer müssen außerdem eineAnzeigeberechtigung haben.)
Task-ManagerAnsicht
Berechtigt Benutzer dazu, alle Funktionen in Task-Manager auszuführen.
Kapitel 29. Sicherheit 333

Tabelle 45. Zugriffsberechtigungen (Forts.)
Modul oder Feature Zugriffsrechte
WebformulareAnsicht
Berechtigt Benutzer dazu, alle Funktionen inWebformularen auszuführen. (Benutzer benötigenkeinen separaten Zugriff auf Tabellen und Berech-nungen, um diese in Webformularen verwendenzu können.)
Workflow ManagerBearbeiten
Berechtigt Benutzer dazu, vorbestehendeWorkflows zu ändern. (Hierzu ist auch eineAnzeigeberechtigung für den Workflow erforder-lich.)
AnsichtBerechtigt Benutzer dazu, Workflow Manager an-zuzeigen.
WorkflownameBenutzern kann für jeden Workflow die Berechti-gung zum Ausführen der folgenden Aktionen er-teilt werden (Benutzer benötigen auch eineAnzeigeberechtigung für Workflow Manager):
AusführenBerechtigt Benutzer dazu, denWorkflowprozess zu starten. (Hierzu istauch eine Anzeigeberechtigung für denWorkflow erforderlich.)
BearbeitenBerechtigt Benutzer dazu, Workflows inWorkflow Manager hinzuzufügen. (Hier-zu ist auch eine Anzeigeberechtigung er-forderlich.)
AnsichtBerechtigt Benutzer dazu, den Workflowanzuzeigen.
Zugehörige Konzepte:„Modelle” auf Seite 5In IBM
®
Cognos®
Incentive Compensation Management ist Ihr erster Schritt dieAuswahl eines Modells. Die einem Modell zugeordneten Informationen bestimmendas Geschäftsjahr, die Gehaltsperioden und die Währungen.Kapitel 4, „Homepage”, auf Seite 11Die Homepage ist Ihr Einstiegspunkt zum Arbeiten mit Modellen in IBM
®
Cognos®
Incentive Compensation Management. Sie enthält ein Dashboard, das Sie zum Ver-walten Ihrer Modelle verwenden können.Kapitel 5, „Prozesslisten”, auf Seite 15Sie können in IBM
®
Cognos®
Incentive Compensation Management Prozesslisten er-stellen, um Benutzer beim Ausführen von Verwaltungstasks für Modelle zu unter-stützen.„Komponenten” auf Seite 28Eine Komponente ist ein Container, der in IBM
®
Cognos®
Incentive CompensationManagement zum Organisieren Ihres Modells verwendet wird.
334 IBM Cognos Incentive Compensation Management Version 9.0.0: Benutzerhandbuch

Kapitel 6, „Composer”, auf Seite 19Mit dem IBM
®
Cognos®
Incentive Compensation Management-Modul Composerkönnen Sie ein Modell anzeigen, verwalten und erstellen.Kapitel 7, „Tabellenkonfiguration”, auf Seite 43In IBM
®
Cognos®
Incentive Compensation Management können Sie die Datenbank-struktur bearbeiten, um die für Vergütungsberechnungen benötigten Messwerte zuspeichern. Sie können Felder oder ganze Tabellen hinzufügen, um die Datenbank-struktur zu bearbeiten.Kapitel 8, „Datenimporte”, auf Seite 73Mit dem Assistenten für den Datenimport in IBM
®
Cognos®
Incentive Compensati-on Management können Sie Daten in eine beliebige Hierarchie-, System-, Daten-,Strukturtabelle oder eine benutzerdefinierte Tabelle importieren.Kapitel 10, „Eingabeformulare”, auf Seite 89Durch Eingabeformulare kann in IBM
®
Cognos®
Incentive Compensation Manage-ment gesteuert werden, welche Tabellen und Tabellenfelder bestimmte Administra-toren anzeigen und bearbeiten können.Kapitel 11, „Berechnungserstellung”, auf Seite 93In IBM
®
Cognos®
Incentive Compensation Management beginnt der Prozess derTransformation Ihrer Unternehmensdaten in Vergütungsergebnisse mit Berechnun-gen.Kapitel 12, „Mit Berechnungen arbeiten”, auf Seite 119Sie können mit der rechten Maustaste auf eine beliebige Berechnung klicken, umeine Voranzeige aufzurufen, die aktuellen Werte oder das Protokoll anzuzeigen,eine Liste mit Vergütungsplänen, maßgeschneiderten Berichten oder Presenter-Be-richten anzuzeigen, die diese Berechnung verwenden, und die Berechnung in IBM
®
Cognos®
Incentive Compensation Management zu ändern.Kapitel 14, „Data-Stores”, auf Seite 141Data-Stores sind Composer-Objekte in IBM
®
Cognos®
Incentive Compensation Ma-nagement, mit deren Hilfe Sie Quellen wie Tabellen, Berechnungen und Summender Vorauszahlungen in einem großen Repository verknüpfen können.„Pläne und Zahlungsempfängergruppen” auf Seite 149Zum Verringern der Zeit für das Einrichten und Verwalten der einzelnen Vergü-tungspläne können Sie in IBM
®
Cognos®
Incentive Compensation ManagementZahlungsempfängergruppen verwenden.„Vergütungspläne” auf Seite 149Vergütungspläne können Sie über das Modul Composer in IBM
®
Cognos®
IncentiveCompensation Management hinzufügen und bearbeiten.Kapitel 17, „Szenarios”, auf Seite 163Mithilfe von Szenarios können Sie analysieren, wie Varianten in der Ausgabe einesModells in IBM
®
Cognos®
Incentive Compensation Management auf verschiedeneQuellen der Variante aufgeteilt werden können.Kapitel 18, „Webformulare”, auf Seite 171Verwenden Sie in IBM
®
Cognos®
Incentive Compensation Management Webformu-lare, um Formulare zu erstellen und für die Webprüfung oder Datenübergabe zuaktivieren.Kapitel 19, „Datenkomponenten von Presenter-Berichten”, auf Seite 181In IBM
®
Cognos®
Incentive Compensation Management können Sie im Modul Pre-senter Berichte mit Ihren Daten erstellen. Im Modul Presenter können Sie Presen-ter-Berichte erstellen, zusammenfassen und zur Prüfung im Web-Client bereitstel-len.Kapitel 20, „Layout und Anzeigeoptionen für Presenter-Berichte”, auf Seite 197Nachdem Sie Parameter, Quellen und Werte für Ihren Presenter-Bericht in IBM
®
Cognos®
Incentive Compensation Management erstellt haben, müssen Sie Layoutta-
Kapitel 29. Sicherheit 335

bellen und Berichtskomponenten hinzufügen.Kapitel 21, „Mit abgeschlossenen Presenter-Berichten arbeiten”, auf Seite 227Nachdem Sie einen Presenter-Bericht in IBM
®
Cognos®
Incentive Compensation Ma-nagement abgeschlossen haben, kann er bearbeitet, vorab angezeigt, publiziert undmit anderen Berichten, Webformularen oder Webseiten verlinkt werden.Kapitel 22, „Workflow Manager”, auf Seite 235An der Task der Vergütung von Vertriebspersonal sind gewöhnlich viele Gruppenvon Personen, Prozessen und Tools in einem Workflow beteiligt. Sie können IhreWorkflows mithilfe von Workflow Manager in IBM
®
Cognos®
Incentive Compensa-tion Management erstellen und verwalten.Kapitel 23, „Portal Access”, auf Seite 253Sie können mit dem Modul Portal Access in IBM
®
Cognos®
Incentive Compensati-on Management Webregisterkarten, Webzugriff, Abzeichnungen und Anfragehand-habungsverantwortung definieren.„Publizierungen” auf Seite 280Wenn Sie über Publizierungen verfügen, die mit dem Tool Publisher erstellt wur-den, können Sie sie im Modul Scheduler in IBM
®
Cognos®
Incentive CompensationManagement speichern und planen.Kapitel 24, „Scheduler”, auf Seite 275Mit dem Modul Scheduler in IBM
®
Cognos®
Incentive Compensation Managementkönnen Sie Prozesse wie Importe, Berechnungen und Kalendersperrung erstellenund planen.Kapitel 26, „Audit”, auf Seite 297Sie können mithilfe des Moduls Audit in IBM
®
Cognos®
Incentive CompensationManagement alle Aktivitäten aller Benutzer überwachen. Sie können darüber hin-aus Fehlerlisten und Listen von Scheduler- und Tasknachrichten anzeigen.Kapitel 28, „Modul 'Berechnen'”, auf Seite 313Administratoren können das IBM
®
Cognos®
Incentive Compensation Management-Modul Berechnen öffnen, um die Berechnungsengine auszuführen, die Zusammen-fassung der letzten im Modell ausgeführten Berechnungen und das Berechnungs-protokoll anzuzeigen.„Sternschemata” auf Seite 386In IBM
®
Cognos®
Incentive Compensation Management können Sie mit Sternsche-mata OLAP-Würfel für die Leistungsanalyse erstellen.Zugehörige Tasks:„Gespeicherte Transformationen verwalten” auf Seite 191Sie können gespeicherte Transformationen im Fenster Gespeicherte Transformatio-nen verwalten im IBM
®
Cognos®
Incentive Compensation Management-Client an-zeigen, bearbeiten oder löschen. Datentransformationen werden in Composer er-stellt und können im Modul Scheduler geplant werden.„Datenraster hinzufügen” auf Seite 202In IBM
®
Cognos®
Incentive Compensation Management können Sie in Ihrem Pre-senter-Bericht ein Datenraster verwenden, um die Ergebnisse einer einzelnen Da-tenquelle in einer Tabelle anzuzeigen.„Web-Client-Motiv ändern” auf Seite 388Sie können über das Fenster Motive im IBM
®
Cognos®
Incentive Compensation Ma-nagement-Client das im Web-Client angezeigte Logo anpassen.„Kalender hinzufügen” auf Seite 378Sie können Ihrem Modell in IBM
®
Cognos®
Incentive Compensation Managementunterschiedliche Kalender hinzufügen. Sie können auch benutzerdefinierte Kalen-der hinzufügen.
336 IBM Cognos Incentive Compensation Management Version 9.0.0: Benutzerhandbuch

Prozessliste - SicherheitStandardmäßig können alle Administratoren die Homepage in IBM
®
Cognos®
In-centive Compensation Management anzeigen. Für die Berechtigung zum Erstellen,Anzeigen, Bearbeiten, Duplizieren oder Löschen von Prozesslisten von der Home-page müssen Sie den Rollen zusätzlichen Zugriff erteilen.Zugehörige Konzepte:Kapitel 5, „Prozesslisten”, auf Seite 15Sie können in IBM
®
Cognos®
Incentive Compensation Management Prozesslisten er-stellen, um Benutzer beim Ausführen von Verwaltungstasks für Modelle zu unter-stützen.
Rollen die Berechtigung zum Hinzufügen einer Prozessliste ertei-lenSie können einer Rolle die Berechtigung zum Erstellen von Prozesslisten in IBM
®
Cognos®
Incentive Compensation Management erteilen. Benutzer, die diesen Rollenzugewiesen sind, sind darüber hinaus berechtigt, alle von ihnen erstellten Prozess-listen zu bearbeiten, zu duplizieren und zu löschen.
Vorgehensweise1. Klicken Sie auf Administrator > Rollen verwalten und wählen Sie die Rolle
aus, der Sie Berechtigungen erteilen wollen.2. Blenden Sie Homepage > Prozesslisten ein.3. Klicken Sie mit der rechten Maustaste auf Hinzufügen und klicken Sie auf Er-
teilen.
Rollen die Berechtigung zum Anzeigen einer Prozessliste erteilenSie können einer Rolle die ausschließliche Anzeigeberechtigung für bestimmte Pro-zesslisten in IBM
®
Cognos®
Incentive Compensation Management erteilen. Benutzer,die dieser Rolle zugewiesen sind, können Prozesslisten nicht erstellen oder bearbei-ten.
Vorgehensweise1. Klicken Sie auf Administrator > Rollen verwalten und wählen Sie die Rolle
aus, der Sie Berechtigungen erteilen wollen.2. Blenden Sie Homepage > Prozesslisten ein.3. Blenden Sie die Prozessliste ein, für die die Rolle eine Anzeigeberechtigung ha-
ben soll.4. Klicken Sie mit der rechten Maustaste auf Anzeigen und klicken Sie auf Ertei-
len.
Rollen die Berechtigung zum Anzeigen und Bearbeiten einer Pro-zessliste erteilenSie können einer Rolle die Berechtigung zum Bearbeiten und Duplizieren bestimm-ter Prozesslisten in IBM
®
Cognos®
Incentive Compensation Management erteilen.Wenn Benutzer, die dieser Rolle zugewiesen sind, ein Duplikat einer Prozesslisteerstellen, verfügen sie automatisch über die Berechtigung zum Anzeigen, Bearbei-ten und Löschen der Prozessliste.
Vorgehensweise1. Klicken Sie auf Administrator > Rollen verwalten und wählen Sie die Rolle
aus, der Sie Berechtigungen erteilen wollen.2. Blenden Sie Homepage > Prozesslisten ein.
Kapitel 29. Sicherheit 337

3. Blenden Sie die Prozessliste ein, für die die Rolle eine Anzeigeberechtigung ha-ben soll.
4. Klicken Sie mit der rechten Maustaste auf Anzeigen und klicken Sie auf Ertei-len.
5. Klicken Sie mit der rechten Maustaste auf Bearbeiten und klicken Sie auf Ertei-len.
Rollen die Berechtigung zum Löschen einer Prozessliste erteilenSie können einer Rolle die Berechtigung zum Löschen einer bestimmten Prozesslis-te aus dem IBM
®
Cognos®
Incentive Compensation Management-Client erteilen.
Vorgehensweise1. Klicken Sie auf Administrator > Rollen verwalten und wählen Sie die Rolle
aus, der Sie Berechtigungen erteilen wollen.2. Blenden Sie Homepage > Prozesslisten ein.3. Blenden Sie die Prozessliste ein, für die die Rolle die Berechtigung zum Lö-
schen haben soll.4. Klicken Sie mit der rechten Maustaste auf Anzeigen und klicken Sie auf Ertei-
len.5. Klicken Sie mit der rechten Maustaste auf Löschen und klicken Sie auf Ertei-
len.
Composer - SicherheitSie können einer Rolle die Berechtigung zum Anzeigen und Bearbeiten des ModulsComposer in IBM
®
Cognos®
Incentive Compensation Management erteilen.
Sie können die Sicherheit für bestimmte Komponenten, Tabellen und Eingabefor-mulare in Composer festlegen. Sie können außerdem die Berechtigung zum Hinzu-fügen von Ansichten und Gebietstabellen für Webformulare sowie die Berechti-gung zum Ausführen von Webdatenbearbeitung erteilen.Zugehörige Konzepte:Kapitel 6, „Composer”, auf Seite 19Mit dem IBM
®
Cognos®
Incentive Compensation Management-Modul Composerkönnen Sie ein Modell anzeigen, verwalten und erstellen.
Rollen die Berechtigung zum Anzeigen des Moduls 'Composer'erteilenSie können einer Rolle die ausschließliche Anzeigeberechtigung für das ModulComposer in IBM
®
Cognos®
Incentive Compensation Management erteilen. Benut-zer, die dieser Rolle zugewiesen sind, können das Modul Composer öffnen undanzeigen und Komponenten und andere Objekte in der höchsten Ebene von Com-poser anzeigen. Sie können jedoch keine Drilloperation in die Komponenten durch-führen.
Informationen zu diesem Vorgang
Benutzer mit ausschließlicher Anzeigeberechtigung können die folgenden Aktionenan Objekten in der höchsten Ebene von Composer durchführen:v Baumstrukturen Verwendet und Verwendet von von Objekten anzeigenv Sichtbarkeitssymbole verwendenv Composer-Diagramm exportierenv Tabellen- und Berechnungsdaten publizieren
338 IBM Cognos Incentive Compensation Management Version 9.0.0: Benutzerhandbuch

v Berechnungsverlauf anzeigenv Berechnungsassistenten im schreibgeschützten Modus öffnenv Tabellenbeschreibungen bearbeitenv Objekte der Favoritenliste hinzufügen
Vorgehensweise1. Klicken Sie auf Administrator > Rollen verwalten und wählen Sie die Rolle
aus, der Sie Berechtigungen erteilen wollen.2. Blenden Sie Composer ein.3. Klicken Sie mit der rechten Maustaste auf Anzeigen und klicken Sie auf Ertei-
len.
Rollen die Berechtigung zum Anzeigen und Bearbeiten derhöchsten Ebene von Composer erteilenSie können einer Rolle die Berechtigung zum Anzeigen der höchsten Ebene desModuls Composer in IBM
®
Cognos®
Incentive Compensation Management undzum Hinzufügen von Objekten zur höchsten Ebene erteilen.
Informationen zu diesem Vorgang
Damit Benutzer Ansichten zu Composer hinzufügen können, müssen ihnen zusätz-liche Berechtigungen erteilt werden.
Vorgehensweise1. Klicken Sie auf Administrator > Rollen verwalten und wählen Sie die Rolle
aus, der Sie Berechtigungen erteilen wollen.2. Blenden Sie Composer ein.3. Klicken Sie mit der rechten Maustaste auf Anzeigen und klicken Sie auf Ertei-
len.4. Klicken Sie mit der rechten Maustaste auf Bearbeiten und klicken Sie auf Ertei-
len.5. Klicken Sie mit der rechten Maustaste auf Oben und klicken Sie auf Erteilen.
Komponente - SicherheitSie können Zugriff auf jede Komponente im Modul Composer in IBM
®
Cognos®
In-centive Compensation Management erteilen oder einschränken.
Der Rolle muss auch die Anzeigeberechtigung für Composer erteilt werden, umauf eine Komponente zugreifen zu können. Die Rolle muss über die Bearbeitungs-berechtigung für die Komponente und für Composer verfügen, um eine Kompo-nente bearbeiten und ihr Elemente hinzufügen zu können.
Sicherheit für ein Cognos Producer Lifecycle and Credential Management-Objektwird auf dieselbe Weise wie Komponenten behandelt.Zugehörige Konzepte:„Komponenten” auf Seite 28Eine Komponente ist ein Container, der in IBM
®
Cognos®
Incentive CompensationManagement zum Organisieren Ihres Modells verwendet wird.
Kapitel 29. Sicherheit 339

Rollen die Berechtigung zum Anzeigen einer Komponente ertei-lenSie können einer Rolle die ausschließliche Anzeigeberechtigung für eine Kompo-nente im Modul Composer in IBM
®
Cognos®
Incentive Compensation Managementerteilen. Benutzer, die dieser Rolle zugewiesen sind, können eine Drilloperation indie Komponente durchführen und die darin enthaltenen Objekte anzeigen. Außer-dem können Sie die Komponente von der Seite Home und aus Composer öffnen.
Informationen zu diesem Vorgang
Benutzer können die folgenden Aktionen an Objekten in der Komponente durch-führen:v Baumstrukturen Verwendet und Verwendet von von Objekten anzeigenv Tabellen- und Berechnungsdaten publizierenv Aktuelle Werte von Berechnungen und Verbindungen voranzeigen und anzeigenv Tabellenbeschreibungen bearbeitenv Verbindungen bearbeitenv Übergeordnete Komponente von Objekten anzeigenv Objekte der Favoritenliste hinzufügen
Vorgehensweise1. Klicken Sie auf Administrator > Rollen verwalten und wählen Sie die Rolle
aus, der Sie Berechtigungen erteilen wollen.2. Blenden Sie Composer ein.3. Klicken Sie mit der rechten Maustaste auf Anzeigen und klicken Sie auf Ertei-
len.4. Blenden Sie die Komponente ein, für die Sie der Rolle eine Anzeigeberechti-
gung erteilen wollen.5. Klicken Sie mit der rechten Maustaste auf Anzeigen und klicken Sie auf Ertei-
len.
Rollen die Berechtigung zum Anzeigen und Bearbeiten einerKomponente erteilenWenn eine Rolle die Berechtigungen Anzeigen und Bearbeiten für eine Kompo-nente im Modul Composer in IBM
®
Cognos®
Incentive Compensation Managementhat, können Sie der Rolle die Berechtigung zum Hinzufügen von Verbindungenzur Komponente, zum Bearbeiten von Berechnungen in der Komponente und fürdas Wrapping von Objekten in untergeordnete Komponenten erteilen.
Vorgehensweise1. Klicken Sie auf Administrator > Rollen verwalten und wählen Sie die Rolle
aus, der Sie Berechtigungen erteilen wollen.2. Blenden Sie Composer ein.3. Erteilen Sie die Berechtigungen Anzeigen und Bearbeiten für Composer. Wenn
sich die Komponente in der höchsten Ebene von Composer befindet, klickenSie mit der rechten Maustaste auf Oben und klicken Sie auf Erteilen.
4. Blenden Sie die Komponente ein, für die Sie der Rolle eine Anzeigeberechti-gung erteilen wollen.
5. Klicken Sie mit der rechten Maustaste auf Anzeigen und klicken Sie auf Ertei-len.
340 IBM Cognos Incentive Compensation Management Version 9.0.0: Benutzerhandbuch

6. Klicken Sie mit der rechten Maustaste auf Bearbeiten und klicken Sie auf Ertei-len.
Rollen die Berechtigung zum Löschen einer Komponente erteilenSie können einer Rolle die Berechtigung zum Löschen von Komponenten im Mo-dul Composer in IBM
®
Cognos®
Incentive Compensation Management erteilen. DieRolle muss außerdem die Berechtigungen Anzeigen und Bearbeiten für die über-geordnete Komponente und für das Modul Composer haben.
Vorgehensweise1. Klicken Sie auf Administrator > Rollen verwalten und wählen Sie die Rolle
aus, der Sie Berechtigungen erteilen wollen.2. Blenden Sie Composer ein.3. Erteilen Sie die Berechtigungen Anzeigen und Bearbeiten für Composer.
v Wenn sich die Komponente in der höchsten Ebene von Composer befindet,klicken Sie mit der rechten Maustaste auf Oben und klicken Sie auf Erteilen.
v Wenn die Komponente sich innerhalb einer übergeordneten Komponente be-findet, können Sie für die übergeordnete Komponente die BerechtigungenAnzeigen und Bearbeiten erteilen.
4. Blenden Sie die Komponente ein, für die Sie der Rolle die Berechtigung zumLöschen erteilen wollen.
5. Klicken Sie mit der rechten Maustaste auf Löschen und klicken Sie auf Ertei-len.
Tabelle - SicherheitSie können einer Rolle die Berechtigung zum Erstellen, Anzeigen und Bearbeitenvon Eingabeformularen und der Struktur von Tabellen im Modul Composer inIBM
®
Cognos®
Incentive Compensation Management erteilen. Sie können außerdemdie Berechtigung zum Abschließen von Datenimporten, zur Webdatenbearbeitungund zum Hinzufügen von Ansichten erteilen.Zugehörige Konzepte:Kapitel 7, „Tabellenkonfiguration”, auf Seite 43In IBM
®
Cognos®
Incentive Compensation Management können Sie die Datenbank-struktur bearbeiten, um die für Vergütungsberechnungen benötigten Messwerte zuspeichern. Sie können Felder oder ganze Tabellen hinzufügen, um die Datenbank-struktur zu bearbeiten.
Rollen die Berechtigung zum Anzeigen der Struktur einer TabelleerteilenSie können einer Rolle die ausschließliche Anzeigeberechtigung für die Struktur ei-ner Tabelle im Modul Composer in IBM
®
Cognos®
Incentive Compensation Ma-nagement erteilen. Benutzer, die dieser Rolle zugewiesen sind, können die Tabel-lenstruktur anzeigen, die Tabelle zur Liste Favoriten hinzufügen, dieTabellenbeschreibung bearbeiten, die Tabellendaten publizieren und ihre Verwen-dung anzeigen.
Vorgehensweise1. Klicken Sie auf Administrator > Rollen verwalten und wählen Sie die Rolle
aus, der Sie Berechtigungen erteilen wollen.2. Erteilen Sie die Berechtigung Anzeigen für Composer.3. Erteilen Sie die Berechtigung Anzeigen für die Komponente, die die Tabelle
enthält.
Kapitel 29. Sicherheit 341

4. Blenden Sie Tabelle ein.5. Blenden Sie die Tabelle ein, deren Struktur die Rolle anzeigen können soll.6. Blenden Sie Struktur ein.7. Klicken Sie mit der rechten Maustaste auf Anzeigen und klicken Sie auf Ertei-
len.
Rollen die Berechtigung zum Anzeigen und Bearbeiten der Struk-tur einer Tabelle erteilenSie können einer Rolle die Berechtigung zum Anzeigen und Bearbeiten der Struk-tur einer Tabelle im Modul Composer in IBM
®
Cognos®
Incentive CompensationManagement erteilen. Benutzer, die dieser Rolle zugewiesen sind, können Spaltenin der Tabelle hinzufügen und daraus entfernen.
Informationen zu diesem Vorgang
Die Rolle muss auch die Berechtigung Anzeigen haben, um Änderungen an derTabellenstruktur vornehmen zu können.
Vorgehensweise1. Klicken Sie auf Administrator > Rollen verwalten und wählen Sie die Rolle
aus, der Sie Berechtigungen erteilen wollen.2. Erteilen Sie die Berechtigung Anzeigen für Composer.3. Erteilen Sie die Berechtigung Anzeigen für die Komponente, die die Tabelle
enthält.4. Blenden Sie Tabelle ein.5. Blenden Sie die Tabelle ein, für die Sie die Rolle zum Anzeigen und Bearbeiten
berechtigen wollen.6. Blenden Sie Struktur ein.7. Klicken Sie mit der rechten Maustaste auf Anzeigen und klicken Sie auf Ertei-
len.8. Klicken Sie mit der rechten Maustaste auf Bearbeiten und klicken Sie auf Ertei-
len.
Rollen die Berechtigung zum Löschen des Verlaufs des Ände-rungsprotokolls erteilenSie können einer Rolle die Berechtigung zum Löschen des gesammelten Verlaufsfür bestimmte Tabellen im Modul Composer in IBM
®
Cognos®
Incentive Compensa-tion Management erteilen.
Vorgehensweise1. Klicken Sie auf Administrator > Rollen verwalten und wählen Sie die Rolle
aus, der Sie Berechtigungen erteilen wollen.2. Blenden Sie Composer ein.3. Blenden Sie die Tabelle ein, für die Sie der Rolle eine Berechtigung erteilen wol-
len.4. Blenden Sie Struktur ein.5. Klicken Sie mit der rechten Maustaste auf Verlauf und klicken Sie auf Erteilen.
Rollen die Berechtigung zum Löschen einer Tabelle erteilenSie können einer Rolle die Berechtigung zum Löschen einer Tabelle aus dem Mo-dul Composer in IBM
®
Cognos®
Incentive Compensation Management erteilen.
342 IBM Cognos Incentive Compensation Management Version 9.0.0: Benutzerhandbuch

Vorgehensweise1. Klicken Sie auf Administrator > Rollen verwalten und wählen Sie die Rolle
aus, der Sie Berechtigungen erteilen wollen.2. Erteilen Sie die Berechtigungen Anzeigen und Bearbeiten für Composer.3. Erteilen Sie für die Komponente, in der sich die Tabelle befindet, die Berechti-
gungen Anzeigen und Bearbeiten. Wenn Sie eine Tabelle aus der höchsten Ebe-ne von Composer löschen wollen, klicken Sie mit der rechten Maustaste aufOben und klicken Sie auf Erteilen.
4. Blenden Sie Tabelle ein.5. Blenden Sie die Tabelle ein, zu deren Löschung die Rolle berechtigt sein soll.
Eine Tabelle kann nur gelöscht werden, wenn sie keine Abhängigkeiten hat.6. Blenden Sie Struktur ein.7. Klicken Sie mit der rechten Maustaste auf Löschen und klicken Sie auf Ertei-
len.
Rollen die Berechtigung zum Hinzufügen einer Anzeigetabelle er-teilenSie können einer Rolle die Berechtigung für das Hinzufügen von Anzeigetabellenim Modul Composer in IBM
®
Cognos®
Incentive Compensation Management ertei-len.
Vorgehensweise1. Klicken Sie auf Administrator > Rollen verwalten und wählen Sie die Rolle
aus, der Sie Berechtigungen erteilen wollen.2. Blenden Sie Composer ein.3. Klicken Sie mit der rechten Maustaste auf Ansichten hinzufügen und klicken
Sie auf Erteilen.4. Erteilen Sie die Berechtigungen Anzeigen und Bearbeiten für Composer.5. Wenn Sie einer Komponente eine Anzeigetabelle hinzufügen wollen, erteilen Sie
für die Komponente die Berechtigungen Anzeigen und Bearbeiten.6. Wenn Sie eine Tabelle zur höchsten Ebene von Composer hinzufügen wollen,
klicken Sie mit der rechten Maustaste auf Oben und klicken Sie auf Erteilen.
Rollen die Berechtigung zum Aktivieren der Webdatenbearbei-tung für Tabellen erteilenSie können einer Rolle die Berechtigung zum Aktivieren von Webdatenbearbeitun-gen für Tabellen im Modul Composer in IBM
®
Cognos®
Incentive CompensationManagement erteilen. Benutzer, die dieser Rolle zugewiesen sind, können die Zei-lenbeschränkungen für die Tabelle anzeigen, die Spaltenberechtigungen bearbeiten,von Webbenutzern vorgenommene Bearbeitungen genehmigen oder ablehnen unddie direkte Datenbankbearbeitung für Tabellen aktivieren, die für die Webdatenbe-arbeitung aktiviert sind.
Vorgehensweise1. Klicken Sie auf Administrator > Rollen verwalten und wählen Sie die Rolle
aus, der Sie Berechtigungen erteilen wollen.2. Blenden Sie Composer ein.3. Klicken Sie mit der rechten Maustaste auf Webdatenbearbeitung und klicken
Sie auf Erteilen.4. Erteilen Sie die Berechtigungen Anzeigen und Bearbeiten für Composer.
Kapitel 29. Sicherheit 343

5. Wenn Sie auf die Optionen im Menü Webdatenbearbeitung für eine Tabelle ineiner Komponente zugreifen wollen, erteilen Sie für die Komponente die Be-rechtigungen Anzeigen und Bearbeiten.
6. Wenn sich die Tabelle in der höchsten Ebene von Composer befindet, klickenSie mit der rechten Maustaste auf Oben und klicken Sie auf Erteilen.
Datenimport - SicherheitSie können einer Rolle die Berechtigung zum Importieren von Daten in Tabellen imModul Composer in IBM
®
Cognos®
Incentive Compensation Management erteilen.
Wenn Benutzer Daten aus einer ODBC-kompatiblen Datenbank importieren, kön-nen Sie die Berechtigung für erweiterte Einstellungen erteilen. Durch erweiterteEinstellungen kann die Rolle während des Datenimports eine angepasste Verbin-dungszeichenfolge eingeben.Zugehörige Konzepte:Kapitel 8, „Datenimporte”, auf Seite 73Mit dem Assistenten für den Datenimport in IBM
®
Cognos®
Incentive Compensati-on Management können Sie Daten in eine beliebige Hierarchie-, System-, Daten-,Strukturtabelle oder eine benutzerdefinierte Tabelle importieren.
Rollen die Berechtigung zum Importieren von Daten erteilenSie können einer Rolle die Berechtigung zum Importieren von Daten in angegebeneTabellen im Modul Composer in IBM
®
Cognos®
Incentive Compensation Manage-ment erteilen.
Vorgehensweise1. Klicken Sie auf Administrator > Rollen verwalten und wählen Sie die Rolle
aus, der Sie Berechtigungen erteilen wollen.2. Erteilen Sie die Berechtigung Anzeigen für Composer.3. Erteilen Sie die Berechtigung Bearbeiten für Composer.4. Erteilen Sie die Berechtigung Anzeigen für die Komponente, die die Tabelle
enthält.5. Blenden Sie Tabelle ein.6. Blenden Sie die Tabelle ein, in die Sie der Rolle des Importieren von Daten er-
lauben wollen.7. Blenden Sie Struktur ein.8. Klicken Sie mit der rechten Maustaste auf Import und klicken Sie auf Erteilen.9. Klicken Sie mit der rechten Maustaste auf Anzeigen und klicken Sie auf Ertei-
len.
Rollen die Berechtigung zum Verwenden erweiterter Einstellun-gen zum Importieren von Daten aus einer ODBC-kompatiblen Da-tenbank erteilenSie können einer Rolle die Berechtigung zum Verwenden erweiterter Importeinstel-lungen im Modul Composer in IBM
®
Cognos®
Incentive Compensation Manage-ment erteilen. Benutzer können das Kontrollkästchen Erweiterte Einstellungen ver-wenden im Assistenten für den Datenimport auswählen, um einebenutzerdefinierte Verbindungszeichenfolge beim Import von Daten aus einerODBC-kompatiblen Datenbank einzugeben.
344 IBM Cognos Incentive Compensation Management Version 9.0.0: Benutzerhandbuch

Informationen zu diesem Vorgang
Die Rolle muss über die Berechtigungen Anzeigen und Bearbeiten für Composerverfügen.
Die Rolle muss über die Berechtigungen Anzeigen und Bearbeiten für die Kompo-nente verfügen, um Daten in eine Tabelle in einer Komponente importieren zukönnen.
Vorgehensweise1. Klicken Sie auf Administrator > Rollen verwalten und wählen Sie die Rolle
aus, der Sie Berechtigungen erteilen wollen.2. Erweitern Sie Import.3. Klicken Sie mit der rechten Maustaste auf Erweitert und klicken Sie auf Ertei-
len.4. Klicken Sie mit der rechten Maustaste auf Daten und klicken Sie auf Erteilen.5. Blenden Sie Composer > Tabelle ein.6. Blenden Sie die Tabelle ein, in die Sie der Rolle des Importieren von Daten er-
möglichen wollen.7. Blenden Sie Struktur ein.8. Klicken Sie mit der rechten Maustaste auf Bearbeiten und klicken Sie auf Ertei-
len.9. Wenn sich die Tabelle in der höchsten Ebene von Composer befindet, klicken
Sie mit der rechten Maustaste auf Oben und klicken Sie auf Erteilen.
Eingabeformular - SicherheitSie können einer Rolle die Berechtigung zum Anzeigen von Eingabeformularen,zum Anzeigen des Verlaufs der an den Eingabeformularen vorgenommenen Ände-rungen sowie zum Hinzufügen, Bearbeiten und Löschen von Zeilen in angegebe-nen Eingabeformularen im Modul Composer in IBM
®
Cognos®
Incentive Compen-sation Management erteilen.Zugehörige Konzepte:Kapitel 10, „Eingabeformulare”, auf Seite 89Durch Eingabeformulare kann in IBM
®
Cognos®
Incentive Compensation Manage-ment gesteuert werden, welche Tabellen und Tabellenfelder bestimmte Administra-toren anzeigen und bearbeiten können.
Rollen die Berechtigung zum Hinzufügen eines EingabeformularserteilenSie können einer Rolle die Berechtigung zum Hinzufügen von Eingabeformularenfür Tabellen im Modul Composer in IBM
®
Cognos®
Incentive Compensation Ma-nagement erteilen.
Vorgehensweise1. Klicken Sie auf Administrator > Rollen verwalten und wählen Sie die Rolle
aus, der Sie Berechtigungen erteilen wollen.2. Blenden Sie Composer > Eingabeformulare ein.3. Klicken Sie mit der rechten Maustaste auf Hinzufügen und klicken Sie auf Er-
teilen.4. Erteilen Sie die Berechtigungen Anzeigen und Bearbeiten für Composer.5. Erteilen Sie die Berechtigungen Anzeigen und Bearbeiten für die Komponente,
um einer Tabelle in einer Komponente Eingabeformulare hinzuzufügen.
Kapitel 29. Sicherheit 345

6. Wenn sich die Tabelle in der höchsten Ebene von Composer befindet, klickenSie mit der rechten Maustaste auf Oben und klicken Sie auf Erteilen.
Rollen die Berechtigung zum Löschen eines EingabeformularserteilenWenn eine Rolle die Berechtigung Anzeigen für eine Tabelle im Modul Composerin IBM
®
Cognos®
Incentive Compensation Management hat, können Sie der Rolledie Berechtigung zum Löschen von Eingabeformularen aus der Tabelle erteilen.
Vorgehensweise1. Klicken Sie auf Administrator > Rollen verwalten und wählen Sie die Rolle
aus, der Sie Berechtigungen erteilen wollen.2. Blenden Sie Composer > Eingabeformulare ein.3. Klicken Sie mit der rechten Maustaste auf Löschen und klicken Sie auf Ertei-
len.4. Blenden Sie Tabelle ein.5. Blenden Sie die Tabelle ein, die das Eingabeformular enthält, für das Sie dem
Benutzer das Löschen erlauben wollen.6. Blenden Sie das Eingabeformular ein, für das Sie dem Benutzer das Löschen
erlauben wollen.7. Klicken Sie mit der rechten Maustaste auf Anzeigen und klicken Sie auf Ertei-
len.8. Erteilen Sie die Berechtigungen Anzeigen und Bearbeiten für Composer.9. Erteilen Sie die Berechtigungen Anzeigen und Bearbeiten für die Komponen-
te, um einer Tabelle in einer Komponente Eingabeformulare hinzuzufügen.10. Wenn sich die Tabelle in der höchsten Ebene von Composer befindet, klicken
Sie mit der rechten Maustaste auf Oben und klicken Sie auf Erteilen.
Rollen die Berechtigung zum Bearbeiten eines EingabeformularserteilenSie können einer Rolle die Berechtigung zum Bearbeiten von Eingabeformularen,auf die Zugriff besteht, im Modul Composer in IBM
®
Cognos®
Incentive Compen-sation Management erteilen.
Vorgehensweise1. Klicken Sie auf Administrator > Rollen verwalten und wählen Sie die Rolle
aus, der Sie Berechtigungen erteilen wollen.2. Erteilen Sie die Berechtigungen Anzeigen und Bearbeiten für Composer.3. Wenn Sie die Eingabeformulare einer Tabelle in einer Komponente bearbeiten
wollen, erteilen Sie für die Komponente die Berechtigungen Anzeigen undBearbeiten.
4. Wenn sich die Tabelle in der höchsten Ebene von Composer befindet, klickenSie mit der rechten Maustaste auf Oben und klicken Sie auf Erteilen.
5. Blenden Sie Composer > Eingabeformulare ein.6. Klicken Sie mit der rechten Maustaste auf Bearbeiten und klicken Sie auf Er-
teilen.7. Blenden Sie Tabelle ein.8. Blenden Sie die Tabelle ein, für die Sie dem Benutzer das Bearbeiten erlauben
wollen.9. Blenden Sie das Eingabeformular ein, für das Sie dem Benutzer das Bearbeiten
erlauben wollen.
346 IBM Cognos Incentive Compensation Management Version 9.0.0: Benutzerhandbuch

10. Klicken Sie mit der rechten Maustaste auf Anzeigen und klicken Sie auf Ertei-len.
Rollen die Berechtigung zum Hinzufügen von Zeilen zu einemEingabeformular erteilenSie können einer Rolle die Berechtigung zum Verwenden eines Eingabeformularsfür das Hinzufügen von Zeilen zu einer Tabelle im Modul Composer in IBM
®
Cog-nos
®
Incentive Compensation Management erteilen. Die Berechtigung erlaubt Be-nutzern nicht, Daten in die Tabelle zu importieren.
Vorgehensweise1. Klicken Sie auf Administrator > Rollen verwalten und wählen Sie die Rolle
aus, der Sie Berechtigungen erteilen wollen.2. Blenden Sie Composer > Tabelle ein.3. Blenden Sie die Tabelle ein, die das Eingabeformular enthält, für das Sie den
Benutzern das Hinzufügen von Zeilen erlauben wollen.4. Blenden Sie das Eingabeformular ein, für das Sie den Benutzern das Hinzufü-
gen von Zeilen erlauben wollen.5. Klicken Sie mit der rechten Maustaste auf Anzeigen und klicken Sie auf Ertei-
len.6. Klicken Sie mit der rechten Maustaste auf Hinzufügen und klicken Sie auf Er-
teilen.
Rollen die Berechtigung zum Löschen von Zeilen aus einer Ta-belle erteilenSie können einer Rolle die Berechtigung zum Entfernen von Zeilen aus einer Tabel-le im Modul Composer in IBM
®
Cognos®
Incentive Compensation Management er-teilen.
Vorgehensweise1. Klicken Sie auf Administrator > Rollen verwalten und wählen Sie die Rolle
aus, der Sie Berechtigungen erteilen wollen.2. Blenden Sie Composer > Tabelle ein.3. Blenden Sie die Tabelle ein, die das Eingabeformular enthält, für das Sie den
Benutzern das Löschen von Zeilen erlauben wollen.4. Blenden Sie das Eingabeformular ein, für das Sie dem Benutzer das Löschen
von Zeilen ermöglichen wollen.5. Klicken Sie mit der rechten Maustaste auf Anzeigen und klicken Sie auf Ertei-
len.6. Klicken Sie mit der rechten Maustaste auf Löschen und klicken Sie auf Ertei-
len.
Rollen die Berechtigung zum Bearbeiten von Daten in einer Ta-belle erteilenSie können einer Rolle die Berechtigung zum Bearbeiten von Zeilen in einer Tabelleim Modul Composer in IBM
®
Cognos®
Incentive Compensation Management ertei-len.
Vorgehensweise1. Klicken Sie auf Administrator > Rollen verwalten und wählen Sie die Rolle
aus, der Sie Berechtigungen erteilen wollen.2. Blenden Sie Composer > Tabelle ein.
Kapitel 29. Sicherheit 347

3. Blenden Sie die Tabelle ein, die das Eingabeformular enthält, für das Sie denBenutzern das Bearbeiten von Zeilen erlauben wollen.
4. Blenden Sie das Eingabeformular ein, für das Sie den Benutzern das Bearbeitenvon Zeilen erlauben wollen.
5. Klicken Sie mit der rechten Maustaste auf Anzeigen und klicken Sie auf Ertei-len.
6. Klicken Sie mit der rechten Maustaste auf Bearbeiten und klicken Sie auf Ertei-len.
Rollen die Berechtigung zum Anzeigen des Verlaufs einer TabelleerteilenSie können einer Rolle die Berechtigung zum Anzeigen der Details von Bearbeitun-gen an Zeilen in einer Tabelle im Modul Composer in IBM
®
Cognos®
IncentiveCompensation Management erteilen.
Informationen zu diesem Vorgang
Wenn Sie diese Berechtigung erteilen, können Benutzer auf die Schaltfläche Verlaufklicken, um die Details von Bearbeitungen an den Zeilen in einer Tabelle anzuzei-gen.
Vorgehensweise1. Klicken Sie auf Administrator > Rollen verwalten und wählen Sie die Rolle
aus, der Sie Berechtigungen erteilen wollen.2. Blenden Sie Composer > Tabelle ein.3. Blenden Sie die Tabelle ein, die das Eingabeformular enthält, für das Sie Benut-
zern die Anzeige erlauben wollen.4. Blenden Sie das Eingabeformular ein, für dessen Verlauf Sie Benutzern die An-
zeige erlauben wollen.5. Klicken Sie mit der rechten Maustaste auf Anzeigen und klicken Sie auf Ertei-
len.6. Klicken Sie mit der rechten Maustaste auf Verlauf und klicken Sie auf Erteilen.
Data-Store - SicherheitSie können einer Rolle die Berechtigung für bestimmte Data-Stores in IBM
®
Cog-nos
®
Incentive Compensation Management erteilen. Sie können außerdem die Be-rechtigung erteilen, Data-Store-Objekte in Composer anzuzeigen, zu bearbeitenoder zu löschen.Zugehörige Konzepte:Kapitel 14, „Data-Stores”, auf Seite 141Data-Stores sind Composer-Objekte in IBM
®
Cognos®
Incentive Compensation Ma-nagement, mit deren Hilfe Sie Quellen wie Tabellen, Berechnungen und Summender Vorauszahlungen in einem großen Repository verknüpfen können.
Rollen die Berechtigung zum Anzeigen eines Data-Stores erteilenSie können einer Rolle die ausschließliche Anzeigeberechtigung für einen bestimm-ten Data-Store im Modul Composer in IBM
®
Cognos®
Incentive Compensation Ma-nagement erteilen. Benutzer, die der Rolle zugewiesen sind, können den Data-Storezur Liste Favoriten hinzufügen und die Baumstrukturen Verwendet und Verwen-det von anzeigen. Sie können den Data-Store jedoch nicht bearbeiten.
348 IBM Cognos Incentive Compensation Management Version 9.0.0: Benutzerhandbuch

Vorgehensweise1. Klicken Sie auf Administrator > Rollen verwalten und wählen Sie die Rolle
aus, der Sie Berechtigungen erteilen wollen.2. Erteilen Sie Anzeigezugriff für Composer.3. Wenn sich der Data-Store in einer Komponente befindet, erteilen Sie für die
Komponente den Zugriff Ansicht.4. Blenden Sie Data-Stores ein.5. Blenden Sie den Data-Store ein, für den Sie die Berechtigung Anzeigen erteilen
wollen.6. Klicken Sie mit der rechten Maustaste auf Anzeigen und klicken Sie auf Ertei-
len.
Rollen die Berechtigung zum Anzeigen und Bearbeiten eines Da-ta-Stores erteilenSie können einer Rolle die Berechtigung zum Anzeigen und Bearbeiten von Data-Store-Objekten im Modul Composer in IBM
®
Cognos®
Incentive Compensation Ma-nagement erteilen. Benutzer, die dieser Rolle zugewiesen sind, können den Quel-lenassistenten öffnen und den Data-Store bearbeiten.
Vorgehensweise1. Klicken Sie auf Administrator > Rollen verwalten und wählen Sie die Rolle
aus, der Sie Berechtigungen erteilen wollen.2. Erteilen Sie die Berechtigungen Anzeigen und Bearbeiten für Composer.3. Wenn sich der Data-Store in einer Komponente befindet, erteilen Sie außerdem
die Berechtigungen Anzeigen und Bearbeiten für die Komponente.4. Blenden Sie Data-Stores ein.5. Blenden Sie den Data-Store ein, für den Sie die Berechtigungen Anzeigen und
Bearbeiten erteilen wollen.6. Klicken Sie mit der rechten Maustaste auf Anzeigen und klicken Sie auf Ertei-
len.7. Klicken Sie mit der rechten Maustaste auf Bearbeiten und klicken Sie auf Ertei-
len.
Rollen die Berechtigung zum Anzeigen und Löschen eines Data-Stores erteilenSie können einer Rolle die Berechtigung zum Anzeigen und Entfernen von Data-Store-Objekten im Modul Composer in IBM
®
Cognos®
Incentive Compensation Ma-nagement erteilen.
Vorgehensweise1. Klicken Sie auf Administrator > Rollen verwalten und wählen Sie die Rolle
aus, der Sie Berechtigungen erteilen wollen.2. Blenden Sie Composer ein.3. Klicken Sie mit der rechten Maustaste auf Anzeigen und klicken Sie auf Ertei-
len.4. Klicken Sie mit der rechten Maustaste auf Bearbeiten und klicken Sie auf Ertei-
len.5. Wenn sich der Data-Store in einer Komponente befindet, erteilen Sie außerdem
die Berechtigungen Anzeigen und Bearbeiten für die Komponente.6. Blenden Sie Data-Stores ein.
Kapitel 29. Sicherheit 349

7. Blenden Sie den Data-Store ein, für den Sie die Berechtigungen Anzeigen undLöschen erteilen wollen.
8. Klicken Sie mit der rechten Maustaste auf Anzeigen und klicken Sie auf Ertei-len.
9. Klicken Sie mit der rechten Maustaste auf Löschen und klicken Sie auf Ertei-len.
Vergütungsplan - SicherheitSie können einer Rolle die Berechtigung zum Bearbeiten von Vergütungsplänen imModul Composer in IBM
®
Cognos®
Incentive Compensation Management erteilen.Benutzer benötigen ebenfalls Zugriff auf Vergütungspläne, um Vergütungsergebnis-se im Zahlungsempfängerkonto anzuzeigen oder Arbeitsbereiche im Modul Szena-rios zu erstellen.Zugehörige Konzepte:„Vergütungspläne” auf Seite 149Vergütungspläne können Sie über das Modul Composer in IBM
®
Cognos®
IncentiveCompensation Management hinzufügen und bearbeiten.
Rollen die Berechtigung zum Anzeigen eines VergütungsplanserteilenSie können einer Rolle die ausschließliche Anzeigeberechtigung zum Anzeigen vonVergütungsplanobjekten im Modul Composer in IBM
®
Cognos®
Incentive Compen-sation Management erteilen. Benutzer, die dieser Rolle zugewiesen sind, könnenauch die Objekte anzeigen, die den Vergütungsplan verwenden und die von ihmverwendet werden, und den Plan zum Abschnitt Favoriten hinzufügen.
Vorgehensweise1. Klicken Sie auf Administrator > Rollen verwalten und wählen Sie die Rolle
aus, der Sie Berechtigungen erteilen wollen.2. Blenden Sie Vergütungspläne ein.3. Klicken Sie mit der rechten Maustaste auf den Vergütungsplan und klicken Sie
auf Erteilen.4. Wenn Sie das Anzeigen des Vergütungsplanobjekts in Composer erlauben wol-
len, erteilen Sie für Composer die Berechtigung Anzeigen.5. Wenn Sie das Anzeigen eines Vergütungsplans in einer Komponente gestatten
wollen, erteilen Sie die Berechtigung Anzeigen für die Komponente, die denVergütungsplan enthält.
Rollen die Berechtigung zum Anzeigen und Bearbeiten eines Ver-gütungsplans erteilenSie können einer Rolle die Berechtigung zum Anzeigen und Bearbeiten eines Ver-gütungsplans im Modul Composer in IBM
®
Cognos®
Incentive Compensation Ma-nagement erteilen. Benutzer, die dieser Rolle zugewiesen sind, können einen Ver-gütungsplan ausschneiden, kopieren, einfügen und löschen, Plandetails bearbeiten,den Status In Produktion ändern und den Plan durch Wrapping in eine Kompo-nente integrieren.
Vorgehensweise1. Klicken Sie auf Administrator > Rollen verwalten und wählen Sie die Rolle
aus, der Sie Berechtigungen erteilen wollen.2. Blenden Sie Vergütungspläne ein.3. Klicken Sie mit der rechten Maustaste auf den Vergütungsplan und klicken Sie
auf Erteilen.
350 IBM Cognos Incentive Compensation Management Version 9.0.0: Benutzerhandbuch

4. Erteilen Sie die Berechtigungen Anzeigen und Bearbeiten für Composer.5. Wenn Sie das Anzeigen und Bearbeiten eines Vergütungsplans in einer Kompo-
nente gestatten wollen, erteilen Sie die Berechtigung Anzeigen und Bearbeitenfür die Komponente, die den Plan enthält.
Szenarios - SicherheitSie können einer Rolle die Berechtigung zum Erstellen von Arbeitsbereichen undSzenarios im Modul Szenarios in IBM
®
Cognos®
Incentive Compensation Manage-ment erteilen. Sie können einer Rolle die Berechtigung zum Umstufen von Szenari-os erteilen, um die aktuellen Daten im Modell zu ersetzen.
Zum Hinzufügen eines Arbeitsbereichs benötigen Benutzer auch Zugriff auf die fürdiese Szenarios erforderlichen Vergütungspläne.Zugehörige Konzepte:Kapitel 17, „Szenarios”, auf Seite 163Mithilfe von Szenarios können Sie analysieren, wie Varianten in der Ausgabe einesModells in IBM
®
Cognos®
Incentive Compensation Management auf verschiedeneQuellen der Variante aufgeteilt werden können.
Rollen die Berechtigung zum Anzeigen des Moduls 'Szenarios'und zum Erstellen von Arbeitsbereichen erteilenSie können einer Rolle die Berechtigung zum Öffnen und Anzeigen des ModulsSzenarios in IBM
®
Cognos®
Incentive Compensation Management erteilen. Da Ar-beitsbereiche Vergütungsplänen zugeordnet sind, müssen Sie einer Rolle auch dieBerechtigung für einen bestimmten Vergütungsplan im Arbeitsbereich erteilen.
Vorgehensweise1. Klicken Sie auf Administrator > Rollen verwalten und wählen Sie die Rolle
aus, der Sie Berechtigungen erteilen wollen.2. Blenden Sie Szenarios ein.3. Klicken Sie mit der rechten Maustaste auf Anzeigen und klicken Sie auf Ertei-
len.4. Wenn Sie der Rolle die Erstellung von Arbeitsbereichen erlauben wollen, blen-
den Sie Vergütungspläne ein und klicken Sie mit der rechten Maustaste aufden Vergütungsplan, für den Sie der Rolle die Berechtigung zum Verwenden imSzenario-Arbeitsbereich erteilen wollen, und klicken Sie auf Erteilen.
Wichtig: Wenn ein Benutzer einen öffentlichen Arbeitsbereich erstellt, könnenalle Benutzer mit der Berechtigung zum Anzeigen des Moduls Szenarios denArbeitsbereich anzeigen. Wenn ein Benutzer einen privaten Arbeitsbereich er-stellt, können nur der Benutzer, der den Arbeitsbereich erstellt hat, und der Ad-ministrator diesen anzeigen. Sie können den öffentlichen und privaten Zugriffauf den Arbeitsbereich im Fenster Rollen verwalten ändern.
Rollen die Berechtigung zum Hinzufügen und Bearbeiten einesSzenarios in einem Arbeitsbereich erteilenSie können einer Rolle die Berechtigung zum Anzeigen und Bearbeiten eines Ar-beitsbereichs im Modul Szenarios in IBM
®
Cognos®
Incentive CompensationManagement erteilen. Benutzer, die dieser Rolle zugewiesen sind, können Arbeits-bereiche nur dann hinzufügen, wenn sie die Berechtigung für mindestens einenVergütungsplan haben.
Kapitel 29. Sicherheit 351

Vorgehensweise1. Klicken Sie auf Administrator > Rollen verwalten und wählen Sie die Rolle
aus, der Sie Berechtigungen erteilen wollen.2. Blenden Sie Szenarios ein.3. Klicken Sie mit der rechten Maustaste auf Anzeigen und klicken Sie auf Ertei-
len.4. Blenden Sie Arbeitsbereiche ein, um es der Rolle zu ermöglichen, Szenarios in
einem Arbeitsbereich anzuzeigen und zu bearbeiten.5. Klicken Sie mit der rechten Maustaste auf den Arbeitsbereich, für den Sie der
Rolle die Berechtigung zum Bearbeiten erteilen wollen, und klicken Sie auf Er-teilen.
Rollen die Berechtigung zum Umstufen eines Szenarios erteilenSie können einer Rolle die Berechtigung zum Ersetzen der aktuellen Daten in ei-nem Modell durch neue Daten aus ihrem Szenario im Modul Szenarios in IBM
®
Cognos®
Incentive Compensation Management erteilen. Benutzer, die dieser Rollezugewiesen sind, müssen auch eine Berechtigung für die im Szenario verwendetenVergütungspläne haben.
Vorgehensweise1. Klicken Sie auf Administrator > Rollen verwalten und wählen Sie die Rolle
aus, der Sie Berechtigungen erteilen wollen.2. Klicken Sie auf Administrator > Rollen verwalten und wählen Sie die Rolle
aus, der Sie Berechtigungen erteilen wollen.3. Blenden Sie Szenarios ein.4. Klicken Sie mit der rechten Maustaste auf Anzeigen und klicken Sie auf Ertei-
len.5. Klicken Sie mit der rechten Maustaste auf Umstufen und klicken Sie auf Ertei-
len.6. Blenden Sie Arbeitsbereiche ein.7. Erteilen Sie der Rolle die Berechtigung für den Arbeitsbereich, der die Szenarios
enthält.8. Erteilen Sie der Rolle die Berechtigung für die Vergütungspläne, die im Arbeits-
bereich verwendet werden.
Webformular - SicherheitSie können einer Rolle die Berechtigung zum Bearbeiten von vorhandenen Webfor-mularen im Modul Composer in IBM
®
Cognos®
Incentive Compensation Manage-ment erteilen.Zugehörige Konzepte:Kapitel 18, „Webformulare”, auf Seite 171Verwenden Sie in IBM
®
Cognos®
Incentive Compensation Management Webformu-lare, um Formulare zu erstellen und für die Webprüfung oder Datenübergabe zuaktivieren.
Rollen die Berechtigung zum Öffnen und Bearbeiten von Webfor-mularen erteilenSie können einer Rolle die Berechtigung zum Durchführen aller Funktionen inWebformularen im Modul Composer in IBM
®
Cognos®
Incentive CompensationManagement erteilen.
352 IBM Cognos Incentive Compensation Management Version 9.0.0: Benutzerhandbuch

Informationen zu diesem Vorgang
Benutzer benötigen keinen separaten Zugriff auf Tabellen, um diese in Webformu-laren verwenden zu können. Damit Benutzer Webformulare zu Composer hinzufü-gen können, müssen sie auch für Composer bzw. für die Komponente, der sieWebformulare hinzufügen wollen, die Berechtigung Anzeigen und Bearbeiten ha-ben.
Vorgehensweise1. Klicken Sie auf Administrator > Rollen verwalten und wählen Sie die Rolle
aus, der Sie Berechtigungen erteilen wollen.2. Blenden Sie Webformulare ein.3. Klicken Sie mit der rechten Maustaste auf Ansicht oder auf Webformulare und
klicken Sie auf Erteilen.
Presenter-Bericht - SicherheitSie können einer Rolle die Berechtigung zum Bearbeiten von Presenter-Berichten inIBM
®
Cognos®
Incentive Compensation Management und zum Verwenden des Au-ditprotokolls als Quelle in Presenter erteilen.Zugehörige Konzepte:Kapitel 19, „Datenkomponenten von Presenter-Berichten”, auf Seite 181In IBM
®
Cognos®
Incentive Compensation Management können Sie im Modul Pre-senter Berichte mit Ihren Daten erstellen. Im Modul Presenter können Sie Presen-ter-Berichte erstellen, zusammenfassen und zur Prüfung im Web-Client bereitstel-len.Kapitel 20, „Layout und Anzeigeoptionen für Presenter-Berichte”, auf Seite 197Nachdem Sie Parameter, Quellen und Werte für Ihren Presenter-Bericht in IBM
®
Cognos®
Incentive Compensation Management erstellt haben, müssen Sie Layoutta-bellen und Berichtskomponenten hinzufügen.Kapitel 21, „Mit abgeschlossenen Presenter-Berichten arbeiten”, auf Seite 227Nachdem Sie einen Presenter-Bericht in IBM
®
Cognos®
Incentive Compensation Ma-nagement abgeschlossen haben, kann er bearbeitet, vorab angezeigt, publiziert undmit anderen Berichten, Webformularen oder Webseiten verlinkt werden.
Rollen die Berechtigung zum Anzeigen eines Presenter-Berichts-objekts in Composer erteilenSie können einer Rolle die ausschließliche Anzeigeberechtigung zum Anzeigen ei-nes Presenter-Berichtsobjekts im Modul Composer in IBM
®
Cognos®
Incentive Com-pensation Management erteilen. Benutzer, die dieser Rolle zugewiesen sind, müs-sen auch die Berechtigung Anzeigen für Composer und für die Komponentenhaben, die den Bericht enthält.
Vorgehensweise1. Klicken Sie auf Administrator > Rollen verwalten und wählen Sie die Rolle
aus, der Sie Berechtigungen erteilen wollen.2. Blenden Sie Presenter ein.3. Klicken Sie mit der rechten Maustaste auf Anzeigen und klicken Sie auf Ertei-
len.4. Erteilen Sie die Berechtigung Anzeigen für Composer.5. Erteilen Sie die Berechtigung Anzeigen für die Komponente, die den Presenter-
Bericht enthält.
Kapitel 29. Sicherheit 353

Rollen die Berechtigung zum Öffnen und Bearbeiten eines Pre-senter-Berichts erteilenSie können einer Rolle die Berechtigung zum Durchführen aller Funktionen in ei-nem Presenter-Bericht im Modul Composer in IBM
®
Cognos®
Incentive Compensa-tion Management erteilen.
Informationen zu diesem Vorgang
Zum Öffnen vorhandener Presenter-Berichte und neuer Presenter-Berichte in Com-poser muss die Rolle auch die Berechtigung Anzeigen und die Berechtigung Bear-beiten für Composer sowie die Berechtigung Anzeigen und die Berechtigung Be-arbeiten für die Komponente haben, in der Presenter-Berichte hinzugefügt werdensollen.
Vorgehensweise1. Klicken Sie auf Administrator > Rollen verwalten und wählen Sie die Rolle
aus, der Sie Berechtigungen erteilen wollen.2. Blenden Sie Presenter ein.3. Klicken Sie mit der rechten Maustaste auf Anzeigen und klicken Sie auf Ertei-
len.4. Erteilen Sie die Berechtigungen Anzeigen und Bearbeiten für Composer.5. Erteilen Sie für die Komponente, in der sich der Bericht befindet, die Berechti-
gungen Anzeigen und Bearbeiten.6. Wenn sich der Bericht in der höchsten Ebene von Composer befindet, klicken
Sie mit der rechten Maustaste auf Oben und klicken Sie auf Erteilen.
Rollen die Berechtigung zur Verwendung des Auditprotokolls alsQuelle in Presenter-Berichten erteilenSie können einer Rolle die Berechtigung zum Hinzufügen des Auditprotokolls inIBM
®
Cognos®
Incentive Compensation Management als Datenquelle in Presenter-Berichten erteilen.
Vorgehensweise1. Klicken Sie auf Administrator > Rollen verwalten und wählen Sie die Rolle
aus, der Sie Berechtigungen erteilen wollen.2. Blenden Sie Presenter ein.3. Klicken Sie mit der rechten Maustaste auf Anzeigen und klicken Sie auf Ertei-
len.4. Blenden Sie Auditprotokoll ein.5. Klicken Sie mit der rechten Maustaste auf Ansicht oder auf Auditprotokoll
und klicken Sie auf Erteilen.
Portal Access - SicherheitSie können einer Rolle die ausschließliche Anzeigeberechtigung für das Modul Por-tal Access in IBM
®
Cognos®
Incentive Compensation Management erteilen.
Zum Anzeigen der Zuweisungen, Abmeldungen und Anfragen für Vergütungsplä-ne, Presenter-Berichte und Webformulare benötigen Benutzer auch eine Anzeigebe-rechtigung für Vergütungspläne, Presenter-Berichte und Webformulare. Benutzernkann auch die Fähigkeit zum Ausführen aller Aktionen im Modul Portal Accesser-teilt werden. Zum Festlegen von Portal Access-Zuweisungen für Vergütungspläne,Presenter-Berichte und Web-Formulare benötigen Benutzer jeweils eine entspre-chende Anzeigeberechtigung.
354 IBM Cognos Incentive Compensation Management Version 9.0.0: Benutzerhandbuch

Zugehörige Konzepte:Kapitel 23, „Portal Access”, auf Seite 253Sie können mit dem Modul Portal Access in IBM
®
Cognos®
Incentive Compensati-on Management Webregisterkarten, Webzugriff, Abzeichnungen und Anfragehand-habungsverantwortung definieren.
Rollen die Berechtigung zum Anzeigen des Moduls 'Portal Ac-cess' erteilenSie können einer Rolle die ausschließliche Anzeigeberechtigung für das Modul Por-tal Access in IBM
®
Cognos®
Incentive Compensation Management erteilen.
Informationen zu diesem Vorgang
Damit die Zuweisungen, die Abzeichnungs- und Anfragebaumstrukturen für Ver-gütungspläne, Presenter-Berichte und Webformulare auf den Registerkarten Zuwei-sung, Abzeichnen und Anfragen angezeigt werden können, müssen Benutzer überdie Anzeigeberechtigung für Vergütungspläne, Presenter-Berichte und Webformula-re verfügen.
Vorgehensweise1. Klicken Sie auf Administrator > Rollen verwalten und wählen Sie die Rolle
aus, der Sie Berechtigungen erteilen wollen.2. Blenden Sie Portal Access ein.3. Klicken Sie mit der rechten Maustaste auf Anzeigen und klicken Sie auf Ertei-
len.4. Wenn Benutzer zum Anzeigen der Zuweisung, der Abzeichnung und der An-
fragen für Vergütungspläne berechtigt sein sollen, erteilen Sie die Berechtigungfür Vergütungspläne.
5. Erteilen Sie die Berechtigung Anzeigen für Presenter, um Benutzern das Anzei-gen der Zuweisung, der Abzeichnung und der Anfragen für Presenter-Berichtezu ermöglichen.
6. Erteilen Sie die Berechtigung Anzeigen für Webformulare, um Benutzern dasAnzeigen der Zuweisung, der Abzeichnung und der Anfragen für Webformula-re zu ermöglichen.
Rollen die Berechtigung zum Anzeigen und Bearbeiten des Mo-duls 'Portal Access' erteilenSie können einer Rolle die Berechtigung zum Bearbeiten aller Elemente im ModulPortal Access in IBM
®
Cognos®
Incentive Compensation Management erteilen. Be-nutzer, die dieser Rolle zugewiesen sind, müssen auch Zugriff auf Vergütungsplänehaben, damit sie die Zuweisung, die Abzeichnung sowie Anfragen für die Pläneanzeigen und bearbeiten können.
Vorgehensweise1. Klicken Sie auf Administrator > Rollen verwalten und wählen Sie die Rolle
aus, der Sie Berechtigungen erteilen wollen.2. Blenden Sie Portal Access ein.3. Klicken Sie mit der rechten Maustaste auf Anzeigen und klicken Sie auf Ertei-
len.4. Klicken Sie mit der rechten Maustaste auf Bearbeiten und klicken Sie auf Ertei-
len.
Kapitel 29. Sicherheit 355

5. Wenn Benutzer zum Anzeigen und Bearbeiten der Zuweisung, der Abzeich-nung und der Anfragen für Vergütungspläne berechtigt sein sollen, erteilen Siedie Berechtigung für Vergütungspläne.
6. Erteilen Sie die Berechtigung Anzeigen für Presenter, um Benutzern das Anzei-gen der Zuweisung, der Abzeichnung und der Anfragen für Presenter-Berichtezu ermöglichen.
7. Erteilen Sie die Berechtigung Anzeigen für Webformulare, um Benutzern dasAnzeigen der Zuweisung, der Abzeichnung und der Anfragen für Webformula-re zu ermöglichen.
Scheduler - SicherheitSie können einer Rolle die Berechtigung zum Anzeigen oder Bearbeiten des Mo-duls Scheduler in IBM
®
Cognos®
Incentive Compensation Management erteilen.
Ein Benutzer muss über ausschließlichen Anzeigezugriff auf das Modul Schedulerverfügen, um es öffnen und Prozesse sowie Tasks ausführen zu können.
Ein Benutzer muss über die Bearbeitungsberechtigung und die Anzeigeberechti-gung verfügen, um Prozesse und Tasks hinzufügen, die Scheduler-Eigenschaftenändern, den Scheduler-Service anhalten oder aktivieren oder Tasks aktivieren undinaktivieren zu können.Zugehörige Konzepte:Kapitel 24, „Scheduler”, auf Seite 275Mit dem Modul Scheduler in IBM
®
Cognos®
Incentive Compensation Managementkönnen Sie Prozesse wie Importe, Berechnungen und Kalendersperrung erstellenund planen.
Rollen die Berechtigung zum Anzeigen des Moduls 'Scheduler'erteilenSie können einer Rolle die Berechtigung zum Anzeigen des Moduls Scheduler inIBM
®
Cognos®
Incentive Compensation Management und zum Ausführen von Pro-zessen erteilen.
Vorgehensweise1. Klicken Sie auf Administrator > Rollen verwalten und wählen Sie die Rolle
aus, der Sie Berechtigungen erteilen wollen.2. Erweitern Sie Scheduler.3. Klicken Sie mit der rechten Maustaste auf Anzeigen und klicken Sie auf Ertei-
len.
Rollen die Berechtigung zum Bearbeiten des Moduls 'Scheduler'erteilenSie können einer Rolle die Berechtigung zum Bearbeiten des Moduls Scheduler inIBM
®
Cognos®
Incentive Compensation Management erteilen. Benutzer, die dieserRolle zugewiesen sind, können Tasks und Prozesse hinzufügen und entfernen,Scheduler-Eigenschaften festlegen, den Scheduler-Service anhalten und aktivierensowie Tasks aktivieren und inaktivieren.
Vorgehensweise1. Klicken Sie auf Administrator > Rollen verwalten und wählen Sie die Rolle
aus, der Sie Berechtigungen erteilen wollen.2. Erweitern Sie Scheduler.
356 IBM Cognos Incentive Compensation Management Version 9.0.0: Benutzerhandbuch

3. Klicken Sie mit der rechten Maustaste auf Anzeigen und klicken Sie auf Ertei-len.
4. Klicken Sie mit der rechten Maustaste auf Bearbeiten und klicken Sie auf Ertei-len.
Sicherheit für Task-Manager festlegenSie können Benutzern den Zugriff auf das Modul Task-Manager in IBM
®
Cognos®
Incentive Compensation Management erteilen, damit sie Tasks und Alerts hinzufü-gen können.
Vorgehensweise1. Klicken Sie auf Administrator > Rollen verwalten und wählen Sie die Rolle
aus, der Sie Berechtigungen erteilen wollen.2. Erweitern Sie Tasks.3. Klicken Sie mit der rechten Maustaste auf Anzeigen und klicken Sie auf Ertei-
len.Zugehörige Konzepte:Kapitel 25, „Task-Manager”, auf Seite 291Mit dem Modul Task-Manager in IBM
®
Cognos®
Incentive Compensation Manage-ment können Sie Ihr Modell verwalten. Task-Manager vereinfacht den Prozess, in-dem auf der Basis definierter Kriterien Listen mit Modellverwaltungs- und PortalAccess-Tasks generiert werden, die abgeschlossen werden müssen.
Modul 'Audit' - SicherheitSie können einer Rolle die ausschließliche Anzeigeberechtigung für das Modul Au-dit in IBM
®
Cognos®
Incentive Compensation Management erteilen oder Sie könnenBenutzern Zugriff erteilen, damit Sie das Modul Audit bearbeiten können.Zugehörige Konzepte:Kapitel 26, „Audit”, auf Seite 297Sie können mithilfe des Moduls Audit in IBM
®
Cognos®
Incentive CompensationManagement alle Aktivitäten aller Benutzer überwachen. Sie können darüber hin-aus Fehlerlisten und Listen von Scheduler- und Tasknachrichten anzeigen.
Rollen die Berechtigung zum Anzeigen des Moduls 'Audit' ertei-lenSie können einer Rolle die ausschließliche Anzeigeberechtigung für das Modul Au-dit in IBM
®
Cognos®
Incentive Compensation Management erteilen. Benutzer, diedieser Rolle zugewiesen sind, können die Details der Daten im Modul Audit anzei-gen, sortieren und filtern, jedoch keine Daten entfernen.
Vorgehensweise1. Klicken Sie auf Administrator > Rollen verwalten und wählen Sie die Rolle
aus, der Sie Berechtigungen erteilen wollen.2. Blenden Sie Auditprotokoll ein.3. Klicken Sie mit der rechten Maustaste auf Anzeigen und klicken Sie auf Ertei-
len.
Rollen die Berechtigung zum Anzeigen und Bearbeiten des Mo-duls 'Audit' erteilenSie können einer Rolle die Berechtigung zum Anzeigen und Bearbeiten des ModulsAudit in IBM
®
Cognos®
Incentive Compensation Management erteilen. Benutzer,
Kapitel 29. Sicherheit 357

die dieser Rolle zugewiesen sind, können die Details von Daten anzeigen, sortierenund filtern und das Modul Audit bereinigen.
Vorgehensweise1. Klicken Sie auf Administrator > Rollen verwalten und wählen Sie die Rolle
aus, der Sie Berechtigungen erteilen wollen.2. Klicken Sie mit der rechten Maustaste auf Auditprotokoll und klicken Sie auf
Erteilen.
Sicherheit für Zahlungsempfängerkonto festlegenSie können einer Rolle die Berechtigung zum Anzeigen aller Registerkarten im Mo-dul Zahlungsempfängerkonto in IBM
®
Cognos®
Incentive Compensation Manage-ment und zum Anzeigen maßgeschneiderter Berichte in Zahlungsempfängerkontoerteilen. Damit Benutzer Ergebnisse für Vergütungspläne anzeigen können, müssensie auch über eine Berechtigung für die Vergütungspläne verfügen.
Vorgehensweise1. Klicken Sie auf Administrator > Rollen verwalten und wählen Sie die Rolle
aus, der Sie Berechtigungen erteilen wollen.2. Blenden Sie Zahlungsempfängerkonto ein.3. Klicken Sie mit der rechten Maustaste auf Zahlungsempfängerkonto oder auf
Anzeigen und klicken Sie auf Erteilen.4. Wenn Sie Benutzer zum Anzeigen von Ergebnissen für Vergütungspläne berech-
tigen wollen, erteilen Sie die Berechtigung für Vergütungspläne.Zugehörige Konzepte:Kapitel 27, „Zahlungsempfängerkonto”, auf Seite 305Im Modul Zahlungsempfängerkonto in IBM
®
Cognos®
Incentive CompensationManagement können Sie Zusammenfassungsberichte und Berichte auf Detailebenevon Vergütungsplanergebnissen und maßgeschneiderte Berichte anzeigen.
Workflow Manager - SicherheitSie können einer Rolle die Berechtigung zum Anzeigen des Moduls Workflow Ma-nager in IBM
®
Cognos®
Incentive Compensation Management, Erstellen von Work-flows, Bearbeiten vorhandener Workflows und Ausführen von Workflows erteilen.Zugehörige Konzepte:Kapitel 22, „Workflow Manager”, auf Seite 235An der Task der Vergütung von Vertriebspersonal sind gewöhnlich viele Gruppenvon Personen, Prozessen und Tools in einem Workflow beteiligt. Sie können IhreWorkflows mithilfe von Workflow Manager in IBM
®
Cognos®
Incentive Compensa-tion Management erstellen und verwalten.
Rollen die Berechtigung zum Anzeigen des Moduls 'WorkflowManager' erteilenSie können einer Rolle die ausschließliche Anzeigeberechtigung zur Anzeige desModuls Workflow Manager in IBM
®
Cognos®
Incentive Compensation Manage-ment erteilen. Zum Anzeigen von Workflows müssen Benutzer, die dieser Rolle zu-gewiesen sind, auch Anzeigezugriff für jeden Workflow haben.
Vorgehensweise1. Klicken Sie auf Administrator > Rollen verwalten und wählen Sie die Rolle
aus, der Sie Berechtigungen erteilen wollen.2. Blenden Sie Workflow Manager ein.
358 IBM Cognos Incentive Compensation Management Version 9.0.0: Benutzerhandbuch

3. Klicken Sie mit der rechten Maustaste auf Anzeigen und klicken Sie auf Ertei-len.
Rollen die Berechtigung zum Anzeigen des Moduls 'WorkflowManager' und zum Erstellen von Workflows erteilenSie können einer Rolle die Berechtigung zum Anzeigen des Moduls Workflow Ma-nager in IBM
®
Cognos®
Incentive Compensation Management und zum Hinzufü-gen von Workflows erteilen.
Vorgehensweise1. Klicken Sie auf Administrator > Rollen verwalten und wählen Sie die Rolle
aus, der Sie Berechtigungen erteilen wollen.2. Blenden Sie Workflow Manager ein.3. Klicken Sie mit der rechten Maustaste auf Anzeigen und klicken Sie auf Ertei-
len.4. Klicken Sie mit der rechten Maustaste auf Bearbeiten und klicken Sie auf Ertei-
len.
Rollen die Berechtigung zum Anzeigen eines Workflows erteilenSie können einer Rolle die ausschließliche Anzeigeberechtigung für einen Workflowim Modul Workflow Manager in IBM
®
Cognos®
Incentive Compensation Manage-ment erteilen.
Vorgehensweise1. Klicken Sie auf Administrator > Rollen verwalten und wählen Sie die Rolle
aus, der Sie Berechtigungen erteilen wollen.2. Blenden Sie Workflow Manager ein.3. Klicken Sie mit der rechten Maustaste auf Anzeigen und klicken Sie auf Ertei-
len.4. Blenden Sie den Workflow ein, der für den Benutzer anzeigbar sein soll.5. Klicken Sie mit der rechten Maustaste auf Anzeigen und klicken Sie auf Ertei-
len.
Rollen die Berechtigung zum Bearbeiten eines Workflows ertei-lenSie können einer Rolle die Berechtigung zum Bearbeiten eines Workflows im Mo-dul Workflow Manager in IBM
®
Cognos®
Incentive Compensation Management er-teilen.
Vorgehensweise1. Klicken Sie auf Administrator > Rollen verwalten und wählen Sie die Rolle
aus, der Sie Berechtigungen erteilen wollen.2. Blenden Sie Workflow Manager ein.3. Klicken Sie mit der rechten Maustaste auf Anzeigen und klicken Sie auf Ertei-
len.4. Blenden Sie den Workflow ein, den der Benutzer bearbeiten können soll.5. Klicken Sie mit der rechten Maustaste auf Anzeigen und klicken Sie auf Ertei-
len.6. Klicken Sie mit der rechten Maustaste auf Bearbeiten und klicken Sie auf Ertei-
len.
Kapitel 29. Sicherheit 359

Rollen die Berechtigung zum Starten eines Workflows erteilenSie können einer Rolle die Berechtigung zum Starten eines Workflows im ModulWorkflow Manager in IBM
®
Cognos®
Incentive Compensation Management ertei-len.
Vorgehensweise1. Klicken Sie auf Administrator > Rollen verwalten und wählen Sie die Rolle
aus, der Sie Berechtigungen erteilen wollen.2. Blenden Sie Workflow Manager ein.3. Klicken Sie mit der rechten Maustaste auf Anzeigen und klicken Sie auf Ertei-
len.4. Blenden Sie den Workflow ein, den der Benutzer starten können soll.5. Klicken Sie mit der rechten Maustaste auf Anzeigen und klicken Sie auf Ertei-
len.6. Klicken Sie mit der rechten Maustaste auf Ausführen und klicken Sie auf Ertei-
len.
Sicherheit für das Modul 'Berechnen' festlegenSie können einer Rolle die Berechtigung zum Anzeigen des Moduls Berechnen imIBM
®
Cognos®
Incentive Compensation Management-Client und zum Ausführen ei-ner Berechnung an Elementen im Menü Berechnungstyp erteilen. Zum Voranzei-gen oder Anzeigen von Berechnungsdaten im Composer-Modell müssen Benutzer,die dieser Rolle zugewiesen sind, auch die Anzeigeberechtigung für das Modul Be-rechnen haben.
Vorgehensweise1. Klicken Sie auf Administrator > Rollen verwalten und wählen Sie die Rolle
aus, der Sie Berechtigungen erteilen wollen.2. Blenden Sie Berechnen ein.3. Wenn Sie dem Benutzer erlauben wollen, das Modul Berechnen anzuzeigen,
klicken Sie mit der rechten Maustaste auf Anzeigen und klicken Sie auf Ertei-len.
4. Wenn Sie dem Benutzer erlauben wollen, eine Berechnung anzuzeigen und aus-zuführen, erteilen Sie die Berechtigung Anzeigen und Ausführen.
Zugehörige Konzepte:Kapitel 11, „Berechnungserstellung”, auf Seite 93In IBM
®
Cognos®
Incentive Compensation Management beginnt der Prozess derTransformation Ihrer Unternehmensdaten in Vergütungsergebnisse mit Berechnun-gen.Kapitel 12, „Mit Berechnungen arbeiten”, auf Seite 119Sie können mit der rechten Maustaste auf eine beliebige Berechnung klicken, umeine Voranzeige aufzurufen, die aktuellen Werte oder das Protokoll anzuzeigen,eine Liste mit Vergütungsplänen, maßgeschneiderten Berichten oder Presenter-Be-richten anzuzeigen, die diese Berechnung verwenden, und die Berechnung in IBM
®
Cognos®
Incentive Compensation Management zu ändern.Kapitel 28, „Modul 'Berechnen'”, auf Seite 313Administratoren können das IBM
®
Cognos®
Incentive Compensation Management-Modul Berechnen öffnen, um die Berechnungsengine auszuführen, die Zusammen-fassung der letzten im Modell ausgeführten Berechnungen und das Berechnungs-protokoll anzuzeigen.
360 IBM Cognos Incentive Compensation Management Version 9.0.0: Benutzerhandbuch

Verwaltung - SicherheitSie können einer Rolle die Berechtigung zum Festlegen von Administrationsoptio-nen, zum Ausführen und Bearbeiten von gespeicherten Importen, zum Ausführenund Bearbeiten von gespeicherten Publizierungen und zum Bearbeiten von gespei-cherten Transformationen im IBM
®
Cognos®
Incentive Compensation Management-Client erteilen.
Standardmäßig können alle Benutzer mit Administratorberechtigung die Home-page einschließlich der Informationen in den Menüs Administrator und Tools an-zeigen. Außerdem können alle Administratoren Webnachrichten erstellen, Doku-mente verwalten, ihr Kennwort ändern und über das Menü Administrator dieModellzusammenfassung anzeigen und exportieren. Alle anderen Berechtigungenmüssen der Rolle eines Benutzers erteilt werden, damit der Benutzer Aktionen fürElemente ausführen kann.
Rollen die Berechtigung zum Anzeigen von Administrationsoptio-nen erteilenSie können einer Rolle die ausschließliche Anzeigeberechtigung für Administrati-onsoptionen für das aktuelle Modell in IBM
®
Cognos®
Incentive Compensation Ma-nagement erteilen. Benutzer, die dieser Rolle zugewiesen sind, können keine Ände-rungen vornehmen.
Vorgehensweise1. Klicken Sie auf Administrator > Rollen verwalten und wählen Sie die Rolle
aus, der Sie Berechtigungen erteilen wollen.2. Erweitern Sie Homepage > Administrationsoptionen.3. Klicken Sie mit der rechten Maustaste auf Anzeigen und klicken Sie auf Ertei-
len.
Rollen die Berechtigung zum Anzeigen und Bearbeiten von Ad-ministrationsoptionen erteilenSie können einer Rolle die Berechtigung zum Anzeigen und Bearbeiten der Admi-nistrationsoptionen in einem Modell in IBM
®
Cognos®
Incentive Compensation Ma-nagement erteilen.
Vorgehensweise1. Klicken Sie auf Administrator > Rollen verwalten und wählen Sie die Rolle
aus, der Sie Berechtigungen erteilen wollen.2. Blenden Sie Homepage ein.3. Klicken Sie mit der rechten Maustaste auf Administrationsoptionen und kli-
cken Sie auf Erteilen.
Rollen die Berechtigung zum Anzeigen und Ausführen von ge-speicherten Importen erteilenSie können einer Rolle die Berechtigung zum Anzeigen und Ausführen gespeicher-ter Importe im IBM
®
Cognos®
Incentive Compensation Management-Client erteilen.
Vorgehensweise1. Klicken Sie auf Administrator > Rollen verwalten und wählen Sie die Rolle
aus, der Sie Berechtigungen erteilen wollen.2. Blenden Sie Homepage > Gespeicherte Importe verwalten ein.3. Klicken Sie mit der rechten Maustaste auf Anzeigen und klicken Sie auf Ertei-
len.
Kapitel 29. Sicherheit 361

Rollen die Berechtigung zum Anzeigen, Ausführen und Bearbei-ten gespeicherter Importe erteilenSie können einer Rolle die Berechtigung zum Anzeigen, Ausführen und Bearbeitengespeicherter Importe im IBM
®
Cognos®
Incentive Compensation Management-Cli-ent erteilen.
Vorgehensweise1. Klicken Sie auf Administrator > Rollen verwalten und wählen Sie die Rolle
aus, der Sie Berechtigungen erteilen wollen.2. Blenden Sie Homepage > Gespeicherte Importe verwalten ein.3. Klicken Sie mit der rechten Maustaste auf Anzeigen und klicken Sie auf Ertei-
len.4. Klicken Sie mit der rechten Maustaste auf Bearbeiten und klicken Sie auf Ertei-
len.
Rollen die Berechtigung zum Anzeigen, Ausführen und Löschengespeicherter Importe erteilenSie können einer Rolle die Berechtigung zum Anzeigen, Ausführen und Löschengespeicherter Importe im IBM
®
Cognos®
Incentive Compensation Management-Cli-ent erteilen.
Vorgehensweise1. Klicken Sie auf Administrator > Rollen verwalten und wählen Sie die Rolle
aus, der Sie Berechtigungen erteilen wollen.2. Blenden Sie Homepage > Gespeicherte Importe verwalten ein.3. Klicken Sie mit der rechten Maustaste auf Anzeigen und klicken Sie auf Ertei-
len.4. Klicken Sie mit der rechten Maustaste auf Löschen und klicken Sie auf Ertei-
len.
Rollen die Berechtigung zum Anzeigen und Ausführen von ge-speicherten Publizierungen erteilenSie können einer Rolle die Berechtigung zum Anzeigen und Ausführen gespeicher-ter Publizierungen in einem Modell in IBM
®
Cognos®
Incentive Compensation Ma-nagement erteilen.
Vorgehensweise1. Klicken Sie auf Administrator > Rollen verwalten und wählen Sie die Rolle
aus, der Sie Berechtigungen erteilen wollen.2. Blenden Sie Homepage > Gespeicherte Publizierungen verwalten ein.3. Klicken Sie mit der rechten Maustaste auf Anzeigen und klicken Sie auf Ertei-
len.
Rollen die Berechtigung zum Anzeigen, Ausführen und Bearbei-ten gespeicherter Publizierungen erteilenSie können einer Rolle die Berechtigung zum Anzeigen, Ausführen und Bearbeitengespeicherter Publizierungen im IBM
®
Cognos®
Incentive Compensation Manage-ment-Client erteilen.
Vorgehensweise1. Klicken Sie auf Administrator > Rollen verwalten und wählen Sie die Rolle
aus, der Sie Berechtigungen erteilen wollen.2. Blenden Sie Homepage > Gespeicherte Publizierungen verwalten ein.
362 IBM Cognos Incentive Compensation Management Version 9.0.0: Benutzerhandbuch

3. Klicken Sie mit der rechten Maustaste auf Anzeigen und klicken Sie auf Ertei-len.
4. Klicken Sie mit der rechten Maustaste auf Bearbeiten und klicken Sie auf Ertei-len.
Rollen die Berechtigung zum Anzeigen, Ausführen und Löschengespeicherter Publizierungen erteilenSie können einer Rolle die Berechtigung zum Anzeigen, Ausführen und Löschengespeicherter Publizierungen im IBM
®
Cognos®
Incentive Compensation Manage-ment-Client erteilen.
Vorgehensweise1. Klicken Sie auf Administrator > Rollen verwalten und wählen Sie die Rolle
aus, der Sie Berechtigungen erteilen wollen.2. Blenden Sie Homepage > Gespeicherte Publizierungen verwalten ein.3. Klicken Sie mit der rechten Maustaste auf Anzeigen und klicken Sie auf Ertei-
len.4. Klicken Sie mit der rechten Maustaste auf Löschen und klicken Sie auf Ertei-
len.
Rollen die Berechtigung zum Anzeigen von gespeicherten Trans-formationen erteilenSie können einer Rolle die ausschließliche Anzeigeberechtigung für gespeicherteTransformationen in einem Modell in IBM
®
Cognos®
Incentive Compensation Ma-nagement erteilen.
Vorgehensweise1. Klicken Sie auf Administrator > Rollen verwalten und wählen Sie die Rolle
aus, der Sie Berechtigungen erteilen wollen.2. Blenden Sie Homepage > Gespeicherte Transformationen verwalten ein.3. Klicken Sie mit der rechten Maustaste auf Anzeigen und klicken Sie auf Ertei-
len.
Rollen die Berechtigung zum Anzeigen und Bearbeiten von ge-speicherten Transformationen erteilenSie können einer Rolle die Berechtigung zum Anzeigen und Bearbeiten gespeicher-ter Transformationen im IBM
®
Cognos®
Incentive Compensation Management-Cli-ent erteilen.
Vorgehensweise1. Klicken Sie auf Administrator > Rollen verwalten und wählen Sie die Rolle
aus, der Sie Berechtigungen erteilen wollen.2. Blenden Sie Homepage > Gespeicherte Transformationen verwalten ein.3. Klicken Sie mit der rechten Maustaste auf Anzeigen und klicken Sie auf Ertei-
len.4. Klicken Sie mit der rechten Maustaste auf Bearbeiten und klicken Sie auf Ertei-
len.
Rollen die Berechtigung zum Anzeigen und Löschen von gespei-cherten Transformationen erteilenSie können einer Rolle die Berechtigung zum Anzeigen und Löschen gespeicherterTransformationen aus einem Modell in IBM
®
Cognos®
Incentive Compensation Ma-nagement erteilen.
Kapitel 29. Sicherheit 363

Vorgehensweise1. Klicken Sie auf Administrator > Rollen verwalten und wählen Sie die Rolle
aus, der Sie Berechtigungen erteilen wollen.2. Blenden Sie Homepage > Gespeicherte Transformationen verwalten ein.3. Klicken Sie mit der rechten Maustaste auf Anzeigen und klicken Sie auf Ertei-
len.4. Klicken Sie mit der rechten Maustaste auf Löschen und klicken Sie auf Ertei-
len.
Rollen die Berechtigung zum Hinzufügen von Dokumenten zumFenster 'Dokumente verwalten' erteilenSie können einer Rolle die Berechtigung zum Öffnen des Fensters Dokumente ver-walten und zum Hinzufügen von Dokumenten in IBM
®
Cognos®
Incentive Com-pensation Management erteilen. Benutzer, die dieser Rolle zugewiesen sind, müs-sen auch die Berechtigung Anzeigen und Bearbeiten für das Modul Portal Accesshaben.
Vorgehensweise1. Klicken Sie auf Administrator > Rollen verwalten und wählen Sie die Rolle
aus, der Sie Berechtigungen erteilen wollen.2. Klicken Sie mit der rechten Maustaste auf Portal Access und klicken Sie auf Er-
teilen.
Tools - SicherheitIm Menü Tools können Sie einer Rolle Berechtigungen erteilen, die mit den Toolsim IBM
®
Cognos®
Incentive Compensation Management-Client verwandt sind. Be-nutzer, denen diese Rollen zugewiesen werden, können Modelle optimieren, Kalen-der anzeigen und bearbeiten, Zahlungsempfängergruppen anzeigen und bearbei-ten, Sternschemata anzeigen und erstellen, Migrationen durchführen und denClient sowie das Webmotiv verwalten.Zugehörige Konzepte:Kapitel 30, „Tools (Menü)”, auf Seite 377Auf das Menü Tools kann von jedem Modul im IBM
®
Cognos®
Incentive Compen-sation Management-Client zugegriffen werden. Es enthält Optionen wie die Model-loptimierung, das Bearbeiten von Kalendern, Hinzufügen von Zahlungsempfänger-gruppen sowie Sternschemata und Migrationen.
Rollen die Berechtigung zum Optimieren eines Modells erteilenSie können einer Rolle die Berechtigung zum Ausführen des SQL-Prozesses zurModelloptimierung aus dem IBM
®
Cognos®
Incentive Compensation Management-Client erteilen.
Vorgehensweise1. Klicken Sie auf Administrator > Rollen verwalten und wählen Sie die Rolle
aus, der Sie Berechtigungen erteilen wollen.2. Blenden Sie Homepage ein.3. Klicken Sie mit der rechten Maustaste auf Modell optimieren und klicken Sie
auf Erteilen.
Rollen die Berechtigung zum Anzeigen von Kalendern erteilenSie können einer Rolle die ausschließliche Anzeigeberechtigung für die Liste vonKalendern in einem Modell in IBM
®
Cognos®
Incentive Compensation Managementerteilen.
364 IBM Cognos Incentive Compensation Management Version 9.0.0: Benutzerhandbuch

Vorgehensweise1. Klicken Sie auf Administrator > Rollen verwalten und wählen Sie die Rolle
aus, der Sie Berechtigungen erteilen wollen.2. Blenden Sie Homepage > Kalender ein.3. Klicken Sie mit der rechten Maustaste auf Anzeigen und klicken Sie auf Ertei-
len.
Rollen die Berechtigung zum Anzeigen und Bearbeiten von Ka-lendern erteilenSie können einer Rolle die Berechtigung zum Anzeigen und Bearbeiten der Kalen-der in einem Modell in IBM
®
Cognos®
Incentive Compensation Management ertei-len.
Vorgehensweise1. Klicken Sie auf Administrator > Rollen verwalten und wählen Sie die Rolle
aus, der Sie Berechtigungen erteilen wollen.2. Blenden Sie Homepage > Kalender ein.3. Klicken Sie mit der rechten Maustaste auf Anzeigen und klicken Sie auf Ertei-
len.4. Klicken Sie mit der rechten Maustaste auf Bearbeiten und klicken Sie auf Ertei-
len.
Rollen die Berechtigung zum Anzeigen und Sperren von Kalen-dern erteilenSie können einer Rolle die Berechtigung zum Anzeigen und Sperren von Kalen-dern in einem Modell in IBM
®
Cognos®
Incentive Compensation Management ertei-len.
Vorgehensweise1. Klicken Sie auf Administrator > Rollen verwalten und wählen Sie die Rolle
aus, der Sie Berechtigungen erteilen wollen.2. Blenden Sie Homepage > Kalender ein.3. Klicken Sie mit der rechten Maustaste auf Anzeigen und klicken Sie auf Ertei-
len.4. Klicken Sie mit der rechten Maustaste auf Periodensperrung und klicken Sie
auf Erteilen.
Rollen die Berechtigung zum Anzeigen von Zahlungsempfänger-gruppen erteilenSie können Benutzern die ausschließliche Anzeigeberechtigung für die Liste vonZahlungsempfängergruppen in einem Modell in IBM
®
Cognos®
Incentive Compen-sation Management erteilen.
Vorgehensweise1. Klicken Sie auf Administrator > Rollen verwalten und wählen Sie die Rolle
aus, der Sie Berechtigungen erteilen wollen.2. Blenden Sie Homepage > Zahlungsempfängergruppen ein.3. Klicken Sie mit der rechten Maustaste auf Anzeigen und klicken Sie auf Ertei-
len.
Kapitel 29. Sicherheit 365

Rollen die Berechtigung zum Anzeigen und Bearbeiten von Zah-lungsempfängergruppen erteilenSie können einer Rolle die Berechtigung zum Anzeigen und Bearbeiten der Zah-lungsempfängergruppen in einem Modell in IBM
®
Cognos®
Incentive Compensati-on Management erteilen.
Vorgehensweise1. Klicken Sie auf Administrator > Rollen verwalten und wählen Sie die Rolle
aus, der Sie Berechtigungen erteilen wollen.2. Blenden Sie Homepage > Zahlungsempfängergruppen ein.3. Klicken Sie mit der rechten Maustaste auf Anzeigen und klicken Sie auf Ertei-
len.4. Klicken Sie mit der rechten Maustaste auf Bearbeiten und klicken Sie auf Ertei-
len.
Rollen die Berechtigung zum Anzeigen von Sternschemata ertei-lenSie können einer Rolle die ausschließliche Anzeigeberechtigung für die Sternsche-mata in einem Modell in IBM
®
Cognos®
Incentive Compensation Management ertei-len.
Vorgehensweise1. Klicken Sie auf Administrator > Rollen verwalten und wählen Sie die Rolle
aus, der Sie Berechtigungen erteilen wollen.2. Blenden Sie Homepage > Sternschema ein.3. Klicken Sie mit der rechten Maustaste auf Anzeigen und klicken Sie auf Ertei-
len.
Rollen die Berechtigung zum Anzeigen und Bearbeiten vonSternschemata erteilenSie können einer Rolle die Berechtigung zum Anzeigen, Löschen und Erstellungvon Sternschemata im IBM
®
Cognos®
Incentive Compensation Management-Clienterteilen.
Vorgehensweise1. Klicken Sie auf Administrator > Rollen verwalten und wählen Sie die Rolle
aus, der Sie Berechtigungen erteilen wollen.2. Blenden Sie Homepage > Sternschema ein.3. Klicken Sie mit der rechten Maustaste auf Anzeigen und klicken Sie auf Ertei-
len.4. Klicken Sie mit der rechten Maustaste auf Bearbeiten und klicken Sie auf Ertei-
len.
Rollen die Berechtigung zum Ausführen einer Migration erteilenSie können einer Rolle die Berechtigung zum Ausführen einer Migration im Zielm-odell in IBM
®
Cognos®
Incentive Compensation Management erteilen. Der Benutzermuss den Benutzernamen der Administratorrolle und das zugehörige Kennwortverwenden, um eine Verbindung zum Quellenmodell herzustellen. Außerdemmuss er für das Zielmodell sowohl über die Berechtigung zum Bearbeiten als auchzum Ausführen verfügen.
366 IBM Cognos Incentive Compensation Management Version 9.0.0: Benutzerhandbuch

Vorgehensweise1. Klicken Sie auf Administrator > Rollen verwalten und wählen Sie die Rolle
aus, der Sie Berechtigungen erteilen wollen.2. Blenden Sie Homepage > Migrationen ein.3. Klicken Sie mit der rechten Maustaste auf Bearbeiten und klicken Sie auf Ertei-
len.4. Klicken Sie mit der rechten Maustaste auf Ausführen und klicken Sie auf Ertei-
len.
Rollen die Berechtigung zum Aktivieren benutzerdefinierter Kopf-zeilen erteilenSie können einer Rolle die Berechtigung zum Hinzufügen eines Logos zu einerKopfzeile oder zum Ändern des Motivs des IBM
®
Cognos®
Incentive CompensationManagement-Web-Clients von Standard in salesforce.com erteilen. Das Kopfzeilen-bild wird sowohl im Client als auch im Web-Client angezeigt.
Vorgehensweise1. Klicken Sie auf Administrator > Rollen verwalten und wählen Sie die Rolle
aus, der Sie Berechtigungen erteilen wollen.2. Blenden Sie Homepage ein.3. Klicken Sie mit der rechten Maustaste auf Motiv verwalten und klicken Sie auf
Erteilen.
BenutzersicherheitÜber das Fenster Benutzer verwalten im IBM
®
Cognos®
Incentive CompensationManagement-Client können Sie Benutzer-IDs, E-Mail-Adressen und Kennwörter fürAdministratoren hinzufügen, bearbeiten oder löschen. Über das Fenster Benutzerverwalten können Sie auch Benutzerrollen zuweisen.
Im Fenster Benutzer verwalten kann jedem Administrator eine Benutzerrolle zuge-wiesen werden, die ihm geeignete Zugriffsberechtigungen erteilt. Benutzern ohneausreichende Zugriffsberechtigungen für ein Modul wird der Zugriff verweigert.
Jedes Mal, wenn ein neues Modell erstellt wird, werden der Benutzer mit Adminis-tratorberechtigung (Hauptadministrator) und Scheduler-Benutzer automatisch er-stellt. Diese Benutzer müssen über ein sicheres Kennwort verfügen. Der Kennwort-wert ist standardmäßig leer. Leere Kennwörter sind jedoch im Client nicht zulässig.Wenn sich der Benutzer zum ersten Mal mit einem leeren Kennwort anmeldet,wird ein Fenster Kennwort ändern angezeigt. Es muss auch eine E-Mail-Adressehinzugefügt werden, wenn einer dieser Benutzer E-Mails von Cognos IncentiveCompensation Management empfangen soll.
Wichtig: Das Scheduler-Kennwort im Cognos Incentive Compensation Manage-ment-Client muss mit dem Scheduler-Kennwort in der Konfigurationsdatei desWindows-Diensts (IBM Cognos ICM Windows-Datei Service.exe.config und Con-soleService.exe.config) übereinstimmen. Wird das Kennwort im Client geändert,muss ein Administrator auch das Kennwort in der Servicekonfigurationsdatei än-dern und umgekehrt. Wenn diese Kennwörter nicht übereinstimmen, kann derScheduler nicht ausgeführt werden.
Benutzer hinzufügenSie können neue Benutzer hinzufügen und ihnen Rollen zuweisen, die ihnen Zu-griff auf den IBM
®
Cognos®
Incentive Compensation Management-Client erteilen.
Kapitel 29. Sicherheit 367

Vorgehensweise1. Klicken Sie auf Administrator > Benutzer verwalten.2. Klicken Sie auf Hinzufügen.3. Geben Sie alle erforderlichen Daten in das Fenster Benutzereditor ein. Stellen
Sie sicher, dass beim Hinzufügen eines neuen Benutzers ein Benutzername undeine Benutzer-ID erstellt werden. Der Benutzername wird im Auditprotokollverwendet, um die Aktionen des Benutzers zu verfolgen.
4. Weisen Sie dem Benutzer im Menü Rolle eine Rolle zu.5. Klicken Sie auf OK.6. Wenn Sie mit dem Hinzufügen von Benutzern fertig sind, klicken Sie auf Spei-
chern.
Kennwörter für Clientbenutzer ändernSie können über das Fenster Kennwort ändern im IBM
®
Cognos®
Incentive Com-pensation Management-Client Ihr Kennwort ändern.
Informationen zu diesem Vorgang
Wenn ein Administrator mit den geeigneten Zugriffsberechtigungen das Kennworteines anderen Administrators ändern will, muss der erste Administrator dazu dasFenster Benutzer verwalten verwenden. Es können keine leeren Kennwörter ver-wendet werden.
Vorgehensweise1. Klicken Sie auf Administrator > Kennwort ändern.2. Geben Sie das neue Kennwort ein und wiederholen Sie es zur Bestätigung.3. Klicken Sie auf OK.
Sicherheitsoptionen für Benutzeranmeldung festlegenIm Fenster Administrationsoptionen können Sie auf der Registerkarte BenutzerSicherheitsoptionen für den IBM
®
Cognos®
Incentive Compensation Management-Client definieren. Wenn Sie in diesem Fenster keine Optionen festlegen, stehen Be-nutzern unbeschränkt viele Anmeldeversuche zur Verfügung, Kennwörter laufennie ab und Benutzer sind nicht gezwungen, sichere Kennwörter zu verwenden.
Informationen zu diesem Vorgang
Im Auditprotokoll werden alle Kennwortänderungen verfolgt.
Vorgehensweise1. Klicken Sie auf Administrator > Administrationsoptionen.2. Wählen Sie die Registerkarte Benutzer aus.3. Wählen Sie das Kontrollkästchen Benutzer inaktivieren nach aus, um anzuge-
ben, wie viele Male Benutzer versuchen können, sich anzumelden, bevor ihreKonten inaktiviert werden.Nachdem ein Konto inaktiviert wurde, muss ein Administrator mit der Berech-tigung zum Bearbeiten von Benutzern das Konto wieder aktivieren, indem erdas Kontrollkästchen Inaktiviert im Fenster Administrator > Benutzer verwal-ten abwählt.
4. Wählen Sie das Kontrollkästchen Benutzer müssen sichere Kennwörter habenaus. Kennwörter müssen die folgenden Bedingungen erfüllen:v Muss mindestens acht Zeichen lang sein
368 IBM Cognos Incentive Compensation Management Version 9.0.0: Benutzerhandbuch

v Muss mindestens drei der folgenden Zeichentypen enthalten:– Kleinbuchstabe– Großbuchstabe– Zahl– Symbol !@#$%^&*() < >
5. Wählen Sie das Kontrollkästchen Selbstständiges Zurücksetzen des Kennwortsaktivieren aus, um Benutzern das Klicken auf den Link Benutzer-ID vergessenund Kennwort vergessen im Anmeldefenster zu ermöglichen.Geben Sie in das Feld Zurücksetzung läuft ab in ein, nach wie vielen Sekun-den die Benachrichtigung zum selbstständigen Zurücksetzen des Kennwortsabläuft.
6. Wählen Sie das Kontrollkästchen Warnung bei der Voranzeige von Berechnun-gen anzeigen aus, um eine Warnung anzuzeigen, nachdem Benutzer auf dieOption Voranzeige geklickt haben.
7. Wählen Sie das Kontrollkästchen Kennwortprotokoll aufbewahren für aus, umanzugeben, wie häufig Benutzer ein neues Kennwort erstellen müssen, bevorsie ein vorheriges Kennwort wiederverwenden können.
8. Wählen Sie das Kontrollkästchen Benutzer müssen ihr Kennwort ändern,nachdem es vom Administrator festgelegt oder geändert wurde aus, um anzu-geben, dass die Benutzer ihr Kennwort bei der ersten Anmeldung am Clientändern müssen.
Zugehörige Konzepte:„Anmeldefenster” auf Seite 7Sie können über das Anmeldefenster auf den IBM
®
Cognos®
Incentive Compensati-on Management-Client zugreifen und eine bestimmte Umgebung und Sprache fürihn auswählen.
Kennwortablauf festlegen:
Sie können Optionen für den Kennwortablauf für Benutzer des IBM®
Cognos®
In-centive Compensation Management-Clients konfigurieren.
Vorgehensweise
1. Klicken Sie auf Administrator > Administrationsoptionen.2. Wählen Sie die Registerkarte Benutzer aus.3. Wählen Sie das Kontrollkästchen Kennwörter laufen ab nach aus, um Benutzer
zu zwingen, in vordefinierten Intervallen neue Kennwörter zu erstellen.Die eingegebene Anzahl der Tage gibt an, wie oft Benutzer aufgefordert wer-den, neue Kennwörter für sich selbst zu erstellen. Kennwörter werden vor ih-rem Ablauf vom System überwacht. Dies umfasst im Fenster Benutzer verwal-ten und im Web-Client vorgenommene Kennwortänderungen.
Wichtig: Das der Scheduler-Rolle zugeordnete Kennwort läuft nie ab.4. Wählen Sie das Kontrollkästchen Benutzer über ablaufende Kennwörter infor-
mieren aus und geben Sie an, wie viele Tage vor Kennwortablauf das Systemeine Benachrichtigung an die Benutzer senden soll.
5. Geben Sie in das Feld Dies wird wiederholt alle die Anzahl der Tage ein, diedas System wartet, bevor eine weitere Benachrichtigung zum Kennwortablaufan Benutzer gesendet wird.
6. Geben Sie in das Feld Letzte Kennwortwarnung anzeigen ein, wie viele Minu-ten vor Ablauf des Kennworts das System die letzte Benachrichtigung zumKennwortablauf an die Benutzer sendet.
Kapitel 29. Sicherheit 369

Sicherheitsoptionen für Webbenutzeranmeldung festlegenIm Fenster Administrationsoptionen können Sie auf der Registerkarte Web Sicher-heitsoptionen für den IBM
®
Cognos®
Incentive Compensation Management-Web-Client definieren. Wenn Sie in diesem Fenster keine Optionen festlegen, stehen Be-nutzern unbeschränkt viele Anmeldeversuche zur Verfügung, Benutzer könnenvergessene Kennwörter nicht zurücksetzen und Benutzer sind nicht gezwungen, si-chere Kennwörter zu verwenden.
Vorgehensweise1. Wenn Sie den Web-Client temporär inaktivieren wollen, während das Modell
aktualisiert wird, und verhindern wollen, dass sich Webbenutzer anmelden,wählen Sie das Kontrollkästchen Web aktivieren ab.
2. Wählen Sie das Kontrollkästchen Benutzer müssen sichere Kennwörter habenaus. Kennwörter müssen die folgenden Bedingungen erfüllen:v Muss mindestens acht Zeichen lang seinv Muss mindestens drei der folgenden Zeichentypen enthalten:
– Kleinbuchstabe– Großbuchstabe– Zahl– Symbol !@#$%^&*() < >
3. Wählen Sie das Kontrollkästchen Selbstständiges Zurücksetzen des Kennwortsaktivieren aus, um Benutzern das Zurücksetzen eines vergessenen Kennwortsüber einen Link im Web-Client zu ermöglichen.Bevor Sie diese Funktion verwenden können, müssen bereits E-Mail-Einstellun-gen des Web-Servers konfiguriert sein. Nach der Auswahl dieser Funktion müs-sen Sie die Zeitspanne (in Sekunden) auswählen, innerhalb der Benutzer ihrKennwort zurücksetzen müssen, bevor es abläuft.
4. Wählen Sie das Kontrollkästchen Benutzer sperren nach aus, um anzugeben,wie viele Male Webbenutzer versuchen können, sich anzumelden, bevor ihreKonten inaktiviert werden.Nachdem ein Konto inaktiviert wurde, muss ein Administrator mit der Berech-tigung zum Bearbeiten von Benutzern das Konto wieder aktivieren, indem erdas Kontrollkästchen Inaktiviert im Fenster Administrator > Benutzer verwal-ten abwählt. Darüber hinaus können Webbenutzer ihre Konten mithilfe derFunktion zum Zurücksetzen des Kennworts entsperren.
5. Wenn Sie Webbenutzer zwingen wollen, ihre Kennwörter nach einer festgeleg-ten Anzahl von Tagen zu ändern, wählen Sie das Kontrollkästchen Kennwortverfällt nach aus und geben Sie die Anzahl der Tage ein, nach denen dasKennwort ablaufen soll.
6. Wählen Sie das Kontrollkästchen Kennwortprotokoll aufbewahren für aus, umanzugeben, wie häufig Benutzer ein neues Kennwort erstellen müssen, bevorsie ein vorheriges Kennwort wiederverwenden können.
E-Mail-Adresse für den Link 'Unterstützung anfordern' im Web-Client festle-gen:
Sie können die E-Mail-Adresse konfigurieren, die verwendet wird, wenn ein Benut-zer auf die folgenden Links im IBM
®
Cognos®
Incentive Compensation Manage-ment-Web-Client klickt: Unterstützung anfordern, Benutzername oder Kennwortvergessen? und Kein Konto?.
370 IBM Cognos Incentive Compensation Management Version 9.0.0: Benutzerhandbuch

Vorgehensweise
1. Klicken Sie auf Administrator > Administrationsoptionen.2. Wählen Sie die Registerkarte Web aus.3. Geben Sie in das Feld Hilfe-E-Mail die E-Mail-Adresse des Benutzers ein, der
benachrichtigt werden soll, wenn ein Webbenutzer Unterstützung für den Web-Client anfordert.
4. Klicken Sie auf OK.
Webbenutzer bei der ersten Anmeldung zum Ändern des Kennworts zwingen:
Wenn Sie die Option Benutzer muss das Kennwort bei seiner ersten Anmeldungändern auswählen, müssen Benutzer ihr Kennwort bei der ersten Anmeldung amIBM
®
Cognos®
Incentive Compensation Management-Web-Client ändern.
Informationen zu diesem Vorgang
Wenn die Option Benutzer müssen sichere Kennwörter haben ausgewählt ist,muss das neue Kennwort des Benutzers die Richtlinien für sichere Kennwörter ein-halten. Das erzwungene Zurücksetzen des Kennworts wird auf neue Webbenutzerangewendet, die sich zum ersten Mal anmelden, und auf erneut aktivierte Webbe-nutzer, die sich zum ersten Mal nach der erneuten Aktivierung über das ModulPortal Access anmelden.
Wichtig: Diese Option ist nur für Benutzer verfügbar, die über Portal Access fürdas Web aktiviert sind und die keine LDAP-Authentifizierung verwenden.
Vorgehensweise
1. Klicken Sie auf Administrator > Administrationsoptionen.2. Wählen Sie die Registerkarte Web aus.3. Wählen Sie die Option Benutzer muss das Kennwort bei seiner ersten Anmel-
dung ändern aus.4. Klicken Sie auf OK.
Wichtig: Webbenutzer müssen bei der nächsten Anmeldung ein Kennwort indas Feld Neues Kennwort eingeben. Webbenutzer dürfen jedoch Kennwörterwiederverwenden, d. h. das neue Kennwort kann mit dem alten Kennwortidentisch sein.
Basis-URL für Web-Client festlegen:
Damit die Variable Berichtsname mit Link im Modul Workflow in IBM®
Cognos®
Incentive Compensation Management in einer Nachricht von einem Alertknoten anden Web-Client ordnungsgemäß funktioniert, muss im Fenster Administrationsop-tionen die Basis-URL für den Web-Client konfiguriert sein.
Vorgehensweise
1. Klicken Sie auf Administrator > Administrationsoptionen.2. Klicken Sie auf die Registerkarte Web.3. Geben Sie die URL Ihrer WAR-Datei in das Feld Basis-URL ein.
Geben Sie beispielsweise die folgende Adresse ein: http://localhost:8080/ICM,wobei ICM der Name Ihrer WAR-Datei ist.
4. Klicken Sie auf OK.
Kapitel 29. Sicherheit 371

Benutzerkonto inaktivierenSie können ein Benutzerkonto inaktivieren, wenn der Benutzer keinen Zugriffmehr auf den IBM
®
Cognos®
Incentive Compensation Management-Client benötigt.
Vorgehensweise1. Klicken Sie auf Administrator > Benutzer verwalten.2. Wählen Sie den Benutzer aus.3. Klicken Sie auf Bearbeiten.4. Wählen Sie das Kontrollkästchen Inaktiviert aus. Wenn das Kontrollkästchen
Inaktiviert ausgewählt ist, kann der Benutzer sich nicht am Web-Client anmel-den.
5. Klicken Sie auf OK.6. Wenn Sie mit dem Inaktivieren von Konten fertig sind, klicken Sie auf Spei-
chern.
Bericht über Benutzer und Berechtigungen publizierenIm Fenster Benutzer verwalten können Sie eine Liste von Benutzern im IBM
®
Cog-nos
®
Incentive Compensation Management-Client, deren Rollen und deren Zu-griffsberechtigungen exportieren.
Vorgehensweise1. Klicken Sie auf Administrator > Benutzer verwalten.2. Klicken Sie auf die Schaltfläche Zugriff exportieren.3. Wählen Sie eine Zieldatei aus, geben Sie einen Dateinamen ein und klicken Sie
auf Speichern.
Gleichzeitig angemeldete BenutzerNachdem Sie Rollen definiert und verschiedenen Benutzern zugewiesen haben,können Sie diese gleichzeitig am IBM
®
Cognos®
Incentive Compensation Manage-ment-Client anmelden. Dies bedeutet, dass mehrere Benutzer gleichzeitig Aktionenfür das Modell ausführen können.
Beispiel: Während Administratorbenutzer 1 dem Modell eine Tabelle hinzufügt,kann Administratorbenutzer 2 gleichzeitig angemeldet sein, um eine Berechnungzu bearbeiten.
Eine Ausnahme hierbei ist, wenn mehrere Administratoren gleichzeitig versuchen,eine globale Aktion für das Modell auszuführen, beispielsweise eine Berechnungoder einen Datenimport. Bevor eine weitere Berechnung gestartet werden kann,muss die aktuelle Berechnung immer abgeschlossen sein und es ist immer nur einDatenimport gleichzeitig möglich. Wenn ein zweiter Administrator versucht, eineBerechnung oder einen Datenimport auszuführen, während ein anderer gerade inBearbeitung ist, wird die folgende Warnung angezeigt: Administrator <user name>started a global action <amount of time passed> ago. No changes may be madewhile this action is in progress.
Der zweite Administrator sieht bei seiner Anmeldung auch neben der Willkom-mensnachricht auf der Homepage das Symbol für globale Aktion, das darauf hin-weist, dass bereits ein anderer Administrator eine globale Aktion ausführt. Derzweite Administrator muss warten, bis die globale Aktion des ersten Administra-tors abgeschlossen ist.
Grundsätzlich können mehrere Administratoren jedoch gleichzeitig nicht miteinan-der verbundene Aktionen für das Modell ausführen, ohne dass eine Warnung an-
372 IBM Cognos Incentive Compensation Management Version 9.0.0: Benutzerhandbuch

gezeigt wird. Wenn zwei Administratoren Änderungen an derselben Informationvornehmen, empfängt der zweite Administrator eine Erinnerung, die Daten zu ak-tualisieren, damit sie gespeichert werden können.
In der folgenden Tabelle sind Beispiele für Situationen aufgeführt, in denen mehre-re Administratoren Aktionen ausführen. Die Beispiele in dieser Tabelle umfassenSituationen, in denen mehrere Administratoren gleichzeitig versuchen, Änderungenan demselben Modul vorzunehmen, sowie Situationen, in denen Administratorenversuchen, Änderungen vorzunehmen, während eine Berechnung oder ein Import-vorgang läuft. In allen Fällen, in denen Administratoren nicht miteinander ver-bundene Änderungen an verschiedenen Modulen vornehmen, können alle Admi-nistratoren Änderungen vornehmen und speichern, ohne dass Warnungenausgegeben werden.
Tabelle 46. Allgemeine Situationen mit mehreren Administratoren
Modul/Aktion Situation
Importe Wenn mehrere Administratoren versuchen, Daten in eine Tabellezu importieren, beendet der Administrator, der als erster im Assis-tenten für den Datenimport auf Fertigstellen klickt, den Importohne Warnung. Alle anderen Administratoren werden benachrich-tigt, dass zuerst der Imortvorgang des ersten Administrators been-det sein muss, bevor sie ihren Import beenden können.
Importe Wenn ein Administrator einen Import ausführt und ein zweiterAdministrator versucht, derselben Tabelle eine Zeile hinzuzufügen,wird der zweite Administrator benachrichtigt, dass zuerst derImportvorgang des ersten Administrators beendet sein muss, bevorer eine Zeile hinzufügen kann.
Berechnen Wenn ein Administrator versucht, das Modell zu berechnen, wäh-rend eine andere Berechnung in Bearbeitung ist, wird der zweiteAdministrator benachrichtigt, dass die Berechnung nicht ausge-führt werden kann, weil bereits eine andere Berechnung ausgeführtwird.
Composer Wenn mehrere Administratoren versuchen, verschiedene Zeilen ineiner Tabelle zu bearbeiten oder Zeilen hinzuzufügen, können alleAdministratoren Änderungen vornehmen und speichern, ohne dasseine Warnung ausgegeben wird.
Composer Wenn ein Administrator versucht, eine Tabelle zu bearbeiten, wäh-rend ein anderer Administrator versucht, dieselbe Tabelle zu berei-nigen, kann der Administrator, der zuerst auf Speichern klickt,Änderungen speichern, ohne dass eine Warnung ausgegeben wird.Alle nachfolgenden Administratoren werden angewiesen, die Da-ten zu aktualisieren, bevor sie speichern können.
Composer Wenn ein Administrator versucht, eine Tabelle zu bearbeiten, wäh-rend ein anderer Administrator versucht, eine andere Tabelle zubereinigen, können alle Administratoren Änderungen vornehmenund speichern, ohne dass eine Warnung ausgegeben wird.
Composer Wenn mehrere Administratoren gleichzeitig dieselbe Zeile bearbei-ten, kann der Administrator, der zuerst auf Speichern klickt, Ände-rungen speichern, ohne dass eine Warnung ausgegeben wird. Allenachfolgenden Administratoren werden angewiesen, die Daten zuaktualisieren, bevor sie speichern können.
Composer Wenn zwei Administratoren versuchen, neueZahlungsempfängergruppen hinzuzufügen, können beide Adminis-tratoren Änderungen vornehmen und speichern, ohne dass eineWarnung ausgegeben wird.
Kapitel 29. Sicherheit 373

Tabelle 46. Allgemeine Situationen mit mehreren Administratoren (Forts.)
Modul/Aktion Situation
Composer Wenn mehrere Administratoren versuchen, demselben Ordner eineBerechnung, einen Vergütungsplan oder einen maßgeschneidertenBericht hinzuzufügen, kann der Administrator, der zuerst auf Spei-chern klickt, Änderungen speichern, ohne dass eine Warnung aus-gegeben wird. Alle nachfolgenden Administratoren werdenangewiesen, die Daten zu aktualisieren, bevor sie speichern kön-nen.
Composer Wenn mehrere Administratoren versuchen, verschiedenen Ordnerneine Berechnung, einen Vergütungsplan oder einen maßgeschnei-derten Bericht hinzuzufügen, können alle Administratoren Ände-rungen vornehmen und speichern, ohne dass eine Warnungausgegeben wird.
Composer Wenn ein Administrator versucht, einen Vergütungsplan zu bear-beiten, während bereits eine Modellberechnung ausgeführt wird,wird der Administrator angewiesen, vor dem Speichern die Datenzu aktualisieren.
Portal Access Wenn mehrere Administratoren gleichzeitig Portal Access-Gruppenerstellen, können alle Administratoren Änderungen vornehmenund speichern, ohne dass eine Warnung ausgegeben wird.
Eingabeformulare Wenn mehrere Administratoren gleichzeitig Eingabeformulare er-stellen, kann der Administrator, der zuerst auf Speichern klickt,Änderungen speichern, ohne dass eine Warnung ausgegeben wird.Alle nachfolgenden Administratoren werden angewiesen, die Da-ten zu aktualisieren, bevor sie speichern können.
Webformulare Wenn mehrere Administratoren Webformulare erstellen, könnenalle Administratoren Änderungen vornehmen und speichern, ohnedass eine Warnung ausgegeben wird.
Webformulare Wenn mehrere Administratoren versuchen, demselbenWebformular eine Webressource hinzuzufügen, kann der Administ-rator, der zuerst auf Speichern klickt, Änderungen speichern, ohnedass eine Warnung ausgegeben wird. Alle nachfolgenden Adminis-tratoren werden angewiesen, die Daten zu aktualisieren, bevor siespeichern können.
Zahlungsempfänger-konto
Wenn mehrere Administratoren gleichzeitig versuchen, einen Be-richt zu einem Zahlungsempfängerkonto zu generieren, könnenalle Administratoren den Bericht anzeigen.
Scheduler Wenn mehrere Administratoren versuchen, denselben geplantenProzess in Scheduler zu bearbeiten, kann der Administrator, derzuerst auf Speichern klickt, Änderungen speichern, ohne dass eineWarnung ausgegeben wird. Alle nachfolgenden Administratorenwerden angewiesen, die Daten zu aktualisieren, bevor sie speichernkönnen.
Einschränkungen bei globalen Aktionen:
Benutzer können während der Ausführung einer globalen Aktion bestimmte Mo-dellbearbeitungen in IBM
®
Cognos®
Incentive Compensation Management nicht ab-schließen, um die Modellintegrität zu schützen.
Außerdem kann jeweils nur eine globale Aktion gleichzeitig ausgeführt werden. Zuden globalen Aktionen gehören Berechnungen, Importe, Exporte, Sperrung von Pe-rioden, Kalenderbearbeitungen und Migration.
374 IBM Cognos Incentive Compensation Management Version 9.0.0: Benutzerhandbuch

Wird eine globale Aktion ausgeführt, wird das Symbol für globale Aktionenrot dargestellt. Wenn Sie Ihren Mauscursor über das Symbol bewegen, können Siesehen, welcher Benutzer die globale Aktion ausführt und wie lange die globale Ak-tion bereits ausgeführt wird.
Die folgenden Aktionen können nicht ausgeführt werden, während eine globaleAktion ausgeführt wird:v Importe in Tabellen, Erstellung neuer Tabellen oder neuer Eingabeformulare, ma-
nuelle Übergabe in Tabellen und andere Bearbeitungen an den Daten oder derStruktur einer Tabelle.
v Erstellung und Bearbeitung eines Sternschemas.v Zugriff auf Daten über das Cognos Incentive Compensation Management-Add-
in für Microsoft Excel.v Hinzufügung, Bearbeitung und Umstufung von Szenarios.v Hinzufügung oder Bearbeitung von Berechnungen.v Ausführung des Features Modell optimieren.
Abgrenzung von Rollen - BeispielSie profitieren davon, sich ein Beispiel der Abgrenzung von Rollen im IBM
®
Cog-nos
®
Incentive Compensation Management-Client anzuschauen.
Machen Sie sich mit dem folgenden Beispiel vertraut.
Benutzer A ist ein Mitarbeiter Ihres Unternehmens, der für die Erstellung aller Ver-gütungspläne verantwortlich ist. Da der gesamte Erstellungsprozess in der Ent-wicklungsumgebung stattfindet, muss er Zugriff auf die Entwicklungsumgebunghaben. Er muss in der Lage sein, Vergütungsplanergebnisse in den Qualitätssiche-rungs- und Produktionsumgebungen anzuzeigen. Daher muss er in diesen Umge-bungen eine andere Benutzerrolle haben.
Benutzer B ist in Ihrem Unternehmen der Portal Access-Manager und verantwort-lich für die Einrichtung und Wartung der Portal Access-Hierarchie. Er benötigt kei-nen Zugriff auf die Entwicklungs- und Qualitätssicherungsumgebungen. In derProduktionsumgebung muss er Portal Access-Baumstrukturen zuweisen und Task-Manager-Regeln hinzufügen können, er benötigt jedoch keinen Zugriff auf andereModellkomponenten.
Tabelle 47. Abgrenzung von Rollen - Beispiel
RolleEntwicklungs-umgebung
Qualitätssicherungs-umgebung Produktionsumgebung
Benutzer A - erstelltVergütungspläne
Pläne erstellen
Tabellen hinzufügenund bearbeiten
Daten importieren
Pläne anzeigen
Zahlungs-empfängerkontoanzeigen
Pläne anzeigen
Zahlungs-empfängerkontoanzeigen
Benutzer B - PortalAccess-Manager
Kein Zugriff Kein Zugriff Portal Access-Baumstrukturen zuwei-sen
Task-Manager-Regelnhinzufügen
Kapitel 29. Sicherheit 375

Umgebungsrollen erstellenZum Erstellen verschiedener Rollen für jede Umgebung in IBM
®
Cognos®
IncentiveCompensation Management muss der Hauptadministrator sich an jeder Umgebungeinzeln anmelden und den Benutzerrollenzugriff entsprechend festlegen.
Der Hauptmodelladministrator muss sich am Modell anmelden, um Benutzerrollenfür das Planerstellungsprogramm und den Portal Access-Manager zu erstellen.
In der Entwicklungsumgebung erstellt der Hauptmodelladministrator eine Benut-zerrolle, die dem Planerstellungsprogramm Zugriff auf alle Vergütungspläne, dasModul Composer, in Composer ausgewählte Tabellen, Importfunktionalität undden Zugriff auf das Modul Zahlungsempfängerkonto erteilt. Die Planerstellungs-programmrolle bietet keinen Zugriff auf Scheduler, Task-Manager oder andere Be-reiche, die nicht zur Erstellung von Plänen erforderlich sind.
In der Entwicklungsumgebung verfügt die Rolle für Managementaufgaben in Por-tal Access nicht über Zugriff auf Modellkomponenten.
Während der Hauptadministrator an den Qualitätssicherungs- und Produktions-umgebungen angemeldet ist, erstellt er leicht unterschiedliche Zugriffsrechte fürdie Planerstellungsprogrammrolle und die Rolle für Managementaufgaben in Por-tal Access. In diesen Umgebungen kann die Planerstellungsprogrammrolle Vergü-tungsplane anzeigen, sie jedoch nicht ändern, und sie kann außerdem Berichte zuZahlungsempfängerkonten anzeigen.
Die Rolle für Managementaufgaben in Portal Access kann Aktionen in den Modu-len Portal Access und Task-Manager ausführen, aber sie kann keine weiteren Akti-onen im Modell ausführen. Der Portal Access-Manager muss auch Zugriff auf Ver-gütungspläne haben, um den Plänen im Modul Portal AccessZugriffsbaumstrukturen zuzuweisen.
BenutzerrollenzuweisungNachdem Rollen im IBM
®
Cognos®
Incentive Compensation Management-Client er-stellt wurden, müssen sie bestimmten Benutzern zugewiesen werden.
Wenn sich Benutzer nach der Zuweisung von Rollen an ihrem Modell anmelden,können sie nur solche Aktionen anzeigen und ausführen, die in ihren Benutzerrol-len zulässig sind. Benutzer A wurde die Rolle Portal Access-Manager zugewiesen.Wenn sich Benutzer A an der Produktionsumgebung des Modells anmeldet, hat ernur Zugriff auf die Module Portal Access und Task-Manager, wo er jede beliebigeAktion ausführen kann.
Wenn sich Benutzer B an der Entwicklungsumgebung anmeldet, kann er Vergü-tungspläne erstellen und ändern. Wenn er sich an der Qualitätssicherungsumge-bung anmeldet und versucht, Planänderungen vorzunehmen, wird die folgendeNachricht angezeigt: You do not have sufficient rights to perform thisaction. Contact your system administrator for assistance.
376 IBM Cognos Incentive Compensation Management Version 9.0.0: Benutzerhandbuch

Kapitel 30. Tools (Menü)
Auf das Menü Tools kann von jedem Modul im IBM®
Cognos®
Incentive Compen-sation Management-Client zugegriffen werden. Es enthält Optionen wie die Model-loptimierung, das Bearbeiten von Kalendern, Hinzufügen von Zahlungsempfänger-gruppen sowie Sternschemata und Migrationen.Zugehörige Konzepte:„Tools - Sicherheit” auf Seite 364Im Menü Tools können Sie einer Rolle Berechtigungen erteilen, die mit den Toolsim IBM
®
Cognos®
Incentive Compensation Management-Client verwandt sind. Be-nutzer, denen diese Rollen zugewiesen werden, können Modelle optimieren, Kalen-der anzeigen und bearbeiten, Zahlungsempfängergruppen anzeigen und bearbei-ten, Sternschemata anzeigen und erstellen, Migrationen durchführen und denClient sowie das Webmotiv verwalten.
Modell optimierenZur Leistungssteigerung können Sie mithilfe der Funktion Modell optimieren dasModell in IBM
®
Cognos®
Incentive Compensation Management auf Datenbankebe-ne manuell optimieren.
Informationen zu diesem Vorgang
Bevor Sie das Modell Berechnen verwenden, können Sie mithilfe der FunktionModell optimieren für eine günstige Berechnungszeit nach der Datenaktualisierensorgen. Sie können die Modelloptimierung auch als Teil eines Prozesses im ModulScheduler planen.
Die Datenbank berechnet Statistiken zur Steigerung der Abfrageleistung. Dadurchkann effizienter auf die Daten zugegriffen werden. Optimieren Sie Ihr Modell,nachdem zahlreiche Änderungen vorgenommen wurde, eine Periode gesperrt wur-de oder ein großer Datenimport durchgeführt wurde.
Wichtig: Eine häufigere Verwendung führt nicht unbedingt zu einer spürbarenVerbesserung der Berechnungszeit.
Vorgehensweise1. Klicken Sie auf Tools > Modell optimieren.2. Klicken Sie auf Ja.
Ergebnisse
Das Modul Aktivität wird geöffnet und der Fortschritt des Optimierungsprozesseswird angezeigt. Nach Beendigung des Prozesses wird im Modul Aktivität eineNachricht darüber angezeigt, dass das Modell erfolgreich optimiert wurde.
Kalender und PeriodensperrungEin Kalender wird automatisch erstellt, wenn das Modell erstellt wird, oder erwird manuell durch einen Modelladministrator in IBM
®
Cognos®
Incentive Com-pensation Management erstellt.
© Copyright IBM Corp. 2005, 2015 377

Die Sperrfunktion für Kalenderperioden stellt sicher, dass sich die berechneten Er-gebnisse nie ändern. Außerdem entspricht der den einzelnen Zahlungsempfängerngezahlte Betrag den Werten, die für diesen Zahlungsempfänger und diese Periodein der Anwendung angezeigt werden.
KalendererstellungIn IBM
®
Cognos®
Incentive Compensation Management können Sie mehrere Kalen-der erstellen, um die Anforderungen verschiedener Geschäftszweige zu erfüllen.
Angenommen, Sie verfügen über ein Unternehmen, das über einen Verkaufs- undeinen Consulting-Geschäftszweig verfügt. Der Verkaufsgeschäftszweig definiert dasEnde einer Periode möglicherweise als den letzten Tag in einem Monat, währendder Consulting-Geschäftszweig auf der Grundlage vollständiger Wochen plant, wo-bei die Periode nach dem Abschluss der letzten Woche in einem Monat endet.
Cognos Incentive Compensation Management kann die verschiedenen Arten, aufdie jeder Geschäftszweig Daten aggregiert, über Kalender verwalten. Jeder Vergü-tungsplan verwendet einen einzelnen Kalender, der dem Vergütungsplan mitteilt,wie die Daten in zeitbasierten Berechnungen aggregiert werden sollen. Eine Grup-pe von Vergütungsplänen für Consulting aggregiert Daten ordnungsgemäß auf derBasis eines Kalenders und eine unterschiedliche Gruppe von Vergütungsplänen fürVerkäufe kann auf der Basis eines anderen Kalenders gleichzeitig ordnungsgemäßBerechnungen ausführen.
Der ausgewählte Kalender kombiniert Datumsbereiche zu Perioden. Datumsberei-che können manuell aus Gründen der Genauigkeit oder mit der integrierten Schalt-fläche Jahr hinzufügen in jedem vorhandenen Kalender automatisch erstellt wer-den.
Kalender hinzufügenSie können Ihrem Modell in IBM
®
Cognos®
Incentive Compensation Managementunterschiedliche Kalender hinzufügen. Sie können auch benutzerdefinierte Kalen-der hinzufügen.
Vorgehensweise1. Klicken Sie auf Tools > Kalender.2. Klicken Sie auf Hinzufügen.3. Geben Sie für den Kalender einen Wert für Name ein.4. Wählen Sie das Startdatum aus.5. Wählen Sie das Vorlagenformat aus.6. Klicken Sie auf Fertigstellen.Zugehörige Konzepte:„Zugriffsberechtigungen” auf Seite 321Wenn einer Benutzerrolle Zugriff auf ein Modul in IBM
®
Cognos®
Incentive Com-pensation Management erteilt wird, sind mit dem Modul oder Feature verschiede-ne Zugriffsberechtigungen oder Zugriffsrechte verbunden.
Kalender bearbeitenNachdem ein Kalender in IBM
®
Cognos®
Incentive Compensation Management er-stellt wurde, können Sie ihn bearbeiten.
Vorgehensweise1. Klicken Sie auf Tools > Kalender.
378 IBM Cognos Incentive Compensation Management Version 9.0.0: Benutzerhandbuch

2. Klicken Sie mit der rechten Maustaste auf einen Kalender und klicken Sie aufBearbeiten.
3. Klicken Sie auf Jahr hinzufügen, Hinzufügen (Periode hinzufügen), Bearbeitenoder Löschen, um Änderungen vorzunehmen.Nach dem Definieren mehrerer Bereiche können diese zu Berechnungs- undBerichtzwecken gruppiert werden. Bereiche müssen zusammenhängend sein.
4. Klicken Sie auf Weiter.5. Klicken Sie auf Hinzufügen (Zeit-Rollup hinzufügen), Bearbeiten oder Lö-
schen, um die Zeithierarchie zu bearbeiten.6. Klicken Sie auf Fertigstellen.
Mehrere KalenderSie können in einem Modell in IBM
®
Cognos®
Incentive Compensation Manage-ment mehrere Kalender verwenden, verwenden Sie jedoch nur einen Kalender(oder so wenige Kalender wie möglich) für Auszahlungszwecke.
In einem Vergütungsplan können bestimmte Berechnungen auf verschiedene Ka-lender verweisen, die Berechnung, auf der die Zahlung basiert (abschließende Be-rechnung im Plan) muss jedoch für jeden Vergütungsplan dieselbe sein. Dieser An-satz vereinfacht das Sperren der Periode, weil nicht mehrere Kalender gesperrtwerden müssen.
Vergütungspläne für das neue JahrNachdem Sie Ihrem Modell in IBM
®
Cognos®
Incentive Compensation Managementein neues Jahr hinzugefügt haben, müssen Sie sicherstellen, dass Sie für das neueFinanzjahr über Vergütungspläne verfügen.
Sie haben die folgenden Optionen:v Wenn ein Vergütungsplan für das neue Jahr unverändert bleibt, können Sie den-
selben Plan weiter verwenden. Bearbeiten Sie den Plan, indem Sie sein Endda-tum erweitern.
v Wenn Sie einen Plan für das kommende Jahr ändern wollen, erstellen Sie einenneuen Vergütungsplan. Die einfachste Methode hierfür ist die Erstellung einerKopie der Gruppe von Berechnungen, die vom Vergütungsplan verwendet wer-den. Sie können dann alle notwendigen Bearbeitungen an den kopierten Berech-nungen vornehmen und einen neuen Plan erstellen.
PeriodensperrungIBM
®
Cognos®
Incentive Compensation Management kann sehr genaue Vergütungs-ergebnisse auf der Basis von verschiedenen Informationen berechnen und dannden Kalender sperren.
Sie können mit Cognos Incentive Compensation Management Perioden sperren,damit akzeptierte Ergebnisse nicht geändert werden können, bevor Zahlungsemp-fänger und ihre Manager ihre Vergütungsberechnungen genehmigen können. Da-her ist Cognos Incentive Compensation Management für den Administrator undBenutzer nicht offensichtlich. Die Periodensperrung stellt sicher, dass der den ein-zelnen Zahlungsempfängern gezahlte Betrag den Werten entspricht, die für diesenZahlungsempfänger und diese Periode in der Anwendung angezeigt werden.
Mit Periodensperrung können die folgenden Aktionen erzielt werden:v Administratoren können die Berechnung und Datensatzliste für geschlossene Pe-
rioden mit berechneter Provision einfrieren.
Kapitel 30. Tools (Menü) 379

v Das System kann die Ergebnisse für geschlossene Perioden schützen und Ein-schränkungen erzwingen, die sicherstellen, dass die Ergebnisse vollständig über-prüfbar sind und sich nicht ändern.
PeriodengenauigkeitWenn keine Periodensperrung aktiviert ist, müssen Sie sicherzustellen, dass dieneuen Ergebnisse in IBM
®
Cognos®
Incentive Compensation Management mit denursprünglichen Zahlungsbeträgen für diese Periode übereinstimmen.
Alle folgenden Anforderungen müssen erfüllt werden, um Genauigkeit in CognosIncentive Compensation Management sicherzustellen:v Alle Fehler in den Daten müssen vor dem Schließen einer Periode korrigiert
werden. Alle relevanten Metadaten müssen vor dem Schließen einer Periode ak-tuell sein.
v Einer Periode zugeordnete Datensätze werden nie hinzugefügt, nachdem diesePeriode geschlossen wurde.
v Zahlungsempfängertitel, Quoten und andere Daten, die nicht periodenspezifischsind, dürfen sich nicht ändern.
Werden diese Umstände nicht erfüllt, wenn Cognos Incentive Compensation Ma-nagement die Daten neu berechnet, ermittelt das System neue Ergebnisse auf derBasis von neuen oder geänderten Daten. Die neuen Ergebnisse stimmen in diesemFall nicht mit den ursprünglichen Zahlungsbeträgen für diese Periode überein.
Funktionsweise von PeriodensperrungEine Periode wird für einen bestimmten Kalender in IBM
®
Cognos®
Incentive Com-pensation Management gesperrt, wodurch Werte nicht geändert werden können.
Alle zugehörigen Vergütungspläne und Datentabellen werden gleichzeitig gesperrt,wodurch Berechnungsergebnisse (oder Quellendaten) nicht geändert werden kön-nen. Durch diesen Ansatz wird die Integrität von vorherigen Periodenergebnissensichergestellt.
Wenn Perioden gesperrt sind, werden alle Datentabellen, die diesem Kalender zu-geordnet sind, durch das Datumsfeld gesperrt (andere Tabellentypen werden je-doch nicht gesperrt). Wenn in der Tabelle mehrere Datumsfelder als Primärschlüs-sel ausgewählt sind, müssen Sie beim Erstellen der Tabelle ein Sperrdatumauswählen, um das Feld anzugeben, das während des Sperrprozesses verwendetwerden soll.
Vor dem Sperren einer Periode berechnet Cognos Incentive Compensation Manage-ment Ergebnisse für alle Berechnungen und alle Perioden, wenn alle Elemente mitdem Modul Berechnen berechnet werden. Nachdem eine Periode gesperrt wurde,werden von Cognos Incentive Compensation Management Regeln erzwungen, dieVerwaltungsaktionen verhindern, die gesperrte Berechnungsergebnisse ungültigmachen würden. Beispielsweise können neue Berechnungen, die nach dem Sperreneiner Periode erstellt werden, in der Ergebnismenge nur nicht gesperrte Periodenenthalten. Wenn Sie mehrere Kalender nacheinander sperren möchten, können Siedies tun, ohne eine weitere vollständige Modellberechnung auszuführen, solangekeine weiteren Änderungen am Modell vorgenommen wurden.
Gesperrte Berechnungen können jedoch bearbeitet werden. Formeln für gesperrteBerechnungen können geändert werden, solange die Berechnung keine kumulier-ten Partitionen verwendet. Wenn das Kontrollkästchen Kumulierte Partitionenausgewählt ist, können Sie die Berechnung nicht bearbeiten. Die Ergebnisse ge-
380 IBM Cognos Incentive Compensation Management Version 9.0.0: Benutzerhandbuch

sperrter Berechnungen ändern sich nicht. Ergebnisse für nicht gesperrte Periodenändern sich jedoch, um Bearbeitungen der Berechnung widerzuspiegeln. Beim An-zeigen von Ergebnissen im Zahlungsempfängerkonto auf dem Web-Client werdendie Ergebnisse nahtlos angezeigt. Zahlungsempfänger können nicht erkennen, zuwelchem Zeitpunkt die Berechnung geändert wurde.
Obwohl es möglich ist, gesperrte Perioden zu entsperren, sollten Sie diese Aktionvermeiden. Der Zweck der Periodensperrung besteht darin, Änderungen an akzep-tierten Ergebnissen zu verhindern und sicherzustellen, dass Zahlungen immer mitberechneten Ergebnissen übereinstimmen. Wenn Sie eine Periode entsperren, selbstum nur eine geringfügige Änderung vorzunehmen, können Sie versehentlich ak-zeptierte Zahlungsergebnisse weitreichender als beabsichtigt ändern.
Periode sperrenSie können eine Periode sperren, damit die Ergebnisse in IBM
®
Cognos®
IncentiveCompensation Management nicht bearbeitet werden.
Vorbereitende Schritte
Führen Sie vor dem Sperren eine Berechnung aus, damit alle berechneten Ergebnis-se zum Zeitpunkt der Kalendersperrung aktuell sind.
Eine Kalendersperre wird als Änderung im Modell betrachtet. Wenn Sie über meh-rere Kalender verfügen und nach der letzten Berechnung ein weiterer Kalender ge-sperrt wurde, ist vor dem Sperren des aktuellen Kalenders eine weitere Berech-nung erforderlich.
Wenn Sie eine Datentabelle mit mehreren Datumsfeldern erstellen, werden Sie auf-gefordert, ein Sperrdatum auszuwählen. Dies ist das Datum, das beim Sperren vonPerioden verwendet wird.
Vorgehensweise1. Klicken Sie auf Tools > Kalender.2. Wählen Sie den zu sperrenden Kalender aus.3. Klicken Sie auf Sperren.
Der Assistent für Zeitsperrung wird angezeigt. Darin sehen Sie alle Vergütungs-pläne und Datentabellen, auf die sich das Sperren des ausgewählten Kalendersauswirkt.
4. Klicken Sie auf Weiter.5. Wählen Sie die Periode aus, für die die Sperrung gelten soll.
Tipp: Es können keine offenen Perioden vorhanden sein, die vor einer gesperr-ten Periode liegen. Wenn Sie z. B. Periode 1 von 2012 sperren, werden auto-matisch alle Perioden des Jahres 2011 gesperrt.
6. Überprüfen Sie die Aktion.7. Klicken Sie auf Fertigstellen.8. Klicken Sie auf Berechnen und sperren oder auf Nur sperren und anschlie-
ßend auf OK. Falls Änderungen vorliegen, die seit der letzten Berechnungdurchgeführt wurden, ist die Option Nur sperren nicht verfügbar.Die Registerkarte Aktivität wird geöffnet, um den Fortschritt der Kalendersper-rung anzuzeigen. Nach Beendigung dieses Vorgangs wird auf der RegisterkarteAktivität eine Nachricht darüber angezeigt, dass der Kalender gesperrt ist.
Kapitel 30. Tools (Menü) 381

Ergebnisse
Wenn Sie zu Composer zurückkehren und eine Datentabelle öffnen, erkennen Sie,dass keine der Zeilen mit einem Datum innerhalb eines gesperrten Monats bearbei-tet werden kann. Sie können jedoch weiterhin Zeilen bearbeiten, deren Datum ineiner nicht gesperrten Periode liegt.
Periode entsperrenWenn Sie Perioden in IBM
®
Cognos®
Incentive Compensation Management entsper-ren, werden die Ergebnisse für diese Perioden bearbeitbar. Daher treten potenzielleInkonsistenzen zwischen Zahlungen und Ergebnissen auf.
Informationen zu diesem Vorgang
Obwohl es möglich ist, gesperrte Perioden zu entsperren, sollten Sie diese Aktionvermeiden. Der Zweck der Periodensperrung besteht darin, Änderungen an akzep-tierten Ergebnissen zu verhindern und sicherzustellen, dass Zahlungen immer mitberechneten Ergebnissen übereinstimmen. Wenn Sie eine Periode entsperren, selbstum nur eine geringfügige Änderung vorzunehmen, können Sie versehentlich ak-zeptierte Zahlungsergebnisse weitreichender als beabsichtigt ändern.
Das Entsperren einer Periode ist eine irreversible Operation. Alle Anpassungen fürdiese Periode werden gelöscht.
Vorgehensweise1. Klicken Sie auf Tools > Kalender.2. Wählen Sie den Kalender aus.3. Klicken Sie auf Sperren.4. Wählen Sie eine Periode vor der aktuellen gesperrten Periode oder Alle Perio-
den entsperren aus.5. Überprüfen Sie die Aktion.6. Klicken Sie auf Fertigstellen.
Ergebnisse
Die Registerkarte Aktivität wird geöffnet, um den Fortschritt der Kalenderentsper-rung anzuzeigen. Nach Beendigung dieses Vorgangs wird auf der RegisterkarteAktivität eine Nachricht darüber angezeigt, dass der Kalender entsperrt ist.
Periodensperrung und SystemfunktionenSystemfunktionen kann sich auf die Periodensperrung auswirken und von der Pe-riodensperrung in IBM
®
Cognos®
Incentive Compensation Management betroffensein.
In der folgenden Tabelle werden Systemfunktionen und Informationen dazu aufge-listet, wie sie sich auf die Periodensperrung auswirken und von ihr betroffen sind.
Tabelle 48. Systemfunktionen und Periodensperrung
Systemfunktionen Auswirkung der Periodensperrung
Berechnung erstellen Partitionen können nur auf nicht gesperrte Perioden verwei-sen.
Berechnung ändern Änderungen sind nicht möglich, wenn die Berechnung ge-sperrte Perioden enthält. Kopierte Berechnungen fangen in derersten nicht gesperrten Periode an.
382 IBM Cognos Incentive Compensation Management Version 9.0.0: Benutzerhandbuch

Tabelle 48. Systemfunktionen und Periodensperrung (Forts.)
Systemfunktionen Auswirkung der Periodensperrung
Vergütungsplan erstellen Das Startdatum des Plans ist nicht eingeschränkt, jedoch kön-nen einem Vergütungsplan nur entsperrte Berechnungen hin-zugefügt werden.
Vergütungsplan modifizie-ren
Wenn Berechnungen in einem Plan gesperrte Perioden enthal-ten, kann der Plan nicht geändert werden. Kopierte Pläne fan-gen in der ersten nicht gesperrten Periode an. Wenn allePerioden gesperrt sind, kann der Plan nicht kopiert werden.
Berechnen Wenn eine Berechnung für einen Vergütungsplan ausgeführtwird, der gesperrte Perioden enthält, werden die gesperrtenPerioden im Plan nicht neu berechnet.
Mitglied einerZahlungsempfängergruppehinzufügen
Einer Zahlungsempfängergruppe können jederzeit neue Mit-glieder hinzugefügt werden.
Kalender ändern Gesperrte Zeiträume können nicht bearbeitet werden.
Datensatz einer Tabelle inComposer hinzufügen
Das Hinzufügen eines Datensatzes, der ein Datum in einer ge-sperrten Periode enthält, ist untersagt.
Tabelle erstellen Die Periodensperrung wirkt sich nicht auf die Erstellung einerneuen Tabelle aus.
Daten importieren Datensätze, die Datumsangaben in einer gesperrten Periodeenthalten, werden nicht importiert.
Portal Access-Berechtigun-gen bearbeiten
Gesperrte Perioden wirken sich nicht auf Portal Access-Berech-tigungen aus.
Portal Access-Baumstruktur ändern
Portal Access-Baumstrukturen können bei gesperrten Periodenbearbeitet werden.
Tabelle fürWebbearbeitung aktivierenund inaktivieren
Tabellen können bei gesperrten Perioden für Webbearbeitungaktiviert und inaktiviert werden.
Webbearbeitungsberech-tigungen bearbeiten
Das Bearbeiten von Webbearbeitungsberechtigungen ist immernoch möglich, wenn Perioden gesperrt sind.
Periodensperrung und Berechnungsgeschwindigkeit:
Es ist möglich, Webbearbeitungsberechtigungen zu bearbeiten, wenn Perioden inIBM
®
Cognos®
Incentive Compensation Management gesperrt sind.
Da die Periodensperrung berechnete Ergebnisse für vorherige Perioden einfriert,werden Daten in gesperrten Perioden bei Verwendung des Moduls Berechnen zumAktualisieren von Ergebnissen normalerweise nicht berechnet. Wenn Sie einen gro-ßen Teil der Systemgesamtdaten als inaktiv markieren, wird die Anzahl der in eineNeuberechnung eingeschlossenen aktiven Datensätze reduziert. Dadurch wird dieBerechnungszeit beschleunigt. Je mehr gesperrte Perioden Ihr Modell enthält, destostärker nimmt die Berechnungszeit ab.
Periodensperrung und KalenderänderungenJeder Kalender in IBM
®
Cognos®
Incentive Compensation Management wird unab-hängig gesperrt, sodass verschiedene Unternehmen oder Abteilungen ihre Ergeb-nisse zu verschiedenen Zeiten einfrieren können.
Kapitel 30. Tools (Menü) 383

Wenn Sie den Kalender ändern, können Sie nicht gesperrte Perioden verschieben,sofern eine gesperrte Periode nicht zu einer nicht gesperrten Periode wird und um-gekehrt. Nachdem eine Periode gesperrt wurde, kann sie nicht verschoben werden.
Außerdem müssen neue Perioden, die dem Kalender hinzugefügt werden, ent-sperrt sein und eine gesperrte Periode kann nie nach einer nicht gesperrten Perio-de vorhanden sein.
Gesperrtem Kalender Perioden hinzufügen:
Sie sollten einem Kalender Perioden hinzufügen, bevor Sie die letzte Periode in Ih-rem Modell in IBM
®
Cognos®
Incentive Compensation Management sperren. Siekönnen jedoch bei Bedarf einem gesperrten Kalender neue Perioden hinzufügen.
Informationen zu diesem Vorgang
Sie können nach dem Sperren der Perioden Kalendern nur dann Perioden hinzufü-gen, wenn sie mindestens drei Hierarchien enthalten. Sie können einem gesperrtenKalender keine Hierarchien hinzufügen.
Vorgehensweise
1. Klicken Sie auf Tools > Kalender.2. Wählen Sie den gesperrten Kalender aus und klicken Sie auf Bearbeiten.3. Klicken Sie auf Weiter, um mit Schritt 2 fortzufahren.4. Klicken Sie mit der rechten Maustaste auf den Knoten, dem Sie Ebenen hinzu-
fügen wollen, und klicken Sie auf Hinzufügen.Fügen Sie z. B. dem Kalender das nächste Jahr hinzu und fügen Sie anschlie-ßend dem Jahr das nächste Quartal hinzu.a. Geben Sie für die Ebene (z. B. 2011) einen Wert für Name ein und klicken
Sie auf OK.
Wichtig: Sie können lediglich n-2 Ebenen hinzufügen. Dabei steht "n" fürdie Anzahl der Hierarchien, die Ihnen zur Verfügung stehen. Wenn Sie z. B.über vier Hierarchien verfügen (z. B. Summe, Jahre, Quartale und Mona-te), können Sie lediglich zwei Ebenen hinzufügen (z. B. Jahre und Quarta-le).
5. Klicken Sie auf Zurück, um mit Schritt 1 fortzufahren.6. Klicken Sie auf Hinzufügen, um eine Periode hinzuzufügen.
a. Geben Sie für die Periode einen Wert für Name ein (z. B. 2011, Monat 1).b. Wählen Sie ein Datum für Periodenstart und ein Datum für Periodenende
aus.c. Klicken Sie auf OK.
Ergebnisse
Die neue Periode wird auf die neueste Ebene versetzt, die Sie erstellt haben.
ZahlungsempfängergruppenZum Verringern der Zeit für das Einrichten und Verwalten der einzelnen Vergü-tungspläne können Sie in IBM
®
Cognos®
Incentive Compensation ManagementZahlungsempfängergruppen verwenden.
384 IBM Cognos Incentive Compensation Management Version 9.0.0: Benutzerhandbuch

Jede Zahlungsempfängergruppe setzt sich aus den nachfolgend aufgelisteten Teilenzusammen:v Die Vergütungsplänev Die Zahlungsempfängermitglieder für jeden Planv Die Plandokumentation, die der Administrator angehängt hatv Alle für die Zahlungsempfängergruppe erstellten maßgeschneiderten Berichte
Alle Vergütungspläne und maßgeschneiderten Berichte werden im Modul Compo-ser erstellt und bearbeitet und über die Assistenten Vergütungsplan und Maßge-schneiderter Bericht Zahlungsempfängergruppen zugeordnet. Mitglieder von Zah-lungsempfängergruppen und Dokumente werden im FensterZahlungsempfängergruppen verwaltet.
Die Zahlungsempfänger, deren Vergütung im System berechnet wird, können einereinzelnen Gruppe hinzugefügt werden und danach kann ein Vergütungsplan derGruppe hinzugefügt werden, um den Einrichtungsprozess abzuschließen. Dannkönnen Sie gleichzeitig Pläne für große Personengruppen einrichten, anstatt denProzess für jede Person zu wiederholen.
Zahlungsempfänger werden häufig nach Titel gruppiert. Wenn beispielsweise alleVerkäufer eine Provision von 5 % für alle verkauften Artikel erhalten, können Siealle Verkäufer gleichzeitig zu einer einzigen Zahlungsempfängergruppe im Systemhinzufügen. Zum Abschließen des Prozesses kann ein Vergütungsplan hinzugefügtwerden, der angibt, dass jedes Mitglied dieser Gruppe eine Provision von 5 % er-hält. Planen Sie vor dem Modellerstellungsprozess, welche Zahlungsempfängergruppiert werden können.
Wichtig: Vergütungspläne bestehen aus mindestens einer Berechnung im System.
Zahlungsempfänger einer Gruppe hinzufügenWenn Sie Ergebnisse im IBM
®
Cognos®
Incentive Compensation Management-Web-Client anzeigen wollen und diese Teil eines Anfrage- oder Abzeichnungsprozessessein sollen, müssen Sie Zahlungsempfänger zu Gruppen hinzufügen.
Informationen zu diesem Vorgang
Eine Zahlungsempfängergruppe kann mindestens einen Vergütungsplan sowiemindestens einen Zahlungsempfänger enthalten.
Vorgehensweise1. Klicken Sie auf Tools > Zahlungsempfängergruppen.2. Klicken Sie auf Hinzufügen.3. Geben Sie für die Gruppe einen Wert für Name ein und klicken Sie auf Weiter.4. Fügen Sie der Zahlungsempfängertabelle beliebige Tabellen hinzu, die als Quel-
le verwendet werden sollen, und klicken Sie auf Weiter.5. Erstellen Sie Einschränkungen, um exakt zu definieren, welche Mitglieder der
Quelle zur Zahlungsempfängergruppe gehören.Wenn Sie z. B. eine Zahlungsempfängergruppe erstellen, die nur Account-Ma-nager enthält, können Sie eine Einschränkung definieren, die angibt, dass nurZahlungsempfänger eingeschlossen werden sollen, für die die Titel-ID gleichdem Account-Manager ist.
6. Klicken Sie auf Weiter.
Kapitel 30. Tools (Menü) 385

7. Wählen Sie die Mitglieder der Zahlungsempfängergruppe aus.Alle Mitglieder, die Sie bereits über das Fenster für Einschränkungen ausge-wählt haben, werden im Teilfenster Ausgewählte Zahlungsempfänger automa-tisch angezeigt.
8. Zum Bearbeiten des Start- und Enddatums für den Zahlungsempfänger klickenSie mit der rechten Maustaste auf die Zahlungsempfänger-ID und klicken Sieauf Bearbeiten.a. Wählen Sie für Von das neue Startdatum oder für Bis das neue Enddatum
aus.b. Klicken Sie auf OK.
9. Klicken Sie auf Fertigstellen.
Zahlungsempfänger aus einer Zahlungsempfängergruppe lö-schen
Sie können Zahlungsempfänger aus einer Zahlungsempfängergruppe in IBM®
Cog-nos
®
Incentive Compensation Management entfernen.
Informationen zu diesem Vorgang
Diese Prozedur entfernt den Zahlungsempfänger aus der Zahlungsempfängergrup-pe, jedoch nicht aus dem System.
Vorgehensweise1. Klicken Sie auf Tools > Zahlungsempfängergruppen.2. Wählen Sie eine Zahlungsempfängergruppe aus und klicken Sie auf Bearbei-
ten.3. Wählen Sie in Schritt 3 des Assistenten den Zahlungsempfänger aus und kli-
cken Sie auf Entfernen.
SternschemataIn IBM
®
Cognos®
Incentive Compensation Management können Sie mit Sternsche-mata OLAP-Würfel für die Leistungsanalyse erstellen.
Sternschemata ermöglichen den Export von Informationen in eine externe analyti-sche Softwarelösung. Sie können leere Fakt- und Dimensionstabellen in Composererstellen und Sie können Importe in Scheduler planen. In diesem Fenster könnenSie Sternschemata und ihre Tabellen anzeigen und Sie können ein Sternschema hin-zufügen oder entfernen.
Das Sternschema besteht aus einer Fakttabelle, die auf eine Anzahl Dimensionsta-bellen verweist. In der Fakttabelle werden die Hauptdaten (z. B. Berechnungser-gebnisse) aufbewahrt und die Dimensionstabellen werden mit ihr verbunden, umjeden Wert einer Dimension zu beschreiben. Die Ergebnisse von Berechnungenkönnen in mehreren Dimensionen analysiert werden. Jede Dimensionstabelle ver-fügt über einen einzelnen Primärschlüssel. Fakttabellen verfügen über einen zu-sammengesetzten Primärschlüssel, der aus dem Aggregat der relevanten Dimensi-onsschlüssel besteht.Zugehörige Konzepte:„Zugriffsberechtigungen” auf Seite 321Wenn einer Benutzerrolle Zugriff auf ein Modul in IBM
®
Cognos®
Incentive Com-pensation Management erteilt wird, sind mit dem Modul oder Feature verschiede-ne Zugriffsberechtigungen oder Zugriffsrechte verbunden.
386 IBM Cognos Incentive Compensation Management Version 9.0.0: Benutzerhandbuch

Sternschema hinzufügenSie können ein Sternschema hinzufügen, das auf einer Fakttabelle mit Verweisenauf Dimensionstabellen in IBM
®
Cognos®
Incentive Compensation Management ba-siert.
Informationen zu diesem Vorgang
Seit Version 8.0.4 werden Sternschemata mit Data-Stores erstellt. Beim Upgrade ei-nes Modells, das Sternschemata enthält, die durch Berechnungen erstellt wurden,werden die Sternschemata gelöscht. Sie müssen die Sternschemata stattdessen mitData-Stores erneut erstellen.
Vorgehensweise1. Klicken Sie auf Tools > Sternschema.2. Klicken Sie auf Hinzufügen.3. Geben Sie in das Feld Sternschemaname einen Namen für das Sternschema
ein.4. Wählen Sie im Menü Data-Store einen Data-Store aus.5. Klicken Sie auf Fertigstellen.
Sternschemata aus Microsoft Excel importierenMit dem IBM
®
Cognos®
Incentive Compensation Management-Add-in für MicrosoftExcel können Sie Berichterstellung mit aktuellen Ergebnissen erzielen.
Über die Registerkarte IBM Cognos Incentive Compensation Management kön-nen Sie Sternschemata, die in Ihrem Modell erstellt wurden, in Microsoft Excel im-portieren. Die Daten können dann durch die Erstellung von Pivot-Tabellen, Dia-grammen und Grafiken bearbeitet werden. Wenn das Modell geändert wird,können die Daten in Microsoft Excel mit den aktuellen Daten aktualisiert werden.Sie können die Arbeit in Microsoft Excel speichern und dieselben Berichtsquellenund dieselbe Berichtsformatierung wiederverwenden.
Weitere Informationen zur Installation des Cognos Incentive Compensation Ma-nagement-Add-in für Microsoft Excel finden Sie im Handbuch IBM Cognos Incen-tive Compensation Management Installation und Konfiguration.
Verbindung zu einem Modell herstellenBevor Sie Daten importieren, müssen Sie die korrekten Verbindungsinformationenauf der IBM
®
Cognos®
Incentive Compensation Management-Registerkarte in Mi-crosoft Excel eingeben.
Vorgehensweise1. Klicken Sie in Microsoft Excel auf die Registerkarte IBM Cognos Incentive
Compensation Management.2. Stellen Sie eine Verbindung zum Modell her, indem Sie Werte für Serviceadres-
se, Server und Datenbankname eingeben.3. Klicken Sie auf Anmeldeinformationen und geben Sie den Benutzernamen und
das Kennwort ein, mit denen Sie eine Verbindung zum Cognos Incentive Com-pensation Management-Client herstellen.
4. Klicken Sie auf Sternschema importieren, um aus dem Modell Daten in Mi-crosoft Excel herunterzuladen.
Kapitel 30. Tools (Menü) 387

Wichtig: Ein Sternschema können Sie nicht importieren, falls Sie bereits mitdenselben Anmeldeinformationen am Client angemeldet sind wie denjenigen,die auf der Registerkarte IBM Cognos Incentive Compensation Managementin Microsoft Excel verwendet wurden, oder wenn Sie über keine Berechtigungzum Zugriff auf Sternschemata verfügen.
Sternschema importierenNachdem Sie sich authentifiziert haben, können Sie in einer Liste vordefinierterSternschemata, die in IBM
®
Cognos®
Incentive Compensation Management erstelltwurden, eine Auswahl treffen.
Vorgehensweise1. Wenn Sie ein Sternschema in Microsoft Excel importieren wollen, klicken Sie
auf Sternschema importieren.2. Wählen Sie in der Liste ein zu importierendes Sternschema aus.3. Klicken Sie auf Import.
Die Fakttabelle und die Dimensionstabellen werden in einem Microsoft Excel-Arbeitsblatt angezeigt.
Wichtig: Wenn Sie die Sternschemata nicht mit der Task Sternschemafüllunghinzufügen in Scheduler gefüllt haben, werden in Microsoft Excel keine Datenangezeigt.
4. Sie können die Daten verwenden, um einen Bericht in Microsoft Excel zu erstel-len und zu formatieren.
Daten aktualisierenSie können die Daten in Microsoft Excel jederzeit mit den aktuellsten Daten ausder IBM
®
Cognos®
Incentive Compensation Management-Datenbank bearbeitenoder aktualisieren. Wenn Sie einen vorher gespeicherten Bericht öffnen, müssen Siesich beim Modell anmelden, um die Daten zu aktualisieren.
Vorgehensweise1. Klicken Sie zum Aktualisieren der Daten auf Aktualisieren.2. Klicken Sie zum Aktualisieren der Daten in Pivot-Tabellen auf Aktualisieren
und anschließend auf Pivot-Tabellen aktualisieren.
Web-Client-Motiv ändernSie können über das Fenster Motive im IBM
®
Cognos®
Incentive Compensation Ma-nagement-Client das im Web-Client angezeigte Logo anpassen.
Vorgehensweise1. Klicken Sie auf Tools > Motive.2. Wählen Sie das Kontrollkästchen Benutzerdefinierte Kopfzeile aktivieren aus.3. Suchen Sie nach dem gewünschten Bild. Das Bild muss eine Breite von weniger
als 250 Pixeln aufweisen.4. Wählen Sie als Web-Client-Motiv entweder Standard oder salesforce.com aus.5. Klicken Sie auf OK.Zugehörige Konzepte:
388 IBM Cognos Incentive Compensation Management Version 9.0.0: Benutzerhandbuch

„Zugriffsberechtigungen” auf Seite 321Wenn einer Benutzerrolle Zugriff auf ein Modul in IBM
®
Cognos®
Incentive Com-pensation Management erteilt wird, sind mit dem Modul oder Feature verschiede-ne Zugriffsberechtigungen oder Zugriffsrechte verbunden.
Warnung beim Löschen von Zeilen in Tabellen inaktivieren, die in Aus-wahllisten anderer Tabellen stehen
Sie können die Warnung inaktivieren, die normalerweise empfangen wird, wenn inIBM
®
Cognos®
Incentive Compensation Management Zeilen aus einer Tabelle ge-löscht werden, die eine Spalte mit einer Auswahlliste enthält.
Vorgehensweise1. Klicken Sie auf Tools > Benutzervorgaben.2. Wählen Sie das Kontrollkästchen Warnung vor dem Löschen von Zeilen in ei-
ner Tabelle, die sich auf mindestens eine andere Tabelle auswirken könnenab.
3. Klicken Sie auf OK.
Kapitel 30. Tools (Menü) 389

390 IBM Cognos Incentive Compensation Management Version 9.0.0: Benutzerhandbuch

Kapitel 31. Migration
Sofern keine Konflikte vorliegen, können Sie IBM®
Cognos®
Incentive Compensati-on Management-Modellelemente zusammen mit abhängigen Objekten zwischenModellen derselben Versionsnummer migrieren.
Die folgende Liste enthält die Objekte, die Sie während der Migration auswählenkönnen:v Composerv Einzelne Komponentenv Prozesslistenv Gespeicherte Importev Portal Access-Baumstrukturenv Rollenv Benutzerv Workflows in Workflow Managerv Webregisterkartenv Webformularfilterv Kalender
Die Migration zwischen Modellen wird durch das Extrahieren der Daten aus demQuellenmodell in Ihr aktuelles Arbeitsmodell (Zielmodell) erzielt.
Der Migrationsprozess migriert nur die ausgewählten Elemente. Daher müssen Ab-hängigkeiten durch Neuzuordnungen aufgelöst werden. Während der Migrationkönnen Sie außerhalb einer Komponente verwendete Elemente übereinstimmendenlokalen Elementen neu zuordnen. Wenn kein übereinstimmendes lokales Elementvorhanden ist, kann die Migration nicht fortgesetzt werden.
Klicken Sie auf die Schaltfläche Abhängigkeiten auswählen im Migrationsassisten-ten, um sicherzustellen, dass alle Abhängigkeiten migriert werden.
Tipp: Einzelne Tabellen, Berichte und Berechnungen können im Migrationsassis-tenten nicht ausgewählt werden. Soll ein einzelnes Modellelement migriert werden,schließen Sie es in eine Komponente ein und migrieren Sie die Komponente.
Allgemeine Praxis und Regeln für MigrationIm Allgemeinen werden Migrationskonflikte auf der Basis des Namens eines Ob-jekts in IBM
®
Cognos®
Incentive Compensation Management ermittelt und verwal-tet. Wenn ein Objekt im Quellenmodell denselben Namen hat wie ein Objekt imZielmodell, ist das Objekt unabhängig von der Zusammensetzung des Objekts inbeiden Modellen vorhanden.
In der folgenden Liste werden die allgemeine Praxis und Regeln für Migration be-schrieben:v Wenn ein Objekt aus dem Quellenmodell im Zielmodell nicht vorhanden ist,
wird es während der Migration im Zielmodell erstellt.
© Copyright IBM Corp. 2005, 2015 391

v Wenn ein gleichnamiges Objekt in beiden Modellen vorhanden ist und keineKonflikte vorliegen, kann es migriert werden.
v Wenn das Zielmodell ein Element enthält, das denselben Namen hat wie ein Ele-ment im Quellenmodell, und wenn Sie die Option Konflikte ersetzen auswäh-len, wird das Zielmodellelement während der Migration durch das Quellenmo-dellelement überschrieben.
v Wenn ein Element im Zielmodell, jedoch nicht im Quellenmodell vorhanden ist,wird es während der Migration gelöscht. Wenn Sie z. B. eine Komponente mig-rieren, die im Ziel- und Quellenmodell vorhanden ist, werden alle Elemente inder Zielmodellkomponente gelöscht, die in der Quellenmodellkomponente nichtvorhanden sind.
Regeln für das Migrieren von ComposerWenn Sie das gesamte Modul Composer in IBM
®
Cognos®
Incentive CompensationManagement migrieren, stimmt das Modul Composer im Zielmodell nach dem Ab-schluss der Migration genau mit dem Modul Composer im Quellenmodell überein.
Im Zielmodell nicht vorhandene Elemente werden hinzugefügt und im Zielmodell,jedoch nicht im Quellenmodell vorhandene Elemente werden gelöscht. Wenn Ele-mente im Zielmodell, die nicht im Quellenmodell vorhanden sind, nach der Migra-tion beibehalten werden sollen, migrieren Sie nur bestimmte Komponenten undnicht das gesamte Modul Composer.v Wenn das Quellen- und Zielmodell dieselbe Tabelle in zwei verschiedenen Kom-
ponenten enthalten, tritt ein Konflikt auf.
Wichtig: Wenn eine Tabelle im Quellen- und Zielmodell eine globale Tabelle ist,jedoch in verschiedenen Komponenten vorhanden ist, tritt während der Migrati-on kein Konflikt auf. Die globale Tabelle verbleibt nach dem Abschluss der Mi-gration in derselben Komponente im Zielmodell.
v Wenn Sie den gesamten Composer migrieren, verbleiben Berechnungen, Webfor-mulare, Presenter-Berichte, maßgeschneiderte Berichte und Vergütungspläne, diein beiden Modellen vorhanden sind, nach der Migration in denselben Kompo-nenten wie das Quellenmodell und sie überschreiben alle gleichnamigen Objekteim Zielmodell.
v Der Migrationsprozess fügt Tabellen bei Bedarf Spalten hinzu, fügt jedoch keineSchlüsselspalten hinzu und entfernt keine Spalten. Wenn einer Tabelle Schlüssel-spalten hinzugefügt werden müssen, erzeugt der Migrationsprozess einen Kon-flikt.
Regeln für das Migrieren von KomponentenWenn Sie Komponenten in IBM
®
Cognos®
Incentive Compensation Managementmigrieren, müssen Sie bestimmte Regeln befolgen, um Erfolg sicherzustellen.
In der folgenden Liste werden Regeln für das Migrieren von Komponenten be-schrieben:v Alle Quellen für Verbindungen müssen im Zielmodell vorhanden sein. Wenn die
Quellen für die Verbindungen in einer Komponente Quellen im Zielmodell nichtneu zugeordnet werden können, tritt ein Konflikt auf. Wenn Sie z. B. versuchen,eine Komponente zu migrieren, die nur einen Bericht enthält, und wenn die Be-richtsquelle im Zielmodell nicht vorhanden ist, kann die Migration nicht abge-schlossen werden.
v Wenn Sie bestimmte Komponenten migrieren, wird ein Objekt, das in der Kom-ponente im Quellenmodell, jedoch in einer anderen Komponente im Zielmodell
392 IBM Cognos Incentive Compensation Management Version 9.0.0: Benutzerhandbuch

vorhanden ist, als Konflikt aufgelistet. Sie können dieses Problem vermeiden, in-dem Sie eine gemeinsame übergeordnete Komponente von beiden Komponentenwie z. B. Composer migrieren.
v Wenn Sie eine Komponente migrieren, die im Quellen- und Zielmodell vorhan-den ist, werden alle Elemente in der Komponente im Zielmodell durch alle Ele-mente in der Komponente aus dem Quellenmodell ersetzt. Zu diesem Prozessgehört das Löschen von Objekten in der Zielmodellkomponente, die in der Quel-lenmodellkomponente nicht vorhanden sind.
Regeln für das Migrieren von Tabellen mit AuswahllistenWenn Sie Tabellen mit Auswahllisten in IBM
®
Cognos®
Incentive CompensationManagement migrieren, müssen Sie bestimmte Regeln befolgen, um Erfolg sicher-zustellen.
In der folgenden Liste werden Regeln für das Migrieren von Tabellen mit Aus-wahllisten beschrieben:v Wenn eine Tabelle mit einer Auswahlliste zusammen mit der Strukturtabelle mi-
griert wird, der sie Listen entnimmt, oder wenn die Strukturtabelle im Zielmo-dell vorhanden ist, wird die Migration erfolgreich abgeschlossen.
v Wenn eine Tabelle mit einer Auswahlliste ohne die Strukturtabelle migriert wird,der sie Daten entnimmt, ist die Migration möglich, falls eine entsprechendeStrukturtabelle im Zielmodell mit derselben Spaltenstruktur vorhanden ist, selbstwenn der Tabellenname unterschiedlich ist. Der Migrationsprozess ordnet dieAuswahlliste der neuen Strukturtabelle neu zu, solange sie dieselbe globale Ein-stellung wie die Tabelle im Quellenmodell und dieselbe Spaltenstruktur hat.
v Wenn eine Tabelle mit einer Auswahlliste ohne ihre Strukturtabelle migriert wirdund wenn eine entsprechende Strukturtabelle im Zielmodell nicht vorhanden ist,wird die Strukturtabelle als Konflikt angegeben.
Regeln für das Migrieren von globalen TabellenWenn Sie globale Tabellen in IBM
®
Cognos®
Incentive Compensation Managementmigrieren, müssen Sie bestimmte Regeln befolgen, um Erfolg sicherzustellen.
In der folgenden Liste werden Regeln für das Migrieren von globalen Tabellen be-schrieben:v Wenn eine Tabelle im Quellenmodell eine lokale Tabelle, im Zielmodell jedoch
eine globale Tabelle ist, wird sie während der Migration als Konflikt angegeben.v Wenn eine Tabelle im Quellenmodell eine globale Tabelle, im Zielmodell jedoch
eine lokale Tabelle ist, wird sie im Zielmodell zu einer globalen Tabelle. Wenndie Tabelle allerdings von Verbindungen auf derselben Ebene im Zielmodell ver-wendet wird, wird sie als Konflikt angegeben.
v Wenn eine Komponente eine Verbindung mit demselben Namen wie eine globa-le Tabelle im Zielmodell hat, wird die Verbindung während der Migration alsKonflikt angegeben.
v Wenn eine Komponente im Quellen- und Zielmodell vorhanden ist, die Kompo-nente im Zielmodell jedoch eine globale Tabelle enthält, wird die globale Tabellegelöscht, sofern nicht Objekte außerhalb der Komponente die Tabelle als Quelleverwenden.
v Wenn eine globale Tabelle in verschiedenen Komponenten im Quellen- und Ziel-modell vorhanden ist, verbleibt die globale Tabelle nach der Migration als Zielm-odell in derselben Komponente.
Kapitel 31. Migration 393

Regeln für das Migrieren von Webformularen und Presenter-Berichten
Wenn Sie Webformularen und Presenter-Berichte in IBM®
Cognos®
Incentive Com-pensation Management migrieren, müssen Sie bestimmte Regeln befolgen, um Er-folg sicherzustellen.
In der folgenden Liste werden Regeln für das Migrieren von Webformularen undPresenter-Berichten beschrieben:v Wenn eine Komponente migriert wird, die einen Presenter-Bericht oder ein Web-
formular mit einem Link zu einem anderen Bericht oder Webformular enthält,muss der verlinkte Bericht bzw. das verlinkte Webformular im Zielmodell vor-handen sein oder Teil der Migration sein.
v Wenn Sie eine Komponente migrieren, die einen Presenter-Bericht oder ein Web-formular in der Zielmodellkomponente mit einem Link zu einem anderen Be-richt oder Webformular löscht, wird der gelöschte Bericht als ungültig angege-ben.
v Wenn Sie ein Webformular migrieren, das einen Filterwert an einen Presenter-Berichtsparameter übergeben, der im Presenter-Bericht des Zielmodells nichtvorhanden ist, wird der Bericht als ungültig angegeben.
Regeln für das Migrieren von WebformularfilternWenn Sie Webformularfilter in IBM
®
Cognos®
Incentive Compensation Managementmigrieren, müssen Sie bestimmte Regeln befolgen, um Erfolg sicherzustellen.
In der folgenden Liste werden Regeln für das Migrieren von Webformularfilternbeschrieben:v Webformularfilter überschreiben nicht Webformularfilter, die im Zielmodell mit
demselben Namen vorhanden sind.v Wenn die Tabelle, die der Webformularfilter verwendet, im Zielmodell nicht vor-
handen ist oder nicht in die Migration eingeschlossen ist, wird die Tabelle, dieder Webformularfilter verwendet, als Konflikt aufgelistet.
Regeln für das Migrieren von WebregisterkartenWenn Sie Webregisterkarten in IBM
®
Cognos®
Incentive Compensation Managementmigrieren, müssen Sie bestimmte Regeln befolgen, um Erfolg sicherzustellen.
In der folgenden Liste werden Regeln für das Migrieren von Webregisterkarten be-schrieben:v Von Webregisterkarten verwendete Elemente werden nicht gelöscht, wenn Kon-
flikte ersetzen ausgewählt ist (Deltamigration).v Durch die Migration von Webregisterkarten vom Quellenmodell werden im Ziel-
modell immer neue Registerkarten erstellt. Da Webregisterkarten denselben Na-men haben können, besteht kein Konflikt, wenn eine Webregisterkarte mit dem-selben Namen wie eine vorhandene Webregisterkarte in ein Modell migriertwird.
v Die Migration von Webregisterkarten schließt nicht automatisch von ihnen ver-wendete Elemente ein. Wählen Sie das Kontrollkästchen Abhängigkeiten aus-wählen aus, um abhängige Elemente zu migrieren.
v Webregisterkarten können denselben Namen haben.
394 IBM Cognos Incentive Compensation Management Version 9.0.0: Benutzerhandbuch

Wichtig: Wenn Sie im Zielmodell vorhandene Webregisterkarten durch gleichna-mige Webregisterkarten im Quellenmodell überschreiben wollen, müssen Sie vorder Migration die Webregisterkarten löschen, die Sie im Zielmodell überschrei-ben wollen.
Regeln für das Migrieren von ProzesslistenWenn Sie Prozesslisten in IBM
®
Cognos®
Incentive Compensation Management mi-grieren, müssen Sie bestimmte Regeln befolgen, um Erfolg sicherzustellen.
In der folgenden Liste werden Regeln für das Migrieren von Prozesslisten beschrie-ben:
Deltamigration von Prozesslisten (Konflikte ersetzen)
Wenn Sie eine Prozessliste migrieren, eine gleichnamige Prozessliste imZielmodell vorhanden ist und das Kontrollkästchen Konflikte ersetzenausgewählt ist, wird die Prozessliste im Zielmodell überschrieben. Wennmindestens zwei Prozesslisten im Zielmodell denselben Namen haben wiedie Prozessliste, die Sie zu migrieren versuchen (bei aktivierter OptionKonflikte ersetzen), wird keine Prozessliste im Zielmodell überschriebenund es wird ein ungültiger Status angezeigt. Ist Konflikte ersetzen nichtausgewählt, wird eine neue Prozessliste erstellt und es kommt zu keinerÜberschreibung.
Prozesslistenlinks migrieren
Wenn Prozesslistentasks mit anderen Objekten wie Komponenten, Eingabe-formularen, Presenter-Berichten, Webformularen und Tabellen verlinkt sind,werden Links während Migration beibehalten, sofern möglich. Wenn dasObjekt, mit dem die Task verlinkt ist, durch die Migration erstellt wirdoder im Zielmodell vorhanden ist, werden die Links wie erwartet beibehal-ten. Wenn das verlinkte Objekte im Zielmodell nicht vorhanden ist, müssenSie die ungültigen Links neu zuordnen. Werden Links ungültig gelassen,wird die folgende Nachricht auf der Homepage angezeigt: "This item isno longer available." Wenn Prozesslisten mit Objekten verlinkt sind, be-stimmen die folgenden Regeln die möglichen Migrationsergebnisse.v Wenn das Objekt im Zielmodell vorhanden ist (selber Name, selber Typ)
und wenn dieses verlinkte Objekt migriert wird, wird der Link beibehal-ten.
v Wenn ein Objekt (das durch eine Prozesslistentask verlinkt ist) im Zielm-odell nicht vorhanden ist, jedoch durch die Migration erstellt wird, wirdder Task-Link beibehalten. Im Fenster Neuzuordnung wird der Task-Link neben dem Objekt angezeigt, zu dem der Link besteht.
v Wenn ein Objekt (das durch eine Prozesslistentask verlinkt ist) im Zielm-odell vorhanden ist, jedoch durch die Migration gelöscht wird, oderwenn das Objekt im Zielmodell nicht vorhanden ist und durch die Mig-ration nicht erstellt wird, wird für den Status der Prozessliste BenötigtÜberprüfung angezeigt. Wenn Sie auf die Prozessliste doppelklicken,wird das Fenster Neuzuordnung geöffnet. Im Fenster Neuzuordnungwerden Links zu Objekten, die im Quellenmodell, jedoch nicht im Ziel-modell vorhanden sind, rot dargestellt. Sie können diese Links neu zu-ordnen oder die Migration mit ungültigen Links fertigstellen.
Wichtig: Task-Links von Prozesslisten funktionieren nur auf der Basis vonName und Objekttyp. Wenn Sie eine Prozessliste mit Task-Links migrieren,versucht der Migrationsprozess, diese Links beizubehalten, indem die
Kapitel 31. Migration 395

Links Objekten mit demselben Namen und Typ im Zielmodell zugeordnetwerden. Dies geschieht unabhängig von der Komponente oder Struktur.
Links während der Migration neu zuordnen
Während der Migration können Sie die Task-Links einer Prozessliste aufder Seite Prozessliste des Migrationsassistenten neu zuordnen. Wenn Sieauf eine Prozessliste doppelklicken, wird unabhängig vom Status eine SeiteNeuzuordnung geöffnet.v Auf der Seite Neuzuordnung wird eine Liste aller Tasks in der Prozess-
liste angezeigt. Neben jeder Task wird das Zielmodellobjekt angezeigt,mit dem die Task verlinkt wird.
v Auf der rechten Seite des Fensters wird eine Liste lokaler Quellen undAktionen angezeigt. Über das Menü Tasklinks auswählen können Siedie Liste der lokalen Quellen filtern, indem Sie den Quellentyp auswäh-len, den Sie anzeigen wollen. Im Menü Linkaktionen auswählen kön-nen Sie den Aktionstyp auswählen, den Sie beim Klicken auf den Linkausführen lassen wollen. Sie können dann ein Objekt in der Liste lokalerQuellen nach links ziehen, um es einer Prozesslistentask zuzuordnen.
v Nach dem Abschluss der Migration wird jede Prozesslistentask mit demObjekt verlinkt, dem es in diesem Fenster zugeordnet ist, unabhängigdavon, mit welchem Objekt es im Quellenmodell verlinkt war.
Links während der Migration entfernen
Soll ein Link während der Migration entfernt werden, ohne ihn einer ande-ren Task neu zuzuordnen, klicken Sie auf das ungültige verlinkte Objekt(das rot dargestellt ist), halten Sie die Maustaste gedrückt und ziehen Siees in das Teilfenster auf der rechten Seite des Fensters. Wenn das Feld mitdem Namen des verlinkten Objekts leer ist, wurde der Link gelöscht.
Linkaktionen während der Migration neu zuordnen
Während der Migration können Sie die für den Task-Link einer Prozesslisteausgewählte Aktion auf der Seite Prozessliste des Migrationsassistentenneu zuordnen.
Regeln für das Migrieren von Workflows in Workflow ManagerWenn Sie Workflows in Workflow Manager in IBM
®
Cognos®
Incentive Compensa-tion Management migrieren, müssen Sie bestimmte Regeln befolgen, um Erfolg si-cherzustellen.
In der folgenden Liste werden Regeln für das Migrieren von Workflows in Work-flow Manager beschrieben:v Das Zielmodell muss eine Zahlungsempfänger- und Titeltabelle mit denselben
Spalten und demselben Status der globalen Tabelle enthalten wie der Zahlungs-empfänger und der Titel im Quellenmodell.
v Die den Workflows zugehörigen Presenter-Berichte müssen zusammen mit denWorkflows migriert werden oder müssen im Zielmodell vorhanden sein.
v Alle Scheduler-Prozesse, die Prozessknoten in Workflows zugeordnet sind, kön-nen im Zielmodell vorhandenen Scheduler-Prozessen neu zugeordnet werden.Wenn Sie auf einen Prozessknoten doppelklicken, wird der Neuzuordnungsassis-tent unabhängig vom Status geöffnet.– Auf der Seite Neuzuordnung wird eine Liste aller Scheduler-Ordner ange-
zeigt.
396 IBM Cognos Incentive Compensation Management Version 9.0.0: Benutzerhandbuch

– Sie können den Scheduler-Ordner auswählen, der dem Prozessknoten zuge-ordnet werden soll, und auf OK klicken.
Objekte, die nicht migriert werden könnenEinige Objekte in IBM
®
Cognos®
Incentive Compensation Management könnennicht migriert werden. Diese Elemente müssen in der Zielumgebung manuell er-stellt werden, indem dieselben Schritte ausgeführt werden, über die sie in derQuellenumgebung erstellt wurden.
Portal Access-BaumstrukturzuweisungenWorkflowgruppen und -baumstrukturen können migriert werden, aber dieZuweisung der Baumstrukturen für Webzugriffssicherheit, Anfragen oderGenehmigungen muss im Modul Portal Access manuell ausgeführt wer-den.
Portal Access-GruppenmitgliederDa die Migration nur Strukturen und keine Daten überträgt, werden PortalAccess-Gruppen nach einer Migration nicht mit Mitgliedern gefüllt. Wennbei ihrer Erstellung jedoch die Option Diese Gruppe im Task-Managerverwalten ausgewählt war, können Sie im Task-Manager Tasks generierenund dann jede Task ausführen, um die entsprechenden Zahlungsempfängerihren entsprechenden Gruppen hinzuzufügen.
Webfähige GruppenNachdem Portal Access-Gruppen über den Task-Manager mit Mitgliederngefüllt wurden, müssen Sie möglicherweise bestimmte Gruppen webfähigmachen. Dies hängt davon ab, ob mit ihnen Portal Access-Baumstrukturengefüllt wurden, die die Websicherheit definieren.
ImportverbindungszeichenfolgenNachdem Importe migriert wurden, müssen die Verbindungszeichenfolgenfür jeden Import geändert werden, um die Datenquellen der neuen Umge-bung widerzuspiegeln.
ImportzeitpläneNachdem Importe migriert und Verbindungszeichenfolgen geändert wur-den, müssen alle geplanten Importe im Modul Scheduler erneut geplantwerden.
MotivePersonalisierte Clientmotive müssen erneut konfiguriert werden.
Gespeicherte PublizierungenGespeicherte Publizierungen müssen erneut erstellt und möglicherweise er-neut geplant werden.
AdministrationsoptionenIm Menü Administrationsoptionen ausgewählte Optionen müssen im Ziel-system manuell erneut konfiguriert werden.
Migration durchführenSie können Elemente aus einem Quellenmodell auswählen, um sie in ein Zielmodelin IBM
®
Cognos®
Incentive Compensation Management zu verschieben.
Vorgehensweise1. Klicken Sie auf Tools > Migration.
Kapitel 31. Migration 397

Tipp: Sie können Hilfe zur Migration erhalten, indem Sie die Taste F1 drü-cken.
2. Zur Angabe des Modells, aus dem Sie Daten empfangen wollen, wählen Siedas Quellenmodell über das Menü aus.
3. Geben Sie Ihre Benutzer-ID und Ihr Kennwort ein. Damit Sie eine Verbin-dung zum Quellenmodell herstellen können, müssen Sie die Benutzer-ID unddas Kennwort für die Administratorrolle verwenden.
4. Klicken Sie auf Verbinden.Es wird eine Liste verfügbarer Objekte angezeigt, die migriert oder im aktuel-len Modell empfangen werden können.
5. Wählen Sie die zu migrierenden Elemente aus.6. Sie können auf die Schaltfläche Abhängigkeiten auswählen klicken, um auto-
matisch alle Elemente im Quellenmodell auszuwählen, von denen ein Objektabhängt. Dadurch wird sichergestellt, dass alle abhängigen Objekte migriertwerden. Falls diese Option nicht ausgewählt ist, müssen Sie die Neuzuord-nung verwenden, um Abhängigkeiten aufzulösen. Bei der Migration werdenSie aufgefordert, Elemente, die außerhalb einer Komponente verwendet wer-den, übereinstimmenden lokalen Elemente neu zuzuordnen. Wenn kein über-einstimmendes lokales Element vorhanden ist, kann die Migration nicht fort-gesetzt werden.
7. Sie können das Kontrollkästchen Konflikte ersetzen auswählen, um Objektemit demselben Namen im Zielmodell mit Objekten aus dem Quellenmodell zuüberschreiben.Wenn diese Option nicht ausgewählt ist, findet kein Überschreiben statt unddie Migration kann im Fall von Konflikten nicht fortgesetzt werden. Wennz. B. zwei Berechnungen denselben Namen aufweisen, die zugehörigen For-meln sich jedoch unterscheiden oder unterschiedliche Quellen aufweisen, er-setzt die Funktion Konflikte ersetzen die Berechnungen im Zielmodell durchdie Berechnungen im Quellenmodell.
8. Klicken Sie auf Migrieren.9. Klicken Sie auf Weiter, um durch alle Plankomponenten zu blättern.
In der nächsten Serie von Fenstern des Migrationsassistenten werden Migrati-onsstatus für all Komponenten der ausgewählten Objekte angezeigt.
Tabelle 49. Anzeigen des Migrationsassistenten
Migrationsstatus Bedeutung
Neu Das Objekt ist im Zielmodell nicht vorhanden. Das neue Objektwird vom Quellenmodell in das Zielmodell migriert.
Vorhanden Das Objekt ist im Zielmodell vorhanden. Es gibt keine Konflikte,die die Migration verhindern.
In Konflikt Das Objekt ist im Zielmodell vorhanden und es gibt Konflikte.Konflikte müssen aufgelöst werden, bevor die Migration durchge-führt werden kann. Wenn eine Berechnung mit einem Konflikt auf-gelistet wird, weil die Berechnung im Zielmodell gesperrt ist undein anderes Startdatum als die Berechnung im Quellenmodell hat,können Sie auswählen, dass der Konflikt ignoriert wird und dieMigration fortgesetzt wird.
Überschreiben Das Objekt ist im Zielmodell vorhanden und unterscheidet sichvom Quellenmodell. Der Migrationsprozess ersetzt das Objekt imZielmodell durch das geänderte Objekt im Quellenmodell. DasÜberschreiben wird nur durchgeführt, wenn die Option Konflikteersetzen ausgewählt ist.
398 IBM Cognos Incentive Compensation Management Version 9.0.0: Benutzerhandbuch

Tabelle 49. Anzeigen des Migrationsassistenten (Forts.)
Migrationsstatus Bedeutung
Löschen Das Objekt ist im Zielmodell vorhanden, jedoch nicht imQuellenmodell, und es wird bei der Migration entfernt.
Benötigt Überprü-fung
Dieser Status wird nur für Prozesslisten verwendet. DieProzessliste enthält Links zu Objekten, die im Zielmodell nicht vor-handen sind. Sie können diese Links neu zuordnen, indem Sie aufden Prozesslistennamen doppelklicken, oder Sie können die Migra-tion mit ungültigen Links beenden.
a. Damit ein Element für die Migration auswählbar ist, darf keines der zuge-hörigen Objekte als In Konflikt gekennzeichnet sein. Falls ein Konfliktvorhanden ist, doppelklicken Sie auf das Element, um die Ursache dafüranzuzeigen. Beheben Sie den Konflikt, bevor die Migration fortgesetzt wer-den kann.
b. Wenn Sie ein Migrationsfenster kopieren wollen, klicken Sie mit der rech-ten Maustaste auf das Fenster und klicken Sie auf Kopieren. Der Nameund der Status jedes migrierten Objekts sowie die Nachricht über die Kon-fliktdetails für jedes ungültige, im Konflikt befindliche, geänderte, über-schriebene oder erforderliche Objekt werden kopiert.
c. Wenn für die Migration von Prozesslisten der Status Benötigt Überprü-fung angezeigt wird, doppelklicken Sie auf den Namen der Prozessliste,um Links neu zuzuordnen. In der Anzeige Neuzuordnung werden alleLinks zu Objekten rot angezeigt, die im Quellenmodell vorhanden sind, je-doch nicht im Zielmodell. Ordnen Sie ein Element wie folgt neu zu: ZiehenSie das Element, zu dem Sie eine Verknüpfung erstellen wollen, aus derSpalte Lokale Ziele in die Liste Importierte Ziele.v Lokale Ziele sind Objekte, die im Zielmodell vorhanden sind und mit
denen Prozesslistentasks verknüpft werden können.v Importierte Ziele sind Objekte aus dem Quellenmodell, mit denen Pro-
zesslistentasks nach der Migration verknüpft sind. Wenn importierteZiele rot angezeigt werden, sind die Links beschädigt und müssen durchein gültiges lokales Ziel ersetzt werden.
10. Klicken Sie auf Fertigstellen, um die Migration durchzuführen.
Einzelne Composer-Objekte migrierenSie können bestimmte Objekte, z. B. Presenter-Berichte, -Berechnungen und -Tabel-len in Composer von einem Modell in IBM
®
Cognos®
Incentive Compensation Ma-nagement in ein anderes verschieben.
Vorgehensweise1. Klicken Sie im Quellenmodell mit der rechten Maustaste auf den Presenter-Be-
richt, die Presenter-Berechnung oder die Presenter-Tabelle, den/die Sie in dasZielmodell migrieren wollen, und klicken Sie auf Durch Wrapping erstellen.
Wichtig: Vergütungspläne, maßgeschneiderte Berichte und Webformulare kön-nen nur durch Wrapping erstellt werden, wenn auch die zugehörigen Quellendurch Wrapping erstellt werden.
2. Benennen Sie die Komponente und klicken Sie auf OK.3. Klicken Sie im Zielmodell auf Tools > Migration.4. Stellen Sie im Fenster Migration eine Verbindung zum Quellenmodell her.5. Blenden Sie Composer ein.
Kapitel 31. Migration 399

6. Wählen Sie die Komponente au, die das Objekt enthält, das Sie migrieren wol-len.
7. Wählen Sie das Kontrollkästchen Konflikte ersetzen aus.8. Klicken Sie auf Migrieren.
Migrationsmethodik und -ansatzPlanen Sie Migrationen in IBM
®
Cognos®
Incentive Compensation Managementordnungsgemäß, um das Risiko fehlgeschlagener oder unvollständiger Migrationenzu reduzieren. Führen Sie nach dem Abschluss der Migrationen Validierungendurch, um sicherzustellen, dass die Migration erfolgreich war.
Gehen Sie nicht davon aus, dass eine Migration erfolgreich ist, ohne sie zu testenund zu verifizieren.
Sie müssen mehrere Hauptschritte für jede Phase der Migration ausführen:1. Planen.
v Ermitteln Sie Migrationsanforderungen.v Geben Sie Migrationsumgebungen an.v Erstellen Sie einen Migrationsplan.v Erstellen Sie Migrationsprozeduren.v Erstellen Sie einen Migrationszeitplan.v Erstellen Sie ein Migrationsprotokoll.v Entwickeln Sie einen Testplan.
2. Migrieren.v Kommunizieren Sie den Migrations- und Implementierungsplan.v Passen Sie Migrationsprozeduren an.v Führen Sie einen Validierungstest vor der Migration aus.v Führen Sie ein Backup der Quellen- und Zielmodelle durch.v Führen Sie die Migration aus.
3. Validieren.v Überprüfen Sie den Migrationsabschluss anhand des Migrationsprotokolls.v Führen Sie einen Test nach der Migration aus.v Kommunizieren Sie Projektinformationen.v Führen Sie eine Migrationsabschlussbesprechung durch.v Führen Sie einen Wissenstransfer durch.
PlanungsphaseFühren Sie bestimmte Schritte aus, um eine Migration in IBM
®
Cognos®
IncentiveCompensation Management zu planen.
Auf einer hohen Ebene beschreiben die folgenden Schritte, wie eine Migration ge-plant wird:1. Ermitteln Sie Migrationsanforderungen.2. Geben Sie Migrationsumgebungen an.3. Erstellen Sie einen Migrationsplan.4. Erstellen Sie Migrationsprozeduren.5. Erstellen Sie einen Migrationszeitplan.
400 IBM Cognos Incentive Compensation Management Version 9.0.0: Benutzerhandbuch

6. Erstellen Sie ein Migrationsprotokoll.7. Entwickeln Sie einen Testplan.
Der Planungsumfang hängt von der Größe und vom Umfang der Migration ab.Zum Planungsprozess gehört in der Regel das Ermitteln der Migrationsanforderun-gen, das Ermitteln der Quellen- und Zielumgebung und das Dokumentieren desMigrationsplans. Während der Planungsphase gehört das Ermitteln der Umgebun-gen, die an der Migration beteiligt sind, zur Ermittlung der Migrationsanforde-rungen. Wenn mehr als zwei Umgebungen beteiligt sind, muss ermittelt werden,welche Umgebungen als Quellen für die anderen Umgebungen fungieren und inwelcher Reihenfolge die Migration auftreten muss. Der Benutzer, der über die rich-tige Rolle und die richtigen Berechtigungen zum Ausführen der Migration zwi-schen den Umgebungen verfügt, muss auch ermittelt werden.
Die Migrationsprozedur führt die Schritte auf, die zum Durchführen der Migrationausgeführt werden müssen. Zu dieser Prozedur gehört das Ausführen von Screens-hots des Migrationsassistenten und das Auflisten der auszuwählenden Elemente inder korrekten Reihenfolge. Zur Migrationsprozedur müssen auch manuelle Schrittegehören, die zum Abschließen der Migration benötigt werden. Einige Elementekönnen mit dem Migrationstool nicht migriert werden. Listen Sie diese Elementeauf, um sicherzustellen, dass sie in Ihrem Implementierungsplan mit bestimmtenmanuellen Schritten zum Replizieren im Quellensystem aufgezeichnet werden.
Die Migrationsplanung kann Sie auch bei der Ermittlung unterstützen, welche Ele-mente zuerst migriert werden müssen, ob es notwendig ist, Anwendungen offlinezu schalten und ob interne und externe Benutzergruppen über die Migration infor-miert werden müssen. An ordnungsgemäßer Migrationsplanung sind mehr als nurdie IT-Mitarbeiter beteiligt. Die Geschäftseigner der Anwendungen müssen auchbeteiligt werden, vor allem, weil die IT-Abteilung festlegt, wie wichtig eine be-stimmte Anwendung oder Datengruppe für das Unternehmen ist.
Beim Planen einer Migration müssen Sie die Migrationsanforderungen wie Quel-len- und Zielumgebungen, Zeitpläne, beteiligte Benutzer und die Konfiguration derSoftware kennen. Anhand des Zeitplans muss die IT-Abteilung Schätzwerte für diePlanung, die Rüstzeit, die Migrationszeit und die Umstellung auf Produktionsbe-trieb erstellen. In der Regel beträgt die Planung 25 Prozent des Gesamtzeitplans.
Tabelle 50. Beispiel eines Migrationsplans
AktionselementZugewiesenzu Status Datum
Migrations-Management-Team zusammenstel-len
Verfügbarkeits- und Produktionspläne zusam-menstellen
Änderungsmanagementprozeduren dokumen-tieren, damit sie in die Migrationsprozedurenund -pläne integriert werden können
Zeitplan für Aktivitäten fürHardwareänderungen und Datenmigration do-kumentieren
Migration mindestens 30 Tage vor dem beab-sichtigten Zielmigrationsdatum ankündigen
Technisches Migrationsteam zusammenstellen
Kapitel 31. Migration 401

Tabelle 50. Beispiel eines Migrationsplans (Forts.)
AktionselementZugewiesenzu Status Datum
Sicherheits- und Konformitätsgruppen über dieMigration informieren
Vormigrationsprobe für alle Mitglieder desMigrationsteams und eine Datenstichprobe pla-nen, damit die Anwendungsgruppen denVerifizierungsprozess vor und nach der Migra-tion durchführen können
Erforderlichen Änderungsmanagementprozessausführen
Abrufprozess für Migrationsstatus einrichten
Mit einer Checkliste für Migrationsplanung si-cherstellen, dass alleVormigrationsplanungsschritte abgeschlossenwurden
Der folgende Zeitplan ist ein Beispiel für eine einfache Datenmigration:v Planung: zwei Tagev Konfiguration: zwei Stundenv Migration: zwei Stunden und 30 Minuten für einen Serverv Umstellung auf Produktionsbetrieb: minimal, im Offlinemodus ausgeführtv Migrationsteam am Einsatzort: acht Stundenv Validierung nach der Migration: zwei Stunden
In einem Migrationsprotokoll werden Objekte angegeben, die auf das Zielsystemmigriert werden müssen und die während und nach der Entwicklung mit Standar-dentwicklungszyklen und -methodik getestet wurden. Wenn Sie z. B. 10 neue Plä-ne und fünf neue Berichte für ein neues Finanzjahr entwickeln, müssen in einemProtokoll diese 15 neuen Objekte und ihre Namen angegeben werden und es mussaufgeführt werden, ob sie vollständig getestet wurden, wann sie den Test bestan-den haben und wer sie erstellt oder getestet hat. Diese Liste wird als Checkliste fürValidierung nach der Migration verwendet.
Tabelle 51. Beispiel eines Migrationsprotokolls
Zu migrierendes ElementZugewiesenzu Status Datum
Komponente: Vierteljährlicher Verkaufsbonus Für Migrati-on bereit
Komponente: Jährlicher MBO-Bonus Für Migrati-on bereit
Bericht: Finanzverbindlichkeiten Für Migrati-on bereit
Gespeicherte Importe: Verlauf derZahlungsempfängerbeförderungen
Für Migrati-on bereit
Webformular: Genehmigung derUmsatzaufteilung
Für Migrati-on bereit
402 IBM Cognos Incentive Compensation Management Version 9.0.0: Benutzerhandbuch

Sie müssen einen Testplan entwickeln, um zu überprüfen, ob alle migrierten Objek-te ordnungsgemäß in die neue Zielumgebung integriert wurden und ob sie funkti-onieren. Dieser Testplan ähnelt einem Systemintegrationstest, weist jedoch eine dif-ferenziertere Ebene für jedes zu migrierende Element auf.
MigrationsphaseFühren Sie bestimmte Schritte aus, um eine Migration in IBM
®
Cognos®
IncentiveCompensation Management auszuführen.
Auf einer hohen Ebene beschreiben die folgenden Schritte, wie eine Migration aus-geführt wird:v Kommunizieren Sie den Migrations- und Implementierungsplan.v Passen Sie Migrationsprozeduren an.v Führen Sie einen Validierungstest vor der Migration aus.v Führen Sie ein Backup der Quellen- und Zielmodelle durch.v Führen Sie die Migration aus.
Während der Migrationsphase muss das Migrationsteam seine Pläne kommunizie-ren, Migrationsprozeduren wie die Notwendigkeit manueller Schritte aufgrund vonMigrationseinschränkungen überprüfen und anpassen, ein Backup aller Quellen-und Zielsysteme durchführen und die eigentliche Migration ausführen. Führen Sieeinen Validierungstest vor und nach der Migration aus. Diese Tests bestätigen, obsich die Objekte, die migriert werden, nach der Migration im selben Zustand befin-den wie vor der Migration.
Der wichtigste Teil dieser Phase ist die eigentliche Migration. Neben der Verwen-dung des Migrationstools müssen Sie den Implementierungsplan schrittweise aus-führen, um eine erfolgreiche Migration sicherzustellen. Das Migrationstool automa-tisiert die Migration der meisten Objekte im Modell, im Implementierungsplanmüssen jedoch jene Elemente hervorgehoben werden, die vom Tool nicht automa-tisch migriert werden. Diese Elemente müssen im Zielmodell manuell repliziertwerden.
Wenn Sie nicht zum ersten Mal von einer Umgebung auf eine andere Umgebungmigrieren, wurden einige dieser manuellen Elemente möglicherweise in der Ver-gangenheit migriert und haben sich möglicherweise nicht geändert oder sind nichtElemente, die im Migrationsprotokoll als zu migrierende Elemente angegeben sind.In dieser Situation muss die Migrationsprozedur im Implementierungsplan ange-passt werden. Sie müssen ermitteln, welche Elemente entfernt oder hinzugefügtwerden müssen, um jene Objekte auszuweisen, die nicht migriert werden können.
ValidierungsphaseFühren Sie bestimmte Schritte aus, um eine Migration in IBM
®
Cognos®
IncentiveCompensation Management zu validieren.
Auf einer hohen Ebene beschreiben die folgenden Schritte, wie eine Migration vali-diert wird:v Überprüfen Sie den Migrationsabschluss anhand des Migrationsprotokolls.v Führen Sie einen Test nach der Migration aus.v Kommunizieren Sie Projektinformationen.v Führen Sie eine Migrationsabschlussbesprechung durch.v Führen Sie einen Wissenstransfer durch.
Kapitel 31. Migration 403

Die Elemente, die von Quellensystemen migriert werden, müssen vor der Planungeiner Migration getestet werden. Außerdem muss ein Nachmigrationstestplan be-stehen, mit dessen Hilfe überprüft wird, ob die Elemente im Migrationsprotokollmigriert wurden und ob alle Elemente ordnungsgemäß in die neue Umgebung in-tegriert werden.
Tests sind in Produktionsumgebungen besonders wichtig, wo schlecht getestete Mi-grationen Benutzerprobleme verursachen. Wenn Sie auf eine UAT-Umgebung miteiner spiegelgleichen Produktionsumgebung migrieren, können Sie ordnungsgemä-ße Tests durchführen und fehlende Prozesse aus einem Migrationsplan abfangen.
Nach dem Abschluss der Migration muss das Team Migrationsstatistikdaten kom-pilieren und einen Bericht erstellen, der hervorhebt, was funktioniert hat, was nichtfunktioniert hat und welche Lektionen gelernt werden können. Der Bericht mussan alle Mitglieder des Migrationsteams verteilt werden. Diese Typen von Berichtensind für das Erstellen eines reproduzierbaren und konsistenten Prozesses aus-schlaggebend. Hierbei wird der Prozess kontinuierlich verbessert unter Einbezie-hung dessen, was funktioniert, durch Korrekturen und Ändern dessen, was nichtfunktioniert. Außerdem kann das Dokumentieren des Migrationsprozesses dasTraining von Mitarbeitern unterstützen und die nächste Migration vereinfachenoder optimieren, wodurch Ausgaben und das Risiko gesenkt werden.
Modelle nur für KonfigurationEin Modell nur für Konfiguration ist ein temporäres Modell zwischen der Quellen-umgebung und der Zielumgebung in IBM
®
Cognos®
Incentive Compensation Ma-nagement. Es ist ein dediziertes Modell, das nur für Migrationen verwendet wird.
Der Zweck des Modells nur für Konfiguration besteht darin, den Migrationspro-zess zu validieren. Dieses Modell enthält nur Erstellungskomponenten wie Compo-ser, Portal Access, Scheduler und Gespeicherte Importe. Dieses Modell enthältkeine Transaktionsdaten und für es können minimale unterstützende Daten wie ge-füllte Referenztabellen vorhanden sein, die in allen Umgebungen identisch und sta-tisch sind.
In einigen großen und komplexen Unternehmensmodellen ist ein Modell nur fürKonfiguration die einzige Art, einen ungestörten und gesteuerten Migrationspro-zess sicherzustellen. Das Modell nur für Konfiguration ist z. B. zwischen der Quel-lenentwicklungsumgebung und den Zielumgebungen (UAT, SIT, Leistung, Datenin-tegration und Produktion) angeordnet.
Vor- und Nachteile von Modellen nur für KonfigurationBeim Arbeiten mit Modellen nur für Konfiguration in IBM
®
Cognos®
IncentiveCompensation Management gibt es Vor- und Nachteile.
Die folgenden Beispiele listen einige der Vorteile eines Modells nur für Konfigura-tion auf:v Sauberer gesteuerter Migrationsprozessv Portierbarkeit: kleiner Datenbankfootprint, der im Fall einer fehlgeschlagenen
Migration zur Fehlersuche einfach an den Support gesendet werden kannv Seedumgebung: schnelle und einfache Erstellung eines Modells als Seed für an-
dere Umgebungenv Beibehaltung eines sauberen Modells
404 IBM Cognos Incentive Compensation Management Version 9.0.0: Benutzerhandbuch

Die folgenden Beispiele listen einige der Nachteile eines Modells nur für Konfigu-ration auf:v Aufwand: zusätzliche Zeit für den Migrationsprozess und die Erstellung der ur-
sprünglichen Unterstützungsdaten erforderlichv Ein weiteres zu verwaltendes Modell
Schlüssel für ErfolgDie Verwendung des Modells nur für Konfiguration in IBM
®
Cognos®
IncentiveCompensation Management erfordert sorgfältige Planung und Praxis, um Erfolg si-cherzustellen.
Migrationspläne und -prozeduren müssen entwickelt und periodisch auf Vollstän-digkeit überprüft werden. Die Entwicklung eines Plans und einer Liste von Proze-duren ist für die Migration auf das Modell nur für Konfiguration sowie vom Mo-dell nur für Konfiguration auf andere Zielmodelle erforderlich. Disziplin in diesemProzess und Kommunikation mit den betroffenen Teams sind die Hauptkriterienfür Erfolg.
ÄnderungsmanagementNachdem IBM
®
Cognos®
Incentive Compensation Management implementiert wur-de und alle Umgebungen synchronisiert wurden, müssen Sie zukünftige Änderun-gen an allen Umgebungen verwalten.
Die folgenden Szenarios beschreiben die Positionen, an denen in der Regel Ände-rungen erforderlich sind.
Tabelle 52. Änderungsmanagement
Szenario Erforderliche Änderungen
Neues Jahr, neue Pläne Neue Pläne werden vom Management für das neue Jahr ent-worfen und müssen implementiert werden.
Vergütungsgeschäftsregeln ändern sich.
In Entwicklung erstellen Datenstrukturen werden für neue Regeln validiert.
Entwurf von Berechnungen und zusätzlichen Komponentenund Berichten.
Erstellen Sie neue Komponenten und Elemente.
Auf Modell nur für Konfi-guration migrieren
Bereiten Sie einen Testplan und Scripts für dieMigrationsvalidierung vor.
Bereiten Sie den Migrationsplan und die Verfahren vor.
Kommunizieren Sie mit dem Migrationsteam.
Migrieren Sie und führen Sie einen Validierungstest aus.
Auf QA oder UAT migrie-ren
Bereiten Sie einen Testplan und Scripts für dieMigrationsvalidierung vor.
Bereiten Sie den Migrationsplan und die Verfahren vor.
Kommunizieren Sie mit dem Migrationsteam.
Migrieren Sie und führen Sie einen Validierungstest aus.
Kapitel 31. Migration 405

Tabelle 52. Änderungsmanagement (Forts.)
Szenario Erforderliche Änderungen
In Produktion migrieren Bereiten Sie einen Testplan und Scripts für dieMigrationsvalidierung vor.
Bereiten Sie den Migrationsplan und die Verfahren vor.
Kommunizieren Sie mit dem Migrationsteam.
Migrieren Sie und führen Sie einen Validierungstest aus.
Kommunikation Kommunizieren Sie Änderungen am Verkaufsfeld.
Führen Sie Training für das notwendige Support-Team und fürBenutzer durch.
406 IBM Cognos Incentive Compensation Management Version 9.0.0: Benutzerhandbuch

Anhang. Funktionen zur behindertengerechten Bedienung
IBM Cognos Incentive Compensation Management enthält Funktionen zur behin-dertengerechten Bedienung für die Unterstützung von Benutzern mit einer Behin-derung bei der Verwendung des Produkts.
DirektaufrufeIBM Cognos Incentive Compensation Management bietet Direktaufrufe über dieTastatur, mit denen Sie im Produkt navigieren und Tasks ausführen können.
Die folgenden Direktaufrufe basieren auf der US-Standardtastatur.
Tabelle 53. Allgemeine Direktaufrufe über die Tastatur im Cognos Incentive CompensationManagement-Client
Geltungsbereich Aktion Direktaufruftasten
Registerkarten Schließen Sie dieRegisterkarte, die Sie geradeanzeigen.
Strg + w
Registerkarten Schließen Sie dieRegisterkarte, über der sichder Cursor befindet.
Mittlerer Mausklick
Registerkarten Zeigen Sie die nächste geöff-nete Registerkarte an.
Strg + Tabulator
Registerkarten Öffnen Sie die vorherigeRegisterkarte.
Strg + Umschalt + Tabulator
Blättern (nur in Composer) Verschieben Sie das Compo-ser-Diagramm.
Mittlerer Mausklick + Ziehen
Tabelle 54. Allgemeine Direktaufrufe über die Tastatur im Cognos Incentive CompensationManagement-Web-Client
Geltungs-bereich Aktion Direktaufruftasten
Allgemein Führen Sie den Befehl für eine aktiveBefehlsschaltfläche aus.
Eingabetaste
Allgemein Bewegen Sie sich vorwärts zum nächsten Ele-ment in der Tabulatorindex-Reihenfolge. Keh-ren Sie am Ende wieder zum erstenTabulatorindex zurück.
Tabulator
Allgemein Bewegen Sie sich rückwärts zum vorherigenElement in der Tabulatorindex-Reihenfolge.Kehren Sie am Anfang wieder zum letztenTabulatorindex zurück.
Umschalt + Tabulator
Kontroll-kästchen
Wählen Sie das Kontrollkästchen aus oder ab. Leertaste
Menüs Navigieren Sie in einem Menü abwärts undwählen Sie ein Menüelement aus.
Abwärtspfeil und dannEingabetaste
Menüs Navigieren Sie in einem Menü aufwärts undwählen Sie ein Menüelement aus.
Aufwärtspfeil und dannEingabetaste
© Copyright IBM Corp. 2005, 2015 407

Tabelle 54. Allgemeine Direktaufrufe über die Tastatur im Cognos Incentive CompensationManagement-Web-Client (Forts.)
Geltungs-bereich Aktion Direktaufruftasten
Blättern Blättern Sie abwärts. Abwärtspfeil
Blättern Blättern Sie aufwärts. Aufwärtspfeil
Zoomen Vergrößern. Strg und + oder Strg +Mausrad aufwärts
Zoomen Verkleinern. Strg und - oder Strg +Mausrad abwärts
Zoomen Kehren Sie zur Standardzoomstufe zurück. Strg + 0
Navigation Laden Sie die aktuelle Seite erneut. F5
Navigation Bewegen Sie sich rückwärts zur vorher geöff-neten Seite.
Alt + Linkspfeil, Rücktas-te
Navigation Bewegen Sie sich vorwärts zur vorher geöffne-ten Seite.
Alt + Rechtspfeil,Umschalt + Rücktaste
Navigation Stoppen Sie das Laden einer Seite. Escape
Suchen Öffnen Sie ein Suchfeld, um eine Suche in deraktuellen Seite auszuführen.
Strg + F, F3
Suchen Suchen Sie die nächste Übereinstimmung mitdem Suchbegriff auf der aktuellen Seite.
Strg + G, F3
Suchen Suchen Sie die vorherige Übereinstimmungmit dem Suchbegriff auf der Seite.
Strg + Umschalt + G,Umschalt + F3
IBM und behindertengerechte BedienungIm IBM Accessibility Center finden Sie weitere Informationen zum Engagementvon IBM für die behindertengerechte Bedienung von Produkten.
Das IBM Accessibility Center (http://www.ibm.com/able) ist online verfügbar.
408 IBM Cognos Incentive Compensation Management Version 9.0.0: Benutzerhandbuch

Bemerkungen
Die vorliegenden Informationen wurden für Produkte und Services entwickelt, dieweltweit angeboten werden.
IBM stellt dieses Material möglicherweise auch in anderen Sprachen zur Verfü-gung. Für den Zugriff auf das Material in einer anderen Sprache kann eine Kopiedes Produkts oder der Produktversion in der jeweiligen Sprache erforderlich sein.
Möglicherweise bietet IBM die in dieser Dokumentation beschriebenen Produkte,Services oder Funktionen in anderen Ländern nicht an. Informationen über die ge-genwärtig im jeweiligen Land verfügbaren Produkte und Services sind beim zu-ständigen IBM Ansprechpartner erhältlich. Hinweise auf IBM Lizenzprogrammeoder andere IBM Produkte bedeuten nicht, dass nur Programme, Produkte oderServices von IBM verwendet werden können. Anstelle der IBM Produkte, Program-me oder Services können auch andere, ihnen äquivalente Produkte, Programmeoder Services verwendet werden, solange diese keine gewerblichen oder anderenSchutzrechte von IBM verletzen. Die Verantwortung für den Betrieb von Produk-ten, Programmen und Services anderer Anbieter liegt beim Kunden. Dieses Doku-ment beschreibt möglicherweise Produkte, Services oder Features, die in der erwor-benen Programm- oder Lizenzberechtigung nicht enthalten sind.
Für in diesem Handbuch beschriebene Erzeugnisse und Verfahren kann es IBM Pa-tente oder Patentanmeldungen geben. Mit der Auslieferung dieses Handbuchs istkeine Lizenzierung dieser Patente verbunden. Lizenzanforderungen sind schriftlichan folgende Adresse zu richten (Anfragen an diese Adresse müssen auf Englischformuliert werden):
IBM Director of LicensingIBM Europe, Middle East & AfricaTour Descartes2, avenue Gambetta92066 Paris La DefenseFrance
Trotz sorgfältiger Bearbeitung können technische Ungenauigkeiten oder Druckfeh-ler in dieser Veröffentlichung nicht ausgeschlossen werden. Die hier enthaltenen In-formationen werden in regelmäßigen Zeitabständen aktualisiert und als Neuausga-be veröffentlicht. IBM kann ohne weitere Mitteilung jederzeit Verbesserungen und/oder Änderungen an den in dieser Veröffentlichung beschriebenen Produkten und/oder Programmen vornehmen.
Verweise in diesen Informationen auf Websites anderer Anbieter werden lediglichals Service für den Kunden bereitgestellt und stellen keinerlei Billigung des Inhaltsdieser Websites dar. Das über diese Websites verfügbare Material ist nicht Bestand-teil des Materials für dieses IBM Produkt. Die Verwendung dieser Websites ge-schieht auf eigene Verantwortung.
Werden an IBM Informationen eingesandt, können diese beliebig verwendet wer-den, ohne dass eine Verpflichtung gegenüber dem Einsender entsteht.
Lizenznehmer des Programms, die Informationen zu diesem Produkt wünschenmit der Zielsetzung: (i) den Austausch von Informationen zwischen unabhängig
© Copyright IBM Corp. 2005, 2015 409

voneinander erstellten Programmen und anderen Programmen (einschließlich desvorliegenden Programms) sowie (ii) die gemeinsame Nutzung der ausgetauschtenInformationen zu ermöglichen, wenden sich an folgende Adresse:
IBM Software GroupAttention: Licensing3755 Riverside Dr.Ottawa, ON K1V 1B7Canada
Die Bereitstellung dieser Informationen kann unter Umständen von bestimmtenBedingungen - in einigen Fällen auch von der Zahlung einer Gebühr - abhängigsein.
Die Lieferung des in diesem Dokument beschriebenen Lizenzprogramms sowie deszugehörigen Lizenzmaterials erfolgt auf der Basis der IBM Rahmenvereinbarungbzw. der Allgemeinen Geschäftsbedingungen von IBM, der IBM InternationalenNutzungsbedingungen für Programmpakete oder einer äquivalenten Vereinbarung.
Alle in diesem Dokument enthaltenen Leistungsdaten stammen aus einer kontrol-lierten Umgebung. Die Ergebnisse, die in anderen Betriebsumgebungen erzielt wer-den, können daher erheblich von den hier erzielten Ergebnissen abweichen. EinigeDaten stammen möglicherweise von Systemen, deren Entwicklung noch nicht ab-geschlossen ist. Eine Gewährleistung, dass diese Daten auch in allgemein verfügba-ren Systemen erzielt werden, kann nicht gegeben werden. Darüber hinaus wurdeneinige Daten unter Umständen durch Extrapolation berechnet. Die tatsächlichen Er-gebnisse können davon abweichen. Benutzer dieses Dokuments sollten die entspre-chenden Daten in ihrer spezifischen Umgebung prüfen.
Alle Informationen zu Produkten anderer Anbieter stammen von den Anbieternder aufgeführten Produkte, deren veröffentlichten Ankündigungen oder anderenallgemein verfügbaren Quellen. IBM hat diese Produkte nicht getestet und kanndaher keine Aussagen zu Leistung, Kompatibilität oder anderen Merkmalen ma-chen. Fragen zu den Leistungsmerkmalen von Produkten anderer Anbieter sind anden jeweiligen Anbieter zu richten.
Aussagen über Pläne und Absichten von IBM unterliegen Änderungen oder kön-nen zurückgenommen werden und repräsentieren nur die Ziele von IBM.
Diese Veröffentlichung enthält Beispiele für Daten und Berichte des alltäglichenGeschäftsablaufs. Sie sollen nur die Funktionen des Lizenzprogramms illustrierenund können Namen von Personen, Firmen, Marken oder Produkten enthalten. Allediese Namen sind frei erfunden; Ähnlichkeiten mit tatsächlichen Namen und Ad-ressen sind rein zufällig.
Dieses Softwareangebot verwendet keine Cookies oder andere Technologien zur Er-fassung personenbezogener Daten.
Marken
IBM, das IBM Logo und ibm.com sind Marken oder eingetragene Marken der IBMCorporation in den USA und/oder anderen Ländern. Weitere Produkt- und Ser-vicenamen können Marken von IBM oder anderen Unternehmen sein. Eine aktuel-le Liste der IBM Marken finden Sie auf der Webseite „Copyright and trademarkinformation” unter www.ibm.com/legal/copytrade.shtml.
410 IBM Cognos Incentive Compensation Management Version 9.0.0: Benutzerhandbuch

Die folgenden Namen sind Marken oder eingetragene Marken anderer Unterneh-men:v Adobe, das Adobe-Logo, PostScript und das PostScript-Logo sind Marken oder
eingetragene Marken der Adobe Systems Incorporated in den USA und/oder an-deren Ländern.
v Microsoft, Windows, Windows NT und das Windows-Logo sind Marken der Mi-crosoft Corporation in den USA und/oder anderen Ländern.
v Java und alle auf Java basierenden Marken und Logos sind Marken oder einge-tragene Marken der Oracle Corporation und/oder ihrer verbundenen Unterneh-men.
Bemerkungen 411

412 IBM Cognos Incentive Compensation Management Version 9.0.0: Benutzerhandbuch

Glossar
Dieses Glossar enthält Begriffe und Definitionenfür IBM Cognos Incentive Compensation Manage-ment.
In diesem Glossar werden die folgenden Querver-weise verwendet:v Siehe verweist von einem Eintrag auf ein be-
vorzugtes Synonym oder von einem Akronymoder einer Abkürzung auf die Definition derLangform.
v Siehe auch verweist auf einen verwandten odergegensätzlichen Eintrag.
Glossare für weitere IBM Produkte finden Sie un-ter www.ibm.com/software/globalization/terminology (wird in einem neuen Fenster geöff-net).
AAbfrage
Ein Anforderung von Informationen auseiner Datenbank auf der Basis bestimmterBedingungen: z. B. eine Anforderung ei-ner Liste aller Kunden in einer Kundenta-belle, deren Kontostand mehr als 1000Dollar beträgt.
Abgehende VerbindungEine Ressource, mit der Berechnungser-gebnisse oder Tabellendaten aus einerKomponente exportiert werden. Sie wer-den aus Tabellen, Berechnungen und an-deren Quellen erstellt.
Active Directory (AD)Ein hierarchischer Verzeichnisdienst, dereine zentralisierte, sichere Verwaltung ei-nes gesamten Netzes ermöglicht. ActiveDirectory ist eine zentrale Komponenteder Microsoft Windows-Plattform.
AD Siehe Active Directory.
AdministratorEine Person, die für Verwaltungsaufga-ben, wie z. B. Zugriffsberechtigungen undContent-Management, verantwortlich ist.Administratoren können Benutzern auchBerechtigungsstufen erteilen.
AggregatEine Berechnung, die einen einzelnen Er-
gebniswert aus verschiedenen Zeilen mitrelationalen Daten oder Dimensionsmit-gliedern zurückgibt. Typische Beispielesind Summe und Durchschnitt.
AnsichtEine virtuelle Tabelle, die durch das Ver-knüpfen mindestens zweier Tabellen er-stellt wird. Ansichten können auch dieErgebnisse von Berechnungen enthalten.
AnwendungsserverEin Serverprogramm in einem verteiltenNetz, das die Ausführungsumgebung fürein Anwendungsprogramm bereitstellt.
AttributIn Formatierungssprachen wie SGML,XML und HTML ein aus Name und Wertbestehendes Angabenpaar innerhalb einesin Tags eingeschlossenen Elements, dasMerkmale des Elements ändert.
AuswahllisteEine Liste von Zellenwerten, die bei derEingabe von Daten in eine Zelle für einenBenutzer verfügbar sind.
BBegrenzer
Ein Zeichen, wie z. B. ein Komma oderein Tabstopp, mit dem Texteinheitengruppiert oder voneinander getrennt wer-den, indem die Grenze zwischen ihnenmarkiert wird.
BerechnungDer Prozess zum Umsetzen einer Reihevon Datensätzen in ein neues Ergebnis.Normalerweise ist eine Berechnung ma-thematisch, aber sie kann auch Sortierung,Verschiebung oder Hinzufügung zu ei-nem vorherigen Ergebnis enthalten. MitBerechnungen kann der Modelladminist-rator Datensätze aus den Quellendatenauswählen, Operationen mit den Datenausführen, Ergebnisse segmentieren undeine weitere Berechnung auf der Basisdieser Ergebnisse starten.
© Copyright IBM Corp. 2005, 2015 413

DDatenbank (DB)
Eine Sammlung in Wechselbeziehung zu-einander stehender oder unabhängigerDatenelemente, die für die Verwendungin mindestens einer Anwendung zusam-men gespeichert werden. Siehe auch Da-tenbankserver.
DatenbankserverDer Server, auf dem die Datenbankan-wendung und die Datenbank installiertsind.
DB Siehe Datenbank.
Digitales ZertifikatEin elektronisches Dokument, mit demeine Person, ein System, ein Server, einUnternehmen oder eine andere Entität an-gegeben und dieser Entität ein öffentlicherSchlüssel zugeordnet wird. Ein digitalesZertifikat wird von einer Zertifizierungs-stelle ausgegeben und von dieser digitalsigniert.
DimensionstabelleDie Darstellung einer Dimension in einemSternschema. Jede Zeile in einer Dimensi-onstabelle stellt alle Attribute eines be-stimmten Mitglieds der Dimension dar.
EEingehende Verbindung
Eine Ressource, mit der Daten aus ausge-wählten abgehenden Verbindungen ineine Komponente importiert werden. Siewerden erstellt, um anzugeben, zu wel-cher Komponente die ausgewählte abge-hende Komponente eine Verbindung her-stellen soll.
FFakttabelle
Eine relationale Tabelle, die Fakten ent-hält, wie z. B. verkaufte Einheiten oderHerstellungskosten, sowie Fremdschlüssel,die die Fakttabelle mit jeder Dimensions-tabelle verknüpfen.
KKomponente
Ein Container, der zum Organisieren einesModells verwendet wird. Beim Erstelleneines neues Modells müssen Komponen-ten zuerst erstellt werden, um dem Mo-dell einen Rahmen zu geben und sicher-zustellen, dass die Navigation im Modelleinfach ist. Nach der Erstellung von Kom-ponenten können Modellelemente wie Ta-bellen, Berechnungen und Pläne erstelltwerden.
KonfigurationsdateiEine Datei, die die Merkmale eines Pro-gramms, einer Systemeinheit, eines Sys-tems oder eines Netzes angibt.
LLDAP Siehe Lightweight Directory Access Proto-
col.
Lightweight Directory Access Protocol (LDAP)Ein offenes Protokoll, das über TCP/IPZugriff auf Verzeichnisse bereitstellt, dieein X.500-Modell unterstützen, und fürdas nicht der Ressourcenbedarf wie fürdas komplexere Protokoll X.500 DirectoryAccess Protocol (DAP) erforderlich ist.Mit LDAP können z. B. Personen, Organi-sationen und andere Ressourcen in einemInternet- oder Intranet-Verzeichnis ge-sucht werden.
Linker Outer JoinEine Verknüpfung, deren Ergebnis ausden übereinstimmenden Zeilen der beidenverknüpften Tabellen und den nicht über-einstimmenden Zeilen der ersten Tabellebesteht. Siehe auch Verknüpfen.
MManuelle Anpassung
Eine einmalige Änderung eines Werts, diein bestimmten Szenarios ausgeführt wird.Administratoren können einem beliebigenZahlungsempfänger für jede beliebige of-fene Periode manuelle Anpassungen hin-zufügen.
414 IBM Cognos Incentive Compensation Management Version 9.0.0: Benutzerhandbuch

OOptimierung
Das Erzielen verbesserter Laufzeitleistungoder geringerer Codegröße einer Anwen-dung. Die Optimierung kann über einenCompiler oder Vorprozessor oder durchmanuelle Optimierung von Quellcodeausgeführt werden.
PParameter (parm)
Ein Wert oder ein Verweis, der an eineFunktion, einen Befehl oder ein Pro-gramm übergeben wird und der als Ein-gabe dient oder Aktionen steuert. DerWert wird von einem Benutzer oder voneinem anderen Programm oder Prozessbereitgestellt. Siehe auch Konfigurations-datei.
parm Siehe Parameter.
PartitionDie Unterteilung eines einzelnen errech-neten Ergebnisses in Unterergebnisse. Par-titionen werden verwendet, um zu defi-nieren, wie die Ergebnisse derBerechnung angezeigt werden. Wenn diePartitionierung z. B. nach Zahlungsemp-fänger-ID erfolgt, zeigen die Berechnungs-ergebnisse den errechneten Betrag für je-den Zahlungsempfänger.
PeriodeEin Datumsintervall, in dem ausgegebeneWerte gespeichert werden. Ein Beispiel füreine Periode wäre "Dezember 2000".
PrimärschlüsselEin Objekt, das eine Entity-Bean eines be-stimmten Typs eindeutig angibt.
SServer Ein Softwareprogramm oder ein Compu-
ter, das bzw. der Services für andere Soft-wareprogramme oder andere Computerbereitstellt.
ServerzertifikatEin elektronischer Stempel, der in derSchlüsselringdatei des Servers gespeichertist und einen öffentlichen Schlüssel, einenNamen, ein Ablaufdatum und eine digita-le Signatur enthält. Der Serverzertifikatgibt den Server eindeutig an.
Servlet-ContainerEine Webanwendungsserverkomponente,die das Aktionsservlet aufruft und mitdiesem interagiert, um Anforderungen zuverarbeiten.
Single Sign-on (SSO)Ein Authentifizierungsprozess, bei demein Benutzer auf mehrere Systeme oderAnwendungen zugreifen kann, indem ereine einzige Kombination von Benutzer-ID und Kennwort eingibt.
SQL Siehe Structured Query Language.
SSO Siehe Single Sign-on.
StammzertifikatDas Zertifikat (Identitätsnachweis undSchlüssel) des ursprünglichen vertrauens-würdigen Unterzeichners oder der ur-sprünglichen Zertifizierungsstelle, das dieAuthentizität des Endbenutzers bzw. derEntität (oder von dazwischenliegendenUnterzeichnern) zertifiziert.
Structured Query Language (SQL)Eine standardisierte Sprache zum Definie-ren und Bearbeiten von Daten in einerrelationalen Datenbank.
VValidierungsregel
Eine in einer Attributdefinition definierteRegel, die die Kriterien angibt, die vonden in einer Instanz dieses Attributs ge-speicherten Daten erfüllt werden müssen,damit dieses Attribut gültig ist.
VerknüpfenEine Aktion, mit der Datensätze aus min-destens zwei Tabellen oder Berechnungenauf der Basis einer Gemeinsamkeit kombi-niert werden. Verknüpfungen werdendurch Hinzufügen von Spalten zur ur-sprünglichen Datenquelle erzeugt.
WWebanwendungsserver
Die Laufzeitumgebung für dynamischeWebanwendungen. Ein Java™ EE-Weban-wendungsserver implementiert die Servi-ces des Java EE-Standards.
Web-ClientEine Schnittstelle, in der Zahlungsempfän-ger ihre Vergütungszahlungen über einen
Glossar 415

Web-Browser überprüfen und genehmi-gen können. Der Cognos ICM-Web-Clientkann auf einer Vielzahl von Servlet-Con-tainern ausgeführt werden.
Web-ServerEin Softwareprogramm, das HTTP-Anfor-derungen (Hypertext Transfer Protocol)verarbeiten kann.
WorkflowDie Folge von Aktivitäten, die in Überein-stimmung mit den Geschäftsprozessen ei-nes Unternehmens ausgeführt wird.
ZZahlungsempfänger
Eine Person, die eine Vergütung erhältoder die die Vergütungsergebnisse geneh-migt.
ZertifikatIn der IT-Sicherheit ein digitales Doku-ment, das einen öffentlichen Schlüssel andie Identität des Zertifikatsinhabers bin-det und damit die Authentifizierung desZertifikatsinhabers ermöglicht. Ein Zertifi-kat wird von einer Zertifizierungsstelleausgegeben und von dieser digital sig-niert.
Zugeordnete AnpassungEin Anpassung der Ergebnisse der Diffe-renz zwischen dem ursprünglichen Wert,der für eine geschlossene Periode berech-net wurde, und dem Wert, der auf der Ba-sis der neuen Daten zurzeit berechnetwürde.
416 IBM Cognos Incentive Compensation Management Version 9.0.0: Benutzerhandbuch

Index
AAbbildungen
siehe BilderAbhängigkeiten
anzeigen 22Abhängigkeitsanzeigefunktion
anzeigen 60gelöschte Komponenten 33Text kopieren 60
Abzeichnungenbeenden 268E-Mails an Benutzer senden, wenn anstehend 269E-Mails an Zahlungsempfänger mit ausstehenden Zahlun-
gen senden 268Farben 267Genehmigungen erzwingen 269Status für Gruppenmitglieder anzeigen 270Übersicht 267Web-Client 267
Adobe Acrobatsiehe PDF-Dateien
AktionsknotenFehler beheben 248hinzufügen 244
Aktionsknotenfehler (Protokoll) 248Aktivität (Registerkarte)
Übersicht 87Aktivitäten
anzeigen 87Fehlerdetails anzeigen 87Fehlerdetails kopieren 87löschen 87Übersicht 87
Alertknotenhinzufügen 243
AlertsBerechtigung zum Hinzufügen 357für Zahlungsempfänger aktivieren 296für Zahlungsempfänger inaktivieren 296in maßgeschneiderten Berichten aktivieren 156Übersicht 296Variable 'Berichtsname mit Link' in einem Alertknoten kon-
figurieren 244AND- oder OR-Gruppen
hinzufügen 113Übersicht 113
ÄnderungssetsReihenfolge ändern 169transformieren 168überschreiben 167, 168Übersicht 167
Anfragenaktivieren 270Details anzeigen 273Details aus einer Gruppe anzeigen 273Details zu Administrator zugewiesenen Anfragen anzei-
gen 273E-Mails an alle Mitglieder einer Gruppe senden 268E-Mails an Benutzer senden, wenn anstehend 271E-Mails an Zahlungsempfänger mit ausstehenden Zahlun-
gen senden 271
Anfragen (Forts.)erneute Übergabe aktivieren 274handhaben 272inaktivieren 270Kategorien bearbeiten 274Kategorien hinzufügen 274über den Web-Client übergeben 272Übersicht 270Web-Client-Benutzern das Kopieren von Datenrasterzeilen
in Anfragen ermöglichen 226Zuordnung für inaktive Anfragen aufheben 286
Ankerfunktion 99Anmeldung
Modellierungsumgebung 8Optionen 8Übersicht 7Webbenutzer bei der ersten Anmeldung zum Ändern des
Kennworts zwingen 371Webbenutzer bei der nächsten Anmeldung zum Ändern
des Kennworts zwingen 260Anpassungen
anzeigen 310Berechnungsgeschwindigkeit 160Berichte generieren 310Berichte zu Zahlungsempfängerkonten 162hinzufügen 160im Web-Client anzeigen 162Kategorien hinzufügen 159, 310manuell 160manuelle Anpassungen hinzufügen 310Nichtverwendung 161Start- und Enddatumsangaben 161Übersicht 159Verwendbarkeit 159Zahlungsempfängerkonto 309
AnzeigefunktionDaten und Ergebnisse von Tabellen oder Berechnungen an-
zeigen 26Anzeigetabelle
bearbeiten 55hinzufügen 51Übersicht 47
ArbeitsbereicheEigenschaften für Szenarios bearbeiten 165für Szenarios anzeigen 165für Szenarios hinzufügen 164für Szenarios suchen 165
AuditmodulBerechtigung zum Anzeigen 357Berechtigung zum Bearbeiten 358Übersicht 297Übersicht über Sicherheit 357
AuditprotokollAktionen und Ereignisse 298als Datenquelle 188alte Einträge entfernen 299Berechtigung zum Verwenden als Quelle in Presenter 354Details zu Tabellenbearbeitungen anzeigen 299Ergebnisse filtern 299exportieren 300Optionen festlegen 300
© Copyright IBM Corp. 2005, 2015 417

Auditprotokoll (Forts.)Scheduler-Fehler 289Übersicht 297Workflowereignisse anzeigen 249
AuswahllistenBeschreibungsfeld anzeigen 54in Presenter-Berichten filtern 213in Tabellen definieren 50zu Presenter-Berichten hinzufügen 213
BBasis-URLs
für Web-Client festlegen 371Bedingte Formatierung
in Presenter-Berichten festlegen 222Bedingte Knoten
hinzufügen 246Benutzer
Bericht über Berechtigungen publizieren 372direkte Tabellenbearbeitung über Web-Client aktivieren 70E-Mail-Adresse für den Link 'Unterstützung anfordern' im
Web festlegen 371E-Mails zu Anfragen an alle Mitglieder einer Gruppe sen-
den 271E-Mails zum Abzeichnungsprozess an alle Mitglieder einer
Gruppe senden 268Einschränkungen bei globalen Aktionen 374gleichzeitig 372hinzufügen 368Kennwörter ändern 368Konto inaktivieren 372Rollen zuweisen 376Sicherheitsoptionen 368Sicherheitsoptionen im Web 370sichtbare Zeilen in Tabellen beschränken 69Tabellendaten über Web-Client bearbeiten 70Übersicht über Sicherheit 367Umgebungsrollen 376Webbenutzer bei der ersten Webanmeldung zum Ändern
des Kennworts zwingen 371zugängliche Tabelleninformationen definieren 68zum Ändern des Kennworts zwingen 260
Benutzerdefinierte Berechnungensiehe Berechnungen
Benutzerdefinierte Tabellen 47Berechnete Werte
hinzufügen 187Berechnungen
abbrechen 315aktuelle Werte anzeigen 120AND- oder OR-Gruppen hinzufügen 113Ankerfunktion 99Anpassungen 160, 316automatische Verknüpfungen aktivieren 101bearbeiten 122Bearbeitung gesperrt 122benutzerdefinierte Berechnungen hinzufügen 113Berechnungsprotokoll löschen 315Beschreibung anzeigen 122Daten bereinigen 23Datenquellen 94Datenquellen filtern 95Datenquellen nach Zeilen hinzufügen 102Direktaufrufe 95eingehende Verbindung als Datenquelle anzeigen 36Einschränkungen 111
Berechnungen (Forts.)Einschränkungen definieren 112Einschränkungen löschen 113einzelne ausführen 120filtern 120Formeln 103Formeln formatieren 108Formeloperatoren 104für maßgeschneiderte Berichte 278für Pläne 278für Presenter-Berichte 278Geschwindigkeit 316Geschwindigkeit bei Periodensperrung 383Geschwindigkeit erhöhen 316in Microsoft Dynamics CRM-Datenbank publizieren 124in Microsoft Excel-Datei publizieren 124in PDF-Datei publizieren 125in Salesforce.com publizieren 125in Textdatei publizieren 125inkrementell 315inkrementelle Berechnungen aktivieren 316Kategorie hinzufügen 116Kategorien kopieren und einfügen 118kopieren 123kumulierte Partitionierung 110leere Partitionen 109Leistungsoptimierung für Datenebene aktivieren 316linken Outer Join hinzufügen 100mehrere Einschränkungen mit AND- oder OR-Grup-
pen 113mehrere Quellen 96Partitionen 108Partitionen definieren 111publizieren 123Quellen nach Spalten hinzufügen 98Sortierung hinzufügen 115Spalten hinzufügen 96starten 314Statistik 317Symbole 95Typen 94, 314Übersicht 93, 313Übersicht über Sicherheit 360verknüpfte Quelle umbenennen 101verknüpfte Quelle wechseln 101Verlauf anzeigen 121verwendende Quellen anzeigen 121von Berechnung verwendete Quellen anzeigen 121voranzeigen 103, 119Vorauszahlung 129Zeilen hinzufügen 101Zeitverschiebung hinzufügen 116zu Prozessordnern hinzufügen 278zu Vergütungsberichten hinzufügen 155zu Vergütungsplänen hinzufügen 151Zusammenfassung 315
Berechnungen der Zeitverschiebungsiehe Berechnungen
Berechnungen für maßgeschneiderte Berichtezu Prozessordnern hinzufügen 278
Berechnungen für Presenter-Berichtezu Prozessordnern hinzufügen 278
Berechnungsprotokollgenerieren 301Generierung aktivieren 301Generierung inaktivieren 301löschen 315
418 IBM Cognos Incentive Compensation Management Version 9.0.0: Benutzerhandbuch

Berechnungsprotokoll (Forts.)Übersicht 300, 313, 315
Berechtigungensiehe auch SicherheitBericht publizieren 372
BerichteAusnahmen für Importe anzeigen 81Berichte über Vorauszahlungen 137Berichtsergebnisse über Vorauszahlungen in Microsoft Ex-
cel exportieren 139Cognos Territory and Quota Management zugeordnete Ob-
jekte wechseln 85Komponenten 200nach Periodenauszahlungen 139Presenter-Berichte 179, 181suchen 13Szenario 169Übersichtsberichte in PDF-Dateien exportieren 138Vorauszahlungsübersicht 138YTD-Auszahlungen 138Zahlungsempfängerkonto 162Zuweisungen von Vorauszahlungen 138
Bilderin Kopfzeilen für PDF-Dateien einfügen 58, 180Publizierungsvorgaben 232zu Presenter-Berichten hinzufügen 207
BPMsiehe Workflow Manager
CClient
Presenter-Berichte publizieren 233Übersicht 3
Client Success-Portal 11Cognos Producer Lifecycle and Credential Management
Daten manuell laden 86Importe 85Importe planen 86Objekte hinzufügen 85
Cognos Territory and Quota ManagementDaten manuell laden 84Importe 83Importe planen 84Objekte hinzufügen 83zugeordnete Berichte wechseln 85
ComposerAuswahl aller Elemente 21Berechnungsdaten bereinigen 23Berechtigung zum Anzeigen 338Berechtigung zum Bearbeiten 339Cognos Producer Lifecycle and Credential Management-
Objekte hinzufügen 85Cognos Territory and Quota Management-Objekte hinzufü-
gen 83Daten und Ergebnisse von Tabellen oder Berechnungen an-
zeigen 26Einzelbearbeitungsmodus 20Elemente finden 28Format übertragen 26Komponenten 28Komponenten und Elemente anordnen 21Komponenten und Objekte ausblenden 21Komponenten und Objekte einblenden 21Komponenten verlinken 21Komponentenfarben festlegen 31Mehrfachbearbeitungsmodus 20
Composer (Forts.)migrieren 392Modelle 19Navigation (Registerkarte) 25Objekte als Favoriten hinzufügen 25Objekte anzeigen, die von Objekten verwendet werden 21Objekte auswählen 27Objekte migrieren 399Palette (Registerkarte) 25Schriften 26Seitenleiste anzeigen 24Tabellen 43Tabellendaten bereinigen 23Tabellenverlauf bereinigen 22Titel und Beschreibung von Objekten 28Übersicht 19Übersicht anzeigen 26Übersicht über Sicherheit 338Verbindungen 34Verbindungslinien 27Verbindungsposition anzeigen 22von Objekten verwendende Objekte anzeigen 21zoomen 27zur höchsten Ebene gehen 22zur letzten angezeigten Komponente gehen 22
Composer-Diagrammanzeigen 26Berechtigung zum Anzeigen 338exportieren 27
CRMsiehe Microsoft Dynamics CRM
DDashboards
siehe Workflow-DashboardsData-Stores
Berechtigung zum Anzeigen 349Berechtigung zum Bearbeiten 349Berechtigung zum Löschen 349Berechtigungen zum Anzeigen festlegen 145Berechtigungen zum Bearbeiten festlegen 145Daten in Microsoft Excel aktualisieren 147Einschränkungen auswählen 144Hauptschritte zum Erstellen 141in Microsoft Excel exportieren 146in Watson Analytics exportieren 147linken Outer Join hinzufügen 143Objekte hinzufügen 142Quellen auswählen 142Quellen nach Spalten verknüpfen 142Quellen nach Zeilen verknüpfen 143Spalten auswählen 144Spalten benennen 144Übersicht 141Übersicht über Sicherheit 348
Datenaktualisieren 388Filter in Protokollen festlegen 302Formate angeben 8für Tasks angeben 292für Vergütungspläne angeben 150Sichtbarkeit für Vergütungspläne festlegen 265zu Presenter-Berichten hinzufügen 201
Datenimporteaus Cognos Producer Lifecycle and Credential Manage-
ment 85
Index 419

Datenimporte (Forts.)aus Cognos Producer Lifecycle and Credential Manage-
ment planen 86aus Cognos Territory and Quota Management 83aus Cognos Territory and Quota Management planen 84Ausnahmeberichte anzeigen 81Berechtigung zum Bearbeiten 362Berechtigung zum Importieren 344Berechtigung zum Löschen 362Berechtigung zum Verwalten gespeicherter Importe 361Berechtigung zum Verwenden erweiterter Einstellungen
beim Importieren 345Daten aus Data-Stores in Microsoft Excel 146Daten aus Data-Stores in Watson Analytics 147Datenquelle auswählen 74durch Verbindungen 35EBCDIC-Dateien als Datenquelle auswählen 77erforderliche Spalten überprüfen 74Felder für zugeordnete Spalten zusammenführen 80fernes Verzeichnis verwenden 82Gleichzeitig angemeldete Benutzer 372Gültigkeitsdatumsspalten 79Import-Escapezeichen ändern 81Importfortschritt im Modul 'Aktivität' protokollieren 81in Scheduler hinzufügen 280Kategorieberechnungen 116Microsoft Dynamics CRM-Dateien als Datenquelle auswäh-
len 77Microsoft Excel-Dateien als Datenquelle auswählen 75Microsoft Excel-Dateien von TerrAlign als Datenquelle aus-
wählen 77ODBC-kompatible Datenbank - Dateioption 1 als Daten-
quelle auswählen 75ODBC-kompatible Datenbank - Dateioption 2 als Daten-
quelle auswählen 76Protokolle 302Salesforce.com als Datenquelle auswählen 76Spalten zuordnen 78Speicher- und Ausführungsoptionen auswählen 80Statistik 317Sternschemata 387, 388Tabelle und Importtyp auswählen 73Textdateien als Datenquelle auswählen 74Übersicht 73Übersicht über Sicherheit 344Untereinträge für zugeordnete Spalten hinzufügen 79verwalten 82XML-Dateien als Datenquelle auswählen 78
Datenrasterbearbeitbare Spalten zu Presenter-Berichten hinzufü-
gen 216Breite von Datenrasterspalten für Presenter-Berichte festle-
gen 219Datenrasterspalten für Presenter-Berichte umbenen-
nen 219Datenrastervorlage für Presenter-Berichte auswählen 218feste Datenraster zu Presenter-Berichten hinzufügen 206in Microsoft Excel exportieren 206Kopfzeile fixieren 225Kopieren von Datenrasterzeilen in Anfragen aktivie-
ren 226mit Eingabezeilen zu Presenter-Bericht hinzufügen 204Name von Datenrasterspalten für Presenter-Berichte zu-
rücksetzen 219Paginierung hinzufügen 226Spalten für Presenter-Berichte auswählen 218Spalten in Web-Client ein- bzw. ausblenden 217
Datenraster (Forts.)Spaltenformat an Zeilentextausrichtung anpassen 221Validierungsregeln für Werte in Presenter-Berichten hinzu-
fügen 217Vorlagen zu Presenter-Berichten hinzufügen 205zu Presenter-Berichten hinzufügen 202
Datentabellehinzufügen 50Übersicht 46
Datumsangabenfür Anpassungen angeben 161
DetailkontoBerichte generieren 307Quellendaten anzeigen 307Übersicht 306Zahlungsempfänger ohne Einkommen herausfiltern 307
Diagrammsiehe Composer-Diagramm
Diagrammeaus einzelner Quelle zu Presenter-Berichten hinzufü-
gen 207aus mehreren Quellen zu Presenter-Berichten hinzufü-
gen 208aus Presenter-Berichten drucken 232Rotation oder Bewegung von Teilstücken in Presenter-Be-
richten aktivieren 232Dokumente
Berechtigung zum Hinzufügen zum Fenster 'Dokumenteverwalten' 364
herunterladen 154Links zu Presenter-Berichten hinzufügen 214verwalten 154zu Komponenten hinzufügen 32
EE-Mails
Adresse für den Link 'Unterstützung anfordern' im Webfestlegen 371
Benachrichtigung aus Scheduler 275Benachrichtigungen hinzufügen 295Benachrichtigungen von Alertknoten 243Benutzern bei anstehender Abzeichnung senden 269Benutzern bei anstehender Anfrage senden 271Fehler aus Scheduler 289Kennwörter aus Task-Manager 292Publizierungen aus Scheduler 282zu Abzeichnungsprozess an Zahlungsempfänger mit aus-
stehenden Zahlungen senden 268zu Anfragen an alle Mitglieder einer Gruppe senden 271zu Anfragen an Zahlungsempfänger mit ausstehenden
Zahlungen senden 271zum Abzeichnungsprozess an alle Mitglieder einer Gruppe
senden 268EBCDIC
als Datenquelle auswählen 77Eingabeformulare
anzeigen 91Benutzer zuweisen 90Berechtigung zum Anzeigen des Verlaufs 348Berechtigung zum Bearbeiten 346Berechtigung zum Bearbeiten von Daten 347Berechtigung zum Hinzufügen 345Berechtigung zum Hinzufügen von Zeilen 347Berechtigung zum Löschen 346Berechtigung zum Löschen von Zeilen 347hinzufügen 89
420 IBM Cognos Incentive Compensation Management Version 9.0.0: Benutzerhandbuch

Eingabeformulare (Forts.)Übersicht 89Übersicht über Sicherheit 345Validierungsregeln hinzufügen 91Zeilen bearbeiten 92Zeilen hinzufügen 92
EinschränkungenAND- oder OR-Gruppen hinzufügen 113AND- oder OR-Gruppen verwenden 113für Berechnungen definieren 112löschen 113Übersicht 111
Elementein Composer finden 28Übersicht über Ausführung und Aufhebung des Wrap-
pings 33Wrapping 34Wrapping aufheben 34
EscapezeichenÄnderung 81
Excelsiehe Microsoft Excel
ExporteAuditprotokolle 300Berichtsergebnisse in Microsoft Excel 139Composer-Diagramm 27Datenraster in Microsoft Excel 202, 206durch Verbindungen 35feste Raster in Microsoft Excel 206Kategorieberechnungen 116Protokolle 303Taglines definieren 10Übersichtsberichte in PDF-Datei 138Webformulare in PDF 180Workflowfehler, -aktionen und -verlauf nach Microsoft Ex-
cel exportieren 250Zahlungsempfängerkontoergebnisse in Microsoft Ex-
cel 306, 308Zahlungsempfängerkontoergebnisse in Textdatei 308
ExportprotokollÜbersicht 303
Extended Binary Coded Decimal Interchange Codesiehe EBCDIC
FFarben
abzeichnen 267für Berichte über Vorauszahlungen festlegen 134für Berichte zu Zahlungsempfängerkonten festlegen 151für Karten festlegen 210für Komponenten festlegen 31für maßgeschneiderte Berichte festlegen 155für Tachometer festlegen 211Publizierungsvorgaben 232
FavoritenBerechtigung zum Anzeigen der Tabellenstruktur in der
Liste 341Berechtigung zum Anzeigen des Composer-Moduls in der
Liste 338Berechtigung zum Anzeigen des Vergütungsplans in der
Liste 350Berechtigung zum Anzeigen von Data-Stores in Liste 145Objekte zu Liste hinzufügen 25Übersicht 25
FehlerprotokollDatumsfilter festlegen 302
Fehlerprotokoll (Forts.)Übersicht 301
Feste Rasterin Microsoft Excel exportieren 206
FilterArbeitsbereiche 165Auditprotokollergebnisse 299Auswahllisten 50, 213benutzerdefiniert 173Berechnungsdaten 120Daten in Protokollen 302Datenquellen im Berechnungsassistenten 95einfach 172gespeicherte Webformulare 174Homepage 13Navigation (Registerkarte) 25Pläne nach Zahlungsempfänger 307Portal Access 172Prozesslisten 16Tabellendaten 55Webformular 172Webformulare migrieren 394Workflowfehler, -aktionen und -verlauf 250Zahlungsempfänger ohne Einkommen 307
Finanzensiehe Währungen
Flags für erforderliche Eingabezu Zeilenformularen hinzufügen 175
Format übertragenÜbersicht 26
Formelnbenutzerdefinierte Berechnungen 113berechnete Spalten in Presenter-Berichten 220berechnete Zeilen in Presenter-Berichten 220einzelne Zeilen 317formatieren 108Formeln für einzelne Zeilen erzwingen 317gesperrte Berechnungen 122Nullwerte 224Operatoren für Berechnungen 104Übersicht 103
GGespeicherte Werte
Beispiele 186hinzufügen 185
Gesperrte Berechnungensiehe Berechnungen
Globale AktionenEinschränkungen 374Übersicht 11
Globale Tabellenhinzufügen 60Verbindungen ersetzen 61
Glossar 413Grafiken
siehe BilderGruppen
AND oder OR 113E-Mails zu Anfragen an alle Mitglieder senden 271Kategorieberechnungen 116Portal Access 258Tasks 292Webregisterkarten 133, 255Zahlungsempfänger 45, 385Zahlungsempfänger Vergütungsplänen zuordnen 149
Index 421

Gruppen (Forts.)Zahlungsempfängern Rückstellungen, Deckelungen und
Garantien zuweisen 153Gruppenmitgliedertabelle 45Grußformeltabelle 44Gültigkeitsdatumsangaben
Daten anzeigen in Tabellen 64Daten hinzufügen zu Tabellen 65Enddaten hinzufügen zu Datensätzen in Tabellen 66mehrere Versionen von Daten in Tabellen anzeigen 65mehrere Versionen von Datensätzen in Tabellen lö-
schen 66Spalten zum Importieren von Daten zuordnen 79Tabellen hinzufügen 64Tabellen konvertieren 23Übersicht 63
HHäufig geöffnete Elemente
suchen 13Übersicht 12
Hierarchienhinzufügen 5Kontotabelle anzeigen 52Zahlungsempfängertabelle anzeigen 52Zeitpläne anzeigen 52
Hierarchietabelle 45Hilfe
Client Success-Portal 11Zugriff 10
HomepageClient Success-Portal 11häufig geöffnete Elemente suchen 13Komponenten, Tabellen, Presenter-Berichte und Webformu-
lare suchen 13kürzlich geöffnete Elemente suchen 12Online (Teilfenster) 11Symbole für globale Aktionen 11Übersicht 11Willkommensnachricht 11
IIBM Cognos Territory and Quota Management
in Scheduler synchronisieren 280Illustrationen
siehe BilderImport-Escapezeichen
Änderung 81Importe
siehe DatenimporteImportprotokoll
Ausnahmeberichte anzeigen 81Übersicht 302
In Composer zoomen 27Inkrementelle Berechnungen 316
JJavaScript
zu Webformularen hinzufügen 178
KKalender
Auswirkung der Periodensperrung 384bearbeiten 378Berechtigung zum Anzeigen 365Berechtigung zum Bearbeiten 365Berechtigung zum Sperren 365hinzufügen 378mehrere 379Perioden zu gesperrtem Kalender hinzufügen 384Periodensperrung 378Übersicht 378
Kartenzu Presenter-Berichten hinzufügen 210
Kategorieberechnungensiehe Berechnungen
KennwörterAblauf 369Ablauf pro Portal Access-Gruppe für Web-Client aktivie-
ren 260für Benutzer ändern 368Webbenutzer bei der ersten Anmeldung zum Ändern des
Kennworts zwingen 371Zahlungsempfänger zum Ändern zwingen 260
KnotenAktion 244, 248Alert 243, 244ausschneiden 246bearbeiten 246bedingt 246einfügen 246kopieren 246löschen 246Prozess 245Start 243Übersicht 242verbinden 247Verbindungen bearbeiten 247Verbindungen löschen 247
KomponentenBerechtigung zum Anzeigen 340Berechtigung zum Bearbeiten 340Berechtigung zum Löschen 341Datenfluss 30Dokumente hinzufügen 32Drilloperation durchführen 29eingehende und abgehende Verbindungen 30eingehende und abgehende Verbindungen zwischen gleich-
geordneten Elementen 30eingehende und abgehende Verbindungen zwischen über-
geordnetem und untergeordnetem Element 30Farbe festlegen 31hinzufügen 31kopieren 32löschen 33migrieren 392Navigationselemente 30öffnen 32organisieren 29Spalten in Tabellen 43suchen 13Übersicht 28, 31Übersicht über Ausführung und Aufhebung des Wrap-
pings 33Übersicht über Sicherheit 339umbenennen 31Verbindungen bearbeiten 37
422 IBM Cognos Incentive Compensation Management Version 9.0.0: Benutzerhandbuch

Komponenten (Forts.)Verbindungen in Tabellen 43Wrapping 34Wrapping aufheben 34
Konstante Wertehinzufügen 187
Kontotabelle 46als Hierarchie anzeigen 52
Kopfzeilenbenutzerdefinierte Kopfzeilen im Web-Client aktivie-
ren 388Berechtigung zum Aktivieren benutzerdefinierter Kopfzei-
len 367Bilder für PDF-Dateien einfügen 58, 180in Datenrastern im Web-Client unterdrücken 222Web-Client 225wiederholen 305
Kürzlich geöffnete Elementesuchen 12Übersicht 12
LLayouttabellen
Ausrichtung in Presenter-Berichten bearbeiten 231Innenabstand in Presenter-Berichten bearbeiten 230Rahmen in Presenter-Berichten bearbeiten 231Übersicht 197
Leistungsoptimierung für Datenebeneaktivieren 316
LeistungsprotokollÜbersicht 304
Logossiehe Bilder
MMaßgeschneiderte Berichte
Alerts aktivieren 156Bearbeitung gesperrt 156Benennung 155Berechnungen hinzufügen 155Berichterstellungseinstellungen 155Hauptschritte zum Erstellen 155im Zahlungsempfängerkonto anzeigen 157kopieren 157Übersicht 149Zahlungsempfängergruppen auswählen 155
Microsoft Dynamics CRMals Datenquelle auswählen 77Berechnungen publizieren 124Tabellen publizieren 58
Microsoft Excelals Datenquelle auswählen 75Berechnungen publizieren 124Berichtsergebnisse exportieren 139Data-Store-Daten aktualisieren 147Datei von TerrAlign als Datenquelle auswählen 77Daten aus Data-Store exportieren 146Datenraster und feste Raster aus Presenter importie-
ren 206Ergebnisse für Zahlungsempfängerkonto exportieren
nach 308Tabellen publizieren 57Verbindung zu einem Modell herstellen 387Workflowfehler, -aktionen und -verlauf exportieren 250
Microsoft Excel (Forts.)Zahlungsempfängerkonto exportieren 306
Microsoft Excel-Add-inSternschemata hinzufügen 387
Migrationausführen 397Berechtigung zum Ausführen 367Composer 392Composer-Objekte 399globale Tabellen 393Hauptschritte für Tests und Verifizierung 400Hauptschritte zum Ausführen einer Migration 403Hauptschritte zum Validieren 403Komponenten 392Migrationsphase 403Modelle nur für Konfiguration 404Objekte, die nicht migriert werden können 397planen 405Planungsphase 400Presenter-Berichte 394Prozesslisten 395Tabellen mit Auswahllisten 393Übersicht 391Validierungsphase 403Webformulare 394Webformularfilter 394Webregisterkarten 394Workflows 396zu planende Hauptschritte 400zukünftige Änderungen verwalten 405
Migrationsprotokoll 400Modelle
Berechtigung zum Optimieren 364Hauptschritte zum Erstellen 19hinzufügen 5mit mehrsprachiger Unterstützung hinzufügen 6nur für Konfiguration migrieren 404optimieren 377Optimierung planen 284Publizierungszusammenfassung 7umbenennen 6Umgebung angeben 8Verbindung zu Microsoft Excel herstellen 387
Modelle nur für KonfigurationSchlüssel für Erfolg 405Übersicht 404Vor- und Nachteile 404
Motivefür Web-Client ändern 388
NNamenskonventionen
Presenter 182Navigation (Registerkarte)
anzeigen 24Navigationselemente 30Navigator (Registerkarte) 12Numerische Werte
Handhabung von Nullwerten in Presenter 224Nullwerte in Presenter-Berichten 224zu Presenter-Berichten hinzufügen 201
Index 423

OObjekte
Berichte von Cognos Territory and Quota Managementwechseln 85
Daten manuell in Cognos Producer Lifecycle and Credenti-al Management laden 86
Daten manuell in Cognos Territory and Quota Manage-ment laden 84
Importe aus Cognos Producer Lifecycle and Credential Ma-nagement planen 86
Importe aus Cognos Territory and Quota Management pla-nen 84
in Cognos Producer Lifecycle and Credential Managementhinzufügen 85
in Cognos Territory and Quota Management hinzufü-gen 83
in Composer auswählen 27Titel und Beschreibungen in Composer 28
ODBC-kompatible DatenbankBerechtigung zum Verwenden erweiterter Einstellungen
beim Importieren 345Dateioption 1 als Datenquelle auswählen 75Dateioption 2 als Datenquelle auswählen 76
OLAP-WürfelSternschemata 386
Online (Teilfenster) 11Optimierung
Berechtigung zum Optimieren von Modellen 364Leistung für Datenebene 316Modelle 377Modelle in Zeiten geringer Auslastung 284
PPaginierung
Datenrastern im Web-Client hinzufügen 226Palette (Registerkarte)
anzeigen 24Partitionen
in Berechnungen definieren 111Kumulierte Partitionen (Option) 110leer 109Übersicht 108
PDF-DateienBerechnungen publizieren 125Optionen in Presenter-Berichten auswählen 233Tabellen publizieren 58Übersichtsberichte exportieren 138Webformulare publizieren 180
PeriodengenauigkeitÜbersicht 380
PeriodensperrungBerechnungsgeschwindigkeit 383Beziehung zu Systemfunktionen 382entsperren 382Kalender 378Kalenderänderungen 384Prozedur 380Sperrung 381Übersicht 379
Planberechnungenzu Prozessordnern hinzufügen 278
PläneÜbersicht 149Vergütungspläne 149
Platzhalterfür Verbindungen hinzufügen 40
Portal AccessAbzeichnung beenden 268Abzeichnung in Web-Client 267Abzeichnung starten 267Abzeichnungen 267Abzeichnungsstatus für Gruppenmitglieder anzeigen 270Anfragen für Presenter-Berichte 194Anfrageprozess 270Baumstrukturen 261Baumstrukturzuweisungen validieren 265Benutzer bei der nächsten Anmeldung zum Ändern des
Kennworts zwingen 260Berechtigung zum Anzeigen 355Berechtigung zum Bearbeiten 355E-Mails zu Abzeichnungsprozess an Zahlungsempfänger
mit ausstehenden Zahlungen senden 268E-Mails zu Anfragen an alle Mitglieder einer Gruppe sen-
den 271E-Mails zu Anfragen an Zahlungsempfänger mit ausstehen-
den Zahlungen senden 271E-Mails zum Abzeichnungsprozess an alle Mitglieder einer
Gruppe senden 268Genehmigung für Abzeichnungen erzwingen 269Gruppen hinzufügen 258Hauptschritte zum Erstellen einer Hierarchie 257Kennwortablauf pro Gruppe für Web-Client aktivie-
ren 260Sichtbarkeit für Vergütungspläne festlegen 265Übersicht 253Übersicht über Sicherheit 354Webregisterkarten 253Zahlungsempfänger Gruppen für Web-Client hinzufü-
gen 259Zahlungsempfänger Gruppen hinzufügen 258Zahlungsempfänger suchen 260Zuweisungen 265
Portal Access-Baumstrukturenabzeichnen 261Anfrage 261Hierarchien für die Abzeichnung definieren 262hinzufügen 262Port Access Tree Builder 263Übersicht 261Webanpassungen anzeigen 263Webanpassungen hinzufügen 263zuweisen 266
Presenter-BerichteAggregationstransformationen hinzufügen 191Aktionen rückgängig machen 231Aktionen wiederholen 231aus Client publizieren 233Ausrichtung in Layouttabellen bearbeiten 231Beispiele für gespeicherte Werte 186berechnete Spalten hinzufügen 192berechnete Werte hinzufügen 187Berechtigung zum Anzeigen in Composer 353Berechtigung zum Bearbeiten 354Berechtigung zum Verwenden des Auditprotokolls als
Quelle 354Datenkomponenten 181Datenraster und feste Raster in Microsoft Excel exportie-
ren 206Diagramme drucken 232entsperren 199gespeicherte Werte hinzufügen 185
424 IBM Cognos Incentive Compensation Management Version 9.0.0: Benutzerhandbuch

Presenter-Berichte (Forts.)Hauptschritte zum Erstellen 182Hauptschritte zur Linkerstellung 229hinzufügen 183Innenabstand in Layouttabellen bearbeiten 230Komponenten 182konstante Werte hinzufügen 187migrieren 394mit anderen Berichten verlinken 228mit Webformularen verlinken 179, 228mit Webseiten verlinken 229Namenskonventionen 182Parameter 183Parameter hinzufügen 184PDF-Optionen auswählen 233Portal Access-Anfragenquellen 194Publizierungsvorgaben auswählen 232Quellen 187Quellen einen Anker hinzufügen 189Quellen hinzufügen 188Rahmen in Layouttabellen bearbeiten 231Rotation oder Bewegung von Teilstücken in Diagrammen
aktivieren 232Schriften bearbeiten 230Sperrung 199suchen 13Transformationen 190Transpositionen hinzufügen 193Übersicht 181Übersicht über Sicherheit 353verlinkte Parameter 185voranzeigen 231Werte 185Workflowformular-IDs 194Zeilenformularquellen 194Zeilenformularquellen hinzufügen 195
Presenter-Berichtslayoutaktuelles Datum hinzufügen 201alternierende Zeilenschriften festlegen 223Auswahllisten filtern 213Auswahllisten hinzufügen 213bearbeitbare Spalten zu Datenraster hinzufügen 216bedingte Formatierung festlegen 222berechnete Spalten hinzufügen 220berechnete Zeilen hinzufügen 220Bilder hinzufügen 207Datenraster hinzufügen 202Datenraster mit Eingabezeilen hinzufügen 204Datenrastern im Web-Client Paginierung hinzufügen 226Datenrasterspalten umbenennen 219Datenrastervorlage auswählen 218Datenrastervorlagen hinzufügen 205Datenrasterzeilen formatieren 223Datum anzeigen 223Diagramme aus einzelner Quelle hinzufügen 207Diagramme aus mehreren Quellen hinzufügen 208Dokumentlinks hinzufügen 214feste Datenraster hinzufügen 206Größe von Zellen in Tabellen ändern 199Inhalt löschen 215Karten hinzufügen 210Kopfzeile im Web-Client fixieren 225Kopfzeilen von Datenrastern im Web-Client unterdrü-
cken 222Links 220Links hinzufügen 200Links löschen 221
Presenter-Berichtslayout (Forts.)numerische Nullwerte 224numerische Werte hinzufügen 201optionale numerische Nullwerte 224planen 197Rasterlinien anzeigen 224Signatursteuerelement hinzufügen 215Spalte für Datenraster auswählen 218Spalten formatieren 221Spalten in Web-Client ein- bzw. ausblenden 217Spaltenbreiten festlegen 219Spaltenformat in Datenrastern an Zeilentextausrichtung an-
passen 221Spaltennamen in Datenraster zurücksetzen 219Standardschrift festlegen 200Tabellen bearbeiten 199Tabellen hinzufügen 198Tabellen löschen 199Tabellen tauschen 199Tachometer hinzufügen 211Text hinzufügen 200Textsteuerelemente hinzufügen 212Textwerte hinzufügen 202Übergabeschaltfläche hinzufügen 215Validierungsregeln für Datenrasterwerte hinzufügen 217Vorlagen auf Datenraster anwenden 205Web-Client-Benutzern das Kopieren von Datenrasterzeilen
in Anfragen ermöglichen 226Workflow-Dashboards hinzufügen 214Zeit anzeigen 223
Primärschlüssel 49Protokolle
Aktionsknotenfehler 248Audit 188, 249, 289, 297Berechnung 300, 313, 315Berechtigung zum Löschen des Verlaufs 342Berechtigungen 321Export 303Fehler 301Import 81, 302kopieren 301Leistung 304löschen 301Migration 400Scheduler 290, 303Signatur 304Task 303Wartungsfehler 302
Prozesseaktiviert 287inaktiviert 287Publizierungen hinzufügen 282
Prozessknotenerneut ausführen 249hinzufügen 245
Prozesslistenanzeigen 16bearbeiten 17Berechtigung zum Anzeigen 337Berechtigung zum Bearbeiten 337Berechtigung zum Hinzufügen 337Berechtigung zum Löschen 338filtern 16Größe von Teilfenstern ändern 15hinzufügen 15Links löschen 17migrieren 395
Index 425

Prozesslisten (Forts.)Reihenfolge der Registerkarten auf Homepage ändern 17Reihenfolge von Tasks ändern 17Tasks als abgeschlossen markieren 17Tasks hinzufügen 16Tasks löschen 17Übersicht 15Übersicht über Sicherheit 337
Publizierungenals E-Mail senden 282Berechtigung zum Ausführen 362Berechtigung zum Bearbeiten 362Berechtigung zum Löschen 363gespeicherte verwalten 281Prozessen hinzufügen 282Übersicht 280
RRegeln
hinzufügen 292Tasks 292Validierung 91, 174, 217
Registerkartenfür Prozesslisten Reihenfolge ändern 17neu anordnen 10öffnen 9schließen 9Übersicht 9verschieben 9
RollenBeispiel 375Benutzern zuweisen 376für Eingabeformulare zuweisen 90hinzufügen 320kopieren 320löschen 320Übersicht über Sicherheit 319, 321umbenennen 320
SSalesforce.com
als Datenquelle auswählen 76benutzerdefinierte Kopfzeilen aktivieren 367Berechnungen publizieren 125Tabellen publizieren 59Web-Client-Motiv ändern 388
SchedulerBerechtigung zum Anzeigen 356Berechtigung zum Bearbeiten 356Datentransformationen hinzufügen 283Eigenschaften 275Elemente ausführen 288Elemente planen 287Elemente suchen 287externe Tools einrichten 279externe Tools planen 279Fehlerbenachrichtigungen 289geplante Verlaufsbereinigungen anzeigen 286gespeicherte Publizierungen verwalten 281Importe hinzufügen 280Modelloptimierung 284Periodensperrung hinzufügen 284Planung von Elementen aufheben 288Prozesse hinzufügen 276
Scheduler (Forts.)Publizierungen als E-Mail senden 282Publizierungen hinzufügen 282Publizierungen planen 280Sternschemafüllung hinzufügen 283Tabellen in IBM Cognos Territory and Quota Management
synchronisieren 280Tabellenlöschung hinzufügen 284Task zu einem bestimmten Zeitpunkt ausführen 283Taskgenerierung hinzufügen 282Tasks 277Tasks zum Bereinigen des Verlaufs hinzufügen 286Timing anpassen 288Übersicht 275Übersicht über Sicherheit 356Unterordner hinzufügen 277Webzugriff aktivieren 285Webzugriff inaktivieren 285Workflow-Zahlungsempfänger hinzufügen 285Zeitkonflikte 289Zuordnung für inaktive Anfragen aufheben 286
Scheduler-Protokollanzeigen 290Übersicht 303
Schematasiehe Sternschemata
Schnellnavigation (Teilfenster)Komponenten, Tabellen, Presenter-Berichte und Webformu-
lare suchen 13Übersicht 13
Schriftenalternierende Schriften in Presenter-Berichten festle-
gen 223in Datenrastern festlegen 202in Diagrammen aus mehreren Quellen festlegen 208in Diagrammen festlegen 207in Presenter-Berichten bearbeiten 230in Presenter-Berichten festlegen 200in Webformularen festlegen 176Übersicht 26
Seitenleisteanzeigen 24
ServicefehlerprotokollÜbersicht 302
SicherheitAuditmodul 357Benutzer 367, 368Benutzer für Eingabeformulare zuweisen 90Berechnungsmodul 360Composer 338Data-Stores 348Datenimporte 344direkte Tabellenbearbeitung über Web-Client aktivieren 70Eingabeformulare 345Kennwortablauf 369Komponenten 339Portal Access 354Presenter-Berichte 353Rollen 319Rollenzugriff 321Scheduler 356sichtbare Zeilen in Tabellen beschränken 69Szenarios 351Tabellen 341Tabellendaten über Web-Client bearbeiten 70Task-Manager 357Tools 364
426 IBM Cognos Incentive Compensation Management Version 9.0.0: Benutzerhandbuch

Sicherheit (Forts.)Übersicht 319Vergütungspläne 350Verwaltung 361Webbenutzer 370Webdatenbearbeitung genehmigen 70Webformulare 352Webregisterkarten 256Workflow Manager 358Zahlungsempfängerkonto 358zugängliche Informationen in Tabellen definieren 68
SignaturprotokollÜbersicht 304
Signatursteuerelementezu Presenter-Berichten hinzufügen 215
Sortierungsberechnungsiehe Berechnungen
Sprachensiehe Unterstützung mehrerer Sprachen
Startknotenbearbeiten 243
Statistikmonitorprogramm 317Sternschemata
Berechtigung zum Anzeigen 366Berechtigung zum Bearbeiten 366füllen 283hinzufügen 387importieren 388mit Microsoft Excel-Add-in importieren 387Übersicht 386Verbindung zu einem Modell herstellen 387
Strukturtabelle 47Symbolleisten
Text ausblenden 12Text einblenden 12
Systemtabellen 44Szenarios
Änderungssets 167Änderungssets hinzufügen 167Arbeitsbereiche anzeigen 165Arbeitsbereiche hinzufügen 164Arbeitsbereiche suchen 165Arbeitsbereichseigenschaften bearbeiten 165Berechtigung zum Anzeigen 351Berechtigung zum Erstellen von Arbeitsbereichen 351Berechtigung zum Hinzufügen 352Berechtigung zum Umstufen 352Berichte generieren 169Eigenschaften für Transfomations-Änderungssets bearbei-
ten 168Eigenschaften für Überschreibungs-Änderungssets bearbei-
ten 168Elemente hinzufügen 166Ergebnisse voranzeigen 169hinzufügen 165Reihenfolge von Änderungssets ändern 169Transformations-Änderungssets hinzufügen 168Übersicht 163Übersicht über Sicherheit 351umstufen 170
TTabellen
Abhängigkeiten anzeigen 60Ansicht 47Anzeigetabelle bearbeiten 55
Tabellen (Forts.)Anzeigetyp hinzufügen 51Auswahllistenfeldtypen definieren 50benutzerdefiniert 47Berechnungen 39Berechnungsdaten bereinigen 23Berechtigung zum Aktivieren der Webdatenbearbei-
tung 343Berechtigung zum Anzeigen der Struktur 341Berechtigung zum Bearbeiten der Struktur 342Berechtigung zum Hinzufügen von Ansichten 343Berechtigung zum Löschen 343Berechtigung zum Löschen des Verlaufs des Änderungs-
protokolls 342Beschreibung in Auswahllistenspalten anzeigen 54Beschreibungen bearbeiten 56Beschreibungen hinzufügen 56Daten 46Daten anzeigen 52Daten bearbeiten 52, 53Daten ersetzen 62Daten filtern 55Daten hinzufügen 53Daten in Tabellen mit Gültigkeitsdatumsangaben anzei-
gen 64Daten suchen 62Daten zu Datensätzen mit Gültigkeitsdatumsangaben hin-
zufügen 65Datentyp hinzufügen 50direkte Bearbeitung über Web-Client aktivieren 70Enddaten Datensätzen mit Gültigkeitsdatumsangaben hin-
zufügen 66Erfassung von Protokolldaten für alle künftigen Tabellen
inaktivieren 67Erfassung von Protokolldaten für eine bestimmte Tabelle
inaktivieren 67globale hinzufügen 60globale migrieren 393Gruppenmitglied 45Grußformel 44Gültigkeitsdatumsangaben 63Gültigkeitsdatumsangaben hinzufügen 23, 64Hierarchie 45hinzufügen 49in Microsoft Dynamics CRM publizieren 58in Microsoft Excel publizieren 57in PDF-Datei publizieren 58in Salesforce.com publizieren 59in Textdatei publizieren 59Inhalt löschen 62Konten 46kopieren 57löschen 56mehrere Versionen von Daten in Tabellen mit Gültigkeits-
datumsangaben anzeigen 65mehrere Versionen von Datensätzen in Tabellen mit Gültig-
keitsdatumsangaben löschen 66mehrere Zeilen bearbeiten 54mehrere Zeilen kopieren 54mehrere Zeilen löschen 56migrieren 393navigieren 61Primärschlüssel 49Schlüssel 49sichtbare Zeilen beschränken 69Spalten zwischen Komponenten 43Spaltentypen 48
Index 427

Tabellen (Forts.)Standardbearbeitungsdatum für Datensätze ändern 63Struktur 47Struktur anzeigen 55Struktur bearbeiten 55suchen 13System 44Tabellendaten über Web-Client bearbeiten 70Text aus Abhängigkeitsanzeigefunktion kopieren 60Titel 44Typen 44Übersicht 43Übersicht über Publizierung 57Übersicht über Sicherheit 341Verbindungen 39Verbindungen durch globale Tabellen ersetzen 37Verbindungen zwischen Komponenten 43Verlauf 67Verlauf bereinigen 68Währung 44Warnung beim Löschen von Zeilen inaktivieren 389Webdatenbearbeitung genehmigen 70Webdatenbearbeitungsfunktion 68Zahlungsempfänger 46Zeit 46zugängliche Informationen definieren 68
Tachometerzu Presenter-Berichten hinzufügen 211
Taglinesdefinieren 10
Task-ManagerAlerts 296Alerts für Zahlungsempfänger aktivieren 296Alerts für Zahlungsempfänger inaktivieren 296Berechtigung zum Hinzufügen von Alerts 357Berechtigung zum Hinzufügen von Tasks 357E-Mail-Benachrichtigungen hinzufügen 295Gruppen hinzufügen 292Regeln hinzufügen 292Tasklisten erstellen 294Tasks verwalten 294Übersicht 291Übersicht über Sicherheit 357Verzögerungen abbrechen 295
Tasklistenerstellen 294
TaskprotokollÜbersicht 303
Tasksaktiviert 287aus Prozesslisten löschen 17Ausführung für einen bestimmten Zeitpunkt planen 283Hauptschritte zum Erstellen 291in Prozesslisten als abgeschlossen markieren 17inaktiviert 287Links aus Prozesslisten löschen 17Reihenfolge in Prozesslisten ändern 17Taskgenerierung planen 282verwalten 294zu Prozesslisten hinzufügen 16zu Prozessordnern hinzufügen 277
TerrAlignsiehe Microsoft Excel
Textdateienals Datenquelle auswählen 74Berechnungen publizieren 125Tabellen publizieren 59
Textsteuerelementezu Presenter-Berichten hinzufügen 212
Textwertezu Presenter-Berichten hinzufügen 202
Titeltabelle 44Tools
Berechtigung zum Aktivieren benutzerdefinierter Kopfzei-len 367
Berechtigung zum Anzeigen von Kalendern 365Berechtigung zum Anzeigen von Sternschemata 366Berechtigung zum Anzeigen von Zahlungsempfängergrup-
pen 365Berechtigung zum Ausführen einer Migration 367Berechtigung zum Bearbeiten von Kalendern 365Berechtigung zum Bearbeiten von Sternschemata 366Berechtigung zum Bearbeiten von Zahlungsempfänger-
gruppen 366Berechtigung zum Optimieren von Modellen 364Berechtigung zum Sperren von Kalendern 365Übersicht 377Übersicht über Sicherheit 364
TransformationenAggregat 191berechnete Spalten 192Berechtigung zum Anzeigen 363Berechtigung zum Bearbeiten 363Berechtigung zum Löschen 364für die Ausführung in bestimmten Intervallen planen 283Transpositionen 193Übersicht 190verwalten 191
Transformations-ÄnderungssetsEigenschaften bearbeiten 168hinzufügen 168Übersicht 167
UÜbergabeschaltflächen
zu Presenter-Berichten hinzufügen 215Überschreibungs-Änderungssets
Eigenschaften bearbeiten 168hinzufügen 167Übersicht 167
Unterstützung mehrerer SprachenDatumsformate 8Modelle mit Unterstützung mehrerer Sprachen hinzufü-
gen 6Sprachen 8Übersicht 8
URLsBasis-URL für Web-Client festlegen 371
VValidierung
Regeln für Eingabeformulare hinzufügen 91Verantwortlichkeitsbereiche
Formularinitiatoren 240hinzufügen 241löschen 241Spalten entfernen 241Spalten hinzufügen 241Übersicht 240
Verbindungenaktuelle Werte anzeigen 36
428 IBM Cognos Incentive Compensation Management Version 9.0.0: Benutzerhandbuch

Verbindungen (Forts.)Assistent 38Assistenten verwenden 39aus Hierarchien im Assistenten erstellen 39aus Komponenten heraus bearbeiten 37bearbeiten 36Definitionen 38durch globale Tabellen ersetzen 37eingehend und abgehend 30, 35eingehende und abgehende Verbindungen hinzufügen 41eingehende und abgehende Verbindungen zwischen gleich-
geordneten Elementen 30eingehende und abgehende Verbindungen zwischen über-
geordnetem und untergeordnetem Element 30eingehende Verbindung als Berechnungsquelle verwen-
den 36für globale Tabellen ersetzen 61für Vorauszahlungen löschen 132globalisieren 61hinzufügen 35im Assistenten anzeigen 40im Assistenten bearbeiten 40inkompatibel 42löschen 37Namen 38Platzhalter 40Platzhalter hinzufügen 40Spalten im Assistenten angeben 39Tabellen und Berechnungen für abgehende verbinden 41testen 10Übersicht 34verfügbare Tabellen 39Verweise im Assistenten angeben 39Workflowknoten 247Zuordnung bearbeiten 37zwischen Komponenten in Tabellen 43
Verbindungslinienausblenden 27erweitern 27
VergütungspläneAnzeigeoptionen für Zahlungsempfängerkonto 151Berechnungen hinzufügen 151Berechtigung zum Anzeigen 350Berechtigung zum Bearbeiten 350Berichte im Zahlungsempfängerkonto anzeigen 157gesperrt 153Hauptschritte zum Erstellen 149im neuen Jahr verwenden 379Kalender definieren 150kopieren 153maßgeschneiderte Berichte 155Rückstellungen, Deckelungen und Garantien definie-
ren 153Übersicht über Sicherheit 350Zahlungsempfängergruppen auswählen 153Zahlungsempfängergruppen zuordnen 149, 150
VerwaltungBerechtigung zum Anzeigen von Administrationsoptio-
nen 361Berechtigung zum Anzeigen von gespeicherten Transforma-
tionen 363Berechtigung zum Ausführen von gespeicherten Impor-
ten 361Berechtigung zum Ausführen von gespeicherten Publizie-
rungen 362Berechtigung zum Bearbeiten von Administrationsoptio-
nen 361
Verwaltung (Forts.)Berechtigung zum Bearbeiten von gespeicherten Impor-
ten 362Berechtigung zum Bearbeiten von gespeicherten Publizie-
rungen 362Berechtigung zum Bearbeiten von gespeicherten Transfor-
mationen 363Berechtigung zum Hinzufügen von Dokumenten zum
Fenster 'Dokumente verwalten' 364Berechtigung zum Löschen von gespeicherten Impor-
ten 362Berechtigung zum Löschen von gespeicherten Publizierun-
gen 363Berechtigung zum Löschen von gespeicherten Transforma-
tionen 364Übersicht über Sicherheit 361
VerweiseVerbindungen 39
Verzögerungenabbrechen 295
VorauszahlungenBerechnungen auswählen 129Bericht nach Periodenauszahlungen 139Berichte anzeigen 137Berichte über Zuweisungen 138Berichtsergebnisse in Microsoft Excel exportieren 139einfügen 132Einkommensperiode bearbeiten 131Hauptschritte zum Definieren einer Vorauszahlung, Zuwei-
sen von Zahlungsempfängern für die Vorauszahlung undAnzeigen der Berichte über Vorauszahlungen 127
Hauptschritte zum Erstellen in Composer 128inaktive Zahlungsempfänger ausblenden 137kopieren 132Namen bearbeiten 131nicht verrechenbar 127Übersicht 127Übersichtsberichte 138Übersichtsberichte in PDF-Dateien exportieren 138Verbindungen löschen 132verrechenbar 127Vorauszahlungsobjekte hinzufügen 128Webregisterkarten für Zuweisung von Vorauszahlungen
und für Berichte über Vorauszahlungen hinzufügen 134Webregisterkarteneinstellungen für Berichte über Voraus-
zahlungen definieren 134Webregisterkarteneinstellungen für Zuweisung definie-
ren 133Webzugriff für Registerkarten für Berichte über und Zu-
weisungen von Vorauszahlungen definieren 135YTD-Auszahlungsbericht 138Zuweisung von Zahlungsempfängern aufheben 137Zuweisungen von fortlaufenden Vorauszahlungen für Zah-
lungsempfänger anzeigen 137Zuweisungen von fortlaufenden Vorauszahlungen für Zah-
lungsempfänger bearbeiten 137Zuweisungen von Vorauszahlungen mit fester Laufzeit für
Zahlungsempfänger anzeigen 136Zuweisungen von Vorauszahlungen mit fester Laufzeit für
Zahlungsempfänger bearbeiten 136Vorauszahlungsvorlagen
bearbeiten 132hinzufügen 130kopieren 133Name bearbeiten 132Zahlungsempfänger zuweisen 136
Index 429

WWährungen
hinzufügen 5Währungstabelle 44WAR-Datei
Basis-URLs festlegen 371Watson Analytics
Daten aus Data-Store exportieren 147Web-Client
abgeschlossene Workflows anzeigen 252Abzeichnung in Web-Client 267Anfragen übergeben 272Anpassungen anzeigen 162Basis-URL festlegen 371Benutzer bei der ersten Webanmeldung zum Ändern des
Kennworts zwingen 371Berichte über Vorauszahlungen anzeigen 137direkte Tabellenbearbeitung aktivieren 70E-Mail-Adresse für den Link 'Unterstützung anfordern'
festlegen 371inaktive Zahlungsempfänger ausblenden 137Kennwortablauf pro Portal Access-Gruppe aktivieren 260Kopfzeilen in Datenrastern unterdrücken 222Motiv ändern 388Sicherheit für Benutzeranmeldung 370Spalten in Presenter-Berichten ein- bzw. ausblenden 217Tabellendaten bearbeiten 70Tasks
aktiviert 285inaktiviert 285
Übersichtsberichte in PDF-Dateien exportieren 138Webdatenbearbeitung genehmigen 70Webregisterkarten für Zuweisung von Vorauszahlungen
und für Berichte über Vorauszahlungen hinzufügen 134Webregisterkarteneinstellungen für Berichte über Voraus-
zahlungen definieren 134Webregisterkarteneinstellungen für Zuweisung von Voraus-
zahlungen definieren 133Webzugriff für Registerkarten für Berichte über und Zu-
weisungen von Vorauszahlungen definieren 135Webzugriff planen 285Workflow Manager 250Workflowaktionen ausführen 251Workflows starten 251Zahlungsempfänger Portal Access-Gruppe hinzufü-
gen 259Zahlungsempfänger Vorauszahlungsvorlagen zuwei-
sen 136Zuweisung von Zahlungsempfängern aufheben 137Zuweisungen von fortlaufenden Vorauszahlungen für Zah-
lungsempfänger anzeigen 137Zuweisungen von Vorauszahlungen mit fester Laufzeit für
Zahlungsempfänger anzeigen 136Webdaten
Bearbeitungen genehmigen 70Daten über Web-Client bearbeiten 70direkte Bearbeitung aktivieren 70sichtbare Zeilen in Tabellen beschränken 69Übersicht 68zugängliche Informationen definieren 68
WebformulareAdministrationsformulare hinzufügen 176benutzerdefinierte Filter definieren 173Berechtigung zum Bearbeiten 353einfache Filter definieren 172Feldbreiten festlegen 175Filter definieren 172
Webformulare (Forts.)Filter migrieren 394formatieren 176gespeicherte Filter hinzufügen 174hinzufügen 171JavaScript hinzufügen 178migrieren 394mit anderen Webformularen verlinken 179mit Presenter-Berichten verlinken 179, 228mit Webseiten verlinken 180Optionen festlegen 177Portal Access-Filter definieren 172publizieren 180Quellen hinzufügen 173suchen 13Übersicht 171Übersicht über Sicherheit 352Validierungsregeln hinzufügen 174Vorgaben festlegen 178Webressourcen hinzufügen 176Zeilenformulare hinzufügen 175Zeilenformularen Flags für erforderliche Eingabe hinzufü-
gen 175Zellen einfügen 177Zellen kopieren 177Zellenbereiche festlegen 177
Webnachrichtenan alle Benutzer senden 257anzeigen 257bearbeiten 257hinzufügen 256löschen 257Übersicht 256
Webregisterkartenaus Gruppen entfernen 256bearbeiten 255Gruppen hinzufügen 255hinzufügen 254löschen 255migrieren 394Sicherheit 256Übersicht 253verschieben 255
Webseitenmit Presenter-Berichten verlinken 229mit Webformularen verlinken 180
Willkommensnachricht 11Workflow-Dashboards
zu Presenter-Berichten hinzufügen 214Workflow Manager
Berechtigung zum Anzeigen von Workflow Manager 358Berechtigung zum Anzeigen von Workflows 359Berechtigung zum Bearbeiten von Workflows 359Berechtigung zum Erstellen von Workflows 359Berechtigung zum Starten von Workflows 360Ereignisse anzeigen 249Hauptschritte zum Erstellen 235Knoten 242Übersicht 235Übersicht über Sicherheit 358Verantwortlichkeitsbereiche 240Web-Client 250Workflows 235
Workflowformular-IDsÜbersicht 194
Workflowknotensiehe Knoten
430 IBM Cognos Incentive Compensation Management Version 9.0.0: Benutzerhandbuch

Workflowsabgeschlossene Workflows anzeigen 252Aktionen ausführen 251anstehende Aktionen anzeigen 249anstehende Aktionen oder Verlauf löschen 250anstehende aktivieren 239bearbeiten 237Ereignisse in Workflow Manager anzeigen 249Fehler 248Fehler, anstehende Aktionen oder Verlauf exportieren 250Fehler, anstehende Aktionen oder Verlauf filtern 250Fehler anzeigen 248hinzufügen 236kopieren 238löschen 237migrieren 396organisieren 239Prozessknoten erneut ausführen 249Standardparameter festlegen 238starten 238, 251suchen 239Übersicht 235Wartestatus 247Workflowereignisse im Modul 'Audit' anzeigen 249Zahlungsempfänger hinzufügen 239, 285
XXML-Dateien
als Datenquelle auswählen 78
ZZahlungsempfänger
Alerts aktivieren 296Alerts inaktivieren 296aus Zahlungsempfängergruppen löschen 386Berechtigung zum Bearbeiten von Gruppen 366E-Mails zu Abzeichnungsprozess an Zahlungsempfänger
mit ausstehenden Zahlungen senden 268E-Mails zu Anfragen an Zahlungsempfänger mit ausstehen-
den Zahlungen senden 271
Zahlungsempfänger (Forts.)in Portal Access suchen 260in Workflow planen 285Portal Access-Gruppen hinzufügen 258Workflows hinzufügen 239Zahlungsempfänger ohne Einkommen herausfiltern 307Zahlungsempfänger Portal Access-Gruppen für Web-Client
hinzufügen 259zu Zahlungsempfängergruppe hinzufügen 385
ZahlungsempfängergruppenBerechtigung zum Anzeigen 365für maßgeschneiderte Berichte auswählen 155für Vergütungspläne auswählen 153Übersicht 385Vergütungsplänen zuordnen 149, 150Zahlungsempfänger hinzufügen 385Zahlungsempfänger löschen 386
ZahlungsempfängerkontoAnpassungsdetails 309Anzeigeoptionen 151Berichte 162Berichtsergebnisse 157Detailkonto 306Ergebnisse publizieren 308exportieren 308Farben für Berichte hinzufügen 151in Microsoft Excel exportieren 306Optionen festlegen 305Übersicht 305Übersicht über Sicherheit 358Zusammenfassungskonto 309
Zahlungsempfängertabelle 46als Hierarchie anzeigen 52
Zeitplanals Hierarchie anzeigen 52
Zeittabellen 46Zugriff auf Features
siehe SicherheitZusammenfassungskonto
Bericht erstellen 309Ergebnisse mit Deckelungen und Garantien 309Übersicht 309
Index 431