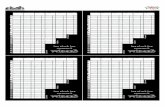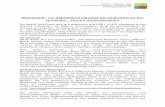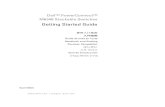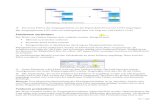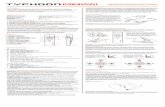Ihr WebQuest in 7 Schritten v1.1€¦ · Ihr WebQuest in 7 Schritten – Anleitung zum...
Transcript of Ihr WebQuest in 7 Schritten v1.1€¦ · Ihr WebQuest in 7 Schritten – Anleitung zum...

Ihr WebQuest in 7 Schritten Erstellen Sie spannende WebQuests mit wenigen Mausklicks

Ihr WebQuest in 7 Schritten – Anleitung zum WebQuest-Wizard V 1.1 2
INHALT
Schritt 1: Legen Sie ein Benutzerkonto an 3 Schritt 2: Die Administrationsoberfläche des WebQuest-Wizard 4 Schritt 3: Ihr erstes WebQuest mit dem WebQuest-Wizard 5 Schritt 4: Die Inhalte Ihres WebQuests 6 Schritt 5: Arbeiten mit dem Inhalts-Editor 7 Schritt 6: Eigene Seiten unter Aufgaben erstellen 10 Schritt 7: Freischaltung Ihres WebQuests 13 Schritt 8: Ab ins grosse weite WWW 13 Anhang: Was ist ein WebQuest? 14
Liebe Benutzerin Lieber Benutzer Herzlichen Glückwunsch, dass Sie sich für die Arbeit mit dem WebQuest-Wizard entschieden haben. Auf den folgenden Seiten lernen Sie, wie einfach es ist, mit diesem Online-Werkzeug eigene WebQuests zu erstellen und zu veröffentlichen. Klar: Ein WebQuest werden Sie niemals in nur zehn Minuten kreieren können. Die Recherche und die kreative Umsetzung Ihrer Ideen nimmt Ihnen der Wizard nicht ab. Jedoch können Sie, falls Sie Thema und Inhalte Ihres WebQuests bereits erarbeitet haben, mit wenigen Mausklicks Ihr eigenes Lernabenteuer einer breiten Öffentlichkeit zugänglich machen. Mit dem WebQuest-Wizard können Sie…
… ohne Programmierkenntnisse WebQuests nach dem Standard von Bernie Dodge erstellen,
… unter zahlreichen Vorlagen ein passendes Design für Ihr WebQuest auswählen,
… die einzelnen Seiten Ihres WebQuests ganz einfach mit Texten und Bildern versehen,
… zu beliebig vielen Themengebieten Fragen (Lückentexte, Multiple Choice) beantworten lassen
… und beliebig viele WebQuests unter Ihrem Benutzerkonto erstellen
Wir wünschen Ihnen viel Erfolg und Freude bei der Gestaltung Ihrer Lernabenteuer und freuen uns auf zahlreiche WebQuests.

Ihr WebQuest in 7 Schritten – Anleitung zum WebQuest-Wizard V 1.1 3
Schritt 1: Legen Sie ein Benutzerkonto an Bevor Sie Ihre ersten Schritte mit dem WebQuest-Wizard tun, müssen Sie ein Benutzerkonto eröffnen. Wählen Sie hierzu den entsprechenden Link unterhalb des Login-Formulars. Sie gelangen auf das Formular für die Registrierung. Bitte füllen Sie sämtliche Felder korrekt aus und notieren Sie sich Benutzernamen und Passwort. Geben Sie zudem im letzten Feld den so genannten Captcha-Code ein. Dieser dient der Sicherheitsüberprüfung Ihrer Angaben. Danach können Sie sich mit Ihrem gewählten Benutzernamen und dem Passwort anmelden. Notizen: ………………………………………………………………………………………………………………………… ………………………………………………………………………………………………………………………… ………………………………………………………………………………………………………………………… ………………………………………………………………………………………………………………………… ………………………………………………………………………………………………………………………… ………………………………………………………………………………………………………………………… ………………………………………………………………………………………………………………………… ………………………………………………………………………………………………………………………… …………………………………………………………………………………………………………………………

Ihr WebQuest in 7 Schritten – Anleitung zum WebQuest-Wizard V 1.1 4
Schritt 2: Die Administrationsoberfläche des WebQuest-Wizard Immer, wenn Sie sich in den WebQuest-Wizard einloggen, gelangen Sie direkt auf die Übersicht mit einer tabellarischen Darstellung der von Ihnen bereits generierten WebQuests. Klar, dass Sie da bei Ihrem ersten Login noch nichts sehen werden. Auf der linken Seite befindet sich die Hauptnavigation, welche Sie zu den Basisfunktionen des WebQuest-Wizards führt:
- Übersicht Die Seite mit den von Ihnen erstellten WebQuests. Die Liste beinhaltet Schaltflächen zur Bearbeitung des Inhalts sowie des Status. Auch können bestehende WebQuests gelöscht werden.
- WebQuest erstellen Hier beginnen Sie mit einem neuen WebQuest. Das System fragt Sie zuerst nach den Grundinformationen (Titel, Thema, Stil etc.). Danach können die Seiten und Inhalte des WebQuests bearbeitet werden.
- Passwort ändern Klicken Sie hier, wenn Sie Ihr Passwort ändern möchten.
- Abmelden Klicken Sie hier, wenn Sie sich vom System abmelden möchten.
Notizen: ………………………………………………………………………………………………………………………… ………………………………………………………………………………………………………………………… ………………………………………………………………………………………………………………………… …………………………………………………………………………………………………………………………

Ihr WebQuest in 7 Schritten – Anleitung zum WebQuest-Wizard V 1.1 5
Schritt 3: Ihr erstes WebQuest mit dem WebQuest-Wizard Klicken Sie auf „WebQuest erstellen“, um mit dem Erfassen eines neuen WebQuests zu beginnen. Der WebQuest-Wizard fragt Sie zunächst nach den Grundangaben für Ihr WebQuest: Geben Sie einen beliebigen Namen (z.B. Robinson Crusoe auf der Insel) sowie einen Kurznamen (z.B. „robinson“) ein. Mit dem Kurznamen kann das Webquest nach dessen Aktivierung direkt aufgerufen werden (öffentliche Adresse). Anschliessend empfiehlt es sich, eine kurze Beschreibung des Inhalts zu machen: An wen richtet sich das WebQuest? Welcher Stoff respektive Themenkreis wird besprochen? Gibt es besondere Voraussetzungen (Vorwissen)? Als nächstes wählen Sie das Erscheinungsbild Ihres WebQuests, indem Sie das Farb-Design wählen, welches Ihrem Thema am ehesten entspricht. Sämtliche hier gemachten Angaben können Sie später jederzeit ändern. Notizen: ………………………………………………………………………………………………………………………… ………………………………………………………………………………………………………………………… ………………………………………………………………………………………………………………………… ………………………………………………………………………………………………………………………… ………………………………………………………………………………………………………………………… ………………………………………………………………………………………………………………………… ………………………………………………………………………………………………………………………… …………………………………………………………………………………………………………………………

Ihr WebQuest in 7 Schritten – Anleitung zum WebQuest-Wizard V 1.1 6
Schritt 4: Die Inhalte Ihres WebQuests Wenn Sie die Grundangaben für Ihr WebQuest gemacht haben, gelangen Sie auf die Strukturansicht. In einer zusätzlichen Navigationsspalte werden Ihnen die Seiten Ihres WebQuests angezeigt. Klicken Sie auf eine Seite, um deren Inhalt zu bearbeiten. Es gibt grundsätzlich zwei unterschiedliche Seitentypen:
- Fixe Seiten Dies sind die laut WebQuest-Konventionen vorgegebenen Seiten Home/Startseite, Hilfe für Lernende, Hilfe für Lehrkräfte, Impressum, Einführung, Prozess, Ressourcen, Evaluation und Abschluss. Diese Seiten sind bei Ihrem neuen WebQuest bereits mit Inhaltsvorschlägen ausgefüllt. Sie können diese jederzeit nach Belieben anpassen.
- Eigene Aufgaben Unter „Aufgaben“ können Sie beliebig viele Inhaltsseiten mit Texten, Bildern oder Tests (Lückentext, Multiple Choice) erstellen. Bei der Erstellung einer neuen Aufgaben-Seite werden Sie nach dem entsprechenden Typ gefragt.
Notizen: ………………………………………………………………………………………………………………………… ………………………………………………………………………………………………………………………… ………………………………………………………………………………………………………………………… ………………………………………………………………………………………………………………………… ………………………………………………………………………………………………………………………… ………………………………………………………………………………………………………………………… …………………………………………………………………………………………………………………………

Ihr WebQuest in 7 Schritten – Anleitung zum WebQuest-Wizard V 1.1 7
Schritt 5: Arbeiten mit dem Inhalts-Editor Inhalte einer Seite zu erfassen oder zu bearbeiten ist so einfach wie Briefe am PC zu schreiben. Der intelligente Editor hilft Ihnen dabei, Ihre Texte zu strukturieren, zu formatieren und die Worte mit Bildern auszuschmücken. Texte erfassen und bearbeiten Die Texte Ihres WebQuests erstellen und ändern Sie wie mit Word oder einem ähnlichen Textverarbeitungsprogramm. Klicken Sie einfach in das Textfeld und tippen Sie. Natürlich können Sie auch Texte aus Word kopieren und in den WebQuest-Editor einfügen. Zur Bearbeitung und Formatierung der Texte stehen Ihnen in der Werkzeugleiste zahlreiche Funktionen zur Verfügung.
Rückgängig Wiederherstellen Fett Kursiv Unterstreichen Durchgestrichen Absatz linksbündig Absatz zentrieren Absatz rechtsbündig Absatz in Blocksatz Einzug verkleinern Einzug vergrössern Schriftfarbe Hintergrundfarbe Tiefgestellt Hochgestellt Nummerierung
Aufzählungszeichen Link einfügen/bearbeiten Link entfernen Bild einfügen / iBrowser Horizontale Linie Tabelle einfügen Zeileneigenschaften Zelleneigenschaften Zeile oberhalb einfügen Zeile unterhalb einfügen Zeile löschen Spalte nach links einfügen Spalte nach rechts einfügen Spalte löschen Zellen teilen Zellen zusammenfügen
Notizen: ………………………………………………………………………………………………………………………… …………………………………………………………………………………………………………………………

Ihr WebQuest in 7 Schritten – Anleitung zum WebQuest-Wizard V 1.1 8
Arbeiten mit Bildern Für die Arbeit mit Bildern steht Ihnen der so genannte iBrowser zur Verfügung. Mit Klick auf die Schaltfläche rufen Sie im Editor das entsprechende Dialogfenster auf. Wählen Sie im Menu die gewünschte Aktion (einfügen, Attribute, Popup). Der Dialog wird entsprechend Ihrer Eingabe fortgesetzt. Tipp: Wir empfehlen Ihnen grundsätzlich Popups von dieser Seite zu erlauben. Dies ermöglicht ein Reibungsloses Arbeiten mit dem Text-Editor. Bild einfügen/ändern Im Menupunkt „Einfügen“ sehen Sie eine Liste der bereits vorhandenen Bilder (bei der ersten Verwendung ist diese Liste leer). Wählen Sie ein vorhandenes Bild aus und klicken Sie auf Einfügen. Um ein neues Bild in Ihren persönlichen Bilderordner hochzuladen, klicken Sie unten rechts auf die Schaltfläche . Wählen Sie mittels Klick auf „Durchsuchen…“ ein Bild auf Ihrer Festplatte aus und klicken Sie anschliessend auf den grünen Pfeilknopf rechts daneben. Weitere Funktionen: Bild umbenennen Bild löschen Bild Attribute In diesem Menupunkt können Sie diverse Bildattribute bearbeiten. Für weitere Hilfe klicken Sie jeweils auf die Schaltfläche . Tipp: Möchten Sie Attribute von bereits im Editor eingebundenen Bildern verändern, können Sie auch mit der rechten Maustaste auf das Bild klicken und „Eigenschaften“ wählen. Bild Popup Fügt einen Textlink ein, bei welchem nach dem Klicken ein Popup-Fenster mit dem entsprechenden Bild angezeigt wird.

Ihr WebQuest in 7 Schritten – Anleitung zum WebQuest-Wizard V 1.1 9
Arbeiten mit Dokumenten Genau wie die Links können Sie mit Hilfe der Schaltfläche (Link einfügen) Dateien im PDF- oder Word-Format hochladen und in Ihr WebQuest integrieren. Klicken Sie hierzu auf das Feld (Durchsuchen) rechts neben dem Feld für die Link-URL. Sie können aus bestehenden Dateien auswählen oder eine neue Datei von Ihrem Computer hochladen, indem Sie auf „Durchsuchen…“ und anschliessend auf „Laden“ klicken. Notizen: ………………………………………………………………………………………………………………………… ………………………………………………………………………………………………………………………… ………………………………………………………………………………………………………………………… ………………………………………………………………………………………………………………………… ………………………………………………………………………………………………………………………… ………………………………………………………………………………………………………………………… ………………………………………………………………………………………………………………………… ………………………………………………………………………………………………………………………… ………………………………………………………………………………………………………………………… ………………………………………………………………………………………………………………………… ………………………………………………………………………………………………………………………… ………………………………………………………………………………………………………………………… ………………………………………………………………………………………………………………………… …………………………………………………………………………………………………………………………

Ihr WebQuest in 7 Schritten – Anleitung zum WebQuest-Wizard V 1.1 10
Schritt 6: Eigene Seiten unter Aufgaben erstellen Klicken Sie auf die Schaltfläche (links neben dem Link „Aufgaben“), um eigene neue Inhaltsseiten oder Seiten mit Aufgaben zu erstellen. Geben Sie einen Seitentitel ein, welcher in der Navigation des WebQuests erscheint. Danach wählen Sie den gewünschten Inhaltstyp. Es stehen vier Inhaltstypen zur Auswahl:
1. Nur Text Eine Standardseite mit Texteditor
2. Lückentext Ein Lückentext, der durch die Lernenden ausgefüllt werden muss
3. Multiple Choice Stellen Sie beliebig viele Fragen zu einem Themengebiet, welche per Multiple Choice beantwortet werden können
4. Ja/Nein resp. wahr/falsch Stellen Sie beliebig viele Fragen, welche mit Ja oder Nein, respektive mit wahr oder falsch beantwortet werden können
Sobald Sie Seitentitel und Inhaltstyp gewählt haben, steht Ihnen die neue Seite zur Bearbeitung im Seiten-Menu zur Verfügung. Mittels Mausklick gelangen Sie in den Bearbeitungsmodus. Da die Bearbeitung beim Inhaltstyp „Nur Text“ mit der Bedienung der Standardseiten identisch ist, verzichten wir hier auf eine nähere Beschreibung und widmen uns den anderen drei Typen. Lückentexte bearbeiten Die Erstellung eines Lückentextes erfolgt durch die Markierung jener Wörter oder Zeichen, welche als Lücke im Text erscheinen sollen. Zur Markierung werden vor und nach der auszulassenden Stelle jeweils drei Raute-Zeichen (#) gesetzt. Hier ein Beispiel für einen kurzen Lückentext: Robinson strandete auf einer einsamen ###Insel###. Er war ganz auf sich ###alleine### gestellt.

Ihr WebQuest in 7 Schritten – Anleitung zum WebQuest-Wizard V 1.1 11
Im WebQuest sieht dieser Abschnitt dann so aus:
Robinson strandete auf einer einsamen . Er war ganz auf sich
gestellt. Nach Eingabe Ihres Textes klicken Sie unterhalb des Textfensters auf „Speichern“. Das ist alles – mehr müssen Sie nicht machen. Mit einem Klick auf den Link „Vorschau dieser Seite“ können Sie sich den fertigen Lückentext ansehen. Multiple-Choice-Fragen erstellen Um eine neue Frage hinzuzufügen, füllen Sie das Formularfeld „Frage“ aus und geben Sie bis zu zehn Antwortmöglichkeiten ein. Markieren Sie die korrekte(n) Antwort(en) mit dem daneben stehenden Markierungsfeld. Klicken Sie anschliessend auf die Schaltfläche „Speichern“. Sie können beliebig viele Fragen auf einer Seite erfassen. Bereits erfasste Fragen können Sie mit Mausklick auf die entsprechende Schaltfläche in der Listendarstellung bearbeiten oder löschen. Ja-Nein-Fragen erstellen Im Prinzip funktioniert das Erfassen und Bearbeiten von Ja-Nein-Fragen nach dem selben Muster wie bei Multiple-Choice-Fragen. Erfassen Sie eine Frage und wählen Sie, ob die Frage/Behauptung zutrifft oder nicht. Vergessen Sie nicht auf die Schaltfläche „Speichern“ zu klicken. Sortieren der Seiten unter „Aufgaben“ Sie können die Reihenfolge der selbst eröffneten Seiten unter „Aufgaben“ beliebig verändern, indem Sie die Seiten mit Hilfe der Pfeile ( ) verschieben. Löschen von eigenen Aufgaben-Seiten Um eine Aufgaben-Seite zu löschen, klicken Sie auf der entsprechenden Seite auf die Schaltfläche „Seite löschen“ ganz unten.

Ihr WebQuest in 7 Schritten – Anleitung zum WebQuest-Wizard V 1.1 12
Seitentitel einer Aufgaben-Seite ändern Um den Seitentitel einer eigenen Seite zu ändern, geben Sie oben im Feld Titel den gewünschten Seitentitel ein und klicken Sie auf die Schaltfläche „Seitentitel speichern“. Beachten Sie, dass Sie kurze und prägnante Seitentitel mit einem oder zwei Worten wählen. Notizen: ………………………………………………………………………………………………………………………… ………………………………………………………………………………………………………………………… ………………………………………………………………………………………………………………………… ………………………………………………………………………………………………………………………… ………………………………………………………………………………………………………………………… ………………………………………………………………………………………………………………………… ………………………………………………………………………………………………………………………… ………………………………………………………………………………………………………………………… ………………………………………………………………………………………………………………………… ………………………………………………………………………………………………………………………… ………………………………………………………………………………………………………………………… ………………………………………………………………………………………………………………………… ………………………………………………………………………………………………………………………… …………………………………………………………………………………………………………………………

Ihr WebQuest in 7 Schritten – Anleitung zum WebQuest-Wizard V 1.1 13
Schritt 7: Freischaltung Ihres WebQuests Wenn Sie im Anschluss an Ihre kreativen Arbeiten zurück auf die Adminstrations-Übersicht wechseln, sehen Sie in der Auflistung Ihr WebQuest mit Titel, Zugriffs-Adresse und Erstellungsdatum. Der rote Punkt links neben dem WebQuest-Titel zeigt an, dass Ihr WebQuest noch nicht öffentlich zugänglich ist. Um dies zu ändern, klicken Sie rechts auf die Schaltfläche „Publizieren“ ( ). Der rote Punkt wechselt auf grün, Ihr WebQuest ist unter der Zugriffsadresse aufrufbar und erscheint in der Liste der publizierten WebQuests. Weiter stehen Ihnen folgende Funktionen in der Übersicht zur Verfügung:
Vorschau auf das WebQuest (auch wenn nicht publiziert) Bearbeiten des WebQuests Löschen des WebQuests (unwiderruflich)
Schritt 8: Ab ins grosse weite WWW Um Ihr WebQuest bekannt zu machen, tragen Sie es am besten im Schweizer WebQuest-Portal www.webquests.ch und ähnlichen Portalen ein. Dies ist kostenlos, und Sie werden Teil einer stets wachsenden Community.
Herzlichen Glückwunsch – Sie haben es geschafft!
Wir hoffen, dass Ihnen der WebQuest-Wizard viele nützliche Dienste erweisen wird und freuen uns auf Ihre spannenden WebQuests.

Ihr WebQuest in 7 Schritten – Anleitung zum WebQuest-Wizard V 1.1 14
ANHANG
Was ist ein WebQuest?
"WebQuests" sind Lernabenteuer (Suche/Nachforschung) im Internet. Dabei wird nicht wahllos herumgesurft, sondern zielgerichtet und sachorientiert nach bestimmten Inhalten im Internet gesucht. Antworten und Lösungen auf Fragen und Arbeitsaufträge werden gesucht und dann zu einem eigenen Ergebnis zusammengefügt. WebQuests sind grundsätzlich auf jeder Schulstufe einsetzbar. Idealerweise ist der Schüler/die Schülerin der Umgang mit den (neuen) Medien zumindest in Grundzügen vertraut. Vertraut-Sein und Vertraut-Werden ist allerdings ein Prozess, so dass der Umgang mit den Medien ein eigenes Lernziel darstellt. Die Aufgaben eines WebQuests werden wenn möglich in Gruppen erledigt (Förderung der sozialen Kompetenz!). Der Lehrer/die Lehrerin übernimmt die Rolle des Lernberaters. Hilfen und Beratungen richten sich nach dem Mass der Selbständigkeit der Lernenden.
Ein WebQuest ist eine computer- und mediengestützte Unterrichtseinheit, die als solche im Internet auf einer Website zu finden ist und welches als Medium und Unterrichtsmaterial das Internet benutzt. Als Informationsquellen können den Schülerinnen und Schülern neben dem Computer und Internet auch z.B. Lexika und Bücher dienen.
Zum Lösen eines WebQuests steht den Schülerinnen und Schülern ein methodisches Gerüst zur Seite. Dieses besteht per Definition aus sechs verschiedenen Stationen, welche sich nach den von Bernie Dodge 1995 in den USA postulierten Grundlagen richten:
1. Einführung Die Einführung stellt auf eine ansprechende und motivierende Art und Weise das Thema des WebQuests vor.
2. Aufgabenstellung
Jedes Lernabenteuer hat eine bestimmte Zielsetzung. Damit dieses Ziel erreicht werden kann, müssen lösbare Aufgaben und Problemstellungen ausgeführt werden.
3. Materialien
Zum Bearbeiten und Lösen der Aufgabenstellungen stehen den Schülern Online-Ressourcen zur Verfügung. Diese Informationsquellen sind als Hyperlinks in das WebQuest eingegliedert.

Ihr WebQuest in 7 Schritten – Anleitung zum WebQuest-Wizard V 1.1 15
4. Prozess Der Schüler erhält konkrete Handlungshilfen und Unterstützung, welche ihm bei der Lösung des WebQuests dienlich sein sollen.
5. Evaluation
Kritische Reflexion und Bewertung der Ergebnisse während oder am Ende des WebQuests.
6. Präsentation
Die Schülerinnen und Schüler präsentieren ihre Ergebnisse, tauschen und teilen das erarbeitete Wissen mit anderen.
Dieses Schema kann angepasst und im Unterricht weiterentwickelt werden. Weitere Informationen zu WebQuests finden Sie unter www.WebQuests.ch