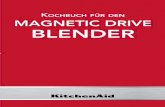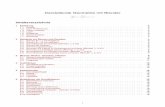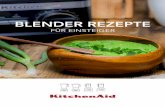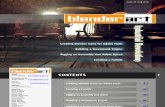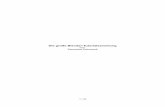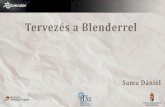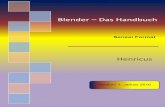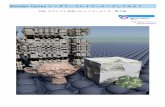Inhaltsverzeichnisschorsch.efi.fh-nuernberg.de/blender/uploads/Main/Blender Skript - A… · links...
Transcript of Inhaltsverzeichnisschorsch.efi.fh-nuernberg.de/blender/uploads/Main/Blender Skript - A… · links...
Inhaltsverzeichnis
Vorwort.................................................................................................................................................2Herunterladen und Installieren.............................................................................................................3Die Programmoberfläche......................................................................................................................4In der 3D Ansicht navigieren................................................................................................................5Objekte manipulieren...........................................................................................................................6Materialien............................................................................................................................................7UV Unwrapping...................................................................................................................................8Animation.............................................................................................................................................9Ausleuchtung......................................................................................................................................10Rendering............................................................................................................................................11Weiterführende Hilfe und Ressourcen................................................................................................12
Vorwort
Lieber Leser,
es freut mich, dass Sie sich für diesen Kurs über Blender 3D interessieren.
Blender 3D ist eine kostenlose 3D-Grafik-Software, mit der man dreidimensionale Körper modellieren, texturieren, animieren und rendern kann. Blender hat einen eingebauten Videoschnitteditor und eine Spiel-Engine. Außerdem lassen sich Spezialeffekte wie Flüssigkeiten, Partikel, Physiksimulationen sowie Compositing realisieren. Als Skriptsprache wird Python benutzt.
Ursprünglich war Blender ein firmeninternes Programm des niederländischen Animationsstudios NeoGeo. Der Chefentwickler Ton Roosendaal gründete im Jahr 1998 die Firma NaN Technologies (Not a Number Technologies), um Blender weiterzuentwickeln und zu vertreiben.Nachdem NaN bankrott gegangen ist, waren die Gläubiger einverstanden für 100.000 Euro das Programm unter die freie Softwarelizenz GNU General Public License (GPL) zu stellen.Am 18. Juli 2002 wurde daher von Ton Roosendaal die Stiftung Blender Foundation mit dem Ziel gegründet, Spenden zu sammeln. Schon zwei Monate später war das Ziel erreicht, 100.000 Euro zu sammeln und Blender wurde als Open-Source-Software ins Internet gestellt.
Ich benutze Blender schon seit drei Jahren, habe meine ersten Erfahrungen jedoch vor etwa 11 Jahren mit "Maxon Cinema 4D" gesammelt. Die steigende Popularität von Blender sowie die unfassbar vielen Möglichkeiten haben mich überzeugt und ich bin letztendlich auf diese Software umgestiegen. Am meisten interessiert mich die Programmierung von 3D Spielen in Blender. Deshalb habe ich mich Ende 2011 auch dazu entschieden "Media Engineering" zu studieren.
Nun wünsche ich Ihnen viel Spaß bei diesem Einsteigerkurs zu Blender 3D!
Stand: 17.04.2016 - Blenderversion 2.77
Blender 3D Skript © 2016, Adam Kalisz 2
Herunterladen und Installieren
Da es sich bei Blender um eine freie Software handelt, kann man diese ohne Einschränkungen aus dem Internet herunterladen und sofort verwenden. Dazu ruft man die Website der "Blender Foundation" auf:
http://www.Blender.org
Es ist nicht unbedingt nötig Blender auf seinem Rechner zu installieren. Man kann sich einfach die ZIP-Archiv-Variante herunterladen und Blender sofort ohne vorherige Installation auf seinem Rechner ausführen. Das ist praktisch, um z.B. Blender auf einem USB-Stick immer dabei zu haben.Wenn man Blender jedoch installiert, hat man wiederum den Vorteil, dass bei einem Doppelklick auf eine Blender Projektdatei mit der Endung ".blend", zuerst Blender gestartet wird und dann direkt diese Datei geöffnet wird. Es kommt also darauf an, womit man persönlich lieber arbeitet – dementsprechend lädt man sich das jeweilige Paket herunter.Es gibt weitere Quellen, von denen man tagesaktuelle Versionen von Blender beziehen kann. Um diesen Kurs jedoch so verständlich wie möglich zu halten bleiben wir bei den offiziellen Quellen.
Blender 3D Skript © 2016, Adam Kalisz 3
Die Programmoberfläche
Blenders Programmoberfläche mag am Anfang etwas gewöhungsbedürftig sein. Doch sie lässt sich flexibel nach den eigenen Wünschen gestalten. An den Ecken jeder Teilansicht lässt sich eine neue Ansicht einführen oder zwei Teilansichten verschmelzen. Mit der Tastenkombination STRG+PFEILHOCH kann man z.B. die 3D Ansicht ins Vollbild schalten. Mit STRG+PFEILRUNTER kehrt man zur ursprünglichen Ansicht zurück. Mit den Tasten STRG+PFEILLINKS/PFEILRECHTS wechselt man zwischen den voreingestellten Arbeitsoberflächen für Animation, Compositing, Modellierung, Spiellogik, Programmierung, UV Bearbeitung, Videoschnitt sowie den eigenen Oberflächen hin und her.
Blender 3D Skript © 2016, Adam Kalisz 4
In der 3D Ansicht navigieren
Bei der Arbeit mit Blender gilt diese Regel: Eine Hand befindet sich stets an der Maus und die andere an der Tastatur. Zudem sollte man eine Maus mit einem Mausrad besitzen.
Die Ansicht verändern:Hält man die MITTLERE MAUSTASTE gedrückt, dreht man die Ansicht. Dreht man das MAUSRAD oder STRG+MITTLERE MAUSTASTE, zoomt man in die Ansicht hinein oder aus der Ansicht heraus. Mit SHIFT+MITTLERE MAUSTASTE bewegt man die aktuelle Ansicht.
Feste Ansichten:Mit dem Ziffernblock der Tastatur kann man zwischen festen Ansichten wechseln - jede Taste repräsentiert ihrer Anordnung nach die entsprechende Richtung. Mittels NUM0 wechselt man zur aktiven Kameraansicht. NUM1, NUM3 bzw. NUM7 wechselt in die Ansicht von vorne, rechts bzw. oben. Mit STRG+NUM1, STRG+NUM3 bzw. STRG+NUM7 wechselt in die Ansicht von hinten, links bzw. unten. Mit den Tasten NUM2, NUM4, NUM6 bzw. NUM8 dreht man sich in Teilschritten nach unten, links, rechts bzw. oben um die Ansicht herum. Mit STRG+NUM2, STRG+NUM4, STRG+NUM6 bzw. STRG+NUM8 bewegt man die Ansicht in Teilschritten nach unten, links, rechts bzw. oben. Beachten Sie dabei, dass sich der Mauszeiger dazu immer in der 3D Ansicht befinden muss.
Flugmodus:Mit der Tastenkombination SHIFT+F wechselt man in den sogenannten "Flugmodus", der stark an einen Flugsimulator erinnert. Dreht man in diesem Modus das MAUSRAD oder drückt W bzw. S, lässt sich die Fluggeschwindigkeit anpassen. Mit den Tasten A bzw. D bewegt man sich nach links bzw. rechts. Sobald man die Maus aus dem schwarzen Begrenzungsrahmen herausbewegt dreht man die Kamera in die entsprechende Richtung.
Blender 3D Skript © 2016, Adam Kalisz 5
Objekte manipulieren
Je nach Objekt stehen verschiedene Modi zur Verfügung, die man per TAB umschalten kann:
• Objektmodus: (besitzt jedes Objekt)Hier lässt sich ein Objekt nur als ganze Einheit bearbeiten
• Editiermodus: (besitzen nur Polygonobjekte bzw. Meshes)Hier kann man einzelne Punkte, Kanten und Polygone bearbeiten
• Skulpturmodus:Hier kann man sein Objekt mit speziellen Werkzeugen wie ein Bildhauer bearbeiten.
• 2 Bemalungsmodi:Hier kann Farbe mit verschiedenen Pinseln direkt auf das Objekt aufgebracht werden.
• Wichtungsmodus:Hier werden Bereiche (Wichtung) definiert, die schwächer oder stärker verformbar sind.
Im Objekt- und Editiermodus lässt sich eine aktuelle Auswahl manipulieren. Dazu verwendet man entweder die kleinen farbigen Pfeile, die sich bei der aktuellen Auswahl befinden, oder drückt:
• Verschieben: Taste G• Drehen: Taste R• Skalieren: Taste S
Man kann diese Operationen auch auf bestimmte Achsen beschränken. Drückt man zusätzlich die Tasten X, Y oder Z werden die Operationen entlang dieser Achsen ausgeführt.Drückt man X, Y oder Z erneut, wird nicht die globale, sondern die lokale Achse verwendet.Im Editiermodus sind zusätzlich spezielle Werkzeuge für die Modellierung verfügbar:
• Spezialmenü: W• Punktmenü: STRG+V; Kantenmenü: STRG+E; Polygonmenü: STRG+F• Extrudieren: E; LoopCut: STRG+R; Verschmelzen: ALT+M
Blender 3D Skript © 2016, Adam Kalisz 6
Materialien
Materialien bilden die Grundlage für das optische Erscheinungsbild eines Objektes. Sie definieren das "Shading" eines Objektes, d.h. unter anderem die Oberflächeneigenschaften wie Farbe, Glanzlicht und das Verhalten bei Beleuchtung. Wir sehen uns hier beispielhaft die Materialien für die "Blender Internal" Renderengine an.
Auch hier gibt es eine Reihe von Einstellungsmöglichkeiten:
• An oberster Stelle befindet sich eine Liste der dem Objekt zugewiesenen Materialien.
• Neben dem Namen für das Material kann man hier den Typ definieren:◦ Surface: Oberfläche◦ Wire: Drahgitter◦ Volume: Rauch, Nebel, Dampf, etc.◦ Halo: Lichtreflexion
• Unter "Preview" befindet sich eine Vorschau der aktuellen Einstellungen.
• Unter "Diffuse" lassen sich die Farbe und das Shadermodell einstellen.
• Unter "Specular" befinden sich Einstellungen für das Glanzlicht.
• Unter "Transparency" lassen sich die Transparenzeigenschaften einstellen.
• Unter "Mirror" lässt sich die Spiegelung und eine Unschärfe dieser Spiegelung (etwa bei matten Oberflächen) einstellen.
• Unter "Subsurface Scattering" versteht man das Durchleuchten / -schimmern von Licht hinter dünnwandigen Objekten. Diese Einstellung ist sehr wichtig für Objekte, die eine Haut besitzen.
• Unter "Strand" kann man die Eigenschaften von Partikelhaaren (z.B. Wurzeldicke und Strähnenlänge) definieren.
• Unter "Options" finden sich Einstellungen die insbesondere bei der nachträglichen Korrektur und Effekten eine Rolle spielen.
• Unter "Shadow" lassen sich die Schatteneigenschaften des Materials einstellen, ob das Objekt selber einen Schatten wirft bzw. ob Schatten, die auf das Material fallen, dargestellt werden sollen.
Blender 3D Skript © 2016, Adam Kalisz 7
UV Unwrapping
Manchmal reicht es nicht Objekte mit nur einer Farbe zu bedecken. Für fotorealistische Grafiken benötigt man oft Fotos, sogenannte Texturen. Das grundsätzliche Problem hierbei:Texturen sind zweidimensional, unsere Modelle jedoch dreidimensional! Irgendwie müssen wir es also schaffen unser Objekt aufzuschneiden (Seams), aufzufalten (Unwrapping), auf diese Geometrie unser Bild zu kleben (Texturierung) und danach das ganze wieder zusammenfalten. Während wir ums im Editiermodus befinden, beginnen wir mit diesen zwei wichtigen Schritten:
• Schnittkanten markieren: (STRG + E) - "Mark Seam"• Objekt auffalten: Alle Polygone auswählen (Taste A) - Taste U - "Unwrap"
Dadurch entsteht das sogenannte "UV Layout", eine 2D Abbildung der 3D Geometrie:
Nun haben wir bestimmt an welchen Stellen des 3D Objekts welche 2D Texturkoordinate sitzt. Wir müssen unserem Material nur noch das zu verwendende Bild zuweisen. Dazu wechseln wir in die Textureinstellungen, wählen als Typ für die neue Textur "Image or Movie". Unter "Image" geben wir den Pfad zur Bilddatei an und unter "Mapping" stellen wir von den generierten Koordinaten auf die soeben erstellten "UV"-Koordinaten um. Schon sind unsere Einstellungen getroffen und sobald wir das Bild rendern, erscheint unser Bild als Textur auf unserem Objekt:
Blender 3D Skript © 2016, Adam Kalisz 8
Animation
Eine Animation besteht aus einer Folge von Einzelbildern. Der Eindruck einer flüssigen Animation entsteht erst durch eine Abspielrate von etwa 12 Bildern pro Sekunde (fps = frames per second). Verschiedene Länder haben verschiedene Spezifikationen. In Deutschland gilt der Standard, dass ein Film eine Abspielrate von 25 Bildern pro Sekunde hat.
Man definiert eine Animation durch sogenannte "Keyframes". Dies sind Zeitpunkte, die etwa die Position (Location), Orientation (Rotation) und Größe (Scale) eines bestimmten Objektes definieren.Glücklicherweise muss man in Blender nicht für jedes einzelne Bild diese Eigenschaften definieren. Bei einer Animationsdauer von 20 Sekunden wären das immerhin 500 Bilder!Blender benötigt nur die Anfangseigenschaften (z.B. bei Bild Nummer 1) und die Schlusseigenschaften (z.B. bei Bild Nummer 500) eines Objekts. Alle 498 Bilder dazwischen werden automatisch berechnet (interpoliert), sodass das Objekt sich über die Dauer von 20 Sekunden z.B. von Ort A nach Ort B bewegt. Natürlich lassen sich trotzdem mehr als 2 Keyframes für ein Objekt definieren. Aber für jeden fehlenden Keyframe errechnet uns Blender netterweise einen Zwischenstand.Seit der Blenderversion 2.5 lässt sich nahezu jede Eigenschaft eines Objektes animieren. Also z.B. auch die Helligkeit einer Lampe, die Farbe eines Objektes, die Lautstärke einer Audiodatei, die Anzahl der zu erstellenden Klone des "Array"-Modifiers, und und und.
• Um einen Keyframe zu erstellen, muss das gewünschte Objekt ausgewählt sein und die Maus muss sich in der 3D Ansicht befinden. Mit einem Tastendruck auf i erscheint ein kleines Menü mit einer Auswahl der zu speichernden Eigenschaften.
Blender 3D Skript © 2016, Adam Kalisz 9
Ausleuchtung
Damit auch bei einer komplexen Szene jeder gewünschte Bereich beleuchtet werden kann, stellt Blender für die Ausleuchtung einige Lichtquellenarten zu Verfügung.
Blender 3D Skript © 2016, Adam Kalisz 10
Rendering
Als Rendering bezeichnet man den Prozess ein Bild oder eine Animation entweder als Bilddatei (z.B.: .jpg, .png, .tga) oder als Videodatei (z.B. .avi, .mpg) auszuspielen bzw. zu speichern.
Die Rendereinstellungen von Blender sind recht übersichtlich organisiert. Sie befinden sich im "Properties"-Kontext und sind standardmäßig am rechten Bildschirmrand positioniert.
• Unter "Render" hat man die Wahl entweder ein Einzelbild (Image) oder eine Bildfolge (Animation) zu rendern.
• Unter "Layers" lassen sich nur bestimmte Ebenen rendern und die gewünschten Renderpasses einstellen. Zum Beispiel kann man diese Renderpasses für Effekte nutzen, insbesondere wenn man seine Animation für visuelle Effekte in Kombination mit Realfilm nutzt.
• Unter "Dimensions" lässt sich die Ausgabeauflösung aus verschiedenen Voreinstellungen auswählen. Oder man stellt die Pixelauflösung (Resolution) und das Bildseitenverhältnis (Aspect Ratio) selber ein. Auch die Länge der Animation (Frame Range) und die Abspielrate (Frame Rate) können hier definiert werden.
• Unter "Anti-Aliasing" kann man die Kantenglättung einstellen.
• Unter "Sampled Motion Blur" wird eine Bewegungsunschärfe ins Bild gerechnet, um den Eindruck einer Animation realistischer zu gestalten und nicht jedes Bild perfekt scharf zu rendern.
• Unter "Shading" und "Performance" lassen sich Einstellungen deaktivieren oder treffen, welche die Geschwindigkeit des Rendervorgangs erheblich steigern können. Sofern man nur Testrenderings durchführt, können diese Einstellungen hilfreich sein.
• Unter "Post Processing" lässt sich definieren, was nach dem Rendervorgang passieren soll. Wenn "Compositing" aktiviert ist, werden nachträgliche Effekte, etwa Schärfentiefe, Glüheffekte, etc. hinzugerechnet. Sofern "Sequencer" aktiviert ist, wird die 3D Ansicht mit der Komposition aus Blenders Videoschnitteditor überschrieben, damit man sein in Blender geschnittenes und vertontes Video rendern kann.
• Unter "Stamp" erhält das Renderergebnis einen automatischen Stempel, z.B. mit dem aktuellen Datum und der Uhrzeit.
• Unter "Output" lässt sich das Verzeichnis bestimmen, in welches eine fertige Einzelbildfolge oder Videodatei gespeichert wird.
• Unter "Bake" lassen sich Details (sog. Normal Maps) oder Lichtschattierungen (Ambient Occlusion) von einem hochaufgelösten Modell auf ein niedrigaufgelöstes Modell als Textur übertragen, um etwa realistische Spielegrafik zu erzeugen.
Blender 3D Skript © 2016, Adam Kalisz 11
Weiterführende Hilfe und Ressourcen
Blender 3D hat aufgrund seiner Bekanntheit eine sehr große Benutzergemeinschaft. Es ist nicht wirklich schwer im Internet passende Tutorials für jede erdenkliche Problemstellung zu finden.
Zu den besten Internetquellen zählen:
• http://www.cgcookie.com/blender• http://www.blenderguru.com/• http://www.blenderdiplom.com/
Es erscheinen zunehmend deutsche Bücher:
• "Das Blender-Buch: 3D-Grafik und Animation mit Blender 2.5", von Carsten Wartmann, ISBN 3898646106
• "Blender: Ihr Einstieg in die professionelle 3D-Grafik und Animation", von Heiko Ihde, ISBN 3827328993
• "Materialgestaltung mit Blender: Grundlagen - Planung – Umsetzung", von Thomas Hintz und Immanuel Günther, ISBN 3941841246
Natürlich biete ich weitere Kurse für Anfänger und Fortgeschrittene an, gerne auch Einzelkurse für konkrete Problemstellungen. Schreiben Sie mich bei Interesse einfach an und wir können einen Termin vereinbaren:
Ich hoffe, dass Ihnen der heutige Blenderkurs gefallen hat. Wenn Sie Lust haben, füllen Sie den beiliegenden Feedback-Zettel aus und geben ihn mir einfach mit oder schreiben Sie mir Ihr Feedback per E-Mail.
Nun wünsche ich Ihnen viel Erfolg, aber vor allem Spaß bei der Arbeit mit Blender 3D!
Viele Grüße!
Adam Kalisz
Blender 3D Skript © 2016, Adam Kalisz 12