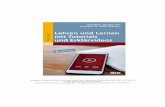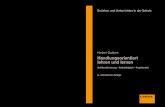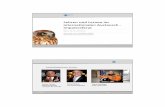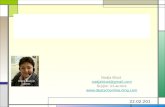Lehren und Lernen in einer Online-Umgebung
Transcript of Lehren und Lernen in einer Online-Umgebung
Lehren und Lernen in einer Online-Umgebung Eine ausführliche Anleitung für Lehrende an der Schule und Universität
2
EinleitungDurch den schnellen Umstieg auf Fernunterricht sehen sich viele Lehrende an Schulen und Univer-sitäten mit einer entscheidenden Frage konfrontiert: Wie können Schülerinnen, Schüler und Stu-dierende sinnvoll weiter beim Lernen begleitet werden? In diesem E-Book stellen wir verschiedene Ansätze vor, um Sie als Lehrperson bei der Entscheidung zu unterstützen, mit welchen Instrumenten Sie Ihren Unterricht am besten umsetzen können. In gesammelter Form erhalten Sie Antworten auf alle wichtigen Fragen zum digitalen Lehren und Lernen. Die praxisorientierten Lehr- und Lernsze-narien werden durch Erklärvideos ergänzt, die Ihnen die einzelnen Lektionen direkt am Beispiel demonstrieren. Egal ob Sie wissen wollen, wie Sie Ihren vormaligen Präsenzunterricht, Vorlesungen oder Seminare am besten virtuell durchführen, oder ob Sie nach Möglichkeiten suchen, um Leistun-gen online zu beurteilen und optimal Feedback zu geben: Wir stellen passende Lösungen vor.
Es spielt keine Rolle, ob Sie noch nie online unterrichtet haben oder im Bereich der digitalen Lehre schon ein alter Hase sind: In unserem E-Book ist bestimmt etwas Spannendes für Sie dabei.
Wir zeigen Ihnen, wie Sie Ihren Unterricht mit Office 365 und den Tools aus Microsoft Teams gestal-ten – organisiert, interessant und barrierefrei. Außerdem erhalten Sie viele Tipps und Best Practices, wie Sie die Lernenden erfolgreich einbinden und ein gemeinschaftliches Arbeitsumfeld schaffen können.
1. Eigene Online-Lernumgebung entwickeln• Unterricht aufzeichnen und halten• Eigene Lernmodule entwickeln und online bereitstellen• Spezielle Lernbereiche einrichten• Vorhandenes Lehrmaterial nutzen und mit Lernplattform
arbeiten• Mit Kolleginnen und Kollegen zusammenarbeiten• Lernende willkommen heißen
2. Kooperation fördern• Direkte Instruktionen online umsetzen• Diskussionen ermöglichen• Blogs und Wikis erstellen• Sprechzeiten anbieten • Projektbezogen arbeiten
3. Die Lernenden einbinden • Online-Besprechungen vorbereiten und erfolgreich
durchführen• Umfragen und Interaktion im Unterricht• Brainstorming-Sessions• Gruppenpuzzle – eine aktive Lernstrategie• Kooperatives Lernen und Gruppenarbeit• Fall- und problembezogenes Lernen• Concept-Maps• Gamification im Unterricht• Projektbezogenes Lernen• Unmotivierte Lernende erkennen, unzureichend genutzte
Ressourcen ermitteln
4. Beurteilung und Feedback• Quiz• Open-Book- und Take-Home-Prüfungen• Kommentiertes Portfolio• Wiki-Aufgaben • Aufgaben und Projekte• Präsentationen• Peer-Review• Demonstration und Nachweis taktiler Fähigkeiten• Feedback von Lehrenden für Lernende• Benotung von Arbeiten
5. Kurse barrierefrei anbieten• Unterrichtsinhalte in unterschiedlichen Formaten
bereitstellen• Einsatz mehrerer Desktops im Online-Unterricht• Lernende auf vielfältige Weise einbinden• Unterschiedliche Formate anbieten, um das Lernen
zu beschleunigen• Barrierefreie Dokumente erstellen• Klarheit und Struktur in den Unterricht bringen• Präsentationen• Lernende mit Lerneinschränkungen und
Sprachenlernende unterstützen
6. Häufig gestellte Fragen
Sie haben weitere Fragen zum erfolgreichen Fernunterricht? Dann besuchen Sie doch das Microsoft Educator Center, bilden sich mit zahlreichen kostenfreien Kursen sowie Ressourcen weiter und ver-netzen sich mit engagierten Pädagoginnen und Pädagogen aus der ganzen Welt. In der Microsoft Hochschul Community tauschen sich Vordenkerinnen und Vordenker aus dem gesamten Hochschulbereich über zukunftsfähige Hochschulbildung aus. Eine wahre Fundgrube für hilfreiche Praxistipps ist zudem die Fortbildungsreihe Microsoft LearnEd: Die Aufzeichnungen der Online-Trainings bieten konkrete Unterstützung für den neuen digitalen Lehralltag. Nicht zuletzt lassen sich auch die Beiträge der virtuellen Bildungskonferenz Microsoft Envision Education online abrufen und versprechen viel Interessantes, wenn Sie Impulse zur Zukunft der Bildung erhalten möchten.
Inhalt
3
Eigene Online-Lernumgebung entwickeln Onlineunterricht bietet Flexibilität und Möglichkeiten zum Lernen in Eigenregie. Machen Sie sich vor dem Einrichten Ihrer Lernumgebung Gedanken darüber, wie Ihre Studieren-den mit dem Material, mit ihren Kommilitonen und mit Ihnen interagieren sollen. Dies kann Ihnen dabei helfen, zu entscheiden, ob Sie Ihren Unterricht asynchron oder synchron halten wollen oder er Elemente beider Ansätze enthalten wird.
Ihnen stehen als Lehrkraft bei Ihrem Kurs viele Optionen zur Verfügung. Viele Hoch-schul-einrichtungen verfügen über eine Lernplattform, auf der der Lehrplan gespeichert ist und auf der sich die Studierenden einloggen können, um auf das Studienmaterial zuzu-greifen. Wenn Sie Entscheidungen zum Aufbau Ihres Onlineunterrichts und der Lernum-gebung treffen, beschließen Sie möglicherweise, die Funktionalität von Microsoft Teams für Ihre Online-Kurse uneingeschränkt zu nutzen und so von Funktionen wie gemein-
schaftlichen Studienbereichen, Dateifreigabe, Aufgabenzuweisung und Ergebnisspiegel zu profitieren. Vielleicht beschränken Sie sich aber auch auf einige zentrale Funktionen, die es Ihnen ermöglichen, Ihre Ziele zu erreichen. Hier finden Sie Ressourcen, die Ihnen dabei helfen werden, diese Entscheidungen zu treffen. Wir beschreiben Tools, die für ver-schiedene Lehr- und Lernszenarios geeignet sind und eine gemeinschaftliche Online- Lernumgebung fördern.
Bevor Sie Ihre Teams-basierte Lernumgebung einrichten, sprechen Sie in jedem Fall die IT-Abteilung Ihrer Einrichtung an, damit Ihr neues Team gemäß den geltenden Richtlinien und Verfahren erstellt wird. Die IT wird auch dafür sorgen, dass Sie nach der Erstellung Ihres Teams erfahren, wo dieses zu finden ist.
Lehr- und Lernszenarien:
• Unterricht aufzeichnen und halten
• Spezielle Lernbereiche einrichten
• Vorhandenes Lehrmaterial nutzen
• Mit Kolleginnen und Kollegen zusammenarbeiten
• Lernende willkommen heißen
4
Szenario 1: Unterricht aufzeichnen und halten
Sie können Ihren Unterricht in Echtzeit aufnehmen (synchroner Ansatz) oder ihn vorab aufzeichnen und den Lernenden dann zum Ansehen zur Verfügung stellen (asynchroner Ansatz).
Synchrones Lernen ähnelt dem Präsenzunterricht, bei dem die Lehrkraft mit der Klasse in Echtzeit interagiert. Hierbei haben die Lernenden die Möglichkeit, während der Präsentation der Inhalte Fragen zu stellen. Im Gegenzug können Sie als Lehrperson das Lernverhalten der Teilnehmenden beurteilen und Inhalte oder Lehrmethoden entsprechend anpassen. Die Echtzeitinteraktion kann ein Gemeinschaftsge-fühl vermitteln und so die Isolation mildern, die beim Fernunterricht manchmal empfunden wird. Dieser Ansatz setzt allerdings voraus, dass die Lernenden Zugang zu einer zuverlässigen Internetverbindung haben und zu einer bestimmten Zeit anwesend sind.
Der asynchrone Ansatz bietet mehr Flexibilität und ermöglicht es den Lernenden, die Inhalte in ihrem eigenen Tempo und zur selbstgewählten Zeit zu bearbeiten. Dadurch fallen Probleme wie ein fehlender oder langsamer Internetzugang, die Priorisierung mehrerer gleichzeitiger Aufgaben oder unvorhergesehene Herausforderungen weg. Die asynchrone Bereitstellung von Inhalten ermöglicht es den Lernen-den, sich die Inhalte mehrfach anzusehen. Zudem haben sie die Chance, länger über das Gesagte nachzudenken, bevor sie Fragen stellen. Dieser Ansatz erfordert allerdings mehr Engagement und Bereit-schaft zum selbstständigen Lernen aufseiten der Schülerinnen und Schüler oder Studierenden. Zudem fühlen sich die Lernenden ohne Echtzeitinteraktion mit dem Kurs und der oder dem Lehrenden mögli-cherweise auch stärker isoliert.
Für eine asynchrone Inhaltsbereitstellung sollten Ihre Videos möglichst kurz bleiben. Hierzu unterteilen Sie Ihre Unterrichtseinheiten in kurze Abschnitte. Wenn Sie beispielsweise den Schwerpunkt auf genau ein Thema pro Video legen, trägt dies dazu bei, die Aufmerksamkeit beim Ansehen aufrechtzuerhalten. Damit bei Ihrem Unterricht Barrierefreiheitsbedürfnisse berücksichtigt werden, sollten Sie bei der Ver-mittlung Ihrer Inhalte in jedem Fall Untertitel (oder Transkriptionen) verwenden. Berücksichtigen Sie auch die Bildschirmgröße, denn die Lernenden verwenden im Zweifelsfall unterschiedliche Geräte zur Dar-stellung der Inhalte (z. B. Laptops, Tablets, mobile Geräte usw.).
Tipps und Best Practices:
Durch Anwendung der UDL-Prinzipien (Universal Design
for Learning) minimieren Sie physische und kognitive
Lernbarrieren.
Eigene Lernumgebung entwickeln: Lösungen
• Mit Microsoft Teams können Unterrichtsstunden und Vorlesun-gen synchron oder asynchron gehalten werden. Lehrende kön-nen die Funktionalität von Microsoft Teams für Online-Unterricht uneingeschränkt nutzen und so von Funktionen wie gemein-schaftlichen Lernbereichen, Dateifreigabe, Aufgabenzuweisung und einer Notenübersicht profitieren. Alternativ können Sie auch weiterhin eine vertraute Lernplattform wie Moodle, D2L oder Canvas verwenden. In diesem Fall kann Teams die Durchführung des Unterrichts unterstützen, während die Materialien an ande-rer Stelle abgelegt werden.
• Synchrone Unterrichtstunden, Vorlesungen und Veranstaltungen planen Sie in speziellen Kanälen unter Verwendung des Kalen-dertools in Teams. Zeichnen Sie Ihren Live-Unterricht dann auf, sodass er den Lernenden bereits kurz darauf automatisch zur
Digitale Lösungen:
Verfügung gestellt wird. Während Sie den Lehrinhalt erläutern, können Sie Ihren Bildschirm freigeben und Untertitel in Echtzeit einbinden – so erleichtern Sie es den Lernenden, dem Gesagten zu folgen.
• Für erfolgreichen Live-Unterricht können Sie mithilfe der Be-sprechungsoptionen in Teams Teilnehmende und Moderierende benennen und erhalten so mehr Kontrolle über die Besprechung. Mit der Funktion „Hand heben“ ermöglichen Sie es den Lernen-den während der Live-Vorlesung, um das Wort zu bitten.
• Sie können Ihre Vorlesungs- oder Unterrichtsinhalte auch vor-ab mit Microsoft Stream, Microsoft Teams oder der Power-Point-Präsentationsaufzeichnung aufnehmen. So gestalten Sie Flipped-Classroom-Szenarien, bei denen zunächst asynchron
Demo:
Eine Kursbesprechung planen
Kursveranstaltung mit Microsoft Teams aufzeichnen
gelernt wird und die Diskussionen dann in Echtzeit stattfinden können.
• Um ein barrierefreies Lernerlebnis zu ermöglichen, ergänzen Sie Ihr vorab aufgezeichnetes oder hochgeladenes Video in Microsoft Stream mit Untertiteln und einem durchsuchbaren Transkript.
• Untertitel gibt es in Echtzeit auch dank automatischer Untertitel in PowerPoint.
• Wenn Sie andere Lernplattformen (LMS) nutzen, sollten Sie im Unterrichtsbereich Ihrer Plattform einen Besprechungslink einstel-len oder Ihre aufgezeichneten Vorlesungen in einen Inhaltsbereich Ihrer Plattform hochladen und dann freigeben.
5
Szenario 2: Eigene Lernmodule entwickeln und online bereitstellen
• Für alle Windows 10-Geräte steht die Kamera-App zur Verfü-gung, mit der die Videos sowie der zugehörige Ton aufgenom-men werden. Innerhalb der App wird je nach Anforderung zwi-schen den beiden Kameras umgeschaltet.
• Die Kamera-App ist unter Windows 10 vorinstalliert, falls nicht verfügbar kann sie kostenlos über den Microsoft Store herunter-geladen und installiert werden. Einmal installiert, steht die Ka-mera-App in der App-Liste zur Verfügung und wird von dort bei Bedarf gestartet.
• Zur Bearbeitung der Videos steht unter Windows 10 die Fo-to-App zur Verfügung. Damit können Sie Ihre zuvor erstellten Vi-deos zu einem einzigen Video zusammenfügen. Zudem können Sie sehr einfach eine Titelkarte am Anfang des Videos einfügen. Falls nicht bereits installiert, kann die Foto-App über den Micro-soft Store kostenlos heruntergeladen und installiert werden.
• Anschließend wird das so erstellte Video über Microsoft Stream in die Lernumgebung Ihrer Bildungseinrichtung hochgeladen und kann dort für die Lernenden freigegeben werden.
• Alternativ können Sie das Video nach dem Hochladen in Micro-soft Stream direkt in Microsoft Teams bereitstellen.
Sie können mit Ihrem mobilen Windows 10-Endgerät sehr einfach eigene Lerneinheiten erstellen und diese anschließend in Microsoft Stream und/oder Microsoft Teams bereitstellen. Mobile Windows 10-Endgeräte wie Laptops, Notebooks oder 2in1-Geräte verfügen in der Regel über zwei eingebaute Kameras.
Die Frontkamera ist hervorragend geeignet, um als Lehrperson einen Sachverhalt zu erklären und sich selbst dabei aufzuzeichnen. Zusätzliche Werkzeuge, die die Lernenden zur Lösung der Aufgabe benötigen, werden ebenfalls vor der Kamera gezeigt, die Handhabung kann erläutert werden.
Die Hauptkamera auf der Rückseite eignet sich besonders gut, um je nach Thema und Fachgebiet beispielhafte Lösun-gen zu zeigen, z. B. einen Versuchsaufbau in einem Labor, eine komplette Produktionsanlage oder Sequenzen aus der freien Natur.
Eigene Lernumgebung entwickeln: Lösungen
Die Umsetzung in der Praxis:
Kamera-App starten
Demos:
Foto-App nutzen
6
Szenario 3: Spezielle Lernbereiche einrichten
• Erstellen Sie Kanäle in Ihrem Kursteam, um Inhalte so zu unterteilen, wie es für Ihren Unterricht am besten geeignet ist. Mit Kanälen erhalten Lernende sowie Lehrende einen speziellen Raum zum Chatten, zum Austausch von Dateien und zur Durchführung von Besprechungen im Zusammenhang mit bestimm-ten Kursbereichen.
• Ihre Teamkanäle können Unterteilungen etwa in Kursmodule, studentische Arbeiten oder Projekte oder traditionelle Lernuntergliederungen wie Labs, Tutorien oder Sprechstunden widerspiegeln.
• Kanäle können öffentlich sein, d. h. Sie können den gesamten Kurs hierzu ein-laden. Es gibt aber auch private Kanäle für kleinere Gruppen von Lernenden, die Sie speziell zusammenstellen. Private Kanäle bieten sich zudem an, um sich mit Kolleginnen und Kollegen innerhalb eines Kursteams auszutauschen, ohne dass die Schülerinnen, Schüler oder Studierenden mitlesen können.
Organisieren Sie Ihren Unterricht, Ihre Vorlesungen oder Seminare aus der Perspektive der Lernenden. Layout und Struk-tur der Online-Umgebung wirken sich darauf aus, wie gut die Lernenden auf die Inhalte zugreifen und sie nutzen können. Schaffen Sie einen separaten Bereich für Tutorien, Übungen und Labs sowie virtuelle Sprechzeiten. Organisieren Sie Ihre Inhalte in Modulen, damit sich Lernenden in der Online-Umgebung leichter zurechtfinden. Erstellen Sie für Diskussionen jeweils einen separaten Bereich für jede Aktivität oder Einheit. Wenn sich die Schülerinnen und Schüler oder Studieren-den nicht zurechtfinden, werden sie die Lernerfahrung als frustrierend oder demotivierend empfinden. Werden Inhalte dagegen auf organisierte, strukturierte und konsistente Weise präsentiert, dann können sich die Lernenden auf den Stoff konzentrieren und ihre Fortschritte leicht im Blick behalten.
Eigene Lernumgebung entwickeln: Lösungen
Szenario 4: Vorhandenes Lehrmaterial nutzen und mit Lernplattform arbeiten
• Mittlerweile können viele Lernplattformen in Microsoft Teams integriert werden. Wenn Sie Teams mit Ihrer Lernplattform verbin-den, können Sie die Kollaborationsfunktionen von Teams mit der Materialbereitstellung und der Aufgabenverwaltung der Plattform kombinieren.
• Die Integration einer Lernplattform ist ganz einfach und be-schränkt sich ggf. auf das Hinzufügen einer Registerkarte oder eines Bots in Ihrem Teambereich.
• Sie können auch durch Hinzufügen von Website-Registerkarten bereits vorhandene Blogs, Kalender, Videos und weitere Ressour-cen integrieren.
• Wenn Sie es dagegen vorziehen, auf Ihrer Lernplattform zu arbei-ten und Teams nur für die eigentliche Unterrichtsstunde einzuset-zen, können Sie Ihre Teams-Sitzungen in Ihre Lernplattform integ-rieren oder einen Besprechungslink zum Unterrichtsbereich auf der Plattform teilen.
Die Umstellung auf Fernunterricht bedeutet nicht unbedingt, dass Sie bei null anfangen müssen. Wenn Sie mit der Ein-richtung Ihres neuen Online-Bereichs beginnen, denken Sie daran, Lehrmaterialien einzubinden, mit denen Sie und die Lernenden bereits vertraut sind. Außerdem können und sollten die bislang eingesetzten digitalen Tools auch künftig einbezogen werden.
Nutzen Sie Werkzeuge wie Websites, Blogs oder Ihre Lernplattform (Moodle, D2L, Canvas usw.) weiter. Sie schaffen da-mit ein Gefühl der Vertrautheit unter den Lernenden, wenn diese sich in die neuen Lernmethoden einarbeiten.
Tipps und Best Practices: Geben Sie für jedes Modul die geschätzte Bearbeitungszeit an, um den Schülerinnen, Schülern und Studierenden das Lernen in Eigenregie zu erleichtern.
Einen Kanal in Teams hinzufügen
Digitale Lösungen: Demo:
Kursanruf direkt im Kalendertool planen
Digitale Lösungen: Demos:
Registerkarten in Microsoft Teams hinzufügen
7
Szenario 5: Mit Kolleginnen und Kollegen zusammenarbeiten
• Laden Sie andere Lehrpersonen und Mitarbeitende in Ihre Online-Berei-che ein und arbeiten Sie gemeinsam mit ihnen daran, die Durchführung von Großveranstaltungen zu unterstützen. Verwenden Sie die Einstellun-gen zur Teamverwaltung, um Ihrem Kursteam Mitglieder hinzuzufügen und Mitgliederberechtigungen festzulegen.
• Über die Besprechungsoptionen können Sie „Moderatoren“ in Teambe-sprechungen bestimmen.
• Erstellen Sie innerhalb Ihres Kursteams private Kanäle als spezielle Räume für Sie und weitere Mitarbeitende. Hier können Sie zusammenarbeiten, sich austauschen sowie Veranstaltungen und Unterrichtseinheiten planen. Einen großen Mehrwert bietet die Zusammenarbeit im Kollegium zudem beim gemeinsamen Erstellen von Unterrichtsmaterialien, etwa bei der Konzeption von Arbeitsblättern für fächerübergreifende Unterrichtsein-heiten.
Die Durchführung eines Kurses oder einer Unterrichtseinheit kann eine Teamhandlung sein, z. B. ein Seminar mit anderen Dozierenden oder Co-Teaching mit Kolleginnen oder Kollegen. Es besteht auch die Möglichkeit, dass Sie mit Dritten zusammenarbeiten, etwa mit geschulten Erlebnispädagoginnen und -pädagogen. So ist es denkbar, dass ein Erlebnispädagoge einen Workshop abhält, um die Schülerinnen und Schüler vor einem Praktikum auf ihre Aufgaben vorzubereiten.
Eigene Lernumgebung entwickeln: Lösungen
Szenario 6: Lernende willkommen heißen
• Wollen Sie die Lernenden in Ihrem neuen Kursteam willkommen heißen? Dann machen Sie sich Gedanken darüber, wie Sie ihnen helfen können, sich im Kursbereich zurechtzufinden. Fügen Sie hilfreiche Materialien zu Micro-soft Teams in einem „Ressourcenkanal“ hinzu oder heften Sie sie als Regis-terkarte an. Dasselbe gilt für einen Unterrichtsplan oder -kalender.
• Machen Sie Ihre erste Ankündigung im Kanal „Allgemein“, um einen Über-blick über das Team zu vermitteln und Ihre Erwartungen an Ihren neuen Lernbereich zu formulieren. Erwägen Sie, zusätzlich zur Ankündigung ein Begrüßungsvideo zu veröffentlichen, damit die Lernendenr Sie kennenler-nen können.
• Wenn Ihr Online-Lernbereich startklar ist, fügen Sie Ihrem Kurs über „Team verwalten“ Schülerinnen und Schüler bzw. Studierende hinzu. Sie können diese namentlich oder in Form ihrer E-Mail-Adresse einzeln hinzufügen oder hierzu eine Verteilerliste nutzen.
• Als erstes sollten Sie den Lernenden die Aufgabe geben, mit ihrem neuen Kursteam zu interagieren. Lassen Sie sie auf eine Ankündigung reagieren oder in einem dedizierten Kanal eine Kurzvorstellung einstellen.
Wie der Fernunterricht konkret abläuft, kann sich je nach (Studien-)Fach und Lehrkraft unterscheiden. Unterstützen Sie Ihre Schülerinnen und Schüler bzw. Studierenden dabei, sich in Ihrem Lernbereich zurechtzufinden und sich auf den Online-Unterricht vorzubereiten. Teilen Sie ihnen mit, wie Sie zu erreichen sind und wie der Lernbereich Ihrer Ansicht nach genutzt werde sollte. Äußern Sie sich zudem eindeutig zu Ihren Erwartungen an die Netiquette. Erwägen Sie nicht zuletzt, Tipps zur Nutzung des Lernbereichs zu veröffentlichen und auf Tools und Dokumente hinzuweisen, die hilfreich sind, um den Überblick zu behalten.
Mitglieder zum Team hinzufügen
Digitale Lösungen: Demo:
Dateien in Microsoft Teams teilen
Digitale Lösungen: Demo:
Tipps und Best Practices:
Machen Sie selbst regelmäßig Ankündigungen, um Präsenz zu
zeigen und die Lernenden an bevorstehende Termine oder
synchrone Aktivitäten zu erinnern.
8
Kooperation fördernIm Präsenzunterricht oder in Seminaren interagieren die Lernenden bei Diskussionen, direk-ten Instruktionen, Fragerunden, Sprechzeiten und Aktivitäten in Kleingruppen oder Teams mit Ihnen und den –anderen Lernenden. Diese Strategien können auch in einer Online-Ler-numgebung eingesetzt werden, um die Kommunikation und Kooperation zwischen den Lernenden zu fördern.
Wenn Sie Kanäle für die Kommunikation zwischen dem Kurs und Ihnen sowie den Lernen-den untereinander einrichten, schaffen Sie eine kollaborative Lernumgebung. Bieten Sie den Lernenden außerdem Möglichkeiten zum gemeinsamen Wissensaufbau, zur Diskussion über das Gelernte und zum Austausch von Meinungen.
Lehr- und Lernszenarien:
• Direkte Instruktionen online umsetzen
• Diskussionen ermöglichen
• Blogs und Wikis erstellen
• Sprechzeiten anbieten
9
Szenario 1: Direkte Instruktionen online umsetzen
• Nutzen Sie zur Vermittlung Ihrer Unterrichtsinhalte das Whiteboard in Microsoft Teams zum Zeichnen, Skizzieren und Schreiben. Erläutern Sie den Stoff in Echtzeit und spei-chern Sie Ihre Whiteboard-Notizen nach dem Unterrichtsende. Whiteboards sind Kolla-borationsbereiche, bei denen die Lernenden und Lehrenden gleichermaßen mitwirken können.
• Sie können auch OneNote für Freihandeingaben und zur Zusammenarbeit nutzen. Geben Sie im Verlauf eines Teams-Anrufs Ihren OneNote-Bildschirm frei, und machen Sie von den Zeichenwerkzeugen Gebrauch. Legen Sie eine neue Seite im Kollaborati-onsbereich Ihres Kursnotizbuchs an, damit die Lernenden Beiträge leisten können, oder verwenden Sie eine Seite in Ihrer Inhaltsbibliothek, auf der Sie der einzige Autor sind.
• Mit der OneNote-App können Sie statt einer Blankoseite auch liniertes Papier oder Mil-limeterpapier verwenden. Nutzen Sie die Vorteile von Funktionen wie Lineal, „Freihand in Form“ und den Gleichungs-Assistenten, um Stoff in den MINT-Fächern zu vermitteln. Mit der Funktion „Wiedergabe in Freihand“ wird der Zeichenprozess noch einmal ab-gespielt. Die Wiederholung kann gerade bei der Darlegung komplexer Inhalte sinnvoll sein und ein besseres Verständnis des Stoffs unterstützen. Abschließend werden Ihre Seiten und Abschnitte in Ihrem OneNote-Notizbuch gespeichert, von wo aus Sie sie an die Schülerinnen und Schüler weitergeben können.
• Viele weitere Anwendungen lassen sich in Teams integrieren, um die Live-Zusammenar-beit und das Whiteboard zu unterstützen. Mit Mural etwa kann die Schule eine benut-zerdefinierte Registerkarte für Lernende erstellen, einen Benachrichtigungs-Bot imple-mentieren und Ihnen so mitteilen, wenn der Mural-Bereich bearbeitet wurde.
Die Unterrichtsmethode der direkten Instruktion ermöglicht es Ihnen, Wissen im Unterricht sehr strukturiert zu vermitteln, während die Schülerinnen und Schüler ihr Wissen erweitern, Feedback erhalten und das Gelernte in – teils angeleiteten, teils nicht angeleiteten – Übungen festigen (z. B. durch Lösen eines komplexen mathematischen Problems). Einer der wesentlichen Vorteile der direk-ten Instruktion ist die Möglichkeit, die Abläufe und Lernschritte am jeweiligen Lernstand der Lernen-den zu orientieren. Beispielsweise kann gut berücksichtigt werden, wenn Schülerinnen oder Schüler Verständnisschwierigkeiten haben oder an einer weiteren Diskussion über das Gelernte interessiert sind.
Kooperation fördern: Lösungen
Digitale Lösungen: Demos:
Echtzeitumgebung in der Teams-Besprechung schaffen
Bildschirm und OneNote-Mappe freigeben
Willkommensnachricht in Microsoft Teams
10
Szenario 2: Diskussionen ermöglichen
• Erstellen Sie Kanäle in Ihrem Kursteam, um dedizierte Räume für Diskussionen zur Verfü-gung zu stellen. Erwägen Sie die Erstellung von Kanälen für „Lesematerial“, „Fragen zum Kurs“, „Kursthemen“ oder „Gemeinschaftliche Projekte“.
• Legen Sie private Kanäle für Gruppendiskussionen mit beschränkter Teilnehmerzahl an, wobei nur von Ihnen ausgewählte Lernende Zugang erhalten. Private Kanäle können auch zur Durch-führung von Tutorien, Labs oder Übungen genutzt werden.
• Veröffentlichen Sie Ankündigungen in Ihrem Kursteam, um Diskussionen anzuregen. Ankündi-gungen werden in Ihrem Kursteam auffälliger dargestellt als allgemeine Beiträge. Diese Funk-tion bietet sich an, um Fragen zu stellen, Debatten zu fördern und zum Meinungsaustausch anzuregen. Sie können auch Dateien und Links an Ihre Ankündigungen anhängen, um den Lernenden Material zur Ansicht und zur freiwilligen Bearbeitung zu geben.
• Wenn Sie Diskussionen in den Kursteams beobachten und moderieren, nutzen Sie die Funktion @Erwähnen. Wenn Sie Lernende oder andere Lehrende in Ihrem Kursraum markieren, können Sie ihre Fragen direkt beantworten oder ihre Aufmerksamkeit auf einen bestimmten Sachver-halt im Team richten. Ebenso können die Lernenden Sie markieren, wenn sie Ihr Feedback be-nötigen.
• Reaktionen stellen eine einfache Möglichkeit dar, Diskussionen und Interaktionen zu unterstüt-zen.
• Neben schriftlichen Antworten können die Lernenden eine Vielzahl von Emojis als Reaktion verwenden, um Zustimmung oder Ablehnung im Kursteam zu zeigen.
• Für Echtzeitdiskussionen können sowohl Sie als auch die Lernenden die Chatfunktion verwen-den und so mit dem ganzen Kurs und anderen Lehrkräften zusammenarbeiten.
Diskussionen erleichtern das Lernen und ermöglichen es den Schülerinnen und Schülern bzw. Studierenden, sich aktiv in den Lernprozess einzubringen. Es handelt sich um eine hervorragende Möglichkeit für die Teilnehmenden, um voneinander zu lernen. Gleichzeitig können Sie selbst beur-teilen, ob und wie gut die Lernenden den Stoff verstanden haben. Dialoge können zwischen Einzel-nen (z. B. Think-Pair-Share), in Personengruppen (z. B. Debatten) oder im gesamten Kurs stattfin-den. Diskussionen können durch Sie als Lehrperson oder durch die Lernenden angestoßen werden.
Kooperation fördern: Lösungen
Digitale Lösungen: Demos:
Tipps und Best Practices:
Es bietet sich an, asynchrone Einheiten einzubinden, um den Lernenden genügend Zeit zum Nachdenken und Formulieren ihrer Antworten zu geben. Ermutigen Sie sie, Fragen der anderen Lernenden zu beantwor-ten. Verwenden Sie selbst bevorzugt Fragen oder Appelle, die ein breites Spektrum an Reaktionen bewirken. Dies schafft Gelegenheit, viele Fragen zum selben Thema zu behandeln. Kommunizieren Sie als Lehperson mög-lichst klar, wann oder wie oft Sie Fragen der Lernenden beantworten oder sich an der Diskussion beteiligen werden. So steuern Sie die Lernerwar-tungen der Schülerinnen und Schüler bzw. Studierenden.
Einen Kanal in Teams hinzufügen
11
Szenario 3: Blogs und Wikis erstellen
• Fügen Sie eine Wiki-Registerkarte in einem Teams-Kanal hinzu, um einen gemeinschaftlichen Kommunikationsraum auf Textbasis zu schaffen. Alle Mitglieder des Channels erhalten die Möglichkeit, das Wiki zu ergänzen – optimal geeignet für Frei- und Gruppenarbeit.
• Blogs können unkompliziert in Ihr Kursteam integriert werden. Sie können einen Blog an den Teamkanal anheften, indem Sie eine Websiteregis-terkarte hinzufügen. Die Lernenden können ihre privaten oder Gemein-schaftsblogs mit Ihnen und den anderen Lernenden teilen. Hierzu müssen Sie im Team lediglich beim Einstellen einen Link anfügen.
Wenn die Lernenden gemeinsam ein Wiki oder einen Blog erstellen, arbeiten sie kollaborativ, lernen voneinander und setzen sich aktiv mit dem Material auseinander. Als Lehrperson können Sie dieses Instrument auch nutzen, um den Lern-prozess der Schülerinnen und Schüler bzw. Studierenden zu beurteilen und Interessensgebiete für künftige Diskussionen zu identifizieren.
Kooperation fördern: Lösungen
Szenario 4: Sprechzeiten anbieten
• Die Sprechzeiten können durch die Einrichtung eines eigens hierfür vorge-sehenen Kanals realisiert werden. Planen Sie regelmäßige Sprechzeiten in diesem Kanal, der allen Lernenden offenstehen sollte. Zusätzlich zu Echt-zeitanrufen kann Ihr Sprechzeitenkanal auch für Fragen, Anmerkungen oder den Austausch von Dateien verwendet werden.
• Verabreden Sie Termine für Einzel- oder Kleingruppengespräche und füh-ren Sie diese direkt in Teams durch. Legen Sie im Kalendertool eine „Neue Besprechung“ fest und laden Sie hierzu die Teilnehmer einzeln ein.
• Sie könnten auch ein Tool wie Microsoft Bookings verwenden, um den Ler-nenden in großen Kursen die Möglichkeit zu bieten, einen Gesprächstermin mit Ihnen zu verabreden.
Sprechzeiten bieten Ihnen die Möglichkeit, Ihre Schülerinnen und Schüler oder Studierenden kennenzulernen und sie beim Lernen zu unterstützen. Nutzen Sie diese Chance, um mehr darüber zu erfahren, wo Probleme oder Schwierigkei-ten mit dem Unterrichtsstoff bestehen. Gleichzeitig können Sie das Gespräch nutzen, um Ihr Wissen zu teilen und Emp-fehlungen zu Lösungsansätzen zu geben.
Blogs und Wikis integrieren
Digitale Lösungen: Demo:
Onlinesprechzeiten in Microsoft Teams
Digitale Lösungen: Demo:
Tipps und Best Practices:
Für die virtuellen Sprechzeiten können Sie die Lernenden darum bitten, ihre Fragen vorab einzureichen, oder Antworten auf häufig gestellte Fragen formulieren, um die Diskussion in Gang zu halten.
12
Szenario 5: Projektbezogen arbeiten
• Laden Sie in Microsoft Teams zu einer Online-Besprechung ein, um die gemeinsamen Projektziele mit Ihrem Team zu formulieren und Ideen zur Erreichung dieser Ziele zu sammeln.
• Nutzen Sie während der Besprechung das OneNote-Kursnotizbuch in Teams, um ge-meinsam Ergebnisse zu erarbeiten, Ideen zu sammeln und festzuhalten.
• In solchen Brainstorming-Sessions zur Ideensammlung wird häufig die Stifteingabe in OneNote genutzt.
• Alle Teammitglieder können so gleichzeitig auf einer gemeinsamen OneNote-Seite ihre Ideen handschriftlich eintragen. Hierfür steht im Kursnotizbuch der Platz zur Zusam-menarbeit zur Verfügung.
• Als Moderator werden Sie anschließend die handschriftlich festgehaltenen Ideen mit dem Lasso-Tool von OneNote sortieren bzw. neu anordnen und können diese anschlie-ßend zur besseren Lesbarkeit von OneNote in Text umwandeln lassen.
• Aus den Ideen, die umgesetzt werden sollen, können Sie nun Aufgaben formulieren, die Sie innerhalb von Microsoft Teams in einem neuen Projektplan eintragen. Jede Auf-gabe wird anschließend mit einem Start- und Enddatum versehen und den Projektmit-gliedern zugewiesen.
• Während des gesamten Projekts sehen alle Projektmitglieder den aktuellen Fortschritt auf der Registerkarte des Projekts in Microsoft Teams.
Manche Aufgaben möchten Sie eventuell als ein Projekt mit den Lernenden angehen und umsetzen. Ein solches Projekt beginnt meist mit einer Ideensammlung, aus der dann einzelne Aufgaben zur Erreichung der Projektziele formuliert werden.
In einem weiteren Schritt werden die Aufgaben anschließend Projektteams oder einzelnen Projekt-mitgliedern zugewiesen. Wichtig ist, dass die Erledigung von (Teil-)Aufgaben zentral dokumentiert wird, damit alle Beteiligten den Projektfortschritt immer im Blick haben.
Kooperation fördern: Lösungen
Die Umsetzung in der Praxis: Demo:
Aufschreiben einer Formel
13
Die Lernenden einbindenEs gibt verschiedene Möglichkeiten, die Interaktion (d. h. Interesse und Beteiligung) in einer On-line-Lernumgebung zu fördern. Lassen Sie die Lernenden in kleinen Gruppen über eine bestimmte Frage, eine Fallstudie oder ein Problem diskutieren. Machen Sie im Unterricht des Öfteren eine Pau-se und geben Sie den Lernenden Zeit, das Gehörte durch Niederschreiben zu reflektieren, Ideen zu diskutieren, Abstimmungen zu beantworten und/oder an der Erstellung einer Wortwolke teilzuneh-men. Diese Strategien binden die Lernenden ein und bieten ihnen die Möglichkeit, ihr Wissen im-mer wieder zu überprüfen.
Aktive Lernstrategien werden häufig in Präsenzkursen eingesetzt, in denen sich die anwesenden Lernenden mit dem Material oder der vorliegenden Aufgabe befassen: Sie analysieren oder syn-thetisieren das Material und/oder werten es aus, statt Informationen nur rein passiv aufzunehmen. Aktive Lernstrategien wie Gruppenpuzzle, Concept-Maps, Erörterungen, teambasiertes Lernen, forschendes oder problembezogenes Lernen und viele weitere können auch in Online-Lernumge-bungen eingesetzt werden.
Lehr- und Lernszenarien:
• Online-Besprechungen vorbereiten und erfolgreich durchführen
• Umfragen und Interaktion im Unterricht
• Brainstorming-Sessions
• Gruppenpuzzle – eine aktive Lernstrategie
• Kooperatives Lernen und Gruppenarbeit
• Fallbezogenes, forschendes oder problembezogenes Lernen
• Concept-Maps (Wissenslandkarten)
• Gamification im Unterricht
• Projektbezogenes Lernen in den MINT-Fächern
• Unmotivierte Lernende erkennen, unzureichend genutzte Ressourcen ermitteln
14
Szenario 1: Online-Besprechungen vorbereiten und erfolgreich durchführen
• Erstellen und versenden Sie wie gewohnt die Einladung zu einer Online-Besprechung.
• Öffnen Sie anschließend die Besprechungsoptionen und stellen Sie dort ein, wer den Wartebereich umgehen darf und wer präsentieren darf. Wenn Sie hier schon festlegen, dass nur Sie präsentieren, verhindern Sie, dass sich die Teilnehmer später gegenseitig stumm schalten oder aus der Besprechung werfen können.
• Falls Sie später im Meeting mit der App Whiteboard arbeiten möchten, um gemeinsam mit den anderen Teilnehmern Inhalte einzutragen, können Sie das Whiteboard jetzt schon vorbereiten. Hierfür öffnen Sie erneut die Besprechungseinladung und starten in der oberen Navigation Whiteboard.
• Nach dem Start der Besprechung können Sie eine Liste der anwesenden Teilnehmer per Mausklick nach Excel exportieren und zur Dokumentation speichern. Hierzu lassen Sie sich die Liste der aktiven Teilnehmer anzeigen, klicken im neuen Fenster Teilnehmer auf weitere Aktionen (…) und wählen Anwesenheitsliste herunterladen.
• Um störende Hintergrundgeräusche auszublenden, sollten Sie Ihre Teilnehmer auffor-dern, ihr Mikrofon stumm zu schalten. Falls dies nicht alle Teilnehmer machen sollten, können Sie als Moderator im Fenster Teilnehmer einzeln oder auch alle Teilnehmer stumm schalten.
Um Online-Besprechungen erfolgreich und mit möglichst wenig Störungen durchführen zu können, sind einige Vorarbeiten nötig. Auch während einer Besprechung gibt es ein paar Regeln zu beachten, die zum Erfolg der Sitzung beitragen.
Die Lernenden einbinden: Lösungen
Die Umsetzung in der Praxis: Demo:
Handschrift umwandeln in Whiteboard
Videovorlesungen mit Microsoft Stream
15
Szenario 2: Umfragen und Interaktion im Unterricht
• Bei synchronen Unterrichtseinheiten können Sie sich im Besprechungschat mit den Lernenden austauschen. Ermuntern Sie sie, den Chat für Fragen zum Unterrichtsstoff zu nutzen oder über Reaktionen zu verdeutlichen, dass sie die Inhalte verstanden haben.
• Erstellen Sie eine Abstimmung mit Microsoft Forms in Teams, um Fragen zu stellen und noch während des Live-Unterrichts Antworten von den Lernenden zu erhalten.
• Verwenden Sie Besprechungsoptionen, um Schülerinnen und Schüler oder Studierende als Anwesende und Lehrkräfte als Moderatoren festzulegen.
• Mit Microsoft Stream können zum vorab aufgezeichneten Videounterricht Abstimmungen, Quiz oder Umfragen hinzugefügt werden. Die Lernenden werden aufgefordert, die Fragen zu beantworten, bevor die Videowiedergabe fortgesetzt wird.
• Es gibt viele tolle Anwendungen, die im Verlauf von Unterrichtseinheiten unter Verwendung von Teams-Besprechungen genutzt werden können. Wenn Sie sich mit Tools wie Pear Deck, Kahoot oder Mentimeter vertraut machen, können Sie Aspekte der Gamification in den Un-terricht einbeziehen.
Machen Sie während des Vortrags des Unterrichtsstoffs eine Pause und bitten Sie die Lernenden, über eine Frage abzustimmen, eine Umfrage oder ein Multiple-Choice-Quiz zu beantworten und/oder sich an der Erstellung einer Wortwolke zu beteiligen. Dies kann in Echtzeit erfolgen und ggf. sogar in Ihre asynchronen Unterrichtseinheiten integriert werden.
Die Lernenden einbinden: Lösungen
Digitale Lösungen: Demos:
Unterhaltung starten in Microsoft Teams
Tipps und Best Practices:
Bei zeitgesteuerten Online-Umfragen oder Quiz sollten Sie den Lernen-den pro Frage mindestens 45 bis 60 Sekunden Zeit für die Beantwortung gewähren.
Neuen Abschnitt in OneNote hinzufügen
16
Szenario 3: Brainstorming-Sessions
• Das gemeinschaftliche Verfassen eines Dokuments unterstützt mehrere Autorinnen oder Au-toren und stellt eine gute Möglichkeit dar, das Brainstorming zu fördern. Durch das gemein-same Entwerfen von Folien in PowerPoint können Haftnotizen nachgestellt werden, d. h. die Lernenden können ihre Ideen auf verschiedenen Folien festhalten.
• Die Lernenden können über Kommentare in PowerPoint oder Word Rückmeldung zu den Ide-en der anderen Lernenden geben.
• Außerdem können sie den Fortschritt ihrer Ideen im Blick behalten. Hierzu verwenden sie den Versionsverlauf zum Anzeigen früherer Dokumentversionen.
• Die Möglichkeit des Erstellens von Seiten in einem OneNote-Kooperationsbereich erlaubt es mehreren Lernenden (wie auch der Lehrperson), auf derselben Seite gemeinsam einen Text zu verfassen.
• In OneNote können die Lernenden Text, Freihandtexte, Bilder, Videos und Weblinks einfügen und andere Dokumente wie Word-, PowerPoint- oder PDF-Dateien einbetten. Ohne vorgege-bene Formatierung können diese Blankoseiten auf jede erdenkliche Weise verwendet werden, wodurch sich vor allem die Funktionalität von Whiteboards nachstellen lässt.
Die Lernenden werden in Gruppen eingeteilt, mit einer Frage oder einem Problem konfrontiert und gebeten, als Gruppe eine Lösung oder eine neue Idee zu entwickeln. Im Unterricht werden häufig Whiteboards oder Haftnotizen für gemeinsame Brainstorming-Sessions verwendet.
Die Lernenden einbinden: Lösungen
Digitale Lösungen: Demos:
Brainstorming in Microsoft Teams
17
Szenario 4: Gruppenpuzzle – eine aktive Lernstrategie
• Für umfangreiche, langfristige Aufgaben können mithilfe spezieller Kanäle Gruppen von Lernenden gebildet werden, um das Konzept des Wechselns zwischen den Gruppen nach-zustellen. Die Lernenden können sich in einem Kursteam frei zwischen öffentlichen Kanälen bewegen. Dies ermöglicht ihnen das Arbeiten in geeigneten Lernbereichen und eine Zusam-menarbeit mit den anderen Lernenden. Innerhalb der Kanäle sind gemeinschaftlich bearbeit-bare Dateien wie auch Wikis eine sinnvolle Lösung, von der die Lernenden profitieren.
• Für kürzere Gruppenpuzzle-Aktivitäten sind die Breakout Rooms in Teams ideal. Große Team-Meetings lassen sich mit dieser Funktion in kleine Gruppen aufteilen. Als Lehrperson können Sie alle Lernenden zu verschiedenen Gruppen zuordnen, möglich ist aber auch eine zufällige Aufteilung. Zudem besteht die Möglichkeit, die Gruppen zu wechseln oder ein Zeit- limit festzulegen, wann alle Lernenden wieder in die große Gruppe zurückkehren.
Die Gruppenpuzzle-Technik wird häufig im Unterricht eingesetzt, um Kinder und Jugendliche zu ermutigen, ihr Wissen anzuwenden, ihre Kommunikationsfähigkeiten zu trainieren und Führungs-qualitäten zu schulen. Durch aktive Beteiligung können Schülerinnen und Schüler, aber auch Stu-dierende ihren Lernfortschritt selbstständig überwachen und werden zum unabhängigen Lernen in Eigenregie ermutigt. Während der Stoff beim Frontalunterricht nur passiv aufgenommen wird, müssen die Lernenden bei der Gruppenpuzzle-Methode den Stoff selbst vermitteln. Dies führt in der Regel zu einem tieferen Verständnis und besseren Lernergebnissen.
Und so funktioniert’s: Das Gruppenpuzzle (auch „Jigsaw-Methode“ genannt) ist eine Lernstrategie, bei der –Lernende andere Lernende aktiv unterrichten. Die gesamte Gruppe wird in „Basisgruppen“ eingeteilt, denen ein Problem zugewiesen wird. Jedem Mitglied einer Gruppe wird ein bestimmtes Thema, eine Lektüre oder eine Aufgabe zugewiesen. Für diesen Bereich werden die jeweiligen Per-sonen zum „Experten“. Sie haben genügend Zeit, um die ihnen zugewiesenen Texte zu lesen und Aufgaben zu bearbeiten. Danach begeben sie sich zur ihrer jeweiligen „Expertengruppe“, zu der alle Mitglieder der verschiedenen Gruppen gehören, die mit derselben Aufgabe oder Lektüre be-fasst sind. Sie können dann Ideen austauschen und Details zum Thema ausführlich besprechen. Die Zeit in den „Expertengruppen“ gibt ihnen Gelegenheit, ein umfassendes Verständnis des Stoffs zu entwickeln und zudem mithilfe der anderen „Experten“ etwaige Unklarheiten oder Fragen zu klä-ren. Danach kehren sie in ihre ursprüngliche Basisgruppe zurück, in der es jeweils nur einen „Exper-ten“ für jedes Thema oder jede Aufgabe gibt. Diese vermitteln ihr Thema oder ihre Aufgabe dann den anderen Mitgliedern ihrer Basisgruppe. Die Aktivität kann mit einer formativen Beurteilung zu allen Themen und/oder Lektüren abgeschlossen werden.
Die Lernenden einbinden: Lösungen
Digitale Lösungen: Demos:
Einen Kanal in Teams hinzufügen
Neuen Abschnitt in OneNote hinzufügen
18
Szenario 5: Kooperatives Lernen und Gruppenarbeit
• Den Lernenden steht innerhalb von Office 365 eine Vielzahl von Werk-zeugen für Kollaboration und Gruppenarbeit zur Verfügung. Am Anfang des teambasierten Lernens steht die Einrichtung eines freigegebenen OneNote-Notizbuchs für ein Projekt oder eine Initiative.
• Wer gemeinsam lernen und forschen möchte, muss sich regelmäßig virtuell treffen und miteinander abstimmen. Sie können neue Chats mit Gruppenmitgliedern anlegen, um in Echtzeit zu diskutieren, oder im Rahmen von Sofortbesprechungen Audio- oder Videoanrufe tätigen und ihre Bildschirme freigeben.
Kooperatives Lernen und Gruppenarbeit sind wirkungsvolle Ansätze, mit denen sich die Lernenden dazu ermutigen las-sen, gemeinsam neue Ideen zu entwickeln und sich gegenseitig zu unterstützen. Ganz gleich, ob sie gemeinsam eine Mathematikaufgabe bearbeiten, über den Unterrichtsstoff diskutieren oder an ihrem Hauptprojekt arbeiten: Sie unter-richten, unterstützen und fördern sich gegenseitig. Durch Teamprojekte und kooperatives Lernen machen sich die Ler-nenden nicht nur besser mit dem Stoff vertraut, sondern stärken auch ihre Kompetenzen in den Bereichen Kommunikati-on und Verantwortungsübernahme sowie soziale und kognitive Fähigkeiten.
Die Lernenden einbinden: Lösungen
Szenario 6: Fall- und problembezogenes Lernen
• Die Lernenden können Material zu ihrem Anwendungsfall oder ihrem re-alen Problem einbringen, indem sie ihrem Teams-Kanal oder Teams-Chat Registerkarten hinzufügen. Sie können relevante Websites, Forschungsar-beiten oder Datentools hinzufügen, damit sie leicht zugänglich sind und regelmäßig geprüft werden können. Wer eine Veranstaltung oder eine Initiative plant, kann Marketingtools von Drittanbietern oder Software zur Veranstaltungsplanung ergänzen.
• Bereichsübergreifend können Lernende professionelle Standardtechnolo-gien in ihr Microsoft-Team integrieren – beispielsweise Apps wie Power BI, GitHub, SalesForce oder die Adobe Creative Cloud.
• Genauso wie sich die schulische und universitäre Lehre immer stärker auf die Online-Ebene verlagert, stellen auch immer mehr Unternehmen und Organisationen in der Praxis auf Online-Zusammenarbeit um.
• Mit der Office 365-Suite haben die Lernenden Zugang zu Tools, die einen Industriestandard darstellen und sie auf die Arbeitswelt der Zukunft vorbe-reiten.
Fall- und problembezogenes Lernen wird im Unterricht fächerübergreifend eingesetzt, um die Schülerinnen und Schüler einzubinden, gemeinsames Lernen zu fördern und die Kluft zwischen Theorie und Praxis zu überbrücken. Hierbei arbei-ten die Lernenden in der Regel in Gruppen und bringen vorhandenes und neu erworbenes Wissen ein, um Probleme aus dem „echten Leben“ zu lösen. Problembezogenes Lernen fördert ein besseres Verständnis des Stoffs und ermutigt zur Interaktion, sobald die Lernenden die Bedeutung der Fertigkeit oder Kompetenz erkennen, die gerade behandelt wird.
Mit OneNote an Gemeinschaftsprojekten arbeiten
Digitale Lösungen: Demos: Digitale Lösungen:
Neuen Chat in Microsoft Teams erstellen
Integration anderer Apps in Microsoft Teams
Demos:
19
Szenario 7: Concept-Maps
• Concept-Maps können in einer Online-Umgebung durch OneNote- Kooperationsbereiche leicht nachgestellt werden. Erstellen Sie eine lee-re Seite, auf der Sie und die Lernenden Text, Freihandeingaben, Bilder, Audio, Video und Weblinks in einem offenen Layout verwenden können. Diese gemeinsam erstellten Seiten können dann an alle Schülerinnen und Schüler bzw. Studierenden verteilt oder zum späteren Nachschlagen im Notizbuch gespeichert werden.
• Beliebte Concept-Mapping-Tools können in Ihrem Teams-Kursbereich durch Hinzufügen von Apps wie Mindmodo, Mural, Mindmeister, Lu-cidchart, Freehand, Cacoo usw. genutzt werden. Einige Anwendungen können als Registerkarte hinzugefügt werden, andere wie benutzerdefi-nierte Bots und Kanäle sind noch stärker integriert.
Concept-Maps (Wissenslandkarten) sind grafische Darstellungen, die zeigen, wie Begriffe oder Ideen miteinander ver-bunden sind. Die Lernenden erhalten einen zentralen Begriff und den Auftrag, eine Art „Landkarte“ zu erstellen, auf der zusammengehörende Aspekte, Themen usw. durch Linien oder Pfeile mit Erläuterungen verbunden werden. Normaler-weise steht der am weitesten gefasste Begriff in der Mitte und Teilthemen verzweigen sich von dort aus immer weiter. Concept-Maps können einzeln oder in Teams erstellt werden. Sie eignen sich gleichermaßen als Lernaktivität unter Anlei-tung einer Lehrkraft oder als Hausaufgabe.
Die Lernenden einbinden: Lösungen
Szenario 8: Gamification im Unterricht
• Entwerfen Sie Kursinhalte mit einzigartigen Herausforderungen und Erfah-rungen und verbessern Sie so Ihren Unterricht durch Gamification. Im Web können Sie nach bearbeitbaren PowerPoint-Vorlagen suchen, um beliebte Spielshows online zu veranstalten. Sie können auch Apps von Drittanbie-tern wie Kahoot oder Pear Deck in Ihr Kursteam integrieren – für die klei-nen täglichen Herausforderungen und zur Steigerung der Interaktivität.
• Faszinierende Möglichkeiten für Game-Based Learning bietet zudem die beliebte Minecraft: Education Edition, die sich flexibel in nahezu jedem Fach einsetzen lässt und unterschiedlichste Kompetenzen wie Kreativität, kollaboratives Arbeiten und effektives Problemlösungsdenken fördert.
Spiele wie Jeopardy oder Trivial Pursuit stellen eine unterhaltsame Möglichkeit dar, Kinder und Jugendliche zur Interakti-on zu bewegen und neu erworbenes Wissen zu festigen. Während des Spiels können die Lernenden auf spielerische und anspruchsvolle Weise ihr Wissen überprüfen und Neues lernen.
Digitale Lösungen: Demo:
Gamification im Unterricht mit Microsoft Teams
Digitale Lösungen: Demo:
Neuen Abschnitt in OneNote hinzufügen
Integration anderer Apps in Microsoft Teams
20
Szenario 9: Projektbezogenes Lernen
• Bei der Präsentation von Inhalten mit OneNote können Sie als Lehrperson die Vorteile digitaler Funktionen wie Millimeter-papier und Lineale nutzen. Sie können mit dem Gleichungstool komplexe Probleme notieren und das Mathematiktool zum Darstellen und Lösen von Gleichungen und der damit verbundenen Schritte verwenden.
• Standardtools lassen sich sowohl für die Bereitstellung von Inhalten als auch für die Bearbeitung durch die Lernenden ver-wenden. Mit Power BI können Sie Daten analysieren und präsentieren.
• Die Softwareentwicklungsplattform GitHub kann zur Verwaltung von Projekten und zur Erstellung und gemeinsamen Nut-zung von Softwarecode verwendet werden. Beide Tools können Sie durch Hinzufügen einer Registerkarte in Ihr Kursteam integrieren.
• Mit Azure Lab Services erstellen Sie ein Computer-Lab in der Cloud. Die Einrichtung ist kinderleicht und Sie erhalten bei Be-darf Zugang zu vorkonfigurierten virtuellen Computern, um Ihren Unterricht, Workshops oder Hackathons zu unterstützen.
• Die Azure-Entwicklungstools bieten den Lernenden Aufgaben, die die Vorteile professioneller Entwicklerwerkzeuge nutzen. So werden die Fähigkeiten in angesagten Technologiebereichen wie Data Science, künstliche Intelligenz (KI), maschinelles Lernen und weitere Gebiete gefördert.
Projektbezogenes Lernen in den MINT-Fächern beinhaltet das Entwerfen, Entwickeln, Erstellen und Testen von Lösungen für ein vorliegendes Problem. Die Lernenden können ein Projekt allein durchführen oder in Teams arbeiten. Je nach Fach-gebiet können sie mit einer Vielzahl von Aufgaben betraut werden, z. B. Datenanalyse, Lösung komplexer Rechenprob-leme, Entwurf von Prototypen und Produkten, Schreiben und Überprüfen von Code und/oder Entwickeln von Software und Plattformen.
Die Lernenden einbinden: Lösungen
Szenario 10: Unmotivierte Lernende erkennen, unzureichend genutzte Ressourcen ermitteln
• Durch Verwendung von Insights in Microsoft Teams können Sie als Lehr-kraft ein besseres Verständnis dafür entwickeln, wie die Lernenden im On-line-Unterricht interagieren. Visualisieren Sie Daten zu Fragen wie der Teil-nahme bei Klassenbesprechungen, digitalen Aktivitäten, der pünktlichen Erledigung von Aufgaben und mehr.
Anhand der Unterrichtsbeteiligung oder Reaktionen auf Fragen, fällt es im Präsenzunterricht nicht schwer, solche Ler-nende auszumachen, die zusätzliche Unterstützung benötigen. Wollen Sie als Lehrperson im Online-Unterricht das Engagement der einzelnen Lernenden beurteilen, müssen Sie aktiv auf diese zugehen. Es ist wichtig, den Lernenden möglichst viele Möglichkeiten zur Beteiligung zu bieten, sie gezielt aufzurufen und darauf zu achten, wie aktiv sie sich am Online-Unterricht beteiligen. Der persönliche Kontakt zu den Lernenden stellt eine einfache Möglichkeit dar, Gemein-schaft zu schaffen, ihre Lernfortschritte, ihr Engagement sowie ihre Motivation zu fördern.
Digitale Lösungen:
Aktivitäten in Microsoft Teams anzeigen lassen
Digitale Lösungen: Demo:
21
Beurteilung und FeedbackDie Beurteilung und Kommentierung des Lernverhaltens von Schülerinnen, Schülern und Studierenden sind wesentliche Komponenten des Lehrens und Lernens. In einer gut konzi-pierten Online-Lernumgebung orientieren sich Inhalte, Lernaktivitäten, Beurteilungen und Feedback an den Lernzielen, also daran, welche Kenntnisse, Fähigkeiten und Einstellungen die Lernenden am Ende erworben haben sollten. Durchdachte und sorgfältig konzipierte Online-Beurteilungen können denselben Anspruch aufweisen und zu denselben Ergebnis-sen führen wie traditionelle Formen der Beurteilung, etwa Präsenztests und Abschlussprü-fungen. Doch ganz gleich, ob im Online-Kurs oder bei Präsenzveranstaltungen: Am besten können Sie Betrugsanreize aus dem Weg räumen, indem Sie klarmachen, dass die Kursteil-nehmer nicht lernen, um auf Abruf gute Noten zu schreiben, sondern um ihr Wissensge-biet zu beherrschen und für das spätere berufliche Leben gewappnet zu sein.
Es werden drei Arten von Beurteilungen unterschieden: die formative Beurteilung (lernför-dernde Beurteilung), die summative Beurteilung (Beurteilung der erreichten Lernziele) und die lernbegleitende Beurteilung (Eigenbeurteilung oder Beurteilung durch andere Lernen-de). Formative Beurteilungen werden während des Lernprozesses verwendet, um Feedback zu geben. Summative Beurteilungen dagegen kommen am Ende des Lernprozesses zum Einsatz, um den Lernerfolg zu beurteilen. Formative Beurteilungen sollen die Lernenden ermutigen, am Ball zu bleiben und sich die Inhalte anzueignen. Gleichzeitig bleiben Sie als Lehrkraft über den Fortschritt der Lernenden auf dem Laufenden. Diese können das Feed-back aus formativen Beurteilungen (z. B. Quiz oder Aufgaben ohne Prüfungsrelevanz) nut-zen, um ihr Lernverhalten anzupassen und zu verbessern. Dadurch sinkt auch die Neigung, bei den wichtigen summativen Beurteilungen zu schummeln. Als Lehrperson können Sie
auch technologische Mittel wie etwa Software zur Bekämpfung des Abschreibens einsetzen, um die akademische Redlichkeit zu fördern. Außerdem kann Technolo-gie genutzt werden, um den Feedbackprozess durch automatisierte Rückmeldun-gen oder durch Feedback in verschiedenen Formaten (schriftlich, als Audio- oder Videoaufzeichnung mit oder ohne Bildschirmaufnahme) effizienter zu gestalten.
Erwägen Sie die Verwendung authentischer oder alternativer Beurteilungsfor-men, beispielsweise synchrone bzw. asynchrone Präsentationen, Open-Book- und Take-Home-Prüfungen, Concept-Maps, Peer-Reviews, kommentierte Portfolios, Wiki-Aufgaben, Berichte, Projekte und Kritiken. Hilfreich ist es zudem, für die Be-urteilungen Rubriken zu verwenden, um Ihre Erwartungen eindeutig zu kommuni-zieren – dies hilft den Lernenden. Stellen Sie die Rubriken der Klasse frühzeitig zur Verfügung, um Gewohnheiten der Selbstbeurteilung und Reflexion zu fördern; so können die Lernenden ihr Arbeiten im Laufe der Zeit verbessern.
Ein zusätzlicher strategischer Schritt könnte darin bestehen, die Lernenden aufzu-fordern, für die Beantwortung von Fragen Selbstreflexion oder persönliche Erfah-rungen zu nutzen. Sorgen Sie dafür, dass die Lernenden wissen, wie sie bei Bedarf verschiedene Quellen korrekt zitieren. Denken Sie auch darüber nach, neben dem Endprodukt den laufenden Prozess zu beurteilen. Halten Sie die Kommunikations-kanäle offen, und seien Sie, wenn möglich, bei Abgabeterminen flexibel, um den Lernenden den Stress und den Druck zu nehmen, die häufig ein Grund für Be-trugsversuche, Abschreiben und Schummeleien sind.
Wenn es möglich ist, sollten Sie den Lernenden schließlich auch die Möglichkeit einräumen, das Format ihrer Präsentation (schriftliche Arbeit, mündliche Präsenta-tion, Video usw.) selbst auszuwählen, um ihr Wissen und/oder ihre Idee weiterzu-geben. Asynchrone Einheiten verbessern die Barrierefreiheit und Inklusion.
21
22
Quiz
• Quiz können mit Microsoft Forms erstellt werden. Diese Quiz können unkompliziert über einen Link oder per E-Mail geteilt oder direkt an Auf-gaben in Teams gesendet werden.
• Beim Erstellen eines Quiz können Sie nach Bedarf kurze oder lange Ant-worten, Multiple-Choice-Fragen und weitere Fragetypen hinzuzufügen. Quiz können automatisch bewertet werden oder manuelle Eingaben für lange Antworten vorsehen. Es sind zahlreiche Anpassungen bis hin zu direktem Feedback möglich. Außerdem ist die Möglichkeit vorhanden, die Lernenden nach Beantwortung einer Frage auf entsprechende Lehr-materialien zu verweisen und so die formative Beurteilung zu unterstüt-zen. Noten können sofort angezeigt oder später veröffentlicht werden, Fragen können nach dem Zufallsprinzip gestellt werden und Sie können Verzweigungen setzen, um die Lernenden je nach gegebenen Antwor-ten an unterschiedliche Fragen weiterzuleiten.
Wenn Sie anstelle benoteter Prüfungen nicht prüfungsrelevante Quiz verbunden mit aussagekräftigem Feedback nutzen, kann dies den Leistungsdruck senken und die Schülerinnen und Schüler, aber auch noch Studierende dazu anspornen, den Inhalt beherrschen zu wollen. Wenn Sie ihnen ein Übungsquiz geben, damit sie sich mit dem Tool und Ihrem Fragen-stil vertraut machen können, wird dies dazu beitragen, den Stress abzubauen, der mit einem neuen Tool oder einer neu-en Beurteilungsmethode einhergeht.
Multiple-Choice-Fragen, Lückentexte und passende Fragen können zur Beurteilung von Lernzielen verwendet werden, die von den Lernenden das Erinnern, Identifizieren oder Erkennen von Begriffen, Tatsachen und/oder Konzepten erfor-dern.
Beurteilung und Feedback: Lösungen
Open-Book- und Take-Home-Prüfungen
• Open-Book- und Take-Home-Prüfungen können mithilfe von Aufgaben in Teams durchgeführt werden. Bei Bedarf können Sie eine Word-Dokument-vorlage an die Aufgabe anhängen und den Lernenden so ein spezielles Dokument zur Durchführung der Prüfung zur Verfügung stellen.
• Wenn die Schülerinnen und Schüler oder Studierenden ihre Arbeit in Microsoft Word erledigt haben, können Sie als Lehrperson über Anmer-kungen im Dokument formatives Feedback geben.
• Turnitin kann jetzt in Microsoft Teams integriert werden, um die einge-reichten Arbeiten zu prüfen.
Open-Book- und Take-Home-Prüfungen unterstützen ein übergeordnetes Nachdenken (z. B. Analysieren, Beurteilen, Reflektieren) und stellen eine großartige Strategie für Kurse mit übergeordneten Lernzielen dar. Tools zur Plagiatserken-nung wie Turnitin helfen dabei, die akademische Redlichkeit weiter zu fördern und Betrugsversuche zu erkennen.
Mit Open-Book- und Take-Home-Prüfungen können Sie als Lehrperson die Fähigkeit der Lernenden beurteilen, Ideen zu organisieren und zu kommunizieren sowie Konzepte oder Ideen zu synthetisieren, zu analysieren und zu bewerten.
Quiz erstellen mit Microsoft Forms
Digitale Lösungen: Demo:
Die Aufgabenfunktion in Microsoft Teams
Digitale Lösungen: Demo:
Tipps und Best Practices:
Für Quiz mit zeitlicher Beschränkung sollten für jede Multiple-Choice-
Frage mindestens 45 Sekunden bis 1 Minute, bei Bedarf auch mehr Zeit
vorgesehen sein.
23
Kommentierte Portfolios
• Erwägen Sie den Einsatz von Microsoft Sway als Tool zur Visualisierung von Prozessen und Arbeiten. Mit Sway können die Lernenden Portfolios, Berichte oder Präsentationen mit Text, Bildern, Audio und Video erstel-len. Sway bietet einen unkomplizierten Zugang zu OneDrive, von wo aus Fotos gestalterischer Arbeiten leicht importiert werden können.
Kommentierte Portfolios werden häufig in den Bereichen Kunst und Design verwendet, können aber im Grunde genom-men in allen Fächern und Fachbereichen sinnvoll eingesetzt werden. Sie können die Lernenden auffordern, die Verbesse-rung oder Entwicklung ihrer Arbeit und ihres Denkens im zeitlichen Verlauf zu dokumentieren, und die Ergebnisse dann zur Beurteilung verwenden. Die Lernenden können sich hier auch zur Bedeutung ihrer Projektlösung oder ihrer Aufgabe im Hinblick auf Kursziele und -vorgaben äußern. Wenn sie also ihre Arbeit zusammenstellen, machen sie sich gleichzeitig auch darüber Gedanken – dies ist ein echter Vorteil dieser Beurteilungsmethode.
Portfolios können so gestaltet sein, dass sie die Beurteilung einer Vielzahl von Lernergebnissen gestatten. Das betrifft ins-besondere Tätigkeiten wie Entwerfen oder Erstellen, kritisches Denken, Interpretieren und Analysieren von Informationen.
Beurteilung und Feedback: Lösungen
Wiki-Aufgaben
• Fügen Sie ein gemeinschaftliches Wiki an Ihren Kursteamkanal an, damit auch die Lernenden Arbeitsbeiträge verfassen kön-nen.
• Die Lernenden können Aufgaben, die auf externen Plattformen erstellt wurden, als Blogpost einreichen. Hierzu müssen sie den Link an eine Aufgabe anhängen und dann „Abgeben“ auswählen.
• Persönlich erstellte Wikis und Blogs können für den gesamten Kurs freigegeben werden, indem der entsprechende Link in ausgewiesenen Diskussionskanälen veröffentlicht wird.
Geben Sie den Lernenden die Aufgabe, einzeln oder gemeinsam ein Wiki oder einen Blog zu erstellen.
Wiki-Aufgaben ermutigen die Lernenden, ihre Recherche- und Analysekompetenz wie auch ihre Fähigkeit zur schrift-lichen Kommunikation einzusetzen. Einer der Vorteile für das Online-Lernen besteht darin, dass die Schülerinnen und Schüler bzw. Studierenden zusammenarbeiten und dass sie die Wiki-Aufgabe asynchron bearbeiten können.
Microsoft Sway für viduelle Darstellungen verwenden
Digitale Lösungen: Demo:
Digitale Lösungen:
Blogs und Wikis integrieren
Demos:
Aufgabe in Microsoft Teams auswählen und bearbeiten
Willkommensnachricht in Microsoft Teams
Aufgabe in Microsoft Teams auswählen und bearbeiten
Microsoft Teams-Aufgabe Punkte zuweisen
Die Aufgabenfunktion in Microsoft Teams
24
Aufgaben und Projekte
• Verwenden Sie die Funktion „Aufgaben“ in Microsoft Teams, um Aufgaben zu erstellen, zu ver-teilen und zu überprüfen.
• Erstellen Sie eine Aufgabe mit benutzerdefinierten Anweisungen, fügen Sie Ressourcen wie Dokumente oder Weblinks an und legen Sie fest, wie die Lernenden ihre Arbeit einreichen sollen.
• Aufgaben können direkt vergeben werden, aber Sie können Aufgaben auch planen und sie zu einem späteren Zeitpunkt zuweisen.
• Die Lernenden können Aufgaben einreichen, indem sie Dokumente in unterschiedlichsten Formaten hochladen oder einen Link zu einer Arbeit senden, die auf einer anderen Plattform erstellt wurde, z. B. einen Blog oder ein Video.
• Sie können Punkte mit der Aufgabe verknüpfen oder eine Rubrik zuweisen, um eindeutige Er-wartungen an Ihre Schülerinnen und Schüler bzw. Studierenden zu formulieren. Auf der Regis-terkarte „Noten“ können Sie ihre Leistungen nachverfolgen.
• Die Lernenden können Anhänge einreichen und ihre Arbeit über Aufgaben in Microsoft Teams zurückgeben. Wählen Sie nach dem Erstellen einer Aufgabe die Schüleransicht aus, um den Workflow für die Lernenden zu veranschaulichen. (Hinweis: In der Schüleransicht werden Ihnen die Schaltflächen „Arbeit anhängen“ oder „Einreichen“ nicht angezeigt. Diese sind nur bei Ver-wendung von Schülerkonten sichtbar.)
Aufgaben können Designprojekte, Forschungsprojekte, problembezogene Fragen, Fallstudien oder Concept-Maps umfassen. Sie können so ausgestaltet sein, dass sie entweder einzeln oder gemeinsam in Gruppen bearbeitet werden können.
Design- oder Forschungsprojekte sowie problem- und fallbezogenes Lernen können zur Beur-teilung übergeordneter kognitiver Fähigkeiten eingesetzt werden. Hierzu wird von den Lernen-den verlangt, Informationen zu analysieren und Wissen zu synthetisieren, um eine Ursache zu erklären und/oder eine Lösung zu entwickeln. Sie können diese Methode auch verwenden, um die Kommunikationsfähigkeit und das kritische Denken der Lernenden zu beurteilen. Aufgaben und Projekte bieten ihnen die Möglichkeit, ihr Wissen und ihre Fähigkeiten anzuwenden. Sie können daher eingesetzt werden, damit die Lernenden den Stoff noch besser und leichter be-herrschen.
Beurteilung und Feedback: Lösungen
Digitale Lösungen: Demos:
Aufgabe in Microsoft Teams auswählen und bearbeiten
25
Präsentationen
• Live-Kursbesprechungen bieten den Lernenden die Möglichkeit, Präsentationen in Echtzeit zu halten.
• Nachdem ein Anruf geplant wurde, können Sie über die Besprechungsoptionen bestimmten Lernenden die Möglichkeit bieten, bei diesem Anruf eine Präsentation zu halten. Alternativ können Sie über die Teams-Funktion „Teilnehmer anzeigen“ die Bildschirmausgabe an eine einzelne Person weiter-geben, damit sie oder er die Präsentation auf dem Desktop anzeigen kann. Zeichnen Sie Live-Präsentationen in Teams auf, um sie später noch einmal anzusehen.
• Den Lernenden stehen viele unterschiedliche Tools zur Aufzeichnung von Präsentationen zur Verfügung. Mit Microsoft Stream können sie Videos auf-zeichnen, ihren Bildschirm aufnehmen und ihre Präsentation in einer privaten Gruppe veröffentlichen, damit Sie sie sich ansehen können.
• Alternativ können die Lernenden auch Anwendungen wie Squigl, Prezi oder eine Blogplattform verwenden, um Präsentationen aufzuzeichnen, und den Link dann über Teams-Aufgaben an Sie und andere Lernende senden oder in einem Teams-Kanal veröffentlichen.
Die Lernenden können ihre Präsentationen entweder in Echtzeit halten (synchroner Ansatz) oder sie aufzeichnen und mit Ihnen teilen (asynchroner Ansatz).
Präsentationen gestatten eine Beurteilung des Ideen- und Begriffsverständnisses und der Fähigkeit der Lernenden, das erworbene Wissen anzu-wenden. Präsentationen können auch zur Beurteilung von Kompetenzen wie Kommunikations-, Forschungs- und Analysefähigkeiten, Zeitmanage-ment und Teamarbeit verwendet werden.
Beurteilung und Feedback: Lösungen
Digitale Lösungen:
Demos:
Echtzeitpräsentationen in Microsoft Teams-Besprechungen
Kursveranstaltung mit Microsoft Teams aufzeichnen
26
Peer-Review
• Mithilfe von Microsoft Forms erstellen Lernende eigene Feedbackformu-lare, die von den anderen Lernenden ausgefüllt werden können. Diese Formulare lassen sich anonym oder nach Anmeldung bei einem Micro-soft-Konto ausfüllen. Hiermit können die Lernenden gemeinsam konst-ruktives Feedback zur Arbeit der anderen Kursteilnehmer geben.
• Weitere Online-Tools wie PeerScholar können einem Kursteam hinzuge-fügt werden und ermöglichen es den Lernenden, anonymes Feedback zu Aufgaben der anderen zu geben.
Peer-Reviews eignen sich für Ihre Schülerinnen und Schüler oder Studierenden hervorragend, um zu lernen, wie Argu-mente überprüft und beurteilt werden und wie konstruktives Feedback gegeben wird. Peer-Reviews lassen sich als for-mative oder summative Beurteilung verwenden. Auch die Selbstbeurteilung kann in den Prozess einbezogen werden, damit die Lernenden ermutigt werden, für ihren Lernprozess Verantwortung zu übernehmen.
Peer-Reviews fördern die Eigenreflexion und gemeinsames Lernen, ermutigen die Lernenden aber auch, kritisches Den-ken sowie Kommunikations- und Führungskompetenzen zu erweitern.
Beurteilung und Feedback: Lösungen
Demonstration und Nachweis taktiler Fähigkeiten
Videobasierte Beurteilungen können für Kurse mit Lernzielen eingesetzt werden, bei denen die Lernenden eine be-stimmte Aufgabe ausführen oder demonstrieren müssen. Die Lernenden können ihre Fähigkeiten in Echtzeit (synchron) demonstrieren oder sich beim Ausführen der Aufgabe selbst auf Video aufzeichnen (asynchron).
Peer-Reviews in Microsoft Teams
Digitale Lösungen: Demo:
Demos:
Kursveranstaltung mit Microsoft Teams aufzeichnen
Echtzeitpräsentationen in Microsoft Teams-Besprechungen
Handschrift in Microsoft Word und PowerPoint
27
Feedback von Lehrenden für Lernende
• Als Lehrkraft können Sie den Lernenden auf verschiedene Weise Feed-back geben. Zur Benotung von Arbeiten in Microsoft Teams können Sie Rubriken auswählen und bearbeiten und zu jeder Rubrik schriftliches Feedback geben. Rubriken können wahlweise als Punktwerte oder als qualitative Leistungskategorien ohne Punkte angegeben werden.
• Bei der Beurteilung eines Microsoft Word- oder PowerPoint-Dokuments in Teams können Sie Kommentare direkt in das jeweilige Dokument ein-tragen. Kommentare vermitteln konkretes und konstruktives Feedback, auf dessen Grundlage die Lernenden ihre Arbeiten korrigieren und an-passen können. Sollte Ihr Windows 10-Endgerät mit einem Eingabestift ausgestattet sein, können Sie mit dem Stift Ihre handschriftlichen Kom-mentare an jeder beliebigen Stelle des Word- oder PowerPoint-Doku-ments einfügen.
• Die Aufgaben können bis zum Erreichen des Abgabetermins von den Lernenden beliebig oft eingereicht und von Ihnen als Lehrkraft zurück-gegeben werden. So entsteht ein fortlaufendes formatives Feedback, das zur Verbesserung des Lernprozesses beiträgt. Mit der Funktion „Ver-lauf anzeigen“ in den Aufgaben können Sie eine Zeitleiste mit dem Auf-gabenstatus anzeigen.
Konstruktives, zeitnahes und aussagekräftiges Feedback unterstützt Ihre Schülerinnen und Schüler bei der Beurteilung und Gestaltung des Lernprozesses. Wenn Sie als Lehrperson Feedback geben, stellen Sie Fragen, die zum Nachdenken anregen, und ermutigen Sie die Lernenden, über den Tellerrand zu blicken und neue Denkmuster zu wagen. Das Feed-back kann noch wirkungsvoller sein, wenn die Lernenden die Möglichkeit haben, darauf zu reagieren und die Qualität ihrer Arbeit zu verbessern.
Beurteilung und Feedback: Lösungen
Benotung von Arbeiten
• Über die Registerkarte „Noten“ in Microsoft Teams können Sie eine digitale Notenübersicht aufrufen. Hier sehen Sie eine Zusammenfas-sung aller Aufgaben, eine Namensliste der Lernenden sowie die zu-gehörigen Noten.
• Wenn Sie Lernende in der Notenübersicht auswählen, können Sie den jeweiligen Kursfortschritt ganz leicht visualisieren. Sie sehen den Aufgabenstatus und die erhaltenen Noten.
• Sie können Daten aus der Notenübersicht in Teams als CSV-Datei exportieren und nachfolgend auf Ihre Lernplattform oder in ein Schülerinformationssystem importieren.
Aufgabenstatus in Microsoft Teams einsehen
Digitale Lösungen:
Noten in Teams
Digitale Lösungen: Demo:
Demos:
28
Kurse barrierefrei anbieten
Unterstützen Sie den Erfolg aller Lernenden, indem Sie eine inklusive und barrierefreie Lernumge-bung schaffen. Am Anfang steht die Anwendung der UDL-Prinzipien (Universal Design for Learning) auf Gestaltung, Durchführung und Beurteilung Ihres Unterrichts. Mit UDL können Sie physische und kognitive Lernbarrieren erkennen und beseitigen. Bleiben Sie flexibel und denken Sie daran, dass nicht alle Lernenden im gleichen Maße technikaffin sind. Wenn möglich, ziehen Sie die Verwendung asynchroner Lösungen in Betracht, da diese eine bessere Zugänglichkeit gewährleisten.
Hier finden Sie Informationen zu Barrierefreiheitsfunktionen von Microsoft im Unterricht: https://aka.ms/AccessibilitySway
• Klicken Sie im linken Bereich Ihrer Windows 10-Taskleiste auf das Symbol für Aktive Anwendungen. Hier können Sie nun im oberen Bereich des Fensters neue Desktops erstellen.
• Erstellen Sie für jede Anwendung oder für jeden Demo-Benutzer, den Sie in der Sitzung zeigen möchten, einen eigenen, neuen Desk-top. Die Desktops werden fortlaufend durchnummeriert.
• Wechseln Sie während der Demo zwischen den Desktops, indem Sie <Strg> + <Win> + <Pfeiltaste links> oder <Pfeiltaste rechts> drücken.
In Windows 10 mit mehreren Desktops arbeiten
Die Umsetzung in der Praxis: Demo:
29
• Veranstalten Sie Besprechungen, Vorlesungen und Unterrichtseinheiten mit automatischen Untertiteln in Microsoft Teams.
• Nehmen Sie Videos auf oder laden Sie vorhandene Videos in Microsoft Stream hoch, um ein durchsuchbares Transkript für das Video zu erstel-len.
• Wenn Sie Unterrichtsinhalte in OneNote erstellen, legen Sie Seiten mit Bildern und Text an, kommentieren Sie Ideen mit der Freihandfunktion und betten Sie mit Audioaufnahmen oder durch Verlinkung von Videos weitere Anweisungen ein.
• Verwenden Sie Office Lens, um gedruckte in digitale Materialien für Word, OneNote, PowerPoint, Outlook oder OneDrive zu konvertieren. So können Sie beispielsweise Text aus einem Buch ganz einfach in ein bearbeitbares Word-Dokument umwandeln.
Machen Sie Ihren Unterricht allen Lernenden zugänglich, indem Sie den Inhalt in verschiedenen Formaten präsentieren (z. B. als Vorlesung, Visuals, Videos, Gruppenarbeiten oder praktisches Handeln). Dies erlaubt den Lernenden, sich für das Format zu entscheiden, das ihren Lernbedürfnissen am ehesten entspricht.
Wenn möglich, stellen Sie bei synchronen Unterrichtseinheiten Ihre Inhalte vorab in einem barrierefreien Format bereit (siehe auch unter „Barrierefreie Dokumente erstellen“). Sie können die Lernenden auf verschiedene Weise zur Teilnahme einladen.
Kurse barrierefrei anbieten: Lösungen
Einsatz mehrerer Desktops im Online-Unterricht
Möchten Sie im Online-Unterricht verschiedene Anwendungen gleichzeitig auf Ihrem Windows 10-Endgerät präsentie-ren, empfiehlt sich der Einsatz mehrerer Desktops,
• um jede Anwendung im Vollbildmodus auf einem eigenen Desktop zu zeigen,• um schnell zwischen den verschiedenen Desktops umschalten zu können,• um für jede Anwenderin bzw. jeden Anwender in einer Demo einen eigenen, vollständigen Desktop verfügbar
zu haben.
Videos in Microsoft Stream durchsuchen
Digitale Lösungen: Demos:
Kursnotizen in Microsoft OneNote barrierefrei bereitstellen
Unterrichtsinhalte in unterschiedlichen Formaten bereitstellen
Microsoft Sway für viduelle Darstellungen verwenden
30Kurse barrierefrei anbieten: Lösungen
Lernende auf vielfältige Weise einbinden
Sie können beispielsweise synchrone Besprechungszeiten festlegen, um Diskussionen zu ermöglichen, und auch asyn-chrone Diskussionen einschließen. Denkbar ist auch, dass Lernsituationen – z. B. eine gemeinschaftlich bearbeitete Wiki-Aufgabe – zur Diskussion anregen können.
• Ermöglichen Sie es den Lernenden, ihre Lernerfolge in verschiedenen Formaten nachzuweisen. Die Schülerinnen und Schüler bzw. Studie-renden können mithilfe von Microsoft Sway unterschiedlichste Berichte erstellen, die Bilder und Text sowie Video- oder Audioaufnahmen ent-halten können.
• Zudem können die Lernenden ihre Ideen und Reaktionen mit OneNote schriftlich eingeben, diktieren, eintippen oder Audiodateien aufzeich-nen.
Idealerweise sollten die Lernenden selbst wählen können, wie sie ihren Lernerfolg nachweisen (z. B. schriftliche Aufgabe, mündliche Präsentation, Video). Welche Formate angemessen sind, hängt vom Lernergebnis ab, das beurteilt werden soll. Wenn etwa die mündliche Kommunikation Teil des zu beurteilenden Ergebnisses ist, dann ist eine schriftliche Arbeit ungeeignet. Sie können den Lernenden jedoch die Möglichkeit geben, sich der Prüfung synchron (also in Echtzeit) oder asynchron (aufgezeichnete Videopräsentation) zu unterziehen.
Digitale Lösungen: Demos:
Unterschiedliche Formate anbieten, um das Lernen zu beschleunigen
Neuen Abschnitt in OneNote hinzufügen
Willkommensnachricht in Microsoft Teams
31Kurse barrierefrei anbieten: Lösungen
Barrierefreie Dokumente erstellen
• Die Erstellung barrierefreier Dokumente wird mithilfe barrierefreier Vorla-gen in Microsoft Word und Microsoft PowerPoint zum Kinderspiel.
• Nutzen Sie Überschriften, Microsoft Editor, Alternativtexte und weitere Funktionen, damit Ihre Dokumente allen Lernbefähigungen entsprechen.
• Mit der Barrierefreiheitsprüfung können Sie alle Dokumente auf ihren Bar-rierefreiheitsgrad prüfen und Fehler beheben.
• Außerdem können Sie Ihre PowerPoint-Präsentationen wie auch Ihre Word-Dokumente barrierefrei gestalten.
• Öffnen Sie PDF-Dateien mit Microsoft Edge und profitieren Sie von einer Vielzahl integrierter Barrierefreiheitstools. Die Lernenden können sich den Inhalt sogar laut vorlesen lassen.
Erstellen Sie Dokumente, die für alle Lernenden zugänglich sind und Barrieren infolge von unterschiedlichen Lern-, Seh-, Hör- oder kognitiven Behinderungen überwinden.
Wenn Sie eigene Inhalte erstellen, sollten Sie Konzepte auf Grundlage der Microsoft Prinzipien für barrierefreie Inhalte veranschaulichen. Dies schließt etwa die Verwendung geeigneter Schriftarten, Farben, Symbole und Überschriften ein. So stellen Sie sicher, dass das Dokument auch von Lernenden mit unterschiedlichen Beeinträchtigungen bearbeitet werden kann.
Sie können die Lernenden wie folgt unterstützen:
• große Schriftgrößen und stark kontrastierende Farben verwenden • dafür Sorge tragen, dass Farbe nicht das einzige Mittel zur Darstellung von Informationen ist • Beschreibungstext für Links und Bilder angeben • Untertitel (und/oder Transkripte) für Videos hinzufügen
Barrierefreie Dokumente erfassen
Digitale Lösungen: Demo:
Klarheit und Struktur in den Unterricht bringen
Organisieren Sie Ihre Lerninhalte modular und schaffen Sie einen separaten Bereich für Tutorien, Übungen und Labs so-wie Ihre virtuelle Sprechstunde. Verwenden Sie während des gesamten Kurses eindeutige und konsistente Layouts und Benennungsschemata. Formulieren Sie Anweisungen und Erwartungen zu Aufgaben und Aktivitäten eindeutig. Sagen Sie den Lernenden sofern möglich, wie viel Zeit sie für die Erledigung der jeweiligen Aufgabe einkalkulieren sollten.
Digitale Lösungen: Demos:• Wenn Sie einen neuen Bereich entwickeln, sollten Sie Kurskalender
und einen Lehrplan als Registerkarten in Microsoft Teams einbinden.
• Verwenden Sie farbige oder themenbezogene Ankündigungen, um Inhaltsbereiche voneinander abzutrennen. Sie können beispielsweise Ankündigungen zu Hausaufgaben auf einem roten Banner, Unter-richtsankündigungen hingegen auf einem blauen Banner darstellen.
Dateien in Microsoft Teams teilen
Aufgabe in Microsoft Teams auswählen und bearbeiten
32
Präsentationen
• Live-Kursbesprechungen bieten den Lernenden die Möglichkeit, Präsentationen in Echtzeit zu halten.
• Nachdem ein Anruf geplant wurde, können Sie über die Besprechungsoptionen bestimmten Lernenden die Möglichkeit bieten, bei diesem Anruf eine Präsentation zu halten. Alternativ können Sie über die Teams-Funktion „Teilnehmer anzeigen“ die Bildschirmausgabe an eine einzelne Person weiter-geben, damit sie oder er die Präsentation auf dem Desktop anzeigen kann. Zeichnen Sie Live-Präsentationen in Teams auf, um sie später noch einmal anzusehen.
• Den Lernenden stehen viele unterschiedliche Tools zur Aufzeichnung von Präsentationen zur Verfügung. Mit Microsoft Stream können sie Videos auf-zeichnen, ihren Bildschirm aufnehmen und ihre Präsentation in einer privaten Gruppe veröffentlichen, damit Sie sie sich ansehen können.
• Alternativ können die Lernenden auch Anwendungen wie Squigl, Prezi oder eine Blogplattform verwenden, um Präsentationen aufzuzeichnen, und den Link dann über Teams-Aufgaben an Sie und andere Lernende senden oder in einem Teams-Kanal veröffentlichen.
Die Lernenden können ihre Präsentationen entweder in Echtzeit halten (synchroner Ansatz) oder sie aufzeichnen und mit Ihnen teilen (asynchroner Ansatz).
Präsentationen gestatten eine Beurteilung des Ideen- und Begriffsverständnisses und der Fähigkeit der Lernenden, das erworbene Wissen anzu-wenden. Präsentationen können auch zur Beurteilung von Kompetenzen wie Kommunikations-, Forschungs- und Analysefähigkeiten, Zeitmanage-ment und Teamarbeit verwendet werden.
Kurse barrierefrei anbieten: Lösungen
Digitale Lösungen:
Demos:
Kursveranstaltung mit Microsoft Teams aufzeichnen
Echtzeitpräsentationen in Microsoft Teams-Besprechungen
33
Lernende mit Lerneinschränkungen und Sprachenlernende unterstützen
Kurse barrierefrei anbieten: Lösungen
• Führen Sie den Lernenden den plastischen Reader vor, der in Teams, Word und viele weitere Microsoft-Tools integriert ist.
• Mit dem plastischen Reader und den Lernwerkzeugen können Ihre Schülerinnen und Schüler bzw. Studierenden
▪ Text hören, der laut vorgelesen wird, wobei das gerade ge-lesene Wort hervorgehoben wird,
▪ auswählen, wie Inhalte optisch präsentiert werden,
▪ in über 60 Sprachen übersetzen und
▪ sogar ein eingebautes Wörterbuch als „Echtzeitvokabel-heft“ verwenden.
• Unterstützen Sie Schülerinnen und Schüler, die Deutsch lernen, mit der Microsoft Translator-App oder den vielen Übersetzungs-tools, die in PowerPoint, Word und Microsoft Teams integriert sind.
Der plastische Reader
Digitale Lösungen: Demo:
34
Häufig gestellte Fragen
Frage Zugehöriger Abschnitt
Wie plane ich eine synchrone Unterrichtseinheit in Microsoft Teams?
Eigene Online-Umgebung entwickeln > Unterricht aufzeichnen und halten
Eine Kursbesprechung planen
Wie kann ich meine Besprechungseinstellungen ändern?
Eigene Online-Umgebung entwickeln > Unterricht aufzeichnen und halten
Wie füge ich in Microsoft Teams Untertitel zu meinem vorab aufgezeichneten Unterricht hinzu?
Eigene Online-Umgebung entwickeln > Unterricht aufzeichnen und halten
Kursveranstaltung mit Microsoft Teams aufzeichnen
Wie kann ich in Microsoft Teams Module erstellen und meinen Kurs organisieren?
Eigene Online-Umgebung entwickeln > Spezielle Lernbereiche einrichten
Wie nutze ich Microsoft Teams parallel zu meiner Lernplattform?
Eigene Online-Umgebung entwickeln > Vorhandenes Unterrichtsmaterial nutzen und mit Lernplattform arbeiten
Kursanruf direkt im Kalendertool planen
Registerkarten in Microsoft Teams hinzufügen
Wie kann ich meinem Kurs in Teams weitere Lehrpersonen hinzufügen?
Eigene Online-Umgebung entwickeln > Mit Kolleginnen und Kollegen zusammenarbeiten
Mitglieder zum Team hinzufügen
Wie gebe ich in Microsoft Teams Dateien für bestimmte Benutzerinnen und Benutzer frei?
Eigene Online-Umgebung entwickeln > Unterricht aufzeichnen und halten
35
Frage Zugehöriger Abschnitt
Wie gebe ich in Microsoft Teams Dateien wie z. B. meine Kursübersicht frei?
Eigene Online-Umgebung entwickeln > Lernende willkommen heißen
Dateien in Microsoft Teams teilen
Wie setze ich in Microsoft Teams den Ansatz des Direktunterrichts um?
Kooperation fördern > Direkte Instruktionen online umsetzen
Echtzeitumgebung in der Teams-Besprechung schaffen
Bildschirm und OneNote-Mappe freigeben
Wie veröffentliche ich in Microsoft Teams Kursankündigungen?
Eigene Online-Umgebung entwickeln > Lernende willkommen heißen
Kooperation fördern > Diskussionen ermöglichen
Willkommensnachricht in Microsoft Teams
Wie antworte ich in Microsoft Teams auf Fragen von Studierenden?
Kooperation fördern > Diskussionen ermöglichen
Wie setze ich in Microsoft Teams virtuelle Sprechstunden um?
Kooperation fördern > Sprechzeiten anbieten
Onlinesprechzeiten in Microsoft Teams
Wie kann ich meine Videos und ein meinen Unterricht ansprechender gestalten?
Lernende einbinden > Umfragen und Interaktion im Unterricht
Unterhaltung starten in Microsoft Teams
Videovorlesungen mit Microsoft Stream
Wie ermögliche ich in Microsoft Teams Brainstorming-Sessions?
Lernende einbinden > Brainstorming-Sessions
Brainstorming in Microsoft Teams
Neuen Abschnitt in OneNote hinzufügen
36
Frage Zugehöriger Abschnitt
Wie ermögliche ich in Microsoft Teams Gruppenarbeit?
Lernende einbinden > Kooperatives Lernen und Gruppenarbeit
Mit OneNote an Gemeinschaftsprojekten arbeiten
Neuen Chat in Microsoft Teams erstellen
Wie füge ich meinem Kurs in Teams professionelle Standardtechnologien hinzu, um problem- oder fallbezogenes Lernen zu ermöglichen?
Lernende einbinden > Fall- und problembezogenes Lernen
Integration anderer Apps in Microsoft Teams
Wie füge ich meinem Kurs in Microsoft Teams Kahoot hinzu?
Lernende einbinden > Gamification im Unterricht
Gamification im Unterricht mit Microsoft Teams
Wie erkenne ich, wenn Lernende die Motivation verloren haben und/oder Ressourcen nicht ausreichend genutzt werden?
Lernende einbinden > Unmotivierte Lernende erkennen, unzureichend genutzte Ressourcen ermitteln
Aktivitäten in Microsoft Teams anzeigen lassen
Wie füge ich meinem Kurs in Microsoft Teams verschiedene Beurteilungsformen hinzu?
Kooperation fördern > Blogs und Wikis erstellen
Beurteilung und Feedback
Blogs und Wikis integrieren
Quiz erstellen mit Microsoft Forms
Die Aufgabenfunktion in Microsoft Teams
Microsoft Sway für viduelle Darstellungen verwenden
Aufgabe in Microsoft Teams auswählen und bearbeiten
Echtzeitpräsentationen in Microsoft Teams-Bespre-chungen
Peer-Reviews in Microsoft Teams
37
Frage Zugehöriger Abschnitt
Wie benote ich in Microsoft Teams Aufgaben von Schülerinnen und Schülern?
Beurteilung und Feedback > Feedback von Lehrenden für Lernende
Microsoft Teams-Aufgabe Punkte zuweisen
Noten in Teams
Gibt es in Microsoft Teams einen Notenspiegel?
Beurteilung und Feedback > Benotung von Arbeiten
Aufgabenstatus in Microsoft Teams einsehen
Wie erstelle ich ein Transkript für meine aufgezeichneten Vorlesungen?
Eigene Online-Umgebung entwickeln > Unterricht aufzeichnen und halten
Videos in Microsoft Stream durchsuchen
Wie bette ich in Microsoft Teams Audio und Video in meine Unterrichtsinhalte ein?
Kurse barrierefrei anbieten > Unterrichtsinhalte in unterschiedlichen Formaten bereitstellen
Kursnotizen in Microsoft OneNote barrierefrei bereitstellen
Wie stelle ich sicher, dass meine Dokumente barrierefrei sind?
Kurse barrierefrei anbieten > Barrierefreie Dokumente erstellen
Barrierefreie Dokumente erfassen
Der plastische Reader
Was ist das Äquivalent von Klickern in einer Online-Umgebung?
Lernende einbinden > Umfragen und Interaktion im Unterricht
Kann ich in Microsoft Teams diktieren?
Kurse barrierefrei anbieten > Unterschiedliche Formate anbieten, um das Lernen zu beschleunigen