Microsoft PowerPoint 2019 - SmartArtsg021/MS-PowerPoint/PP-Allgemein/pp... · H...
Transcript of Microsoft PowerPoint 2019 - SmartArtsg021/MS-PowerPoint/PP-Allgemein/pp... · H...

Hochschulrechenzentrum Justus-Liebig-Universität Gießen
SmartArt
Microsoft PowerPoint 2019


HO
CH
SCH
ULR
ECH
ENZE
NTR
UM
HRZ
SmartArt in PowerPoint 2019 Seite 1 von 19
Inhaltsverzeichnis Einleitung ............................................................................................................................................ 3
SmartArt-Grafik erstellen ................................................................................................................. 3
Formen hinzufügen oder löschen...................................................................................................... 6
Formen verschieben ........................................................................................................................... 8
Layout ändern .................................................................................................................................. 11
SmartArt-Grafik formatieren ......................................................................................................... 11
SmartArt-Grafik animieren ............................................................................................................ 14
Aufzählung in SmartArt-Grafik umwandeln ................................................................................ 14
SmartArt-Grafiken mit Bildern ergänzen ..................................................................................... 14
SmartArt-Grafik in Einzelteile auflösen ........................................................................................ 17
Beispiele............................................................................................................................................. 18
Abbildungsverzeichnis Abb. 1: Dialogfeld SmartArt-Grafik auswählen ....................................................................... 3
Abb. 2: Die frisch eingefügte SmartArt-Grafik ................................................................................ 4
Abb. 3: SmartArt-Grafik mit eingeblendetem Textbereich ............................................................... 5
Abb. 4: Der SmartArt-Grafik wurde eine neue Form hinzugefügt ................................................... 6
Abb. 5: Ausgangsbeispiel für das Verschieben einer Form ............................................................. 8
Abb. 6: Beispiel für das freie Verschieben einer Form .................................................................... 8
Abb. 7: Befehl Form zurücksetzen im Kontextmenü ....................................................................... 9
Abb. 8: Die Form wurde in der Ebene nach rechts verschoben ...................................................... 9
Abb. 9: Eine Form wurde tiefer gestuft .......................................................................................... 10
Abb. 10: Eine Form wurde höher gestuft ......................................................................................... 10
Abb. 11: Die Formen der SmartArt-Grafik sind nun von rechts nach links angeordnet ................. 11
Abb. 12: Beispiel für eine SmartArt-Formatvorlage, Intensiver Effekt ........................................... 12
Abb. 13: Beispiel für eine SmartArt-Formatvorlage, Poliert (3D) ................................................... 12
Abb. 14: Beispiel für eine SmartArt-Formatvorlage, Backsteinszene (3D) ..................................... 12
Abb. 15: Beispiel für eine SmartArt-Formatvorlage, Vogelperspektiveszene (3D) ........................ 12
Abb. 16: Die SmartArt-Grafik mit unterschiedlichen Farben .......................................................... 13
Abb. 17: SmartArt-Grafik mit verschiedenen Formen und Farben ................................................. 13
Abb. 18: Umwandlung einer Aufzählung (links) in eine SmartArt-Grafik (rechts) ......................... 14
Abb. 19: Zwischenergebnis nach der Texteingabe für die Bildblöcke ............................................. 15
Abb. 20: Grafiksymbol zum Einfügen einer Grafik .......................................................................... 16

HO
CH
SCH
ULR
ECH
ENZE
NTR
UM
HRZ
SmartArt in PowerPoint 2019 Seite 2 von 19
Abb. 21: Dialogfeld Bilder einfügen ............................................................................................ 16
Abb. 22: Die (vorläufig) fertige SmartArt-Grafik ............................................................................ 16
Abb. 23: Die fertige SmartArt-Grafik mit benutzerdefinierten Formatierungen ............................. 17
Abb. 24: Beispiel für Einfacher Chevronprozess ............................................................................. 18
Abb. 25: Beispiel für Einfaches Radial ............................................................................................ 18
Abb. 26: Beispiel für Betitelte Matrix ............................................................................................. 18
Abb. 27: Beispiel für Sechseckcluster .............................................................................................. 19

HO
CH
SCH
ULR
ECH
ENZE
NTR
UM
HRZ
SmartArt in PowerPoint 2019 Seite 3 von 19
Einleitung Ein Hauptbestandteil einer Präsentation besteht aus Aufzählungen. Dafür gibt es speziell das Layout Titel und Inhalt (siehe Skript Microsoft PowerPoint 2019 – Layouts) und auch die Masterfolie im Folienmaster (siehe Skript Microsoft PowerPoint 2019 – Folienmaster, Abbildung 2 auf Seite 4) enthält ein Textfeld mit Aufzählungen. Mit Hilfe dieses Textfelds können Sie nicht nur Stichpunkte oder ähnliches darstellen, sondern in manchen Situationen auch Prozessabläufe oder Hierarchien oder auch Zyklen. Für diese Fälle ist eine einfache Aufzählung nicht wirklich geeignet. Zudem sieht sie meistens recht langweilig aus. Um die Aufmerksamkeit der Zuhörer zu erhöhen, können Sie einfache Aufzählungen in optisch anspruchsvolle Formen bringen. Dafür stellt PowerPoint Ihnen die Smart-Art-Grafiken zur Verfügung. Dabei haben Sie eine recht umfangreiche Auswahl an Darstellungsmög-lichkeiten, so dass praktisch jede Form von Aufzählung (von einfachen Listen bis hin zu Prozessab-läufen oder Beziehungen) grafisch anspruchsvoll dargestellt werden kann. Sie können sogar bereits existierende Aufzählungen in eine SmartArt-Grafik umwandeln. In diesem Skript wird der Umgang mit den SmartArt-Grafiken für PowerPoint 2019 bzw. PowerPoint für Office 365 gezeigt. Allerdings gelten die hier gezeigten Möglichkeiten im Grunde auch für die älteren Versionen (ab Version 2007).
In diesem Skript wird im Wesentlichen die Erstellung einer SmartArt-Grafik gezeigt und wie Sie einzelne Komponenten hinzufügen oder entfernen können. Die Formatierung einer SmartArt-Grafik (Füllung, Kontur, Effekte) wird dagegen nur am Rande erwähnt. Informationen hierzu finden Sie im Skript Microsoft PowerPoint 2019 – Umgang mit Formen. Auch auf die Textformatierung (inkl. Effekte) wird nicht näher eingegangen. Das können Sie im Skript Microsoft PowerPoint 2019 – Textfelder nachlesen.
SmartArt-Grafik erstellen Es wird zunächst davon ausgegangen, dass keine bereits existierende Aufzählung vorhanden ist und diese in eine SmartArt-Grafik konvertiert werden soll. Das können Sie im Kapitel Aufzählung in SmartArt-Grafik konvertieren, Seite 14, nachlesen. Wenn Sie auf einer Folie eine SmartArt-Grafik erstellen wollen, wählen Sie im Re-gister Einfügen in der Gruppe Illustrationen das Symbol SmartArt. Sie erhalten das Dialogfeld SmartArt-Grafik auswählen (siehe Abbildung 1).
Abb. 1: Dialogfeld SmartArt-Grafik auswählen

HO
CH
SCH
ULR
ECH
ENZE
NTR
UM
HRZ
SmartArt in PowerPoint 2019 Seite 4 von 19
Es stehen folgende Kategorien zur Verfügung:
Kategorie Beschreibung
Alle Hier finden Sie alle angebotenen SmartArt-Grafiken, unabhängig von der Kategorie.
Liste Diese Kategorie enthält die SmartArt-Grafiken zur Darstellung von Aufzählungen.
Prozess Hier können Sie Prozessabläufe grafisch darstellen.
Zyklus In dieser Kategorie finden Sie hauptsächlich geschlossene Kreisläufe zur Darstellung von immer wiederkehrenden Zyklen.
Hierarchie Diese Kategorie enthält Strukturen zur Darstellung von Hierarchien. Diese Auswahl ist auch interessant, wenn Sie Aufzählungen mit Haupt- und Unterpunkten grafisch darstel-len wollen.
Beziehung Hier finden Sie SmartArt-Grafiken, mit denen Sie Beziehungen (z.B. Pro und Contra) darstellen können.
Matrix Diese Kategorie enthält SmartArt-Grafiken, mit denen Beziehungen zu einem Ganzen dargestellt werden können.
Pyramide Mit diesen SmartArt-Grafiken können Sie hierarchische Beziehungen in Form einer Py-ramide darstellen.
Grafik Hier bekommen Sie SmartArt-Grafiken zur Darstellung von Aufzählungen, wobei zu-sätzliche Bilder die Darstellung unterstützen.
Anmerkung: Einige SmartArt-Grafiken sind in mehreren Kategorien zu finden.
Als Beispiel wird ein Organigramm (Kategorie Hierarchie) verwendet. Sobald Sie die Auswahl be-stätigt haben, wird die SmartArt-Grafik mit einer vorgegebenen Grundstruktur auf der Folie platziert (siehe Abbildung 2).
Abb. 2: Die frisch eingefügte SmartArt-Grafik
Analog zu anderen Objekten hat auch eine SmartArt-Grafik einen Rahmen mit acht weißen Quadra-ten zur Änderung der Größe (siehe auch Skript Microsoft PowerPoint 2019 – Umgang mit Formen, Kapitel Größe einer Form ändern, Seite 5).

HO
CH
SCH
ULR
ECH
ENZE
NTR
UM
HRZ
SmartArt in PowerPoint 2019 Seite 5 von 19
Wie Sie in Abbildung 2, Seite 4, sehen können, steht in jedem der farbigen Formen (in diesem Fall handelt es sich um Rechtecke) das Wort Text in eckigen Klammern. Diese Angaben sind lediglich Platzhalter und können durch benutzerdefinierte Texte ersetzt werden (was in der Praxis natürlich auch der Fall ist). Klicken Sie einfach auf den entsprechenden Platzhalter und geben den gewünschten Text ein. Ist der Text länger als die Breite der Form, wird automatisch der Schriftgrad des Textes verkleinert bzw. gegebenenfalls auch ein Zeilenumbruch durchgeführt. Bei Bedarf können Sie auch einen manuellen Zeilenumbruch bereits bei der Eingabe mit der Tastenkombination vor-nehmen. Wird aus Platzgründen in einer der Formen der Schriftgrad verringert, gilt die Schriftgrad-änderung auch für alle anderen Formen. Sie können natürlich jederzeit eine einzelne Form markieren und die Zeichenformatierung (Schriftart, Schriftgrad, Schriftschnitt, usw.) über die Symbole in der Gruppe Schriftart (Register Start) ändern. Auch die Absatzformatierung kann geändert werden.
Die Texteingabe kann auch über einen optionalen Textbereich eingegeben werden. Klicken Sie am linken Rand der SmartArt-Grafik auf das mittlere kleine weiße Quadrat, auf dem sich ein kleiner, nach links zeigender grauer Pfeil befindet. Klicken Sie diesen Pfeil an und links neben der SmartArt-Grafik erscheint der Textbereich (siehe Abbildung 3).
Abb. 3: SmartArt-Grafik mit eingeblendetem Textbereich
Anmerkung: Möchten Sie den Textbereich ausblenden, klicken Sie erneut auf das weiße Quadrat mit dem grauen Pfeil, der jetzt nach rechts zeigt. Alternativ klicken Sie in der rechten oberen Ecke des Textbereichs auf das kleine, graue Kreuz.
Es spielt keine Rolle, ob Sie die Textbearbeitung direkt in der Form oder im Textbe-reich durchführen.
Den Textbereich können Sie auch mit dem Symbol Textbereich (Register Entwurf, Registergruppe SmartArt-Tools, Gruppe Grafik erstellen) ein- oder ausblenden.

HO
CH
SCH
ULR
ECH
ENZE
NTR
UM
HRZ
SmartArt in PowerPoint 2019 Seite 6 von 19
Formen hinzufügen oder löschen Wie Sie an Abbildung 3 sehen können, besitzt die eingefügte SmartArt-Grafik verhältnismäßig weni-ge Formen. In der Praxis werden Sie in den meisten Fällen weitere Formen benötigen, um die ver-schiedenen Punkte darstellen zu können. Bei den meisten SmartArt-Grafiken können Sie daher der Grafik weitere Formen hinzufügen (es gibt auch SmartArt-Grafiken, wo Sie keine weiteren Formen hinzufügen können, z.B. Zahnrad). Theoretisch können Sie beliebig viele weitere Formen hinzufü-gen, allerdings werden die Formen aus Platzgründen immer kleiner und der Text in den Formen ist bald nicht mehr lesbar. Das macht für die Präsentation natürlich keinen wirklichen Sinn.
An einem konkreten Beispiel soll gezeigt werden, wie Sie eine weitere Form hinzufügen. Zu den drei bereits vorhandenen Assistenten (siehe Abbildung 3, Seite 5) soll noch eine weiterer Assistent (bzw. eine weitere Assistentin) hinzugefügt werden und zwar zwischen dem ersten und zweiten Assistenten. Markieren Sie die Form des ersten Assistenten und klicken im Register Ent-wurf (Registergruppe SmartArt-Tools) in der Gruppe Grafik erstellen rechts neben dem Symbol Form hinzufügen auf den kleinen grauen Pfeil und wählen in der Befehlsliste den Befehl Form danach hinzufügen. Direkt nachdem die neue Form eingefügt worden ist, können Sie auch den Text eingeben (auch wenn der Hinweis [Text] nicht zu sehen ist). Das Ergebnis sehen Sie in Abbildung 4 (die ausgewählte Form ist in der Farbe Rot dargestellt und die neue Form in der Farbe Grün).
Abb. 4: Der SmartArt-Grafik wurde eine neue Form hinzugefügt
Neben dem Befehl Form danach hinzufügen enthält die Befehlsliste noch folgende Befehle (die aus-gewählte Form ist in den Beispielen in der Farbe Rot dargestellt und die neue Form in der Farbe Grün):
Befehl Beschreibung
Form davor hinzufügen Eine neue Form wird „links“ der ausgewählten Form hinzugefügt.

HO
CH
SCH
ULR
ECH
ENZE
NTR
UM
HRZ
SmartArt in PowerPoint 2019 Seite 7 von 19
Befehl Beschreibung
Form darüber hinzufügen Eine neue Form wird „oberhalb“ der ausgewählten Form hinzugefügt. Optisch sieht es dann meistens so aus, dass die ausgewählte Form nach „unten“ verschoben wird.
Form darunter hinzufügen Eine neue Form wird „unterhalb“ der ausgewählten Form hinzugefügt.
Assistent hinzufügen Ähnlich wie beim Befehl Form darunter hinzufügen wird auch bei die-sem Befehl „unterhalb“ der ausgewählten Form die neue Form einge-fügt. Allerdings wird durch die Richtungsänderung der Verbindungsli-nie symbolhaft dargestellt, dass es sich um einen Assistenten bzw. um eine Assistentin handelt.
Form hinzufügen Wenn Sie das Symbol direkt anklicken (also nicht auf den kleinen grau-en Pfeil), entspricht das dem Befehl Form darunter hinzufügen.
Sie können natürlich nicht nur neue Formen hinzufügen, sondern auch jederzeit löschen. Sie müssen nur die zu löschende Form markieren und benutzen dann die Taste .

HO
CH
SCH
ULR
ECH
ENZE
NTR
UM
HRZ
SmartArt in PowerPoint 2019 Seite 8 von 19
Formen verschieben Sie können Formen innerhalb der SmartArt-Grafik beliebig verschieben bzw. höher oder tiefer stufen. Zunächst wird ein Ausgangsbeispiel in Abbildung 5 vorgegeben. Diese Abbildung dient als Grundla-ge für die nachfolgenden Beispiele. Dabei beziehen sich die verschiedenen Beispiele immer auf die rot eingefärbte Form. Außerdem wurde zur besseren Darstellung für sämtliche Verbindungslinien zwischen den Rechtecken die Linienstärke 3 pt gewählt.
Abb. 5: Ausgangsbeispiel für das Verschieben einer Form
Wenn Sie eine Form innerhalb der SmartArt-Grafik (genauer gesagt: innerhalb des weißen Rahmens, der die SmartArt-Grafik umgibt) frei verschieben wollen, bewegen Sie das Maussymbol auf die Form, drücken die linke Maustaste und halten sie gedrückt und ziehen die Form an die gewünschte Position. In Abbildung 6 sehen Sie die rot eingefärbte Form an einer neuen Position die verdeutlichen soll, dass diese Person der 1. Assistent des Institutsleiters ist.
Abb. 6: Beispiel für das freie Verschieben einer Form
Wenn Sie zu einem späteren Zeitpunkt die Form wieder an ihre ursprüngliche Position zurücksetzen wollen, müssen Sie eigentlich dasselbe Verfahren benutzen. Da aber die Verschiebung mit der Maus ungenau ist, werden Sie die exakte Position nur mit etwas Glück hinbekommen. Es sieht sicherlich nicht sehr schön aus, wenn die Ausrichtung der Formen und die Abstände zwischen den Formen unterschiedlich sind. Sie können die Form auch mit einem Befehl zurücksetzen. Bewegen Sie das Maussymbol auf die Form und klicken die rechte Maustaste. Im Kontextmenü wählen Sie den Befehl Form zurücksetzen (siehe Abbildung 7, Seite 9). Die Form befindet sich an der ursprünglichen Posi-tion. Allerdings werden auch alle Eigenschaften (Formatierungen, Füllungen, Kontur, Effekte) zu-rückgesetzt. Das ist sicherlich ein großer Nachteil.

HO
CH
SCH
ULR
ECH
ENZE
NTR
UM
HRZ
SmartArt in PowerPoint 2019 Seite 9 von 19
Abb. 7: Befehl Form zurücksetzen im Kontextmenü
Sie können eine Form auch innerhalb einer Ebene verschieben. Beispielsweise soll die rot eingefärbte Form zwischen den beiden Formen Kaufmann und Krause verschoben werden. Das machen Sie aber jetzt nicht durch Verschieben mit der Maus, sondern Sie wählen ein Symbol im Menüband. Markieren Sie zunächst die zu verschiebende Form und wählen dann im Register Entwurf (Registergruppe SmartArt-Tools) in der Gruppe Grafik erstellen das Symbol Nach unten. Das Ergebnis sehen Sie in Abbildung 8. Sie können den Vorgang wiederholen, wenn Sie die Form noch weiter nach rechts verschieben wollen. Um-gekehrt können Sie eine markierte Form auch wieder nach „links“ verschieben. Benutzen Sie dafür das Symbol Nach oben.
Abb. 8: Die Form wurde in der Ebene nach rechts verschoben
Sie können eine Form auch in „vertikaler“ Richtung verschieben. Beispielsweise soll der Assistent Licki als „Untergegebener“ des Assistenten Kaufmann dargestellt werden. Zu-nächst muss die Situation wie in Abbildung 8 hergestellt werden. Dann wird wie-der die rot eingefärbte Form markiert. Wählen Sie anschließend im Register Ent-wurf (Registergruppe SmartArt-Tools) in der Gruppe Grafik erstellen das Sym-bol Tiefer stufen. Das Ergebnis sehen Sie in Abbildung 9, Seite 10. Sie können eine Form in der Hierarchie mit dem Befehl Höher stufen auch wieder nach „oben“ verschieben.

HO
CH
SCH
ULR
ECH
ENZE
NTR
UM
HRZ
SmartArt in PowerPoint 2019 Seite 10 von 19
Abb. 9: Eine Form wurde tiefer gestuft
Das tiefer oder höher stufen einer Form kann auch zu einem ungewollten Ergebnis führen. Nehmen wir noch mal die Ausgangssituation aus Abbildung 8, Seite 9. Diesmal wird die rot eingefärbte Form höhergestuft. Das Ergebnis sehen Sie in Abbildung 10.
Abb. 10: Eine Form wurde höher gestuft
Es ist sicherlich fraglich, ob das Ergebnis in Abbildung 10 das ist, was Sie sich vorgestellt haben. Sie müssen also bei Bedarf und auch je nach Art der SmartArt-Grafik selbst herumprobieren, bis Sie das gewünschte Ergebnis haben. Zur Not können Sie ja die Aktion rückgängig machen (Symbol Rück-gängig ( ) in der Symbolleiste für den Schnellzugriff; alternativ: Strg Z ).
Sie können auch die Reihenfolge der Formen von rechts nach links anordnen. Dazu müssen Sie gar nicht die einzelnen Formen nach unten bzw. nach oben verschieben, son-dern Sie wählen im Register Entwurf (Registergruppe SmartArt-Tools) in der Gruppe Grafik erstellen das Symbol Von rechts nach links. Ausge-hend von der SmartArt-Grafik in Abbildung 5, Seite 8, sehen Sie in Abbil-dung 11, Seite 11, das Ergebnis.

HO
CH
SCH
ULR
ECH
ENZE
NTR
UM
HRZ
SmartArt in PowerPoint 2019 Seite 11 von 19
Abb. 11: Die Formen der SmartArt-Grafik sind nun von rechts nach links angeordnet
Layout ändern Stellen Sie sich vor, Sie haben eine SmartArt-Grafik erstellt, danach die Texte in die einzelnen For-men eingegeben, neue Formen gegebenenfalls hinzugefügt und die gesamte SmartArt-Grafik auch noch formatiert. Jetzt stellen Sie plötzlich fest, dass die ausgewählte SmartArt-Grafik Ihnen gar nicht so gut gefällt, wie zu dem Zeitpunkt, wo Sie sie erstellt haben. Jetzt wäre es natürlich ein viel zu großer Aufwand, die vorhandene SmartArt-Grafik zu löschen und eine neue zu erstellen. Dann müss-ten Sie alle Arbeitsschritte erneut durchführen (Texte eingeben, SmartArt-Grafik formatieren, usw.). Einfacher ist es, für die bereits fertige SmartArt-Grafik ein neues Layout zu wählen. Die meisten Eigenschaften (hängt natürlich vom gewählten Layout selbst ab) werden übernommen. So sparen Sie Zeit und Arbeit. Markieren Sie die SmartArt-Grafik und wählen im Register Entwurf (Registergruppe SmartArt-Tools) in der Gruppe Layouts in der Liste das neue Layout. Die Liste enthält eine Auswahl an Layouts, die die vorhandenen Informationen gut wiedergeben kön-nen. Sie können in der Liste aber auch den Befehl Weitere Layouts wählen und dann im Dialogfeld SmartArt-Grafik auswählen (siehe Abbildung 1, Seite 3) ein beliebiges Layout. Bedenken Sie aber bitte, dass nicht alle Layouts die vorhandenen Daten korrekt wiedergeben. Probieren Sie selbst aus, welches Layout Ihre Daten am besten wiedergibt.
SmartArt-Grafik formatieren Eine SmartArt-Grafik kann im Grunde genommen genauso formatiert werden wie andere Objekte auch. Eine ausführliche Beschreibung der Formatierungsmöglichkeiten finden Sie im Skript Micro-soft PowerPoint 2019 – Umgang mit Formen. An dieser Stelle wird hauptsächlich auf die Beson-derheiten der Formatierung von SmartArt-Grafiken eingegangen.
Wenn Sie ohne großen Aufwand eine Formatierung der kompletten Grafik vornehmen wollen, wäh-len Sie im Register Entwurf (Registergruppe SmartArt-Tools) in der Gruppe Smart-Art-Formatvorlagen eine der angebotenen Vorlagen.
In den Abbildungen 12, Seite 12, bis 15, Seite 12, sehen Sie ein paar Beispiele für SmartArt-Format-vorlagen.

HO
CH
SCH
ULR
ECH
ENZE
NTR
UM
HRZ
SmartArt in PowerPoint 2019 Seite 12 von 19
Abb. 12: Beispiel für eine SmartArt-Formatvorlage, Intensiver Effekt
Abb. 13: Beispiel für eine SmartArt-Formatvorlage, Poliert (3D)
Abb. 14: Beispiel für eine SmartArt-Formatvorlage, Backsteinszene (3D)
Abb. 15: Beispiel für eine SmartArt-Formatvorlage, Vogelperspektiveszene (3D)

HO
CH
SCH
ULR
ECH
ENZE
NTR
UM
HRZ
SmartArt in PowerPoint 2019 Seite 13 von 19
Zusätzlich zur Auswahl der Formatvorlage können Sie noch aus einer weiteren Liste eine Farbauswahl treffen. Wählen Sie im Register Entwurf (Registergruppe Smart-Art-Tools) in der Gruppe SmartArt-Formatvorlagen das Symbol Farben ändern. In der Liste haben Sie dann eine kleine Auswahl an Farben. Abbildung 16 zeigt ein Bei-spiel (Grundlage ist die Formatvorlage aus Abbildung 14, Seite 12).
Abb. 16: Die SmartArt-Grafik mit unterschiedlichen Farben
Natürlich können Sie jede einzelne Form in der SmartArt-Grafik separat formatieren. Das gilt sogar für die Verbindungslinien zwischen den Formen. Sie müssen nur die zu formatierende Form (bzw. Verbindungslinie) anklicken und können dann die Formatierung im Register Format (Registergruppe SmartArt-Tools) vornehmen. Wie bereits zu Beginn dieses Kapitels erwähnt, können Sie die verschiedenen Formatierungsmöglich-keiten im Skript Microsoft PowerPoint 2019 – Umgang mit Formen ausführ-lich nachlesen. Einzig was noch erwähnt werden sollte: Sie können die Formen ändern (es müssen also nicht immer nur Rechtecke sein) und Sie können die Größe jeder einzelnen Form ändern. Für die Formänderung wählen Sie im Re-gister Format (Registergruppe SmartArt-Tools) in der Gruppe Formen das Symbol Form ändern und dann aus der Liste die gewünschte Form. Für die Größenänderung wählen Sie ebenfalls in der Gruppe Formen das Symbol Größer bzw. Kleiner. Ab-bildung 17 zeigt nochmals das Beispiel aus Abbildung 14, Seite 12, diesmal aber mit verschiedenen Formen und Farben. Auch die Verbindungslinien zwischen den Formen wurden formatiert.
Abb. 17: SmartArt-Grafik mit verschiedenen Formen und Farben

HO
CH
SCH
ULR
ECH
ENZE
NTR
UM
HRZ
SmartArt in PowerPoint 2019 Seite 14 von 19
SmartArt-Grafik animieren So wie jedes andere Objekt auch, können Sie einer SmartArt-Grafik eine oder mehrere Animationen zuweisen. Dabei ist es sogar möglich, jede Form (z.B. nach Ebene) separat zu animieren. Eine aus-führliche Beschreibung entnehmen Sie dem Skript Microsoft PowerPoint 2019 – Animationen und dort insbesondere dem Kapitel Ein Diagramm bzw. eine SmartArt-Grafik animieren, Seite 14.
Aufzählung in SmartArt-Grafik umwandeln Sie werden sicherlich öfters Aufzählungen in Ihren Präsentationen verwenden. Dabei benutzen Sie sicherlich das Layout Titel und Inhalt. Solche Aufzählungen sind zwar sehr einfach zu erstellen, wir-ken optisch aber eher langweilig. Sie können aber jede beliebige Aufzählung (auch wenn die Aufzäh-lungspunkte in verschiedenen Ebenen dargestellt werden) in eine SmartArt-Grafik umwandeln und dadurch die Aufzählung optisch interessanter machen. Markieren Sie das Textfeld mit der Aufzäh-lung und wählen im Register Start in der Gruppe Absatz das Symbol In SmartArt konvertieren. In einer Auswahlliste wählen Sie die ge-wünschte SmartArt-Darstellung aus (wenn die Auswahl nicht die ge-wünschte SmartArt-Grafik enthält, wählen Sie in der Liste den Befehl Weitere SmartArt-Grafiken; Sie bekommen dann das Dialogfeld SmartArt-Grafik auswählen; siehe Abbildung 1, Seite 3). Sie müssen natürlich selbst entscheiden, welche SmartArt-Grafik am besten Ihre Aufzählung wiedergibt. Probieren Sie notfalls unterschiedliche Darstellungen aus und vergleichen sie miteinander. Abbildung 18 zeigt eine einfache Aufzählung und die Umwandlung in eine SmartArt-Grafik.
Abb. 18: Umwandlung einer Aufzählung (links) in eine SmartArt-Grafik (rechts)
SmartArt-Grafiken mit Bildern ergänzen Einige der SmartArt-Grafiken können Sie noch mit Bildern ergänzen, um die einzelnen Teile noch besser visualisieren zu können. Dabei können Sie lokal gespeicherte Bilder verwenden oder Sie su-chen Bilder im Internet. Anhand eines kleinen Beispiels soll die Vorgehensweise beim Verwenden von Bildern beschrieben werden. Es sollen mit Hilfe von Stichpunkten ein paar Neuerungen der vier Office-Anwendungen Word, Excel, PowerPoint und Outlook (in diesem Beispiel werden ein paar Neuerungen der Office-Version 2013 genommen) als SmartArt-Grafik dargestellt werden. Dabei sol-len zur Unterstützung die entsprechenden Symbole der vier Office-Applikationen verwendet werden. Diese werden über das Internet eingefügt. Hier die einzelnen Schritte:

HO
CH
SCH
ULR
ECH
ENZE
NTR
UM
HRZ
SmartArt in PowerPoint 2019 Seite 15 von 19
1. Wählen Sie im Register Einfügen in der Gruppe Illustrationen das Symbol SmartArt.
2. Im Dialogfeld SmartArt-Grafik auswählen (siehe Abbildung 1, Seite 3) wählen Sie eine SmartArt-Grafik mit zusätzlichen Bilddarstellungen aus. In diesem Beispiel wird in der Kategorie Liste der Eintrag Alternierende Bild-blöcke genommen. Sie sehen zunächst nur drei Bildblöcke.
3. Wählen Sie im Register Entwurf (Registergruppe SmartArt-Tools) in der Gruppe Grafik erstellen das Symbol Form hinzufügen.
4. Öffnen Sie den Textbereich (siehe Abbildung 3, Seite 5) und geben den ersten Aufzählungspunkt ein: Word 2013.
5. Jetzt sollen noch zwei Unterpunkte für die erste Form angegeben werden. Drücken Sie die Eingabetaste ( ). Damit wird ein neuer Bildblock eingefügt, den Sie aber gar nicht haben wollen. Drücken Sie die Taste , wodurch der neue Bildblock verschwindet und stattdes-sen ein Unterpunkt beim ersten Bildblock erstellt wird. Geben Sie den Text für den Unter-punkt ein (in diesem Beispiel: Videos). Drücken Sie erneut die Eingabetaste und geben den nächsten Unterpunkt ein (in diesem Beispiel: Apps).
6. Klicken Sie im Textbereich in den nächsten Aufzählungspunkt und geben den Text ein.
7. Wiederholen Sie die Schritte 5 und 6, bis alle Aufzählungspunkte und –unterpunkte eingege-ben worden sind (für die zweite Form geben Sie als Hauptpunkt Excel 2013 und als Unter-punkte Blitzvorschau und Power View ein; für die dritte Form den Hauptpunkt PowerPoint 2013 und die Unterpunkte Bildschirmaufzeichnung und Referentenansicht; bei der vierten Form lautet der Hauptpunkt Outlook 2013 und die Unterpunkte Verbesserte Suche und Loka-le Wettervorhersage). Abbildung 19 zeigt das Zwischenergebnis.
Abb. 19: Zwischenergebnis nach der Texteingabe für die Bildblöcke

HO
CH
SCH
ULR
ECH
ENZE
NTR
UM
HRZ
SmartArt in PowerPoint 2019 Seite 16 von 19
8. Nun müssen in die vier Quadrate jeweils die passenden Bilder eingefügt werden. Klicken Sie innerhalb des jeweiligen Quadrats auf das sich in der Mitte befindliche Grafiksymbol (siehe Abbildung 20). Dabei spielt es keine Rolle, ob Sie auf das Grafiksymbol im Quadrat der SmartArt-Grafik oder im Textbereich klicken.
Abb. 20: Grafiksymbol zum Einfügen einer Grafik
9. Im Dialogfeld Bilder einfügen (siehe Abbildung 21) können Sie nun eine lokale Bilddatei auswählen (Aus einer Datei) oder ein Bild aus dem Internet (Bing-Bildersuche). In diesem Beispiel wurden nacheinander die vier Suchbegriffe Word, Excel, PowerPoint und Outlook für die Bing-Bildersuche genommen. Wählen Sie dann das gewünschte Bild aus der angebote-nen Liste und bestätigen das Dialogfeld über die Schaltfläche .
Abb. 21: Dialogfeld Bilder einfügen
Das Ergebnis sehen Sie in Abbildung 22, aber ohne Textbereich. Sie können die SmartArt-Grafik natürlich noch mit einer Formatvorlage oder auch benutzerdefiniert formatieren und natürlich auch die Formen ändern. Abbildung 23, Seite 17, zeigt ein mögliches Gesamtergebnis der Bildblöcke inkl. benutzerdefinierter Formatierungen.
Abb. 22: Die (vorläufig) fertige SmartArt-Grafik

HO
CH
SCH
ULR
ECH
ENZE
NTR
UM
HRZ
SmartArt in PowerPoint 2019 Seite 17 von 19
Anmerkung: Die Formen mit den Aufzählungspunkten wurden in Abbildung 23 in den Farben der Office-Symbole formatiert. Folgende RGB-Farbkombinationen wurden verwendet: Word: Rot: 42, Grün: 85, Blau: 152; Excel: Rot: 29, Grün: 109, Blau: 65; PowerPoint: Rot: 210, Grün: 69, Blau: 37; Outlook: Rot: 0, Grün: 116, Blau: 200.
Abb. 23: Die fertige SmartArt-Grafik mit benutzerdefinierten Formatierungen
SmartArt-Grafik in Einzelteile auflösen In manchen Situationen möchten Sie einzelne Bestandteile einer SmartArt-Grafik gesondert bearbei-ten. Bei den meisten SmartArt-Grafiken können Sie die einzelnen Bestandteile separat mit der Maus anklicken und nach Belieben bearbeiten, aber das gilt nicht für alle SmartArt-Grafiken. Bei Bedarf können Sie eine SmartArt-Grafik aber in ihre Einzelteile zerlegen und dann wirklich jedes Teil separat bearbeiten. Wählen Sie zunächst die SmartArt-Grafik aus und dann im Register Entwurf (Registergruppe SmartArt-Tools) in der Gruppe Zurücksetzen das Symbol Konvertieren und den Befehl In Formen konvertieren. Sie erhalten eine „normale“ Grafik mit mehreren Elementen, die zu einer Gruppe zusammengefasst ist1. Sie können nun jedes einzelne Element in dieser Gruppe auswählen und beliebig bearbeiten.
Anmerkung: In der Befehlsliste beim Symbol Konvertieren können Sie auch den Befehl In Text konvertieren wählen. Sie bekommen dann eine „normale“ Aufzählung mit Haupt- und gegebenenfalls Unterpunkten.
1 Weitere Informationen zum Thema Gruppieren finden Sie im Skript Microsoft PowerPoint 2019 – Umgang mit
Formen, Kapitel Formen gruppieren, Seite 23.

HO
CH
SCH
ULR
ECH
ENZE
NTR
UM
HRZ
SmartArt in PowerPoint 2019 Seite 18 von 19
Beispiele Zum Abschluss noch ein paar Beispiele für SmartArt-Grafiken:
• Einfacher Chevronprozess (Kategorie Prozess) Diese SmartArt-Grafik eignet sich gut für den zeitlichen Ablauf von Ereignissen (z.B. Projek-te). Auf den Pfeilen stehen die Bezeichnungen der einzelnen Abschnitte und darunter jeweils die zugehörige Zeitinformation (bei einer Aufzählung sind die Zeitinformationen Unterpunk-te).
Abb. 24: Beispiel für Einfacher Chevronprozess
• Einfaches Radial (Kategorie Zyklus) Um ein Zentrum sind Kreise angeordnet, die alle eine Beziehung zum Zentrum haben. Im Beispiel werden die einzelnen Sportabteilungen eines Sportvereins (der Name steht im Zent-rum) aufgelistet.
Abb. 25: Beispiel für Einfaches Radial
• Betitelte Matrix (Kategorie Matrix) Es werden genau 4 Beziehungen zu einem Ganzen angezeigt. Sie können keine weiteren For-men hinzufügen oder entfernen. Lediglich der Text kann gelöscht werden.
Abb. 26: Beispiel für Betitelte Matrix

HO
CH
SCH
ULR
ECH
ENZE
NTR
UM
HRZ
SmartArt in PowerPoint 2019 Seite 19 von 19
• Sechseckcluster (Kategorie Beziehung) Diese SmartArt-Grafik wird für die Darstellung von Bildern mit zugehörigem Text verwen-det. Kleine, weiße Sechsecke geben das Bild-/Textpaar an.
Abb. 27: Beispiel für Sechseckcluster


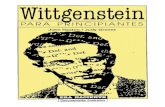



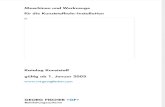




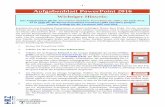

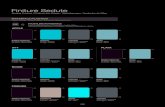

![ZZZ OLQWLQ GH...PP PP PP PP PP PP PP PP PP PP PP PP PP PP PP PP PP PP FP +LQZHLV ]XU %HQXW]XQJ %LWWH GUXFNHQ 6LH GLHVH 6HLWH LQ 2ULJLQDOJU| H DXI ',1 $ 3DSLHU DXV :lKOHQ 6LH EHL GHQ](https://static.fdokument.com/doc/165x107/5f053ec37e708231d41200db/zzz-olqwlq-gh-pp-pp-pp-pp-pp-pp-pp-pp-pp-pp-pp-pp-pp-pp-pp-pp-pp-pp-fp-lqzhlv.jpg)



