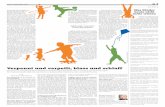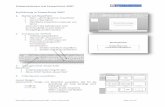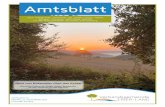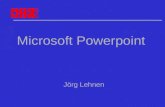Wolfgang´s Powerpoint Präsentation Powerpoint Präsentation Was du besitzt.
PowerPoint für Office 365 - Zoom - staff.uni-giessen.deg021/MS-PowerPoint/PP-Allgemein/... · Wie...
Transcript of PowerPoint für Office 365 - Zoom - staff.uni-giessen.deg021/MS-PowerPoint/PP-Allgemein/... · Wie...

Hochschulrechenzentrum Justus-Liebig-Universität Gießen
Zoom
Microsoft PowerPoint für Office 365


HO
CH
SCH
ULR
ECH
ENZE
NTR
UM
HRZ
Zoom in PowerPoint für Office 365 Seite 1 von 9
Inhaltsverzeichnis Einleitung ............................................................................................................................................ 2
Abschnittszoom .................................................................................................................................. 2
Folienzoom .......................................................................................................................................... 4
Zusammenfassungszoom ................................................................................................................... 5
Optionen .............................................................................................................................................. 7
Abbildungsverzeichnis Abb. 1: Dialogfeld Abschnittszoom einfügen .......................................................................... 3
Abb. 2: Die Folie mit den Bildern der Abschnittsfolien als Links .................................................... 4
Abb. 3: Dialogfeld Folienzoom einfügen ................................................................................... 5
Abb. 4: Dialogfeld Zusammenfassungszoom einfügen ........................................................ 6
Abb. 5: Beispiel einer Folie beim Zusammenfassungszoom ............................................................ 7
Abb. 6: Dialogfeld Bilder einfügen .............................................................................................. 9
Abb. 7: Dialogfeld Zusammenfassungszoom bearbeiten..................................................... 9

HO
CH
SCH
ULR
ECH
ENZE
NTR
UM
HRZ
Zoom in PowerPoint für Office 365 Seite 2 von 9
Einleitung Der Titel dieses Skripts scheint zunächst etwas verwirrend zu sein. Es geht hier nicht um den Zoom-schieberegler (bzw. Zoomregler), mit dem Sie während der Bearbeitung Ihrer Folien sich eine Ver-größerung anzeigen lassen können, wenn Sie Detailarbeiten an bestimmten Objekten durchführen wollen. Es geht auch nicht um den Zoombefehl während der Präsentation (siehe Skript Microsoft PowerPoint 2016 – Steuerung der Präsentation; Kapitel Folienausschnitt vergrößern, Seite 6). In diesem Skript geht es um einen völligen neuen Zoom-Befehl, mit dem Sie die Präsentation dyna-mischer gestalten können. Es gibt drei Zoomtypen: Abschnittszoom, Folienzoom und Zusammenfas-sungszoom. Alle drei Zoomtypen werden in diesem Skript beschrieben.
Wichtiger Hinweis Die drei Zoomtypen stehen aktuell nur in PowerPoint für Office 365 zur Verfügung, aber
nicht in PowerPoint 2016 oder älteren PowerPoint-Versionen.
Abschnittszoom Bevor Sie ein Abschnittszoom überhaupt einsetzen können, müssen Sie Ihre Präsentation in Abschnit-te unterteilen. Wie das genau geht, können Sie im Skript Microsoft PowerPoint 2016 – Abschnitte nachlesen.
Beim Abschnittszoom fügen Sie zunächst einen Link (oder mehrere Links) in Form eines Bildes (oder mehrerer Bilder) auf einer vorhandenen oder neuen Folie ein. Wenn Sie dann bei der späteren Präsentation zu dieser Folie kommen, können Sie das Bild des Abschnitts anklicken, den Sie als nächstes präsentieren wollen. PowerPoint wechselt in Form einer kleinen Animation1 zu diesem Ab-schnitt und Sie können den Abschnitt präsentieren. Nach der letzten Folie des Abschnitts kehrt Power-Point wieder mit einer kleinen Animation zur Folie zurück, auf dem sich das Bild mit dem Link befindet. Sie können dann entweder ein anderes Bild eines anderen Links anklicken, der zu einem anderen Abschnitt führt (sofern es noch andere Links gibt) oder Sie klicken auf die Folie und wech-seln ganz normal zur nächsten Folie, wie Sie es in einer Präsentation gewohnt sind.
Wie bereits erwähnt, können Sie das Bild (bzw. die Bilder) mit dem Link (bzw. den Links) auf einer bereits vorhandenen Folie der Präsentation einfügen oder Sie erstellen zunächst eine neue Folie, auf der Sie dann die Bilder einfügen. Es ist sicherlich sinnvoll, eine neue Folie zu verwenden. An welcher Position innerhalb der Präsentation Sie die Folie einfügen und welchen Layouttyp die Folie besitzt, spielt keine Rolle. Sie könnten beispielsweise anstelle einer Inhaltsfolie mit einer eher langweiligen Aufzählung, eine Folie mit Links zu den einzelnen Abschnitten verwenden. Diese könnte dann z.B. direkt nach der Titelfolie in die Präsentation eingefügt werden. Für die Beschreibung der einzelnen Schritte zur Erstellung eines Abschnittszooms wird eine leere Folie vom Layouttyp Nur Titel ver-wendet. Hier nun die einzelnen Schritte zur Erstellung des Abschnittszooms (es wird davon ausge-gangen, dass bereits alle Folien der Präsentation erstellt worden sind, die Präsentation in Abschnitte aufgeteilt und die leere Folie ausgewählt ist):
1 Der Wechsel zum gewünschten Abschnitt mit Hilfe einer kleinen Animation durchzuführen können Sie auch ausschal-
ten. Näheres siehe Kapitel Optionen, Seite 8.

HO
CH
SCH
ULR
ECH
ENZE
NTR
UM
HRZ
Zoom in PowerPoint für Office 365 Seite 3 von 9
1. Wählen Sie im Register Einfügen in der Gruppe Links das Symbol Zoom und den Befehl Abschnittszoom ( ). Es erscheint das Dialogfeld Abschnitts-zoom einfügen.
2. Im Dialogfeld Abschnittszoom einfügen bekommen Sie nun die jeweils ersten Folien der einzelnen Abschnitte angezeigt (siehe Abbildung 1). Sie können auswählen, welcher Abschnitt bzw. welche Abschnitte als Links auf der Folie eingefügt werden sollen. Dazu müssen Sie nur beim jeweiligen Abschnittstitel das Kontrollkästchen aktivieren (klicken Sie einfach auf das Vorschaubild, dann wird das Kon-trollkästchen ebenfalls aktiviert oder deaktiviert). Bestätigen Sie dann das Dialogfeld.
Abb. 1: Dialogfeld Abschnittszoom einfügen
3. Zurück auf der Folie werden die Links als kleine Bilder mit dem Inhalt der jeweiligen Folie genau mittig auf der Folie angezeigt. Haben Sie mehrere Abschnitte im Dialogfeld Ab-schnittszoom einfügen ausgewählt, werden die eingefügten Bilder überlappend auf der Folie angezeigt. Außerdem sind alle Bilder markiert.
4. Optional: Haben Sie mehrere Links als Bilder eingefügt, heben Sie zunächst die Markierung auf (irgendwo auf die Folie klicken).
5. Optional: Sie können die Bilder mit den Links beliebig auf der Folie platzieren. Gehen Sie dabei so vor, wie bei jedem anderen Objekt auch.
Abbildung 2, Seite 4, zeigt als Beispiel die ausgewählten Abschnitte aus Abbildung 1 auf der Folie. Wie Sie die Bilder auf der Folie platzieren, ist natürlich ganz Ihnen überlassen.
Es gibt noch eine alternative Methode ohne Verwendung des Dialogfelds Abschnittszoom einfü-gen. Sie müssen dazu zunächst die Folie auswählen, auf der die Links eingefügt werden sollen. Dann blättern Sie auf der linken Seite des PowerPoint-Fensters in der Miniaturansicht zur Folie, für die Sie einen Link erstellen wollen. Bewegen Sie das Maussymbol auf das Miniaturbild der Folie, drücken die linke Maustaste und halten sie gedrückt und ziehen das Miniaturbild nach rechts auf die zu bear-beitende Folie und lassen dann die Maustaste los.

HO
CH
SCH
ULR
ECH
ENZE
NTR
UM
HRZ
Zoom in PowerPoint für Office 365 Seite 4 von 9
Abb. 2: Die Folie mit den Bildern der Abschnittsfolien als Links
Folienzoom Ein Folienzoom funktioniert im Prinzip wie ein Abschnittszoom. Im Gegensatz zum Abschnittszoom muss beim Folienzoom die Präsentation nicht zwangsläufig in Abschnitte aufgeteilt sein. Im Dialog-feld Folienzoom einfügen (siehe Abbildung 3, Seite 5), das im Prinzip genauso aufgebaut ist wie das Dialogfeld Abschnittszoom einfügen (siehe Abbildung 1, Seite 3), bekommen Sie alle Folien der Präsentation angezeigt. Sie können nun beliebige Folien auswählen, die als Link auf die aktuelle Folie (eine bereits existierende Folie der Präsentation oder eine neue Folie) eingefügt werden sollen. Hier nun die einzelnen Schritte zur Erstellung eines Folienzooms (es wird davon ausgegangen, dass bereits alle Folien der Präsentation erstellt worden sind und die Folie ausgewählt ist, wo die Links eingefügt werden sollen):
1. Wählen Sie im Register Einfügen in der Gruppe Links das Symbol Zoom und den Befehl Folienzoom ( ).
2. Im Dialogfeld Folienzoom einfügen bekommen Sie nun alle Folien der Präsentation angezeigt (siehe Abbildung 3, Seite 5). Sie können auswählen, welche Folie(n) als Links auf der Folie eingefügt werden sollen. Dazu müs-sen Sie nur bei der jeweiligen Folie das Kontrollkästchen aktivieren (klicken Sie einfach auf das Vorschaubild, dann wird das Kontrollkästchen ebenfalls aktiviert oder deaktiviert). Bestätigen Sie dann das Dialogfeld.
3. Zurück auf der Folie werden die Links als kleine Bilder mit dem Inhalt der jeweiligen Folie genau mittig auf der Folie angezeigt. Haben Sie mehrere Folien im Dialogfeld Folienzoom einfügen ausgewählt, werden die eingefügten Bilder überlappend auf der Folie angezeigt. Außerdem sind alle Bilder markiert.
4. Optional: Haben Sie mehrere Links als Bilder eingefügt, heben Sie zunächst die Markierung auf (irgendwo auf die Folie klicken).
5. Optional: Sie können die Bilder mit den Links beliebig auf der Folie platzieren. Gehen Sie dabei so vor, wie bei jedem anderen Objekt auch.

HO
CH
SCH
ULR
ECH
ENZE
NTR
UM
HRZ
Zoom in PowerPoint für Office 365 Seite 5 von 9
Abb. 3: Dialogfeld Folienzoom einfügen
Es gibt aber trotzdem einen gravierenden Unterschied zwischen einem Abschnittszoom und einem Folienzoom: beim Folienzoom kehren Sie nicht automatisch zurück zur Folie mit den Links, wenn Sie das Ende eines Abschnitts erreicht haben. Um zur Folie mit den Links zurückzukehren, müssen Sie sich alle Folien anzeigen lassen und dann die Folie mit den Links auswählen oder Sie tippen die Nummer der Folie über die Tastatur ein und bestätigen die Eingabe mit der Eingabetaste ( ).
Es gibt noch eine alternative Methode ohne Verwendung des Dialogfelds Folienzoom einfügen. Sie müssen dazu zunächst die Folie auswählen, auf der die Links eingefügt werden sollen. Dann blättern Sie auf der linken Seite des PowerPoint-Fensters in der Miniaturansicht zur Folie, für die Sie einen Link erstellen wollen. Bewegen Sie das Maussymbol auf das Miniaturbild der Folie, drücken die linke Maustaste und halten sie gedrückt und ziehen das Miniaturbild nach rechts auf die zu bear-beitende Folie und lassen dann dort die Maustaste los.
Zusammenfassungszoom Beim Zusammenfassungszoom sollte die Präsentation in Abschnitte aufgeteilt sein (ist aber kein Muss). Hier wird vor der ersten Folie automatisch bei der Erstellung des Zusammenfassungszooms ein neuer Abschnitt (Name: Zusammenfassungsabschnitt; Name können sie aber bei Bedarf ändern, siehe Skript Microsoft PowerPoint 2016 – Abschnitte) mit einer neuen Folie eingefügt2. Auf dieser Folie ist dann im Gegensatz zum Abschnittszoom und zum Folienzoom scheinbar zunächst nur ein Objekt zu sehen, dass die Links enthält (wieder als kleine Bilder). Allerdings handelt es sich bei den Links auch wieder jeweils um Objekte. Im Gegensatz zum Abschnittszoom und Folienzoom werden die Objekte aber nicht überlappend dargestellt, sondern sind unter- bzw. nebeneinander angeordnet. Sie können die Anordnung aber natürlich jederzeit ändern. Hier nun die einzelnen Schritte zur Erstel-lung eines Zusammenfassungszooms (es spielt keine Rolle, welche Folie der Präsentation aktuell ausgewählt ist):
2 Die Folie ist vom Layout Titel und Inhalt.

HO
CH
SCH
ULR
ECH
ENZE
NTR
UM
HRZ
Zoom in PowerPoint für Office 365 Seite 6 von 9
1. Wählen Sie im Register Einfügen in der Gruppe Links das Symbol Zoom und den Befehl Zusammenfassungszoom ( ).
2. Im Dialogfeld Zusammenfassungszoom einfügen bekommen Sie nun alle Folien der Präsentation angezeigt (siehe Abbildung 4). Die jeweils erste Folie eines Abschnitts ist bereits ausgewählt (Kontrollkästchen ist aktiviert). Sie können auswählen, welche Folie(n) als Links auf der Folie eingefügt wer-den sollen. Dazu müssen Sie nur bei der jeweiligen Folie das Kontrollkästchen aktivieren (klicken Sie einfach auf das Vorschaubild, dann wird das Kontrollkästchen ebenfalls aktiviert oder deaktiviert). Bestätigen Sie dann das Dialogfeld.
3. Optional: Wenn Sie sich dafür entschieden haben, bestimmte Abschnittsfolien nicht in der Zusammenfassung als Links einzufügen, aber wollen, dass diese Abschnitte später in der Prä-sentation zu sehen sind, aktivieren Sie das Kontrollkästchen Nicht verwendete Abschnitte in Ihrer Präsentation behalten.
Abb. 4: Dialogfeld Zusammenfassungszoom einfügen
Nach Bestätigung des Dialogfelds wird vor der ersten Folie (ist meistens die Titelfolie) die neue Folie im neuen Abschnitt Zusammenfassungsabschnitt eingefügt. Die Folie besitzt auf Grund des Layouts Titel und Inhalt ein Textfeld, wo Sie einen Titel eingeben können, aber natürlich nicht müssen. An der Stelle, wo sich normalerweise das Objekt für die Aufzählungen befindet, ist nun das Objekt mit den Links zu sehen.
Im Gegensatz zum Abschnittszoom und Folienzoom können Sie den Zusammenfassungszoom nicht dadurch erstellen, in dem Sie Folien aus der Miniaturansicht auf die Folie ziehen. Der Zusammenfas-sungszoom kann also nur wie oben beschrieben über das Dialogfeld erstellt werden.
Abbildung 5, Seite 7, zeigt eine Beispiel für die Folie eines Zusammenfassungszooms.

HO
CH
SCH
ULR
ECH
ENZE
NTR
UM
HRZ
Zoom in PowerPoint für Office 365 Seite 7 von 9
Abb. 5: Beispiel einer Folie beim Zusammenfassungszoom
Bei der Durchführung der Präsentation sehen Sie also gleich als Erstes die neu erstellte Folie mit den Links zu den einzelnen Abschnitten bzw. Folien, die Sie bei der Erstellung des Zusammenfassungs-zooms ausgewählt haben. Wenn Sie jetzt klicken, kommen Sie nicht, wie gewohnt, zur nächsten Fo-lie, sondern Sie starten mit dem ersten Link, der sich auf der Folie befindet. Ist der Abschnitt beendet, kommen Sie automatisch zurück zur ersten Folie. Klicken Sie erneut, startet der nächste Link, sprich der nächste Abschnitt. Und so geht das weiter mit den nächsten Links. Wurden alle Links durchlaufen und Sie sind zurück auf der ersten Folie, bewirkt der nächste Klick das Ende der Präsentation.
Anmerkung: Sie müssen nicht schrittweise jeden Link genau der Reihe nach durchlaufen. Wenn Sie die Maus bewegen und das Maussymbol wird sichtbar, bewegen Sie es auf das Mini-aturbild der Folie, mit der Sie die Präsentation fortsetzen möchten. Als Maussymbol erhalten Sie die weiße Hand ( ). Klicken Sie den Link an und die Präsentation wird mit der gewünschten Folie gestartet bzw. fortgesetzt.
Die Präsentation können Sie, wie bei allen PowerPoint-Präsentationen, natürlich jeder-zeit mit der Taste Esc beenden.
Optionen Sie können für die drei Zoomarten noch ein paar Einstellungen über ein entsprechendes Register vornehmen. Dazu müssen Sie nur einen Link (also eines der Bilder) anklicken. Im Register Format (Registergruppe Zoomtools) können Sie dann die Einstellungen vornehmen. Die meisten Einstel-lungsmöglichkeiten sind bei allen drei Zoomarten identisch. Lediglich beim Zusammenfassungszoom gibt es noch die beiden Symbole Zusammenfassung bearbeiten und Layout zurücksetzen. Zunächst aber zu einigen Optionen, die bei allen drei Zoomarten einstellbar sind. In der Gruppe Zoomoptionen können Sie über das Kontrollkästchen Zurück zum Zoom festlegen, dass nach Beendigung eines Abschnitts der Wechsel zurück zur Folie mit den Links erfolgt. Beim Abschnittszoom und beim Zusammen-fassungszoom ist das Kontrollkästchen standardmäßig aktiviert, beim Folienzoom standardmäßig de-aktiviert. Eine Aktivierung des Kontrollkästchens beim Folienzoom macht auch wenig Sinn.

HO
CH
SCH
ULR
ECH
ENZE
NTR
UM
HRZ
Zoom in PowerPoint für Office 365 Seite 8 von 9
Ebenfalls in der Gruppe Zoomoptionen gibt es das Kontrollkästchen Zoom-übergang. Wenn es aktiviert ist, wird jedes Mal der Sprung zur Folie bzw. Abschnitt mit einem einfachen Zoomeffekt angezeigt. Damit wissen Sie, dass der Sprung zu einer Folie stattgefunden hat. Den Zoomeffekt sehen Sie auch in dem Moment, wenn nach der letzten Folie des Abschnitts der Sprung zur Folie mit den Links erfolgt. Das Kontrollkästchen ist bei allen drei Zoomarten standardmäßig aktiviert. Zusätzlich können Sie beim Zahlenfeld Dauer einstellen, wie lange der Zoomeffekt dauern soll (Standardwert: 1 Sekunde).
Da es sich bei den Links um Bilder handelt, können Sie diese auch formatieren. Im Register Format (Registergruppe Zoomtools) können Sie in der Gruppe Zoomformatvorlagen z.B. aus einer Liste eine Formatvorlage wählen oder über die Symbole Zoomrahmen, Zoomeffekte und Zoomhintergrund die For-matierung selbst vornehmen. Dabei entsprechen die Symbole Zoomrahmen und Zoomeffekten den Symbolen Bildrahmen und Bildeffekte bei den „nor-malen“ Bildern (Registergruppe Bildtools), die sich evtl. in Ihrer Präsentation befinden (weitere In-formationen dazu finden Sie im Skript Microsoft Word 2016 – Bildbearbeitung). Beim Symbol Zoomhintergrund handelt es sich um einen Ein-/Ausschalter. Damit können Sie den Hintergrund des Bildes durchsichtig machen.
Mit den Symbolen in der Gruppe Anordnen können Sie u.a. die Reihenfolge der Bilder ändern (wenn sich diese teilweise oder komplett überlappen) oder die Bilder exakt zueinander ausrichten (geht na-türlich auch mit den intelligenten Führungslinien; siehe Skript Microsoft PowerPoint 2016 – Um-gang mit Formen). Die Bilder können natürlich auch bei Bedarf gedreht werden. Und in der Gruppe Größe können Sie noch die Breite bzw. Höhe des Bildes ändern. Informationen zu den Einstellungs-möglichkeiten der Gruppe Anordnen und Größe finden Sie im Skript Microsoft Word 2016 – Bild-bearbeitung).
Für die Bilder der Links nimmt PowerPoint das Aussehen der zugehörigen Folie. Wenn Ihnen diese Darstellung nicht gefällt und Sie wollen stattdessen ein anderes Bild verwenden, wählen Sie den Link aus, dessen Bild geändert werden soll und im Register Format (Registergruppe Zoom-tools) in der Gruppe Zoomoptionen das Symbol Bild ändern. Klicken Sie auf den obe-ren Teil des Symbols oder alternativ auf den unteren Teil und wählen den Befehl Bild ändern. Sie bekommen das Dialogfeld Bilder einfügen (siehe Abbildung 6, Seite 9). Sie können entweder ein lokal gespeichertes Bild auswählen oder geben in das Textfeld Bing-Suche einen Suchbegriff ein und bestätigen ihn. Sie bekommen mit Hilfe der Suchmaschine Bing eine Auswahl an Bildern (erfordert aber natürlich einen Internet-Zugang) angeboten und können ein Bild auswählen. Wenn Sie den Cloud-Speicherdienst OneDrive3 nutzen, können Sie auch diesen nach gespeicherten Bildern durchsuchen. Es kann natürlich passieren, dass Sie nach einer gewissen Zeit sich überlegen, dass das alternative Bild für den Link vielleicht doch nicht eine so gute Wahl war und wollen wieder das ursprüngliche Bild zurückhaben. Für diesen Fall klicken Sie auf den unteren Teil des Symbols Bild ändern und wählen den Befehl Bild zurück-setzen.
3 Der Cloud-Speicherdienst ist von Microsoft und zunächst kostenfrei nutzbar. Dazu müssen Sie sich bei Microsoft
(https://login.live.com) ein Konto einrichten. Danach stehen Ihnen 5 GByte Speicherplatz kostenlos zur Verfügung. Wenn Sie Microsoft Office 365 besitzen, stehen Ihnen 1 TByte Speicherplatz zur Verfügung.

HO
CH
SCH
ULR
ECH
ENZE
NTR
UM
HRZ
Zoom in PowerPoint für Office 365 Seite 9 von 9
Abb. 6: Dialogfeld Bilder einfügen
Beim Zusammenfassungszoom gibt es noch im Register Format (Registergruppe Zoomtools) in der Gruppe Zoomoptionen die bei-den Symbole Zusammenfassung bearbeiten und Layout zurück-setzen. Wenn Sie das Symbol Zusammenfassung bearbeiten auf-rufen, erhalten Sie das Dialogfeld Zusammenfassungszoom bearbeiten (siehe Abbildung 7). Hier können Sie die Abschnitte auswählen, die Sie nachträglich in den Zusammenfassungszoom aufnehmen oder auch daraus entfernen wollen. Wenn Sie das Layout der Folie mit dem Zusammen-fassungszoom ändern und wollen später wieder zurück zum Standardlayout des Zusammenfassungs-zooms, müssen Sie nur das Symbol Layout zurücksetzen wählen.
Abb. 7: Dialogfeld Zusammenfassungszoom bearbeiten
Anmerkung: Da es sich bei den Bildern der Links um Objekte handelt, können Sie diesen Objekten auch bei Bedarf Animationseffekte hinzufügen. Ob das allerdings wirklich Sinn macht, müssen Sie selbst entscheiden.