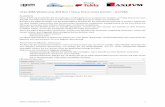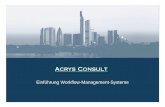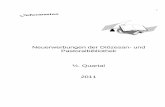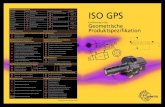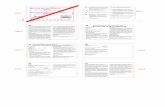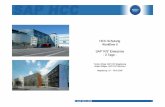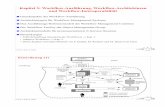Modul PDF-Belegbearbei- tung Workflow - novaline.de · Seite 2 von 12 1. Zum Umgang mit dieser...
Transcript of Modul PDF-Belegbearbei- tung Workflow - novaline.de · Seite 2 von 12 1. Zum Umgang mit dieser...

Modul
PDF-Belegbearbei-
tung
Workflow
Dokumentation
Vers. 001.020 Mai 2018

Inhaltsverzeichnis 1. Zum Umgang mit dieser Dokumentation ............................................................................ 2
2. Voraussetzungen .............................................................................................................. 3
2.1 Scanner ....................................................................................................................... 3
2.2 Lizenzen ...................................................................................................................... 3
2.3 Belegerkennung ........................................................................................................... 3
2.4 Anpassung der Workflow Aufgaben im Workflow Designer: ......................................... 4
3. Funktionen ........................................................................................................................ 5
3.1 Kommentieren in PDF-Dokumenten erlauben .............................................................. 5
3.1.1 Kommentar ............................................................................................................ 8
3.1.2 Markierungen ........................................................................................................ 9
3.1.3 Stempel ................................................................................................................10
3.2 Rotieren von PDF-Dokumenten erlauben....................................................................12
3.3 Ändern des PDF-Schutz erlauben ...............................................................................12
3.3.1 Schreibschutz ..........................................................................................................12
3.3.2 Leseschutz ...............................................................................................................12

Seite 2 von 12
1. Zum Umgang mit dieser Dokumentation
Bei Hinweisen wird das Symbol verwendet. Hier finden Sie besonders wichtige Zusatz-informationen zum beschriebenen Thema.
Tipps und Tricks werden mit dem Symbol markiert. Diese Informationen vereinfachen das Arbeiten mit dem Programm.

Seite 3 von 12
2. Voraussetzungen Damit die PDF-Belegbearbeitung ordnungsgemäß funktioniert, müssen bestimmte Vorausset-zungen geschaffen werden, die nachfolgend angesprochen werden.
2.1 Scanner
muss ein PDF-Dokument erzeugen können
muss OCR-fähig sein und die OCR-Erkennung eingeschaltet haben
2.2 Lizenzen
Firmenlizenz für die interne PDF-Anzeige
Arbeitsplatzlizenz für xPDF-Kommentare
2.3 Belegerkennung Wenn die Belegerkennung genutzt wird, müssen Sie die PDF-Texterkennung entweder auf Nur Bild oder Nur Text stellen. Unsere Empfehlung ist Nur Bild.
Dazu rufen Sie den Novaline Workflow auf. Gehen Sie auf Administration / Allgemeine Einstellungen

Seite 4 von 12
Wechseln Sie in den Rei-ter Belegerkennung und ändern Sie die PDF-Texterkennung auf Nur Bild. Betätigen den But-
ton , um die Einstellung zu überneh-
men oder , um den Vorgang abzubre-chen. Danach gehen Sie
auf , damit das Fenster geschlossen wird.
2.4 Anpassung der Workflow Aufgaben im Workflow Designer: Im Workflow Designer müssen die Workflow Aufgaben angepasst werden
Dazu gehen Sie unter Stammdaten / Workflow Designer
Rufen Sie den Workflow auf.
Danach klicken Sie die Aufgabe an.

Seite 5 von 12
Es erscheint nach der Aktivierung der Li-zenz zusätzlich der Bereich Anmerkun-gen.
o Kommentieren in PDF-Dokumen-ten erlauben (Pflichtfeld)
o Rotieren von PDF-Dokumenten
erlauben (Kann-Feld)
o Ändern des PDF-Schutz erlauben (Kann-Feld)
3. Funktionen Nachfolgend werden die einzelnen Funktionen der PDF-Belegbearbeitung betrachtet. Wenn Sie die Haken in dem Bereich Anmerkungen im Workflow Designer bei den Aufgaben setzen, erscheinen weitere Buttons in der Leiste über dem Dokument im Workflow Client.
: Kommentar hinzufügen
: Text hervorheben, unterstreichen und durchstreichen
: Stempel setzen
: Dokument drehen
: Kommentar (Anmerkung) wird ein- /ausklappen.
: weitere Bearbeitungen am Dokument werden ein- / ausgeblendet
: Schreibschutz
: Leseschutz (Passwort im Dokument)
3.1 Kommentieren in PDF-Dokumenten erlauben Durch das Setzen des Hakens bei Kommentieren in PDF-Dokumenten erlauben, können Sie jetzt Kommentare, Markierungen und Stempel setzen. Einmal gesetzte Kommentare, Mar-kierungen oder Stempel können durch einen anderen Benutzer im Workflow nicht mehr bear-beitet bzw. entfernt werden.

Seite 6 von 12
Farbe ändern Im Vorfeld können Sie zum Beispiel für jeden Benutzer eine eigene Farbe auswählen. Durch den farblichen Unterschied können Sie direkt sehen, welcher Mitarbeiter in Ihrem Unterneh-men einen Kommentar gesetzt oder Markierungen in dem Text vorgenommen hat.
Dazu rufen Sie den Novaline Workflow auf. Gehen Sie auf Administration / Benutzer-verwaltung (erweitert) Es erscheint das Fenster Benutzerverwal-tung (erweitert). Sie können jetzt einen Benutzer auswählen und sehen direkt, welche Benutzerfarbe ver-wendet wird.

Seite 7 von 12
Wählen Sie nun einen Benutzer aus und drücken Sie den Button . Dadurch öffnet sich das Fenster Farbe. Klicken Sie nun in der Farbpalette auf die gewünschte Farbe und drücken
Sie danach . Das Fenster erweitert sich. Klicken Sie auf
und die Farbe ist unter
Benutzerdefinierte Farben: zu sehen. Bei wird die Benutzerfarbe im Fenster Benutzerverwaltung (erweitert) schon anders angezeigt. Sollten Sie auf
klicken, ändert sich nichts.
Jetzt gehen Sie auf und danach auf
, um die ausgewählte Farbe für den Benutzer
endgültig zu übernehmen oder Sie wählen und dann , um den Vorgang abzubrechen.

Seite 8 von 12
3.1.1 Kommentar Um einen Kommentar zu setzen, klicken Sie im Workflow Client in der Leiste beim Doku-
ment den Button . Dadurch erscheint eine Sprechblase mit einem Kommentarfeld (Anmerkung), der frei auf dem Dokument platziert werden kann. Im oberen Bereich ist ein Titel, der Benutzername, Datum mit der Uhrzeit und ein Minimieren-Button zu sehen. Da-runter befindet sich ein Textfeld, wo Sie den Kommentar hineinschreiben können. Wenn Sie die gewünschten Kommentare
gesetzt haben, drücken Sie . Titel festlegen Um einen eigenen Titel festzulegen, drücken Sie die rechte Maustaste in der Sprechblase oder im Kommentarfeld.
Wählen Sie nun Titel festlegen aus.
Jetzt haben Sie die Möglichkeit einen eigenen Titel im Textfeld einzugeben, der im Kommen-
tar erscheint. Bestätigen Sie mit oder lehnen Sie den Vorgang mitab. Entfernen Darüber hinaus können Sie die Sprechblase zusammen mit dem Kommentar entfernen, indem Sie dieses Mal nicht auf Titel festlegen klicken, sondern auf Entfernen gehen.

Seite 9 von 12
Kommentare ein- und ausblenden Die Kommentare lassen sich über verschiedene Wege ein- bzw. ausblenden:
1. Weg: Gehen Sie auf den Button in der Leiste über dem Dokument.
2. Weg: Klicken Sie innerhalb des Kommentars auf Minimieren .
3. Weg: Klicken Sie auf die Sprechblase . Sprechblase ein- und ausblenden
Gehen Sie auf den Button in der Leiste über dem Dokument.
3.1.2 Markierungen Um Markierungen im Text vorzunehmen, klicken Sie im Workflow Client in der Leiste beim
Dokument den Button . Wie in dem Bild zu sehen, können Sie Textstellen hervorheben, unterstrei-chen und durchstreichen. Bestätigen Sie die gemachten Ände-
rungen mit dem Button. Entfernen Möchten Sie Markierungen wieder löschen, drücken Sie die rechte Maustaste und klicken Sie auf Entfernen. Markierungen ein- und ausblenden
Gehen Sie auf den Button in der Leiste über dem Dokument.

Seite 10 von 12
3.1.3 Stempel Um Stempel zu setzen, klicken Sie im Workflow Client in der Leiste beim Dokument den But-
ton und wählen Sie einen zuvor hinterlegten Stempel aus. Platzieren Sie jetzt den Stempel auf dem Dokument.
Bestätigen Sie den Vorgang mit . Entfernen Möchten Sie den Stempel wieder löschen, drücken Sie die rechte Maustaste und klicken Sie auf Entfer-nen. Stempel ein- und ausblenden
Gehen Sie auf den Button in der Leiste über dem Dokument.
Stempel erstellen Um einen Stempel überhaupt im Dokument plat-zieren zu können, müssen Sie zuvor einen Stempel im Stempel-Editor designt oder impor-tiert haben.
Gehen Sie im Novaline Workflow unter Admi-
nistration / Allgemeine Einstellungen
Danach wechseln Sie zu dem Reiter
und klicken auf den Button mit den drei Punkten
hinter PDF-Stempel.

Seite 11 von 12
Der Stempel-Editor öffnet sich. Sie haben nun die Möglichkeit einen bereits erstellten Stempel
über den Button zu importieren oder Sie lassen Ihrer Kreativität freien Lauf und
legen über einen neuen Stempel an, den Sie jetzt designen müssen.
Schließen Sie die beiden Vorgänge jeweils mit und ab. Das Fenster
schließt sich und der Stempel wird gespeichert. Natürlich können Sie auch über , die gemachten Einstellungen verwerfen.
Zudem lassen sich bereits angelegte Stempel wieder oder auch über den Button
exportieren.

Seite 12 von 12
3.2 Rotieren von PDF-Dokumenten erlauben Durch das Setzen des Hakens bei Rotieren von PDF-Dokumenten erlauben, können Sie jetzt die Dokumente in die richtige Position drehen, so dass zum Beispiel die Belegerkennung das Dokument ordnungsgemäß analysieren kann.
Hierfür nutzen Sie jeweils die beiden nachfolgenden Buttons , die in der Leiste im Work-flow Client beim Dokument zu finden sind.
3.3 Ändern des PDF-Schutz erlauben Nachfolgend wird auf die Option PDF-Schutz erlauben eingegangen
3.3.1 Schreibschutz Wenn ein Dokument mit einem Schreibschutz belegt ist, erscheint im Workflow das Doku-ment ist verschlüsselt und die Belegbearbeitungsbuttons sind ausgegraut. Wie hier zu sehen
Um den Schreibschutz aufzuheben, klicken Sie auf den Button . Danach öffnet sich ein Hinweisfenster. Klicken Sie auf
, um den PDF-Schutz dauerhaft zu entfernen oder klicken
Sie bzw. , um keine Aktion durchzuführen. Nach dem Sie den Schreibschutz entfernt haben, können Sie wie gewohnt das Dokument bearbeiten.
3.3.2 Leseschutz Wenn ein Dokument mit einem Leseschutz belegt ist, erscheint im Workflow kein Dokument, sondern die Aufforderung das Passwort ein-zugeben. Nachdem Sie das Kennwort ein-
gegeben haben, klicken Sie auf und das Dokument erscheint. Sollten Sie ein falsches Passwort eingegeben haben, erscheinen die Punkte im Textfeld in
einer roten Farbe und das Dokument wird nicht entsperrt. Dieses Dokument erhebt keinen Anspruch auf Vollständigkeit. Änderungen vorbehalten. © by Novaline Informationstechnologie GmbH, Rheine