moopaed-Kurzanleitung für Kurslehrende · 2020. 4. 14. · Titel, Beschreibungstext, Kurspasswort,...
Transcript of moopaed-Kurzanleitung für Kurslehrende · 2020. 4. 14. · Titel, Beschreibungstext, Kurspasswort,...

i
moopaed-Kurzanleitung für Kurslehrende
Dr. Erika Ladurner, Digital Learning Manager ZenDi Jule Pallasch, B.A., Digital Transformation Manager ZenDi
E-Mail: [email protected]
Stand: April 2020

ii
Inhaltsverzeichnis
1. Zugang zu „moopaed“ ................................................................................................................................... 1
Loginseite .................................................................................................................................................... 3
Logout für PH-Account-Nutzer unter Shibboleth bei moopaed und mahara ................................................... 4
2. Startseite – Mein Profil (meine Daten) überprüfen/bearbeiten ........................................................................ 5
3. Persönliche Startseite: Dashboard – Kurs finden bzw. eigenen Kurs beantragen ........................................... 7
4. Kurs – Ein moopaed-Kurs im Überblick ......................................................................................................... 9
Das Einstellungsmenü kurz erklärt ............................................................................................................. 10
5. Kurs – Grundlegende Kurseinstellungen anpassen ..................................................................................... 11
6. Kurs – Wie kommen Kursteilnehmende in den Kurs? .................................................................................. 13
Die Studierenden bekommen das Kurspasswort von Ihnen ........................................................................ 13
Die Studierenden werden von Ihnen als Lehrkraft angemeldet ................................................................... 15
7. Kurs - Der Bearbeitungsmodus – Wie pflege ich Inhalte ein? ....................................................................... 18
8. Kurs – Wie stelle ich Materialien bereit? ...................................................................................................... 20
Übersicht über Materialien ......................................................................................................................... 20
Empfehlungen zum Umgang mit Dateinamen/Verzeichnisnamen ............................................................... 21
Bereitstellen von Material: Wie lade ich eine Datei hoch? ........................................................................... 21
Effizient arbeiten: Anlegen einer Verzeichnisstruktur in der zentralen Dateienverwaltung ............................ 23
Weg 1: Datei via Drag&Drop in das Verzeichnis hochladen: .................................................................. 24
Weg 2: Datei via Durchsuchen-Funktion in das Verzeichnis hochladen:................................................. 25
Das Verlinken einer Datei im Kurs aus der zentralen Dateienverwaltung heraus: ................................... 26
9. Kurs – Wie lege ich Aktivitäten an? ............................................................................................................. 27
Übersicht über die verfügbaren Aktivitäten ................................................................................................. 27
Anlegen einer Aktivität: Wie erstelle/verwende ich ein Forum? ................................................................... 29
Materialien oder Aktivitäten Rollen zuweisen .............................................................................................. 32
10. Kurs – Zugang zu mahara direkt im Kurs anbieten .................................................................................... 34
11. Kurs – Teilnehmende zentral informieren via Quickmail ............................................................................. 35

1
1. Zugang zu „moopaed“
Die Adresse von „moopaed“ ist: www.moopaed.de Ansprechpartner bei Fragen zu moopaed ist das E-Learning-Team des ZenDi (Zentrum für Digitalisierung), Dr. Erika Ladurner und Jule Pallasch B.A., am besten erreichbar per E-Mail unter [email protected] (Tel. 0751/501-8877). Daneben gibt es einen PH-externen Supportservice, der per E-Mail und telefonisch erreichbar ist. Kontaktdaten und -zeiten sind unter „moopaed-Support“ auf der moopaed-Website zu finden. Auf der Startseite www.moopaed.de finden Sie folgende Informationen und einen Link zur Login-Seite:
.
Für ein optimales Nutzungserlebnis empfehlen wir als Browser die jeweils aktuellste Version von Mozilla Firefox (auch für Mac-Nutzer).
Zur Erhöhung der Datensicherheit ist die Datenübertragung der moopaed-Website verschlüsselt. Hierzu wird ein SSL-Zertifikat eingesetzt. Manchmal kann es bei verschiedenen Browsereinstellungen mit einer Meldung reagieren, dass das Zertifikat nicht sicher sei. Dem ist bei moopaed nicht so!
Unter „Kontakt und Support“ finden Sie die nötigen Kontaktmöglichkeiten, wenn Sie Hilfe zu moopaed brauchen.
Hier finden Sie Informationen zur Browserempfehlung für moopaed.
Auf der moopaed-Startseite (www.moopaed.de) finden Sie den Login-Button für PH-Account-Inhaber auf der linken Bildschirmhälfte. Dieser führt Sie auf die Shibboleth-Login-Seite. Geben Sie dort die Logindaten Ihres PH-Accounts ein (Wichtig: Nutzen Sie Ihren neuen Benutzernamen nach dem Muster rst471 (Beispiel)). Tipp: Falls Sie sich die alte moopaed-Login-Seite als Bookmark gespeichert haben, löschen Sie dieses Bookmark bitte unbedingt. Über die alte moopaed-Login-Seite können Sie sich als PH-Account-Inhaber nicht mehr einloggen! Die neue Shibboleth-Login-Seite kann man nicht als Bookmark speichern, weil die URL bei jedem Zugriff neu generiert wird.

2
Tipp: Wichtige Links, Die Anleitungen für die Nutzung von moopaed für Studierende und Lehrende, sowie Informationsvideos zur Nutzung von moopaed finden Sie im Fußbereich der Website.

3
Loginseite
Info zu Loginname und Passwort: Für PH-Angehörige: Studierende und Lehrende sind automatisch registriert und können sich mit Ihrem PH-Loginnamen und PH-Passwort auf www.moopaed.de einloggen. Beachten Sie: Ein erfolgreicher Login ist ausschließlich mit dem neuen Benutzernamen (z.B. rst471) möglich. Sollten Sie einmal Passwort oder Loginnamen vergessen haben oder Ihren PH-Account noch nicht abgeholt haben, wenden Sie sich als Studierende persönlich (mit Studierendenausweis) an den IT-Helpdesk in Raum NZ 0-33/5. Die aktuellen Öffnungszeiten des IT-Helpdesks sind zu finden unter: https://informationszentrum.ph-weingarten.de/it-medientechnik/). Wenn Sie Ihr PH-Passwort ändern möchten, können Sie dies auf https://myid.phwg.de/login Dies ist nur im Netz der PH möglich! Wenn Sie als Lehrende Ihr Passwort des PH-Accounts vergessen haben sollten, wenden Sie sich bitte per E-Mail an [email protected]
Hinweis: Bei erstmaligem Anmelden bekommen Sie eine Meldung, dass Informationen an den
Dienst „moopaed“ übermittelt werden
sollen. Hierbei können Sie zwischen der einmaligen Übertragung und der automatischen Übertragung der Informationen an den Dienst in Zukunft wählen. Bestätigen Sie Ihre Wahl mit Klick auf den Button „Informationen übertragen“. Tipp: Wählen Sie die Option „Informationen in Zukunft an diesen Dienst übertragen“.

4
Logout für PH-Account-Nutzer unter Shibboleth bei moopaed und mahara
1. Sie klicken in moopaed oder mahara wie gewohnt auf den Link mit Ihrem Namen rechts oben in Ihrem Browserfenster.
2. Nun wählen Sie „Logout“ im Dropdown-Menü.
3. Schließen Sie nun das Browserfenster mit dem Sie moopaed oder mahara genutzt haben und warten Sie mindestens 30 Sekunden. Den Tab zu schließen, reicht nicht aus! Als Mac-User klicken Sie stattdessen bitte per Rechtsklick auf das Mozilla Firefox-Symbol und wählen Beenden.
Sie sind nun erfolgreich ausgeloggt.

5
2. Startseite – Mein Profil (meine Daten) überprüfen/bearbeiten Nach dem ersten Login müssen Sie der Datenschutzvereinbarung zustimmen, um moopaed betreten zu dürfen, dann erscheint die Startseite.
Nach dem Anmelden erscheint hier Ihr Vor- und Zuname.
Mit Klick auf Ihren Namen können Sie ihr „Profil“
bearbeiten.
Mit Klick auf „Logout“ ist das Ausloggen möglich.
3. PH-Angehörige haben hier Ihre PH-E-Mail-Adresse gespeichert und können diese auch nicht durch eine private Adresse ersetzen. Bei Problemen wenden Sie sich bitte an den Support.
1. Nach dem Klick auf Ihren Namen öffnet sich das untenstehende Dropdown-Menü. Wählen Sie „Profil“.
2. Klicken Sie auf „Profil bearbeiten“, um Ihre Daten zu überprüfen und evtl. zu bearbeiten.

6
4. Sie haben bei „Nutzerbild“ die Möglichkeit, per Drag&Drop ein Bild für Ihr moopaed-Profil einzufügen. Ziehen Sie hierzu das gewünschte Bild in das Upload-Fenster.
6. Nach dem Bearbeiten klicken Sie zum Speichern auf „Profil aktualisieren“, welches sich im unteren Bereich der Seite befindet.
5. Hier können weitere optionale Informationen eingetragen werden.

7
3. Persönliche Startseite: Dashboard – Kurs finden bzw. eigenen Kurs beantragen Nach dem Login gelangen Sie direkt auf Ihre persönliche Startseite, das Dashboard.
Um einen neuen Block hinzuzufügen, klicken Sie rechts oben auf den Button „Diese Seite bearbeiten“ und klicken Sie dann im links unten erscheinenden Block „Block hinzufügen“. Im sich nun öffnenden Menü wählen Sie den gewünschten Block aus. Sie können den Block, welcher auf der rechten Seite auftaucht, mit dem folgenden Icon per Drag&Drop an
die gewünschte Stelle des Dashboards ziehen: Beachten Sie bitte, dass Sie die Blöcke nur im rechten Bereich verschieben können. Klicken Sie zum Speichern rechts oben auf den Button „Diese Seite ist fertig“.
Wie erhalte ich einen neuen leeren Kursraum mit Lehrendenrechten? Sie gehen in den Kurs „Kurslehrende“, klicken rechts oben auf den Link „Kurs beantragen“, füllen das erscheinende Formular aus und schicken es mit einem Klick auf „Kurs beantragen“ ab. Sobald Ihr Kursraum eingerichtet ist, erscheint er nach Ihrem Login unter „Meine Kurse“ am linken Bildschirmrand.
Wie kann ich die Kopie, Zurücksetzung, oder Löschung eines bestehenden Kurses beantragen? Sie gehen in den Kurs „Kurslehrende“ und klicken rechts oben auf den Link „Kurse: Kopie – Zurücksetzung – Löschung beantragen“. Danach klicken Sie auf den Button „Fragebogen ausfüllen“ und füllen das erscheinende Formular aus. Dieses schicken Sie mit einem Klick auf „Einträge speichern“ ab.
Bitte beantragen Sie Kurse, Kurskopien, und Kurslöschungen immer über diesen Weg!

8
Tragen Sie bitte das Datum ein, ab wann der Antrag zum kopieren / zurücksetzen / löschen ausgeführt werden darf. Tipp: Planen Sie bitte genügend Zeit ein, für die Antragserledigung durch uns.
Tragen Sie bitte die ID-Nummern Ihrer Kurse mit Kommata getrennt ein. Die ID findet sich in der Webadresse des Kurses. Bsp.: https://www.moopaed.de/moodle/course/view.php?id=16
Zum Abschluss des Antrags speichern Sie den Antrag mit Klick auf den Button „Einträge speichern“.
Um den Antrag abschicken zu können, bestätigen Sie bitte folgende Aussagen durch Setzen der Optionsfelder.

9
4. Kurs – Ein moopaed-Kurs im Überblick Die Kursübersicht ist mittig im moopaed-Kurs angeordnet. Rechts davon befinden sich sogenannte Blöcke: Werkzeuge, die Kursverwaltung und Kommunikation ermöglichen. Jedem Kurs können Texte, Materialien, und Aktivitäten hinzugefügt werden. Diese Blöcke können je nach Kurs etwas unterschiedlich angeboten werden und angeordnet sein. Hier ein Beispiel einer Kurshauptseite in der Lehrendenansicht:
Teilnehmenden-liste anzeigen
Dashboard: Hier wird Ihre persönliche Startseite angezeigt.
Kursübersicht: Dieser große Block in der Mitte ist die Themenübersicht des Kurses, in dem Sie Ihre Materialien und Aktivitäten, nach den Themen Ihres Kurses organisiert, einstellen können.
Hier erscheint eine Meldung, wenn es neue Mitteilungen an Sie gibt.
Einstellungen: Grundsätzliche Einstellungen des Kurses wie Titel, Beschreibungstext, Kurspasswort, Themenanzahl usw.
Navigationszeile, hier mit Link zur moopaed-Startseite und mit dem Kursnamen (hier „Testkurs (SS 2020)“)
Mit Klick auf das „Zahnrad“ öffnet sich das folgende Menü: Sie finden hier die gleichen Funktionen wie im Block „Einstellungen“. Unter „Mehr“ sind Funktionen zur Kurs-Administration und den Nutzer/innen verfügbar.
Bearbeiten einschalten: Schreibzugriff für Lehrende, um Kursinhalte zu erstellen, hochzuladen, zu bearbeiten, zu organisieren, sichtbar und unsichtbar zu schalten und weitere Funktionalitäten freizuschalten. (Bearbeitungsmodus)
Quickmail: Kursteilnehmende über E-Mails benachrichtigen
Anzeige demnächst stattfindender Termine aus den Modulen Kalender, Aufgaben, Chat etc.

10
Das Einstellungsmenü kurz erklärt
Einstellungen bearbeiten: Grundsätzliche Einstellungen des Kurses wie Titel, Beschreibungstext, Kurspasswort, Themenanzahl usw.
Nutzer/innen: Teilnehmende oder auch weitere Kurslehrende zu Ihrem Kurs hinzufügen.
Zurücksetzen: Sämtliche Daten von Teilnehmenden und teilnehmenden bezogenen Anwendungsdaten können hier endgültig aus dem Kurs gelöscht werden.
Achten Sie bitte darauf nichts versehentlich zu löschen! Fragen Sie das E-Learning-Team des ZenDi, wir unterstützen Sie gerne.
Bearbeiten einschalten: Schreibzugriff für Lehrende, um Kursinhalte zu erstellen, hochzuladen, zu bearbeiten, zu organisieren, sichtbar und unsichtbar zu schalten und weitere Funktionalitäten freizuschalten. (Bearbeitungsmodus)

11
5. Kurs – Grundlegende Kurseinstellungen anpassen
Nach Klick auf das -Symbol öffnet sich ein Dropdown-Menü. Wählen Sie „Einstellungen bearbeiten“, um zu den grundlegenden Kurseinstellungen zu gelangen, in dem Sie einige Einstellungen vornehmen können. Hinweis: Ausgegraute Felder, wie z.B. der „Vollständige Kursname“ oder das „Semester- und LSF-Kürzel“, können nur von moopaed Administratoren geändert werden.
Hier können Sie Ihren Kurs für die Teilnehmenden sichtbar oder unsichtbar schalten.
Diese Kursbeschreibung erscheint in der Kursübersicht des Kursbereichs. Es wird empfohlen die Kursbeschreibung kurz und prägnant zu halten.
Hier können Sie per Drag&Drop Dateien in die Kursbeschreibung einfügen, wie z.B. den Seminarplan oder eine Literaturliste.

12
Hier können Sie verschiedene Optionen zur Anzeige im Kurs wählen.
Hier können Sie weitere unterschiedliche Optionen zur Anzeige im Kurs wählen. Unter anderem können Sie hier eine Sprache für die moopaed Oberfläche in Ihrem Kurs erzwingen.
Hier können Sie Auswählen, welche Maximalgröße einzelne Dateien haben dürfen, welche Teilnehmende in den Kurs hochladen können.
Hier können Sie auswählen, wie Sie mit angelegten Gruppen in Ihrem Kurs verfahren möchten.
Zum Abschluss der Anpassung der Kurseinstellungen speichern Sie diese mit Klick auf den Button „Speichern und anzeigen“.

13
6. Kurs – Wie kommen Kursteilnehmende in den Kurs? Fast alle Kurse in moopaed sind mit einem Kursschlüssel, dem sogenannte Kurspasswort, gesichert. Grundsätzlich gibt es zwei Möglichkeiten, Studierende in Ihren Kurs einzuschreiben:
1. Die Studierenden bekommen das Kurspasswort von Ihnen. 2. Die Studierenden werden von Ihnen als Lehrkraft angemeldet.
Die Studierenden bekommen das Kurspasswort von Ihnen
Im jeweiligen Kurs klicken Sie links neben dem Kurstitel auf folgendes Symbol: Die Seitenleiste erscheint. Darunter finden Sie den Punkt „Teilnehmer/innen“.
Klicken Sie auf das Zahnrad-Symbol. Im Drop Down Menü wählen Sie nun den Punkt „Selbsteinschreibung (Teilnehmende)“ aus.
Unter dem Menüpunkt „Selbsteinschreibung“ können Sie nun den Einschreibeschlüssel festlegen. Nachdem Sie Ihren Einschreibeschlüssel geändert haben, drücken Sie die „Enter“-Taste. Tipp: Klicken Sie auf das Lupen-Symbol, dann sehen Sie das Kurspasswort im Klartext. Ganz unten auf der Seite speichern Sie die Änderungen mithilfe des Buttons „Änderungen speichern“.
Hinweis: Das Kurspasswort wird bei Kopier- und Aufträgen zum Zurücksetzen von Kursen auf ein zufälliges Passwort geändert. Kurse sind standardmäßig mit zufälligen Passwörtern ausgestattet.

14
Mithilfe des Punktes „Teilnahmedauer“ haben Sie die Möglichkeit festzulegen, wie lange die Teilnehmenden im Kurs verbleiben dürfen. Um diese Option einzuschalten, setzen Sie den Haken und wählen dann die entsprechende Anzahl an Tagen oder Wochen. Empfehlenswert ist auch die „Benachrichtigung bevor Teilnahme endet“ einzuschalten. Die Benachrichtigungsgrenze legt fest, mit wie viel Vorlauf die Nutzer über das Ende der Teilnahme am Kurs benachrichtigt werden.
Der Einschreibebeginn und das Einschreibungsende legt fest, ab wann und bis wann Teilnehmende sich in den Kurs einschreiben können.
Hier können Sie einstellen, ob Sie bei einer Selbsteinschreibung automatisch eine Mail an die Studierenden versenden möchten. Den Inhalt der Begrüßungsmail legen Sie im darunter liegenden Textfeld fest.
Mithilfe des Punktes „Inaktive abmelden“ können Sie festlegen, ab wie vielen Tagen Inaktivität inaktive eingeschriebene Personen automatisch vom Kurs abgemeldet werden.
Bitte speichern Sie am Ende Ihrer Bearbeitung die Veränderungen mit Klick auf den Button „Änderungen speichern“.

15
Die Studierenden werden von Ihnen als Lehrkraft angemeldet
Klicken Sie auf das Zahnrad-Symbol. Im Drop Down Menü wählen Sie nun den Punkt „Manuelle Einschreibung“ aus.
Im jeweiligen Kurs klicken Sie links neben dem Kurstitel auf folgendes Symbol: Die Seitenleiste erscheint. Darunter finden Sie den Punkt „Teilnehmer/innen“.
Beim Aufruf der „Manuellen Einschreibung“ können Sie Standardeinstellungen für manuelle Einschreibungen festlegen. Außerdem können Sie die manuelle Einschreibung aktivieren und deaktivieren. Zum Speichern klicken Sie auf den Button „Änderungen speichern“.

16
Möchten Sie mehrere Nutzer auf einmal einschreiben empfiehlt sich folgende Vorgehensweise:
Klicken Sie links in der Seitenleiste auf den Punkt „Teilnehmer/innen“. Hier finden Sie die Übersicht über die Teilnehmenden des Kurses.
Mit Klick auf „Nutzer/innen einschreiben“ können Sie einzelne Nutzer manuell zum Kurs hinzufügen.
Klicken Sie auf das Zahnrad-Symbol. Im Drop Down Menü wählen Sie nun den Punkt „Einschreibemethoden“ aus.
Klicken Sie auf das „Nutzer hinzufügen“-Symbol. Sie werden zur Eingabemaske zum Hinzufügen mehrerer Nutzer weitergeleitet.

17
Wählen Sie den Nutzer, den Sie hinzufügen möchten mit einem Klick auf den Namen des Nutzers aus. Danach klicken Sie auf „Hinzufügen“. Tipp: Möchten Sie mehrere Nutzer z.B. mit gleichem Vor- oder Nachnamen auswählen, drücken Sie die „Strg“-Taste und klicken Sie diejenigen Nutzer mit der Maus an, die Sie hinzufügen möchten. Danach klicken Sie auf „Hinzufügen“.
Sie können Nutzer mithilfe der Suchfunktion suchen.

18
7. Kurs - Der Bearbeitungsmodus – Wie pflege ich Inhalte ein? Mit Klick auf „Bearbeiten einschalten“ können die Kursübersicht sowie alle anderen Kursinhalte und Kursaktivitäten angepasst werden. Es erscheinen dann zusätzliche Funktionen und Symbole/Icons, über die Materialien hochgeladen, Überschriften bzw. Titel eingegeben, und Aktivitäten den einzelnen Sitzungen im Kurs zugeordnet werden können.
Bearbeiten ein-/ausschalten: Dies ist der Bearbeitungsmodus des Kurses. Hier kann der Schreibzugriff für Lehrende aktiviert und nach der Bearbeitung wieder deaktiviert werden.
Material oder Aktivität anlegen: Hier können Arbeitsmaterialien, wie z.B. PDF-Dateien hinzugefügt werden. Es können auch Aktivitäten angelegt werden. Diese ermöglichen u.a. das Kommunizieren, Datei hochladen von Teilnehmenden des Kurses, Testen von Teilnehmenden, und das Zusammenarbeiten von Teilnehmenden. Die verschiedenen Aktivitäten werden, wie die Materialien, den einzelnen Themen zugeordnet.
Mit folgendem Symbol können Themenabschnitte bzw. einzelne Aktivitäten per Drag & Drop
verschoben werden: Dies ermöglicht ein Ändern der Reihenfolge von Aktivitäten, Materialien, Themen, etc.
Mit folgendem Symbol kann der Name eines Materials oder einer Aktivität geändert werden:
Thema bearbeiten: Über den Button „Thema bearbeiten“ kann der Abschnittsname geändert werden und Erläuterungen zum Abschnitt können hinzugefügt werden. Thema verbergen/löschen/hervorheben: Hier besteht die Möglichkeit, einzelne Themen des Kurses hervorzuheben, aus-/einzublenden oder zu löschen.
Wenn man einen Themenabschnitt löscht, löscht man auch alle darin enthaltenen Aktivitäten!

19
Wenn Sie rechts neben einer Aktivität/einem Arbeitsmaterial auf „Bearbeiten“ klicken, öffnet sich dieses Menü mit folgenden Funktionen: Einstellungen: Zugriff auf ein Formular, um Kursaktivitäten und Kursmaterialien zu bearbeiten, zu ergänzen, etc. Nach rechts schieben: Einrückfunktion zur übersichtlicheren Gestaltung von Materialien/Aktivitäten. Verbergen: Aktivitäten, Materialien, Blöcke etc. können vor den Kursteilnehmenden verborgen bzw. eingeblendet werden. Rollen zuweisen: Hier können Rollen zugewiesen werden. Zur näheren Erläuterung der Lokalen Benutzerrollen siehe Seite 32. Löschen: Aktivität oder Material oder Erläuterungen zum Abschnitt löschen.

20
8. Kurs – Wie stelle ich Materialien bereit?
Übersicht über Materialien
In moopaed besteht die Möglichkeit online Texte zu erstellen, Links auf Websites zu setzen, Material in den Kurs hochzuladen, sowie durch Überschriften und Erläuterungen eine zusätzliche inhaltliche und visuelle Strukturierung der Kursübersicht vorzunehmen. Für das Hochladen und Organisieren von Materialien bzw. das Schreiben oder Bearbeiten von Texten ist in moopaed auch ein Texteditor integriert.
Material anlegen: Über „Material oder Aktivität hinzufügen“ wird ein Menü aufgerufen, das Optionen für verschiedene Materialuploads oder Materialerstellungen oder Aktivitäten bietet. Eine kurze Vorstellung der Arbeitsmaterialien, die in moopaed eingefügt werden können, ist folgend näher beschrieben:
• Buch: Ein „Buch“ mit mehreren Seiten und Inhaltsverzeichnis erstellen.
• Datei: Mit dieser Option wird auf eine Datei verlinkt, die sich entweder schon auf moopaed in Ihrer Dateiablage befindet, oder hier hochgeladen werden kann.
• IMS-Content-Paket: Diese Option bietet die Möglichkeit im IMS-Standard gesicherte Kursinhalte zu importieren.
• Link/URL: Mit dieser Option wird auf eine bestehende Webseite verlinkt, die sich im öffentlichen Web befindet.
• Textfeld: Es öffnet sich ein Textfeld, um z.B. Überschriften, Unterüberschriften oder Erläuterungen einzugeben bzw. die Materialien/Aktivitäten weiter zu gliedern
• Textseite: Diese Option ermöglicht es, Texte über ein Editor-Fenster mit einer Vielzahl an Formatierungsoptionen hinzuzufügen.
• Verzeichnis: Öffnet den Zugriff auf ein Dateienverzeichnis mit ggf. Unterverzeichnissen im Kursbereich. Die Teilnehmenden können damit auf die Inhalte zugreifen, die in dieses Verzeichnis des Kurses hochgeladen wurden.

21
Empfehlungen zum Umgang mit Dateinamen/Verzeichnisnamen
Für das Erstellen von Verzeichnissen in moopaed und der Namensgebung Ihrer Dateien empfehlen wir folgende Richtlinien:
• Verzichten Sie bei Verzeichnis- und Dateinamen auf Sonderzeichen und Umlaute, wie z.B: !?ÄÜÖ.
• Einzelne Wörter in Verzeichnis- und Dateinamen sollten durch einen Bindestrich ohne Leerzeichen dazwischen getrennt werden. Bsp.: testdokument-02-gruppe-01.pdf.
• Verwenden Sie Kleinbuchstaben in Verzeichnis- und Dateinamen. Bsp.: testdokument-02-gruppe-01.pdf.
Bereitstellen von Material: Wie lade ich eine Datei hoch?
Schalten Sie rechts oben „Bearbeiten einschalten“ an und klicken Sie auf „Material oder Aktivität anlegen“.
Wählen Sie mit einem Klick die Option „Datei“ an und betätigen Sie den Button „Hinzufügen“.

22
Grundsätzliches zum Hochladen von Dateien:
Bitte beachten Sie: • Bevor Sie Dateien hochladen, prüfen Sie diese bitte mit einem aktuellen Virenscanner. Sie sind
persönlich dafür verantwortlich, wenn schadhafte Dateien von anderen Nutzern heruntergeladen werden.
Geben Sie bei „Name“ die Bezeichnung des Links an, wie er auf der Kursoberfläche erscheinen soll.
Bei „Dateien auswählen“ haben Sie die Möglichkeit, eine Datei per Drag&Drop aus einem geöffneten Explorer-Fenster heraus direkt von Ihrem Rechner aus in das Upload-Fenster hinein zu ziehen. Klicken Sie dafür die gewünschte Datei im Explorer-Fenster an, halten Sie die linke Maustaste gedrückt und lassen Sie diese erst über dem Uploadfenster mit dem blauen Pfeil los. Die Datei erscheint nun im Uploadfenster.
Mit Klick auf das Ordner-Symbol am Uploadfenster können Sie – bevor Sie eine Datei hochladen – auch zunächst ein Verzeichnis anlegen, in welche die Datei hineingespeichert werden soll.
Bei „Darstellung“ können Sie unter „Anzeigen“ auswählen, wie der Link auf die Datei beim Anklicken geöffnet werden soll. Grundsätzlich empfehlen wir für PDFs die Einstellung „Download erzwingen“. Bitte klicken Sie anschließend auf „Speichern und zum Kurs“ um die vorgenommenen Einstellungen zu speichern und den Upload abzuschließen.
Möchten Sie eine zuvor schon hochgeladene Datei verlinken, können Sie diese mit Klick auf folgendes „Datei hinzufügen“-Symbol verlinken:
Dateien, die Sie auf diese Weise lokal im Kurs hochladen, können Sie ggf. nur für kurze Zeit in Ihrer zentralen Dateienverwaltung unter „Letzte Dateien“ wiederfinden und sonst nur in dem einen Kurs.

23
Effizient arbeiten: Anlegen einer Verzeichnisstruktur in der zentralen Dateienverwaltung
Sie haben nun schon die erste Möglichkeit kennengelernt, Dateien in einen moopaed-Kurs zu bringen. Es gibt allerdings einen weiteren effizienten Weg, wie Dateien eingestellt werden können. Moodle bietet die Möglichkeit, seine Dateien in der sogenannten zentralen Dateienverwaltung zentral zu verwalten. Wie Sie sich Ihre zentrale Dateienverwaltung sinnvoll einrichten und nutzen ist im Folgenden beschrieben:
In der „zentralen Dateienverwaltung“ empfehlen wir, zunächst eine kleine Verzeichnisstruktur anzulegen. Beispielsweise könnten Sie für jede Lehrveranstaltung ein eigenes Verzeichnis erstellen, in welche Sie dann die Dateien für die jeweilige Lehrveranstaltung strukturiert hochladen können. Im Beispiel hat sich der/die Kurslehrende drei Verzeichnisse angelegt und diese „LV_1“, „LV_2“, und „professioneller-Textsatz-mit-LaTeX“ benannt. Die Verzeichnisse werden im Feld „Dateien“ angezeigt. Sie können gerne individuell passende Namen wählen. Neben Verzeichnissen können in diesem Bereich auch Einzeldateien stehen.
Auf Ihrer persönlichen Startseite, dem Dashboard, finden Sie in der Seitenleiste den Punkt „Meine Dateien“. Somit gelangen Sie zu Ihrer zentralen Dateienverwaltung.
Mit Klick auf das Ordner-Symbol können Sie ein neues Verzeichnis anlegen. Im darauf erscheinenden Fenster tragen Sie im Feld unter „Neuer Verzeichnisname“ den gewünschten Namen ein und schließen Sie das Erstellen des Verzeichnisses mit einem Klick auf „Verzeichnis erstellen“ ab.

24
Nachdem Sie Ihre Verzeichnisstruktur erfolgreich angelegt haben, können Sie beginnen Dateien in die neue Struktur hochzuladen. Dabei gibt es zwei Wege, wie Sie dies erreichen:
1. Datei via Drag&Drop in das Verzeichnis hochladen. 2. Datei via Durchsuchen-Funktion in das Verzeichnis hochladen
Weg 1: Datei via Drag&Drop in das Verzeichnis hochladen:
Nach dem Klick auf das nebenstehende „Ordner-Symbol“ mit der gestrichelten Linie öffnet sich die untenstehende Ansicht.
Hier können Sie mit Klick auf den Button „Löschen“ das Verzeichnis löschen.
Mit Klick auf den Button „ZIP“ können Sie das Verzeichnis in eine ZIP-Datei umwandeln.
Bei „Name“ können Sie den Verzeichnisnamen ändern.
Bei „Pfad“ haben Sie die Option, das Verzeichnis in ein anderes Verzeichnis zu verschieben, also z.B. „LV_1“ zu einem Unterverzeichnis anderer bestehender Verzeichnisse zu machen.
Am Ende klicken Sie bitte auf „Aktualisieren“.
Öffnen Sie Ihr Explorer-Fenster und wählen Sie die hochzuladene Datei mit einem Klick aus. Lassen Sie die linke Maustaste gedrückt. Nun können Sie Datei in das Drag&Drop-Feld ziehen. Lassen Sie die Maustaste los. Nun wird die Datei im Drag&Drop-Feld angezeigt.
Wenn Sie alle Dateien zum Verzeichnis hinzugefügt haben, klicken Sie auf „Änderungen speichern“.

25
Weg 2: Datei via Durchsuchen-Funktion in das Verzeichnis hochladen:
Möchten Sie via der Durchsuchen Funktion Dateien in das Verzeichnis hochladen, klicken Sie auf das „Datei hinzufügen“-Symbol:
Es öffnet sich die nebenstehende Dateiauswahlmaske. Hier können Sie nun auf „Durchsuchen“ klicken und aus Ihren, z.B. auf Ihrem Rechner gespeicherten Dateien, die gewünschte Datei durch Anklicken auswählen. Anschließend klicken Sie auf „Datei hochladen“.
Die Datei wird nun unter „Dateien“ im gewählten Verzeichnis angezeigt. Um sicherzustellen, dass der Upload auch gespeichert wird, denken Sie bitte stets daran, nun noch unten auf „Änderungen speichern“ zu klicken.
Tipp: Falls Sie einmal alle Dateien eines Verzeichnisses herunterladen möchten, klicken Sie auf den neben dem „Datei hinzufügen“ und „Ordner erstellen“ Button auf den
Button: . Dann wird das Verzeichnis als zip-Datei heruntergeladen und Sie können es beispielsweise auf Ihrem Rechner speichern.

26
Das Verlinken einer Datei im Kurs aus der zentralen Dateienverwaltung heraus:
Dateien, die Sie in Ihrem „Meine Dateien“-Bereich abgelegt haben, sind nur für Sie persönlich sichtbar, ebenso der persönliche „Meine Dateien“-Block. Um Ihren Kursteilnehmenden eine vorab in die zentrale Dateienverwaltung hochgeladene Datei im Kurs verfügbar zu machen, müssen Sie auf der Kursoberfläche einen Link auf die gewünschte Datei anlegen. Gehen Sie wie unter „Bereitstellen von Material: Wie lade ich eine Datei hoch?“ beschrieben vor.
Nachfolgend erscheint nebenstehendes Dateiauswahl-Formular. Wählen Sie hier „Meine Dateien“.
Um eine schon hochgeladene Datei zu verlinken, klicken Sie nun entweder in das „Drag&Drop-Feld“ oder auf folgendes „Datei hinzufügen“-Symbol:
Wenn Sie in einem Kurs eine Datei aus dem Verzeichnis verlinken, erscheint folgendes Fenster. Sie können nun wählen, ob Sie die Datei als Kopie im Kurs haben möchten oder eine Verknüpfung erstellen möchten.
Die Verknüpfung bietet folgende Vorteile: Wird die Datei unter "Meine Dateien" von Ihnen mit einer aktuelleren Datei überschrieben, verweist in allen Kursen, in denen es eine Verknüpfung auf diese Datei gibt, stets der Link auf die aktuelle Datei. Wenn Sie eine Verknüpfung anlegen und dann im Nachgang die Datei im "Meine Dateien"-Bereich in ein anderes Verzeichnis verschieben, wird der Link im Kurs auf die Datei automatisch angepasst.
Hinweis: Wenn Sie die im Kurs verknüpfte Datei unter "Meine Dateien" löschen, wird die Verknüpfung in eine lokale Kopie der Datei im Kurs umgewandelt. Bevor Sie die Datei löschen, wird Ihnen angezeigt, in welchen Kursen diese Datei verknüpft ist. Möchten Sie die Datei nicht mehr im Kurs anzeigen, müssen Sie dort den Link direkt im Kurs löschen.

27
9. Kurs – Wie lege ich Aktivitäten an? Neben der digitalen Materialorganisation und -verteilung ermöglicht moopaed u.a. die kommunikative und interaktive Begleitung von Präsenzlehre, das webgestützte gemeinsame Arbeiten an Texten oder Bewerten von Beiträgen und Lösungen.
Übersicht über die verfügbaren Aktivitäten
Abstimmung: Hier können Sie eine Frage mit einer Auswahl vorgegebener Antworten zur Beantwortung stellen. So können Sie Terminvergaben, Gruppeneinteilungen oder ein schnelles Feedback vornehmen.
Aufgaben: Typische Aufgaben sind das Hochladen von Essays, Berichten oder Protokollen als Dateien. Aufgaben können als Online-Aktivität auch direkt online bearbeitet werden. Eine Bewertung der eingereichten Arbeiten ist möglich.
Befragung: Mit der Befragung steht Ihnen ein Werkzeug zur Gestaltung eigener Umfragen zur Verfügung. Befragungen können anonym oder offen durchgeführt werden. Der Datensatz der Befragung kann via CSV-Export später mit Statistiksoftware ausgewertet werden.
Datenbank: Mit Hilfe der Datenbank können Sie eigene Archive für unterschiedliche Zwecke in einem moopaed-Kurs einrichten. Vom einfachen Dateiaustausch bis hin zum Aufbau einer komplexeren Mediendatenbank ist alles möglich.
Chat: Ermöglicht die Kommunikation in Echtzeit und enthält eine Anzahl von Features für das Verwalten und Wiederholen von Chat-Diskussionen. Das Chat-Modul unterscheidet sich von den zeitlich asynchronen Foren.
Externes Tool: Hiermit können externe Inhalte eingebunden werden.
Gegenseitige Beurteilung: Die gegenseitige Beurteilung eignet sich für die Gruppen- und Zusammenarbeit mit Peer-Assessment Funktionalität.
Forum: Foren dienen der Online-Kommunikation und können auf verschiedene Art und Weise strukturiert werden, z.B. als Nachrichtenforum oder Diskussionsforum.
Feedback: Es können Fragebögen zur Teilnehmendenbefragung erstellt und ausgewertet werden. Nützlich hierbei ist die Möglichkeit, Teilnehmenden sofort Einsicht in die Ergebnisse zu geben. Datensätze können als Excel-Dateien exportiert werden.
Glossar: Hier können Sie eine Liste von Definitionen, vergleichbar mit einem Wörterbuch, erstellen und pflegen. Das Glossar kann vielfältig verwendet werden, wie z.B. für das kollaborative Erstellen eines Kursglossars durch die Teilnehmenden oder auch das Erstellen einer FAQ-Liste.

28
HotPot-Test: Das moopaed-externe Programm „Hot Potatoes“ verfügt über unterschiedliche Bausteine zur Erstellung interaktiver, webbasierter Übungen. Sie können in Hot Potatoes Daten, wie Texte, Fragen, Antworten, oder Bilder eingeben, und das Programm erstellt daraus automatisch Webseiten mit Übungen oder Tests, die Sie in Ihren Kurs integrieren können.
Interaktiver Inhalt: Interaktive Inhalte, wie z.B. interaktive Videos, oder verschiedene Fragetypen können mithilfe des integrierten Autorentools erstellt werden.
Journal: Das sind Lerntagebücher, die von Teilnehmenden eines Kurses geführt und vom Kursleiter kommentiert werden können.
Lektion: Man stellt eine Information (Inhalt) zur Verfügung; am Übergang von einer Information zur nächsten Information (Seite) wird eine Frage gestellt. Wird die Frage korrekt beantwortet, kommen die jeweiligen Teilnehmenden zur nächsten Ebene und kann so weitere Informationen erhalten. Man kann die Lektionen bewerten, die einzelnen Ebenen (Abschnitte) auch unterschiedlich gewichten.
Lernpaket: Ein Lernpaket liefert gebündelte Informationen und navigiert den Teilnehmenden von einer Information zur nächsten Information.
Planer: Die Planer Aktivität kann dazu genutzt werden, Termine mit Teilnehmenden zu koordinieren.
StudentQuiz: Das StudentQuiz ermöglicht Studierenden selbst Fragen zu stellen, und diese mit den anderen Teilnehmenden zu teilen.
Test: Hiermit können Sie umfangreiche Online-Tests mit mehreren Fragetypen (Multiple-Choice, Lückentext, …) erstellen. Auswertungs- und Bewertungsmöglichkeiten stehen zur Verfügung.
Umfrage: Die Umfrage Aktivität bietet vordefinierte psychologische Tests zum Bearbeiten an. Die Fragen sind nicht änderbar.
Wiki: Wikis können v.a. für das gemeinsame Zusammentragen von Informationen verwendet werden.

29
Anlegen einer Aktivität: Wie erstelle/verwende ich ein Forum?
Um ein Forum zu erstellen, gehen Sie bitte im Bearbeitungsmodus, welchen Sie durch Klicken auf das rechts oben befindliche „Bearbeiten einschalten“ erreichen, in der Kursübersicht in dem von Ihnen gewünschten Themenabschnitt auf „Material oder Aktivität anlegen“. Es öffnet sich eine Übersicht aller Aktivitäten und Materialien. Wählen Sie hier das gewünschte „Forum“ aus, indem Sie es anklicken. Betätigen Sie nun den Button „Hinzufügen“.

30
Unter dem Punkt „Allgemeines“ können Sie festlegen, wie das Forum heißen soll. Wenn Sie möchten, können Sie auch eine Beschreibung des Forums eintragen.
Wählen Sie als Forumstyp „Standardforum“ aus.
Bei „Maximale Dateigröße“ können Sie die maximale Uploadgröße pro Anhang begrenzen.
Unter dem Punkt „Bewertung“ können Sie entscheiden, ob und wie Sie die Beiträge Ihrer Teilnehmenden bewerten wollen.
Um die Einstellungen zu speichern klicken Sie den Button „Speichern und zum Kurs“, da sonst keine dauerhafte Speicherung der Einstellungen möglich ist.
Mithilfe der Punkte „Abonnement“ und „Tracking“ können Sie festlegen, ob die Teilnehmenden des Forums automatisch Beiträge als Mitteilung via E-Mail gesendet bekommen. Außerdem können Sie einstellen, ob die Teilnehmenden Beiträge unterschiedlich gekennzeichnet sehen, wenn gelesen.
Mithilfe des Punkts „Bewertung des gesamten Forums“ können Sie festlegen, mit welcher Art der Bewertung Sie das gesamte Forum bewerten wollen. Zur Auswahl hierbei stehen die Skala-, und die Punktbewertung.
Unter dem Punkt „Weitere Einstellungen“ können Sie weitere Einstellungen vornehmen, wie z.B. die Verfügbarkeit im Kurs ändern, und diese von Bedingungen für vorhandene Gruppen abhängig machen.
Dieser Punkt legt Zugangsvoraus-setzungen für das Forum fest.

31
Die Eingabemaske der erweiterten Optionen sieht folgendermaßen aus:
Das neu erstellte Forum enthält noch keine Beiträge. Um ein Thema zu starten, klicken Sie bitte auf den Button „Neues Thema hinzufügen“.
Um ein neues Diskussionsthema zu eröffnen, müssen Sie zuerst den „Betreff“ eingeben. Dieser entspricht dem Thema. Danach können Sie im Feld „Mitteilung“ Ihren Beitrag abgeben.
Unter dem Punkt „Anhang“ haben Sie die Möglichkeit, eine Datei, welche nicht größer als 100 MB sein darf, an Ihren Beitrag anzuhängen. Außerdem können Sie „Angepinnt“ wählen. Dies bewirkt, dass Ihr Beitrag in der Themenliste immer ganz am Anfang steht.
Am Ende klicken Sie bitte auf „Beitrag absenden“, damit der Beitrag gespeichert und in das Forum gestellt wird. Sie haben nun noch eine Stunde Zeit, Veränderungen an Ihrem Beitrag vorzunehmen oder ihn zu löschen.
Um die erweiterten Optionen zu sehen klicken Sie auf den Link „Erweitert“.

32
Materialien oder Aktivitäten Rollen zuweisen
Wenn Sie rechts neben einer Aktivität/einem Arbeitsmaterial auf „Bearbeiten“ klicken, öffnet sich dieses Menü mit folgenden Funktionen: Wählen Sie nun „Rollen zuweisen“ aus. Es erscheint nachfolgende Seite, in welchem Sie die jeweilige Rolle für die Aktivität/das Material via Klick auf den Rollentyp auswählen können.
Benutzerrollen können an einzelne Teilnehmende des Kurses für bestimmte Materialien vergeben werden. Diese bekommen dann entsprechende Rechte, um beispielsweise Bewertungen einsehen zu können oder Materialien zu bearbeiten.

33
Wählen Sie den Nutzer aus Ihrem aktuellen Kurs, welchen Sie hinzufügen möchten, durch einen Klick auf den Namen des Nutzers aus. Danach klicken Sie auf „Hinzufügen“. Tipp: Möchten Sie mehrere Nutzer auswählen, drücken Sie die „Strg“-Taste und klicken Sie diejenigen Nutzer mit der Maus an, die Sie hinzufügen möchten. Danach klicken Sie auf „Hinzufügen“.
Sie können Nutzer mithilfe der Suchfunktion suchen.
Durch das Schreibrecht, das für die Materialien vergeben werden kann, können Studierende auch die gesamten Inhalte eines Moduls löschen!

34
10. Kurs – Zugang zu mahara direkt im Kurs anbieten „mahara“ ist ein E-Portfolio-System, auf welches Sie direkt aus Ihrem moopaed Kurs heraus verlinken können.
Möchten Sie auf mahara direkt in Ihrem Kurs verweisen, gehen Sie in Ihren moopaed Kurs, in welchem Sie direkt auf das mahara der PH Weingarten verlinken wollen. Aktivieren Sie die Bearbeitungsfunktion des Kurses mit Klick auf „Bearbeiten einschalten“. Nach dem Hinzufügen des Blocks „Netzwerkserver“ sollten Sie die Bearbeitungsfunktion des Kurses wieder deaktivieren. Via Klick auf den Link im Block „Netzwerkserver“ gelangen Sie zu mahara.
Wählen Sie dann in der Seitenleiste den Punkt „Block hinzufügen“ aus. Bei der folgenden Liste klicken Sie „Netzwerkserver“ an.
Hinweis: Zu mahara der PH Weingarten gelangen Lehrende und Teilnehmende von Kursen nur, indem sie den Weg über moopaed wählen. Nach dem Abmelden von mahara müssen Sie wieder zur Anmeldeseite von moopaed unter „www.moopaed.de“ zurückkehren, um erneut zu moopaed und mahara zu gelangen! Das Anmelden auf der nach dem Logout erscheinenden Anmeldefenster von mahara funktioniert nicht!

35
11. Kurs – Teilnehmende zentral informieren via Quickmail Quickmail ist ein Tool, mit welchem Sie Kursteilnehmende via E-Mail benachrichtigen können. Sollte Quickmail nicht in Ihrer Übersicht des Kurses zu finden sein, können Sie es folgendermaßen hinzufügen:
Gehen Sie in Ihren moopaed-Kurs, in welchen Sie das Quickmail-Tool hinzufügen wollen. Danach aktivieren Sie die Bearbeitungsfunktion des Kurses mit Klick auf „Bearbeiten einschalten“. Nach dem Hinzufügen des Blocks „Quickmail“ sollten Sie die Bearbeitungsfunktion des Kurses wieder deaktivieren.
Wählen Sie dann in der Seitenleiste den Punkt „Block hinzufügen“ aus. Bei der folgenden Liste klicken Sie „Quickmail“ an.
Um eine neue Nachricht zu verfassen, klicken Sie im Block
„Quickmail“ auf „Neue E-Mail erstellen“.

36
Falls Sie einzelne Personen anschreiben möchten, klicken Sie auf die entsprechenden Namen und anschließend auf „Hinzufügen“. Um eine Person zu entfernen, klicken Sie im Feld „Empfänger/innen“ auf den Namen und anschließend auf „Entfernen“.
Unter „Potentielle Empfänger“ sind alle Teilnehmenden des Kurses aufgelistet.
Über „Alle hinzufügen“ können Sie alle Teilnehmenden des Kurses auswählen.

37
Im Feld „Anhänge“ können Sie wie gewohnt Dateien via Drag&Drop einfügen.
Anschließend können Sie den „Betreff“ ausfüllen sowie Ihre „Nachricht“ verfassen.
Um die Nachricht zu versenden, klicken Sie auf „E-Mail senden“.
Wenn Sie auf „Entwurf speichern“ klicken, finden Sie diese Nachricht im Ordner Entwürfe wieder.
Tipp: Wenn Sie bei „Kopie an mich“ „Ja“ wählen, erhalten Sie eine Kopie der Nachricht. Diese Auswahl wird empfohlen und ist voreingestellt.
Nach dem Versand der Nachricht, wird die E-Mail im Verlauf gespeichert. Folgendes Fenster erscheint:
Tipp: Wir empfehlen Ihnen den Verlauf hinsichtlich der Übersichtlichkeit zu pflegen. Um eine E-Mail zu löschen, klicken Sie bitte auf das rote Kreuz neben der Lupe unter „Aktion“.

38
Über „Signaturen“ im Block Quickmail können Sie eine persönliche Signatur einfügen, die beim Versand von Nachrichten angezeigt wird. Um eine Signatur anzulegen, klicken Sie auf „Signaturen“.
Tragen Sie im Feld „Signatur“ Ihre persönliche Signatur ein. Wenn Sie das Häkchen bei „Standard“ setzen, wird die Signatur beim Versand von Nachrichten immer angezeigt. Um den Vorgang abzuschließen, klicken Sie auf „Änderung speichern".
Bitte beachten Sie:
Nicht jede Information ist für den alleinigen Versand bzw. die alleinige Bereitstellung über
moopaed geeignet. Prüfungstermine, Informationen zur Prüfungsanmeldung und ähnlich
wichtige Infos, die – als Service nur zusätzlich – über moopaed zur Verfügung gestellt
werden, müssen nach Rücksprache mit dem Prüfungsamt stets auch auf dem
physischen Schwarzen Brett des Fachs bereitgestellt werden.
Falls Sie eine didaktische Idee haben aber nicht genau wissen, wie Sie sie in moopaed umsetzen können,
wenden Sie sich gerne an das E-Learning-Team des Zentrums für Digitalisierung: Wir finden geeignete Umsetzungsmöglichkeiten mit moopaed und beraten Sie gerne!
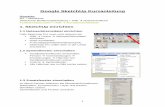


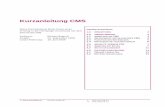
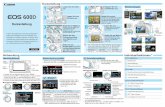

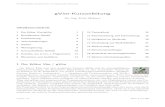
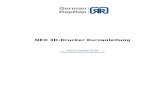
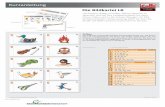

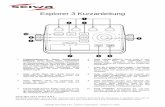

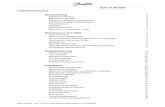

![Iris Leininger - Species-ID...Beschreibungstext: [[Datei:Dateiname.jpg|100px|rechts|thumb|Hier steht die Bildbeschreibung]] b) über die Menüleiste im Editierfenster: Im Menü des](https://static.fdokument.com/doc/165x107/5ffa2f3c4ed0fe11d45e5baa/iris-leininger-species-id-beschreibungstext-datei-100pxrechtsthumbhier.jpg)




