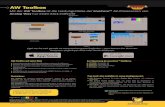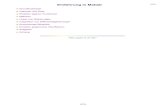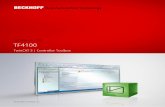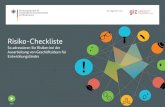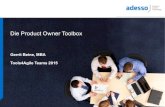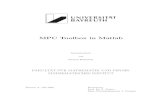Naviextras Toolbox-ANLEITUNGEN · Wenn Sie die Option „Ich möchte Naviextras Toolbox jetzt...
Transcript of Naviextras Toolbox-ANLEITUNGEN · Wenn Sie die Option „Ich möchte Naviextras Toolbox jetzt...

Naviextras Toolbox-ANLEITUNGEN
Installationsanleitung für Naviextras Toolbox
Bitte stellen Sie vor dem Herunterladen des Installationsprogramms von der
Seite Downloads sicher, dass Ihr PC die Mindest-Systemanforderungen (Betriebssystem,
ausreichend freier Speicherplatz auf Ihrer Festplatte) erfüllt.
Die Installation von Naviextras Toolbox ist schnell und einfach. Nachdem Sie das Installationsprogramm
heruntergeladen haben, doppelklicken Sie einfach auf die Datei, um die Installation zu starten.
Zunächst müssen Sie die Sprache des Installationsassistenten auswählen.
During the installation process follow the instructions on the screen and click Next:

Wenn Sie die Option „Ich möchte Naviextras Toolbox jetzt starten.“ gewählt haben, wird Naviextras
Toolbox nach der Installation automatisch ausgeführt.
Naviextras Toolbox verfügt über eine automatische Aktualisierungsfunktion, die Sie bei jedem Start dazu
auffordert, die Software zu aktualisieren, wenn eine neuere Version erhältlich ist. Wenn Sie sich für das
Update entscheiden, wird wieder das oben beschriebene Installationsverfahren ausgeführt. Die Software
kann nur von Benutzern mit Administratorrechten auf dem Computer aktualisiert werden. Wenn Sie über

ein Update benachrichtigt werden, dieses aber nicht durchführen können, wenden Sie sich bitte an den
Netzwerkadministrator.
Fortgeschrittene Benutzer oder Netzwerkadministratoren haben ferner die Möglichkeit, Naviextras
Toolbox über die Befehlszeile herunterzuladen und im Hintergrund zu installieren. Geben Sie dazu
„Toolbox_Setup.exe /S“ ein.
ANLEITUNG: Wie beginne ich mit der Nutzung von Naviextras
Toolbox (Navigationsgerät anschließen und anmelden)?
In dieser Anleitung werden die allerersten Schritte bei der Nutzung von Toolbox beschrieben: wie
Sie Ihr Navigationsgerät mit Ihrem PC verbinden und sich mit Ihrem Benutzernamen und
Passwort anmelden können.
Nach dem Starten von Naviextras Toolbox wird die Hauptseite angezeigt. Über die Symbolleiste am
oberen Seitenrand sehen Sie, dass kein Gerät verbunden ist:
Ihre ersten Schritte:
1. Verbinden Sie Ihr Navigationsgerät (bzw. Ihre PDA-Navigationssoftware) mit Ihrem PC.
2. Vergewissern Sie sich, dass Ihr PC an das Internet angeschlossen ist.
3. Klicken Sie auf das Symbol „Nicht angemeldet“ oder die Schaltfläche „Anmelden“, um sich mit Ihrem
Benutzernamen und Passwort anzumelden.
Hier die einzelnen Schritte noch einmal etwas detaillierter:
1. Verbinden Sie Ihr Navigationsgerät (bzw. Ihre PDA-Navigationssoftware) mit Ihrem PC.
Wenn Sie ein PND (mobiles Navigationssystem) besitzen, sollte normalerweise ein USB-Kabel
mitgeliefert worden sein. Schließen Sie Ihr Gerät über dieses Kabel an Ihren PC an.

Wenn Sie eine PDA-Version der unterstützten Navigationssoftware (iGO My way 8) nutzen, müssen Sie
die SD-Karte in den SD-Kartenleser einschieben. Wenn Ihr PDA die Datenübertragung via
MSC-Protokoll unterstützt, können Sie das Gerät stattdessen auch mit einem USB-Kabel an den PC
anschließen.
Sie können Ihren PDA unter Startmenü / Einstellungen / Verbindungen (Registerkarte) / USB an PC
(sofern dies von Ihrem Gerät unterstützt wird) auf das MSC-Protokoll (Mass Storage Class) umschalten.
(Wenn es diese Einstellungsseite auf Ihrem PDA-Modell nicht gibt, wird eine Verbindung via
MSC-Protokoll nicht unterstützt und Sie müssen Ihre SD-Karte in einen SD-Kartenleser einlegen.)
Sobald Sie Ihr Gerät erfolgreich angeschlossen haben und es von Naviextras Toolbox in der Liste der
unterstützten Geräte gefunden wurde, wird der Name des Gerätes (bzw. der Software) oben im
Toolbox-Fenster angezeigt.
Bei einigen Navigationsgeräten besteht die Möglichkeit, anonyme Nutzungsstatistiken und
GPS-Protokolle zu erfassen. Die erfassten Daten ermöglichen Entwicklern, die Qualität der Karten und
die Navigationssoftware zu optimieren. Wenn Ihr Gerät mit dieser Erfassungsfunktion ausgestattet ist,
werden Sie von Naviextras Toolbox aufgefordert, das Hochladen dieser Daten für die anonyme
Verarbeitung zu aktivieren. Klicken Sie auf das Kontrollkästchen „Dieses Info-Fenster in der Zukunft nicht
mehr anzeigen.“, wenn die Bestätigungsmeldung nicht mehr eingeblendet werden soll. Sie können diese
Entscheidung jederzeit in den Einstellungen ändern.)

2. Vergewissern Sie sich, dass Ihr PC an das Internet angeschlossen ist.
Es ist eine Internetverbindung erforderlich, damit Naviextras Toolbox überprüfen kann, ob Updates zum
Download zur Verfügung stehen, und diese dann herunterladen kann.
3. Klicken Sie auf das Symbol „Nicht angemeldet“ oder die Schaltfläche „Anmelden“, um sich mit
Ihrem Benutzernamen und Passwort anzumelden.
Naviextras Toolbox und die Naviextras.com-Website sind miteinander integriert. Wenn Sie auf
der Naviextras.com-Website ein Update oder eine zusätzliche Karte erwerben und sich dann bei
Naviextras Toolbox anmelden, ist Naviextras Toolbox bereits bekannt, dass Sie zum Downloaden und
Lizenzieren des gewünschten Objekts berechtigt sind. Auch Gratis-Updates werden nach der
Anmeldung bei Naviextras Toolbox angezeigt.
Klicken Sie zur Anmeldung auf das Symbol „Nicht angemeldet“ oben auf der Seite oder auf die
Schaltfläche „Anmelden“ im Toolbox-Hauptfenster.

Nach der erfolgreichen Anmeldung wird Ihr Benutzername oben auf allen Toolbox-Seiten angezeigt.
ANLEITUNG: Wie kann ich in Naviextras Toolbox Updates
durchsehen und auswählen?
Wenn Sie bereits ein oder mehrere Updates auf dem Naviextras.com-Portal gekauft haben, können Sie
die folgenden Schritte überspringen und mit der Anleitung Wie kann ich Updates herunterladen und
installieren? fortfahren.
Nachdem Sie das Gerät angeschlossen und sich angemeldet haben, können Sie in Naviextras Toolbox
nach Updates und zusätzlichen Karten suchen. Klicken Sie auf die Schaltfläche Katalog in der
Menüleiste links.

Verfügbare Updates und Extras können über zwei Rolldown-Menüs, die sich oberhalb der Liste der
verfügbaren Updates befinden, nach geografischer Region oder Inhaltstyp (Karte,
3D-Orientierungspunkt, 3D-Paket usw.) gefiltert werden. Wenn Inhalte erst nach dem Kauf verfügbar
sind, werden für dieses Objekt der Preis und ein Warenkorbsymbol angezeigt. Wenn ein Update
kostenlos verfügbar ist, wird anstelle des Preises ein Gratis-Symbol angezeigt. Durch Klicken auf das
blaue (i)-Symbol werden weitere Informationen zu den Updates angezeigt.

Nachdem Sie ein Update gekauft oder einen Gratis-Artikel in den Warenkorb gelegt haben, wird das
Objekt in die Installationsliste aufgenommen und die Anzahl der Updates, die noch installiert werden
müssen, wird auf der Schaltfläche Updates angezeigt.
Klicken Sie auf die Schaltfläche Updates, um mit dem Download und der Installation der Updates
fortzufahren.
ANLEITUNG: Wie kann ich mein Gerät (bzw. meine Software) mit
Naviextras Toolbox identifizieren und registrieren?
Diese Anleitung ist extrem kurz, da Sie überhaupt nichts tun müssen – Toolbox erkennt den
Gerätetyp (bzw. die Software) automatisch und speichert diese Informationen in
Ihrem Naviextras.com-Benutzerprofil.
Wenn Sie die Anleitungen für „Wie beginne ich mit der Nutzung von Naviextras Toolbox Naviextras
Toolbox (Navigationsgerät anschließen und anmelden)?“ befolgt, das Gerät angeschlossen und sich
angemeldet haben, ist das Geräts bereits identifiziert und in Ihrem Naviextras.com-Benutzerprofil
registriert.
ANLEITUNG: Wie kann ich Updates und Extra-Inhalte in Naviextras
Toolbox (statt auf der Naviextras.com-Website) kaufen?
Statt auf der Naviextras.com-Website können Sie Updates und Extras auch ganz einfach in
Toolbox kaufen. In dieser Anleitung wird das unkomplizierte Verfahren zum Kaufen und Bezahlen
in Toolbox beschrieben.

Der Kauf von Updates und Extra-Inhalten funktioniert so ähnlich wie der Einkauf auf
der Naviextras.com-Website. In dieser Anleitung werden vor allem die wenigen Unterschiede
beschrieben.
Klicken Sie zunächst auf das Warenkorbsymbol neben dem gewünschten Artikel.
Daraufhin wird ein neues Toolbox-Fenster mit einer website-ähnlichen Seite geöffnet, die eine
ausführliche Beschreibung dieses Artikels bietet. Sie können dieses genau wie im Portal durch Klicken
auf das Symbol In Warenkorb legen im Warenkorb hinzufügen.

Nachdem Sie den Artikel in den Warenkorb gelegt haben, sehen Sie Ihren Warenkorb mit einer
Schaltfläche, die Sie zur Kasse bringt. Manchmal werden beim Kauf weitere Artikel in Kombination mit
den bereits im Warenkorb befindlichen Artikeln im Rahmen eines speziellen Paketpreises angeboten.
Wenn Sie dieses Sonderangebot nutzen möchten, klicken Sie neben den gewünschten Artikeln auf In
Warenkorb legen.
Wenn Sie weitere Updates kaufen möchten, schließen Sie einfach dieses Fenster und klicken Sie auf
das Warenkorbsymbol eines anderen Artikels und anschließend auf die Schaltfläche In Warenkorb
legen, um diesen Artikel ebenfalls zu Ihrer Bestellung hinzuzufügen.
Sobald sich alle Objekte im Warenkorb befinden, klicken Sie auf die Schaltfläche Zur Kasse und
bezahlen Sie auf die gleiche Art und Weise wie auf der Naviextras.com-Website.

Wie kann ich Updates herunterladen und auf dem Navigationsgerät
(bzw. in der Software) installieren?
Wenn Sie ein oder mehrere kostenpflichtige Updates erworben und/oder Gratis-Updates in die
Installationsliste aufgenommen haben, klicken Sie bitte in der Menüleiste links auf die
Schaltfläche Updates. Dies ist der letzte Schritt, um Ihr Navigationsgerät bzw. Ihre Software zu
aktualisieren.
Über die Schaltfläche Updates wird ein Fenster geöffnet, in dem alle verfügbaren Updates aufgeführt
sind, darunter:
Objekte, die Sie bereits gekauft, aber noch nicht installiert haben (Updates oder Extras)
Gratis-Updates und Extras, die Sie der Installationswarteschlange aus dem Katalog hinzugefügt
haben
spezielle Gratis-Updates (die normalerweise kostenpflichtige Updates wären, aber vom
Gerätehersteller oder Website-Betreiber kostenlos zur Verfügung gestellt werden)
Die Liste zeigt alle verfügbaren Updates nach Region in einer Liste und auf einer Weltkarte.

Einfache Installation
Standardmäßig sind alle Objekte zu allen Regionen für die Installation ausgewählt. Wenn Sie eine
Region zurzeit ignorieren möchten, deaktivieren Sie das Kontrollkästchen am Anfang der zugehörigen
Tabellenzeile.
Klicken Sie nach der Überprüfung der Tabelle unten im Bildschirm auf Installieren, um die Installation
durchzuführen.
Nachdem Sie auf Installieren geklickt haben, werden Sie aufgefordert, eine Sicherungskopie
anzulegen. Wir raten Ihnen, vor dem Herunterladen und Installieren von Updates unbedingt eine
Sicherungskopie zu erstellen. Sie können das Anlegen einer Sicherungskopie auf eigene Gefahr
überspringen.

Je nach Leistung des USB-Ports auf Ihrem PC und dem Gerät (Unterstützung für USB 1.1 oder USB 2.0)
kann die für ein Backup benötigte Zeit variieren. Bitte warten Sie, bis der Sicherungsvorgang
abgeschlossen ist.
Sobald der Sicherungsvorgang abgeschlossen ist, lädt Naviextras Toolbox die ausgewählten Updates
herunter und installiert diese. Sie können den Fortschritt anhand einer doppelten Statusleiste
mitverfolgen: Die obere Statusleiste zeigt, welcher Anteil des Verfahrens bereits durchgeführt wurde, die
untere zeigt den Status der aktuellen Datei. Warten Sie bitte, bis die Meldung über den Abschluss des
Vorgangs eingeblendet wird.
Erweiterte Optionen
Sie haben mehrere Möglichkeiten, ausführliche Informationen zu den verfügbaren Updates anzuzeigen:
Sie können die vollständige Liste der für eine bestimme Region verfügbaren Inhalte durch
Klicken auf das (i)-Symbol in einer Tabellenzeile überprüfen. Dies dient lediglich zu
Informationszwecken. Sie können die Auswahl hier nicht ändern.

Sie können auf Sonstiges... klicken, um zum Gerätinhaltsmanager zu gelangen.
Hier können Sie die ausgewählten Updates und die bereits auf Ihrem Gerät vorhandenen
Inhalte überprüfen. Ein Klick auf eine Region auf der Karte hat die gleiche Funktion wie das
Klicken auf eine Schaltfläche in der Tabellenspalte Aktion:
o Bei Regionen, für die Updates verfügbar sind, haben Sie die Möglichkeit,
ein Upgrade der Region durchzuführen, den aktuellen Inhalt beizubehalten oder alle
Inhalte zu dieser Region vollständig zu löschen.
o Bei Regionen ohne Updates besteht die Möglichkeit diese mit Es gibt keine
Modifizierung beizubehalten oder alle Inhalte zu dieser Region vollständig zu löschen.
Wenn Sie sich für das Entfernen von Inhalten entscheiden, werden Sie gefragt, ob sie endgültig
entfernt oder eine Kopie der entfernten Inhalten auf Ihrem PC gespeichert werden soll. (Sie
können dieses Verhalten in Einstellungen ändern.)
Klicken Sie auf Änderungsausführung…, um die ausgewählten Updates zu installieren und alle
ausgewählten Aktionen durchzuführen. Der Installationsvorgang läuft wie üblich ab.

Sie können im Gerätinhaltsmanager auf Speziell klicken, um zum erweiterten
Installationswizard zu wechseln.
o Sie können Inhalte nach Region, Land oder Art der Inhalte (z. B. Karten,
3D-Orientierungspunkten, interessanten/wichtigen Orten usw.) sortieren. Klicken Sie
auf die Optionsfelder oben in der Tabelle, um die Sortierkriterien zu ändern.
o Sie können Inhalte genau wie im einfachen
Installationswizard aktualisieren, beibehalten oder löschen. Hier können Sie
Entscheidungen allerdings für individuelle Inhalte, nicht nur nach der Region, treffen.
Klicken Sie auf die Schaltfläche in der Spalte Nach (oder in der Titelzeile einer Gruppe
von Inhalten), um die Aktion für einen Inhalt zu ändern. Wenn Sie sich für das
Entfernen von Inhalten entscheiden, werden Sie gefragt, ob sie endgültig entfernt oder
eine Kopie der entfernten Inhalten auf Ihrem PC gespeichert werden soll. (Sie können
dieses Verhalten inEinstellungen ändern.)
o Sie können die Größe aller Inhalte individuell prüfen und im Fall von Updates den
Größenunterschied zur derzeit installierten Version des Inhalts sehen. Nachdem Sie
die in der Tabelle ausgewählten Änderungen durchgeführt haben, können Sie unten in
der Tabelle prüfen, welche Auswirkungen dies auf den vom gesamten Inhalt
insgesamt eingenommenen Speicherplatz hat. Ferner können Sie prüfen, wie viel
freier Speicherplatz nach Durchführung aller Aktionen weiterhin verbleibt.
Klicken Sie auf Änderungsausführung…, um die ausgewählten Updates zu installieren und alle
ausgewählten Aktionen durchzuführen. Der Installationsvorgang läuft wie üblich ab.

Wie können Sie eine Sicherung erstellen, bzw. die
Wiederherstellung des Navigationsgerätes durchführen?
Von Zeit zu Zeit sollten Sie die Inhalte Ihrer Navigationssoftware bzw. Ihres Gerätes sichern, um
zu verhindern, dass bei einem Hardwarefehler oder versehentlichem Datenverlust alle oder ein
Teil Ihrer Daten verloren gehen. In dieser Anleitung wird beschrieben, wie Sie ein Backup Ihres
Gerätes erstellen und bei Bedarf wiederherstellen können.
Sie sollten zumindest in folgenden Fällen eine Sicherungskopie erstellen:
direkt nach dem Kauf eines Gerätes oder einer Navigationssoftware;
vor der Verwendung von Naviextras Toolbox zur Aktualisierung Ihrer Navigationssoftware und
-inhalte;
nach der Aktualisierung Ihres Gerätes oder Ihrer Software.
Naviextras Toolbox erinnert Sie standardmäßig in all diesen Fällen daran, ein Backup zu erstellen.
Erstellen eines Backups
Nachdem Sie Ihr Gerät angeschlossen und sich angemeldet haben, klicken Sie links auf Sichern &
Wiederherstellen, um auf die Sicherungs- und Wiederherstellungsfunktionen zuzugreifen.
Sie sehen die Liste der bereits vorhandenen Backups, welche zu Beginn leer ist. Klicken Sie
auf Sicherung erstellen, um eine Sicherungskopie anzulegen.

Je nach Leistung des USB-Ports auf Ihrem PC und des Gerätes (Unterstützung für USB 1.1 und USB 2.0)
kann die für ein Backup benötigte Zeit variieren. Bitte warten Sie, bis der Sicherungsvorgang
abgeschlossen ist. Schalten Ihr Gerät währenddessen nicht aus und trennen Sie die Verbindung nicht.
Während das Backup erstellt wird, sehen Sie einen Fortschrittsbalken, der anzeigt, wie viel Prozent
bereits abgeschlossen sind. Die geschätzte verbleibende Zeit ist ebenfalls zu sehen. Nach Abschluss
des Vorgangs ändert sich der Fortschrittsbalken auf „Abgeschlossen“.

Wiederherstellen eines Backups
Um eine Sicherungskopie wiederherzustellen, klicken Sie in der Zeile mit dem Namen des Backups
auf Wiederherstellen.
Eine Warnmeldung wird angezeigt, die besagt, dass alle nach dem Backup-Erstellungsdatum
vorgenommenen Änderungen und Aktualisierungen verloren gehen, wenn Sie mit der Wiederherstellung
fortfahren. Klicken Sie nur auf „Weiter“, wenn Sie sich sicher sind, dass Ihre wichtigen Daten nicht
beschädigt werden.

Die Wiederherstellung eines Backups dauert ähnlich lange wie die Erstellung. Bitte warten Sie, bis der
Vorgang abgeschlossen ist. Schalten Ihr Gerät währenddessen nicht aus und trennen Sie die
Verbindung nicht.
Während das Backup wiederhergestellt wird, sehen Sie einen Fortschrittsbalken, der anzeigt, wie viel
Prozent bereits abgeschlossen sind. Die geschätzte verbleibende Zeit ist ebenfalls zu sehen. Nach
Abschluss des Vorgangs ändert sich der Fortschrittsbalken für kurze Zeit auf „Abgeschlossen“. Danach
liest Naviextras Toolbox Ihre Geräteinhalte erneut aus. Sie können nun Naviextras Toolbox für andere
Aufgaben nutzen oder es beenden und Ihr Gerät abschließen.