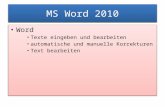Nota Word 2010
-
Upload
pusat-latihan-aadk -
Category
Documents
-
view
228 -
download
0
Transcript of Nota Word 2010
-
8/9/2019 Nota Word 2010
1/18
Kursus Asas MS Ofce 2010
1.0 PERSEKITARAN MICROSOFT WORD
1.1 PERMULAAN MS OFFICE 2010 DAN CIRI-CIRI SKRIN
Memulakan MS Office Word 2010
Cara Menalankan Pr!"ram
Program MS Office 2010 dapat dijalankan melalui beberapa cara antara lain
melalui tombol Start , ataupun melalui Shortcut yang ada pada Dekstop.
Cara 1 : Menjalankan dari Button Start
1. Klik button Start dari taskbar 2. Pilih All Programs 3. Pilih Microsoft Office4. Pilih dan klik Microsoft Ofice Word 2010
Raa# 1 $ Te%&n"ka' Windows 2007
Cara 2 $
-
8/9/2019 Nota Word 2010
2/18
Tab
View ControlView Button
Status Bar
Kursus Asas MS Ofce 2010
Klik kiri tetikus anda sebanyak 2x pada ikon
-
8/9/2019 Nota Word 2010
3/18
Kursus Asas MS Ofce 2010
1. "ab ile melakukan banyak #ungsi.
$a digunakan untuk
membuat dokumen baru,
membuka dokumen yang ada,
menyimpan atau sa!e as,
mencetak,
menghantar %melalui e&mel atau #ax',
menerbitkan,
tutup dokumen.
2. "uick access toolbar
- mengandungi perintah yang mungkin hendak digunakan dengan cepat.
(ntuk menukar lokasi "uick access toolbar ,
klik anak panah di akhir toolbar
klik pada Sho# $elo# the %ibbon.
(ntuk menambah item ke "uick access toolbar .
Klik kanan pada item butangOffice atau %ibbon
klik pada Add to "uick Access &oolbar .
3. Ribbon
- Ribbon adalah panel di bahagian atas dokumen.
Rajah 4:
paparan File
Rajah 5:
paparan $uickaccess tool%ar
-
8/9/2019 Nota Word 2010
4/18
Taip teks anda diruangan kosong ini
Kursus Asas MS Ofce 2010
Raa# $ Ri%%on un%uk Menu Bar
$a memiliki tujuh tab.
!etiap tab dibahagikan dalam kumpulan&kumpulan.
)iri umum yang digunakan ditunjuk pada %ibbon.
(ntuk melihat ciri&ciri tambahan dalam setiap kumpulan,
klik anak panah di sebelah kanan ba*ah setiap kumpulan.
!etiap a% mengandungi ools berikut+
/!me $ )lipboard, onts, Paragraph, !tyles, -diting
In)er% $ Pages, "ables, $llustrations, /inks, 0eader ooter, "ext,
!ymbolsPa"e La!u%$ "hemes, Page !etup, Page ackground, Paragraph, rrange
Re*eren(e) $ "able o# )ontents, ootnote, )itation ibliography, )aptions,
$ndex, "able o# uthorities
Ma&l&n") $ )reate, !tart ail erge, 5rite $nsert ields, Pre6ie* 7esults,
inish
Re&e $ Proo#ing, /anguage, )omments, "racking, )hanges, )ompare,
Protect
3&e $ 8ocument 9ie*s, !ho*, :oom, 5indo*, acros
MEMASUKKAN TEKS KE DALAM DOKUMEN
8okumen baru seperti rajah diba*ah akan terpapar ketika membuka MS
Office 2010 .
Raa# 4 $Ruan"an un%ukmema)ukkanteks
-
8/9/2019 Nota Word 2010
5/18
Kursus Asas MS Ofce 2010
"aipkan teks di halaman kosong yang tertera.
"aip seberapa banyak perkataan yang diinginkan.
!ekiranya ruang pada dokumen pertama telah penuh, secara
automatik ia akan ke mukasurat yang kedua. sas kaedah menaip+&
-
8/9/2019 Nota Word 2010
6/18
Kursus Asas MS Ofce 2010
• Klik
-
8/9/2019 Nota Word 2010
7/18
Kursus Asas MS Ofce 2010
1. MODIFIKASI DOKUMEN SEDIA ADA
MEM7UKA DOKUMEN SEDIA ADA
!emua #ail atau dokumen 5ord boleh dibuka kembali di skrin
komputer bagi tujuan pemindahan, penambahan isi, pembuangan isi dan
sebagainya.
)ara 1 + i' Klik
-
8/9/2019 Nota Word 2010
8/18
Kursus Asas MS Ofce 2010
Kekun(& Un%uk Penun%&n"an
Kekun(& Fun")& Penun%&n"an
8elete emadam satu huru# di kanan kursor ackspace emadam satu huru# di kiri kursor )trl = 8elete emadam satu perkataan di kanan kursor )trl = ackspace emadam satu perkataan di kiri kursor $nsert + >n emadam dan menggantikan huru# >## enyelitkan huru#
Men"u8a# kea+aan aa%
lokkan perkataan atau ayat yang ingin anda ubah keadaan asalnya kepada
keadaan yang lain. /angkah&langkah yang perlu diikuti +
F!rma% Dr!' Ca'
/angkah&langkah membuat Drop *ap pada teks +
• Klik • klik pada salah satu pilihan berikut +
a' < !ro""ed b' ( In Mar-in '
• Pada tab ?Option+ , anda diberikan dua pilihan&pilihan seperti berikut +
a' < Font + Pilih jenis tulisan
b' < 'ines to !ro" + enentukan sai@ ?Drop *ap+
c' < !istance fro* tet + enentukan jarak diantara ?Drop *ap+ dengan
teks
•
Klik
-
8/9/2019 Nota Word 2010
9/18
Kursus Asas MS Ofce 2010
Klik button pada bahagian sebelah kanan ont , paparan seperti
berikut akan dipaparkan+
Raja& 1 : Menu untuk Font
/angkah&langkah membuat pengubahan #ormat pada ont +
Klik pada &ab ,ome.
Klik button pada bahagian sebelah kanan Paragraph- paparan
seperti di ba*ah akan dipaparkan+
Raja& 1; : Menu untuk Font
1.: I5S/R
-
8/9/2019 Nota Word 2010
10/18
Kursus Asas MS Ofce 2010
Raja& 1< : *enu untuk a% Insert
MEMASUKKAN ,RAFIK KE DALAM DOKUMEN
MS Office 2010 menyediakan pelbagai kemudahan yang
membolehkan anda memasukkan elemen gra#ik atau imej ke dalam
sesebuah dokumen. Kemudahan yang disediakan sama ada
memasukkan Cli" )rt - Word )rt atau Illustration.
I*"ort 8rafik dari Cl&'Ar%
Aunakan arahan nsert
Pilih *lip Art
Klik kategori yang dicari.
Klik pada gambar yang dipilih
Raa# 14 $ Menu un%uk (a'a&an Cli")rt
-
8/9/2019 Nota Word 2010
11/18
Kursus Asas MS Ofce 2010
Raa# 16 $ Un%uk Insert Cli" )rt
"ada doku*en
)ara lain untuk mencapai
)lipArt demean han/a menerusi ikon nsert *lip Art pada bar
perkakas untuk ?dra#ing+
Raa# 1; $ Ik!n Insert Cli")rt +& ool%ar
Men#untin- Cli" )rt
Klik 2 kali pada gambar ?*lip Art+ yang ingin disunting.
Aambar tersebut akan dipaparkan dengan bentuk sedemikian.
Pada *aktu yang sama, anda juga dipaparkan dengan bar
perkakas ?Picture+ seperti di ba*ah ini +
Raa# 21 $ ool%ar icture
Me*asukkan 8a*%ar dari koleksi "eri%adi
Rajah 20:
contoh Clip
Art
-
8/9/2019 Nota Word 2010
12/18
Kursus Asas MS Ofce 2010
!elain kaedah Cli")rt dan Word)rt , anda juga boleh
memasukkan gambar yang telah diimbas imejnya atau gambar dari
#ail yang lain.
Kaedahnya adalah sama iaitu setiap gambar yang diimbas perlu
diletakkan satu nama #ail.
/angkah kerja yang perlu dilakukan +
Aunakan arahan nsert
Klik Picture
)ari dimana gambar di letakkan.
Raa# 22 $ Menu Insert un%uk
mema)ukkan "am8ar +ar& k!lek)& 'er&8a+&.
Men""unakan Word )rt
Word )rt merupakan kemudahan yang disediakan untuk
menghasilkan teks dalam pelbagai bentuk yang menarik.
ntara contoh word)rt yang boleh disediakan +
-
8/9/2019 Nota Word 2010
13/18
Kursus Asas MS Ofce 2010
Raa# 2 $ Word)rt
S%le) an" a+a
+&)e+&akan
Klik menu nsert
Klik Word)rt "ada -rou" tet
"etingkap Word)rt 8aller# seperti berikut akan terpapar+
kti#kan kotak pilihan jenis WordArt yang dikehendaki.
"ekan butang O4 .
"etingkap dit WordArt &e)t akan dipaparkan.
Raa# 2: $ Te%&n"ka' /dit Word)rt et
"aip sebarang teks yang ingin dijadikan WordArt .
)ontohnya BMs Office Word P C diruangan teks.
!etelah selesai tekan O .
"eks yang anda masukkan akan dipaparkan pada dokumen sepertiberikut +
'an-ka&=lan-ka& Men#untin- Word)rt
"eks yang sudah siap boleh diubah suai sekiranya dirasakan tidak
sesuai.
/angkah untuk membuat penyuntingan adalah mudah +
• Double lik pada teks #ordart yang ingin disunting.
our te!t
"ere
MS Office Word #$%$
-
8/9/2019 Nota Word 2010
14/18
Kursus Asas MS Ofce 2010
• "erdapat beberapa kotak kecil disekeliling WordArt seperti
berikut+
• Paparan seperti di ba*ah akan kelihatan+
Raa# 2< $ ool%ar Word)rt
Mem8&na a+ual
Pen"enalan1. Dadual digunakan untuk mempersembahkan data dalam bentuk lajur
supaya ia mudah dibaca.2. Dadual mengandungi 8ar&) dan laur .3. 8ata diletakkan di dalm ruang yang disebut sel.
Raa# 2 $ >adual
Cara Per%ama
/etakkan kursor pada halaman di mana anda ingin membuat jadual baru
• Klik "ab Insert
• Klik butang a%les.
• 9i-&li-&t jumlah baris dan lajur yang dikehendaki
MS Office Word #$%$
ROWS(BARIS)
(LAJUR)
COLUMNS(LAJUR)
-
8/9/2019 Nota Word 2010
15/18
-
8/9/2019 Nota Word 2010
16/18
Kursus Asas MS Ofce 2010
)ontoh+
M!+&*&ka)& S%ruk%ur =a+ual +an F!rma% =a+ualKlik jadual dan perhatikan baha*a anda mempunyai dua tab baru pada Ri%%oniaitu !esi-n dan 'a#out.
Pada a% !esi-n, terdapat tiga kotak dialog iaitu:E &able St/le OptionsE &able St/les
E Dra# $orders
a. F!rma% a+ual1. Klik pada jadual yang telah dibuat2. Pada tab !esi-n, klik anak panah pada a%le St#les
"erdapat banyak pilihan untuk #ormat jadual
3. Klik pada salah satu daripada menu pilihan0asil jadual tersebut adalah seperti di ba*ah+
8.Menam8a# C!lumn a%au r! ke +alam a+ual8i ba*ah reben 'a#out pada kumpulan Rows 6 Colu*ns,
• Pilih sama ada Insert )%o(e 3 Below dimana anda ingin insert ro* baru.
-
8/9/2019 Nota Word 2010
17/18
Kursus Asas MS Ofce 2010
• Pilih sama ada Insert 'eft 3 Ri-&t dimana anda ingin insert column baru
(. Mema+amkan a+ual> (!lumn +an r!
emadam jadual
kti#kan keseluruhan jadual dengan heret tetikus dari kotak pertama
hingga kotak terakhir
8iba*ah reben 'a#out pada kumpulan Rows 6 Colu*n, pilih antara satu
samaada !elete cells, !elete colu*n, !elete Rows atau !elete a%le
mengikut kehendak anda
Men""a8un"kan )el ?Mer"e Cell) @
• Pilih sel&sel yang hendak digabungkan menjadi satu sel.
• 8i ba*ah ribbon /ayout , pilih arahan erge )ells
Mem&)a#kan )el ?)'l&% (ell@.
• Pilih sel yang hendak dipisahkan.
• Pada ribbon /ayout , Pilih !plit )ells
• asukkan bilangan lajur %column' atau aris %ro*s' yang hendak
dipisahkan.
• Klik >K
-
8/9/2019 Nota Word 2010
18/18

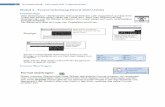

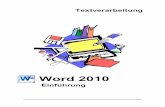


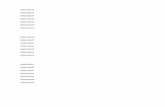


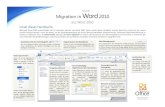



![Nota Excel[1]](https://static.fdokument.com/doc/165x107/577d34911a28ab3a6b8e5749/nota-excel1.jpg)

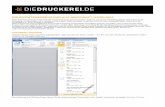


![Der Umstieg von Word 2000/2003 auf Word 2007/ 2010€¦ · Der Umstieg von Word 2000/2003 auf Word 2007/ 2010 . Quelle: MS Office 2012 interactive Guide . Einn»gen Sci ten Layn]ut](https://static.fdokument.com/doc/165x107/60532813b05ed5519c201064/der-umstieg-von-word-20002003-auf-word-2007-2010-der-umstieg-von-word-20002003.jpg)