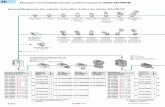Online-Handbuch...Dieses Handbuch umfasst nicht die Handbücher für alle von Canon verkauften...
Transcript of Online-Handbuch...Dieses Handbuch umfasst nicht die Handbücher für alle von Canon verkauften...
-
Online-Handbuch
Handbuch zum Quick Menu
Deutsch (German)
-
InhaltBitte zuerst lesen. . . . . . . . . . . . . . . . . . . . . . . . . . . . . . . . . . . . . . . . . . . . . . . . . . 3
Verwendung des Online-Handbuchs. . . . . . . . . . . . . . . . . . . . . . . . . . . . . . . . . . . 5
Marken und Lizenzen. . . . . . . . . . . . . . . . . . . . . . . . . . . . . . . . . . . . . . . . . . . . . . 6
Suchtipps. . . . . . . . . . . . . . . . . . . . . . . . . . . . . . . . . . . . . . . . . . . . . . . . . . . . . . . . 7
Allgemeine Hinweise (Quick Menu). . . . . . . . . . . . . . . . . . . . . . . . . . . . . . . . . . . . 9
Was ist das Quick Menu?. . . . . . . . . . . . . . . . . . . . . . . . . . . . . . . . . . . . . . . . . . 10
Funktionen des Quick Menu. . . . . . . . . . . . . . . . . . . . . . . . . . . . . . . . . . . . . . . . . . . . . . . . 11
Starten von Anwendungen aus dem Quick Menu. . . . . . . . . . . . . . . . . . . . . . . . . . . . . . . 13
Kontextmenüfunktionen. . . . . . . . . . . . . . . . . . . . . . . . . . . . . . . . . . . . . . . . . . . . . . . . . . . 16
Quick Menu-Bildschirme. . . . . . . . . . . . . . . . . . . . . . . . . . . . . . . . . . . . . . . . . . . 20
Kontextmenü. . . . . . . . . . . . . . . . . . . . . . . . . . . . . . . . . . . . . . . . . . . . . . . . . . . . . . . . . . . . 21
Hauptmenü. . . . . . . . . . . . . . . . . . . . . . . . . . . . . . . . . . . . . . . . . . . . . . . . . . . . . . . . . . . . . 23
Image Display. . . . . . . . . . . . . . . . . . . . . . . . . . . . . . . . . . . . . . . . . . . . . . . . . . . . . . . . . . . 25
Liste der Empfehlungselemente. . . . . . . . . . . . . . . . . . . . . . . . . . . . . . . . . . . . . . . . . . . . . . . . . . . . . . . 28
Benachrichtigungsbereichsymbol. . . . . . . . . . . . . . . . . . . . . . . . . . . . . . . . . . . . . . . . . . . . 30
Dialogfeld Voreinstellungen. . . . . . . . . . . . . . . . . . . . . . . . . . . . . . . . . . . . . . . . . . . . . . . . . . . . . . . . . . . 31
Fehlersuche. . . . . . . . . . . . . . . . . . . . . . . . . . . . . . . . . . . . . . . . . . . . . . . . . . . . . 34
Wie Sie die Version überprüfen können – Quick Menu –. . . . . . . . . . . . . . . . . . 35
-
Bitte zuerst lesen
Hinweise zur Verwendung des Online-HandbuchsAnleitung – Drucken
Hinweise zur Verwendung des Online-Handbuchs
• Die Vervielfältigung, die Weiterverbreitung sowie das Kopieren eines in diesem Online-Handbuch (imFolgenden "Handbuch" genannt) enthaltenen Textes, Fotos oder Bildes, ganz oder in Teilen, istuntersagt.
• Grundsätzlich kann Canon Inhalte dieses Handbuchs ohne vorherige Ankündigung ändern oderlöschen. Darüber hinaus kann Canon die Veröffentlichung dieses Handbuchs aufgrundunvermeidlicher Gründe aussetzen oder beenden. Canon haftet nicht für mögliche Schäden, dieKunden in Folge von Änderungen oder Löschung von Informationen, die in diesem Handbuchenthalten sind bzw. in Folge von Aussetzung/Beendigung der Veröffentlichung dieses Handbuchsentstehen können.
• Obwohl die Inhalte dieses Handbuchs mit größter Sorgfalt zusammengestellt wurden, wenden Siesich im Falle von falschen oder fehlenden Informationen bitte an das Service-Center.
• Grundsätzlich basieren die Beschreibungen in diesem Handbuch auf dem Produkt zum Zeitpunkt desErstverkaufs.
• Dieses Handbuch umfasst nicht die Handbücher für alle von Canon verkauften Produkte. SchlagenSie im Handbuch nach, das zum Lieferumfang eines Produkts gehört, wenn Sie ein Produktverwenden, das nicht in diesem Handbuch beschrieben ist.
Anleitung – Drucken
Verwenden Sie die Druckfunktion im Webbrowser, um dieses Handbuch zu drucken.
Um den Druck von Hintergrundfarben und -bildern festzulegen, befolgen Sie die unten aufgeführtenSchritte:
Hinweis• In Windows 8 drucken Sie in der Desktopversion.
• Im Internet Explorer 9 oder 10
1. Wählen Sie (Werkzeuge) > Drucken (Print) > Seite einrichten... (Page setup...).2. Aktivieren Sie das Kontrollkästchen Hintergrundfarben und -bilder drucken (Print
Background Colors and Images).
• Im Internet Explorer 8
1. Drücken Sie die Alt-Taste, um die Menüs anzuzeigen.Wählen Sie alternativ unter Werkzeuge (Tools) die Option Symbolleisten (Toolbars) >Menüleiste (Menu Bar), um die Menüs anzuzeigen.
2. Wählen Sie Seite einrichten... (Page Setup...) im Menü Datei (File) aus.3. Aktivieren Sie das Kontrollkästchen Hintergrundfarben und -bilder drucken (Print
Background Colors and Images).
3
-
• In Mozilla Firefox
1. Drücken Sie die Alt-Taste, um die Menüs anzuzeigen.Klicken Sie alternativ auf Firefox, und wählen Sie dann Menüleiste (Menu Bar) unter demrechten Pfeil neben Optionen (Options) aus, um die Menüs anzuzeigen.
2. Wählen Sie Seite einrichten... (Page Setup...) im Menü Datei (File) aus.3. Aktivieren Sie das Kontrollkästchen Hintergrund drucken (Farben und Bilder) (Print
Background (colors & images)) unter Format & Optionen (Format & Options).
4
-
Verwendung des Online-Handbuchs
In diesem Dokument verwendete Symbole
WarnungAnweisungen, die bei Nichtbeachtung zu tödlichen oder anderen schweren Verletzungen durchunsachgemäße Handhabung des Geräts führen können. Daher müssen diese Anweisungen ausSicherheitsgründen befolgt werden.
VorsichtAnweisungen, die bei Nichtbeachtung zu Verletzungen oder Sachschäden durch unsachgemäßeHandhabung des Geräts führen können. Daher müssen diese Anweisungen aus Sicherheitsgründenbefolgt werden.
WichtigAnleitungen einschließlich wichtiger Informationen. Lesen Sie diese Informationen unbedingt, umBeschädigungen, Verletzungen oder eine unsachgemäße Verwendung des Produkts zu vermeiden.
HinweisAnleitungen einschließlich Hinweisen zum Betrieb oder zusätzlicher Erklärungen.
Grundlagen
Anleitungen zu den Standardfunktionen des Produkts.
Hinweis• Die Symbole können je nach Produkt unterschiedlich aussehen.
Benutzer von Touchscreen-Geräten
Für Touchscreen-Aktionen müssen Sie die Anweisung "klicken Sie mit der rechten Maustaste" in diesemDokument durch die vom Betriebssystem festgelegte Aktion ersetzen. Beispiel: Wenn die Aktion "drückenund halten" in Ihrem Betriebssystem festgelegt ist, ersetzen Sie "klicken Sie mit der rechten Maustaste"mit "drücken und halten".
5
-
Marken und Lizenzen
• Microsoft ist eine eingetragene Marke der Microsoft Corporation.• Windows ist eine Marke oder eine eingetragene Marke der Microsoft Corporation in den USA und/oder
anderen Ländern.• Windows Vista ist eine Marke oder eine eingetragene Marke der Microsoft Corporation in den USA und/
oder anderen Ländern.• Internet Explorer ist eine Marke oder eine eingetragene Marke der Microsoft Corporation in den USA
und/oder anderen Ländern.• Mac, Mac OS, AirPort, Safari, Bonjour, iPad, iPhone und iPod touch sind eingetragene Marken von
Apple Inc. in den USA und anderen Ländern. AirPrint und das AirPrint-Logo sind Marken von Apple Inc.• IOS ist eine Marke oder eine eingetragene Marke von Cisco in den USA und/oder anderen Ländern, die
unter Lizenz verwendet wird.• Google Cloud Print, Google Chrome, Android und Google Play sind eingetragene Marken oder Marken
von Google Inc.• Adobe, Photoshop, Photoshop Elements, Lightroom, Adobe RGB und Adobe RGB (1998) sind
eingetragene Marken oder Marken von Adobe Systems Incorporated in den USA und/oder anderenLändern.
• Photo Rag ist eine Marke von Hahnemühle FineArt GmbH.• Bluetooth ist eine Marke von Bluetooth SIG, Inc., USA, und Canon Inc. verfügt über eine Lizenz.• Alle anderen hierin verwendeten Namen von Unternehmen oder Produkten können Marken und/oder
eingetragene Marken der jeweiligen Unternehmen sein.
Hinweis• Der offizielle Name für Windows Vista lautet Betriebssystem Microsoft Windows Vista.
6
-
Geben Sie Schlüsselwörter in das Suchfenster ein, und klicken Sie auf (Suchen).
Sie können nach Seiten in diesem Handbuch suchen, die diese Schlüsselwörter enthalten.
Beispiel für die Eingabe: "(Der Modellname Ihres Geräts) Papier einlegen", "(Der Modellname Ihres Geräts) 1000"
Suchtipps
Sie können nach Zielseiten suchen, indem Sie ein Schlüsselwort in das Suchfenster eingeben.
Hinweis• Der angezeigte Bildschirm kann variieren.
• Nach Funktionen suchen
Sie finden Zielseiten problemlos, indem Sie den Modellnamen des Produkts sowie ein Schlüsselwort fürdie gesuchte Funktion eingeben.
Beispiel: Sie möchten mehr über das Einlegen von Papier erfahrenGeben Sie "(Modellname Ihres Produkts) Papier einlegen" in das Suchfenster ein und starten Sie dieSuche
• Fehlersuche
Sie erhalten genauere Suchergebnisse, wenn Sie den Modellnamen des Produkts und einenSupportcode eingeben.
Beispiel: Der folgende Fehler wird angezeigtGeben Sie "(Modellname Ihres Produkts) 1000" in das Suchfenster ein und starten Sie die Suche
7
-
Hinweis• Der angezeigte Bildschirm kann je nach Produkt variieren.
• Nach Anwendungsfunktionen suchen
Sie finden Zielseiten problemlos, indem Sie den Namen der Anwendung sowie ein Schlüsselwort für diegesuchte Funktion eingeben.
Beispiel: Sie möchten mehr über das Drucken von Collagen über My Image Garden erfahrenGeben Sie "My Image Garden Collage" in das Suchfenster ein und starten Sie die Suche
• Nach Referenzseiten suchen
Sie können nach in diesem Handbuch beschriebenen Referenzseiten suchen, indem Sie denModellnamen und einen Seitentitel eingeben.Sie finden Referenzseiten noch einfacher, indem Sie auch den Namen der Funktion eingeben.
Beispiel: Sie möchten nach der Seite suchen, auf die im folgenden Satz auf einer Seite zumScanvorgang Bezug genommen wirdWeitere Informationen finden Sie auf der Registerkarte "Farbeinstellung" des entsprechenden Modellsauf der Startseite des Online-Handbuchs. Geben Sie "(Modellname Ihres Produkts) scannen Registerkarte Farbeinstellung in das Suchfenster ein,und starten Sie die Suche
8
-
Allgemeine Hinweise (Quick Menu)
Quick Menu unterliegt folgenden Einschränkungen. Berücksichtigen Sie diese Punkte.
• Auf der Canon-Website finden Sie Produkte, die Quick Menu unterstützen.
• Die verfügbaren Funktionen und Einstellungen variieren je nach verwendetem Scanneroder Drucker. Für bestimmte Funktionen benötigen Sie eine Internetverbindung. Esfallen die üblichen Internetverbindungsgebühren an.
• In diesem Handbuch basieren die meisten Beschreibungen auf den Bildschirmen, diebei Verwendung des Betriebssystems Windows 8 (im Folgenden "Windows 8" genannt)angezeigt werden.
Verwendung von Image Display
• Wenn Sie Image Display zum ersten Mal verwenden, müssen Sie derLizenzvereinbarung zustimmen. Wenn Sie der Lizenzvereinbarung mit den folgendenSchritten zustimmen, werden Bilder, die in Ordnern für die Bildanalyse von My ImageGarden gespeichert werden, in Image Display angezeigt.1. Klicken Sie auf das in Image Display angezeigte Bild.2. Lesen Sie die Lizenzvereinbarung und klicken Sie auf Ich stimme zu (I Agree).3. Der Bildschirm, auf dem Ordner für die Bildanalyse von My Image Gardenausgewählt werden können, wird angezeigt; klicken Sie auf OK.
• Wenn Image Display nicht angezeigt wird, klicken Sie auf das Symbol imKontextmenü (Image Display starten).
Herunterladen von My Image Garden
• Um empfohlene Objekte in Image Display anzuzeigen oder ausgewählte Objekte zubearbeiten/drucken, müssen Sie My Image Garden herunterladen. Sie können MyImage Garden von der Canon-Website herunterladen.Für das Herunterladen benötigen Sie eine Internetverbindung. Es fallen die üblichenInternetverbindungsgebühren an.
9
-
Was ist das Quick Menu?
Funktionen des Quick Menu
Starten von Anwendungen aus dem Quick Menu
Kontextmenüfunktionen
10
-
Funktionen des Quick Menu
Das Quick Menu besteht aus dem Kontextmenü, mit dem Sie Funktionen mit einem Klickstarten können, und Image Display, das z. B. empfohlene Objekte in Diashows anzeigt.
Quick Menu-Bildschirme
(1) Kontextmenü(2) Image Display
(1) KontextmenüDas Menü, das Sie hauptsächlich verwenden. Fügen Sie z B. häufig verwendete
Anwendungen hinzu, um diese mit einem Klick zu starten. Klicken Sie auf (Hauptmenü öffnen), um das Hauptmenü zu öffnen, in dem alle Funktionen angezeigtwerden.
(2) Image DisplayDer Bildschirm, in dem Diashows angezeigt werden. Er ist vorhanden, wenn My ImageGarden, eine Anwendung mit nützlichen Funktionen wie z. B. Drucken und Scannen vonFotos, installiert ist.
Sie können die folgenden Objekte und Bilder in einer Diashow ansehen.
• Objekte von Collagen, Kalendern, usw., die automatisch mit derObjektempfehlungsfunktion von My Image Garden erstellt wurden
• Auf dem Computer gespeicherte Bilder
11
-
Wenn ein Objekt oder Bild, das Ihnen gefällt, gefunden wird, können Sie es mit My ImageGarden drucken oder bearbeiten.
HinweisInformationen zur Objektempfehlungsfunktion von My Image Garden finden Sie unter
"Verwenden der Elementempfehlungsfunktionen" für Ihr Modell auf der Startseite desOnline-Handbuch.
Verwandtes ThemaKontextmenü
Hauptmenü
Image Display
12
-
Starten von Anwendungen aus dem Quick Menu
Im Quick Menu können Sie über das Kontextmenü oder das Hauptmenü Anwendungenstarten, Handbücher öffnen sowie auf die Canon-Website zugreifen.
Starten vom Kontextmenü
Starten vom Hauptmenü
Starten vom KontextmenüKlicken Sie auf ein Funktionssymbol, das in der Symbolleiste gespeichert wurde, um dieAnwendung zu starten, usw.
HinweisWenn die Funktion, die Sie verwenden möchten, nicht im Kontextmenü gespeichert ist,
können Sie über das Hauptmenü darauf zugreifen.Im "Hauptmenü" erfahren Sie, wie Sie Funktionssymbole im Kontextmenü speichern.
1. Klicken Sie auf der Symbolleiste im Kontextmenü auf dasFunktionssymbol, das Sie verwenden möchten.
Die Anwendung oder das Handbuch wird geöffnet. Die Canon-Website wird geöffnet,wenn Sie auf das entsprechende Funktionssymbol klicken.
HinweisWenn die Symbolleiste nicht angezeigt wird, klicken Sie auf einen angezeigten
Pfeil neben (Hauptmenü öffnen)
13
-
Starten vom HauptmenüAlle Funktionen, die vom Quick Menu geöffnet werden können, werden im Hauptmenüangezeigt. Klicken Sie auf ein Funktionssymbol, um die Anwendung zu starten, usw.
1. Klicken Sie im Kontextmenü auf (Hauptmenü öffnen).
Das Hauptmenü wird angezeigt.
2. Klicken Sie auf das zu verwendende Funktionssymbol.
14
-
Die Anwendung oder das Handbuch wird geöffnet. Die Canon-Website wird geöffnet,wenn Sie auf das entsprechende Funktionssymbol klicken.
HinweisWenn das Funktionssymbol, das Sie verwenden möchten, nicht vorhanden ist,
klicken Sie auf (Zurück/Weiter), um ausgeblendete Symbole anzuzeigen.
Verwandtes ThemaKontextmenüfunktionen
15
-
Kontextmenüfunktionen
Fügen Sie häufig verwendete sowie nützliche Funktionssymbole aus dem Hauptmenü zumKontextmenü hinzu, um Funktionen mit einem Klick zu starten. Sie könnenFunktionssymbole nach Belieben löschen oder neu anordnen.
Hinzufügen von Funktionssymbolen zum Kontextmenü
Löschen von Funktionssymbolen aus dem Kontextmenü
Neuanordnen von Funktionssymbolen
Hinzufügen von Funktionssymbolen zum Kontextmenü
1. Klicken Sie im Kontextmenü auf (Hauptmenü öffnen).
Das Hauptmenü wird angezeigt.
2. Ziehen Sie das Funktionssymbol, das Sie hinzufügen möchten, zurSymbolleiste im Kontextmenü und legen Sie es dort ab.
16
-
Das Funktionssymbol wird zum Kontextmenü hinzugefügt.
HinweisSie können bis zu acht Funktionssymbole auf jeder Seite des Kontextmenüs
speichern.Alternativ können Sie im Hauptmenü mit der rechten Maustaste auf das
Funktionssymbol klicken, das Sie hinzufügen möchten, und dann auf ZumKontextmenü hinzufügen (Add to Shortcut Menu) im angezeigten Menüklicken, um es hinzuzufügen.
Löschen von Funktionssymbolen aus dem Kontextmenü
1. Ziehen Sie das Funktionssymbol, das Sie löschen möchten, außerhalbdes Kontextmenübereichs und legen Sie es dort ab.
17
-
Das Funktionssymbol wird aus dem Kontextmenü gelöscht.
HinweisAlternativ können Sie im Hauptmenü mit der rechten Maustaste auf das
Funktionssymbol klicken, das Sie löschen möchten, und dann Aus Kontextmenüentfernen (Delete from Shortcut Menu) aus dem angezeigten Menü auswählen,um es zu löschen.
(Hauptmenü öffnen) können Sie nicht löschen.
Neuanordnen von Funktionssymbolen
1. Ziehen Sie ein Funktionssymbol in das Kontextmenü und legen Sie esam gewünschten Ort ab.
18
-
Das Funktionssymbol wird zum abgelegten Platz verschoben.
Verwandtes ThemaKontextmenü
Hauptmenü
19
-
Quick Menu-Bildschirme
Kontextmenü
Hauptmenü
Image DisplayListe der Empfehlungselemente
BenachrichtigungsbereichsymbolDialogfeld Voreinstellungen
20
-
Kontextmenü
Sie können Anwendungen starten, Handbücher oder das Hauptmenü öffnen sowie auf dieCanon-Website zugreifen.
(1) Symbolleiste(2) Symbol Hauptmenü öffnen
(1) SymbolleisteEs werden Symbole mit gespeicherten Funktionen angezeigt.
Richten Sie den Mauszeiger auf ein Funktionssymbol, um eine Beschreibung der jeweiligenFunktion anzuzeigen.
Klicken Sie auf ein Funktionssymbol, um die Anwendung zu starten, das Handbuch zuöffnen, oder auf die Canon-Website zuzugreifen.
(2) Symbol Hauptmenü öffnenKlicken Sie auf diese Schaltfläche, um das Hauptmenü anzuzeigen.
Klicken Sie auf einen Pfeil, der bei dem Symbol angezeigt wird, um die zum Pfeilzugehörige Symbolleiste anzuzeigen bzw. zu verbergen.
Zusätzlich können Sie mit der rechten Maustaste auf (Hauptmenü öffnen) klicken, umein Menü anzuzeigen, das folgende Befehle enthält.
Hauptmenü öffnen (Open Main Menu)
Öffnet das Hauptmenü. Wird im Vordergrund angezeigt, falls bereits geöffnet.
21
-
Symbol zum Starten von My Image Garden hinzufügen (Add Start My ImageGarden Icon)
Aktivieren Sie ein Kontrollkästchen, um (My Image Garden starten) imKontextmenü anzuzeigen.
Symbol zum Starten von Image Display hinzufügen (Add Start Image DisplayIcon)
Aktivieren Sie ein Kontrollkästchen, um (Image Display starten) im Kontextmenüanzuzeigen.
Hilfe (Help)
Öffnet dieses Handbuch.
Voreinstellung... (Preference...)
Zeigt das Dialogfeld Voreinstellungen (Preferences) an.
Quick Menu beenden (Quit Quick Menu)
Beendet das Quick Menu.
HinweisWenn die Windows-Seitenleiste in Windows Vista angezeigt wird, kann es sein, dass
das Kontextmenü hinter der Windows-Seitenleiste ausgeblendet ist und deshalb nichtmit der Maus erreicht wird. Doppelklicken Sie in diesem Fall imBenachrichtigungsbereich des Desktops auf (Quick Menu), um das Kontextmenü inden Vordergrund zu holen.Nachdem Sie das Kontextmenü in den Vordergrund geholt haben, sollten Sie es aneinen Ort verschieben, wo es nicht mit der Windows-Seitenleiste überlappt.
Verwandtes ThemaKontextmenüfunktionen
22
-
Hauptmenü
Alle Funktionen, die vom Quick Menu geöffnet werden können, werden auf diesemBildschirm angezeigt. Klicken Sie auf ein Funktionssymbol, um die Anwendung zu starten,das Handbuch zu öffnen, oder auf die Canon-Website zuzugreifen.
Klicken Sie im Kontextmenü auf (Hauptmenü öffnen), um das Hauptmenüanzuzeigen.
(1) Kategoriemenübereich(2) Funktionssymbolbereich(3) Modellnamensbereich(4) Schaltflächenbereich
(1) KategoriemenübereichEs wird eine Liste der im Quick Menu verfügbaren Funktionen angezeigt.
(2) FunktionssymbolbereichSymbole und Namen von Funktionen, die vom Quick Menu geöffnet werden können,werden auf diesem Bildschirm nach Kategorie sortiert angezeigt.
Pro Kategorie werden bis zu fünf Funktionssymbole angezeigt. Wenn mehr als fünf
Funktionssymbole vorhanden sind, klicken Sie auf (Zurück/Weiter), um ausgeblendeteFunktionssymbole anzuzeigen.
23
-
Richten Sie den Mauszeiger auf ein Funktionssymbol, um eine Beschreibung der jeweiligenFunktion anzuzeigen.
Die Markierung NEW wird angezeigt, wenn neue Informationen vorhanden sind.
Zusätzlich können Sie mit der rechten Maustaste auf ein Funktionssymbol klicken, um einMenü anzuzeigen, das folgende Befehle enthält.
Start
Startet die Anwendung, öffnet das ausgewählte Handbuch, oder greift auf die Canon-Website zu.
Zum Kontextmenü hinzufügen (Add to Shortcut Menu)
Fügt die ausgewählte Funktion zum Kontextmenü hinzu.
(3) ModellnamensbereichDer im Dialogfeld Voreinstellungen (Preferences) registrierte Modellname des Druckers/Scanners wird angezeigt.
Das Anzeigeformat des Modellnamens hängt vom registrierten Drucker/Scanner ab.
Klicken Sie darauf, um das Dialogfeld Voreinstellungen (Preferences) anzuzeigen.
(4) Schaltflächenbereich
(Dialogfeld Voreinstellungen)
Zeigt das Dialogfeld Voreinstellungen (Preferences) an.
(Hilfe)
Öffnet dieses Handbuch.
(Schließen)
Schließt das Hauptmenü.
24
-
Image Display
Objekte, die automatisch mit der Objektempfehlungsfunktion von My Image Garden erstelltwurden, sowie auf Ihrem Computer gespeicherte Bilder werden in einer Diashow angezeigt.
(1) Diashowbereich(2) Schaltflächenbereich
(1) DiashowbereichKlicken Sie auf den Schaltflächenbereich, um My Image Garden zu öffnen.
(2) Schaltflächenbereich
(Liste der Empfehlungselemente)
Zeigt eine Liste von Objekten an, die bis zu diesem Zeitpunkt mit derObjektempfehlungsfunktion erstellt wurden.
Hinweis
Auf (Liste der Empfehlungselemente) kann u. a. nicht geklickt werden, wenngerade ein Objekt erstellt wird.
(Zurück/Weiter)
Klicken Sie darauf, um das vorherige oder nächste Objekt oder Bild anzuzeigen.
(Wiedergabe/Pause)
Die Diashow wird wiedergegeben oder angehalten.
(Voreinstellungen)
Zeigt das folgende Dialogfeld an.
25
-
Sie können Diashowdetails, Startoptionen, eine Verknüpfung mit My Image Garden,usw. festlegen.
Übergangseffekt (Transition Effect)
Legt den Übergangseffekt fest, der angewendet wird, wenn während der Diashow voneinem Objekt oder Bild zu einem anderen gewechselt wird.
Fading (Fade)
Objekte und Bilder werden stufenweise angezeigt.
Einschub (Slide in)
Objekte und Bilder werden von einer Seite eingeschoben.
Zoom
Elemente und Bilder werden vergrößert, wenn sie angezeigt werden.
Bewegen (Move)
Elemente und Bilder bewegen sich zufällig, wenn sie angezeigt werden.
Bildansicht (Image View)
Legt die Objekt-/Bildansicht in Diashows fest.Sie können Gesamtes Bild anzeigen (Display entire image) oder Auf Grundlage derkurzen Seite des Bilds anzeigen (Display based on short side of image)auswählen.
HinweisDiese Einstellung ist nicht verfügbar, wenn Zoom oder Bewegen (Move)
ausgewählt wurde.
Anzeigegeschwindigkeit (Display Speed)
Legt die Geschwindigkeit (Dauer) fest, die angewendet wird, wenn während derDiashow von einem Objekt oder Bild zu einem anderen gewechselt wird.Sie können Schnell (Fast), Mittel (Medium) oder Langsam (Slow) auswählen.
Image Display beim Start anzeigen (Display Image Display at startup)
26
-
Wählen Sie dieses Kontrollkästchen aus, um Image Display anzuzeigen, wenn dasQuick Menu geöffnet wird.
Setup der Empfehlungs-Funktion... (Item Recommendation Function Setup...)
Zeigt das folgende Dialogfeld an.
Aktivieren Sie das Kontrollkästchen Empfehlungen erstellen (Createrecommendations), um automatisch Objekte wie z. B. Collagen und Kalender mithilfevon Informationen und Bildern zu erstellen, die in My Image Garden registriert wurden.
HinweisWenn Image Display beim Start anzeigen (Display Image Display at startup)
deaktiviert und Empfehlungen erstellen (Create recommendations) aktiviert ist,wird Image Display alle sieben Tage gestartet.
Alle löschen (Delete All)
Löscht alle Objekte, die bis zu diesem Zeitpunkt mit der Objektempfehlungsfunktionerstellt wurden.Wenn Sie auf Alle löschen (Delete All) klicken, wird ein Bestätigungsbildschirmangezeigt; klicken Sie auf Ja (Yes).
Hinweis
Um empfohlene Objekte einzeln zu löschen, klicken Sie auf (Modus Löschen) inder Liste der Empfehlungselemente, und klicken Sie anschließend auf (Löschen)auf dem Objekt, das Sie im angezeigten Bildschirm löschen möchten.Selbst wenn Sie ein Objekt löschen, wird das für das Objekt verwendete Bild nicht
gelöscht.
(Schließen)
Schließt Image Display.
27
-
Liste der Empfehlungselemente
Zeigt eine Liste von Objekten an, die bis zu diesem Zeitpunkt mit derObjektempfehlungsfunktion erstellt wurden. Die Objekte sind nach Jahr sortiert. Das Datumdes neuesten Bilds im Objekt wird als Ereignisdatum verwendet.
Um eine Liste der Empfehlungselemente anzuzeigen, klicken Sie auf (Liste derEmpfehlungselemente) von Image Display. Klicken Sie auf ein Objekt, um My ImageGarden zu starten.
Hinweis
Auf (Liste der Empfehlungselemente) kann nur geklickt werden, wenn ein Objektvorhanden ist.
(1) Ereignisjahrbereich(2) Bildanzeigebereich(3) Schaltflächenbereich
(1) EreignisjahrbereichDie Ereignisjahre werden angezeigt. Klicken Sie auf (Abwärtspfeil), um das nächsteJahr anzuzeigen. Klicken Sie auf (Aufwärtspfeil), um das vorherige Jahr anzuzeigen.
(2) BildanzeigebereichObjekte werden sortiert nach Ereignisjahr angezeigt. Die Objekte sind von links nach rechtsin chronologischer Reihenfolge aufgelistet.
28
-
Klicken Sie auf (Zurück/Weiter), um ausgeblendete Objekte anzuzeigen.
HinweisFahren Sie mit dem Mauszeiger über ein Objekt, um es größer darzustellen.
(3) Schaltflächenbereich (Zurück zu Image Display)
Kehrt zum Bildschirm Image Display zurück.
(Modus Löschen)
Wechselt zu einem Bildschirm, um Objekte zu löschen.
Klicken Sie auf (Löschen) auf einem Objekt, um es zu löschen.
HinweisSie können durch einen der folgenden Vorgänge zur Liste der
Empfehlungselemente zurückkehren.Klicken Sie auf (Modus Löschen) unten links im Bildschirm zum Löschen von
Objekten.Klicken Sie neben ein Objekt.
Selbst wenn Sie ein Objekt löschen, wird das für das Objekt verwendete Bild nichtgelöscht.Alternativ dazu können Sie alle Objekte über das angezeigte Dialogfeld löschen,
indem Sie auf (Voreinstellungen) in Image Display klicken.
29
-
Benachrichtigungsbereichsymbol
Verwenden Sie (Quick Menu) im Benachrichtigungsbereich des Desktops, um das QuickMenu vollständig zu verwenden.
Klicken Sie mit der rechten Maustaste darauf, um ein Menü anzuzeigen, das folgendeBefehle enthält.
My Image Garden starten (Start My Image Garden)
Startet My Image Garden, wenn dies installiert ist.
Image Display starten (Start Image Display)
Startet Image Display, wenn My Image Garden installiert ist.
Voreinstellung... (Preference...)
Zeigt das Dialogfeld Voreinstellungen (Preferences) an.
Info (About)
Zeigt das Dialogfeld Info über Canon Quick Menu (About Canon Quick Menu) an.
Quick Menu beenden (Quit Quick Menu)
Beendet das Quick Menu.
HinweisDoppelklicken Sie auf (Quick Menu), um das Kontextmenü anzuzeigen.
30
-
Dialogfeld Voreinstellungen
Sie können ein Modell, eine Region, eine Sprache, usw. für Ihren Drucker/Scannerregistrieren.
Zeigen Sie mithilfe einer der folgenden Methoden das Dialogfeld Voreinstellungen(Preferences) an.
• Klicken Sie im Kontextmenü mit der rechten Maustaste auf (Hauptmenü öffnen)und dann im angezeigten Menü auf Voreinstellung... (Preference...).
• Klicken Sie auf (Dialogfeld Voreinstellungen), das am Ende des Hauptmenüsangezeigt wird.
• Klicken Sie auf den Modellnamen des Druckers/Scanners, der im Hauptmenü imBereich für den registrierten Modellnamen angezeigt wird.
• Klicken Sie mit der rechten Maustaste auf (Quick Menu) imBenachrichtigungsbereich des Desktops, und klicken Sie anschließend im angezeigtenMenü auf Voreinstellung... (Preference...).
HinweisDie Informationen, die im Dialogfeld Voreinstellungen (Preferences) festgelegt sind,
können an Canon gesendet werden, wenn auf eine Website, usw. über Quick Menuzugegriffen wird.
Modell auswählen (Select Model)
Drucker (Printer)
31
-
Zeigt den Modellnamen des Druckers an. Wählt den zu verwendenden Drucker aus.
Klicken Sie auf , um eine Liste der mit Quick Menu kompatiblen Drucker, die aufIhrem Computer installiert sind, anzuzeigen.
Scanner
Zeigt den Modellnamen des Scanners an. Wählt den zu verwendenden Scanner aus.
Klicken Sie auf , um eine Liste der mit Quick Menu kompatiblen Scanner, die aufIhrem Computer installiert sind, anzuzeigen.
HinweisWenn ein Multifunktions-Tintenstrahldrucker als Drucker (Printer) ausgewählt ist, wird
derselbe Drucker automatisch als Scanner ausgewählt.
Wohnsitz wählen (Select Your Place of Residence)
Regions- oder Landeseinstellungen (Region or Country Settings)
Zeigt das Dialogfeld Regions- oder Landeseinstellungen (Region or CountrySettings) an, indem Sie Region und Land oder Region (Country or Region)festlegen können.
HinweisIn Windows 8, Windows 7 und Windows Vista wird möglicherweise ein Bestätigungs-
oder Warnungsdialogfeld angezeigt.Dieses Dialogfeld wird angezeigt, wenn Administratorrechte zum Ausführen einerAufgabe erforderlich sind. Falls Sie bei einem Administratorkonto angemeldet sind,befolgen Sie die Anweisungen am Bildschirm.Die Änderungen werden übernommen, wenn Sie im Dialogfeld Regions- oder
Landeseinstellungen (Region or Country Settings) auf OK klicken.
Spracheinstellungen (Language Settings)
Sprache (Language)
Zeigt die aktuelle Sprache an. Wählen Sie die zu verwendende Sprache aus.
Anmeldungsinformationen (Login Information)
Anmeldungseinstellungen (Login Settings)
Zeigt das Dialogfeld Anmeldungseinstellungen (Login Settings) an. Sie können diemit CANON iMAGE GATEWAY registrierte E-Mail-Adresse (Email address) und dasKennwort (Password) speichern.Wenn Sie E-Mail-Adresse (Email address) und Kennwort (Password) speichern,werden Ihre Anmeldungsinformationen automatisch gesendet, wenn Sie das nächsteMal auf CANON iMAGE GATEWAY zugreifen, um den Service zu nutzen oder einProdukt zu registrieren.
32
-
HinweisDiese Funktion ist nur verfügbar, wenn Sie die Benutzerregistrierung von CANON
iMAGE GATEWAY abgeschlossen haben.
Beim Start von Windows Quick Menu starten (Start Quick Menu when Windowsstarts)
Aktivieren Sie dieses Kontrollkästchen, wenn Quick Menu automatisch gestartet werdensoll, wenn Windows gestartet wird.
Funktion "Hinweise/Updates" verwenden (Use the Notices/Updates function)
Aktivieren Sie dieses Kontrollkästchen, um zuzulassen, dass Quick Menu regelmäßig aufdie Canon-Website zugreift, um automatisch nach Updates zu suchen. Wenn Update-
Informationen vorhanden sind, wird die Markierung NEW auf (Hinweise) oder (Updates) im Hauptmenü angezeigt. Klicken Sie auf das Symbol, um einenHinweisbildschirm anzuzeigen, auf dem Sie die Updates überprüfen oder herunterladenkönnen.
WichtigUm diese Funktion zu nutzen, werden die folgenden Informationen zu Canon
gesendet: der Name Ihres Produkts, Informationen zum Betriebssystem, Ihrem Standortund Ihrer Sprache sowie die Information, dass Sie zugestimmt haben, regelmäßigInformationen zu erhalten.Wenn Sie dieses Kontrollkästchen aktivieren, wird möglicherweise einBestätigungsbildschirm angezeigt. Lesen Sie die Inhalte und klicken Sie auf Ich stimmezu (I Agree), wenn Sie einverstanden sind. Wenn Sie nicht einverstanden sind, könnenSie diese Funktion nicht verwenden.
OK
Übernimmt die Einstellungen und schließt das Dialogfeld Voreinstellungen (Preferences).
Abbrechen (Cancel)
Schließt das Dialogfeld Voreinstellungen (Preferences), ohne die Einstellungen zuspeichern.
Info (About)
Zeigt das Dialogfeld Info über Canon Quick Menu (About Canon Quick Menu) an.
33
-
Fehlersuche
Der Drucker/Scanner wird nicht in der Liste angezeigtDrucker und Scanner erscheinen in folgenden Fällen nicht in der Liste Modell auswählen(Select Model) des Dialogfelds Voreinstellungen (Preferences).
• Es ist kein mit Quick Menu kompatibler Drucker-/Scanner-Treiber auf dem Computerinstalliert ist.
• Die Installation des Drucker-/Scanner-Treibers ist nicht abgeschlossen.
Stellen Sie sicher, dass keiner der oben genannten Punkte zutrifft, und rufen Sie dasDialogfeld Voreinstellungen (Preferences) erneut auf.
HinweisWeitere Informationen zum Installieren von Drucker-/Scanner-Treibern finden Sie in
Ihrem Drucker-/Scanner-Handbuch.Die Installation des Drucker-/Scanner-Treibers ist in folgenden Fällen möglicherweise
nicht vollständig.Der Drucker/Scanner war nicht mit Ihrem Computer verbunden, während der Treiber
installiert wurde.Der Drucker/Scanner war ausgeschaltet, während der Treiber installiert wurde.
Das Kontextmenü ist ausgeblendetWenn die Windows-Seitenleiste in Windows Vista angezeigt wird, kann es sein, dass dasKontextmenü hinter der Windows-Seitenleiste ausgeblendet ist und deshalb nicht mit derMaus erreicht wird. Doppelklicken Sie in diesem Fall im Benachrichtigungsbereich desDesktops auf (Quick Menu), um das Kontextmenü in den Vordergrund zu holen.
Nachdem Sie das Kontextmenü in den Vordergrund geholt haben, sollten Sie es an einenOrt verschieben, wo es nicht mit der Windows-Seitenleiste überlappt.
34
-
Wie Sie die Version überprüfen können – Quick Menu –
Sie können die Version von Quick Menu überprüfen, indem Sie die folgenden Schritteausführen:
1. Starten Sie Quick Menu.
2. Klicken Sie im Kontextmenü mit der rechten Maustaste auf (Hauptmenü öffnen) und dann im angezeigten Menü aufVoreinstellung... (Preference...).Klicken Sie auf (Dialogfenster Voreinstellungen), das am Ende desHauptmenüs angezeigt wird.Klicken Sie auf den Modellnamen des Druckers/Scanners, der imHauptmenü im Bereich für den registrierten Modellnamen angezeigt wird.Das Dialogfeld Voreinstellungen (Preferences) wird angezeigt.
3. Klicken Sie auf Info (About).
Die Versionsinformationen werden angezeigt.
35