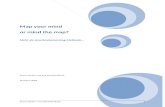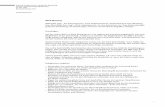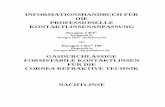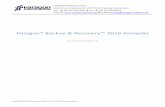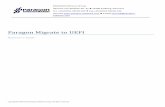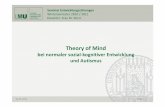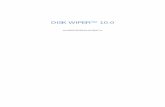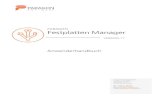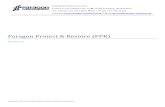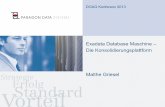Paragon System Backupdownload.paragon-software.com/doc/manual_sb2010_ger.pdf · Inesem di Handbuch...
Transcript of Paragon System Backupdownload.paragon-software.com/doc/manual_sb2010_ger.pdf · Inesem di Handbuch...
PARAGON Software GmbH, Systemprogrammierung Heinrich‐von‐Stephan‐Str. 5c • 79100 Freiburg, Germany Tel. +49 (0) 761 59018201 • Fax +49 (0) 761 59018130 Internet www.paragon‐software.de E‐Mail vertrieb@paragon‐software.de
Paragon System Backup 2010
Anwenderhandbuch
Paragon System Backup 2010 2 Anwenderhandbuch
Copyright© 1994‐2010 Paragon Software GmbH. Alle Rechte vorbehalten.
INHALTSVERZEICHNIS
1 Einleitung .....................................................................................................................4
2 Programmkomponenten ..............................................................................................5
3 Funktionsübersicht .......................................................................................................6
3.1 Hauptfunktionen .................................................................................................................................6
3.2 Unterstützte Medien ...........................................................................................................................7
4 Wie schützt System Backup meinen Computer? ...........................................................8
5 Erste Schritte ................................................................................................................9
5.1 Systemvoraussetzungen ......................................................................................................................9
5.2 Installation ..........................................................................................................................................9
5.3 Erster Start.........................................................................................................................................10
5.4 Eine Rettungs‐CD erstellen.................................................................................................................14
5.5 Paragon Technologie GmbH Kontaktdaten ........................................................................................16
6 System Backup effektiv nutzen ................................................................................... 17
6.1 Wie stelle ich fest, wie sicher mein Computer ist? .............................................................................17
6.2 Snapshots verwenden und ihren Inhalt verwenden ...........................................................................18
6.3 Sicherungseinstellungen ändern ........................................................................................................19
6.3.1 Sicherung ‐ Backup‐Strategie................................................................................................................................20
6.3.2 Snapshot‐Container und Wiederherstellung........................................................................................................20
6.3.3 E‐Mail ....................................................................................................................................................................21
6.4 Snapshot‐Verwaltung für Fortgeschrittene ........................................................................................21
7 System‐ und Datenwiederherstellung......................................................................... 23
7.1 Einzelne Dateien und Verzeichnisse unter Windows wiederherstellen ..............................................23
7.2 Das System aus der integrierten bootfähigen Rettungsumgebung wiederherstellen .........................24
7.3 Das System von der WinPE‐Rettungs‐CD wiederherstellen ................................................................27
8 Wo bekomme ich System Backup? ............................................................................. 31
Paragon System Backup 2010 3 Anwenderhandbuch
Copyright© 1994‐2010 Paragon Software GmbH. Alle Rechte vorbehalten.
9 Das Programm freischalten......................................................................................... 32
10 Fehlersuche ................................................................................................................ 33
Paragon System Backup 2010 4 Anwenderhandbuch
Copyright© 1994‐2010 Paragon Software GmbH. Alle Rechte vorbehalten.
1 Einleitung
Paragon System Backup™ 2010 ist die ideale Lösung für alle, denen der Schutz ihres Systems und ihrer Daten wichtig ist,
die aber gar nicht so genau wissen wollen, wie das genau geht. Einmal installiert und konfiguriert (was dank hilfreicher
Tipps und der äußerst intelligenten Programmierung auch Anfänger leicht bewerkstelligen können) kümmert sich
Paragon System Backup 2010 fast unmerklich um Betriebssystem und Daten ‐ Sie merken kaum, dass das Programm Tag
und Nacht hart für Sie arbeitet. Wenn aber der Notfall eintritt ‐ und früher oder später tritt er ein ‐ ist System Backup
zur Stelle, um alles wieder in die richtige Spur zu bringen.
In diesem Handbuch finden Sie Antworten auf viele technische Fragen, die bei der Verwendung des Programms
auftreten können.
Paragon Software veröffentlicht regelmäßig neue Software‐Versionen und ‐Updates, daher
können sich u. U. in diesem Handbuch abgebildete Programmoberflächen von dem, was Sie
als Benutzer auf Ihrem Bildschirm sehen, unterscheiden.
Paragon System Backup 2010 5 Anwenderhandbuch
Copyright© 1994‐2010 Paragon Software GmbH. Alle Rechte vorbehalten.
2 Programmkomponenten
Windows‐Installationspaket für regelmäßigen System‐ und Datenschutz. Dies ist die Hauptkomponente des
Programms. Es enthält sämtliche wichtigen Werkzeuge zum Schutz vor den Folgen von Systemversagen,
Gerätefehlfunktionen oder menschlichem Versagen.
Bootfähige Linux‐Rettungsumgebung zur System‐ und Datenwiederherstellung im Notfall. Die Linux‐Umgebung
wird bei der Installation automatisch in das System eingebunden. Sie können sie aber auch mit dem
Rettungsdisk‐Konfigurator auf CD/DVD brennen, um für den Fall einer Gerätefehlfunktion besser gewappnet zu
sein.
Bootfähige WinPE‐3.0‐Rettungsumgebung zur System‐ und Datenwiederherstellung im Notfall. Brennen Sie
diese mit dem Programmassistenten auf eine CD/DVD. Im Gegensatz zur Linux‐Rettungsumgebung bietet die
WinPE‐3.0‐Rettungsumgebung eine umfangreiche Hardware‐Unterstützung sowie dieselbe Benutzeroberfläche
wie Windows, dafür liegen die Systemanforderungen deutlich höher.
Bitte beachten Sie, dass Ihnen, wenn Sie eine Gratisversion besitzen, wie sie z.B. über
Zeitschriften vertrieben werden, ausschließlich die Rettungsumgebung auf Basis von Linux
zur Verfügung steht, nicht jedoch die Rettungsumgebung auf Basis von WinPE! Diese
bekommen Sie nur, wenn das Programm regulär gekauft und danach freigeschaltet wurde.
Paragon System Backup 2010 6 Anwenderhandbuch
Copyright© 1994‐2010 Paragon Software GmbH. Alle Rechte vorbehalten.
3 Funktionsübersicht
In diesem Kapitel werden kurz die Hauptfunktionen und die technischen Besonderheiten des Programms beschrieben.
3.1 Hauptfunktionen
Hier einige Schlüsselfunktionen des Programms:
System‐ und Datenlaufwerke im laufenden Betrieb sichern. Einen Snapshot des gesamten Systems zu erstellen,
bedeutet, auch gerade aktive Anwendungen und gesperrte Dateien zuverlässig zu sichern.
Zuverlässiger Snapshot‐Container (System Backup 2010). Das Programm sucht einen geeigneten Bereich auf der
Festplatte, in dem die Snapshots automatisch gespeichert werden. Dabei wird die Datenmenge, dies sich auf
sämtlichen lokalen Laufwerken des Rechners befindet, berücksichtigt.
Backup‐Strategie planen (System Backup 2010). Das Programm bietet eine Standardstrategie zur Sicherung
eines Standard‐Windows‐PCs. Diese können Sie mit minimalem Aufwand individuell abändern und sich so
maximalen Schutz für ihre Daten sichern:
‐ Sie können festlegen, was gesichert werden soll (sämtliche lokalen Festplatten oder nur einzelne
Laufwerke).
‐ Sie können bestimmen, wie viele Snapshots (1 – 5) im Snapshot‐Container vorgehalten werden sollen.
‐ Legen Sie fest, welche Art von Snapshots erstellt werden sollen: Voll‐Snapshots und/oder differenzielle
Snapshots.
‐ In einer Maske können Sie irrelevante Daten von einer Sicherung ausschließen, dann werden z. B. Filme,
Musik usw. nicht mitgespeichert.
‐ Außerdem können Sie Termine für regelmäßige Sicherungen festlegen.
Zuverlässige farbige Anzeige (grün, gelb, rot) im Infobereich, damit Sie jederzeit über den Sicherungsstatus Ihres
Systems informiert sind.
Hohe Effizienz durch hohe Geschwindigkeiten (durchschnittlich 1 Gigabyte/Minute) und Vermeidung von
Überlastung des Systems während des Sicherns.
Einfache System‐Wiederherstellung. Für den Notfall stehen Ihnen bootfähige Rettungsumgebungen auf Basis
von Linux und WinPE 3.0 zur Verfügung. Brennen Sie sich mithilfe des Programmassistenten eine Rettungs‐
CD/DVD. Die Linux‐Rettungsumgebung wird übrigens während der Installation automatisch in Ihr System
eingebunden.
Die bootfähige WinPE‐Rettungsumgebung steht nur dann zur Verfügung, wenn das
Programm regulär gekauft und danach freigeschaltet wurde.
Selektive Datenwiederherstellung. Stellen Sie einfach nur die Dateien und Verzeichnisse aus einem Snapshot
wieder her, die Sie brauchen ‐ ohne das gesamte Archiv rücksichern zu müssen.
Assistenten aus Paragons Topp‐Sicherungslösungen: Sicherungs‐ und Wiederherstellungsassistenten, Assistent
zur Verwaltung des Snapshot‐Containers, Assistent für Synthetische Sicherungen, Dateiübertragungsassistent
Paragon System Backup 2010 7 Anwenderhandbuch
Copyright© 1994‐2010 Paragon Software GmbH. Alle Rechte vorbehalten.
und Rettungsdisk‐Konfigurator ermöglichen, viele zusätzliche Parameter zu definieren und damit Routinen
genau Ihren Wünschen entsprechend zu konfigurieren.
3.2 Unterstützte Medien
Große Festplatten (bis zu 1,5 TB getestet)
IDE‐, SCSI‐ und SATA‐Festplatten
CD‐R, CD‐RW, DVD‐R, DVD+R, DVD‐RW, DVD+RW DVD‐R, DVD+R Double Layer und auch Blu‐Ray Discs
FireWire (d.h. IEEE1394), USB 1.0, USB 2.0 Festplatten, ZIP® und Jazz® Laufwerke
PC‐Speicherkarten (alle Arten an Flash‐Speichern usw.)
Paragon System Backup 2010 8 Anwenderhandbuch
Copyright© 1994‐2010 Paragon Software GmbH. Alle Rechte vorbehalten.
4 Wie schützt System Backup meinen Computer?
System Backup arbeitet mit der Snapshot‐Technologie, um einen Windows‐Rechner im laufenden Betrieb vor
Systemversagen oder Datenverlust zu schützen. Der branchenübliche Begriff Snapshot bezeichnet die Fähigkeit, eine
Momentaufnahme (einen Snapshot) von einem Storage zu erstellen und diesen dann zu speichern, um Notfall daraus
den Inhalt des Storage wiederherzustellen.
Die Snapshot‐Technologie ermöglicht es also, regelmäßig Kopien vom gesamten System oder einzelnen Laufwerken zu
machen, selbst wenn gerade Daten geändert werden. Eigentlich ist dies die einzige Möglichkeit, Systeme und
Anwendungen im laufenden Betrieb zu schützen und diesen dabei nur minimal zu beeinträchtigen.
Paragon System Backup 2010 9 Anwenderhandbuch
Copyright© 1994‐2010 Paragon Software GmbH. Alle Rechte vorbehalten.
5 Erste Schritte
Wenn folgende Systemvoraussetzungen gegeben sind und die richtigen Schritte für den ersten Start ausgeführt werden,
können Sie das Produkt erfolgreich einsetzen.
5.1 Systemvoraussetzungen
Für das Windows‐Installationspaket
Betriebssystem: Windows 2000 Professional und neuer, außer für die Server‐Editionen (32‐ und 64‐Bit)
Internet Explorer 5.0 oder höher
Intel Pentium CPU oder Vergleichbares, mit 300 MHz
256 MB RAM
Festplattenlaufwerk mit 150 MB freiem Speicherplatz
SVGA‐Grafikkarte und ‐Bildschirm
Tastatur / Maus
Für die bootfähige Linux‐Rettungsumgebung
Intel Pentium CPU oder Vergleichbares, mit 300 MHz
256 MB RAM
SVGA‐Grafikkarte und ‐Bildschirm
Tastatur und Maus (empfohlen)
Für die bootfähige WinPE‐Rettungsumgebung
Intel Pentium III CPU oder Vergleichbares mit mind. 1000 MHz
Mindestens 512 MB RAM
SVGA‐Grafikkarte und ‐Bildschirm
Tastatur und Maus (empfohlen)
Zusätzliche Anforderungen
Externes USB‐Laufwerk zum Speichern von Sicherungsarchiven
CD/DVD‐Laufwerk zum Brennen der bootfähigen Rettungsumgebungen
Netzwerkkarte zum Senden/Empfangen von Daten in das/aus dem Computernetzwerk
5.2 Installation
Um System Backup zu installieren, gehen Sie bitte folgendermaßen vor:
1. Klicken Sie auf die Installationsdatei, um die Installation zu starten.
Paragon System Backup 2010 10 Anwenderhandbuch
Copyright© 1994‐2010 Paragon Software GmbH. Alle Rechte vorbehalten.
2. Klicken Sie dann im Startfenster auf Weiter.
3. Bitte lesen Sie die Paragon‐Lizenzvereinbarung sorgfältig durch und klicken Sie dann auf Akzeptieren. Tun Sie
das nicht, wird die Installation nicht fortgesetzt. Sie können sich die Lizenzvereinbarung auch ausdrucken ‐
klicken Sie dafür auf Drucken.
4. Klicken Sie im nächsten Fenster auf Ändern, wenn Sie das Programm auf einem anderen Laufwerk installieren
wollen (standardmäßig C:\Program Files\Paragon Software\Paragon System Backup 2010 \). Ansonsten klicken
Sie auf Weiter.
5. Auf der nächsten Seite können Sie mit einem Klick auf Installieren die Installation starten oder mit einem Klick
auf Zurück zu einer vorherigen Seite zurückkehren, um Einstellungen zu ändern.
6. Die letzte Seite meldet den Abschluss des Installationsprozesses. Klicken Sie auf Beenden, um den Assistenten
zu schließen.
7. Nach Abschluss der Installation müssen Sie das System neu starten, um den Treiber zu aktivieren, der
ermöglicht, dass im Hintergrund Snapshots von der Festplatte erstellt werden können.
5.3 Erster Start
Nach dem Neustart fordert System Backup Sie auf, dem Konfigurationsassistenten zu folgen. Dieser fragt nur die
wichtigsten Parameter ab und hilft Ihnen so, den Schutz für Ihren Computer innerhalb kürzester Zeit und ohne großen
Aufwand zu starten. Der Konfigurationsassistent erscheint nur einmal beim allerersten Start, daher empfehlen wir
dringend, die Einstellungen darin vorzunehmen.
Der Assistent leitet Sie dann durch folgende Schritte:
Paragon System Backup 2010 11 Anwenderhandbuch
Copyright© 1994‐2010 Paragon Software GmbH. Alle Rechte vorbehalten.
1. Auf der Eingangsseite beschreibt der Assistent den Ablauf der anstehenden Aufgabe. Damit Sie wissen, was auf
Sie zukommt. Wenn Sie auf die Hyperlinks klicken, erfahren Sie mehr über technische Termini und andere
Begriffe, die das Programm verwendet.
2. Bevor das Programm die Systemanalyse startet, um den geeignetsten Platz für den Snapshot‐Container zu
finden (in dem sämtliche automatisch erstellten Snapshots gespeichert werden), fordert es Sie auf, eine externe
Speichereinheit anzuschließen. Falls eine solche vorhanden ist, stöpseln Sie diese bitte ein.
3. Der Assistent errechnet die Datenmenge sämtlicher Daten auf den lokalen Laufwerken und sucht dann nach
einem geeigneten Speicherort mit ausreichend Kapazität für mindestens einen Snapshot vom ganzen Computer.
Dabei hält er bevorzugt nach externen Speichereinheiten Ausschau, weil diese einen deutlich höheren Grad an
Datenschutz bieten. Nach Abschluss der Analyse schlägt der Assistent entweder einen Speicherort vor, den er
am geeignetsten für die Einrichtung des Snapshot‐Containers hält, oder er informiert Sie umgehend darüber,
dass er keinen brauchbaren Ort finden konnte. Dann schlägt er die Anschaffung einer externen Festplatte mit
ausreichender Speicherkapazität vor. In unserem Beispiel wurde die USB‐Festplatte als geeignetster Ort
gewählt.
Falls mehrere geeignete Speicherplätze gefunden wurden, können Sie wählen. Klicken Sie dafür auf den
entsprechenden Link.
Paragon System Backup 2010 12 Anwenderhandbuch
Copyright© 1994‐2010 Paragon Software GmbH. Alle Rechte vorbehalten.
Der Assistent bietet außerdem die Möglichkeit, freien Speicherplatz zwischen Partitionen zu verschieben, d. h.
eine Partition zu verkleiner, um den Snapshot‐Container zu vergrößern. Möglicherweise werden Sie Ihren
Computer neu starten müssen, damit der Vorgang abgeschlossen werden kann. Bitte rechnen Sie das mit ein.
Partitionen, deren Größe verändert wurde, werden beim nächsten Start automatisch auf
die Integrität ihres Dateisystems überprüft. Machen Sie sich darüber keine Gedanken, es
handelt sich um eine Routinemaßnahme.
4. Sobald der Snapshot‐Container fertig eingerichtet ist, werden Sie aufgefordert, die Termine für die Backups
festzulegen. Ändern Sie dafür, falls Sie wollen, die vorgegebenen Standardeinstellungen für einen Standard‐
Windows‐PC.
Mit einem Klick auf die entsprechenden Links können Sie:
festlegen, was gespeichert werden soll (alle lokalen Festplatten oder nur einzelne Laufwerke).
Standardmäßig sichert das Programm alle lokalen Festplatten. Wir empfehlen dringend, unbedingt die
Systempartition zu sichern, weil diese in den meisten Notfällen für die Wiederherstellung wichtig ist.
Beachten Sie bitte, dass Windows 7 ein MSR (Microsoft System Reserved) anlegt, eine versteckte Partition
mit für den Start wichtigen Dateien. Damit Windows 7 nach einer Wiederherstellung wieder starten kann,
muss diese Partition auch gesichert werden.
Paragon System Backup 2010 13 Anwenderhandbuch
Copyright© 1994‐2010 Paragon Software GmbH. Alle Rechte vorbehalten.
festlegen, wie viele Snapshots (1 – 4) im Snapshot‐Container vorgehalten werden sollen. Wenn Sie sich
gegen mehrere Snapshots entscheiden – diese würden standardmäßig unter dem Entstehungsdatum
gespeichert – wählen Sie 1. Der alte Snapshot wird dann mit dem aktuellen überschrieben. Wollen Sie doch
lieber mehrere Snapshots, was wir dringend empfehlen, geben Sie die gewünschte Anzahl ein. Mehrere
Snapshots in petto zu haben ist dann nützlich, wenn Sie nicht genau wissen, wann ein Problem
(Computerfehler, versehentlich überschriebene Dateien usw.) zum ersten Mal aufgetreten ist.
festlegen, welche Art von Snapshots gemacht werden sollen. Das Programm unterstützt die Erstellung von
Voll‐Snapshots und differenziellen Snapshots:
‐ Ein Voll‐Snapshot enthält den gesamten Inhalt des gesicherten Objekts im Moment seiner Erstellung.
Wenn Sie Ihr System regelmäßig in den Ursprungszustand zurückversetzen, ist das genau das Richtige
für Sie. Falls Sie aber verschiedene Snapshots haben möchten, die den Zustand des Systems zu
verschiedenen Zeiten widerspiegeln, ist es unvermeidlich, dass nicht geänderte Daten in allen Archiven
dupliziert werden und zusätzlichen Speicherplatz einnehmen.
‐ Dieses Problem löst die Option "Differenzieller Snapshot", den dieser enthält nur die Daten, die sich seit
Erstellung des letzten Voll‐Snapshots (das ist das Basis‐ bzw. Eltern‐Sicherungsimage) geändert haben.
So wird viel Speicherplatz gespart und es können trotzdem mehrere, verschieden alte Snapshots
gespeichert werden. Zur Wiederherstellung werden dann der Voll‐Snapshot und ein differenzieller
Snapshot benötigt.
festlegen, welche (irrelevanten) Daten automatisch von der Sicherung ausgeschlossen werden sollen (Filme,
Musik usw.) ‐ das spart zusätzlich Speicherplatz im Snapshot‐Container.
Termine für regelmäßige Backups festlegen. Dabei lassen sich die Standardangaben (täglich, wöchentlich,
monatlich) noch präzisieren. Sie können die automatische Snapshot‐Erstellung auch deaktivieren ‐ gehen Sie
dafür auf Nicht automatisch sichern ‐ doch davon raten wir dringend ab.
5. Im letzten Schritt des Assistenten wird der Snapshot‐Container konfiguriert. Je nach System erstellt der Assistent
einen Ordner auf der externen Speicherfestplatte oder eine versteckte Partition auf dem lokalen Laufwerk, die
funktionsfähig bleibt, auch wenn das aktive Dateisystem beschädigt sein sollte.
Nach Abschluss des Assistenten zeigt System Backup im Infobereich (links neben der Uhr) an, dass der Schutz Ihres
Computers jetzt beginnt und zunächst ein erster Snapshot von den Elementen, die bei Festlegung der Backup‐Strategie
definiert wurden, erstellt wird.
Paragon System Backup 2010 14 Anwenderhandbuch
Copyright© 1994‐2010 Paragon Software GmbH. Alle Rechte vorbehalten.
Dieser erste Snapshot wird automatisch erstellt, sobald der Snapshot‐Container
einsatzbereit ist ‐ das ist ganz unabhängig von Ihrem Zeitplan für die regelmäßigen
Sicherungen.
Sie können jedoch dann, wenn der Snapshot erstellt wird, das Hauptfenster öffnen, um den Fortschritt zu verfolgen
oder den Vorgang abzubrechen. Außerdem erscheinen Links, über die Sie an zusätzliche Informationen zum Thema
gelangen.
5.4 Eine Rettungs‐CD erstellen
Wir empfehlen dringend, so schnell wie möglich eine Rettungs‐CD zu erstellen, damit Sie für den Fall eines
Festplattenversagens gerüstet sind. Wie bereits erwähnt, verfügt System Backup über zwei bootfähige
Rettungsumgebungen, eine auf Basis des aktuellsten Linux‐Kernels und eine auf Basis von WinPE 3.0. Die Linux‐
Rettungsumgebung ist Bestandteil des Installationspakets, die WinPE‐Rettungsumgebung hingegen erhalten Sie per
Download, sobald Sie das Programm registriert und freigeschaltet haben. Wenn Sie die WinPE‐Rettungsumgebung
herunterladen, ersetzt diese automatisch die Linux‐Rettungsumgebung, so dass dann nur eine Rettungs‐CD gebrannt
werden kann.
Um die Rettungs‐CD auf CD/DVD zu brennen, gehen Sie bitte folgendermaßen vor:
1. Öffnen Sie das Programm‐Hauptfenster; klicken Sie dafür auf das Symbol im Infobereich.
2. Klicken Sie auf Einstellungen und gehen Sie auf Sichern und Wiederherstellen.
Paragon System Backup 2010 15 Anwenderhandbuch
Copyright© 1994‐2010 Paragon Software GmbH. Alle Rechte vorbehalten.
Die Abbildung zeigt, dass System Backup freigeschaltet wurde, daher erscheint die Option, das WinPE‐Image von
der Paragon‐Firmen‐Webseite herunterzuladen. Wenn Sie jetzt Rettungs‐CD erstellenanklicken, können Sie das
Linux‐Image auf CD/DVD brennen.
3. Mit dem Klick auf Rettungs‐CD erstellen starten Sie einen Assistenten, der Sie durch das Procedere führt.
4. Legen Sie eine leere CD/DVD ein. Falls die eingelegte CD/DVD nicht leer ist, schlägt der Assistent das Löschen
des Inhalts vor (falls möglich). Stimmen Sie der Operation zu, löscht das Programm alle Daten auf der
wiederbeschreibbaren CD/DVD und beginnt dann den Brennvorgang.
Paragon System Backup 2010 16 Anwenderhandbuch
Copyright© 1994‐2010 Paragon Software GmbH. Alle Rechte vorbehalten.
Die bootfähige WinPE‐Rettungsumgebung steht nur dann zur Verfügung, wenn das
Programm regulär gekauft und danach freigeschaltet wurde.
5.5 Paragon Technologie GmbH Kontaktdaten
Falls Sie Fragen haben, zögern Sie bitte nicht uns zu kontaktieren.
Service Kontakt
Firmenwebseite www.paragon‐software.de
Webservice für Registrierung & Updates kb.paragon‐software.com
Wissensdatenbank & Technische
Unterstützung
kb.paragon‐software.com
Informationen vor dem Kauf vertrieb@paragon‐software.de
Paragon System Backup 2010 17 Anwenderhandbuch
Copyright© 1994‐2010 Paragon Software GmbH. Alle Rechte vorbehalten.
6 System Backup effektiv nutzen
Hier finden Sie alle wichtigen Informationen, um erfolgreich mit System Backup zu arbeiten.
6.1 Wie stelle ich fest, wie sicher mein Computer ist?
System Backup kommuniziert mit Ihnen über eine internetähnliche Benutzeroberfläche mit einem umfassenden
Anzeigensystem aus verschiedenen Schriftarten und Farben.
Und so geht’s:
Die Software zeigt die drei Hauptstadien der Operationen in den Farben rot, gelb und grün an, und zwar sowohl
im Hauptfenster als auch im Infobereich der Taskleiste (rechts unten neben der Uhr). Damit wird angezeigt, in
welchem Stadium sich ihr automatischer Snapshot gerade befindet. So reicht auch schon ein flüchtiger Blick, um
die Situation einzuschätzen. Bitte beachten Sie, dass diese Anzeige nur für Auto‐Snapshots gilt und nicht für
manuell erstellte.
Die wichtigsten Informationen erscheinen in vergrößerter Schrift, damit Sie sie nicht übersehen können.
Nebensächliche Einstellungen werden versteckt, damit Sie nur die wichtigen Dinge im Blick haben.
Hyperlinks machen die Arbeit leichter und verschaffen schnellen Zugang zu den allgemeinen Bereichen.
Paragon System Backup 2010 18 Anwenderhandbuch
Copyright© 1994‐2010 Paragon Software GmbH. Alle Rechte vorbehalten.
6.2 Snapshots verwenden und ihren Inhalt verwenden
Sämtliche vorhandene Snapshots, sowohl automatisch als auch manuell erstellte, erscheinen auf einer Snapshot‐Liste.
Jeder Snapshot bekommt einen Namen, standardmäßig das Erstellungsdatum, zugewiesen.
Klicken Sie auf einen Snapshot und es erscheint ein Popup‐Menü mit folgenden Optionen:
Auf Snapshots zurücksetzen ‐ der gesamte Snapshot wird wiederhergestellt. Bitte beachten Sie, dass bei diesem
Prozess der gesamte Inhalt auf dem Laufwerk, das zur Wiederherstellung ausgewählt wurde, überschrieben
wird. Wählen Sie unbedingt den aktuellsten Snapshot aus, um den Datenverlust auf ein Minimum zu reduzieren.
Snapshot durchsuchen ‐ den Inhalt des Snapshots durchsuchen und einzelne Dateien/Ordner wiederherstellen.
Löschen ‐ der Snapshot wird gelöscht.
Sperren ‐ (nur für Auto‐Snapshots) damit wird verhindert, dass ein Snapshot automatisch gelöscht wird, wenn
Sie den Snapshot von einem bestimmten Datum länger vorhalten wollen. Gesperrte Snapshots sind von der
Backup‐Routine ausgeschlossen.
Paragon System Backup 2010 19 Anwenderhandbuch
Copyright© 1994‐2010 Paragon Software GmbH. Alle Rechte vorbehalten.
Wenn Sie einen differenziellen Snapshot sperren, sperren Sie damit auch automatisch das
dazugehörige Basis‐Image.
6.3 Sicherungseinstellungen ändern
Die Philosophie von System Backup ist es, Ihnen soviel Arbeit wie möglich abzunehmen. Trotzdem bietet Ihnen die
Software ausreichend Möglichkeiten, Parameter individuell festzulegen. Im Fenster „Einstellungen ändern“ befinden
sich drei Registerkarten: Backup‐Strategien, Snapshot‐Container und Wiederherstellung und E‐Mail. Hier lassen sich
folgende Einstellungen ändern:
Paragon System Backup 2010 20 Anwenderhandbuch
Copyright© 1994‐2010 Paragon Software GmbH. Alle Rechte vorbehalten.
6.3.1 Sicherung ‐ Backup‐Strategie
Sie können eine neue Strategie festlegen. Das Programm gestattet zwar, dass verschiedene Backup‐Strategien
erstellt werden können, allerdings kann nur immer eine zurzeit verfolgt werden.
Sie können eine aktive Strategie bearbeiten. Wenn Sie eine aktive Strategie ändern, werden Sie aufgefordert,
die Löschung sämtlicher Auto‐Snapshots zu bestätigen. System Backup fragt, ob selbst gesperrte Snapshots
gelöscht werden sollen. Lehnen Sie ab, werden alle gesperrten Snapshots in manuelle Snapshots umgewandelt.
Sie können die Einstellungen einer vorhandenen Strategie ändern. Bitte beachten Sie, dass schon das
Hinzufügen von Laufwerken zum Snapshot als Änderung der aktiven Backup‐Strategie gilt. Sie werden also
aufgefordert, die Löschung sämtlicher Auto‐Snapshots zu bestätigen. Haben Sie jedoch nur ein lokales Laufwerk
hinzugefügt und alle lokalen Laufwerke als Backup‐Objekt definiert, fügt System Backup das neue Laufwerk
automatisch der Sicherungsroutine der aktiven Strategie hinzu und Sie müssen gar nichts ändern.
Sie können eine Strategie umbenennen.
Sie können eine Strategie löschen.
6.3.2 Snapshot‐Container und Wiederherstellung
Paragon System Backup 2010 21 Anwenderhandbuch
Copyright© 1994‐2010 Paragon Software GmbH. Alle Rechte vorbehalten.
Sie können Größe und Speicherort des Snapshot‐Containers verändern. Wie weiter oben schon erwähnt, sucht
System Backup beim allerersten Programmstart nach einem sicheren Speicherort für den Snapshot‐Container.
Ihr System verfügt aber möglicherweise nicht über die notwendigen Ressourcen dafür. Daher versucht System
Backup, die System‐Partition zu verkleinern, um ausreichend Platz zu schaffen. Wenn Sie sich jedoch ein
externes Speichermedium anschaffen, können Sie den Snapshot‐Container neu konfigurieren und so die
System‐ und Datensicherheit erhöhen.
Sie können sich die Linux‐Rettungsumgebung auf CD/DVD brennen. Sind Sie ein registrierter Anwender? Dann
können Sie sich hier auch die Rettungs‐CD auf Basis von WinPE 3.0 herunterladen und brennen.
6.3.3 E‐Mail
Hier geht es um E‐Mails, die Sie bei Support‐Anfragen an das Paragon‐Supportteam schicken können:
Postausgangsserver (SMTP). Um Mitteilungen mit dem vom Ihnen verwendeten E‐Mail‐Programm zu
versenden, ist es notwendig die Daten des SMTP‐Servers einzutragen. Alle versendeten E‐Mails werden zuerst
an den SMTP‐Server geschickt, der sie dann an den Empfänger liefert. Die Adresse kann als klassischer Internet
Host Name (z.B. smtp.mail.com) oder als eine IP‐Adresse angegeben werden. (e.g. 120.120.230.00).
E‐Mail‐Adresse. Legen Sie Ihre E‐Mail‐Adresse fest.
SMTP‐Server benötigt Authentifizierung. Aktivieren Sie diese Option, damit das Programm eine
Authentifizierung auf dem Server machen kann, bevor eine Nachricht versandt wird.
‐ Benutzername. Geben Sie hier den Namen ein, den Sie zur Anmeldung in Ihrem E‐Mail‐Konto verwenden.
‐ Passwort. Geben Sie hier das Passwort ein, das Sie bei der Anmeldung in Ihrem E‐Mail‐Konto verwenden.
6.4 Snapshot‐Verwaltung für Fortgeschrittene
Abgesehen von der automatischen Erstellung von Snapshots und deren Sicherung in den Snapshot‐Container können Sie
auch jederzeit manuell einen Snapshot von der Festplatte oder einzelnen Partitionen machen und diesen dann
speichern, wo Sie wollen:
Sicherung in den aktuellen Snapshot‐Container
Sicherung auf lokalem‐ oder Netzlaufwerk (mit zugewiesenem Laufwerksbuchstaben)
Sicherung auf ein Netzlaufwerk für mehr Sicherheit im Falle eines Festplattenfehlers
Paragon System Backup 2010 22 Anwenderhandbuch
Copyright© 1994‐2010 Paragon Software GmbH. Alle Rechte vorbehalten.
Nach Auswahl des gewünschten Speicherortes für die Sicherung, überprüft System Backup automatisch, ob die
Kapazitäten ausreichen und macht Meldung, falls der Speicherplatz nicht ausreicht. Passt der gewünschte Speicherort,
schlägt System Backup einen leicht verständlichen Namen für den Snapshot vor. Der Name lässt sich ändern.
Paragon System Backup 2010 23 Anwenderhandbuch
Copyright© 1994‐2010 Paragon Software GmbH. Alle Rechte vorbehalten.
7 System‐ und Datenwiederherstellung
System Backup ist für Datenwiederherstellung gut gerüstet. Sie können schnell und einfach einzelne Dateien aus einem
Snapshot oder den gesamten Snapshot wiederherstellen, und zwar:
unter Windows direkt aus dem Hauptfenster
aus der integrierten bootfähigen Linux‐Rettungsumgebung
mit der Rettungs‐CD auf Basis von Linux oder WinPE 3.0
7.1 Einzelne Dateien und Verzeichnisse unter Windows wiederherstellen
Sind versehentlich einige Dateien verloren gegangen, ist es am einfachsten, diese direkt unter Windows aus einem
Snapshot wiederherzustellen:
1. Öffnen Sie das Programm‐Hauptfenster; klicken Sie dafür auf das Symbol im Infobereich.
2. Klicken Sie auf Verwaltung und Wiederherstellung von Snapshots. Es werden alle verfügbaren Snapshots
angezeigt, egal ob manuell oder automatisch erzeugt. Jeder Snapshot trägt eine Bezeichnung, standardmäßig
das Erstellungsdatum.
3. Klicken Sie auf einen Snapshot und gehen Sie dann auf Snapshot durchsuchen. Um den kompletten Snapshot
wiederherzustellen, wählen Sie Auf Snapshot zurücksetzen.
Paragon System Backup 2010 24 Anwenderhandbuch
Copyright© 1994‐2010 Paragon Software GmbH. Alle Rechte vorbehalten.
4. Enthält der ausgewählte Snapshot mehrere Volumen (wie in diesem Fall), wählen Sie bitte auch die Partition
aus, auf der sich die gewünschten Daten befinden.
5. Suchen Sie nach der Datei bzw. dem Ordner, die/den Sie wiederherstellen wollen. Rufen Sie dann dafür das
Popup‐Menü auf (rechter Mausklick) und gehen Sie auf Exportieren.
6. Wählen Sie aus, wohin Datei bzw. Ordner gespeichert werden sollen. Wir empfehlen, dafür einen neuen Ordner
anzulegen.
7.2 Das System aus der integrierten bootfähigen Rettungsumgebung wiederherstellen
Falls Ihr Windows‐Betriebssystem nicht mehr startet, sollten Sie zunächst versuchen, den Computer mit der integrierten
Linux‐Rettungsumgebung hochzufahren. Von dort aus können Sie dann die beschädigten oder verlorenen
Systemdateien aus einem Snapshot wiederherstellen oder gleich den kompletten Snapshot (empfohlen):
1. Drücken Sie beim Start des Rechners F6, um die bootfähige Linux‐Rettungsumgebung zu aktivieren.
Paragon System Backup 2010 25 Anwenderhandbuch
Copyright© 1994‐2010 Paragon Software GmbH. Alle Rechte vorbehalten.
2. Öffnen Sie den Wiederherstellungsassistenten, um den kompletten Snapshot wiederherzustellen. Um den
Inhalt eines Snapshots zu durchsuchen und einzelne Dateien und Ordner wiederherzustellen, verwenden Sie
bitte den Dateiübertragungsassistenten.
3. Klicken Sie auf der Begrüßungsseite des Wiederherstellungsassistenten auf Weiter.
4. Im Fenster Welches Laufwerk möchten Sie wiederherstellen? wird eine Liste mit den verfügbaren Snapshots
angezeigt. Mit einem Doppelklick auf den gewünschten Snapshot geht es weiter.
Paragon System Backup 2010 26 Anwenderhandbuch
Copyright© 1994‐2010 Paragon Software GmbH. Alle Rechte vorbehalten.
5. Es erscheint ein Dialogfenster mit der Warnung, dass alle Daten, die nach dem gewählten Snapshot erstellt
wurden, verloren gehen. Daher empfehlen wir, immer den aktuellsten Snapshot wiederherzustellen. Das hält
den Datenverlust am geringsten.
6. Im Fortschrittsfenster sehen Sie in Echtzeit, welche Operationen gerade vom Programm ausgeführt werden.
Paragon System Backup 2010 27 Anwenderhandbuch
Copyright© 1994‐2010 Paragon Software GmbH. Alle Rechte vorbehalten.
7. Klicken Sie jetzt auf Fertigstellen und starten Sie den Computer neu.
Nach der Wiederherstellung wird beim nächsten Start automatisch bei allen Partitionen auf
der Festplatte die Integrität des Dateisystems überprüft. Machen Sie sich darüber keine
Gedanken, es handelt sich um eine Routinemaßnahme.
Für die Wiederherstellung können Sie auch die Rettungs‐CD (auf Basis von Linux oder
WinPE 3.0) verwenden.
Die integrierte bootfähige Rettungsumgebung und die Linux‐Rettungs‐CD haben die gleiche
Benutzeroberfläche und identische Funktionen. Die oben beschriebene
Wiederherstellungsoperation gilt daher für beide gleichermaßen.
7.3 Das System von der WinPE‐Rettungs‐CD wiederherstellen
Und so funktioniert die Wiederherstellung mit der WinPE‐Rettungs‐CD:
1. Starten Sie Ihren Computer von Ihrer WinPE‐Rettungsumgebung.
Paragon System Backup 2010 28 Anwenderhandbuch
Copyright© 1994‐2010 Paragon Software GmbH. Alle Rechte vorbehalten.
2. Nachdem das Programm geladen wurde, wird Ihnen die Lizenzvereinbarung angezeigt. Bitte lesen Sie die
Vereinbarung und markieren Sie, ob Sie sie akzeptieren oder nicht. Falls Sie die Vereinbarung nicht akzeptieren,
kann das Programm nicht weiter verwendet werden.
3. Wenn Sie die Vereinbarung akzeptieren, öffnet sich das Hauptfenster des Programms und zeigt die
Snapshotliste. Die Benutzeroberfläche ist die gleiche wie unter Windows.
Paragon System Backup 2010 29 Anwenderhandbuch
Copyright© 1994‐2010 Paragon Software GmbH. Alle Rechte vorbehalten.
4. Klicken Sie auf einen Snapshot und gehen Sie dann auf Auf Snapshot zurücksetzen. Um nur bestimmte Daten
wiederherzustellen, wählen Sie Snapshot durchsuchen.
5. Es erscheint ein Dialogfenster mit der Warnung, dass alle Daten, die seit dem gewählten Snapshot erstellt
wurden, verloren gehen. Daher empfehlen wir, immer den aktuellsten Snapshot wiederherzustellen. Das hält
den Datenverlust am geringsten.
6. Während der Wiederherstellung können Sie den Fortschritt verfolgen oder den Vorgang abbrechen. Außerdem
erscheinen Links, über die Sie an zusätzliche Informationen zum Thema gelangen.
Paragon System Backup 2010 30 Anwenderhandbuch
Copyright© 1994‐2010 Paragon Software GmbH. Alle Rechte vorbehalten.
7. Klicken Sie jetzt auf OK, um den Computer neu zu starten.
Nach der Wiederherstellung werden alle Partitionen auf der Festplatte beim nächsten Start
automatisch auf die Integrität ihres Dateisystems überprüft. Machen Sie sich darüber keine
Gedanken, es handelt sich um eine Routinemaßnahme.
Für die Wiederherstellung können Sie auch die integrierte bootfähige Rettungsumgebung
oder die Linux‐Rettungs‐CD verwenden.
Paragon System Backup 2010 31 Anwenderhandbuch
Copyright© 1994‐2010 Paragon Software GmbH. Alle Rechte vorbehalten.
8 Wo bekomme ich System Backup?
Über das Internet: Klicken Sie auf den entsprechenden Link im unteren Teil des Hauptfensters und schon können Sie
Paragon System Backup 2010 käuflich erwerben.
Oder klicken Sie auf den Link hier:
https://www.cleverbridge.com/80/?scope=cart&cart=47767&x‐trial=paragonde
Paragon System Backup 2010 32 Anwenderhandbuch
Copyright© 1994‐2010 Paragon Software GmbH. Alle Rechte vorbehalten.
9 Das Programm freischalten
Sie bekommen das Programm in der Regel als Testversion, die folgenden Einschränkungen unterliegt:
die Testphase beträgt 30 Tage, danach kann auf die Funktionen nicht mehr zugegriffen werden
die Rettungsumgebung auf Basis von WinPE 3.0 steht nicht zur Verfügung.
Sofern Sie System Backup regulär erworben haben, geben Sie jetzt die Lizenzdaten ein. Bitte beachten Sie, dass Ihnen,
wenn Sie eine Gratisversion besitzen, wie sie z.B. über Zeitschriften vertrieben werden, ausschließlich die
Rettungsumgebung auf Basis von Linux zur Verfügung steht, nicht jedoch die Rettungsumgebung auf Basis von
WinPE! Den Menüpunkt zum Eingeben der Lizenzdaten finden Sie unten im Hauptfenster:
1. Klicken Sie auf jetzt freischalten.
2. Geben Sie die Registrierungsdaten ein, d. h. Produktschlüssel und Seriennummer.
Das war's schon. Nach ein paar Minuten erhalten Sie die Nachricht, dass das Programm freigeschaltet wurde.
Paragon System Backup 2010 33 Anwenderhandbuch
Copyright© 1994‐2010 Paragon Software GmbH. Alle Rechte vorbehalten.
10 Fehlersuche
Die am häufigsten gestellten Fragen im Umgang mit System Backup:
Frage: Kann man automatische Snapshots von bestimmten Partitionen erstellen?
Antwort: Aber ja, Sie bestimmen, welche Volumen gesichert werden sollen, und zwar entweder beim Festlegen der
Backup‐Strategie oder zu einem andern Zeitpunkt, dann über "Einstellungen bearbeiten" > Sicherung.
Frage: Kann System Backup Snapshots streng nach Zeitplan erstellen?
Antwort: Sicher, wiederum entweder beim Festlegen der Backup‐Strategie oder zu einem andern Zeitpunkt über
"Einstellungen bearbeiten" > Sicherung. Klicken Sie einfach auf den vorhandenen Kalender und gehen Sie auf Exakten
Zeitplan einrichten…, um einzutragen, wann genau die Snapshots erstellt werden sollen.
Frage: Ich habe alle Partitionen auf meiner Festplatte manuell über das Feld Computer oder einzelne Laufwerke sichern
gesichert, doch die Programmanzeige ist immer noch rot. Woran liegt das?
Antwort: Die Farbanzeigen im Hauptfenster und im Infobereich der Taskleiste (rechts unten neben der Uhr) reagieren
nur auf Auto‐Snapshots, nicht auf manuell erstellte Snapshots. Wenn Sie grundsätzlich lieber manuell sichern, greifen
Sie zu Paragon Backup & Recovery. Dieses Programm ist dafür besser geeignet.
Frage: Im Startmenü sehe ich in der Programmgruppe einen Unterordner Erweitert. Wofür ist der da?
Antwort: Der Ordner Erweitert führt direkt zu einer Reihe von Assistenten für komplexe Aufgaben. Diese gibt es so
ähnlich auch in unseren anderen Drive‐Backup‐Programmen. Mithilfe dieser Assistenten können Sie weitere Parameter
bestimmen, d. h. mehr als über das Hauptfenster zu sehen sind. Bitte beachten Sie, dass diese Assistenten etwas für
erfahrene Nutzer mit technischem Know‐how sind, die noch mehr Kontrolle über die Sicherungsabläufe haben wollen
oder die klassische Benutzeroberfläche der gängigen Sicherungsprogramme vorziehen. Wenn Sie grundsätzlich lieber
mit diesen Assistenten arbeiten, greifen Sie besser zu Paragon Backup & Recovery.
Frage: Ich habe ein externes Speichermedium angeschlossen, aber System Backup kann den Snapshot‐Container darauf
nicht einrichten. Woran liegt das?
Antwort: Das kommt vor, wenn System Backup nicht genug Zeit hatte, um das eben erst angeschlossen Speichermedium
zu erkennen. Bitte schließen Sie das Hauptfenster, verbinden Sie das Medium von neuem mit Ihrem Rechner, warten
Sie, bis Windows das Gerät erkennt und versuchen Sie dann noch einmal, den Snapshot‐Container einzurichten. Sollte
das Problem weiterhin bestehen, starten Sie den Computer neu.
Paragon System Backup 2010 34 Anwenderhandbuch
Copyright© 1994‐2010 Paragon Software GmbH. Alle Rechte vorbehalten.
Frage: System Backup fordert mich auf, den Rechner neu zu starten, damit ein Snapshot erstellt werden kann. Soll das
so sein?
Antwort: Das ist nur richtig, falls das Programm die Systempartition verkleinert, um Platz für den Snapshot‐Container zu
schaffen. Sonst soll das nicht so sein. Bitte prüfen Sie, ob VSS aktiv gesetzt ist – oder bitten Sie jemanden, der sich damit
auskennt, das zu prüfen. Ist VSS aktiv gesetzt und System Backup verlangt trotzdem nach einem Neustart, wenden Sie
sich bitte an unser Supportteam: http://www.paragon‐software.com/de/support/index.html
Frage: Kann ich den Snapshot‐Container auch auf einer Netzwerkfreigabe einrichten?
Antwort: System Backup bietet diese Funktion noch nicht an.
Frage: Wo wird der Snapshot‐Container eingerichtet?
Antwort: Wenn Sie den Snapshot‐Container auf der internen Festplatte einrichten, werden die Snapshots in einer
speziellen versteckten Partition (in anderen Paragon‐Programmen ist das der sogenannte Backup‐Container)
gespeichert. Auf diese kann nur mit Paragon‐Software zugegriffen werden. Verwenden Sie ein externes
Speichermedium für den Snapshot‐Container, erstellt System Backup einen neuen Ordner und speichert die Snapshots
dort. Auf Snapshots auf externen Speichermedien kann jedermann zugreifen – wie auf ganz gewöhnliche Dateien.
Frage: Was bedeutet die graue Anzeige im Info‐Bereich der Taskleiste?
Antwort: Das bedeutet, dass System Backup gerade hochfährt und deshalb das Hauptfenster noch nicht anzeigt wird.
Frage: Was kann ich tun, wenn das Programm nicht fehlerfrei arbeitet, ich hier in dieser Liste aber keine Antwort auf
mein Problem finde?
Antwort: Bitte schicken Sie eine Support‐Anfrage an unser Team: http://www.paragon‐
software.com/de/support/index.html