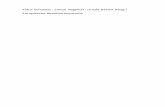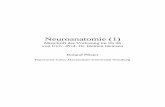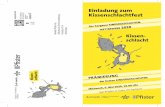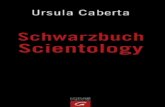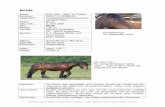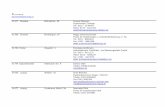PowerPoint-Kurs Dr. med. Ursula Pfister. 29.11.07PowerPoint-Kurs - Dr. med. Ursula Pfister 2 Folien...
-
Upload
guenther-kalb -
Category
Documents
-
view
224 -
download
1
Transcript of PowerPoint-Kurs Dr. med. Ursula Pfister. 29.11.07PowerPoint-Kurs - Dr. med. Ursula Pfister 2 Folien...

PowerPoint-Kurs
Dr. med. Ursula Pfister

29.11.07 PowerPoint-Kurs - Dr. med. Ursula Pfister
2
Folien beschriften
• Einfach in die vorgesehenen Textfelder klicken und Text einfügen.
• Der Text kann wie in MS Word in Schrift, Grösse und Farbe angepasst werden.
• Wie bei MS Word wird die Rechtschreibung kontrolliertz und Tippfehler durch eine rote Wellenlinie gekennzeichnet.

29.11.07 PowerPoint-Kurs - Dr. med. Ursula Pfister
3
Folien hinzufügen
• Menüleiste: Einfügen – Neue Folie• Symbolleiste: anklicken von «Neue Folie» • Tastaturkürzel: Ctrl + M
– (Ctrl = Control, entspricht Strg = Steuerung auf der deutschen Tastatur)

29.11.07 PowerPoint-Kurs - Dr. med. Ursula Pfister
4
• Wordart lässt sich aufrufen durch:– Menüleiste: Einfügen – Grafik – Wordart– Symbolleiste: Wordart
• Wordart lässt sich mit Hilfe der Symbolleiste Wordart auch formatieren.

29.11.07 PowerPoint-Kurs - Dr. med. Ursula Pfister
5
Kontextmenü
• Klicken Sie mit der rechten Maustaste in ein beliebiges Feld, um das entsprechende Kontextmenü aufzurufen.
• Das Kontextmenü zeigt Ihnen alle Möglichkeiten, die Sie in dem ausgewählten Feld zur Verfügung haben.

29.11.07 PowerPoint-Kurs - Dr. med. Ursula Pfister
6
Folienlayout
• Eine neue Präsentation beginnt standardmässig mit einer Titelfolie.
• Das Folienlayout aller Folien kann entweder aus den vorgefertigten Layout-Vorschlägen ausgewählt im Arbeitsbereich oder selber gestaltet werden.

29.11.07 PowerPoint-Kurs - Dr. med. Ursula Pfister
7
Aufgabenbereich
• Haben Sie den Aufgabenbereich aus versehen geschlossen, können Sie ihn jederzeit in der Menüleiste unter Ansicht – Aufgabenbereich wieder öffnen.

29.11.07 PowerPoint-Kurs - Dr. med. Ursula Pfister
8
Leere Folie selber gestalten
• Menüleiste: Einfügen – Textfeld• Das Textfeld passt sich automatisch dem
geschriebenen Text an.• Der Text muss noch in der Grösse
angepasst werden. • Je grösser der Vortragsraum, desto
grösser die Schrift!

29.11.07 PowerPoint-Kurs - Dr. med. Ursula Pfister
9
Schrift anpassen
• Sie können die Schrift jeder Folie individuell an Ihre Bedürfnisse anpassen.
• Damit Sie für eine umfangreiche Präsentation nicht jede Folie einzeln anpassen müssen, empfiehlt sich die Verwendung des Folienmasters.

29.11.07 PowerPoint-Kurs - Dr. med. Ursula Pfister
10
Folienmaster
• Menüleiste: Ansicht – Master – Folienmaster
• Schriftart, -grösse und –farbe können für alle Folien gleichzeitig angepasst werden.
• Auch die Darstellung von Datum, Fusszeile und Nummer kann individuell angepasst werden.
• Im Folienmaster können auch eigene Firmensignete eingebaut werden.

29.11.07 PowerPoint-Kurs - Dr. med. Ursula Pfister
11
Foliendesign
• Im Fenster Aufgabenbereich finden Sie auch das Foliendesign:– Entwurfsvorlagen– Farbschemas– Animationsschemas

29.11.07 PowerPoint-Kurs - Dr. med. Ursula Pfister
12
Entwurfsvorlagen verwenden
• Schauen Sie sich die vorhandenen Vorlagen an und wählen Sie eine aus.
• Wenn Sie mit der Maus über die Vorlagen fahren, erscheint rechts ein Ausklappmenü. Klicken Sie auf den Pfeil und entscheiden Sie, ob Sie die Vorlage für eine oder für alle Folien oder gar für sämtliche zukünftigen Folien anwenden wollen (jederzeit reversibel).

29.11.07 PowerPoint-Kurs - Dr. med. Ursula Pfister
13
Entwurfsvorlagen 2
• Sie können die Entwurfsvorlage jederzeit ändern – nur für eine Folie oder für alle Folien.

29.11.07 PowerPoint-Kurs - Dr. med. Ursula Pfister
14
Farbschemas
• Im Arbeitsfeld Foliendesign können Sie auch das Farbschema ändern oder anpassen.
• Wenn Sie das Arbeitsfeld aufrufen, ist das momentan aktive Farbschema markiert.
• Sie können entweder ein anderes Farbschema auswählen, oder nur einzelne Farben anpassen.

29.11.07 PowerPoint-Kurs - Dr. med. Ursula Pfister
15
Anpassung Farbschema
• Klicken Sie auf «Farbschema bearbeiten» (unten rechts)
• Sie können jede Farbe individuell anpassen.
• Klicken Sie auf «übernehmen», wenn Sie alles angepasst haben.
• Ihr neues Schema erscheint im Foliendesign.

29.11.07 PowerPoint-Kurs - Dr. med. Ursula Pfister
16
Einfügen von Datum und Foliennummer
• Klicken Sie auf «Einfügen - Foliennummer» oder auf «Einfügen – Datum und Uhrzeit».
• Füllen Sie das Dialogfeld entsprechend Ihren Bedürfnissen aus.
• Achtung: Achten Sie darauf, dass das Textfeld der aktuellen Folie nicht ausgewählt ist.

29.11.07 PowerPoint-Kurs - Dr. med. Ursula Pfister
17
Gliederung und Inhalt
• In der Standardansicht sind links die Registerkarten «Gliederung» und «Folien» eingeblendet.
• Zum Ausblenden einfach auf das x rechts oben klicken.
• Zum Einblenden mit der linken Maustaste den linken Rand nach rechts ziehen.

29.11.07 PowerPoint-Kurs - Dr. med. Ursula Pfister
18
Foliensortierungsansicht
• Folien können Sie in auch in der Normalansicht verschieben.
• Am einfachsten gelingt dies jedoch mit der «Foliensortierungsansicht».
• Sie können Folien problemlos verschieben. Die Nummerierung wird automatisch angepasst.

29.11.07 PowerPoint-Kurs - Dr. med. Ursula Pfister
19
Einfügen von Grafiken
• Wählen Sie das entsprechende Folienlayout
• Wählen Sie Fotos von Ihrer Festplatte
• Klicken Sie auf das Symbol in der Folie
• Es können auch mehrere Grafiken übereinander eingefügt werden
• Klicken Sie dafür auf «Einfügen – Grafik – aus Datei»

29.11.07 PowerPoint-Kurs - Dr. med. Ursula Pfister
20
Mehrere Grafiken - Reihenfolge
• Mehrere Grafiken können in unterschiedlicher Reihenfolge eingefügt werden.
• Die Reihenfolge kann mittels Kontextmenü nachträglich angepasst werden.

29.11.07 PowerPoint-Kurs - Dr. med. Ursula Pfister
21
Folienlayout Grafik

29.11.07 PowerPoint-Kurs - Dr. med. Ursula Pfister
22
Diagramme
• Diagramme können Sie mit denselben Methoden einfügen wie Grafiken.
• Sobald Sie ein Diagramm einfügen, lässt sich dieses Ihren Wünschen anpassen.

29.11.07 PowerPoint-Kurs - Dr. med. Ursula Pfister
23
Diagramme 2
0102030405060708090
Morgen Mittag Abend Nacht
RegenWindSonneSchnee

29.11.07 PowerPoint-Kurs - Dr. med. Ursula Pfister
24
Diagramme anpassen
• Die Diagrammfarben können Sie mittels Farbschema-Anpassung verändern.
• Farben des Hintergrunds etc. lassen sich direkt im Diagramm ändern.
• Zur Bearbeitung müssen Sie den entsprechenden Teil des Diagramms durch Doppelklick öffnen.

29.11.07 PowerPoint-Kurs - Dr. med. Ursula Pfister
25
Diagramme anpassen 2
• Klicken Sie in das Diagramm, um es zu öffnen und rufen Sie mit der rechten Maustaste das Kontextmenü auf, um den Diagrammtyp zu ändern.

29.11.07 PowerPoint-Kurs - Dr. med. Ursula Pfister
26
Diagramme 3
0102030405060708090
100110120
Morgen Mittag Abend Nacht
RegenWindSonneSchnee

29.11.07 PowerPoint-Kurs - Dr. med. Ursula Pfister
27
Clipart einfügen
• Cliparts sind so genannte Vektorgrafien, die ohne Schärfeverlust vergrössert werden können.

29.11.07 PowerPoint-Kurs - Dr. med. Ursula Pfister
28
Schemata
• Wählen Sie entweder das entsprechende Folienlayout oder «Einfügen – Schematische Darstellung»
• Wählen Sie das passende Schema aus und passen Sie es ihren Bedürfnissen an mit Hilfe der Symbolleiste.

29.11.07 PowerPoint-Kurs - Dr. med. Ursula Pfister
29
Schemata 2
Oben
Links Mitte links = 60% Mitte rechts
Unten links
Rechts
Unten Mitte links
Mitte
Unten Mitte

29.11.07 PowerPoint-Kurs - Dr. med. Ursula Pfister
30
Animationsschemas
• Die Folien können mit verschiedenen Animationsschemas versehen werden.
• Die Animationen finden sich unter «Foliendesign».

29.11.07 PowerPoint-Kurs - Dr. med. Ursula Pfister
31
Benutzerdefinierte Animation
• Animationen können auch selber definiert werden.
• Sie können für alle Folien gleich ausgewählt werden oder für jede Folie anders (was aber nicht zu empfehlen ist).
• Mehrere Animationen gleichzeitig sind möglich, aber nicht empfehlenswert.

29.11.07 PowerPoint-Kurs - Dr. med. Ursula Pfister
32
Folienübergang
• Sie können auch den Übergang von einer Folie zur nächsten definieren.

29.11.07 PowerPoint-Kurs - Dr. med. Ursula Pfister
33
Drucken der Folien
• Menüleiste: Datei – Drucken• Tastaturkürzel: Ctrl + p• Symbolleiste: Drucken Achtung: druckt
sofort!

29.11.07 PowerPoint-Kurs - Dr. med. Ursula Pfister
34
Grafiken animieren
• Fügen Sie Grafiken in die Folie ein und wählen Sie dann ein Animationsschema aus.

29.11.07 PowerPoint-Kurs - Dr. med. Ursula Pfister
35
Präsentation
• Sie können die Präsentation zusammen mit dem PP-Viewer auf eine CD-ROM brennen oder auf einen USB-Stick kopieren. So kann sie auf jedem Rechner abgespielt werden, unabhängig davon, ob darauf PP installiert ist oder nicht. (Menüleiste: Datei – Verpacken für CD).

29.11.07 PowerPoint-Kurs - Dr. med. Ursula Pfister
36
Auf Folie schreiben
• Sie können während der Präsentation Text markieren oder auf die Folie schreiben.
• Die Zeigeroptionen rufen Sie im Kontextmenü (rechte Maustaste) direkt im Präsentationsmodus auf.