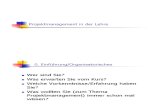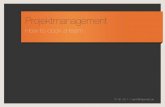Projektmanagement / Übungen - Hochschule · PDF fileProf. Dr.-Ing. Günter Eberl...
Click here to load reader
Transcript of Projektmanagement / Übungen - Hochschule · PDF fileProf. Dr.-Ing. Günter Eberl...

Prof. Dr.-Ing. Günter EberlProjektmanagement mit
Microsoft Project
Projektmanagement / Übungen
1 Übungen zu Projektplanung
1.1 Beispielprojekt
Als Projektleiter der Firma Engineering, die Werkzeugmaschinen herstellt, sind Sie zuständig fürEntwicklungsprojekte im Bereich Versuch und Prototypenbau.
Sie wurden von der Engineeringleitung der Firma informiert, daß Sie demnächst einige Modifika-tionen von kürzlich in Betrieb genommenen Werkzeugmaschinen-Prototypen vornehmen sollen. Am01.10.2001 sollen Sie mit den Arbeiten beginnen. Erst nach Abnahme und positiver Beurteilungdurch die Geschäftsleitung sollen Nachrüstsätze erstellt und Funktionstests zur Endabnahme durch-geführt werden.
In Absprache mit der Engineering-Leitung und Ihrem Projekt-Team haben Sie sich für eine zwei-stufige Vorgehensweise entschieden:
1. Nach der Auftragserteilung müssen verschiedene Umbauarbeiten an zwei Maschinenprototypenvorgenommen werden.
2. Nach den Umbauarbeiten können unabhängig voneinander die Nachrüstsätze erstellt und dieFunktionstests zur Endabnahme begonnen werden. Nach der Endabnahme soll die Schulung vonMitarbeitern des Schlüsselkunden erfolgen. Nach dieser Schulung können die beiden Maschinenausgeliefert werden (beide Maschinen werden aus organisatorischen Gründen mit demselbenLastwagen transportiert).Ihr Kunde vereinbarte mit Ihnen vertraglich, daß die beiden Maschinen spätestens am21.12.2001 ausgeliefert werden.
1.2 Anlegen des Projektes PROTOTYP
Aufgabe:
Legen Sie bitte eine Datei für das Projekt PROTOTYP an (am besten in einem Ordner”Projektdaten”).
Legen Sie in den Menüs “Datei” und “Projekt” wichtige Projektinformationen fest. Wählen Sie dieVorwärtsrechnung.
Lösungsweg:

Übungen zu Projektplanung
- 2 -
1. Starten Sie MS Project; wählen Sie aus dem Menü “Datei” den Befehl “Speichern unter ...” (Er-stellen Sie einen Ordner “Projektdaten” und wechseln in diesen Ordner).
2. Geben Sie im Feld “Dateiname” PROTOTYP ein.
3. Bestätigen mit “Speichern”.
4. Wählen Sie aus dem Menü “Datei” den Befehl “Eigenschaften”.
5. Tragen Sie in die Felder die jeweiligen Informationen ein. Im Feld “Manager” ist auch der Pro-jektleiter einzutragen.
6. Bestätigen mit “OK”.
7. Wählen Sie aus dem Menü “Projekt” den Befehl “Projekt-Info...”.
8. Tragen Sie alle wichtigen Informationen ein. Geben Sie als “Anfangstermin” 01.10.2001 ein (aufden Pfeil klicken, um zum Kalenderblatt “Oktober 2001” zu gelangen; Klick auf den 01.10.).Wählen Sie die Vorwärtsrechnung, d.h. Berechnung vom “Projektanfangstermin”.
9. Bestätigen mit “OK”.
1.3 Definition eines Projektkalenders für PROTOTYP
Aufgabe:
Legen Sie für das Projekt PROTOTYP einen eigenen Projektkalender fest. Folgende Feiertage sind einzutragen:
Bezeichnung Datum
Tag der Deutschen Einheit 03.10.2001
Allerheiligen 01.11.2001
Ferner hat die Firma Engineering vom 24.12.2001 bis 04.01.2002 Betriebsurlaub.
Achtung:
Vergessen Sie nicht, den Projektkalender auch dem Projekt zuzuweisen!
Lösungsweg:
1. Wählen Sie aus dem Menü “Extra” den Befehl “Arbeitszeit ändern ...”.
2. Klicken Sie auf “Neu”, um einen Kalender für das Projekt PROTOTYP anzulegen. Überschrei-ben Sie den vorgegebenen Namen mit PROTOTYP. Wählen Sie im Feld “Kopie erstellen von:“Standard”-Kalender”.
3. Bestätigen mit “OK”.
4. Markieren Sie die Tage, für die Sie Änderungen vornehmen wollen.

Übungen zu Projektplanung
- 3 -
5. Bestätigen mit “OK”.
6. Wählen Sie aus dem Menü “Projekt” den Befehl “Projekt-Info...”.
7. Wählen Sie im Feld “Kalender” PROTOTYP.
8. Bestätigen mit “OK”.
9. Klicken Sie mit der rechten Maustaste in den rechten Bildschirmbereich. Wählen Sie “ArbeitsfreieZeit” und tragen Sie im Feld Kalender “PROTOTYP” ein. Bestätigen mit “OK”. Sie stellen fest,daß nun alle eben eingetragenen freien Tage grauunterlegt dargestellt werden und haben damiteine Kontrolle, daß Sie nun tatsächlich mit dem neu definierten Projektkalender arbeiten (Basisfür die spätere Berechnung der Dauer einzelner Vorgänge!).
1.4 Projektstrukturplan (PSP) – (Workbreakdown Structure WBS)
Der erste Schritt der Projektplanungsphase ist der Aufbau eines Projektstrukturplanes mit wesentli-chen Hauptphasen und Teilphasen. Mit der Top-Down- bzw. Bottom-Up-Methode wird derStrukturplan entwickelt. Dabei ist die zeitliche Reihenfolge und die Dauer der Vorgänge bzw. das“Wer-macht-was” noch nicht von Bedeutung. Wichtig ist, daß wichtige Arbeiten im Projektstruktur-plan nicht vergessen werden. In MS Project kann der Projektstrukturplan mit Hilfe von sog. Sam-melvorgängen erstellt werden.
Grundsätzlich beginnt jedes Projekt mit einem Meilenstein “Projektstart” (Meilenstein = Vorgang mitDauer 0 Tage; nur bei Meilensteinen wird zunächst im Feld Dauer ein Wert eingetragen!) und wirdmit einem Meilenstein “Projektende” beendet.
Aufgabe:
Geben Sie zunächst die Meilensteine “Projektstart” und “Projektende” und die beiden Hauptphasenfür den Aufbau von “MASCHINE TYP I” und “MASCHINE TYP II” ein.
Lösungsweg:
1. Klicken Sie in die erste freie Zelle unter Vorgangsname.
2. Geben Sie den ersten Vorgang, den Meilenstein “Projektstart” mit “Dauer” “0t” ein.
3. Geben Sie in der nächsten Zeile den Vorgang, die Hauptphase “MASCHINE TYP I” ein.
4. Geben Sie in der nächsten Zeile den Vorgang “MASCHINE TYP II” ein.
5. Geben Sie den Meilenstein “Projektende” mit “Dauer” “0t” ein.
Tip:
Markieren Sie einen Vorgang und gehen mit der Maus auf den Button “Gehe zu ausgewähltem Vor-gang” (in der Symbolleiste, Bildschirm oben, neben der Minus-Lupe). Damit wird der Balkenplan-bereich, d.h. der Zeitbereich gezeigt, in dem der markierte Vorgang abgearbeitet wird. Die Meilen-steine werden als schwarze Raute dargestellt, Vorgänge mit blauen Balken.

Übungen zu Projektplanung
- 4 -

Übungen zu Projektplanung
- 5 -
Aufgabe:
Nun legen Sie die Teilphasen fest. Damit werden die Hauptphasen zu sog. Sammelvorgängen.
Ziel ist folgende Struktur:
Projektstart
MASCHINE TYP I
Umbau Werkzeugmagazin
Fertigstellung Werkzeugmagazin
Asynchronmotoren
Abnahme Maschine Typ I
MASCHINE TYP II
Test Schwenkrundtisch SRT
Fertigstellung Schwenkrundtisch
Abnahme Maschine Typ II
Projektende
Denken Sie daran, daß Sie zuerst die Option “Eingefügte oder verschobene Vorgänge automatischverknüpfen” deaktivieren sollten.
Lösungsweg:
1. Wählen Sie aus dem Menü “Extras” den Befehl “Optionen”.
2. Wählen Sie das Register “Terminplan”.
3. Deaktivieren Sie nun die Option “Eingefügte oder verschobene Vorgänge automatisch verknüp-fen”.
4. Bestätigen mit “OK”.
5. Setzen Sie den Cursor unter (nicht auf!) den Vorgang “ MASCHINE TYP I”
6. Wählen Sie dann aus dem Menü “Einfügen” den Befehl “Neuer Vorgang Einfg” (auch über Taste“Einfügen” möglich).
7. Dadurch wird eine Leerzeile eingefügt, in die Sie die erste Teilphase “Umbau Werkzeugmagazin”eintragen können.
8. Klicken Sie auf den Button “Tiefer stufen” (in der Symbolleiste, links oben, Pfeil nach rechts zei-gend).
9. Tragen Sie die restlichen Teilphasen beider Maschinentypen ein, um die o.g. Struktur zu real-isieren.

Übungen zu Projektplanung
- 6 -
Aufgabe:
Stellen Sie nun den Projektstrukturplan fertig, indem Sie sämtliche Vorgänge bis auf die Arbeitse-bene (unterste Ebene) hinunter eingeben.
Ziel ist folgende Struktur:
Projektstart
MASCHINE TYP I
Umbau Werkzeugmagazin
Anlieferung der Werkzeugmagazin-Teile von Maschine Typ I
Umbau des Werkzeugmagazins
Fertigstellung Werkzeugmagazin
Nachrüstsätze
Wassertest WZM
Abnahme
Asynchronmotoren
Test Asynchronmotoren
Einlaufstand Spindelstöcke
Dauerlauf
Abnahme Maschine Typ I
MASCHINE TYP II
Test Schwenkrundtisch SRT
5-Achs-Interpolation
Kreisformtest mit SRT d. Maschine Typ II
Kegelstumpf fräsen
Schwenkachse – Test der CNC
Test Motorgeber Hauptmotor
Umbau Maschinen-Tischplatte
Fertigstellung Schwenkrundtisch
Dauerlauf SRT
Wassertest SRT
Abnahme Maschine Typ II
Kundenschulung
Auslieferung der beiden Maschinen I u. II
Projektende

Übungen zu Projektplanung
- 7 -
1.5 Definition der Meilensteine
Um einen besseren Überblick zu bekommen, schließt man die Hauptphasen eines Projektes miteinem Meilenstein ab.
Meilenstein Plazierung
Projektstart zum Projektbeginn
Maschine I ist fertig nach “Abnahme Maschine Typ I”
Maschine II ist fertig nach “Abnahme Maschine Typ II”
Projektende am Projektende
Aufgabe:
Erfassen Sie an den jeweiligen Stellen die Meilensteine.
Lösungsweg:
Die Meilensteine werden wie Vorgänge unter Punkt 1.4 eingegeben. Im Feld “Dauer” 0t eingeben.
1.6 Eingabe der Dauer der Vorgänge
Um die Planung des Projektes besser bewältigen zu können, ist es gut, sich vorher über die Zer-legung des Projektes in einzelne Vorgänge Gedanken zu machen. Dies ist mit dem Erstellen desProjektstrukturplanes geschehen. Es ist wichtig, die Vorgänge in elementare, voneinander getrennte Einheiten zu zerlegen und derenDauer abzuschätzen (zunächst wird davon ausgegangen, daß jeder Vorgang nur durch 1 Personbearbeitet wird, d.h. 1 Manntag Arbeit entspricht dann einer Dauer von 1 Tag).
Sie als Projektleiter wissen, worauf es bei der Planung ankommt. Sie haben sich frühzeitig Gedankengemacht und folgende Fakten zum Projekt gesammelt:
Vorgangsliste für das Projekt PROTOTYP
Nr. Aktivitätenname Dauer
1 Anlieferung der Werkzeugmagazin-Teile von Maschine Typ I 10t
2 Umbau des Werkzeugmagazins 5t
3 Nachrüstsätze 3t
4 Wassertest WZM 5t
5 Abnahme 5t

Übungen zu Projektplanung
- 8 -
6 Test Asynchronmotoren 10t
7 Einlaufstand Spindelstöcke 5t
8 Dauerlauf 3t
9 Abnahme Maschine Typ I 5t
10 Kreisformtest mit Schwenkrundtisch der Maschine Typ II (Test der 5-Achs-Interpolation)
5t
11 Kegelstumpf fräsen 5t
12 Schwenkachse - Test der CNC-Steuerung 5t
13 Test Motorgeber Hauptmotor 3t
14 Umbau Maschinen-Tischplatte 1t
15 Dauerlauf SRT 3t
16 Wassertest SRT 2t
17 Abnahme Maschine Typ II 5t
18 Kundenschulung an beiden Maschinen 1w
19 Auslieferung von Typ I und II 1t
Aufgabe:
Tragen Sie die Zeitdauern ein.
Lösungsweg:
Tragen Sie im Feld “Dauer” die jeweiligen Zeitdauern (s. Tabelle) ein.
1.7 Verknüpfen der Vorgänge
Sie haben bereits alle Vorgänge und die Meilensteine erfaßt. Nun müssen Sie die Vorgänge mitei-nander verknüpfen, um die Ablaufplanung zu machen. Benutzen Sie dazu nachfolgende Tabelle, umdie Abhängigkeiten entsprechend zu übernehmen:
Nr. Aktivitätenname Dauer Vorgänger Nachfolger
1 Projektstart 0t 2
2 Anlieferung der Werkzeugmagazin-Teile vonMaschine Typ I
10t 1 3
3 Umbau des Werkzeugmagazins 5t 2 4
4 Nachrüstsätze 3t 3 5

Übungen zu Projektplanung
- 9 -
5 Wassertest WZM 5t 4 6
6 Abnahme 5t 5 10
7 Test Asynchronmotoren 10t 1 8
8 Einlaufstand Spindelstöcke 5t 7 9
9 Dauerlauf 3t 8 10
10 Abnahme Maschine Typ I 5t 6; 9 11
11 Maschine I ist fertig 0t 10 21
12 Kreisformtest mit Schwenkrundtisch derMaschine Typ II (Test der 5-Achs-Interpolation)
5t 1 13
13 Kegelstumpf fräsen 5t 12 14
14 Schwenkachse - Test der CNC-Steuerung 5t 13 15
15 Test Motorgeber Hauptmotor 3t 14 16
16 Umbau Maschinen-Tischplatte 1t 15 17
17 Dauerlauf SRT 3t 16 18
18 Wassertest SRT 2t 17 19
19 Abnahme Maschine Typ II 5t 18 20
20 Maschine II ist fertig 0t 19 21
21 Kundenschulung an beiden Maschinen 1w 11; 20 22
22 Auslieferung von Typ I und II 1t 21 23
23 Projektende 0t 22
Hinweis:
Realisieren Sie die Verknüpfungen auf den Ihnen bekannten unterschiedlichen Wegen:
1. Über das Balkendiagramm.
2. Über den Tabellenbereich.
Lösungsweg über das Balkendiagramm:
1. Klicken Sie im Balkendiagramm auf den Balken des Vorgangs “Projektstart”.
2. Halten Sie die linke Maustaste gedrückt und ziehen Sie eine imaginäre Linie zum Balken des Vor-gangs “Anlieferung der Werkzeugmagazin-Teile von Maschine Typ I”.
Lösungsweg über den Tabellenbereich:

Übungen zu Projektplanung
- 10 -
1. Markieren Sie den Vorgang “Projektstart” und den Vorgang “Anlieferung der Werkzeugmagazin-Teile von Maschine Typ I”.
2. Wählen Sie aus dem Menü “Bearbeiten” den Befehl “Vorgänge verknüpfen” (oder verwendenSie das “Kettesymbol” der Symbolleiste)
Achtung:
Keine Verknüpfungen zu Sammelvorgängen anlegen!
1.8 Ressourceneingabe
Das Projekt PROTOTYP ist bereits angelegt. Alle dazugehörenden Vorgänge, deren Dauern unddie Verknüpfungen der Vorgänge haben Sie erfaßt.
Nun geht es darum, die dem Projekt zugehörenden Ressourcen einzugeben.
Nachfolgende Ressourcen werden in dem Projekt PROTOTYP verwendet:
1. Projektleiter Mauerleitet die Abteilung Versuch und Prototypenbau und berichtet direkt der Geschäftsleitung. Er istvon weiteren Aufgaben freigestellt, da das Projekt von großer Wichtigkeit ist.
2. Mechaniker-Team: Meier (Umbau Werkzeugmagazin), Huber (Umbau Schwenkrundtisch).
3. Elektromechaniker Hort führt den Anbau von Motoren und Steuerungstests durch.
4. Mitarbeiter Qualitätssicherung Hepp führt die Abnahmetests an den Prototypen durch.
5. Mitarbeiter Schulung Fuchs führt Kundenschulungen an den Prototypmaschinen durch.
6. Transporteur Giers führt innerbetriebliche Transportaufgaben durch.
7. Prototypen Maschine Typ I und Typ II.
Die Ressourcenübersicht stellt sich Ihnen also wie folgt dar:
Ressourcen-name
Art Mat.-beschr.
Kürzel Gruppe Max.Einh.
Standard-satz
Kosten/Einsatz
Mauer Arbeit MA PL 100 % 200 DM/h
Meier Arbeit ME Mechanik 100 % 100 DM/h
Huber Arbeit HU Mechanik 50 % 100 DM/h
Hort Arbeit HO Elektrik 100 % 100 DM/h
Hepp Arbeit HE QS 50 % 100 DM/h
Fuchs Arbeit FU Schulung 100 % 100 DM/h
Giers Arbeit GI Transport 100 % 50 DM/h

Übungen zu Projektplanung
- 11 -
Maschine Typ I Material MI Fixkosten 100 % 30.000 DM
Maschine Typ II Material MII Fixkosten 100 % 35.000 DM

Übungen zu Projektplanung
- 12 -
Aufgabe:
Erfassen Sie bitte die Ressourcen für das Projekt PROTOTYP.
Lösungsweg:
1. Zuerst benötigen Sie eine andere Ansicht.Wählen Sie dazu aus dem Menü “Ansicht” den Befehl “Ressource: Tabelle”.
2. Erfassen Sie in der folgenden Tabelle alle Ressourcen.
Hinweis:
Sind Ressourcen spezialisiert, dann sollte man diese Ressourcen nicht als Gruppe definieren, sonderneinzeln.
Achten Sie darauf, daß als “Basiskalender” für die Ressourcenkalender der einzelnen Mitarbeiter derProjektkalender “PROTOTYP” zugewiesen wird (in der Ressourcen-Tabelle auf der rechten Seite,d.h. mit der Bildlaufleiste unten arbeiten!).
1.9 Ressourcenzuweisung
Nun wissen Sie ganz genau, wie der zeitliche Ablauf Ihres Projektes aussieht. Sie kennen auchbereits die Ihnen zur Verfügung stehenden Ressourcen. Sie wissen jedoch nicht, wer die einzelnenVorgänge ausführen soll, und ob Sie genug Mitarbeiter haben, um das ganze Projekt plangemäß dur-chzuführen.
Aufgabe:
Weisen Sie nun die Ressourcen entsprechend den einzelnen Vorgängen zu.
Folgende Tabelle soll Sie dabei unterstützen:
Nr. Vorgang Mitarbeiter Zuweisung
4 Anlieferung der Werkzeugmagazin-Teile vonMaschine Typ I
Mauer 100 %
5 Umbau des Werkzeugmagazins Meier 100 %
7 Nachrüstsätze Meier 100 %
8 Wassertest Meier 100 %
9 Abnahme Hepp 50 %
11 Test Asynchronmotoren Hort 100 %
12 Einlaufstand Spindelstöcke Hort 100 %

Übungen zu Projektplanung
- 13 -
13 Dauerlauf Hort 100 %
14 Abnahme Maschine Typ I Hepp 50 %
19 Kreisformtest mit Schwenkrundtisch derMaschine Typ II
Hort 100 %
20 Kegelstumpf fräsen Hort 100 %
21 Schwenkachse - Test der CNC-Steuerung Hort 100 %
22 Test Motorgeber Hauptmotor Hort 100 %
23 Umbau Maschinen-Tischplatte Huber 50 %
25 Dauerlauf Huber 50 %
26 Wassertest Huber 50 %
27 Abnahme Maschine Typ II Hepp 50 %
29 Kundenschulung an beiden Maschinen Fuchs 100 %
30 Auslieferung von Typ I und II Giers 100 %
Lösungsweg:
1. Wählen Sie zuerst “Ansicht Balkendiagramm (Gantt)”.
2. Setzen Sie den Cursor auf den ersten Vorgang “Anlieferung der Werkzeugmagazin-Teile vonMaschine Typ I”.
3. Wählen Sie dann aus dem Menü “Extras” und “Ressourcen” den Befehl “Ressourcen zuordnen”.
Alternativ dazu können Sie auch das Symbol “Ressource zuordnen” (2 Köpfe) aus der Symbol-leiste verwenden.
4. Tragen Sie in die Spalte “Einh.” “100 %” bei der Ressource mit dem Namen “Mauer” ein.
5. Bestätigen Sie mit der “Return”-Taste oder durch Anklicken der Schaltfläche “Zuordnen”.
6. Verfahren Sie mit den anderen Ressourcenzuordnungen wie in den Schritten 1 bis 5 beschrieben.
1.10 Ressourcenkonflikte
Aufgabe:
Prüfen Sie, ob durch die Ressourcenzuweisung Konflikte entstanden sind. Lassen Sie sich den Res-sourcenkonflikt auch grafisch darstellen. Finden Sie heraus, welche Vorgänge von dem Ressourcen-konflikt betroffen sind, und versuchen Sie diesen Konflikt zu beseitigen.
Hinweis:
Sie können eine Überlastung der Ressourcen Hort und Hepp feststellen. Um diese Konflikte zulösen, entscheiden wir uns für folgende Maßnahmen:

Übungen zu Projektplanung
- 14 -
1. Anstelle von Hort führt den “Test Asynchronmotoren” Huber durch; “Einlaufstand Spindelstöcke”und “Dauerlauf” bearbeitet Mauer.
2. Die “Abnahme Maschine Typ II” übernimmt nach Rücksprache mit dem Qualitätssicherer Heppder Versuchsleiter Mauer.
Lösungsweg:
1. Stellen Sie fest, ob ein Ressourcenkonflikt vorliegt.
2. Wählen Sie dazu im Menü “Ansicht” den Befehl “Ressource Tabelle”.
3. Sie erhalten eine Tabelle angezeigt:In dieser Tabelle ist u.a. die Ressource Hort rot gekennzeichnet.
4. Wechseln sie zurück in die Ansicht “Balkendiagramm”. Um den Konflikt grafisch darzustellen,wählen Sie dann aus dem Menü “Fenster” den Befehl “Teilen”. In der oberen Bildschirmhälftewird das Balkendiagramm dargestellt.
5. Klicken Sie an eine beliebige Stelle in der unteren Bildschirmhälfte.
6. Wählen Sie dann aus dem Menü “Ansicht” den Befehl “Ressource: Grafik”. Damit wird dasjeweilige Belastungsdiagramm einer Ressource dargestellt.Beachten Sie, daß nur die Ressourcen in der unteren Ansicht zu sehen sind, die dem markiertenVorgang in der oberen Ansicht zugewiesen sind.Markieren Sie nacheinander verschiedene Vorgänge in der oberen Ansicht und stellen Sie fest, obein Ressourcenkonflikt vorliegt.
7. Wählen Sie (für die obere Ansicht! D.h. diese Ansicht aktivieren!) einen Filter im Menü “Projekt”“Filter” aus. Ideal ist die Beschränkung auf alle Vorgänge, die die überlastete Ressource enthalten(d.h. verwenden Sie den Filter “Benutzt Ressource...”).
8. Wählen Sie die entsprechende Ressource (z.B. Hort) durch Anklicken aus. Nun werden nur dieVorgänge dargestellt, die Hort bearbeitet. Merken Sie sich die Vorgänge, für die ein Ressourcen-konflikt auftritt.
9. Lösen Sie einen Ressourcenkonflikt erst, wenn wieder alle Vorgänge dargestellt sind (wenn nur“ein Mosaik-Steinchen gesehen wird, kann nicht das ganze Bild beurteilt werden”). D.h. hebenSie die Filterung auf durch “Projekt” “Filter” “Alle Vorgänge”.
10. Um den Ressorcenkonflikt zu lösen, ersetzen sie Hort fogendermaßen: Es führt den “Test Asynchronmotoren” Huber (mit 100 % zuweisen!) durch; “Einlaufstand Spindelstöcke” und “Dauerlauf” bearbeitet nun Mauer.
11. Vergewissern Sie sich nach jedem Schritt, daß keine weiteren Ressourcenkonflikte entstandensind und prüfen Sie, ob weitere Ressourcenkonflikte vorliegen.Sie stellen fest, daß nun ein Ressourcenkonflikt bei Huber vorliegt. Zur Lösung wird Huber nichtnur halbtags, sondern mit 100 % für das Projekt freigestellt. Ändern Sie den Eintrag der Max.Einheiten in der Ansicht “Ressource: Tabelle”.
12. Lösen Sie weitere Ressourcenkonflikte gemäß dem Hinweis s.o. D.h. grenzen Sie den Ressour-cenkonflikt von Hepp ein. Lösen Sie den Konflikt, indem “Abnahme Maschine Typ II” anstellevon Hepp durch Mauer (mit 50 % zuteilen!!) übernommen wird.

Übungen zu Projektplanung
- 15 -
13. Überprüfen Sie abschließend mit einem Blick in “Ressource: Tabelle”, ob nun alle Ressourcen-konflikte gelöst sind. Wenn ja, dann heben Sie die Fensterteilung auf (“Fenster” “Teilung aufhe-ben”) und heben Sie die Filterfunktion auf (“Projekt” “Filter” “Alle Vorgänge”).

Übungen zu Projektplanung
- 16 -
1.11 Basisplan anlegen
Die eigentliche Planung ist nun abgeschlossen. Sie haben für alle Vorgänge eine Dauer eingegebenund die Ressourcenzuordnungen durchgeführt. Sämtliche Ressourcenkonflikte sind gelöst. Sie kön-nen nun Auswertungen und Berichte erzeugen. Nachdem die Projektplanung abgeschlossen ist, kann die Projektbearbeitung zum vorgesehenenZeitpunkt beginnen. Genau dann beginnt auch die wesentliche Arbeit von Ihnen als Projektleiter, dieregelmäßige Projektverfolgung.
Doch bevor wir mit der Projektverfolgung anfangen, müssen Sie die Planungsdaten als Sollwerte ab-speichern! Denn im Sinne eines Projekt-Controlling muß regelmäßig ein Soll-Ist-Vergleich durchge-führt werden.
Das Abspeichern der Solldaten geschieht über das Speichern eines sogenannten Basisplans.
Aufgabe:
Legen Sie einen Basisplan fest. Damit Sie sehen, wie sich das Speichern eines Basisplans auswirkt,stellen Sie vorher die Bedieneroberfläche für Ihre Arbeit des Projekt-Controllings ein.
Lösungsweg:
1. Teilen Sie das Fenster (“Fenster” “Teilen”) und aktivieren Sie die obere Ansicht.
2. Wählen Sie die Ansicht “Balkendiagramm Überwachung”. Sie sehen noch keine grauen Ba-sisplanbalken, da der Basisplan noch nicht gespeichert wurde.
3. Aktivieren Sie die untere Ansicht und klicken Sie mit der rechten Maus in den freien Bereich derunteren Ansicht. Wählen Sie die Maske “Arbeit Ressourcen”. Sie stellen fest, daß im Feld “Ge-plante Arbeit” noch 0h eingetragen ist, d.h., es wurde noch kein Basisplan gespeichert.
4. Wählen Sie aus dem Menü “Extras” den Befehl “Überwachung”.
5. Wählen Sie die Option “Basisplan speichern”.Treffen Sie die notwendigen Einstellungen.
6. Klicken Sie auf “OK”.
7. Sie stellen fest, daß nun im Balkendiagramm graue Basisplanbalken dargestellt werden und imFeld “Geplante Arbeit” (in der Maskenansicht) automatisch Werte eingetragen wurden (es wur-den die Werte der berechneten Arbeit, die den blauen Balken im Balkendiagramm entsprechen,d.h. die Werte des Feldes “Arbeit”, übernommen).
1.12 Änderungen
Unser Projekt ist zwar bereits geplant, hat aber noch nicht begonnen. Während wir darauf warten,daß der Projektstart näher rückt, kommt eine Auftragsergänzung unseres Kunden. Er möchte denSchulungstermin dazu nutzen, seine Mitarbeiter ausführlich in die CNC-Steuerung der Maschinen

Übungen zu Projektplanung
- 17 -
einzuweisen. Sie werden gebeten, dies in die Schulungskonzeption mit einzubauen und entsprechendeÄnderungen am Gesamtprojekt an den Kunden zurückzumelden.
Nachdem Sie sich die Ideen Ihres Kunden durchgesehen haben, müssen Sie feststellen, daß derVorgang “Schwenkachse - Test der CNC” verlängert werden muß.
Ebenso wird der Block “Kundenschulung” verlängert.
Aufgrund von Lieferschwierigkeiten des Motorenherstellers, muß der “Test Asynchronmotoren”verlängert werden.
Aufgabe:
Wie sieht der Projektplan aus, wenn wir die vom Kunden gewünschten Änderungen berücksichti-gen?
Dazu ändern Sie bitte folgende Vorgänge:
1. “Schwenkachse - Test der CNC”: Verlängerung auf 8 Tage.
2. “Kundenschulung”: Verlängerung auf 2 Wochen.
3. “Test Asynchronmotoren”: Verlängerung auf 14 Tage.
Lösungsweg:
1. Geben Sie in der Spalte “Dauer” für den Vorgang “Schwenkachse - Test der CNC” 8t ein.
2. Geben Sie in der Spalte “Dauer” für den Vorgang “Kundenschulung” 2w ein.
3. Geben Sie in der Spalte “Dauer” für den Vorgang “Test Asynchronmotoren” 14t ein.
4. Überprüfen Sie mit “Ressource: Tabelle”, ob dadurch Ressourcenkonflikte entstanden sind.
Achtung:
Nachdem Sie die Änderungen und die Auswirkungen auf das Projekt PROTOTYP mit dem Kundendiskutiert haben, und dieser damit einverstanden ist, müssen Sie die geänderten Werte als neuen Ba-sisplan abspeichern.
1.13 Drucken der Projekt-Daten
Sie wollen Ihren Projektmitarbeitern den Verlauf des Projektes präsentieren.
Dafür benötigen Sie ein übersichtlich gedrucktes Balkendiagramm, in dem links neben den Balkender Vorgangsname und die Dauer und rechts neben den Balken die beteiligten Ressourcen aufgelistetsind.
Die kritischen Vorgänge sollen rot gezeichnet und damit besonders hervorgehoben werden.
Aufgabe:

Übungen zu Projektplanung
- 18 -
Erstellen Sie ein entsprechendes Balkendiagramm und drucken Sie es aus.

Übungen zu Projektplanung
- 19 -
Lösungsweg zum Erstellen einer benutzerdefinierten Ansicht:
1. Heben Sie die Fensterteilung auf (“Fenster” “Teilung aufheben”).
2. Gehen Sie über das Menü “Ansicht” und “Weitere Ansichten” und markieren Sie (nichtauswählen, kein Doppelklick!) “Balkendiagramm: Überwachung”.
3. Wählen Sie die Ansicht “Balkendiagramm (Überwachung)” aus.
4. Klicken Sie auf “Kopieren”.
5. Vergeben Sie einen neuen Namen für Ihre Ansicht (z.B. “Balkendiagramm: PROTOTYP”).
6. Bestätigen mit “OK”.
7. Beenden Sie mit “Schließen”.
8. Wählen Sie ein weiteres Mal das Menü “Ansicht”.
9. Wählen Sie die von Ihnen definierte Ansicht aus.
10. Wählen Sie aus dem Menü “Format” den Befehl “Balkenarten”. Nun könnten Sie dieBalkenart ändern (hier nicht notwendig).
11. Haben Sie die Definition abgeschlossen, dann bestätigen Sie die Dialogbox mit “OK” und kehrenzum Gantt-Diagramm zurück.
Lösungsweg zur Modifikation des Balkendiagrammes:
1. Wählen Sie im Menü “Ansicht” “Balkendiagramm: PROTOTYP”.
2. Wählen Sie im Menü “Format” “Balkenarten” das Register “Text”, klicken “Rechts” an und stel-len bei “Kritisch” und “Vorgang” ein: “Ressourcennamen”.
3. Bestätigen mit “OK”: Die Beschriftung ihres Balkenplanes wird damit geändert.
4. Wählen Sie im Menü “Datei” den Befehl “Seitenansicht”.
5. Sie erhalten jetzt das Druckergebnis angezeigt und können dieses nochmals überprüfen.
6. Gehen Sie auf “Seite einrichten” und wählen Sie im Register “Legende”: “Legende auf keinerSeite”.
7. Wechseln Sie in das Register “Fußzeile”, gehen in das Register “Links” und wählen Sie im Feld“Allgemein”: “Manager”. Durch Klicken auf “Hinzufügen” wird der Name des Projektleiters inder Fußzeile eingeblendet (kein Ausdruck ohne Name und Datum!). Fügen Sie daher auch “Ak-tuelles Projektdatum” hinzu.
8. Klicken Sie auf “Seitenansicht” und wenn Sie mit Ihrem Layout zufrieden sind auf “Drucken”.