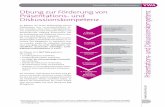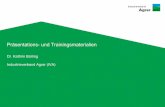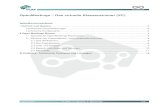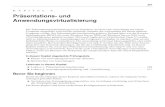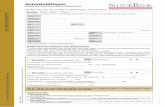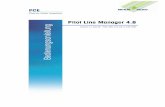Präsentations- aufzeichnung mit PowerPoint · Es kann jedoch nur die Präsentation aufgezeichnet...
Transcript of Präsentations- aufzeichnung mit PowerPoint · Es kann jedoch nur die Präsentation aufgezeichnet...

Supportstelle für ICT-gestützte Lehre und Forschung | Hochschulstrasse 6 | 3012
Bern | [email protected]
Präsentations-aufzeichnung mit PowerPoint
Supportstelle für ICT-gestützte Lehre und Forschung der Universität Bern
Anleitung für Aufnahmen mit PowerPoint für Mac OS
Für einen Slidecast mit einer PowerPoint-Präsentation ist seit PowerPoint 2013 dank der
integrierten Aufzeichnungsfunktion kein externes Programm nötig. Diese Funktion ist
sehr praktisch, da keine zusätzliche Installation einer Screenrecording-Software nötig ist.
Es kann jedoch nur die Präsentation aufgezeichnet werden und kein anderes Fenster.
Die Präsentation kann bei Mac OS leider nicht mit einer Webcam aufgezeichnet werden.
Diese Anleitung wurde für die Office 365-Version von PowerPoint erstellt, da diese allen
Angehörigen der Universität Bern zur Verfügung steht. Die beschriebenen Funktionen
können in anderen Versionen von PowerPoint abweichen. Ausführliche Anleitungen zur
Aufzeichnung von PP-Präsentationen in verschiedenen Versionen von PowerPoint
finden Sie hier.
Schritt für Schritt Anleitung
• Einrichtung: Verwenden Sie für die Aufnahme am besten ein Headset mit einem
Mikrofon, da diese meistens von besserer Qualität sind als computerinterne
Mikrofone. Das zu verwendende Mikrofon kann unter „Untertiteleinstellungen >
Mikrofon“ ausgewählt werden (Abbildung 1). Platzieren Sie sich in einem ruhigen
Raum und achten Sie darauf, dass im Hintergrund keine störenden Geräusche zu
hören sind. Führen Sie zuerst eine Testaufnahme durch.
Abbildung 1: Ansicht PowerPoint, Mac OS

2
• Präsentation starten: Starten Sie Ihre PP-Präsentation und wählen Sie unter dem
Reiter
„Bildschirmpräsentation“ die Schaltfläche „Bildschirmpräsentation aufzeichnen“
(Abbildung 2). Die Präsentation wird sofort aufgenommen.
• Präsentation aufzeichnen: Nach einem Klick auf „Bildschirmpräsentation
aufzeichnen“ beginnt die Aufnahme sofort. Wechseln Sie zwischen den Folien wie
gewohnt mit den Pfeiltasten oder den Schaltflächen rechts und links im Bild. Die
Aufnahmen werden jeweils sequentiell auf der gerade gezeigten Folie gespeichert,
es sollte deshalb nicht über einen Folienwechsel gesprochen werden. Beachten Sie,
dass der Mauszeiger nicht mit aufgezeichnet wird. Möchten Sie etwas hervorheben,
so verwenden Sie den Stift oder Textmarker. Mit einem Klick auf den „Pause Button“
kann die Aufnahme pausiert werden. Sie können Ihre Aufnahme mit „Präsentation
beenden“ stoppen und anschliessend abspeichern.
Abbildung 2: Ansicht PowerPoint, Mac OS
Abbildung 3: Ansicht PowerPoint „Bildschirmaufnahme“, Mac OS

3
• Aufzeichnung überprüfen: Navigieren Sie zur ersten
Folie der Präsentation und schauen Sie sich die
Aufzeichnung einmal an. Wählen Sie dazu das
Lautsprecher Symbol unten rechts aus (Abbildung
4). Ist etwas missglückt, so können Sie die Aufnahme auf
jeder Folie separat löschen und neu einsprechen, indem
sie das Lautsprechersymbol löschen. Starten Sie eine
neue Aufnahme, ohne jedoch die Folie zu wechseln, da Sie sonst andere bestehende
Aufnahmen überschreiben.
Hinweis: Wiederholen Sie nicht wegen jedem Versprecher die Aufnahme.
Versprecher geschehen immer und lockern die Aufzeichnung etwas auf.
• Präsentation exportieren: Wenn Sie mit der Aufzeichnung zufrieden sind, stehen
zwei Möglichkeiten zur Veröffentlichung der Präsentation zur Verfügung:
1. Export als Video: Navigieren Sie zu „Datei >
Exportieren“ (Abbildung 5). Hier können Sie unter
anderem die Auflösung des Videos einstellen. Speichern
Sie Ihre Aufnahme als MP4 Datei. Es wird empfohlen, das
Video in HD (720p) zu exportieren. Wählen Sie dazu im
Reiter „Qualität“ „Internetqualität“ aus. Über die
Schaltfläche „Export“ können Sie die Aufzeichnung nun
als Video speichern (Abbildung 6).
2. Export als kommentierte Präsentation: Die wie gewohnt
abgespeicherte .pptx-Datei enthält alle Kommentare,
welche im Präsentationsmodus automatisch abgespielt
werden. Dies hat den Vorteil, dass die Folien auch
ausserhalb der Reihenfolge angesehen werden können
und weniger Speicherplatz verwendet wird. Es muss
jedoch beachtet werden, dass PowerPoint vorausgesetzt
wird, um die Präsentation zu öffnen.
Abbildung 5: Ansicht „Datei“, Mac OS
Abbildung 6: Ansicht „Exportieren... “, Mac OS
Abbildung 4: Lautsprecher Symbol, Mac OS

4
• Video freigeben: Um Ihr Video auf ILIAS
freizugeben, öffnen Sie Ihren ILIAS-Kurs, klicken
Sie auf „Neues Objekt hinzufügen“ und wählen
Sie „SWITCHcast Serie“. Sie haben nun eine
grosse Auswahl an Einstellungen zur Verfügung,
auf welche in dieser Anleitung detailliert
eingegangen wird. Im Reiter „Inhalt“ Ihrer Serie
können Sie nun Ihre Aufzeichnung hinzufügen.
Achten Sie darauf, dass das Häkchen
bei „Automatisch Publizieren“ gesetzt ist, ausser
Sie möchten das Video noch schneiden. In dem
Fall sei ebenfalls auf diese Anleitung verwiesen.
Stand: 30.03.2020
Diese Anleitung zu „Präsentationsaufzeichnung mit PowerPoint“ ist folgender Creative Commons Lizenz unterstellt (V.2.5): https://creativecommons.org/licenses/by-nc-sa/2.5/
- by: Namensnennung - nc: Nicht-Kommerziell - sa: Weitergabe unter gleichen Bedingungen - powered by eCoach Team - powered by eCoach Team
Abbildung 7: Ansicht ILIAS „neues Objekt
hinzufügen“