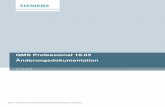Remote Services mit den Industrie Tablet-PCs der SIPIX SD ... · erforderlich, ein ganzheitliches...
Transcript of Remote Services mit den Industrie Tablet-PCs der SIPIX SD ... · erforderlich, ein ganzheitliches...
Remote Services mitden Industrie Tablet-PCsder SIPIX SD-Reihe
SIPIX SD ZN/Z2 / SIPIX SD Z1 / Remote Service
https://support.industry.siemens.com/cs/ww/de/view/109763098
SiemensIndustryOnlineSupport
Rechtliche Hinweise
SIPIX SD Reihe - Remote ServicesBeitrags-ID: 109763098, V1.0, 01/2019 2
Siem
ens
AG20
19Al
lrig
hts
rese
rved
Rechtliche HinweiseNutzung der Anwendungsbeispiele
In den Anwendungsbeispielen wird die Lösung von Automatisierungsaufgaben im Zusammen-spiel mehrerer Komponenten in Form von Text, Grafiken und/oder Software-Bausteinenbeispielhaft dargestellt. Die Anwendungsbeispiele sind ein kostenloser Service der Siemens AGund/oder einer Tochtergesellschaft der Siemens AG („Siemens“). Sie sind unverbindlich underheben keinen Anspruch auf Vollständigkeit und Funktionsfähigkeit hinsichtlich Konfigurationund Ausstattung. Die Anwendungsbeispiele stellen keine kundenspezifischen Lösungen dar,sondern bieten lediglich Hilfestellung bei typischen Aufgabenstellungen. Sie sind selbst für densachgemäßen und sicheren Betrieb der Produkte innerhalb der geltenden Vorschriftenverantwortlich und müssen dazu die Funktion des jeweiligen Anwendungsbeispiels überprüfenund auf Ihre Anlage individuell anpassen.Sie erhalten von Siemens das nicht ausschließliche, nicht unterlizenzierbare und nichtübertragbare Recht, die Anwendungsbeispiele durch fachlich geschultes Personal zu nutzen.Jede Änderung an den Anwendungsbeispielen erfolgt auf Ihre Verantwortung. Die Weitergabe anDritte oder Vervielfältigung der Anwendungsbeispiele oder von Auszügen daraus ist nur inKombination mit Ihren eigenen Produkten gestattet. Die Anwendungsbeispiele unterliegen nichtzwingend den üblichen Tests und Qualitätsprüfungen eines kostenpflichtigen Produkts, könnenFunktions- und Leistungsmängel enthalten und mit Fehlern behaftet sein. Sie sind verpflichtet, dieNutzung so zu gestalten, dass eventuelle Fehlfunktionen nicht zu Sachschäden oder derVerletzung von Personen führen.
HaftungsausschlussSiemens schließt seine Haftung, gleich aus welchem Rechtsgrund, insbesondere für dieVerwendbarkeit, Verfügbarkeit, Vollständigkeit und Mangelfreiheit der Anwendungsbeispiele,sowie dazugehöriger Hinweise, Projektierungs- und Leistungsdaten und dadurch verursachteSchäden aus. Dies gilt nicht, soweit Siemens zwingend haftet, z.B. nach dem Produkthaftungs-gesetz, in Fällen des Vorsatzes, der groben Fahrlässigkeit, wegen der schuldhaften Verletzungdes Lebens, des Körpers oder der Gesundheit, bei Nichteinhaltung einer übernommenenGarantie, wegen des arglistigen Verschweigens eines Mangels oder wegen der schuldhaftenVerletzung wesentlicher Vertragspflichten. Der Schadensersatzanspruch für die Verletzungwesentlicher Vertragspflichten ist jedoch auf den vertragstypischen, vorhersehbaren Schadenbegrenzt, soweit nicht Vorsatz oder grobe Fahrlässigkeit vorliegen oder wegen der Verletzungdes Lebens, des Körpers oder der Gesundheit gehaftet wird. Eine Änderung der Beweislast zuIhrem Nachteil ist mit den vorstehenden Regelungen nicht verbunden. Von in diesem Zusammen-hang bestehenden oder entstehenden Ansprüchen Dritter stellen Sie Siemens frei, soweitSiemens nicht gesetzlich zwingend haftet.Durch Nutzung der Anwendungsbeispiele erkennen Sie an, dass Siemens über die beschriebeneHaftungsregelung hinaus nicht für etwaige Schäden haftbar gemacht werden kann.
Weitere HinweiseSiemens behält sich das Recht vor, Änderungen an den Anwendungsbeispielen jederzeit ohneAnkündigung durchzuführen. Bei Abweichungen zwischen den Vorschlägen in den Anwendungs-beispielen und anderen Siemens Publikationen, wie z. B. Katalogen, hat der Inhalt der anderenDokumentation Vorrang.Ergänzend gelten die Siemens Nutzungsbedingungen (https://support.industry.siemens.com).
SecurityhinweiseSiemens bietet Produkte und Lösungen mit Industrial Security-Funktionen an, die den sicherenBetrieb von Anlagen, Systemen, Maschinen und Netzwerken unterstützen.Um Anlagen, Systeme, Maschinen und Netzwerke gegen Cyber-Bedrohungen zu sichern, ist eserforderlich, ein ganzheitliches Industrial Security-Konzept zu implementieren (und kontinuierlichaufrechtzuerhalten), das dem aktuellen Stand der Technik entspricht. Die Produkte und Lösungenvon Siemens formen nur einen Bestandteil eines solchen Konzepts.Der Kunde ist dafür verantwortlich, unbefugten Zugriff auf seine Anlagen, Systeme, Maschinenund Netzwerke zu verhindern. Systeme, Maschinen und Komponenten sollten nur mit demUnternehmensnetzwerk oder dem Internet verbunden werden, wenn und soweit dies notwendigist und entsprechende Schutzmaßnahmen (z.B. Nutzung von Firewalls und Netzwerk-segmentierung) ergriffen wurden.Zusätzlich sollten die Empfehlungen von Siemens zu entsprechenden Schutzmaßnahmenbeachtet werden. Weiterführende Informationen über Industrial Security finden Sie unter:https://www.siemens.com/industrialsecurity.Die Produkte und Lösungen von Siemens werden ständig weiterentwickelt, um sie noch sichererzu machen. Siemens empfiehlt ausdrücklich, Aktualisierungen durchzuführen, sobald dieentsprechenden Updates zur Verfügung stehen und immer nur die aktuellen Produktversionen zuverwenden. Die Verwendung veralteter oder nicht mehr unterstützter Versionen kann das Risikovon Cyber-Bedrohungen erhöhen.Um stets über Produkt-Updates informiert zu sein, abonnieren Sie den Siemens IndustrialSecurity RSS Feed unter: https://www.siemens.com/industrialsecurity.
Inhaltsverzeichnis
SIPIX SD Reihe - Remote ServicesBeitrags-ID: 109763098, V1.0, 01/2019 3
Siem
ens
AG20
19Al
lrig
hts
rese
rved
InhaltsverzeichnisRechtliche Hinweise .................................................................................................... 2
1 Vorwort ............................................................................................................... 4
2 Anwendungsbereich ......................................................................................... 5
3 SIPIX SD starten ................................................................................................. 7
4 Remoteverbindung ............................................................................................ 8
4.1 Desktop Sharing (VNC) des Remote-Experten bestätigen .................. 84.2 Collaboration Session auf der SIPIX SD-Reihe starten ....................... 9
5 HotTab............................................................................................................... 11
5.1 Shortcuts ............................................................................................ 115.2 Kamera ............................................................................................... 125.3 Gerät AN / AUS .................................................................................. 135.4 Einstellungen ...................................................................................... 145.5 Belegung der Funktionstasten der SIPIX SD-Reihe (Fn1 und
Fn2) .................................................................................................... 14
6 Kommunikation zwischen SIPIX SD-Reihe und Feldgeräten ...................... 16
6.1 Verbindungsaufbau zum VIATOR Bluetooth HART Modem .............. 166.2 Verbindungsaufbau zum VIATOR USB HART Modem ..................... 216.3 Verbindungsaufbau zu einem HART-Feldgerät über SIMATIC
PDM .................................................................................................... 22
7 Erweiterung mit Datenbrille ............................................................................ 27
7.1 Vorbereitungen ................................................................................... 277.2 Bedienung der Remote Collaboration ................................................ 28
8 Störungen und Fehlersuche ........................................................................... 30
8.1 Abbruch der Netzwerkverbindung ...................................................... 308.2 Sonstige Störungen ............................................................................ 30
9 Anhang.............................................................................................................. 31
9.1 Service und Support ........................................................................... 319.2 Links und Literatur .............................................................................. 329.3 Änderungsdokumentation .................................................................. 32
1 Vorwort
SIPIX SD Reihe - Remote ServicesBeitrags-ID: 109763098, V1.0, 01/2019 4
Siem
ens
AG20
19Al
lrig
hts
rese
rved
1 VorwortZiel des Bedienhandbuchs
Dieses Dokument enthält eine Schritt-für-Schritt-Anleitung zum Aufbau einerRemote-Verbindung zwischen der SIPIX SD Reihe und dem Siemens RemoteExpert Center. Darüber hinaus enthält es Informationen über die Nutzung undFunktionen der Audio/Video Collaboration Software "SIPIX RC", der Software"HotTab", die Einbindung und Verwendung einer AR-Datenbrille und denVerbindungsaufbau zu einem HART-Feldgerät über ein HART-Modem.
KerninhalteFolgende Kernpunkte werden in diesem Dokument behandelt: Bedienung der SIPIX SD-Reihe Aufbau einer Remote-Verbindung über die Common Remote Service Platform
(cRSP) Funktionalitäten der HotTab App Video/Audio Kollaboration Session mit der SIPIX RC App unter Einbindung
einer AR-Datenbrille HART-Kommunikation zwischen SIPIX SD-Tool und einem Feldgerät per
BT Modem
Hinweis Detaillierte Informationen zur SIPIX SD-Reihe finden Sie in denSIPIX SD-Handbüchern unter folgenden Links:
SIPIX SD ZN/Z2 Industrie Tablet-PChttps://support.industry.siemens.com/cs/ww/de/view/109763100
SIPIX SD Z1 Industrie Tablet-PChttps://support.industry.siemens.com/cs/ww/de/view/109763102
Hinweis Eine Kurzanleitung zur Einrichtung und ersten Nutzung der SIPIX SD-Reihefinden Sie unter folgenden Links:
SIPIX SD ZN/Z2 Industrie Tablet-PC Kurzanleitunghttps://support.industry.siemens.com/cs/ww/de/view/109763270
SIPIX SD Z1 Industrie Tablet-PC Kurzanleitunghttps://support.industry.siemens.com/cs/ww/de/view/109763264
2 Anwendungsbereich
SIPIX SD Reihe - Remote ServicesBeitrags-ID: 109763098, V1.0, 01/2019 5
Siem
ens
AG20
19Al
lrig
hts
rese
rved
2 AnwendungsbereichDie SIPIX SD-Reihe dient der mobilen Erfassung, Verarbeitung und(Funk-) Übertragung von Daten innerhalb und außerhalb explosionsgefährdeterBereiche. Der Anwendungsbereich der SIPIX SD-Reihe liegt dabei hauptsächlichim Fernzugriff auf z. B. Feldgeräte oder andere Service-Gegenstände in einerAnlage.
Weitere Möglichkeiten per Fernzugriffe auf Service-Gegenstände zuzugreifen: über PCS 7 und SIMATIC PDM oder PDM als Stand-Alone mit permanenter lokaler SIMATIC PDM-Installation innerhalb eines
Third party-Prozessleitsystems / Automatisierungssystems, das HART-,PROFIBUS-, Fundation Fieldbus- und MODBUS-Kommunikation bereitstellt
mit permanenter lokaler SIMATIC PDM-Installation innerhalb einesThird party-Prozessleitsystems / Automatisierungssystems, das dieKommunikationsprotokolle HART, PROFIBUS, Foundation Fieldbus undMODBUS unterstützt
Highlights Einsatz im explosionsgefährdeten Bereich Real Time Audio / Video Collaboration (SIPIX RC) über cRSP Hohe Robustheit (Militärspezifikation MIL-STD-2106) Desktop Sharing über cRSP Funktional erweiterbar (z. B. durch Datenbrille)
2 Anwendungsbereich
SIPIX SD Reihe - Remote ServicesBeitrags-ID: 109763098, V1.0, 01/2019 6
Siem
ens
AG20
19Al
lrig
hts
rese
rved
VorteileDer Einsatz der SIPIX SD-Reihe bietet unterschiedliche Vorteile, sowohl für denExperten mit Fernzugriff als auch für den Servicetechniker vor Ort: Fernzugriff über das SIPIX SD
– Process Instrumentation Service (PI-Service) kann remote ohnespezifische Kenntnisse in der Feldtechnik durch einen Experten erfolgen
– Mehrere Experten können gleichzeitig auf ein SIPIX SD zugreifen Training on the Job
Ausbildung des Field Service Engineer mit Hilfe eines Experten während desService-Einsatzes.
Mobilität Optimierte Arbeitsabläufe Erhöhte Sicherheit
Software-Komponenten On-BoardDie vorinstallierten Software-Komponenten und deren Einstellungen sind optimalaufeinander abgestimmt, damit diese auf dem System gemeinsam ablauffähigsind. Dies ist im besonderen Maße durch einen Systemtest verifiziert und wird überden gesamten Lebenszyklus sichergestellt.Folgende Software-Komponenten sind auf der SIPIX SD-Reihe vorinstalliert: SIPIX RC SIMATIC PDM cRSP SSL Client for Remote ServiceTight VNC for desktop sharing
3 SIPIX SD starten
SIPIX SD Reihe - Remote ServicesBeitrags-ID: 109763098, V1.0, 01/2019 7
Siem
ens
AG20
19Al
lrig
hts
rese
rved
3 SIPIX SD starten
1. Halten Sie die Ein-/Aus-Taste (1) zum Einschalten so lange gedrückt, bis dieLED (2) leuchtet.
2
1
2
1
Wenn der SIPIX SD hochgefahren ist, öffnet sich die Windows-Anmeldung.
2. Klicken Sie auf das Textfeld und geben Sie über die eingeblendete Tastaturdas Default-Anmeldepasswort "Siemens" ein.
Hinweis Ändern Sie das Windows-Anmeldepasswort direkt nach der Erstinbetriebnahme.
3. Bestätigen Sie die Eingabe mit "Enter".
Hinweis Wenn Sie eine SIM-Karte verwenden, wird nach der Windows-Anmeldunggegebenenfalls ein SIM-Kartenpasswort angefordert.
4 Remoteverbindung
SIPIX SD Reihe - Remote ServicesBeitrags-ID: 109763098, V1.0, 01/2019 8
Siem
ens
AG20
19Al
lrig
hts
rese
rved
4 Remoteverbindung Desktop Sharing (VNC) des Remote-Experten bestätigen (Kapitel 4.1) Collaboration Session starten (Kapitel 4.2)
Hinweis Weitere Informationen zu den Leistungsinhalten des Remote Service finden Siein der Siemens Industry Mall: https://mall.industry.siemens.com
Hinweis Weitere Informationen über die Herstellung einer sicheren Remote-Verbindungmit cRSP finden Sie im FAQ "Wie wird mit einem SSL VPN Client eine sichereVerbindung zwischen einer PC-Station und der Siemens Remote ServicePlatform hergestellt?":https://support.industry.siemens.com/cs/ww/de/view/55394146
4.1 Desktop Sharing (VNC) des Remote-Expertenbestätigen
Voraussetzungen
SIPIX SD-Reihe ist mit dem Internet verbunden Remote-Experte hat das Desktop-Sharing gestartet
1. Warten Sie auf die Zugangsanfrage zum Desktop-Sharing vomRemote-Experten.
2. Wenn die Zugangsanfrage vom Remote-Experten gestartet wurde, erscheintder Dialog "Incoming TightVNC Connection". Bestätigen Sie dieZugangsanfrage mit der Schaltfläche "Accept".
Erst nach Bestätigung der Zugangsanfrage auf dem SIPIX SD kann dieser vomRemote-Experten über Desktop-Sharing bedient werden.
4 Remoteverbindung
SIPIX SD Reihe - Remote ServicesBeitrags-ID: 109763098, V1.0, 01/2019 9
Siem
ens
AG20
19Al
lrig
hts
rese
rved
4.2 Collaboration Session auf der SIPIX SD-Reihe starten
Audio / Video Collaboration Software "SIPIX RC"Die Audio / Video Collaboration Software "SIPIX RC" ist eine Web Applikationunter Verwendung des Browsers "Chromium". Sie erlaubt durch Peer-to-Peer-Verbindung eine Video- und Audio-Datenkommunikation zwischen Windows-Systemen.
1. Stellen Sie eine Internetverbindung zum SIPIX SD her.2. Doppelklicken Sie auf das Symbol "RC-HUB" auf dem Homescreen, um die
Collaboration Session zu starten.
Die Webseite "SIEMENS Remote Collaboration – Field Engineer" öffnet sichautomatisch im Browser "Chromium". Da die Applikation im Hintergrund gestartetwird, kann es mehrere Minuten dauern, bis der Browser die Startseite anzeigt.Schließen Sie den Browser nicht.
3. Warten Sie die Rückmeldung des Remote-Experten ab ("Waiting for Expert").
Hinweis Starten Sie die Session auf der Seite des SIPIX SD erst, wenn derRemote-Experte die Zugangsmodalitäten seinerseits abgeschlossen hat.
Der rote Punkt im Tab signalisiert den Verbindungsaufbau der Video- / Audio-Session.
4. Klicken Sie auf die Schaltfläche "Start Session", um die Video- / Audio-Sessionzu starten.
4 Remoteverbindung
SIPIX SD Reihe - Remote ServicesBeitrags-ID: 109763098, V1.0, 01/2019 10
Siem
ens
AG20
19Al
lrig
hts
rese
rved
Dem Remote-Experten wird der Livestream des SIPIX SD angezeigt.
Tablet view
Remote Expert view
5. Klicken Sie auf einen gewünschten Bildbereich, um den roten Pointer beliebigzu bewegen. Dem Remote-Experten wird der rote Pointer simultan in derVideo-Session angezeigt und kann von ihm ebenfalls beliebig bewegt werden.
Hinweis Wenn der SIPIX SD für eine bestimmte Zeit nicht genutzt wird, schließt sich derBrowser mit der Remote Collaboration auf dem SIPIX SD aufgrund vonDatensicherheits- und Datenschutz-Anforderungen automatisch.Führen Sie in diesem Fall die Schritte 1 und 2 erneut aus, um die CollaborationSession neu zu starten.
5 HotTab
SIPIX SD Reihe - Remote ServicesBeitrags-ID: 109763098, V1.0, 01/2019 11
Siem
ens
AG20
19Al
lrig
hts
rese
rved
5 HotTabHotTab ist als Schnellzugriffsprogramm konzipiert. Deshalb befindet sich dieHauptbenutzeroberfläche im rechten Bildbereich, um den Inhalt auf dem Bildschirmnicht zu blockieren.Doppelklicken Sie auf das Symbol "Hottab" auf dem Homescreen des SIPIX SD,um die Software "HotTab" zu öffnen.
Die Hauptbenutzeroberfläche enthält die folgenden Menü-Punkte:
1
2
3
4
(1) Shortcuts(2) Kamera(3) Gerät AN / AUS(4) Einstellungen
5.1 Shortcuts
Im Menü "Shortcuts" können vom Benutzer beliebige Programme für einenschnellen Zugriff konfiguriert werden. Sie können bis zu acht Programmeverknüpfen.1. Klicken Sie auf das Symbol "Shortcuts" (1), um die Funktion zu öffnen.
2. Klicken Sie auf das Lupen-Symbol, um ein beliebiges Programm zuverknüpfen.
3. Klicken Sie auf das Symbol "X", um die Verknüpfung zu löschen.
5 HotTab
SIPIX SD Reihe - Remote ServicesBeitrags-ID: 109763098, V1.0, 01/2019 12
Siem
ens
AG20
19Al
lrig
hts
rese
rved
5.2 KameraIm Menü "Kamera" können Sie Videos und Bilder aufnehmen undKameraeinstellungen vornehmen.Klicken Sie auf das Symbol "Kamera" (2), um das Menü "Kamera" zu öffnen.Wenn die Kamera-Funktion deaktiviert (weiß) ist, aktivieren Sie die Funktionzunächst im Menü "Gerät AN / AUS" unter "Kamera aktivieren / deaktivieren".Öffnen Sie anschließend das Menü "Kamera" in der Hauptbenutzeroberflächeerneut.
1
2
3
4
5
6
7
8
9
(1) Wechsel Front- / Rückkamera(2) Einstellungen zu Speicherort für Bilder / Videos und Bildqualität(3) Blitz(4) Bildauflösung der abgespeicherten Bilder(5) Kameramodus beenden(6) Fotoaufnahme / Videoaufnahme(7) Auslöser(8) Kamerabild(9) Speicherort für Bilder und Videos öffnen
5 HotTab
SIPIX SD Reihe - Remote ServicesBeitrags-ID: 109763098, V1.0, 01/2019 13
Siem
ens
AG20
19Al
lrig
hts
rese
rved
5.3 Gerät AN / AUS
In Menü "Gerät AN / AUS" können Sie Hardwarefunktionen aktivieren bzw.deaktivieren.
1
2
3
4
5
6
7
8
9
10
11
12
(1) Erweiterungs-Port aktiv / inaktiv(2) Externe GPS-Antenne Ein / Aus(3) VGA-Ankopplung (Docking Station)(4) Lichtsensor Ein / Aus(5) Touch-Einstellungen(6) Menü "Gerät AN / AUS" beenden(7) WLAN aktivieren / deaktivieren(8) WWAN aktivieren / deaktivieren(9) GPS aktivieren / deaktivieren(10) Bluetooth aktivieren / deaktivieren(11) Kamera aktivieren / deaktivieren(12) Indikatoren aktivieren / deaktivieren
Hinweis Weißes Symbol = Aus / deaktiviert
Oranges Symbol = Ein / aktiviert
5 HotTab
SIPIX SD Reihe - Remote ServicesBeitrags-ID: 109763098, V1.0, 01/2019 14
Siem
ens
AG20
19Al
lrig
hts
rese
rved
5.4 EinstellungenIm Menü "Einstellungen" finden Sie unter anderem Informationen über dieinstallierte HotTab-Version und den Batteriestatus des SIPIX SD.Klicken Sie auf das Symbol "Einstellungen" (4), um in das Menü "Einstellungen" zugelangen.
1
2
3
4 5
6
(1) SIPIX SD Informationen (BIOS, HotTab-Version, Seriennummer, etc.)(2) Restkapazität Haupt- und BackUp-Batterie(3) Erwartete Ladedauer der Hauptbatterie(4) Belegung der Funktionstasten des SIPIX SD (Fn1 und Fn2)(5) Helligkeitseinstellungen Display(6) Ausrichtung Display
5.5 Belegung der Funktionstasten der SIPIX SD-Reihe (Fn1und Fn2)Es stehen Ihnen zwei Varianten zur Belegung der beiden Funktionstasten "Fn1"und "Fn2" zur Verfügung: Short Press (Funktionstaste kurz drücken) Long Press (Funktionstaste länger gedrückt halten)
Beide Varianten können gleichzeig aktiv sein.1. Klicken Sie auf das Symbol "Function 1" (4) zur Belegung der Funktionstaste
"Fn1".2. Klicken Sie auf das Symbol "Short Press".3. Klicken Sie auf das Symbol der Applikation, mit der Sie die Funktionstaste
belegen möchten.Wenn Sie eine eigene Applikation verknüpfen möchten, klicken Sie auf das Symbol"Lupe" unter "Customize" und wählen Sie die gewünschte Applikation aus.4. Klicken Sie auf das Symbol "Long Press".
5 HotTab
SIPIX SD Reihe - Remote ServicesBeitrags-ID: 109763098, V1.0, 01/2019 15
Siem
ens
AG20
19Al
lrig
hts
rese
rved
5. Klicken Sie auf das Symbol der Applikation, mit der Sie die Funktionstastebelegen möchten.
6. Drücken Sie die Funktionstaste "Fn1". Es öffnet sich die zuvor für "ShortPress" ausgewählte Applikation.
7. Halten Sie die Funktionstaste "Fn1" für ca. 3 s gedrückt. Es öffnet sich diezuvor für "Long Press" ausgewählte Applikation.
Die Belegung der Funktionstaste "Fn2" erfolgt identisch.
6 Kommunikation zwischen SIPIX SD-Reihe und Feldgeräten
SIPIX SD Reihe - Remote ServicesBeitrags-ID: 109763098, V1.0, 01/2019 16
Siem
ens
AG20
19Al
lrig
hts
rese
rved
6 Kommunikation zwischen SIPIX SD-Reiheund FeldgerätenZur Kommunikation zwischen Feldgerät und SIPIX SD werden die folgendenHART Modems verwendet: VIATOR Bluetooth HART Modem, Kapitel 6.1 VIATOR USB HART Modem, Kapitel 6.2
In diesem Kapitel werden der Aufbau beider Kommunikationsoptionen und derVersbindungsaufbau zum Feldgerät über SIMATIC PDM (Kapitel 6.3)Schritt-für-Schritt beschrieben.
Physikalische Anbindung des HART ModemsDas HART Modem wird physikalisch mit der 4 - 20 mA-Stromschleife desFeldgeräts über einen Abschlusswiderstand parallel verbunden.Ist bereits ein Abschlusswiderstand in der Hardware eingebaut, kann das HARTModem auch direkt an die Anschlussklemmen des Feldgeräts angeschlossenwerden. Die Polarität der HART-Anschlüsse des HART Modems spielt in beidenFällen keine Rolle.
VIATORHART
MODEM
6.1 Verbindungsaufbau zum VIATOR Bluetooth HARTModemDas VIATOR Bluetooth HART Modem (BT HART Modem) ist ein Punkt-zu-PunktHART PC Modem für die temporäre Verbindung zu HART-Feldgeräten. Der HostPC nutzt eine interne Bluetooth-Schnittstelle zur Kommunikation mit dem BT HARTModem.Das Modem besitzt eine Batterielaufzeit von ca. 20 h Betriebszeit. Die Batterienkönnen ausgetauscht werden.Das BT HART Modem ist eigensicher und somit für den Einsatz inexplosionsgefährdeten Bereichen geeignet.Bluetooth ist ein sehr sicheres Protokoll, das mehrere Eigenschaften beinhaltet, diees erschweren, das Signal abzufangen. Die Authentifizierung des BT HARTModems erfolgt mit einem PIN-Code, der vom Benutzer beim Verbindungsaufbaueingegeben wird. Dadurch sind alle Daten, die über diese Verbindung gesendet
6 Kommunikation zwischen SIPIX SD-Reihe und Feldgeräten
SIPIX SD Reihe - Remote ServicesBeitrags-ID: 109763098, V1.0, 01/2019 17
Siem
ens
AG20
19Al
lrig
hts
rese
rved
werden, mit einem einmaligen Schlüssel verschlüsselt, der während desVerbindungsprozesses erstellt wird.
Hinweis Weitere Informationen zum VIATOR Bluetooth HART Modem finden Sie unterfolgendem Link: https://www.mactekcorp.com/download.php
Hinweis Die SIPIX SD-Reihe besitzt einen integrierten Bluetooth Class 1-Adapter.Die maximale Reichweite des BT HART Modems von 100 m kann somit erreichtwerden.
1. Klicken Sie auf dem Homescreen des SIPIX SD auf das Symbol "HotTab".
2. Klicken Sie auf "Gerät AN / AUS".3. Aktivieren Sie Bluetooth "BT".
4. Klicken Sie in der Menüleiste des SIPIX SD auf das Symbol "Bluetooth".5. Klicken Sie auf "Add a Bluetooth Device".
6. Schalten Sie das BT HART Modem ein.
6 Kommunikation zwischen SIPIX SD-Reihe und Feldgeräten
SIPIX SD Reihe - Remote ServicesBeitrags-ID: 109763098, V1.0, 01/2019 18
Siem
ens
AG20
19Al
lrig
hts
rese
rved
7. Wählen Sie das BT HART Modem aus. Klicken Sie auf die Schaltfläche "Pair".
8. Geben Sie im Textfeld das Passwort "mactek" ein. Klicken Sie anschließendauf die Schaltfläche "Next".Das BT HART Modem ist mit dem SIPIX SD verbunden.
9. Klicken Sie auf dem Homescreen des SIPIX SD auf das Symbol"ViatorCheckBT", um die Bluetooth-Verbindung zu überprüfen.
10. Bestätigen Sie den Hinweis "Do you want to allow…" mit der der Schaltfläche"Yes".
6 Kommunikation zwischen SIPIX SD-Reihe und Feldgeräten
SIPIX SD Reihe - Remote ServicesBeitrags-ID: 109763098, V1.0, 01/2019 19
Siem
ens
AG20
19Al
lrig
hts
rese
rved
11. Aktivieren Sie die Optionskästchen "Show BT" und "Disable Port Mapping".Klicken Sie anschließend auf die Schaltfläche "Update Port List".
Das BT HART Modem wird Ihnen im Bereich "Active Com Ports" angezeigt.In diesem Beispiel ist dem BT HART Modem der Port "COM10" zugewiesen(wichtig für SIMATIC PDM-Einstellungen).
12. Klicken Sie im Bereich "Active Com Ports" auf "MACTekViator6532".Im Bereich "HART Modem Information" wird Ihnen bei erfolgreicherVerbindung die Version und der Batteriestand des BT HART Modems und dasDatum angezeigt.
13. Klicken Sie auf das Register "Advanced", um z. B. die automatischeAbschaltzeit der Bluetooth-Verbindung einzustellen.
6 Kommunikation zwischen SIPIX SD-Reihe und Feldgeräten
SIPIX SD Reihe - Remote ServicesBeitrags-ID: 109763098, V1.0, 01/2019 20
Siem
ens
AG20
19Al
lrig
hts
rese
rved
14. Klicken Sie auf die Schaltfläche "Check HART Device 0", um die Verbindungzum Feldgerät zu überprüfen. Im Bereich "HART Devices" wird das mit demBT HART Modem verbundene Feldgerät angezeigt.
15. Klicken Sie auf die Schaltfläche "Read Primary Variable", um die Übertragungvon Werten zu überprüfen.
16. Schließen Sie die Software "ViatorCheckBT" auf dem SIPIX SD.
Hinweis Wenn die eingestellte Hardware-Abschaltspannung des BT HART Modems unter2,8 V fällt, schaltet sich das Gerät automatisch aus.
Wechseln Sie in diesem Fall die Batterien des BT HART Modems, bevor Sie eserneut einschalten.
6 Kommunikation zwischen SIPIX SD-Reihe und Feldgeräten
SIPIX SD Reihe - Remote ServicesBeitrags-ID: 109763098, V1.0, 01/2019 21
Siem
ens
AG20
19Al
lrig
hts
rese
rved
6.2 Verbindungsaufbau zum VIATOR USB HART ModemDas VIATOR USB HART Modem dient als Schnittstelle für die Inbetriebnahme undKalibrierung von HART-Feldgeräten und deren Datenerfassung. Das Modem istHART-konform für die Kommunikation mit allen HART-Feldgeräten.Die Stromversorgung des USB HART Modems erfolgt über den USB-Anschluss.Es ist keine externe Stromversorgung nötig.
Hinweis Weitere Informationen zum VIATOR USB HART Modem finden Sie unterfolgendem Link: https://www.mactekcorp.com/download.php
1. Verbinden Sie das USB HART Modem physikalisch mit dem USB Port desSIPIX SD.
2. Klicken Sie auf dem Homescreen des SIPIX SD auf das Symbol"ViatorCheckBT", um die Bluetooth-Verbindung zu überprüfen.
3. Bestätigen Sie den Hinweis "Do you want to allow…" mit der der Schaltfläche"Yes".
4. Aktivieren Sie das Optionskästchen "Disable Port Mapping".
Das USB HART Modem wird Ihnen im Bereich "Active Com Ports" angezeigt.In diesem Beispiel wurde dem USB HART Modem der Port "COM20"zugewiesen (wichtig für SIMATIC PDM-Einstellungen).
5. Klicken Sie auf die Schaltfläche "Check HART Device 0", um die Verbindungzum Feldgerät zu überprüfen. Im Bereich "HART Devices" wird das mit demBT HART Modem verbundene Feldgerät angezeigt.
6 Kommunikation zwischen SIPIX SD-Reihe und Feldgeräten
SIPIX SD Reihe - Remote ServicesBeitrags-ID: 109763098, V1.0, 01/2019 22
Siem
ens
AG20
19Al
lrig
hts
rese
rved
6. Klicken Sie auf die Schaltfläche "Read Primary Variable", um die Übertragungvon Werten zu überprüfen.
7. Schließen Sie die Software "ViatorCheckBT" auf dem SIPIX SD.
6.3 Verbindungsaufbau zu einem HART-Feldgerät überSIMATIC PDM1. Klicken Sie auf dem Homescreen des SIPIX SD auf das Symbol "SIMATIC
PDM stand alone".
2. Wählen Sie den Menübefehl "File > New".
6 Kommunikation zwischen SIPIX SD-Reihe und Feldgeräten
SIPIX SD Reihe - Remote ServicesBeitrags-ID: 109763098, V1.0, 01/2019 23
Siem
ens
AG20
19Al
lrig
hts
rese
rved
3. Geben Sie im Textfeld "Name" einen Projektnamen ein. In diesem Beispiel"LR250_HART".
4. Markieren Sie "networks" im Fenster "Process Device Network View" undwählen Sie anschließend den Menübefehl "Insert > SIMATIC PDM > 5Communication network".
5. Klicken Sie im Dialog "Insert Object – networks" auf die Schaltfläche "AssignDevice Type …".
6 Kommunikation zwischen SIPIX SD-Reihe und Feldgeräten
SIPIX SD Reihe - Remote ServicesBeitrags-ID: 109763098, V1.0, 01/2019 24
Siem
ens
AG20
19Al
lrig
hts
rese
rved
6. Wählen Sie in der Liste "Networks > HART > HART modem networks > HARTmodem network" aus. Klicken Sie anschließend auf "OK".
7. Klicken Sie im Dialog "Insert Object – networks" auf die Schaltfläche "AssignDevice Type…" auf die Schaltfläche "OK".
8. Wählen Sie in der Liste "LR250_HART > networks > SIEMENS-PC > COMPort Interface" aus.
9. Klicken Sie mit der rechten Maustaste auf "COM Port Interface" und wählenSie den Menübefehl "Object Properties…" aus.
6 Kommunikation zwischen SIPIX SD-Reihe und Feldgeräten
SIPIX SD Reihe - Remote ServicesBeitrags-ID: 109763098, V1.0, 01/2019 25
Siem
ens
AG20
19Al
lrig
hts
rese
rved
10. Wechseln Sie in die Registerkarte "Communication" und tragen Sie im Textfeld"COM Port" den zugewiesenen Port des HART Modems ein (in diesemBeispiel Port "10").
11. Wählen Sie "LR250_HART > networks > HART modem network".12. Wählen Sie den Menübefehl "Insert > SIMATIC PDM > 1 Object".
13. Klicken Sie im Dialog "Insert Object – networks" auf die Schaltfläche "AssignDevice Type …"
6 Kommunikation zwischen SIPIX SD-Reihe und Feldgeräten
SIPIX SD Reihe - Remote ServicesBeitrags-ID: 109763098, V1.0, 01/2019 26
Siem
ens
AG20
19Al
lrig
hts
rese
rved
Hinweis Wenn das Feldgerät nicht automatisch zugewiesen werden kann, muss zunächstdie passende Geräte-Beschreibung (Electronic Device Description, kurz "EDD")heruntergeladen und im Device Integration Manager integriert werden.
Siemens Industry Online Support:https://support.industry.siemens.com/cs/ww/de/ps
14. Klicken Sie auf die Schaltfläche "Device identification".Das Feldgerät wird automatisch zugewiesen.
15. Klicken Sie auf die Schaltfläche "OK".16. Klicken Sie im Dialog "Insert Object – networks" auf die Schaltfläche "OK".
7 Erweiterung mit Datenbrille
SIPIX SD Reihe - Remote ServicesBeitrags-ID: 109763098, V1.0, 01/2019 27
Siem
ens
AG20
19Al
lrig
hts
rese
rved
7 Erweiterung mit Datenbrille7.1 Vorbereitungen
Inbetriebnahme/Installation1. Verbinden Sie vor dem Start des Geräts die Brille per Kabel mit dem
Controller.2. Drücken Sie den Einschaltknopf an der oberen Seite des Controllers, um das
Gerät zu starten.
1
2
Hinweis Nähere Hinweise und Informationen finden Sie unterhttps://www.epson.de/products/see-through-mobile-viewer/moverio-bt-300
Einrichten einer NetzwerkverbindungNachdem die Brille gestartet wurde, können Sie eine Netzwerkverbindungaufbauen. Um eine Verbindung zum SIPIX SD herzustellen, stellen Sie sicher,dass sich beide Geräte (EPSON Movero und SIPIX SD) im selben Netzwerkbefinden. Hierfür eignet sich z. B. ein mobiler Hotspot.
1. Wählen Sie das Zahnrad-Symbol aus der APP Liste.
2. Wählen Sie "Wi-Fi" im Abschnitt "Wireless & networks".
Hinweis Wenn die Wi-Fi-Funktion ausgeschaltet ist, schalten Sie die Funktion an undwählen Sie die SSID des verwendeten Routers bzw. mobilen Hotspots.
7 Erweiterung mit Datenbrille
SIPIX SD Reihe - Remote ServicesBeitrags-ID: 109763098, V1.0, 01/2019 28
Siem
ens
AG20
19Al
lrig
hts
rese
rved
Installation von "Google Chrome"Die Übertragung von Video und Audio basiert auf dem offenen Standard"WebRTC" (Web Real- Time Communication). Für eine reibungsloseKommunikation empfiehlt sich die Nutzung des Browsers "Google Chrome".
Die Installationssoftware zum Installieren von "Google Chrome" für Androiderhalten Sie im "Google Play Store" oder alternativ in dem auf der Datenbrillevorinstallierten "MOVERIO APP Store".1. Verbinden Sie das Trackingpad per USB-Leitung mit Ihrem PC.2. Legen Sie die zu installierende Android Package-Datei (APK) in ein
Verzeichnis Ihrer Wahl (z. B. "Downloads")3. Navigieren Sie mit der Datenbrille in den Ordner "MovFilter" und wählen Sie
den Unterordner aus, in dem sich die APK-Datei befindet.4. Drücken Sie so lange auf die gewünschte APK-Datei, bis folgendes Fenster
erscheint:
5. Wählen Sie "install" und starten Sie anschließend Ihre Datenbrille neu.
7.2 Bedienung der Remote Collaboration
Die SIPIX SD-Reihe dient als Schnittstelle zwischen Datenbrille und Rechner einesRemote-Experten.
Voraussetzungen SIPIX SD ist in der cRSP registriert und für die Nutzung des Remote Support
zugelassen SIPIX SD und EPSON Datenbrille befinden sich im selben Netzwerk mit
gleicher Netz-ID
7 Erweiterung mit Datenbrille
SIPIX SD Reihe - Remote ServicesBeitrags-ID: 109763098, V1.0, 01/2019 29
Siem
ens
AG20
19Al
lrig
hts
rese
rved
Aufbau der Verbindung über Datenbrille1. Starten Sie "SIPIX RC". Drücken Sie nicht "Start Session".2. Öffnen Sie den Browser "Google Chrome" über die Applikationssicht auf der
Datenbrille.3. Rufen Sie die IP-Adresse des SIPIX SD auf ("https://xxx.xxx.xxx.xxx:5001/bt").
4. Wenn das Fenster "Wait for Expert" erscheint, ist die Datenbrille einsatzbereit.5. Warten Sie die Rückmeldung des Remote-Experten ab. Drücken Sie
anschließend die Schaltfläche "Start Session".Sie sehen das Kamerabild Ihrer Datenbrille. Das Kamerabild wird live zumRemote-Experten übertragen.
Hinweis Aktivieren Sie während der Nutzung die Tastensperre der Datenbrille.Halten Sie dafür die linke Taste des Trackingpads lange gedrückt.
Wechsel der Audio / Video-Verbindung zwischen SIPIX SD-Reihe und Datenbrille1. Aktualisieren Sie den Browser, in welchem die Livebildübertragung stattfindet,
über die Schaltfläche .Wenn dieses Symbol auf der Datenbrille nicht erkennbar ist, verlassen Sie denVollbildmodus durch Drücken der Taste "Back" auf dem Trackingpad.
Das Fenster "Waiting for Expert" öffnet sich.
2. Starten Sie die Live Collaboration durch Betätigung der Schaltfläche "StartSession" auf dem SIPIX SD.
3. Wenn Sie erneut auf die EPSON Datenbrille wechseln wollen, wiederholen Siedie Schritte 1 bis 3.
8 Störungen und Fehlersuche
SIPIX SD Reihe - Remote ServicesBeitrags-ID: 109763098, V1.0, 01/2019 30
Siem
ens
AG20
19Al
lrig
hts
rese
rved
8 Störungen und Fehlersuche8.1 Abbruch der Netzwerkverbindung
Verlust der Netzwerkverbindung der SIPIX SD-Reihe oder der EPSON DatenbrilleStellen Sie erneut eine Netzwerkverbindung her.Aktualisieren Sie nach erneutem Herstellen der Netzwerkverbindung den Browserund drücken Sie erneut die Schaltfläche "Start Session".
Verlust der Internetverbindung der Datenbrille, trotz ausreichendem WLAN SignalTrotz einer stabilen Verbindung zu einem internetfähigen Hotspot kann esvorkommen, dass keine Webseite erreicht werden kann.Deaktivieren Sie in diesem Fall in den Einstellungen Ihrer Datenbrille die Funktion"WLAN" und aktivieren Sie diese anschließend erneut.
Verlust der Audio / Video-Übertragung auf dem Rechner des Remote-ExpertenDurch die Verwendung eines weiteren drahtlosen Geräts (z. B. der EPSONDatenbrille), kann es vorkommen, dass auf der Seite des Remote-Experten keinVideo Signal empfangen wird.Laden Sie in diesem Fall Ihre Session über die Datenbrille erneut. In seltenenFällen kann der Verlust mehrmals hintereinander auftreten.
8.2 Sonstige Störungen
Ladesymbol ist dauerhaft sichtbarWenn das Ladesymbol während des Verbindungsaufbaus auch nach längeremWarten nicht verschwindet, prüfen Sie, ob der verwendete Browser dieKommunikation über WebRTC unterstützt.Wenn das Verhalten dennoch auftritt, aktualisieren Sie das Browser-Fenster.
Hinweis Es wird empfohlen, ausschließlich einen auf Chrome basierten Browser zuverwenden.
9 Anhang
SIPIX SD Reihe - Remote ServicesBeitrags-ID: 109763098, V1.0, 01/2019 31
Siem
ens
AG20
19Al
lrig
hts
rese
rved
9 Anhang9.1 Service und Support
Industry Online SupportSie haben Fragen oder brauchen Unterstützung?Über den Industry Online Support greifen Sie rund um die Uhr auf das gesamteService und Support Know-how sowie auf unsere Dienstleistungen zu.Der Industry Online Support ist die zentrale Adresse für Informationen zu unserenProdukten, Lösungen und Services.Produktinformationen, Handbücher, Downloads, FAQs und Anwendungsbeispiele– alle Informationen sind mit wenigen Mausklicks erreichbar:support.industry.siemens.com
Technical SupportDer Technical Support von Siemens Industry unterstützt Sie schnell und kompetentbei allen technischen Anfragen mit einer Vielzahl maßgeschneiderter Angebote– von der Basisunterstützung bis hin zu individuellen Supportverträgen.Anfragen an den Technical Support stellen Sie per Web-Formular:www.siemens.de/industry/supportrequest
SITRAIN – Training for IndustryMit unseren weltweit verfügbaren Trainings für unsere Produkte und Lösungenunterstützen wir Sie praxisnah, mit innovativen Lernmethoden und mit einemkundenspezifisch abgestimmten Konzept.Mehr zu den angebotenen Trainings und Kursen sowie deren Standorte undTermine erfahren Sie unter:www.siemens.de/sitrain
ServiceangebotUnser Serviceangebot umfasst folgendes: Plant Data Services Ersatzteilservices Reparaturservices Vor-Ort und Instandhaltungsservices Retrofit- und Modernisierungsservices Serviceprogramme und Verträge
Ausführliche Informationen zu unserem Serviceangebot finden Sie imServicekatalog:support.industry.siemens.com/cs/sc
Industry Online Support AppMit der App "Siemens Industry Online Support" erhalten Sie auch unterwegs dieoptimale Unterstützung. Die App ist für Apple iOS, Android und Windows Phoneverfügbar:support.industry.siemens.com/cs/ww/de/sc/2067
9 Anhang
SIPIX SD Reihe - Remote ServicesBeitrags-ID: 109763098, V1.0, 01/2019 32
Siem
ens
AG20
19Al
lrig
hts
rese
rved
9.2 Links und LiteraturTabelle 9-1
Nr. Thema
\1\ Siemens Industry Online Supporthttps://support.industry.siemens.com
\2\ Link auf die Beitragsseite des Anwendungsbeispielshttps://support.industry.siemens.com/cs/ww/de/view/109763098
\3\ SIPIX SD ZN/Z2 Industrie Tablet-PChttps://support.industry.siemens.com/cs/ww/de/view/109763100
\4\ SIPIX SD Z1 Industrie Tablet-PChttps://support.industry.siemens.com/cs/ww/de/view/109763102
\5\ SIPIX SD ZN/Z2 Industrie Tablet-PC Kurzanleitunghttps://support.industry.siemens.com/cs/ww/de/view/109763270
\6\ SIPIX SD Z1 Industrie Tablet-PC Kurzanleitunghttps://support.industry.siemens.com/cs/ww/de/view/109763264
\7\ SIMATIC Prozessleitsystem PCS 7 Kompendium Teil F - Industrial Securityhttps://support.industry.siemens.com/cs/ww/de/view/109742220
\8\ Siemens Remote Servicehttps://www.siemens.com/global/en/home/products/services/industry.html
\9\ Siemens Industry Mallhttps://mall.industry.siemens.com
\10\ VIATOR HART Modemhttps://www.mactekcorp.com/download.php
9.3 ÄnderungsdokumentationTabelle 9-2
Version Datum Änderung
V1.0 01/2019 Erste Ausgabe