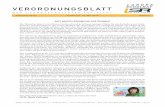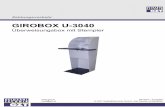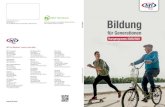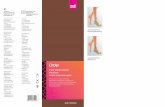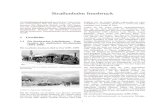SAP an der Universität Innsbruck · Mail (von [email protected]) erhalten haben, an. Universität...
Transcript of SAP an der Universität Innsbruck · Mail (von [email protected]) erhalten haben, an. Universität...

Zentraler Informatikdienst/Abteilung Applikationsentwicklung VIS, Technikerstraße 21a, A-6020 Innsbruck Telefon: +43 512 507-23665 ▪ Fax: +43 512 507-23699 E-Mail: [email protected]
1
SAP an der Universität Innsbruck Anmeldung und Benützung über den Terminalserver (Stand März 2018)
Inhalt Regulärer Einstieg aus dem Netz der Universität .................................................................................... 2
Einstieg von Außerhalb ............................................................................................................................ 4
Einstieg mit anderen Betriebssystemen .................................................................................................. 5
MacOS ................................................................................................................................................. 5
Linux .................................................................................................................................................... 7
FAQ .......................................................................................................................................................... 8
Wielange ist die SAP-Lizenz gültig? ...................................................................................................... 8
Ich habe mein Passwort vergessen. Was tun? ..................................................................................... 8
Bei Rückfragen oder Problemen wenden Sie sich bitte direkt an die Abteilung
Applikationsentwicklung/VIS:
Telefon: +43 512 507-23665
Fax: +43 512 507-23699
Mail: [email protected]
SAP-Benutzeranträge finden Sie auf der Startseite von VIS:online!

Universität Innsbruck, Technikerstraße 21a, A-6020 Innsbruck Telefon: +43 512 507-23665 ▪ Fax: +43 512 507-23699 E-Mail: [email protected]
2
Regulärer Einstieg aus dem Netz der Universität Der Einstieg in SAP erfolgt über den sogenannten Terminalserver der Universität Innsbruck. Technisch
heißt das, dass das eigentliche Programm auf einem entfernten Computer ausgeführt wird – die
Benutzeroberfläche erscheint aber lokal auf Ihrem Bildschirm.
1) Im Regelfall erfolgt der Einstieg in SAP von Ihrem Dienstrechner, der mit dem universitären
Netzwerk verbunden ist. Sofern Sie an diesem Rechner mit Ihrer persönlichen c-Kennung
eingeloggt sind, steht Ihnen nach erfolgter Einrichtung Ihrer SAP-Lizenz das „K:“-Laufwerk zur
Verfügung. Dieses Netzlaufwerk finden Sie in der Übersicht Ihrer Festplatten und Datenträger
am Windows-Rechner.
Navigieren Sie in diesem Laufwerk zum Ordner Apps > TSApps > SAP. Dort finden Sie eine
Datei namens SAP via TS.rdp. Öffnen Sie diese Datei mit Doppelklick um die Remotedesktop-
Verbindung zum Terminalserver zu initieren.
In manchen Fällen öffnet sich ein eigenes Fenster, in dem Sie nochmals auf den anstehenden
Verbindungsaufbau hingewiesen werden. Überprüfen Sie, ob die Angaben gleich wie am
abgebildeten Screenshot sind und klicken Sie auf Verbinden.
2) Es öffnet sich ein neues Fenster, in dem das Portal Austria geöffnet ist. Hier melden Sie sich
mit Ihrer Mailadresse ([email protected]) und dem Passwort, das Sie von uns via
Mail (von [email protected]) erhalten haben, an.

Universität Innsbruck, Technikerstraße 21a, A-6020 Innsbruck Telefon: +43 512 507-23665 ▪ Fax: +43 512 507-23699 E-Mail: [email protected]
3
3) Ist die Passworteingabe erfolgreich, werden Sie beim ersten Login dazu aufgefordert, ein
neues Passwort zu setzen. Im obersten Feld geben Sie Ihr Anfangspasswort ein (das Sie via
Mail von der Adresse [email protected] erhalten haben), in den beiden unteren Feldern tippen
Sie zwei Mal ein neues Passwort ein.
4) Sobald Sie ein neues Passwort gesetzt haben oder bereits einmal eingeloggt waren, können
Sie sich mit SAP verbinden. Klicken Sie dazu auf SAPconnect und beim gewünschten System
auf verbinden.
5) Am unterem Fensterrand erscheint eine Eingabeaufforderung – klicken Sie auf Öffnen. Die
SAP-Benutzeroberfläche wird in einem neuen Fenster geöffnet.

Universität Innsbruck, Technikerstraße 21a, A-6020 Innsbruck Telefon: +43 512 507-23665 ▪ Fax: +43 512 507-23699 E-Mail: [email protected]
4
Einstieg von Außerhalb Damit Sie sich von außerhalb des Universitätsnetzes in SAP einloggen können, müssen einige Schritte
beachtet und durchgeführt werden:
1) Kopieren Sie sich die Datei „SAP via TS.rdp“ am „K:“-Laufwerk auf einen USB-Stick o.ä. und
speichern Sie die Datei lokal auf dem Gerät, das Sie für SAP verwenden möchten.
2) Installieren Sie den Cisco AnyConnect VPN-Client auf Ihrem Gerät: navigieren Sie dazu im
Browser zu https://vpn.uibk.ac.at. Verwenden Sie für den Login Ihre persönliche c-Kennung
und das zugehörige Passwort. Klicken Sie unter Download & Install AnyConnect auf Start
AnyConnect. Folgen Sie den Anweisungen am Bildschirm und führen Sie die Installation durch.
Genauere Informationen dazu finden Sie unter: https://www.uibk.ac.at/zid/netz-komm/vpn/
3) Ist die Installation durchgeführt, müssen Sie zuerst eine Verbindung zum VPN (eine gesicherte
und verschlüsselte Verbindung zum Netz der Universität) herstellen. Öffnen Sie dazu den
AnyConnect-Client (indem Sie es zB über die Windows-Suche öffnen). Geben Sie in das
Textfeld vpn.uibk.ac.at ein und klicken Sie auf den Button Connect. Verwenden Sie auch hier
Ihre persönliche c-Kennung und das zugehörige Passwort für den Login. Sie sind jetzt mit dem
Datennetz der Universität verbunden.
4) Öffnen Sie die zuvor gespeicherte „SAP via TS.rdp“-Datei. Der erste Anmeldeversuch wird
fehlschlagen, da das Programm versucht, die Anmeldeinformationen Ihres Betriebssystems zu
verwenden. In der Passwort-Maske geben Sie als Benutzername Ihre persönliche c-Kennung
mit dem Zusatz @uibk.ac.at an. Das Passwort ist wie gewohnt das Passwort Ihrer c-Kennung.
5) Der restliche Vorgang erfolgt wie am Dienstrechner.

Universität Innsbruck, Technikerstraße 21a, A-6020 Innsbruck Telefon: +43 512 507-23665 ▪ Fax: +43 512 507-23699 E-Mail: [email protected]
5
Einstieg mit anderen Betriebssystemen Hinweis: Leider können wir für andere Betriebssysteme nur begrenzt Support anbieten!
MacOS Getestet auf MacOS High Sierra (10.13.2)
1) Installieren Sie das Programm „Microsoft Remote Desktop“ aus dem Apple AppStore:
https://itunes.apple.com/at/app/microsoft-remote-desktop/id715768417?mt=12
2) Für die Verwendung außerhalb des Universitätsnetzes muss zusätzlich der Cisco AnyConnect
VPN-Client installiert sein: navigieren Sie dazu auf https://vpn.uibk.ac.at, klicken Sie auf Start
AnyConnect und folgen Sie den Anweisungen am Bildschirm.
3) Bauen Sie eine Verbindung zum Laufwerk „K:“ auf. Öffnen Sie dazu den Finder. Klicken Sie in
der Menüleiste auf Gehe zu > Mit Server verbinden ….
4) In der Eingabemaske geben Sie smb://netshare.uibk.ac.at/user/ ein. Klicken Sie auf Verbinden.
In der Passwortmaske verwenden Sie Ihre persönliche c-Kennung und Ihr Passwort.

Universität Innsbruck, Technikerstraße 21a, A-6020 Innsbruck Telefon: +43 512 507-23665 ▪ Fax: +43 512 507-23699 E-Mail: [email protected]
6
5) Navigieren Sie zu Apps > TSApps > SAP. In diesem Ordner finden Sie die benötigte SAP via
TS.rdp-Datei. Sie können diese Datei mittels Doppelklick mit dem zuvor installierten Programm
öffnen.
6) Das Programm wird Sie auffordern ein Passwort und den Usernamen einzugeben. Verwenden
Sie hier Ihre persönliche c-Kennung mit dem Zusatz @uibk.ac.at und Ihr persönliches
Passwort!
7) Im folgenden Fenster müssen Sie angeben, auf welche lokalen Ordner der Terminalserver
zugreifen können soll. Wählen Sie einen Ordner aus oder deaktivieren Sie den Zugriff indem
Sie die Checkbox abwählen. Klicken Sie auf Connect.
8) Die restlichen Schritte sind gleich wie unter Windows.

Universität Innsbruck, Technikerstraße 21a, A-6020 Innsbruck Telefon: +43 512 507-23665 ▪ Fax: +43 512 507-23699 E-Mail: [email protected]
7
Linux Getestet auf Ubuntu 16.04.3
Installieren Sie das Programm „Remmina“ (http://www.remmina.org/wp/). Unter aktuellen Versionen
von Ubuntu ist dieses Programm bereits in der Standard-Softwareausstattung inkludiert. Sie finden
dieses Programm über die Suche mit den Suchbegriffen Remmina oder Zugriff auf entfernte
Arbeitsflächen.
1) Erstellen Sie mit Klick auf „Neu“ ein neues Profil.
2) Verwenden Sie die im Screenshot verwendeten Einstellungen. Das Feld Bezeichnung kann frei
belegt werden, im Feld Benutzername verwenden Sie Ihre persönliche c-Kennung und im Feld
Passwort das entsprechende Passwort.

Universität Innsbruck, Technikerstraße 21a, A-6020 Innsbruck Telefon: +43 512 507-23665 ▪ Fax: +43 512 507-23699 E-Mail: [email protected]
8
3) Wechseln Sie zum Reiter Erweitert. Übernehmen Sie auch hier wieder die Einstellungen aus
dem Screenshot.
Speichern Sie die Einstellungen und testen Sie die Verbindung, indem Sie Ihr neu erstelltes Profil im
Programm doppelklicken. Es erscheint die Benutzeroberfläche des Terminalservers. Von hier an
können Sie wie unter Windows mit SAP arbeiten!
FAQ
Wielange ist die SAP-Lizenz gültig? Grundsätzlich ist die SAP-Lizenz bei regulärer Verwendung so lange gültig, bis dessen Löschung
beantragt wird oder der/die Berechtigte aus dem Dienstverhältnis ausscheidet.
Wird eine Lizenz über ein halbes Jahr nicht verwendet, wird die Berechtigung im Rahmen einer
halbjährlichen Überprüfung ohne weitere Verständigung gelöscht. Um die Berechtigung zu
reaktivieren muss die Lizenz erneut formal beantragt werden!
Ich habe mein Passwort vergessen. Was tun? Der Zugang zum Portal Austria wird nach drei fehlgeschlagenen Anmeldeversuchen automatisiert
gesperrt. In diesem Fall können Sie sich gerne via Mail an [email protected] oder über unsere Hotline 507
23665 telefonisch an uns wenden.