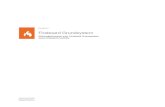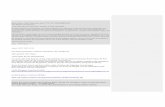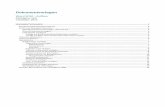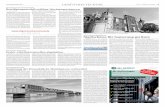Seminarunterlagen für den Umstieg auf Microsoft Office ... · PDF filetung Word ist wohl...
Transcript of Seminarunterlagen für den Umstieg auf Microsoft Office ... · PDF filetung Word ist wohl...
Seminarunterlage Umstieg auf Microsoft Office 2016
9 Musterseite aus dem Dettmer-Verlag, D-76889 Kapellen
www.dettmer-verlag.de
2 Microsoft Office 2016
Mit dieser Schulungsunterlage soll Ihnen der Umstieg auf die neueste Version Microsoft Office 2016 erleichtert werden.
2.1 Ein Office-Programm starten
Das Starten eines Programms (z.B. Word, Excel, PowerPoint, Access, Outlook) aus dem Paket
Microsoft Office 2016 kann wie gewohnt auf verschiedenen Wegen erfolgen. Die Textverarbei-
tung Word ist wohl das Programm aus Office 2016, das am häufigsten eingesetzt wird. Daher
sollen die Grundlagen, die in allen Office Programmen gleich sind, hauptsächlich am Beispiel Word erläutert werden.
Windows 10
Tippen Sie die Zeichenfolge Word in das Suchfeld der Taskleiste ein (Seite 8), und klicken
Sie in der sich öffnenden Suchleiste auf das entsprechende Ergebnis.
Oder öffnen Sie das Startmenü, und klicken Sie entweder links im klassischen Bereich auf
die entsprechende Zeile oder im rechten Bereich auf die entsprechende Kachel.
Windows 8.1
Klicken Sie auf der Windows 8.1-Startseite auf die Kachel Word 2016,
die standardmäßig dort zu finden ist, wenn Word auf dem Computer in-stalliert ist oder,
öffnen Sie von einem beliebigen Ort die Seitenleiste (auch Knopfleiste
oder Charmleiste), indem Sie mit der Maus in die obere oder untere rechte Bildschirmecke zeigen, und wählen Sie das Lupensymbol Su-
chen. Windows öffnet die Suchleiste. Geben Sie Word in das Suchfeld
ein. Groß- und Kleinschreibung muss hierbei nicht beachtet werden. Be-
reits mit dem Eintippen des ersten Buchstabens beginnt Windows mit der Suche und zeigt die ersten Ergebnisse auf der linken Bildschirmseite an.
Anzeige aller Apps, die mit „Word…“ beginnen
Klicken Sie auf den entsprechenden Eintrag, um Word 2016 zu starten.
Falls der Word-Startbildschirm geöffnet wird, haben Sie direkten Zugriff auf
zuletzt verwendete Dokumente, können andere Dokumente öffnen (Befehl
Weitere Dokumente öffnen) oder ein neues Dokument – leer oder auf der
Grundlage einer Vorlage – erstellen:
Kachel
Seitenleiste
Seminarunterlage Umstieg auf Microsoft Office 2016
10 Musterseite aus dem Dettmer-Verlag, D-76889 Kapellen
www.dettmer-verlag.de
Der Word-Startbildschirm
Klicken Sie auf Leeres Dokument, um ein neues Dokument zu öffnen.
Sie haben aber auch die Möglichkeit, den Startbildschirm zu deaktivieren und das Programm direkt mit einer leeren Datei zu starten: Wechseln Sie im Datei-Menü (Seite 16) zu den Optio-
nen und deaktivieren Sie auf der Seite Allgemein das Kontrollfeld Startbildschirm beim Start dieser Anwendung anzeigen:
Den Startbildschirm in den Optionen deaktivieren
Eventuell werden Sie beim Öffnen des Word-Startbildschirms gefragt, ob Sie die Dateitypen
auswählen möchten, die standardmäßig mit Word geöffnet werden sollen. Sie können jederzeit
über den folgenden Weg das Standardprogramm für einen Dateityp festlegen: Suchleiste, Suchbegriff Systemsteuerung (Seite 8), Standardprogramme, Link Standardprogramme festlegen. Wählen Sie in der Programmliste Word 2016 aus:
Seminarunterlage Umstieg auf Microsoft Office 2016
11 Musterseite aus dem Dettmer-Verlag, D-76889 Kapellen
www.dettmer-verlag.de
Word als Standardprogramm festlegen
Klicken Sie auf den Link Dieses Programm als Standard festlegen und schließen Sie das
Fenster über [_OK_]. Möchten Sie allerdings nur bestimmte, einzelne Dateitypen festlegen, dann wählen Sie den Link Standards für dieses Programm auswählen. Im nachfolgenden Fenster
deaktivieren bzw. aktivieren Sie den betreffenden Dateityp und klicken zum Schluss auf
[Speichern]:
Nur bestimmte Dateitypen zuordnen
Seminarunterlage Umstieg auf Microsoft Office 2016
12 Musterseite aus dem Dettmer-Verlag, D-76889 Kapellen
www.dettmer-verlag.de
2.2 Ein Office Bildschirm
Der Word-Bildschirm
Jedes Dokument bzw. jede Arbeitsmappe oder Präsentation hat in den Programmen von Office
2016 ein eigenes Programmfenster, was die Arbeit mit mehreren Monitoren vereinfacht. In vor-herigen Versionen musste hierfür in den Optionen (Datei-Menü) die Option Alle Fenster in der Taskleiste anzeigen aktiviert sein.
2.3 Aufgabenbereich
Der Aufgabenbereich aus den Vorgänger-Versionen 2002/XP und 2003 wird seit Office 2013
wieder häufiger angeboten, z.B. Office-Zwischenablage, Dokument-Wiederherstellung, Forma-
tierung anzeigen, Grafik formatieren, Seriendruck-Assistent.
Sie öffnen beispielsweise mit einem Klick auf diese kleine Schaltfläche in der unteren rechten Ecke der Gruppe Zwischenablage auf der Registerkarte Start den betreffenden Aufgaben-
bereich. Oder Sie öffnen durch Rechtsklick das Kontextmenü eines Objekts und wählen den Befehl … formatieren (z.B. Grafik formatieren bei einer Grafik).
Sehr hilfreich ist in Word das Anzeigen der Formatierungsinformationen. Drücken Sie dazu
die Tastenkombination (ª_)+(F1). Klicken Sie nun auf einen Text in Ihrem Dokument. Word
zeigt Ihnen rechts im Aufgabenbereich die Formatierungen (Zeichen- und Absatzformate) dieser
Textstelle an.
Datei-
Menü
Symbolleiste Schnellzugriff Menüband mit den Befehls-Schaltflächen
Fenster-Schaltflächen
horizontales
Lineal
Ansichts-
Schaltflächen
Zoomaktuelle
Cursorposition StatusleisteStatus Sprache
Rechtschreibprüfung
Dokument
vertikale
Bildlaufleiste
horizontaleMauszeiger
TitelleisteRegisterkarten
Eingabemarke
(Cursor)
Formatierungs-
zeichen
Seminarunterlage Umstieg auf Microsoft Office 2016
13 Musterseite aus dem Dettmer-Verlag, D-76889 Kapellen
www.dettmer-verlag.de
Aufgabenbereich Zwischenablage
Aufgabenbereich Formatierung anzeigen
Die Trennlinie zwischen dem Aufgaben- und dem Arbeitsbereich können Sie mit der Maus ver-
schieben. Führen Sie dazu den Mauszeiger auf die senkrechte Trennlinie. Er wird dort zu einem
Doppelpfeil: . Bei gedrückter linker Maustaste ziehen Sie nun die Trennlinie an die neue Position und lassen die Maustaste wieder los.
Sie können einen Aufgabenbereich auch frei auf dem Bildschirm platzieren. Dazu zeigen Sie mit
der Maus auf die Bereichs-Titelleiste und ziehen nun bei gedrückter linker Maustaste den Auf-gabenbereich an eine andere Stelle. Der Mauszeiger hat dabei die Form eines Vierfachpfeils:
Den Aufgabenbereich an eine andere Stelle ziehen
Mit einem Mausdoppelklick auf die Titelleiste stellen Sie den Aufgabenbereich wieder zurück an
seinen alten Platz im rechten oder linken Teil des Fensters. Wie bei allen Fenstern blenden Sie mit dem Schließen-Symbol in der Titelleiste den Aufgabenbereich aus.
2.4 Bei Office anmelden
Vielleicht ist Ihnen in der rechten oberen Fensterecke, unterhalb der
Fenster-Schaltflächen, eine der Neuerungen von Office 2016 aufgefal-len: die Verknüpfung Anmelden. Hierüber haben Sie die Möglichkeit,
sich bei Office anzumelden, um weltweit über das Internet auf Ihre Dokumente zugreifen zu können. Mehr dazu auf der Seite 152.
Anmelden
Seminarunterlage Umstieg auf Microsoft Office 2016
152 Musterseite aus dem Dettmer-Verlag, D-76889 Kapellen
www.dettmer-verlag.de
10 OneDrive und Microsoft Office 2016 Online
Bei OneDrive (vorher SkyDrive) handelt es sich um den Cloud-Dienst von Microsoft. Eine Cloud
ist eine Art „Datenwolke im Internet“, in der Dateien auf einer scheinbaren, also auf einer virtuel-len Festplatte gespeichert werden und von überall über das Internet zugänglich sind.
10.1 In der Cloud speichern (OneDrive)
Wie bereits auf Seite 13 erwähnt, bieten Ihnen die Programme von Office 2016 (z.B. Word) die Möglichkeit, sich bei Office anzumelden. Dadurch können Sie mit Hilfe von OneDrive unabhän-
gig von Ihrem Standort über das Internet auf Ihre Dokumente zugreifen. Für die Anmeldung bei
Office ist entweder ein Microsoft-Konto oder ein Organisationskonto notwendig. Wenn Sie bei-
spielsweise Hotmail, OneDrive, Xbox LIVE oder Windows Phone verwenden, verfügen Sie be-
reits über ein Microsoft-Konto. Sie können sich aber auch während der Anmeldung ein neues
Konto erstellen. Die Anmeldedaten für ein Organisationskonto werden Ihnen gegebenenfalls
von Ihrem Unternehmen, Ihrer Behörde oder Ihrer Schule zur Nutzung von Microsoft-Diensten zur Verfügung gestellt.
Klicken Sie im Word-Fenster oben rechts auf den Link Anmelden.
Geben Sie im folgenden Fenster Ihre E-Mail-Adresse und das Kenn-wort ein und klicken Sie auf Anmelden. Über den Link Jetzt registrie-ren erstellen Sie falls nötig ein neues Konto.
E-Mail und Kennwort eingeben
Nach der Anmeldung steht nun im Programm-Fenster anstelle des
Links Ihr Name (hier: Jana Winkler). Mit einem Klick darauf ändern Sie
beispielsweise Ihr Foto, wechseln das Konto oder melden sich über
die Kontoeinstellungen ab.
Um nun ein Dokument in der Cloud
zu speichern,
1. wechseln Sie ins Datei-Menü,
klicken auf Speichern unter und
wählen Ihr OneDrive.
Auf OneDrive speichern
Seminarunterlage Umstieg auf Microsoft Office 2016
153 Musterseite aus dem Dettmer-Verlag, D-76889 Kapellen
www.dettmer-verlag.de
Wenn Sie noch nicht bei Office angemeldet waren, holen Sie dies über die Schaltflä-che Anmelden nach:
Bei Office neu anmelden
2. Im rechten Teil des Fensters
wählen Sie einen der zuletzt verwendeten oder den ak-
tuellen Ordner aus (Letzterer ist allerdings nur verfügbar,
wenn die Datei bereits auf OneDrive gespeichert war)
oder Sie klicken auf Durchsuchen, um das Explorer-
Fenster Speichern unter aufzurufen.
3. Speichern Sie die Datei im OneDrive-Ordner oder einem Unterordner Ihrer Wahl ab.
4. In der Symbolleiste für den Schnellzugriff wurde das Symbol Speichern mit ei-
nem grünen Doppelpfeil ergänzt. Daran können Sie erkennen, dass die Datei
nach weiterem Bearbeiten und Speichern in der Cloud synchronisiert wird.
Die Datei können Sie nun folgendermaßen öffnen:
am eigenen Computer über den OneDrive-Ordner Ihres Datei-Explorers,
an jedem Computer mit installiertem Office 2016 nach der Anmeldung bei Office über den
Weg Datei-Menü, Seite Öffnen, OneDrive und
an jedem Computer auch ohne installiertes Office 2016 über einen Internet Browser unter
www.onedrive.de. Dazu loggen Sie sich mit Ihrem Microsoft-Konto ein und wechseln ge-
gebenenfalls durch Klick auf die entsprechende Kachel (z.B. Dokumente bzw. Documents)
zu dem Unterordner, in dem Sie die Datei gespeichert haben, z.B.:
OneDrive über einen Web-Browser aufrufen
Seminarunterlage Umstieg auf Microsoft Office 2016
154 Musterseite aus dem Dettmer-Verlag, D-76889 Kapellen
www.dettmer-verlag.de
10.2 Zusammenarbeit über die Cloud
Office 2016 bietet Ihnen die Möglichkeit, eine Datei gemeinsam mit anderen Anwendern zu
bearbeiten und diese Personen direkt in Word, Excel oder PowerPoint einzuladen, ohne das
Programm bzw. die Datei zu verlassen. Voraussetzung für die Zusammenarbeit ist, dass die Datei im aktuellen Dateityp .docx, .xlsx oder .pptx in der Cloud gespeichert wird oder bereits
wurde.
1. Öffnen Sie die Word-Datei Brief mit Tabelle, Bestellung von Büromaterial.docx.
2. Klicken Sie oben im Menüband ganz rechts auf die
Schaltfläche Freigeben. Am rechten Fensterrand öffnet
sich der Aufgabenbereich Freigeben.
3. Wenn Ihr Dokument noch nicht in der Cloud gespeichert
war, finden Sie im Aufgabenbereich die Schaltfläche In
der Cloud speichern. Klicken Sie darauf, melden Sie
sich gegebenenfalls mit Ihrem Microsoft- oder Organisa-
tions-Konto an und fahren Sie wie im vorherigen Kapitel
beschrieben mit der Speicherung fort.
Datei zuerst in der Cloud speichern
4. Geben Sie im Feld Personen einladen die E-Mail-
Adresse(n) der gewünschten Anwender ein (mehrere
Adressen durch ein Komma getrennt) oder wählen Sie
sie nach einem Klick auf das Symbol aus Ihren Kon-
takten aus.
Aufgabenbereich Freigeben
Der Aufgabenbereich Freigeben während der Bearbeitung
5. Legen Sie im darunterliegenden Listenfeld
fest, ob diese Personen das Dokument
bearbeiten oder nur anschauen können.
6. Geben Sie falls gewünscht eine Nachricht
in das dafür vorgesehene Feld unterhalb
des Listenfelds ein und legen Sie im Lis-
tenfeld Änderungen automatisch teilen
über den Pfeil eine Option fest.
7. Klicken Sie abschließend im Aufgabenbereich auf die
Schaltfläche [Freigeben].
Die eingeladenen Personen erhalten nun eine E-Mail mit einem Link zum Öffnen des Dokuments:
Freigabelink in einer E-Mail
Anhand der Freigeben-Schaltfläche im Menü-
band erkennen Sie, wie viele Personen gerade am Doku-
ment arbeiten (im Beispiel 2). Ein Klick auf die Schaltfläche zeigt alle Personen an, die eingeladen sind, auch die, die
das Dokument zurzeit nicht geöffnet haben (im Beispiel Ju-dith Roth).
Seminarunterlage Umstieg auf Microsoft Office 2016
155 Musterseite aus dem Dettmer-Verlag, D-76889 Kapellen
www.dettmer-verlag.de
10.3 Microsoft Office 2016 Online
Microsoft Office 2016 Online ist das webbasierte Pendant zu Microsoft Office 2016. Die Web-
Versionen von Word, Excel, PowerPoint und OneNote können über die Microsoft-Cloud genutzt
und Dokumente direkt im Browser (z.B. Microsoft Edge oder Internet Explorer) erstellt und be-
arbeitet werden. Damit greifen Sie zum einen weltweit sogar von Computern, auf denen Micro-
soft Office nicht installiert ist, auf die Dokumente zu, zum anderen besteht die Möglichkeit, dass
mehrere Anwenderinnen und Anwender die Dokumente gleichzeitig bearbeiten. Allerdings ste-
hen zum Erstellen bzw. Verändern der Dokumente wesentlich weniger Funktionen zur Auswahl,
als bei der Desktop-Version von Office 2016. Voraussetzung für die Nutzung der Web-Versionen ist lediglich ein Microsoft-Konto für die Anmeldung bei Windows und Microsoft
Diensten, wie z.B. Live, OneDrive, Outlook.com. Wenn Sie Hotmail, Messenger oder Xbox
Live verwenden, haben Sie bereits ein Microsoft-Konto. Ansonsten können Sie sich kostenlos
unter www.live.de registrieren:
Ein Microsoft-Konto erstellen
Geben Sie bei Name des Microsoft-Kontos Ihren Wunschnamen in das erste Feld ein (im
Beispiel lieblingsname) und wählen Sie im Listenfeld hinter dem At-Zeichen @ die Domain
outlook.de, outlook.com oder hotmail.com. Das Microsoft-Konto hat dann beispielsweise
folgende Form und entspricht gleichzeitig Ihrer Microsoft E-Mail-Adresse, z.B.:
Füllen Sie noch die übrigen Felder aus und klicken Sie auf Konto erstellen. Sie können sich
fortan mit ihrem Microsoft-Konto beispielsweise auf www.live.de oder www.onedrive.de anmel-den.
Der Name des Microsoft-Kontos darf nur Buchstaben des lateinischen Alphabets,
Zahlen, Punkte, Bindestriche und Unterstriche enthalten. Sonderzeichen und Akzent-
buchstaben sind nicht erlaubt.
Ein neues Dokument erstellen
Um ein neues Dokument zu erstellen, loggen Sie sich in Ihrem Internet Browser unter www.onedrive.de mit Ihrem Microsoft-Konto bei OneDrive ein. Sollten Sie zu diesem Zeitpunkt
bereits auf Outlook.com bzw. Live.de angemeldet sein, klicken Sie auf der Startseite oben in
der Menüleiste ganz links auf das Symbol
und klicken dann im nachfolgenden Bild beispielsweise auf die Kachel Excel Online. Oder Sie wählen zunächst die Kachel OneDrive:
Seminarunterlage Umstieg auf Microsoft Office 2016
156 Musterseite aus dem Dettmer-Verlag, D-76889 Kapellen
www.dettmer-verlag.de
Zu OneDrive wechseln
Nun werden Ihnen Ihre Ordner und Dateien angezeigt. Wechseln Sie gegebenenfalls in einen
der Ordner durch Klick auf die entsprechende Kachel, klicken Sie dann in der Menüleiste auf Neu und wählen Sie im Untermenü z.B. Excel-Arbeitsmappe.
Ein neues Excel-Dokument erstellen
Es öffnet sich in Ihrem Browser ein neues Excel-Arbeitsblatt, in das Sie die Daten eingeben können:
Excel-Dokument mit den Registerkarten Datei, Start, Einfügen, Überprüfen und Ansicht
Seminarunterlage Umstieg auf Microsoft Office 2016
157 Musterseite aus dem Dettmer-Verlag, D-76889 Kapellen
www.dettmer-verlag.de
Wie Sie sehen, stehen Ihnen hier sechs Registerkarten (Datei, Start, Einfügen, Daten, Über-
prüfen und Ansicht mit den wichtigsten Funktionen zur Verfügung. Klicken Sie in der grün-
schwarzen Menüleiste auf den Dateinamen Mappe1, so dass er markiert ist und überschreiben
Sie ihn. Wir haben uns für Verkaufszahlen entschieden. Kopieren Sie nun die Daten aus der
Excel-Datei Verkaufszahlen.xlsx in die Tabelle und formatieren Sie sie, wie es in der nachfol-
genden Abbildung zu sehen ist:
Das Dokument Verkaufszahlen
Eventuell öffnet sich beim Einfügen das nachfolgende Hinweis-Dialogfeld, dass Ihr
Browser keinen Zugriff auf die Zwischenablage erlaubt. Fügen Sie die Daten in die-sem Fall mit der Tastenkombination (Strg)+(V) ein.
Einfügen nur über die Tastenkombination
Oder es erscheint vielleicht folgendes Dialogfeld, in dem Sie den Zugriff der Webseite
auf die Zwischenablage zulassen müssen. Danach ist der Einfüge-Befehl zu wieder-
holen.
Zugriff auf die Zwischenablage zulassen
Ihr Dokument wird automatisch auf OneDrive gespeichert. Wenn Sie eine Kopie der Datei auf Ihrem Computer speichern möchten, wählen Sie den Befehl Speichern
unter auf der Registerkarte Datei.
Seminarunterlage Umstieg auf Microsoft Office 2016
158 Musterseite aus dem Dettmer-Verlag, D-76889 Kapellen
www.dettmer-verlag.de
Das Dokument für andere Personen freigeben
Wenn Sie die Bearbeitung des Dokuments für andere Personen freigeben möchten,
1. wählen Sie im Datei-Menü den Befehl Freigeben und klicken Sie
auf der Seite Freigeben auf das rechts stehende Symbol Für ande-
re Personen freigeben oder Sie klicken ganz oben in der Menüleis-
te auf Freigeben.
2. Im sich öffnenden Rahmen können Sie unter An die Namen gespei-
cherter Kontakte oder E-Mail-Adressen jeweils durch Kommata ge-
trennt in das dafür vorgesehene Feld eintippen. Bereits beim Einge-
ben eines Namens werden mögliche Personen aus Ihren gespei-
cherten Kontakten angezeigt, die Sie einfach per Mausklick aus-
wählen können.
Im Datei-Menü
Im Menüband
Personen für die Freigabe eingeben bzw. auswählen
Zum Speichern von Kontakten klicken Sie auf der Startseite oben ganz links in der Menüleiste auf das Symbol (Seite 155), dann auf die Kachel Kontakte und in der Menüleiste der Seite Kontakte auf Neu.
3. Klicken Sie nun auf den Link Empfänger können Elemente bearbeiten und legen Sie
anhand der Listenfelder fest, ob eine Bearbeitung des Dokuments möglich sein soll oder ob
es nur zur Ansicht geöffnet wird und ob die Personen sich mit einem Microsoft-Konto an-
melden müssen:
Freigabe-Optionen festlegen
4. Geben Sie, wenn Sie möchten, in dem dafür vorgesehenen Feld eine
Nachricht ein und schließen Sie die Eingabe über die Schaltfläche Teilen
ab. Mit der grauen Schaltfläche Schließen können Sie die Freigabe jeder-
zeit abbrechen.
5. Auf der nächsten Seite können Sie nun noch einmal für die einzelnen
Empfänger auswählen, ob diese das Dokument bearbeiten dürfen:
Seminarunterlage Umstieg auf Microsoft Office 2016
159 Musterseite aus dem Dettmer-Verlag, D-76889 Kapellen
www.dettmer-verlag.de
Markieren Sie den entsprechenden Empfänger links im
Navigationsbereich, klicken Sie im rechten Teil des Fens-
ters auf den Listenpfeil und ändern Sie die Bearbei-
tungsmöglichkeit durch den Empfänger ab oder schließen
Sie ihn über den Befehl Nicht mehr teilen von der Frei-
gabe aus. Klicken Sie anschließend auf die blaue Schalt-
fläche Schließen.
Bearbeitungsmöglichkeit für einzelne Empfänger ändern
6. Die Empfängerin oder der Empfänger erhält eine E-Mail, die eine Information über die Frei-
gabe des Dokuments enthält:
Benachrichtigung über die Freigabe
Wurde die Benachrichtigung an eine E-Mail-Adresse von Outlook.com,
Hotmail oder Live gesendet, wird das Dokument mit einem Klick auf den
Link geöffnet. Statt der Registerkarten sind im Menüband verschiedene Schaltflächen platziert:
Seminarunterlage Umstieg auf Microsoft Office 2016
160 Musterseite aus dem Dettmer-Verlag, D-76889 Kapellen
www.dettmer-verlag.de
Excel Web-Dokument
Über den Weg Arbeitsmappe bearbeiten, In Excel Onli-ne bearbeiten wechseln Sie in den Bearbeitungsmodus.
In Excel Online bearbeiten
Seminarunterlage Umstieg auf Microsoft Office 2016
3 Musterseite aus dem Dettmer-Verlag, D-76889 Kapellen
www.dettmer-verlag.de
Inhaltsverzeichnis
1 Vorbemerkungen................................................................................................................ 5 1.1 Tasten-Bezeichnungen ............................................................................................... 5 1.2 Das Betriebssystem Windows 10................................................................................ 5
2 Microsoft Office 2016 ......................................................................................................... 9 2.1 Ein Office-Programm starten ...................................................................................... 9 2.2 Ein Office Bildschirm ................................................................................................ 12 2.3 Aufgabenbereich ...................................................................................................... 12 2.4 Bei Office anmelden ................................................................................................. 13
3 Der Befehlsaufruf ............................................................................................................. 14 3.1 Das Menüband ......................................................................................................... 14 3.2 Das Datei-Menü ....................................................................................................... 16 3.3 Symbole ................................................................................................................... 19 3.4 Kontextmenüs und -Symbolleisten ............................................................................ 21 3.5 Tasten (Shortcuts) .................................................................................................... 21 3.6 Wechsel zu anderen Programmen ............................................................................ 22
4 Kompatibilität mit Office 2000, 2002/XP und 2003 .......................................................... 24 5 Neue Office-Eigenschaften .............................................................................................. 25
5.1 Verbesserte Bedienung ............................................................................................ 25 5.2 Das Explorer-Fenster ............................................................................................... 25 5.3 Hilfe ......................................................................................................................... 26 5.4 Zoom ....................................................................................................................... 28 5.5 Livevorschau ............................................................................................................ 28 5.6 Kontextwerkzeuge (Bedarfswerkzeuge) .................................................................... 28 5.7 Kataloge ................................................................................................................... 32 5.8 Office-Designs.......................................................................................................... 33 5.9 Intelligente Suche ..................................................................................................... 33 5.10 Online-Grafik ............................................................................................................ 34 5.11 Apps aus dem Office Store beziehen ........................................................................ 35 5.12 Sicherheitscenter (Trust Center) ............................................................................... 38 5.13 Ein Dokument für die Verteilung vorbereiten ............................................................. 39 5.14 Wiederherstellen früherer Versionen einer Datei ....................................................... 42 5.15 XPS-Druckdatei ........................................................................................................ 43 5.16 Seitenansicht (Druckvorschau) ................................................................................. 44 5.17 Drucken ................................................................................................................... 45 5.18 Stift- und Fingereingabe am Touchscreen-Bildschirm ............................................... 47
6 Word 2016......................................................................................................................... 49 6.1 Text aus der Windows-Zwischenablage einfügen ..................................................... 49 6.2 Schnellsuche ............................................................................................................ 50 6.3 In einem anderen Dateityp speichern........................................................................ 51 6.4 Formatvorlagen ........................................................................................................ 55 6.5 Erstellen von Tabellen .............................................................................................. 60 6.6 Tabellenformatvorlagen ............................................................................................ 61 6.7 Die Ansichten ........................................................................................................... 62 6.8 Teile des Dokuments reduzieren und wieder erweitern ............................................. 63 6.9 Die Statusleiste einstellen......................................................................................... 64 6.10 Zwei getrennte Dokumente vergleichen .................................................................... 65 6.11 Kommentare eingeben ............................................................................................. 66 6.12 Echtzeitlayout und Ausrichtungslinien ....................................................................... 68 6.13 Wasserzeichen......................................................................................................... 69 6.14 Seitenränder ............................................................................................................ 70
7 Excel 2016 ........................................................................................................................ 71 7.1 Neue Arbeitsmappe erstellen.................................................................................... 71 7.2 Der Excel-Bildschirm ................................................................................................ 73 7.3 Das Symbol Einfügen und die Einfügeoptionen ........................................................ 73 7.4 Kopf- und Fußzeilen ................................................................................................. 74 7.5 Seitenlayoutansicht .................................................................................................. 74
Seminarunterlage Umstieg auf Microsoft Office 2016
4 Musterseite aus dem Dettmer-Verlag, D-76889 Kapellen
www.dettmer-verlag.de
7.6 Zahlen-Formatierung ................................................................................................ 75 7.7 Blitzvorschau ............................................................................................................ 76 7.8 Die Gruppe Funktionsbibliothek ................................................................................ 77 7.9 Der Namens-Manager für die Bereichsnamen .......................................................... 77 7.10 Datenillustration mit der bedingten Formatierung ...................................................... 78 7.11 Verbesserungen bei Diagrammen ............................................................................ 79 7.12 Neue Diagrammtypen............................................................................................... 82 7.13 Sparklines ................................................................................................................ 86 7.14 Die Pivot-Tabellen-Werkzeuge ................................................................................. 90 7.15 Eine Arbeitsmappe mit Makros öffnen ...................................................................... 96
8 PowerPoint 2016 .............................................................................................................. 97 8.1 Der PowerPoint-Bildschirm ....................................................................................... 97 8.2 Eine neue Präsentation ............................................................................................ 97 8.3 Foliendesign ........................................................................................................... 100 8.4 Übung .................................................................................................................... 101 8.5 Bildschirmpräsentation einrichten ........................................................................... 101 8.6 Animationspfade .................................................................................................... 104 8.7 Die Präsentation in Abschnitte unterteilen ............................................................... 106 8.8 Verbesserungen bei der Textdarstellung und bei WordArt....................................... 108 8.9 Diagramme in PowerPoint ...................................................................................... 109 8.10 Übungen ................................................................................................................ 111 8.11 Zeichentools ........................................................................................................... 112 8.12 Formen zusammenführen....................................................................................... 114 8.13 Übungen ................................................................................................................ 117 8.14 Bildschirmaufzeichnung einfügen ........................................................................... 118 8.15 Organisationsdiagramm ......................................................................................... 119
9 Outlook 2016 .................................................................................................................. 122 9.1 Der Ordnerbereich und die Modulleiste ................................................................... 123 9.2 Die Aufgabenleiste ................................................................................................. 124 9.3 Der Personenbereich ............................................................................................. 125 9.4 Kontakte ................................................................................................................. 125 9.5 Übungen ................................................................................................................ 126 9.6 Neue Nachricht schreiben ...................................................................................... 128 9.7 Eine Datei anhängen .............................................................................................. 128 9.8 Junk-E-Mail (Spam) ................................................................................................ 130 9.9 Verschlüsselung, digitale Signatur, Zertifikat, ID ..................................................... 132 9.10 Nachrichten suchen ................................................................................................ 133 9.11 QuickSteps............................................................................................................. 136 9.12 Die Unterhaltungsansicht........................................................................................ 140 9.13 Der Ordner Clutter .................................................................................................. 143 9.14 Der Umgang mit dem Kalender .............................................................................. 144 9.15 Kalender über E-Mail senden ................................................................................. 146 9.16 Kalender auf einem Netz- oder Internet-Server speichern ....................................... 147 9.17 Übungen ................................................................................................................ 148 9.18 Aufgaben verwalten ................................................................................................ 148 9.19 Übungen ................................................................................................................ 150 9.20 Der elektronische Notizzettel .................................................................................. 150 9.21 Übungen ................................................................................................................ 151 9.22 Pläne und Listen drucken ....................................................................................... 151
10 OneDrive und Microsoft Office 2016 Online.................................................................. 152 10.1 In der Cloud speichern (OneDrive) ......................................................................... 152 10.2 Zusammenarbeit über die Cloud ............................................................................. 154 10.3 Microsoft Office 2016 Online .................................................................................. 155
11 Stichwortverzeichnis ..................................................................................................... 161