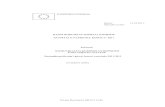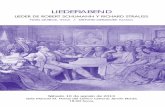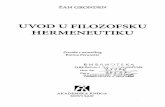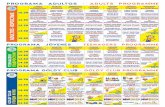Tower 8 - ZEIA · 5 Copyright (c) Radimpex * * e-mail: [email protected] * Tel. 011 3809-158 1....
Transcript of Tower 8 - ZEIA · 5 Copyright (c) Radimpex * * e-mail: [email protected] * Tel. 011 3809-158 1....
-
Copyright (c) Radimpex * http://www.radimpex.rs * e-mail: [email protected] * Tel. 011 3809-158
Tower 8
navodilo za delo s programom [ažurirano za Build 8047]
V tem navodilu so pojasnjene samo nove zmožnosti 'Tower 8',
oziroma ukazi, ki niso obstajali v 'Tower 7', tako da so predvsem
namenjena uporabnikom, ki že poznajo 'Tower 7'.
-
Copyright (c) Radimpex * http://www.radimpex.rs * e-mail: [email protected] * Tel. 011 3809-158
Vsebina
Tower 8 .......................................................................................................... 1
Vsebina .......................................................................................................... 2
1. UVOD ......................................................................................................... 5
1.2 Inštalacija programa .............................................................................. 5
1.2.1 Posamezna inštalacija programa ................................................................................................ 5
2. GRAFIČNI VMESNIK ................................................................................... 6
2.2 Razpored in velikost okna za risanje ........................................................ 6
2.9 Ukazi za manipulacijo z elementi risbe ................................................... 11
2.9.16 Offset .................................................................................................................................................. 11
2.10 Vidnost .............................................................................................. 12
2.10.1 Nastavitev vidnosti po tipih elementov (Vidnost) .............................................................. 12
2.10.2 Filter vidnosti po setih .................................................................................................................. 12
2.14 Ukazi za spremembo aktivnega prikaza v oknu “2D pogled” (meni “2D pogled”) ............................................................................................. 15
2.14.10 Prehod v pravokotni pogled ....................................................................................................... 15
3. VNOS PODATKOV ..................................................................................... 18
3.1 Konstrukcija ....................................................................................... 18
3.1.4 Grede .................................................................................................................................................. 18
3.2 Obtežbe ............................................................................................. 20
3.2.1 Definiranje obtežnih primerov ................................................................................................... 20
3.2.2 Definiranje kombinacij obtežb ................................................................................................... 26
3.2.10 Premična obtežba ......................................................................................................................... 26
3.2.10.2 Zgodovina vplivov premične obtežbe ...................................................... 26
3.4 Ukazi za vnos elementov risbe, ki niso del konstrukcije ............................ 29
3.4.1 Pomožne osi ..................................................................................................................................... 29
3.4.1.1 Postavitev osi ...................................................................................... 29
3.4.1.7 Aktivni layer ........................................................................................ 30
3.4.2 Izbor layerja za risanje ................................................................................................................ 31
3.4.6 Vidnost layerja ................................................................................................................................ 32
3.4.6 Oznaka pozicije ............................................................................................................................... 33
3.4.6.1 Načrt pozicij ........................................................................................ 33
3.5 Nastavitev parametrov, katere program uporablja pri svojem delu (meni “Setup”) ............................................................................................. 34
3.5.1 Parametri ........................................................................................................................................... 34
3.6 Ukazi za delo z datotekami ................................................................... 35
3.6.5 Izvoz modela v Tower 7 .............................................................................................................. 35
-
Copyright (c) Radimpex * http://www.radimpex.rs * e-mail: [email protected] * Tel. 011 3809-158
5. PRERAČUN STABILNOSTI ......................................................................... 37
5.2 Odkrivanje nestabilnosti modela ............................................................ 37
5.2.1 Pregled nestabilnosti modela ..................................................................................................... 39
7. PRERAČUN MODELA ................................................................................. 42
7.3 Načini preračuna ................................................................................. 42
7.3.4 Seizmični preračun ........................................................................................................................ 42
7.3.4.2 EUROCODE (Metoda prečnih sil) ............................................................ 42
7.3.4.8 Direktna dinamična analiza ................................................................... 44
8. OBDELAVA REZULTATOV PRERAČUNA ...................................................... 46
8.1 Namen in opis delovanja modulov ......................................................... 46
8.5 Vplivi v plošči - zidu ............................................................................. 47
8.5.2 Vplivi v poljubnem prerezu (Prerez) ....................................................................................... 47
8.5.6 Pregled prereza v plošči ............................................................................................................... 47
8.12 Reduktor ............................................................................................ 49
8.12.2 Vplivi v reduktorju ......................................................................................................................... 49
8.13 Vplivi v polprostoru .............................................................................. 49
8.17 Predizmera ......................................................................................... 50
8.18 Tekstualni prikaz rezultatov statičnega preračuna .................................... 51
8.19 Generiranje poročila za skupine entitet .................................................. 53
8.20 Trenutno umikanje prikazanih vplivov iz ekrana (Reset) ........................... 54
8.21 Numeracija vozlišč z mreže končnih elementov ....................................... 54
8.22 Iskanje entitet .................................................................................... 55
8.24 Kreiranje projektne dokumentacije ........................................................ 60
8.24.1 Export grafičnih blokov ................................................................................................................ 60
8.24.3 Definiranje formata papirja (Format papirja) ...................................................................... 61
8.24.6 Ukazi za delo z bloki v drevesu ................................................................................................. 64
8.24.23 Avtomatsko ažuriranje poročila ................................................................................................ 65
8.25 Direktna dinamična analiza (dostopno samo v Expert konfiguraciji programa) 72
8.25.2 Zgodovina vplivov v izbranih entitetah .................................................................................. 72
8.26 Preračun uklonskih dolžin stebrov .......................................................... 75
8.26.1 Prikaz koeficientov uklonskih dolžin ........................................................................................ 77
8.26.2 Grupiranje stebrov ......................................................................................................................... 79
9. Dimenzioniranje betonskih prerezov ........................................................ 81
9.1 Izbor predpisa za dimenzioniranje (Predpisi) ........................................... 81
9.2 Definiranje sheme obtežnih kombinacij .................................................. 81
9.3 Dimenzioniranje plošč .......................................................................... 83
9.3.1 Vhodni podatki ................................................................................................................................ 83
9.3.1.1 Vhodni podatki - Globalni ...................................................................... 83
9.3.3 Prikaz rezultatov dimenzioniranja ............................................................................................ 84
9.3.6 Manipulacija z območji armiranja ............................................................................................ 86
-
Copyright (c) Radimpex * http://www.radimpex.rs * e-mail: [email protected] * Tel. 011 3809-158
9.3.7 Kreiranje tekstualnega poročila ................................................................................................ 88
9.3.11 Kontrola plošč na preboj ............................................................................................................. 88
9.3.12 Pregled kontrol plošč na preboj ................................................................................................ 89
9.4 Dimenzioniranje gred ........................................................................... 92
9.4.1 Vhodni podatki ................................................................................................................................ 92
9.4.1.1 Vhodni podatki – Globalni ..................................................................... 92
9.4.4 Osvajanje armature....................................................................................................................... 93
9.4.10 Interakcijski diagram grede ....................................................................................................... 97
9.6 Dimenzioniranje niza zidov ................................................................. 100
9.7 Preračun prerezov ............................................................................. 101
9.8 Kontrola napetosti v zidanih zidovih ..................................................... 102
9.9 Pregled dimenzioniranja zidov ............................................................. 103
10. Dimenzioniranje jeklenih prerezov ...................................................... 107
10.3 Kontrola napetosti ............................................................................. 107
10.4 Vhodni podatki .................................................................................. 109
10.9 Kontrola stabilnosti posamezne palice .................................................. 110
11. Dimenzioniranje lesenih konstrukcij .................................................... 111
11.8 Kontrola stabilnosti posamezne palice .................................................. 111
-
5
Copyright (c) Radimpex * http://www.radimpex.rs * e-mail: [email protected] * Tel. 011 3809-158
1. UVOD
1.2 Inštalacija programa
1.2.1 Posamezna inštalacija programa
Če se program inštalira prvič in na računalniku obstaja inštalirana neka predhodna
verzija programa Tower, se lahko prevzamejo konfiguracijske datoteke, ki so že kreirane. V
tem primeru se po izboru inštalacijske mape odpre novi dialog:
V zaprti listi bodo ponujene vse verzije programa Tower na tem računalniku. Podprte so
verzije: Tower6, Tower6 x64, Tower7, Tower7 x64, Tower8, Tower8 x64. Če želite obdržati
konfiguracijske datoteke, je potrebno iz zaprte liste izbrati želeno verzijo programa in klikniti
na gumb “Da”. S tem bodo vse datoteke kopirane v ustrezno mapo programa Tower 8.
Izbor gumba “Ne” pomeni odstop od prevzema konfiguracijskih datotek in se kreirajo
popolnoma nove, s prednastavljenimi konfiguracijami.
Konfiguracijske datoteke, ki se prvič pojavijo v programu Tower8:
Tower.$arm - nastavitve osvajanja armature v gredah
Tower.$kke - datoteka s konfiguracijskimi karakteristikami grafičnih blokov
Tower.$omp - datoteka, kjer se pomnijo “priljubljeni prerezi”
Tower.$ppp - datoteka, kjer se pomnijo konfiguracije s podatki optimizacije jekla
Tower.$tsc - datoteka s konfiguracijami za dimenzioniranje betonskih prerezov (ukaz
Preračun prereza)
Tower.$tst - datoteka s konfiguracijami za kontrolo stabilnosti posamezne palice iz lesa
Tower.$tss - datoteka s konfiguracijami za kontrolo stabilnosti posamezne palice iz jekla
Tower.$tss - datoteka s konfiguracijami kalkulatorja preboja plošč
-
6
Copyright (c) Radimpex * http://www.radimpex.rs * e-mail: [email protected] * Tel. 011 3809-158
2. GRAFIČNI VMESNIK
2.2 Razpored in velikost okna za risanje
Program Tower ima lahko več kot eno 2D okno. V njih se istočasno lahko
prikazujejo različni sklopi: okvirji , nivoji, pomožni pogledi. Ta zmožnost programa bistveno
olajša izbor točk pri risanju modela, kot tudi pregled in primerjavo rezultatov različnih delov
modela. Izbor števila in medsebojnega razporeda 2D oken se vrši v dialogu ukaza “Razpored
oken”:
Izgled dialoga za izbor števila in medsebojne razporeditve 2D oken
Vedno je eno 2D okno glavno in se obnaša na enak način, kot če je v programu izbrano samo
eno 2D okno. Na ponujenih slikah je posebej uokvirjeno. Ostala 2D okna imenujemo pomožna.
Izbor želenega števila oken se vrši s klikom miške na ustrezno sliko, nakar le-ta postane
uokvirjena z rdečo barvo.
Izbrana so tri 2D okna. Veliko je glavno, pod njim sta dve pomožni.
.
-
7
Copyright (c) Radimpex * http://www.radimpex.rs * e-mail: [email protected] * Tel. 011 3809-158
Prikaz izbranega razporeda 2D oken
Da bi se vedno vedelo, katero 2D okno je glavno in katero pomožno, se pred imenom glavnega
2D okna v oglatih oklepajih izpisuje ničla, dokler se pred imenom pomožnega pogleda izpisuje
števec.
Označevanje glavnega in pomožnega 2D pogleda
Velikost izbranih oken se lahko spreminja s premikanjem njihovih robov z miško. Dovoljeno je
premikanje roba, ki ločuje 2D okna od 3D okna in Dispozicije, kot tudi roba med glavnim in
pomožnim 2D oknom. Da bi se spremenila velikost, je potrebno postaviti miško na rob, da se
aktivira oblika dvostranske puščice in potem drži levi gumb s premikanjem na novi položaj.
-
8
Copyright (c) Radimpex * http://www.radimpex.rs * e-mail: [email protected] * Tel. 011 3809-158
Premikanje roba, ki ločuje 2D okna od 3D in Dispozicije
Velikost okna je spremenjena s premikom roba
Vrnitev robov na izvorni položaj se lahko dobi z ukazom “Standardni monitor” iz menija
“Window”.
Ko se dela z več 2D okni, se sprememba aktivnega okvirja, nivoja ali pomožnega pogleda,
prikazuje samo v glavnem 2D oknu , dokler se prikaz v pomožnih oknih določa z ukazi, ki so za
to predvideni. Da bi se neki pogled prikazal v pomožnem 2D oknu, je nujno da se najprej
izbere za prikaz v glavnem 2D oknu.
-
9
Copyright (c) Radimpex * http://www.radimpex.rs * e-mail: [email protected] * Tel. 011 3809-158
Z izborom iz seznama nivojev v glavnem 2D oknu je prikazana vsebina nivoja 0.00
Za nazivom glavnega 2D okna se nahaja toliko ukaznih polj, kot je pomožnih oken s števci. S
klikom miške na eno polje se prikaz aktivnega pogleda iz glavnega okna preslika v izbrano
pomožno okno.
Klik miške na polje [2] preslika
aktivni pogled iz glavnega 2D okna v pomožno okno [2]
Drugi način dodelitve pogleda pomožnemu oknu je z ukazom v meniju, ki se odpre z desnim
klikom miške na naziv glavnega 2D okna. Namreč v tem meniju se nahajajo nazivi vseh
pomožnih oken in s postavitvijo miške na eno od njih se odpre novi meni z dvema ukazoma:
“Postavi pogled” in “Zamenjaj poglede”. Ukaz Postavi pogled preslika aktivni pogled
glavnega 2D okna v izbrano pomožno okno, ukaz Zamenjaj poglede pa naredi zamenjavo med
glavnim in pomožnim oknom. Za ukazi so izpisani števci, tako glavnega, kot izbranega
pomožnega okna in se jasno vidi, kaj se bo z izbranim ukazom naredilo.
-
10
Copyright (c) Radimpex * http://www.radimpex.rs * e-mail: [email protected] * Tel. 011 3809-158
Ukaz “Zamenjaj poglede [0][1]” je izvršena zamenjava
pogledov med glavnim oknom [0] in pomožnim [1]
Ti ukazi se nahajajo tudi v menijih, ki se odprejo z desnim klikom miške na naziv pomožnih
oken. To praktično pomeni, da se na enak način aktivni pogled iz izbranega pomožnega okna
lahko dodeli/zamenja glavnemu 2D oknu ali nekemu drugemu pomožnemu oknu.
-
11
Copyright (c) Radimpex * http://www.radimpex.rs * e-mail: [email protected] * Tel. 011 3809-158
Izbor ukaza “Postavi pogled [1][0]”,
pogled iz pomožnega okna [1] je dodeljen glavnemu oknu [0]
2.9 Ukazi za manipulacijo z elementi risbe
2.9.16 Offset
S tem ukazom se lahko menja geometrija obstoječih linijskih in površinskih
entitet, tako da se na podanem razmaku in s podane strani rišejo linije, ki so
paralelne z obstoječimi, na koncu operacije se pa obstoječe zbrišejo. Pri linijskih
entitetah je efekt enak, kot da je narejen premik v smeri pravokotno na izbrano
entiteto. Pri površinskih entitetah se pa odmika kontura ki jih določa, kar pomeni,
da pride tudi do spremembe dolžine linij, ki tvorijo to konturo. Namreč vse linije
konture se rišejo z notranje ali zunanje strani na podanem razmaku, njihova nova
dolžina se pa dobi s presečiščem s sosednjimi linijami nove konture.
Po aktiviranju ukaza najprej program v ukazni liniji zahteva izbor entitet, ki se bodo
'offsetirale':
Offset – Izbor (Okno / ):
-
12
Copyright (c) Radimpex * http://www.radimpex.rs * e-mail: [email protected] * Tel. 011 3809-158
Ko je entiteta izbrana je potrebno podati oddaljenost za odmik offseta:
Odmik:
Oddaljenost se lahko da na dva načina: z vnosom vrednosti preko tipkovnice in z izborom dveh
točk iz risbe. Po izboru prve, bo program zahteval še vnos druge točke:
Druga točka:
Na koncu se poda še točka, ki določa stran, na katero se vrši offset:
Točka na strani offseta:
2.10 Vidnost
2.10.1 Nastavitev vidnosti po tipih elementov (Vidnost)
Greda
√ Opis – Prikaz opisa grede se sedaj regulira s tem stikalom, namesto stikala iz prejšnjih
verzij. To pomeni da se sedaj istočasno lahko prikazuje tudi set in opis grede.
Pomožni nivo
√ Sloji – V tem delu dialoga se lahko menja vidnost ter vrši zaklep / odklep sloja in to
posamezno in istočasno za vse sloje , na enak način kot v dialogu ukaza “Vidnost slojev”,
kar je detajlno pojasnjeno v poglavju 3.4.6.
2.10.2 Filter vidnosti po setih
Vidnost elementov risbe se lahko določa tudi po setih podatkov, ki so jim
pridruženi v aktivnem modelu. Ta vrsta vidnosti se vklopi z izborom ukaza “Filter
vidnosti po setih” iz menija “Prikaz”, ali s klikom miške na ikono. Ko je ikona
vklopljena, je uokvirjena s plavim kvadratom (način prikaza je odvisen od
sistema).
Izbor setov, ki bodo vidni, oziroma nevidni, se vrši v dialogu ukaza “Nastavitev filtra
vidnosti po setih” iz menija “Prikaz”, ali desnim klikom miške na ikono.
-
13
Copyright (c) Radimpex * http://www.radimpex.rs * e-mail: [email protected] * Tel. 011 3809-158
Dialog za definiranje vidnosti po setih
V levem delu dialoga so prikazani nazivi vseh entitet, katerih vidnost se lahko menja s tem
ukazom. Dostopne so samo entitete, ki obstajajo v aktivnem modelu. Izbor entitet se vrši s
klikom miške na naziv (vklop), v desnem delu dialoga se pa prikazujejo vsi seti podatkov
izbrane entitete.
V desnem delu dialoga so prikazani vsi seti podatkov,
ki so pridruženi gredam v aktivnem modelu
Desno od naziva vsake entitete se nahaja stikalo za določitev njene globalne vidnosti. Na
primer, če je to stikalo izklopljeno za entiteto gred, se na ekranu ne bo videla niti ena greda,
ne glede ali pripada setu, ki je viden ali ne. Stanje tega stikala menja tudi stanje stikala za
vidnost entitet v dialogu ukaza “Vidnost” in obratno.
- Klik miške na ta gumb odpre meni z opcijami “Vklopi vse” in “Izklopi vse”, ki lahko
vklopijo/izklopijo vsa stikala in s tem tudi globalno vidnost vseh entitet v modelu.
-
14
Copyright (c) Radimpex * http://www.radimpex.rs * e-mail: [email protected] * Tel. 011 3809-158
V tabeli, v desnem delu dialoga, so prikazani vsi seti trenutno izbrane entitete. Tabela se
sestoji iz treh kolon:
Set kolona za izpis števca seta
Naziv kolona za opis seta. Na primer pri plošči je to njena debelina, pri gredi so to
dimenzije prečnega prereza, pri obtežbi se prikazuje intenziteta.
V tretji koloni se nahajajo stikala, s katerimi se določa vidnost setov. Namreč če je
stikalo vklopljeno, se bo na ekranu prikazovala entiteta, ki pripada temu setu,
nasprotno pa se ne bo prikazovala.
Izključena je vidnost vseh setov gred, razen seta 6
Na ekranu se prikazujejo samo stebri seta 6
- Kliko miške na ta gumb v glavi tretje kolone odpre meni z opcijami “Vklopi
vse”, “Izklopi vse” in “Obrni izbor”. Te opcije vplivajo na vsa stikala.
-
15
Copyright (c) Radimpex * http://www.radimpex.rs * e-mail: [email protected] * Tel. 011 3809-158
Risati izklopljene sete kot neaktivne – ko je to stikalo vklopljeno, se entitete z
izklopljenimi seti rišejo s parametri za izris neaktivnih entitet, ki so nastavljeni v dialogu ukaza
“Parametri” (3D prikaz => Žični => Kontrola setov => Neaktivni elementi).
Grede, ki pripadajo izklopljenim setom (vsi seti razen seta 6),
se na ekranu rišejo kot neaktivne
Vklopi vse sete in entitete – s tem se vklopijo vsa stikala, ki določajo globalno vidnost
entitet, kot tudi stikala za določitev vidnosti setov vsake entitete.
Če se model shrani po vnosu vidnosti po setih, bodo vse nastavitve pomnjene in se bodo
aktivirala skupaj z modelom. To pomeni da ima vsak model lahko svoje nastavitve vidnosti po
setih.
Ukaz “Filter vidnosti po setih” je transparenten, kar pomeni, da se lahko aktivira tudi ko je
aktiven nek drugi ukaz.
2.14 Ukazi za spremembo aktivnega prikaza v oknu
“2D pogled” (meni “2D pogled”)
2.14.10 Prehod v pravokotni pogled
Sprememba pogleda, ki se prikazuje v 2D oknu, se lahko vrši tudi direktno iz 2D
okna, s klikom na entiteto, ki pripada pogledu, ki se aktivira. Ta zmožnost
programa se naredi z izborom ukaza “Prehod v pravokotni pogled” iz menija
“Pomožne funkcije”, ali z miško na prikazano ikono. Ko je ukaz aktiven je ikona
vdolbena, oziroma uokvirjena z modrim kvadratom (način je odvisen od sistema
Windows).
Vsi parametri, ki vplivajo na način dela ukaza se nastavijo v dialogu, ki se odpre z desnim
klikom miške na ikono:
-
16
Copyright (c) Radimpex * http://www.radimpex.rs * e-mail: [email protected] * Tel. 011 3809-158
Trajni režim – ko je izbrano to stikalo, se mora vedno pritisniti pri ukazu še tipka Shift s
tipkovnice.
Enopotezni režim – ukaz deluje brez tipkovnice, vendar se lahko izvrši samo ena sprememba
pogleda, zatem se ukaz izključi. Da bi se izvršila nova sprememba pogleda, se mora ukaz
ponovno aktivirati in tako vsakokrat. Ko se izbere ta režim dela, se menja tudi slika na ikoni za
ta ukaz .
Aktiven – stikalo za aktivnost tega ukaza.
Ne glede nato, kateri režim dela je izbran, je potek ukaza enak. Najprej se v 2D oknu miška
postavi na entiteto, ki zraven aktivnega pogleda pripada še drugemu pogledu, ki se bo
aktiviral. Program tedaj prikaže infotext z nazivom tega pogleda, klik miške pa aktivira ta
pogled v 2D oknu.
V infotextu je prikazan naziv nivoja, kateremu pripada plošča v prerezu.
-
17
Copyright (c) Radimpex * http://www.radimpex.rs * e-mail: [email protected] * Tel. 011 3809-158
Klik miške na infotext spremeni pogled v 2D oknu
na nivo te plošče
Če se miška postavi nad prerez površinske entitete (plošča, površinska podpora) in trenutnega
pogleda v 2D oknu, klik miške aktivira za novi pogled ravnino, kateri ta površinska entiteta
pripada. Ker plošča lahko pripada samo eni ravnini, ni nujen obstoj sklopa za ravnino. V takih
situacijah program v infotext in tudi kasneje v nazivu 2D okna, kot naziv pogleda izpisuje
“”. Če se miška postavi nad mesta prereza večih površinskih entitet z aktivnim
pogledom, bo prednost imela tista, ki z aktivnim pogledom tvori kot, ki najmanj odstopa od 90
stopinj.
Pri linijskih entitetah je drugačna situacija, ker se le-te lahko istočasno nahajajo v več
ravninah. Zato je nujno, da linijska entiteta pripada nekemu že prej kreiranemu sklopu (okvir,
nivo, pomožni pogled). Če ta pogoj ni zadovoljen, se pri miški nad entiteto ne bo prikazal
infotext, kar pomeni da ni možna sprememba pogleda. Če se miška postavi nad linijsko
entiteto, ki pripada večjemu številu sklopov, bo prednost imel sklop, ki z aktivnim pogledom
tvori kot, ki najmanj odstopa od 90 stopinj.
Omenimo še, da se sprememba pogleda lahko vrši tudi, ko je aktiven nek drugi ukaz.
-
18
Copyright (c) Radimpex * http://www.radimpex.rs * e-mail: [email protected] * Tel. 011 3809-158
3. VNOS PODATKOV
3.1 Konstrukcija
3.1.4 Grede
Oblikovanje prečnih prerezov
V uporabi - v tem delu dialoga se prikazuje seznam vseh prerezov, ki se uporabljajo v
aktivnem modelu. Ko se pokaže potreba, se lahko vsak od teh prerezov enostavno izbere iz
seznama z miško. Na tak način se izognemo ponovnemu definiranju prereza, ki se že uporablja
v modelu. Prav tako se lahko kreirajo novi prerezi, ki so podobni že nekemu v seznamu.
Iz seznama prerezov, ki so v uporabi, je izbran T prerez dimenzij b/d=100/80cm
Priljubljeni – med delom s programom, lahko vse prereze, ki se pogosto uporabljajo, dodamo
v seznam priljubljenih prerezov. S klikom miške na naziv, se ti prerezi kadarkoli lahko izberejo
in se dodelijo aktivnemu setu, oziroma editirajo, da se dobi podoben prerez. Na tak način se
izognemo vnosu enakih prerezov iz nule, s tem tudi skrajšamo čas potreben za definiranje
setov gred, v katerih se uporabljajo.
- gumb za vnos v seznam priljubljenih. Geometrija prereza, ki se dodaja mora biti pravilna,
drugače bo program pri poskusu vnosa prikazal opozorilo. Če se poda prerez, ki že obstaja v
seznamu, bo gumb za vnos nedostopen.
-
19
Copyright (c) Radimpex * http://www.radimpex.rs * e-mail: [email protected] * Tel. 011 3809-158
V seznam priljubljenih je dodan T prerez dimenzij b/d=100/80cm
- ta gumb briše izbrani prerez iz liste priljubljenih prerezov
- brisanje vseh prerezov, ki so dodani v seznam priljubljenih
Geometrijske karakteristike prereza - po definiranju novega prečnega prereza, oziroma po
izboru nekega že prej definiranega v seznamu priljubljenih ali v uporabi, program izračuna
njegove geometrijske karakteristike in jih prikazuje v dialogu.
Prikaz geometrijskih karakteristik podanega prereza
Editiranje knjižnice profilov
- geometrijske karakteristike profilov lahko program izračuna na osnovi njegovih dimenzij,
tako da se le-te ne morajo vnašati pri dodajanju novih profilov, oziroma pri editiranju
obstoječih. S klikom na ta gumb se izračunajo geometrijske karakteristike izbranega profila iz
tabele.
-
20
Copyright (c) Radimpex * http://www.radimpex.rs * e-mail: [email protected] * Tel. 011 3809-158
- ta gumb preračuna geometrijske karakteristike istočasno za vse profile iz izbrane
skupine profilov.
Podatki, ki se morajo podati pri kreiranju profilov, so v tabeli označeni z belo barvo, dokler se
geometrijske karakteristike profilov, katere program lahko izračuna na osnovi dimenzij v
tabeli, označijo z drugo barvo.
Geometrijske karakteristike prerezov, katere program lahko izračuna
3.2 Obtežbe
3.2.1 Definiranje obtežnih primerov
Če se miška postavi na števec neke obtežbe v seznamu in pritisne desna tipka, se
odpre meni z opcijami “Seizmični karakter obtežbe” in “Dinamični karakter obtežbe”.
Karakter obtežbe se lahko izbere tudi iz zaprte liste, ki se nahaja pod tabelo z obtežnimi
primeri:
-
21
Copyright (c) Radimpex * http://www.radimpex.rs * e-mail: [email protected] * Tel. 011 3809-158
Statični karakter obtežbe- to je prednastavljeni karakter obtežbe in se samodejno dodeli
vsakemu obtežnemu primeru pri kreiranju. Če je nekemu obtežnemu primeru napačno
spremenjen karakter, se z izborom tega ukaza v meniju lahko tudi popravi.
Dinamični karakter obtežbe – z izborom te opcije se dodeli dinamični karakter, pred
števcem se pa postavi posebna sličica, da bi se razlikoval od ostalih obtežnih primerov. Opcija
“Dinamični karakter obtežbe” je dostopna samo v “Expert” licenci programa Tower.
Sličica nakazuje
vklopljen dinamični karakter
Kadarkoli se taka obtežba izbere, postane gumb “Podatki dinamične obtežbe” dostopen. Z
njegovim izborom se odpre dialog, v katerem se podajo vsi podatki nujni za preračun
dinamične obtežbe.
-
22
Copyright (c) Radimpex * http://www.radimpex.rs * e-mail: [email protected] * Tel. 011 3809-158
Dialog za vnos podatkov dinamične obtežbe
V zgornjem levem kotu dialoga se nahaja tabela v kateri se definira dinamična obtežba. Sestoji
se iz treh kolon:
- števec
- T(s) - kolona za vnos časovnih trenutkov delovanja dinamične obtežbe.
- Intenziteta – kolona za vnos intenzitete dinamične obtežbe v danem trenutku časa. Lahko
se vnesejo vrednosti od -1 do +1 in z njimi se množijo vse obtežbe, ki se nahajajo v danem
obtežnem primeru.
Na tak način se lahko podajo popolnoma poljubna obnašanja obtežbe, kot na primer oscilacije
strojev ali razne vrste udarov (udar vozila v steber mosta itd.).
Dodaj Gumb za vnos nove vrstice v tabelo. Če je vklopljeno stikalo “S kopiranjem”, se
dodajanje nove vrstice naredi s kopiranjem vseh podatkov iz trenutno aktivne
vrstice.
Briši Gumb za izločanje aktivne vrstice iz tabele.
Briši vse Gumb , ki zbriše vse vrstice v tabeli.
V tabelo se lahko vnese tudi vsebina kopirana iz neke druge tabele, s čimer se precej pohitri
vnos podatkov. Z desnim klikom miške na celico tabele se odpre meni z opcijama “Vstavi” in
“Vstavi v eno kolono”.
-
23
Copyright (c) Radimpex * http://www.radimpex.rs * e-mail: [email protected] * Tel. 011 3809-158
Meni, ki se odpre z desnim klikom miške na celico
Vnesi - V primeru, da je kopiran en podatek, se bo z aktiviranjem opcije “Vnesi ” kopirana
vsebina vnesla v izbrano celico. Če se kopira več podatkov, bodo v tabelo vneseni po
horizontali, z začetkom v aktivni celici.
Vnesi v eno kolono – Ta opcija vse kopirane podatke vnese v eno kolono tabele, z začetkom
v aktivni celici.
V primeru, ko v tabeli ne obstaja dovolj vrstic, program samodejno generira toliko vrstic
kolikor je potrebno, da se vnesejo vsi kopirani podatki.
Generiranje časovnih razmakov s podanim korakom - Ta opcija se pojavi v meniju samo,
če se odpre nad kolono “T(s)” in če se v njej nahajata vsaj dva časovna trenutka. Z izborom se
naredi samodejno generiranje časovnih intervalov z začetkom od izbranega trenutka časa, pri
čemer so generirani intervali enaki razliki med izbranim in predhodnim trenutkom časa.
Razvrstitev v naraščajoče – Z desnim klikom miške na glavo kolone “T(s)” se odpre meni s
tem ukazom. Izbor vse časovne trenutke v koloni razporedi naraščajoče.
Dodajanje sinusoide - Dinamična obtežba ima lahko tudi obliko sinusoide. S klikom na ta
gumb se odpre dialog za vnos vseh parametrov, ki so nujni za kreiranje želene sinusoide.
-
24
Copyright (c) Radimpex * http://www.radimpex.rs * e-mail: [email protected] * Tel. 011 3809-158
Dialog za definiranje sinusoide
Začetni čas - trenutek časa za začetek sinusoide.
Korak – dolžina časovnega intervala, ki deli skupni čas trajanja sinusoide.
Skupno trajanje - skupen čas trajanja sinusoide.
Trajanje periode - čas trajanja ene periode sinusoide.
Začetni položaj na periodi – premik začetnega položaja sinusoide. Vrednost predstavlja
procent od trajanja ene periode.
Amplituda - vrednost amplitude sinusoide.
Po izhodu iz dialoga, program na osnovi podatkov generira vse intervale sinusoide v katerih
deluje dinamična obtežba in jih vnese v tabelo.
Osciliranje dinamične obtežbe v obliki sinusoide
Dušenje
S programom je omogočeno definiranje dušenja z enim od dveh načinov:
C= α[M] + β[K]
Formula za definiranje dušenja. Vklop tega stikala aktivira edit polja za vnos
koeficientov dušenja:
α = koeficient dušenja.
β = koeficient dušenja.
Enako za vse tone
To stikalo določa dušenje enako za vse tone.
C = dušenje.
-
25
Copyright (c) Radimpex * http://www.radimpex.rs * e-mail: [email protected] * Tel. 011 3809-158
Parametri
Računski časovni obseg
polje za časovni obseg preračuna. Če se vnese računski časovni obseg krajši od
skupne dolžine trajanja dinamične obtežbe, bo program izdal opozorilo:
Računski korak integracije
polje za dolžino časovnega intervala preračuna. Priporočilo je, da so ti intervali
manjši (ali vsaj enaki) od intervala, ki je podano za dinamično obtežbo, da bi bila
točnost dobljenih rezultatov večja.
Multiplikator intenzitete učinka
polje za vnos vrednosti, s katerim se bodo množile intenzitete dinamične obtežbe
V spodnjem levem delu dialoga se nahaja seznam z vsemi dinamičnimi obtežbami, ki so
predhodno definirana in shranjena, da bi se uporabila tudi v drugih modelih. Vsaka od njih se
lahko kadarkoli izbere in aktivira.
Gumb za shranjevanje aktivne dinamične obtežbe, oziroma trenutnega stanja vseh
parametrov v dialogu.
Gumb za brisanje izbrane dinamične obtežbe iz seznama.
V desnem delu dialoga se prikazuje grafična interpretacija aktivne dinamične obtežbe.
Grafični prikaz dinamičnega udara
-
26
Copyright (c) Radimpex * http://www.radimpex.rs * e-mail: [email protected] * Tel. 011 3809-158
Z izborom polja “OK” se program vrne v osnovni dialog ukaza za definiranje obtežnih primerov
in vse podatke v tem dialogu pridruži aktivnemu dinamičnemu obtežnemu primeru.
3.2.2 Definiranje kombinacij obtežb
Prekliči - gumb za preklic, oziroma vsi koeficienti in pogoji kombinacij, ki so dani obtežnim
primerom, se nastavijo na prednastavljene vrednosti. Prekličejo se vsi podatki v kolonah “St.”
(Status), “Koef” (Koeficient) “A.” (Alternativno), kot tudi podani pogoji “Ne kombiniraj s” in
“Vedno kombiniraj s”.
3.2.10 Premična obtežba
3.2.10.2 Zgodovina vplivov premične obtežbe
Plošča ali greda - Selektiranje (Set / Prerez / ):
Prerez – zgodovina vplivov premične obtežbe se lahko računa tudi v podanih prerezih na
plošči. Z izborom podopcije “Prerez” v ukazni liniji se preide v proceduro vnosa prereza z
izborom 2 točk v risbi.
Prva točka ():
Druga točka ():
Po vnosu druge točke program nariše podan prerez in se vrne na osnovno obliko ukazne linije.
Podan prerez je označen z linijo, ki spaja izbrani točki
Z izborom tega ukaza iz menija “Vplivi”, v okviru modula za obdelavo rezultatov preračuna, se
odpre dialog za prikaz zgodovine vplivov premične obtežbe v izbranih entitetah:
-
27
Copyright (c) Radimpex * http://www.radimpex.rs * e-mail: [email protected] * Tel. 011 3809-158
Prikazati tudi vplive od množice pešcev– stikalo se pojavi v dialogu samo, če se v
izbranem obtežnem primeru zraven premične še nahajajo neke druge obtežbe. Ta slučaj se
najpogosteje pojavi, ko se zraven obtežbe vozil, ki je podano kot premična, upošteva tudi
množica pešcev, ki je podana kot površinska ali linijska obtežba. Ko je stikalo izklopljeno, se
prikazujejo samo diagrami zgodovine vplivov od premične obtežbe, ko je vklopljeno, se pa
prikazujejo tudi vplivi od množice pešcev.
Prikazani so diagrami zgodovine vplivov tudi od množice pešcev
Vplivi – V dialogu se lahko prikazujeta dve vrsti vpliva: “Vozliščni vplivi” in “Izračunljivi
vplivi”. Izbor vrste vpliva se vrši iz zaprte liste, ki se nahaja nad delom dialoga z nazivi
dostopnih vplivov. Po vsaki spremembi vrste vpliva se menjajo tudi vplivi, ki so dostopni v tem
delu dialoga.
-
28
Copyright (c) Radimpex * http://www.radimpex.rs * e-mail: [email protected] * Tel. 011 3809-158
Iz liste za prikaz so izbrani izračunljivi vplivi v dani točki grede
│D│ - absolutno premikanje (koren iz vsote kvadratov komponentnih premikov)
│v│ - absolutna hitrost
v,x - hitrost v smeri globalne X osi
v,y - hitrost v smeri globalne Y osi
v,z - hitrost v smeri globalne Z osi
│a│ - absolutni pospešek
a,x - pospešek v smeri globalne X osi
a,y - pospešek v smeri globalne Y osi
a,z - pospešek v smeri globalne Z osi
Poročilo
Tekstualno poročilo – če je to stikalo vklopljeno, bo program zraven grafičnih blokov za
izbrane vplive generiral tudi tabele z vrednostmi vplivov v določenih trenutkih časa.
-
29
Copyright (c) Radimpex * http://www.radimpex.rs * e-mail: [email protected] * Tel. 011 3809-158
Način dela s tem ukazom je popolnoma enak, kot če je v tabeli izbran prerez, edina razlika je v
vrsti vpliva, ki se lahko najde v poročilu:
Izgled dialoga za generiranje poročila
zgodovine vplivov v prerezih
3.4 Ukazi za vnos elementov risbe, ki niso del
konstrukcije
3.4.1 Pomožne osi
3.4.1.1 Postavitev osi
Ne glede na način postavitve, se osi v risbi prikazujejo v barvi layerja (sloja), ki je
bil aktiven v trenutku postavitve. Na začetku ukazne linije se nahaja simbol kroga, katerega
barva nakazuje izbrani aktivni layer, njegova sprememba se pa lahko vrši s pomožno opcijo
“Layer” v ukazni liniji:
-
30
Copyright (c) Radimpex * http://www.radimpex.rs * e-mail: [email protected] * Tel. 011 3809-158
Izgled dialoga za izbor aktivnega layerja
Ko je izbrana opcija “Brez layerja”, se osi ne postavijo niti na en layer, ampak se rišejo z
barvo, ki jim je dodeljena v dialogu ukaza “Parametri”. Seveda, na vidnost tako postavljenih
osi ne bo vplivala sprememba vidnosti layerja.
Horizontalni osi 5 in 8, kot tudi obe vertikalni osi, se rišejo z barvo layerja
katerim so dodeljene, dokler horizontalni osi 6 in 7 nista postavljeni na noben layer.
3.4.1.7 Aktivni layer
Pripadnost osi layerju se lahko menja tudi po njihovi postavitvi. Za ta namen je
predvidena opcija “Aktivni layer”, ki se nahaja v ukazni liniji ko je aktiven ukaz za postavitev
pomožnih osi. Prav tako se lahko tudi osi “Brez layerja” pridružijo nekemu layeru. Z izborom te
opcije se pojavi sporočilo za izbor vseh pomožnih osi, katerim želite spremeniti layer.
Sprememba layerja vertikalnih osi ():
Omenimo še, da se lahko izberejo samo osi, ki so trenutno aktivne (vertikalne ali
horizontalne), kar se vidi iz teksta v ukazni liniji. Po izboru želenih osi, s klikom na desni gumb
miške ali z izborom opcije “Konec” v ukazni liniji, se odpre dialog:
-
31
Copyright (c) Radimpex * http://www.radimpex.rs * e-mail: [email protected] * Tel. 011 3809-158
Sedaj je še samo preostalo, da se s klikom miške na eno stikalo izbere layer za izbrane osi.
Zraven enega od ponujenih layerjev, se lahko izbere tudi opcija “Brez layerja”.
3.4.2 Izbor layerja za risanje
Izgled dialoga za izbor aktivnega layerja
V tem dialogu se lahko naredi tudi zaklep layerja, kar prepreči slučajno brisanje ali menjanje
entitet, ki mu pripadajo (pomožne linije, teksti, kote). Zaklep layerja se ne nanaša na
pomožne osi, ker imajo one drugi način izbora, menjanja in brisanja od ostalih pomožnih
entitet. Posamezni zaklep/odklep layerja se naredi z miško na barvni pravokotnik. Če je layer
zaklenjen, se v desnem delu pravokotnika prikaže ikona zaklenjene ključavnice.
Klik na barvni pravokotnik zaklene
Layer 2
V tem dialogu je omogočeno tudi istočasen zaklep/odklep vseh layerjev. Za ta namen sta
predvidena gumba, ki sta nad barvami layerjev:
zaklenejo se vsi layerji.
odklenejo se vsi layerji.
-
32
Copyright (c) Radimpex * http://www.radimpex.rs * e-mail: [email protected] * Tel. 011 3809-158
Klik na gumb
zaklene vse layerje
Omenimo še, da se zraven ukazov za postavitev pomožnih entitet, zaklep layerjev lahko naredi
tudi iz ukaza za nastavitev vidnosti.
3.4.6 Vidnost layerja
Z ukazom “Vidnost layerja” se lahko vklopi in izklopi vidnost layerja ter vrši
zaklep in odklep layerjev. Z izborom ukaza iz menija “Pomožni nivo” ali miško na
ikono, se odpre dialog:
Pred nazivom vseh layerjev se nahajajo stikala za nastavitev njihove vidnosti. Vklopljeno
pomeni vidno in obratno. Vidnost layerja se lahko menja posamezno z miško na stikalu in
istočasno za vse layerje. Vklop/izklop vidnosti vseh layerjev se naredi z gumboma, ki se
nahajata na vrhu na nazivi layerjev:
Vklopi se vidnost vseh layerjev.
Izklopi se vidnost vseh layerjev.
V tem dialogu se lahko naredi tudi zaklep/odklep layerjev enako kot je bilo že opisano pri opciji
“Layer” v ukazni liniji pri ukazih za pomožne linije, kote in tekste (glej poglavje 3.4.2).
-
33
Copyright (c) Radimpex * http://www.radimpex.rs * e-mail: [email protected] * Tel. 011 3809-158
Omenimo še, da se lahko vedno aktivira poljuben drugi ukaz ko je dialog “Vidnost layerja”
aktiven, kar pomeni, da ne vpliva na delo programa.
3.4.6 Oznaka pozicije
3.4.6.1 Načrt pozicij
Renumeracija
S tem ukazom se lahko naredi tudi renumeracija številk pozicij entitetam, katerim je oznaka
pozicije že prej dodeljena in ki imajo številko v oznaki pozicije. Torej, da bi stikalo “Spremeniti
začetek obsega” bilo dostopno, se mora med izbranimi entitetami nahajati vsaj ena, ki
zadovoljuje navedene pogoje.
Izbrane so entitete, ki zadoščajo
pogojem za renumeracijo
Obseg številk pozicij izbranih entitet – Polji z začetno in končno številko obsega, kateremu
pripadajo oznake pozicij izbranih entitet. Podatki v teh poljih se ne morejo menjati in so
informativnega pomena.
Spremeniti začetek obsega v – ko se to stikalo vklopi, postane dostopno tudi edit polje v
nadaljevanju. V to edit polje se vnese nova številka za izbrano entiteto z najmanjšo pozicijo.
Na osnovi tega bo spremenjena številka vsem ostalim oznakama pozicij izbranih entitet z
enakim odnosom med staro in novo številko. Omenimo tudi, da se ostali podatki, kot je opis
pozicije, ne bodo menjali. Prav tako ukaz ne bo vplival na izbrane entitete, katerih oznaka
pozicije nima številke, ali oznake sploh nima.
-
34
Copyright (c) Radimpex * http://www.radimpex.rs * e-mail: [email protected] * Tel. 011 3809-158
Podano je, da se nove številke pozicij izbranih entitet začnejo
od 101 in končajo z 225, tj. vsaki izbrani entiteti
se bo številka zmanjšala za 102 (203-101=102)
3.5 Nastavitev parametrov, katere program
uporablja pri svojem delu (meni “Setup”)
3.5.1 Parametri
Izgled ekrana
V predhodnih verzijah programa se je pri tiskanju črtkanih linija dogajalo, da se tip linije ne
vidi jasno na papirju zaradi neprilagojene velikosti črtic in razmakov med njimi. Da se to
prepreči, je omogočen izbor vseh tipov črtkanih linij s črticami in razmaki, ki so 10, 20 ali 50
krat večji od standardnih. Te linije so v listah za izbor tipa označene s tekstom “10x”, “20x” in
“50x”.
-
35
Copyright (c) Radimpex * http://www.radimpex.rs * e-mail: [email protected] * Tel. 011 3809-158
Meni za izbor tipa linije
Hitra sprememba parametrov fonta
Velikost absolutno – ko je vklopljeno to stikalo, se vsem ostalim tekstom dodeli podana
velikost fonta v milimetrih ali pixslih.
Velikost relativno – ko je vklopljeno to stikalo, se vsem ostalim tekstom dodeli podana
velikost fonta v milimetrih ali pixslih, pomnožena z vrednostjo iz polja 'x'.
Ti dve stikali ne moreta biti istočasno vklopljeni, ker obe določata spremembo velikosti fonta.
3.6 Ukazi za delo z datotekami
3.6.5 Izvoz modela v Tower 7
-
36
Copyright (c) Radimpex * http://www.radimpex.rs * e-mail: [email protected] * Tel. 011 3809-158
S tem ukazom se trenutno stanje modela shrani v novo datoteko, ki ima format
programa Tower 7. Pomembno je vedeti, da se shrani samo datoteka, ki ima končnico “*.twp”.
V njej se hranijo podatki o konstrukciji in obtežbi, oziroma podatki, ki se kreirajo v modulu
“Vnos podatkov”. Zraven same konstrukcije se v tej datoteki hrani tudi mreža končnih
elementov, če je generirana. To praktično pomeni, da se v Tower 7 ne morejo prenesti
rezultati in projektna dokumentacija, ampak samo vhodni model.
Z izborom ukaza “Izvoz modela v Tower 7” iz menija “Datoteka” se odpre dialog:
Tip datoteke – prikazano za izvoz modela v format programa Tower 7.
Ime datoteke – vnos imena nove datoteke, v katero se bo shranilo trenutno stanje vhodnih
podatkov modela. Program samodejno formira ime nove datoteke tako, da imenu aktivne
datoteke da dodatek “_twr7exp” in ga ponudi. Seveda se ime lahko da popolnoma poljubno.
Shrani - dialog se zapre in kreira se nova datoteka s podanim imenom.
-
37
Copyright (c) Radimpex * http://www.radimpex.rs * e-mail: [email protected] * Tel. 011 3809-158
5. PRERAČUN STABILNOSTI
5.2 Odkrivanje nestabilnosti modela
Z ukazom “Odkrivanje nestabilnosti” se naredi preračun modela z enim obtežnim
primerom, tako da se vsako vozlišče konstrukcije obteži s silami in momenti male ter naključno
izbrane intenzitete, nato pa se preveri ali v njem obstajajo velike deformacije, oziroma je
labilno.
Z izborom tega ukaza iz menija “Stabilnost” se odpre dialog:
Statični model – to stikalo pomeni kontrolo na statičnem modelu.
Seizmični model – to stikalo pomeni kontrolo na seizmičnem modelu. Prav tako tedaj
postane dostopen gumb “Grupiranje mas in parametri za seizmični preračun”, s katerim
se lahko menjajo parametri za definiranje seizmičnega modela. Ta gumb odpre dialog:
-
38
Copyright (c) Radimpex * http://www.radimpex.rs * e-mail: [email protected] * Tel. 011 3809-158
Dialog za definiranje naprednih opcij
seizmičnega preračuna
Delo s tem dialogom je detajlno opisano pri ukazu za preračun modalne analize (glej poglavje
6.1 za Tower 7), tako da ga tukaj ne bomo ponovno pojasnjevali.
Vsi parametri seizmičnega preračuna, ki so podani v tem dialogu, se prikazujejo desno od
gumba.
Del dialoga v katerem se prikazujejo parametri
seizmičnega preračuna
Gumb “OK” dialog zapre in naredi se preračun odkrivanja nestabilnosti po parametrih. Po
končanju preračuna bo program prikazal obvestilo, ali je našel vozlišča z velikimi
deformacijami ali ne:
-
39
Copyright (c) Radimpex * http://www.radimpex.rs * e-mail: [email protected] * Tel. 011 3809-158
V teh sporočilih se prav tako izpisuje še podatek, ali je preračun narejen s statičnim ali s
seizmičnim modelom.
5.2.1 Pregled nestabilnosti modela
Pregled vozlišč z velikimi deformacijami se vrši z ukazom “Pregled nestabilnosti”
iz menija “Stabilnost”. Vsa vozlišča, pri katerih so najdene velike deformacije, se označijo z
rdečim krogcem.
Označitev vozlišč z velikimi deformacijami v modelu
Istočasno se odpre tudi dialog:
-
40
Copyright (c) Radimpex * http://www.radimpex.rs * e-mail: [email protected] * Tel. 011 3809-158
Ta dialog je modalni, kar pomeni, da bo na ekranu tudi, ko so aktivni drugi ukazi iz modula za
generiranje mreže. Lahko se izključi s ponovnim izborom ukaza ali zaprtjem tega dialoga. V
zgornjem delu dialoga so prikazane številke vozlišča, pri katerih so najdene velike deformacije.
Za vsako številko se izpisujejo tudi oznake najdenih deformacij (Xp, Yp, Zp, Xr, Yr in Zr). Klik
miške na vozlišče, bo v spodnjem delu dialoga prikazal seznam z nazivi vseh pogledov v
modelu, kateremu vozlišče pripada.
V spodnjem delu dialoga so prikazani vsi pogledi
kjer se nahaja vozlišče 127.
Klik miške na naziv pogleda aktivira pogled v 2D oknu.
-
41
Copyright (c) Radimpex * http://www.radimpex.rs * e-mail: [email protected] * Tel. 011 3809-158
Za prikaz v 2D oknu je izbran pogled okvir H_6
Izbrano vozlišče se na risbi prikazuje s simbolom, ki je večji od ostalih vozlišč.
Animacija – ta ukaz odpre dialog za prikaz animacije odkritih deformacij v modelu:
Dialog za prikaz animacije
Delo s tem dialogom je enako kot z dialogom za prikaz animacije aktivnega tona modalne
analize (glej poglavje 6.5).
Ukaz za prikaz vozlišč z velikimi deformacijami se lahko pokliče tudi iz modula za vnos
podatkov z izborom iz menija “Pomožne funkcije”. Na tak način se lahko zelo hitro v modelu
lahko najdejo vozlišča z veliki deformacijami, da se odkrije in odpravi vzrok njihovega pojava.
Pri klicu ukaza v modulu za vnos podatkov bo gumb za prikaz animacije nedostopen.
-
42
Copyright (c) Radimpex * http://www.radimpex.rs * e-mail: [email protected] * Tel. 011 3809-158
7. PRERAČUN MODELA
7.3 Načini preračuna
7.3.4 Seizmični preračun
7.3.4.2 EUROCODE (Metoda prečnih sil)
Ta vrsta analize se lahko uporabi na zgradbah, katerih odgovor ne zavisi bistveno
od višjih lastnih nihajnih oblik. Ta zahteva bo sigurno izpolnjena pri zgradbah, katere
zadovoljujejo pogoj regularnosti po višini. Prav tako, da bi se ta vrsta analize lahko uporabila,
je potrebno da ima zgradba osnovni nihajni čas T1 v dveh glavnih smereh, ki je manjši od:
kjer je Tc dan z definicijo elastičnega spektra.
Seizmična prečna sila Fb za vsako glavno smer je določena z:
Kjer so:
Sd(T1) - ordinata projektnega spektra.
T1 - osnovni nihajni čas zgradbe za translacijsko lastno nihajno obliko v obravnavani
smeri.
-
43
Copyright (c) Radimpex * http://www.radimpex.rs * e-mail: [email protected] * Tel. 011 3809-158
m - skupna masa zgradbe nad temelji ali nad togo osnovo.
λ - faktor korekcije, ki znaša 0.85 če ima zgradba več kot dve nadstropji in če je T1 <
2TC ali 1.0 v ostalih primerih.
Horizontalne sile po etažah se izračunajo z aproksimacijo, da se horizontalni pomiki linearno
povečujejo po višini:
Kjer so zi in zj višine mas mi, mj nad nivojem delovanja seizmičnih sil (tj. nad temelji).
Ta predpis bazira na metodi ekvivalentnih statičnih sil, tako da za njega ni nujno predhodno
narediti modalno analizo. Z izborom te opcije seizmičnega preračuna, se odpre dialog:
Izgled dialoga za seizmični preračun po Eurocod-u (Metoda prečnih sil)
V zgornjem delu dialoga se podajo parametri, ki definirajo vrsto tal, tip konstrukcije, tip
spektra, itd., dokler se v listi, ki se nahaja v spodnjem delu dialoga podajo smeri delovanja
potresa.
T – kolona v kateri se podaja nihajni čas konstrukcije za eno smer delovanja potresa. Lahko se
vnese poljubna vrednost. Če je predhodno narejena modalna analiza, desni klik miške na celico
v tej koloni odpre meni za izbor ene preračunane nihajne oblike konstrukcije:
-
44
Copyright (c) Radimpex * http://www.radimpex.rs * e-mail: [email protected] * Tel. 011 3809-158
Desni gumb miške v okviru kolone “T” odpre
meni za izbor preračunanih nihajnih oblik
Pomen vseh ostalih parametrov v dialogu je enak kot pri seizmičnem preračunu po Eurocodu,
ki se izvaja na multimodalni analizi konstrukcije (glej poglavje 7.3.4.1).
7.3.4.8 Direktna dinamična analiza
Shranjevanje in grupiranje zapisov potresa
V spodnjem levem delu dialoga se nahaja lista z vsemi prej shranjenimi zapisi potresa. Kateri
koli se lahko izbere in uporabi za preračun direktne dinamične analize aktivnega modela.
Lista s shranjenimi zapisi potresa
-
45
Copyright (c) Radimpex * http://www.radimpex.rs * e-mail: [email protected] * Tel. 011 3809-158
Skupina Ker se za direktno dinamično analizo uporablja veliko število zapisov potresa, se pri
shranjevanju lahko dodelijo različnim skupinam, vse s ciljem lažjega kasnejšega
iskanja. Z izborom iz te liste se za aktivno lahko postavi poljubna kreirana skupina,
kot tudi postavka “”. V listi z zapisi potresov se prikazujejo samo
tisti potresi, ki su pridruženi aktivni skupini. Ko je izbrana opcija “”,
se v list z zapisi potresov prikazujejo vsi potresi, ne glede kateri skupini pripadajo.
Tedaj se za njihovim imenom med “” izpisuje še ime skupine.
Gumb za shranjevanje vseh parametrov, ki definirajo zapis potresa. Z aktiviranjem
se odpre dialog:
V zgornjem edit polju se podaja ime zapisa potresa, dokler se v spodnjem podaja
skupina, kateri bo pridružen. Lahko se poda novo ime zapisa potresa, oziroma
skupine, ali pa se izbere že neko obstoječe ime iz seznama.
Gumb briše aktivni zapis potresa.
-
46
Copyright (c) Radimpex * http://www.radimpex.rs * e-mail: [email protected] * Tel. 011 3809-158
8. OBDELAVA REZULTATOV
PRERAČUNA
8.1 Namen in opis delovanja modulov
Prikaz rezultatov
Rezultati preračuna se prikazujejo v oknu “2D pogled”. Ker ima program lahko več 2D oken in
se v vsakem od njih lahko postavijo poljubno izbrani deli konstrukcije (okvirji, nivoji, pomožni
pogledi), sledi, da se istočasno lahko prikazujejo tudi rezultati v različnih pogledih.
Istočasni prikaz vplivov v gredah v treh različnih pogledih
Hiter izbor vplivov
Vplivi, ki se prikažejo pri zagonu ukaza se lahko naknadno menjajo s pomočjo opcij v ukazni
liniji, meniju za hiter izbor vplivov, ali preko polj z nazivi vplivov, ki se pojavijo v spodnjem
desnem kotu glavnega 2D okna.
V trenutku zagona ustreznega ukaza za prikaz vpliva, se v spodnjem desnem delu glavnega 2D
okna prikažejo polja za hitro menjavo vplivov. V vsakem polju je izpisan naziv vpliva, klik
miške pa ta vpliv prikaže na ekranu.
-
47
Copyright (c) Radimpex * http://www.radimpex.rs * e-mail: [email protected] * Tel. 011 3809-158
Polja za hiter izbor vplivov
Kot tudi v primeru zaprte liste, se polja za hiter izbor vplivov lahko uporabijo med
prikazovanjem vseh vrst vplivov: statičnih vplivov v vseh elementih konstrukcije, vplivov v
reduktorju, rezultatih dimenzioniranja betonskih plošč in gred. Ker se za neke entitete lahko
prikaže veliko število vplivov, bodo zaradi omejenega prostora za hiter izbor dostopna samo
polja z nazivi, ki se najpogosteje uporabljajo. Ostali vplivi se lahko izberejo v dialogu, ki se
odpre s poljem “Prikaz...”. Tak način izbora vplivov je najpreglednejši in najhitrejši za
uporabo.
8.5 Vplivi v plošči - zidu
8.5.2 Vplivi v poljubnem prerezu (Prerez)
Program omogoča pomnjenje položaja linije prereza, kot tudi podane širine traku
danih prerezov pri shranjevanju modela, tako da ostanejo trajno shranjeni za kasnejšo
uporabo.
Če je potrebno, lahko uporabnik naknadno na hiter in enostaven način zbriše vse prej podane
prereze z aktiviranjem desne tipke miške na ukaz “Reset” (glej poglavje 8.20).
Omenimo tudi, da je v dialogu “Vidnost” (glej poglavje 2.10.1) mogoče vršiti vklop, oziroma
izklop vidnosti prereza v plošči.
8.5.6 Pregled prereza v plošči
Z izborom ukaza “Pregled prereza v plošči”, ki se v modulu za obdelavo
rezultatov preračuna nahaja v meniju “Vrednosti”, se odpre dialog:
-
48
Copyright (c) Radimpex * http://www.radimpex.rs * e-mail: [email protected] * Tel. 011 3809-158
V dialogu je prikazana lista vseh prerezov v plošči, ki se nahajajo v modelu, združeni po
sklopih. Glede na to, ali so na ekranu izrisane izolinije nekega vpliva ali ne, lahko nastopita dva
primera. Namreč, če so izolinije prisotne na ekranu, se bodo v dialogu prikazovali vsi prerezi
podani v trenutku prikaza izolinij danega vpliva in se bo diagram prereza nanašal na te vplive.
Nasprotno, ko ni izolinij na ekranu, bodo v listi vsi prerezi, ki so podani, ko ni bilo prikazanih
izolinij, a v dialogu se bo lahko vršil izbor vpliva, za katerega je potrebno izrisovati diagrame
notranjih statičnih količin.
Vpliv Zaprta lista se nahaja v dialogu samo v primeru, ko izolinije niso prisotne na ekranu
in se iz nje vrši izbor vplivov za izris diagramov. Nujno je najprej iz liste s prerezi
izbrati prerez in zatem bo dana lista postala dostopna za izbor vplivov. Na
razpolago so naslednji vplivi: notranje statične količine, napetosti in deformacije.
Če se za vrsto vpliva izbere “Nn”, “Ns” ali “Nns” in prerez nima širine, se pod listo
pojavi meni z opcijami “Vpliv v prerezu” in “Zveza-sila”.
Širina prereza
Če želite da se vplivi integrirajo vzdolž podane linije prereza na določeni širini, tedaj
je potrebno z vnosom vrednosti v to polje določiti želeno širino traku izbranega
prereza v listi.
- ikona, ki označuje, da je za dan prerez podana širina traku, oziroma da se
bodo vplivi integrirali vzdolž podane linije prereza na želeni širini.
- ikona, ki označuje, da je za dan prerez podana širina traku “0”, oziroma da se
bo dobil običajen diagram brez integriranja.
Če je širina traku večja od nič, se nad poljem aktivira meni za izbor vrste
diagramov za prikaz: “M (Zveza)”, “T (Površina)”, “Sr (Srednja vrednost)”. Ne
glede na opcijo bo program v dialogu ob podan prerez na začetku linije prereza
izpisal širino traku “b=” in označil izbrano vrsto diagrama. Oznaka za srednjo
vrednost je “Sr”, za zvezo “M” in za površino “T”.
-
49
Copyright (c) Radimpex * http://www.radimpex.rs * e-mail: [email protected] * Tel. 011 3809-158
Dodajanje in brisanje prerezov v plošči lahko privede do tega, da lista prerezov v
dialogu več ne odgovarja stanju v modelu. S klikom na ta gumb se naredi osvežitev
liste, oziroma njena uskladitev s trenutnim stanjem prerezov v modelu.
Gumb, ki v 2D pogledu aktivira tisti sklop, ki vsebuje izbrani prerez. Trenutno
izbrani prerez v listi bo posebej označen v risbi. Postavitev sklopa v 2D pogledu
kateremu prerezu pripada se lahko naredi tudi z levim dvoklikom miške na naziv v
listi, kot tudi z izborom ukaza “Pojdi na sklop” iz menija, ki se odpre z desnim
klikom miške na naziv prereza.
Gumb za brisanje trenutno izbranega prereza. Ukaz za brisanje se nahaja tudi v
meniju, ki se odpre z desnim klikom miške na naziva prereza. Ker so prerezi v listi
grupirani po sklopih, se z desnim klikom miške na naziv sklopa odpre meni z opcijo
“Briši vse”, ki briše vse prereze iz danega sklopa.
8.12 Reduktor
8.12.2 Vplivi v reduktorju
Vplivi v reduktorju se lahko prikazujejo za osnovne obtežne primere, kombinacije in
ovojnice obtežb.
8.13 Vplivi v polprostoru
Dialog za izbor vplivov
v polprostoru
K,Z ekvivalentni koeficient togosti posteljice (modul reakcije tal) polprostora, ki
predstavlja razmerje napetosti in deformacije vozlišča polprostora, ki je v kontaktu
s konstrukcijo. V edit polju na desni od naziva vpliva, se podaja mejna togost
posteljice, do katere se bodo prikazovale izolinije.
-
50
Copyright (c) Radimpex * http://www.radimpex.rs * e-mail: [email protected] * Tel. 011 3809-158
8.17 Predizmera
Grede – predizmera
Tabela s predizmerami za grede
O[m2] - zunanja površina ovoja vseh gred danega seta/prereza
-
51
Copyright (c) Radimpex * http://www.radimpex.rs * e-mail: [email protected] * Tel. 011 3809-158
Rekapitulacija količin materiala
Tabela rekapitulacije količine materiala
O [m2] - zunanja površina ovoja vseh gred, ki so kreirane iz danega materiala
P [m2] - površina vseh plošč, ki so kreirane iz danega materiala
8.18 Tekstualni prikaz rezultatov statičnega
preračuna
Grede
Program omogoča tekstualno poročilo tudi za vplive v palicah, ki so grupirane v vozliščih.
Tekstualno poročilo za sile grupirane po vozliščih ima lahko uporabo pri preračunu zvez v
jeklenih konstrukcijah.
-
52
Copyright (c) Radimpex * http://www.radimpex.rs * e-mail: [email protected] * Tel. 011 3809-158
Parametri za kreiranje poročila
vplivov v palicah, ki so grupirana v vozliščih
Sile grupirane po vozliščih
Stikalo postane aktivno samo v primeru, ko je izklopljeno stikalo “Ekstremi”. Če je
vklopljeno, postane dostopen meni za izbor prikazov tekstualnega poročila:
Vse sile - predstavlja kompletno poročilo z vsemi obtežnimi primeri in statičnimi
količinami.
Ekstremne in ustrezne - poročilo vsebuje ekstremne vrednosti statičnih količin in
ustrezne vrednosti.
Samo ekstremne - poročilo vsebuje samo ekstremne vrednosti statičnih količin.
Tekstualno poročilo za vplive v palicah grupirane po vozliščih vsebuje tudi skico vozlišča z
vsemi palicami.
Dialog z vsebino kreiranega tekstualnega poročila
za sile grupirane po vozliščih
-
53
Copyright (c) Radimpex * http://www.radimpex.rs * e-mail: [email protected] * Tel. 011 3809-158
8.19 Generiranje poročila za skupine entitet
Dialog ukaza
“Generiranje poročila za skupine entitet”
Za vsako skupino entitet se v koloni “Vidnost” nahaja zaprta lista, iz katere se lahko izbere že
prej shranjena konfiguracija vidnosti s katero se bo naredilo poročilo.
Če se poročilo za vse skupine generira z isto konfiguracijo, je dovolj, da se ona dodeli eni
skupini in se zatem iz menija, ki se odpre z desnim klikom miške na njeno ime, izbere ukaz
“Dodeli vsem”. Na tak način bo vsem skupinam dodeljena izbrana konfiguracija.
Za vsako skupino entitet se v koloni “Karakteristike” nahaja lista, iz katere se lahko izbere že
shranjena konfiguracija karakteristik blokov (velikost, robovi, merilo...) za generiranje
poročila. Delo s konfiguracijami v tej koloni je popolnoma enako delu s konfiguracijami v koloni
za vidnost.
Kreirane skupine entitet se shranijo v datoteko pri shranjevanju modela in tako ostanejo trajno
pomnjene za kasnejšo uporabo.
V datoteko se zraven kreiranih skupin shranijo tudi vse konfiguracije, ki so jim dodeljene v
kolonah “Vidnost”, “Karakteristike” in “Konfiguracija”. Pri zagonu ukaza program primerja te
konfiguracije in konfiguracije, ki so shranjene v bazi. Če se v bazi ne nahaja konfiguracija, ki je
dodeljena neki skupini, se pred njenim imenom izpisuje zvezdica (*), kar pomeni da je
prebrana skupaj z aktivnim modelom in da se lahko uporabi samo v njem.
Z izborom te ikone se odpre dialog “Vidnost”, v katerem se nastavlja vidnost
vsakega elementa konstrukcije in obtežbe posebej. Prav tako se v njem
shranjujejo konfiguracije z različnimi nastavitvami vidnosti entitet. Konfiguracije,
ki so prebrane z aktivnim modelom se pojavijo na koncu zaprte liste s
konfiguracijami, a pred njihovim imenom se bo prikazovala zvezdica (*). Če je
potrebno, se v tem dialogu le-te lahko shranijo v bazo zaradi kasnejše uporabe v
programu. Delo v tem dialogu je enako kot pri delu v dialogu ukaza “Vidnost”, ki
se nahaja v meniju “Prikaz” (glej poglavje 2.10).
-
54
Copyright (c) Radimpex * http://www.radimpex.rs * e-mail: [email protected] * Tel. 011 3809-158
Z izborom te ikone se odpre dialog, v katerem se lahko nastavijo karakteristike
blokov ki se generirajo. Prav tako se v njemu shranjujejo konfiguracije z različnimi
nastavitvami karakteristik. Konfiguracije, ki nisi shranjene v bazo, se bodo pojavile
koncu liste s konfiguracijami, pred njihovim imenom se bo prikazovala zvezdica
(*).Če je potrebno, se v tem dialogu le-te lahko shranijo v bazo zaradi kasnejše
uporabe v programu. Dialog je isti kot dialog, ki se odpre z desnim klikom miške
preko ikone “Export bloka” v modulu za obdelavo rezultatov (glej poglavje 8.24.1).
8.20 Trenutno umikanje prikazanih vplivov iz
ekrana (Reset)
Ker program omogoča pomnjenje podanih prerezov pri shranjevanju modela, je
uporabniku omogočeno da na hiter in enostaven način naredi njihovo brisanje. Z desnim
klikom na ukaz “Reset” se odpre dialog:
Dialog, ki se odpre na desni klik miške
ukaza “Reset”
V dialogu se nahajajo prikazane vse vrste prerezov, kateri se lahko najdejo v modelu in katere
uporabnik lahko briše. V primeru, ko vrsta prereza ne obstaja, je stikalo neaktivno.
Stanje stikal pred nazivi vrst prerezov določa ali se bo naredilo brisanje tega prereza ali ne. Z
vklopom stikala in izhodom na “Sprejmi”, se vrsta prereza zbriše iz modela.
Izbor polj “Vklopi vse” in “Izklopi vse”, ima uporabnik možnost, da vsa stikala istočasno
vklopi oziroma izklopi.
8.21 Numeracija vozlišč z mreže končnih elementov
Omogočen je prikaz številk vozlišč mreže končnih elementov na mestih točkovnih
podpor, ko se le-te nahajajo izven plošč ali gred.
-
55
Copyright (c) Radimpex * http://www.radimpex.rs * e-mail: [email protected] * Tel. 011 3809-158
8.22 Iskanje entitet
S tem ukazom se lahko najde katerokoli vozlišče z mreže končnih elementov v
modelu. Zraven tega se iskano vozlišče označuje s posebnim simbolom, prikazuje se tudi
spisek vseh sklopov, katerim pripada z možnostjo, da se s klikom izbere za prikazovanje v 2D
oknu. Ukaz se največ uporablja pri kontroli rezultatov in kreiranju tekstualnih poročil, ki se
nanašajo na vozlišča z mreže končnih elementov. Lahko se zahteva tudi iskanje enega ali dveh
vozlišč istočasno. Ko se grede v tekstualnih poročilih označujejo s številkami vozlišč na začetku
in koncu, se z iskanjem teh dveh vozlišč istočasno najdejo tudi sklopi, katerim greda pripada.
Z izborom nekega od njih se hitro pride tudi do prikaza iskane grede na ekranu.
Razen za iskanje vozlišč, se ta ukaz lahko uporablja tudi za iskanje entitet v modelu in to
preko oznak in številk pozicij, seveda če so jim predhodno že dodeljene.
Ukaz se nahaja v meniju “Prikaz”, v modulih “Vnos podatkov” in “Obdelava rezultatov”. Iskanje
entitet preko oznak pozicij je vedno dostopno, dokler je iskanje vozlišča dostopno samo v
modulu za obdelavo rezultatov, če je že narejen statični preračun ali multimodalna analiza.
Namreč mreža končnih elementov svojo končno obliko dobi šele, ko se izvede tak preračun.
Po aktiviranju ukaza se odpre “plavajoči” dialog:
-
56
Copyright (c) Radimpex * http://www.radimpex.rs * e-mail: [email protected] * Tel. 011 3809-158
V dialogu je prikazan seznam z nazivi vseh sklopov, ki se nahajajo v modelu, razen
sestavljenih. Z desnim klikom miške na seznam se odpre meni, v katerem se vrši izbor vrst
sklopov, ki se bodo prikazovali v seznamu.
Meni za izbor vrst sklopov
Iskanje vozlišč
Vozlišča polje za vnos številke iskanega vozlišča. Lahko se zahteva iskanje enega ali dveh
vozlišč istočasno. Če se iščeta dve vozlišči, se njihove številke v edit polju morajo
ločiti z nekim znakom (znaki interpukcije, presledek, črke, ...).
Z izborom tega gumba bo program iskano vozlišče označil s posebnim simbolom in
v seznamu ostanejo prikazana samo imena sklopov, katerim iskano vozlišče
pripada. Če iskano vozlišče ne pripada niti enemu sklopu, bo seznam prazen. V prvi
vrsti nad seznamom z nazivi sklopov se izpisuje podan filter, tako da v vsakem
trenutku lahko vidite, katera vozlišča so posebej označena v risbi.
-
57
Copyright (c) Radimpex * http://www.radimpex.rs * e-mail: [email protected] * Tel. 011 3809-158
Zahtevano je iskanje vozlišča s številko 376, tako je v modelu označeno
z rdečim kvadratkom, a v seznamu so prikazani samo sklopi katerim pripada
Če se klikne na naziv nekega sklopa v seznamu, se bo on prikazal v oknu
2D pogleda in vozlišče bo označeno s predvidenim simbolom tudi v tem pogledu.
Klik miške na naziv 'nivo 6.00' prikaže
ta sklop v oknu 2D pogleda
V dialogu ukaza “Vidnost” se lahko vklopi prikaz mreže končnih elementov in izpis
številk vozlišč. Na tak način se lahko preveri ali je v risbi res označena številka ki se
išče.
-
58
Copyright (c) Radimpex * http://www.radimpex.rs * e-mail: [email protected] * Tel. 011 3809-158
Iskano vozlišče s prikazano mrežo končnih elementov in vozlišči
Z izborom tega gumba se naredi preklic filtra, oziroma umik vnesenih številk vozlišč
iz edit polja.
Iskanje entitet s pomočjo oznak pozicij
Opis pozicije
polje za vnos opisa pozicije iskane enitete.
Številka pozicije
polje za vnos številke pozicije iskane entitete. Če se v tem polju ne poda številka
pozicije, bo program naredil iskanje entitet samo po opisu pozicije.
Vse entitete
S klikom na gumb, ki se nahaja pod poljem za vnos opisa in številke pozicije, se
odpre meni z nazivi vseh entitet, ki se lahko najdejo s pomočjo oznak pozicij.
Meni za izbor entitet
-
59
Copyright (c) Radimpex * http://www.radimpex.rs * e-mail: [email protected] * Tel. 011 3809-158
Če se iz menija izbere samo ena entiteta, se bo iskanje naredilo samo za to entiteto
in njen naziv se bo izpisal na gumbu. Če se izbere opcija “Vse entitete”, se iskanje
oznak pozicij vrši po vseh entitetah, na gumbu se pa bo izpisal naziv izbrane opcije.
Z izborom tega gumba program najdene entitete označi s posebno barvo, v
seznamu pa ostanejo prikazana samo imena sklopov, katerim iskane entitete
pripadajo. Če se klikne na naziv nekega sklopa v seznamu, se bo on prikazal v oknu
2D pogled, najdene entitete pa bodo označene s predvideno barvo tudi v tem
pogledu. Če najdene entitete ne pripadajo niti enemu sklopu, bo ta seznam prazen.
V vrstici nad seznamom z nazivi sklopov se izpisuje podani filter, tako da v vsakem
trenutku lahko vidite oznako in številko pozicije entitet, ki so posebej označeni v
risbi.
V modelu so najdene in označene vse entitete
z oznako pozicije GR in številko 309
Izbor tega gumba prekliče filter, oziroma umakne opise in številke pozicij iz polj.
Ukaz “Iskanje entitet” je transparenten, kar pomeni, da se lahko zažene tudi, ko je aktiven
neki drugi ukaz. Prav tako se lahko aktivira poljuben ukaz, ko je ta dialog aktiven in ne vpliva
na delo programa.
-
60
Copyright (c) Radimpex * http://www.radimpex.rs * e-mail: [email protected] * Tel. 011 3809-158
8.24 Kreiranje projektne dokumentacije
8.24.1 Export grafičnih blokov
Default karakteristike blokov, ki se bodo izvažali
Izgled dialoga za nastavitev “default”
karakteristik blokov, ki bodo izvoženi
Velikost teksta
polje za vnos faktorja povečave tekstov v grafičnih blokih. Na tak način program
omogoča dodatno povečavo ali pomanjšavo velikosti fonta glede na parametre.
Zaprta lista, ki se nahaja v spodnjem levem kotu dialoga, je predvidena za izbor
neke že prej shranjene konfiguracije karakteristik blokov.
Shrani shranjevanje trenutnega stanja parametrov v dialogu.
Briši brisanje aktivne konfiguracije.
-
61
Copyright (c) Radimpex * http://www.radimpex.rs * e-mail: [email protected] * Tel. 011 3809-158
8.24.3 Definiranje formata papirja (Format papirja)
Definiranje robov
Izgled kartoteke “Robovi”
Višina glave
V primeru, da vsaka stran vašega dokumenta mora vsebovati glavo, je potrebno v
danem polju podati njeno višino. Če ne želite glave, v to polje vnesite vrednost “0”.
Višina noge
V primeru, da vsaka stran vašega dokumenta mora vsebovati nogo, je potrebno v
danem polju podati njeno višino. Če ne želite noge, v to polje vnesite vrednost “0”.
V edit box-e za vnos poljubnega teksta se lahko avtomatsko dodajo programsko
definirani teksti, kot tudi teksti, ki so podani v dialogu ukaza “Podatki o projektu”,
ki se nahaja v meniju “Datoteka”. Izbor ikone na desni strani vsakega edit box-a,
odpre meni s teksti, ki so na razpolago:
#c - Naslov (podatki o projektu)
#b - Objekt (podatki o projektu)
#m - Mesto (podatki o projektu)
#k - Investitor (podatki o projektu)
#j - Projektant (podatki o projektu)
-
62
Copyright (c) Radimpex * http://www.radimpex.rs * e-mail: [email protected] * Tel. 011 3809-158
Definiranje izgleda glave
Izgled kartoteke “Glava”
Z izborom te ikone se odpre zavesni meni za avtomatsko dodajanje programsko
določenih tekstov in tekstov, ki su podani v dialogu ukaza “Podatki o projektu”, ki se
nahaja v meniju “Datoteka”. Na razpolago so naslednji teksti:
#c - Naslov (podatki o projektu)
#b - Objekt (podatki o projektu)
#m - Mesto (podatki o projektu)
#k - Investitor (podatki o projektu)
#j - Projektant (podatki o projektu)
Kopiraj v nogo
Ker ima dokument zraven glave tudi nogo, se z izborom tega gumba na hiter in
enostaven način kopira vsebina glave v nogo. Z aktiviranjem se pojavi sporočilo:
Gumb “Da” vsebino noge zamenja z vsebino glave.
-
63
Copyright (c) Radimpex * http://www.radimpex.rs * e-mail: [email protected] * Tel. 011 3809-158
Definiranje izgleda noge
V kartoteki “Noga” se definira izgled glave, ki bo natisnjena na dnu vsake strani dokumenta.
Izgled kartoteke “Noga”
Delo v tem dialogu je popolnoma enako dialogu za vnos glave.
Definiranje tekstov na papirju
-
64
Copyright (c) Radimpex * http://www.radimpex.rs * e-mail: [email protected] * Tel. 011 3809-158
Izgled kartoteke “Tekst”
Zožitev fontov v širokih tabelah
Široka tekstualna poročila omejujejo izbor velikosti fonta celega poročila, ker
povzročijo, da se prelom strani ne more narediti. Z vklopom tega stikala bo
program samodejno zožil font v širokih tabelah, da bi se izognili potrebi, da se
vsem poročilom mora zmanjšati velikost fonta. Na tak način je omogočeno, da se
za vsako kreiranje poročila lahko sedaj uporabljajo fonti večjega formata, kot je to
bilo v preteklosti.
Vrsta fonta vpliva na širino tabele
Vklopljeno stikalo naredi ‘pametnejši’ izračun širine tabele v tekstualnem poročilu v
funkciji izbranega fonta.
Linije tabele
Ukazno polje za izbor barve linije tabele.
8.24.6 Ukazi za delo z bloki v drevesu
TXT bloki v okviru projektne dokumentacije
Izgled dialoga v katerem se vnaša vsebina dodanega bloka
Iz zaprte liste “Orientacija” se izbere default orientacija dodanega bloka: “Pokončno” ali
“Položno”.
-
65
Copyright (c) Radimpex * http://www.radimpex.rs * e-mail: [email protected] * Tel. 011 3809-158
Export bloka v Excel
Ta ikona odpre dialog za izvoz izbranega tekstualnega bloka v XLS format.
Sedaj je potrebno podati ime datoteke in aktivirati gumb “Shrani” , nato se bo izvršilo
shranjevanje.
Vsa tekstualna poročila generirana v programu lahko exportirate v posebno datoteko, ki ima
končnico “*.xls”.
8.24.23 Avtomatsko ažuriranje poročila
Pri projektiranju se pogosto pojavi potreba za naknadnimi spremembami v
modelu, za katerega je projektna dokumentacija že narejena delno ali v celoti. Spremembe na
modelu so lahko različne: geometrijske spremembe (brisanje in dodajanje konstruktivnih
elementov, sprememba konture, dodajanje odprtin,...), spremembe karakteristik (sprememba
materiala, dimenzij prečnih prerezov, togosti podpor,…), sprememba obtežbe (sprememba
intenzitet, brisanje in dodajanje obtežnih primerov), itd. Vsaka od teh sprememb praktično
uniči pravilnost skoraj celega predhodno narejenega poročila v katerega kreiranje je bilo
vloženega že precej truda in časa. Iz tega razloga je predviden ukaz, ki omogoča avtomatsko
ažuriranje že kreiranega poročila, tako da bodo vsi obstoječi bloki v poročilu avtomatsko
usklajeni s trenutnim stanjem v modelu.
Program vsakemu bloku pri kreiranju pridruži podatke, ki so osnova za:
- spremljanje stanja usklajenosti bloka s trenutnim stanjem v modelu
- omogočanje osvežitve bloka s trenutnim stanjem v modelu v skladu s predhodno vsebino
(isti pogled, ista vidnost, ista vrsta vpliva,...)
- interakcija poročila in modela, tj. zmožnost da se iz poročila direktno gre na točno mesto in
stanje v modulu za obdelavo rezultatov, ki odgovarja stanju in prikazu bloka.
Vsaki blok ima lahko eno od 5 stanj, ki so jasno vidna v drevesu poročila:
-
66
Copyright (c) Radimpex * http://www.radimpex.rs * e-mail: [email protected] * Tel. 011 3809-158
Ikone pred blokom, ki kaže na stanje usklajenosti blok z modelom
Barve ikon, ki se nahajajo pred vsakim blokom v poročilu, prikazujejo stanje usklajenosti bloka
z modelom:
Blok je usklajen s trenutnim stanjem v modelu.
Blok ni usklajen s trenutnim stanjem v modelu, vendar se lahko osveži. Če je blok
izbran, se v delu ekrana pod drevesom poročila izpisuje še razlog neusklajenosti.
Blok ni usklajen s trenutnim stanjem v modelu in se ne more osvežiti. Razlog za to
se izpisuje v delu ekrana pod drevesom poročila.
Blok je zaklenjen, kar pomeni da ga je uporabnik izključil iz postopka za
usklajevanje.
Blok ne vsebuje podatke nujne za njegovo uskladitev z modelom. To je primer z
bloki iz predhodnih verzij programa Tower ali bloki uvoženimi iz drugega modela.
Gumb s katerim uporabnik naredi zaklep bloka za usklajevanje z modelom. Ikona
na gumbu označuje status:
- blok je odklenjen.
- blok je zaklenjen.
-
67
Copyright (c) Radimpex * http://www.radimpex.rs * e-mail: [email protected] * Tel. 011 3809-158
Podatki o ažurnosti izbranega bloka se izpisujejo v delu ekrana pod drevesom poročila:
Del dialoga v katerem se izpisujejo podatki o usklajenosti bloka
Pri vhodu v editor papirja program vrši samo hitro kontrolo usklajenosti blokov. Prava kontrola
usklajenosti, ki je kompleksna in počasna operacija, se naredi z zagonom posebnega ukaza.
Ta ikona zažene ukaz “Kontrola osvežitve blokov” in prikaže dialog:
Dialog za prevezovanje obtežnih primerov
Če je med delom prišlo do sprememb v obtežnih primerih (sprememba števila obtežnih
primerov), bo potrebno narediti prevezovanje obtežnih primerov neusklajenosti bloka v
aktualne obtežne primere v modelu. Postopek se odvija tako, da se z miško izbere puščica “ ”,
ki je na koncu vrstice, odpre se meni, kjer se izbere obtežni primer v modelu v katerega želite
namestiti obtežni primer iz bloka. Prikazan meni ima toliko vrstic, kot je bilo obtežnih primerov
v modelu v trenutku kreiranja blokov. Simbol “ ”, ki se lahko nahaja pred nazivom obtežbe iz
bloka, označuje, da se ta primer uporablja v bloku in da ga je potrebno namestiti v ustrezni
obtežni primer v modelu. Ker so se bloki v poročilu lahko naredili z različnimi obtežnimi
primeri, je za vsak tak blok potrebno narediti prevezovanje obtežnih primerov. V tabeli “Preslikavanja” lahko uporabnik menja stanje v levi tabeli, tako da izbere ustrezno tabelo
preslikavanja. Eno poročilo ima lahko bloke iz več časovnih period v preteklosti z različnimi
-
68
Copyright (c) Radimpex * http://www.radimpex.rs * e-mail: [email protected] * Tel. 011 3809-158
stanji števil in karakterji obtežnih primerov, tako se seznam “Preslikavanje” nanaša na vsako
različno stanje obtežnih primerov.
Nastavitve
Gumb odpre dialog:
S stikalom “Uporabiti legendo iz bloka” je uporabniku omogočeno definirati ali bo
blok prevzel število delitev iz legende modela ali iz bloka.
Z izhodom iz dialoga “Prevezovanje obtežnih primerov” na gumb “OK”, program dialog zapre in
z upoštevanjem vseh parametrov izvede kontrolo usklajenosti blokov s trenutnim stanjem v
modelu.
Omenimo še, da če uporabnik ni namestil obtežni primer iz bloka v ustrezni obtežni primer v
modelu, program prikaže ustrezno sporočilo:
Osvežitev izbranih blokov
Ker po vsaki spremembi v modelu (brisanje in dodajanje konstruktivnih elementov,
sprememba konture, sprememba materiala in dimenzij prečnih prerezov, brisanje in dodajanje
obtežnih primerov, sprememba intenzitet obtežbe,…), največkrat število prej narejenih blokov
več ne odgovarja stanju v modelu, program omogoča, da se obstoječi bloki iz projektne
dokumentacije avtomatsko uskladijo z modelom.
Potrebno je, da uporabnik najprej v drevesu poročila izbere poljubno število blokov, ki niso
usklajeni s trenutnim stanjem v modelu. Vsi neusklajeni bloki imajo pred svojim nazivom v
drevesu poročila ikono , dokler se v delu ekrana pod drevesom poročila prikazuje razlog
njihove neusklajenosti.
-
69
Copyright (c) Radimpex * http://www.radimpex.rs * e-mail: [email protected] * Tel. 011 3809-158
Izbrani blok je neusklajen s trenutnim stanjem v modelu
Ta ikona ali ukaz “Osvežitev izbranih blokov” iz menija, ki se odpre na desni
klik miške na naziv bloka v drevesu poročila, naredi avtomatsko uskladitev blokov
iz projektne dokumentacije s trenutnim stanjem v modelu.
Če je izbrani blok vseboval rezultate statičnega preračuna, se po aktiviranju ukaza “Osvežitev
izbranih blokov” odpre dialog:
Dialog za prevezovanje obtežnih primerov
Delo v tem dialogu je že prej pojasnjeno in ga ne bomo ponovno pojasnjevali.
Z izhodom na gumb “OK” program konča avtomatsko usklajevanje danega bloka s trenutnim
stanjem v modelu in pri nazivu bloka se sedaj pojavi ikona .
Če izbrani bloki n