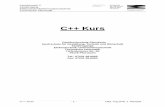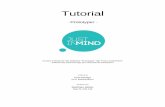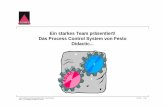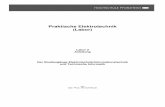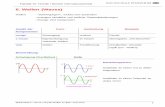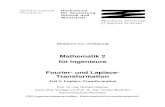Versuch 1: Grundlegende Einführung in die graphische...
Transcript of Versuch 1: Grundlegende Einführung in die graphische...
Versuchsanleitung zur Lehrveranstaltung Labor Messtechnik/Messdatenerfassung S. 1
MDE1_LabVIEW8-0604.doc FMo 06.04.06
Prof. Dr.-Ing. F. Mohr, Dipl.-Ing. (FH) Markus Holzer
٭
Versuch 1: Grundlegende Einführung in die graphische
Programmieroberfläche LabVIEW (Teil 1)
1 Literatur
Wolfgang Georgo, Ergun Metin; Einführung in LabVIEW; Hanser Verlag; 2006; ISBN-10: 3-446-40400-7 (Studentenversion LabVIEW 8.0 inklusive)
2 Einleitung
In diesem Versuch sollen Sie mit der graphischen Programmieroberfläche LabVIEW der Firma National Instruments vertraut gemacht werden. Sie werden dazu in die grundlegende Konzeption dieses modernen Programms zur Messdatenerfassung und -auswertung einge-führt, das gerade in der Mess-, Steuerungs- und Regelungstechnik sehr verbreitet ist, aber auch mächtige Tools z.B. zur Signalverarbeitung enthält. Unter der relativ stattlichen Zahl graphisch orientierter Programmiersysteme am Markt ist LabVIEW mit Abstand das am wei-testen verbreitete.
3 Ablauf des Labortages
Der Schwerpunkt des 1. Versuchstages liegt auf der Vermittlung von grundlegenden Kennt-nissen der Bedienung von LabVIEW . Dazu werden am Labortag Übungen mit dem Pro-grammpaket durchgeführt, die vom Betreuer vorgeführt und erläutert werden.
Überarbeitung für die Version 8, 2006 ٭
4 Das Programmpaket LabVIEW
4.1 Was ist LabVIEW?
LabVIEW ist eine auf der graphischen Programmiersprache G basierende Entwicklungsumge-bung. Die Bezeichnung setzt sich wie bei vielen Applikationen aus den Anfangsbuchstaben ei-nes langen Titels zusammen. In diesem Falle ist LabVIEW die Abkürzung für Laboratory Vir-
tual Instrument Engineering Workbench. Entwickelt wurde LabVIEW von der Fa. National In-struments Corporation.
Da es auf dem Markt sehr viel Software zur Programmierung gibt, stellt sich natürlich die Frage, was LabVIEW von anderen Programmiersprachen unterscheidet. Der bedeutendste Un-terschied ist: Für die Beschreibung von Programmabläufen muss der Programmcode nicht ge-
Versuchsanleitung zur Lehrveranstaltung Labor Messtechnik/Messdatenerfassung S. 2
MDE1_LabVIEW8-0604.doc FMo 06.04.06
schrieben werden. Soll heißen: Bei LabVIEW wird nahezu ausschließlich mit graphischen Symbolen programmiert. Dies erleichtert dem Programmierer die Arbeit in der Weise, dass er keine komplizierte Syntax erlernen muß. Stattdessen genügt bei LabVIEW zunächst eine logi-sche Denkweise. Daher kann der Anwender sehr schnell auch mit wenig Programmiererfahrung LabVIEW nutzen. Man soll sich aber nicht täuschen: Bei komplexeren Programmieraufgaben verlangt LabVIEW genauso Programmiererfahrung wie jede andere Sprache auch. Das bedeutet, dass zwar kleinere Programme schon nach ein bis zwei Stunden erstellt werden können, dass aufwendigere Applikationen aber sehr intensive Einarbeitung in die Software verlangen.
Abb. 1 : So begrüßt Sie LabVIEW in der Version 8.0.
LabVIEW ist auf die Kommunikation mit Hardware und Datenerfassungskarten abgestimmt. Somit können Daten mit der entsprechenden Hardware auf einfache Art dem PC übermittelt und für die weitere Verarbeitung zur Verfügung gestellt werden. Sehr hilfreich ist dabei die um-fangreiche Bibliothek an Virtual Instruments (im Folgenden als VI abgekürzt). Diese VIs sind kleine Applikationen, die in eigene Programme eingebunden werden können.
LabVIEW besitzt jedoch auch Gemeinsamkeiten mit herkömmlichen Programmiersprachen. Mit LabVIEW kann der Anwender kompilierte 32-Bit Programme für WINDOWS erstellen, was natürlich die Ausführungsgeschwindigkeit erhöht. So können auch Stand-Alone-Anwen-dungen erstellt werden.
4.2 Erste Gehversuche: Die Programmieroberfläche
Für die Erstellung einer neuen Anwendung wählt man im Eröffnungsbildschirm die Schaltflä-che New->Blank VI. Daraufhin öffnet sich die Programmierumgebung. Dabei öffnen sich zwei Fenster, die zunächst in tile-Anordnung hintereinander dargestellt sind (Abb. 2) und durch Drücken der Tastenkombination Strg-T auch nebeneinander gestellt werden können. Für die weitere Arbeit ist zunächst die letztere Anordnung zu empfehlen. Das oberste Fenster (genannt Front-Panel) enthält später die Oberfläche der Anwendung, das darunter liegende Fenster mit der Bezeichnung Diagram enthält später den Programmcode in Form von grafischen Symbolen.
Versuchsanleitung zur Lehrveranstaltung Labor Messtechnik/Messdatenerfassung S. 3
MDE1_LabVIEW8-0604.doc FMo 06.04.06
Drückt man nun die Tastenkombination Strg T, so teilt sich der Bildschirm in zwei Hälften, von denen die linke das Panel und die rechte das Diagram darstellt (Abb. 3). Für einfache Pro-gramme empfiehlt sich diese Darstellungsweise; so kann man besser verfolgen, wie eine Aktion auf dem Panel sich gleichzeitig als ein neues bzw. geändertes Element im Diagram auswirkt.
Abb. 2 (rechts):
Die beiden Fenster von LabVIEW: Diagram (Vordergrund, weiß) und Control oder Front Panel (Hintergrund, grau)
Abb. 3 (unten): Die beiden Fenster von LabVIEW in anderer Darstellung: Front Panel links, Diagram rechts
Versuchsanleitung zur Lehrveranstaltung Labor Messtechnik/Messdatenerfassung S. 4
MDE1_LabVIEW8-0604.doc FMo 06.04.06
4.3 Erste Gehversuche: Programmieren eines Einfachstprogramms
Wie beginnt man nun die Programmierung einer eigenen Anwendung? Dies soll an einem ein-fachen Beispiel gezeigt werden. Die Aufgabe soll sein, eine LED (auf der Frontfläche, dem Control Panel, graphisch dargestellt) über einen Schalter (ebenfalls auf dem Control Panel dar-gestellt) ein- und auszuschalten.
Die Programmierung beginnt wie auch bei VisualBASIC oder VisualC++ auf dem Control-Pa-
nel als der späteren Benutzeroberfläche. Benötigt wird dort ein Schalter und eine LED, welche die Schalterstellung anzeigen soll. Indem man den Cursor in das graue Feld des Panels fährt und die rechte Maustaste drückt, kann man eine Auflistung der zur Verfügung stehenden Ele-mente aktivieren, die dann auf das Control-Panel plaziert werden können (Abb. 4 links und Mitte). Hier wollen wir unter Boolean einen Umschalter bzw. Push Button (der schaltet später die LED) und eine Round LED auswählen (diese zeigt später den Schaltzustand an). Die beiden Elemente werden einfach an gewünschter Stelle auf dem Control-Panel plaziert. Weitere Ele-mente lassen sich bei Bedarf durch erneutes Drücken der rechten Maustaste auswählen. Die Elemente lassen sich wie von windowsbasierten Graphikprogrammen bekannt auch graphisch verändern (vergrößern, verzerren, ...). Dazu wird ein Element zunächst durch Anklicken mar-kiert und dann unter Benutzung von beim Anfahren aufgeblendeten „Griffen“ verändert.
Abb. 4: Controls Palette (links und Mitte) sowie Tools Palette (rechts außen) Bei der Controls-Palette sind die für das Beispiel benötigten Controls markiert. Links: Darstellung nach Drücken lediglich der rechten Maustaste. Mitte: Nach zusätzlichem Anfahren des Feldes „Boolean“ (ist in der obersten Reihe, Mitte)
Ein weiteres hier einzuführendes Objekt ist die sogenannte Tools-Palette (Abb. 3 unten links und Abb. 4 rechts außen). Sie stellt die verschiedenen Werkzeuge bereit, mit denen das erstellte Programm bearbeitet, verändert und – zum Programmlauf – bedient werden kann. Sie kann wie üblich durch Anklicken des X-Symbols weggeklickt werden, z.B. wenn das Programm fertig erstellt ist und sie nicht mehr benötigt wird. Genauso einfach kann sie auch wieder aktiviert werden, indem man im Windows-Bedienfeld unter “View” den Befehl “ Tools Palette” anklickt.
Button LED
Versuchsanleitung zur Lehrveranstaltung Labor Messtechnik/Messdatenerfassung S. 5
MDE1_LabVIEW8-0604.doc FMo 06.04.06
Ein paar Worte zu den Grundfunktionen der Tools-Palette: Schon beim Bewegen des Cursors vom Control Panel in das Diagram (oder umgekehrt) fiel auf, dass dabei der Cursor seine Form änderte, und zwar wandelt er sich von der Hand zum Pfeil. Je nachdem, welche Aktion man mit dem Cursor durchführen möchte, braucht man verschiedene solcher Cursorformen. Wird, was vorkommen kann, der Cursor nicht automatisch für die betreffende Aktion eingestellt, so muss man das von Hand tun. Dazu stellt man in der Tools-Palette den Cursor zum gewünschten Werkzeugtyp um. Zum Plazieren von Elementen (auf dem Panel genauso wie auf dem Dia-gram, s.u.) brauchen wir ihn als Zeiger („Positionier-Werkzeug“).
Nachdem die Controls mit einer der beiden Methoden auf dem Front-Panel plaziert wurden, beginnt die eigentliche Erstellung des Programmcodes. Hier zeigt sich nun der entscheidende Unterschied zu den Programmiersprachen der herkömmlichen Art: Programmcode wird nicht ”geschrieben”, Programmabläufe werden ”gezeichnet”. Dazu hat LabVIEW schon einiges an Vorarbeit geleistet: Es hat beim Positionieren der Controls auf dem Control Panel bereits die dazugehörigen Symbole im Diagram-Panel erstellt.
Als Programmierer braucht man jetzt lediglich noch entsprechend dem gewünschten Datenfluss diese Symbole miteinander zu verbinden. Anschaulich dargestellt wird das Verbinden durch eine „Verdrahtungs“-Aktion, d.h. die Elemente werden wie mit dem Lötkolben zusammen-„gelötet“. Das hierzu aus der Tools-Palette auszuwählende Werkzeug hat demzufolge auch die Form einer Rolle Lötdraht. Mit diesem Cursor wird eines der beiden Elemente angefahren, bis es blinkt. Dann wird die linke Maustaste gedrückt und somit die Verbindung angeschlossen. Nun fährt man das zweite Element an, bis auch dieses blinkt, und lässt schließlich die Maus-taste los. Das Ergebnis ist in Abb. 5 zu sehen. LabVIEW sucht sich dabei selbst den Weg für die Drahtverbindung aus. Möchte man den Weg selbst anders festlegen (z.B. um zwischen 2 bereits auf dem Diagram befindlichen anderen Elementen hindurchzufahren, so kann man durch kurzes Anklicken der linken Maustaste einen Fixpunkt für den Verbindungsverlauf markieren und von dort in eine andere Richtung weiterfahren. LabVIEW erstellt jedoch grundsätzlich nur horizontale und vertikale Leitungswege.
Abb. 5: Ansicht der beiden Fenster nach Plazieren der Controls
Drahtrolle
Versuchsanleitung zur Lehrveranstaltung Labor Messtechnik/Messdatenerfassung S. 6
MDE1_LabVIEW8-0604.doc FMo 06.04.06
Ein weiteres Feature ist die Benennung der einzelnen Elemente: Defaultmäßig sind die Bedienelemente mit von LabVIEW vergebenen Namen versehen (in unserem Beispiel “Boolean” und “Boolean2”), die die Zuordnung von Panel- und Diagram-Darstellung eines Elements erleichtern. Die Namen können von Hand verändert werden, indem man nach Auswahl des Cursors zur Text-Edition aus der Tools-Palette (rechts oben) den entsprechenden Namen anfährt und modifiziert. Das Ergebnis ist in Abb. 6 zu sehen
Abb. 6: Detail-Ansicht des Diagrams nach dem ”Verdrahten” der Symbole
Neben den bereits besprochenen Werkzeugen enthält die Tools-Palette in dem Feld ganz unten die Farbpalette, die man zum farblichen Umgestalten sämtlicher Programmelemente – etwa der LED-Farbe -verwenden kann. Wiederum entsprechend zur Verfahrensweise bei anderen Windows-Programmen. Möchte man nach solchen kosmetischen Operationen (da-bei hat sich die Form des Cursors in einen Pinsel geändert) wieder in den Programmiermo-dus zurückkehren, so muss man den Pfeil aus der Tools-Palette wieder aktivieren.
Das erste Progrämmchen ist damit fertiggestellt, und sein Test steht nun an. Wie auch bei anderen Programmiersprachen (wie zum Beispiel VisualBASIC), kann der Programmierer den Test in der Entwicklungsumgebung durchführen. Es ist also keine Kompilierung nötig. Um einen Testlauf zu starten, kann in der Bedienleiste sowohl des Diagrams als auch der des Panels die entsprechende Schaltfläche (Button) gedrückt werden. Zum Starten des Pro-grammlaufs stehen zwei Buttons zur Verfügung: Einzel- und Endloslauf.
In unserem Beispiel nutzen wir sinnvollerweise die endlose Ausführung (Abb. 7 Knopf oben rechts), denn ein nur einmaliges Abfragen des Status des Schalters und anschließendes Setzen des LED-Zustandes durch das Programm erscheint doch etwas wenig sinnvoll. Diese Form der Endlosschleife ist in der momentanen Lernphase vertretbar, aber aus verschiedenen Gründen ist grundsätzlich zu empfehlen, die endlose Ausfüh-rung mittels Schleifenkonstruktion selbst zu pro-grammieren. (Dies erhöht u.a. die Geschwindigkeit der Anwendung.)
Beenden kann man die Anwendung durch Drücken des Stop-Buttons. Die Buttons der Bedienleiste sind weiter unten noch ausführlicher erläutert.
Abb. 7: Buttons zum Starten und
Stoppen des Programms
Versuchsanleitung zur Lehrveranstaltung Labor Messtechnik/Messdatenerfassung S. 7
MDE1_LabVIEW8-0604.doc FMo 06.04.06
4.4 Die Functions-Palette und eine erste Schleife
Der nächste logische Schritt nach diesem doch sehr einfa-chen Beispiel wird nun sein, dass man eine Schleife pro-grammiert, mit der das Programm kontinuierlich die Be-dienoberfläche (das Panel) abfragt und die LED je nach Status des Bedienschalters zum Aufleuchten bringt oder eben nicht. Ein Beispiel mit einer While-Schleife ist in Abb. 9 dargestellt. (Aufgabe in der Versuchsvorbereitung: Ma-chen Sie sich den Unterschied zwischen einer For- und einer While-Schleife klar!)
Die While-Schleife, dargestellt durch den die bisherigen Programmelemente umschließenden Rahmen, erreicht man in der Functions-Palette (Abb. 8), erste Zeile ganz links („Functions \ Structures \ While Loop“). Diese wird, nach-dem man den Cursor in das Diagram-Feld gefahren hat, mit der rechten Maustaste aktiviert – ganz wie die Controls-Pa-lette (s.o.), die die Elemente für das Panel bereitgestellt hat. Damit die Schleife erkennen kann, ob sie noch weiter aus-geführt oder verlasssen werden soll, hat sie einen logischen Eingang (Feld rechts unten in der Schleife, mit Ringpfeil), der mit einer booleschen Variablen zu belegen ist. Je nach logischem Zustand der Variablen erfolgt die Ausführung der Schleife nach einem dieser Kriterien. Die
Abb. 8: Die Functions-Palette
Schleife wird jedoch immer mindestens einmal durchlaufen.
Die Ausführungsart der While Schleife wird über das Kontextmenü (recht Maustaste) auf -> Stop If true (default: Continue if true) gesetzt und an den Schleifeneingang über das Kontextmenü -> Create Constant eine Konstante angeschlossen. Die Konstante wird an-schließend (per Tools Palette /Hand) auf den Wert True gesetzt.
Abb. 9: Das Programm mit While-Loop
Auf der Panel-Seite gibt es beim spielerischen Erforschen der Programmelemente viele weitere interessante Controls zu entdecken, so z.B. zur Ein- und Ausgabe von Zahlen (Ein-gabe unter Controls \ Numeric Control , Ausgabe unter ... \ Numeric Indicator).
Versuchsanleitung zur Lehrveranstaltung Labor Messtechnik/Messdatenerfassung S. 8
MDE1_LabVIEW8-0604.doc FMo 06.04.06
Auch auf der Diagram–Seite stehen nach Anklicken der rechten Maustaste unter der Func-
tions-Palette neben den Schleifen eine Vielzahl weiterer Standardfunktionen zur Verfü-gung. So z.B. unter Functions \ Numeric die als Symbole sofort zu verstehenden Re-chenoperationen, ein Zufallszahlengenerator, trigonometrische Funktionen uvm.
5 Die Werkzeugleiste
Die Werkzeugleiste, die sich am oberen Rand des LLaabbVVIIEEWW--FFeennsstteerrss befindet, enthält zu-nächst Schaltflächen, die Sie verwenden werden, um die Ausführung Ihrer VIs zu steuern; außerdem Optionen der Texteinstellung sowie Befehle, um die Ausrichtung und Verteilung von Objekten zu steuern. Abb. 10 zeigt die Werkzeugleiste, die sich über dem Fenster Dia-
gram befindet. (Im Fenster Panel sind ein paar dieser Buttons weggelassen.)
Abb. 10: Die Werkzeugleiste im Fenster Diagram
Den ersten 3 Buttons sind wir bereits begegnet; sie sind trotzdem nachfolgend nochmals mit aufgeführt. Sie werden bemerken, dass einige der bearbeitungsbezogenen Optionen ver-schwinden, wenn Sie Ihr VI starten. Wenn Sie sich nicht sicher sind, was eine Schaltfläche bewirkt, halten Sie den Cursor über diese Fläche, bis ein Hinweisstreifen erscheint, der die Funktion beschreibt.
Die Schaltfläche START („START-BUTTON“), die das Aussehen eines Pfeiles hat, startet nach dem Anklicken die Ausführung eines VI. Wenn ein VI tatsächlich ausgeführt wird, wechselt sie ihr Aussehen. Wenn ein VI sich nicht fehlerfrei compilieren läßt, erscheint die START-Schaltfläche zerbrochen.
Die Schaltfläche ENDLOSAUSFÜHRUNG läßt die Ausführung des VI immer wieder von neuem beginnen, bis Sie die Schaltfläche STOP anklicken.
Die Schaltfläche STOP ist leicht zu erkennen, denn sie sieht aus wie ein kleines Stopp-schild. Sie wird erst aktiv, wenn ein VI die Ausführung beginnt; ansonsten ist nicht aktiv. Anklicken dieser Schaltfläche hält das VI an.
Die Schaltfläche PAUSE hält das VI an, so daß Sie die Möglichkeiten des Einzelschritt-De-bugging, Stepinto, StepOver und StepOut (s.u.) ausnutzen können. Klicken Sie die Schalt-fläche PAUSE erneut an, um die Ausführung fortzusetzen.
Die Schaltfläche VISUALISIERUNG DES PROGRAMMABLAUFES ermöglicht eine visuelle Beurteilung des Programms, indem auf dem Diagramm durch Einblendung eines hell leuchtenden, laufenden Punktes der Datenfluss angezeigt wird. Hier können Sie auch die aktuellen Datenwerte in Ihrem Diagramm sehen, die sonst nicht erscheinen würden.
Die Schaltfläche RETAIN WIRE VALUES ermöglicht - zu Debug-Zwecken - das nachträgliche setzten von so genanten Probes, welche das Auslesen von Daten auf Leitun-gen ermöglichen. Ist dieses Feature aktive, werden die berechneten Zwischenergebnisse zyklisch gespeichert.
Die Einzelschrittschaltflächen STEPINTO, STEPOVER und STEPOUT zwingen Ihr VI, jeweils nur einen Ausführungsschritt zu machen, damit Sie Fehler er-kennen können. Sie sind vor allem wichtig bei der Analyse von Unterpro-grammen. Auf Details soll hier nicht eingegangen werden.
Versuchsanleitung zur Lehrveranstaltung Labor Messtechnik/Messdatenerfassung S. 9
MDE1_LabVIEW8-0604.doc FMo 06.04.06
Schriftart, -grad, -schnitt, Ausrichtung und Farbe der Lab-
VIEW-Texte können Sie mit dem FONT-RING verändern.
LabVIEW hat einen Mechanismus zur automatischen Ausrichtung, der Ihnen hilft,
Ihre Symbole ausgerichtet und gleichmäßig verteilt anzuordnen. Wählen Sie die aus-
zurichtenden Objekte, indem Sie mit dem Positioning -Werkzeug einen Rahmen um
sie ziehen. Dann wählen Sie aus dem ALIGNMENT-RING in der Werkzeugliste, wie
Sie diese anordnen wollen (Oberkanten ausgerichtet, linker Rand ausgerichtet, senk-
recht zentriert usw.). Wollen Sie gleichmäßige Zwischenräume zwischen Objekten
haben, so verwenden Sie den DISTRIBUTION-RING.
Die Schaltfläche REORDER wird ebenfalls für die Gestaltung der Oberfläche benö-tigt. Sie können damit Graphikobjekte, die sich gegenseitig überlappen, in ihrer Lage in der räumlichen Tiefe einstellen.
6 Abspeichern eines erstellten Programms
6.1 Icon-Erstellung und Online-Hilfe
Auf gleicher Höhe mit der Bedienleiste befindet sich ganz rechts ein Graphiksymbol, das sog. ICON, das für die Programmausführung eine besondere Bedeutung hat. Das Icon hat defaultmäßig das in Abb. 11 links dargestellte Aussehen, seine Oberfläche kann aber gra-phisch bearbeitet und für jedes Programm individuell gestaltet werden. Es erlaubt außerdem die Einstellung der Parametrierung, wenn ein fertiges Programm als Subroutine eines anderen Programms genutzt werden soll. Die einzelnen Schritte bei der graphischen Bear-beitung des Icons gehen aus Abb. 11 hervor.
Abb. 11: Programm-Icon: ganz li.: Default-Aussehen, Mitte li.: Pop-Up-Menü zur Bearbei-tung, Mitte re.: Icon Editor zur graph. Bearbeitung, ganz re.: Aussehen nach graphischer Bearbeitung (Beispiel)
Über das Icon lässt sich auch die Einstellung eines Programms für seine Verwendung als Unterprogramm vornehmen. Dazu müssen die Schnittstellen zur Übergabe der Daten defi-niert werden. Dies geschieht graphisch dadurch, dass man im Pop-Up-Menü der Abb. 11 „Show Connector“ anklickt. Das Icon nimmt jetzt eine graphische Form mit so vielen Ein-zelfeldern an, wie es auf dem Panel Ein- bzw. Ausgabeelemente gibt. In unserem Fall sind das 2. Dann wird mit Hilfe der früher kennengelernten Drahtrolle aus der Tools-Palette je-
Versuchsanleitung zur Lehrveranstaltung Labor Messtechnik/Messdatenerfassung S. 10
MDE1_LabVIEW8-0604.doc FMo 06.04.06
des Ein-/Ausgabeelement mit einem Feld des Icons „verdrahtet“, wie schematisch beispiel-haft in Abb. 12 links angedeutet. Anschließend kann man, wieder im Pop-Up-Menü, „Show Icon“ anklicken und erhält damit wieder die vorher erstellte graphische Oberfläche.
Nach durchgeführter Aktion kann man sich jetzt noch unter Zuhilfenahme der Context-
Hilfe (Hilfefunktion, die durch Strg-H aktiviert wird) das Ergebnis ansehen, das hier in Abb. 12 rechts dargestellt ist. In unserem Fall ist einfach das Icon anzufahren und Strg-H zu drücken; die dann aufklappende Context-Hilfe zeigt dann, dass unser Programm „auf der linken Seite“ ein Eingangstor besitzt, an das bei seiner Verwendung als Unterprogramm der „Schalter zur LED-Ansteuerung“ auch von extern geschaltet werden kann; daneben hat es rechts ein Ausgangstor, über das das Ansteuersignal der „LED zur Anzeige ...“ heraus-geführt wird.
Wir sehen an diesem Beispiel, dass LabVIEW schon automatisch unser VI in der Hilfe-Datenbank abgelegt hat. Auf die gleiche Weise kann die Context-Hilfe zur Hilfestellung für nahezu alle in LabVIEW enthaltenen Elemente benutzt werden.
Abb. 12: Verdrahten des Icons und Context-Hilfe
6.2 Icon-Erstellung
Bevor aber ein VI als Unterprogramm verwendbar wird, muss es erst abgespeichert werden. Dies geschieht wie gewohnt durch Anklicken in der Windows-Bedienleiste von File →
Save bzw. Save as... LabVIEW stellt auch hier Standardfunktionen von WINDOWS zur Verfügung, so dass man sich schnell in der neuen Umgebung zurecht findet.
Eine spezielle Eigenschaft von LabVIEW ist es, lauffähige Programme dabei in einer Library zusammenzufassen: Während ein einziges Programm die Extension .vi (für „virtual instrument“) bekommt, werden in einer Library (Extension „.LLB“) mehrere oder viele solcher Programme, die im Zuge eines Entwicklungzyklusses entstehen, zusammengefasst. Im Windows-Explorer erscheint dabei nur die Datei *.LLB; die sogenannten „VI’s“ werden mit ihren individuellen Bezeichnungen erst nach Öffnen der Library erkennbar und zu-gänglich.
Versuchsanleitung zur Lehrveranstaltung Labor Messtechnik/Messdatenerfassung S. 11
MDE1_LabVIEW8-0604.doc FMo 06.04.06
7 Programmieren eines Funktionsgenerators mit determiniertem Signal und überlagertem Rauschen in 8 Teilaufgaben steigen-der Komplexität
Im Folgenden wird nun eine systematische Einführung in immer komplexer werdende Pro-gramme gegeben, die am Labortag durchzuarbeiten ist.
Die Einzelprogramme sind im Anschluss bildhaft dargestellt und mit den Ziffern 1 ... 8 durchnummeriert (zu erkennen am Programmnamen oben links; dieser lautet FuG_1 ...FuG_8). Es sind dabei auch weitere Komponenten zum Einsatz gekommen, die bisher noch nicht besprochen wurden. Versuchen Sie, diese selbst in der Controls-Palette zu fin-den.
Das erste Programm ist nahezu identisch mit dem bis hierher Erarbeiteten, jedoch ist die boolesche Variable, die den Ablauf der Schleife steuert, nicht mehr als Konstante eingege-ben, sondern sie wird ihrerseits als Schalter (Beschriftung „STOP“) auf dem Bedienpanel eingelesen. Dadurch kann der Programmabbruch über diese Taste bewirkt werden.
8 Aufgabe bis zum nächsten Versuchstag: Dreieckgenerator
Erweitern Sie das letzte Beispielprogramm so, dass es ein Dreiecksignal mit einstellbarer Amplitude erzeugt.
Versuchsanleitung zur Lehrveranstaltung Labor Messtechnik/Messdatenerfassung S. 12
MDE1_LabVIEW8-0604.doc FMo 06.04.06