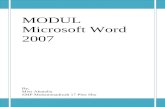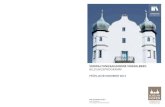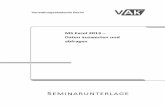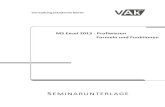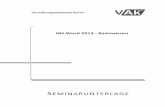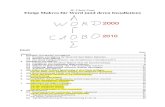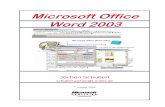Word 2013 Weiterführung - Berlin - Offizielles Stadtportal der … · 2015-03-03 · Word 2013...
Transcript of Word 2013 Weiterführung - Berlin - Offizielles Stadtportal der … · 2015-03-03 · Word 2013...
© Verwaltungsakademie Berlin Nachdruck sowie jede Art von Vervielfältigung und Weitergabe nur mit Genehmigung der Verwaltungsakademie Berlin
Word 2013 Verwaltungsakademie Berlin Formulare u. Tabellen
Verwaltungsakademie Berlin Seite 3
Inhaltsverzeichnis 1 Tabellen .......................................................................................................................................... 4
1.1 Erstellen von Tabellen ............................................................................................................... 4 1.2 Kontextwerkzeug ...................................................................................................................... 5 1.3 Bewegen innerhalb einer Tabelle ............................................................................................. 6 1.4 Tabellenelemente markieren .................................................................................................... 6 1.5 Tabelle mit der Maus verschieben ............................................................................................ 7 1.6 Rahmen- und Gitternetzlinien .................................................................................................. 7 1.7 Tabellen formatieren ................................................................................................................ 7 1.8 Tabellenformatvorlagen ........................................................................................................... 9 1.9 Tabellen ändern ...................................................................................................................... 11 1.10 Tabellen sortieren ................................................................................................................... 16 1.11 Übungen ................................................................................................................................. 17
2 Felder ............................................................................................................................................ 19 2.1 Wissenswertes ........................................................................................................................ 19 2.2 Ein Feld einfügen .................................................................................................................... 19 2.3 Die wichtigsten Feldfunktionen .............................................................................................. 20 2.4 Bearbeiten der Felder ............................................................................................................. 20
3 Formulare...................................................................................................................................... 22 3.1 Formular erstellen .................................................................................................................. 23 3.2 Die Registerkarte Entwicklertools ........................................................................................... 28 3.3 Einfügen von Formularfeldern ................................................................................................ 30 3.4 Formular schützen .................................................................................................................. 34 3.5 Formular in einem neuen Dokument verwenden ................................................................... 35
4 Datenimport und -export .............................................................................................................. 37 4.1 Datenimport und -export ........................................................................................................ 37 4.2 Kopieren und Ausschneiden ................................................................................................... 37 4.3 OLE und DDE ........................................................................................................................... 38 4.4 Object Linking and Embedding - OLE ...................................................................................... 39 4.5 Dynamischer Datenaustausch - DDE ....................................................................................... 42 4.6 Übung ..................................................................................................................................... 46
5 Anhang Lösungen .......................................................................................................................... 47 6 Stichwortverzeichnis ..................................................................................................................... 53
Word 2013 Verwaltungsakademie Berlin Formulare u. Tabellen
Verwaltungsakademie Berlin Seite 4
1 Tabellen Mit Hilfe von Tabellen können Sie Zahlenkolonnen oder Textspalten übersichtlich darstellen. Gegenüber den Tabstopps bieten Tabellen wesentlich mehr Gestaltungsmöglichkeiten.
Sie können Tabellen
• neu erstellen oder
• einen bestehenden Text, der durch Absatzmarken ¶, Tabstopps, Semikolons oder andere Zeichen getrennt ist, in eine Tabelle umwandeln.
In einer Tabelle können Sie Zeilen, Spalten und Zellen
• markieren
• löschen
• verschieben
• einfügen
• kopieren
• formatieren.
1.1 Erstellen von Tabellen Word bietet Ihnen zum Erstellen von Tabellen mehrere Wege an:
• Zeigen und Klicken mit Livevorschau.
• Die Größe der Tabelle in einem Dialogfeld festlegen.
• Eine Tabelle mit der Maus zeichnen.
• Eine Excel-Tabelle als OLE-Objekt einfügen (Seite 39).
• Eine fertige Schnelltabelle einfügen.
Zeigen und Klicken (Livevorschau) Zum Erstellen einer Tabelle positionieren Sie den Cursor an den gewünsch-ten Tabellenanfang.
1. Klicken Sie auf der Registerkarte Einfügen in der Befehlsgruppe Tabel-len auf die Schaltfläche Tabelle.
2. In der darunter liegenden Matrix zeigen Sie mit der Maus auf die ge-wünschte Anzahl von Spalten und Zeilen, z.B. 4x3 Tabelle: 4 Spalten und 3 Zeilen. Bereits beim Zeigen sehen Sie im Hintergrund im Doku-ment die Tabelle (Livevorschau).
3. Mit einem Klick auf den 4x3 Eckpunkt fügen Sie die Tabelle ein.
Aus der Matrix die Anzahl der Spalten und Zeilen auswählen
Die Größe der Tabelle in einem Dialogfeld festlegen 1. Positionieren Sie den Cursor an der Stelle, an der die Tabelle
eingefügt werden soll.
2. Klicken Sie auf der Registerkarte Einfügen in der Befehlsgrup-pe Tabellen auf die Schaltfläche Tabelle.
3. In dem Untermenü wählen Sie den Befehl Tabelle einfügen.
4. Tragen Sie in das Dialogfeld Tabelle einfügen die Anzahl der Spalten und Zeilen ein.
5. Die Standardeinstellung Auto bei der Option Feste Spal-tenbreite bedeutet, dass jede Spalte die gleiche Breite ein-nimmt. Schließen Sie das Fenster über [_OK_].
Word 2013 Verwaltungsakademie Berlin Formulare u. Tabellen
Verwaltungsakademie Berlin Seite 5
Die Spalten- und Zeilenanzahl festlegen
Eine Tabelle mit der Maus zeichnen 1. In dem Untermenü der Schaltfläche Tabelle wählen Sie den Befehl Tabelle zeichnen. Der
Mauszeiger wird zum "Zeichenstift".
2. Mit diesem Stift zeichnen Sie bei gedrückter linker Maustaste an der gewünschten Stelle im Doku-ment einen Rahmen in der gewünschten Tabellengröße.
3. Nun zeichnen Sie die Spalten und die Zeilen hinein. Word sorgt automatisch dafür, dass Ihre ge-zeichneten Linien gerade sind.
4. Mit der (Esc)-Taste beenden Sie den Zeichnenmodus. Sie können aber jederzeit bei allen Tabellen wieder diesen Befehl aufrufen und eine Tabelle verändern.
Eine fertige Schnelltabelle einfügen 1. Positionieren Sie den Cursor und klicken Sie auf
die Schaltfläche Tabelle.
2. In dem Untermenü zeigen Sie auf den Befehl Schnelltabellen. Der rechts stehende Katalog wird geöffnet.
3. Hier finden Sie eine Vielzahl von formatierten Tabellenvorlagen. Mit einem Mausklick über-nehmen Sie die Tabelle in Ihr Dokument.
4. In der Regel werden Sie wohl die Texte, Zahlen und Farben dieser fertigen Tabellen an Ihre Wünsche anpassen:
Schnelltabelle
Eine Schnelltabelle auswählen
1.2 Kontextwerkzeug Word hat die Tabelle eingefügt und der Cursor steht in dieser neuen Tabelle. Jetzt sehen Sie die Kon-textwerkzeuge: Im Menüband sind die Registerkarten Entwurf und Layout für das Bearbeiten von Tabel-len hinzugekommen. Zusätzlich ist oben in der Titelleiste eine Schaltfläche positioniert: [Tabellentools]. Diese Registerkarten werden automatisch geschlossen, wenn der Cursor die Tabelle verlässt. Die Kon-textwerkzeuge (Bedarfswerkzeuge) werden Ihnen in allen Programmen von Office 2013 vielfältig ange-boten, in Word 2013 beispielsweise gibt es auch die Bildtools, wenn ein Bild, eine Grafik markiert ist.
Das Kontextwerkzeug Tabellentools mit den zwei Registerkarten Entwurf und Layout
Word 2013 Verwaltungsakademie Berlin Formulare u. Tabellen
Verwaltungsakademie Berlin Seite 6
1.3 Bewegen innerhalb einer Tabelle Der Schnittpunkt zwischen einer Spalte und einer Zeile ist die Zelle. Die nachfolgende Tabelle zeigt, wie Sie sich mit Hilfe von Shortcuts innerhalb einer Tabelle bewegen und innerhalb einer Zelle einen Tab-stopp einfügen können:
Shortcut Aktion
(ÿ) Tabtaste Nächste Zelle (Befindet sich der Cursor in der letzten Zelle der Tabelle, wird automatisch eine neue Zeile hinzugefügt.)
(ª_)+(ÿ) Eine Zelle zurück
(Strg)+(ÿ) Einen Tabstopp einfügen
(Alt)+(Pos1) Erste Zelle einer Zeile
(Alt)+(Ende) Letzte Zelle einer Zeile
(Alt)+(Bild½) Erste Zelle einer Spalte
(Alt)+(Bild¼) Letzte Zelle einer Spalte
1. Falls Sie die Tasten (Pos1), (Ende), (Bild½) oder (Bild¼) im rechts liegenden Zahlenein-
gabeblock (Nummernblock) drücken, muss die Zahleneingabe ausgeschaltet sein. Dabei leuchtet das NumLock-Lämpchen (falls vorhanden) oberhalb des Nummernblocks nicht. Zum Umschalten drücken Sie die NumLock-Taste ((Numº)) im Nummernblock. Bei Note-books (Laptops) kann es davon Abweichungen geben.
2. Word bietet Ihnen für Tabellen eine Vielzahl von Befehlen an, die jedoch nicht immer aktiviert sind. Die Verfügung ist davon abhängig, ob der Cursor in der Tabelle steht und welche Elemente (Zellen, Spalten, Zeilen) markiert wurden.
1.4 Tabellenelemente markieren Neben der Schaltfläche Auswählen auf der Registerkarte Layout (Tabellen-tools) in der Gruppe Tabelle, bietet Ihnen auch die Maus einige Möglichkei-ten, Teile einer Tabelle oder die gesamte Tabelle zu markieren:
Registerkarte Layout, Gruppe Tabelle
Element Aktion
Zelle
Um eine Zelle zu markieren, zeigen Sie mit der Maus an den linken Zellen-rand bis der Mauszeiger zu einem schwarzen Pfeil wird, der nach rechts oben weist. Dann klicken Sie mit der linken Maustaste.
Zeile
Wenn Sie den Mauszeiger links vom Tabellenrand positionieren, weist der Mauspfeil nach rechts oben. Hier steht der Mauszeiger in der Markierungs-spalte. Mit einem Klick markieren Sie eine Zeile oder bei gedrückter linker Maustaste auch mehrere Zeilen.
Spalte
Um eine Spalte zu markieren, zeigen Sie mit der Maus auf den oberen Rand der Spalte bis der Mauszeiger zum Pfeil wird und klicken mit der linken Maustaste. Zum Markieren mehrerer Spalten ziehen Sie die Maus bei gedrückter linker Maustaste über den oberen Spaltenrand.
Tabelle
Wenn Sie mit der Maus auf die Tabelle zeigen, wird an der oberen linken Ecke der Tabelle der Ziehpunkt angezeigt. Möchten Sie die ganze Tabelle markieren, klicken Sie auf diesen Ziehpunkt.
Word 2013 Verwaltungsakademie Berlin Formulare u. Tabellen
Verwaltungsakademie Berlin Seite 7
1.5 Tabelle mit der Maus verschieben Sie können eine Tabelle in Word 2013 auch einfach mit der Maus an eine andere Stelle verschieben:
1. Führen Sie die Maus auf den Tabellen-Ziehpunkt . Am Mauszeiger sehen Sie noch zusätz-lich einen Vierfachpfeil.
2. Bei gedrückter linker Maustaste ziehen Sie nun die Tabelle an die neue Position.
1.6 Rahmen- und Gitternetzlinien Falls in der Tabelle durchgezogene Linien sichtbar sind, werden diese Rahmenlinien mit ausgedruckt. Sie können den Rahmen ein- und aus-schalten:
1. Markieren Sie den Teil der Tabelle, den Sie formatieren möchten.
2. Klicken Sie im Menüband auf der Registerkarte Entwurf (Tabel-lentools) in der Gruppe Rahmen auf den Pfeil der Schaltfläche Rahmen. Der rechts stehende Katalog wird geöffnet. Wählen Sie einen Befehl, z.B. Kein Rahmen, um die Linien auszuschalten.
3. Um das Dialogfeld Rahmen und Schattierung aufzurufen, klicken Sie ganz unten auf den Befehl Rahmen und Schattierung. Das Dia-logfeld wird geöffnet.
Damit Sie beim Arbeiten in der Tabelle die einzelnen Zellen besser erkennen können, bietet Word Ihnen an, die Zellen mit kleinen gestri-chelten Gitternetzlinien zu umrahmen. Diese Linien werden nicht aus-gedruckt und Sie können sie ein- und ausschalten: Entweder klicken Sie in dem Katalog unten auf den Befehl Gitternetzlinien anzeigen oder auf der Registerkarte Layout (Tabellentools) in der Gruppe Ta-belle auf die rechts stehende Schaltfläche.
Rahmen für Tabellen
Registerkarte Layout (Tabellentools),
Gruppe Tabelle
1.7 Tabellen formatieren Falls in Ihrem aktuellen Dokument keine Tabelle mit Werten vorhanden ist, fügen Sie eine fertige Schnelltabelle ein, wie es auf der Seite 5 beschrieben ist oder öffnen Sie das Dokument Schnelltabel-le.docx.
Markierte Zellenelemente bearbeiten Sie wie normalen Text. Sie kön-nen • Schriftarten, Schriftattribute und Schriftgrößen ändern,
• Rahmen und Schattierungen hinzufügen und
• Tabellenelemente ausrichten. Schnelltabelle
Word 2013 Verwaltungsakademie Berlin Formulare u. Tabellen
Verwaltungsakademie Berlin Seite 8
Für die Formatierung verwenden Sie die üblichen Formatierungs-werkzeuge:
• Registerkarte Start mit den Gruppen Schriftart und Absatz
• Tabellentools, Registerkarten Entwurf und Layout
• Mini-Symbolleiste (erscheint automatisch bei Markierung)
• Kontext-Symbolleiste (rechte Maustaste)
• Kontextmenü (rechte Maustaste).
Beispiel: Sie möchten den Text der ersten Spalte fett und zentriert dargestellt haben. Dazu markieren Sie die erste Spalte und klicken auf die Schaltflächen Fett und Zentriert.
Kontext-Symbolleiste (oben)
und Kontextmenü (unten)
Ganze Tabelle ausrichten 1. Um die ganze Tabelle innerhalb der Seite aus-
zurichten, markieren Sie die Tabelle mit einem Klick auf den Ziehpunkt .
2. Öffnen Sie mit einem Rechtsklick das Kontext-menü und wählen Sie den Befehl Tabellenei-genschaften. Das rechts stehende Dialogfeld wird geöffnet.
3. Im Register Tabelle wählen Sie unter Ausrich-tung die gewünschte Option.
4. Bestätigen Sie Ihre Eingaben mit [_OK_].
Tabelleneigenschaften, Register Tabelle
Textumbruch Im Tabelleneigenschaften können Sie im Register Tabelle auch festlegen, ob Text die Tabelle umflie-ßen soll. In diesem Fall wählen Sie das Options-schaltfeld Umgebend aus, klicken auf die Schaltflä-che Positionierung und nehmen im Dialogfeld Tabellenposition die gewünschten Einstellungen vor. Bestätigen Sie Ihre Eingaben jeweils mit [_OK_].
Tabellenposition
Word 2013 Verwaltungsakademie Berlin Formulare u. Tabellen
Verwaltungsakademie Berlin Seite 9
Überschriften wiederholen Bei langen Tabellen, die sich über mehrere Seiten erstrecken, kann es durchaus sinnvoll sein, die Spaltenüberschriften auf jeder Seite zu wiederholen. Markie-ren Sie dazu die Überschriftenzeile und klicken Sie auf der Registerkarte Layout (Tabellentools) in der Gruppe Daten auf Überschriften wiederholen.
Seitenwechsel innerhalb von Zellen Die Standardeinstellung von Word sieht vor, dass bei mehrseitigen Tabellen Seitenwechsel inner-halb einer Tabellenzeile zugelassen werden. Ist der Inhalt einer Zelle mehrere Zeilen lang, kann es also passieren, dass sich ein Teil des Zellinhalts auf der einen, der Rest auf der nächsten Seite befindet. Um dies zu verhindern, öffnen Sie das Dialogfeld Tabelleneigenschaften über das Kon-textmenü und deaktivieren im Register Zeile die Option Zeilenwechsel auf Seiten zulassen. Schließen Sie das Dialogfeld mit [_OK_].
Tabelleneigenschaften, Register Zeile
1.8 Tabellenformatvorlagen Neben den Absatz- und Zeichenformatvorlagen, die Sie in der Einführung kennengelernt haben, gibt es unter anderem noch die Tabellenformatvorlagen. Vorausgesetzt der Cursor steht in einer Tabelle, bietet Word Ihnen in der Befehlsgruppe Tabellenformatvorlagen auf der Registerkarte Entwurf (Tabellentools) einen Katalog an. Darin finden Sie eine ganze Reihe von vorgefertigten Formatierungen für Tabellen. Blättern Sie mit den Pfeilen rechts im Tabellenformatvorlagen-Katalog:
Im Tabellenformatvorlagen-Katalog blättern
Zeigen und Klicken (Livevorschau)
Bereits beim Zeigen auf eine Tabellenformatvorlage sehen Sie die anders formatierte Tabelle (Livevor-schau). Mit einem Klick auf das Weitere-Symbol in der Blätterleiste öffnen Sie den ganzen Katalog, aus dem Sie eine Tabellenformatvorlage mit Mausklick auswählen können:
Tabellenformatvorlagen-Katalog
Word 2013 Verwaltungsakademie Berlin Formulare u. Tabellen
Verwaltungsakademie Berlin Seite 10
Mit einem rechten Mausklick in einen kleinen Rahmen öff-nen Sie das Menü dieser Formatvorlage.
Menü einer Tabellenformatvorlage
Individuelle Tabellenformatvorlagen erstellen
Wenn die bereits vorhandenen Tabellenformatvorlagen nicht Ihren Wünschen entsprechen, können Sie eigene, individuelle Tabellenformatvorlagen gestalten:
1. Setzen Sie den Cursor in eine beliebige Tabelle bzw. erstellen Sie eine neue Tabelle wie es ab Seite 4 beschrieben ist.
2. Klicken Sie auf der Registerkarte Entwurf (Tabellentools) in der Gruppe Tabellenformatvorlagen auf das Weitere-Symbol , um den Katalog zu öffnen und wählen Sie den Befehl Neue Tabellenformat-vorlage.
3. Geben Sie der Formatvorlage einen aussagekräftigen Namen und stellen Sie sicher, dass im Listen-feld Formatvorlagentyp die Tabelle eingestellt ist.
4. Klicken Sie auf den Pfeil im Listenfeld Formatvorlage basiert auf, um eine Formatvorlage auszu-wählen, die als Grundlage dienen soll. Im Vorschaubereich sehen Sie anhand einer Beispieltabelle, wie die gewählte Vorlage aussieht:
Eine eigene Tabellenformatvorlage erstellen
5. Belassen Sie den Eintrag Gesamte Tabelle im Listenfeld Formatierung übernehmen für, um im Bereich Formatierung und über die Schaltfläche [Format] die Anpassungen vorzunehmen, die für die gesamte Tabelle gelten sollen.
6. Falls Sie einzelne Tabellenbereiche (z.B. die Kopfzeile) anders formatieren möchten, wählen Sie im Listenfeld Formatierung übernehmen für das entsprechende Element aus und nehmen die Forma-tierungsänderungen vor.
7. Bestätigen Sie Ihre Einstellungen durch Klick auf [_OK_].
Word 2013 Verwaltungsakademie Berlin Formulare u. Tabellen
Verwaltungsakademie Berlin Seite 11
1.9 Tabellen ändern Sie können eine Tabelle durch Einfügen, Verbinden und Löschen von Tabellenelementen verändern.
Einfügen von Zellen 1. Klicken Sie mit der rechten Maustaste in die Zelle, an
der Sie weitere Zellen einfügen möchten.
2. Zeigen Sie im Kontextmenü auf den Befehl Einfügen und klicken Sie im Untermenü auf den Befehl Zellen einfügen:
Zellen einfügen
Tabellen Kontextmenü
3. In dem Dialogfeld geben Sie an, wo die neuen Zellen eingefügt werden sollen. Folgende Möglichkei-ten stehen zur Verfügung:
Auswahl Ergebnis
Zellen nach rechts verschieben Neue Zellen stehen links neben der Markierung.
Zellen nach unten verschieben Neue Zellen stehen über der Markierung.
Ganze Zeile einfügen Zeilen werden über der Markierung eingefügt.
Ganze Spalte einfügen Spalten werden links neben der Markierung eingefügt.
Die Befehlsgruppe Zeilen und Spalten auf der Registerkarte Layout (Tabellentools) Auf der Registerkarte Layout (Tabellentools) sind in der Gruppe Zeilen und Spalten einige Schaltflächen platziert, die Sie zum Einfü-gen und Löschen von Zeilen und Spalten einsetzen können. Wenn Sie in dieser Gruppe unten rechts auf die kleine Schaltfläche kli-cken, öffnen Sie das vorher gezeigte Dialogfeld Zellen einfügen.
Einfügen und Löschen
Einfügen von Zeilen 1. Markieren Sie die Anzahl der Zeilen, die Sie einfügen möchten.
2. Klicken Sie in der Gruppe Zeilen und Spalten auf die Schaltfläche Darüber ein-fügen bzw. Darunter einfügen.
Einfügen von Spalten 1. Markieren Sie die Anzahl der Spalten, die Sie einfügen möchten.
2. Klicken Sie in der Gruppe Zeilen und Spalten auf die Schaltfläche Links einfügen bzw. Rechts einfügen.
Neuerung beim Einfügen von Zeilen und Spalten In Word 2013 gibt es aber auch eine Neuerung, mit der Sie auf einfache Art und Weise Zeilen und Spal-ten einfügen können: Zeigen Sie mit der Maus an der Position, an der Sie eine Zeile bzw. Spalte einfügen möchten, auf den Schnittpunkt zwischen Zeilen- bzw. Spaltenbegrenzung und Tabellenrand(!). Word zeigt nun automatisch zwischen den beiden Zeilen bzw. Spalten eine Doppellinie mit Pluszeichen an.
Word 2013 Verwaltungsakademie Berlin Formulare u. Tabellen
Verwaltungsakademie Berlin Seite 12
Klicken Sie auf das Pluszeichen, um eine Zeile oder Spalte einzufügen. Mit dieser Methode ist es aller-dings nicht möglich, eine Zeile oberhalb der 1. Zeile oder eine Spalte links von der 1. Spalte einzufügen.
Um eine Zeile einzufügen, auf den linken Rand zeigen und auf das Pluszeichen klicken
Zellen verbinden und teilen Um neben- und/oder untereinander liegende Zellen zu einer Zelle zusammenzufügen, markieren Sie die betreffenden Zellen. Dann klicken Sie auf der Registerkarte Layout (Tabellentools) in der Gruppe Zu-sammenführen auf die Schaltfläche Zellen verbinden. Das Teilen einer Zelle ist auf der Seite 25 be-schrieben.
Löschen von Zellen, Zeilen und Spalten 1. Markieren Sie die zu löschenden Zellen, Zeilen oder Spalten.
2. Klicken Sie in der Gruppe Zeilen und Spalten auf die Schaltflä-che Löschen.
3. Wählen Sie aus dem Auswahlmenü eine der rechts stehenden Möglichkeiten.
Bei dem Befehl Zellen löschen wird ein Dialogfeld angezeigt. Hier geben Sie an, welche Elemente in der Tabelle gelöscht werden sollen.
Tabelleninhalt löschen Wollen Sie nur den Tabelleninhalt löschen, jedoch die Tabellen-struktur beibehalten, markieren Sie den Inhalt und drücken die (Entf)-Taste.
Auswahlmenü Löschen
Zellen löschen
Tabelle löschen • Wenn der Cursor irgendwo in der Tabelle steht, löschen Sie die ganze Tabelle über den untersten
Befehl im Auswahlmenü der Schaltfläche Löschen.
• Oder Sie markieren die ganze Tabelle und wählen einen der Ausschneiden-Befehle, z.B. die Tas-tenkombination (Strg)+(X).
Neben dem Löschen von Tabellen mit Inhalt können Sie auch nur die Tabellenstruktur löschen und die Zelleninhalte in Text umwandeln (vgl. dazu Tabelle in Text umwandeln weiter unten in diesem Kapitel).
Das Lineal ein- und ausschalten
Es ist sehr zweckmäßig, wenn das Lineal zwischen dem Menü-band und dem Dokument eingeblendet ist. Über das Kontroll-kästchen Lineal auf der Registerkarte Ansicht in der Gruppe Anzeigen aktivieren und deaktivieren Sie das Lineal.
Das Lineal ein- und ausschalten
(Registerkarte Ansicht)
Ändern der Spaltenbreite
Sie können die Spaltenbreite von Tabellen ändern:
• Im horizontalen Lineal oder
Word 2013 Verwaltungsakademie Berlin Formulare u. Tabellen
Verwaltungsakademie Berlin Seite 13
• mit der Maus oder
• im Dialogfeld Tabelleneigenschaften, Register Spalte oder
• auf der Registerkarte Layout (Tabellentools) in der Gruppe Zellengröße.
Ändern der Spaltenbreite im Lineal Der Cursor steht in der Tabelle. Ziehen Sie die entsprechende Tabellenmarke bei gedrückter linker Maus-taste im Lineal nach links oder nach rechts:
Tabellenmarken
Tabellenausschnitt mit horizontalem Lineal und Tabellenmarken
Ändern der Spaltenbreite durch Ziehen an den Spaltenbegrenzungen Zeigen Sie mit der Maus auf die rechte vertikale Spaltenbegrenzung von der Spalte, die Sie ändern möchten. Wenn sich der Mauszeiger in einen Doppelpfeil verwandelt, ändern Sie bei gedrückter linker Maustaste die Spaltenbreite.
Wenn Sie beim Verändern der Spaltenbreite bei gedrückter linker Maustaste gleichzeitig die (Alt)-Taste drücken, wird im Lineal die exakte Spaltenbreite angezeigt und Sie können in sehr kleinen Schritten die Breite verändern:
Die linke Maustaste und gleichzeitig die (Alt)-Taste drücken
Ändern der Spaltenbreite im Dialogfeld
In dem nebenstehenden Dialogfeld können Sie auf der Registerseite Spalte für jede Spalte die Breite genau eintragen.
Spaltenbreite ändern
Das dieser Wert für die Spaltenbreite hier grö-ßer angezeigt wird, als vorher im Lineal, liegt an den zusätzlichen Zellenbegrenzungen Links und Rechts, die in der Standardeinstellung einen Wert von jeweils 0,19 cm haben (Tabellenei-genschaften, Register Tabelle, [Optionen]).
Zellenbegrenzungen Links und Rechts
Word 2013 Verwaltungsakademie Berlin Formulare u. Tabellen
Verwaltungsakademie Berlin Seite 14
Die Spaltenbreite auf der Registerkarte Layout (Tabellentools) ändern Im Menüband sind auf der Registerkarte Layout (Tabellentools) in der Gruppe Zellengröße einige Schaltflächen platziert, die Sie zum Ändern der Spaltenbrei-te und der Zeilenhöhe einsetzen können.
Wenn Sie in dieser Gruppe unten rechts auf die kleine Schaltfläche klicken, öffnen Sie das Dialogfeld Tabelleneigenschaften.
Auf der Registerkarte Layout
Ändern der Zeilenhöhe
Sie können die Zeilenhöhe von Tabellen ändern:
• Im Menüband auf der Registerkarte Layout (Tabellentools) in der Gruppe Zellengröße (siehe oben) oder
• im rechts stehenden Dialogfeld Tabelleneigen-schaften im Register Zeile oder
• mit der Maus oder
• am linken Dokumentrand im vertikalen Lineal.
Ändern der Zeilenhöhe im Dialogfeld Im Dialogfeld Tabelleneigenschaften legen Sie im Register Zeile die Höhe fest.
Wenn Sie in dem Listenfeld den Eintrag Mindestens auswählen, orientiert sich die Zeilenhöhe an der Schriftgröße, aber mit einer Mindesthöhe. Bei dem Eintrag Genau wird die Höhe exakt eingehalten. Dies kann bei sehr großen Schriften dazu führen, dass der Text unlesbar wird.
Tabelleneigenschaften, Register Zeile
Ändern der Zeilenhöhe mit der Maus Zeigen Sie mit der Maus auf die untere horizontale Zeilenbegrenzung von der Zeile, die Sie ändern möchten. Wenn sich der Mauszeiger in einen Doppelpfeil verwandelt, ändern Sie bei gedrückter linker Maustaste die Zeilenhöhe.
Wenn Sie beim Verändern der Zeilenhöhe bei gedrückter linker Maustaste gleichzeitig die (Alt)-Taste drücken, wird links im vertikalen Lineal die exakte Zeilenhöhe angezeigt und Sie können in sehr kleinen Schritten die Höhe verändern.
Ändern der Zeilenhöhe im Lineal Der Cursor steht in der Tabelle. Durch das Ziehen der Tabellenmarken links im vertikalen Lineal können Sie die Zeilenhöhe verändern. Auch hier gilt: Wenn Sie dabei gleichzeitig die (Alt)-Taste drücken, wird im Lineal die exakte Zeilenhöhe angezeigt. Dies ist links im Bild zu sehen.
Word 2013 Verwaltungsakademie Berlin Formulare u. Tabellen
Verwaltungsakademie Berlin Seite 15
Einen Text in eine Tabelle umwandeln
Ist ein Text durch Semikolons, Absatzendemarken, Tabstopps oder sonstige spezielle Zeichen getrennt, können Sie den Text in eine Tabelle umwandeln:
1. Markieren Sie dazu den Text, den Sie umwandeln möchten.
2. Klicken Sie auf der Registerkarte Einfügen in der Gruppe Ta-bellen auf die Schaltfläche Tabelle.
3. In dem Untermenü wählen Sie den Befehl Text in Tabelle umwandeln. Das Dialogfeld wird angezeigt.
4. Wählen Sie das Trennzeichen, nach dem Word den Text in einer neuen Zelle platziert. Bei diesem Beispiel ist es ein Semi-kolon. Word stellt dann die Spaltenanzahl automatisch ein. Nach einem Absatzende beginnt immer eine neue Zeile.
Text in Tabelle umwandeln
Dialogfeld Text in Tabelle umwandeln
Eine Tabelle in einen Text umwandeln
Um eine Tabelle in einen Text umzuwandeln, markieren Sie die Tabelle. Auf der Registerkarte Layout (Tabellentools) klicken Sie in der Gruppe Daten auf die Schaltfläche In Text konvertieren. Vor der Befehlsausführung werden Sie noch nach den Trennzeichen der Spalten gefragt.
Sie können in dem Dialogfeld zwischen Absatzmarken, Tabstopps, Semikolons oder anderen Zeichen wählen. Davon unabhängig wird eine Tabellenzeile immer mit einer Absatzmarke (¶) abgeschlossen.
Der Befehl In Text konvertieren wird auch angewendet, wenn Sie oberhalb einer Tabelle einen normalen Absatz außerhalb der Ta-belle eingeben möchten. Diese Situation tritt ein, wenn sich die Tabelle am Dokumentanfang befindet. Um dieses Problem zu be-heben, fügen Sie vor der ersten Zeile eine neue Zeile ein und mar-kieren nur diese Zeile. Rufen Sie dann den Befehl zum Umwandeln auf.
Gruppe Daten mit der Schaltfläche
In Text konvertieren
Das Trennzeichen auswählen
Word 2013 Verwaltungsakademie Berlin Formulare u. Tabellen
Verwaltungsakademie Berlin Seite 16
1.10 Tabellen sortieren Häufig werden die Daten in eine Tabelle nicht sortiert eingegeben. Oder man möchte die Tabelle immer mal wieder nach anderen Kriterien ordnen. Mit Word lassen sich Tabellen folgendermaßen sortieren:
• Text alphabetisch,
• Zahlen numerisch und
• Daten chronologisch.
Öffnen Sie das Dokument Schnelltabelle.docx, falls es geschlossen ist und gehen Sie wie folgt vor, um die Tabelle zunächst nach der erforder-lichen Anzahl und zusätzlich die Elemente alphabetisch zu sortieren:
1. Setzen Sie den Cursor in die Tabelle.
Tabelle, unsortiert
2. Klicken Sie auf der Registerkarte Start in der Gruppe Absatz auf die Schaltfläche Sortieren.
Das Dialogfeld Sortieren wird geöffnet.
3. Wählen Sie im Listenfeld Sortieren nach durch Klick auf den Listenpfeil das erste Kriterium, nach dem die Tabelle sortiert werden soll. In unserem Fall ist das die Spalte ERFORDERLICH.
4. Überprüfen Sie, ob das Listenfeld Typ den richtigen Datentyp enthält, ändern Sie ihn gegebenenfalls ab und bestimmen Sie, ob Aufsteigend oder Absteigend sortiert werden soll.
5. Hat die Tabelle wie in unserem Fall Überschriften, aktivieren Sie die Option Überschrift, um diese von der Sortierung auszuschließen.
6. Legen Sie im Listenfeld Dann nach das zweite und eventuell ein drittes Sortierkriterium fest, falls mehr als zwei Spalten vorhanden sind und die Tabelle Zeilen enthält, die im Hinblick auf das erste Sortierkriterium übereinstimmen:
Nach zwei Spalten sortieren
Falls Sie danach die Tabelle nur noch nach einem Kriterium sortieren möchten, wählen Sie im Listenfeld Dann nach den Eintrag (ohne).
7. Speichern Sie das Dokument unter dem Namen Schnelltabelle, sortiert ab.
Word 2013 Verwaltungsakademie Berlin Formulare u. Tabellen
Verwaltungsakademie Berlin Seite 17
Tabelle, sortiert
Hat eine Tabelle eine Tabellenüberschrift und Spaltenüberschriften, also zwei Überschriften-zeilen (siehe Tabelle in der nachfolgenden Übung), müssen Sie die Tabelle vor dem Sortieren entsprechend markieren:
• Entweder ohne Tabellenüberschrift und ohne Spaltenüberschriften: Deaktivieren Sie im Dialogfeld Sortieren die Option Überschrift und wählen Sie in den Listenfeldern Sortie-ren nach bzw. Dann nach die entsprechenden Spalten.
• Oder ohne Tabellenüberschrift aber mit den Spaltenüberschriften: Aktivieren Sie im Dia-logfeld Sortieren die Option Überschrift und wählen Sie in den Listenfeldern Sortieren nach bzw. Dann nach die entsprechenden Spalten.
Eine einzelne Spalte sortieren?
Das Sortieren einzelner Spalten ist nur dann sinnvoll, wenn die Spalten nicht voneinander abhängig sind, da sich nur die Zeilen der sortierten Spalte verändern, die der anderen Spalten aber gleich bleiben. Dies ist aber wohl eher selten der Fall.
Wenn Sie nur eine einzelne Spalte einer Tabelle sortieren möchten, markieren Sie die entsprechende Spalte und klicken Sie auf der Registerkarte Start in der Gruppe Absatz auf die Schaltfläche Sortieren und im Dialogfeld Sortieren auf die Schaltfläche [Optionen]. Aktivieren Sie im Dialogfeld Sortieroptionen im Bereich Sortieroptionen das Kontrollkästchen Nur Spalte sortieren und schließen Sie das Fenster mit [_OK_]. Wählen Sie im Dialogfeld Sortieren die gewünschten Sortierkriterien und bestätigen Sie die Einstellungen mit [_OK_].
1.11 Übungen Übung 1
1. Erstellen Sie in einem neuen Dokument die nachfolgende Tabelle mit allen Formatierungen (Schrift-größe, Rahmen usw.). Die Spaltenbreite soll jeweils 3 cm betragen.
Personalliste der Müller AG Stand 2013
Name Vorname Abteilung Telefon
Klaussen Susi NK 15 -3678
Klinser Klaus HL 60 -4290
Schulz Birgit WZ 35 -9752
Maier Hannes KL 22 -1156
Fischer Wolfgang PA 4 -8642
Mohn Walter PA 4 -5542
Word 2013 Verwaltungsakademie Berlin Formulare u. Tabellen
Verwaltungsakademie Berlin Seite 18
2. Speichern Sie die Datei unter dem Namen Übung Tabellen ab.
3. Fügen Sie rechts von der Spalte Telefon die Spalte Eintrittsdatum ein.
4. Löschen Sie die letzte Zeile.
5. Zentrieren Sie diese Tabelle auf der Bildschirmseite. Speichern Sie die Datei unter dem Namen Übung Tabellen 2 ab. (Lösungsweg Seite 47)
Übung 2
1. Öffnen Sie die Datei Übung Tabellen und speichern Sie sie unter dem Namen Übung Tabellen Sor-tierung ab.
2. Sortieren Sie die Tabelle aufsteigend nach folgenden Kriterien:
1. Sortierkriterium: Name
2. Sortierkriterium: Vorname
3. Eventuell haben sich durch die Sortierung Rahmenlinien verschoben (Linienstärke). Formatieren Sie die Rahmenlinien, so dass Sie folgendes Ergebnis erhalten:
Personalliste der Müller AG Stand 2013
Name Vorname Abteilung Telefon
Fischer Wolfgang PA 4 -8642
Klaussen Susi NK 15 -3678
Klinser Klaus HL 60 -4290
Maier Hannes KL 22 -1156
Mohn Walter PA 4 -5542
Schulz Birgit WZ 35 -9752
(Lösungsweg Seite 49)
Word 2013 Verwaltungsakademie Berlin Formulare u. Tabellen
Verwaltungsakademie Berlin Seite 19
2 Felder
2.1 Wissenswertes Felder sind Funktionen, die zum Berechnen von Daten dienen. Beispiele hierfür sind die Seitennummern, das Datum, die Uhrzeit, Datenfelder in Serienbriefen usw.
Für Felder gibt es zwei Ansichten:
• Das Feldergebnis: Sie merken im Ausdruck nicht, dass es sich hier um ein Feld handelt.
• Die Ansicht als Feldfunktion, wobei das Feld immer in { } dargestellt wird.
Feld als Funktion dargestellt Feld als Ergebnis dar-gestellt
{ DATE \@ ”d. MMMM yyyy” \*MERGEFORMAT } 31. Dezember 2013
Ansichtsarten bei Feldfunktionen
Die Elemente eines Feldes:
{ } Feldzeichen
DATE Feldname
\@ ”d. MMMM yyyy” Format
\*MERGEFORMAT Schalter (hier: Formatierung bei Aktualisierung beibehalten)
Die Feldfunktionszeichen { }, auch Feldklammern genannt, können Sie nicht direkt über die Tastatur durch die geschweiften Klammern eingeben, sondern nur mit der Tastenkombination (Strg)+(F9). Zum Einfügen eines Feldes ist es aber einfacher, den nachfolgend beschriebenen Weg zu gehen.
Umschalten zwischen Feldergebnis und Feldfunktion Sie können jederzeit zwischen den beiden Feldansichten umschalten: • Mit der Tastenkombination (Alt)+(F9) schalten Sie alle Feldfunktionen im gesamten Dokument um.
• Mit der Tastenkombination (ª_)+(F9) schalten Sie nur die aktuelle Feldfunktion an der Cursorposi-tion um.
2.2 Ein Feld einfügen So fügen Sie ein Feld in ein Dokument ein: 1. Positionieren Sie den Cursor an der Stelle, an der das Feld
eingefügt werden soll.
2. Klicken Sie auf der Registerkarte Einfügen in der Gruppe Text auf die Schaltfläche Schnellbausteine.
3. In dem Menü wählen Sie den Befehl Feld. Der nachfolgende Dialog wird geöffnet.
Registerkarte Einfügen, Gruppe Text
4. Wählen Sie die gewünschte Kategorie aus. Unter Feldnamen werden die Felder zur ausgewählten Kategorie aufgelistet.
5. In der Liste Feldnamen markieren Sie das gewünschte Feld. Eine Beschreibung wird angezeigt.
6. Die Auswahlmöglichkeiten in den Bereichen Feldeigenschaften und Feldoptionen sind von dem markierten Feld abhängig. Hier wählen Sie Zusatzangaben aus, z.B. ein Format oder einen Schalter.
Word 2013 Verwaltungsakademie Berlin Formulare u. Tabellen
Verwaltungsakademie Berlin Seite 20
Ein Feld einfügen
7. Bestätigen Sie Ihre Auswahl und Eintragung mit [_OK_]. Word setzt das Feld an der aktuellen Cur-sorposition ein.
2.3 Die wichtigsten Feldfunktionen Die nachfolgende Tabelle listet häufig eingesetzte Feldfunktionen auf:
Feldname Beschreibung
NUMPAGES Gesamtanzahl der Seiten in einem Dokument.
PAGE Aktuelle Seite des Dokuments.
PAGEREF Verweis auf eine Seite.
USERNAME Benutzername, der in den Word-Optionen auf der Seite Allgemein eingetragen ist.
PRINTDATE Datum des letzten Ausdrucks.
INCLUDEPICTURE Einfügen der Grafik mit angegebenem Dateinamen; bei Pfadangaben müssen die Zeichen \\ eingetragen werden, z.B. C:\\Bilder\\Test.png.
INDEX Erzeugt aus den eingetragenen Indexeinträgen ein Stichwortverzeich-nis.
TOC Erstellt aus den Überschriften oder anderen Formatvorlagen ein In-haltsverzeichnis.
XE Erzeugt einen Indexeintrag.
2.4 Bearbeiten der Felder Beim Bearbeiten der Felder ändern Sie z.B. Formate, Berechnungen oder Formeln. Angenommen, Sie haben eine Berechnungs-Formel darzustellen:
A*B*CD*E
Als Feldfunktion wird diese Formel folgendermaßen eingefügt:
Word 2013 Verwaltungsakademie Berlin Formulare u. Tabellen
Verwaltungsakademie Berlin Seite 21
{ EQ \F(A*B*C;D*E) } Möchten Sie hier Werte ändern, gehen Sie wie folgt vor:
1. Positionieren Sie den Cursor in das Feld, das Sie bearbeiten möchten.
2. Wird das Feldergebnis angezeigt, schalten Sie mit (ª_)+(F9) zur Feldfunktionsansicht um.
3. Besonders bei größeren Dokumenten kann es vorkommen, dass die aktuelle Cursorposition jetzt nicht mehr im sichtbaren Bildschirmbereich liegt. Klicken Sie jetzt nicht mit der Maus, sondern drü-cken Sie eine Pfeiltaste (æ) (Æ).
4. Ändern Sie die Werte.
5. Drücken Sie (F9), um die Feldfunktion zu aktualisieren. Sie sehen das Ergebnis.
Wichtige Tastenkombinationen (Shortcuts) bei Feldfunktionen:
Shortcut Aktion
(Alt)+(F9) Umschalten zwischen Feldergebnis und Feldfunktion für alle Felder.
(ª_)+(F9) Umschalten zwischen Feldergebnis und Feldfunktion nur für das aktuelle Feld auf der Cursorposition.
(F9) Felder in der Markierung werden aktualisiert.
(Strg)+(F9) Feldzeichen einfügen.
(F11) Sprung zum nächsten Feld im Dokument.
(ª_)+(F11) Sprung zum vorherigen Feld im Dokument.
Aktualisierung der Felder
Falls Sie die Angaben, die von variablen Feldern angezeigt werden, verän-dern, ist die Änderung nicht bei allen Feldarten sofort sichtbar. Eine Aktu-alisierung wird automatisch für die Seitenansicht (Druckvorschau) und vor dem Ausdruck vorgenommen, wenn in den Word-Optionen auf der Seite Anzeige das folgende Kontrollkästchen aktiviert ist: Felder vor dem Drucken aktualisieren. Zum Öffnen der Seitenansicht wählen Sie:
• Datei-Menü, Drucken oder
• (Strg)+(P) oder
• (Strg)+(F2).
Um ein Feld manuell zu aktualisieren, stellen Sie den Cursor in das Feld und drücken die (F9)-Taste.
Navigationsbereich des
Datei-Menüs (Ausschnitt)
Word 2013 Verwaltungsakademie Berlin Formulare u. Tabellen
Verwaltungsakademie Berlin Seite 22
3 Formulare Word bietet Ihnen sehr gute Möglichkeiten, Formulare zu erstellen. Damit können Sie für die Anwende-rinnen und Anwender in einem Unternehmen oder einer Behörde eine Vielzahl von Formularen bereit-stellen, die erst bei der Benutzung ausgedruckt werden. Dies erspart vor allem bei Änderungen der For-mulare hohe Druckkosten.
Es sollte aber auch vermieden werden, dass jede Anwenderin und jeder Anwender in einer Institution seine eigenen Formulare erstellt. Dieses "wilde" Formularwesen hat beispielsweise in einem Unterneh-men einen großen Schaden angerichtet, weil bei einer Zollbehörde ein abgeändertes und damit falsches Formular eingereicht wurde.
Sie entwerfen ein Formular, um es mehrfach in Word anzeigen und ausfüllen zu können. Speichern Sie es als Dokumentvorlage ab, damit bleibt es als leeres Musterformular erhalten.
Richten Sie Word für das Erstellen von Formularen ein:
Fügen Sie die Registerkarte Entwicklertools ins Menüband ein: Datei-Menü, , Menü-band anpassen. Aktivieren Sie dann auf der rechten Seite das Kontrollkästchen Entwick-lertools und klicken Sie auf [_OK_]:
In den Word-Optionen die Registerkarte Entwicklertools aktivieren
Im Menüband wird eine weitere Registerkarte platziert. Sie stellt Ihnen die Werkzeuge zur Verfügung, die Sie zum Erstellen von Formularen benötigen:
Die Registerkarte Entwicklertools
Word 2013 Verwaltungsakademie Berlin Formulare u. Tabellen
Verwaltungsakademie Berlin Seite 23
3.1 Formular erstellen
Das Formular als Vorlage
Zum Erstellen des Formulars verwenden wir hauptsächlich Inhaltssteuerelemente, aber auch einige Formularfelder. Inhaltssteuerelemente sind wie kleine Boxen oder Kartons, die mit einem Inhalt wie beispielsweise Text oder Grafiken gefüllt sind. Die Box selbst ist im Normalfall unsichtbar, so dass Sie nur den Inhalt sehen. Wenn Sie mit der Maus darauf zeigen, wird es grau schattiert, wenn Sie es anklicken (wie im Bild unterhalb von Gebiet) erscheint ein Rahmen und je nach Steuerelement auch ein Listenpfeil.
Gestalten Sie das Formular Besuchsbericht:
1. Wählen Sie für die Vorlage ein Leeres Dokument, wie es auf der Seite Fehler! Textmarke nicht definiert. beschrieben ist.
2. Speichern Sie das Dokument unter dem Namen Besuchsbericht als Word-Vorlage (*.dotx) im Vorla-genordner ab und führen Sie auch während der Erstellung des Formulars regelmäßige Speicherun-gen durch.
3. Ändern Sie in Ihrem Dokument die Formatvorlage Standard. Dazu klicken Sie auf der Registerkarte Start mit der rechten Maustaste in der Gruppe Formatvorlagen auf die Formatvorlage Standard. In dem Kontextmenü wählen Sie den Befehl Ändern.
Word 2013 Verwaltungsakademie Berlin Formulare u. Tabellen
Verwaltungsakademie Berlin Seite 24
Kontextmenü der Formatvorlage
4. Weisen Sie der Formatvorlage Standard die folgenden Formatierungen zu:
Zeichen Absatz
Schriftart: Schriftschnitt: Schriftgrad:
Arial Standard 10
Ausrichtung: Abstand Vor: Abstand Nach: Zeilenabstand:
Links 3 pt 3 pt Einfach
5. Fügen Sie eine Tabelle ein: Registerkarte Einfügen, Befehlsgruppe Tabellen,
Schaltfläche Tabelle, Befehl Tabelle einfügen.
6. In dem Dialogfeld Tabelle einfügen wählen Sie: Spaltenanzahl 1, Zeilenanzahl 13, Feste Spaltenbreite: Auto und [_OK_].
7. Word hat die Tabelle eingefügt und das Kontextwerkzeug (Bedarfswerkzeug) Tabellentools mit den Registerkarten Entwurf und Layout für das Bearbeiten von Tabellen geöffnet.
8. Da für die meisten Zellen die zentrierte vertikale Ausrich-tung vorgesehen ist, markieren Sie die ganze Tabelle und wählen auf der Registerkarte Layout (Tabellentools) in der Gruppe Ausrichtung das Symbol für die vertikale Zentrierung des Textes in der Zelle.
Die Gruppe Ausrichtung
9. Wenn abweichend davon bei einer Zeile die obere vertikale Ausrichtung eingestellt werden muss, so ist es in der nachfolgenden Beschreibung vermerkt.
10. Es ist zwar nicht zwingend notwendig, aber doch sinnvoll, wenn Sie die Absatzmarken sichtbar machen. Auch bei einer leeren Zelle erkennen Sie dann die Ausrichtung. Dazu ak-tivieren Sie auf der Registerkarte Start in der Gruppe Absatz das Symbol Alle anzeigen.
Gestaltung der Zeilen und Spalten
In einer Tabelle können die Befehle für die Formatierung – z.B. Schattierung – auch für meh-rere Zellen, Zeilen oder Spalten aufgerufen werden, indem Sie den gewünschten Bereich vorher markieren. Getrennte Bereiche markieren Sie mit der Maus zusammen mit der (Strg)-Taste.
1. Zeile der Tabelle (Besuchsbericht) Gehen Sie mit dem Cursor in die erste Zeile der Tabelle und tippen Sie die Überschrift Besuchsbericht ein. Weisen Sie den Schriftgrad 16 und den Schriftschnitt Fett zu.
Legen Sie die Höhe der Zeile fest, indem Sie auf der Registerkarte Layout (Tabellentools) in der Gruppe Zellengröße auf die Schaltfläche klicken:
Word 2013 Verwaltungsakademie Berlin Formulare u. Tabellen
Verwaltungsakademie Berlin Seite 25
Tabelleneigenschaften, Register Zeile
Wählen Sie in dem Register Zeile: Höhe definieren: 1,5 cm und Zeilenhöhe: Genau. In dem Register Zelle verändern Sie die vertikale Ausrichtung nach Oben.
Achten Sie bitte darauf, dass Sie in der Tabelle eines Formulars immer die Zeilenhöhe Genau zuweisen, zumindest in den Tabellenzellen für die Textformularfelder. Wenn Sie die Zeilen-höhe Mindestens zulassen, kann bei der Benutzung die Einteilung des Formulars durch die Eingabe von zu langem Text zerstört werden.
2. bis 5. Zeile Markieren Sie die Zeilen 2 bis 5 und teilen Sie sie in 3 Spalten auf: Registerkarte Layout, Gruppe Zusammenführen, Schaltfläche Zellen teilen. In dem Dialogfeld wählen Sie Spaltenanzahl 3. Die Zeilen-anzahl 4 bleibt bestehen.
2. bis 4. Zeile
Zellen teilen
Markieren Sie die Zeilen 2 bis 4 und klicken Sie auf der Registerkarte Layout in der Gruppe Ausrichtung auf das Symbol Mittig ausrichten.
2. Zeile (Gebiet …) Geben Sie in der zweiten Zeile in getrennten Tabellenzellen die Überschriften Gebiet, Außendienstmit-arbeiter und Datum ein und formatieren Sie sie mit dem Schriftschnitt Fett.
Markieren Sie die gesamte zweite Zeile und klicken Sie auf der Registerkarte Entwurf (Tabellentools) in der Gruppe Rahmen auf die kleine Schaltfläche .
In dem Dialogfeld Rahmen und Schattierung wählen Sie das Register Schattierung. Hier öffnen Sie über das Listenfeld Füllung die Farbauswahl und weisen den Zellen die Schattierung Grau 25% zu (Weiß, Hintergrund1, dunkler 25%):
Word 2013 Verwaltungsakademie Berlin Formulare u. Tabellen
Verwaltungsakademie Berlin Seite 26
Schattierung wählen
3. Zeile (für Inhaltssteuerelemente vorgesehen) Die 3. Zeile lassen Sie zunächst leer, sie ist für Inhaltssteuerelemente vorgesehen.
4. Zeile (Besuchte Firma …) Geben Sie die Überschriften Besuchte Firma, Ort und Gesprächspartner ein und gestalten Sie diese Zeile wie die 2. Zeile mit dem Schriftschnitt fett und mit einer Schattierung.
5. Zeile (für Inhaltssteuerelemente vorgesehen) Ausrichtung: Registerkarte Layout, Gruppe Ausrichtung, Symbol Oben links ausrich-
ten Zeilenhöhe: Dialogfeld Tabelleneigenschaften, Register Zeile
Höhe definieren: 1,5 cm, Zeilenhöhe: Genau.
Aktueller Stand unseres Formulars (die 5. Zeile ist noch vom letzten Arbeitsschritt markiert)
6. Zeile (Grund des …) Texteingabe: Grund des Besuches/Gesprächsthemen: Schriftschnitt: Fett und Kursiv
7. Zeile (Bestellung …) Zellen teilen: Registerkarte Layout, Gruppe Zusammenführen, Schaltfläche
, Dialogfeld Zellen teilen: Spaltenanzahl: 4 Texteingabe: Bestellung, Preise, Konditionen, Reklamation. Die Kontrollkästchen-
steuerelemente [_] werden erst später eingefügt.
Word 2013 Verwaltungsakademie Berlin Formulare u. Tabellen
Verwaltungsakademie Berlin Seite 27
(in die jeweiligen Zellen) 8. Zeile (Bedarf …) Texteingabe: Bedarf/Auftragsvolumen: Schriftschnitt: Fett und Kursiv
9. und 10. Zeile Zellen teilen: Registerkarte Layout, Gruppe Zusammenführen, Schaltfläche
, Dialogfeld Zellen teilen: Spaltenanzahl: 5 9. Zeile (1. Quartal …) Texteingabe: (in die jeweiligen Zellen)
1. Quartal, 2. Quartal, 3. Quartal, 4. Quartal, GESAMT Hinweis: Bei einer automatischen Nummerierung machen Sie sie über das Kontextsymbol (SmartTag) wieder rückgängig!
10. Zeile (für Formularfelder vorgesehen) Die 10. Zeile lassen Sie zunächst leer. Sie ist für Formularfelder vorgesehen.
11. Zeile (Bemerkungen …) Texteingabe: Bemerkungen/Sonstiges/Bericht: Schriftschnitt: Fett und Kursiv
Vorletzte Zeile (für Inhaltssteuerelement vorgesehen) Ausrichtung: Registerkarte Layout, Gruppe Ausrichtung, Symbol Oben links ausrich-
ten Zeilenhöhe: Dialogfeld Tabelleneigenschaften, Register Zeile
Höhe definieren: 5 cm, Zeilenhöhe: Genau
Letzte Zeile (Zusendung von …) Zellen teilen: Registerkarte Layout, Gruppe Zusammenführen, Schaltfläche
, Dialogfeld Zellen teilen: Spaltenanzahl: 3 Texteingabe: (in die jeweiligen Zellen)
Zusendung von Unterlagen: Ja, Nein. Die Kontrollkästchensteuerele-mente [_] werden erst später eingefügt.
Aktueller Stand unseres Formulars (Absatzmarken ausgeblendet)
Word 2013 Verwaltungsakademie Berlin Formulare u. Tabellen
Verwaltungsakademie Berlin Seite 28
3.2 Die Registerkarte Entwicklertools Falls noch nicht geschehen, aktivieren Sie die Registerkarte Ent-wicklertools (Seite 22), um z.B. Textsteuerelemente oder Dropdownlisten über die Gruppe Steuerelemente in das Formular einzufügen.
Die Gruppe Steuerelemente
Registerkarte Entwicklertools, Gruppe Steuerelemente
Symbol Erläuterung
Rich-Text-Inhaltssteuerelement In diesem Feld werden Texte und Zahlen eingegeben, es kann aber auch andere Ele-mente wie z.B. Grafiken und Tabellen aufnehmen. Die Formatierung einzelner Wörter und Zeichen ist möglich. Mit der (¢)-Taste wird ein neuer Absatz innerhalb des Steue-relements erzeugt.
Nur-Text-Inhaltssteuerelement Dieses Feld kann nur Text und Zahlen aufnehmen. Formatierungen wirken sich immer auf den gesamten Inhalt aus, einzelne Wörter oder Zeichen können also nicht abwei-chend formatiert werden. Ein neuer Absatz kann nur dann erzeugt werden ((¢)-Taste), wenn im Dialogfeld Eigenschaften von Inhaltssteuerelementen das Kontrollkästchen Wagenrückläufe zulassen (mehrere Absätze) aktiviert wird. Dieses Dialogfeld öffnen Sie über die Schaltfläche .
Eigenschaften von Inhaltssteuerelementen
Bildinhaltssteuerelement Dient dem Einfügen von Grafiken beim Ausfüllen des Formulars.
Bausteinkatalog-Inhaltssteuerelement Ermöglicht die Auswahl eines Elements aus dem zugewiesenen Baustein-Katalog, z.B. Schnellbausteine.
Kontrollkästchensteuerelement Dieses Kontrollkästchen kann aktiviert oder deaktiviert werden.
Kombinationsfeld-Inhaltssteuerelement Bei Bedarf werden vorgegebene Werte aus einer Liste ausgewählt, es kann aber auch eigener Text eingetippt oder das ausgewählte Element bearbeitet werden.
Word 2013 Verwaltungsakademie Berlin Formulare u. Tabellen
Verwaltungsakademie Berlin Seite 29
Symbol Erläuterung
Dropdownlisten-Inhaltssteuerelement Auswahl aus einer vorgegeben Liste ohne Möglichkeit, eigene Einträge vorzunehmen oder vorhandene zu bearbeiten.
Datumsauswahl-Inhaltssteuerelement Eingabe eines Datums, zur Auswahl kann ein kleiner Monatskalender ausgeklappt wer-den.
Inhaltssteuerelement für wiederholte Abschnitte Mit einem einzigen Mausklick kann ein vorher gewählter Textabschnitt beliebig oft in das Dokument eingefügt werden.
Vorversionstools Mit einem Klick auf das Symbol öffnen Sie die Liste mit den Formularfeldern.
Steuerelementeigenschaften Die Schaltfläche öffnet ein Dialogfeld, in dem Sie die Eigenschaften eines Steuerele-ments festlegen und bearbeiten. Das Dialogfeld zeigt je nach Art des Feldes unter-schiedliche Auswahlmöglichkeiten auf.
Registerkarte Entwicklertools, Gruppe Steuerelemente, Symbol Vorversionstools
Mit einem Klick auf das Symbol Vor-versionstools in der Gruppe Steuerelemen-te öffnen Sie die Liste mit den Formularfel-dern.
Die Gruppe Steuerelemente auf
der Registerkarte Entwicklertools
Vorversionstools
Die Symbole Formulare aus Vorversionen
An dem Wort Vorversionstools ist bereits erkennbar, dass diese Formularfelder in früheren Word-Versionen verwendet wurden. Um uns die Arbeit zu erleichtern, greifen wir beim Entwurf unseres For-mulars trotzdem auf die nachfolgenden Symbole zurück.
Symbol Erläuterung
Textfeld (Formularsteuerelement) In diesem Feld werden Texte und Zahlen eingegeben oder das Datum angezeigt. Bei Angabe eines Standardtextes wird er übernommen, wenn der Benutzer in dem Feld keine Änderungen vornimmt. Den Typ eines Textformularfeldes bestimmen Sie in den Optionen für Textformularfelder. Dieses Dialogfeld können Sie durch Doppelklick auf das Textfeld öffnen sowie alternativ über die Schaltfläche oder über den Befehl Eigenschaften im Kontextmenü.
Feldschattierung anzeigen Hinzufügen oder Entfernen einer Schattierung zu einem Formularfeld. Die Schattierung wird nur auf dem Bildschirm angezeigt, der Benutzer kann somit leicht erkennen, wel-che Felder auszufüllen sind.
Formularfelder zurücksetzen Hier wird das Feld auf die Standardwerte zurückgesetzt und die vom Benutzer eingege-benen Daten werden gelöscht.
Word 2013 Verwaltungsakademie Berlin Formulare u. Tabellen
Verwaltungsakademie Berlin Seite 30
Registerkarte Entwicklertools, Gruppe Schützen
Symbol Erläuterung
Bearbeitung einschränken Damit eine Anwenderin oder ein Anwender in ein Formular Daten eingeben kann, muss es als geschütztes Formular in einer Dokumentvorlage abgespeichert sein. Es können dann nur die vorgesehenen Felder bearbeitet werden. Der Aufgabenbereich Bearbei-tung einschränken wird geöffnet.
3.3 Einfügen von Formularfeldern Damit Sie ein Feld in einem Dokument besser erkennen können, ist es empfehlenswert, die Formularfeld-Schattierung zu aktivieren. Dazu klicken Sie in den Vorversionstools auf das Sym-bol Feldschattierung anzeigen. Inhaltssteuerelemente werden hiermit aber nicht schattiert.
Fügen Sie jetzt Felder in das Formular ein:
• Rich-Text-Steuerelemente
• Nur-Text-Steuerelemente
• Textfelder
• Kontrollkästchen
• Kombinationsfelder (=Dropdown-Felder).
1. Gehen Sie mit dem Cursor in der dritten Zeile in die Tabellenzelle unter der Überschrift Gebiet und fügen Sie ein Kombinationsfeld ein (Weg: Registerkarte Entwicklertools, Gruppe Steuerelemente, Symbol Kombinationsfeld-Inhaltssteuerelement).
2. Öffnen Sie das Dialogfeld Eigenschaften von Inhaltssteuerelementen über
die Schaltfläche Eigenschaften. 3. Klicken Sie im Bereich Dropdownlisten-
Eigenschaften auf die Schaltfläche [Hinzu-fügen], geben Sie das Wort Nord als Anzei-gename ein und klicken Sie auf [_OK_].
Elemente hinzufügen
Der intern gespeicherte Wert ist in der Re-gel mit dem Anzeigename identisch und wird deshalb automatisch im Feld Wert übernommen.
4. Fügen Sie auf die gleiche Weise die Wörter Ost, Süd und West ein.
Kombinationsfeld für das Gebiet
5. Diese Einträge sind nun Elemente in der Dropdownliste und können mit den Schaltfl. [Nach_oben] und [Nach_unten] umgestellt werden.
6. Über die Schaltfläche [Entfernen] löschen Sie einen markierten Eintrag aus der Liste.
Word 2013 Verwaltungsakademie Berlin Formulare u. Tabellen
Verwaltungsakademie Berlin Seite 31
7. Im oberen Bereich Allgemein kann ein Titel für das Kombinationsfeld eingegeben werden, der dann in einem kleinen Reiter oberhalb des Feldes erscheint. Für unser Formular ist das aber nicht zweck-mäßig.
8. Auf ein Formularfeld wird standardmäßig über seinen internen Namen zugegriffen. Wollen Sie da-von abweichen, geben Sie in dem Feld Tag einen anderen Begriff ein. (Tag ist das englische Wort für Kennzeichen oder Markierung.)
9. Schließen Sie das Dialogfeld über die Schaltfläche [_OK_].
10. Fügen Sie in der nächsten Zelle ein weiteres Kombinationsfeld ein, also in der Zelle unterhalb der Überschrift Außendienstmitarbeiter. Verwenden Sie die Namen Schuh, Mayer, Müller und Weber als Elemente in der Dropdown-Liste.
11. Im Formular steht an der Stelle der Kombinationsfelder nun Wählen Sie ein Element aus. Diesen Platzhaltertext (Aufforderungstext) können Sie ändern: Klicken Sie dazu auf das Kombinationsfeld und dann auf das Symbol Entwurfsmodus (Registerkarte Entwicklertools, Gruppe Steuerelemente). Überschreiben Sie den Standardtext und verlassen Sie den Entwurfsmodus durch erneuten Klick auf das gleichnamige Symbol.
Das Kombinationsfeld wurde angeklickt
Kombinationsfeld im Entwurfsmodus
Zur Gestaltung der Formularfelder benutzen Sie die üblichen Befehle der Zeichen- und Absatzformatie-rung.
Inhaltssteuerelemente sperren
Im Dialogfeld Eigenschaften von Inhaltssteuerelementen haben Sie auch die Möglichkeit, durch Aktivie-ren der entsprechenden Kontrollkästchen das Löschen und/oder Bearbeiten des Inhaltssteuerele-ments auszuschließen. Bei einem Kombinationsfeld kann dann z.B. keine Auswahl aus der Liste vorge-nommen werden.
Inhaltssteuerelement sperren (Ausschnitt)
Bitte beachten Sie: Wenn Sie das Formular nicht auch schützen (siehe Seite 34), haben die Anwender Zugriff auf die Eigenschaften und können die Sperrung aufheben, indem sie die Kontrollkästchen deakti-vieren!
Inhaltssteuerelemente löschen
Um ein Inhaltssteuerelement samt Inhalt zu löschen, markieren Sie es, klicken auf die Griffleiste und drücken die (Entf)-Taste.
Möchten Sie das Inhaltssteuerelement entfernen, den Inhalt aber beibehalten (z.B. einen bereits gewählten Eintrag aus der Dropdown-Liste), öffnen Sie das Kontextmenü durch Rechtsklick auf das Steuerelement und wählen den Befehl Inhaltssteuerele-ment entfernen.
Inhaltssteuerelement
Kontextmenü (Ausschnitt)
Word 2013 Verwaltungsakademie Berlin Formulare u. Tabellen
Verwaltungsakademie Berlin Seite 32
Datumsfeld
1. Positionieren Sie den Cursor in der Tabellenzelle unter der Spaltenüberschrift Datum.
2. Mit einem Mausklick auf das Symbol aus der Gruppe Steuerelemente fügen Sie ein Datums-Inhaltssteuerelement ein.
3. Markieren Sie das Feld und rufen Sie die Eigen-schaften mit einem Klick auf die Schaltfläche
auf.
4. Wählen Sie im Bereich Datumsauswahleigen-schaften, in welchem Format das Datum ange-zeigt werden soll und schließen Sie das Dialog-feld über die Schaltfläche [_OK_].
Der Benutzer kann nun im Formular das Datum eingeben oder über den Listenpfeil aus einem Kalender auswählen.
Kalender zur Datumsauswahl
Das Datumsformat auswählen
5. Denken Sie auch immer wieder daran, den Besuchsbericht zu speichern!
Nur-Text-Inhaltssteuerelement
In den Tabellenzellen in der 5. Zeile unter den Spaltenüberschriften Besuchte Firma, Ort und Gesprächspartner fügen Sie jeweils ein Nur-Text-Inhaltsteuerelement ein.
Rich-Text-Inhaltssteuerelement
In der vorletzten Zeile, unterhalb von Bemerkungen/Sonstiges/Bericht, soll dem Benutzer die Möglichkeit gegeben werden, Text mit mehreren Absätzen einzugeben und einzelne Wörter zu formatieren. Deshalb wird hier ein Rich-Text-Inhaltssteuerelement eingefügt (siehe Seite 28).
Kontrollkästchen
Getrennt durch ein Leerzeichen fügen Sie in der 7. Zeile rechts von den Wörtern Bestellung, Preise, Konditionen, Reklamation und in der letzten Zeile bei Ja und Nein je ein Kontrollkäst-chen [_] ein.
Deaktivierte Kontrollkästchen in der 7. Zeile
Die Größe eines markierten Kontrollkästchen ändern Sie über die Registerkarte Start mit Hilfe des Schriftgrads.
Wenn Sie im Gegensatz zu unserem Beispiel andere Symbole als Kontrollkästchen festlegen möchten, markieren Sie sie nacheinander und rufen jeweils wieder die Eigenschaften auf.
Word 2013 Verwaltungsakademie Berlin Formulare u. Tabellen
Verwaltungsakademie Berlin Seite 33
Ein Kontrollkästchen einstellen
Im Bereich Kontrollkästcheneigenschaften klicken Sie auf die Schaltfläche [Ändern] hinter dem Aktiviert- und/oder Deaktiviert-Symbol, wählen im Dialogfeld Symbol die gewünschte Schriftart (z.B. Wingdings 2), markieren das entsprechende Symbol und schließen Ihre Auswahl mit [_OK_] ab.
Ein anderes Symbol als Kontrollkästchen festlegen
Zahlenfeld
In der 10. Zeile, also in den Zellen unterhalb der Zeile 1. Quartal, 2. Quartal,… fehlen jetzt noch vier Zah-len-Eingabefelder und ein Feld um den Gesamtbetrag der vier Felder anzuzeigen. Da bei Inhaltssteue-relementen weder Zahlenformatierungen als Währung noch Berechnungen möglich sind, greifen wir hierfür auf die Vorversionstools zurück.
1. Positionieren Sie den Cursor in der Tabellenzelle unter der Spaltenüber-schrift 1. Quartal, klicken Sie auf die Schaltfläche Vorversionstool und im Untermenü im Bereich Formulare aus Vorversionen auf das Symbol Text-feld.
2. Markieren Sie das Feld und rufen Sie durch Klick auf das Symbol die Formularfeld-Optionen auf.
Vorversionstools
Word 2013 Verwaltungsakademie Berlin Formulare u. Tabellen
Verwaltungsakademie Berlin Seite 34
3. Wählen Sie die nachfolgenden Optionen aus bzw. geben Sie die Daten ein:
Typ: Zahl
Vorgabezahl: 0
Zahlenformat: die aktuelle Währung, hier Euro, wird in der Windows-Systemsteu-erung unter Regions- und Sprachoptionen eingestellt.
Textmarke: Zahl1
Eingabe zulassen
Beim Verlassen berechnen.
4. Schließen Sie das Dialogfeld über die Schaltfläche [_OK_].
Die Optionen für die Zahlenfelder
5. Kopieren Sie das Zahlenfeld und fügen Sie es für die Quartale 2 bis 4 ein.
6. Öffnen Sie bei jedem kopierten Zahlenfeld die Optionen und verwenden Sie als Textmarken die Namen Zahl2, …3, …4.
Berechnungsfeld
Die Summe der vier Quartalszahlen sollen von Word automatisch berechnet werden. Positionieren Sie den Cursor in der Tabellen-zelle unter der Spaltenüberschrift GESAMT und klicken Sie wieder im Untermenü der Schaltfläche Vorversionstools auf das Symbol Textfeld .
Wie gewohnt, markieren Sie das Feld und übernehmen die Optionen aus dem neben-stehenden Bild. Wie bei einem Kalkulations-programm (Excel) bilden Sie die Summe, in dem Sie die Zellnamen (Textmarken) addie-ren:
=Zahl1+Zahl2+Zahl3+Zahl4
Für das Berechnungsfeld einen Ausdruck eintragen
3.4 Formular schützen Haben Sie alle erforderlichen Felder eingefügt, auch das Textfeld für die Bemerkun-gen in der vorletzten Zeile und die zwei Kontrollfelder bei Ja und Nein in der letzten Zeile? Sie können Ihr Formular noch einmal mit der Vorlage von der Seite 23 verglei-chen.
Nachdem Sie das Formular gestaltet und die Formularfelder eingefügt haben, müssen Sie es unbedingt schützen, sonst ist es als Vorlage unbrauchbar! Dazu klicken Sie auf der Registerkarte Entwicklertools, Gruppe Schützen auf das Symbol Bearbeitung einschränken.
Registerkarte
Entwicklertools
Word 2013 Verwaltungsakademie Berlin Formulare u. Tabellen
Verwaltungsakademie Berlin Seite 35
Der Aufgabenbereich Bearbeitung einschränken wird geöff-net. Aktivieren Sie unter 2. das Kontrollkästchen
Nur diese Bearbeitungen im Dokument zulassen,
und wählen Sie mit dem Listenpfeil den Eintrag Ausfüllen von Formularen aus.
Unter 3. Schutz anwenden öffnen Sie mit einem Klick auf die Schaltfläche
ein Dialogfeld. Tragen Sie ein Kennwort ein und bestätigen Sie es ein zweites Mal. Dabei ist die Groß-/Kleinschreibung zu beachten.
Zum Schluss speichern und schließen Sie die Dokumentvorlage. Das Dokument schützen
Möchten Sie später die Dokumentvorlage ändern, öffnen Sie die Word-Vorlage und klicken wieder auf der Registerkarte Entwicklertools auf das Symbol Bearbeitung einschränken. Im Aufgabenbereich kli-cken Sie auf die Schaltfläche . Jetzt geben Sie das Kennwort ein.
Denken Sie nach den Änderungen daran, die Word-Vorlage erneut zu schützen!
3.5 Formular in einem neuen Dokument verwenden In einem neuen Dokument verwenden Sie immer nur eine Kopie des Formulars, nicht das Original! Dazu gibt es zwei Wege:
• Wenn Sie die Word-Vorlage Besuchsbericht in diesem Unterordner des Benutzers abgespeichert haben und die Vorlagen im Datei-Menü anzeigen lassen, können Sie im Datei-Menü die Seite Neu öffnen. Klicken Sie unterhalb der Empfohlenen Suchbegriffe auf Persönlich und wählen Sie den Be-suchsbericht aus.
• Oder öffnen Sie den Windows-Explorer und wechseln Sie zu dem Ordner, in dem Sie die Word-Vorlage Besuchsbericht gespeichert haben. Mit einem Doppelklick auf diesen Dateinamen öffnet Word ein neues Dokument mit Ihrem Formular.
In dem neuen Dokument muss jetzt der Listenpfeil in dem Formularfeld Gebiet sichtbar sein. Das ist das erste Feld in dem Formular:
Dropdownfeld mit dem Listenpfeil
Sollte dagegen der Cursor in dem konstanten Text Besuchsbericht blinken, dann ist die Do-kumentvorlage nicht geschützt! In diesem Fall schließen Sie das neue Dokument, ohne es zu speichern. Öffnen Sie die Dokumentvorlage Besuchsbericht.dotx und klicken Sie auf das Symbol Bearbeitung einschränken. Speichern und schließen Sie wieder die Dokumentvorla-ge.
Bei einem Dropdownfeld öffnen Sie mit einem Klick auf den Pfeil die Liste und wählen einen Eintrag aus.
Die Tabulatortaste
Mit der (ÿ)-Tabtaste (Tabulatortaste) wandern Sie vorwärts zum nächsten Feld, bei dem Sie eine Ein-gabe vornehmen können und mit der Tastenkombination (ª_)+(ÿ)-Tabtaste gehen Sie zurück zum
Word 2013 Verwaltungsakademie Berlin Formulare u. Tabellen
Verwaltungsakademie Berlin Seite 36
vorherigen Feld. Sie können aber auch mit der Maus in ein Feld klicken. Falls Sie einen Standardwert vorgegeben haben, indem Sie in der Vorlage z.B. schon einen Eintrag aus der Dropdown-Liste ausge-wählt haben, wird mit der Tabulatortaste der Wert markiert und mit der Eingabe eines neuen Zeichens komplett gelöscht.
Möchten Sie innerhalb eines Nur-Text-Inhaltssteuerelementes einen Tabulator-Stopp verwenden, drü-cken Sie an der Einfügeposition die Tastenkombination (Strg)+(ÿ)-Tabtaste.
Eingabe in Zahlenfelder
In die Zahlenfelder vom 1. bis zum 4. Quartal geben Sie den Betrag als reine Zahl ohne Währungssymbol ein. Nach dem Drücken der (ÿ)-Tabtaste wird die aktuelle Summe im Berechnungsfeld GESAMT ange-zeigt. Machen Sie einen Versuch mit einfachen Zahlen, um zu überprüfen, ob die Berechnung stimmt.
Abschluss des Themas Formular erstellen
Nachdem Sie das Erstellen eines Formulars abgeschlossen haben, können Sie, je nach persönlicher Präfe-renz, die Registerkarte Entwicklertools auch wieder deaktivieren (Seite 22).
Word 2013 Verwaltungsakademie Berlin Formulare u. Tabellen
Verwaltungsakademie Berlin Seite 37
4 Datenimport und -export Die verschiedenen Aufgaben, die Sie mit dem Computer zu erledigen haben, lassen sich nicht immer mit einem Programm ausführen. Sie können in solchen Fällen Daten von verschiedenen Anwendungen mit-einander kombinieren.
4.1 Datenimport und -export In Word können Sie Daten aus anderen Anwendungen importieren. Umgekehrt ist es aber auch möglich, Daten aus Word heraus zu exportieren. Die Berechnung vieler Zahlen überlässt man möglichst einem Kalkulationsprogramm, zum Beispiel Excel. Nach dem Motto "Ein Bild sagt mehr als 1000 Worte" kann ein Bild, das aus einem Grafikprogramm stammt, in Word eingefügt werden und Ihre Aussage unter-mauern.
Um einen Datenaustausch durchzuführen, gibt es vier Möglichkeiten:
• Kopieren und Ausschneiden über die Windows- und Office-Zwischenablagen
• Importieren von Daten aus einer Datei
• OLE (Object Linking and Embedding)
• DDE (Dynamic Data Exchange).
4.2 Kopieren und Ausschneiden Beim Kopieren und Ausschneiden wird die Zwischenablage verwendet. So kopieren Sie Daten von Excel nach Word:
1. Öffnen Sie die beiden Anwendungsprogramme Word und Excel.
2. In Excel wird die Arbeitsmappe Verweis benötigt:
Die Daten
3. Markieren Sie in Excel den Bereich A1 bis C6.
4. Klicken Sie auf der Registerkarte Start in der Gruppe Zwischenablage auf Kopieren .
5. Wechseln Sie über die Taskleiste zu Word und setzen Sie dort den Cursor an die Stelle im Dokument, wo Sie den Zellbereich aus Excel einfügen möchten.
6. Klicken Sie in der Gruppe Zwischenablage auf den oberen Teil der Schaltfläche Einfügen.
Word 2013 Verwaltungsakademie Berlin Formulare u. Tabellen
Verwaltungsakademie Berlin Seite 38
Der kopierte Zellbereich wurde in Word eingefügt. Entsprechend funktioniert auch das Kopieren zwi-schen anderen Anwendungsprogrammen.
Um die Tabellenzellen zu umrahmen, markieren Sie die Tabelle und klicken auf der Registerkarte Entwurf (Tabellentools) auf die kleine Schaltfläche der Gruppe Rahmen. Im Dialogfeld klicken Sie im Register Rahmen auf das Symbol Alle oder Raster.
Daten wurden von Excel nach Word kopiert
4.3 OLE und DDE OLE ist die Abkürzung für Object Linking and Embedding und bedeutet Objekte verknüpfen und einbet-ten. Hinter diesem Begriff steht eine Technik, die Anwendungen (Programme) miteinander verbindet.
DDE kommt auch wieder aus dem Englischen und heißt Dynamic Data Exchange, zu Deutsch dynami-scher Datenaustausch.
Bei einem dynamischen Datenaustausch (DDE) erzeugt das Programm eine Verbindungsstelle. Mit Hilfe der DDE-Technik können verschiedene Anwendungen gemeinsame Informationen nutzen. Wenn bei-spielsweise eine in Excel erstellte Tabelle mit einem Word-Dokument verknüpft wurde und Sie die Tabel-le in Excel ändern, aktualisiert Excel diese automatisch in Ihrem Word-Dokument.
Möchten Sie hingegen Ihre Tabelle mit Excel bearbeiten, ohne Word zu verlassen, können Sie sie einbet-ten, anstatt sie zu verknüpfen. Wenn Sie ein Objekt in Word einbetten, verwenden Sie die Werkzeuge eines anderen Programms, um das Objekt zu erstellen oder zu ändern. Soll dieses Objekt später wieder bearbeitet werden, führen Sie lediglich einen Doppelklick auf dem OLE-Objekt aus, um die Werkzeuge zur Bearbeitung wieder zu verwenden.
Einbetten (OLE) sollten Sie ein Objekt immer dann, wenn es nur in Word existieren soll und wenn eine Änderung, die am Objekt vorgenommen wird, nur das Dokument betrifft, in dem es sich befindet.
Das eingebettete Objekt (OLE) ist Teil des Word-Dokuments. Ein verknüpftes Objekt (DDE) dagegen wird unter einem eigenen Namen als Datei auf der Festplatte gespeichert.
Word 2013 Verwaltungsakademie Berlin Formulare u. Tabellen
Verwaltungsakademie Berlin Seite 39
4.4 Object Linking and Embedding - OLE Wollen Sie ein OLE-Objekt mit Hilfe eines anderen Anwendungsprogramms neu erstellen, gehen Sie folgendermaßen vor:
1. Positionieren Sie in Word den Cursor an der vorgesehenen Stelle.
2. Klicken Sie auf der Registerkarte Einfügen in der Gruppe Text auf das kleine Dreieck der Schaltfläche Objekt und wählen Sie aus dem Untermenü den Befehl Objekt aus. Das nachfolgende Dialogfeld wird geöffnet:
Dialogfeld Objekt
3. Im Register Neu erstellen wählen Sie unter Objekttyp das entsprechende Programm aus, z.B. Excel und klicken auf die Schaltfläche [_OK_].
Befindet sich in dem Kontrollkästchen Als Symbol anzeigen ein Häkchen, wird das Objekt lediglich als Symbol und nicht als Inhalt sichtbar!
4. Bei diesem Beispiel ist Excel das Quell- und Word das Ziel-Programm. Es wurde eine Excel-Tabelle in Word eingefügt. Als aktives Objekt ist es mit einer "Kordel" umrahmt:
Aktives OLE-Objekt in Word
5. Während das OLE-Objekt aktiv ist, arbeiten Sie auch in der Arbeitsumgebung von Excel: Registerkar-ten, Symbole und die Bearbeitungszeile stammen aus Excel. Nur die beiden Menüpunkte Datei und Fenster in der oberen linken Ecke und unten die Statusleiste gehören zu Word.
6. Geben Sie Ihre Daten in die Excel-Tabelle ein. Es stehen Ihnen alle Excel-Befehle zur Verfügung.
Word 2013 Verwaltungsakademie Berlin Formulare u. Tabellen
Verwaltungsakademie Berlin Seite 40
7. Mit einem Mausklick in das Word-Dokument außerhalb der Tabelle beenden Sie die Bearbeitung des OLE-Objekts und mit einem Doppelklick auf das Objekt wechseln Sie wieder in den Bearbei-tungsmodus.
Objekt verschieben
Sie können im Nicht-Bearbeitungsmodus (ohne "Kordel"!) das Objekt im Dokument auch an eine andere Stelle verschieben. Klicken Sie aber zu-nächst im Nicht-Bearbeitungsmodus mit der rechten Maustaste in die Ta-belle und wählen Sie im Kontextmenü den Befehl Objekt formatieren. Im Register Layout legen Sie das "Verhalten" des Rahmens fest:
Auf der Registerkarte Layout legen Sie das “Verhalten” des Rahmens fest
Kontextmenü mit
Kontext-Symbolleiste oben
Die kleinen Bilder mit dem Hund zeigen, welche Arten von Umbrüchen Sie auswählen können. Der erste Eintrag ist die Standardeinstellung. Mit Text in Zeile bedeutet, dass das Objekt fest in einem Absatz verankert ist. Wird dieser Absatz verschoben, wird das Objekt ebenfalls verschoben. Es ist mit kleinen grauen Quadraten umrahmt, den so genannten Ziehpunkten.
Wenn Sie nicht die Einstellung Mit Text in Zeile wählen, sondern eine der vier anderen Möglichkeiten, können Sie die Excel-Tabelle frei auf der Seite platzieren. Klicken Sie nach der Änderung auf die Schaltfläche [_OK_]. Als Eck-Ziehpunkte sehen Sie jetzt kleine Kreise und oben links ein Ankersym-bol . Führen Sie die Maus auf die Excel-Tabelle. Der Mauszeiger ist mit einem Vierfachpfeil kombiniert. Ziehen Sie bei gedrückter linker Maustaste die Tabelle an eine neue Position.
Ziehpunkte:
Mit Text in Zeile
Nicht Mit Text in Zeile
Mauszeiger
Größe ändern
Möchten Sie die Größe des Rahmens ändern, beachten Sie bei unserer Excel-Tabelle die zwei verschie-denen Auswirkungen:
• Mit einem Doppelklick wechseln Sie in den OLE-Modus (Bearbeitungsmodus). Die Tabelle ist mit einer "Kordel" umrahmt. In diesem Modus zeigen Sie mit der Maus auf einen Ziehpunkt (Markie-rungspunkt). Der Mauszeiger wird zu einem Doppelpfeil . Jetzt können Sie bei gedrückter linker Maustaste die Anzahl der Spalten und/oder Zeilen festlegen, die von der Tabelle im Word-Dokument angezeigt werden sollen.
Word 2013 Verwaltungsakademie Berlin Formulare u. Tabellen
Verwaltungsakademie Berlin Seite 41
• Sie markieren das Objekt nur mit einem Einfachklick. Die Excel-Tabelle ist mit einer dünnen Linie und den Ziehpunkten umrahmt.
Wenn Sie in diesem Nicht-OLE-Modus die Größe des Rahmens mithilfe der Ziehpunkte ändern, verändern Sie lediglich die Proportionen der Ursprungs-Tabelle, der Inhalt wird eventuell verzerrt dargestellt.
Oder Sie wählen wieder mit der rechten Maustaste das Kontextmenü, Befehl Objekt formatieren. Im dem Dialogfeld stellen Sie die gewünschte Größe ein:
Register Größe
Ein OLE-Objekt aus einer Datei erstellen
Um die Daten einer bereits vorhandenen Datei als OLE-Objekt in Ihr Word-Dokument einzubetten, ge-hen Sie den folgenden Weg:
1. Positionieren Sie in Word den Cursor an der vorgesehenen Stelle.
2. Wählen Sie den Weg: Registerkarte Einfügen, Befehlsgruppe Text. Klicken Sie auf das kleine Dreieck bei dem Symbol Objekt und wählen Sie aus dem Untermenü Objekt aus. Das nachfolgende Dialog-
feld wird geöffnet.
3. Dort klicken Sie auf das Register Aus Datei erstellen. Sie können von hier aus eine bestehende Datei komplett in Word einbetten (OLE) oder als DDE-Objekt Verknüpfen (mit Häkchen).
4. Die Datei soll eingebettet werden (ohne Häkchen). Klicken Sie auf die Schaltflä-che [Durchsuchen].
5. Markieren Sie in dem Explorer-Fenster den gewünschten Dateinamen und kli-cken Sie auf die Schaltfläche [Einfü-gen].
Objekt, Aus Datei erstellen
6. Sie kehren in das Dialogfeld Objekt zurück. Verlassen Sie es über die Schaltfläche [_OK_].
7. Eine Kopie des Datei-Inhalts (z.B. Excel-Tabelle) wurde als OLE-Objekt in Word eingebettet. Wenn Sie mit einem Doppelklick auf das Objekt in den Bearbeitungsmodus wechseln, ist es mit einer "Kor-del" umrahmt. Die Arbeitsumgebung von Excel (Registerkarten, Symbolleiste etc.) ist aktiviert.
Word 2013 Verwaltungsakademie Berlin Formulare u. Tabellen
Verwaltungsakademie Berlin Seite 42
8. Die OLE-Tabelle in Word und die Ursprungs-Tabelle sind voneinander vollständig getrennt. Eine Änderung in der einen Tabelle hat keinen Einfluss auf die andere. Sie können die bereits vorher be-schriebenen Bearbeitungsmöglichkeiten anwenden.
Eine Klangdatei als Symbol anzeigen
Bei der Windows-Installation werden eine Reihe von Klangdateien auf der Festplatte abgelegt. Sie kön-nen eine Klangdatei (*.WAV) oder auch eine Videodatei (*.AVI) als OLE-Objekt in Ihr Word-Dokument einbetten und als Symbol anzeigen lassen. Mit einem Doppelklick wird die Datei abgespielt. Vorausset-zung ist allerdings, dass im Computer eine Soundkarte installiert ist und Lautsprecher angeschlossen sind. Über den Windows-Audiorecorder und ein Mikrofon können Sie auch selbst Sprachdateien auf-nehmen.
Rufen Sie auf: Registerkarte Einfügen, Gruppe Text, Schaltfläche Objekt. In dem Dialogfeld Objekt wäh-len Sie im Register Aus Datei erstellen über die Schaltfläche [Durchsuchen] die gewünschte Datei aus, z.B. C:\Windows\Media\Windows-Eingehender Anruf.wav (=Windows Ringing.wav). Falls vorhanden, können Sie aber auch eine MP3-Datei einbinden.
Ein Klangobjekt einbetten
Aktivieren Sie in dem Dialogfeld Objekt das Kontrollkästchen Als Symbol und schließen Sie das Fenster über die Schaltfläche [_OK_]. Das Objekt wird als Symbol an der Cursorposition in das Dokument eingefügt:
Schalten Sie die Lautsprecher ein, öffnen Sie das Dialogfeld Paketin-halt öffnen durch Doppelklick auf das Symbol und klicken Sie auf die Schaltfläche [Öffnen]. In Windows 8.1 wählen Sie in dem rechts ste-henden Rahmen noch das Programm für die Wiedergabe aus, z.B. Musik oder Windows Media Player.
Programm auswählen
4.5 Dynamischer Datenaustausch - DDE Zwischen einer Excel-Tabelle und einem anderen Windows-Programm, wie Word, können Sie eine dy-namische Verbindung herstellen. Wenn beide Programme mit den verbundenen Dateien geöffnet sind, sehen Sie eine Änderung in der Excel-Tabelle auch sofort in dem Word-Dokument:
1. Erstellen Sie ein neues Dokument.
2. Schreiben und gestalten Sie die nachfolgende Interne Mitteilung bis zu dem Satz Nachfolgend eine Zusammenstellung des BVW:. Die darunter stehenden Daten werden aus einer Excel-Tabelle über-nommen.
Word 2013 Verwaltungsakademie Berlin Formulare u. Tabellen
Verwaltungsakademie Berlin Seite 43
3. Speichern Sie das Dokument unter dem Namen Interne Mitteilung ab.
Interne Mitteilung
Von W / BVW, PK 2
An Werkleitung, PK 1
Ihre Zeichen Ihre Nachricht vom Unsere Zeichen Telefon Datum
H1 456 . .
zur Kenntnisnahme
Personalabteilung
Nachfolgend eine Zusammenstellung des BVW:
Betriebliches Vorschlagswesen
Einsparungen 1. Vierteljahr 2. Vierteljahr 3. Vierteljahr 4. Vierteljahr Summen Heintz 29.407,00 € 38.070,12 € 31.000,00 € 50.340,00 € 148.817,12 € Weber 20.956,00 € 30.704,00 € 61.078,34 € 41.000,00 € 153.738,34 € Reuter 77.000,00 € 51.929,00 € 48.035,00 € 22.692,40 € 199.656,40 € Bauer 43.189,67 € 24.000,00 € 52.718,00 € 68.491,00 € 188.398,67 € Sander 32.831,00 € 63.117,00 € 19.047,00 € 39.162,00 € 154.157,00 €
SUMMEN: 203.383,67 € 207.820,12 € 211.878,34 € 221.685,40 € 844.767,53 € MAXIMUM: 77.000,00 € 63.117,00 € 61.078,34 € 68.491,00 € 199.656,40 € MITTELWERT: 40.676,73 € 41.564,02 € 42.375,67 € 44.337,08 € 168.953,51 € MINIMUM: 20.956,00 € 24.000,00 € 19.047,00 € 22.692,40 € 148.817,12 €
Excel starten
Starten Sie das Programm Excel und öffnen Sie die Datei Betriebliches Vorschlagswesen, Dia-gramm.xlsx. Sie können aber auch im Windows-Explorer mit einem Doppelklick auf den Excel-Dateinamen das Programm starten und damit auch die Datei öffnen:
Word 2013 Verwaltungsakademie Berlin Formulare u. Tabellen
Verwaltungsakademie Berlin Seite 44
Excel Arbeitsblatt
Stellen Sie den Zellcursor in der Tabelle auf die Zelle A1 und markieren Sie den Bereich
A 1 : F 1 9 .
Bereich in die Zwischenablage kopieren Den markierten Bereich kopieren Sie in die Zwischenablage .
Bevor Sie wieder zurück zu Word gehen, verkleinern Sie das Excel Programm-Fenster auf die linke Hälfte des Bildschirms: Klicken Sie auf das Verkleinern-(Wiederherstell-)Symbol in der oberen rechten Ecke des Excel-Fensters und ziehen Sie mit der Maus den Fensterrahmen auf die entsprechende Größe. Aber Excel bitte nicht beenden!
Zurück zu Word
Mit einem Mausklick in das Word-Fenster, über die Taskleiste oder mit der Tastenkombination
(Alt)+(ÿ) Tab-Taste
gehen Sie wieder in das Dokument Interne Mitteilung zurück. Eventuell müssen Sie bei gedrückter (Alt)-Taste die Tab-Taste (ÿ) mehrmals drücken, um wieder zurückzukommen.
Daten verknüpfen
1. Positionieren Sie den Cursor im Word-Dokument und klicken Sie auf der Registerkarte Start in der Gruppe Zwischenablage auf das Dreieck bei dem Symbol Einfügen.
2. Wählen Sie aus dem Untermenü den Befehl Inhalte einfügen.
3. In dem nachfolgenden Dialogfeld stellen Sie ein:
Verknüpfung einfügen und
Als: Microsoft Office Excel-Arbeitsmappe-Objekt:
Word 2013 Verwaltungsakademie Berlin Formulare u. Tabellen
Verwaltungsakademie Berlin Seite 45
Eine Verknüpfung mit dem Excel-Arbeitsblatt herstellen
4. Schließen Sie das Dialogfeld mit [_OK_].
5. Die Daten aus dem Excel-Arbeitsblatt stehen jetzt in dem Word-Dokument:
Eine Excel-Tabelle in einem Word-Dokument
Sie können die Excel-Tabelle an eine andere Position verschieben und in der Größe verändern (Seite 40).
Word Programm-Fenster verkleinern
Das Programm-Fenster von Word verkleinern Sie so weit, dass es neben dem Excel-Fenster die rechte Seite des Bildschirms einnimmt. Sie können dazu auf das Verkleinern-(Wiederherstell-)Symbol in der oberen rechten Ecke des Word-Fensters klicken.
Bei gedrückter linker Maustaste ziehen Sie das Word-Fenster auf die gewünschte Größe. Jetzt sollten Sie im linken Bildschirm die Excel-Tabelle Betriebliches Vorschlagswesen, Diagramm und im rechten Teil das Word-Dokument sehen.
Word 2013 Verwaltungsakademie Berlin Formulare u. Tabellen
Verwaltungsakademie Berlin Seite 46
Oder ziehen Sie die Titelleiste eines Fensters an den linken oder rechten Bildschirm-rand. Aber erst wenn der Mauszeiger (kein Doppelpfeil!) den linken oder rechten Rand berührt, erscheint kurz der Maus-Kreis und die neue Fenstergröße wird im Hin-tergrund durch einen Rahmen angedeutet. Beim Loslassen der linken Maustaste wird jetzt die Fenster-Größe verändert und genau auf der linken bzw. rechten Bildschirm-Hälfte positioniert. Das Ziehen der Titelleiste nach unten stellt wieder die ursprünglich Größe und Position her.
Maus-Kreis oder -Kranz
bei Aero-Snap
Zwei Fenster nebeneinander
Daten in der Excel-Tabelle verändern
Klicken Sie in Excel beispielsweise auf die Zelle B9. Ändern Sie den Wert auf 20000 oder 40000 und schließen Sie die Eingabe mit der (¢)-Taste ab. Sie sehen danach die Änderung auch in dem Word-Dokument.
Sollte sich jedoch nach dem Drücken der Return-Taste der Wert im Word-Dokument ausnahmsweise nicht verändern, können Sie der Aktualisierung etwas nachhelfen: Drücken Sie im Word-Dokument bei markierter Tabelle die (F9)-Taste (Aktualisieren) oder klicken Sie mit Rechts im Word-Dokument in die Tabel-le und wählen Sie im Kontextmenü den Befehl Verknüpfungen aktualisieren.
Kontextmenü
4.6 Übung Fügen Sie auch ein Excel-Diagramm in das Word-Dokument ein:
1. Klicken Sie in der Excel-Datei Betriebliches Vorschlagswesen, Diagramm.xlsx unten links auf das Blattregister Diagramm1.
2. Markieren Sie mit einem Mausklick den äußeren weißen Diagrammbereich und kopieren Sie das Diagramm in die Zwischenablage.
3. Stellen Sie jetzt eine Verknüpfung zum Dokument Interne Mitteilung unterhalb der Tabelle her.
4. Verändern Sie wieder die Werte in der Excel-Datentabelle und überprüfen Sie die Änderung im Diagramm zuerst in der Excel-Arbeitsmappe und dann im Word-Dokument. Eventuell müssen Sie bei markiertem Diagramm im Word-Dokument die (F9)-Taste drücken.
5. Speichern Sie das Word-Dokument ab. (Lösungsweg Seite 50)
Word 2013 Verwaltungsakademie Berlin Formulare u. Tabellen
Verwaltungsakademie Berlin Seite 47
5 Anhang Lösungen Die nachfolgenden Lösungswege sind nur Empfehlungen. Oftmals gibt es in Word mehrere Möglichkei-ten, eine Aufgabe zu lösen. Vielleicht finden Sie das eine oder andere Mal einen schnelleren und einfa-cheren Weg.
Lösung von der Seite 17
Übung 1 1. Öffnen Sie ein neues, leeres Dokument.
2. Klicken Sie auf der Registerkarte Einfügen in der Befehls-gruppe Tabellen auf die Schaltfläche Tabelle und wählen Sie in dem Untermenü den Befehl Tabelle einfügen.
3. Tragen Sie in das Dialogfeld ein: 4 Spalten, 8 Zeilen, Feste Spaltenbreite 3 cm.
4. Bestätigen Sie Ihre Eingaben mit [_OK_].
5. Das Tabellenformat soll das Tabellenraster sein. Auf der Registerkarte Entwurf (Tabellentools) können Sie in der Gruppe Tabellenformatvorlagen eine Änderung vorneh-men.
Tabellengröße festlegen
6. Falls Arial nicht die Standardschriftart ist, ändern Sie sie: Markieren Sie die gesamte Tabelle, z.B. mit Klick auf den Ziehpunkt an der oberen linken Ecke der Tabelle. Dabei muss der Mauszeiger auf die Tabelle zeigen. Die Schriftgröße soll 12 sein.
7. Markieren Sie die erste Zeile der Tabelle. Klicken Sie auf der Registerkarte Layout (Tabellentools) in der Gruppe Zusammenführen auf die Schaltfläche Zellen verbinden. Die 4 Spalten der ersten Zeile werden verbunden.
8. Übertragen Sie den Text aus der nachstehenden Tabelle. Fügen Sie in der ersten Zeile nach AG einen Zeilenumbruch ein.
Personalliste der Müller AG Stand 2013
Name Vorname Abteilung Telefon
Klaussen Susi NK 15 -3678
Klinser Klaus HL 60 -4290
Schulz Birgit WZ 35 -9752
Maier Hannes KL 22 -1156
Fischer Wolfgang PA 4 -8642
Mohn Walter PA 4 -5542
9. Markieren Sie die gesamte Tabelle, z.B. mit Klick auf den Ziehpunkt an der oberen linken Ecke der
Tabelle. Im Dialogfeld Absatz verändern Sie mit Abstand Vor: 4 pt und Nach: 4 pt die Zeilenhöhe.
Word 2013 Verwaltungsakademie Berlin Formulare u. Tabellen
Verwaltungsakademie Berlin Seite 48
10. Markieren Sie die erste Zeile und formatieren Sie den Text:
• Schriftgröße: 20 • Schriftfarbe: Weiß, Hintergrund 1, dunkler 50% • Fett • Kursiv • Zentriert.
11. Markieren Sie die zweite Zeile und klicken Sie auf der Registerkarte Entwurf (Tabellentools) in der Gruppe Tabellenformatvorlagen auf die Schaltfläche Schattierung. Wählen Sie aus den Farben bei-spielsweise aus: Weiß, Hintergrund 1, dunkler 35%.
12. Formatieren Sie den Text der zweiten Zeile: • Fett • Zentriert.
Schattierungsfarbe
13. Als Tabellenformatvorlage wurde ja das Tabellenraster ausgewählt mit einer Linienbreite von ½ pt. Der äußere Rahmen soll aber dicker sein. Da ein Teil der Tabelle noch markiert ist, klicken Sie auf der Registerkarte Entwurf (Tabellentools) in der Gruppe Rahmen auf den kleinen Pfeil der Schalt-fläche Rahmen. In dem Untermenü wählen Sie den Befehl Rahmen und Schattierung.
14. Im Register Rahmen wählen Sie eine Breite von 1½ pt aus. Achten Sie darauf, dass unten rechts im Listenfeld Übernehmen für die Tabelle eingestellt ist.
15. Klicken Sie auf die Einstellung Raster. Nun sollte das Dialogfeld Rahmen und Schattie-rung, Register Rahmen folgendermaßen aussehen:
Raster
Tabelle umranden
16. Klicken Sie auf [_OK_].
17. Markieren Sie die zweite Zeile der Tabelle, öffnen Sie wieder das Dialogfeld Rahmen und Schattie-rung und nehmen Sie die folgenden Einstellungen vor. Im Listenfeld Übernehmen für ist durch die Markierung bereits Zelle ausgewählt:
Breite: 1½ pt
Klicken Sie je zweimal auf die abgebildeten Schaltflächen für den oberen und den unteren Rand der 2. Zeile.
18. Schließen Sie das Dialogfeld mit [_OK_].
19. Speichern Sie das Dokument unter dem Namen Übung Tabellen ab.
Word 2013 Verwaltungsakademie Berlin Formulare u. Tabellen
Verwaltungsakademie Berlin Seite 49
20. Um noch rechts eine fünfte Spalte einzufügen, stellen Sie den Cursor in die vierte Spalte, in die Spal-te Telefon. Klicken Sie auf der Registerkarte Layout (Tabellentools) in der Gruppe Zeilen und Spal-ten auf die Schaltfläche Rechts einfügen.
21. Markieren Sie die erste Zeile der Tabelle. Klicken Sie auf der Registerkarte Layout (Tabellentools) in der Gruppe Zusammenführen auf die Schaltfläche Zellen verbinden. Alle Spalten der ersten Zeile werden verbunden.
22. Tippen Sie in die Zelle (2. Zeile, 5. Spalte) die Überschrift Eintrittsdatum ein.
23. Markieren Sie die letzte Zeile und klicken Sie auf der Registerkarte Layout (Tabellentools) in der Gruppe Zeilen und Spalten auf die Schaltfläche Löschen. In dem Untermenü wählen Sie den Befehl Zeilen löschen.
24. Zentrieren Sie die Tabelle in der Mitte der Seite: Stellen Sie den Cursor in die Tabelle. Klicken Sie im Register Layout (Tabellentools) in der Gruppe Tabelle auf die Schaltfläche Eigenschaften. Das Dia-logfeld Tabelleneigenschaften wird geöffnet. Wählen Sie auf der Registerseite Tabelle die Schaltflä-che Zentriert und bestätigen Sie mit [_OK_].
25. Speichern Sie das Dokument unter dem Namen Übung Tabellen 2 ab.
Übung 2 1. Öffnen Sie die Datei Übung Tabellen und speichern Sie sie unter dem Namen Übung Tabellen Sor-
tierung ab.
2. Markieren Sie die Tabelle bis auf die erste Zeile (Personalliste …) mit der Maus:
Die Tabelle ab der zweiten Zeile markieren
3. Klicken Sie auf die Schaltfläche Sortieren (Registerkarte Start, Gruppe Absatz oder Re-gisterkarte Layout (Tabellentools), Gruppe Daten), um das nachfolgende Dialogfeld zu öffnen.
Word 2013 Verwaltungsakademie Berlin Formulare u. Tabellen
Verwaltungsakademie Berlin Seite 50
4. Aktivieren Sie die Option Überschrift und wählen
Sie folgende Einstellungen:
Sortieren nach: Name
Typ: Text
Aufsteigend
Dann nach: Vorname
Typ: Text
Aufsteigend Hier die Sortierung einstellen
5. Markieren Sie die dritte Zeile (Fischer) und klicken Sie auf der Registerkarte Entwurf (Tabellentools) in der Gruppe Rahmen auf den kleinen Pfeil der Schaltfläche Rahmen. Im Untermenü wählen Sie den Befehl Rahmen und Schattierung und nehmen die folgenden Einstellungen vor. Durch die Mar-kierung ist im Listenfeld Übernehmen für bereits Zelle ausgewählt, ändern Sie die Einstellung aber auf Anpassen:
Breite: ½ pt
Die Schalfläche für den unteren Rand der markierten Zeile ist bereits aktiviert (zu er-kennen an der blauen Farbe), da hier eine dicke Rahmenlinie vorhanden ist. Aus die-sem Grund müssen Sie zweimal darauf klicken, um zunächst die dicke Rahmenlinie zu deaktivieren und dann die dünne Rahmenlinie von ½ pt zu aktivieren. Das Dialogfeld Rahmen und Schattierungen sollte nun folgende Einstellungen haben:
Rahmenlinien anpassen
6. Schließen Sie das Dialogfeld mit [_OK_].
7. Speichern Sie das Dokument, ohne den Namen zu ändern.
Lösung von der Seite 46
1. Öffnen Sie die Excel-Datei Betriebliches Vorschlagswesen, Diagramm.xlsx.
2. Klicken Sie unten links auf das Blattregister Diagramm1.
3. Markieren Sie mit einem Mausklick den äußeren weißen Diagrammbereich.
Word 2013 Verwaltungsakademie Berlin Formulare u. Tabellen
Verwaltungsakademie Berlin Seite 51
4. Kopieren Sie das markierte Objekt in die Zwischenablage.
5. Öffnen Sie das Dokument Interne Mitteilung.
6. Positionieren Sie den Cursor am Ende des Dokuments.
7. Klicken Sie auf der Registerkarte Start in der Gruppe Zwischenablage auf den Pfeil bei dem Symbol Einfügen
8. Wählen Sie aus dem Untermenü den Befehl Inhalte einfügen.
9. Entnehmen Sie die Einstellungen dem folgenden Bild und bestätigen Sie mit [_OK_].
Excel-Diagramm als Verknüpfung einfügen
10. Klicken Sie mit der rechten Maustaste auf das eingefügte Diagramm und wählen Sie aus dem Kon-textmenü den Befehl Objekt formatieren.
11. Im Register Größe geben Sie als Höhe und Breite 50 % an:
Größe des Diagramms bestimmen
12. Bestätigen Sie mit [_OK_]. Das Diagramm sollte jetzt komplett auf der Seite zu sehen sein.
13. Falls die rechte Rahmenlinie des Diagramms in Word nicht sichtbar ist, wechseln Sie nach Excel und verkleinern Sie bei gedrückter linker Maustaste den linken Rand des Diagramms.
14. Sollte sich das Diagramm im Word-Dokument nicht verändern, drücken Sie die (F9)-Taste.
Word 2013 Verwaltungsakademie Berlin Formulare u. Tabellen
Verwaltungsakademie Berlin Seite 52
15. Kehren Sie wieder in das Excel-Arbeitsblatt zurück, z.B. unten über die Taskleiste.
16. Verändern Sie in der Tabelle1 den Umsatz im 1. Vierteljahr: Ersetzen Sie beispielsweise bei dem Mitarbeiter Weber die Zahl 20.956,00 € durch 50.000.
17. Wechseln Sie wieder in das Word-Dokument und überprüfen Sie die Änderung in dem Diagramm. Eventuell drücken Sie die (F9)-Taste.
18. Speichern Sie das Dokument Interne Mitteilung.
Word 2013 Verwaltungsakademie Berlin Formulare u. Tabellen
Verwaltungsakademie Berlin Seite 53
6 Stichwortverzeichnis
A Aufgabenbereich
Bearbeitung einschränken .................................. 35 Ausschneiden .......................................................... 37
B Bearbeiten
Feld ..................................................................... 21 Befehlsgruppe
Absatz ................................................................. 24 Ausrichtung ............................................. 25, 26, 27 Rahmen ............................................................... 25 Schützen ............................................................. 30 Steuerelemente .................................................. 29 Tabellen .............................................................. 24 Tabellenformatvorlagen ....................................... 9 Text ..................................................................... 39 Zellengröße ......................................................... 24 Zusammenführen.......................................... 26, 27
Berechnungsfeld ..................................................... 34 Bereich .................................................................... 44
D Daten ....................................................................... 37
Export ................................................................. 37 Import ................................................................. 37 verändern ........................................................... 46 verknüpfen .......................................................... 44
Datumsfeld .............................................................. 32 DDE ......................................................................... 43
Dynamic Data Exchange................................ 37, 38 Dialogfeld
Dokumentenschutz anwenden ........................... 35 Feld ............................................................... 19, 20 Inhalte einfügen .................................................. 44 Objekt ........................................................... 39, 42 Objekt formatieren ............................................. 41 Rahmen und Schattierung .............................. 7, 25 Tabelle einfügen ................................................... 4 Tabelleneigenschaften ........................ 8, 13, 14, 49 Text in Tabelle umwandeln ................................. 15 Zellen löschen ..................................................... 12
Dokument schützen .......................................... 30, 34 Dokumentschutz aufheben ..................................... 35 Dokumentvorlage.................................................... 23 Dropdownliste ................................................... 28, 30 Dynamischer Datenaustausch ................................. 43
E Eigenschaften .................................................... 29, 30 Einfügen
Feld ..................................................................... 19 Objekt ................................................................. 42 Tabellenzeilen ..................................................... 11 Tabellenzellen ..................................................... 11
Entwicklerregisterkarte ........................................... 22 Entwicklertools........................................................ 28 Excel .................................................................. 39, 43
F Feld
allgemein ............................................................ 19 bearbeiten .......................................................... 21 einfügen .............................................................. 19 Liste Feldfunktionen ........................................... 20 Shortcuts ............................................................ 21
Feldfunktionszeichen .............................................. 19 Feldschattierung anzeigen ...................................... 29 Fenster verkleinern ................................................. 45 Formatieren ...................................................... 23, 24 Formular ................................................................. 22
erstellen .............................................................. 22 schützen ....................................................... 30, 34 verwenden .......................................................... 35
Formularfeld ..................................................... 29, 30 Schattierung ....................................................... 29 zurücksetzen ....................................................... 29
Formularsteuerelement .......................................... 29 Füllung .................................................................... 25
G Gruppe
Absatz ................................................................. 24 Ausrichtung ............................................. 25, 26, 27 Daten .................................................................. 15 Rahmen .............................................................. 25 Schützen ............................................................. 30 Steuerelemente .................................................. 29 Tabellen .............................................................. 24 Tabellenformatvorlagen ....................................... 9 Text ..................................................................... 39 Zeilen und Spalten .............................................. 11 Zellengröße ............................................. 13, 14, 24 Zusammenführen ......................................... 26, 27 Zwischenablage .................................................. 37
I Individuelle Formatvorlagen ................................... 10 Inhaltssteuerelement
Eigenschaften ............................................... 30, 32 sperren ............................................................... 31
K Klangdatei ............................................................... 42 Kombinationsfeld .............................................. 28, 30 Kontextwerkzeug .......................................... 5, 24, 28
Entwicklertools ................................................... 28 Tabellentools ...................................................... 24
Kontrollkästchen ............................................... 28, 32 Kontrollkästchensteuerelement .............................. 28 Kopieren .................................................................. 37
L Leeres Dokument .................................................... 23 Lineal ....................................................................... 12 Livevorschau ......................................................... 4, 9 Löschen
Word 2013 Verwaltungsakademie Berlin Formulare u. Tabellen
Verwaltungsakademie Berlin Seite 54
Tabelle ................................................................ 12 Tabellenzellen ..................................................... 12
M Mit Text in Zeile ....................................................... 40
N Nur-Text-Inhaltssteuerelement ......................... 28, 32
O Objekt...................................................................... 37
aus Datei ............................................................. 41 Größe ändern ...................................................... 40 Klangdatei ........................................................... 42 verschieben ......................................................... 40
Objekttyp ................................................................ 39 OLE .......................................................................... 39
Object Linking and Embedding ..................... 37, 38
R Rahmenlinien .......................................................... 25 Register
Schattierung ........................................................ 25 Registerkarte
Einfügen .............................................................. 39 Entwicklertools ................................................... 22 Entwurf ......................................... 5, 24, 47, 48, 50 Layout ............................................. 5, 6, 24, 47, 49 Start .................................................................... 24
Rich-Text-Inhaltssteuerelement ........................ 28, 32
S Schaltfläche
Objekt ................................................................. 39 Rahmen ................................................................. 7 Tabelle ................................................................ 24 Verschieben ........................................................ 30 Zellen teilen ............................................ 25, 26, 27
Schattierung ...................................................... 25, 30 Seitenwechsel innerhalb von Zellen .......................... 9 Sortieren ................................................................. 16 Steuerelement
Eigenschaften ..................................................... 29 Symbol
Alle anzeigen ....................................................... 24 Bearbeitung einschränken .................................. 34 Eigenschaften ..................................................... 29 Einfügen ........................................................ 44, 51 Feldschattierung anzeigen ............................ 29, 30 Kopieren ............................................................. 37 Mittig ausrichten................................................. 25 Oben links ausrichten ................................... 26, 27 Raster .................................................................. 38 Textfeld ............................................................... 33 Vorversionstools ................................................. 29
T Tabelle ................................................................ 4, 24
ausrichten ............................................................. 8 bewegen innerhalb ............................................... 6 einfügen .................................................... 4, 24, 47 erstellen ............................................................ 4, 5 Formatvorlagen .................................................... 9 individuelle Formatvorlagen ............................... 10 löschen ............................................................... 12 neu ........................................................................ 4 Position ................................................................. 8 Seitenwechsel ....................................................... 9 sortieren ............................................................. 16 Spalten ................................................................ 24 Spaltenbreite ändern .......................................... 13 Tabelle in Text .................................................... 15 Textumbruch ........................................................ 8 Überschriften wiederholen ................................... 9 Zeilen .................................................................. 24 Zeilen einfügen ................................................... 11 Zeilenhöhe ändern .............................................. 14 Zellen einfügen ................................................... 11 Zellen löschen ..................................................... 12 Ziehpunkt .............................................................. 6
Tabelleneigenschaften ........................................ 8, 49 Tabellentools .......................................................... 24 Tabulator................................................................. 36 Tag .......................................................................... 31 Textfeld ................................................................... 29 Textformularfeld ..................................................... 29 Textsteuerelement .................................................. 28 Textumbruch ............................................................. 8
U Überschriften wiederholen ....................................... 9 Umbruch ................................................................. 40
V Verknüpfung ..................................................... 44, 46 Vertikale Ausrichtung .............................................. 24 Vorlage .................................................................... 23 Vorversionstools ..................................................... 29
W Word-Optionen ....................................................... 22
Z Zahleneingabeblock .................................................. 6 Zahlenfeld ............................................................... 33 Zahlenfeld-Eingabe ................................................. 36 Zeigen und klicken..................................................... 4 Zeilenhöhe .............................................................. 25 Zellausrichtung ........................................................ 24 Zellen teilen............................................................. 25 Zellen verbinden ..................................................... 12 Ziehpunkte .......................................................... 6, 41 Zwischenablage ................................................. 37, 44