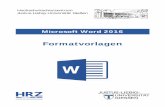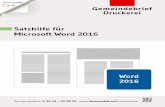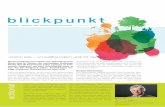Word für Gastronomen
description
Transcript of Word für Gastronomen


Seite 1
© 2
009
Gas
troE
DV
KG
, Hen
ning
Sch
mid
t
Henning Schmidt
Word für Gastronomen
Microsoft Word 2007
für Hotellerie, Gastronomie und Catering

Seite 2
ww
w.g
astro
edv.
de
Alle Angaben in diesem Buch wurden vom Autor mit größter Sorgfalt erarbeitet, zusammengestellt und unter Einschaltung wirksamer Kontrollmaßnahmen reproduziert. Trotzdem sind Fehler nicht ganz auszuschließen. Der Verlag und der Autor sehen sich deshalb gezwungen, darauf hinzuweisen, dass sie weder eine Garantie noch die juristische Verantwortung oder irgendeine Haftung für Folgen, die auf fehlerhafte Angaben zurückgehen, übernehmen können.
Alle Rechte vorbehalten, auch die der fotomechanischen Wiedergabe und der Speicherung in elektronischen Medien. Das Erstellen und Verbreiten von Kopien auf Papier, auf Datenträgern oder im Internet, insbesondere als PDF, ist nur mit aus-drücklicher Genehmigung des Verlags gestattet und wird widrigenfalls strafrechtlich verfolgt.
Die meisten Produktbezeichnungen von Hard- und Software sowie Firmennamen und Firmenlogos, die in diesem Werk ge-nannt werden, sind in der Regel gleichzeitig auch eingetragene Warenzeichen und sollten als solche betrachtet werden. Der Verlag folgt bei den Produktbezeichnungen im Wesentlichen den Schreibweisen der Hersteller.
Die in den Beispielen verwendeten Namen von Firmen, Organisationen, Produkten, Domänen, Personen, Orten, Ereignissen sowie E-Mail-Adressen und Logos sind frei erfunden, soweit nichts anderes angegeben ist. Jede Ähnlichkeit mit tatsäch-lichen Firmen, Organisationen, Produkten, Domänen, Personen, Orten, Ereignissen, E-Mail-Adressen und Logos sind rein zufällig.
ISBN 978-3-941427-00-6
© 2009 GastroEDV KG, Henning Schmidt Wiesenstraße 1, 59514 Welver www.gastroedv.de
Herausgeber: GastroEDV KG, Henning Schmidt Lektorat: Feedback – Lektorat + Textservice Dr. Mechthilde Vahsen, Düsseldorf Druck: SOL Vertriebs GmbH, Schrobenhausen

Seite 3
© 2
009
Gas
troE
DV
KG
, Hen
ning
Sch
mid
t
Warum Word für Gastronomen?
Seit mehr als 10 Jahren erlebe ich das Zusammenspiel zwischen Mitarbeitern aus der Gastronomie und ihrem Arbeitskollegen „Computer“. Diese Zusammenarbeit gestaltet sich manchmal schwierig, manchmal frustrierend und selten problemlos. Schon während meiner Ausbildung in der Hotellerie stellte ich fest, dass es oftmals nur Kleinigkeiten sind, die beide „Seiten“ verzweifeln lassen. Meistens half schon eine kurze Erklärung oder ein „Wir gehen es jetzt mal Schritt für Schritt durch“. Aus diesen Hilfestellungen für Kollegen entstanden die ersten Anleitungen für Word und Excel in der Gastronomie. Zahlreiche Schulungen folgten. Die positiven Rückmeldungen führten zu dem Wunsch, „alles“ einmal sauber und strukturiert aufzuschreiben. Das Ergebnis halten Sie in Ihren Händen! Von einem einfachen Einstieg über die Erstellung von Speise- und Menükarten bis zur Gestaltung eigener Briefvorlagen sind alle Themen und Beispiele an der täglichen Arbeit in der Gastronomie, Hotellerie und Cateringbranche ausgerichtet.
Gehen Sie dieses Buch Beispiel für Beispiel durch, vertiefen Sie ein bestimmtes Thema („Preise sauber ausrichten“) oder nutzen Sie das Buch als Nachschlagewerk für knifflige Vorhaben („Wie ging das noch mal mit den Serienbriefen?“). Ich freue mich auf Ihre Rückmeldung an [email protected].
Welver im November 2009, Henning Schmidt
Buch-CD
Die einzelnen Kapitel orientieren sich an praktischen Arbeitsabläufen und Beispielen aus der Hotellerie, Gastronomie und Cateringbranche. Damit Sie die Ausgangsdateien, wie z. B. eine Speisekarte, nicht komplett abtippen müssen, enthält die CD alle benötigten Übungs- und Beispiel-dateien. Somit konzentrieren Sie sich auf die wesentlichen Arbeitsschritte. Alle Beispieldateien dürfen Sie natürlich für Ihren Betrieb übernehmen und anpassen.
Der Autor
Henning Schmidt ist gelernter Hotelkaufmann und absolvierte seine Ausbildung im Hotel Deimann im Schmallenberger Sauerland. Anschließend arbeitete er eineinhalb Jahre im Hotel Traube Tonbach im Schwarzwald im Service und Controlling. Es folgte ein duales Studium der Wirtschaftsinformatik in Paderborn. Im Anschluss an das Studium betreute und vertrieb er drei Jahre die Veranstaltungs- und Catering-software BANKETTprofi in Westfalen. Seit mehreren Jahren unterrichtet er an den Wirtschaftsschulen für Hotellerie und Gastronomie (WIHOGA) Dortmund die Fächer Wirtschaftsinformatik und Betriebswirtschaftslehre.

Seite 4
ww
w.g
astro
edv.
de
Internetseite zum Buch
Nutzen Sie die Internetseite zum Buch www.gastroedv.de und laden Sie weitere Vorlagen und Bei-spiele herunter. Neben Ergänzungen zu diesem Buch stehen Ihnen Kurzanleitungen zu den folgenden Themen zur Verfügung:
Wissenschaftliches Arbeiten mit Word: Inhaltsverzeichnisse, Fußnoten, Abschnitte Angebote und Rechnungen als PDF versenden: Anleitungen, Hilfsprogramme, Beispiele Ordnung auf der Festplatte: Ordner bearbeiten mit dem Windows Explorer Tipps für den Internet Explorer: Startseite, Druckvorschau, Registerkarten, Schnellsuche viele weitere kostenlose Kurzanleitungen, Beispiele und Erfahrungsberichte
Abonnieren Sie den E-Mail-Newsletter und Sie erhalten bei Aktualisierungen zu diesem Buch und neu eingestellten Kurzanleitungen eine Nachricht.
www.gastroedv.de
Fragen an den Autor
Kurz und knapp: Fragen Sie! Ich habe dieses Buch für Sie geschrieben. Bleiben an einigen Stellen Fragen offen oder möchten Sie mehr Details zu bestimmten Themen wissen? Schreiben Sie direkt eine E-Mail an [email protected] oder schicken Sie mir ein Fax an 02384 963932.

Seite 5
© 2
009
Gas
troE
DV
KG
, Hen
ning
Sch
mid
t
Inhaltsverzeichnis
1 Grundlegende Programmfunktionen – Mise en place 6
1.1 Programmaufbau – wo finde ich was? ........................................................................ 6
1.2 Schriftformatierung – es muss nicht immer Standard sein .......................................... 9
1.3 Schattierung und Rahmen – erzeugen Sie Aufmerksamkeit ..................................... 17
1.4 Seitengestaltung – hoch- und quer, rechts und links ................................................ 19
1.5 Ansicht und Zoom – nah und fern, groß und klein .................................................... 21
1.6 Kopieren und Einfügen – Inhalte schnell übertragen ................................................ 22
2 Fotos und Grafiken – Hochzeitspaar und Bestuhlungspläne 25
2.1 Fotos einfügen und bearbeiten – schöne Bilder zum Text ........................................ 25
2.2 Bildformatvorlagen – Hochzeitspaar in Form bringen ............................................... 30
2.3 Textfluss – Verbindung von Bild und Text ................................................................. 32
2.4 ClipArt und WordArt – das kreative Styling ............................................................... 35
2.5 Organigramme und Diagramme – übersichtlich, aussagekräftig .............................. 38
2.6 Zeichnen und Autoformen – so entsteht ein Bestuhlungsplan .................................. 43
3 Speise- und Menükarten – erstellen, bearbeiten, nutzen 55
3.1 Tabulatoren – keine kurvigen Preislisten mehr ......................................................... 55
3.2 Kopf- und Fußzeilen – Speisekarten mit Logo und Adresse ..................................... 63
3.3 Menükarten – einfaches Ausrichten mit Spalten ....................................................... 71
4 Dienstpläne und Lieferscheine – Tabellen und Aufzählungen 79
4.1 Vordruck für den Dienstplan – mit Tabelle wird er übersichtlicher ............................ 79
4.2 Lieferscheine und Veranstaltungsübersichten – Rahmen und Farben ..................... 86
4.3 Aufzählung und Nummerierung – Stück- und Packlisten schnell erstellt .................. 95
5 Ihre Korrespondenz – Briefvorlagen, Serienbriefe, Newsletter 103
5.1 Eigene Briefvorlage – mit einem Klick zu Ihrem Brief ............................................. 103
5.2 Serienbriefe – einer für alle ..................................................................................... 118
5.3 E-Mail-Newsletter – machen Sie auf sich aufmerksam ........................................... 132
Anhang 134
Stichwortverzeichnis ........................................................................................................ 134
Buch-CD .......................................................................................................................... 138

Seite 71
© 2
009
Gas
troE
DV
KG
, Hen
ning
Sch
mid
t
3.3 Menükarten – einfaches Ausrichten mit Spalten 3.3.1 Menükarte mit zwei Spalten Die Aufteilung einer Seite in Spalten finden Sie häufig in Zeitungen und Zeitschriften, um die Lesbar-keit zu erhöhen. Für die Gastronomie bietet es sich ebenfalls an, eine Mitarbeiterzeitung oder eine tägliche Information für die Gäste in Spalten zu formatieren. Der Haupteinsatz ist aber die klassische Menükarte. In unserem Beispiel erstellen Sie die Vorder- und Rückseite einer Menükarte im DIN-A4-Querformat. Im Innenteil befindet sich das Menü mit den korrespondierenden Getränken und im Außenteil der Anlass der Veranstaltung, ein Foto und die Kontaktdaten Ihres Betriebs. Die Karte teilt sich jeweils in einen linken und einen rechten Teil. Diese Teilung setzen wir mithilfe von Spalten um.
Außenteil der Menükarte mit Anlass, Foto und Kontaktdaten Ihres Betriebs
Innenteil mit Menü und Getränken

Seite 72
ww
w.g
astro
edv.
de
Sie gestalten nun Schritt für Schritt die obige Menükarte. Zu Beginn wird der Innenteil mit dem Menü und den Getränken erstellt. Hierbei lernen Sie das Arbeiten mit Spalten und die entsprechende Text-ausrichtung kennen. Nach dem Fertigstellen des Innenteils entwerfen Sie den Außenteil inklusive der Bearbeitung und Platzierung des Fotos und des Betriebslogos.
Zuerst öffnen Sie ein neues Word-Dokument und richten die Seite als Querformat ein.
Wechseln Sie hierzu in der Multifunktionsleiste in das Register SEITENLAYOUT. Klicken Sie auf die Schaltfläche ORIENTIERUNG und wählen Sie QUERFORMAT aus.
Teilen Sie Ihr Word-Dokument in zwei Spalten. In die linke Spalte werden später die Getränke und in die rechte Spalte wird das Menü eingetragen.
Wechseln Sie in der Multifunktionsleiste in das Register SEITENLAYOUT. Klicken Sie in der Gruppe SEITE EINRICHTEN auf die Schaltfläche SPALTEN. Wählen Sie aus der Auswahl ZWEI aus.
Auf den ersten Blick hat sich Ihr Dokument nicht verändert. Um die Spaltenaufteilung deutlich zu machen, blenden Sie die Absatzzeichen ein. Wechseln Sie dazu in der Multifunktionsleiste in das Register START und klicken Sie in der Gruppe ABSATZ auf die Schaltfläche ALLE ANZEIGEN.
Drücken Sie anschließend mehrmals die Eingabe-Taste ( ). Die Eingabemarke wandert nach unten und für jeden neuen Absatz wird das Absatzzeichen ¶ angezeigt. Sobald Sie am unteren Seitenrand angekommen sind, springt die Eingabemarke am oberen Seitenrand in die rechte Spalte.

Seite 73
© 2
009
Gas
troE
DV
KG
, Hen
ning
Sch
mid
t
Geben Sie in die linke Spalte die korrespondierenden Getränke ein und in die rechte Spalte das Menü. Beachten Sie die folgenden Hinweise:
Markieren Sie mit der Tastenkombination + das gesamte Dokument. Legen Sie als Schriftart „Arial“ und als Schriftgröße „14 pt“ fest. Wechseln Sie in das Register SEITENLAYOUT und legen Sie in der Gruppe ABSATZ als ABSTAND
NACH „0 pt“ fest. Achten Sie darauf, dass hierbei weiterhin das gesamte Dokument markiert ist.
Klicken Sie in die obere linke Ecke Ihrer Menükarte. Die Markierung wird aufgehoben. Geben Sie nun die unten stehenden Getränke ein. Haben Sie alle Getränke eingegeben,
drücken Sie mehrmals die Eingabe-Taste ( ), um in die rechte Spalte zu wechseln. Anschließend geben Sie alle Speisen ein. Als Trennzeichen zwischen den einzelnen Gängen
habe ich das „normale“ Sternchen genutzt, das Sie mit der Tastenkombination + ein-fügen.
Markieren Sie zum Schluss alle Getränke und Speisen und legen Sie als Ausrichtung „zentriert“ fest.
Auf den ersten Blick sieht der Innenteil Ihrer Menükarte schon fertig aus. Es bleiben aber noch die beiden häufigsten Probleme beim Erstellen einer Menükarte: die genaue Zentrierung und das Fest-legen der Spalten.
Drucken Sie Ihre Menükarte aus (Schaltfläche OFFICE – DRUCKEN) und falten Sie die Karte anschließend einmal in der Mitte. Die beiden Spalten mit den Texten für die Getränke und Speisen sind nicht genau zentriert ausgerichtet.
Klicken Sie in der linken oberen Ecke vor den ersten Wein. Geben Sie „Sektaperitif“ ein und drücken Sie anschließend zweimal die Eingabe-Taste ( ). Alle Getränke-Angaben und vor allen Dingen alle Speisen-Angaben rutschen dadurch eine Zeile nach unten. Daher müssen die Texte für das Menü erneut ausgerichtet werden.
Auf den nächsten Seiten erhalten Sie für jedes dieser Probleme eine praktische Lösung.
+
AStrg

Seite 74
ww
w.g
astro
edv.
de
3.3.2 Spaltenabstand und Seitenrand Den Abstand zwischen der linken und der rechten Spalte bezeichnet man als Spaltenabstand. Blenden Sie zur Verdeutlichung das LINEAL ein: Wechseln Sie in der Multifunktionsleiste in das Register ANSICHT und aktivieren Sie in der Gruppe EINBLENDEN/AUSBLENDEN das LINEAL.
Zwischen Menükarte und Multifunktionsleiste wird nun das Lineal eingeblendet. Links und rechts erkennen Sie jeweils den Seitenrand und in der Mitte den Spaltenabstand.
Zur genauen Ausrichtung einer DIN-A4-Menükarte im Querformat muss der Spaltenabstand doppelt so groß sein wie die jeweiligen Seitenränder. In dem Beispiel legen Sie für die Seitenränder jeweils „2 cm“ und für den Spaltenabstand „4 cm“ fest.
Zum Einrichten der Seitenränder wechseln Sie in der Multifunktionsleiste in das Register SEITENLAYOUT.
Klicken Sie in der Gruppe SEITE EINRICHTEN auf die Schaltfläche SEITENRÄNDER. Wählen Sie aus der Auswahlliste BENUTZERDEFINIERTE SEITENRÄNDER… aus. Geben Sie für den linken und den rechten Seitenrand jeweils den Wert „2“ ein und bestätigen
Sie mit OK.

Seite 75
© 2
009
Gas
troE
DV
KG
, Hen
ning
Sch
mid
t
Der Spaltenabstand muss „4 cm“ betragen, damit beim Falten der Menükarte Getränketext und Speisentext jeweils genau zentriert sind.
Zum Einrichten des Spaltenabstands wechseln Sie in der Multifunktionsleiste in das Register SEITENLAYOUT.
Klicken Sie in der Gruppe SEITE EINRICHTEN auf die Schaltfläche SPALTEN. Wählen Sie aus der Auswahlliste WEITERE SPALTEN… aus. Legen Sie unter ABSTAND „4 cm“ oder einfach nur „4“ fest. Aktivieren Sie GLEICHE SPALTENBREITE im Kästchen in der unteren linken Ecke und bestätigen
Sie mit OK.
Drucken Sie Ihre Menükarte aus und falten Sie sie einmal in der Mitte. Die Getränke und Speisen sind jeweils genau zentriert.
Sei
tenr
and
2 cm
Sei
tenr
and
2 cm
Spa
ltena
bsta
nd 4
cm

Seite 76
ww
w.g
astro
edv.
de
3.3.3 Spaltenumbruch Wenn Sie Ihre Menükarte um weitere Getränke ergänzen oder die vorhandenen verändern, rutschen alle Getränke- und Speisen-Angaben unterhalb der Eingabeposition mit jedem Drücken der Eingabe-Taste ( ) nach unten. Daher müssten Sie die Angaben für das Menü auf der rechten Seite immer wieder neu ausrichten. Mithilfe eines Spaltenumbruchs trennen Sie die Getränke- von der Speisenseite und beheben so das Problem.
Klicken Sie unter das letzte Getränk auf der linken Seite (im Beispiel „Milchkaffee – Latte Macchiato“), um den Spaltenumbruch an dieser Stelle einzufügen.
Wechseln Sie in der Multifunktionsleiste in das Register SEITENLAYOUT. Klicken Sie in der Gruppe SEITE EINRICHTEN auf die Schaltfläche UMBRÜCHE. Wählen Sie SPALTE aus.
Direkt unter den Heißgetränken wird nun ein Spaltenumbruch eingefügt. Die unteren Absätze sind auf die rechte Seite mit den Speisen verschoben. Sie müssen diese Absätze löschen, damit die Vor-speise wieder am oberen Rand steht. Klicken Sie mit der Maus vor das „M“ von „Mediterrane“ und drücken Sie dreimal die Korrektur-Taste ( ). Die Vorspeise steht nun wieder ganz oben in der rechten Spalte.
¶ Mediterrane Vorspeisen¶ ¶ mit Ciabatta¶ ¶ ¶ Mediterrane Vorspeisen¶ *****¶ mit Ciabatta¶ ¶
Sie können die Getränkeseite nun um weitere Getränke ergänzen oder die vorhandenen verändern, ohne dass die Ausrichtung der Speisenseite verändert wird.

Seite 77
© 2
009
Gas
troE
DV
KG
, Hen
ning
Sch
mid
t
3.3.4 Doppelseitige Menükarte In unserem Ausgangsbeispiel handelt es sich um eine doppelseitige Menükarte. Die erste Seite zeigt den Anlass, ein Foto und die Angaben zu Ihrem Betrieb, während die zweite Seite die Getränke und Speisen enthält.
Um die erste Seite zu erzeugen, verschieben Sie die Getränke und Speisen auf die zweite Seite.
Klicken Sie in der oberen linken Ecke vor den „Sekt Hausmarke“. Drücken Sie einige Male die Eingabe-Taste ( ). Die Getränke verschieben sich nach unten. Fügen Sie in der linken Spalte einen Spaltenumbruch ein. Die Getränke beginnen nun in der
rechten Spalte und die Speisen sind auf einer neuen Seite in der linken Spalte. Drücken Sie wieder vor den Getränken einige Male die Eingabe-Taste ( ) und fügen Sie
anschließend noch einen Spaltenumbruch ein. Die Getränke und Speisen befinden sich jetzt beide auf der zweiten Seite.
Auf der ersten Seite haben Sie jetzt in beiden Spalten Platz für den neuen Inhalt geschaffen.
Gestalten Sie die erste Seite nach Ihrem eigenen Geschmack und Ihren Vorlieben. Im Musterbeispiel ist die Überschrift „Menü zur Silberhochzeit“ mit der Schriftart „Monotype Corsiva“ und der Schrift-größe „36 pt“ formatiert. Die entsprechenden Einstellungen legen Sie im Register START in der Gruppe SCHRIFTART fest.
Menü zur¶ Silberhochzeit¶
¶ ¶

Seite 78
ww
w.g
astro
edv.
de
Das Foto des Ehepaares ist in einer ovalen Form dargestellt. Möchten Sie diesen Effekt für Ihre Menükarte übernehmen, gehen Sie wie folgt vor:
Fügen Sie das Foto „Silberpaar.jpg“ aus dem Verzeichnis 03 Speise- und Menü-karten der Buch-CD ein. Sie können natürlich auch ein beliebiges anderes Foto verwenden.
Passen Sie die Bildgröße an, indem Sie die Eckpunkte des Bildes mit gedrückter Maustaste nach innen ziehen.
Doppelklicken Sie auf das Bild. Wechseln Sie in das Register FORMAT und wählen Sie in der Gruppe BILDFORMATVORLAGEN die Schaltfläche BILDFORM aus. Wählen Sie die Form „Ellipse“ oder eine beliebige andere Form per Mausklick aus.
Das Logo Ihres Betriebs und die Adressangaben fügen Sie auf die gleiche Weise in die rechte Spalte ein. Das Logo „Logo_HotelInderMühle.jpg“ finden Sie auf der Buch-CD im Verzeichnis 03 Speise- und Menükarten.
3.3.5 Menükarte ausdrucken Das richtige Ausdrucken einer Menükarte ist eine Wissenschaft für sich. Abhängig von dem ver-wendeten Papier (Größe, Stärke, Farbe, Oberfläche) bis hin zum Druckertyp und den ent-sprechenden Eigenschaften (Tintenstrahl, Laserdrucker, Duplexfunktion, Papierzufuhr) gibt es viele Möglichkeiten. Daher kann ich Ihnen keine „perfekte“ Lösung anbieten.
Nutzen Sie die verschiedenen Einstellungsmöglichkeiten Ihres Druckers. Aus Word heraus erreichen Sie diese Einstellungen über die OFFICE-Schaltfläche in der oberen linken Ecke. Wählen Sie DRUCKEN und anschließend nochmals DRUCKEN im Menü aus. Klicken Sie im Dialog DRUCKEN auf die Schaltfläche EIGENSCHAFTEN, um das individuelle Druckermenü Ihres Druckers zu öffnen.
Beim Kauf eines speziellen Menükartenpapiers erkundigen Sie sich direkt nach der Druckertauglich-keit und fragen Sie nach hilfreichen Tipps.
CD
CD

Seite 134
ww
w.g
astro
edv.
de
Anhang
Stichwortverzeichnis
A
Absatz ................................................................ 13 Abstand nach ........................................... 14, 105 Abstand vor ............................................. 14, 105
Absatzzeichen ............................................... 56, 72 Adressetiketten ................................................ 128 Adressfeld ........................................................ 105 Alle anzeigen ...................................................... 72 Anwendungsfenster .............................................. 6 Aufzählung ......................................................... 95
automatisch .................................................... 95 beenden ......................................................... 96 deaktivieren .................................................... 97 Einzüge ........................................................ 101 mehrere Ebenen ............................................. 98 Zeichen u. Symbol ........................................ 100 zuweisen ........................................................ 99
Aufzählungszeichen ......................................... 101 Ausrichtung ........................................................ 49
Blocksatz ........................................................ 13 linksbündig ..................................................... 13 rechtsbündig ................................................... 13 zentriert .......................................................... 13
Ausschneiden ..................................................... 24 Ausstattungsgegenstände .................................. 54 Autoform ............................................................ 44
ausrichten ....................................................... 49 beschriften ...................................................... 50 einfügen .................................................. 44, 114 Füllung u. Farbe ............................................. 53 Größe ............................................................. 45 gruppieren ...................................................... 48 Reihenfolge .................................................... 50
B
Bedingungen .................................................... 122 Bestuhlungsplan ............................. Siehe Autoform Bild ...................................................... Siehe Grafik Bildformatvorlagen ............................................. 30 Brief ................................................................. 103 Briefpapier ........................................................ 110 Briefvorlage ...................................................... 103 Buch-CD .......................................................... 138 Büffetkärtchen .................................................. 130
C
ClipArt ................................................................ 35 einfügen ......................................................... 35
D
Datenquelle ....................................................... 119 Datensätze ........................................................ 118 Datum ................................................................. 66
automatisch aktualisieren ................................ 66 einfügen .................................................. 66, 108
Diagramm ........................................................... 40 Daten bearbeiten ............................................. 41 einfügen .......................................................... 40 Wertetabelle .................................................... 40 Zeile und Spalte wechseln ............................... 42
Dienstplan ........................................................... 79 Dokument
drucken ............................................................. 8 öffnen ................................................................ 8 speichern .......................................................... 8
Dokumentenvorlage .......................................... 115 anpassen ...................................................... 117 erstellen ........................................................ 115 speichern ...................................................... 115
Download .......................................................... 138
E
Einfügen ............................................................. 22 Einzüge ............................................................... 16 E-Mail ............................................................... 132 Empfänger auswählen ....................................... 119 Erste Seite anders ............................................ 111 Erstzeileneinzug .................................................. 16 Etiketten ............................................................ 128
aktualisieren .................................................. 129 erstellen ........................................................ 128
Excel-Tabelle .................................................... 118 einfügen .......................................................... 80
F Falzmarke ......................................................... 114 Filtern ............................................................... 125 Format
übertragen ....................................................... 12 Formatierung......................................................... 9 Formatvorlagen ........................................... 90, 104 Foto .................................................... Siehe Grafik Füllzeichen .......................................................... 62 Fußzeile ............................................................ 112
bearbeiten ....................................................... 66 einfügen .......................................................... 65 Folgeseiten ................................................... 112 Tabelle einfügen ............................................ 112

Seite 135
© 2
009
Gas
troE
DV
KG
, Hen
ning
Sch
mid
t
G
Gitternetz ............................................................ 46 Grafik
Bildform ........................................................... 31 Bildformatvorlagen .......................................... 30 drehen ............................................................. 28 Effekte ............................................................. 31 einfügen .......................................................... 25 Größe anpassen .............................................. 26 Helligkeit u. Kontrast ....................................... 29 komprimieren .................................................. 29 Rahmen .......................................................... 31 Textfluss .......................................................... 69 Zuschneiden .................................................... 27
Grundriss ........................................ Siehe Autoform Gruppen ................................................................ 7 Gruppierung ........................................................ 48
H
Hängender Einzug .............................................. 16 Hauptdokument ................................................. 118 Hochformat ......................................................... 19
I Internetseite zum Buch .......................................... 4
K
Kopf- und Fußzeilen ............................................ 63 Kopfzeile ..................................................... 63, 111
Abstand zum Seitenrand ................................. 65 bearbeiten ....................................................... 65 einfügen .................................................... 63, 68 Erste Seite anders ................................... 68, 111 Folgeseiten ................................................... 112 Gerade und ungerade Seitenzahlen ................ 70 Grafik einfügen ................................................ 69 schließen ......................................................... 65 Seitenzahl einfügen ......................................... 67 Vorlage ............................................................ 64
Kopieren ............................................................. 22
L Lieferschein ........................................................ 86 Lieferübersicht .................................................... 86 Liste .................................................................. 102
Bibliothek ...................................................... 102 definieren ...................................................... 102 mehrere Ebenen ............................................ 102
M
Mailings ............................................................ 132 Maßstab ............................................................. 52 Menükarte ........................................................... 71
ausdrucken ..................................................... 78 Foto einfügen .................................................. 78 Trennzeichen .................................................. 73
Minisymbolleiste ................................................. 10 Multifunktionsleiste ............................................... 7
N
Nächster Datensatz .......................................... 129 Newsletter ........................................................ 132 Nummerierung .................................................... 95
automatisch .................................................... 95 beenden .......................................................... 96 deaktivieren .................................................... 97 Einzüge ......................................................... 101 mehrere Ebenen ............................................. 98 Nummerierungsbibliothek ................................ 99 zuweisen ......................................................... 99
Nummernposition .............................................. 101
O
Objekte markieren ........................................ 34, 48 Outlook ............................................................. 133
P
Preislisten ...................................... Siehe Tabulator
Q
Querformat ......................................................... 19
R
Rahmen ........................................................ 17, 88 Raumplan ....................................... Siehe Autoform Regeln .............................................................. 122 Registerkarten ...................................................... 7 Reihenfolge ........................................................ 50 Rückgängig ......................................................... 12

Seite 136
ww
w.g
astro
edv.
de
S
Schattierung ....................................................... 87 Schaubilder ..................................... Siehe SmartArt Schnelltabellen ................................................... 80 Schrift
Art .................................................................... 9 Effekte ............................................................ 11 Farbe .............................................................. 11 Größe ............................................................... 9 Zeichenabstand .............................................. 11
Seiten Format ............................................................ 20 Größe ............................................................. 20 Layout ............................................................ 21 Ränder ........................................................... 19
Seitenränder ..................................................... 104 Seitenumbruch ................................................. 112 Seitenzahl .......................................................... 67
automatische Seitenzahl ............................... 113 formatieren ..................................................... 67 gerade und ungerade Seiten ........................... 70 Seitenanfang .................................................. 67 Seitenende ..................................................... 67 Seitenränder ................................................... 67
Serienbrief ........................................................ 118 ausdrucken ............................................ 121, 122 Bedingungen ................................................ 122 Datenquelle .................................................. 119 Datensätze ................................................... 118 Empfänger auswählen .................................. 119 fertigstellen ................................................... 121 filtern ............................................................ 125 Hauptdokument ............................................ 118 Regeln .......................................................... 122 Seriendruckfelder ......................................... 120 Vorschau Ergebnisse .................................... 121 Wenn…-Dann…Sonst… ............................... 122
Seriendruckfelder ............................................. 120 einfügen ....................................................... 120
Serien-E-Mails .................................................. 132 E-Mail-Nachrichten ....................................... 132 senden… ...................................................... 133
SmartArt ............................................................. 38 einfügen ......................................................... 38
Sortierung .......................................................... 94 Spalten .......................................................... 71, 79
Abstand .......................................................... 74 Breite .............................................................. 75 einfügen ......................................................... 85 Gleiche Spaltenbreite ..................................... 75 gleichmäßig verteilen ...................................... 84 löschen ........................................................... 85 Umbruch ......................................................... 76
Speisekarte ........................................................ 68 Standard .......................................................... 104 Starten von Word ................................................. 6 Stichwortverzeichnis ......................................... 134 Symbolleisten ....................................................... 7
T Tabelle ................................................ 79, 112, 128
einfügen .......................................................... 80 Excel-Tabelle einfügen .................................... 80 Formatvorlagen ............................................... 90 Rahmen .......................................................... 88 Schattierung .................................................... 87 Schnelltabellen ................................................ 80 Sortierung ....................................................... 94 Spalten ............................................................ 79 Spalten einfügen ............................................. 85 Spalten gleichmäßig verteilen .......................... 84 Spalten löschen ............................................... 85 Spaltenbreite ................................................... 82 Tabellenraster ................................................. 80 Text in Tabelle umwandeln .............................. 93 zeichnen .................................................... 80, 92 Zeilen .............................................................. 79 Zeilen einfügen ................................................ 85 Zeilen löschen ................................................. 85 Zeilenhöhe ...................................................... 81 Zellausrichtung ................................................ 83 Zellen gleichmäßig verteilen ............................ 84 Zellen teilen ..................................................... 83 Zellen verbinden .............................................. 82
TABSTOPP ............................................................ 57 Tabulator ............................................................ 55
Alle löschen ..................................................... 61 bearbeiten ....................................................... 58 Dezimal ........................................................... 59 festlegen ......................................................... 57 Füllzeichen ...................................................... 62 linksbündig ...................................................... 59 löschen............................................................ 58 rechtsbündig .................................................... 59 Standardtabulator ............................................ 55 zentriert ........................................................... 59
Tabulator-Taste ................................................... 56 Text in Tabelle umwandeln .................................. 93 Texteinzug ........................................................ 101 Textfeld ....................................................... 50, 105
Breite ............................................................ 106 erstellen ........................................................ 105 Höhe ............................................................. 106 innerer Seitenrand ......................................... 107 Layoutoptionen .............................................. 106 Positionierung ............................................... 106 Rahmen ........................................................ 106
Textfluss ............................................................. 32 Hinter den Text ................................................ 34 Mit Text in Zeile ............................................... 32 Oben und unten ............................................... 34 Transparent ..................................................... 34 Vor den Text .................................................... 32

Seite 137
© 2
009
Gas
troE
DV
KG
, Hen
ning
Sch
mid
t
U
Uhrzeit ................................................................ 66 Unterstreichung ................................................... 11
V
Veranstaltungsübersicht ...................................... 86 Verknüpfung ...................................................... 116 Verschieben ........................................................ 24 Vorschau Ergebnisse ........................................ 121
W
Wenn… Dann… Sonst…-Bedingung ................. 122 Wiederherstellen ................................................. 12 WordArt............................................................... 36
einfügen .......................................................... 36 Format ............................................................. 36 Schatten u. Effekte .......................................... 37 Text anpassen ................................................. 37 Textfluss .......................................................... 37
Z Zeichnungsbereich .............................................. 44 Zeilen .................................................................. 79
einfügen .......................................................... 85 löschen ............................................................ 85
Zeilenabstand ..................................................... 14 Zellen
ausrichten ....................................................... 83 gleichmäßig verteilen ...................................... 84 teilen ............................................................... 83 verbinden ........................................................ 82
Zoom .................................................................. 21 Zwischenablage .................................................. 22

Seite 138
ww
w.g
astro
edv.
de
Buch-CD Die einzelnen Buchkapitel orientieren sich an praktischen Arbeitsabläufen und Beispielen aus der Hotellerie, Gastronomie und Cateringbranche.
Damit Sie nicht in jedem Kapitel mit einem leeren Dokument anfangen und alle Inhalte selber eingeben müssen, enthält die Buch-CD alle benötigten Beispieldateien. Somit konzentrieren Sie sich auf die wesentlichen Arbeitsschritte.
Alle Beispieldateien dürfen Sie natürlich für Ihren Betrieb übernehmen und anpassen.
Falls Sie die Buch-CD verlegt haben, finden Sie auf der Internetseite zum Buch www.gastroedv.de alle Buchdateien zum kostenlosen Download.

CD