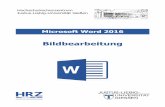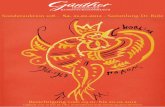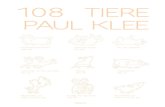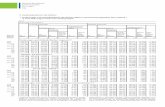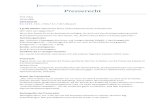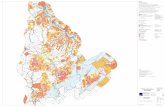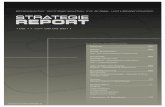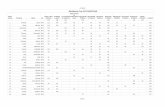XP-322 323 325 Series · PDF file · 2018-03-07Scan stoppt beim Scannen in...
Transcript of XP-322 323 325 Series · PDF file · 2018-03-07Scan stoppt beim Scannen in...

Benutzerhandbuch
NPD5088-01 DE

CopyrightKein Teil dieser Veröffentlichung darf in irgendeiner Form (elektronisch, mechanisch, durch Fotokopie,Aufzeichnung oder ein anderes Verfahren) ohne die schriftliche Genehmigung der Seiko Epson Corporationreproduziert, in einem Datenabrufsystem gespeichert oder verbreitet werden. Es wird keine Patenthaftung inBezug auf die in diesem Dokument enthaltenen Informationen übernommen. Ferner wird keine Haftungübernommen für Schäden, die infolge der Verwendung der in diesem Dokument enthaltenen Informationenauftreten. Die hierin enthaltenen Informationen sind ausschließlich zur Verwendung mit diesem Epson-Druckervorgesehen. Epson übernimmt keine Verantwortung für die Anwendung dieser Informationen auf andere Drucker.
Weder die Seiko Epson Corporation noch ihre Tochtergesellschaften haften gegenüber dem Käufer oder drittenParteien für Schäden, Verlust, Kosten oder Folgekosten infolge von Unfällen, unsachgemäßer Handhabung oderMissbrauch dieses Produkts sowie unautorisierten Änderungen, Reparaturen oder sonstigen Modifikationen andiesem Produkt. Das gilt auch (mit Ausnahme der USA) für die Nichtbefolgung der Bedienungs- undWartungsanweisungen der Seiko Epson Corporation.
Seiko Epson Corporation und ihre Tochtergesellschaften haften nicht für Schäden oder Probleme durch denEinsatz von Optionen oder Zubehörteilen, die keine Originalprodukte von Epson sind oder keine ausdrücklicheZulassung der Seiko Epson Corporation als „EPSON Approved Product“ haben.
Die Seiko Epson Corporation kann nicht haftbar gemacht werden für Schäden aufgrund elektromagnetischerInterferenzen, die aus der Verwendung von Schnittstellenkabeln herrühren, die nicht von der Seiko EpsonCorporation als „Epson Approved Products“ genehmigt wurden.
© 2014 Seiko Epson Corporation. All rights reserved.
Der Inhalt dieses Handbuchs und die technischen Daten dieses Produkts können sich jederzeit ohne vorherigeAnkündigungen ändern.
Benutzerhandbuch
Copyright
2

Marken❏ EPSON® ist eine eingetragene Marke und EPSON EXCEED YOUR VISION oder EXCEED YOUR VISION ist
eine Marke der Seiko Epson Corporation.
❏ PRINT Image Matching™ und das Logo von PRINT Image Matching sind Marken der Seiko EpsonCorporation.Copyright © 2001 Seiko Epson Corporation. All rights reserved.
❏ EPSON Scan software is based in part on the work of the Independent JPEG Group.
❏ libtiffCopyright © 1988-1997 Sam LefflerCopyright © 1991-1997 Silicon Graphics, Inc.Permission to use, copy, modify, distribute, and sell this software and its documentation for any purpose ishereby granted without fee, provided that (i) the above copyright notices and this permission notice appear inall copies of the software and related documentation, and (ii) the names of Sam Leffler and Silicon Graphicsmay not be used in any advertising or publicity relating to the software without the specific, prior writtenpermission of Sam Leffler and Silicon Graphics.THE SOFTWARE IS PROVIDED "AS-IS" AND WITHOUT WARRANTY OF ANY KIND, EXPRESS,IMPLIED OR OTHERWISE, INCLUDING WITHOUT LIMITATION, ANY WARRANTY OFMERCHANTABILITY OR FITNESS FOR A PARTICULAR PURPOSE.IN NO EVENT SHALL SAM LEFFLER OR SILICON GRAPHICS BE LIABLE FOR ANY SPECIAL,INCIDENTAL, INDIRECT OR CONSEQUENTIAL DAMAGES OF ANY KIND, OR ANY DAMAGESWHATSOEVER RESULTING FROM LOSS OF USE, DATA OR PROFITS, WHETHER OR NOT ADVISEDOF THE POSSIBILITY OF DAMAGE, AND ON ANY THEORY OF LIABILITY, ARISING OUT OF OR INCONNECTION WITH THE USE OR PERFORMANCE OF THIS SOFTWARE.
❏ SDXC Logo is a trademark of SD-3C, LLC.
❏ Microsoft®, Windows®, and Windows Vista® are registered trademarks of Microsoft Corporation.
❏ Apple, Macintosh, Mac OS, OS X, Bonjour, Safari, iPad, iPhone, iPod touch, and iTunes are trademarks of AppleInc., registered in the U.S. and other countries. AirPrint and the AirPrint logo are trademarks of Apple Inc.
❏ Google Cloud Print™, Chrome™, Chrome OS™, and Android™ are trademarks of Google Inc.
❏ Adobe, Adobe Reader, Acrobat, and Photoshop are trademarks of Adobe systems Incorporated, which may beregistered in certain jurisdictions.
❏ Intel® is a registered trademark of Intel Corporation.
❏ Allgemeiner Hinweis: Andere hierin genannte Produktnamen dienen lediglich der Identifizierung und könnenMarken ihrer jeweiligen Eigentümer sein. Epson hat keinerlei Rechte an diesen Marken.
Benutzerhandbuch
Marken
3

Inhalt
Copyright
Marken
Über das vorliegende HandbuchÜbersicht der Handbücher. . . . . . . . . . . . . . . . . . . . 7Symbole und Markierungen. . . . . . . . . . . . . . . . . . . 7In diesem Handbuch verwendete Beschreibungen. . . 7Betriebssysteme. . . . . . . . . . . . . . . . . . . . . . . . . . . . 8
Wichtige AnweisungenSicherheitsanweisungen. . . . . . . . . . . . . . . . . . . . . . 9Hinweise und Warnungen zum Drucker. . . . . . . . . 10
Hinweise und Warnungen zum Einrichtenbzw. Verwenden des Druckers. . . . . . . . . . . . . . 10Hinweise und Warnungen zum Verwendendes Druckers mit einer kabellosen Verbindung. . 11Hinweise und Warnungen zum Verwendenvon Speicherkarten. . . . . . . . . . . . . . . . . . . . . . 11Hinweise und Warnungen zum Verwendender LCD-Anzeige. . . . . . . . . . . . . . . . . . . . . . . .11
Schutz Ihrer privaten Daten. . . . . . . . . . . . . . . . . . 12
DruckergrundlagenBezeichnungen und Funktionen der Teile. . . . . . . . 13Bedienfeld. . . . . . . . . . . . . . . . . . . . . . . . . . . . . . . 15
Tasten. . . . . . . . . . . . . . . . . . . . . . . . . . . . . . . . 15Anleitung für den LCD-Bildschirm. . . . . . . . . . .16
Menüoptionen. . . . . . . . . . . . . . . . . . . . . . . . . . . . 17Modus Kopieren. . . . . . . . . . . . . . . . . . . . . . . . 17Modus Fotos drucken. . . . . . . . . . . . . . . . . . . . .18Modus Scannen. . . . . . . . . . . . . . . . . . . . . . . . . 18Modus Pers. Schreibpapier. . . . . . . . . . . . . . . . . 18Modus Einstellung. . . . . . . . . . . . . . . . . . . . . . . 19Modus Wi-Fi-Setup. . . . . . . . . . . . . . . . . . . . . . 20
Laden von PapierVorsichtsmaßnahmen bei der Handhabung vonPapier. . . . . . . . . . . . . . . . . . . . . . . . . . . . . . . . . . 21Verfügbares Papier und Kapazitäten. . . . . . . . . . . . 22
Papiersortenliste. . . . . . . . . . . . . . . . . . . . . . . . 23Einlegen von Papier in den Papiereinzug hinten. . . .24
Einlegen von Vorlagen auf das Vorlagenglas
Einsetzen einer SpeicherkarteUnterstützte Speicherkarten. . . . . . . . . . . . . . . . . . 29Einsetzen und Entfernen von Speicherkarten. . . . . .29
DruckenDrucken vom Bedienfeld. . . . . . . . . . . . . . . . . . . . 31
Drucken von Fotos durch Auswahl auf einerSpeicherkarte. . . . . . . . . . . . . . . . . . . . . . . . . . .31Drucken von Original-Briefpapier undKalendern. . . . . . . . . . . . . . . . . . . . . . . . . . . . . 32Drucken von Fotos mit anderen Funktionen. . . . 32
Drucken vom Computer. . . . . . . . . . . . . . . . . . . . .33Grundlagen des Druckens – Windows. . . . . . . . .33Grundlagen des Druckens – Mac OS X. . . . . . . . 352-seitiger Druck (nur Windows). . . . . . . . . . . . . 37Drucken von mehreren Seiten auf ein Blatt. . . . . 38Drucken mit automatischer Anpassung andas Papierformat. . . . . . . . . . . . . . . . . . . . . . . . 39Drucken von mehreren Dateien gleichzeitig(nur für Windows). . . . . . . . . . . . . . . . . . . . . . . 41Vergrößertes Drucken und Herstellung vonPostern (nur Windows). . . . . . . . . . . . . . . . . . . 42Drucken mithilfe von erweiterten Funktionen. . . 48Drucken von Fotos mit Epson Easy Photo Print. .50
Drucken mithilfe von Smartphones, Tablets undähnlichen Geräten. . . . . . . . . . . . . . . . . . . . . . . . . 51
Verwenden von Epson iPrint. . . . . . . . . . . . . . . 51Verwenden von AirPrint. . . . . . . . . . . . . . . . . . 52
Abbrechen eines Druckauftrags. . . . . . . . . . . . . . . 53Abbrechen eines Druckauftrags – Taste"Drucken". . . . . . . . . . . . . . . . . . . . . . . . . . . . . 53Abbrechen eines Druckauftrags – Windows. . . . . 53Abbrechen eines Druckauftrags – Mac OS X. . . . 53
Kopieren
ScannenScannen über das Bedienfeld. . . . . . . . . . . . . . . . . 55
Scannen auf einen Computer. . . . . . . . . . . . . . . 55Scannen an einen Computer (WSD). . . . . . . . . . 55
Scannen von einem Computer. . . . . . . . . . . . . . . . 56
Benutzerhandbuch
Inhalt
4

Grundlegende Informationen zum Scannen. . . . 56Scannen mit erweiterten Funktionen. . . . . . . . . .59
Scannen von Smartgeräten. . . . . . . . . . . . . . . . . . . 62
Auswechseln von TintenpatronenKontrollieren der Tintenstände. . . . . . . . . . . . . . . . 64
Prüfen der Tintenstände - Bedienfeld. . . . . . . . . 64Prüfen der Tintenstände - Windows. . . . . . . . . . 64Kontrollieren der Tintenstände - Mac OS X. . . . . 64
Tintenpatronencodes. . . . . . . . . . . . . . . . . . . . . . . 64Vorsichtsmaßnahmen bei der Handhabung vonTintenpatronen. . . . . . . . . . . . . . . . . . . . . . . . . . . 65Auswechseln der Tintenpatronen. . . . . . . . . . . . . . 68Vorübergehendes Drucken mit schwarzer Tinte. . . . 70
Vorübergehendes Drucken mit schwarzerTinte – Windows. . . . . . . . . . . . . . . . . . . . . . . . 71Vorübergehendes Drucken mit schwarzerTinte – Mac OS X. . . . . . . . . . . . . . . . . . . . . . . .72
Sparen von schwarzer Tinte bei niedrigemTintenstand (nur für Windows). . . . . . . . . . . . . . . .73
Verbessern der Druck- und ScanqualitätÜberprüfen und Reinigen des Druckkopfs. . . . . . . .74
Prüfen und Reinigen des Druckkopfes -Bedienfeld. . . . . . . . . . . . . . . . . . . . . . . . . . . . . 74Überprüfen und Reinigen des Druckkopfs –Windows. . . . . . . . . . . . . . . . . . . . . . . . . . . . . . 75Überprüfen und Reinigen des Druckkopfs –Mac OS X. . . . . . . . . . . . . . . . . . . . . . . . . . . . . 76
Ausrichten des Druckkopfs. . . . . . . . . . . . . . . . . . .76Ausrichten des Druckkopfes - Bedienfeld. . . . . . 76Ausrichten des Druckkopfs – Windows. . . . . . . . 77Ausrichten des Druckkopfs – Mac OS X. . . . . . . 77
Reinigen des Papierweges. . . . . . . . . . . . . . . . . . . . 77Reinigung des Vorlagenglases. . . . . . . . . . . . . . . . . 78
Informationen zu Anwendungen und NetzwerkdienstenEpson Connect-Dienst. . . . . . . . . . . . . . . . . . . . . . 79Web Config. . . . . . . . . . . . . . . . . . . . . . . . . . . . . . 79
Ausführen von Web Config in einemWebbrowser. . . . . . . . . . . . . . . . . . . . . . . . . . . .80Ausführen von Web Config unter Windows. . . . . 80Ausführen von Web Config unter Mac OS X. . . . 80
Benötigte Anwendungen. . . . . . . . . . . . . . . . . . . . 81Windows-Druckertreiber. . . . . . . . . . . . . . . . . . 81
Mac OS X-Druckertreiber. . . . . . . . . . . . . . . . . 84EPSON Scan (Scannertreiber). . . . . . . . . . . . . . 87Epson Event Manager. . . . . . . . . . . . . . . . . . . . .87Epson Easy Photo Print. . . . . . . . . . . . . . . . . . . 88E-Web Print(Nur fürWindows). . . . . . . . . . . . . . 88Easy Photo Scan. . . . . . . . . . . . . . . . . . . . . . . . .89EPSON Software Updater. . . . . . . . . . . . . . . . . .89
Deinstallieren von Anwendungen. . . . . . . . . . . . . . 89Deinstallieren von Anwendungen – Windows. . . 90Deinstallieren von Anwendungen – Mac OS X. . .90
Installieren von Anwendungen. . . . . . . . . . . . . . . . 91Aktualisieren von Anwendungen und Firmware. . . 91
Lösen von ProblemenDruckerzustand prüfen. . . . . . . . . . . . . . . . . . . . . 93
Überprüfen von Fehlercodes auf der LCD-Anzeige. . . . . . . . . . . . . . . . . . . . . . . . . . . . . . . 93Druckerstatus prüfen - Windows. . . . . . . . . . . . .94Überprüfen des Druckerstatus – Mac OS X. . . . . 94
Entfernen von gestautem Papier. . . . . . . . . . . . . . . 95Entfernen von gestautem Papier aus demPapiereinzug hinten. . . . . . . . . . . . . . . . . . . . . . 95Entfernen von gestautem Papier aus demAusgabefach. . . . . . . . . . . . . . . . . . . . . . . . . . . 95Entfernen von gestautem Papier aus demInneren des Druckers. . . . . . . . . . . . . . . . . . . . . 96
Das Papier wird nicht ordnungsgemäß eingezogen. .97Probleme mit der Stromzufuhr und demBedienfeld. . . . . . . . . . . . . . . . . . . . . . . . . . . . . . . 98
Gerät kann nicht eingeschaltet werden. . . . . . . . 98Gerät kann nicht ausgeschaltet werden. . . . . . . . 98LCD-Anzeige wird dunkel. . . . . . . . . . . . . . . . . 98
Der Drucker druckt nicht. . . . . . . . . . . . . . . . . . . . 98Druckausgabeprobleme. . . . . . . . . . . . . . . . . . . . . 99
Schlechte Druckqualität. . . . . . . . . . . . . . . . . . . 99Schlechte Kopierqualität. . . . . . . . . . . . . . . . . . 101Ein Bild auf der Vorlagenrückseite wird aufdem kopierten Bild angezeigt. . . . . . . . . . . . . . 101Position, Format oder Ränder derDruckausgabe sind falsch. . . . . . . . . . . . . . . . . 101Verschmiertes oder abgeriebenes Papier. . . . . . 102Gedruckte Zeichen sind falsch oderunvollständig. . . . . . . . . . . . . . . . . . . . . . . . . . 103Das gedruckte Bild ist seitenverkehrt. . . . . . . . . 103Probleme beim Drucken wurden nicht gelöst. . .103
Es wird zu langsam gedruckt. . . . . . . . . . . . . . . . .103Scannen kann nicht gestartet werden. . . . . . . . . . .104
Scannen kann nicht über das Bedienfeldgestartet werden. . . . . . . . . . . . . . . . . . . . . . . .105
Benutzerhandbuch
Inhalt
5

Probleme mit gescannten Bildern. . . . . . . . . . . . . 105Schlechte Scanqualität. . . . . . . . . . . . . . . . . . . 105Zeichen sind verwaschen. . . . . . . . . . . . . . . . . 105Ein Abbild der Rückseite der Vorlageerscheint im gescannten Bild. . . . . . . . . . . . . . .106Ein (schraffiertes) Moirémuster erscheint imgescannten Bild. . . . . . . . . . . . . . . . . . . . . . . . 106Scanbereich oder Richtung ist nicht korrekt. . . .106Probleme bei gescannten Bildern wurdennicht gelöst. . . . . . . . . . . . . . . . . . . . . . . . . . . 107
Sonstige Scanprobleme. . . . . . . . . . . . . . . . . . . . . 107Scannen im Vollautomatischer Modus inEPSON Scan nicht möglich. . . . . . . . . . . . . . . .107Die Miniaturbildvorschau funktioniert nichtrichtig. . . . . . . . . . . . . . . . . . . . . . . . . . . . . . . 107Es wird zu langsam gescannt. . . . . . . . . . . . . . .107Scan stoppt beim Scannen in PDF/Multi-TIFF. .108
Sonstige Probleme. . . . . . . . . . . . . . . . . . . . . . . . 108Leichter elektrischer Schlag beim Berührendes Druckers. . . . . . . . . . . . . . . . . . . . . . . . . . 108Laute Betriebsgeräusche. . . . . . . . . . . . . . . . . . 108Daten können nicht auf einer Speicherkartegespeichert werden. . . . . . . . . . . . . . . . . . . . . .108Anwendung wird durch Firewall blockiert(nur für Windows). . . . . . . . . . . . . . . . . . . . . . 109„?“ wird im Fotoauswahl-Bildschirm angezeigt. 109
AnhangTechnische Daten. . . . . . . . . . . . . . . . . . . . . . . . .110
Druckerspezifikationen. . . . . . . . . . . . . . . . . . 110Spezifikationen des Scanners. . . . . . . . . . . . . . 111Schnittstellenspezifikationen. . . . . . . . . . . . . . .111Wi-Fi-Spezifikationen. . . . . . . . . . . . . . . . . . . 111Sicherheitsprotokoll. . . . . . . . . . . . . . . . . . . . . 112Unterstützte Services von Drittanbietern. . . . . . 112Technische Daten von externenSpeichergeräten. . . . . . . . . . . . . . . . . . . . . . . . 112Abmessungen. . . . . . . . . . . . . . . . . . . . . . . . . 113Elektrische Daten. . . . . . . . . . . . . . . . . . . . . . . 113Umgebungsbedingungen. . . . . . . . . . . . . . . . . 114Systemanforderungen. . . . . . . . . . . . . . . . . . . .114
Gesetzlich vorgeschriebene Informationen. . . . . . 115Normen und Zertifizierungen. . . . . . . . . . . . . . 115Einschränkungen beim Kopieren. . . . . . . . . . . 116
Transportieren des Druckers. . . . . . . . . . . . . . . . .116Zugriff auf eine Speicherkarte von einemComputer. . . . . . . . . . . . . . . . . . . . . . . . . . . . . . 118Weitere Unterstützung. . . . . . . . . . . . . . . . . . . . . 120
Website des technischen Supports. . . . . . . . . . . 120Kontaktaufnahme mit dem Epson-Support. . . . 120
Benutzerhandbuch
Inhalt
6

Über das vorliegende Handbuch
Übersicht der HandbücherDie neuesten Versionen der folgenden Handbücher finden Sie auf der Epson-Support-Website.
http://www.epson.eu/Support (Europa)
http://support.epson.net/ (außerhalb Europas)
❏ Hier starten (gedrucktes Handbuch)Bietet Informationen zur Druckereinrichtung und zur Installation der Software.
❏ Benutzerhandbuch (digitales Handbuch)Dieses Handbuch. Bietet Anleitungen zur Druckerverwendung, zum Ersetzen von Tintenpatronen, zur Wartungund Problemlösung.
❏ Netzwerkhandbuch (digitales Handbuch)Enthält Informationen zu Netzwerkeinstellungen und Problemlösungen bei der Verwendung des Druckers imNetzwerk.
Zusätzlich zu den oben genannten Handbüchern finden Sie weitere Informationen in der Hilfe der verschiedenenEpson-Softwareanwendungen.
Symbole und Markierungen
!Achtung:
Diese Hinweise müssen unbedingt beachtet werden, um Körperverletzungen zu vermeiden.
cWichtig:
Diese Hinweise müssen befolgt werden, um Schäden am Drucker oder Computer zu vermeiden.
Hinweis:Diese Hinweise enthalten nützliche Tipps oder beziehen sich auf Betriebsgrenzen des Produkts.
& Zugehörige Informationen
Verknüpfung zu Abschnitten mit verwandten Informationen.
In diesem Handbuch verwendete Beschreibungen❏ Die Bildschirmdarstellungen des Druckertreibers und des Scannertreibers EPSON Scan stammen aus Windows
8.1 oder Mac OS X v10.9.x. Der Inhalt der Bildschirmdarstellungen hängt vom Modell und von der Situationab.
❏ Die in diesem Handbuch verwendeten Abbildungen sind lediglich Beispiele. Auch wenn es von Modell zuModell leichte Abweichungen geben kann, liegt allen das gleiche Funktionsprinzip zugrunde.
Benutzerhandbuch
Über das vorliegende Handbuch
7

❏ Welche Menüpunkte im LCD-Bildschirm verfügbar sind, hängt vom Modell und den Einstellungen ab.
Betriebssysteme
Windows
Im vorliegenden Handbuch beziehen sich die Begriffe wie "Windows 8.1", "Windows 8", "Windows 7", "WindowsVista" und "Windows XP" auf die folgenden Betriebssysteme. Darüber hinaus bezieht sich der Begriff "Windows"auf alle Windows-Versionen.
❏ Microsoft® Windows® 8.1
❏ Microsoft® Windows® 8
❏ Microsoft® Windows® 7
❏ Microsoft® Windows Vista®
❏ Microsoft® Windows® XP
❏ Microsoft® Windows® XP Professional x64 Edition
Mac OS X
Im vorliegenden Handbuch bezieht sich "Mac OS X v10.9.x" auf "OS X Mavericks" und "Mac OS X v10.8.x" auf "OSX Mountain Lion". Darüber hinaus bezieht sich "Mac OS X" auf "Mac OS X v10.9.x", "Mac OS X v10.8.x", "Mac OSX v10.7.x" und "Mac OS X v10.6.x".
Benutzerhandbuch
Über das vorliegende Handbuch
8

Wichtige Anweisungen
SicherheitsanweisungenLesen und befolgen Sie diese Anweisungen, um einen sicheren Betrieb dieses Druckers sicherzustellen. Bittebewahren Sie dieses Handbuch zum späteren Nachlesen gut auf. Beachten und befolgen Sie auch alle am Druckerangebrachten Warnungen und Anweisungen.
❏ Verwenden Sie nur das mitgelieferte Netzkabel für diesen Drucker und verwenden Sie das Kabel nicht fürandere Geräte. Die Verwendung fremder Netzkabel mit diesem Gerät oder die Verwendung des mitgeliefertenNetzkabels mit anderen Geräten kann zu Bränden oder elektrischen Schlägen führen.
❏ Vergewissern Sie sich, dass das Netzkabel den geltenden Sicherheitsvorschriften entspricht.
❏ Versuchen Sie nie, das Netzkabel, den Stecker, die Druckereinheit, die Scannereinheit oder optionales Zubehörzu zerlegen, zu modifizieren oder zu reparieren, außer wenn dies ausdrücklich in den Handbüchern desDruckers angegeben ist.
❏ In folgenden Fällen müssen Sie den Drucker vom Netz trennen und sich an ein qualifiziertes Servicepersonalwenden:Das Netzkabel oder der Stecker ist beschädigt; Flüssigkeit ist in den Drucker eingedrungen; der Drucker istheruntergefallen oder das Gehäuse wurde beschädigt; der Drucker arbeitet nicht mehr normal bzw. zeigtauffällige Leistungsabweichungen. Nehmen Sie keine Einstellungen vor, die nicht in der Dokumentationbeschrieben sind.
❏ Stellen Sie den Drucker in der Nähe einer Steckdose auf, sodass der Stecker jederzeit problemlos herausgezogenwerden kann.
❏ Der Drucker darf nicht im Freien, in der Nähe von viel Schmutz oder Staub, Wasser, Wärmequellen oder anStandorten, die Erschütterungen, Vibrationen, hohen Temperaturen oder Feuchtigkeit ausgesetzt sind,aufgestellt oder gelagert werden.
❏ Achten Sie darauf, keine Flüssigkeiten auf den Drucker zu verschütten und den Drucker nicht mit nassenHänden anzufassen.
❏ Halten Sie zwischen dem Drucker und Herzschrittmachern einen Mindestabstand von 22 cm ein. DieFunkwellen, die der Drucker aussendet, könnten die Funktion von Herzschrittmachern nachteilig beeinflussen.
❏ Wenn das LCD-Display beschädigt ist, wenden Sie sich an Ihren Händler. Falls die Flüssigkristalllösung aufIhre Hände gelangt, waschen Sie sie gründlich mit Seife und Wasser. Falls die Flüssigkristalllösung in die Augengelangt, spülen Sie diese sofort mit reichlich Wasser aus. Wenn Sie sich nach dem gründlichen Ausspülenimmer noch schlecht fühlen oder Sehprobleme haben, suchen Sie sofort einen Arzt auf.
❏ Seien Sie beim Umgang mit benutzten Tintenpatronen vorsichtig, da um die Tintenzuleitungsöffnung nochimmer ein wenig Tinte vorhanden sein kann.
❏ Wenn Tinte auf Ihre Hände gerät, reinigen Sie diese gründlich mit Wasser und Seife.
❏ Sollte Tinte in die Augen gelangen, spülen Sie diese sofort mit reichlich Wasser aus. Wenn Sie sich nach demgründlichen Ausspülen immer noch schlecht fühlen oder Sehprobleme haben, suchen Sie sofort einen Arztauf.
❏ Falls Sie Tinte in den Mund bekommen, suchen Sie umgehend einen Arzt auf.
❏ Versuchen Sie nicht, die Tintenpatrone zu zerlegen, andernfalls könnte Tinte in die Augen oder auf die Hautgelangen.
Benutzerhandbuch
Wichtige Anweisungen
9

❏ Schütteln Sie die Tintenpatronen nicht zu stark und schütteln Sie sie nicht. Vermeiden Sie auch, dieTintenpatronen zu fest zu drücken oder die Typenschilder abzureißen. Dies könnte ein Auslaufen der Tinteverursachen.
❏ Bewahren Sie Tintenpatronen außerhalb der Reichweite von Kindern auf.
Hinweise und Warnungen zum DruckerBefolgen Sie die nachstehenden Anweisungen, um eine Beschädigung des Druckers oder Ihres Eigentums zuvermeiden. Achten Sie darauf, dieses Handbuch für den späteren Gebrauch aufzuheben.
Hinweise und Warnungen zum Einrichten bzw. Verwenden desDruckers❏ Die Ventilationsschlitze und Öffnungen am Drucker dürfen nicht blockiert oder zugedeckt werden.
❏ Die verwendete Netzspannung muss mit der auf dem Typenschild des Druckers angegebenenBetriebsspannung übereinstimmen.
❏ Es darf keine Steckdose benutzt werden, an der bereits Geräte wie Fotokopierer oder Ventilatorenangeschlossen sind, die regelmäßig ein- und ausgeschaltet werden.
❏ Schließen Sie den Drucker nicht an schaltbare oder timergesteuerte Steckdosen an.
❏ Benutzen Sie das Computersystem nicht in der Nähe potenzieller elektromagnetischer Störfelder, wie z. B.Lautsprecher oder Basisstationen schnurloser Telefone.
❏ Verlegen Sie die Netzkabel so, dass sie gegen Abrieb, Beschädigungen, Durchscheuern, Verformung undKnicken geschützt sind. Stellen Sie keine Gegenstände auf die Netzkabel und ordnen Sie die Netzkabel so an,dass niemand darauf tritt oder darüber fährt. Achten Sie besonders darauf, dass alle Netzkabel an den Endenund an den Ein- und Ausgängen des Transformers gerade sind.
❏ Wenn Sie den Drucker über ein Verlängerungskabel anschließen, achten Sie darauf, dass dieGesamtstromaufnahme aller am Verlängerungskabel angeschlossenen Geräte die zulässige Strombelastbarkeitdes Verlängerungskabels nicht überschreitet. Stellen Sie außerdem sicher, dass die Gesamtstromstärke aller ander Netzsteckdose angeschlossenen Geräte die zulässige Stromstärke dieser Steckdose nicht überschreitet.
❏ Bei Einsatz des Druckers in Deutschland ist Folgendes zu beachten: Bei Anschluss des Geräts an dieStromversorgung muss sichergestellt werden, dass die Gebäudeinstallation mit einer 10-A- oder 16-A-Sicherungabgesichert ist, damit ein adäquater Kurzschluss- und Überstromschutz gewährleistet ist.
❏ Wenn Sie diesen Drucker mit einem Kabel an einen Computer oder ein anderes Gerät anschließen, achten Sieauf die richtige Ausrichtung der Steckverbinder. Jeder Steckverbinder kann nur auf eine Weise eingestecktwerden. Wenn ein Steckverbinder falsch ausgerichtet eingesteckt wird, können beide Geräte, die über das Kabelverbunden sind, beschädigt werden.
❏ Stellen Sie den Drucker auf eine ebene, stabile Fläche, die an allen Seiten über seine Grundfläche hinausragt.Der Drucker funktioniert nicht ordnungsgemäß, wenn er schräg aufgestellt ist.
❏ Beim Lagern oder Transportieren darf der Drucker nicht gekippt, vertikal aufgestellt oder auf den Kopf gestelltwerden. Anderenfalls kann Tinte austreten.
❏ Über dem Drucker muss genügend Platz zum vollständigen Öffnen der Vorlagenabdeckung sein.
❏ Lassen Sie genügend Platz vor dem Drucker frei, damit das Papier ungehindert ausgegeben werden kann.
❏ Vermeiden Sie Standorte, an denen der Drucker starken Temperatur- und Feuchtigkeitsschwankungenausgesetzt ist. Halten Sie den Drucker auch vor direkter Sonneneinstrahlung, starkem Lichteinfall undWärmequellen fern.
Benutzerhandbuch
Wichtige Anweisungen
10

❏ Führen Sie keine Gegenstände durch die Schlitze im Gehäuse des Druckers.
❏ Stecken Sie während eines Druckvorgangs Ihre Hand nicht in das Innere des Druckers.
❏ Berühren Sie nicht das weiße, flache Kabel im Inneren des Druckers.
❏ Verwenden Sie im Geräteinneren oder in der Umgebung des Druckers keine Sprays, die entzündliche Gaseenthalten. Dies könnte ein Feuer verursachen.
❏ Bewegen Sie den Druckkopf nicht von Hand, denn der Drucker kann dadurch beschädigt werden.
❏ Achten Sie darauf, dass Sie sich beim Schließen der Scannereinheit nicht die Finger einklemmen.
❏ Drücken Sie beim Platzieren von Vorlagen nicht zu fest auf das Vorlagenglas.
❏ Schalten Sie den Drucker stets mit der Taste P aus. Erst wenn die Anzeige P erloschen ist, darf derNetzstecker gezogen oder der Drucker ausgeschaltet werden.
❏ Vergewissern Sie sich vor dem Transport des Druckers, dass sich der Druckkopf in der Grundposition (rechtsaußen) befindet und dass die Tintenpatronen richtig eingesetzt sind.
❏ Wenn Sie den Drucker längere Zeit nicht benutzen, ziehen Sie das Netzkabel aus der Netzsteckdose.
Hinweise und Warnungen zum Verwenden des Druckers mit einerkabellosen Verbindung❏ Von diesem Drucker ausgestrahlte Hochfrequenz kann den Betrieb von medizinischen elektronischen Geräten
beeinträchtigen und Funktionsstörungen verursachen. Wenn Sie diesen Drucker in medizinischenEinrichtungen oder in der Nähe von medizinischen Geräten verwenden, beachten Sie die Anweisungen desFachpersonals der medizinischen Einrichtung sowie alle Warnungen und Hinweise auf medizinischen Geräten.
❏ Von diesem Drucker ausgestrahlte Hochfrequenz kann den Betrieb von automatisch gesteuerten Gerätenbeeinträchtigen, wie z. B. automatische Türen oder Brandalarmeinrichtungen, und kann aufgrund vonFunktionsstörungen zu Unfällen führen. Wenn Sie diesen Drucker in der Nähe von automatisch gesteuertenGeräten verwenden, beachten Sie alle Warnungen und Hinweise an diesen Geräten.
Hinweise und Warnungen zum Verwenden von Speicherkarten❏ Entfernen Sie keine Speicherkarte und schalten Sie den Drucker nicht aus, wenn die LED einer Speicherkarte
blinkt.
❏ Die Methoden zur Verwendung von Speicherkarten variieren je nach Kartentyp. Lesen Sie in jedem Fall das mitIhrer Speicherkarte gelieferte Handbuch, wenn Sie ausführlichere Informationen benötigen.
❏ Verwenden Sie nur Speicherkarten, die mit dem Drucker kompatibel sind.
Zugehörige Informationen
& „Technische Daten von unterstützten Speicherkarten“ auf Seite 112
Hinweise und Warnungen zum Verwenden der LCD-Anzeige❏ Die LCD-Anzeige kann ein paar kleine helle oder dunkle Punkte enthalten und aufgrund ihrer Eigenschaften
ungleichmäßig hell sein. Dies ist normal. Es handelt sich dabei nicht um eine Beschädigung.
❏ Reinigen Sie die LCD-Anzeige nur mit einem trockenen, weichen Tuch. Verwenden Sie keine flüssigen oderchemischen Reiniger.
Benutzerhandbuch
Wichtige Anweisungen
11

❏ Die Außenabdeckung des LCD-Bildschirms könnte bei Gewalteinwirkung wie z. B. einem Stoß brechen.Wenden Sie sich an Ihren Händler, wenn die Oberfläche des Bildschirms gesprungen oder gerissen ist.Berühren Sie etwaige zerbrochene Teile nicht und versuchen Sie auch nicht, diese zu entfernen.
Schutz Ihrer privaten DatenWenn Sie den Drucker an eine andere Person abgeben oder entsorgen, löschen Sie alle persönlichen Daten imArbeitsspeicher der Druckers, indem Sie auf dem Bedienfeld Einstellung > Standard wiederherst. > AlleEinstellungen auswählen.
Benutzerhandbuch
Wichtige Anweisungen
12

Druckergrundlagen
Bezeichnungen und Funktionen der Teile
A Papierführungsschiene Sorgen dafür, dass das Papier gerade in den Druckereingezogen wird. Schieben Sie die Schienen an diePapierkanten heran.
B Papiereinzug hinten Enthält Papier.
C Papierauflage Dient als Auflage für das eingelegte Papier.
D Einzugsschutz Verhindert, dass Fremdkörper in den Drucker gelangen.Normalerweise bleibt dieser Schutz geschlossen.
E Ausgabefach Nimmt das ausgegebene Papier auf. Stellen Sie denAnschlag vor dem Drucken nach oben, um zuverhindern, dass das ausgeworfene Papier vomAusgabefach fällt.
F Bedienfeld Hiermit können Sie den Drucker bedienen.
Benutzerhandbuch
Druckergrundlagen
13

A
B
A Speicherkartensteckplatz Setzen Sie eine Speicherkarte ein.
B Tintenpatronenhalter Tintenpatronen installieren. Tinte wird aus dendarunterliegenden Druckkopfdüsen ausgestoßen.
A Vorlagenabdeckung Verhindert Fremdlichteinfall beim Scannen.
B Vorlagenglas Legen Sie die Vorlagen ein.
C Scannereinheit Scannt eingelegte Vorlagen. Öffnen Sie dieseAbdeckung, wenn Sie Tintenpatronen ersetzen odergestautes Papier im Drucker entfernen.
Benutzerhandbuch
Druckergrundlagen
14

A B
A Netzeingang Anschluss für den Netzstecker.
B USB-Anschluss Anschluss für ein USB-Kabel.
BedienfeldSie können den Winkel des Bedienfeldes ändern.
Um das Bedienfeld abzusenken, drücken Sie den Hebel auf der Rückseite des Bedienfeldes, siehe Abbildung unten.
Tasten
Benutzerhandbuch
Druckergrundlagen
15

A Dient zum Ein- bzw. Ausschalten des Druckers.
Schalten Sie den Drucker nicht aus, solange die Betriebsanzeige blinkt (während der Drucker inBetrieb ist oder Daten verarbeitet).
Ziehen Sie den Netzstecker, wenn die Betriebsanzeige aus ist.
B Zeigt die Startseite an.
C u d l r OK Wählen Sie mit den Tasten u d l r ein Menü und drücken Sie die Taste OK zur Ausführungdes gewählten Menüpunktes.
D Stoppt den aktuellen Vorgang oder ruft den vorhergehenden Bildschirm auf.
E Startet einen Vorgang, wie z. B. Drucken oder Kopieren.
Anleitung für den LCD-BildschirmMenüs und Meldungen werden im LCD-Bildschirm angezeigt. Wählen Sie ein Menü oder eine Einstellung durchDrücken der Tasten u d l r.
A Symbole für den Netzwerkstatus werden angezeigt.
Zeigt ein Problem mit der Drahtlosnetzwerkverbindung (Wi-Fi) des Druckers an, oder dass derDrucker nach einem Drahtlosnetzwerk (Wi-Fi) sucht.
Zeigt an, dass der Drucker mit einem Drahtlosnetzwerk (Wi-Fi) verbunden ist.
Die Balkenanzahl zeigt die Signalstärke der Verbindung an. Je mehr Balken vorhanden sind,desto stärker ist die Verbindung.
Zeigt an, dass der Drucker mit einem Drahtlosnetzwerk (Wi-Fi) im Ad hoc-Modus verbundenist.
Zeigt an, dass ein Drahtlosnetzwerk (Wi-Fi) deaktiviert ist oder der Drucker gerade eineVerbindung aufbaut.
Zeigt an, dass der Drucker mit einem Drahtlosnetzwerk (Wi-Fi) im Simple AP-Modus verbundenist.
Zeigt an, dass der Drucker mit einem Drahtlosnetzwerk (Wi-Fi) im Wi-Fi Direct-Modusverbunden ist.
Zeigt an, dass Wi-Fi-Direct deaktiviert ist oder der Drucker gerade eine Verbindung aufbaut.
B Wenn l und r angezeigt werden, können Sie nach rechts oder links blättern.
Benutzerhandbuch
Druckergrundlagen
16

C Verfügbare Tasten werden angezeigt. In diesem Beispiel können Sie durch Drücken von OK zum ausgewähltenMenü wechseln.
D Der Name des angezeigten Bildschirms.
E Verfügbare Tasten werden angezeigt. In diesem Beispiel können Sie durch Drücken von u oder d die Anzahl derKopien einstellen.
F Verfügbare Tasten werden angezeigt. In diesem Beispiel können Sie Farbe oder SW durch Drücken von l oder rwählen.
Menüoptionen
Modus Kopieren
Kopiermodus-Hauptbildschirm
Menü Einstellungen und Erläuterungen
Kopien Geben Sie die Anzahl der Kopien ein.
Farbe/SW Wählen Sie die Farbe für die Kopien.
Menüoptionen
Um die folgenden Menüs aufzurufen, drücken Sie die Taste OK im Hauptbildschirm des Modus Kopieren unddrücken Sie dann d im nächsten Bildschirm.
Menü Einstellungen und Erläuterungen
Layout Mit Rand Erstellt Kopien mit Rändern an den Kanten des Papiers.
Randlos Erstellt Kopien ohne Ränder an den Kanten des Papiers. Das Bild wird etwasvergrößert, um Ränder von den Kanten des Papiers zu entfernen.
Zoom Vergrößert oder verkleinert die Vorlage.
Autom. Anpass.: Scannt den Bereich, der Text und Bilder enthält sowie den Bereich von derEckmarkierung und vergrößert oder verkleinert die gescannten Daten passend auf das eingestelltePapierformat.
Benutzerd. Größe (%): Zur Festlegung der Skalierung für die Vergrößerung oder Verkleinerung derVorlage.
Papierformat Wählen Sie die Papiergröße aus, die Sie eingelegt haben.
Benutzerhandbuch
Druckergrundlagen
17

Menü Einstellungen und Erläuterungen
Papiersorte Wählen Sie die Papiersorte, die Sie eingelegt haben.
Qualität Wählen Sie die Qualität für die Kopien.
Entwurf: Schnellerer Druck, aber möglicherweise blasseres Druckergebnis.
Am besten: Höhere Druckqualität, aber möglicherweise geringere Druckgeschwindigkeit.
Dichte Stellen Sie die Dichte der Kopien ein. Erhöhen Sie die Dichte, wenn die Kopierergebnisse zu hell sind.Verringern Sie die Dichte, wenn die Tinte verschmiert.
Modus Fotos druckenUm die folgenden Menüs aufzurufen, drücken Sie die Taste OK, wenn ein Foto im Bildschirm angezeigt wird undanschließend d im nächsten Bildschirm.
Menü Einstellungen und Erläuterungen
Papierformat Wählen Sie die Papiergröße aus, die Sie eingelegt haben.
Papiersorte Wählen Sie die Papiersorte, die Sie eingelegt haben.
Randlos Randlos Druckt ohne Ränder an den Kanten des Papiers. Das Bild wird etwasvergrößert, um Ränder von den Kanten des Papiers zu entfernen.
Mit Rand Druckt mit Rändern an den Kanten des Papiers.
Qualität Wählen Sie die Druckqualität. Die Auswahl von Am besten bietet höhere Druckqualität, aber ggf. einegeringere Druckgeschwindigkeit.
Modus Scannen
Menü Einstellungen und Erläuterungen
Scannen aufComputer (JPEG)
Speichert das gescannte Bild im JPEG-Format auf einen Computer.
Scannen aufComputer (PDF)
Speichert das gescannte Bild im PDF-Format auf einen Computer.
Scannen aufComputer (eMail)
Hängt das gescannte Bild an eine E-Mail.
An Computer(WSD)
Speichert gescannte Daten auf einem Netzwerk-Computer, auf dem eine englische Version vonWindows 8.1, Windows 8, Windows 7 und Windows Vista ausgeführt wird.
Modus Pers. Schreibpapier
Menü Einstellungen und Erläuterungen
Liniertes Papier Druckt verschiedene Arten von liniertem Papier, Millimeterpapier oder Notenpapier im A4-Format.
Schreibpapier Druckt verschiedene Arten von Schreibpapier im A4-Format mit einem Foto von der Speicherkarte alsHintergrund. Das Foto wird nur zart gedruckt, damit es leicht beschreibbar ist.
Benutzerhandbuch
Druckergrundlagen
18

Menü Einstellungen und Erläuterungen
Kalender Druckt einen Wochen- oder Monatskalender im A4-Format. Wählen Sie den Zeitraum für denMonatskalender.
Modus Einstellung
Menü Einstellungen und Erläuterungen
Tintenstände Zeigt die ungefähren Tintenstände der Tintenpatronen an.
Bei Anzeige eines !-Symbols enthält die Tintenpatrone nur noch wenig Tinte. Bei Anzeige einer X-Markierung ist die Tintenpatrone verbraucht.
Wartung Düsentest Druckt ein Muster, um zu überprüfen, ob die Druckkopfdüsen verstopft sind.
Druckkopfreinigung
Reinigt verstopfte Düsen des Druckkopfs.
Druckkopf-Justage
Passt für eine höhere Druckqualität die Ausrichtung des Druckkopfs an.
Tintenpatroneauswechseln
Verwenden Sie diese Funktion zum Auswechseln der Tintenpatronen bevor die Tinteverbraucht ist.
Druckereinstellungen
EinstellungenPapierquelle
Papiereinrichtung
Wählen Sie das eingelegte Papierformat und die Papiersorte. Sie könnendies auch einstellen, wenn Sie Papier einlegen.
Papiereinst.-Alarm
Gibt eine Warnung aus, wenn die Papiereinstellungen einesDruckauftrags von den im Drucker gespeicherten Einstellungenabweichen.
Papierkonfiguration
Ruft automatisch den Bildschirm mit den Papiereinstellungen auf, wennPapier eingelegt wird. Bei Deaktivierung ist AirPrint nicht verfügbar.
Ausschalttimer
Schaltet den Drucker automatisch aus, wenn im Drucker innerhalb einer festgelegten Zeitkeine Funktion ausgeführt worden ist. Sie können die Zeitdauer anpassen, bevor sich dasEnergiesparsystem einschaltet.
Eine Erhöhung dieser Ausschaltzeitdauer wirkt sich auf die Energieeffizienz des Gerätesaus. Denken Sie an die Umwelt, bevor Sie etwaige Änderungen vornehmen.
Sprache/Language
Wählen Sie die Anzeigesprache.
Schlaftimer Wählen Sie die Zeitspanne, nach deren Ablauf der Drucker in den Ruhemodus(Energiesparmodus) wechselt, wenn keine Funktionen ausgeführt werden. Der LCD-Bildschirm wird schwarz, wenn die festgelegte Zeitdauer abgelaufen ist.
Netzwerk-einstellungen
Statusblattdrucken
Druckt ein Blatt mit dem Netzwerkstatus.
Wi-Fi-Setup Wi-Fi-Setup auf der Startseite ist eine Verknüpfung für den Aufruf dieses Menüs.Ausführliche Informationen zu jedem Menü, siehe Tabelle Wi-Fi-Setup.
Verbindungstest
Prüft den Status der Netzwerkverbindung und druckt den Prüfbericht für dieNetzwerkverbindung aus. Konsultieren Sie bei Verbindungsproblemen den Prüfbericht,um das Problem zu lösen. Weitere Informationen finden Sie im Netzwerkhandbuch.
Benutzerhandbuch
Druckergrundlagen
19

Menü Einstellungen und Erläuterungen
EpsonConnect-Dienste
Sie können den Epson Connect oder Google Cloud Print-Service unterbrechen bzw. fortsetzen oder dieNutzung der Services abbrechen (Standardeinstellungen wiederherstellen). Ausführliche Informationenfinden Sie unter
https://www.epsonconnect.com/
http://www.epsonconnect.eu (nur Europa)GoogleCloud Print-Dienste
Dateifreigabe
Wählen Sie die Verbindungsmethode zwischen einem Drucker und einem Computer, wenn derSchreibzugriff auf eine in den Drucker eingesetzte Speicherkarte erlaubt ist. Für die Prioritätsverbindungwird der Schreib- und Lesezugriff erlaubt. Anderen Computern wird nur der Lesezugriff gewährt.
Standardwiederherst.
Setzt die ausgewählten Einstellungen auf ihre Standardwerte zurück.
Zugehörige Informationen
& „Modus Wi-Fi-Setup“ auf Seite 20
Modus Wi-Fi-SetupKonfigurieren Sie die folgenden Einstellungen mit dem Netzwerkhandbuch.
Menü Einstellungen und Erläuterungen
Wi-Fi-Setup-Assistent
Wählen Sie ein Netzwerk (SSID), geben Sie ein Kennwort ein und verbinden Sie den Drucker mit demWi-Fi-Netzwerk.
Tastendruck (WPS) Verbindet den Drucker mit einem drahtlosen Netzwerk (Wi-Fi) durch Drücken einer Taste (WPS PushButton) an einem Wireless-Router.
PIN-Code (WPS) Geben Sie im Wireless-Router-Dienstprogramm den im Druckerdisplay angezeigten PIN-Code einund verbinden Sie den Drucker mit einem Wi-Fi-Netzwerk.
Automatische Wi-Fi-Verbindung
Verbindet den Drucker auf einfache Weise mit einem Wi-Fi-Netzwerk.
Wi-Fi deaktivieren Deaktiviert die Verbindung durch Ausschalten von Wi-Fi, ohne die Netzwerkinformationen zulöschen. Um die Verbindung wieder zu aktivieren, richten Sie das Wi-Fi-Netzwerk erneut ein.
Wi-Fi Direct-Einr. Verbindet den Drucker mit einem drahtlosen Netzwerk (Wi-Fi) ohne Wireless-Router.
Benutzerhandbuch
Druckergrundlagen
20

Laden von Papier
Vorsichtsmaßnahmen bei der Handhabung von Papier❏ Lesen Sie die dem Papier beigefügte Gebrauchsanweisung.
❏ Vor dem Einlegen sollten Sie den Papierstapel auffächern und die Kanten bündig ausrichten. Fotopapier darfweder aufgefächert noch aufgerollt werden. Andernfalls könnte die bedruckbare Seite beschädigt werden.
❏ Vor dem Einlegen muss gewelltes Papier geglättet werden. Alternativ können Sie das Papier auch vorsichtiganders herum aufrollen. Es könnte zu Papierstaus oder Schmierstellen auf dem Ausdruck kommen, wenn aufgewelltem Papier gedruckt wird.
❏ Verwenden Sie kein Papier, das gewellt, eingerissen, eingeschnitten, gefaltet, feucht, zu dick, zu dünn oder mitAufklebern versehen ist. Andernfalls könnte es zu Papierstaus oder Schmierstellen auf dem Ausdruck kommen.
❏ Vor dem Einlegen sollten Sie den Umschlagstapel auffächern und die Kanten bündig ausrichten. Sind diegestapelten Umschläge durch Luft aufgebläht, drücken Sie auf den Stapel, um den Stapel vor dem Einlegen zuplätten.
❏ Verwenden Sie keine Umschläge, die Wellen oder Falten aufweisen. Andernfalls könnte es zu Papierstaus oderSchmierstellen auf dem Ausdruck kommen.
❏ Verwenden Sie keine Umschläge mit Fenstern oder mit selbstklebender Oberfläche auf der Umschlagklappe.
❏ Verwenden Sie möglichst keine zu dünnen Umschläge, da sie sich beim Drucken kräuseln können.
Zugehörige Informationen
& „Druckerspezifikationen“ auf Seite 110
Benutzerhandbuch
Laden von Papier
21

Verfügbares Papier und KapazitätenZur Sicherstellung von Druckergebnissen in hoher Qualität empfiehlt Epson die Verwendung von Original-Epson-Papier.
Original-Epson-Papier
Medienname Größe Papierkapazität (Blatt)
ManuellerDuplexdruck
Randlosdrucken
Epson Bright White Ink JetPaper
A4 80* ✓ –
Epson Ultra Glossy PhotoPaper
A4, 13 × 18 cm (5 × 7 Zoll),10 × 15 cm (4 × 6 Zoll)
20 – ✓
Epson Premium GlossyPhoto Paper
A4, 13 × 18 cm (5 × 7 Zoll),16:9 Breitformat (102 × 181mm), 10 × 15 cm (4 × 6 Zoll)
20 – ✓
Epson Premium SemiglossPhoto Paper
A4, 10 × 15 cm (4 × 6 Zoll) 20 – ✓
Epson Photo Paper Glossy A4, 13 × 18 cm (5 × 7 Zoll),10 × 15 cm (4 × 6 Zoll)
20 – ✓
Epson Matte Paper-Heavyweight
A4 20 – ✓
Epson Photo Quality Ink JetPaper
A4 80 – –
* Für manuelles 2-seitiges Drucken können Sie bis zu 30 Blatt Papier einlegen, die bereits auf einer Seite bedruckt sind.
Hinweis:Die Verfügbarkeit von Druckmedien ist abhängig vom Standort. Aktuelle Informationen zu dem in Ihrer Regionverfügbaren Papier erhalten Sie vom Epson-Kundendienst.
Im Handel erhältliches Papier
Medienname Größe Papierkapazität (Blatt)
ManuellerDuplexdruck
Randlosdrucken
Normalpapier*1 Letter*2, A4, B5*2, A5*3 Bis zu der mitdemDreiecksymbolgekennzeichneten Linie an derPapierführung.*4
✓ –
A6*2
Legal*2 1
Benutzerdefiniert*2 1 ✓
Umschlag*2 Umschlag 10, Umschlag DL,Umschlag C6
10 – –
*1 Die Papierkapazität für vorgelochtes Papier beträgt ein Blatt.
Benutzerhandbuch
Laden von Papier
22

*2 Es kann nur vom Computer gedruckt werden.
*3 Bei der Serie XP-320 kann nur vom Computer gedruckt werden.
*4 Für manuelles 2-seitiges Drucken können Sie bis zu 30 Blatt Papier einlegen, die bereits auf einer Seite bedruckt sind.
Zugehörige Informationen
& „Website des technischen Supports“ auf Seite 120
PapiersortenlisteWählen Sie für ein optimales Druckergebnis die dem Papier entsprechende Papiersorte.
Medienname Medium
Bedienfeld Druckertreiber, Smartphone/Tablet-PC*2
Epson Bright White Ink Jet Paper*1 Normalpapier Normalpapier
Epson Ultra Glossy Photo Paper*1 Ultra Glossy Epson Ultra Glossy
Epson Premium Glossy Photo Paper*1 Prem. Glossy Epson Premium Glossy
Epson Premium Semigloss Photo Pa-per*1
Prem. Semigloss Epson Premium Semigloss
Epson Photo Paper Glossy*1 Glänzend Photo Paper Glossy
Epson Matte Paper-Heavyweight*1 Matte Epson Matte
Epson Photo Quality Ink Jet Paper*1 Matte Epson Matte
Normalpapier*1 Normalpapier Normalpapier
Umschlag Umschlag Umschlag
*1 Diese Papiersorten sind mit „Exif Print“ und „PRINT Image Matching“ kompatibel, wenn mit dem Druckertreiber gedrucktwird. Weitere Informationen dazu finden Sie in der mit der Exif-Print- oder PRINT-Image-Matching-kompatiblenDigitalkamera gelieferten Dokumentation.
*2 Bei Smartphones/Tablet-PCs können Sie diese Medien wählen, wenn mit Epson iPrint gedruckt wird.
Benutzerhandbuch
Laden von Papier
23

Einlegen von Papier in den Papiereinzug hinten1. Öffnen Sie den Papiereinzugsschutz, ziehen Sie die Papierstütze heraus und kippen Sie sie nach hinten.
2. Schieben Sie die Papierführungsschiene nach links.
3. Legen Sie Papier gegen die rechte Seite des hinteren Papiereinzugs und mit der zu bedruckenden Seite nachoben ein.
Benutzerhandbuch
Laden von Papier
24

cWichtig:
❏ Legen Sie nicht mehr Blätter ein, als die für das Papier angegebene Höchstzahl. Legen Sie Normalpapiernicht über die mit dem Dreiecksymbol gekennzeichnete Linie an der Papierführung ein.
❏ Wenn Sie Papier in einem definierten Format einlegen, richten Sie es mit der Papierformatkennzeichnungan der Papierstütze aus.
❏ Briefumschläge
❏ Vorgelochtes Papier
Hinweis:❏ Legen Sie ein einzelnes Blatt ohne Lochung darüber oder darunter ein.
❏ Stellen Sie die Druckposition der Datei so ein, dass nicht über die Lochung gedruckt wird.
4. Schieben Sie die Papierführungsschiene an die Papierkante und schließen Sie dann den Papiereinzugsschutz.
Benutzerhandbuch
Laden von Papier
25

5. Prüfen Sie die im Bedienfeld angezeigten aktuellen Papierformat- und Papiersorteneinstellungen. Um dieseEinstellungen zu verwenden, wählen Sie Nicht ändern mit der Taste u oder d, drücken Sie OK und fahrenSie mit Schritt 7 fort. Wenn Sie die Einstellungen ändern möchten, wählen Sie Ändern mit der Taste u oderd, drücken Sie OK und fahren Sie mit dem nächsten Schritt fort.
cWichtig:
Der Papiereinstellungs-Bildschirm wird nicht angezeigt, wenn das Papier nicht an der rechten Seite desPapiereinzug hintens liegt. Ein Fehler tritt auf, wenn Sie den Druck starten.
Hinweis:Wenn Sie die Einstellung Papierkonfiguration deaktiviert haben, wird der Papiereinstellungsbildschirm nichtangezeigt. Fahren Sie mit Schritt 7 fort.
6. Wählen Sie das Papierformat im Papiereinstellungsbildschirm mit der Taste l oder r und drücken Sie dannOK. Wählen Sie die Papiersorte im Papiereinstellungsbildschirm auf die gleiche Weise und drücken Sie dannOK.
Hinweis:Die Papierformat- und Papiersorteneinstellungen können Sie auch durch Auswahl von Einstellung >Druckereinstellungen > Papierquelleneinstl. > Papiereinrichtung anzeigen.
7. Ziehen Sie das Ausgabefach heraus und stellen Sie den Anschlag nach oben.
Hinweis:Legen Sie das restliche Papier wieder in die Verpackung zurück. Wenn Sie das Papier im Drucker lassen, kann es sichwellen und die Druckqualität verschlechtern.
Zugehörige Informationen
& „Vorsichtsmaßnahmen bei der Handhabung von Papier“ auf Seite 21& „Verfügbares Papier und Kapazitäten“ auf Seite 22
Benutzerhandbuch
Laden von Papier
26

Einlegen von Vorlagen auf dasVorlagenglas
cWichtig:
Beim Einlegen von dicken Vorlagen, wie z. B. Büchern, sollten Sie verhindern, dass Umgebungslicht direkt auf dasVorlagenglas treffen kann.
1. Öffnen Sie die Vorlagenabdeckung.
2. Entfernen Sie ggf. Staub und Flecken vom Vorlagenglas.
3. Legen Sie die Vorlage mit der bedruckten Seite nach unten ein und schieben Sie sie bis zur Eckmarkierung.
Hinweis:Der Bereich von 1,5 mm von der Kante des Vorlagenglases aus wird nicht gescannt.
Benutzerhandbuch
Einlegen von Vorlagen auf das Vorlagenglas
27

Wenn Sie mit dem Vollautomatischer Modus oder einer Miniaturbild-Vorschau von EPSON Scan scannen,legen Sie die Vorlage im Abstand von 4,5 mm zur horizontalen und vertikalen Kante des Vorlagenglases ein.
Hinweis:❏ Legen Sie die mehrere Fotos mindestens 20 mm voneinander entfernt ein.
❏ Die Fotos sollten größer als 15 x 15 mm sein.
4. Schließen Sie die Abdeckung vorsichtig.
Hinweis:Entfernen Sie die Vorlagen nach dem Scan- oder Kopiervorgang. Wenn Sie die Vorlagen für längere Zeit auf demVorlagenglas liegen lassen, können sie an der Glasfläche festkleben.
Benutzerhandbuch
Einlegen von Vorlagen auf das Vorlagenglas
28

Einsetzen einer Speicherkarte
Unterstützte Speicherkarten
miniSD*
miniSDHC*
microSD*
microSDHC*
microSDXC*
SD
SDHC
SDXC
* Verwenden Sie einen für den Speicherkartensteckplatz passenden Adapter. Andernfalls könnte die Karte feststecken.
Zugehörige Informationen
& „Technische Daten von unterstützten Speicherkarten“ auf Seite 112
Einsetzen und Entfernen von Speicherkarten1. Setzen Sie eine Speicherkarte in den Drucker ein.
Der Drucker liest die Daten und die Anzeige blinkt. Wenn das Lesen abgeschlossen ist, blinkt die Anzeigenicht mehr und leuchtet im Dauerlicht.
cWichtig:
Versuchen Sie nicht, die Karte mit Gewalt ganz in den Kartenschlitz zu schieben. Sie sollte noch etwasherausstehen.
Benutzerhandbuch
Einsetzen einer Speicherkarte
29

2. Wenn Sie die Speicherkarte nicht mehr benötigen, achten Sie darauf, dass die Anzeige nicht blinkt undnehmen Sie dann die Karte heraus.
cWichtig:
Wenn Sie die Speicherkarte entfernen, solange die Anzeige blinkt, kann es zu Datenverlust auf derSpeicherkarte kommen.
Hinweis:Wenn Sie von einem Computer auf die Speicherkarte zugreifen, müssen Sie die Hardware vom Computer aus sicherentfernen.
Zugehörige Informationen
& „Zugriff auf eine Speicherkarte von einem Computer“ auf Seite 118
Benutzerhandbuch
Einsetzen einer Speicherkarte
30

Drucken vom Bedienfeld
Drucken von Fotos durch Auswahl auf einer Speicherkarte
1. Legen Sie Papier in den Drucker ein.
cWichtig:
Konfigurieren Sie die Papiereinstellungen im Bedienfeld.
2. Setzen Sie eine Speicherkarte in den Drucker ein.
cWichtig:
Entfernen Sie die Speicherkarte erst, wenn der Druck abgeschlossen ist.
3. Rufen Sie im Startbildschirm Fotos drucken mit der Taste l oder r auf und drücken Sie dann OK.
4. Wählen Sie mit der Taste l oder r ein Foto und stellen Sie mit u oder d die Anzahl der Kopien ein.Wiederholen Sie diese Prozedur, wenn Sie mehr als ein Foto drucken.
5. Drücken Sie die Taste OK, um den Bestätigungsbildschirm für die Druckeinstellungen anzuzeigen.
6. Um die Druckeinstellungen zu ändern, drücken Sie d zur Anzeige des Einstellungsbildschirms. Wählen Siemit der Taste u oder d Einstellungen, wie z. B. Papierformat und Papiersorte, und ändern Sie dieseEinstellungen mit l oder r. Wenn Sie fertig sind, drücken Sie die Taste OK.
7. Drücken Sie die Taste x.
Zugehörige Informationen
& „Einlegen von Papier in den Papiereinzug hinten“ auf Seite 24& „Papiersortenliste“ auf Seite 23& „Einsetzen einer Speicherkarte“ auf Seite 29& „Modus Fotos drucken“ auf Seite 18
Benutzerhandbuch
31

Drucken von Original-Briefpapier und KalendernMit dem Menü Pers. Schreibpapier können Sie ganz einfach liniertes Papier, Kalender und Original-Briefpapierdrucken.
1. Legen Sie Papier in den Drucker ein.
cWichtig:
Konfigurieren Sie die Papiereinstellungen im Bedienfeld.
2. Um Briefpapier mit einem Foto auf der Speicherkarte zu drucken, setzen Sie die Speicherkarte in den Druckerein.
3. Rufen Sie im Startbildschirm Pers. Schreibpapier mit der Taste l oder r auf und drücken Sie dann OK.
4. Wählen Sie einen Menüpunkt mit der Taste l oder r und drücken Sie dann OK.
5. Folgen Sie zum Drucken der Bildschirmanleitung.
Zugehörige Informationen
& „Einlegen von Papier in den Papiereinzug hinten“ auf Seite 24& „Einsetzen einer Speicherkarte“ auf Seite 29& „Modus Pers. Schreibpapier“ auf Seite 18
Drucken von Fotos mit anderen FunktionenIn diesem Abschnitt werden die anderen im Bedienfeld verfügbaren Druckfunktionen vorgestellt.
DPOF-Druck
Dieser Drucker ist kompatibel mit DPOF (Digital Print Order Format) Ver. 1.10. DPOF ist ein Format, in demzusätzliche Informationen für Fotos gespeichert werden, wie z. B. Datum, Zeit, Benutzername undDruckinformationen. DPOF-kompatible Kameras ermöglichen die Auswahl von Bildern auf einer Speicherkartezum Drucken und die Anzahl von Kopien. Wird dann die Speicherkarte in den Drucker eingesetzt, werden die inder Kamera ausgewählten Bilder gedruckt.
Benutzerhandbuch
32

Hinweis:Informationen zu Druckeinstellungen in der Kamera finden Sie in der mit der Kamera gelieferten Dokumentation.
Wenn Sie eine Speicherkarte in den Drucker einsetzen, wird ein Bestätigungsbildschirm angezeigt. Drücken Sie dieTaste OK, um den Druckstartbildschirm aufzurufen. Starten Sie den Druck mit der Taste x. Möchten Sie dieDruckeinstellungen ändern, drücken Sie die Taste d. Die Einstellungspunkte sind dieselben wie im Modus Fotosdrucken.
Zugehörige Informationen
& „Modus Fotos drucken“ auf Seite 18
Drucken vom Computer
Grundlagen des Druckens – WindowsHinweis:❏ Eine Erläuterung zu den Einstellungsoptionen finden Sie in der Online-Hilfe. Klicken Sie mit der rechten Maustaste auf
eine Option und klicken Sie dann auf Hilfe.
❏ Die Bedienung unterscheidet sich je nach Anwendung. Weitere Informationen finden Sie in der Hilfe der Anwendung.
1. Legen Sie Papier in den Drucker ein.
cWichtig:
Konfigurieren Sie die Papiereinstellungen im Bedienfeld.
2. Öffnen Sie die Datei, die Sie drucken möchten.
3. Wählen Sie Drucken oder Drucker einrichten im Menü Datei.
4. Wählen Sie Ihren Drucker.
Benutzerhandbuch
33

5. Wählen Sie Einstellungen oder Eigenschaften, um das Druckertreiberfenster aufzurufen.
6. Wählen Sie die folgenden Einstellungen.
❏ Dokumentgröße: Wählen Sie das im Drucker eingelegte Papierformat.
❏ Randlos: Wählen Sie den Druck ohne Rand um das Bild.Bei randlosem Druck werden die Druckdaten etwas über das Papierformat hinaus vergrößert, so dass keineRänder an den Papierkanten entstehen. Wählen Sie Einstellungen zur Auswahl des Vergrößerungsfaktors.
❏ Ausrichtung: Wählen Sie die Ausrichtung, die Sie in der Anwendung eingestellt haben.
❏ Druckmedium: Wählen Sie die Papiersorte, die Sie eingelegt haben.
❏ Farbe: Wählen Sie Graustufen, wenn nur in schwarz oder Grautönen gedruckt werden soll.
Hinweis:Beim Drucken auf Umschlägen, wählen Sie Querformat als Einstellung für Ausrichtung.
7. Klicken Sie auf OK, um das Druckertreiber-Dialogfeld zu schließen.
8. Klicken Sie auf Drucken.
Zugehörige Informationen
& „Verfügbares Papier und Kapazitäten“ auf Seite 22& „Einlegen von Papier in den Papiereinzug hinten“ auf Seite 24& „Anleitung für den Windows-Druckertreiber“ auf Seite 82& „Papiersortenliste“ auf Seite 23
Benutzerhandbuch
34

Grundlagen des Druckens – Mac OS XHinweis:Die Bedienung unterscheidet sich je nach Anwendung. Weitere Informationen finden Sie in der Hilfe der Anwendung.
1. Legen Sie Papier in den Drucker ein.
cWichtig:
Konfigurieren Sie die Papiereinstellungen im Bedienfeld.
2. Öffnen Sie die Datei, die Sie drucken möchten.
3. Wählen Sie im Menü Ablage die Option Drucken oder einen anderen Befehl, um das Druckertreiberfensteraufzurufen.
Falls nötig, klicken Sie auf Details einblenden oder d, um das Druckfenster zu erweitern.
4. Wählen Sie die folgenden Einstellungen.
❏ Drucker: Wählen Sie Ihren Drucker.
❏ Voreinstellung: Wählen Sie aus diesem Listenfeld, wenn Sie registrierte Einstellungen verwenden möchten.
❏ Papierformat: Wählen Sie das im Drucker eingelegte Papierformat.Wenn Sie ohne Rand drucken möchten, wählen Sie ein „randloses“ Papierformat.
❏ Ausrichtung: Wählen Sie die Ausrichtung, die Sie in der Anwendung eingestellt haben.
Hinweis:Beim Drucken auf Umschlägen wählen Sie als Ausrichtung das Querformat.
Benutzerhandbuch
35

5. Wählen Sie Druckereinstellungen aus dem Popup-Menü.
Hinweis:Für Mac OS X v10.8.x oder höher: Wenn das Menü Druckereinstellungen nicht angezeigt wird, ist der Epson-Druckertreiber nicht richtig installiert.
Wählen Sie Systemeinstellungen im Menü > Drucker & Scanner (oder Drucken & Scannen, Drucken &Faxen), entfernen Sie den Drucker und installieren Sie ihn erneut. Eine Anleitung zum Hinzufügen eines Druckersfinden Sie auf:
http://support.epson.net/setupnavi/
6. Wählen Sie die folgenden Einstellungen.
❏ Medium: Wählen Sie die Papiersorte, die Sie eingelegt haben.
❏ Erweiterung: Verfügbar bei Auswahl eines randlosen Papierformats.Bei randlosem Druck werden die Druckdaten etwas über das Papierformat hinaus vergrößert, so dass keineRänder an den Papierkanten entstehen. Wählen Sie den Vergrößerungsfaktor.
❏ Graustufen: Wählen Sie diesen Punkt, wenn nur in schwarz oder Grautönen gedruckt werden soll.
7. Klicken Sie auf Drucken.
Zugehörige Informationen
& „Verfügbares Papier und Kapazitäten“ auf Seite 22& „Einlegen von Papier in den Papiereinzug hinten“ auf Seite 24& „Anleitung für den Mac OS X-Druckertreiber“ auf Seite 85& „Papiersortenliste“ auf Seite 23
Benutzerhandbuch
36

2-seitiger Druck (nur Windows)Der Drucker trennt beim Drucken automatisch gerade Seiten und ungerade Seiten. Wenn der Drucker mit demDrucken der ungeraden Seiten fertig ist, drehen Sie das Papier entsprechend der Anleitung zum Drucken dergeraden Seiten um. Sie können auch eine Broschüre drucken, die durch Falten eines Ausdrucks erstellt wird.
Hinweis:❏ Diese Funktion ist nicht für randloses Drucken verfügbar.
❏ Wenn Sie Papier verwenden, das für 2-seitigen Druck nicht geeignet ist, kann sich die Druckqualität verschlechtern undes können Papierstaus auftreten.
❏ Je nach Papier und Druckdaten kann Tinte auf die andere Papierseite durchsickern.
❏ Wenn EPSON Status Monitor 3 deaktiviert ist, klicken Sie auf Erweiterte Einstellungen auf der Registerkarte Utilityund wählen Sie dann EPSON Status Monitor 3 aktivieren.
❏ Manuelles 2-seitiges Drucken ist möglicherweise nicht verfügbar, wenn über ein Netzwerk auf den Drucker zugegriffenoder der Drucker als freigegebener Drucker verwendet wird.
1. Legen Sie Papier in den Drucker ein.
2. Öffnen Sie die Datei, die Sie drucken möchten.
3. Rufen Sie das Druckertreiberfenster auf.
4. Wählen Sie eine Art der Bindung unter 2-seitiges Drucken auf der Registerkarte Haupteinstellungen.
5. Klicken Sie auf Einstellungen, konfigurieren Sie die geeigneten Einstellungen und klicken Sie dann auf OK,um das Fenster zu schließen.
Hinweis:Wenn Sie eine Broschüre drucken möchten, wählen Sie Broschüre.
6. Stellen Sie die anderen Optionen auf den Registerkarten Haupteinstellungen und Weitere Optionen je nachBedarf ein und klicken Sie dann auf OK.
7. Klicken Sie auf Drucken.
Wenn die erste Seite gedruckt ist, erscheint auf dem Computer ein Popup-Fenster. Befolgen Sie dieAnweisungen auf dem Bildschirm.
Benutzerhandbuch
37

Zugehörige Informationen
& „Verfügbares Papier und Kapazitäten“ auf Seite 22& „Einlegen von Papier in den Papiereinzug hinten“ auf Seite 24& „Grundlagen des Druckens – Windows“ auf Seite 33
Drucken von mehreren Seiten auf ein BlattSie können die Daten von zwei oder vier Seiten auf ein einziges Blatt Papier drucken.
Drucken von mehreren Seiten pro Blatt – Windows
Hinweis:Diese Funktion ist nicht für randloses Drucken verfügbar.
1. Legen Sie Papier in den Drucker ein.
2. Öffnen Sie die Datei, die Sie drucken möchten.
3. Rufen Sie das Druckertreiberfenster auf.
4. Wählen Sie 2-Up oder 4-Up als Einstellung für Multi-Page auf der Registerkarte Haupteinstellungen.
5. Klicken Sie auf Seitenfolge, konfigurieren Sie die geeigneten Einstellungen und klicken Sie dann auf OK, umdas Fenster zu schließen.
6. Stellen Sie die anderen Optionen auf den Registerkarten Haupteinstellungen und Weitere Optionen je nachBedarf ein und klicken Sie dann auf OK.
7. Klicken Sie auf Drucken.
Zugehörige Informationen
& „Einlegen von Papier in den Papiereinzug hinten“ auf Seite 24& „Grundlagen des Druckens – Windows“ auf Seite 33
Benutzerhandbuch
38

Drucken von mehreren Seiten pro Blatt – Mac OS X
1. Legen Sie Papier in den Drucker ein.
2. Öffnen Sie die Datei, die Sie drucken möchten.
3. Rufen Sie das Druckertreiberfenster auf.
4. Wählen Sie Layout aus dem Popup-Menü.
5. Wählen Sie die Anzahl der Seiten in Seiten pro Blatt, die Seitenfolge (Reihenfolge der Seiten) und Rahmen.
6. Stellen Sie die anderen Optionen je nach Bedarf ein.
7. Klicken Sie auf Drucken.
Zugehörige Informationen
& „Einlegen von Papier in den Papiereinzug hinten“ auf Seite 24& „Grundlagen des Druckens – Mac OS X“ auf Seite 35
Drucken mit automatischer Anpassung an das PapierformatSie können die Druckausgabe an das Papierformat im Drucker anpassen.
Drucken mit automatischer Anpassung an das Papierformat – Windows
Hinweis:Diese Funktion ist nicht für randloses Drucken verfügbar.
1. Legen Sie Papier in den Drucker ein.
2. Öffnen Sie die Datei, die Sie drucken möchten.
3. Rufen Sie das Druckertreiberfenster auf.
4. Wählen Sie die folgenden Einstellungen auf der Registerkarte Weitere Optionen.
❏ Dokumentgröße: Wählen Sie das Papierformat, das Sie in der Anwendung eingestellt haben.
❏ Ausgabe-Papier: Wählen Sie das im Drucker eingelegte Papierformat.
Benutzerhandbuch
39

Passend auf Seite wird automatisch ausgewählt.
Hinweis:Wenn Sie ein verkleinertes Bild in der Seitenmitte drucken möchten, wählen Sie die Option Mitte.
5. Stellen Sie die anderen Optionen auf den Registerkarten Haupteinstellungen und Weitere Optionen je nachBedarf ein und klicken Sie dann auf OK.
6. Klicken Sie auf Drucken.
Zugehörige Informationen
& „Einlegen von Papier in den Papiereinzug hinten“ auf Seite 24& „Grundlagen des Druckens – Windows“ auf Seite 33
Drucken mit automatischer Anpassung an das Papierformat – Mac OS X
1. Legen Sie Papier in den Drucker ein.
2. Öffnen Sie die Datei, die Sie drucken möchten.
3. Rufen Sie das Druckertreiberfenster auf.
4. Wählen Sie das Papierformat, das Sie in der Anwendung eingestellt haben.
5. Wählen Sie Papierhandhabung aus dem Popup-Menü.
6. Wählen Sie An Papierformat anpassen.
7. Wählen Sie das im Drucker eingelegte Papierformat als Einstellung für das Papierformat des Ziels.
8. Stellen Sie die anderen Optionen je nach Bedarf ein.
9. Klicken Sie auf Drucken.
Zugehörige Informationen
& „Einlegen von Papier in den Papiereinzug hinten“ auf Seite 24& „Grundlagen des Druckens – Mac OS X“ auf Seite 35
Benutzerhandbuch
40

Drucken von mehreren Dateien gleichzeitig (nur für Windows)Mit Druckauftrag-Organisator Lite können Sie mehrere in verschiedenen Anwendungen erstellte Dateien zueinem Druckauftrag kombinieren. Sie können für kombinierte Dateien Druckeinstellungen wie Layout,Druckreihenfolge und Ausrichtung eingeben.
Hinweis:Um ein Druckprojekt zu öffnen, das in Druckauftrag-Organisator Lite gespeichert wurde, klicken Sie auf der RegisterkarteUtility des Druckertreibers auf Druckauftrag-Organisator Lite. Wählen Sie im Menü Datei die Option Öffnen aus, um dieDatei auszuwählen. Die Dateierweiterung der gespeicherten Dateien ist "ecl".
1. Legen Sie Papier in den Drucker ein.
2. Öffnen Sie die Datei, die Sie drucken möchten.
3. Rufen Sie das Druckertreiberfenster auf.
4. Wählen Sie auf der Registerkarte Haupteinstellungen die Option Druckauftrag-Organisator Lite.
5. Klicken Sie auf OK, um das Druckertreiberfenster zu schließen.
6. Klicken Sie auf Drucken.
Das Fenster Druckauftrag-Organisator Lite wird angezeigt und der Druckauftrag wird dem Druckprojekthinzugefügt.
7. Öffnen Sie bei geöffnetem Fenster Druckauftrag-Organisator Lite die Datei, die Sie mit der aktuellen Dateikombinieren möchten, und wiederholen Sie die Schritte 3 bis 6.
Hinweis:Wenn Sie das Fenster Druckauftrag-Organisator Lite schließen, wird das nicht gespeicherte Druckprojekt gelöscht.Um es zu einem späteren Zeitpunkt auszudrucken, wählen Sie die Option Speichern im Menü Datei aus.
8. Wählen Sie die Menüs Layout und Bearbeiten unter Druckauftrag-Organisator Lite aus, um ggf. dasDruckprojekt zu bearbeiten.
9. Wählen Sie im Menü Datei die Option Drucken aus.
Zugehörige Informationen
& „Einlegen von Papier in den Papiereinzug hinten“ auf Seite 24& „Grundlagen des Druckens – Windows“ auf Seite 33
Benutzerhandbuch
41

Vergrößertes Drucken und Herstellung von Postern (nur Windows)Sie können ein Bild auf mehreren Blättern drucken, um ein Poster in größerem Format zu erhalten. Sie könnenAusrichtungsmarkierungen drucken, um die Blätter zusammenzufügen.
Hinweis:Diese Funktion ist nicht für randloses Drucken verfügbar.
1. Legen Sie Papier in den Drucker ein.
2. Öffnen Sie die Datei, die Sie drucken möchten.
3. Rufen Sie das Druckertreiberfenster auf.
4. Wählen Sie 2x1 Poster, 2x2 Poster, 3x3 Poster oder 4x4 Poster unter Multi-Page auf der RegisterkarteHaupteinstellungen.
5. Klicken Sie auf Einstellungen, nehmen Sie die geeigneten Einstellungen vor und klicken Sie dann auf OK.
6. Stellen Sie die anderen Optionen auf den Registerkarten Haupteinstellungen und Weitere Optionen je nachBedarf ein und klicken Sie dann auf OK.
7. Klicken Sie auf Drucken.
Zugehörige Informationen
& „Einlegen von Papier in den Papiereinzug hinten“ auf Seite 24& „Grundlagen des Druckens – Windows“ auf Seite 33
Benutzerhandbuch
42

Erstellen von Postern mit Ausrichtungsmarken zur Überlappung
Im folgenden Beispiel wird die Erstellung eines Posters veranschaulicht, wenn 2x2 Poster ausgewählt ist und wennin Schnittmarken drucken die Option Ausrichtungsmarken zur Überlappung ausgewählt ist.
1. Bereiten Sie Sheet 1 und Sheet 2 vor. Schneiden Sie die Ränder von Sheet 1 entlang der vertikalen blauen Liniedurch die Mitte der oberen und unteren Kreuzmarkierungen ab.
Benutzerhandbuch
43

2. Platzieren Sie die Kante von Sheet 1 auf Sheet 2 und richten Sie die Kreuzmarkierungen aneinander aus. FügenSie die beiden Blätter mit Klebeband auf der Rückseite vorübergehend zusammen.
3. Schneiden Sie die zusammengefügten Blätter entlang der vertikalen roten Linie an denAusrichtungsmarkierungen (diesmal die Linie links neben den Kreuzmarkierungen) durch.
Benutzerhandbuch
44

4. Fügen Sie die Blätter mit Klebeband auf der Rückseite zusammen.
5. Wiederholen Sie die Schritte 1 bis 4, um Sheet 3 und Sheet 4 zusammenzufügen.
6. Schneiden Sie die Ränder von Sheet 1 und Sheet 2 entlang der vertikalen blauen Linie durch die Mitte derlinken und rechten Kreuzmarkierungen ab.
Benutzerhandbuch
45

7. Platzieren Sie die Kante von Sheet 1 und Sheet 2 auf Sheet 3 und Sheet 4 und richten Sie dieKreuzmarkierungen aneinander aus. Fügen Sie die Blätter mit Klebeband auf der Rückseite vorübergehendzusammen.
Benutzerhandbuch
46

8. Schneiden Sie die zusammengefügten Blätter entlang der horizontalen roten Linie an denAusrichtungsmarkierungen (diesmal die Linie über den Kreuzmarkierungen) durch.
9. Fügen Sie die Blätter mit Klebeband auf der Rückseite zusammen.
Benutzerhandbuch
47

10. Schneiden Sie die verbleibenden Ränder an der äußeren Hilfslinie ab.
Drucken mithilfe von erweiterten FunktionenIn diesem Abschnitt werden verschiedene zusätzliche Layout- und Druckfunktionen erläutert, die imDruckertreiber verfügbar sind.
Zugehörige Informationen
& „Windows-Druckertreiber“ auf Seite 81& „Mac OS X-Druckertreiber“ auf Seite 84
Speichern einer Druckvoreinstellung für einfaches Drucken
Wenn Sie eine eigene Voreinstellung für häufig verwendete Druckeinstellungen für den Druckertreiber erstellen,können Sie einfach durch Auswahl der Voreinstellung in der Liste drucken.
Benutzerhandbuch
48

Windows
Um eine eigene Voreinstellung hinzuzufügen, stellen Sie auf den Registerkarten Dokumentgröße oderDruckmedium Optionen wie Haupteinstellungen und Weitere Optionen ein und klicken Sie dann inBenutzerdefinierte Voreinstellungen auf Druckvoreinstellungen.
Hinweis:Um eine gespeicherte Voreinstellung zu löschen, klicken Sie auf Benutzerdefinierte Voreinstellungen, wählen Sie denNamen der Voreinstellung, die Sie aus der Liste löschen möchten, und löschen Sie sie.
Mac OS X
Rufen Sie das Druckertreiberfenster auf. Um eine eigene Voreinstellung hinzuzufügen, stellen Sie Optionen wiePapierformat und Medium ein und speichern Sie die aktuellen Einstellungen dann unter Voreinst. ab.
Hinweis:Um eine gespeicherte Voreinstellung zu löschen, klicken Sie auf Voreinst. > Voreinstellungen anzeigen, wählen Sie denNamen der Voreinstellung, die Sie aus der Liste löschen möchten, und löschen Sie sie.
Drucken eines verkleinerten oder vergrößerten Dokuments
Sie können ein Dokument um einen bestimmten Prozentsatz vergrößern oder verkleinern.
Windows
Hinweis:Diese Funktion ist nicht für randloses Drucken verfügbar.
Legen Sie auf der Registerkarte Dokumentgröße die Weitere Optionen fest. Wählen Sie Dokument verkleinern/vergrößern, Zoom auf und geben Sie einen Prozentsatz ein.
Mac OS X
Rufen Sie das Druckertreiberfenster auf. Wählen Sie Größe und geben Sie einen Prozentsatz ein.
Einstellen der Druckfarbe
Sie können die im Druckauftrag verwendeten Farben einstellen.
PhotoEnhance erzeugt schärfere Bilder und lebhaftere Farben durch eine automatische Anpassung des Kontrasts,der Sättigung und der Helligkeit der ursprünglichen Bilddaten.
Hinweis:❏ Diese Einstellungen wirken sich nicht auf die Originaldaten aus.
❏ PhotoEnhance passt die Farbe durch eine Positionsanalyse des Objekts an. Wenn sich also die Position des Objekts durchVerkleinern, Vergrößern, Zuschneiden oder Drehen des Bilds geändert hat, kann sich die Farbe beim Druckenunerwartet ändern. Auch durch Auswählen der Option für den randlosen Druck ändert sich die Position des Objektsund daher die Farbe. Wenn das Bild unscharf ist, wirkt der Farbton möglicherweise unnatürlich. Wenn sich die Farbeändert oder unnatürlich wirkt, drucken Sie in einem anderen Modus als PhotoEnhance.
Windows
Wählen Sie die Farbkorrekturmethode unter Farbkorrektur auf der Registerkarte Weitere Optionen.
Wenn Sie Automatisch wählen, werden die Farben automatisch entsprechend der Papiersorte und denDruckqualitätseinstellungen angepasst. Wenn Sie Benutzerdefiniert wählen und auf Erweitert klicken, können SieIhre eigenen Einstellungen konfigurieren.
Benutzerhandbuch
49

Mac OS X
Rufen Sie das Druckertreiberfenster auf. Wählen Sie aus dem Popup-Menü die Option Farbanpassung undanschließend EPSON Modus Farbanpassung. Wählen Sie aus dem Popup-Menü Farboptionen und wählen Siedann eine der verfügbaren Optionen. Klicken Sie auf den Pfeil neben Erweit. Einstellungen und konfigurieren Siedie geeigneten Einstellungen.
Drucken von Wasserzeichen (nur Windows)
Sie können Ausdrucke mit einem Wasserzeichen wie „Vertraulich“ versehen. Sie können auch eigeneWasserzeichen hinzufügen.
Hinweis:Diese Funktion ist nicht für randloses Drucken verfügbar.
Klicken Sie auf der Registerkarte Wasserzeichenfunktionen auf Weitere Optionen und wählen Sie einWasserzeichen. Klicken Sie auf Einstellungen, um Details wie die Farbe und die Position des Wasserzeichens zuändern.
Drucken von Kopf- und Fußzeilen (nur für Windows)
In der Kopf- und Fußzeile können Sie Druckinformationen wie Benutzername und Druckdatum drucken.
Klicken Sie auf der Registerkarte Weitere Optionen auf Wasserzeichenfunktionen und wählen Sie Kopfzeile/Fußzeile. Klicken Sie auf Einstellungen und wählen Sie die erforderlichen Optionen aus der Dropdownliste.
Drucken von Fotos mit Epson Easy Photo PrintMit Epson Easy Photo Print können Sie Fotos auf verschiedenen Papiersorten anordnen.
Hinweis:❏ Wenn Sie auf Original-Epson-Fotopapier drucken, erhalten Sie eine optimale Tintenqualität sowie lebendige und klare
Druckergebnisse.
❏ Für den randlosen Druck mit einer handelsüblichen Anwendung stellen Sie Folgendes ein.
❏ Erstellen Sie die Bilddaten für das volle Papierformat und wenn in der eingesetzten Anwendung eine Randeinstellungmöglich ist, stellen Sie den Rand auf 0 mm ein.
❏ Aktivieren Sie die Einstellung für den Randlosdruck im Druckertreiber.
Zugehörige Informationen
& „Verfügbares Papier und Kapazitäten“ auf Seite 22& „Einlegen von Papier in den Papiereinzug hinten“ auf Seite 24& „Epson Easy Photo Print“ auf Seite 88
Benutzerhandbuch
50

Drucken mithilfe von Smartphones, Tablets undähnlichen Geräten
Verwenden von Epson iPrintMit der Anwendung Epson iPrint können Sie Fotos, Dokumente und Websites von Smartphones, Tablet-PCs undähnlichen Geräten drucken. Sie können lokal drucken, d. h. von einem mit demselben Wireless-Netzwerk wie derDrucker verbundenen Smartgerät, oder extern von einem entfernten Standort über das Internet drucken. Um denexternen Druck verwenden zu können, registrieren Sie den Drucker für den Epson Connect-Dienst.
Epson iPrint können Sie über den folgenden Link oder QR-Code auf dem Smartgerät installieren.
http://ipr.to/a
Verwenden von Epson iPrint
Starten Sie Epson iPrint auf dem Smartgerät und wählen Sie den Menüpunkt, den Sie verwenden möchten, imStartbildschirm.
Änderungen an den folgenden Bildschirmen ohne Vorankündigung vorbehalten.
Benutzerhandbuch
51

A Startbildschirm bei Aufruf der Anwendung.
B Anzeige von Informationen zur Einrichtung des Druckers und FAQ.
C Anzeige des Bildschirms zur Auswahl des Druckers und Konfiguration von Druckereinstellungen. Wenn derDrucker einmal ausgewählt ist, muss er beim nächsten Mal nicht erneut gewählt werden.
D Druckauswahl, wie z. B. Fotos, Dokumente und Websites.
E Anzeige des Bildschirms zur Konfiguration von Druckeinstellungen, wie z. B. Papierformat und Papiersorte.
F Anzeige der ausgewählten Fotos und Dokumente.
G Der Druckvorgang beginnt.
Hinweis:Um mit iPhone, iPad und iPod touch unter iOS aus dem Dokumentmenü zu drucken, starten Sie Epson iPrint nach derÜbertragung des zu druckenden Dokuments mit der Dateifreigabefunktion in iTunes.
Zugehörige Informationen
& „Epson Connect-Dienst“ auf Seite 79
Verwenden von AirPrintAirPrint ermöglicht den drahtlosen Druck auf einen AirPrint-kompatiblen Drucker von einem iPhone, iPad undiPod touch mit der neuesten Version von iOS.
Hinweis:❏ Wenn Sie die Einstellung der Papierzufuhr im Menü Druckereinstellungen deaktivieren, können Sie AirPrint nicht
verwenden.
❏ Weitere Informationen finden Sie auf der AirPrint-Seite auf der Apple-Website.
1. Legen Sie Papier in den Drucker ein.
2. Verbinden Sie das iOS-Gerät mit demselben Wireless-Netzwerk, das auch der Drucker verwendet.
3. Drucken Sie vom iPhone, iPad oder iPod touch auf den Drucker.
Zugehörige Informationen
& „Einlegen von Papier in den Papiereinzug hinten“ auf Seite 24
Benutzerhandbuch
52

Abbrechen eines DruckauftragsHinweis:❏ In Windows können Sie einen Druckauftrag, der bereits vollständig an den Drucker gesendet worden ist, nicht mehr über
den Computer abbrechen. Brechen Sie in diesem Fall den Druckauftrag über das Bedienfeld am Drucker ab.
❏ Wenn Sie unter Mac OS X mehrere Seiten drucken, können Sie nicht alle Aufträge über das Bedienfeld abbrechen.Brechen Sie in diesem Fall den Druckauftrag am Computer ab.
❏ Wenn Sie unter Mac OS X v10.6.x einen Druckauftrag über das Netzwerk gesendet haben, können Sie ihnmöglicherweise nicht am Computer abbrechen. Brechen Sie in diesem Fall den Druckauftrag über das Bedienfeld amDrucker ab. Sie müssen die Einstellungen unter Web Config ändern, um einen Druckvorgang vom Computer abbrechenzu können. Weitere Informationen finden Sie im Netzwerkhandbuch.
Abbrechen eines Druckauftrags – Taste "Drucken"
Drücken Sie die Taste y, um einen Druckvorgang abzubrechen, der gerade ausgeführt wird.
Abbrechen eines Druckauftrags – Windows
1. Rufen Sie das Druckertreiberfenster auf.
2. Wählen Sie die Registerkarte Utility.
3. Klicken Sie auf Druckerwarteschl..
4. Klicken Sie mit der rechten Maustaste auf den Auftrag, den Sie abbrechen möchten, und wählen SieAbbrechen.
Zugehörige Informationen
& „Windows-Druckertreiber“ auf Seite 81
Abbrechen eines Druckauftrags – Mac OS X
1. Klicken Sie im Dock auf das Druckersymbol.
2. Wählen Sie den Auftrag, den Sie abbrechen möchten.
3. Brechen Sie den Druckauftrag ab.
❏ Mac OS X v10.8.x bis Mac OS X v10.9.x
Klicken Sie neben der Fortschrittsanzeige auf
❏ Mac OS X v10.6.x bis v10.7.xKlicken Sie auf Löschen.
Benutzerhandbuch
53

Kopieren1. Legen Sie Papier in den Drucker ein.
cWichtig:
Konfigurieren Sie die Papiereinstellungen im Bedienfeld.
2. Legen Sie die Vorlagen ein.
3. Rufen Sie im Startbildschirm Kopieren mit der Taste l oder r auf und drücken Sie dann OK.
4. Stellen Sie mit der Taste u oder d die Anzahl der Kopien ein.
5. Wählen Sie Farbkopie oder Schwarzweiß-Kopie mit der Taste l oder r.
6. Drücken Sie die Taste OK zur Anzeige und Prüfung der Druckeinstellungen. Um die Einstellungen zu ändern,drücken Sie d, wählen Sie die Einstellungspunkte mit der Taste u oder d und ändern Sie die Einstellungenmit l oder r. Wenn Sie fertig sind, drücken Sie die Taste OK.
Hinweis:Wenn Sie eine um einen bestimmten Prozentwert verkleinerte oder vergrößerte Kopie eines Dokumentes herstellenmöchten, wählen Sie einen anderen Menüpunkt als Autom. Anpass. als Einstellung für Zoom und legen Sie inBenutzerd. Größe einen Prozentwert fest. Sie können den Prozentwert in Inkrementen von 10 % ändern, indem Sie dieTaste l oder r gedrückt halten.
7. Drücken Sie die Taste x.
Zugehörige Informationen
& „Einlegen von Papier in den Papiereinzug hinten“ auf Seite 24& „Einlegen von Vorlagen auf das Vorlagenglas“ auf Seite 27& „Modus Kopieren“ auf Seite 17
Benutzerhandbuch
Kopieren
54

Scannen
Scannen über das Bedienfeld
Scannen auf einen ComputerSie können ein gescanntes Bild auf einem Computer speichern.
cWichtig:
Achten Sie darauf, dass EPSON Scan und Epson Event Manager auf dem Computer installiert sind, bevor Sie dieseFunktion verwenden.
1. Legen Sie die Vorlagen ein.
2. Rufen Sie im Startbildschirm Scannen mit der Taste l oder r auf und drücken Sie dann OK.
3. Wählen Sie Scannen auf Computer (JPEG), Scannen auf Computer (PDF) oder Scannen auf Computer(eMail) mit der Taste l oder r, und drücken Sie dann OK.
4. Wählen Sie den Computer, auf dem die Scandaten gespeichert werden sollen.
Hinweis:❏ Mit dem Epson Event Manager können Sie zu häufig verwendeten Scaneinstellungen wechseln, wie z. B.
Dokumentart, Zielordner oder Speicherformat.
❏ Wenn der Drucker mit einem Netzwerk verbunden ist, können Sie den Computer auswählen, auf dem das gescannteBild gespeichert werden soll. Bis zu 20 Computer können im Druckerbedienfeld angezeigt werden.
❏ Wenn der Computer für die Speicherung der gescannten Bilder im Netzwerk erkannt wird, werden die ersten 15Zeichen des Computernamens im Bedienfeld angezeigt. Wenn Sie Netzwerkscanname (alphanumerisch) im EpsonEvent Manager einstellen, wird er im Bedienfeld angezeigt.
5. Drücken Sie die Taste x.
Zugehörige Informationen
& „Einlegen von Vorlagen auf das Vorlagenglas“ auf Seite 27& „Epson Event Manager“ auf Seite 87& „Modus Scannen“ auf Seite 18
Scannen an einen Computer (WSD)Hinweis:❏ Bevor Sie diese Funktion nutzen können, müssen Sie den Computer dafür einrichten. Weitere Informationen finden Sie
im Netzwerkhandbuch.
❏ Diese Funktion ist nur für Computer unter Windows 8.1/Windows 8/Windows 7/Windows Vista verfügbar.
1. Legen Sie die Vorlagen ein.
Benutzerhandbuch
Scannen
55

2. Rufen Sie im Startbildschirm Scannen mit der Taste l oder r auf und drücken Sie dann OK.
3. Wählen Sie An Computer (WSD) mit der Taste l oder r und drücken Sie dann OK.
4. Wählen Sie einen Computer.
5. Drücken Sie die Taste x.
Hinweis:Weitere Informationen zum Speicherort von gescannten Bildern finden Sie in der Dokumentation Ihres Computers.
Zugehörige Informationen
& „Einlegen von Vorlagen auf das Vorlagenglas“ auf Seite 27& „Modus Scannen“ auf Seite 18
Scannen von einem ComputerFühren Sie einen Scan mit dem Scannertreiber „EPSON Scan“ durch. Eine Erläuterung zu den einzelnenEinstellungsoptionen finden Sie in der EPSON Scan-Hilfe.
Grundlegende Informationen zum ScannenIn diesem Abschnitt wird der Standard Modus von Epson Scan verwendet, um die Grundlagen des Scannens zuerläutern. Der Bedienungsablauf ist in anderen Scanmodi gleich.
1. Legen Sie die Vorlagen ein.
2. Starten Sie EPSON Scan.
Benutzerhandbuch
Scannen
56

3. Wählen Sie aus der Liste Standard Modus die Option Modus.
4. Wählen Sie die folgenden Einstellungen.
❏ Vorlagenart: Wählen Sie den Typ der Vorlage, die Sie scannen möchten.
❏ Bildtyp: Wählen Sie den Farbtyp des Bildes, das Sie scannen möchten.Obwohl durch die Einstellung Vorlagenart automatisch festgelegt, können Sie diese Einstellung ändern.
❏ Ziel: Wählen Sie die Auflösung des zu scannenden Bilds.Wenn Sie Sonstiges wählen, können Sie Auflösung und Zielgröße (Ausgabebildgröße) einstellen.
❏ Vorschaubild: Nur verfügbar, wenn Sie Foto als Vorlagenart wählen.Wenn Sie dieses Kontrollkästchen aktivieren und auf Vorschau klicken, können Sie mit automatischerErfassung des Scanbereichs, Ausrichtung oder der Schieflage des Dokuments scannen, oder mehrere Fotosauf das Vorlagenglas legen.
Benutzerhandbuch
Scannen
57

5. Klicken Sie auf Vorschau.
Hinweis:❏ Abhängig von den Fotos und den Scanbedingungen erhalten Sie ggf. unerwünschte Scanergebnisse. Deaktivieren Sie
Vorschaubild und legen Sie nur ein Foto ein.
❏ Legen Sie mehrere Fotos mit einem Abstand von mindestens 20 mm (0,8 Zoll) zueinander ein. Außerdem wird derKantenbereich des Vorlagenglases nicht gescannt.
6. Stellen Sie die Qualität oder Helligkeit des Bildes nach Bedarf ein.
Hinweis:Abhängig von den Vorlagen erhalten Sie ggf. unerwünschte Scanergebnisse.
7. Klicken Sie auf Scannen.
8. Nehmen Sie im Fenster Einstellungen zum Speichern von Dateien die geeigneten Einstellungen vor undklicken Sie dann auf OK.
Hinweis:Wenn Sie Dieses Dialogfeld vor dem nächsten Scanvorgang anzeigen deaktivieren, wird der BildschirmEinstellungen zum Speichern von Dateien nicht angezeigt und der Scan beginnt unmittelbar. Um den BildschirmEinstellungen zum Speichern von Dateien anzuzeigen, klicken Sie auf das Symbol (Einstellungen zum Speichern vonDateien) rechts neben Scannen, bevor Sie das Scannen starten.
Zugehörige Informationen
& „Einlegen von Vorlagen auf das Vorlagenglas“ auf Seite 27& „EPSON Scan (Scannertreiber)“ auf Seite 87
Benutzerhandbuch
Scannen
58

Scannen mit erweiterten Funktionen
Scannen mit automatischer Erfassung der Vorlage (VollautomatischerModus)
Sie können den Scan einfach durch Einlegen der Vorlage und Klicken auf Scannen starten. Wählen SieVollautomatischer Modus aus dem Listenfeld Modus in EPSON Scan.
Benutzerhandbuch
Scannen
59

Scannen mit festgelegten Formaten (Büromodus)
Sie können Vorlagen mit dem festgelegten Format ohne Vorschau auf das Bild scannen. Wählen Sie Büromodusaus dem Listenfeld Modus in EPSON Scan.
Benutzerhandbuch
Scannen
60

Scannen mit Einstellen der Bildqualität (Professioneller Modus)
Sie können Bilder scannen und dabei Anpassungen an Qualität und Farbe vornehmen. Dieser Modus wird fürfortgeschrittene Benutzer empfohlen. Wählen Sie Professioneller Modus aus dem Listenfeld Modus in EPSONScan.
Benutzerhandbuch
Scannen
61

Scannen von SmartgerätenDie Anwendung Epson iPrint ermöglicht das Scannen von Fotos und Dokumenten von einem Smartgerät, z. B.Smartphone oder Tablet-PC, das mit demselben Wireless-Netzwerk wie der Drucker verbunden ist. Sie können diegescannten Daten auf einem Smartgerät oder auf Cloud-Diensten speichern, per E-Mail versenden oder einfachdrucken.
Epson iPrint können Sie über den folgenden Link oder QR-Code auf dem Smartgerät installieren.
http://ipr.to/a
Verwenden von Epson iPrint
Starten Sie Epson iPrint auf dem Smartgerät und wählen Sie den Menüpunkt, den Sie verwenden möchten, imStartbildschirm.
Änderungen an den folgenden Bildschirmen ohne Vorankündigung vorbehalten.
A Startbildschirm bei Aufruf der Anwendung.
B Anzeige von Informationen zur Einrichtung des Druckers und FAQ.
C Anzeige des Bildschirms zur Auswahl des Druckers und Konfiguration von Druckereinstellungen. Wenn derDrucker einmal ausgewählt ist, muss er beim nächsten Mal nicht erneut gewählt werden.
D Zeigt den Scan-Bildschirm an.
E Anzeige des Bildschirms zur Konfiguration von Einstellungen, wie z. B. Auflösung.
Benutzerhandbuch
Scannen
62

F Anzeige von gescannten Bildern.
G Startet den Scanvorgang.
H Anzeige des Bildschirms, in dem Sie gescannte Daten auf einem Smartgerät oder Cloud-Dienst speichernkönnen.
I Anzeige des Bildschirms, in dem Sie die gescannten Daten per E-Mail versenden können.
J Anzeige des Bildschirms, in dem Sie die gescannten Daten drucken können.
Zugehörige Informationen
& „Verwenden von Epson iPrint“ auf Seite 51& „Epson Connect-Dienst“ auf Seite 79
Benutzerhandbuch
Scannen
63

Auswechseln von Tintenpatronen
Kontrollieren der TintenständeSie können die ungefähren Tintenstände über das Bedienfeld oder den Computer kontrollieren.
Prüfen der Tintenstände - Bedienfeld
1. Rufen Sie im Startbildschirm Einstellung mit der Taste l oder r auf und drücken Sie dann OK.
2. Wählen Sie Tintenstände mit der Taste l oder r und drücken Sie dann OK.
Prüfen der Tintenstände - Windows
1. Rufen Sie das Druckertreiberfenster auf.
2. Klicken Sie auf der Registerkarte EPSON Status Monitor 3 auf Utility.
Hinweis:Wenn EPSON Status Monitor 3 deaktiviert ist, klicken Sie auf der Registerkarte Erweiterte Einstellungen auf Utilityund wählen Sie EPSON Status Monitor 3 aktivieren.
Zugehörige Informationen
& „Windows-Druckertreiber“ auf Seite 81
Kontrollieren der Tintenstände - Mac OS X
1. Wählen Sie im Menü die Optionen Systemeinstellungen > Drucker & Scanner (oder Drucken &Scannen, Drucken & Faxen) und anschließend den Drucker aus.
2. Klicken Sie auf Optionen & Zubehör > Dienstprogramm > Drucker-Dienstprogramm öffnen.
3. Klicken Sie auf EPSON Status Monitor.
TintenpatronencodesEs wird empfohlen, ausschließlich Original-EPSON-Tintenpatronen zu verwenden. Epson kann die Qualität undZuverlässigkeit der Tinte von Drittanbietern nicht garantieren. Die Verwendung von Tinten anderer Herstellerkann Schäden verursachen, die von der Epson-Garantie nicht abgedeckt sind, und kann unter gewissenUmständen ein fehlerhaftes Druckerverhalten hervorrufen. Tintenstandangaben zu Nicht-Originaltintenpatronenwerden möglicherweise nicht angezeigt.
Im Folgenden sind die Codes für die Epson-Originaltintenpatronen aufgeführt.
Benutzerhandbuch
Auswechseln von Tintenpatronen
64

Produkt Symbol BK (Black(Schwarz))
C (Cyan) M (Magenta) Y (Yellow(Gelb))
XP-322
XP-325
Gänseblume 18
18XL*
18
18XL*
18
18XL*
18
18XL*
XP-323 Poppy 17
17XL*
17
17XL*
17
17XL*
17
17XL*
* "XL" kennzeichnet eine große Patrone.
Hinweis:❏ Nicht alle Tintenpatronen sind in allen Ländern verfügbar.
❏ Weitere Informationen zur Nutzungsdauer der Tintenpatronen von Epson finden Sie auf der folgenden Website:http://www.epson.eu/pageyield
Vorsichtsmaßnahmen bei der Handhabung vonTintenpatronenLesen Sie die folgenden Anweisungen vor dem Austausch der Tintenpatronen sorgfältig durch.
Vorsichtsmaßnahmen bei der Handhabung
❏ Lagern Sie Tintenpatronen bei normaler Zimmertemperatur und halten Sie sie von direkter Sonneneinstrahlungfern.
❏ Es wird empfohlen, die Tintenpatrone vor dem auf der Verpackung angegebenen Datum zu verwenden.
❏ Um optimale Ergebnisse zu erzielen, sollten Tintenpatronen innerhalb von sechs Monaten nach dem Öffnen derVerpackung verbraucht werden.
❏ Lagern Sie Tintenpatronen zum Erzielen der besten Druckergebnisse so, dass die Unterseite nach unten zeigt.
❏ Wenn Sie eine Tintenpatrone verwenden wollen, die Sie zuvor an einem kälteren Ort gelagert haben, lassen Siesie sich vor der Verwendung mindestens drei Stunden lang auf Raumtemperatur erwärmen.
❏ Öffnen Sie die Verpackung von Tintenpatronen erst, wenn Sie sie direkt in den Drucker einsetzen. DieTintenpatrone ist vakuumverpackt, um deren Zuverlässigkeit zu bewahren. Wenn Sie die Tintenpatrone übereinen längeren Zeitraum unverpackt aufbewahren, bevor Sie sie nutzen, kann u. U. kein normalesDruckergebnis erzielt werden.
❏ Achten Sie darauf, keinen der Haken an der Seite der Tintenpatrone abzubrechen, wenn Sie sie aus derVerpackung nehmen.
Benutzerhandbuch
Auswechseln von Tintenpatronen
65

❏ Sie müssen das gelbe Klebeband vor dem Einsetzen von der Tintenpatrone abziehen. Andernfalls könnte dieDruckqualität abnehmen oder kein Drucken möglich sein. Entfernen Sie das Etikett nicht von derTintenpatrone und reißen Sie es auch nicht ab. Andernfalls könnte Tinte austreten.
❏ Entfernen Sie nicht die durchsichtige Abdichtung an der Unterseite der Tintenpatrone. Andernfalls könnte diePatrone unbrauchbar werden.
❏ Berühren Sie nicht die auf der Abbildung dargestellten Abschnitte. Andernfalls kann die normaleFunktionsweise und Druckfähigkeit beeinträchtigt werden.
❏ Installieren Sie alle Tintenpatronen; andernfalls ist das Drucken nicht möglich.
❏ Wechseln Sie die Tintenpatronen nicht aus, wenn das Gerät ausgeschaltet ist. Bewegen Sie den Druckkopf nichtvon Hand. Andernfalls könnte der Drucker beschädigt werden.
❏ Schalten Sie den Drucker während des Tintenladevorgangs nicht aus. Wird der Tintenladevorgang abgebrochen,können Sie möglicherweise nicht drucken.
Benutzerhandbuch
Auswechseln von Tintenpatronen
66

❏ Lassen Sie den Drucker niemals mit entfernten Tintenpatronen stehen und schalten Sie den Drucker nichtwährend des Tintenpatronenwechsels aus. Die restliche Tinte in den Druckkopfdüsen könnte austrocknen,sodass kein Drucken mehr möglich ist.
❏ Wenn Sie eine Tintenpatrone vorübergehend herausnehmen müssen, stellen Sie sicher, dass derTintenzufuhrbereich vor Schmutz und Staub geschützt ist. Bewahren Sie die Tintenpatrone in derselbenUmgebung wie den Drucker auf, wobei die Tintenzufuhröffnung nach unten oder zur Seite zeigen sollte.Bewahren Sie die Tintenpatronen nicht so auf, dass die Tintenzufuhröffnung nach oben zeigt. Da sich in derTintenzufuhröffnung ein Ventil befindet, über das die Abgabe von übermäßiger Tinte verhindert wird, müssenSie keine eigenen Abdeckungen oder Stopfen verwenden.
❏ Um die Tintenzufuhröffnung entnommener Tintenpatronen befindet sich möglicherweise Tinte. Achten Siedeshalb beim Entnehmen der Tintenpatrone darauf, dass keine Gegenstände in der Umgebung durch die Tinteverschmutzt werden.
❏ Dieser Drucker nutzt Tintenpatronen, die mit einem grünen Chip ausgestattet sind. Dieser Chip überwachtInformationen, wie z. B. die verbleibende Tintenmenge für jede Tintenpatrone. Das bedeutet, dass Sie eineTintenpatrone, die aus dem Drucker herausgenommen wurde, bevor sie leer war, weiterhin nutzen können,wenn Sie sie wieder in den Drucker einsetzen. Beim Wiedereinsetzen der Tintenpatrone wird jedoch etwas Tinteverbraucht, um die Druckerleistung sicherzustellen.
❏ Für eine maximale Tinteneffizienz sollten Sie eine Tintenpatrone nur dann entfernen, wenn sie ausgewechseltwerden muss. Tintenpatronen mit niedrigem Tintenstand sollten u. U. nicht wiedereingesetzt werden.
❏ Um eine erstklassige Druckqualität zu gewährleisten und den Druckkopf zu schonen, ist noch eineSicherheitsreserve an Tinte in der Patrone enthalten, wenn der Drucker anzeigt, dass die Patrone ausgetauschtwerden muss. Beim Anzeigen der verbleibenden Nutzungsdauer wird diese Reserve nicht berücksichtigt.
❏ Die Tintenpatronen enthalten möglicherweise wiederverwertete Materialien, die jedoch die Funktion oderLeistung des Druckers nicht beeinträchtigen.
❏ Die Spezifikationen und das Aussehen von Tintenpatronen können sich im Zuge der Produktverbesserung ohnevorherige Benachrichtigung geändert werden.
❏ Nehmen Sie keine Veränderungen an der Tintenpatrone vor, denn dies kann ggf. dazu führen, dass Sie nichtmehr normal drucken können.
❏ Sie können nicht die Patronen verwenden, die mit dem Ersatzdrucker geliefert wurden.
❏ Die Nutzungsdauer einer Patrone hängt von den gedruckten Bildern, dem verwendeten Papiertyp, derDruckhäufigkeit und Umgebungsbedingungen wie der Temperatur ab.
Tintenverbrauch
❏ Um eine optimale Druckkopfleistung zu erzielen, wird nicht nur während des Druckvorgangs sondern auchwährend der Wartungsvorgänge, wie z. B. beim Tintenpatronenwechsel und bei der Druckkopfreinigung, etwasTinte von allen Tintenpatronen verbraucht.
❏ Beim Drucken in Schwarz-Weiß oder in Graustufen wird je nach Papiersorte oder gewählterDruckqualitätseinstellung farbige anstatt schwarzer Tinte verwendet. Der Grund dafür ist, dass Schwarz auseiner Mischung von Farbtinten kreiert wird.
❏ Die Tinte in den mit dem Drucker gelieferten Tintenpatronen wird bei der ersten Inbetriebnahme teilweiseaufgebraucht. Um qualitativ hochwertige Ausdrucke zu produzieren, wird der Druckkopf im Druckervollständig mit Tinte geladen. Dieser Vorgang verbraucht eine entsprechende Menge an Tinte. Aus diesemGrund drucken diese Patronen im Vergleich zu den folgenden Tintenpatronen ggf. weniger Seiten.
Benutzerhandbuch
Auswechseln von Tintenpatronen
67

Auswechseln der TintenpatronenHinweis:Wenn Sie die Tintenpatronen während des Kopierens auswechseln, können die Vorlagen verrutschen. Drücken Sie die Tastey, um abzubrechen und legen Sie die Vorlagen erneut ein.
1. Fahren Sie folgendermaßen fort.
❏ Wenn Sie zum Auswechseln der Tintenpatronen aufgefordert werdenPrüfen Sie, welche Tintenpatrone ersetzt werden muss und drücken Sie dann die Taste OK. Wählen Sie Jetztersetzen mit der Taste u oder d und drücken Sie dann OK.
❏ Wenn Sie Tintenpatronen auswechseln, bevor sie verbraucht sind
Rufen Sie im Startbildschirm Einstellung mit der Taste l oder r auf und drücken Sie dann OK. WählenSie Wartung mit der Taste l oder r und drücken Sie dann OK. Wählen Sie Tintenpatrone auswechselnmit der Taste l oder r und drücken Sie dann OK. Drücken Sie als nächstes die Taste x.
2. Wenn Sie die schwarze Tintenpatrone ersetzen, schütteln Sie die neue schwarze Tintenpatrone vor demAuspacken vorsichtig vier- oder fünfmal. Wenn Sie andere Farbpatronen ersetzen, nehmen Sie die neuenTintenpatronen ohne vorheriges Schütteln aus der Verpackung heraus.
3. Entfernen Sie nur das gelbe Band.
Benutzerhandbuch
Auswechseln von Tintenpatronen
68

cWichtig:
❏ Berühren Sie nicht die auf der Abbildung dargestellten Abschnitte. Andernfalls kann die normaleFunktionsweise und Druckfähigkeit beeinträchtigt werden.
❏ Schütteln Sie die Tintenpatronen nach dem Öffnen der Verpackung nicht. Es könnte Tinte austreten.
4. Öffnen Sie die Scannereinheit mit geschlossener Vorlagenabdeckung.
5. Drücken Sie die Lasche an der Tintenpatrone und ziehen Sie sie gerade nach oben heraus. Ziehen Sie fest ander Tintenpatrone, wenn sie schwer zu entfernen ist.
Benutzerhandbuch
Auswechseln von Tintenpatronen
69

6. Die neue Tintenpatrone einsetzen und fest nach unten drücken.
7. Schließen Sie die Scanner-Einheit.
8. Drücken Sie die Taste x.
Das Laden der Tinte beginnt.
cWichtig:
Schalten Sie den Drucker während des Tintenladevorgangs nicht aus. Wird der Tintenladevorgang abgebrochen,können Sie möglicherweise nicht drucken.
Hinweis:Entsorgen Sie gebrauchte Tintenpatronen in einer Plastiktüte und gemäß den Gesetzen und Bestimmungen IhrerRegion.
Zugehörige Informationen
& „Tintenpatronencodes“ auf Seite 64& „Vorsichtsmaßnahmen bei der Handhabung von Tintenpatronen“ auf Seite 65
Vorübergehendes Drucken mit schwarzer TinteWenn Sie von einem Computer drucken und die farbige Tinte verbraucht aber noch schwarze Tinte vorhanden ist,können Sie mit den folgenden Einstellungen für kurze Zeit auch nur mit schwarzer Tinte weiterdrucken.
❏ Papiersorte: Normalpapier, Umschlag
❏ Farbe: Graustufen
❏ Randlos: Nicht aktiviert
❏ EPSON Status Monitor 3: Aktiviert (nur für Windows)
Da diese Funktion nur für etwa fünf Tage verfügbar ist, sollten Sie die verbrauchte Patrone so bald wie möglichersetzen.
Hinweis:❏ Wenn EPSON Status Monitor 3 deaktiviert ist, klicken Sie auf Erweiterte Einstellungen auf der Registerkarte Utility
und wählen Sie dann EPSON Status Monitor 3 aktivieren.
❏ Die Verfügbarkeitsdauer dieser Funktion hängt von den Einsatzbedingungen ab.
Benutzerhandbuch
Auswechseln von Tintenpatronen
70

Vorübergehendes Drucken mit schwarzer Tinte – Windows
1. Wenn das folgende Fenster angezeigt wird, brechen Sie den Druckvorgang ab.
Hinweis:Wenn Sie den Druck nicht vom Computer abbrechen können, verwenden Sie dazu das Druckerbedienfeld.
2. Rufen Sie das Druckertreiberfenster auf.
3. Klicken Sie auf Randlos auf der Registerkarte Haupteinstellungen.
Benutzerhandbuch
Auswechseln von Tintenpatronen
71

4. Wählen Sie Normalpapier oder Umschlag als Einstellung für Druckmedium auf der RegisterkarteHaupteinstellungen.
5. Wählen Sie Graustufen.
6. Stellen Sie die anderen Optionen auf den Registerkarten Haupteinstellungen und Weitere Optionen je nachBedarf ein und klicken Sie dann auf OK.
7. Klicken Sie auf Drucken.
8. Klicken Sie auf Schwarz drucken im angezeigten Fenster.
Zugehörige Informationen
& „Einlegen von Papier in den Papiereinzug hinten“ auf Seite 24& „Grundlagen des Druckens – Windows“ auf Seite 33
Vorübergehendes Drucken mit schwarzer Tinte – Mac OS XHinweis:Um diese Funktion über ein Netzwerk zu verwenden, stellen Sie eine Verbindung mit Bonjour her.
1. Klicken Sie auf das Druckersymbol in der Dock.
2. Brechen Sie den Druckauftrag ab.
❏ Mac OS X v10.8.x bis Mac OS X v10.9.x
Klicken Sie neben der Fortschrittsanzeige auf
❏ Mac OS X v10.6.x bis v10.7.xKlicken Sie auf Löschen.
Hinweis:Wenn Sie den Druck nicht vom Computer abbrechen können, verwenden Sie dazu das Druckerbedienfeld.
3. Wählen Sie Systemeinstellungen im Menü > Drucker & Scanner (oder Drucken & Scannen, Drucken &Faxen) und wählen Sie den Drucker. Klicken Sie auf Optionen & Füllstände > Optionen (oder Treiber).
4. Wählen Sie für Ein die Einstellung Vorübergehenden Schwarzdruck zulassen.
5. Rufen Sie das Druckertreiberfenster auf.
6. Wählen Sie Druckereinstellungen aus dem Popup-Menü.
7. Wählen Sie ein beliebiges Papierformat, außer randlos, als Einstellung für das Papierformat.
8. Wählen Sie Normalpapier oder Umschlag als Einstellung für Medium.
9. Wählen Sie Graustufen.
10. Stellen Sie die anderen Punkte nach Bedarf ein.
11. Klicken Sie auf Drucken.
Benutzerhandbuch
Auswechseln von Tintenpatronen
72

Zugehörige Informationen
& „Einlegen von Papier in den Papiereinzug hinten“ auf Seite 24& „Grundlagen des Druckens – Mac OS X“ auf Seite 35
Sparen von schwarzer Tinte bei niedrigem Tintenstand(nur für Windows)Wenn die schwarze Tinte fast leer ist und genügend farbige Tinte vorhanden ist, können Sie die farbigen Tintenmischen, um schwarze Tinte zu erhalten. Sie können weiterdrucken, während Sie eine Ersatzpatrone für schwarzeTinte vorbereiten.
Diese Funktion ist nur verfügbar, wenn folgende Einstellungen im Druckertreiber ausgewählt sind.
❏ Druckmedium: Normalpapier
❏ Qualität: Standard
❏ EPSON Status Monitor 3: Aktiviert
Hinweis:❏ Wenn EPSON Status Monitor 3 deaktiviert ist, rufen Sie den Druckertreiber auf, klicken Sie auf der Registerkarte
Utility auf Erweiterte Einstellungen und wählen Sie EPSON Status Monitor 3 aktivieren.
❏ Das gemischte Schwarz unterscheidet sich geringfügig vom reinen Schwarz. Außerdem verringert sich dieDruckgeschwindigkeit.
❏ Um die Qualität des Druckkopfes zu erhalten, wird auch schwarze Tinte verbraucht.
Optionen Beschreibung
Ja Wählen Sie diese Option, um die Farbe Schwarz aus den farbigen Tinten zu mischen. DiesesFenster wird erneut angezeigt, wenn Sie das nächste Mal einen ähnlichen Auftrag drucken.
Nein Wählen Sie diese Option, um die verbleibende schwarze Tinte weiter zu verwenden. DiesesFenster wird erneut angezeigt, wenn Sie das nächste Mal einen ähnlichen Auftrag drucken.
Diese Funktion deaktivieren Wählen Sie diese Option, um die verbleibende schwarze Tinte weiter zu verwenden. DiesesFenster wird erst angezeigt, wenn Sie die schwarze Tintenpatrone ersetzen und diesewiederum fast leer ist.
Benutzerhandbuch
Auswechseln von Tintenpatronen
73

Verbessern der Druck- und Scanqualität
Überprüfen und Reinigen des DruckkopfsVerstopfte Düsen führen zu einem blassen Druckergebnis, Streifen oder unerwarteten Farben. Wenn sich dieDruckqualität verschlechtert, prüfen Sie mit dem Düsentest, ob die Düsen verstopft sind. Sollte dies der Fall sein,muss der Druckkopf gereinigt werden.
cWichtig:
Öffnen Sie die Scannereinheit nicht. Schalten Sie auch nicht den Drucker während des Druckkopf-Reinigungsvorgangs aus. Wenn der Druckkopf-Reinigungsvorgang nicht abgeschlossen wird, können Sie u. U. nichtdrucken.
Hinweis:❏ Da die Druckkopfreinigung etwas Tinte verbraucht, reinigen Sie den Druckkopf nur, wenn die Druckqualität nachlässt.
❏ Wenn der Tintenfüllstand niedrig ist, können Sie den Druckkopf möglicherweise nicht reinigen. Ersetzen Sie zuerst dieentsprechende Tintenpatrone.
❏ Wenn die Druckqualität nicht besser geworden ist, nachdem Sie den Düsentest und die Druckkopfreinigung etwa vierMal wiederholt haben, schalten Sie den Drucker aus und warten Sie mindestens sechs Stunden, bevor Sie ihn wiedereinschalten. Führen Sie dann den Düsentest erneut durch und wiederholen Sie bei Bedarf die Druckkopfreinigung.Verlängern Sie die Wartezeit, wenn während der Wartezeit ein Druckvorgang ausgeführt wird. Es wird empfohlen, denDrucker auszuschalten. Verbessert sich die Druckqualität immer noch nicht, wenden Sie sich an den Epson-Kundendienst.
❏ Um zu verhindern, dass der Druckkopf austrocknet, schalten Sie den Drucker immer durch Drücken auf die Taste Paus.
❏ Damit der Druckkopf weiterhin optimal funktioniert, empfehlen wir, regelmäßig ein paar Seiten auszudrucken.
Prüfen und Reinigen des Druckkopfes - Bedienfeld
1. Legen Sie A4-Normalpapier in den Drucker ein.
2. Rufen Sie im Startbildschirm Einstellung mit der Taste l oder r auf und drücken Sie dann OK.
3. Wählen Sie Wartung mit der Taste l oder r und drücken Sie dann OK.
4. Wählen Sie Düsentest mit der Taste l oder r und drücken Sie dann OK.
5. Befolgen Sie zum Drucken des Düsentestmusters die Anweisungen auf dem Bildschirm.
Benutzerhandbuch
Verbessern der Druck- und Scanqualität
74

6. Vergleichen Sie das gedruckte Testmuster mit dem nachstehenden Beispiel.
❏ Alle Linien wurden gedruckt: Die Druckkopfdüsen sind nicht verstopft. Wählen Sie Nein mit der Taste uoder d und drücken Sie dann OK.
❏ Die Linien sind unterbrochen oder es fehlen Segmente: Die Druckkopfdüsen könnten verstopft sein. GehenSie zum nächsten Schritt.
Hinweis:Die Testmuster können sich je nach Modell unterscheiden.
7. Wählen Sie Ja mit der Taste d oder u und drücken Sie dann OK.
8. Befolgen Sie zur Reinigung des Druckkopfes die angezeigten Anweisungen.
9. Wenn die Reinigung abgeschlossen ist, wählen Sie Düsentest mit der Taste d oder u und folgen Sie dannden Bildschirmhinweisen, um das Düsentestmuster erneut zu drucken. Wiederholen Sie denReinigungsvorgang und das Drucken des Düsentestmusters, bis alle Linien vollständig gedruckt werden.
Zugehörige Informationen
& „Einlegen von Papier in den Papiereinzug hinten“ auf Seite 24
Überprüfen und Reinigen des Druckkopfs – Windows
1. Legen Sie Normalpapier im A4-Format in den Drucker ein.
2. Rufen Sie das Druckertreiberfenster auf.
3. Klicken Sie auf der Registerkarte Utility auf Düsentest.
4. Befolgen Sie die Anweisungen auf dem Bildschirm.
Zugehörige Informationen
& „Einlegen von Papier in den Papiereinzug hinten“ auf Seite 24& „Windows-Druckertreiber“ auf Seite 81
Benutzerhandbuch
Verbessern der Druck- und Scanqualität
75

Überprüfen und Reinigen des Druckkopfs – Mac OS X
1. Legen Sie Normalpapier im A4-Format in den Drucker ein.
2. Wählen Sie im Menü die Optionen Systemeinstellungen > Drucker & Scanner (oder Drucken &Scannen, Drucken & Faxen) und anschließend den Drucker aus.
3. Klicken Sie auf Optionen & Zubehör > Dienstprogramm > Drucker-Dienstprogramm öffnen.
4. Klicken Sie auf Düsentest.
5. Befolgen Sie die Anweisungen auf dem Bildschirm.
Zugehörige Informationen
& „Einlegen von Papier in den Papiereinzug hinten“ auf Seite 24
Ausrichten des DruckkopfsWenn Sie bemerken, dass vertikale Linien versetzt sind oder Bilder verwaschen aussehen, müssen Sie denDruckkopf ausrichten.
Ausrichten des Druckkopfes - Bedienfeld
1. Legen Sie A4-Normalpapier in den Drucker ein.
2. Rufen Sie im Startbildschirm Einstellung mit der Taste l oder r auf und drücken Sie dann OK.
3. Wählen Sie Wartung mit der Taste l oder r und drücken Sie dann OK.
4. Wählen Sie Druckkopf-Justage mit der Taste l oder r und drücken Sie dann OK.
5. Befolgen Sie zum Drucken des Ausrichtungsmusters die Bildschirmanweisungen.
6. Befolgen Sie zur Ausrichtung des Druckkopfes die angezeigten Anweisungen. Suchen und wählen Sie mit derTaste u oder d die Nummer des Musters mit der besten Dichte in jeder Gruppe und drücken Sie dann OK.
Benutzerhandbuch
Verbessern der Druck- und Scanqualität
76

Hinweis:❏ Die Testmuster können sich je nach Modell unterscheiden.
❏ Wenn sich die Druckqualität nicht verbessert, justieren Sie den Druckkopf von einem Computer.
Zugehörige Informationen
& „Einlegen von Papier in den Papiereinzug hinten“ auf Seite 24
Ausrichten des Druckkopfs – Windows
1. Legen Sie Normalpapier im A4-Format in den Drucker ein.
2. Rufen Sie das Druckertreiberfenster auf.
3. Klicken Sie auf der Registerkarte Utility auf Druckkopf-Justage.
4. Befolgen Sie die Anweisungen auf dem Bildschirm.
Zugehörige Informationen
& „Einlegen von Papier in den Papiereinzug hinten“ auf Seite 24& „Windows-Druckertreiber“ auf Seite 81
Ausrichten des Druckkopfs – Mac OS X
1. Legen Sie Normalpapier im A4-Format in den Drucker ein.
2. Wählen Sie im Menü die Optionen Systemeinstellungen > Drucker & Scanner (oder Drucken &Scannen, Drucken & Faxen) und anschließend den Drucker aus.
3. Klicken Sie auf Optionen & Zubehör > Dienstprogramm > Drucker-Dienstprogramm öffnen.
4. Klicken Sie auf Druckkopf-Justage.
5. Befolgen Sie die Anweisungen auf dem Bildschirm.
Zugehörige Informationen
& „Einlegen von Papier in den Papiereinzug hinten“ auf Seite 24
Reinigen des PapierwegesWenn Ausdrucke verschmiert oder abgerieben sind oder das Papier nicht richtig transportiert wird, reinigen Siedie innenliegenden Rollen.
cWichtig:
Verwenden Sie keine Papiertücher, um das Innere des Druckers zu reinigen. Die Fasern könnten dieDruckkopfdüsen verstopfen.
Benutzerhandbuch
Verbessern der Druck- und Scanqualität
77

1. Achten Sie darauf, dass das Vorlagenglas staubfrei und fleckenlos ist.
2. Legen Sie A4-Normalpapier in den Drucker ein.
3. Starten Sie eine Kopie, ohne eine Vorlage auf das Vorlagenglas zu legen.
Hinweis:Wiederholen Sie den Vorgang, bis das Papier nicht mehr mit Tinte verschmiert ist.
Zugehörige Informationen
& „Einlegen von Papier in den Papiereinzug hinten“ auf Seite 24& „Kopieren“ auf Seite 54
Reinigung des VorlagenglasesWenn Kopien, Faxe oder gescannte Bilder verschmiert sind oder Streifen aufweisen, reinigen Sie das Vorlagenglas.
cWichtig:
Verwenden Sie niemals Alkohol oder Verdünner zum Reinigen des Druckers. Diese Chemikalien können denDrucker beschädigen.
1. Öffnen Sie die Vorlagenabdeckung.
2. Reinigen Sie die Oberfläche des Vorlagenglases mit einem weichen, trockenen, sauberen Tuch.
Hinweis:❏ Befinden sich Fettflecke oder andere schwer zu entfernende Flecke auf dem Glas, können Sie zum Entfernen eine
geringe Menge Glasreiniger auf ein weiches Tuch geben. Wischen Sie überschüssige Flüssigkeit mit einem trockenenTuch ab.
❏ Drücken Sie nicht zu fest auf die Glasoberfläche.
❏ Achten Sie darauf, dass die Glasfläche nicht zerkratzt oder beschädigt wird. Eine beschädigte Glasfläche kann dieScanqualität beeinträchtigen.
Benutzerhandbuch
Verbessern der Druck- und Scanqualität
78

Informationen zu Anwendungen undNetzwerkdiensten
Epson Connect-DienstDurch die Nutzung von Epson Connect können Sie direkt von einem Smartphone, Tablet-PC oder Laptopjederzeit und von praktisch überall drucken.
Die folgenden Funktionen sind für den Drucker verfügbar.
Email Print Epson iPrint Remote Print Scan to Cloud Remote Print Driver
✓ ✓ – ✓
Weitere Informationen finden Sie auf der Epson Connect-Portal-Website.
https://www.epsonconnect.com/
http://www.epsonconnect.eu (nur Europa)
Web ConfigMit der Anwendung Web Config können Sie den Druckerstatus oder die Webbrowser-Einstellungen über einenComputer oder ein Smartphone, Tablet oder ähnliches Gerät verwalten. Sie können den Druckerstatuskontrollieren oder die Netzwerk- und Druckereinstellungen ändern. Zur Verwendung von Web Config müssen Sieden Drucker und das Gerät an dasselbe Netzwerk anschließen.
Hinweis:Die folgenden Browser werden unterstützt.
OS Browser
Windows XP oder höher Internet Explorer 8 oder höher, Firefox*1, Chrome*1
Mac OS X v10.6.x oder höher Safari*1, Firefox*1, Chrome*1
iOS*1*2 Safari*1
Android 2.3 oder höher*2 Standard-Browser
Chrome OS*1 Standard-Browser
*1 Verwenden Sie die neueste Version.
*2 Zeigt nur die Grundeinstellungen an
Benutzerhandbuch
Informationen zu Anwendungen und Netzwerkdiensten
79

Ausführen von Web Config in einem Webbrowser
1. Prüfen Sie die IP-Adresse des Druckers.
Wählen Sie auf der Startseite Einstellung > Netzwerk- einstellungen > Statusblatt drucken, drücken Sie dieTaste x und prüfen Sie dann die IP-Adresse des Druckers.
2. Starten Sie einen Webbrowser von einem Computer oder Smartgerät und geben Sie die IP-Adresse desDruckers ein.
Format:
IPv4: http://IP-Adresse des Druckers/
IPv6: http://[IP-Adresse des Druckers]/
Beispiele:
IPv4: http://192.168.100.201/
IPv6: http://[2001:db8::1000:1]/
Hinweis:Mit dem Smartgerät können Sie auch Web Config im Wartungsbildschirm von Epson iPrint ausführen.
Zugehörige Informationen
& „Verwenden von Epson iPrint“ auf Seite 51
Ausführen von Web Config unter Windows
1. Rufen Sie unter Windows den Bildschirm „Geräte und Drucker“ auf.
❏ Windows 8.1/Windows 8Wählen Sie Desktop > Einstellungen > Systemsteuerung > Geräte und Drucker anzeigen unterHardware und Sound (oder Hardware) aus.
❏ Windows 7Klicken Sie auf die Start-Schaltfläche, wählen Sie Systemsteuerung > Geräte und Drucker anzeigen unterHardware und Sound aus.
❏ Windows VistaKlicken Sie auf die Start-Schaltfläche, wählen Sie Systemsteuerung > Drucker unter Hardware und Soundaus.
2. Klicken Sie mit der rechten Maustaste auf den Drucker und wählen Sie Eigenschaften aus.
3. Wählen Sie die Registerkarte Webdienst aus und klicken Sie auf die URL.
Ausführen von Web Config unter Mac OS X
1. Wählen Sie im Menü die Optionen Systemeinstellungen > Drucker & Scanner (oder Drucken &Scannen, Drucken & Faxen) und anschließend den Drucker aus.
2. Klicken Sie auf Optionen & Zubehör> Drucker-Website anzeigen.
Benutzerhandbuch
Informationen zu Anwendungen und Netzwerkdiensten
80

Benötigte Anwendungen
Windows-DruckertreiberDer Druckertreiber ist eine Anwendung, die den Drucker entsprechend den Druckbefehlen von anderenAnwendungen steuert. Einstellungen im Druckertreiber bieten die besten Druckergebnisse. Mit demDruckertreiber-Dienstprogramm können Sie auch den Status des Druckers prüfen oder den optimalenBetriebszustand des Druckers sicherstellen.
Hinweis:Sie können die Sprache des Druckertreibers ändern. Wählen Sie die Sprache, die Sie verwenden möchten, in der EinstellungSprache auf der Registerkarte Utility.
Aufrufen des Druckertreibers aus Anwendungen
Um nur die Einstellungen zu ändern, die für die verwendete Anwendung gelten, rufen Sie den Druckertreiber ausdieser Anwendung auf.
Wählen Sie Drucken oder Drucker einrichten im Menü Datei. Wählen Sie den Drucker und klicken Sie aufEinstellungen oder Eigenschaften.
Hinweis:Die Bedienung unterscheidet sich je nach Anwendung. Weitere Informationen finden Sie in der Hilfe der Anwendung.
Aufrufen des Druckertreibers über das Bedienfeld
Um Einstellungen für alle Anwendungen vorzunehmen, rufen Sie den Druckertreiber über das Bedienfeld auf.
❏ Windows 8.1/Windows 8Wählen Sie Desktop > Einstellungen > Systemsteuerung > Geräte und Drucker anzeigen in Hardware undSound. Klicken Sie mit der rechten Maustaste auf den Drucker oder drücken und halten Sie ihn und wählen SieDruckeinstellungen.
❏ Windows 7Klicken Sie auf die Start-Schaltfläche, wählen Sie Systemsteuerung > Geräte und Drucker anzeigen inHardware und Sound. Klicken Sie mit der rechten Maustaste auf den Drucker und wählen SieDruckeinstellungen.
❏ Windows VistaKlicken Sie auf die Start-Schaltfläche, wählen Sie Systemsteuerung > Drucker (in Hardware und Sound).Klicken Sie mit der rechten Maustaste auf den Drucker und wählen Sie Druckeinstellungen.
❏ Windows XPKlicken Sie auf die Start-Schaltfläche, wählen Sie Systemsteuerung > Drucker und andere Hardware >Drucker und Faxe. Klicken Sie mit der rechten Maustaste auf den Drucker und wählen SieDruckeinstellungen.
Aufrufen des Druckertreibers über das Druckersymbol in der Taskleiste (Windows)
Das Druckersymbol in der Desktop-Taskleiste ist ein Verknüpfungssymbol, mit dem Sie den Druckertreiberschnell aufrufen können.
Wenn Sie auf das Druckersymbol klicken und Druckereinstellungen wählen, haben Sie Zugriff auf dasselbeDruckereinstellungsfenster, das auch von der Systemsteuerung angezeigt wird. Wenn Sie auf dieses Symboldoppelklicken, können Sie den Druckerstatus prüfen.
Benutzerhandbuch
Informationen zu Anwendungen und Netzwerkdiensten
81

Hinweis:Wenn das Druckersymbol nicht in der Taskleiste angezeigt wird, rufen Sie das Druckertreiberfenster auf, klicken Sie aufÜberwachungsoptionen auf der Registerkarte Utility und aktivieren Sie dann Lassen Sie das Shortcut-Symbol in derTaskleiste anzeigen.
Anleitung für den Windows-Druckertreiber
Im Druckertreiber für Windows ist eine Hilfe verfügbar. Klicken Sie zur Anzeige von Erläuterungen fürEinstellungspunkte mit der rechten Maustaste auf einen Einstellungspunkt und anschließend auf Hilfe.
Registerkarte Haupteinstellungen
Sie können grundlegende Einstellungen zum Drucken konfigurieren, wie z. B. Papiersorte und Papierformat.
Außerdem können Sie einstellen, ob auf beide Seiten des Papiers oder ob mehrere Seiten auf ein Blatt Papiergedruckt werden sollen.
Benutzerhandbuch
Informationen zu Anwendungen und Netzwerkdiensten
82

Registerkarte Weitere Optionen
Sie können weitere Layout- und Druckoptionen wählen, wie z. B. ein anderes Format für die Druckausgabe oderFarbkorrekturen.
Benutzerhandbuch
Informationen zu Anwendungen und Netzwerkdiensten
83

Registerkarte Utility
Sie können die ungefähren Tintenstände prüfen und Fehlerinformationen anzeigen, sowie den Drucker mit einemDüsentest oder einer Druckkopfreinigung warten.
Konfigurieren der Betriebseinstellungen für den Windows-Druckertreiber
Sie können dann Einstellungen, wie z. B. die Aktivierung des EPSON Status Monitor 3, vornehmen.
1. Rufen Sie das Druckertreiberfenster auf.
2. Klicken Sie auf der Registerkarte Utility auf Erweiterte Einstellungen.
3. Nehmen Sie die geeigneten Einstellungen vor und klicken Sie dann auf OK.
Eine Erläuterung zu den Einstellungsoptionen finden Sie in der Online-Hilfe.
Zugehörige Informationen
& „Windows-Druckertreiber“ auf Seite 81
Mac OS X-DruckertreiberDer Druckertreiber ist eine Anwendung, die den Drucker entsprechend der Druckbefehle anderer Anwendungensteuert. Durch Einstellungen im Druckertreiber erhalten Sie die besten Druckergebnisse. Über das Druckertreiber-Dienstprogramm können Sie auch den Status des Druckers überprüfen oder dafür sorgen, dass er sich imeinwandfreien Betriebszustand befindet.
Benutzerhandbuch
Informationen zu Anwendungen und Netzwerkdiensten
84

Aufrufen des Druckertreibers über eine Anwendung
Wählen Sie im Menü Ablage die Option Drucken. Falls nötig, klicken Sie auf Details einblenden (oder d), umdas Druckfenster zu erweitern.
Hinweis:Die Vorgehensweisen können sich je nach Anwendung unterscheiden. Weitere Informationen finden Sie in der Hilfe derAnwendung.
Starten der Anwendung
Wählen Sie die Option Systemeinstellungen im Menü > Drucker & Scanner (oder Drucken & Scannen,Drucken & Faxen) und wählen Sie dann den Drucker. Klicken Sie auf Optionen & Füllstände >Dienstprogramm > Drucker-Dienstprogramm öffnen.
Anleitung für den Mac OS X-Druckertreiber
Druckertreiber-Bildschirm
Wechseln Sie das Popup-Menü in der Mitte des Bildschirms zur Anzeige von weiteren Elementen.
Popup-Menü Beschreibungen
Druckereinstellungen Sie können grundlegende Einstellungen zum Drucken konfigurieren, wie z. B. Papiersorte undRandlosdruck.
Duplexdruck-Einstellungen
Sie können eine Bindungsrichtung für 2-seitigen Druck einstellen oder eine Vorlagenartwählen.
Layout Sie können ein Layout für den Druck von mehreren Seiten auf einem Blatt auswählen odereinen Rand für den Druck einstellen.
Umgang mit Papier Sie können das Format des Druckauftrags automatisch auf das eingelegte Papierformatverkleinern oder vergrößern.
Benutzerhandbuch
Informationen zu Anwendungen und Netzwerkdiensten
85

Popup-Menü Beschreibungen
Farbanpassung Sie können die Farben einstellen.
Hinweis:Für Mac OS X v10.8.x oder höher: Wenn das Menü Druckereinstellungen nicht angezeigt wird, ist der Epson-Druckertreiber nicht richtig installiert.
Wählen Sie Systemeinstellungen im -Menü > Drucker & Scanner (oder Drucken & Scannen, Drucken & Faxen),entfernen Sie den Drucker und installieren Sie ihn erneut. Eine Anleitung zum Hinzufügen eines Druckers finden Sie auf:
http://support.epson.net/setupnavi/
Epson Printer Utility
Sie können die ungefähren Tintenstände prüfen und Fehlerinformationen anzeigen, sowie den Drucker mit einemDüsentest oder einer Druckkopfreinigung warten.
Konfigurieren der Betriebseinstellungen für den Mac OS X-Druckertreiber
Sie können verschiedene Einstellungen wie das Überspringen leerer Seiten und das Aktivieren/Deaktivieren desDrucks mit hoher Geschwindigkeit vornehmen.
1. Wählen Sie die Option Systemeinstellungen im Menü > Drucker & Scanner (oder Drucken & Scannen,Drucken & Faxen) und wählen Sie dann den Drucker. Klicken Sie auf Optionen & Füllstände > Optionen(oder Treiber).
Benutzerhandbuch
Informationen zu Anwendungen und Netzwerkdiensten
86

2. Nehmen Sie die geeigneten Einstellungen vor und klicken Sie dann auf OK.
❏ Schweres Papier und Briefumschläge: Verhindert das Verschmieren von Tinte beim Drucken auf dickemPapier. Dadurch verringert sich jedoch eventuell die Druckgeschwindigkeit.
❏ Leers. Übersp.: Vermeidet das Drucken leerer Seiten.
❏ Ruhemodus: Druckt leise. Dadurch verringert sich jedoch eventuell die Druckgeschwindigkeit.
❏ Vorübergehenden Schwarzdruck zulassen: Druckt vorübergehend nur mit schwarzer Tinte.
❏ Druck mit hoher Geschwindigkeit: Druckt, indem sich der Druckkopf in beide Richtungen bewegt. DieDruckgeschwindigkeit erhöht sich, die Qualität kann sich jedoch verringern.
❏ Weiße Ränder entfernen: Entfernt überflüssige Ränder beim randlosen Drucken.
❏ Warnmeldungen: Ermöglicht die Ausgabe von Warnmeldungen durch den Druckertreiber.
❏ Bidirektionale Kommunikation aufbauen: Die Option sollte im Normalfall auf Ein gestellt sein. Wählen SieAus, wenn keine Druckerinformationen abgerufen werden können, da im Netzwerk auchWindows-Computer auf den Drucker zugreifen können oder aus etwaigen anderen Gründen.
❏ Untere Kassette: Fügen Sie die optionalen Papierkassetten zur Papierquelle hinzu.
Hinweis:Die Verfügbarkeit dieser Einstellungen ist abhängig vom Modell.
Zugehörige Informationen
& „Vorübergehendes Drucken mit schwarzer Tinte“ auf Seite 70
EPSON Scan (Scannertreiber)EPSON Scan ist eine Anwendung zum Steuern des Scanvorgangs. Sie können die Größe, die Auflösung, dieHelligkeit, den Kontrast und die Qualität des gescannten Bilds anpassen.
Hinweis:Sie können EPSON Scan auch von einer TWAIN-kompatiblen Scananwendung starten.
Starten unter Windows
❏ Windows 8.1/Windows 8Geben Sie den Anwendungsnamen in den Charm "Suche" ein und wählen Sie das angezeigte Symbol aus.
❏ Mit Ausnahme von Windows 8.1/Windows 8Klicken Sie auf die Start-Schaltfläche und wählen Sie Alle Programme oder Programme > EPSON > EPSONScan > EPSON Scan.
Starten unter Mac OS X
Hinweis:EPSON Scan unterstützt nicht die Funktion für den schnellen Benutzerwechsel unter Mac OS X. Deaktivieren Sie dieFunktion für den schnellen Benutzerwechsel.
Wählen Sie Gehe zu > Programme > Epson Software > EPSON Scan aus.
Epson Event ManagerMit der Anwendung Epson Event Manager können Sie Scanvorgänge über das Bedienfeld verwalten und Bilder aufeinem Computer speichern. Sie können Ihre eigenen Einstellungen als Voreinstellungen hinzufügen, wie z. B. die
Benutzerhandbuch
Informationen zu Anwendungen und Netzwerkdiensten
87

Vorlagenart, den Ordner-Speicherort und das Bildformat. Weitere Informationen finden Sie in der Hilfe derAnwendung.
Starten unter Windows
❏ Windows 8.1/Windows 8Geben Sie den Anwendungsnamen in den Charm "Suche" ein und wählen Sie das angezeigte Symbol aus.
❏ Mit Ausnahme von Windows 8.1/Windows 8Klicken Sie auf die Start-Schaltfläche und wählen Sie Alle Programme (oder Programme) > Epson Software >Event Manager aus.
Starten unter Mac OS X
Wählen Sie Gehe zu > Programme > Epson Software> Event Manager aus.
Zugehörige Informationen
& „Scannen auf einen Computer“ auf Seite 55
Epson Easy Photo PrintMit der Anwendung Epson Easy Photo Print können Sie schnell und einfach Fotos mit verschiedenen Layoutsausdrucken. Sie haben zudem die Möglichkeit, das Fotobild in einer Vorschau anzusehen und die Bilder oderderen Position anzupassen. Sie können die Fotos auch mit einem Rahmen ausdrucken. Weitere Informationenfinden Sie in der Hilfe der Anwendung.
Hinweis:Zur Verwendung dieser Anwendung muss der Druckertreiber installiert sein.
Starten unter Windows
❏ Windows 8.1/Windows 8Geben Sie den Anwendungsnamen in den Charm "Suche" ein und wählen Sie das angezeigte Symbol aus.
❏ Mit Ausnahme von Windows 8.1/Windows 8Klicken Sie auf die Start-Schaltfläche und wählen Sie dann Alle Programme (oder Programme) > EpsonSoftware > Epson Easy Photo Print und dann E-Photo aus.
Starten unter Mac OS X
Wählen Sie Gehe zu > Programme > Epson Software > Epson Easy Photo Print aus.
E-Web Print(Nur fürWindows)Mit der Anwendung E-Web Print können Sie schnell und einfach Websites mit verschiedenen Layouts ausdrucken.Weitere Informationen finden Sie in der Hilfe der Anwendung. Sie können die Hilfe über das Menü E-Web Printin der Werkzeugleiste E-Web Print aufrufen.
Starten
Wenn Sie E-Web Print installieren, wird die Anwendung in Ihrem Browser angezeigt. Klicken Sie auf Druckenoder Ausschnitt.
Benutzerhandbuch
Informationen zu Anwendungen und Netzwerkdiensten
88

Easy Photo ScanDie Anwendung Easy Photo Scan ermöglicht das Scannen von Fotos und das einfache Senden der gescanntenBilder auf einen Computer oder Cloud-Dienst. Sie können außerdem das gescannte Bild ganz einfach anpassen.Weitere Informationen finden Sie in der Hilfe der Anwendung.
Hinweis:Um diese Anwendung verwenden zu können, muss der Scannertreiber EPSON Scan installiert sein.
Starten unter Windows
❏ Windows 8.1/Windows 8Geben Sie den Anwendungsnamen in den Charm "Suche" ein und wählen Sie das angezeigte Symbol aus.
❏ Ausgenommen Windows 8.1/Windows 8Klicken Sie auf die Start-Schaltfläche und wählen Sie Alle Programme oder Programme > Epson Software >Easy Photo Scan.
Starten unter Mac OS X
Wählen Sie Gehe zu > Programme > Epson Software> Easy Photo Scan.
EPSON Software UpdaterEPSON Software Updater ist eine Anwendung, die nach neuer oder aktualisierter Software im Internet sucht unddiese installiert. Sie können auch die Firmware und das Handbuch des Druckers aktualisieren.
Starten unter Windows
❏ Windows 8.1/Windows 8Geben Sie den Anwendungsnamen in den Charm "Suche" ein und wählen Sie das angezeigte Symbol aus.
❏ Ausgenommen Windows 8.1/Windows 8Klicken Sie auf die Start-Schaltfläche und wählen Sie Alle Programme (oder Programme) > Epson Software >EPSON Software Updater.
Hinweis:Sie können EPSON Software Updater auch durch Klicken auf das Druckersymbol in der Desktop-Taskleiste undanschließende Auswahl von Softwareaktualisierung starten.
Starten unter Mac OS X
Wählen Sie Gehe zu > Programme > Epson Software > EPSON Software Updater.
Deinstallieren von AnwendungenHinweis:Melden Sie sich am Computer als Administrator an. Geben Sie das Administratorkennwort ein, wenn der Computer Siedazu auffordert.
Benutzerhandbuch
Informationen zu Anwendungen und Netzwerkdiensten
89

Deinstallieren von Anwendungen – Windows
1. Drücken Sie die Taste P, um den Drucker auszuschalten.
2. Schließen Sie alle laufenden Anwendungen.
3. Öffnen Sie die Systemsteuerung:
❏ Windows 8.1/Windows 8Wählen Sie Desktop > Einstellungen > Systemsteuerung.
❏ Mit Ausnahme von Windows 8.1/Windows 8Klicken Sie auf die Start-Schaltfläche und wählen Sie Systemsteuerung.
4. Öffnen Sie Programm deinstallieren (oder Software):
❏ Windows 8.1/Windows 8/Windows 7/Windows VistaWählen Sie unter Programme die Option Programm deinstallieren.
❏ Windows XPKlicken Sie auf Software.
5. Wählen Sie die Anwendung, die Sie deinstallieren möchten.
6. Deinstallieren Sie die Anwendungen:
❏ Windows 8.1/Windows 8/Windows 7/Windows VistaKlicken Sie auf Deinstallieren/ändern oder Deinstallieren.
❏ Windows XPKlicken Sie auf Ändern/Entfernen oder Entfernen.
Hinweis:Wenn das Fenster Benutzerkontensteuerung angezeigt wird, klicken Sie auf Weiter.
7. Befolgen Sie die Anweisungen auf dem Bildschirm.
Deinstallieren von Anwendungen – Mac OS X
1. Laden Sie das Deinstallationsprogramm (Uninstaller) mithilfe von EPSON Software Updater herunter.
Sie müssen das Deinstallationsprogramm nur einmal herunterladen und können es danach für dieDeinstallation der Anwendung wiederverwenden.
2. Schalten Sie den Drucker aus, indem Sie die Taste P drücken.
3. Um den Druckertreiber zu deinstallieren, wählen Sie Systemeinstellungen im -Menü > Drucker &Scanner (oder Drucken & Scannen, Drucken & Faxen) und entfernen Sie den Drucker aus der aktiviertenListe.
4. Schließen Sie alle laufenden Anwendungen.
5. Wählen Sie Gehe zu > Programme > Epson Software > Uninstaller.
Benutzerhandbuch
Informationen zu Anwendungen und Netzwerkdiensten
90

6. Wählen Sie die Anwendung, die Sie deinstallieren möchten, und klicken Sie auf Deinstallieren.
cWichtig:
Der Uninstaller entfernt alle Treiber für Epson-Tintenstrahldrucker auf dem Computer. Wenn Sie mehrereTintenstrahldrucker von Epson verwenden und nur bestimmte Treiber löschen möchten, deinstallieren Siezunächst alle Treiber und installieren Sie die benötigten Druckertreiber erneut.
Hinweis:Wenn Sie das zu deinstallierende Programm in der Liste der Programme nicht finden, können Sie es nicht mit demDeinstallationsprogramm (Uninstaller) deinstallieren. Wählen Sie in diesem Fall Go > Applications > Epson Software,wählen Sie das zu deinstallierende Programm und ziehen Sie es auf den Papierkorb.
Zugehörige Informationen
& „EPSON Software Updater“ auf Seite 89
Installieren von AnwendungenWenn der Computer mit einem Netzwerk verbunden ist, installieren Sie die neuesten auf der Website verfügbarenAnwendungen. Wenn Sie die Anwendungen nicht von der Website herunterladen können, installieren Sie sie vonder mit dem Drucker gelieferten Software-Disc.
Hinweis:❏ Melden Sie sich am Computer als Administrator an. Geben Sie das Administratorkennwort ein, wenn der Computer Sie
dazu auffordert.
❏ Wenn Sie eine Anwendung erneut installieren, muss sie zuerst deinstalliert werden.
1. Schließen Sie alle laufenden Anwendungen.
2. Wenn Sie den Druckertreiber oder EPSON Scan installieren, trennen Sie vorübergehend die Verbindungzwischen Drucker und Computer.
Hinweis:Verbinden Sie den Drucker und den Computer erst, wenn Sie dazu aufgefordert werden.
3. Installieren Sie die Anwendungen, indem Sie die Anweisungen auf der unten stehenden Website ausführen.
http://support.epson.net/setupnavi/
Zugehörige Informationen
& „Deinstallieren von Anwendungen“ auf Seite 89
Aktualisieren von Anwendungen und FirmwareMöglicherweise können Sie durch die Aktualisierung von Anwendungen und Firmware bestimmte Probleme lösenund Funktionen verbessern oder hinzufügen. Stellen Sie sicher, dass Sie die neueste Version der Anwendungenund Firmware verwenden.
1. Stellen Sie sicher, dass Drucker und Computer miteinander verbunden sind und der Computer über eineInternetverbindung verfügt.
Benutzerhandbuch
Informationen zu Anwendungen und Netzwerkdiensten
91

2. Starten Sie EPSON Software Updater und aktualisieren Sie die Anwendungen oder die Firmware.
cWichtig:
Schalten Sie während des Aktualisierungsvorgangs Drucker oder PC nicht aus.
Hinweis:Wenn Sie die zu aktualisierende Anwendung nicht in der Liste finden, können Sie sie mit EPSON Software Updaternicht aktualisieren. Suchen Sie nach den neuesten Versionen der Anwendungen auf Ihrer regionalen Epson-Website.
http://www.epson.com
Zugehörige Informationen
& „EPSON Software Updater“ auf Seite 89
Benutzerhandbuch
Informationen zu Anwendungen und Netzwerkdiensten
92

Lösen von Problemen
Druckerzustand prüfen
Überprüfen von Fehlercodes auf der LCD-AnzeigeBei Fehlern oder Informationen, die Ihre Aufmerksamkeit erfordern, wird im LCD-Bildschirm ein Codeangezeigt.
Code Situation Lösungen
E-01 Es ist ein Druckerfehler aufgetreten. Scannereinheit öffnen und Papier- oder Schutzmaterialien vollständigaus dem Gerät entfernen. Schalten Sie das Gerät aus und wieder ein.
E-02 Es ist ein Scannerfehler aufgetreten. Schalten Sie das Gerät aus und wieder ein.
E-11 Ein Tintenkissen muss gewartetwerden.
Wenden Sie sich an Epson oder einen autorisierten Epson-Service-Anbieter, um das Tintenkissen auszutauschen. Dieser Vorgang kannnicht vom Benutzer selbst durchgeführt werden.
W-01 Ein Papierstau ist aufgetreten. Entfernen Sie das Papier aus dem Drucker und drücken Sie die untenim LCD-Bildschirm angezeigte Taste, um den Fehler zu löschen. Inmanchen Fällen muss das Gerät aus- und wieder eingeschaltetwerden.
W-11 Die Nutzungsdauer einesTintenkissens ist bald abgelaufen.
Wenden Sie sich an Epson oder einen autorisierten Epson-Service-Anbieter, um das Tintenkissen auszutauschen. Dieser Vorgang kannnicht vom Benutzer selbst durchgeführt werden. Die Meldung wirdangezeigt, bis das Tintenkissen ausgewechselt wurde.
Drücken Sie die Taste x, um mit dem Drucken fortzufahren.
W-12 Tintenpatronen sind nicht richtigeingesetzt.
Drücken Sie die Tintenpatrone fest nach unten.
W-13 Die im LCD-Bildschirm angezeigteTintenpatrone wurde nicht erkannt.
Ersetzen Sie die Tintenpatrone. Es wird empfohlen, ausschließlichoriginal Epson-Tintenpatronen zu verwenden.
I-22 Einstellen von Wi-Fi mitTastendruck (WPS).
Drücken Sie die Taste am Access-Point. Wenn am Access-Point keineTaste vorhanden ist, öffnen Sie das Einstellungsfenster des Access-Points und klicken Sie auf die in der Software angezeigte Schaltfläche.
I-23 Einstellen von Wi-Fi mit PIN-Code(WPS).
Geben Sie den im LCD-Bildschirm des Druckers angezeigten PIN-Codeinnerhalb von zwei Minuten am Access-Point oder Computer ein.
I-31 Einstellen von Wi-Fi mitAutomatische Wi-Fi-Verbindung.
Installieren Sie die Software auf dem Computer und drücken Sie danndie Taste OK, wenn das Wi-Fi-Setup beginnt.
I-41 Papierkonfiguration istdeaktiviert. Einige Funktionenkönnen nicht verwendet werden.
Wenn Papierkonfiguration deaktiviert ist, können Sie AirPrint nichtverwenden. Aktivieren Sie Papierkonfiguration zur Verwendung vonAirPrint.
I-60 Ihr Computer unterstützt WSD(Web Services for Devices)möglicherweise nicht.
Die Funktion zum Scannen an PC (WSD) ist nur auf Computern mitder englischen Version von Windows 8.1, Windows 8, Windows 7 oderWindows Vista verfügbar. Stellen Sie sicher, dass der Drucker richtigan den Computer angeschlossen ist. Weitere Informationen finden Sieim Netzwerkhandbuch.
Benutzerhandbuch
Lösen von Problemen
93

Code Situation Lösungen
RecoveryMode
Der Drucker wurde imWiederherstellungsmodusgestartet, da die Aktualisierung derFirmware fehlgeschlagen ist.
Gehen Sie folgendermaßen vor, um die Firmware erneut zuaktualisieren:
1. Verbinden Sie Computer und Drucker mit einem USB-Kabel. (ImWiederherstellungsmodus können Sie die Firmware nicht über eineNetzwerkverbindung aktualisieren.)
2. Rufen Sie Ihre regionale Epson-Website auf, um weitereAnweisungen zu erhalten.
*In einigen Druckzyklen kann sich eine kleine Menge überschüssiger Farbe im Tintenkissen sammeln. Um zuvermeiden, dass die Tinte aus dem Kissen ausläuft, hält der Drucker automatisch an, sobald das Limit des Kissenserreicht ist. Ob und wie oft dies erforderlich ist, hängt von der Anzahl der gedruckten Seiten, dem bedrucktenMedium und der Anzahl der Reinigungszyklen ab, die der Drucker durchführt. Wenn der Austausch erforderlichist, bedeutet dies nicht, dass der Drucker im Rahmen der Spezifikation nicht mehr funktioniert. Der Drucker gibtan, wann ein Austausch des Kissens erforderlich wird. Der Austausch kann nur von einem autorisierten Epson-Service-Anbieter vorgenommen werden. Die Epson-Garantie deckt die Kosten für diesen Austausch nicht ab.
Zugehörige Informationen
& „Kontaktaufnahme mit dem Epson-Support“ auf Seite 120& „Entfernen von gestautem Papier“ auf Seite 95& „Installieren von Anwendungen“ auf Seite 91& „Aktualisieren von Anwendungen und Firmware“ auf Seite 91
Druckerstatus prüfen - Windows
1. Rufen Sie das Druckertreiberfenster auf.
2. Klicken Sie auf der Registerkarte EPSON Status Monitor 3 auf die Registerkarte Utility.
Hinweis:❏ Sie können den Druckerstatus auch prüfen, indem Sie auf das Druckersymbol in der Taskleiste doppelklicken. Wenn
das Druckersymbol nicht in der Taskleiste erscheint, klicken Sie auf Überwachungsoptionen auf der RegisterkarteUtility und wählen Sie dann Lassen Sie das Shortcut-Symbol in der Taskleiste anzeigen.
❏ Wenn EPSON Status Monitor 3 deaktiviert ist, klicken Sie auf der Registerkarte Erweiterte Einstellungen aufUtility und wählen Sie EPSON Status Monitor 3 aktivieren.
Zugehörige Informationen
& „Windows-Druckertreiber“ auf Seite 81
Überprüfen des Druckerstatus – Mac OS X
1. Wählen Sie im Menü die Optionen Systemeinstellungen > Drucker & Scanner (oder Drucken &Scannen, Drucken & Faxen) und anschließend den Drucker aus.
2. Klicken Sie auf Optionen & Zubehör > Dienstprogramm > Drucker-Dienstprogramm öffnen.
3. Klicken Sie auf EPSON Status Monitor.
Benutzerhandbuch
Lösen von Problemen
94

Entfernen von gestautem PapierÜberprüfen Sie, welcher Fehler am Bedienfeld angezeigt wird, und befolgen Sie die entsprechenden Anweisungen,um das gestaute Papier einschließlich etwaiger abgerissener Papierreste zu entfernen. Löschen Sie als Nächstes denFehler.
cWichtig:
Entfernen Sie das gestaute Papier vorsichtig. Wird das Papier gewaltsam herausgezogen, könnte der Druckerbeschädigt werden.
Entfernen von gestautem Papier aus dem Papiereinzug hintenEntfernen Sie das gestaute Papier.
Entfernen von gestautem Papier aus dem AusgabefachEntfernen Sie das gestaute Papier.
Benutzerhandbuch
Lösen von Problemen
95

Entfernen von gestautem Papier aus dem Inneren des Druckers
!Achtung:
❏ Achten Sie darauf, dass Sie sich beim Öffnen und Schließen der Scannereinheit weder die Hand noch die Fingereinklemmen. Andernfalls können Sie sich verletzen.
❏ Berühren Sie die Tasten am Bedienfeld nie, währen sich Ihre Hand im Inneren des Druckers befindet. Falls einDruckvorgang gestartet wird, könnte es zu Verletzungen kommen. Achten Sie darauf, keine vorstehenden Teilezu berühren, um Verletzungen zu vermeiden.
1. Öffnen Sie die Scannereinheit bei geschlossener Vorlagenabdeckung.
2. Entfernen Sie das gestaute Papier.
Benutzerhandbuch
Lösen von Problemen
96

cWichtig:
Berühren Sie nicht das weiße, flache Kabel und den durchsichtigen Abschnitt im Inneren des Druckers.Andernfalls könnte es zu einer Fehlfunktion kommen.
3. Schließen Sie die Scannereinheit.
Das Papier wird nicht ordnungsgemäß eingezogenÜberprüfen Sie Folgendes, wenn bei einem Papierstau das Papier schief oder gar nicht eingezogen wird, mehrereBlätter gleichzeitig eingezogen werden oder das Papier ausgeworfen wird.
❏ Stellen Sie den Drucker auf eine ebene Fläche und betreiben Sie ihn unter den empfohlenenUmgebungsbedingungen.
❏ Verwenden Sie Papier, das von diesem Drucker unterstützt wird.
❏ Beachten Sie die Vorsichtsmaßnahmen zur Handhabung von Papier.
❏ Legen Sie Papier mit der richtigen Ausrichtung ein und schieben Sie dann die Papierführungsschiene an diePapierkante heran.
❏ Legen Sie nicht mehr Blätter ein, als die für das Papier angegebene Höchstzahl. Legen Sie Normalpapier nichtüber die mit dem Dreiecksymbol gekennzeichnete Linie an der Papierführung ein.
❏ Wenn die Fehlermeldung angezeigt wird, dass kein Papier eingelegt ist, obwohl Papier im Drucker vorhandenist, legen Sie erneut Papier gegen die rechte Kante des Papiereinzug hintens ein.
❏ Wenn Sie mehrere Blatt Papier verwenden, legen Sie ein Blatt nach dem anderen ein.
❏ Wenn beim manuellen 2-seitigen Drucken mehrere Blätter gleichzeitig eingezogen werden, entfernen Siesämtliches Papier aus dem Papiereinzug, bevor Sie das Papier erneut einlegen.
❏ Lassen Sie einmal Papier einziehen und ohne zu drucken wieder auswerfen, um den Papierweg zu reinigen.
Benutzerhandbuch
Lösen von Problemen
97

❏ Drucken wird ggf. für eine bestimmte Zeit unterbrochen. Bei unterbrochenem Druck wird das Papierausgeworfen.
❏ Stellen Sie sicher, dass die Einstellungen für Papierformat und Papiersorte richtig sind.
Zugehörige Informationen
& „Umgebungsbedingungen“ auf Seite 114& „Verfügbares Papier und Kapazitäten“ auf Seite 22& „Vorsichtsmaßnahmen bei der Handhabung von Papier“ auf Seite 21& „Einlegen von Papier in den Papiereinzug hinten“ auf Seite 24& „Reinigen des Papierweges“ auf Seite 77
Probleme mit der Stromzufuhr und dem Bedienfeld
Gerät kann nicht eingeschaltet werden
❏ Drücken Sie die Taste P etwas länger.
❏ Achten Sie darauf, dass das Netzkabel richtig eingesteckt ist.
Gerät kann nicht ausgeschaltet werden
Drücken Sie die Taste P etwas länger. Wenn Sie den Drucker immer noch nicht ausschalten können, ziehen Siedas Netzkabel ab. Um zu verhindern, dass der Druckkopf austrocknet, schalten Sie den Drucker ein und wiederaus, indem Sie die Taste P drücken.
LCD-Anzeige wird dunkelDer Drucker befindet sich im Ruhemodus. Drücken Sie eine beliebige Taste auf dem Bedienfeld, damit die LCD-Anzeige in ihren vorherigen Zustand zurückkehrt.
Der Drucker druckt nichtWenn der Drucker nicht funktioniert oder nichts druckt.
❏ Installieren Sie den Druckertreiber.
❏ Um Fotos auf einfache Weise zu drucken, installieren Sie Epson Easy Photo Print.
❏ Verbinden Sie das Druckerkabel ordnungsgemäß mit dem Drucker und dem Computer.
❏ Wenn Sie einen USB-Hub verwenden, verbinden Sie den Drucker direkt mit dem Computer.
❏ Wenn Sie den Drucker über ein Netzwerk verwenden, stellen Sie sicher, dass der Drucker mit dem Netzwerkverbunden ist. Sie können den Status durch Prüfen der Anzeigen im Bedienfeld oder Drucken einesNetzwerkstatusblattes überprüfen. Wenn der Drucker nicht mit dem Netzwerk verbunden ist, sieheNetzwerkhandbuch.
❏ Wenn Sie eine komplexe Grafik drucken, reicht möglicherweise der verfügbare Arbeitsspeicher des Computersnicht aus. Drucken Sie die Grafik mit einer niedrigeren Auflösung oder in einem kleineren Format.
Benutzerhandbuch
Lösen von Problemen
98

❏ Klicken Sie unter Windows auf Druckerwarteschl. auf der Registerkarte Utility des Druckertreibers und prüfenSie Folgendes.
❏ Überprüfen Sie, ob angehaltene Druckaufträge vorhanden sind.Brechen Sie gegebenenfalls den Druckvorgang ab.
❏ Stellen Sie sicher, dass der Drucker nicht die Einstellung „Offline“ oder „Ausstehend“ aufweist.Wenn das der Fall ist, deaktivieren Sie im Menü Drucker die Einstellung „Offline“ oder „Ausstehend“.
❏ Stellen Sie sicher, dass der Drucker im Menü Drucker als Standarddrucker ausgewählt ist (es muss sich einHäkchen neben dem Menüelement befinden).Wenn das nicht der Fall ist, wählen Sie den Drucker als Standarddrucker aus.
❏ Stellen Sie unter Mac OS X sicher, dass der Druckerstatus nicht auf Pause gesetzt ist.
Wählen SieSystemeinstellungen im -Menü > Drucker & Scanner (oder Drucken & Scannen, Drucken &Faxen) und doppelklicken Sie anschließend auf den Drucker. Bei angehaltenem Drucker klicken Sie aufFortsetzen (oder Drucken fortsetzen).
❏ Führen Sie einen Düsentest aus und reinigen Sie den Druckkopf, wenn eine der Druckkopfdüsen verstopft ist.
❏ Wenn Sie den Drucker über AirPrint verwenden, aktivieren Sie Papierkonfiguration im Einstellung-Modus.Wenn diese Funktion deaktiviert ist, können Sie AirPrint nicht verwenden.
❏ Sie können den Drucker über AirPrint ggf. nicht verwenden, wenn die erforderlichen Protokolle oderEinstellungen deaktiviert sind. Aktivieren Sie AirPrint mit Web Config.
Zugehörige Informationen
& „Installieren von Anwendungen“ auf Seite 91& „Epson Easy Photo Print“ auf Seite 88& „Abbrechen eines Druckauftrags“ auf Seite 53& „Überprüfen und Reinigen des Druckkopfs“ auf Seite 74& „Modus Einstellung“ auf Seite 19& „Web Config“ auf Seite 79
Druckausgabeprobleme
Schlechte DruckqualitätBei schlechter Druckqualität durch verschwommene Ausdrucke, Streifenbildung, fehlende Farben, verblassteFarben, Fehlausrichtungen und mosaikartige Muster in den Ausdrucken, prüfen Sie Folgendes.
❏ Führen Sie einen Düsentest aus und reinigen Sie den Druckkopf, wenn eine der Druckkopfdüsen verstopft ist.
❏ Richten Sie den Druckkopf aus.
❏ Verwenden Sie Papier, das von diesem Drucker unterstützt wird.
❏ Drucken Sie nicht auf Papier, das feucht, beschädigt oder zu alt ist.
❏ Glätten Sie gewelltes Papier oder aufgeblähte Umschläge.
❏ Verwenden Sie hochauflösende Daten zum Drucken von Bildern oder Fotos. Die Auflösung von Bildern aufWebsites ist häufig niedrig, obwohl sie im Bildschirm gut aussehen. Deshalb kann sich die Druckqualitätverschlechtern.
Benutzerhandbuch
Lösen von Problemen
99

❏ Wählen Sie im Bedienfeld oder im Druckertreiber die geeignete Papiersorteneinstellung für das Papier, das inden Drucker eingelegt ist.
❏ Verwenden Sie zum Drucken eine Einstellung für hohe Qualität im Bedienfeld oder im Druckertreiber.
❏ Wenn Bilder oder Fotos in unerwarteten Farben gedruckt werden, stellen Sie die Farbe ein und drucken Sieerneut. Die automatische Farbkorrektur verwendet den Standard-Korrekturmodus von PhotoEnhance.Versuchen Sie einen anderen Korrekturmodus von PhotoEnhance durch Auswahl einer anderen Option alsAutomat. Korrektur für die Einstellung Szenenkorrektur. Wenn das Problem weiterbesteht, verwenden Sieeine andere Farbkorrekturfunktion als PhotoEnhance.
❏ WindowsWählen Sie auf der Registerkarte Benutzerdefiniert des Druckertreibers als Einstellung für Farbkorrekturdie Option Weitere Optionen. Klicken Sie auf Erweitert und wählen Sie anschließend eine andere Optionals PhotoEnhance für die Einstellung Farbmanagement.
❏ Mac OS XWählen Sie aus dem Popup-Menü des Druckertreibers die Option Farbanpassung und wählen Sie dannEPSON Modus Farbanpassung. Wählen Sie aus dem Popup-Menü Farboptionen und wählen Sie dann eineandere Option als PhotoEnhance.
❏ Deaktivieren Sie die bidirektionale (oder Hochgeschwindigkeits-) Einstellung. Wenn diese Einstellung aktiviertist, bewegt sich der Druckkopf zum Drucken in beide Richtungen und es kann zu einer Fehlausrichtung vonvertikalen Linien kommen. Durch Deaktivieren dieser Funktion verringert sich die Druckgeschwindigkeit.
❏ WindowsDeaktivieren Sie Schnell auf der Registerkarte Weitere Optionen des Druckertreibers.
❏ Mac OS X
Wählen Sie im -Menü die Optionen Systemeinstellungen > Drucker & Scanner (oder Drucken &Scannen, Drucken & Faxen) und wählen Sie anschließend den Drucker aus. Klicken Sie auf Optionen &Füllstände > Optionen (oder Treiber). Wählen Sie für Aus die Einstellung Druck mit hoherGeschwindigkeit.
❏ Das Papier unmittelbar nach dem Drucken nicht stapeln.
❏ Lassen Sie Ausdrucke vollständig trocknen, bevor Sie sie ablegen oder ausstellen. Beim Trocknen der Ausdruckedirektes Sonnenlicht vermeiden, keinen Trockner verwenden und die bedruckte Seite des Papiers nichtberühren.
❏ Verwenden Sie, wenn möglich, Original-Epson-Tintenpatronen. Dieses Produkt wurde konzipiert, umFarbanpassungen auf Basis der Original-Epson-Tintenpatronen vorzunehmen. Die Verwendung vonTintenpatronen anderer Hersteller kann eine Minderung der Druckqualität nach sich ziehen.
❏ Es wird empfohlen, die Tintenpatrone vor dem auf der Verpackung angegebenen Datum zu verwenden.
❏ Um optimale Ergebnisse zu erzielen, sollten Tintenpatronen innerhalb von sechs Monaten nach dem Öffnen derVerpackung verbraucht werden.
❏ Zum Drucken von Bildern oder Fotos empfiehlt Epson die Verwendung von Original-Epson-Papier anstelle vonNormalpapier. Drucken Sie auf die bedruckbare Seite des Original-Epson-Papiers.
Zugehörige Informationen
& „Überprüfen und Reinigen des Druckkopfs“ auf Seite 74& „Ausrichten des Druckkopfs“ auf Seite 76& „Verfügbares Papier und Kapazitäten“ auf Seite 22& „Vorsichtsmaßnahmen bei der Handhabung von Papier“ auf Seite 21& „Papiersortenliste“ auf Seite 23
Benutzerhandbuch
Lösen von Problemen
100

Schlechte KopierqualitätPrüfen Sie Folgendes, wenn ungleichmäßige Farben, Verschmierungen, Punkte oder Striche im kopierten Bildauftreten.
❏ Lassen Sie einmal Papier einziehen und ohne zu drucken wieder auswerfen, um den Papierweg zu reinigen.
❏ Reinigen Sie das Vorlagenglas und die Vorlagenabdeckung.
❏ Drücken Sie nicht zu stark auf die Vorlage oder die Vorlagenabdeckung, wenn Sie Vorlagen auf dasVorlagenglas legen. Durch zu starkes Drücken auf die Vorlage oder die Vorlagenabdeckung könnenungleichmäßige Farben, Verschmierungen oder Punkte auftreten.
❏ Bei Streifenbildung mit Abständen von 2,5 cm richten Sie den Druckkopf aus.
❏ Wenn ein Moiré- oder Schraffurmuster angezeigt wird, ändern Sie die Verkleinerungs- bzw.Vergrößerungseinstellung oder legen Sie die Vorlage in einem etwas anderen Winkel ein.
Zugehörige Informationen
& „Reinigen des Papierweges“ auf Seite 77& „Reinigung des Vorlagenglases“ auf Seite 78& „Ausrichten des Druckkopfs“ auf Seite 76& „Schlechte Druckqualität“ auf Seite 99
Ein Bild auf der Vorlagenrückseite wird auf dem kopierten Bildangezeigt❏ Ist die Vorlage dünn, legen Sie sie auf das Vorlagenglas und decken Sie sie mit einem schwarzen Blatt Papier ab.
❏ Verringern Sie die Einstellung für die Kopierdichte auf dem Bedienfeld.
Position, Format oder Ränder der Druckausgabe sind falsch❏ Legen Sie Papier mit der richtigen Ausrichtung ein und schieben Sie dann die Papierführungsschienen an die
Papierkanten heran.
❏ Richten Sie beim Auflegen der Originale auf das Vorlagenglas die Ecken der Originale nach den Ecken aus, diemit einem Symbol auf dem Rand des Vorlagenglases markiert sind. Wenn die Ränder der Kopie abgeschnittensind, verschieben Sie die Vorlage etwas aus der Ecke.
❏ Reinigen Sie das Vorlagenglas und die Vorlagenabdeckung. Bei Staub oder Flecken auf dem Glas kann derKopierbereich erweitert werden, um Staub oder Flecken einzuschließen, was zu einer falschen Druckpositionoder einem verkleinerten Bild führen kann.
❏ Stellen Sie auf dem Bedienfeld oder im Druckertreiber das Papierformat ein.
❏ Stellen Sie die Randeinstellung in der Anwendung so ein, dass sie innerhalb des druckbaren Bereiches liegt.
Benutzerhandbuch
Lösen von Problemen
101

❏ Wenn Sie ohne Rand drucken möchten, konfigurieren Sie die Einstellungen für Randlosdruck.
❏ BedienfeldIn den Druckeinstellungen im Modus Fotos drucken wählen Sie Randlos als Einstellung für Randlos. WennSie eine für den Randlosdruck nicht verfügbare Papiersorte gewählt haben, können Sie Randlos nichtwählen. Wählen Sie das für den Randlosdruck verfügbare Papier.
❏ WindowsWählen Sie Randlos auf der Registerkarte Haupteinstellungen des Druckertreibers. Wenn Sie einePapiersorte gewählt haben, die für den Randlosdruck nicht verfügbar ist, können Sie dieses Kontrollkästchennicht aktivieren. Wählen Sie das für den Randlosdruck verfügbare Papier.
❏ Mac OS XWählen Sie ein Papierformat für den Randlosdruck als Einstellung für Papierformat im Druckertreiber.
❏ Beim Randlosdruck wird das Bild leicht vergrößert und der überhängende Bereich abgeschnitten. Stellen Sieden Vergrößerungsfaktor ein.
❏ WindowsKlicken Sie auf Einstellungen unter Randlos auf der Registerkarte Haupteinstellungen des Druckertreibersund wählen Sie dann den Vergrößerungsfaktor.
❏ Mac OS XWählen Sie das Menü Druckereinstellungen im Druckertreiber und wählen Sie den Vergrößerungsfaktor inder Einstellung Erweiterung.
Zugehörige Informationen
& „Einlegen von Papier in den Papiereinzug hinten“ auf Seite 24& „Einlegen von Vorlagen auf das Vorlagenglas“ auf Seite 27& „Reinigung des Vorlagenglases“ auf Seite 78& „Modus Fotos drucken“ auf Seite 18& „Druckbereich“ auf Seite 110& „Verfügbares Papier und Kapazitäten“ auf Seite 22
Verschmiertes oder abgeriebenes PapierWenn das Papier beim Drucken verschmiert oder abgerieben ist, prüfen Sie Folgendes.
❏ Reinigen Sie die Papierzuführung.
❏ Reinigen Sie das Vorlagenglas und die Vorlagenabdeckung.
❏ Legen Sie das Papier mit der korrekten Ausrichtung ein.
❏ Wenn Sie 2-seitig drucken, achten Sie darauf, dass die Tinte ganz getrocknet ist, bevor Sie Papier nachlegen.
❏ Wenn das Papier beim Kopieren verschmiert, verringern Sie die Dichteeinstellung im Bedienfeld.
Zugehörige Informationen
& „Reinigen des Papierweges“ auf Seite 77& „Reinigung des Vorlagenglases“ auf Seite 78& „Einlegen von Papier in den Papiereinzug hinten“ auf Seite 24& „Modus Kopieren“ auf Seite 17& „Schlechte Druckqualität“ auf Seite 99
Benutzerhandbuch
Lösen von Problemen
102

Gedruckte Zeichen sind falsch oder unvollständig❏ Verbinden Sie das Druckerkabel ordnungsgemäß mit dem Drucker und dem Computer.
❏ Brechen Sie angehaltene Druckaufträge ab.
❏ Versetzen Sie den Computer während des Druckvorgangs nicht manuell in den Ruhezustand oder in denEnergiesparmodus. Beim nächsten Start des Computers druckt der Drucker möglicherweise Seiten mitunvollständigem Text.
Zugehörige Informationen
& „Abbrechen eines Druckauftrags“ auf Seite 53
Das gedruckte Bild ist seitenverkehrtDeaktivieren Sie die Einstellung zum Spiegeln des Bilds im Druckertreiber oder in der Anwendung.
❏ WindowsDeaktivieren Sie auf der Registerkarte Weitere Optionen des Druckertreibers die Option Bild spiegeln.
❏ Mac OS XDeaktivieren Sie im Menü Bild spiegeln des Druckertreibers die Einstellung Druckereinstellungen.
Probleme beim Drucken wurden nicht gelöstWenn Sie alle Lösungsvorschläge ohne Erfolg ausprobiert haben, versuchen Sie das Problem zu lösen, indem Sieden Druckertreiber deinstallieren und dann neu installieren.
Zugehörige Informationen
& „Deinstallieren von Anwendungen“ auf Seite 89& „Installieren von Anwendungen“ auf Seite 91
Es wird zu langsam gedruckt❏ Wenn Sie länger als 30 Minuten ununterbrochen drucken, wird die Druckgeschwindigkeit verringert, damit der
Druckermechanismus nicht überhitzt und beschädigt wird. Sie können jedoch weiterdrucken. Um zurnormalen Druckgeschwindigkeit zurückzukehren, brechen Sie den Druckvorgang ab und lassen den Druckerbei eingeschalteter Stromversorgung mindestens 30 Minuten ruhen. Die Stromzufuhr darf dabei nichtausgeschaltet werden.
❏ Schließen Sie Anwendungen, die Sie nicht benötigen.
❏ Verringern Sie die Einstellung für die Qualität im Bedienfeld oder im Druckertreiber. Drucken mit hoherQualität verringert die Druckgeschwindigkeit.
❏ Aktivieren Sie die bidirektionale (oder Hochgeschwindigkeits-) Einstellung. Wenn diese Einstellung aktiviert ist,bewegt sich der Druckkopf zum Drucken in beide Richtungen und die Druckgeschwindigkeit wird erhöht.
❏ WindowsWählen Sie Schnell auf der Registerkarte Weitere Optionen des Druckertreibers.
Benutzerhandbuch
Lösen von Problemen
103

❏ Mac OS X
Wählen Sie im -Menü die Optionen Systemeinstellungen > Drucker & Scanner (oder Drucken &Scannen, Drucken & Faxen) und wählen Sie anschließend den Drucker aus. Klicken Sie auf Optionen &Füllstände > Optionen (oder Treiber). Wählen Sie für Ein die Einstellung Druck mit hoher Geschwindigkeit.
❏ Deaktivieren Sie den Ruhemodus. Diese Funktion verringert die Druckgeschwindigkeit.
❏ WindowsDeaktivieren Sie Ruhemodus auf der Registerkarte Haupteinstellungen des Druckertreibers.
❏ Mac OS X
Wählen Sie im -Menü die Optionen Systemeinstellungen > Drucker & Scanner (oder Drucken &Scannen, Drucken & Faxen) und wählen Sie anschließend den Drucker aus. Klicken Sie auf Optionen &Füllstände > Optionen (oder Treiber). Wählen Sie für Aus die Einstellung Ruhemodus.
Scannen kann nicht gestartet werden❏ Verbinden Sie das Druckerkabel ordnungsgemäß mit dem Drucker und dem Computer.
❏ Wenn Sie einen USB-Hub verwenden, verbinden Sie den Drucker direkt mit dem Computer.
❏ Wenn Sie den Drucker über ein Netzwerk verwenden, stellen Sie sicher, dass der Drucker mit dem Netzwerkordnungsgemäß verbunden ist. Sie können den Verbindungsstatus durch Prüfen des Netzwerksymbols imDruckerfenster oder Drucken eines Netzwerkstatusblattes überprüfen. Wenn der Drucker nicht mit demNetzwerk verbunden ist, siehe Netzwerkhandbuch.
❏ Achten Sie darauf, dass Sie den richtigen Drucker (Scanner) auswählen, wenn beim Starten von EPSON Scaneine Scanner-Liste angezeigt wird.
❏ Wenn Sie TWAIN-kompatible Anwendungen verwenden, wählen Sie den Drucker (Scanner) aus, den Siebenutzen.
❏ Stellen Sie unter Windows sicher, dass der Drucker (Scanner) in Scanner und Kamera angezeigt wird. DerDrucker (Scanner) sollte als "EPSON XXXXX (Druckername)" angezeigt werden. Wenn der Drucker (Scanner)nicht angezeigt wird, deinstallieren Sie EPSON Scan und installieren Sie es dann erneut. Gehen Sie wie folgt vor,um Scanner und Kamera aufzurufen.
❏ Windows 8.1/Windows 8Wählen Sie Desktop > Einstellungen > Systemsteuerung, geben Sie "Scanner und Kamera" in den Charm"Suche" ein, klicken Sie auf Scanner und Kameras anzeigen und überprüfen Sie, ob der Drucker angezeigtwird.
❏ Windows 7Klicken Sie auf die Start-Schaltfläche und wählen Sie Systemsteuerung, geben Sie „Scanner und Kamera“ inden Charm "Suche" ein, klicken Sie auf Scanner und Kameras anzeigen und prüfen Sie, ob der Druckerangezeigt wird.
❏ Windows VistaKlicken Sie auf die Start-Schaltfläche, wählen Sie Systemsteuerung > Hardware und Sound > Scanner undKameras und prüfen Sie dann, ob der Drucker angezeigt wird.
❏ Windows XPKlicken Sie auf die Start-Schaltfläche, wählen Sie Systemsteuerung > Drucker und andere Hardware >Scanner und Kameras und prüfen Sie, ob der Drucker angezeigt wird.
❏ Wenn Sie mit einer TWAIN-kompatiblen Anwendung nicht scannen können, deinstallieren Sie die TWAIN-kompatible Anwendung und installieren Sie diese erneut.
Benutzerhandbuch
Lösen von Problemen
104

❏ Wenn unter Mac OS X mit einem Intel-Prozessor andere Epson-Scannertreiber als EPSON Scan installiert sind,wie z. B. Rosetta oder PPC, deinstallieren Sie sie und EPSON Scan. Installieren Sie EPSON Scan erneut.
Zugehörige Informationen
& „Deinstallieren von Anwendungen“ auf Seite 89& „Installieren von Anwendungen“ auf Seite 91
Scannen kann nicht über das Bedienfeld gestartet werden❏ Achten Sie darauf, dass EPSON Scan und Epson Event Manager ordnungsgemäß installiert sind.
❏ Überprüfen Sie die Scaneinstellung in Epson Event Manager.
Zugehörige Informationen
& „Scannen kann nicht gestartet werden“ auf Seite 104
Probleme mit gescannten Bildern
Schlechte Scanqualität❏ Reinigen Sie das Vorlagenglas und die Vorlagenabdeckung.
❏ Drücken Sie nicht zu stark auf die Vorlage oder die Vorlagenabdeckung, wenn Sie Vorlagen auf dasVorlagenglas legen. Durch zu starkes Drücken auf die Vorlage oder die Vorlagenabdeckung könnenungleichmäßige Farben, Verschmierungen oder Punkte auftreten.
❏ Entfernen Sie Staub von der Vorlage.
❏ Wählen Sie auf dem Bedienfeld geeignete Einstellungen für die Vorlagenart aus.
❏ Scannen Sie mit höherer Auflösung.
❏ Passen Sie das Bild in EPSON Scan an und scannen Sie es dann. Weitere Informationen finden Sie in der Hilfezu EPSON Scan.
Zugehörige Informationen
& „Reinigung des Vorlagenglases“ auf Seite 78& „Modus Scannen“ auf Seite 18
Zeichen sind verwaschen❏ Im Standard Modus oder Büromodus in EPSON Scan wählen Sie Bildoption als Einstellung für
Bildkorrektur und anschließend Text optimieren.
❏ Im Professioneller Modus in EPSON Scan wählen Sie Vorlage als Einstellung für Automatische Belichtung inden Einstellungen Original.
Benutzerhandbuch
Lösen von Problemen
105

❏ Stellen Sie die Schwellenwerte in EPSON Scan ein.
❏ Standard ModusWählen Sie Schwarzweiß als Einstellung für Bildtyp, klicken Sie auf Helligkeit und stellen Sie dann denSchwellenwert ein.
❏ BüromodusWählen Sie Schwarzweiß als Einstellung für Bildtyp und stellen Sie dann den Schwellenwert ein.
❏ Professioneller ModusWählen Sie Schwarzweiß als Einstellung für Bildtyp und stellen Sie dann den Schwellenwert ein.
❏ Scannen Sie mit höherer Auflösung.
Ein Abbild der Rückseite der Vorlage erscheint im gescannten Bild❏ Legen Sie dünne Vorlagen auf das Vorlagenglas und decken Sie sie mit einem Blatt schwarzes Papier ab.
❏ Wählen Sie im Bedienfeld oder in EPSON Scan geeignete Einstellungen für die Vorlagenart.
❏ Im Standard Modus oder Büromodus in EPSON Scan wählen Sie Bildoption als Einstellung fürBildkorrektur und anschließend Text optimieren.
Zugehörige Informationen
& „Modus Scannen“ auf Seite 18
Ein (schraffiertes) Moirémuster erscheint im gescannten Bild❏ Legen Sie die Vorlage in einem leicht veränderten Winkel ein.
❏ Wählen Sie Entrasterung in einem anderen Modus als Vollautomatischer Modus in EPSON Scan.
❏ Ändern Sie im Bedienfeld oder in EPSON Scan die Einstellung für die Auflösung.
Zugehörige Informationen
& „Modus Scannen“ auf Seite 18
Scanbereich oder Richtung ist nicht korrekt❏ Richten Sie beim Auflegen der Originale auf das Vorlagenglas die Ecken der Originale nach den Ecken aus, die
durch ein Symbol auf dem Vorlagenglas angezeigt sind. Wenn die Ränder des gescannten Bilds abgeschnittenwerden, verschieben Sie die Vorlage etwas aus der Ecke.
❏ Reinigen Sie das Vorlagenglas und die Vorlagenabdeckung. Bei Staub oder Flecken auf dem Glas kann derScanbereich erweitert werden, um Staub oder Flecken einzuschließen, was zu einer falschen Scanposition odereinem verkleinerten Bild führen kann.
❏ Wenn Sie mehrere Originale auf das Vorlagenglas legen, um sie separat zu scannen, sie aber auf eine einzelneSeite gescannt werden, legen Sie die Originale mindestens 20 mm (0,8 Zoll) auseinander. Wenn das Problemweiterhin besteht, legen Sie die Originale einzeln auf.
❏ Richten Sie beim Scannen aus dem Bedienfeld den Scanbereich richtig aus.
❏ Wenn Sie im Vollautomatischer Modus oder mit der Miniaturbildvorschau in EPSON Scan scannen, musszwischen der Vorlage und den Kanten des Vorlagenglases ein Abstand von mindestens 4,5 mm (0,18 Zoll)eingehalten werden.
Benutzerhandbuch
Lösen von Problemen
106

❏ Wenn Sie die Miniaturbildvorschau für eine große Vorlage im Standard Modus oder Professioneller Modus inEPSON Scan verwenden, ist der Scanbereich möglicherweise nicht korrekt. Für eine Vorschau in EPSON Scanerstellen Sie im Fenster Vorschau auf der Registerkarte Vorschau Laufrahmen für den Bereich, den Sie scannenmöchten.
❏ Wenn Automatische Fotoausrichtung in EPSON Scan nicht wie erwartet funktioniert, siehe Hilfe in EPSONScan.
❏ Deaktivieren Sie Automatische Fotoausrichtung in EPSON Scan.
❏ Beim Scannen mit EPSON Scan kann der Scanbereich mit einer zu hohen Auflösungseinstellung eingeschränktsein. Verringern Sie die Auflösung oder passen Sie den Scanbereich im Fenster Vorschau an.
Zugehörige Informationen
& „Einlegen von Vorlagen auf das Vorlagenglas“ auf Seite 27& „Reinigung des Vorlagenglases“ auf Seite 78& „Modus Scannen“ auf Seite 18
Probleme bei gescannten Bildern wurden nicht gelöstWenn Sie alle Lösungsvorschläge ohne Erfolg ausprobiert haben, klicken Sie auf Konfiguration in einem anderenModus als Vollautomatischer Modus im EPSON Scan-Fenster und anschließend auf Alle zurücksetzen auf derRegisterkarte Sonstiges, um die EPSON Scan-Einstellungen zu initialisieren. Wenn das Problem dadurch nichtgelöst wird, deinstallieren Sie EPSON Scan und installieren Sie es erneut.
Zugehörige Informationen
& „Deinstallieren von Anwendungen“ auf Seite 89& „Installieren von Anwendungen“ auf Seite 91
Sonstige Scanprobleme
Scannen im Vollautomatischer Modus in EPSON Scan nicht möglich❏ In das PDF/Multi-TIFF-Format kann im Vollautomatischer Modus nicht laufend gescannt werden. Scannen
Sie in einem anderen Modus als Vollautomatischer Modus
❏ Weitere Problemlösungswege finden Sie in der Hilfe von EPSON Scan.
Die Miniaturbildvorschau funktioniert nicht richtigWeitere Informationen finden Sie in der Hilfe zu EPSON Scan.
Es wird zu langsam gescanntVerringern Sie die Auflösung.
Zugehörige Informationen
& „Modus Scannen“ auf Seite 18
Benutzerhandbuch
Lösen von Problemen
107

Scan stoppt beim Scannen in PDF/Multi-TIFF❏ Beim Scannen von großen Auflagen wird empfohlen, im Grauton zu scannen.
❏ Erhöhen Sie die freie Festplattenkapazität des Computers. Bei nicht genügend freiem Speicherplatz hält derScanvorgang ggf. an.
❏ Versuchen Sie, mit niedrigerer Auflösung zu scannen. Scannen wird abgebrochen, wenn dieGesamtdatenmenge den Grenzwert erreicht.
Zugehörige Informationen
& „Modus Scannen“ auf Seite 18
Sonstige Probleme
Leichter elektrischer Schlag beim Berühren des DruckersWenn viele Peripheriegeräte mit dem Computer verbunden sind, besteht die Gefahr, beim Berühren des Druckerseinen leichten elektrischen Schlag zu erhalten. Installieren Sie eine Erdungsleitung zum Computer, die mit demDrucker verbunden ist.
Laute BetriebsgeräuscheWenn die Betriebsgeräusche zu laut sind, aktivieren Sie den Ruhemodus. Dadurch verringert sich jedoch dieGeschwindigkeit des Druckers.
❏ WindowsAktivieren Sie Ruhemodus auf der Registerkarte Haupteinstellungen im Druckertreiber.
❏ Mac OS X
Wählen Sie im -Menü die Optionen Systemeinstellungen > Drucker & Scanner (oder Drucken &Scannen, Drucken & Faxen) und wählen Sie anschließend den Drucker aus. Klicken Sie auf Optionen &Füllstände > Optionen (oder Treiber). Wählen Sie für Ein die Einstellung Ruhemodus.Ruhemodus ist nur wirksam, wenn Sie Normalpapier als Einstellung für Medium und Normal als EinstellungQualität im Menü Druckereinstellungen wählen.
❏ EPSON ScanWählen Sie einen anderen Modus als Vollautomatischer Modus, klicken Sie auf Konfiguration und stellen Siedann Ruhemodus auf der Registerkarte Sonstiges ein.
Daten können nicht auf einer Speicherkarte gespeichert werden❏ Verwenden Sie eine Speicherkarte, die vom Drucker unterstützt wird.
❏ Prüfen Sie, dass die Speicherkarte nicht schreibgeschützt ist.
❏ Prüfen Sie, dass die Speicherkarte über ausreichend verfügbaren Speicherplatz verfügt. Wenn der verfügbareArbeitsspeicher zu gering ist, können keine Daten gespeichert werden.
Zugehörige Informationen
& „Technische Daten von unterstützten Speicherkarten“ auf Seite 112
Benutzerhandbuch
Lösen von Problemen
108

Anwendung wird durch Firewall blockiert (nur für Windows)Fügen Sie die Anwendung der Liste der zulässigen Programme der Windows Firewall hinzu. Diese befindet sich inden Sicherheitseinstellungen in der Systemsteuerung.
„?“ wird im Fotoauswahl-Bildschirm angezeigtWenn die Bilddatei vom Gerät nicht unterstützt wird, erscheint „?“ im LCD-Bildschirm.
Zugehörige Informationen
& „Spezifikation für unterstützte Daten“ auf Seite 113
Benutzerhandbuch
Lösen von Problemen
109

Anhang
Technische Daten
Druckerspezifikationen
Anordnung der Druckkopfdüsen Düsen für schwarze Tinte: 180 Reihen
Düsen für farbige Tinte: 59 Reihen je Farbe
Papiergewicht Normalpapier 64 bis 90 g/m2 (17 bis 24 lb)
Umschläge Umschlag 10, DL, C6: 75 bis 90 g/m2 (20 bis 24 lb)
Druckbereich
Die Druckqualität nimmt aufgrund des Druckermechanismus in den schattierten Bereichen ab.
Einzelne Seiten (Normaldruck)
A 3.0 mm (0.12 Zoll)
B 40.0 mm (1.60 Zoll)
C 32.0 mm (1.28 Zoll)
Einzelne Seiten (Randlosdruck)
A 43.0 mm (1.72 Zoll)
B 35.0 mm (1.40 Zoll)
Benutzerhandbuch
Anhang
110

Umschläge
A 3.0 mm (0.12 Zoll)
B 5.0 mm (0.20 Zoll)
C 18.0 mm (0.71 Zoll)
D 40.0 mm (1.60 Zoll)
Spezifikationen des Scanners
Scannertyp Flachbett
Fotoelektrisches Gerät CIS
Maximale Vorlagengröße 216 x297 mm (8.5 × 11.7 Zoll)
A4, Letter
Auflösung 1200 dpi (Hauptrichtung)
2400 dpi (Nebenrichtung)
Farbtiefe Farbe
❏ 48 Bit pro Pixel intern (16 Bit pro Pixel pro Farbe intern)
❏ 24 Bit pro Pixel extern (8 Bit pro Pixel pro Farbe extern)
Graustufen
❏ 16 Bit pro Pixel intern
❏ 8 Bit pro Pixel extern
Schwarzweiß
❏ 16 Bit pro Pixel intern
❏ 1 Bit pro Pixel extern
Lichtquelle LED
Schnittstellenspezifikationen
Für Computer Hi-Speed USB
Wi-Fi-Spezifikationen
Standards IEEE802.11b/g/n
Frequenzbereich 2,4 GHz
Koordinationsmodi Infrastruktur, Ad hoc*1, Wi-Fi Direct*2*3
WLAN-Sicherheit WEP (64/128 Bit), WPA2-PSK (AES)*4
Benutzerhandbuch
Anhang
111

*1 Nicht unterstützt für IEEE 802.11n.
*2 Nicht unterstützt für IEEE 802.11b.
*3 Simple AP-Modus ist kompatibel mit Wi-Fi-Verbindung (Infrastruktur).
*4 Entspricht WPA2-Standards mit Unterstützung von WPA/WPA2 Personal.
Sicherheitsprotokoll
SSL/TLS HTTPS Server/Client
Unterstützte Services von Drittanbietern
AirPrint Drucken iOS 5 oder höher/Mac OS X v10.7.xoder höher
Scannen Mac OS X v10.9.x oder höher
Google Cloud Print
Technische Daten von externen Speichergeräten
Technische Daten von unterstützten Speicherkarten
Kompatible Speicherkarten Maximale Kapazitäten
miniSD* 2 GB
miniSDHC* 32 GB
microSD* 2 GB
microSDHC* 32 GB
microSDXC* 64 GB
SD 2 GB
SDHC 32 GB
SDXC 64 GB
* Verwenden Sie einen für den Speicherkartensteckplatz passenden Adapter. Andernfalls könnte die Karte feststecken.
Unterstützte Speicherkarten-Spannungen
3,3 V Typ, Dualspannungstyp (3,3 V und 5 V) (Versorgungsspannung: 3,3 V)
5-V-Speicherkarten werden nicht unterstützt.
Maximaler Versorgungsstrom: 200 mA
Benutzerhandbuch
Anhang
112

Spezifikation für unterstützte Daten
Dateiformat JPEG mit Exif-Version 2.3 Standard, aufgenommen mit Digitalkameras DCF*1
Version 1.0 oder 2.0*2 kompatibel
Bildgröße Horizontal: 80 bis 10200 Pixel
Vertikal: 80 bis 10200 Pixel
Dateigröße Maximal 2 GB
Maximale Anzahl der Dateien 2000*3
*1 Entwicklungsvorschrift für Kamera-Dateisystem.
*2 Im internen Speicher von Digitalkameras gespeicherte Fotodaten werden nicht unterstützt.
*3 Bis zu 999 Dateien können gleichzeitig angezeigt werden. (Bei mehr als 999 Dateien werden die Dateien in Gruppenangezeigt.)
Hinweis:„?“ erscheint im LCD-Bildschirm, wenn der Drucker die Bilddatei nicht erkennt. Wenn Sie in diesem Fall ein Layout mitmehreren Bildern wählen, werden leere Abschnitte gedruckt.
Abmessungen
Abmessungen Speicher
❏ Breite: 390 mm (15.4 Zoll)
❏ Tiefe: 300 mm (11.8 Zoll)
❏ Höhe: 145 mm (5.7 Zoll)
❏ Breite: 390 mm (15.4 Zoll)
❏ Tiefe: 528 mm (20.8 Zoll)
❏ Höhe: 279 mm (11.0 Zoll)
Gewicht* Etwa 4.2 kg (9.3 lb)
* Ohne Tintenpatronen und Netzstecker.
Elektrische Daten
Modell 100-240 V
Frequenzbereich 50 bis 60 Hz
Nennstrom 0.5 bis 0.3 A
Leistungsaufnahme (mit USB-Anschluss)
Unabhängiges Kopieren: Etwa 13 W (ISO/IEC24712)
Bereitschaftsmodus: Etwa 4.6 W
Ruhemodus: Etwa 1.6 W
Netz aus: Etwa 0.3 W
Benutzerhandbuch
Anhang
113

Hinweis:Überprüfen Sie die Spannungsdaten auf dem Typenschild.
Umgebungsbedingungen
Betrieb Verwenden Sie den Drucker innerhalb des im folgenden Diagramm gezeigtenBereichs.
Temperatur: 10 bis 35 °C (50 bis 95 °F)
Luftfeuchtigkeit: 20 bis 80 % RH (ohne Kondensierung)
Lagerung Temperatur: -20 bis 40 °C (-4 bis 104 °F)*
Luftfeuchtigkeit: 5 bis 85 % RH (ohne Kondensierung)
* Kann einen Monat bei 40 °C (104 °F) gelagert werden.
Umgebungsbedingungen für Tintenpatronen
Aufbewahrungstemperatur -20 bis 40 °C (-4 bis 104 °F)*
Gefriertemperatur -16 °C (3.2 °F)
Bei einer Temperatur von 25 °C (77 °F) dauert es ca. 3 Stunden, bis die Tinteaufgetaut und wieder verwendbar ist.
* Kann einen Monat bei 40 °C (104 °F) gelagert werden.
Systemanforderungen❏ Windows 8.1 (32-bit, 64-bit)/Windows 8 (32-bit, 64-bit)/Windows 7 (32-bit, 64-bit)/Windows Vista (32-bit, 64-
bit)/Windows XP Professional x64 Edition/Windows XP (32-bit)
❏ Mac OS X v10.9.x/Mac OS X v10.8.x/Mac OS X v10.7.x/Mac OS X v10.6.8
Hinweis:❏ Mac OS X unterstützt ggf. nicht alle Anwendungen und Funktionen.
❏ Das UNIX-Dateisystem (UFS) für Mac OS X wird nicht unterstützt.
Benutzerhandbuch
Anhang
114

Gesetzlich vorgeschriebene Informationen
Normen und Zertifizierungen
Standards und Zulassungen für US-Modell
Sicherheit UL60950-1
CAN/CSA-C22.2 No.60950-1
EMV FCC Teil 15, Absatz B Klasse B
CAN/CSA-CEI/IEC CISPR 22 Klasse B
Dieses Gerät enthält das folgende Wireless-Modul.
Hersteller: Askey Computer Corporation
Typ: WLU6320-D69 (RoHS)
Dieses Produkt entspricht Teil 15 der FCC-Regeln und RSS-210 der IC-Regeln. Epson übernimmt keineVerantwortung für die Nichtbeachtung der Schutzvorschriften, die durch eine nicht empfohlene Änderung desProdukts herrühren. Der Betrieb unterliegt den folgenden beiden Bedingungen: (1) Dieses Gerät darf keineschädliche Störung verursachen und (2) Dieses Gerät muss jede Störung, die empfangen wird, einschließlich einerStörung, die einen ungewünschten Betrieb verursachen kann, verarbeiten können.
Um eine Funkstörung der lizenzierten Dienste zu verhindern, ist das Gerät für einen Betrieb in Innenräumen undvon den Fenstern entfernt vorgesehen, um eine maximale Abschirmung zu gewährleisten. Geräte (oder ihreÜbertragungsantenne), die im Freien installiert werden, benötigen eine Lizenz.
Standards und Zulassungen für europäisches Modell
Niederspannungsrichtlinie 2006/95/EG EN60950-1
EMV-Richtlinie 2004/108/EG EN55022 Klasse B
EN61000-3-2
EN61000-3-3
EN55024
R&TTE-Richtlinie 1999/5/EG EN300 328
EN301 489-1
EN301 489-17
EN60950-1
Für Benutzer in Europa
Wir, die Seiko Epson Corporation, erklären hiermit, dass folgende Gerätemodelle den wesentlichenAnforderungen und anderen relevanten Bestimmungen der Richtlinie 1999/5/EG entsprechen:
C462P
Zur Verwendung ausschließlich in den Ländern Irland, Großbritannien, Österreich, Deutschland, Liechtenstein,Schweiz, Frankreich, Belgien, Luxemburg, Niederlande, Italien, Portugal, Spanien, Dänemark, Finnland,
Benutzerhandbuch
Anhang
115

Norwegen, Schweden, Island, Kroatien, Zypern, Griechenland, Slowenien, Malta, Bulgarien, Tschechien, Estland,Ungarn, Lettland, Litauen, Polen, Rumänien und Slowakei.
Epson übernimmt keine Verantwortung für die Nichtbeachtung der Schutzvorschriften, die durch eine nichtempfohlene Änderung der Produkte entsteht.
Standards und Zulassungen für australische Modelle
EMV AS/NZS CISPR22 Klasse B
Epson erklärt hiermit, dass die folgende Gerätemodelle den wesentlichen Anforderungen und anderen relevantenBestimmungen von AS/NZS4268 entsprechen:
C462P
Epson übernimmt keine Verantwortung für die Nichtbeachtung der Schutzvorschriften, die durch eine nichtempfohlene Änderung der Produkte entsteht.
Einschränkungen beim KopierenBeachten Sie die folgenden Einschränkungen, um den Drucker in einer verantwortlichen und gesetzlichen Weisezu verwenden.
Das Kopieren der folgenden Objekte ist gesetzlich verboten:
❏ Banknoten, Münzen, staatliche handelbare Wertpapiere, staatliche Schuldverschreibungen undKommunalanleihen
❏ Unbenutzte Briefmarken, frankierte Postkarten und andere offizielle Postsachen mit gültiger Freimachung
❏ Staatliche Steuerzeichen und nach einem gesetzlichen Verfahren ausgegebene Wertpapiere
Beim Kopieren der folgenden Dokumente ist Vorsicht angebracht:
❏ Private handelbare Wertpapiere (Börsenzertifikate, übertragbare Schuldverschreibungen, Schecks usw.),Monatskarten, Konzessionen usw.
❏ Pässe, Führerscheine, Kfz-Prüfsiegel, Straßenbenutzungsausweise, Nahrungsmittelkarten, Fahrkarten usw.
Hinweis:Das Kopieren dieser Dokumente kann auch gesetzlich verboten sein.
Verantwortlicher Umgang mit urheberrechtlich geschütztem Material:
Ein Missbrauch des Druckers liegt vor, wenn urheberrechtlich geschütztes Material widerrechtlich kopiert wird.Außer wenn Sie auf Empfehlung eines versierten Anwalts handeln, sollten Sie die Genehmigung des Inhabers derUrheberrechte einholen, bevor Sie veröffentlichtes Material kopieren.
Transportieren des DruckersWenn Sie den Drucker zur Standortverlegung oder Reparatur transportieren müssen, führen Sie zum Verpackendes Druckers die folgenden Schritte aus.
Benutzerhandbuch
Anhang
116

cWichtig:
❏ Beim Lagern oder Transportieren darf der Drucker nicht gekippt, vertikal aufgestellt oder auf den Kopf gestelltwerden. Anderenfalls kann Tinte austreten.
❏ Lassen Sie die Tintenpatronen installiert. Durch das Entfernen der Tintenpatronen kann der Druckkopfaustrocknen, sodass der Drucker möglicherweise nicht mehr einwandfrei drucken kann.
1. Schalten Sie den Drucker aus, indem Sie die Taste P drücken.
2. Stellen Sie sicher, dass die Betriebsanzeige erlischt und trennen Sie dann das Netzkabel.
cWichtig:
Ziehen Sie den Netzstecker, wenn die Betriebsanzeige aus ist. Andernfalls fährt der Druckkopf nicht in dieAusgangsstellung zurück, die Tinte trocknet aus und es kann ggf. nicht mehr gedruckt werden.
3. Trennen Sie alle Kabel, wie Netzkabel und USB-Kabel.
4. Achten Sie darauf, dass keine Speicherkarte eingesetzt ist.
5. Entfernen Sie das Papier aus dem Drucker.
6. Achten Sie darauf, dass sich keine Originale im Drucker befinden.
7. Öffnen Sie die Scannereinheit mit geschlossener Vorlagenabdeckung. Sichern Sie die Patronenhalterung amGehäuse mit Klebeband.
Benutzerhandbuch
Anhang
117

8. Schließen Sie die Scanner-Einheit.
9. Bereiten Sie den Drucker wie nachfolgend gezeigt zum Verpacken vor.
10. Packen Sie den Drucker in das Schutzmaterial ein und stellen Sie ihn in den Karton.
Wenn Sie den Drucker wieder verwenden, achten Sie darauf, dass Sie das die Patronenhalterung sicherndeKlebeband vorher entfernen. Wenn die Druckqualität beim nächsten Druck nachgelassen hat, reinigen undjustieren Sie den Druckkopf.
Zugehörige Informationen
& „Bezeichnungen und Funktionen der Teile“ auf Seite 13& „Überprüfen und Reinigen des Druckkopfs“ auf Seite 74& „Ausrichten des Druckkopfs“ auf Seite 76
Zugriff auf eine Speicherkarte von einem ComputerSie können Daten von einem Computer auf ein externes Speichergerät, wie z. B. eine in den Drucker eingesetzteSpeicherkarte, schreiben oder von diesem lesen.
Benutzerhandbuch
Anhang
118

cWichtig:
❏ Entfernen Sie den Schreibschutz und setzen Sie eine Speicherkarte ein.
❏ Beim Speichern eines Bildes vom Computer auf die Speicherkarte werden Bild und Fotoanzahl im LCD-Bildschirm nicht aktualisiert. Entnehmen Sie die Speicherkarte und setzen Sie sie anschließend wieder ein.
❏ Wenn ein in den Drucker eingesetztes externes Gerät von mehreren, über USB und über ein Netzwerkverbundenen Computern genutzt wird, ist der Schreibzugriff nur für die Computer erlaubt, die mit der imDrucker ausgewählten Methode verbunden sind. Um auf das externe Speichergerät zu schreiben, geben Sie imBedienfeld Einstellung ein und wählen Sie Dateifreigabe als Verbindungsmethode. Daten lesen könnenComputer, die über USB und über ein Netzwerk verbunden sind.
❏ Um auf das über ein Netzwerk mit dem Computer verbundene externe Speichergerät zu schreiben, geben Sie imBedienfeld Einstellung ein und wählen Sie Dateifreigabe und Schreibzugriff vom Netzwerk.
Hinweis:Wenn ein großes externes Speichergerät, wie z. B. eine 2-TB-Festplatte, verbunden ist, dauert es eine Weile, bis die Datenvom Computer erkannt werden.
Windows
Wählen Sie ein externes Speichergerät unter Computer oder Arbeitsplatz. Die Daten auf dem externenSpeichergerät werden angezeigt.
Hinweis:Wenn Sie den Drucker ohne Software-CD oder Web Installer mit dem Netzwerk verbunden haben, ordnen Sie denSpeicherkarten-Steckplatz oder USB-Anschluss als Netzlaufwerk zu. Öffnen Sie Ausführen und geben Sie einenDruckernamen \\EPSONXXXXX oder die IP-Adresse eines Druckers \\XXX.XXX.XXX.XXX zum Öffnen: ein. Klicken Siemit der rechten Maustaste auf ein angezeigtes Gerätesymbol, um das Netzwerk zuzuweisen. Das Netzlaufwerk erscheintunter Computer oder Arbeitsplatz.
Mac OS X
Wählen Sie ein entsprechendes Gerätesymbol. Die Daten auf dem externen Speichergerät werden angezeigt.
Hinweis:❏ Um ein externes Speichergerät zu entfernen, ziehen Sie das Gerätesymbol auf das Papierkorb-Symbol. Andernfalls
werden Daten auf dem freigegebenen Laufwerk nicht richtig angezeigt, wenn ein anderes externes Speichergeräteingesetzt wird.
❏ Wenn Sie den Drucker ohne EpsonNet Setup mit dem Netzwerk verbunden haben, ordnen Sie den Speicherkarten-Steckplatz oder USB-Anschluss als Netzlaufwerk zu. Wählen Sie Go > Connect to Server. Geben Sie unter Serveradresseeinen Druckernamen cifs://EPSONXXXXX oder smb://EPSONXXXXX ein und klicken Sie auf Verbinden.
Zugehörige Informationen
& „Einsetzen einer Speicherkarte“ auf Seite 29& „Modus Einstellung“ auf Seite 19& „Technische Daten von unterstützten Speicherkarten“ auf Seite 112
Benutzerhandbuch
Anhang
119

Weitere Unterstützung
Website des technischen SupportsWenn Sie weitere Hilfe benötigen, rufen Sie die folgende Website des technischen Supports von Epson auf. WählenSie Ihr Land oder Ihre Region und gehen Sie zum Supportabschnitt Ihrer regionalen Epson-Website. Hier findenSie auch die neuesten Treiber, häufig gestellte Fragen (FAQs), Handbücher bzw. andere herunterladbareMaterialien.
http://support.epson.net/
http://www.epson.eu/Support (Europa)
Wenn das Epson-Produkt nicht ordnungsgemäß funktioniert und Sie das Problem nicht lösen können, wenden Siesich an den Epson-Support.
Kontaktaufnahme mit dem Epson-Support
Bevor Sie sich an Epson wenden
Wenn das Epson-Produkt nicht ordnungsgemäß funktioniert und Sie das Problem nicht mithilfe derInformationen zur Fehlerbehebung in den Produkthandbüchern lösen können, wenden Sie sich an den Epson-Support. Wenn der Epson-Support für Ihr Land nachfolgend nicht aufgeführt ist, wenden Sie sich an den Händler,bei dem Sie dieses Produkt erworben haben.
Der Epson-Support kann Ihnen schneller helfen, wenn Sie die folgenden Informationen bereithalten:
❏ Seriennummer des Produkts(Das Typenschild mit der Seriennummer befindet sich in der Regel auf der Geräterückseite.)
❏ Produktmodell
❏ Softwareversion des Produkts(Klicken Sie auf Info, Versionsinfo oder eine ähnliche Schaltfläche in der Gerätesoftware.)
❏ Marke und Modell Ihres Computers
❏ Name und Version des auf Ihrem Computer installierten Betriebssystems
❏ Namen und Versionen der Softwareanwendungen, die Sie normalerweise mit dem Gerät verwenden
Hinweis:Je nach Gerät sind die Daten der Anruflisten für den Faxversand und/oder Netzwerkeinstellungen möglicherweise imGerätespeicher abgelegt. Aufgrund von Geräteausfällen oder Reparaturen könnten Daten und/oder Einstellungen verlorengehen. Epson ist nicht haftbar für den Verlust von Daten, für das Sichern oder Wiederherstellen von Daten und/oderEinstellungen selbst innerhalb des Garantiezeitraums. Wir empfehlen Ihnen, eine eigene Datensicherung vorzunehmen oderwichtige Informationen zu notieren.
Hilfe für Benutzer in Europa
Im Gesamteuropäischen Garantieschein finden Sie Informationen, wie Sie sich an den Epson-Support wendenkönnen.
Hilfe für Benutzer in Taiwan
Kontaktdaten für Informationen, Support und Services:
Benutzerhandbuch
Anhang
120

World Wide Web
http://www.epson.com.tw
Informationen zu den technischen Daten des Produkts, Treiber zum Herunterladen und Produktanfragen sindverfügbar.
Epson HelpDesk (Telefon: +02-80242008)
Unser HelpDesk-Team kann Sie telefonisch bei folgenden Problemen unterstützen:
❏ Verkaufsanfragen und Produktinformationen
❏ Fragen zur Produktverwendung oder bei Problemen
❏ Fragen zu Reparaturservice und Gewährleistung
Reparaturservice-Center:
Telefonnummer Faxnummer Adresse
02-23416969 02-23417070 No.20, Beiping E. Rd., Zhongzheng Dist., Taipei City 100, Taiwan
02-27491234 02-27495955 1F., No.16, Sec. 5, Nanjing E. Rd., Songshan Dist., Taipei City 105,Taiwan
02-32340688 02-32340699 No.1, Ln. 359, Sec. 2, Zhongshan Rd., Zhonghe City, Taipei County235, Taiwan
039-605007 039-600969 No.342-1, Guangrong Rd., Luodong Township, Yilan County 265,Taiwan
038-312966 038-312977 No.87, Guolian 2nd Rd., Hualien City, Hualien County 970, Taiwan
03-4393119 03-4396589 5F., No.2, Nandong Rd., Pingzhen City, Taoyuan County 32455,Taiwan
03-5325077 03-5320092 1F., No.9, Ln. 379, Sec. 1, Jingguo Rd., North Dist., Hsinchu City 300,Taiwan
04-23011502 04-23011503 3F., No.30, Dahe Rd., West Dist., Taichung City 40341, Taiwan
04-2338-0879 04-2338-6639 No.209, Xinxing Rd., Wuri Dist., Taichung City 414, Taiwan
05-2784222 05-2784555 No.463, Zhongxiao Rd., East Dist., Chiayi City 600, Taiwan
06-2221666 06-2112555 No.141, Gongyuan N. Rd., North Dist., Tainan City 704, Taiwan
07-5520918 07-5540926 1F., No.337, Minghua Rd., Gushan Dist., Kaohsiung City 804, Taiwan
07-3222445 07-3218085 No.51, Shandong St., Sanmin Dist., Kaohsiung City 807, Taiwan
08-7344771 08-7344802 1F., No.113, Shengli Rd., Pingtung City, Pingtung County 900,Taiwan
Hilfe für Benutzer in Australien
Epson Australia ist bestrebt, Ihnen einen hohen Kundendienststandard zu bieten. Zusätzlich zu denProdukthandbüchern bieten wir folgende Informationsquellen:
Benutzerhandbuch
Anhang
121

Internet-URL
http://www.epson.com.au
Besuchen Sie die Webseiten von Epson Australia. Es lohnt sich, hier immer wieder mal vorbeizusurfen! DieWebsite bietet die Möglichkeit, Treiber herunterzuladen, mit Epson direkt Kontakt aufzunehmen, neueProduktinformationen abzurufen und den technischen Support (über E-Mail) zu kontaktieren.
Epson-Helpdesk
Der Epson-Helpdesk ist als letzte Sicherheit gedacht, um zu gewährleisten, dass unsere Kunden bei Problemeneinen Ansprechpartner haben. Das Fachpersonal des Helpdesks kann Ihnen bei der Installation, bei derKonfiguration und beim Betrieb Ihres Epson-Produkts behilflich sein. Unser Pre-Sales-Helpdesk-Team kannIhnen Informationen zu den neuesten Epson-Produkten liefern und Ihnen Auskunft über den nächstgelegenenVertragshändler oder Kundendienst geben. Eine Vielzahl von Anfragen werden hier beantwortet.
Sie erreichen den Helpdesk über folgende Rufnummern:
Telefon: 1300 361 054
Halten Sie bei einem Anruf alle relevanten Informationen bereit. Je mehr Informationen Sie geben können, destoschneller können wir Ihnen bei der Lösung des Problems behilflich sein. Diese Informationen umfassen dieEpson-Produkthandbücher, die Art des Computers, das Betriebssystem, die Anwendungsprogramme und alleweiteren Informationen, die Sie für wichtig erachten.
Hilfe für Benutzer in Singapur
Folgende Informationsquellen, Support und Services erhalten Sie bei Epson Singapore:
World Wide Web
http://www.epson.com.sg
Informationen zu den technischen Daten des Produkts, Treiber zum Herunterladen, häufig gestellte Fragen (FAQ),Verkaufsanfragen und technischer Support sind per E-Mail erhältlich.
Epson-HelpDesk (Telefon: (65) 6586 3111)
Unser HelpDesk-Team kann Sie telefonisch bei folgenden Problemen unterstützen:
❏ Verkaufsanfragen und Produktinformationen
❏ Fragen zur Produktverwendung oder bei Problemen
❏ Fragen zu Reparaturservice und Gewährleistung
Hilfe für Benutzer in Hongkong
Benutzer sind herzlich eingeladen, sich an Epson Hong Kong Limited zu wenden, um technischen Support undandere Kundendienstleistungen zu erhalten.
Homepage im Internet
Epson Hong Kong hat eine lokale Homepage auf Chinesisch und Englisch im Internet eingerichtet, um Benutzerndie folgenden Informationen bereitzustellen:
❏ Produktinformationen
❏ Antworten auf häufig gestellte Fragen (FAQs)
❏ Neueste Versionen von Treibern für Epson-Produkte
Benutzerhandbuch
Anhang
122

Benutzer können über folgende Adresse auf unsere Homepage im World Wide Web zugreifen:
http://www.epson.com.hk
Hotline für technischen Support
Sie können sich auch unter den folgenden Telefon- und Faxnummern an unsere technischen Mitarbeiter wenden:
Telefon: (852) 2827-8911
Fax: (852) 2827-4383
Benutzerhandbuch
Anhang
123