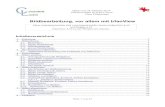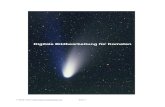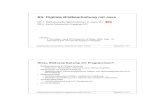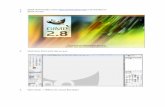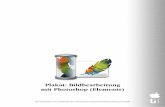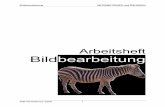ARBEITSGRUPPE SENIORENSTUDIUM UND INTERNET Eine Einführung in Methoden der Bildbearbeitung.
-
Upload
carloman-mucker -
Category
Documents
-
view
103 -
download
1
Transcript of ARBEITSGRUPPE SENIORENSTUDIUM UND INTERNET Eine Einführung in Methoden der Bildbearbeitung.

ARBEITSGRUPPE SENIORENSTUDIUM UND INTERNET
Eine Einführung inMethoden der
Bildbearbeitung

Zu dieser PräsentationIn dieser Präsentation werden Grundlagen der Bildbearbeitung am PC dargestellt. Sie ist im Wesentlichen für das Selbstlernen bestimmt, kann aber auch zur Demonstration bei Vorträgen, in Seminaren, Workshops usw. verwendet werden.
Hinweise zur Nutzung:• Der Wechsel zur nächsten Folie erfolgt manuell mit der rechten Pfeil- taste oder mit Mausklick,• das Zurückgehen zur vorangegangenen Folie mit der linken Pfeiltaste,• zur ersten Folie mit „Pos 1“, zur letzten Folie mit „Ende“.• Bestimmte Folien können durch Anklicken im Inhaltsverzeichnis (Folie 3) aufgerufen werden.• Die Animationen innerhalb der Folien sind zeitgesteuert automatisiert.• Zum Abbruch der Präsentation ist die Taste „Esc“ zu drücken.
Sie können parallel zu dieser Präsentation eine Website und/oder den MS Photo Editor öffnen und die beschriebenen Abläufe üben. Wechsel dorthin und zurück über die Task-Leiste.
Weiter

InhaltsverzeichnisHinweise zur Präsentation Folie 2Inhaltsverzeichnis Folie 3Wichtige Dateiformate Folie 4Quellen von digitalen Bilddateien Folie 6Kopieren von Bilder aus dem Internet Folie 7Bildbearbeitung - Übersicht Folie 10Bildbearbeitung - Zuschneiden eines Bildes Folie 11Bildbearbeitung - Veränderung der Größe eines Bildes Folie 14 Bildbearbeitung - Verbesserung der Bildqualität Folie 16 Bildbearbeitung - Transparenz Folie 19Bildbearbeitung - Weitere Werkzeuge Folie 24
Weiter
Zu diesem Inhaltsverzeichnis gelangt man von jeder beliebigen Folie über die Schaltfläche unten links. Im sich öffnenden Menü „Gehe zu“ > „Foliennavigator“ wählen und dort „Inhaltsverzeichnis“ anklicken.

Wichtige DateiformateEs gibt eine Vielzahl von Formaten, in denen Bilddateien dargestellt werden. Die wichtigsten sind:
jpg (jpeg) joint photographic experts group - angewandt vor allem
für Fotografien, Kopien von Bildern usw.
gif graphics interchange format - angewandt vor allem für
Grafiken, Landkarten, Schaubilder usw.
png portable networks graphics - modernes Format, das die
Vorteile von jpg und gif vereint
Bei diesen Formaten werden die Pixelgraphiken (pixel = Bildpunkt) nach verschiedenen Verfahren komprimiert, sodass der Dateiumfang in erträglichen Grenzen bleibt. Ein weiteres derartiges Format ist z.B. tif (tagged image file format - tiff).
Nicht komprimierte Dateien im bmp-Format (bitmap = Bitbild) stellen jedes Pixel einzeln dar und sind deshalb sehr groß. Man verwendet sie vor allem zur zeichnerischen Bearbeitung von Bildern.
Weiter

Wichtige Dateiformate
Olympia1.jpg - 59,2 kB Siegel3.gif - 25,4 kB
Roussillon.png - 103,0 kB Tulip2.tif - 68,4 kB
Beispiele
Weiter

Quellen von digitalen Bilddateien
1. Aufnahmen mit der Digitalkamera - die Bilder können mit der zugehörigen Software direkt von der Kamera in den PC übertragen werden.
2. Digitalisierte Bilder einer Analogkamera. Verschiedene Anbieter (Kodak, Fujifilm, Agfa, Pixelnet - Informationen unter den jeweiligen Adressen im Internet) liefern auf Wunsch mit der Filmentwicklung eine CD mit den Bilddateien und Bearbeitungs-Software.
3. Dateien gescannter Fotos, anderer Bilder, Grafiken usw. Beim Speichern auf das richtige Format achten (z.B. jpg, nicht bmp; das gleiche Bild hat im jpg-Format 47 kB, im bmp-Format aber 1.642 kB !!)
4. Kopierte Dateien von Bildern oder Grafiken aus Websites. Eine detaillierte Anleitung dazu auf den folgenden Seiten. Beim Weiterverwenden sind ggf. Schutzrechtsansprüche zu beachten!
5. Außerdem können vorgefertigte Grafiken, sog. ClipArts, die u.a. zum Lieferumfang verschiedener Standardprogramme gehören, für manche Zwecke nützlich sein.
Weiter

Schritt 1:Anklicken des Bildes mit der rechtenMaustaste
Es öffnet sich ein Aufklappmenü
Kopieren von Bildern aus dem Internet
Weiter

Schritt 2:Auswählen und Anklicken der Funktion„Grafik speichern unter ...“
Es öffnet sich das Dialogfeld„Speichern unter ...“
Kopieren von Bildern aus dem Internet
Weiter

Schritt 3:Speichern der Bilddatei
• Verzeichnis auswählen
• Dateinamen festlegen
• Datei speichern
Die Bilddatei kann jetzt zur weiteren Bearbeitung geöffnet werden
Kopieren von Bildern aus dem Internet
Weiter

Bildbearbeitung
Für die Bearbeitung von Bildern mit dem PC gibt es verschiedene Programme mit unterschiedlichem Funktionsumfang und einer Vielzahl von Werkzeugen. Die bekanntesten sind
Photoshop von Adobe undPaint Shop Pro von Jasc.
Deren umfangreiche Möglichkeiten haben ihren Preis. Auf den folgenden Folien werden deshalb Grundfunktionen mit dem Microsoft Photo Editor beschrieben, der zum Microsoft Office Paket gehört.Andere Grafik-Programme, die teilweise auch als Software in Verbindung mit Scannern oder mit Picture-CD bei der Filmentwicklung geliefert werden, bieten diese Grundfunktionen in ähnlicher Form an.
Weiter
Allgemeines zu Grafikprogrammen

Bildbearbeitung mit MS Photo EditorZuschneiden eines Bildes
Schritt 1:Auswahl der Werkzeuge
Weiter
Im Menü „Ansicht“ die Funktion„Lineal“ aktivierenIm Menü „Bild“ die Funktion„Zuschneiden ...“ aufrufen
Am oberen und linken Bildrand erscheint ein Lineal. Das Dialogfeld „Zuschneiden“ wird geöffnet.

Bildbearbeitung mit MS Photo EditorZuschneiden eines Bildes
Schritt 2:Ränder festlegen
Weiter
Die Einheit sollte „cm“ sein. Im Feld „Ränder zuschneiden“die vorgesehenen Maße in cmeintragen.Beachten: Abmessungen werden von linker oberer Ecke gemessen!
Nach OK erscheint das zugeschnittene Bild.
Form des Ausschnitts wählen.

Bildbearbeitung mit MS Photo EditorZuschneiden eines Bildes
Alternative:Markierung mit der Maus
Weiter
Im Menü „Bearbeiten“ die Funktion „Alles markieren“ aufrufen.Die Markierungslinien mit der Maus in die gewünschtePosition ziehen.
Das Bild wird auf die markierte Größe zugeschnitten.
Nach Mausklick rechts auf das Bild erscheint kleines Menü.Dort die Funktion „Zuschneiden“aufrufen..

Bildbearbeitung mit MS Photo EditorVerändern der Größe eines Bildes
Schritt 1:Wahl der neuen Größe
Weiter
Im Menü „Bild“ die Funktion „Größe ändern ...“ aufrufen.Dialogfeld wird geöffnet.Option „Verzerrung zulassen“muss deaktiviert sein.
Das Bild wird auf die gewählte Größe verändert.
Gewünschte Größenänderung in einem Feld entweder absolut oder in % eingeben. Die übrigen Felder werden automatisch geändert. Mit OK bestätigen

Bildbearbeitung mit MS Photo EditorVerändern der Größe eines Bildes
Schritt 2:Speichern des Bildes
Weiter
Für das Bild in neuer Größeggf. Zoomfaktor ändern.
Das Bild ist in geänderter Größe gespeichert.
Im Menü „Datei“ die Funktion„Speichern unter ..“ aufrufenund das Bild mit gleichem oder geändertem Namen speichern.

Bildbearbeitung mit MS Photo Editor
Für die Verbesserung der Bildqualität steht im Menü „Bild“ die Funktion „Ausgleichung“ zur Verfügung. Damit können Helligkeit, Kontrast und Gamma-Einstellung (Festlegung des Kontrasts in den dunklen Bereichen des Bildes) korrigiert werden.Mit der Einstellung der Regler wird die Veränderung im Bild sofort sichtbar. Die Korrekturen können sowohl für alle Farben gemeinsam als auch für Rot, Grün und Blau getrennt erfolgen. Damit kann probiert werden, bis ein zufriedenstellendes Ergebnis erreicht ist.Die Möglichkeiten sind jedoch begrenzt. Es kann nichts in ein Bild hineinkorrigiert werden, was nicht als Grundsubstanz vorhanden ist.Neben der individuellen Einstellung von Helligkeit, Kontrast und Gamma-Wert kann auch die Funktion AutoAusgleich gewählt werden, mit der die Korrektur nach im Programm festgelegten Parametern erfolgt.
Weiter
Verbesserung der Bildqualität

Bildbearbeitung mit MS Photo EditorVerbesserung der Bildqualität
Schritt 1:Wahl der Parameter
Weiter
Im Menü „Bild“ die Funktion „Ausgleichung“ aufrufen.Dialogfeld wird geöffnet.Ggf.Farbeinstellung ändern.Standard: „Alle Farben“
Das geänderte Bild ist zum Speichern bereit.
Mit den Reglern „Helligkeit“,„Kontrast“, „Gamma“ die neuenParameter einstellen. DieErgebnisse werden sofortsichtbar. Mit OK bestätigen

Bildbearbeitung mit MS Photo EditorVerbesserung der Bildqualität
Schritt 2:Speichern des Bildes
WeiterDas Bild ist in neuer Qualität gespeichert.
Im Menü „Datei“ die Funktion„Speichern unter ..“ aufrufenund das Bild mit gleichem oder geändertem Namen speichern.

Bildbearbeitung mit MS Photo Editor
Weiter
Die Mühe hat sich gelohnt.
Ein Vergleich des Ergebnisses der Bearbeitung mit dem
Ausgangsbild

Bildbearbeitung mit MS Photo EditorTransparenz
Computerbilder sind immer rechteckig. Innerhalb dieses Rechtecks wird zwischen den Rändern und dem eigentlichen Bild der Hintergrund in einer bei der Erzeugung des Bildes gewählten Farbe dargestellt - linkes Bild. Diese Farbe kann zwischen schwarz und weiß in allen 256 möglichen Werten variieren. Damit wird der Hintergrund der Folie, der Website oder eines Word-Dokuments abgedeckt.
Mit Hilfe der Transparenz wird die Hintergrundfarbe innerhalb des Rechtecks durchsichtig gemacht und der Hintergrund der Folie usw. bis an die unregelmäßigen Ränder des Bildes sichtbar - rechtes Bild. Transparenzfähig sind Bilder im gif-, tif und im png-Format.
Weiter

Bildbearbeitung mit MS Photo EditorTransparenz
Schritt 1:Öffnen des Dialogfeldes „Eigenschaften“
Nach Klick rechts aufbeliebige Stelle öffnetsich ein kleines Menü
Anklicken der Funktion„Eigenschaften“
Das Dialogfeld „Eigenschaften“ wird geöffnet
Weiter

Bildbearbeitung mit MS Photo EditorTransparenz
Schritt 2:Feststellen der Eigenschaften
Im Dialogfeld „Eigen-schaften“ ist die Funk-tion „Transparenz“nicht aktiviert
Das Dialogfeld „Eigenschaften“ kann geschlossen werden
Weiter

Bildbearbeitung mit MS Photo EditorTransparenz
Schritt 3:Transparenzfarbe bestimmen
Symbol „Pipette“ an-klickenPipette zum Hintergrunddes Bildes ziehen undklickenIm geöffneten DialogfeldWerte mit OK betätigen
Der Bildhintergrund ist jetzt transparent und wird mit Karos dargestelltWeiter

Bildbearbeitung mit MS Photo EditorTransparenz
Schritt 4:Geänderte Datei speichern
Das Bild kann jetzt alsgif-, tif- oder png-Datei unter dem gleichen oder einem anderen Namen gespeichert werden.
Im Dialogfeld „Eigenschaften“ (siehe Schritte 1 und 2) ist die Funktion „Transparenz“ aktiviert.
Weiter

Bildbearbeitung mit MS Photo Editor
Der Microsoft Photo Editor stellt folgende weitere Werkzeuge bereit:• Im Menü „Bild“ die Funktion „Drehen ...“. Damit können neben fest eingestellten Drehungen um 90° und 180° auch gradweise abgestufte Drehungen nach rechts und links vorgenommen werden. Das erlaubt z.B. die Korrektur von schiefen Bildern.• Im Menü „Effekte“ werden 14 verschiedene Funktionen zum Bearbei- ten und Verfremden von Bildern angeboten.• Einige der Werkzeuge können auch über die Symbolleiste (Aktivierung über Anhaken im Menü „Ansicht“) aufgerufen werden, z.T. in reduzierter Form gegenüber den Menüs.• Wichtig ist das Symbol des nach links gerichteten, gebogenen Pfeils. Damit können problemlos und schrittweise Bearbeitungsstufen rück-gängig gemacht werden, solange sie nicht gespeichert sind. Mit dem nach rechts gerichteten Pfeil kann eine rückgängig gemachte Bearbeitungsstufe wiederholt werden.
Weiter
Weitere Werkzeuge

Ende der Präsentation„Eine Einführung in Methoden der
Bildbearbeitung“
Vorschläge, Hinweise oder kritische Bemerkungen
nehmen die Autoren gern entgegen.
Arbeitsgruppe Seniorenstudium und Internet
der Universität LeipzigE-Mail: [email protected]