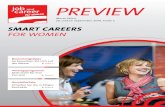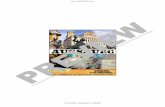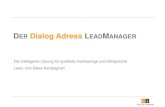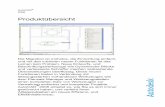Autocad2016 Preview Guide
description
Transcript of Autocad2016 Preview Guide
1
AutoCAD 2016-Vorschau
Erstellen Sie detailgenaue Entwürfe mit der Autodesk® AutoCAD®-Software, einer der weltweit
führenden CAD-Anwendungen. Erstellen Sie beeindruckende 2D- und 3D-Entwürfe dank robuster
Werkzeuge, mit denen Sie fast jede vorstellbare Form entwerfen können. Mit der TrustedDWG™-
Technologie, der ursprünglichen und genauesten Methode zum Speichern und Austauschen von
Konstruktionsdaten, können Sie Arbeiten zuversichtlich freigeben. Beschleunigen Sie die Detaillierung
und Dokumentation mit Werkzeugen, die auf die Steigerung der Effizienz und die Maximierung der
Produktivität ausgelegt sind. Verbinden Sie Ihren Arbeitsablauf und arbeiten Sie über integrierte
Desktop-, Cloud- und mobile Lösungen mit Kollegen zusammen. AutoCAD bietet die Qualität, die Sie
erwarten.
2
Inhalt
Benutzeroberfläche ............................................................................................................... 3
Dateiregisterkarten ............................................................................................................................. 3
Layouts ............................................................................................................................................... 4
Statusleiste ......................................................................................................................................... 4
Multifunktionsleiste............................................................................................................................ 5
Hilfe .................................................................................................................................................... 6
Dokumentation ..................................................................................................................... 7
Revisionswolken ................................................................................................................................. 7
Bemaßung........................................................................................................................................... 8
Text ................................................................................................................................................... 11
Geometrischer Mittelpunkt-Objektfang ........................................................................................... 11
Isometrisches Linienraster ................................................................................................................ 13
Verbesserungen beim Verschieben/Kopieren................................................................................... 13
Voransicht von Eigenschaften ........................................................................................................... 13
Befehlsvoransicht ............................................................................................................................. 14
Auswahl-Hervorhebungsfarbe .......................................................................................................... 14
XRef-Verbesserungen ....................................................................................................................... 15
PDF-Verbesserungen......................................................................................................................... 15
Dialogfeld Plotten ............................................................................................................................. 19
Entwurf ............................................................................................................................... 19
Schnittobjekt .................................................................................................................................... 19
Punktwolken ..................................................................................................................................... 21
Render-Engine .................................................................................................................................. 26
Koordinationsmodell ........................................................................................................................ 30
Verbesserungen am BIM 360-Zusatzmodul für AutoCAD .................................................................. 32
Installation und Konfiguration ............................................................................................. 34
Verbesserte Grafiken ........................................................................................................................ 34
Systemvariablenüberwachung .......................................................................................................... 36
Sicherheit .......................................................................................................................................... 37
Ein Service Pack ................................................................................................................................ 39
3
Benutzeroberfläche
Dateiregisterkarten Die Registerkarte Neue Registerkarte für Zeichnungsdateien wurde in Start umbenannt und bleibt
erhalten, wenn Sie zusätzliche Zeichnungen erstellen und öffnen. Die Systemvariable NEWTABMODE
wurde umbenannt in STARTMODE. Wenn diese Option auf 0 eingestellt ist, wird die Registerkarte Start
nicht angezeigt.
Mit einer neuen Einrichtungsoption für Installationen können Sie steuern, ob die Registerkarte Start
angezeigt wird.
Sie können die Tastenkombination STRG + POS1 oder den neuen Befehl GEHEZUSTART verwenden, um
den Fokus von der aktuellen Zeichnung zur Registerkarte Start zu wechseln. Der neue Befehl
ALLEANDSCHL bietet Befehlszeilenzugriff, um alle geöffneten Zeichnungen mit Ausnahme der Zeichnung
im Fokus zu schließen.
Der Tipp des Tages auf der Seite Lernen wird alle 24 Stunden aktualisiert. Mit den Pfeilen können Sie
durch die einzelnen Tipps blättern, und die Tipps können jetzt auch integrierte Bilder enthalten.
4
Layouts Layouts unterstützen nun Ziehen und Ablegen zum Verschieben oder Kopieren von Layouts an
Positionen, die im Ü berlaufmenü ausgeblendet sind. Wenn Sie ausgewählte Layouts zur linken oder
rechten Kante der Layout-Registerkarten ziehen, scrollen diese automatisch, sodass Sie das Layout in die
richtige Position bringen können.
Ü ber neue Steuerelemente im Kontextmenü können Sie die Layout-Registerkarten in der Statusleiste
oder darüber fixieren.
Statusleiste In der Statusleiste kann nun automatisch ein Umbruch auf zwei Zeilen erfolgen, wenn es mehr Symbole
gibt, als in eine Zeile passen. Die Registerkarte Modell und mindestens eine Registerkarte Layout werden
immer angezeigt.
Objekte isolieren und UI sperren wurden zum Anpassungsmenü der Statusleiste hinzugefügt.
5
Mit dem Werkzeug Benutzeroberfläche sperren in der Statusleiste können Sie mehrere Elemente der
Benutzeroberfläche gleichzeitig aktivieren oder deaktivieren, statt jedes Mal das Flyout-Menü zu öffnen.
Klicken Sie auf das Symbol zum Aktivieren oder Deaktivieren der UI-Sperre.
Multifunktionsleiste Mit der neuen Systemvariablen GALLERYVIEW können Sie steuern, ob Multifunktionsleisten-Kataloge
angezeigt werden. Wenn GALLERYVIEW auf 1 gesetzt ist, werden die Miniaturvoransichten von Blöcken
sowie Bemaßungen, MFührungslinien und Tabellen in der Multifunktionsleiste angezeigt.
Wenn die Variable auf 0 eingestellt ist, wird das Dialogfeld Einfügen angezeigt, in dem Sie Zugriff auf
Blöcke haben, und herkömmliche Style-Listen werden in der Multifunktionsleiste zum Zugriff auf
Bemaßungen, MFührungslinien und Tabellenstile angezeigt.
6
Hilfe Verbesserungen im AutoCAD-Hilfesystem erleichtern es, auf die Hilfe-Inhalte und Werkzeuge
zuzugreifen.
Single-Sign-On
Sie werden automatisch bei der Hilfe angemeldet, wenn Sie sich über AutoCAD bei Ihrem A360-Konto
anmelden, und umgekehrt. Durch die Anmeldung bei der Hilfe können Sie angeben, dass Ihnen ein
Hilfethema gefällt.
UI-Sucher
Wenn Sie im Hilfefenster auf die Verknüpfung Suchen für ein Werkzeug klicken, zeigt ein animierter Pfeil
auf die Stelle des Werkzeugs im Schnellzugriff-Werkzeugkasten und in der Multifunktionsleiste. In
AutoCAD 2016 wurde diese Funktion auf die Statusleiste und das Anwendungsmenü erweitert.
7
Wenn ein Symbol in der Statusleiste vorhanden, aber zurzeit nicht sichtbar ist, zeigt der UI-Sucher auf
das Statusleistensymbol Anpassung.
Dokumentation
Revisionswolken Das Revisionswolken-Werkzeug in AutoCAD 2016 wurde verbessert, um mehr Flexibilität zu bieten. Es ist
in der Multifunktionsleisten-Gruppe Beschriften zugänglich und enthält die drei Erstellungsmethoden
rechteckig, polygonal und Freihand zusätzlich zu der Befehlszeilenoption, um ein Objekt auszuwählen.
Die zuletzt verwendete Erstellungsmethode wird beibehalten, wenn der Befehl erneut ausgeführt wird.
Sie können Ihre eigene vorgegebene Erstellungsmethode mit der Systemvariable
REVCLOUDCREATEMODE festlegen.
Unabhängig davon, ob Sie rechteckige, polygonale, Freihand- oder Objekt-Revisionswolken erstellen, das
Bearbeiten der Größe und Form mit Griffen ist intuitiv und einfach. Die Anzahl der angezeigten Griffe für
Revisionswolken wurde erheblich reduziert. Die Position und das Verhalten der Griffe basiert auf der
Form der Revisionswolke. Wenn beispielsweise die Revisionswolke durch einen Kreis erstellt wurde,
enthält sie einen mittleren Griff und vier Quadrantengriffe, damit Sie sie wie einen Kreis bearbeiten
können. Wenn sie durch Auswählen von polygonalen Punkten generiert wurde, umfasst sie
8
Scheitelpunkt- und Mittelpunktgriffe. Wenn Sie lieber mit der herkömmlichen Anzeige der Griffe
arbeiten, können Sie REVCLOUDGRIPS deaktivieren.
Zusätzlich zur einfacheren Bearbeitung mit Griffen können Sie mit der neuen Änderungsoption neue
Revisionswolkensegmente zeichnen und ausgewählte Teile von vorhandenen Revisionswolken löschen.
Dies war die AUGI-Wunschlistenanfrage Nr. 4!
Bemaßung
Verbesserungen beim BEM-Befehl
Der BEM-Befehl wurde in AutoCAD 2016 erheblich verbessert und ist jetzt auf der Multifunktionsleisten-
Registerkarte Beschriften verfügbar. Daneben finden Sie ein neues Bemaßungslayer-Steuerelement. Mit
dem Befehl BEM erstellte Bemaßungen werden automatisch auf dem angegebenen Layer platziert.
Wenn derzeit kein entsprechender Bemaßungslayer in der Zeichnung vorhanden ist, können Sie schnell
einen erstellen und über die neue Systemvariable DIMLAYER auf den Befehl BEM anwenden.
9
Optionen des Befehls BEM werden jetzt in der Befehlszeile und im Kontextmenü angezeigt, sodass die
Notwendigkeit entfällt, sich zu merken, welche Optionen verfügbar sind und wie Sie sie eingeben.
Auch die Notwendigkeit zur Angabe von Bemaßungsoptionen wurde in AutoCAD 2016 erheblich
reduziert. Jetzt erstellt der BEM-Befehl automatisch die entsprechenden Bemaßungen basierend auf
dem Typ der ausgewählten Objekte. Wenn Sie mit der Maus auf die Objekte zeigen, zeigt eine
Voransicht das entsprechende Bemaßungsergebnis an, bevor Sie es erstellen. Beispiel: Wenn Sie den
BEM-Befehl starten und mit der Maus auf ein lineares Objekt zeigen, wird eine Vorschau der
entsprechenden horizontalen, vertikalen oder ausgerichteten Bemaßung angezeigt. Nach der Auswahl
des Objekts können Sie entweder die Bemaßung platzieren oder den Cursor auf ein anderes, nicht
paralleles lineares Objekt bewegen und eine Winkelbemaßung hinzufügen.
Wenn Sie mit der Maus auf einen Kreis oder einen Bogen zeigen, wird eine Vorschau der Durchmesser-
oder radialen Bemaßung angezeigt, und die Befehlszeile bietet passende Optionen, einschließlich der
Möglichkeit zum Wechseln zwischen Radius und Durchmesser. Bogenobjekte enthalten die zusätzliche
Option zum Erstellen einer Winkelbemaßung.
10
Der BEM-Befehl vereinfacht die Erstellung von Bemaßungen durch den Wegfall von
Eingabeaufforderungen zum Ändern von Maßtext und Winkel. Stattdessen werden die Vorgabewerte
automatisch angewendet. Optionen für MText, Text und Textwinkel sind in der Befehlszeile und den
Kontextmenüs verfügbar, wenn Sie die Vorgabewerte ändern möchten.
Wenn Sie versuchen, eine Bemaßung zu erstellen, die mit anderen ähnlichen Bemaßungen überlappt,
bietet ein Cursormenü Optionen zum automatischen Verschieben, Aufteilen oder Ersetzen der
vorhandenen Bemaßung, abgesehen von der Möglichkeit, die neue Bemaßung einfach ohne
Auswirkungen auf den vorhandenen zu platzieren.
Bei Verwendung der Optionen Basislinien oder Fortgesetzt werden Sie automatisch aufgefordert, den
Anfangspunkt der ersten Hilfslinie auszuwählen.
Unabhängig davon, welche Art von Bemaßung Sie erstellen, bleibt der BEM-Befehl aktiv, sodass Sie
einfach zusätzliche Bemaßungen positionieren können, bis Sie den Befehl beenden.
Zeilenumbruch in Bemaßungen
Beim Bearbeiten von Maßtext wird ein Breiten-Steuerelement über dem Text angezeigt, mit dem Sie die
Breite für den Zeilenumbruch angeben können. Dies war die AUGI-Wunschlistenanfrage Nr. 8.
11
Text Aufgrund der AUGI-Wunschlistenanfrage Nr. 5 wurde eine neue Textrahmeneigenschaft zu MText-
Objekten hinzugefügt, sodass Sie einen Rahmen um den Text erstellen können.
Bei der Schaltfläche Textformatierung anpassen in AutoCAD 2016 handelt es sich um eine „haftende“
Schaltfläche, sodass Sie die Eigenschaften des ausgewählten Texts mehrmals in einem Mtext-Objekt
anwenden können. Sie ist für alle Objekte verfügbar, die MText verwenden, einschließlich
MFührungslinien, Tabellen und Bemaßungen.
Geometrischer Mittelpunkt-Objektfang Aufgrund der AUGI-Wunschlistenanfrage Nr. 2 wurde ein neuer geometrischer Mittelpunkt-Objektfang
hinzugefügt. Mit dem geometrischen Mittelpunkt-Objektfang können Sie die geometrische Mitte von
Polygonen und geschlossenen Polylinien fangen. Sie können ihn durch Eingabe von GCE in der
12
Befehlszeile sowie über typische Objektfang-Steuerelemente aufrufen, einschließlich des Dialogfelds
Entwurfseinstellungen, der Statusleiste und der kontextabhängigen Menüs.
QuickInfos unterscheiden den geometrischen Mittelpunkt-Objektfang vom herkömmlichen Mittelpunkt-
Objektfang.
Ein neues Objektspurverfolgungs-Zeichen unterscheidet den Mittelpunkt-Objektfang von anderen
Objektfängen, die mit dem herkömmlichen „+“ angezeigt werden.
13
Isometrisches Linienraster Das isometrische Linienraster wird jetzt aktualisiert, wenn Sie die Isoebene über das Statusleisten-
Steuerelement Isometrische Zeichnungen oder mit F5 ändern.
Verbesserungen beim Verschieben/Kopieren Beim Verschieben oder Kopieren einer großen Anzahl von Objekten im visuellen Stil 2D-Drahtkörper in
AutoCAD 2016 wird die Vorschau der Verschiebefunktion schnell erstellt, sodass Sie die ausgewählten
Objekte ohne erhebliche Verzögerung frei verschieben können.
Voransicht von Eigenschaften Die Leistung bei der Voransicht von Eigenschaften wurde in AutoCAD 2016 verbessert. Wenn Sie
beispielsweise Farbänderungen für einen großen Auswahlsatz als Vorschau anzeigen möchten, können
Sie den Cursor frei auf der Eigenschaftenpalette oder den Steuerelementen der Multifunktionsleiste
bewegen, um die Änderungsvorschau anzuzeigen.
14
Befehlsvoransicht Die Befehlsvoransicht-Funktionalität wurde in AutoCAD 2016 um die Befehle MISCHEN, LÖ SCHEN,
STRECKEN, DREHEN und VARIA erweitert, sodass Sie die Ergebnisse vorhersehen können und nicht so
häufig die Operation rückgängig machen müssen.
Auswahl-Hervorhebungsfarbe Mit aktivierter Hardware-Beschleunigung in AutoCAD 2016 kann die Auswahleffektfarbe angepasst
werden, indem Sie auf die Dropdown-Liste Auswahleffektfarbe auf der Registerkarte Auswahl des
Dialogfelds Optionen klicken.
15
XRef-Verbesserungen Sie können nun in AutoCAD 2016 die Anzeige von Layern für Objekte in XRef-Zeichnungen, die nicht auf
VonLayer gesetzt wurden, für Aktualisierungen von Layereigenschaften in der Host-Zeichnung steuern.
Eine neue Systemvariable XREFOVERRIDE ermöglicht Ihnen die Steuerung der Anzeige der XRef-Layer:
Stellen Sie XREFOVERRIDE = 1 ein, und die XRef-Objekte verhalten sich so, als ob die Eigenschaften auf
VonLayer eingestellt wären.
Zur Unterscheidung der Layer in XRef-Zeichnungen von Layern in Host-Zeichnungen – und da XRef-Layer
nicht in der Eigenschaftenpalette ausgewählt werden können – werden XRef-Layer nicht mehr in der
Eigenschaftenpalette angezeigt. XRef-Layer werden weiterhin in der Layerliste der Multifunktionsleiste
angezeigt, aber jetzt als grauer Text.
PDF-Verbesserungen Die PDF-Unterstützung wurde in AutoCAD 2016 erheblich erweitert und bietet jetzt eine verbesserte
Leistung, Flexibilität und Qualität. Das Zoomen und Schwenken selbst großer Zeichnungen mit PDF-
Unterlagen ist in AutoCAD 2016 deutlich schneller.
TrueType-Schriften in Mtext und Text mit Formatierungsoptionen sowie polygonisiertem Text (TTF-
Schriftart geplottet als Geometrie), SHX-Text und Unicode-Zeichen können jetzt in PDF-Ausgabedateien
gesucht werden. Und die PDF-Plotleistung für Zeichnungen, die eine große Menge an Text, Polylinien und
Füllmustern enthalten, wurde verbessert.
Die Optionen für das Dialogfeld Nach DWF/PDF exportieren wurden in zwei verschiedene Dialogfelder
unterteilt: eines für DWF und eines für PDF. Beide stehen auf der Multifunktionsleisten-Registerkarte
Ausgabe zur Verfügung.
16
Die PDF-Optionen beinhalten nun die PDF-Qualität und Schriftbearbeitungs-Steuerelemente sowie neue
Steuerelemente für Hyperlinks und Lesezeichen.
Mit dem Hyperlinks-Steuerelement können Sie Hyperlinks aus der Zeichnung in die PDF-Datei einfügen.
Beispiel: Sie können Links zu Plänen, benannten Ansichten, externen Websites und Dateien
einschließen. Es unterstützt darüber hinaus Links aus verschiedenen Typen von Objekten, wie z. B. Text,
Bilder, Blöcke, Geometrie, Attribute und Felder. Das Lesezeichen-Steuerelement exportiert Pläne und
benannte Ansichten als Lesezeichen, sodass Sie beim Anzeigen der PDF-Datei mühelos zwischen ihnen
navigieren können.
Bei Verwendung des Plot-Werkzeugs zum Erstellen von PDF-Dateien können Sie jetzt aus vier
vordefinierten PDF-Voreinstellungen wählen, die eine schnelle Möglichkeit zum Anwenden
verschiedener PDF-Ausgabeoptionen für verschiedene Anforderungen bieten. Wenn Sie eine PDF-PC3-
17
Datei aus der Dropdown-Liste Drucker/Plotter auswählen, wird eine PDF-Optionsschaltfläche angezeigt,
die einfachen Zugriff auf das Dialogfeld PDF-Optionen bietet.
Ähnliche PDF-Voreinstellungen und Options-Steuerelemente sind verfügbar, wenn Sie PDF-Dateien
durch Exportieren in PDF und Stapelplotten erstellen.
Der Manager für Planungsunterlagen wurde ebenfalls aktualisiert, um diese PDF-Verbesserungen zu
unterstützen.
18
Unabhängig davon, welche dieser Methoden zum Erstellen von PDF-Dateien aus AutoCAD Sie
verwenden, profitieren Sie beim Anzeigen in einem PDF-Viewer von zusätzlichen Vorteilen wie der
verbesserten Unterstützung für Unicode-Zeichen.
Layoutnamen werden automatisch als Seitenbeschriftungen in der PDF-Datei angezeigt, sodass Pläne
leichter zu erkennen sind, wenn Sie die PDF-Datei anzeigen.
Text, der in der AutoCAD-Zeichnung als SHX erstellt wurde, kann markiert, kopiert und sogar in der
Kommentarliste gesucht werden.
19
Dialogfeld Plotten Vorgabemäßig wird das Dialogfeld Plotten in AutoCAD 2016 erweitert angezeigt, sodass Sie
unmittelbaren Zugriff auf alle Steuerelemente für das Plotten haben. Sie können das Dialogfeld über das
Steuerelement in der unteren rechten Ecke ausblenden oder erweitern.
Entwurf
Schnittobjekt Schnittobjekte, die mit dem Schnittebenenwerkzeug erstellt wurden, bieten mehr Flexibilität in
AutoCAD 2016. Das Schnittebenenwerkzeug erstellt ein Schnittobjekt, das als Schnittebene durch 3D-
Objekte einschließlich Volumenkörper, Flächen, Netze, Regionen und jetzt auch Punktwolken dient.
20
Der Typ des Schnittobjekts kann als einfache Schnittebene, als umgrenzter Bereich oder als
volumetrischer Bereich festgelegt werden. In AutoCAD 2016 wurde dem Schnittobjekt der neue Typ
Scheibe hinzugefügt.
Der Typ Kappen erzeugt einen dünnen Schnitt durch das Modell, der immer parallele vordere und
hintere Schnittebenen enthält. Der Typ Scheibe hat eine Scheibendicke-Eigenschaft und kann keine
Verkürzungen enthalten. Beim Wechsel zu einem Scheibentyp werden alle Verkürzungen im
Schnittobjekt entfernt.
Einige Griffe wurden versetzt oder neu positioniert, damit sie leichter ausgewählt werden können, und
sind jetzt einheitlicher, unabhängig von der Ansicht oder ob die Spurverfolgung aktiviert oder deaktiviert
ist. Beispiel: Der Umkehrgriff wird jetzt an der Seite der Ebene gegenüber dem sichtbaren Modell statt
auf der gleichen Seite wie der sichtbare Teil des Modells angezeigt.
Die Kontextgruppe für das Schnittobjekt wurde in eine kontextabhängige Registerkarte geändert und
enthält mehr Steuerelemente. Sie verfügt über Werkzeuge zum Aktivieren und Deaktivieren des Live-
Schnitts, zum Ändern des Schnitttyps, Hinzufügen von Verkürzungen und Drehen des Objekts in
Schritten von 90 Grad. Die Registerkarte enthält auch Bearbeitungsfelder mit Zahlenauswahlfeld-
21
Steuerelementen zum Anpassen des Schnittebenenversatzes und der Dicke der Scheibe. Dies ist
nützlich, wenn auf den Griff zum Ändern dieser Werte in verschiedenen Ansichten nicht zugegriffen
werden kann. Es stehen Ihnen außerdem Hilfsmittel zum Erstellen von Schnittblöcken für
Volumenkörper und für das Extrahieren von Schnittlinien aus Punktwolken zur Verfügung.
Punktwolken AutoCAD 2016 bietet signifikante Verbesserungen, um die Arbeit mit Punktwolken einfacher und effizienter
zu gestalten.
Schnittebenen
Punktwolken unterstützen nun Schnittebenen. Ein neues Dropdown-Steuerelement für Schnittebenen
wurde zur kontextabhängigen Multifunktionsleisten-Registerkarte Punktwolke hinzugefügt. Sie können
damit Schnittobjekte für die ausgewählte Punktwolke für verschiedene orthogonale Ausrichtungen oder
durch Festlegen von Punkten erstellen. Wenn Sie ein Schnittobjekt erstellen, basiert die ursprüngliche
Größe und Position auf den Grenzen der sichtbaren 3D-Objekte in der Zeichnung.
Schnittlinien extrahieren
Das neue Extraktionswerkzeug für Schnittlinien ermöglicht die Generierung von Schnittlinien aus einer
Punktwolke, wenn Live-Schnitt aktiviert ist. Sie können es aus der kontextabhängigen
Multifunktionsleisten-Registerkarte oder im Kontextmenü des Schnittobjekts oder auch aus der
kontextabhängigen Multifunktionsleisten-Registerkarte Punktwolke aufrufen. Nach dem Auswählen der
Punktwolke zum Extrahieren der Schnittlinie können Sie in einem Dialogfeld die Schnittlinien-
Extraktionseinstellungen anpassen. Verwenden Sie das Vorschauergebnis-Steuerelement, um das
22
Ergebnis anzuzeigen, und nehmen Sie die gewünschten Änderungen vor dem Erstellen der Schnittlinie
vor.
Nachdem Sie auf Erstellen geklickt haben, wird während der Verarbeitung der Punkte eine
Fortschrittsanzeige in der Statusleiste angezeigt. Die Verarbeitungsdauer hängt von der Anzahl der
analysierten Punkte ab.
Wenn die Verarbeitung abgeschlossen ist, wird die Geometrie des Querschnitts erstellt.
Transparenz-Steuerelement für Punktwolken
Es ist manchmal schwer, die Geometrie beim Fangen oder Verfolgen über Punktwolken zu erkennen, da
die Punkte die Geometrie teilweise verdecken können. Um dieses Problem zu lösen, unterstützen
Punktwolken nun Transparenz. Sie können die Transparenz in der Eigenschaftenpalette und auf der
Multifunktionsleisten-Registerkarte Punktwolke festlegen, wenn eine Punktwolke ausgewählt ist.
23
Die Abbildung unten zeigt die Punktwolke vor und nach dem Anwenden der Transparenz.
Dynamisches BKS
Punktwolken unterstützen nun das dynamische BKS. Wenn eine zugeordnete Punktwolke
Segmentierungsdaten enthält, wie in der Eigenschaftenpalette angegeben, können Sie auf der Fläche
einer Punktwolke mit dem Zeichnen beginnen, ohne das BKS manuell zu ändern. Stellen Sie einfach
sicher, dass dynamisches BKS aktiviert ist und alle Punktwolken-Objektfänge deaktiviert sind.
Anschließend bewegen Sie den Cursor über eine Fläche der Punktwolke, um mit dem Zeichnen zu
beginnen.
Punktwolkenobjektfänge
Die Registerkarte 3D-Objektfang des Dialogfelds Entwurfseinstellungen wurde neu angeordnet, um Platz für
zusätzliche Punktwolken-Objektfangmodi zu machen, einschließlich Schnittpunkt, Kante, Ecke, rechtwinklig
zur Kante und Mittellinie.
24
Mit dem Punktwolken-Objektfang Schnittpunkt können Sie den angenommenen Schnittpunkt von zwei
Linien einer geschnittenen Punktwolke fangen.
Der Objektfang Kante fängt die Kante von zwei sich schneidenden Ebenen, und der Objektfang Ecke
fängt die Ecke von drei sich schneidenden Ebenen.
Der Objektfang rechtwinklig zur Kante ermöglicht Ihnen das Zeichnen senkrecht zur Kante von zwei sich
schneidenden Ebenen.
25
Mit dem Objektfang Mittellinie können Sie die Mittellinie einer zylindrischen Form fangen.
Punktwolken-Zuschneidestatus
Die Gruppe Zuschneiden auf der Multifunktionsleisten-Registerkarte Punktwolke enthält neue
Werkzeuge, mit denen Sie einen benannten Zuschneidestatus speichern und wiederherstellen können.
Der Zuschneidestatus behält sowohl die Zuschneideumgrenzung der Punktwolke als auch die
Sichtbarkeit der Scans und Regionen bei, wie sie im Punktwolken-Manager angezeigt werden.
Verwenden Sie den Befehl PWZUSCHNEIDSTATUS zum Auflisten und Löschen des Zuschneidestatus.
Punktwolke-Manager
Der Punktwolken-Manager jetzt zeigt immer die Ein/Aus-Schaltflächen für Scans und Regionen. Namen
werden abgeschnitten, wenn erforderlich, um die Schaltfläche anzuzeigen, da eine QuickInfo immer den
vollständigen Namen anzeigt, wenn der Cursor über ein Objekt bewegt wird.
26
Render-Engine Eine neue Render-Engine in AutoCAD 2016 ersetzt das vorherige Rendermodul. Diese
wirklichkeitsgetreue Pfadverfolgungs-Renderer bietet eine einfache Möglichkeit zum Rendern in
AutoCAD, mit der bessere Ergebnisse erzielt werden können. Die neue Render-Benutzeroberfläche weist
im Vergleich mit der vorherigen Render-Benutzeroberfläche erheblich weniger Einstellungen auf. Viele
der vorherigen Einstellungen wurden entfernt, da sie mit der neuen Render-Engine nicht mehr gültig
sind.
Die Multifunktionsleisten-Gruppe Rendern auf der Multifunktionsleisten-Registerkarte Visualisieren
wurde aktualisiert und unterstützt nun die neue Render-Engine. Sie enthält eine Dropdown-Liste Größe,
in der Sie schnell aus vordefinierten Standard-Rendergrößen wählen oder Weitere
Ausgabeeinstellungen wählen können, um das neue Dialogfeld zum Rendern in Ausgabeeinstellungen
aufzurufen.
27
Im Dialogfeld Rendergröße-Ausgabeeinstellungen können Sie die Bildgröße und die Auflösung festlegen.
Außerdem können Sie das gerenderte Bild automatisch in einer Datei im Format BMP, TGA, TIF, JPEG und
PNG speichern.
Die Liste der Render-Voreinstellungen auf der Multifunktionsleisten-Registerkarte Visualisieren enthält
weitere Optionen zum Steuern der Renderqualität, indem Sie entweder die Anzahl der Ebenen oder die
Zeit für das Rendern festlegen können. QuickInfos unterstützen Sie bei der passenden Auswahl.
Der neue Render-Voreinstellungen-Manager ist viel einfacher als der vorherige Render-
Voreinstellungen-Manager. Sie können benutzerdefinierte Render-Voreinstellungen erstellen, ändern
und löschen. Sie können einen Namen und eine Beschreibung für die Render-Voreinstellung sowie die
Dauer und die Genauigkeit festlegen. Sie können direkt aus dem Render-Voreinstellungen-Manager
rendern, wobei Sie auswählen können, ob das Rendern im Renderfenster, im aktuellen Ansichtsfenster
oder in einem bestimmten Bereich des aktuellen Ansichtsfensters erfolgen soll. Beim Rendern im
Renderfenster können Sie über eine Dropdown-Liste nicht nur eine der voreingestellten Optionen für
die Renderqualität auswählen, sondern auch die Rendergröße festlegen.
28
Die neue Palette Render-Umgebung und -Belichtung bietet Ihnen neue, leistungsstarke bildbasierte
Beleuchtungsumgebungen (IBL, Image Based Lighting). Sie können sie in der Gruppe Rendern der
Multifunktionsleisten-Registerkarte Visualisieren aufrufen.
Wenn das Steuerelement Umgebung aktiviert ist, können Sie aus vordefinierten bildbasierten
Beleuchtungsumgebungen wählen.
Die bildbasierten Beleuchtungsumgebungen wenden automatisch Beleuchtungseffekte an. Dazu zählen
360-Grad-Hintergrundbilder, die eine realistische Umgebung simulieren, während Sie sich durch das
Modell bewegen. Das Ansichtsfenster muss sich in einer Perspektivansicht befinden, und Sie müssen ein
Rendering durchführen, um die IBL-Umgebung sehen zu können.
29
Durch ein Steuerelement in der Palette Render-Umgebung und -Belichtung können Sie ein
benutzerdefiniertes Hintergrundbild verwenden. Benutzerdefinierte Bilder sind statisch und simulieren
beim Drehen keine realistische 3D-Umgebung.
Mit zusätzlichen Steuerelementen in der Palette Render-Umgebung und -Belichtung können Sie die
Belichtung und den Weißabgleich anpassen.
Sie können die Belichtung mit dem Schieberegler zwischen Hell und Dunkel anpassen.
Den Weißabgleich können Sie mit dem Schieberegler zwischen Kühl und Warm einstellen.
30
Im neuen Renderfenster wird der aktuelle Rendervorgang angezeigt, und es ermöglicht Ihnen, einen
Snapshot zu speichern, beim Rendern zu vergrößern und zu verkleinern sowie das gerenderte Bild zu
drucken. Im erweiterten Abschnitt des Renderfensters wird das Renderprotokoll angezeigt.
Koordinationsmodell AutoCAD 2016 bietet zusätzliche Unterstützung für das Hinzufügen von Koordinationsmodellen in einer
Zeichnung. Ein Koordinationsmodell ist ein Modell, das für die virtuelle Koordinierung verschiedener
31
Gewerke durch die Phase vor dem Baubeginn und die Bauphase eines Projekts verwendet wird.
Koordinationsmodelle werden nicht im visuellen Stil 2D-Drahtkörper angezeigt.
Unterstützung für Navisworks
AutoCAD 2016 unterstützt das Anhängen von Autodesk® Navisworks®-Dateien im NWD- oder NWC-
Dateiformat. Sie können sie mit denselben Werkzeugen anhängen, mit denen Sie andere
Referenzdateien anhängen, wie dem Werkzeug Anhängen und dem Manager für externe Referenzen.
Navisworks-Dateien sind unter den anderen unterstützten Dateitypen aufgelistet.
Sie können Navisworks-Dateien auch mit dem neuen Befehl CMATTACH (-CMATTACH für die
Befehlszeilenversion) anhängen.
Unabhängig davon, welches Werkzeug Sie zum Anhängen einer Navisworks-Datei verwenden, wird das
Dialogfeld Koordinationsmodell zuordnen angezeigt. Hier finden Sie typische Steuerelemente wie
Pfadtyp, Einfügepunkt, Maßstab und Drehung sowie Anzeigeoptionen, die speziell für Navisworks-
Dateien gelten. Wenn Ihre Zeichnung Teil des Koordinationsmodells ist, können Sie diesen Teil des
32
Modells ausblenden, wenn es angehängt wird. Stellen Sie sicher, dass die Option Aktuelle
Zeichnungsgeometrie anzeigen im Modell nicht aktiviert ist. Auf diese Weise wird Ihre
Zeichnungsgeometrie nicht im Modell dupliziert. Sie können auch automatisch auf das
Koordinationsmodell innerhalb der Zeichnung zoomen.
Die Steuerelemente auf der kontextabhängigen Multifunktionsleisten-Registerkarte
Koordinationsmodell erleichtern die Unterscheidung zwischen der Zeichnungsgeometrie und den
angehängten Koordinationsmodellen. Mit der Option Farbe, Fading können Sie steuern, in wie weit die
Farbe Schwarz in die angehängten Koordinationsmodelle gemischt wird. Mit der Option Opazität, Fading
können Sie steuern, in wie weit die Transparenz für alle angehängten Koordinationsmodelle
abgeblendet wird.
In der Abbildung auf der linken Seite (unten) sind Farbe und Opazität, Fading auf 0 gesetzt, wodurch es
schwierig sein kann, die Zeichnungsgeometrie von dem angehängten Koordinationsmodell zu
unterscheiden. In der Abbildung rechts wurden beide Steuerelemente auf 50 gesetzt, sodass sich die
Zeichnungsgeometrie leicht vom angehängten Koordinationsmodell unterscheiden lässt.
ANMERKUNG: Das Zuordnen von Koordinationsmodellen wird auf 32-Bit-Systemen nicht unterstützt.
Um Koordinationsmodelle anhängen zu können, benötigen Sie ein 64-Bit-System, und die
Hardwarebeschleunigung muss aktiviert sein.
Verbesserungen am BIM 360-Zusatzmodul für AutoCAD Das BIM 360TM-Zusatzmodul wurde verbessert, sodass Sie einzelne oder zusammengeführte Modelle aus
der BIM 360TM Glue®-Software an AutoCAD-Zeichnungen anhängen können. Das neue Werkzeug
Anhängen können Sie über die Multifunktionsleisten-Registerkarte BIM 360 aufrufen.
33
Wenn Sie über eine Lizenz für BIM 360 Glue verfügen, können Sie direkt aus AutoCAD heraus auf Ihre
Projekte zugreifen, indem Sie sich bei Ihrem A360-Konto anmelden und den Projekt-Host wählen. Sie
können wählen, welches Modell oder zusammengeführtes Modell angehängt werden soll, und dann
dessen Position innerhalb der aktuellen Zeichnung angeben.
Sie können das angehängte Modell auswählen, um auf die kontextabhängige Multifunktionsleisten-
Registerkarte Koordinationsmodell zuzugreifen, auf der Sie Farbe und Opazität, Fading anpassen
können.
34
Wenn ein Modell von BIM 360 Glue an eine DWGTM-Zeichnung angehängt wurde und die Zeichnung
gespeichert wird, wird beim erneuten Ö ffnen der Zeichnung automatisch die aktuellste Version des
angehängten Modells geladen.
Installation und Konfiguration
Verbesserte Grafiken Die Darstellung von Linienstärken (für fortlaufende Linientypen) und Kurven (Kreise, Bogen, Ellipsen und
elliptische Bogen) wurde in AutoCAD 2016 verbessert. Um diese Verbesserungen sehen zu können, muss
Ihre Grafikhardware DirectX®11-fähig sein, und die Hardwarebeschleunigung muss aktiviert sein. Ein
neues Steuerelement im Dialogfeld Grafikleistung ermöglicht Ihnen verbesserte Grafiken für
entsprechende Geräte. Sie können die Grafikleistung über das Statusleistensymbol aufrufen.
35
Wenn diese Option aktiviert ist, können Sie perfekte Kurven im visuellen Stil 2D-Drahtkörper anzeigen,
die in jeder Zoomebene geglättet sind.
Zwei neue Systemvariablen bieten zusätzliche Kontrolle über die Anzeige, wenn hochwertige Geometrie
aktiviert ist. Aktivieren Sie LINEFADING, damit die Geometrie beim Vergrößern dichter Zeichnungen
automatisch ausgeblendet wird. Mit der Variable LINEFADINGLEVEL können Sie den Fading-Grad
zwischen 1 und 3 festlegen.
Sie müssen beim maximalen Vergrößern oder Schwenken nicht mehr manuell regenerieren. Die
Systemvariable REGENAUTO führt die Regeneration automatisch nach Bedarf aus.
Eine neue Systemvariable CURSORBADGE ermöglicht Ihnen die Steuerung der Anzeige der
Cursormarkierungen. Bei Einstellung auf 2 werden Cursormarkierungen angezeigt. Bei Einstellung auf 1
werden diese nicht angezeigt.
36
Systemvariablenüberwachung Mit der neuen Systemvariablenüberwachung (Befehl SYSVARMONITOR) können Sie Systemvariablen
schnell identifizieren und bearbeiten, die nicht den Standards entsprechen. Die
Systemvariablenüberwachung ist bereits mit einer Liste von AutoCAD-Systemvariablen ausgefüllt, die
häufig versehentlich geändert werden. Der Status gibt an, welche Variablen von den
Vorgabeeinstellungen abweichen, und die Tabelle zeigt die bevorzugten und die aktuellen Werte der
Variablen an. Sie können auf die Werte in der Spalte klicken und sie bearbeiten, um Ihren Standards zu
entsprechen. Sie können mit dem Werkzeug Alle zurücksetzen schnell alle aktuellen Werte für alle
abweichenden Variablen auf die bevorzugten Werte zurücksetzen.
Das Hinzufügen und Entfernen von Variablen erfolgt durch Bearbeiten der Liste.
37
Mit den Steuerelementen in der Systemvariablenüberwachung (Systemvariable SYSMON) können Sie
Benachrichtigungen anzeigen, wenn eine Systemvariable abweichend von der bevorzugten Einstellung
geändert wurde. Wenn das Benachrichtigungs-Steuerelement für Änderungen an den Systemvariablen
deaktiviert ist, erhalten Sie keine Benachrichtigungen. Wenn diese Option aktiviert ist, wird eine
Benachrichtigung in der Befehlszeile und im Statusleistensymbol angezeigt. Wenn Sie die zusätzliche
Option Sprechblasen-Benachrichtigung aktivieren verwenden, wird eine Sprechblasen-Benachrichtigung
im Statusleistensymbol angezeigt.
Sicherheit In AutoCAD 2016 wurden die Sicherheits-Steuerelemente auf der Registerkarte System des Dialogfelds
Optionen von Einstellungen für ausführbare Dateien in Sicherheitsoptionen umbenannt. Das neue
Dialogfeld Sicherheitsoptionen bietet einen Regler zum Anpassen der Sicherheitsstufe, und Sie können
vertrauenswürdige Ordner für ausführbare Dateien durchsuchen, hinzufügen und entfernen. Mit
zusätzlichen Steuerelementen können Sie festlegen, ob die Start- oder Zeichnungsordner bei der Suche
nach ausführbaren Dateien ein- oder ausgeschlossen werden sollen. Diese Steuerelemente sind auch
über die neue Systemvariable LEGACYCODESEARCH abrufbar. Sie finden ähnliche Sicherheits-
Steuerelemente im CAD-Manager-Kontrolldienstprogramm und im Einrichtungsassistenten.
38
Das Dialogfeld Sicherheitsoptionen wird über die Befehlszeile mit dem Befehl SICHERHEITSOPTIONEN
aufgerufen. Die Steuerelemente für digitale Signaturen, die sich zuvor im Dialogfeld Sicherheitsoptionen
befanden, sind jetzt über den neuen Befehl DIGITALESIGN verfügbar.
AutoCAD gibt eine Warnmeldung aus, wenn Apps (einschließlich Exchange Apps) aus den Programm-
oder Benutzerdaten geladen werden. Es gibt keine Warnung, wenn Apps ohne Signatur unter
Programmdateien installiert sind.
39
Ein Service Pack Mit der Version AutoCAD 2016 können Sie Aktualisierungen der AutoCAD-Plattform schneller abrufen,
selbst wenn Sie mit einem AutoCAD-basierten vertikalen Produkt arbeiten. AutoCAD Service Packs für
AutoCAD 2016 können auf allen AutoCAD 2016-basierten vertikalen Produkten installiert werden, damit
Sie nicht warten müssen, bis das vertikale Produkt die Änderungen aus dem AutoCAD Service Pack
integriert. Um zu ermitteln, welche Version Sie installiert haben, wird das Dialogfeld Info erweitert, um
Informationen über die Versionsebene für die AutoCAD-Plattform und vertikalen AutoCAD-Produkte
anzuzeigen.
Autodesk, das Autodesk-Logo, AutoCAD, BIM 360, DWF, Glue, Navisworks und TrustedDWG sind registrierte Marken oder
Marken von Autodesk, Inc. und/oder Tochtergesellschaften bzw. verbundenen Unternehmen in den USA und/oder anderen
Ländern. All other brand names, product names, or trademarks belong to their respective holders. Autodesk reserves the right
to alter product and services offerings, and specifications and pricing at any time without notice, and is not responsible for
typographical or graphical errors that may appear in this document.