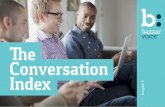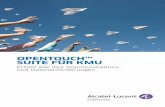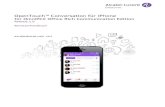cent OpenTouch™ Conversation für den PC Benutzerhandbuch · OpenTouch™ Conversation für den...
Transcript of cent OpenTouch™ Conversation für den PC Benutzerhandbuch · OpenTouch™ Conversation für den...

Alcatel-Lucent OpenTouch™ Conversation für den PC Benutzerhandbuch R2.0.1
8AL90631DEABed01 1431

OpenTouch™ Conversation für den PC
8AL90631DEABed01 2 /25
1. OpenTouch™ Conversation für den PC .................................................................. 3 2. OpenTouch™ Conversation starten ...................................................................... 3 3. Beschreibung der Startseite .............................................................................. 4 4. Gesprächswand ............................................................................................. 4 5. Favoriten .................................................................................................... 5 6. Anrufweiterleitung ......................................................................................... 5 7. Präsenzstatus ............................................................................................... 6 8. Kontaktkarte ................................................................................................ 6 9. Besprechungskarte ......................................................................................... 7 10. Kontakt zu Favoriten hinzufügen...................................................................... 8 11. Einen Anruf tätigen ..................................................................................... 8 12. Einen Kontakt suchen ................................................................................... 9 13. Einen Anruf empfangen ................................................................................ 10 14. Während eines Gesprächs ............................................................................. 10
14.1 Beschreibung des Bildschirms ...................................................................... 10 14.2 Teilnehmer zu einem Gespräch hinzufügen: Konferenz ....................................... 11
15. Visuelle Voicemail ...................................................................................... 12 16. Besprechung ............................................................................................. 12
16.1 Eine Besprechung erstellen ........................................................................ 12 16.2 Zugang zur Besprechung sichern .................................................................. 13 16.3 Besprechungsliste anzeigen ........................................................................ 14 16.4 Ändern einer künftigen Besprechung ............................................................. 14 16.5 Ändern der Besprechungsinformationen ......................................................... 15 16.6 Hinzufügen oder Entfernen von Teilnehmern zu bzw. aus einer künftigen Besprechung . 15 16.7 Dokument für eine Besprechung hochladen ..................................................... 16 16.8 Teilnahme an einer Besprechung .................................................................. 16 16.9 Während der Besprechung: ......................................................................... 17 16.10 Dokument während einer Besprechung freigeben ............................................ 17
17. Einstellungen ............................................................................................ 18
17.1 Ein Foto für Ihren Avatar hinzufügen ............................................................. 18 17.2 Voreinstellungen ..................................................................................... 18 17.3 Vordefinierte Nummern ............................................................................ 19 17.4 Anrufweiterleitungsprofile ......................................................................... 19 17.5 Anrufüberlauf ........................................................................................ 20 17.6 Klingelton ............................................................................................. 20 17.7 Voreinstellungen für Audio- und Videogeräte ................................................... 20
18. OpenTouch™ Conversation für Microsoft© Outlook© .............................................. 21
18.1 Folgende Versionen von Microsoft Office werden unterstützt: ............................... 21 18.2 Integration von OpenTouch Conversation durchführen ........................................ 21 18.3 In OpenTouch Conversation verfügbare Gesprächsdienste .................................... 21 18.4 Ein Gespräch beginnen .............................................................................. 22 18.5 Sprachnachrichten abhören ........................................................................ 22 18.6 Nachricht aufzeichnen .............................................................................. 23 18.7 Präsenzinformationen ............................................................................... 23 18.8 Benutzeroptionen .................................................................................... 23

OpenTouch™ Conversation für den PC
8AL90631DEABed01 3 /25
1. OpenTouch™ Conversation für den PC
OpenTouch™ Conversation für den PC vereint medienübergreifende Sprach-, Video- und Datendienste in einer zentralen, intuitiven Benutzeroberfläche.
2. OpenTouch™ Conversation starten
Die Anmeldung kann automatisch beim Starten einer Windows-Sitzung erfolgen.OpenTouch™ Conversation bleibt während der gesamten Windows-Sitzung aktiv. Klicken Sie auf das Symbol „OpenTouch™ Conversation“ auf Ihrem Desktop, um die Anwendung zu starten.
Geben Sie Ihren Benutzernamen und Ihr Passwort ein. Aktivieren Sie das Kontrollkästchen „Passwort speichern“, um sich bei jedem Start der Anwendung automatisch anzumelden. Wenn Sie sich außerhalb Ihres Unternehmens aufhalten, müssen Sie die Anmeldeinformationen für den Remotezugriff auf OpenTouch und die öffentliche Adresse des OpenTouch-Servers eingeben.
Sobald eine Verbindung hergestellt ist, wird die Anwendung auf dem Bildschirm angezeigt.
Einige Merkmale sind möglicherweise grau unterlegt. Dies bedeutet, dass die betreffenden Funktionen auf Ihrem System nicht verfügbar sind.

OpenTouch™ Conversation für den PC
8AL90631DEABed01 4 /25
3. Beschreibung der Startseite
1. Benutzerbanner. 2. VoiceMail, Besprechung, Telefonbuch, Tastenfeld. 3. Gesprächswand: Ein- und ausgehende Anrufe, Konferenzen, aktive Gespräche. 4. Favoriten: Schneller Zugriff auf Ihre bevorzugten Kontakte, einschließlich Präsenzstatus.
4. Gesprächswand
In der Gesprächswand finden Sie den Verlauf aller Ihrer bisherigen und zukünftigen Anrufe und Besprechungen. Jeder Benutzerkontakt bzw. jedes Konferenzereignis wird einmal durch eine Kontaktkarte bzw. durch eine Besprechungskarte repräsentiert. Wischen Sie nach links, um künftige Gesprächsereignisse anzuzeigen bzw. nach rechts, um vergangene Gesprächsereignisse anzuzeigen.
Die Wand gliedert sich in 3 Teile:
Vergangene Gespräche und Besprechungen.
Heutige Gespräche und Besprechungen.
Anstehende Besprechung.
Der Avatar der Person, mit der Sie kommunizieren, wird im Gesprächsbereich angezeigt. Das Badge enthält das Symbol, das den während des Gesprächs verwendeten Medien (Telefon, IM, Besprechung, Voicemail) zugeordnet ist. Wählen Sie ein Gespräch aus, um die entsprechende Karte zu öffnen.
1 2
3
4

OpenTouch™ Conversation für den PC
8AL90631DEABed01 5 /25
5. Favoriten
Über die Favoriten können Sie schnell auf Ihre bevorzugten Kontakte zugreifen.
Klicken Sie auf den Stern, um die Favoriten-Anzeige zu schließen oder zu öffnen.
Der Präsenzstatus Ihres Kontakts wird unterhalb seines Avatars angezeigt.
Verwenden Sie die alphabetische Liste, um Ihre bevorzugten Kontakte schnell zu finden.
Öffnen Sie die Kontaktkarte Ihres Kontakts, indem Sie den Teilnehmer in Ihren Favoriten auswählen.
6. Anrufweiterleitung
1. Wählen Sie das aktuelle Profil (im Benutzerbanner aus).
2. Wählen Sie ein neues Profil aus…. 3. Sie können Ihr aktuelles Profil
anpassen. a. Legen Sie fest, welches Gerät
für den ausgehenden Anruf verwendet werden soll.
b. Wählen Sie die Geräte aus, die bei einem eingehenden Anruf klingeln sollen.
Die ausgewählte Anrufweiterleitung wird im Benutzerbanner angezeigt (rot, wenn die eingehenden Anrufe nicht an Ihren PC weitergeleitet werden ansonsten weiß).
Sie können über die Taskleiste auf diese Funktion zugreifen, indem Sie auf das Symbol für OpenTouch Conversation klicken.
1
2
3
a
b

OpenTouch™ Conversation für den PC
8AL90631DEABed01 6 /25
7. Präsenzstatus
Der Farbbalken unterhalb des Avatars gibt Ihren aktuellen Präsenzstatus bzw. den Präsenzstatus Ihres Gesprächsteilnehmers an:
Verfügbar.
Besetzt/Im Gespräch.
Gleich wieder da.
Offline.
Ihr Präsenzstatus wird auch unterhalb Ihres Namens angezeigt.
1. Tippen Sie zum Ändern Ihres Präsenzstatus in das Benutzerbanner
2. Wählen Sie Ihren neuen Präsenzstatus aus
Ihr neuer Präsenzstatus wird im Benutzerbanner angezeigt. Sie können über die Taskleiste auf diese Funktion zugreifen, indem Sie auf das Symbol für OpenTouch Conversation klicken.
8. Kontaktkarte
Eine Kontaktkarte repräsentiert eine Person. Um eine Kontaktkarte zu öffnen, wählen Sie den Kontakt auf der Gesprächswand oder in Ihren Favoriten aus. Eine Karte besteht aus 3 Seiten:
1
2

OpenTouch™ Conversation für den PC
8AL90631DEABed01 7 /25
Auf der 1. Seite werden die Hauptinformationen zu Ihrem Kontakt angezeigt: Bild oder Avatar, Spitzname oder Name, Favoriten-Symbol.
Wählen Sie den Pfeil aus, um die nächste Seite aufzurufen.
Die zweite Seite zeigt den Gesprächsverlauf mit dem betreffenden Kontakt an. Wenn der Verlauf leer ist, wird die Seite nicht angezeigt. Ungelesene Ereignisse sind rot dargestellt. Wenn ungelesene Ereignisse (Voicemail, entgangener Anruf) vorhanden sind, wird die Kontaktkarte direkt im Verlauf geöffnet.Über diese Seite können Sie bei einem entgangenen Anruf direkt zurückrufen, indem Sie ihn auswählen.
Wählen Sie den Pfeil aus, um die nächste Seite aufzurufen.
Diese Seite enthält weitere Informationen zu Ihrem Kontakt: Vollständiger Name, Firma, Position, Adressen, Telefonnummern, E-Mail… Die Standard-Telefonnummer wird in Fettschrift angezeigt.
Öffnen Sie das Menü, um die aktuelle Karte von der Gesprächswand zu entfernen. Wenn der Kontakt über ungelesene Ereignisse verfügt, wird eine Bestätigung angefordert.
Schließen Sie die Karte.
9. Besprechungskarte
Eine Besprechungskarte stellt eine Gruppe von Personen dar. Um eine Besprechungskarte zu öffnen, wählen Sie auf der Gesprächswand eine Besprechung aus. Eine Karte besteht aus zwei Seiten:.
Auf der 1. Seite werden nach dem Zufallsprinzip die Profile aller Teilnehmer der Besprechung angezeigt.
Wählen Sie den Pfeil aus, um die nächste Seite aufzurufen.
Auf der 2. Seite sind alle Teilnehmer der Besprechung aufgeführt.
Über diese Karte können Sie die Besprechung bearbeiten oder löschen.
Schließen Sie die Karte.

OpenTouch™ Conversation für den PC
8AL90631DEABed01 8 /25
10. Kontakt zu Favoriten hinzufügen
Öffnen Sie die Kontaktkarte des Teilnehmers, den Sie zu Ihren Favoriten hinzufügen möchten.
Wählen Sie den Stern oder die entsprechende Schaltfläche aus.
Der Teilnehmer wird zu Ihren Favoriten hinzugefügt.
Heben Sie die Auswahl des Sterns auf oder wählen Sie die entsprechende Schaltfläche aus, um den Kontakt aus den Favoriten zu entfernen.
11. Einen Anruf tätigen
Öffnen Sie eine Kontaktkarte:
Über die Teilnehmersuche.
Über die Wand oder die Favoriten.
Zum Einrichten der Unterhaltungstypen die Visitenkarte öffnen (welche Unterhaltungstypen verfügbar sind, ist abhängig von Kontakt und System).
Eine Sofortnachricht senden.
Einen Audioanruf tätigen….
Einen Videoanruf tätigen….

OpenTouch™ Conversation für den PC
8AL90631DEABed01 9 /25
Sie können die Telefonnummer eines Kontakts direkt eingeben:
durch Eingabe der Nummer in das Textfeld (mit der Eingabetaste).
über das Tastenfeld:. 1. Öffnen Sie das Tastenfeld. 2. Nummer des Kontakts eingeben.
3. Einen Audioanruf tätigen… / Videoanruf.
12. Einen Kontakt suchen
Namen des Teilnehmers eingeben.
Die Suche wird sofort bei den lokalen Kontakten durchgeführt.
Zum Durchsuchen des Unternehmenstelefonbuchs drücken Sie in der Suchleiste die Eingabetaste.
Wenn Sie detaillierte Informationen zum Benutzer sehen sowie auf weitere Optionen zugreifen möchten, klicken Sie auf das Suchergebnis-Bild, um die Kontaktkarte zu öffnen.
1
2
3

OpenTouch™ Conversation für den PC
8AL90631DEABed01 10 /25
13. Einen Anruf empfangen
Sie erhalten einen Anruf.Am Bildschirm erscheint ein Popup-Fenster.
Audiogespräch annehmen.
Videogespräch annehmen.
Sofortnachricht annehmen.
Eingehenden Anruf an Voicemail umleiten.
Über Sofortnachricht antworten oder eingehenden Anruf an eine vordefinierte Nummer umleiten.
14. Während eines Gesprächs
14.1 Beschreibung des Bildschirms
Sie befinden sich im Gespräch:
Gespräch beenden.
Gespräch an ein vordefiniertes Gerät (Handy, Tischtelefon) umleiten.
Ruhe, d. h. Ihr Teilnehmer kann Sie nicht hören.
Ein Videogespräch mit Ihrem Teilnehmer starten.
Instant Messaging mit Ihrem Teilnehmer starten.
Dokument freigeben.
Eine Besprechung erstellen.
Einen Teilnehmer zum Gespräch hinzufügen.
Einstellungen.
MFV senden.
Lautstärke einstellen.
Während des Gesprächs können Sie das Gesprächsfenster anzeigen (Informationen in einer Kontaktkarte, Besprechungsdetails usw.), indem Sie den Gesprächsbildschirm schließen. Wählen Sie auf der Gesprächswand das aktuelle Gespräch aus, um zur Gesprächsanzeige zurückzukehren.

OpenTouch™ Conversation für den PC
8AL90631DEABed01 11 /25
14.2 Teilnehmer zu einem Gespräch hinzufügen: Konferenz
Sie befinden sich in einem Audio- oder Videogespräch und möchten einen Teilnehmer zum Gespräch hinzufügen.
1. Teilnehmer durch Erstellung eines neuen Gesprächs hinzufügen. 2. Neuen Teilnehmer mithilfe von Favoriten oder durch Eingabe eines Namens (Suche) oder
einer Nummer in das Textfeld anrufen.
Kontaktkarte der betreffenden Person öffnen.
Kontakt der Konferenz hinzufügen.
Sie befinden sich im Gespräch mit allen Teilnehmern
Neuen Teilnehmer hinzufügen.
Alle Konferenzteilnehmer auflisten.
Einen Teilnehmer aus der Konferenz entfernen.
Gespräch beenden.
Gespräch an ein vordefiniertes Gerät (Handy, Tischtelefon) umleiten.
Ruhe, d. h. Ihr Teilnehmer kann Sie nicht hören.
Ein Videogespräch mit Ihrem Teilnehmer starten.
Instant Messaging mit Ihrem Teilnehmer starten.
Dokument freigeben.
Besprechung mit allen Teilnehmern erstellen.
Einstellungen.
MFV senden.
Lautstärke einstellen.
1 2
2

OpenTouch™ Conversation für den PC
8AL90631DEABed01 12 /25
15. Visuelle Voicemail
1. Sie haben neue Sprachnachrichten (die Anzahl der neuen Nachrichten wird angezeigt). 2. Öffnen Sie Ihre visuelle Voicemail.
Es werden alle gelesenen und ungelesenen Nachrichten angezeigt.
3. Wählen Sie die Nachricht aus, die Sie anhören möchten.
Abhören der Nachrichten / Nachrichtenwiedergabe fortsetzen.
Nachrichtenwiedergabe anhalten.
Nachricht löschen.
4. Alle Voicemails löschen. 5. Voice-Mailbox abfragen.
16. Besprechung
16.1 Eine Besprechung erstellen
Eine Besprechung über die Wand erstellen
Wählen Sie das Besprechungssymbol aus.
Besprechung über eine Kontaktkarte erstellen
Wählen Sie das Menü „Besprechung erstellen“ aus.
1
2
3
4 5

OpenTouch™ Conversation für den PC
8AL90631DEABed01 13 /25
Erstellen Sie während eines Gesprächs oder einer Konferenz eine Besprechung mit denselben Teilnehmern
Wählen Sie das Besprechungssymbol aus. Je nachdem, wie die Besprechung erstellt wurde, werden die Teilnehmer im Formular mit den Besprechungsparametern angezeigt.
Bestätigen Sie die Besprechung.
16.2 Zugang zur Besprechung sichern
Sie können den Zugang zu einer Besprechung mithilfe eines Passworts sichern.
Wählen Sie die Passwort-Registerkarte aus.
Richten Sie die Passwörter für Audio- und Onlinebesprechungen ein.
Bestätigen Sie die Besprechung.
Je nach Systemkonfiguration müssen Sie möglicherweise bestimmte Regeln zur Passworterstellung befolgen.
Über dieses Symbol blenden Sie die Passwortrichtlinie ein.

OpenTouch™ Conversation für den PC
8AL90631DEABed01 14 /25
16.3 Besprechungsliste anzeigen
Wählen Sie das Besprechungssymbol aus, um die Besprechungsliste anzuzeigen. Die Besprechungsliste enthält Ihre eigenen (geplanten und spontanen) Besprechungen sowie Einladungen zu Besprechungen von anderen Benutzern. Doppelklicken Sie auf die Besprechung, um die Besprechungsdetails (Besprechungskarte) anzuzeigen.
16.4 Ändern einer künftigen Besprechung
Bearbeiten Sie eine Besprechung über die Besprechungskarte oder die Besprechungsliste.

OpenTouch™ Conversation für den PC
8AL90631DEABed01 15 /25
16.5 Ändern der Besprechungsinformationen
Über die erste Registerkarte kann der Benutzer die wesentlichen Besprechungsinformationen (Name, Datum usw.) ändern.
Die Details-Registerkarte enthält alle Informationen, die Sie zur Teilnahme an der Besprechung ohne die Anwendung OpenTouch Conversation für PC benötigen: URL für den Zugang zur Onlinebesprechung, Telefonnummer für den Zugang per Telefon sowie Zugriffscodes. Von dieser Seite aus können Sie eine E-Mail mit allen zur Teilnahme an der Besprechung erforderlichen Informationen versenden.
16.6 Hinzufügen oder Entfernen von Teilnehmern zu bzw. aus einer künftigen Besprechung
1. Wählen Sie die Registerkarte mit der Liste aller Teilnehmer aus. 2. Fügen Sie einen Teilnehmer hinzu, indem Sie ihn in den Favoriten auswählen oder seinen
Namen bzw. seine E-Mail-Adresse eingeben. 3. Definieren Sie einen Teilnehmer als Besprechungsleiter. Verschieben Sie den Avatar an die
entsprechende Stelle, um die Person als Teilnehmer oder Besprechungsleiter festzulegen. Ein Besprechungsleiter kann Teilnehmer hinzufügen oder entfernen, Dokumente freigeben und die Besprechung abbrechen.
4. Entfernen Sie ausgewählte Teilnehmer. 5. Aktualisieren Sie die Besprechung.
1
2 3 4
5

OpenTouch™ Conversation für den PC
8AL90631DEABed01 16 /25
16.7 Dokument für eine Besprechung hochladen
1. Wählen Sie die Registerkarte mit der Liste aller gemeinsamen Dokumente aus. 2. Fügen Sie ein Dokument für eine künftige Besprechung hinzu. 3. Entfernen Sie Dokumente aus der Liste. 4. Aktualisieren Sie die Besprechung.
16.8 Teilnahme an einer Besprechung
Sobald die Besprechung gestartet wird, erhalten Sie eine Benachrichtigung.
Teilnahme an einer Besprechung.
Ohne Audio an der Besprechung teilnehmen.
Benachrichtigung in fünf Minuten wiederholen.
Benachrichtigung verwerfen.
Sie können über das Gesprächsfenster an der Besprechung teilnehmen, indem Sie die Besprechungskarte öffnen:
Teilnahme an einer Besprechung.
Die Besprechung wird mit dem Multimedia-Gerät (OpenTouch Conversation für PC) gestartet, da dabei Instant Messaging sowie Video- und Audiofunktionen verwendet werden können. Wenn Sie keinen Zugang zur Anwendung OpenTouch Conversation für PC haben, können Sie an der Besprechung online über die Besprechungs-URL oder per Telefon mithilfe der Telefonnummer und der Zugriffscodes teilnehmen. Diese Informationen finden Sie unter den Besprechungseinstellungen auf der Details-Registerkarte.
1
2
3
4

OpenTouch™ Conversation für den PC
8AL90631DEABed01 17 /25
16.9 Während der Besprechung:
Besprechung beenden.
Neuen Teilnehmer hinzufügen.
Videokonferenz starten (systemabhängig).
Instant Messaging starten (systemabhängig).
Dokument während einer Besprechung freigeben.
Stummschaltung für ausgewählten Teilnehmer aktivieren/deaktivieren.
Teilnehmer entfernen.
Der Name des aktuellen Sprechers wird unterhalb der Gesprächskarte angezeigt, und in der Teilnehmeransicht wird der Avatar dieser Person hervorgehoben.
16.10 Dokument während einer Besprechung freigeben
Dokument während einer Besprechung freigeben.
Hochgeladenes Dokument freigeben.
Dokument auf den eigenen PC herunterladen.
Dokument löschen.
Dokument im Vollbildmodus anzeigen.
Miniaturansichten der Dokumentseiten anzeigen.
Freigegebenen Dokumenten ein neues Dokument hinzufügen.

OpenTouch™ Conversation für den PC
8AL90631DEABed01 18 /25
17. Einstellungen
Öffnen Sie die Einstellungsseite, indem Sie Ihren aktuellen Avatar bzw. Ihr Foto im Benutzerbanner auswählen.
17.1 Ein Foto für Ihren Avatar hinzufügen
1. Wählen Sie die relevante Registerkarte aus. 2. Wählen Sie ein Foto in der Liste aus oder durchsuchen Sie den Computer nach einem neuen
Foto.
17.2 Voreinstellungen
Legen Sie Voreinstellungen für OpenTouch™ Conversation fest:
Anwendung bei Windows-Anmeldung automatisch starten.
Bei Anwendungsstart automatisch anmelden.
Anzeigereihenfolge: Anzeigename auswählen.
Sprache.
Vordefinierte Geschäfts- und Privatnummern.
Anrufweiterleitungsprofile.
Anrufüberlauf.
Voreinstellungen für Audio- und Videogeräte.
1
2
2

OpenTouch™ Conversation für den PC
8AL90631DEABed01 19 /25
17.3 Vordefinierte Nummern
Definieren Sie Geschäfts- und Privatnummern.Verwenden Sie diese vordefinierten Nummern zum Konfigurieren oder Anpassen von Profilen oder zum Umleiten von Gesprächen.
17.4 Anrufweiterleitungsprofile
1. Erstellen Sie ein neues Profil. 2. Passen Sie ein vorhandenes Profil an.
1
2
1
2

OpenTouch™ Conversation für den PC
8AL90631DEABed01 20 /25
17.5 Anrufüberlauf
Legen Sie fest, wie Anrufe gehandhabt werden sollen, wenn Sie nicht antworten und/oder beschäftigt sind.
17.6 Klingelton
1. Legen Sie den Klingelton fest. 2. Legen Sie die Lautstärke des Klingeltons fest.
17.7 Voreinstellungen für Audio- und Videogeräte
Legen Sie fest, welche Webcam, welches Mikrofon und welche Lautsprecher für Video- und Audioanrufe verwendet werden sollen.
1
1
2
2

OpenTouch™ Conversation für den PC
8AL90631DEABed01 21 /25
18. OpenTouch™ Conversation für Microsoft© Outlook©
OpenTouch Conversation bietet bei Verknüpfung mit Microsoft Outlook ein hohes Serviceniveau. Die Integration erfolgt über einen „Add-in“-Client, Telefonie- und Messagingdienste sowie Funktionen zur Suche nach persönlichen Kontakten.
18.1 Folgende Versionen von Microsoft Office werden unterstützt:
Outlook 2010 – 32 oder 64 Bit
Outlook 2013 – 32 oder 64 Bit
Outlook 365 (mit Office-Software auf Clientseite)
Outlook Web Access
SharePoint
Die Screenshots in diesem Dokument stammen aus Outlook 2013.
18.2 Integration von OpenTouch Conversation durchführen
1. Vergewissern Sie sich, dass OpenTouch Conversation für PC ausgeführt wird.
2. Klicken Sie im Menüband von Outlook (Registerkarte „Start“) auf das Symbol mit dem Vorhängeschloss, um das Add-in für Telefonie und Messaging zu starten.
3. Sobald Sie angemeldet sind, erfolgt die Anzeige der Schaltflächen abhängig von Ihren Berechtigungen.
18.3 In OpenTouch Conversation verfügbare Gesprächsdienste
Die Dienste in OpenTouch Conversation hängen von den Berechtigungen des Benutzers sowie vom Kontext ab. Eine Dienstschaltfläche wird nur dann angezeigt, wenn die entsprechende Option derzeit zur Verfügung steht.
Audioanruf tätigen
Videoanruf tätigen
Sofortnachricht senden
Sprachnachricht wiedergeben (empfangen oder selbst aufgezeichnet)
Aktives Gespräch beenden
Sprachnachrichten zum Versand per E-Mail aufzeichnen
Mit Sofortnachricht antworten

OpenTouch™ Conversation für den PC
8AL90631DEABed01 22 /25
OpenTouch Conversation ist in die Benutzeroberfläche von Outlook integriert:
Im Menüband von Outlook auf der Registerkarte „Start“ oder „Kontakte“ oder im Nachrichtenfenster
Im Kontextmenü, das beim Rechtsklick auf eine E-Mail, einen Kontakt usw. angezeigt wird
Im Antwortmenü in Outlook
In den Kontaktkarten
18.4 Ein Gespräch beginnen
Je nach Ihren Berechtigungen und der Konfiguration von OpenTouch Conversation für PC können Sie mit Ihren Outlook-Kontakten Video- oder Audiogespräche tätigen oder Sofortnachrichten senden und empfangen. Alle Gespräche werden durch OpenTouch Conversation für PC verwaltet. Sie können ein Gespräch von verschiedenen Stellen aus beginnen:
In einer E-Mail mit dem Absender oder einem Empfänger der E-Mail
In einer Kontaktkarte
Stehen mehrere Telefonnummern zur Verfügung, wählen Sie die gewünschte Nummer.
Mit der Schaltfläche zum Auflegen beenden Sie einen aktiven Audio- oder Videoanruf.
18.5 Sprachnachrichten abhören
: weist darauf hin, dass eine Sprachnachricht per E-Mail eingegangen ist (bei Verwendung des Unified-Messaging-Speichers auf dem E-Mail-Server).
Wählen Sie die E-Mail aus.

OpenTouch™ Conversation für den PC
8AL90631DEABed01 23 /25
Hiermit geben Sie eine Sprachnachricht wieder (über das Kontextmenü oder Menüband).
18.6 Nachricht aufzeichnen
: Hiermit fügen Sie eine Sprachnachricht (WAV-Datei) zu einer neuen, weitergeleiteten oder Antwort-E-Mail hinzu.
Das derzeit ausgewählte Telefon klingelt und Sie können die Nachricht aufzeichnen.
Die aktuelle Aufzeichnung (siehe auch weiter unten) wird beendet, wenn sie an die E-Mail angehängt, wiedergegeben oder abgebrochen wird oder wenn eine neue Aufzeichnung gestartet wird. Sie können einer E-Mail mehrere Aufzeichnungen hinzufügen.
Zum Anhängen der zuletzt aufgezeichneten Nachricht
Zum Wiedergeben der aufgezeichneten Nachricht
Zum Aufzeichnen einer neuen Nachricht (die davor aufgezeichnete Nachricht geht dabei verloren, wenn sie nicht angehängt wird)
Zum Abbrechen der Aufzeichnung
18.7 Präsenzinformationen
Der Präsenzstatus Ihrer Favoriten-Kontakte in OpenTouch Conversation wird zusammen mit dem jeweiligen Avatar und Namen durch unterschiedliche Statusfarben und entsprechenden Text angezeigt:
Online
Gleich wieder da
Besetzt/Im Gespräch
Offline
18.8 Benutzeroptionen
Klicken Sie auf die rechte untere Ecke der OpenTouch-Anwendung ( ).
Sobald Sie die Benutzeroptionen aufgerufen haben, können Sie die folgenden Felder auswählen bzw.
aktivieren:
Wenn diese Option ausgewählt ist, wird das Add-in automatisch beim Start von Outlook ausgeführt.
1 1
2

OpenTouch™ Conversation für den PC
8AL90631DEABed01 24 /25
Bei einem eingehenden Anruf kann eine Outlook-Kontaktkarte eingeblendet werden, wenn der Anrufer über die persönlichen Ordner in Outlook oder die globale Adressenliste in Exchange erkannt wird. Für nicht erkannte Anrufer können Kontaktkarten erstellt werden.
Alcatel, Lucent, Alcatel-Lucent und das Alcatel-Lucent Logo sind Marken von Alcatel-Lucent. Alle übrigen Marken sind das Eigentum der jeweiligen Eigentümer. Änderungen der hier enthaltenen
2

OpenTouch™ Conversation für den PC
8AL90631DEABed01 25 /25
Informationen ohne Ankündigung vorbehalten. Alcatel-Lucent übernimmt keine Verantwortung für etwaige hierin enthaltene Fehler. Copyright © 2014 Alcatel-Lucent. Alle Rechte vorbehalten