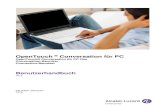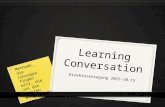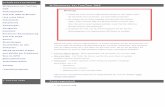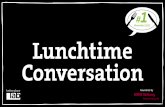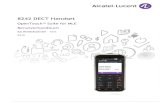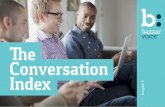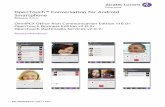OpenTouch Conversation One - Benutzerhandbuch · OpenTouch Conversation® One 8AL90647DEABed02 5...
Transcript of OpenTouch Conversation One - Benutzerhandbuch · OpenTouch Conversation® One 8AL90647DEABed02 5...

OpenTouch Conversation One Benutzerhandbuch R2.2
8AL90647DEABed02 1625

OpenTouch Conversation® One
8AL90647DEABed02 2 /13
1. OpenTouch Conversation® One .......................................................................... 3 2. Installation ................................................................................................... 3 3. Starten von OpenTouch Conversation .................................................................. 3
3.1 Abmeldung ............................................................................................ 3
4. Startseite .................................................................................................... 4 5. Ändern Ihres Fotos/Avatars ............................................................................... 5 6. Präsenz ...................................................................................................... 5 7. Definieren von Rufnummern .............................................................................. 6 8. Anrufweiterleitung/Weiterleitung zur Voicemail ........................................................ 7 9. Einen Kontakt suchen ..................................................................................... 7 10. Favoriten .................................................................................................. 8
10.1 Kontakt zur Favoritenliste hinzufügen .............................................................. 8 10.2 Kontakt aus Ihrer Favoritenliste entfernen ......................................................... 8
11. Verlauf .................................................................................................... 8 12. Voicemail ................................................................................................. 9 13. Ein Gespräch annehmen ............................................................................... 9 14. Starten einer Audio-Konversation .................................................................... 10 15. Starten einer Instant Messaging-Konversation ..................................................... 10
15.1 Dokumente während einer Instant Messaging-Konversation freigeben ...................... 11
16. Erweiterung OpenTouch Click2Call für Gmail- und Google-Kontakte ........................... 13
16.1 Installation ............................................................................................ 13 16.2 Einen Gmail- oder Google-Kontakt anrufen ...................................................... 13

OpenTouch Conversation® One
8AL90647DEABed02 3 /13
1. OpenTouch Conversation® One
OpenTouch Conversation One ist ein kostenloser Client für Google Chrome, über den sowohl Conversation- als auch Connection-Benutzer Anrufe tätigen und zusammenarbeiten können: Click-to-Call (Anrufen per Mausklick), Instant Messaging mit freigegebenen Dokumenten, Verzeichnissuche, Präsenzstatus und Favoritenliste.
2. Installation
OpenTouch Conversation One ist eine Chrome-Erweiterung.
1. Der Browser Google Chrome ist erforderlich. 2. Installieren Sie OpenTouch Conversation One über den Chrome Web Store.
Prüfen Sie gegebenenfalls, ob die Chrome-Erweiterung nach der Installation aktiviert ist (chrome://extensions/).
3. Starten von OpenTouch Conversation
Starten Sie OpenTouch Conversation One über den Starter von Google Chrome.
Geben Sie Ihren Benutzernamen und Ihr Passwort ein. Aktivieren Sie das Kontrollkästchen „Remember password“, um das
Passwort für zukünftige Verbindungen zu speichern ( ). Wenn Sie sich außerhalb des Unternehmens aufhalten, müssen Sie Ihre Anmeldeinformationen für den Remote-Zugriff und die öffentliche Adresse Ihres OpenTouch-Systems eingeben, indem
Sie die Remote-Zugriffsoption ( ) aktivieren. Sobald eine Verbindung hergestellt ist, wird die Startseite der Anwendung angezeigt.
3.1 Abmeldung
Öffnen Sie die Einstellung durch Klicken auf die Registerkarte „Settings“ (siehe Beschreibung der Startseite).
Klicken Sie auf „Logout“.

OpenTouch Conversation® One
8AL90647DEABed02 4 /13
4. Startseite
Die Startseite wird automatisch an die Fenstergröße angepasst.
Im Benutzerbereich werden Ihr Foto/Avatar, Ihr Name und Ihr aktuelles Weiterleitungsprofil angezeigt.
Funktionsregisterkarten
Nach einem Kontakt suchen / eine Nummer wählen / einen Favoritenkontakt erstellen
Informationen zur ausgewählten Registerkarte:
Liste all Ihrer Favoritenkontakte
Verlauf
Voicemail
Settings
Im Benutzerbereich werden Ihr Foto/Avatar, Ihr Name und Ihr aktuelles Weiterleitungsprofil angezeigt.
Funktionsregisterkarten
Nach einem Kontakt suchen / eine Nummer wählen / einen Favoritenkontakt erstellen
Informationen zur ausgewählten Registerkarte:
Liste all Ihrer Favoritenkontakte
Verlauf
Voicemail
Settings
Von dieser Seite aus haben Sie Zugriff auf sämtliche Funktionen und Konfigurationsoptionen der Anwendung.
Auflisten all Ihrer Favoritenkontakte.
Gesprächswand oder -verlauf. Die Anzahl der verpassten Gespräche wird angezeigt (Sofortnachrichten und Anrufe).
Zugriff auf Voicemail. Die Anzahl neuer Voicemails (ungehört) wird angezeigt.
Konfigurieren Ihrer Anwendung.
Suchen nach einem Kontakt im Firmenadressbuch. Rufnummer wählen (eingeben oder durch Drag & Drop wählen)
Einen Favoritenkontakt erstellen.
Eine Audio-Konversation mit einem ausgewählten Kontakt starten.
Eine Instant Messaging-Konversation mit einem ausgewählten Kontakt starten.

OpenTouch Conversation® One
8AL90647DEABed02 5 /13
Der farbige Kreis um den Avatar zeigt den Präsenzstatus des Kontakts an. Die Microsoft Outlook Kalenderpräsenz (Exchange) kann unter Ihrem Kontaktnamen angezeigt werden (abhängig von der Konfiguration des Systems und den Einstellungen in Ihrem Kontaktkonto).
5. Ändern Ihres Fotos/Avatars
Öffnen Sie die Einstellungen durch Auswählen Ihres aktuellen Avatars/Fotos im Benutzerbereich oder auf der Registerkarte „Settings“.
Aktuelles Fotos/aktueller Avatar
Auswählen eines neuen Fotos/Avatars:
Ihr Foto/Ihren Avatar ändern.
Abbrechen.
Importieren eines neuen Fotos von Ihrem Computer:
Bestätigen des importierten Fotos.
Abbrechen.
Aufnehmen eines Bilds mit der Kamera Ihres Computers:
Das Bild bestätigen.
Abbrechen.
6. Präsenz
Ihr Präsenzstatus wird in Abhängigkeit von Ihrer Aktivität angezeigt: verfügbar, beschäftigt oder offline. Sie können den Status aber auch manuell ändern. Der farbige Kreis um ein Foto/einen Avatar zeigt den Präsenzstatus des Kontakts an.
Verfügbar Beschäftigt Gleich wieder da Offline-Modus
anzeigen
Der Präsenzstatus Ihres Kontakts bei OpenTouch Conversation kann durch die Präsenz im Outlook-Kalender erweitert werden (Exchange – abhängig vom System). Die Kalenderpräsenz Ihres Kontakts wird unter dem Namen Ihres Kontakts angezeigt (Verlauf oder Favoriten), wenn er/sie in einer Besprechung oder verfügbar ist, damit Sie wissen, ob Sie ihn/sie anrufen können.

OpenTouch Conversation® One
8AL90647DEABed02 6 /13
So ändern Sie Ihren Präsenzstatus:
Öffnen Sie die Einstellungen durch Klicken auf Ihr aktuelles Avatar/Foto im Benutzerbereich oder auf die Registerkarte „Settings“.
Verfügbar
Beschäftigt
Gleich wieder da
Offline-Modus anzeigen
Wählen Sie Ihren Präsenzstatus aus. Ihr aktuelles Foto/aktueller Avatar im Benutzerbereich wird entsprechend aktualisiert.
7. Definieren von Rufnummern
Sie haben die Möglichkeit, Rufnummern festzulegen, die bei der Anrufweiterleitung angezeigt werden.
Öffnen Sie die Einstellung durch Auswählen der Registerkarte „Settings“.
Öffnen Sie die Rufnummerneinstellungen.
Ihre geschäftliche Telefonnummer wird vom Administrator definiert.
Geben Sie Ihre Mobiltelefonnummer und Ihre Privatnummer ein.
Bestätigen Sie Ihre Eingaben.
Rufnummernformat
Kanonische Nummer: + Landeskennzahl (Ländercode)/Ortsvorwahl für interne oder externe Kontakte.
Kontaktnummer ohne Ländercode für einen Kontakt in demselben Land.

OpenTouch Conversation® One
8AL90647DEABed02 7 /13
8. Anrufweiterleitung/Weiterleitung zur Voicemail
Bei der Anrufweiterleitung können Sie wählen, welches Gerät klingelt, wenn ein Sie einen eingehenden Anruf empfangen, und welches Gerät benutzt wird, um Anrufe zu tätigen. Das aktuelle Anrufweiterleitungsprofil wird im Benutzerbereich angezeigt.
Klicken Sie im Benutzerbereich auf Ihr aktuelles Anrufweiterleitungsprofil. Die aktuelle Auswahl wird aus der Liste ausgewählt (grau).
Legen Sie fest, welches Gerät für eingehende und abgehende Anrufe verwendet wird (die Anruf-Routing-Profile werden abhängig von Ihrer Konfiguration und Installation).
o Mobiltelefon (je nach Konfiguration).
o Privattelefon.
o Andere Nummer: Geben Sie eine neue Nummer ein.
Klicken Sie auf „Voicemail“, um alle eingehenden Anrufe sofort an Ihre Voicemail weiterzuleiten (deaktivieren, um Weiterleitung aufzuheben).
Das Weiterleitungsprofil wird im Benutzerbereich angezeigt.
Dieses Symbol im Benutzerbereich gibt an, dass alle eingehenden Anrufe an Ihre Voicemail weitergeleitet werden.
Rufnummernformat
Interne Kurzwahl eines OpenTouch Connection-Nutzers.
Interne Kurzwahl eines OpenTouch Conversation-Nutzers, wenn Sie als OpenTouch-Connection-Nutzer angemeldet sind (Sind Sie als OpenTouch Conversation-Nutzer angemeldet, ist es nicht möglich, eine interne Kurzwahl eines OpenTouch Conversation-Nutzers einzugeben).
Kanonische Nummer: + Landeskennzahl (Ländercode)/Ortsvorwahl für interne oder externe Kontakte.
Kontaktnummer ohne Ländercode für einen Kontakt in demselben Land. Vordefinierte Nummern sind in den Einstellungen der Anwendung definiert.
9. Einen Kontakt suchen
Geben Sie im Such-/Wählbereich den Nachnamen oder Vornamen Ihres Kontakts ein.
Daraufhin werden unverzüglich Ihre Favoritenkontakte durchsucht.
Drücken Sie zur Durchführung einer Suche in Ihrem Unternehmen in der Suchleiste die Eingabetaste oder klicken Sie auf die Such-Schaltfläche (mindestens drei Zeichen).
Das Suchergebnis wird angezeigt.
Sie können das Ergebnis folgendermaßen filtern: o Wenn Sie zuerst die Buchstaben des Nachnamens
eingegeben haben, geben Sie die nächsten Buchstaben des Nachnamens ein oder die ersten Buchstaben des Vornamens nach einem Leerzeichen (Nachname Vorname).
o Wenn Sie zuerst die Buchstaben des Vornamens eingegeben haben, geben Sie die nächsten Buchstaben des Vornamens ein und/oder die ersten Buchstaben des Nachnamens nach einem Leerzeichen (Vorname Nachname).
Suche abbrechen.

OpenTouch Conversation® One
8AL90647DEABed02 8 /13
10. Favoriten
Über die Favoriten können Sie schnell auf Ihre bevorzugten Kontakte zugreifen.
10.1 Kontakt zur Favoritenliste hinzufügen
Sie können einen Kontakt zu Ihren Favoritenkontakten hinzufügen, indem Sie zunächst eine Suche im Firmenadressbuch durchführen.
Wählen Sie in den Suchergebnissen den Stern auf dem Foto/Avatar des Kontakts aus, der zu Ihren Favoritenkontakten hinzugefügt werden soll. Der Kontakt wird in Ihre Favoritenliste aufgenommen.
Sie können einen neuen Favoritenkontakt erstellen.
Klicken Sie auf die Schaltfläche „Create“.
Geben Sie die Telefonnummer sowie den Vor- und den Nachnamen Ihres Kontakts ein.
Bestätigen Sie Ihre Eingaben.
10.2 Kontakt aus Ihrer Favoritenliste entfernen
Heben Sie in Ihrer Favoritenliste die Auswahl des Sterns auf, um den Kontakt aus der Favoritenliste zu entfernen.
11. Verlauf
Öffnen des Anrufverlaufs durch Anklicken der Registerkarte „Verlauf“.
Alle Gespräche (Anrufe und Sofortnachrichten) werden im Verlauf angezeigt:
Angenommener eingehender Anruf und Sofortnachricht
/ Abgehender Anruf (nicht angenommen/angenommen)
Entgangener Anruf

OpenTouch Conversation® One
8AL90647DEABed02 9 /13
Ungelesene Ereignisse sind rot dargestellt.
Alle Ereignisse oder nur entgangene Ereignisse anzeigen.
Alle entgangenen Ereignisse zur Kenntnis genommen.
Klicken Sie auf einen Eintrag, um die Details des Gesprächs und die möglichen Aktionen anzuzeigen.
Eine Audio-Konversation mit einem ausgewählten Kontakt starten.
Eine Instant Messaging-Konversation mit dem ausgewählten Kontakt starten.
Zur Favoritenliste hinzufügen.
Aus der Favoritenliste löschen.
Ausgewähltes Gespräch aus dem Verlauf löschen.
Zurück zum Verlauf.
Den gesamten Verlauf löschen
Öffnen Sie die Einstellung durch Auswählen der Registerkarte „Settings“.
Den gesamten Verlauf löschen.
12. Voicemail
Zeigt die Anzahl der neu eingegangenen Voicemails an.
Um Ihre Sprachnachrichten abzuhören, klicken Sie auf die Registerkarte „Voicemail“, rufen Sie Ihre Voicemail an und befolgen Sie die Anweisungen des Voicemail-Servers.
13. Ein Gespräch annehmen
Nehmen Sie einen eingehenden Anruf mit dem in Ihrem aktuellen Anrufweiterleitungsprofil ausgewählten Gerät an.

OpenTouch Conversation® One
8AL90647DEABed02 10 /13
14. Starten einer Audio-Konversation
Sie können ein Gespräch über Ihre Favoritenliste, eine Verzeichnissuche oder über den Verlauf starten.
Ein Audio-Gespräch mit einem ausgewählten Kontakt beginnen.
Sie können auch eine Rufnummer eingeben oder eine bestehende Rufnummer durch Drag & Drop von einer anderen Anwendung in den Such-/Wählbereich ziehen.
Geben Sie die Rufnummer Ihres Kontakts ein oder ziehen Sie sie durch Drag & Drop herüber.
Starten Sie eine Audio-Konversation, indem Sie in der Suchleiste die Eingabetaste drücken oder auf die Anruf-Schaltfläche klicken.
Rufnummernformat
Kurzwahlnummer für einen internen Kontakt.
Kanonische Nummer: + Landeskennzahl (Ländercode)/Ortsvorwahl für interne oder externe Kontakte.
Kontaktnummer ohne Ländercode für einen Kontakt in demselben Land.
Während der Konversation
Aktiven Anruf beenden
15. Starten einer Instant Messaging-Konversation
Eine Sofortnachricht ist eine Kommunikationsart, die die Echtzeit-Übermittlung mit Ihrem Kontakt ermöglicht. Sie können eine Instant Messaging-Konversation über Ihre Favoritenliste oder eine Verzeichnissuche starten.
Eine Instant Messaging-Konversation mit dem ausgewählten Kontakt starten.
Während der Konversation
Nachricht senden.
Emoticons einfügen.
Teilnehmerliste.
Dokument während der Konversation freigeben.
Teilnehmer anrufen.
Die Tasten „Umsch + Enter“ drücken, um einen Zeilenumbruch einzugeben und mehr als eine Zeile in einer Nachricht zu schreiben.

OpenTouch Conversation® One
8AL90647DEABed02 11 /13
Die Sofortnachrichtenfunktion kann deaktiviert werden, wenn Sie den Sofortnachrichten-Server eines Dritten verwenden.
15.1 Dokumente während einer Instant Messaging-Konversation freigeben
Klicken Sie auf das Freigabe-Symbol, um die Dokumentenfreigabe zu starten. Die Anzahl freigegebener Dokumente wird angezeigt.
Verwaltungsfunktionen:
Fügen Sie ein neues Dokument hinzu, indem Sie die betreffende Datei auf Ihrem Computer auswählen. Das Dokument kann per Drag & Drop, d. h. durch Ziehen auf die Anwendung hinzugefügt werden. Wählen Sie aus, wie das Dokument freigegeben werden soll:
Alle Teilnehmer können das Dokument nur sehen.
Alle Teilnehmer können das Dokument nur herunterladen.
Alle Teilnehmer können das Dokument sehen und herunterladen.
Das Dokument freigeben.
Das Dokument auf Ihren PC herunterladen.
Das Dokument löschen.

OpenTouch Conversation® One
8AL90647DEABed02 12 /13
Steuerfunktionen (obere Leiste des Gesprächsfensters):
Die Dokumentenfreigabe beenden.
Zur vorherigen bzw. nächsten Seite des Dokuments gehen.
Zur ersten bzw. letzten Seite des Dokuments gehen.
Eine Seite in dem Dokument auswählen.
Miniaturansichten zum Anzeigen der Seiten des Dokuments verwenden.
Zum Vollbild-Modus wechseln oder das Dokument an das Fenster anpassen bzw. in der tatsächlichen Größe anzeigen.
Die Auflösung verringern, um das Dokument anzuzeigen, wenn die Bandbreite begrenzt ist. Standardmäßig wird die hohe Auflösung verwendet.
Anmerkungs-Tools:
Um das Dokument mit Anmerkungen zu versehen, stehen folgende Werkzeuge zur Verfügung: ein Stift (zum Freihandzeichnen), ein Marker (zur Hervorhebung eines bestimmten Bereichs) und Formen (zum Zeichnen von Linien und Rechtecken). Mit dem Radierer können Sie einzelne Anmerkungen oder alle Anmerkungen von der aktuellen Seite entfernen.
Die Farbe ändern.
Die Größe ändern.
Wenn Ihr Kontakt OpenTouch Conversation für PC benutzt, kann er seinen Bildschirm für Sie freigeben.

OpenTouch Conversation® One
8AL90647DEABed02 13 /13
16. Erweiterung OpenTouch Click2Call für Gmail- und Google-Kontakte
OpenTouch Click2Call ist eine gratis Erweiterung für OpenTouch Conversation One, die Anrufe aller Gmail- und Google-Kontakte ermöglicht.
16.1 Installation
OpenTouch Click2Call ist eine Chrome-Erweiterung. Installieren Sie OpenTouch Click2Call über den Chrome Web Store.
Prüfen Sie gegebenenfalls, ob die Chrome-Erweiterung nach der Installation aktiviert ist (chrome://extensions/). Ganz am Anfang müssen Sie OpenTouch Click2Call die Genehmigung geben, Informationen zu Ihrem Kontakt zu verwenden.
16.2 Einen Gmail- oder Google-Kontakt anrufen
Wählen sie das Click2Call-Symbol Ihres Kontakts. Der Anruf wird durch die OpenTouch-Anwendung getätigt.
Wenn Sie das Click2Call-Symbol in der Google-Kontaktliste anklicken, wird die erste Nummer Ihres Kontakts, der in der Google-Karte festgelegt ist, verwendet. Wenn Sie eine andere Nummer Ihrer Kontakte verwenden möchten, öffnen Sie die Google-Karte und wählen Sie das Click2Call-Symbol der entsprechenden Nummer.
___ Änderungen der hier enthaltenen Informationen ohne Ankündigung vorbehalten. ALE International übernimmt keine Verantwortung für etwaige hierin enthaltene Fehler. Copyright 2016 ALE International. Alle Rechte vorbehalten.