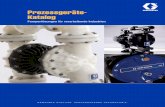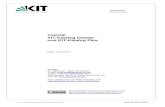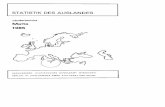Das Handbuch zum Online-Shop - se)Huber · 4 C.2.1. Katalog Der Katalog ist nach Warengruppen...
Transcript of Das Handbuch zum Online-Shop - se)Huber · 4 C.2.1. Katalog Der Katalog ist nach Warengruppen...
2
A. Anmeldung im Online-Shop e-sales direct
Vorteile auf einen Blick
B. Allgemeine Informationen zu e-sales direct
Herzlich Willkommen bei e-sales direct - Dem Profi-Online-Shop für Farben, Tapeten, Bodenbeläge, Werkzeuge und mehr!
Hier finden Sie nützliche Informationen zur Nutzung des Shops.
- 24 Stunden am Tag einfach & bequem bestellen
- Alle Belege (Angebote, Aufträge, Rechnungen, usw.) sind online jederzeit abrufbar
- Jederzeit Zugriff auf aktuelle Preis- und Einkaufskonditionen
- Warenverfügbarkeit wird sofort angezeigt
- Erstellen von eigenen Favoritenlisten sowie individuellen Bestellvorlagen
- Einfach, übersichtliche und kundenfreundliche Bedienung
- Leistungsfähige Suchfunktion
- Höchste Datensicherheit bei der Online-Abwicklung
Sie können sich ganz einfach über Ihren Internet-Browser, (Internet-Explorer, Firefox, Opera etc.) anmelden. Alterna-tiv kann auch über die Hompage www.se-huber.de (dort der Link „Shop“) auf e-sales direct zugegriffen werden. Die direkte Web-Adresse für den Shop lautet: www.esales-shop.de.
Auf der Anmeldeseite können Sie Ihre Benutzerkennung sowie das dazugehörige Passwort eintragen. Über den Button „Anmelden“ gelangen Sie auf die Startseite.
Über „Passwort ändern“ können sie das Passwort wunschgemäß anpassen.
Bei e-sales direct stehen Ihnen die folgenden übergeordnete Funktionen zur Verfügung:
1. HilfeÜber die Hilfefunktion werden nach Aufruf der entsprechenden Anwendung die dazugehörigen Funktionalitäten online vorgestellt.
2. AGBBei der ersten Anmeldung im e-sales-Shop müssen Sie die im Shop hinterlegten allgemeinen Geschäftsbedingungen von se)Huber akzeptieren, bevor die Nutzung von e-sales direct erfolgen kann. Über die entsprechende Auswahl können diese AGBs jederzeit wieder aufgerufen werden.
3. ImpressumÜber diese Auswahl können Sie das Impressum von se)Huber aufrufen.
3
C. Anwendungen bei e-sales direct
C.1. StartseiteUnter „Willkommen ...“ - „Ihre Daten“ finden Sie Informationen zu Ihrem persönlichen Profil. Bei „Daten Sachbearbeiter“ han-delt es sich um die Kontaktdaten Ihres zuständigen Außendienst- oder ggf. Innendienstmitarbei-ters von se)Huber.
C.1.1. SachbearbeiterÜber den Button „Kontakt“ kön-nen Sie Ihren zuständigen Ansprechpartner von se)Huber per E-Mail erreichen. Nach Betätigung des Buttons „Daten“ wird wieder die zuerst dargestellte Startseite mit den Daten Ihres Ansprech-partners angezeigt.
C.1.2. VoreinstellungenZur Änderung bzw. Anpassung Ihrer Lie-feranschrift, Lieferart, Startseite nach dem Login und Ihres Alias*, gelangen Sie über den Button „Voreinstellungen“.
* Alias: Zur vereinfachten Anmeldung bei e-sales direct, können Sie beim Benut-zernamen anstelle Ihrer Kundennummer, einen „Alias“ vergeben. Diese können Sie unter den Voreinstellung festlegen und speichern.
C.1.2. HandbuchHierüber können Sie diese Kurzdokumentation als PDF-Datei aufrufen und anschließend dru-cken bzw. abspeichern.
C.2. MaterialsucheMaterialien können über die Funkti-onen „Warenkorb“ (C.4.), „Katalog“ (C.2.1.) und „Suche“ (C.2.2.) gefun-den werden. Weiterhin befindet sich im unteren Seitenbereich eine sog. „Schnellsuche“.
4
C.2.1. KatalogDer Katalog ist nach Warengruppen aufgebaut, die auf der linken Bildschirmseite ersichtlich sind. Um ein Material zu finden, klickt man durch die Warengruppen und deren unterschiedlichen Hie-rarchien bis zu dem gewünschten Material. Über die weißen Pfeile oberhalb der Katalogauswahl kann das Fenster zur besseren Lesbarkeit erweitert bzw. wieder verkleinert werden.Die gefundenen Materialien werden in der Bildschirmmitte angezeigt. Dort können sie entweder über das „Sternsymbol“ am rechten Bildrand zu den eigenen Favoriten (C.3.) hinzugefügt oder über das Symbol „Einkaufswagen“ in den Warenkorb (C.4.) gelegt werden.
Bei Klick auf die Produktnummer oder die Produktbezeichnungen werden Ihnen Details zum Ma-terial angezeigt.
C.2.2. SucheÜber diese Funktion können Materialien nach folgenden Kriterien gesucht werden:
• Volltextsuche • EAN-Nummer• Werksartikeln (= Artikel-Nr. des Lieferanten)
Volltextsuche: Nach Eingabe von mindestens 3 Buchstaben des ge-suchten Artikels, erscheinen die ersten 10 Treffer. Die Trefferaus-wahl grenzt sich weiter ein, je ge-nauer die Artikelbezeichnung in das Suchfeld eingetragen wird.
Analog zur Volltext-Suche, können Sie über EAN-Nummer oder Werksartikel-Nummer suchen.Das Suchergebnis kann analog zur Suche über den Katalog (C.2.1) anschließend direkt in den Warenkorb (C.4.) und in die Favoriten (C.3.) übertragen werden.
C.3. FavoritenImmer wenn Sie ein Material in einer der hier beschriebenen Anwendungen über das „Stern-symbol“ in die Favoriten übertragen wird, wird dieses Material dauerhaft in Ihren „persönlichen Favoriten“ gespeichert und steht somit auch bei künftigen Anmeldungen ohne weitere Suche sehr schnell zur Verfügung. Zur Ansicht/Anzeige der Favoriten den Reiter „Favoriten holen“ auswäh-len.
Über das Symbol „Einkaufswagen“ kann das Material in den Warenkorb (C.4.) gelegt, über das Symbol „Mülltonne“ aus den Favoriten gelöscht werden.
- Favoriten GH: Hier kann se)Huber individuell und sortiert Artikel als Favoriten für Sie hinterlegen- Kollektionen: Anzeige aller Hauskollektionsbücher mit Artikelnummer- Werkstattprodukte: Anzeige aller Artikel die standardmäßig in eine Malerwerkstatt gehören
5
C.4. WarenkorbDer Warenkorb stellt bei e-sales direct das zentrale Instrument dar, über welches Preisinformati-onen gewonnen und letztendlich die Bestellung ausgelöst wird.
Der Warenkorb gliedert sich in 4 Bereiche auf: - Positionen (C.4.1.), - Kopfdaten (C.4.2.),- Texte (C.4.3.) und - Bestellvorlagen (C.4.4.)
C.4.1. PositionenNeben der Materialnum-mer (die, wenn bekannt, auch dort manuell einge-tragen werden kann), der gewünschten (Bestell-) Menge und der Material-bezeichnung enthalten die Positionsdaten folgende In-formationen zu den ausge-wählten Materialien:
1. Mengeneinheiten:Durch Anwahl der (unterstrichenen) Produktbezeichnung oder Produktnummer öffnet sich ein Fenster mit den dazugehörigen weiteren Mengeneinheiten und den entsprechenden Umrechnun-gen. e-sales zeigt die Basismengeneinheit aus dem Materialstamm in SAP an, außer es ist die Verkaufsmengeneinheit im SAP Materialstamm gefüllt, dann wird die Verkaufsmengeneinheit in e-sales angezeigt.
Beispiel: Materialnummer 1001-002042. Einh. = PAK 1 PAK = 50 Stück. Möchte man 3 Pack bestellen, so muß als Menge 150 eingeben werden!
2. Verfügbarkeiten: Grüne Ampel = Material ist sofort verfügbar. Gelbe Ampel = Material ist später verfügbar.
6
Geht man mit der Maus auf die jeweilige Ampel, erscheint der bzw. die Liefertermin(e) mit der jeweils dazugehörigen Liefermenge.
- Werk: Hier steht das Kürzel des Auslieferwerkes.- Empf. VK/Einh- Nettopreis: Gebindepreis exkl. MwSt und Preis pro Preismengeneinheit. Im Nettopreis werden keine Preise aus den Angeboten angezeigt. Die Preise aus Angeboten werden erst nach dem Bestellen gezogen.
Auch hier kann über das Symbol „Mülltonne“ das Material aus dem Warenkorb gelöscht und über das „Blattsymbol“ zu den Favoriten (C.3.) hinzugefügt werden.
3. Positionstext / Lieferdatum:Links neben der eingegebenen Produkt-Nr. besteht die Möglichkeit über einen kleinen Pfeil, ein
Zusatzfeld ein- und aus-zublenden. Hier können Sie Positionstexte ergän-zen und ein Wunschlie-ferdatum über eine Kalen-derfunktion auswählen.
4. Daten zum Beleg als PDF:Die im Warenkorb eingegebenen Daten, können über das PDF-Symbol als PDF-Datei geöffnet und/oder gespeichert werden.
Folgende Button stehen innerhalb der Positionsdaten auf der linken Bildschirmseite zur Verfü-gung:
Aktualisieren, Bestellen, Löschen
Aktualisieren: Sobald Sie eine Änderung (z.B. der Menge) im Waren-korb vornehmen, muss im Anschluss zur Aktualisierung dieser Button betätigt werden. Bestellen: Nach Betätigung wird der Inhalt des Warenkorbs bei se)Huber bestellt. Eine entsprechende Auftragsbestätigung wird danach angezeigt.
Löschen: Nach Betätigung wird der gesamte Inhalt des Warenkorbs ge-löscht.
C.4.2. KopfdatenHier können verschiedene Kopfdaten zum (künftigen) Bestellbeleg eingesehen und ggf. geändert werden.
Wichtig ist, dass nach Änderungen der Kopfdaten immer der Button Speichern „Ja“ auf der linken Bildschirmseite gedrückt wird.
Lieferanschrift: Es wird Ihre Hausanschrift vorgeschlagen, weitere eventuell angelegte Lieferan-schriften können über „Ihre Auswahl“ entsprechend gewählt werden.
7
Sollten Sie eine neue Lieferanschrift benötigen, wählen Sie „Abweichender Warenempfänger“ aus. Dann müssen die darunter stehenden Adressfelder entsprechend befüllt werden:
Lieferart und Datum:a) Abholung am / in: Sie möchten die Ware in der ausge-wählten Niederlassung von se)Huber abholen? Über das Kalendersymbol können Sie den gewünschten Abholtermin auswählen.
b) Sofortlieferung: Wird grundsätzlich vorbelegt, d.h. Sie werden über die Logistik von se)Huber beliefert.
c) Lieferung am: Nach Eingabe der Lieferanschrift können Sie über das Kalendersymbol neben dem Auswahlfeld „Lieferung am“ ein Wunschlieferdatum auswählen. d) Komplettlieferung nach Absprache unter: Hier kann eine Komplettlieferung vorgegeben und zusätzlich ein Ansprechpartner eingetragen werden.
e) Bestellnr.: Tragen Sie hier (falls gewünscht und vorhanden) Ihre Bestell-/Auftragsnummer ein.
C.4.3. TexteSofern Sie einen Hinweis an den Fahrer formulieren möchten, besteht die Möglichkeit dies über das Feld „Texte“ zu erledigen. Der Text ist entsprechend formu-larrelevant und wird auf den Kommissionierbelegen und auf dem Lieferschein angedruckt. Auch hier gilt, dass nach Eintrag eines Textes immer der Button „Speichern“ auf der linken Bildschirmseite gedrückt werden muss.
C.4.4. BestellvorlageÜber diesen Button können die Warenkorbartikel inkl. der angegebenen Bestellmengen als sog. Bestellvorlage gespeichert und über die Belege (C.5.) und die Belegart „Bestellvorlagen“ wieder als Vorlage für kommende Bestellungen verwendet werden.
8
Wichtig hierbei ist, die Bezeichnung so zu wählen, daß Sie die Bestellvorlagen in der Auswahlliste jederzeit wiederfinden.
C.5. Belege Über diese Funktion können verschiedene, bereits erfasste Belege in Abhängigheit eines Zeit-raums, des Status der Bearbeitung und ggf. unter Angabe einer vorhandenen Auftrags-, Bestell-, Produktnummer oder unter einer Angebotsbezeichnung gefunden werden. Auch über die Bele-garten können Materialien in den Warenkorb (C.4.) übernommen werden. Bei Angeboten werden dabei die hinterlegten Angebotspreise automatisch mit in den Warenkorb übernommen.
Folgende Belegarten gibt es:• Aufträge• Angebote• Rechnungen• Offene Posten• Gutschriften• Bestellvorlagen
Alle Belege können als PDF oder Excel abgespeichert und / oder gedruckt werden.
C.6. FavoritenUnter dem Button „Favoriten“ können häufig verwendete Materialien abgespeichert werden. Sowohl im Warenkorb, als auch in der Suche können Produkte über das Sternsymbol zu den Favoriten hinzugefügt werden.
Persönliche Favoriten: Hier bekommen Sie die Favoriten angezeigt, die Sie selbst angelegt habenAlle Favoriten anzeigen: Zeigt alle Favoriten an (Persönliche Favoriten, Favoriten GH)Favoriten GH: Zeigt die Favoriten die se)Huber für Sie individuell und sortiert angelegt hatKollektionen: Anzeige aller Hauskollektionsbücher mit Artikelnummer Werkstattprodukte: Anzeige der Werkstattprodukte (Artikel die standardmäßig in eine Maler-werkstatt gehören) von se)Huber
C.7. Formulare Sollten Sie ein Material bei e-sales direct nicht finden, können Sie über die Funktion „Formula-re“ eine Anfrage an se)Huber formulieren und per E-Mail an den zuständigen Außen- bzw. In-nendienstmitarbeiter abschicken.
9
D. Sonderabwicklung Mix-Produkte
Bei Mix-Produkten können Sie über den e-sales-Shop zum einen Basismaterialien (wenn Sie als Kunde z.B. selbst tönen) und zum anderen getönte Materialien (dann wird das Material beise)Huber getönt) bestellen.
D.1. Erfassung von BasismaterialienDie Erfassung von Basismaterialien erfolgt wie unter C.2. beschrieben über den Katalog oder die Suchfunktion. Dabei ist darauf zu achten, dass das Wort Basis (ggf. auch in abgekürzter Form) in der Materialbezeichnung vorhanden ist. Diese Materialien können dann ohne weitere Bearbeitung in die Favoriten (C.3.) oder in den Warenkorb (C.4.) übernommen und in der gewünschten Menge bestellt werden.
Beispiel: Caparol Muresko SilaCryl 12,5 lt Basismaterial = Capamix Muresko SilaCryl Basis 1 12,5 lt
D.2. Erfassung von getönten MaterialienHier muss bei der Erfassung darauf geachtet werden, dass in der Materialbezeichnung nicht der Text Basis, sondern Texte wie getönt, Grundpreis usw. stehen sollten. Wenn es sich nicht gerade um Werkstönungen handelt (dort steht in der Regel SOTON in der Materialbezeichnung und es gibt dann auch nur ein entsprechendes Material), stehen bei Haustönungen in der Regel verschie-dene Preisgruppenmaterialien zur Verfügung, die in Abhängigkeit des Farbtons bzw. Hellbezugs-wertes anhand der jeweiligen Preisgruppenübersicht des Herstellers ausgewählt werden müssen.
Beispiel: Caparol Muresko SilaCryl 12,5 lt getönt = 1) CxMix Muresko SilaCryl Grundpreis 12,5 lt 2) CxMix Muresko SilaCryl FTZ (Farbtonzuschlag) A 12,5 lt 3) CxMix Muresko SilaCryl FTZ B 12,5 lt
Nach der Übernahme des Materials in den Warenkorb erscheint eine (rote) Meldung, dass der Farbton noch erfasst werden muss. Dazu im Warenkorb den entsprechenden Farbton unter Anga-be der Farbtonkarte (z.B. Cognac 13 CC) eintragen.
Bei Fragen wenden Sie sich bitte an Ihren zuständigen Außendienstmitarbeiter!
Vielen DANK!
Ihr se)Huber-Team