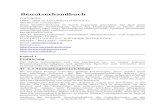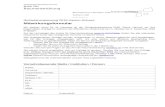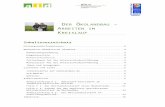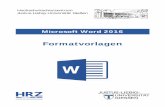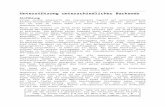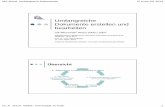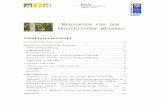Web viewGrundlagen zu Microsoft-Word. Inhalt. Der Word BildschirmSeite 3. Dokumente speichernSeite...
-
Upload
nguyenphuc -
Category
Documents
-
view
217 -
download
1
Transcript of Web viewGrundlagen zu Microsoft-Word. Inhalt. Der Word BildschirmSeite 3. Dokumente speichernSeite...

Grundlagen zu Microsoft-Word
Grundlagen MS-Word Seite 1

Inhalt
1. Der Word Bildschirm Seite 32. Dokumente speichern Seite 43. Word-Dokumente an Email anhängen Seite 54. Einfache Formatierungen Seite 65. Seite einrichten Seite 86. Tabulatoren Seite 97. Bilder einfügen und formatieren Seite 118. Tabellen einfügen Seite 12
Grundlagen MS-Word Seite 2

1. Der Word-Bildschirm
Wenn du Word startest, meldet sich das Programm mit diesem Startbildschirm. Notiere was du alles findest und was du über die einzelnen Dinge weisst.
_________________________________________________________________
_________________________________________________________________
_________________________________________________________________
_________________________________________________________________
_________________________________________________________________
_________________________________________________________________
_________________________________________________________________
_________________________________________________________________
_________________________________________________________________
_________________________________________________________________
_________________________________________________________________Grundlagen MS-Word Seite 3

2. Dokumente speichern
Um einen erfassten Text zu archivieren, muss dieser dauerhaft gesichert werden.
Mach dir zur Gewohnheit, dass du schon während der Texterfassung (das erste mal, bevor du mit schreiben beginnst) die Datei immer wieder speicherst.
So gehst du vor:
1. Klicke auf die Office-Schaltfläche und wähle den Befehl „Speichern unter“ aus.2. Wähle „Word-Dokument“ aus.3. Auf der linken Seite wählst du den passenden Ordner, bzw. das passende Laufwerk (Konkret:
Deinen USB-Stick)4. Dann klickst du auf einen vorhandenen Ordner, oder erstellst einen passenden Ordner,
indem du auf die rechte Maustaste klickst. Dann auf „Neu“ und dann auf „Ordner“. Dann gibst du dem Ordner einen passenden Namen.
5. Bei Dateiname gibst du einen passenden Dateinamen ein.6. Den Vorgang beendest du mit „Speichern“.
Aufgabe 1:
Schreibe einen Bericht von deinem Wochenende. Was hast du erlebt? Was war schön, was war nicht schön? Der Text soll ungefähr eine halbe Seite lang werden.
Gestalte den Text, so wie du es möchtest. Speicher den Text auf deinen Stick
o Richte dort einen Ordner mit dem Namen „Word-Kurs“ ein.
Grundlagen MS-Word Seite 4

3. Word-Dokument an Email anhängen
Aufgabe 2:
Öffne deinen Email-Account Schreibe eine Email an [email protected] oder sascha.siladji@schule-
weggis.ch Hänge dieser Email deine Word-Datei vom letzten Kapitel an. Dazu machst du folgendes
(Beispiel gmx.de)a. Fülle den Empfänger ausb. Füge den Betreff ein c. Schreibe einen kurzen Textd. Klicke auf die Büroklammer
e. Wähle „Anhang von Festplatte hinzufügen.f. Wähle dann die Datei von deinem Stick aus und füge sie hinzu.
Grundlagen MS-Word Seite 5

4. Einfache Formatierungen
Du weisst bestimmt, dass du den Text in verschiedenen Schriftarten, unterschiedlichen Grössen, fett, kursiv, unterstrichten etc., schreiben kannst. Die Gestaltung eines Textes nennt man Formatierung.Oft ist es sinnvoll, zunächst den Text einfach einzutippen und ihn erst am Schluss zu formatieren.
Grundlagen MS-Word Seite 6

Aufgabe 3:
Öffne ein neues Dokument. Speicher es auf deinem Stick im Ordner „Word-Kurs“ und gib ihm den Namen
„Formatierung“. Schreibe dann die folgenden Sätze ab. Formatiere jeden Satz so wie es vorgegeben ist. (Du musst die betreffende Stelle immer
markieren.)
Achtung: Vergiss das Zwischenspeichern nicht!
„Diesen Satz möchte ich unterstrichen haben“, sprach die Ministerin
1 dm3 ist rund 1 ¼ p schwer.
Dieser Satz ist Fett formatiert.
Dieser Satz steht in Kursivschrift.
Bitte lies auch das Kleingedruckte. (Schriftgrösse PT89
Titel werden meist etwas grösser gedruckt.
Auch dies ist mit einer Script-Schrift möglich.
Ach nein, jetzt habe ich etwas falsches gemacht und muss es durchstreichen.
Nein, doch nicht. Ich muss es ja nur unterstreichen.
Diesen Satz möchte ich mit roter Farbe schreiben.
Dieser Satz soll einen grau schattiert werden.
Schicke den fertigen Text als Email-Anhang an Frau Känzig oder Herrn Siladji
Grundlagen MS-Word Seite 7

5. Seite einrichten
Manchmal musst du ein Dokument im Querformat verfassen. Dazu klickst du auf:
- Seitenlayout- Orientierung- Querformat
Aufgabe 4:
Öffne von deinem Stick die Datei „Formatierung“ und ändere das Seitenlayout in Querformat. Speicher die Datei nun unter dem Namen „Formatierung-Querformat“ ab. Lass die Aufgabe von deinem Pultnachbar kontrollieren.
Grundlagen MS-Word Seite 8

6. Tabulatoren
Vorname: Name: Alter:
Jens Müller 12
Markus Huber 14
Tabulatoren brauchen wir, wenn Texte genau untereinander sein sollen. Zum Beispiel bei Steckbriefen, Rechnungen, Lebensläufen,…
Tabulatoren erstellst du, indem du mit der Maus an der Stelle, wo du den Tabulator haben möchtest, auf das Lineal klickst.
Wenn man die Tabulatoren festgelegt hat, kann man mit der Tabulatortaste direkt an die entsprechende Stelle springen.
Grundlagen MS-Word Seite 9

Aufgabe 5:
Erstelle mit Hilfe von Tabulatoren einen Steckbrief über ein Tier.
Der Steckbrief muss mindestens folgende Punkte enthalten:
Name, Gattung (Verwandtschaft), Lebensraum, Lebenserwartung, Grösse, evtl. Gewicht, Nahrung, typische Verhaltensweise bzw. typische Merkmale.
Beispiel:
Der Uhu
Name: UhuGattung: VogelNahrung: ….
Speicher den Steckbrief im Ordner „Word-Kurs“ unter dem Namen „Steckbrief“
Grundlagen MS-Word Seite 10

7. Bilder einfügen und formatieren
Ganz oft kommt es vor, dass man zu einem Text noch Bilder ergänzt. Dies funktioniert folgendermassen:
Klicke in der Symbolleiste auf Einfügen.
Wähle Graphik. Wähle nun das
gewünschte Bild aus.
Nun musst du das Bild noch passend formatieren. o Markiere das Bild mit einem „Doppelklick“ (Automatisch öffnet sich das Menü
„Format“o In diesem Menü kannst du die Positionierung, den Rahmen, die Bildgrösse etc.
formatieren
Grundlagen MS-Word Seite 11

Aufgabe 6:- Suche im Internet ein Bild von deinem „Steckbrief-Tier“- Speicher es im Ordner „Word-Kurs“ ab.- Öffne die Datei „Steckbrief“- Füge nun das Bild ein- Probiere verschiedene Formatierungen aus (Position, Rahmen, Grösse, …)- Entscheide dich für eine gute Formatierung- Speicher den Steckbrief erneut ab- Sende die Datei an Frau Känzig oder Herrn Siladji
8. Tabellen einfügen
Um eine Tabelle einzufügen, gehst du folgendermassen vor:
- Klicke auf „Einfügen“- Tabelle
Grundlagen MS-Word Seite 12

- Wähle dann aus, wie viele Zeilen und Spalten du brauchst.
Aufgabe 7:
Erstelle deinen Stundenplan mit Hilfe einer Tabelle. Speicher diesen auf deinem Stick unter dem Namen „Mein Stundenplan“ ab und sende ihn am Schluss an Frau Känzig oder Herrn Siladji
Zeit Montag Dienstag Mittwoch Donnerstag Freitag Samstag Sonntag07:1508:0508:5510:4511:30
Grundlagen MS-Word Seite 13