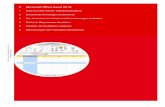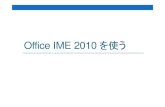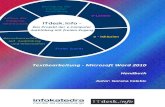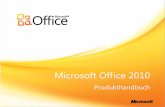Die Benutzeroberfläche von Office 2010€¦ · Rainer G. Haselier, Klaus Fahnenstich: Microsoft...
Transcript of Die Benutzeroberfläche von Office 2010€¦ · Rainer G. Haselier, Klaus Fahnenstich: Microsoft...
41
Offic
e 20
10
In diesem Kapitel:
Das Menüband 42 Die Backstage-Ansicht: Das neue Datei-Menü 51 Die Symbolleiste für den Schnellzugriff 53 Die Minisymbolleiste 54 Kataloge und die Livevorschau 55 Zusammenfassung 56
Kapitel 2
Die Benutzeroberfläche von Office 2010
Rainer G. Haselier, Klaus Fahnenstich: Microsoft Office Home and Student 2010 – Das Handbuch, Microsoft Press, ISBN 978-3-86645-149-0
Kapitel 2 Die Benutzeroberfläche von Office 2010
42
Wenn Sie eine der Anwendungen aus Office 2010 zum ersten Mal starten und Sie vorher Office 2003 verwendet haben, ist erst einmal alles anders als gewohnt. Die in allen Office-Versionen bis einschließlich Office 2003 vorhandene Menüleiste und auch die Symbolleisten sind verschwunden. Stattdessen befindet sich am oberen Rand der Programmfenster das neue Menüband (das in Office 2007 den Namen Multifunktionsleiste hatte), das die Menüleiste und die Symbolleisten ersetzt. Im Menüband sind die zahlreichen Funktionen der einzelnen Programme zu logischen Gruppen zu-sammengefasst und über verschiedene Registerkarten erreichbar, wobei jede der Registerkarten die Befehle enthält, die zu einer bestimmten Aktivität gehören, die Sie beim Erstellen eines Doku-ments, einer Arbeitsmappe oder einer Präsentation durchführen.
Dieses Kapitel stellt Ihnen die Benutzeroberfläche von Office 2010 mit dem Menüband, den Be-fehlsgruppen, den Kontexttools und den weiteren neuen Elementen vor, die sich an den verschie-denen Stellen der Anwendungsfenster befinden. Der Schwerpunkt liegt hierbei darauf, Ihnen die geänderte Bedienungsphilosophie von Office 2010 nahezubringen und Ihnen entweder den Einsteig in oder den Umstieg auf Office 2010 zu erleichtern. Weitere Kapitel in diesem Buch grei-fen diese Grundlageninformationen auf und vertiefen sie:
Kapitel 5, »Dokumente erstellen, speichern, öffnen, drucken«, konzentriert sich auf die Regis-terkarte Datei, die sich an der linken Seite des Menübandes befindet. Ein Klick auf Datei öff-net die sogenannte »Microsoft Office Backstage-Ansicht«; dies ist ein Menü, in dem sich vor allem die Funktionen befinden, die in Office bis einschließlich Version 2003 im Menü Datei und bei Office 2007 im Menü der Office-Schaltfläche untergebracht waren.
Neben der neuen Benutzeroberfläche haben die verschiedenen Office-Programme auch eine Menge an Neuem zu bieten was die Programmfunktionen angeht. Eine Übersicht über diese neuen Features finden Sie jeweils in den ersten Kapiteln der Teile dieses Buches, die sich mit den einzelnen Office-Anwendungen beschäftigen.
Wenn Sie von Office 2003 auf die Version 2010 umsteigen, finden Sie im Ordner mit den Bei-spieldateien (siehe hierzu Kapitel 1) PDF-Dokumente mit zahlreiche Tabellen, die Ihnen da-bei helfen, die vertrauten Befehle aus den Menüs schnell im Menüband und dessen Register-karten wiederzufinden.
Das Menüband Die Versionsgeschichte von Microsoft Office ist dadurch geprägt, dass jede neue Version neue und mehr Features brachte, was aber nicht dazu geführt hat, dass diese auch von den Anwendern ge-funden und damit genutzt werden konnten. Für die Nutzung der Features gilt das Pareto-Prinzip in einer übertragenen Form: 80 % der Office-Anwender nutzen 20 % der Features des Programms. Viele der Features aus früheren Office-Versionen (der Office-Assistent Karl Klammer, die Aufga-benbereiche, die verbesserte Hilfe usw.) haben nur unwesentlich dazu beigetragen, diesen Sachver-halt zu ändern.
Rainer G. Haselier, Klaus Fahnenstich: Microsoft Office Home and Student 2010 – Das Handbuch, Microsoft Press, ISBN 978-3-86645-149-0
Das Menüband
43
Offic
e 20
10
Bild 2.1 Die Benutzeroberfläche von Office 2010 (hier als Beispiel Word) verwendet statt der Menüleiste
und der Symbolleisten das sogenannte Menüband. Dort stehen die meisten Funktionen –
nach Aktivitäten gruppiert – auf Befehlsregisterkarten zur Verfügung.
Dass die Features nicht genutzt werden, liegt weniger daran, dass sie nicht benötigt werden, son-dern vielmehr daran, dass sie nicht gefunden werden. Office 2007 machte einen neuen, gewagten Anlauf, um hier Abhilfe zu schaffen. Getreu dem Sprichwort »Wenn der Berg nicht zum Propheten kommt, muss der Prophet zum Berg gehen.« wurde die Benutzeroberfläche von Word, Excel und PowerPoint komplett umgestaltet. Bei Office 2010 wurde auch Outlook komplett auf die neue Be-nutzeroberfläche umgestellt.
Statt über die Menüleiste und die Symbolleisten sind die Funktionen jetzt über das Menüband er-reichbar, das Sie in der obigen Abbildung im oberen Bereich des Word-Fensters sehen. Das Menü-band besteht z. B. bei Word je nach Konfiguration aus acht bis zehn Standardregisterkarten, in der die Word-Features logisch nach den Aktivitäten, die Sie mit dem Programm vornehmen, gruppiert sind. Sie öffnen eine Registerkarte, indem Sie den betreffenden Namen anklicken. TIPP Registerkarte mit Scrollrad wechseln Wenn Sie eine Maus mit einem Scrollrad ver-
wenden, können Sie zwischen den verschiedenen Registerkarten wechseln, indem Sie den
Mauszeiger auf das Menüband bewegen und dann am Scrollrad drehen. Die Registerkarten selbst wiederum bestehen aus Befehlsgruppen, die eine Aufgabe in Teilaufgaben aufteilen. So finden Sie auf der Registerkarte Start beispielsweise die Befehlsgruppen Zwischenab-lage, Schriftart und Absatz. Die Namen der Gruppen werden am unteren Rand des Menübandes angezeigt.
Die Befehlsgruppen wiederum enthalten Befehlsschaltflächen, wie Sie sie von den früheren Symbol-leisten her kennen. Einige der Befehlsschaltflächen führen einen Befehl sofort aus, wie die Schalt-
Rainer G. Haselier, Klaus Fahnenstich: Microsoft Office Home and Student 2010 – Das Handbuch, Microsoft Press, ISBN 978-3-86645-149-0
Kapitel 2 Die Benutzeroberfläche von Office 2010
44
flächen Ausschneiden und Kopieren der Befehlsgruppe Zwischenablage; bei anderen (diese sind mit einem kleinen Pfeil gekennzeichnet) wird zuerst ein Menü geöffnet, in dem weitere Befehle ange-boten werden, aus denen Sie dann einen auswählen können.
Bild 2.2 Die grundlegenden Elemente des Menübandes zeigt diese Abbildung
Registerkarte Befehlsschaltfläche
Befehlsgruppen
Die Registerkarten enthalten für die meisten Aufgaben die am häufigsten verwendeten Features. Wenn in einer Gruppe nicht alle Funktionen in Form von Befehlsschaltflächen zur Verfügung ste-hen, wird neben dem Namen der Befehlsgruppe eine kleine Schaltfläche angezeigt, die von den Of-fice-Machern den Namen Startprogramm für ein Dialogfeld erhalten hat. Wenn Sie den Mauszeiger auf ein Startprogramm für ein Dialogfeld bewegen, wird in einem kleinen Fenster eine Vorschau des Dialogfeldes angezeigt, das nach dem Anklicken der Schaltfläche geöffnet wird. In der nachfol-genden Abbildung sehen Sie dies exemplarisch für das Dialogfeld Schriftart.
Bild 2.3 Über die kleine Schaltfläche neben einigen Befehlsgruppennamen können Sie ein Dialogfeld
oder einen Aufgabenbereich öffnen, in dem Sie weitere Befehle oder Optionen für die Befehls-
gruppe finden
TIPP QuickInfo-Format einstellen Falls bei Ihnen keine QuickInfo oder nur eine QuickInfo ohne Dialogfeldvorschau angezeigt wird, wenn Sie mit dem Mauszeiger auf eine Schaltfläche Startprogramm für ein Dialogfeld zeigen, können Sie die Funktion mit folgenden Schritten akti-vieren:
1. Klicken Sie auf die Registerkarte Datei.
2. Klicken Sie auf Optionen, um das Optionen-Dialogfeld der Anwendung anzuzeigen.
Rainer G. Haselier, Klaus Fahnenstich: Microsoft Office Home and Student 2010 – Das Handbuch, Microsoft Press, ISBN 978-3-86645-149-0
Das Menüband
45
Offic
e 20
10
3. Wählen Sie in der Kategorie Allgemein im Listenfeld QuickInfo-Format die Einstellung Fea-turebeschreibungen in QuickInfos anzeigen.
4. Schließen Sie das Dialogfeld mit OK.
Manche der Startprogramme für ein Dialogfeld öffnen einen Aufgabenbereich, wie Sie ihn von den vorhergehenden Office-Versionen kennen. Dies ist beispielsweise bei der Befehlsgruppe Zwischen-ablage der Fall.
In Office 2010 können Sie das Menüband interaktiv anpassen und dabei weitere Registerkarten er-stellen, in die Registerkarten Befehlsgruppen einfügen und dann die gewünschten Befehle in die Befehlsgruppen aufnehmen. Weitere Informationen hierzu finden Sie in Anhang A, »Symbolleiste für den Schnellzugriff und Menüband anpassen«.
Die Standardregisterkarten von Word 2010 Word 2010 enthält neben der Registerkarte Datei, die in allen Office-Programmen verfügbar ist, in der Grundeinstellung die folgenden Standardregisterkarten:
Die Registerkarte Start enthält die Befehle für die Verwendung der Zwischenablage, die For-matierung von Schrift- und Absatzmerkmalen, die Formatvorlagen und die Gruppe Bearbei-ten, über die Sie Suchen und Ersetzen und verschiedene Markierungsaktionen ausführen kön-nen.
Die Registerkarte Einfügen führt alle Elemente auf, die Sie in ein Word-Dokument einfügen können. Hierzu gehören neue Seiten, Tabellen, Abbildungen, Hyperlinks, Kopf- und Fußzei-len, Textobjekte und Symbole.
Die Registerkarte Seitenlayout enthält die Befehle für das Einrichten der Seite (Ränder, Hoch-/ Querformat), für das Arbeiten mit Designs und Seitenhintergründen sowie für das Einstellen der Absatzabstände in Ihrem Dokument. Außerdem können Sie mit den Befehlen der Gruppe Anordnen die Reihenfolge der Elemente auf der Seite verändern.
Die Registerkarte Verweise enthält die Elemente, die Sie benötigen, wenn Sie mit längeren oder komplexeren Dokumenten arbeiten. Sie können hier ein Inhaltsverzeichnis, Fußnoten, Zitate und Literaturverzeichnisse, ein Stichwortverzeichnis und ein Rechtsgrundlagenver-zeichnis erstellen und wiederkehrende Elemente in Ihrem Dokument automatisch beschriften lassen (wie beispielsweise Tabellen oder Abbildungen).
Die Registerkarte Sendungen könnte auch den Namen Seriendruck tragen, da Sie hier alle Be-fehle finden, um ein Seriendruckprojekt zu erstellen, Seriendruckfelder in das Dokument ein-zufügen, sich eine Vorschau der Ergebnisse anzusehen und das Projekt schließlich auszudru-cken oder zu versenden. Außerdem finden Sie hier Befehle, um Umschläge oder Etiketten zu erstellen und auszudrucken.
Mit der Registerkarte Überprüfen stehen Ihnen die Werkzeuge zur Verfügung, mit denen Sie Ihr Dokument prüfen lassen können (Rechtschreibprüfung, Grammatik, Thesaurus usw.) und es gemeinsamen mit anderen nutzen können. Sie können Kommentare einfügen, Ände-rungen nachverfolgen und die von anderen vorgenommenen Änderungen bearbeiten. Au-ßerdem können Sie hierüber zwei Versionen eines Dokuments miteinander vergleichen lassen und das Dokument schützen.
Rainer G. Haselier, Klaus Fahnenstich: Microsoft Office Home and Student 2010 – Das Handbuch, Microsoft Press, ISBN 978-3-86645-149-0
Kapitel 2 Die Benutzeroberfläche von Office 2010
46
Auf der Registerkarte Ansicht finden Sie die Befehle, mit denen Sie Ihr Dokument auf ver-schiedene Arten anzeigen lassen können: angefangen von den verschiedenen Dokumentan-sichten bis zu einer Gruppe von Optionen, mit denen Sie das Lineal, Gitternetzlinien oder die Miniaturansichten anzeigen lassen können. Eine eigene Befehlsgruppe enthält die Befehle, um mit verschiedenen Dokumenten in verschiedenen Fenstern arbeiten zu können.
Die Standardregisterkarten von Excel 2010 Excel 2010 enthält in der Grundeinstellung die folgenden Standardregisterkarten:
Wie bei Word enthält die Registerkarte Start von Excel die Befehle für die Verwendung der Zwischenablage, die Formatierung von Schrift- und Zellenmerkmalen, die Formatvorlagen und die Gruppe Bearbeiten, über die Sie Suchen und Ersetzen und verschiedene Markierungs-aktionen ausführen können.
Die Registerkarte Einfügen führt alle Elemente auf, die Sie in eine Excel-Arbeitsmappe bzw. ein Tabellenblatt einfügen können. Hierzu gehören Pivot-Tabellen, Diagramme, weitere Ta-bellen, Abbildungen, Hyperlinks, Kopf- und Fußzeilen, Textobjekte und Symbole.
Die Registerkarte Seitenlayout enthält die Befehle für das Einrichten der Seite (Druckbereich, Ränder, Hoch-/Querformat), für das Arbeiten mit Designs und Seitenhintergründen sowie für das Einstellen der Umbrüche und des Drucktitels der Arbeitsmappe. Außerdem können Sie mit den Befehlen der Gruppe Anordnen die Reihenfolge der Elemente auf der Seite verän-dern.
Die Registerkarte Formeln enthält die Schaltflächen, mit denen Sie Formeln in die Tabellen-blätter einfügen sowie Namen für Zellen und Bereiche festlegen und verwenden können. Au-ßerdem steht Ihnen hier der Formeldetektiv zur Verfügung, mit dem Sie Fehler in Formeln finden und beheben können.
Auf der Registerkarte Daten finden Sie die Werkzeuge, mit denen Sie externe Daten in Tabel-lenblätter einfügen und diese verwalten können. Außerdem können Sie hierüber die Daten sortieren und filtern und bei größeren Tabellenblättern die Gliederungsfunktion von Excel verwenden.
Mit der Registerkarte Überprüfen stehen Ihnen die Werkzeuge zur Verfügung, mit denen Sie Ihre Arbeitsmappe prüfen lassen können (Rechtschreibprüfung, Grammatik, Thesaurus usw.) und sie gemeinsam mit anderen nutzen können. Sie können Kommentare einfügen, Än-derungen nachverfolgen und die von anderen vorgenommenen Änderungen bearbeiten. Außerdem können Sie hier einzelne Blätter oder die gesamte Arbeitsmappe schützen.
Auf der Registerkarte Ansicht finden Sie die Befehle, mit denen Sie Ihre Tabellenblätter auf verschiedene Arten anzeigen lassen können: angefangen von den verschiedenen Dokument-ansichten bis zu einer Gruppe von Optionen, um das Lineal, Gitternetzlinien oder die Bear-beitungsleiste anzeigen zu lassen. Eine eigene Befehlsgruppe enthält die Befehle zum Arbeiten mit verschiedenen Arbeitsmappen in verschiedenen Fenstern.
Rainer G. Haselier, Klaus Fahnenstich: Microsoft Office Home and Student 2010 – Das Handbuch, Microsoft Press, ISBN 978-3-86645-149-0
Das Menüband
47
Offic
e 20
10
Die Standardregisterkarten von PowerPoint 2010 PowerPoint 2010 enthält in der Grundeinstellung folgende Registerkarten:
Die Registerkarte Start enthält Befehle für die Verwendung der Zwischenablage, das Einfügen neuer Folien, die Formatierung von Schrift- und Absatzmerkmalen, das Einfügen und Bear-beiten von Formen (früher als AutoFormen bezeichnet) und die Gruppe Bearbeiten, über die Sie Text suchen und ersetzen sowie verschiedene Markierungsaktionen ausführen können.
Die Registerkarte Einfügen führt alle Elemente auf, die Sie auf einer Folie bzw. in eine Präsen-tation einfügen können. Hierzu gehören Tabellen, Grafiken, ClipArts, SmartArts, Hyperlinks, Kopf- und Fußzeilen, Textobjekte, Symbole und last but not least Film- und Sounddateien.
Die Registerkarte Entwurf enthält die Befehle für das Einrichten der Seite (Ränder, Hoch-/ Querformat), das Arbeiten mit Designs und das Formatieren der Folienhintergründe.
Die Registerkarte Übergänge enthält die Schaltflächen, mit denen Sie festlegen können, mit welchen optischen und akustischen Effekten eine Folie eingeblendet werden soll. Außerdem können Sie hier einstellen, ob der Folienwechsel per Mausklick ausgelöst werden oder auto-matisch erfolgen soll.
Auf der Registerkarte Bildschirmpräsentation finden Sie die Werkzeuge, mit denen Sie die Art und Weise festlegen können, wie Ihre Bildschirmpräsentation abgespielt werden soll. Mög-liche Optionen sind z. B. die Wahl der anzuzeigenden Folien (für zielgruppenorientierte Prä-sentationen) und die Einstellung der Bildschirmauflösung. Natürlich befinden sich hier auch die Schaltflächen zum Starten der Präsentation.
Mit der Registerkarte Überprüfen stehen Ihnen die Werkzeuge zur Verfügung, mit denen Sie die Texte Ihrer Folien prüfen lassen können (Rechtschreibprüfung, Thesaurus usw.). Außer-dem können Sie hierüber Kommentare einfügen bzw. bearbeiten und Ihre Präsentationen schützen.
Auf der Registerkarte Ansicht befinden sich die Befehle, mit denen Sie die Folien Ihrer Präsen-tation auf verschiedene Arten anzeigen lassen können. Dazu gehören z. B. die Schaltflächen zum Anzeigen der Folien-, Handzettel- und Notizenmaster. Auch die Anzeige des Lineals, der Gitternetzlinien und der Statusleiste lässt sich hier steuern. Eine weitere Befehlsgruppe enthält die Befehle zum Arbeiten mit mehreren Fenstern.
Die Registerkarte Entwicklertools Eine weitere Standardregisterkarte mit dem Namen Entwicklertools ist standardmäßig nicht einge-blendet. Diese Registerkarte enthält die Werkzeuge, um Makros zu bearbeiten, den Visual Basic-Editor der Office-Anwendung zu starten und dort Code zu erstellen und zu bearbeiten u. v. m. Sie können die Registerkarte Entwicklertools einblenden lassen, indem Sie die Registerkarte Datei öff-nen und dann im Menü an der linken Seite der Backstage-Ansicht auf Optionen klicken. Wechseln Sie im Dialogfeld [Programmname]-Optionen zur Seite Menüband anpassen und schalten Sie das Kontrollkästchen Entwicklertools in der Liste rechts im Fenster ein.
Rainer G. Haselier, Klaus Fahnenstich: Microsoft Office Home and Student 2010 – Das Handbuch, Microsoft Press, ISBN 978-3-86645-149-0
Kapitel 2 Die Benutzeroberfläche von Office 2010
48
Kontextbezogene Registerkarten Registerkarten, die sich je nach Situation ein- und ausblenden, haben das Ziel, Ihnen immer nur die Befehle anzuzeigen, die Sie in einem bestimmten Arbeitsschritt auch wirklich benötigen, um so die unüberschaubare Vielfalt an Befehlen, die in vorhergehenden Versionen für viele Anwender problematisch war, zu reduzieren. Aus diesem Grund enthält Office 2010 verschiedene kontext-bezogene Registerkarten, die Kontexttools bereitstellen, und zwar abhängig davon, was derzeit im Dokument, an dem Sie arbeiten, markiert ist bzw. wo sich gerade die Einfügemarke befindet.
Die Befehle dieser Registerkarten werden nur dann benötigt, wenn Sie ein bestimmtes Element be-arbeiten. Wenn Sie beispielsweise in Word oder PowerPoint über die Registerkarte Einfügen eine neue Tabelle in Ihr Dokument eingefügt haben und sich die Einfügemarke in der Tabelle befindet, werden die Tabellentools eingeblendet, die die beiden Registerkarten Layout und Entwurf enthalten, mit deren Werkzeugen Sie den Aufbau der Tabelle und deren Optik bearbeiten können.
Eine andere Kontextregisterkarte mit dem Namen Format wird für die Bildtools eingeblendet, wenn Sie eine Abbildung oder Grafik markiert haben, wie Sie es in der folgenden Abbildung sehen.
Bild 2.4 Kontextregisterkarten werden eingeblendet, wenn sich die Einfügemarke in einem bestimmten
Elementtyp (wie einer Tabelle, einer Abbildung, einer SmartArt usw.) befindet
Die Kontextregisterkarten werden automatisch wieder ausgeblendet, wenn Sie die Einfügemarke vom Element wegbewegen, für das sie eingeblendet wurden.
Das Menüband minimieren Das Menüband ist immer sichtbar. Es ist nicht möglich, das Menüband zu entfernen oder es durch die Symbolleisten und die Menüleiste der früheren Programmversionen zu ersetzen. Da das Me-nüband jedoch einen recht großen Teil des Fensters beansprucht, können Sie es minimieren, um
Rainer G. Haselier, Klaus Fahnenstich: Microsoft Office Home and Student 2010 – Das Handbuch, Microsoft Press, ISBN 978-3-86645-149-0
Das Menüband
49
Offic
e 20
10
mehr Platz auf dem Bildschirm frei zu machen. Wenn das Menüband minimiert ist, sind nur noch die Namen der Registerkarten auf dem Bildschirm sichtbar (was dann fast wieder so aussieht wie die Menüleiste in den früheren Versionen).
Um das Menüband zu minimieren, gehen Sie so vor:
Klicken Sie auf den Pfeil an der rechten Seite des Menübandes (neben der Hilfe-Schaltfläche).
Bild 2.5 Das Menüband wurde minimiert; es sind nur noch die Namen der
Registerkarten sichtbar
TIPP Menüband mit Doppelklick und Tastatur minimieren Sie können das Menüband
auch mit der Maus und der Tastatur minimieren und maximieren. Wenn Sie die Maus verwen-den wollen, doppelklicken Sie auf die derzeit ausgewählte Registerkarte. Tastaturfans drücken (Strg)+(F1).
Das Menüband mit der Tastatur bedienen Auch wenn es sich anbietet, das Menüband mit der Maus zu bedienen, ist es ebenso möglich, alle Befehle des Menübandes mit der Tastatur auszulösen. Sie können sowohl zwischen den verschie-denen Registerkarten wechseln als auch die Schaltflächen und andere Bedienelemente auf den Re-gisterkarten mit der Tastatur aktivieren.
Um die Verwendung der Tastenkombinationen zu erleichtern, werden die sogenannten Zugriffs-tasten in Form von Tastaturtipps auf dem Menüband anzeigt, nachdem Sie die (Alt)-Taste ge-drückt haben:
1. Nach dem ersten Drücken der (Alt)-Taste werden zunächst die Tasten angezeigt, die Sie drü-cken müssen, um entweder eine der Schaltflächen in der Symbolleiste für den Schnellzugriff oder eine der Registerkarten auszuwählen.
Bild 2.6 Tastaturtipps nach dem ersten Drücken der (Alt)-Taste
2. Nach Auswahl einer Registerkarte (für die nächste Bildschirmabbildung wurde die Taste (I) gedrückt) werden dann die Tasten angezeigt, die Sie drücken müssen, um eine der Befehls-schaltflächen auszuwählen.
Rainer G. Haselier, Klaus Fahnenstich: Microsoft Office Home and Student 2010 – Das Handbuch, Microsoft Press, ISBN 978-3-86645-149-0
Kapitel 2 Die Benutzeroberfläche von Office 2010
50
Bild 2.7 Tastaturtipps, nachdem mit (Alt), (I) zur Registerkarte Einfügen gewechselt wurde
Umsteigen leicht gemacht: Office 2003-Shortcuts verwenden Wenn Sie in Office 2003 vor allem die Tastatur verwendet haben, um in den Menüs einen Befehl auszuwählen, dann kommt jetzt eine gute Nachricht: Alle Tastenkombinationen aus der Version 2003 können Sie 1:1 auch in Office 2010 verwenden; ein Umlernen ist also nicht erforderlich.
Nehmen wir als Beispiel die Zugriffstastenkombination (Alt)+(X), (O), mit der in den vorherigen Office-Programmen bis einschließlich Version 2003 das Menü Extras geöffnet und dann der Befehl Optionen ausgewählt wurde. Wenn Sie in Word 2010, Excel 2010 oder PowerPoint 2010 (Alt)+(X) drücken, wird auf dem Menüband (hier als Beispiel Word 2010) das folgende Fenster eingeblendet:
Bild 2.8 Word 2010 erkennt, wenn Sie eine der Menüzugriffstasten drücken, die in der Version 2003
gültig waren. Sie können dann die 2003er-Zugriffstaste für den Befehl drücken, den Sie
auswählen möchten.
Word 2010 hat erkannt, dass Sie eine Tastenkombination gedrückt haben, die in der vorherigen Version eine bestimmte Bedeutung hatte (hier das Öffnen des Extras-Menüs), und fordert Sie auf, die Befehlssequenz fortzusetzen. Sie können jede der Menüzugriffstasten aus dem (alten) Extras-Menü drücken und der entsprechende Befehl wird ausgelöst. Wenn Sie die Taste (O) drücken, wird das Dialogfeld Word-Optionen angezeigt. Wenn Sie die Eingabe einer Tastenkombination für das Menü der vorherigen Programmversion abbrechen wollen, drücken Sie die Taste (Esc).
Tastenkombinationen für alle Office-Anwendungen Sie können jedoch nicht nur die Zugriffstasten für das Menü, sondern auch die allgemeinen Tas-tenkombinationen der 2003er-Version von Microsoft Office unverändert in der neuen Version verwenden. Die folgende Tabelle enthält die wichtigsten Tastenkombinationen, damit Sie sie im-mer zur Hand haben.
Rainer G. Haselier, Klaus Fahnenstich: Microsoft Office Home and Student 2010 – Das Handbuch, Microsoft Press, ISBN 978-3-86645-149-0
Die Backstage-Ansicht: Das neue Datei-Menü
51
Offic
e 20
10
Tabelle 2.1 Wichtige Tastenkombinationen für Office 2010
Bereich Funktion Tastenkombination
Datei-Operationen Öffnen (Strg)+(O)
Speichern (Strg)+(S)
Drucken (Strg)+(P)
Aktuelles Fenster schließen (Alt)+(F4)
Formatierung Fett (ª)+(Strg)+(F)
Kursiv (ª)+(Strg)+(K)
Unterstrichen (ª)+(Strg)+(U)
Linksbündig (Strg)+(L)
Zentriert (Strg)+(E)
Rechtsbündig (Strg)+(R)
Bearbeiten Ausschneiden (Strg)+(X)
Kopieren (Strg)+(C)
Einfügen (Strg)+(V)
Suchen (Strg)+(F)
Ersetzen (Strg)+(H)
Wiederholen (Strg)+(Y)
Rückgängig (Strg)+(Z)
Alles markieren (Strg)+(A)
Überprüfen Rechtschreibprüfung (F7)
Thesaurus (ª)+(F7)
Die Backstage-Ansicht: Das neue Datei-Menü
Die Registerkarte Datei, die Sie ganz links im Menüband finden, öffnet ein Menü, das Backstage-Ansicht genannt wird. Über dieses Menü erhalten Sie Zugriff auf die meisten der Befehle, die bis einschließlich Office 2003 im Menü Datei und bei Office 2007 im Menü der Schaltfläche mit dem Office-Logo enthalten waren. Wenn Sie im Menü auf der linken Seite der Backstage-Ansicht einen der Befehle anklicken, die mit einem Symbol versehen sind, wird der Befehl direkt ausgeführt.
Die fetter dargestellten Befehlsnamen öffnen in der Backstage-Ansicht jeweils eine neue Seite. Wenn Sie beispielsweise auf Drucken klicken, wird das Fenster so dargestellt, wie Sie es in der fol-
Rainer G. Haselier, Klaus Fahnenstich: Microsoft Office Home and Student 2010 – Das Handbuch, Microsoft Press, ISBN 978-3-86645-149-0
Kapitel 2 Die Benutzeroberfläche von Office 2010
52
genden Abbildung sehen. In der Backstage-Ansicht für das Drucken sind das alte Drucken-Dialogfeld, verschiedene Optionen für die Seiteneinrichtung (Seitenformat, Seitenränder) und die Seitenansicht kombiniert.
Bild 2.9 Wenn Sie nach dem Anklicken der Registerkarte Datei auf Drucken klicken, sieht die Backstage-
Ansicht folgendermaßen aus
Gleichzeitig enthält die Backstage-Ansicht viele neue Befehle, die in Word 2003 nicht vorhanden waren. So ist es beispielsweise in Word 2010 möglich, einen Blogbeitrag zu erstellen und zu veröf-fentlichen. Der neue Dokumentinspektor hilft, Informationen aus dem Dokument zu entfernen, von denen Sie nicht möchten, dass sie beispielsweise der Empfänger des Dokuments sehen kann. Auch das Erstellen einer PDF-Datei für den Adobe Reader kann nun direkt aus den Office-Anwendungen heraus erledigt werden.
Ausführliche Informationen zu den Funktionen, die Ihnen über die Registerkarte Datei zur Verfü-gung stehen, finden Sie in den folgenden Kapiteln:
Die Befehle für das Erstellen, Öffnen und Speichern von Dateien werden in Kapitel 5 vorge-stellt. Kapitel 5 beschreibt außerdem, wie Sie Dokumente ausdrucken und als PDF-Datei spei-chern können.
Das Weblog-Feature von Word ist in Kapitel 11 beschrieben.
In Kapitel 20 werden die wichtigsten Konfigurationsmöglichkeiten erläutert, die Sie über den Befehl Optionen erreichen.
Rainer G. Haselier, Klaus Fahnenstich: Microsoft Office Home and Student 2010 – Das Handbuch, Microsoft Press, ISBN 978-3-86645-149-0
Die Symbolleiste für den Schnellzugriff
53
Offic
e 20
10
Die Symbolleiste für den Schnellzugriff Die einzige immer sichtbare Symbolleiste, die in den Office 2010-Anwendungen noch übrig geblieben ist, ist die Symbolleiste für den Schnellzugriff, die standardmäßig in der Titelleiste der Anwendungen angeordnet ist. In dieser Symbolleiste befinden sich die Tools, die häufig verwendet werden und die nicht direkt einer der Registerkarten zugeordnet werden können, wie beispielswei-se der Befehl Rückgängig oder der Befehl Wiederholen. Die Symbole, die hier verwendet werden, sind die gleichen, wie sie auch in Office 2003 vorhanden waren.
Schaltflächen hinzufügen und entfernen Diese Symbolleiste können Sie nach Bedarf anpassen und dort die Werkzeuge einfügen, die Sie oft benötigen. Schaltflächen, die Sie in die Symbolleiste für den Schnellzugriff eingefügt haben, brau-chen Sie dann nicht mehr in den Befehlsgruppen der Registerkarten zu suchen.
Alle Befehlsschaltflächen, die Sie auf den verschiedenen Registerkarten finden, besitzen ein Kon-textmenü, in dem sich der Befehl Zu Symbolleiste für den Schnellzugriff hinzufügen befindet. Klicken Sie einfach die Schaltfläche, die Sie in die Symbolleiste einfügen wollen, mit der rechten Maustaste an und wählen Sie diesen Befehl aus.
Bild 2.10 Alle Befehlsschaltflächen besitzen in ihrem Kontextmenü den Befehl Zu Symbolleiste für
den Schnellzugriff hinzufügen
Um eine Schaltfläche wieder aus der Symbolleiste für den Schnellzugriff zu entfernen, klicken Sie sie in der Symbolleiste mit der rechten Maustaste an und wählen im Kontextmenü den Befehl Aus Symbolleiste für den Schnellzugriff entfernen.
Leider steht Ihnen dieses Kontextmenü nicht bei den Befehlen der Backstage-Ansicht zur Verfü-gung, die sich nach dem Anklicken der Registerkarte Datei öffnet. Sie können die in der Backstage-Ansicht enthaltenen Befehle dennoch in die Symbolleiste für den Schnellzugriff einfügen, müssen jedoch hierzu das Dialogfeld Optionen und dort die Kategorie Symbolleiste für den Schnellzugriff verwenden. Eine genaue Schritt-für-Schritt-Anleitung finden Sie in Anhang A dieses Buches.
Im Unterschied zu Office 2003 können Sie die Symbolleiste nicht mehr frei auf dem Bildschirm verschieben oder sie an einem der Fensterränder anheften. Die Symbolleiste für den Schnellzugriff besitzt nur zwei mögliche Positionen: entweder links in der Titelleiste (neben dem Symbol der je-weiligen Anwendung) oder unterhalb des Menübandes. Zum Verkürzen der Wege, die Sie mit der Maus vom Dokument aus zurücklegen müssen, um eine der Schaltflächen anzuklicken, öffnen Sie das Kontextmenü der Symbolleiste und wählen den Befehl Symbolleiste für den Schnellzugriff unter dem Menüband anzeigen. Das Ergebnis dieser Aktion sehen Sie in der folgenden Abbildung.
Rainer G. Haselier, Klaus Fahnenstich: Microsoft Office Home and Student 2010 – Das Handbuch, Microsoft Press, ISBN 978-3-86645-149-0
Kapitel 2 Die Benutzeroberfläche von Office 2010
54
Bild 2.11 Die Symbolleiste für den Schnellzugriff wird unterhalb des Menübandes angezeigt
Wenn Sie die Anzeige in den ursprünglichen Zustand zurückversetzen wollen, klicken Sie die Sym-bolleiste für den Schnellzugriff erneut mit der rechten Maustaste an und wählen den Befehl Sym-bolleiste für den Schnellzugriff über dem Menüband anzeigen.
Die Minisymbolleiste Wenn Sie in einem Word-Dokument, in einer Excel-Arbeitsmappe oder auf einer PowerPoint-Folie Text markieren, blenden diese Programme automatisch eine halbtransparente Minisymbol-leiste ein. In dieser Symbolleiste finden Sie Befehlsschaltflächen, mit denen Sie die Schriftart, die Schriftattribute, Textausrichtung, die Textfarbe, Einzugsebenen sowie Aufzählungen und Numme-rierungen festlegen können. Die angebotenen Schaltflächen sind je nach Office-Anwendung etwas unterschiedlich.
Bild 2.12 Die Minisymbolleiste wird Ihnen unaufdringlich angeboten, wenn Sie Text markieren
(links Word 2010, rechts Excel 2010)
Wenn Sie die Minisymbolleiste verwenden möchten, um den ausgewählten Text zu formatieren, bewegen Sie einfach den Mauszeiger in Richtung der Symbolleiste, damit sie nicht mehr transpa-rent ist, wie es die folgende Abbildung zeigt:
Bild 2.13 Um die Minisymbolleiste zu verwenden, bewegen Sie den Mauszeiger auf die Symbolleiste
Die Minisymbolleiste ist sehr nützlich, da Ihnen hierüber die wichtigsten Formatierungsbefehle zur Verfügung stehen. Falls Sie sie dennoch nicht verwenden möchten, klicken Sie auf die Registerkarte Datei und dann auf Optionen. Wechseln Sie im Dialogfeld Optionen zur Seite Allgemein und schal-ten Sie das Kontrollkästchen Minisymbolleiste für die Auswahl anzeigen aus.
Rainer G. Haselier, Klaus Fahnenstich: Microsoft Office Home and Student 2010 – Das Handbuch, Microsoft Press, ISBN 978-3-86645-149-0
Kataloge und die Livevorschau
55
Offic
e 20
10
Kataloge und die Livevorschau Um Ihnen das Formatieren Ihrer Dokumente, Arbeitsmappen und Präsentationen einfacher zu machen, stehen Ihnen an vielen Stellen des Menübandes sogenannte Kataloge zur Verfügung, in denen die Formatierungsoptionen als kleine Grafiken dargestellt werden. Sie finden die Kataloge beispielsweise bei den Tabellenformatvorlagen, bei den Designs, den Rändern, der Positionierung von grafischen Elementen, bei den neuen SmartArts und natürlich auch bei den WordArt-Objekten.
Wenn ein Katalog nur wenige Auswahlmöglichkeiten enthält, werden diese als Bestandteil der Be-fehlsgruppe im Menüband angezeigt. Kataloge, die zahlreiche Auswahlmöglichkeiten enthalten, werden als Dropdown-Katalog angezeigt, in dem Sie dann Ihre Auswahl treffen können. Sie kön-nen damit auf einen Blick sehen, welche Farbkombinationen, Formatierungen, Farbschemata, Übergänge oder Diagrammtypen vorhanden sind.
Besonders nützlich sind die Kataloge in Kombination mit der sogenannten Livevorschau. Wenn dieses Feature aktiviert ist, können Sie den Mauszeiger über die Optionen des Katalogs bewegen, und zwar ohne zu klicken. Die Livevorschau zeigt dann die Auswirkung der Option direkt im Dokument an. Der Befehl wird erst definitiv angewendet, wenn Sie eine der Optionen anklicken. So können Sie einfach, bequem und schnell ausprobieren, wie sich die Formatierungsoptionen auswirken würden. Ein Beispiel für einen Katalog und für die Livevorschau sehen Sie in der fol-genden Abbildung, in der eine WordArt-Grafik mit dem entsprechenden Katalog formatiert wird.
Bild 2.14 Mit den Katalogen können Sie sich einfacher für eine der Formatierungsoptionen entscheiden
Rainer G. Haselier, Klaus Fahnenstich: Microsoft Office Home and Student 2010 – Das Handbuch, Microsoft Press, ISBN 978-3-86645-149-0
Kapitel 2 Die Benutzeroberfläche von Office 2010
56
Auch die Livevorschau kann abgeschaltet werden, was Sie wahrscheinlich aber nur dann machen werden, wenn Sie Office 2010 auf einem älteren, langsamen Computer einsetzen. Falls Sie die Live-vorschau nicht verwenden möchten, klicken Sie auf die Registerkarte Datei und dann im Menü auf der linken Seite auf Optionen. Wechseln Sie im Dialogfeld zur Kategorie Allgemein und schalten Sie das Kontrollkästchen Livevorschau aktivieren aus.
Zusammenfassung Dieses Kapitel hat Sie knapp und fundiert mit der neuen Benutzeroberfläche vertraut gemacht, die in den Office 2010-Programmen verwendet wird.
■ Im Menüband sind die Programmfunktionen auf Registerkarten zusammengefasst (Seite 42). Jede Registerkarte wiederum enthält Befehlsgruppen, in denen sich dann die benötigten Schaltflächen befinden.
■ Kontextbezogene Registerkarten erscheinen in Abhängigkeit davon, was Sie derzeit in dem Office-Dokument markiert haben. Bei einer Tabelle werden die Tabellentools, bei einem Dia-gramm die Diagrammtools eingeblendet (Seite 48). Wenn Sie im Dokument etwas anderes markieren und so den Kontext ändern, werden die kontextbezogenen Registerkarten ausge-blendet.
■ Wenn das Menüband zu viel Platz auf Ihrem Bildschirm beansprucht, können Sie es mini-mieren. Durch einen Klick auf eine der Registerkartenbezeichnungen wird die zugehörige Re-gisterkarte maximiert (Seite 48).
■ Ein weiteres neues Element der Benutzeroberfläche ist die Registerkarte Datei, die die soge-nannte Backstage-Ansicht öffnet. Dort befinden sich die Befehle, die bei Office 2003 im Menü Datei und bei Office 2007 im Menü der Office-Schaltfläche untergebracht waren (Seite 51).
■ Um schnell und ohne Öffnen der richtigen Registerkarte auf häufig benutzte Befehle zugrei-fen zu können, steht Ihnen die Symbolleiste für den Schnellzugriff zur Verfügung, die Sie an Ihre Erfordernisse anpassen können (Seite 53).
■ Die Minisymbolleiste wird immer dann eingeblendet, wenn Sie in einem der Office-Dokumente etwas markieren. So können Sie schnell auf wichtige Formatierungsbefehle zugreifen (Seite 54).
■ Kataloge erleichtern die Auswahl der zahllosen vorgefertigten Formatierungsmöglichkeiten und dank der neuen Livevorschau werden die Auswirkungen der Formatierungen auch im Dokument angezeigt, bevor sie zugewiesen werden (Seite 55).
Rainer G. Haselier, Klaus Fahnenstich: Microsoft Office Home and Student 2010 – Das Handbuch, Microsoft Press, ISBN 978-3-86645-149-0