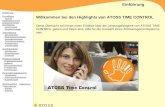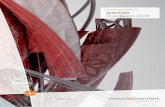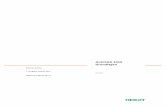Einführung in AutoCAD LT - martinvogel.de · FH Bochum – FB 2, Bauingenieurwesen Seite 1...
Transcript of Einführung in AutoCAD LT - martinvogel.de · FH Bochum – FB 2, Bauingenieurwesen Seite 1...

FH Bochum – FB 2, Bauingenieurwesen Seite 1Hilfsmittel zur Lehrveranstaltung „Grundlagen CAD“ Grundlagen
Einführung in AutoCAD LT
Inhalt
1 GRUNDLAGEN 4
1.1 Einführung 4
1.2 Befehlseingabe 4
1.3 Bildschirmdarstellung 41.3.1 Zoom 41.3.2 Pan 41.3.3 Neuzeichnen 41.3.4 Regenerieren 4
1.4 Zeichnungselemente 4
1.5 Koordinatensysteme 5
1.6 Maßstab 5
1.7 Layer 5
1.8 Betriebssystem MS-DOS/-Windows 5
2 EINSTELLUNGEN 6
2.1 Layer 6
2.2 Raster 6
2.3 Fang 7
2.4 Ortho 7
2.5 Limiten 7
3 ZEICHENBEFEHLE 8
3.1 Grundlagen 83.1.1 Bezugspunkte 83.1.2 Objektwahl 83.1.3 Objektbezug, Objektfang 83.1.4 Linientypen 83.1.5 Farben und Strichstärken 9
3.2 Lineare Elemente 93.2.1 Linie 93.2.2 Doppellinie (DLINE) 93.2.3 Punkt 103.2.4 Kreis 113.2.5 Bogen 113.2.6 Ellipse 123.2.7 Polygon 133.2.8 Polylinie 13

FH Bochum – FB 2, Bauingenieurwesen Seite 2Hilfsmittel zur Lehrveranstaltung „Grundlagen CAD“ Grundlagen
3.3 Flächige Elemente 143.3.1 Solid 143.3.2 Ring 143.3.3 Schraffuren 15
3.4 Schrift 163.4.1 Textstil 163.4.2 Text und DText 16
3.5 Bemaßung 183.5.1 Bemaßungsstil 183.5.2 Linearbemaßung 203.5.3 Winkelbemaßung 213.5.4 Radialbemaßung 213.5.5 Koordinatenbemaßung 223.5.6 Führung (Fahnenlinie) 223.5.7 Bemaßung ändern 22
4 EDITIERBEFEHLE 23
4.1 Positionsbezogene Befehle 234.1.1 Kopieren 234.1.2 Schieben 234.1.3 Spiegeln 244.1.4 Drehen 244.1.5 Reihe 26
4.2 Formbezogene Befehle 264.2.1 Varia 264.2.2 Versetzen 264.2.3 Strecken 264.2.4 Dehnen 274.2.5 Stutzen 284.2.6 Bruch 294.2.7 Messen und Teilen 304.2.8 Abrunden 314.2.9 Fase 314.2.10 Benutzung der Griffe 32
4.3 Eigenschaftsbezogene Befehle 334.3.1 Eigenschaften ändern 334.3.2 Text ändern 344.3.3 Attribute ändern 344.3.4 Polylinie editieren 344.3.5 Umbenennen 374.3.6 Bemaßung editieren 37
4.4 Generierende Befehle 384.4.1 Löschen, Hoppla, Z und Zurück 384.4.2 Block, Einfügen, WBlock, Ursprung 39
4.5 Kontrollbefehle 414.5.1 Abstand 414.5.2 Fläche 414.5.3 Liste 424.5.4 ID 424.5.5 Logdatei 424.5.6 Zeit 43

FH Bochum – FB 2, Bauingenieurwesen Seite 3Hilfsmittel zur Lehrveranstaltung „Grundlagen CAD“ Grundlagen
5 DRUCKEN UND PLOTTEN 44
5.1 Übersicht 44
5.2 Ausgabegeräte 44
5.3 Druckertreiber und Drucken unter Windows 44
5.4 Papiergrößen und Seitenränder 45
5.5 Strichstärken und Farben 45
5.6 Maßstab und Anpassung 465.6.1 Maßstäbliche Zeichnungsausgabe 465.6.2 Unmaßstäbliche Zeichnungsausgabe 48
5.7 Drehen und Ursprung 48
5.8 Voransicht 49
6 KONSTRUKTIONSTECHNIKEN 50
6.1 Sinnvolle Reihenfolge der Zeichnungserstellung 50
6.2 Blattaufbau 54
6.3 Mehrere Ansichtsfenster 54
6.4 Modellbereich und Papierbereich 54
6.5 Externe Referenzen 55
7 ANHANG 56
7.1 Schnittstellen zu anderen Programmen 567.1.1 DXFIN, DXFOUT 567.1.2 WMFIN, WMFOUT 567.1.3 SCRIPT 56
8 INDEX 57

FH Bochum – FB 2, Bauingenieurwesen Seite 4Hilfsmittel zur Lehrveranstaltung „Grundlagen CAD“ Grundlagen
1 Grundlagen
1.1 EinführungAutoCAD LT ist eine vereinfachte Version des CAD-Programms AutoCAD. Während die letzten Versionenvon AutoCAD (9 bis 13) immer stärkere Schwerpunkte im 3D-Bereich („Virtueller Modellbau“) legten,wurde der ansprechbare Funktionsumfang von AutoCAD LT weitgehend auf den 2D-Bereich („Zeichnen“)reduziert. Einfache 3D-Funktionen sind zwar vorhanden, ihre Verwendung ist jedoch ohne weitere Hilfs-mittel relativ umständlich. Eine für den professionellen Bereich wesentliche Einschränkung von AutoCADLT gegenüber den „großen“ AutoCAD-Versionen ist die fehlende Programmierbarkeit in C oder LISP.Dagegen hat AutoCAD LT den Vorteil einer leichten Erlernbarkeit und einer gute Einbindung in die Win-dows-Oberfläche. Ein gut aufgebautes Hilfesystem ermöglicht es auch unerfahrenen Anwendern, in kurzerZeit einen „Einstieg“ in das Programm zu finden.
1.2 BefehlseingabeWie jedes Windows-Programm läßt sich AutoCAD LT über die Menüleiste bedienen. Standardmäßig ist dieMenüleiste nur mit den wichtigsten Funktionen versehen. Erst nach der Aktivierung des Menüpunktes„Modi – Alle Menüoptionen“ erscheinen weitere Funktionen in den Menüs.Ein wichtiges Bedienelement der AutoCAD-LT-Oberfläche ist die Werkzeugbox. Die wichtigsten Zeich-nungs- und Bearbeitungsbefehle finden sich hier als Icon wieder.Ein bei Windows-Programmen ungewohntes Element ist die Befehlszeile. Hier arbeitet ein Befehlsinter-preter (ähnlich COMMAND.COM oder QBASIC), der die Hauptschnittstelle zwischen Benutzer und Au-toCAD ist. Alle Funktionen des Programms lassen sich über die Befehlszeile ausführen. Alle Menüs undgraphischen Bedienelemente kommunizieren mit der „CAD-Maschine1“ über die Befehlszeile.Die Befehlszeile arbeitet dialogorientiert. Solange notwendige Parameter eines Befehls fehlen, werden diesevon AutoCAD angefordert. Solche Parameter sind beispielsweise die Koordinaten einer Linie.
1.3 Bildschirmdarstellung
1.3.1 ZoomDurch Zoomen kann der auf dem Bildschirm sichtbare Zeichnungsausschnitt vergrößert und verkleinertwerden. Die durch Koordinaten festgelegte, „wirkliche“ Größe der Zeichnungsobjekte wird dadurch nichtverändert.
1.3.2 Pan„Panning“ ist das Verschieben des sichtbaren Zeichnungsausschnitts auf dem Bildschirm. Die Koordinatender Zeichnungsobjekte werden dadurch nicht verändert.
1.3.3 NeuzeichnenDie Zeichnung wird neu dargestellt. Alte Konstruktionspunkte werden entfernt und unter gelöschten Ob-jekten verborgene Linien werden neu dargestellt.
1.3.4 RegenerierenDie Bildschirmansicht wird neu berechnet. Eine Regenerierung wird automatisch dann durchgeführt, wenn„Neuzeichnen“ wegen extrem großer Zoomfaktoren zu verfälschter Bildschirmdarstellung führen würde.
1.4 ZeichnungselementeAlle Zeichnungen bestehen aus Grundelementen, die sich einzeln ändern oder löschen lassen. Diese Ele-mente besitzen jeweils eigene Listen von Eigenschaften, die unter anderem Position, Farbe und Größe derZeichnungselemente bestimmen.
1 Die Bezeichnung „CAD-Maschine“ soll den Programmteil definieren, der für alle Änderungen der eigentlichenZeichnung zuständig ist. AutoCAD besteht aus drei großen Teilen: Benutzeroberfläche, CAD-Maschine und Ausgabe-module. Letztere kümmern sich um die Bildschirm,- Drucker- und Plotterausgabe.

FH Bochum – FB 2, Bauingenieurwesen Seite 5Hilfsmittel zur Lehrveranstaltung „Grundlagen CAD“ Grundlagen
Zu den wichtigsten Zeichnungselementen gehören Linien und Linienzüge (Polylinien), geschlossenen,regelmäßige Elemente (Rechtecke, Kreise, Ellipsen u.a.), Elementgruppen (Blöcke), Texte und Vermaßun-gen.
1.5 KoordinatensystemeAlle Zeichnungselemente in AutoCAD sind ineinem kartesischen Koordinatensystem organi-siert.: Die x-Achse weist nach rechts, die y-Achseweist nach oben. Rechtwinklig zu beiden zeigteine z-Achse aus der Zeichenebene heraus; wirwollen uns jedoch auf den 2D-Bereich beschrän-ken. Hier kennt AutoCAD drei Typen von Koor-dinatenangaben: absolute, relative und polareKoordinaten. Wollen wir zum Beispiel eine Linievom Punkt A(10,12) zum Punkt B(50,42) ziehen,so lautet der Befehl mit absoluten KoordinatenLINIE 10,12 50,42 und mit relativenKoordinaten LINIE 10,12 @40,30. DasAt-Zeichen „@“1 („Klammeraffe“) bedeutet, daß die folgende Koordinate relativ zum letzten Bezugspunkteingegeben wird. Die dritte Möglichkeit der Koordinateneingabe ist die Benutzung von polaren Koordina-ten. Hier wird der zweite Punkt über Abstand und Winkel zum ersten Punkt referenziert. LINIE10,12 @50<36.87.Zusätzlich zum globalen „Welt“-Koordinatensystem können beliebig viele Benutzerkoordinatensystemedefiniert werden, die beliebig im Raum (oder auf der Zeichnungsebene) orientiert sein dürfen.
1.6 MaßstabAutoCAD arbeitet mit einem nach allen Seiten offenen Koordinatensystem (im Gegensatz zu Programmen,die stets eine definierte Blattgröße verlangen). Dadurch ist es möglich, den Zeichnungsmaßstab erst imMoment des Ausdrucks wirklich bestimmen zu müssen – zumindest theoretisch. Tatsächlich befinden sichauf einer üblichen Zeichnung außer den gezeichneten Bauteilen auch noch Texte und Maßketten. Späte-stens beim Beschriften sollten wir uns also über den Maßstab Gedanken machen und die Schriftgröße oderdie bisher gezeichneten Objekte entsprechend anpassen. Bemaßungen werden von AutoCAD selbständigumgerechnet, wenn der gewünschte Umrechnungsfaktor dem Programm vorher mitgeteilt wurde. Leiderfindet sich der dazugehörige Befehl DBEM nur bei Aktivierung aller Menüoptionen unter „Modi – Bema-ßungsstil“. Aus menütechnischen Gründen wurde dieser Bemaßungsparameter unter dem Knopf„Textformat“ untergebracht. Jede Änderung des Längenskalierfaktors bezieht sich auf alle folgenden Be-maßungen.Einzelheiten werden in den Abschnitten 3.4 (Schrift), 3.5 (Bemaßung), 5 (Drucken und Plotten) und 6(Konstruktionstechniken) behandelt
1.7 LayerLogische Gruppen von Zeichnungselementen (Wände, Achsen, Beschriftungen, Bemaßungen, ...) werdeneinzelnen Layern („Folien“) zugeordnet. Durch gezieltes Auswählen der anzuzeigenden Layer bleibt dieBildschirmdarstellung übersichtlich.
1.8 Betriebssystem MS-DOS/-WindowsJede Zeichnung wird in einer eigenen Datei abgelegt, deren Name (DOS-Beschränkung) maximal 8 Zei-chen lang sein darf. Die Dateinamenerweiterung von AutoCAD-Zeichnungsdateien lautet „.DWG“.
1 Das „@“-Zeichen läßt sich mit der Tastenkombination [AltGr+Q] oder [Alt+“064“] erzeugen. Bei der zweiten Metho-de sind die Ziffern auf dem numerischen Zehnerblock rechts auf der Tastatur zu verwenden.
KOORDINA.DWG

FH Bochum – FB 2, Bauingenieurwesen Seite 6Hilfsmittel zur Lehrveranstaltung „Grundlagen CAD“ Einstellungen
2 Einstellungen
2.1 LayerLayer kann man sich als Folien vorstellen, aufdenen die einzelnen Elemente einer Zeich-nung angeordnet werden.Den einzelnen Layern können eigene Farbenzugeordnet werden. Zudem können Layersichtbar oder unsichtbar geschaltet werden, sodaß die Zeichnung auf dem Bildschirm über-sichtlich gehalten werden kann.Im Rahmen der von uns gewählten Beispielewollen wir verschiedene Layer verwenden. Jeein Layer wird vorgesehen für Wände, Bema-ßungen, Beschriftungen, Schraffuren, Hilfsli-nien sowie Blattrahmen und Schriftfeld.Das Layermenü wird mit dem Button „Layer“links oberhalb des Zeichnungsbereiches auf-gerufen.
Um neue Layer zu erzeugen, geben wir denLayernamen ein und drücken den Button„Neu“. Der Layer wird dann der Liste hinzu-gefügt. Den Layern können nun Eigenschaf-ten zugewiesen werden. Um Status („Ein“oder „Aus“), Farbe oder Linieneigenschaftenzu ändern, müssen die Layer in der Listedurch einfachen Mausklick markiert werden.
Hinweis:
Die Auswahl der Listenelemente ist bei Au-toCAD LT anders als unter Windows üblich.Wenn andere Layer als die bisher markiertenbearbeitet werden sollen, müssen die beste-henden Markierungen vorher durch einfachen Mausklick wieder gelöscht werden.
2.2 RasterDas Raster ist eine optische Zeichnungshilfe.Durch kleine Hilfspunkte auf dem Bildschirmlassen sich Zeichnungselemente schnell pla-zieren.
Menüfolge:
„Modi à Zeichnungshilfen“
Beispiel:
In einer Zeichnung sollen Elemente vorkom-men, die einen Achsenabstand zwischen 2 mund 5 m haben. Wenn wir ein 1-m-Raster über die Zeichnung legen, können wir unsere Objekte sehrschnell exakt positionieren.
Hinweis:
Mit der Taste [F7] läßt sich die Rasteranzeige schnell an- und ausschalten.
LAYER.DWG, LAYER1.DWG
LAYER002.GIF
ZEICHILF.GIF

FH Bochum – FB 2, Bauingenieurwesen Seite 7Hilfsmittel zur Lehrveranstaltung „Grundlagen CAD“ Einstellungen
2.3 FangUnter bestimmten Umständen ist es ökonomisch, Zeichnungselemente nicht über Koordinaten- oder Be-zugspunktangaben zu definieren, sondern sie „freihändig“ zu plazieren. Durch die Definition eines Fangra-ster s, beispielsweise mit Fangpunkten, die in x- und in y-Richtung einen Abstand von 10 mm haben, istdennoch ein exaktes Zeichnen möglich, da in diesem Beispiel alle Punkte angesprungen werden können,die auf einem 10-mm-Raster liegen. Das Fangraster kann beliebig gedreht („Fangwinkel“) und verschoben(„Basis“) werden, auch können die Fangabstände in x- und y-Richtung frei gewählt werden. Der Abstandder sichtbaren Rasterpunkte kann auch größer als das tatsächliche Fangraster gewählt werden, um denBildschirm übersichtlich zu halten.
Menüfolge:
„Modi à Zeichnungshilfen“
2.4 OrthoDer Orthogonalmodus ermöglicht das einfache Zeichnen und Konstruieren parallel zu den Achsen desaktuellen Koordinatensystems. Mit dem Schaltknopf „O“ der Werkzeugleiste oder der Funktionstaste [F8]läßt sich der Orthomodus an- und ausschalten.
2.5 LimitenBevor Sie ein Objekt zeichnen, sollten Sie eine ungefähre Vorstellung von seinen Gesamtabmessungenhaben. Es zeigt sich, daß die spätere Arbeit im Zeichnungseditor dadurch sehr vereinfacht werden kann.Die Gesamtabmessungen der Zeichnung definieren Sie mit dem Befehl LIMITEN. Es werden die (Welt-)Koordinaten der linken unteren und der rechten oberen Ecke des Bildes erfragt. Die Zeichnungslimitenlegen den Teil der Zeichnung fest, der vom sichtbaren Raster bedeckt wird und durch den Befehl „Zoomalles“ angezeigt wird. Siehe auch Abschnitt 6.1 auf Seite 50.
Menüfolge:
„Modi à Zeichnung à Zeichnungslimiten“
Beispiel:
Wir wollen eine DIN-A3-Zeichnung erstellen, dazu setzen wir die Limiten auf 0,0 und 420,297.

FH Bochum – FB 2, Bauingenieurwesen Seite 8Hilfsmittel zur Lehrveranstaltung „Grundlagen CAD“ Zeichenbefehle
3 Zeichenbefehle
3.1 Grundlagen
3.1.1 BezugspunkteFast alle Zeichnungselemente in AutoCAD haben linearen Charakter und sind durch feste Bezugspunktedefiniert. Eine Linie wird beispielsweise durch Ihre Endpunkte, ein Kreis durch Mittelpunkt und Radiusdefiniert. Die exakte Lage dieser Bezugspunkte läßt sich mit dem Befehl LISTE abfragen.
Menüfolge
„Hilfen à Liste“
3.1.2 ObjektwahlUm ein Objekt zur Bearbeitung auszuwählen, genügt es normalerweise, mit der Maus darauf zu zeigen undes mit der linken Maustaste anzuklicken. Folgende Optionen erlauben die gleichzeitige Auswahl mehrererObjekte:
Option Wirkt auf alle Objekte, die...Fenster ... vollständig in einem gewählten Rechteck liegen.FPolygon ... vollständig in einem gewählten Polygon liegen.Kreuzen ... in einem Fenster liegen oder seinen Rand schneiden.KPolygon ... in einem Polygon liegen oder seinen Rand schneiden.Zaun ... den Rand eines Polygons schneiden.Vorher ... beim letzten Mal gewählt worden sind.Letztes ... beim letzten Befehl gezeichnet wurden.Entfernen Nimmt einige Objekte aus dem bisher zusammengestellt Auswahlsatz heraus. Alle bisher
aufgezählten Objektwahl-Optionen sind auch zum Entfernen möglich.Hinzu Beendet den „Entfernen“-Modus und fügt gewählte Objekte dem Auswahlsatz hinzu.
Menüfolge:
„Hilfen à Objektwahl“
3.1.3 Objektbezug, ObjektfangBei der Konstruktion von Zeichnungselementen orientiert man sich mit Fortschreiten der Zeichnung inzunehmendem Maße an bereits bestehenden Punkten, dies sind beispielsweise Endpunkte, Schnittpunkteoder Mittelpunkte von Linien. Für einzelne Aktionen benutzt man dazu in der Regel die Symbole derWerkzeugbox. Mit der Einstellung des Objektfangmodus kann nun bestimmt werden, daß sich der Cursorimmer den nächsten Fixpunkt einer bestimmten Sorte sucht, solange dieser nicht weiter als ein bestimmtesMaß von der momentanen Cursorposition entfernt ist. Bei aktiviertem Objektfang ist um den Schnittpunktdes Cursorfadenkreuzes eine kleine Box gezeichnet. Der Objektfang gilt nur für Objekte innerhalb dieserBox, und hier in der Regel für den „am besten passenden“ Punkt.
3.1.4 LinientypenStandardmäßig sind Linien bei AutoCAD ausgezogen(Linientyp „Continuous“). AutoCAD erlaubt jedoch das Zula-den von vordefinierten oder vom Anwender gestalteten Lini-entypen aus einer Bibliotheksdatei. Beim Bearbeiten bestehen-der Zeichnungen „kennt“ AutoCAD dann die gewünschtenLinientypen. Die Grafik zeigt die Grundformen der Linienty-pen in der Bibliotheksdatei ACLTISO.LIN. Zusätzlich zudiesen Grundformen sind alle Linientypen noch in halber unddoppelter Dichte vorhanden.
LNTP_P2D.DWG

FH Bochum – FB 2, Bauingenieurwesen Seite 9Hilfsmittel zur Lehrveranstaltung „Grundlagen CAD“ Zeichenbefehle
3.1.5 Farben und StrichstärkenAutoCAD unterstützt das Plotten von Linien in jeder beliebigen Strichstärke. Um möglichst flexibel zubleiben (und weil es bei Stiftplottern gar nicht anders möglich ist), werden den einzelnen Linien jedoch dieStrichstärken nicht unmittelbar zugewiesen. Jede Linie wird auf dem Bildschirm mit einer bestimmtenFarbe dargestellt. Wichtig ist nun, daß alle Linien, die später die selbe Strichstärke erhalten sollen, in dergleichen Farbe gezeichnet werden. Beim Plotten kann dann jeder Farbe eine Stiftnummer zugeordnet wer-den. Stiftplotter wählen dann den entsprechenden Stift, Rasterplotter benutzen die vom Benutzer gewähltenEinstellungen für die Strichstärke. Zu weiteren Details siehe Abschnitt 5.5 auf Seite 45.
3.2 Lineare Elemente
3.2.1 LinieEine Linie ist durch zwei Bezugspunkte definiert: Anfangspunkt und Endpunkt. Sollen mehrere miteinan-der verbundene Linien nacheinander gezeichnet werden, so wird als Anfangspunkt einer Linie automatischder Endpunkt der letzten angenommen. Wenn Linien jedoch als ein zusammenhängendes Objekt betrachtetwerden sollen, so ist hier der Befehl PLINIE anzuwenden (Abschnitt 3.2.8 auf Seite 13). Der Linientyp(„gestrichelt“, „gepunktet“, „ausgezogen“, ...) wird mit dem Befehl LINIENTP (Abschnitt 3.1.4 auf Seite 8)eingestellt.
Menüfolge:
„Zeichnen à Linie“
Beispiel:
Vom Koordinatenursprung sollen zwei Linienzü-ge gezeichnet werden. Der erste geht über Punkt(200,0), dann 70 Einheiten nach oben und endetnach einer um 40° nach links aufsteigenden Linieder Länge 106.42. Der zweite Linienzug führtzuerst 70 Einheiten nach oben und dann eineStrecke von 136.81 Einheiten im Winkel von 30°nach rechts aufsteigend.
Befehle:
Linie 0,0 200,0 @0,70 @106.42<140Linie 0,0 @0,70 @136.81<30
3.2.2 Doppellinie (DLINE)Mit dem Zeichnungselement „Doppellinie“ können elegant Wände und vergleichbare Zeichnungsobjekteerstellt werden. Wie Linien werden Doppellinien durch ihren Anfangs- und Endpunkt bestimmt. DasZeichnungselement verfügt über folgende Optionen:
Bogen Nach Eingabe eines Startpunktes kann anstelle einer geraden Linie ein Bogen gezeichnet wer-den. Zu den einzelnen Optionen siehe Erläuterungen zum Befehl „Bogen“ (Abschnitt 3.2.5 aufSeite 11).
Breite Der Abstand der beiden Linien der Doppellinie.Abschluß Bestimmt, ob die Doppellinie am Anfang oder Ende offen oder geschlossen gezeichnet wird.Achslinie Mit der Achslinie wird die Lage der Doppellinie zu ihren Bezugspunkten festgelegt. Die Achsli-
nie kann sich zum Beispiel in der Mitte der Polylinie, auf der in Zeichnungsrichtung gesehenlinken Linie oder um einen bestimmten Betrag von dieser entfernt liegen.
Versetz Die Doppellinie wird mit einem bestimmten Versatzmaß gegenüber einem Bezugspunkt weiter-gezeichnet.
LINZEICH.DWG

FH Bochum – FB 2, Bauingenieurwesen Seite 10Hilfsmittel zur Lehrveranstaltung „Grundlagen CAD“ Zeichenbefehle
Menüfolge:
Zeichnen à Doppellinie
Beispiel 1:
Bestimmen Sie sinnvolle Zeichnungslimiten undzeichnen Sie einen Grundriß mit den folgendenVorgaben: Innenmaße 7,51 x 4,51; Außenwand-stärke 36,5 cm. Eine Innenwand der Stärke 24cm ist an der vermaßten Position einzufügen.
Befehle:
DLINE BRE 0.365 AC L 0,07.51,0 7.51,4.51 0,4.51S
DLINE BRE 0.24 AC L 3.51,03.51,4.51
Beispiel 2:
An ein bogenförmiges 0,5 m dickes Wandstück(Radius 5 m, Winkel 90° rechtsdrehend) ist eingerades Wandstück der Länge 5 m anzuschlie-ßen. Nach einer Öffnung von 2 m folgt ein weite-res 5 m langes Wandstück.
Befehle
DLINE BRE 5 AC L 100,100 BO M 150,100 W -90 L @50,0DLINE V @ @20,5 @50,0
Hinweis:
Das erste „@“-Zeichen nach dem „V“ sorgt dafür, daß der letzte gezeichnete Punkt referenziert wird. Umden Startpunkt des zweiten Wandstücks zu bekommen, müssen wir den Cursor 2 m nach rechts und 0.5 mnach oben bewegen, da wir die Wandachse ja „links“ angenommen haben. AutoCAD errechnet dann einVersatzmaß von 2.0616 m, das mit der Eingabetaste bestätigt werden kann.
3.2.3 Punkt
Menüfolge:
„Zeichnen à Punkt“
Die „Punkte“ einer Zeichnung können in beliebi-ger Größe und in 20 verschiedenen Formen darge-stellt werden, die über die Menüfolge „Modi àPunktstil“ ausgewählt werden können.
Beispiel
Punkt 1.25,2.50
Wichtig:
Bei der Koordinateneingabe ist zu beachten, daßdas Dezimalzeichen bei AutoCAD der Punkt ist.Das Komma wird nur zum Trennen von x- und y-Koordinaten verwendet.Die „Punktstil“ Einstellungen gelten für alle Punkte einer Zeichnung, sie sind keine Eigenschaften einzel-ner Punkte.
DOPPLINI.DWG
BOG00001.DWG
PKTSTILE.GIF

FH Bochum – FB 2, Bauingenieurwesen Seite 11Hilfsmittel zur Lehrveranstaltung „Grundlagen CAD“ Zeichenbefehle
3.2.4 KreisKreise können durch verschiedene Angaben definiert werden.Am gebräuchlichsten sind Mittelpunkt und Radius, es ist aberauch möglich, den Kreis durch Mittelpunkt und Durchmesser,durch drei auf dem Kreisrand liegende Punkte oder durch zweiTangenten und einen Radius zu definieren. Als "Tangenten"können auch andere Kreise oder Bögen herangezogen werden.
Menüfolge:
Zeichnen à Kreis
Beispiel:
An den Koordinaten 250,150 soll ein Kreis mit dem Radius 50gezeichnet werden.
Befehle:
KREIS 250,150 50
3.2.5 BogenBögen sind Kreisbogenabschnitte. Sie können auf vier verschiedene Arten konstruiert werden, wobeijeweils die genannten drei Parameter angegeben werden müssen:
• Startpunkt, Mittelpunkt und Endpunkt• Startpunkt, Mittelpunkt und eingeschlossener Winkel• Startpunkt, Endpunkt und eingeschlossener Winkel• Startpunkt, Punkt auf dem Bogen und Endpunkt
Menüfolge:
Zeichnen à Bogen
Beispiel 1:
Vom Punkt 170,200 soll ein Bogen um den Mittel-punkt 250,150 mit einem Öffnungswinkel von 60°gezogen werden.
Befehle:
BOGEN 120,317 M 150,300 W 67
BOGEN001.DWG
KREIS001.DWG

FH Bochum – FB 2, Bauingenieurwesen Seite 12Hilfsmittel zur Lehrveranstaltung „Grundlagen CAD“ Zeichenbefehle
Beispiel 2:
Für die dargestellte Ausgangssituation sollen mittelsder oben genannten Möglichkeiten die Bögen „2“,„3“ und „4“ gezeichnet werden.Die Angaben „A“ bis „E“ stehen in den Beispielenfür das Anklicken der entsprechenden Punkte.
Befehle für Bogen „2“:
BOGEN „A“ M @0,-60 „B“
Befehle für Bogen „3“:
BOGEN „B“ „C“ „D“
Befehle für Bogen „4“:
BOGEN „A“ E „E“ W -180
BOGEN002.DWG
3.2.6 EllipseEllipsen werden meist durch die Angabe ihrer Hauptachsendefiniert.
Menüfolge:
Zeichnen à Ellipse
Beispiel:
Eine Ellipse mit dem Hauptradius 50 und dem Nebenradius 30soll um den Punkt 190,160 gezeichnet werden.
Befehle:
ELLIPSE M 190,160 @50,0 30
ELLIPSE.DWG

FH Bochum – FB 2, Bauingenieurwesen Seite 13Hilfsmittel zur Lehrveranstaltung „Grundlagen CAD“ Zeichenbefehle
3.2.7 Polygon„Polygon“ ist bei AutoCAD die Bezeichnung für ein regelmäßi-ges Vieleck. Es wird durch seinen Mittelpunkt, den Radius desInkreises und die Anzahl seiner Seiten definiert. Um eine be-stimmte Orientierung zu erzielen, muß der Endpunkt oderDrehwinkel des Inkreisradius definiert werden. AutoCAD be-ginnt das Polygon am obersten Punkt und zeichnet dann einegeschlossene Polylinie gegen den Uhrzeigersinn.
Menüfolge:
„Zeichnen à Polygon“
Beispiel:
Zwei Sechsecke mit dem Inkreisradius 50 sind so an der Positi-on 180,200 zu zeichnen, daß eines auf einer Spitze und dasandere auf einer Seitenfläche „steht“.
Befehle:
POLYGON 6 250,150 50POLYGON 6 250,150 @50<60
3.2.8 PolyliniePolylinien sind die vielseitigsten Zeichnungselemente. Sie bestehen aus Folgen von geraden Linien undKreisbogenabschnitten, wobei den einzelnen Elementen verschiedene Linienbreiten zugeordnet werdenkönnen. Die Linienbreite kann auch innerhalb eines einzelnen Elements linear verändert werden um bei-spielsweise Pfeil spitzen zu zeichnen. Eine Polylinie wird grundsätzlich als ganzes verschoben, kopiert undgelöscht. Mit dem Befehl URSPRUNG kann sie aber auch in ihre einzelnen Elemente zerlegt werden. Umdie Eigenschaften einer Polylinie nachträglich zu bearbeiten, benutzt man den Befehl PEDIT (Siehe dazuAbschnitt 4.3.4 auf Seite 34).
Menüfolge:
„Zeichnen à Polylinie“
Beispiel 1:
Eine Grundstücksvermessung ergab, daß ein Grundstück von folgendem Poly-gonzug umschlossen wird: (120.78,43.23), (159.34,28.23), (177.92,87.21),(180.28,112.42), (140.57, 110.37)
Befehle:
PLINIE 120.78,43.23 159.34,28.23177.92,87.21 180.28,112.42 140.57,110.37S
PGON001.DWG
PLINIE.DWG

FH Bochum – FB 2, Bauingenieurwesen Seite 14Hilfsmittel zur Lehrveranstaltung „Grundlagen CAD“ Zeichenbefehle
3.3 Flächige Elemente3.3.1 SolidEin sogenannter Solid ist ein ausgefüllter Körper mit drei oder vier Ecken. Die Anwendung dieses Zeich-nungselements beschränkt sich auf wenige Fälle, in denen es auf ausgefüllte flächige Darstellungen an-kommt (Beispiel: Firmenzeichen im Schriftfeld). Wenn mit dem Befehl FÜLLEN AUS das Füllen von So-lids, Bändern und Polylinien unterbunden wurde, werden nur die Umrisse des Solids gezeichnet.Beim Zeichnen von Solids ist unbedingt die Reihenfolge der Bezugspunkteingabe zu beachten, um ein„Einknicken“ des Solids zu vemeiden.
Menüfolge:
Zeichnen à Solid
Beispiele:
A) die vier angegebenen Punkte sollen über ein Solid verbunden werden: SOLID 50,50 80,50 60,90 90,80 [Enter]
SOLID001.DWG
B) die gleichen Punkte, jedoch werden die letzten beiden in umgekehrterReihenfolge gewählt:
SOLID 50,50 80,50 90,80 60,90 [Enter]
SOLID002.DWG
C) es soll ein Solid nur aus drei Punkten gezeichnet werden: SOLID 50,50 80,50 60,90 [Enter]
SOLID003.DWG
3.3.2 RingKreisringe werden durch Angabe des Innen- und Außendurch-messers und ihres Mittelpunkts definiert. Wenn der Modus„Füllen“ eingeschaltet ist, erscheint der Ring massiv, ansonstenwird er als irisförmig aus einer Vielzahl von Ringsegmentenbestehend dargestellt.
Menüfolge:
„Zeichnen à Ring“
Beispiel:
An den Koordinaten 180,275 soll ein Ring mit dem Radius 42und der Dicke 15 gezeichnet werden. Der Innendurchmesserbeträgt also (2*42-15)=69 und der Außendurchmesser(2*42+15)=99 Zeichnungseinheiten.
Befehle:
RING 69 99 180,275
Hinweis:
Anders als bei den meisten anderen Zeichnungsobjekten geht AutoCAD hier davon aus, daß Ringe immerin einer größeren Anzahl gezeichnet werden sollen. Solange der Befehl nicht explizit abgebrochen wird,
RING.DWG

FH Bochum – FB 2, Bauingenieurwesen Seite 15Hilfsmittel zur Lehrveranstaltung „Grundlagen CAD“ Zeichenbefehle
erfragt das Programm immer wieder neue Mittelpunkte für weitere Ringe mit den definierten Durchmes-sern.
3.3.3 SchraffurenSchraffuren werden anhand eines internen, sehr anspruchsvollen Flächenerkennungsalgorithmus ausge-führt. Die Ausführung einer einwandfreien Schraffur ist nur möglich, wenn exakt geschlossene bzw. be-grenzte Zeichnungselemente (z. B. Linien, Kreise, Bögen, Doppellinien, etc.) vorliegen. AutoCAD LTenthält eine umfangreiche Auswahl vordefinierter Schraffurmuster. Die Auswahl des Befehls Schraffur istüber das Menü bzw. den Werkzeugkasten möglich. Bei der Auswahl über das Menü wird ein Auswahlfen-ster geöffnet, aus dem eines der vordefinierten Schraffurmuster ausgewählt werden kann. Jedem Schraf-furmuster ist ein Name zugeordnet, der für die schnellere Auswahl eines Schraffurmusters verwendet wer-den kann. Zu Einzelheiten der Befehlsoptionen siehe auch Vorlesungsskript Teil 2, „DokumentationMenüoptionen AutoCAD LT“ (im folgenden mit „T2“ abgekürzt), Abschnitt „Zeichnen 4“.
Menüfolge:
Zeichnen → Schraffur
Beispiel 1:
Die in den Beispielen a) und b) dargestelltenSchraffuren sollen vorgenommen werden. ImBeispiel a) bestehen die Begrenzungslinien ausZeichnungselementen vom Typ Rechteck. DieLinien des Beispiels b) sind einzelne Lini-en(abschnitte), die an den jeweiligen Kreu-zungspunkten „enden“. Auf das Zeichnen derBegrenzungsmuster wird nicht eingegangen ⇒s. Linie.
a) - 1) Auswahl aus dem Menüpunkt Zeichnen/Schraffur, 2) Auswahl des Schraffurmusters - Name:ANSI31, 3) Maßstab 1.0, 4) Winkel 0, 5) Objektauswahl mit Zaun.
b) - 1) Auswahl aus dem Werkzeugkasten, 2) Name des Schraffurmusters (mit ?, [Enter] kann die Namens-liste aufgelistet werden) ANSI31, 3) Maßstab 1.0, 4) Winkel 0, 5) Objektauswahl - Linien von R2 durcheinzelnes Anklicken, R3-Auswahl mit Zaun; 6) für 2. Schraffur 1) bis 3) wie vorher; 7) Winkel 90; 8) Ob-jektauswahl wie 5).
Beispiel 2:
Die als Doppellinie gezeichneten Wände des Beispiels 1 aus Abschnitt3.2.3 sollen schraffiert werden.
1) Auswahl aus dem Werkzeugkasten
2) Name des Schraffurmusters: ANSI31
3) Maßstab 0.05
4) Winkel 0,
5) Objektauswahl mit Zaun.
Hinweis (für später): Überstehende Linien müssen vorher „aufgebrochen“ werden - s. nachfolgendes Bei-spiel 3.
Beispiel 3:
a) SCHRF_11.DWG b) SCHRF_21.DWG
SCHRF_31.DWG
SCHRF_41.DWG, SCHRF_42.DWG

FH Bochum – FB 2, Bauingenieurwesen Seite 16Hilfsmittel zur Lehrveranstaltung „Grundlagen CAD“ Zeichenbefehle
3.4 Schrift
3.4.1 TextstilAutoCAD LT stellt Schrift als Vektorschrift dar.Die Buchstaben sind nicht ausgefüllt, sondernbestehen aus einzelnen Linien, um es zu ermögli-chen, alle Texte auch auf Stiftplottern auszuge-ben. Dabei sind vielfältige Variationen des Er-scheinungsbildes möglich. Jede dieser Variationenkann benannt werden und als „Textstil“ in dieZeichnungsdatei aufgenommen werden. EinemTextstil sind folgende Texteigenschaften zugeord-net: Name der Schriftartendatei („Font“), Höhe inZeichnungseinheiten, Breitenfaktor, Neigungs-winkel und Festlegungen, ob der Text rückwärts,auf dem Kopf und/oder vertikal ausgegeben werden soll. Vertikaler Text ist nicht mit allen Schriftartenmöglich.
Menüfolge:
„Modi à Textstil“(siehe auch Skript T2, Modi 3)
Hinweis:
Der voreingestellte Textstil wird zunächst auch für Vermaßungen verwendet.
3.4.2 Text und DTextNach Auswahl eines Textstils kann Text mit demMenüpunkt „Zeichnenà Text“ oder mittels des
Buttons der Werkzeugbox eingefügt werden.Bei Verwendung der Befehlszeile kennt AutoCADzwei Befehle zum Einfügen von Text: TEXT undDTEXT. Der Befehl TEXT erlaubt die Eingabegenau einer Textzeile. Der Text wird erst nach dervollständigen Eingabe der Zeile auf dem Bild-schirm dargestellt. Mittels des Befehls DTEXT(„dynamischer Text“) nimmt AutoCAD beliebigviele Textzeilen entgegen und stellt diese währendder Eingabe auf dem Bildschirm dar. Mit einerLeerzeile (sprich: zweimal [ENTER]) wird dieEingabe beendet.
Menüfolge:
„Zeichnen à Text“
Hinweise:
Beim Aufruf des Befehls über das Bildschirmmenü wird immer der Befehl DTEXT aktiviert. Text wirdstandardmäßig linksbündig am Einfügepunkt ausgerichtet. Mit der Option „Position“ kann bestimmt wer-den, ob der Text statt dessen zentriert, mittig (mit Höhen- und Breitenzentrierung), rechtsbündig, ausge-richtet oder eingepaßt ausgegeben wird. „Ausrichten“ bedeutet, daß der Breitenfaktor des Textes beibehal-ten und die Textgröße so angepaßt wird, daß der Text genau zwischen ersten und zweiten Texteinfügepunktgeschrieben wird. „Einpassen“ ermöglicht es, auch die Höhe frei zu wählen, so daß der Text exakt in einenrechteckigen Bereich eingepaßt wird. Unterlängen werden dabei nicht berücksichtigt. (siehe Skript T2,Zeichnen 2)
TEXTP002.DWG

FH Bochum – FB 2, Bauingenieurwesen Seite 17Hilfsmittel zur Lehrveranstaltung „Grundlagen CAD“ Zeichenbefehle
Sonderfunktionen, wie zum Beispiel das Unterstreichen einzelner Zeilen, werden mit Steuersequenzeneingeleitet, die aus zwei Prozentzeichen und einem Buchstaben bestehen. Folgende Funktionen stehen zurVerfügung:
Funktion Beispiel ErgebnisUnterstreichen ein %%Uunterstrichenes%%U Wort ein unterstrichenes WortÜberstreichen ein %%Oüberstrichenes%%O Wort ein überstrichenes WortDurchmessersymbol %%C 2,50 m ø 2,50 mGradzeichen Tmp. oben 60%%DC, unten
10%%DCTmp. oben 60°C, unten 10°C
Toleranzsymbol 250 m %%P 10 cm 250 m ± 10 cmSonderzeichen %%64 %%188 %%189 @ ¼ ½
Für weitere Sonderzeichen gibt es Schriftarten-dateien, die anstelle der Buchstaben Symbole undSonderzeichen beinhalten. Die Abbildung zeigtdie Zeichen der beiden Schriftartendateien„Greek Complex“ (GREEKC) und „Mathemati-cal Symbols“ (SYMATH). Um Symbole aus die-sen Fonts zu verwenden, muß ein Stil definiertwerden, der diese Schriftartendateien benutzt.Die einzelnen Zeichen und Symbole liegen je-weils auf den Buchstaben der in der oberen Zeileangegebenen lateinischen Buchstaben.
SYMFONTS.DWG
Beispiel 1, verschiedene Textstile:
In einer Zeichnung sollen verschiedene Textstileverwendet werden: Eine einfache Standardschrift-art in 5,0 mm und 3,5 mm Höhe und eine mar-kante Schriftart für Überschriften in 10 mm Höhe.Die Zeichnung wird im Maßstab 1:1 gezeichnet.
Beginnen wir mit den Überschriften:1. Menü „Modi“ à „Textstil...“ à „Technic Bold“ aus Liste wählen à mit „OK“ bestätigen2. Anfrage „Texthöhe“: „10“ eingeben, alle anderen Anfragen mit [Enter] überspringen3. Mittels des Befehls TEXT Text eingeben
AutoCAD LT hat als Namen des Stils eine Vorgabe gewählt, die von uns nicht geändert werden konnte.Mit dieser Methode ist allerdings nur ein Stil pro Schriftartendatei möglich. Um für den Roman-Simplex-Font zwei unterschiedliche Stile zu definieren (je einer für 3,5 und 5,0 mm Schrifthöhe), müssen wir denBefehl von Hand aufrufen. Dazu müssen wir wissen, daß die Schriftartendatei für den Font Roman SimplexROMANS.SHX heißt:
1. Eingabe: STIL RS35 ROMANS 3.5, dann 5 Mal [Enter]2. Mittels des Befehls TEXT Text eingeben3. Eingabe: STIL RS50 ROMANS 5, dann 5 Mal [Enter]4. Mittels des Befehls TEXT Text eingeben5. Mittels des Befehls DTEXT Text eingeben
Dadurch, daß wir die Texthöhe im Stil definiert haben, ersparen wir uns die Angabe der Höhe bei jedemneuen Text. Wenn bei der Stildefinition die Höhe „0“ angeben, fragt AutoCAD jedesmal nach der Texthöheund schlägt immer den zuletzt gewählten Wert vor.
TEXTP003.DWG

FH Bochum – FB 2, Bauingenieurwesen Seite 18Hilfsmittel zur Lehrveranstaltung „Grundlagen CAD“ Zeichenbefehle
Beispiel 2, Texthöhen und Winkel
Das zuvor gezeichnete Dreieck mit den Eckpunkten 50,50; 200,50 und200,150 soll beschriftet werden. Wir definieren zunächst einen Stil(hier „Roman Simplex“, ROMANS) mit der Höhe null, um dieTexthöhe frei wählen zu können. Nun werden die Seiten des Dreiecksmittels des Befehls DTEXT beschriftet. Die Einfügepunkte des Textesbestimmen wir freihändig (ausprobieren, was passiert!). Die Texthöhesoll „sinnvoll“ gewählt werden. Der Einfügewinkel der Hypotenusewird freihändig bestimmt, bei den Katheten ist er 0° und 90°.Das kleine griechische „α“ ist übrigens ein „a“ im Stil GREEKS,„Greek Simplex“.
Befehle:
1. Dreieck zeichnen: PLINIE 50,50 200,50 100,150 S2. Menü „Modi à Textstil“, Auswahl „Roman Simplex“, Alle Vorgaben mit [ENTER] bestätigen.3. Menü „Zeichnen à Text“, Einfügepunkt frei wählen, Texthöhe 10, Textwinkel 0°, 90° oder freihändig.
Text „Hypotenuse“, „Ankathete“ und „Gegen-[ENTER]kathete“ eingeben4. Menü „Zeichnen à Text“, P Z [ENTER], Einfügepunkt mittig oberhalb des Dreiecks, Texthöhe 15,
Winkel 0°. Text „%%UDie Seiten[ENTER]%%Ueines Dreiecks“ eingeben.5. Menü „Modi à Textstil“, Auswahl „Greek Simplex“, Alle Vorgaben mit [ENTER] bestätigen.6. Menü „Zeichnen à Text“, Einfügepunkt frei wählen, Texthöhe 10, Textwinkel 0°. Text „a“ eingeben.7. Und wie zeichnet man den Bogen? à Abschnitt 3.2.5
Beispiel 3, Positionierung:
In zuvor gezeichnete Kreis e (Abschnitt 3.2.4,Durchmesser 24 Einheiten) sollen die Positions-bezeichnungen „A“, „B“, „C“ und „D“ geschrie-ben werden. Wir wählen dazu die Textposition„Mitte“, um sowohl eine Höhen- als auch eineBreitenausrichtung zu erhalten. Die Texthöhe entspricht etwa zwei Dritteln des Kreisdurchmessers.
Befehle:
1. Menü „Zeichnen à Text“ P M oder Befehl DTEXT P M2. Texteinfügepunkte wählen und Text eingeben. Leider akzeptiert AutoCAD LT hier keine Objektfang-
modi, so daß alle Punkte freihändig gewählt werden müssen, wenn der Befehl „Text“ nicht für jedenBuchstaben neu aufgerufen werden soll1.
3.5 BemaßungWir unterscheiden zwischen vier verschiedenen Bemaßungsarten: Linear-, Winkel,- Radial- und Koordina-tenbemaßungen. Bei eingeschalteter assoziativer Bemaßung (dies ist die Voreinstellung) führen Änderun-gen am Bezugsobjekt auch zu einer sofortigen Änderung des Maßtextes (außer, er wurde explizit von Handeingegeben oder nachträglich verändert). Dies gilt sowohl für Längen als auch für Winkel. Gegebenenfallsist hiernach die Lage der Maßkette von Hand zu korrigieren, da nicht auf eine Überschneidung mit anderenZeichnungselementen überprüft wird.
3.5.1 BemaßungsstilDas Aussehen der Bemaßungen und die Vorgehensweise von AutoCAD bei der Bemaßung von Objektenläßt sich anhand zahlreicher Parameter variieren. Wenn bestimmte Kombinationen dieser Parameter inihrer individuellen Zusammenstellung häufiger benötigt werden, ist es sinnvoll, sie zu benennen und alsBemaßungsstil zu speichern.
1 Keine Panik, wenn der Text zunächst nicht mittig, sondern „unten links“ ausgerichtet wird! Nach der letzten (Leer-)Eingabe richtet AutoCAD die Buchstaben wie gewünscht aus.
TEXTP005.DWG
TEXTP004.DWG

FH Bochum – FB 2, Bauingenieurwesen Seite 19Hilfsmittel zur Lehrveranstaltung „Grundlagen CAD“ Zeichenbefehle
Folgende in Bild 1 dargestellten Parameter kön-nen mit einem Bemaßungsstil beeinflußt werden:
• Maßlinie− Textabstand (Textrand)− Basislinienabstand
(Basislinieninkrement)• Maßhilfslinie
− Abstand vom Objekt (Bezugspunkt)− Hilfslinie über Maßlinie− Zentrumspunkt (bei Radialbema-
ßung)• Maßlinienbegrenzung, Maßpfeile
− Art (siehe Bild 2)− Pfeilgröße− Maßlinienverlängerung (bei
„Strich")• Text(-position)
− Texthöhe− Toleranzhöhe (nicht dargestellt)− Anordnung, Ausrichtung
− horizontal (Bild 3)− vertikal (Bild 4)− ausgerichtet (Bild 5)
• Textformat− Längenskalierung (Bild 6)− Nachkommastellen, Rundung
• Skalierung, Farbe− (Objekt-)Skalierung (Bild 7)− Farbe
Bild 1 - BEMST11.DWG
Bild 2 - BEMST12.DWG
Bild 3 - BEMST13.DWG
Bild 4 - BEMST14.DWG
Bild 5 - BEMST15.DWG
Die oben benannten Parameter müssen nicht für jede Bemaßung geändert werden. Wichtig ist hier nur dasVerhältnis der einzelnen Werte zueinander. Ein globaler Größenfaktor für alle neuen Bemaßungselementeeiner Zeichnung beeinflußt dann die Darstellung aller Bemaßungseinzelheiten.Eine Beschreibung aller Einstellungen findet sich in Skript T2, Modi 4.
Bild 6 - BEMST21.DWGBild 7 - BEMST22.DWG

FH Bochum – FB 2, Bauingenieurwesen Seite 20Hilfsmittel zur Lehrveranstaltung „Grundlagen CAD“ Zeichenbefehle
3.5.2 LinearbemaßungLinearbemaßungen sind Bemaßungen von Längen. Die häufigsten Arten der Längenvermaßung sind„horizontal“, „vertikal“ und „ausgerichtet“. Üblicherweise beginnt eine Vermaßung mit der Wahl zweierBezugspunkte. Diese sind die Anfangspunkte der Maßhilfslinien. Anschließend ist die Position der Maßli-nie zu bestimmen. Die folgenden Vermaßungen können sich auf die erste Vermaßung beziehen, wobeizwischen einer gemeinsamen Basislinie oder einer Weiterführung der Maßkette gewählt werden kann (sieheSkript T2, Zeichnen 10).
Beispiel 1 – Linearbemaßung:
1. Einstellungen des Bemaßungsstils
Einstellung WertMaßlinie Textrand
Basislinienabstand (Basislinien-inkrement)
512
Maßpfeile TypPfeilgrößeMaßlinienverlängerung
Strich2.55
Textposition (Text-)HöheHorizontalVertikalAusrichtung
8Vorgabezentriertauf Maßlinie, innen
Textformat LängenskalierungRundung
10
Hilfslinien Hilfslinie über MaßlinieAbstand zum Objekt
7.55
Einheitensteuerung Genauigkeit 0.00Dezimal
Skalierung und Far-ben
Globaler Skalierfaktor (Objekt-skalierung)1
1
2. Basislinienvermaßung – horizontala) Menüfolge „Zeichnen à Linearbemaßung à horizontal“b) Anfangspunkt „A“ der ersten Hilfslinie wählen
(Objektfang: Schnittpunkt!)c) Anfangspunkt „B“ der zweiten Hilfslinie wählend) Lagepunkt „M“ der Maßlinie wählen („freihändig“)e) Von AutoCAD ermittelten Maßtext („49“) bestätigenf) Menüfolge „Zeichnen à Linearbemaßung à Basislinie“g) Vorhandene Bemaßung anklickenh) Anfangspunkt „C“ der zweiten Hilfslinie wähleni) Für die Bemaßungen „A“-„D“ und „A“-„E“ sind die
Schritte f) bis h) sinngemäß zu wiederholen.
BEMB1A.DWG
1 Die Frage, ob es sinnvoller ist, Längenskalierung oder Objektskalierung zu verwenden, hängt sehr von persönlichenVorlieben ab. Vorteil der Längenskalierung ist, daß direkt im späteren Papiermaßstab gezeichnet werden kann. Auto-CAD rechnet alle Bemaßungen um. Vorteil der Objektskalierung ist, daß immer im Maßstab 1:1 gearbeitet werdenkann. Weitere Hinweise siehe Abschnitt 5.6 auf Seite 46.

FH Bochum – FB 2, Bauingenieurwesen Seite 21Hilfsmittel zur Lehrveranstaltung „Grundlagen CAD“ Zeichenbefehle
2. Kettenlinienvermaßung – horizontala) Menüfolge „Zeichnen à Linearbemaßung à horizontal“b) Anfangspunkt „A“ der ersten Hilfslinie wählen
(Objektfang: Schnittpunkt!)c) Anfangspunkt „B“ der zweiten Hilfslinie wählend) Lagepunkt „M“ der Maßlinie wählen („freihändig“)e) Von AutoCAD ermittelten Maßtext („49“) bestätigenf) Menüfolge „Zeichnen à Linearbemaßung à Weiter“g) Vorhandene Bemaßung anklickenh) Anfangspunkt „C“ der zweiten Hilfslinie wähleni) Für die Bemaßungen „A“-„D“ und „A“-„E“ sind die
Schritte f) bis h) sinngemäß zu wiederholen.
BEMB1B.DWG
3. Vertikale Bemaßunga) Menüfolge „Zeichnen à Linearbemaßung à vertikal“b) Weiter analog zur horizontalen Bemaßung
4. Ausgerichtete Bemaßunga) Menüfolge „Zeichnen à Linearbemaßung à ausgerichtet“b) Weiter analog zur horizontalen Bemaßung
3.5.3 WinkelbemaßungEin Winkel wird entweder unter Bezug auf dreiPunkte oder zwei Geradenstücke vermaßt. DieLage des Maßbogens und die Position des Bemaß-ungstextes wird durch Anklicken der gewünschtenPositionen auf dem Bildschirm definiert.Die Lage des Maßbogens bestimmt, ob AutoCADden Innen- oder Außenwinkel vermaßt. Der Diffe-renzwinkel zwischen zwei Geraden ist niemalsgrößer als 180°.Standardmäßig verlangt AutoCAD bei der Winkel-bemaßung nach zwei Linienelementen. Um dieWinkelvermaßung über drei Punkte zu aktivieren,muß auf die Anfrage nach der ersten Linie [Enter]gedrückt werden.
BEM00002.DWG
3.5.4 RadialbemaßungRadialbemaßung ist das Vermaßen von Radien undDurchmessern von Kreisen und Bögen. Die Maß-kette beginnt dabei an dem Punkt, an dem der zubemaßende Kreis oder Bogen angeklickt wurde.Die Option „Mittelpunkt“ ist keine Vermaßung imeigentlichen Sinne. Sie kennzeichnet lediglich denZentrumspunkt des angeklickten Bogens oderKreises mit einem Kreuz.
BEM0003A.DWG

FH Bochum – FB 2, Bauingenieurwesen Seite 22Hilfsmittel zur Lehrveranstaltung „Grundlagen CAD“ Zeichenbefehle
3.5.5 KoordinatenbemaßungDie x- oder y-Koordinaten beliebiger Punkte desaktuellen Benutzerkoordinatensystems könnenhiermit in die Zeichnung eingetragen werden. Inder Beispielzeichnung rechts sind die Eckpunktko-ordinaten eines Rechteckes vermaßt, dessen linkeuntere Ecke bei (50/50) liegt und das die Abmes-sungen 200 × 100 Zeichnungseinheiten hat.
BEM0003B.DWG
3.5.6 Führung (Fahnenlinie)Führungslinien oder Fahnenlinien sind Pfeile, dievon einem Punkt der Zeichnung zu einem erläu-ternden Text führen1. In der Abbildung zur Ra-dialbemaßung ist der Text „Führungslinie zumMittelpunkt des Bogens“ an einer Führungslinieorientiert. Nach der Angabe des Punktes, an wel-chem die Pfeilspitze endet, können beliebig vieleZwischenpunkte der Führungslinie angegebenwerden. Nachdem der letzte Punkt mit [ENTER]bestätigt wurde, kann der Text eingegeben werden.Dieser wird im aktuell eingestellten Textstil ge-zeichnet.
BEM0003C.DWG
3.5.7 Bemaßung ändernEinige Parameter bestehender Bemaßungen lassen sich nachträglich ändern. Zum Beispiel der Bemaß-ungstext, die Textposition oder seine Orientierung. Mit dem Befehl „Bemaßung aktualisieren“ können Be-maßungen auf geänderte Bemaßungsmodi aktualisiert werden. (àT2, Ändern 9)
1 Da mit Fahnenlinien nichts vermaßt wird, ist der zugehörige Befehl eigentlich keine Bemaßungsfunktion. Zudemerzeugt AutoCAD nicht ein eigenständiges Zeichnungsobjekt, sondern einzelne Linien, ein Textelement und einenSolid. Dies wird dann wichtig, wenn nachträglich Bemaßungsparameter geändert werden sollen: Fahnenlinien könnennicht nachträglich aktualisiert werden.

FH Bochum – FB 2, Bauingenieurwesen Seite 23Hilfsmittel zur Lehrveranstaltung „Grundlagen CAD“ Editierbefehle
4 Editierbefehle
4.1 Positionsbezogene Befehle
4.1.1 KopierenEinzelne Objekte oder Objektgruppen können an beliebige Stellen der Zeichnung kopiert werden. Dieräumliche Orientierung (Drehwinkel) und - bei mehreren Objekten - die Lage der Objekte zueinander blei-ben beim Kopieren erhalten.
Menüfolge:
„Konstruieren à Kopieren“
Beispiel:
1) Auswahl über die Menüfolge „Konstruieren àKopieren“ oder den Werkzeugkasten;
2) Objekte auswählen ⇒ ausgewählte Objekte wer-den gestrichelt dargestellt;
3) Basispunkt anklicken, der als Bezug für den Ko-piervorgang gilt (bei gewünschter Mehrfachkopievorher M eingeben);
4) Koordinaten für den 2. Punkt eingeben bzw. durch Anklicken festlegen ⇒ z.B. entspricht @120, 0 einerhorizontalen Verschiebung von 120 Einheiten
4.1.2 SchiebenWie Kopieren, jedoch wird das alte Objekt gelöscht.
Beispiel:
1) Auswahl über die Menüfolge „Ändern à Schie-ben“ oder den Werkzeugkasten;
2) Objekte auswählen ⇒ ausgewählte Objekte wer-den gestrichelt dargestellt;
3) Basispunkt anklicken, der als Bezug für den Ver-schiebevorgang gilt;
4) Koordinaten für den 2. Punkt eingeben bzw. durch Anklicken festlegen ⇒ z.B. entspricht @120, 0 einerhorizontalen Verschiebung von 120 Einheiten
BEC_KOPI.DWG
BEC_SCHI.DWG

FH Bochum – FB 2, Bauingenieurwesen Seite 24Hilfsmittel zur Lehrveranstaltung „Grundlagen CAD“ Editierbefehle
4.1.3 SpiegelnEine Objektgruppe kann um eine frei wählbare Bezugsachse gespiegelt werden. Dieursprünglichen Objekte können wahlweise gelöscht werden. Symmetrische Objektewerden nur zur Hälfte konstruiert und dann gespiegelt.
Menüfolge:
„Konstruieren à Spiegeln“
Beispiel:
Das abgebildete Muster soll erstellt werden. Bei der Erstellung der Zeichnung sollen möglichst wenig Ele-mente doppelt gezeichnet, sondern nur unter Verwendung der Befehle KOPIEREN und SPIEGELN erstelltwerden.
1) Zunächst werden – als Hilfslinien – die Achsen S1und S2 und – wie dargestellt – der Bogenabschnitt Bgezeichnet ⇒ ergibt Darstellung a);
2) Wahl der Option über die Menüfolge „Konstruierenà Spiegeln“ ⇒ Objekte auswählen; d. h. in a) wirdder Bogen B angeklickt;
3) als erster Punkt der Spiegelachse wird z. B. derobere Endpunkt der Achse S2 ausgewählt;
4) als zweiter Punkt der Spiegelachse wird z. B. deruntere Endpunkt der Achse S2 ausgewählt ⇒ dar-aufhin wird die zweite Bogenhälfte B gezeichnet ⇒ergibt die Darstellung b);
5) Es werden - als Hilfslinien - die Winkelhalbierendenzwischen den Achsen S1 und S2 gezeichnet;
6) sinngemäße Wiederholung der Punkte 2), 3) und 4)für die Darstellung b) ⇒ ergibt die Darstellung c);
7) sinngemäße Wiederholung der Punkte 2), 3) und 4)für die Darstellung c) ⇒ ergibt die Darstellung d);
8) alle nicht benötigten Hilfslinien werden gelöscht.
4.1.4 DrehenEine Objektgruppe kann um einen frei wählbaren Bezugspunkt gedreht werden. Dieursprünglichen Objekte werden (wie beim Schieben) immer gelöscht.Der Drehwinkel kann entweder von Hand eingegeben (linksdrehend positiv) oder mitder Maus frei konstruiert werden. Der Winkel ergibt sich dann aus dem Steigungswinkelder Gerade durch Drehpunkt und gewähltem Bezugspunkt.
Menüfolge:
„Ändern à Drehen“
BEC_SPI1.DWG
BEC_SPI2.DWG
BEC_DRE1.DWG

FH Bochum – FB 2, Bauingenieurwesen Seite 25Hilfsmittel zur Lehrveranstaltung „Grundlagen CAD“ Editierbefehle
Beispiel:
Das abgebildete Muster soll unter Verwendung desBeispiels aus Abschnitt 4.2.3 und der Option Drehenerstellt werden. Bei der Erstellung der Zeichnungsollen „möglichst wenig Elemente neu gezeichnet“,sondern nur kopiert werden.1) Das Objekt a) aus Abschnitt 4.2.3 wird zunächst
kopiert ⇒ ergibt b) - s. Abschnitt 4.2.1;2) Der Menüpunkt Ändern/Drehen wird aufgerufen ⇒
in b) wird das Objekt mit einem Auswahlfensterausgewählt;
3) Als Basispunkt (der Drehung) wird durch Auswahlim Werkzeugkasten der Mittelpunkt ausgewählt;
4) als Drehwinkel wird eingegeben ⇒ 45, Enter ⇒das Ergebnis ist c);
5) Verschiebt man Objekt c) in das Zentrum von a)erhält man d) - bzgl. des Verschiebens s. Abschnitt4.2.2.
BEC_DRE2.DWG

FH Bochum – FB 2, Bauingenieurwesen Seite 26Hilfsmittel zur Lehrveranstaltung „Grundlagen CAD“ Editierbefehle
4.1.5 ReiheMit REIHE sind regelmäßige "Mehrfachkopien" möglich. Die neuen Objekte können rechtwinklig in meh-reren Zeilen und Spalten oder polar auf den Eckpunkten eines virtuellen Polygons angetragen werden. Fürgerasterte Konstruktionen dient diese Funktion zur Erstellung von Objekten in gleichmäßigem gegenseiti-gen Abstand. (Siehe T2, Konstruieren 1/2)
Menüfolge:
„Konstruieren à Reihe“
Beispiel:
1) Objekt „senkrechte Strichpunkt-Linie + Kreis“ erstel-len;
2) Auswahl aus dem Menüpunkt Konstruieren/Reihe;3) Objekt 1) z.B. mit Auswahlfenster auswählen ⇒ für
rechtwinklige Anordnung Voreinstellung r mit Enterbestätigen;
4) Anzahl der Zeilen (-) ⇒ Eingabe 1;5) Anzahl der Spalten (|||) ⇒ Eingabe 5;6) Abstand zu den Zeilen (-) ⇒ Eingabe 1;7) Anzahl der Spalten (|||) ⇒ Eingabe 50.
4.2 Formbezogene Befehle
4.2.1 VariaObjekte können unter Beibehaltung eines zu wählenden Fix-punktes stufenlos vergrößert oder verkleinert werden. Siehe auchT2, Ändern 3.
Beispiel:
1) Objekt(e) auswählen ⇒ mit Auswahlfenster;2) Basispunkt auswählen ⇒ linker unterer Punkt als
„Schnittpunkt von Linien“ ;3) Skalierfaktor oder auf gewünschte Größe/ Richtung ziehen ⇒ z. B. Eingabe 0.5
4.2.2 VersetzenZu bestehenden Linien und Polylinien können Parallelen ge-zeichnet werden, die um einen bestimmten Betrag vom Ur-sprungsobjekt versetzt sind. Es können auch „Parallelen“ zuKreisen und Bögen gezeichnet werden. Diese haben denselbenMittelpunkt und der Radius wird um das Versatzmaß geändert.Negative Radien sind unzulässig. Einzelheiten der Befehlsoptio-nen ⇒ s. auch T2, Konstruieren 3.
Beispiel
1) Auswahl aus dem Menüpunkt Konstruieren/Versetzen;2) Abstand eingeben bzw. durch zwei Punkte vorgeben; z.B. 20 ;3) Objekt auswählen ⇒ mit Cursor anklicken;4) Seite angeben, zu der versetzt werden soll ⇒ mit dem Cursor
entsprechend „seitlich“ anklicken.
4.2.3 StreckenMit diesem Befehl ist es möglich, Teile eines Objektes (beispielsweise eine Seite eines Quadrats) zu ver-schieben. Der Rest der Zeichnung bleibt an seinem Platz. Das oben genannte Quadrat kann nun zu einemRechteck oder einem Parallelogramm gemacht werden.
BEC_REIH.DWG
VARIA.DWG
VERSETZ.DWG

FH Bochum – FB 2, Bauingenieurwesen Seite 27Hilfsmittel zur Lehrveranstaltung „Grundlagen CAD“ Editierbefehle
Die Objektauswahl muß mit einem Auswahlfenster erfolgen. Alle Objektelemente innerhalb des Auswahl-fensters werden verschoben, alle außerhalb bleiben auf ihrer Position. Objektelemente die teils im Aus-wahlfenster, teils außerhalb liegen, werden verformt. Zur Streckung/Verschiebung des ausgewählten Ob-jektbereichs ist entweder der Basispunkt (B) und/bzw. eine Verschiebung (v) anzugeben. Bei nicht orthogo-nalen Verschiebungen können ungewollte Verzerrungen entstehen ⇒ Beispiel.
Menüfolge:
„Konstruierenà Ändern“
Beispiel:
1) Auswahl aus dem Menüpunkt Konstruieren/Ändern oder demWerkzeugkasten;
2) Objektbereich mit Auswahlfenster (Erste Ecke; Zweite Ecke)auswählen;
3) Basispunkt mit Cursor anklicken (z.B. Kreuzungspunkt zweierLinien);
4) Verschiebung durch Koordinate bzw. durch Ziehen mit demCursor festlegen (s. Pfeilmarkierung ⇒ v )
4.2.4 DehnenDieser Befehl findet seine Anwendung, wenn einzelne Linien eines Objektes so verlängert werden sollen,daß sie genau an Linien enden, die zu anderen Objekten gehören.
Menüfolge:
„Ändern à Dehnen“Zuerst werden eine oder mehrere Grenzkanten gewählt und dann nacheinander alle zu dehnenden Objekteauf der zu verlängernden Seite angeklickt. (àT2, Ändern 5)
Wichtig:
Es können nur solche Linien gedehnt werden, deren Verlängerungen die Grenzkante auch tatsächlichschneiden oder zumindest in einem Punkt berühren. Ein beliebter Fehler ergibt sich auch aus dem Versuch,Linien dehnen zu wollen, die einem Block angehören. (àAbschnitt 4.4.2 auf Seite 39.).
Beispiel:
Der Schnittpunkt zweier Linien ist zu konstruieren. Lage und Orientierung sind bekannt. Die Linien wer-den im richtigen Winkel mit grob geschätzter Länge gezeichnet. Die zu kurze Linie wird anschließend mitdem Befehl „Dehnen“ bis zur längeren Linie gedehnt.
STRECKEN.DWG
DEHNEN1.DWG

FH Bochum – FB 2, Bauingenieurwesen Seite 28Hilfsmittel zur Lehrveranstaltung „Grundlagen CAD“ Editierbefehle
4.2.5 StutzenDer Befehl ist ähnlich wie DEHNEN, jedoch werden hier die Linien eines Objektes auf die Schnittkantenmit einem anderen Objekt hin gekürzt.
Menüfolge:
„Ändern à Stutzen“Zuerst werden eine oder (mit einem Auswahlfenster) mehrere Schnittkanten gewählt und dann nacheinan-der alle zu stutzenden Objekte auf der zu kürzenden Seite. (àT2, Ändern 4)
Wichtig:
Es können nur solche Linien gestutzt werden, die die Schnittkante auch tatsächlich schneiden oder zumin-dest in einem Punkt berühren.
Beispiel 1:
Die überstehende Linie aus dem „Dehnen“-Beispiel soll gestutzt werden. Als Schnittkante dient die bereitsbis zur linken „Dachhälfte“ gedehnte rechte Linie.
Beispiel 2:
Die jeweils mit (x) markierten Linienabschnittesollen an den jeweiligen Begrenzungslinien ge-stutzt werden.1) Aufruf des Befehls über die Menüfolge „Ändernà Stutzen“ oder den Werkzeugkasten
2) Die Schnittkanten a, b und c durch Anklickenauswählen und die Auswahl mit der Eingabeta-ste oder der rechten Maustaste beenden
3) Durch Anklicken der mit „x“ markierten Lini-enabschnitte werden diese gelöscht. Befehl mitder Eingabetaste oder der rechten Maustastebeenden.
STUTZEN1.DWG
STUTZEN2.DWG

FH Bochum – FB 2, Bauingenieurwesen Seite 29Hilfsmittel zur Lehrveranstaltung „Grundlagen CAD“ Editierbefehle
4.2.6 BruchUm Teilstücke aus Linien zu entfernen, die sich nicht über Schnittpunkte mit anderen Linien konstruierenlassen, oder um eine einzelne Linie in zwei Teile aufzubrechen, dient der Befehl „Bruch“. Um ein Objektaufzubrechen, müssen wir zwei Punkte darauf anklicken. Das dazwischen liegende Teilstück wird dannentfernt. Wenn das Objekt an den beiden Bruchpunkten nicht eindeutig referenziert werden kann, z. B. weiles sich dort mit anderen Objekten schneidet, so können wir es zunächst an einer beliebigen Stelle anwählenund AutoCAD dann anweisen, als ersten Bruchpunkt einen neu zu spezifizierenden Punkt anzugeben.
Menüfolge:
„Ändern à Bruch“
Beispiel 1:
In einer Ansicht sind die verdeckten Linien so zuentfernen, daß sie eindeutig als „nicht zum Bauteilgehörend“ erkannt werden können. Wir lassen siedaher kurz vor dem vorne liegenden Bauteil en-den.1) Nach Aufruf des Befehls klicken wir die auf-
zubrechende Linie an den Punkten „a“ und „b“an. Das dazwischenliegende Teilstück wirdentfernt.
2) Mit der rechten Maustaste wiederholen wir denBefehl und verfahren für die übrigen drei Lini-en wie vor.
Beispiel 2:
Die verdeckten Kanten einer Knotenkonstruktionsollen gestrichelt werden. Hierzu brechen wir dieverdeckten Linien an den Schnittpunkten auf, je-doch diesmal, ohne Teilstücke zu entfernen:1) Nach Aufruf des Befehls klicken wir die auf-
zubrechende Linie zunächst am Punkt „a“ an,da sie am Schnittpunkt „b“ nicht eindeutig zu„greifen“ ist.
2) Eingabe „E“ für „erster Punkt“3) Schnittpunkt „b“ wählen4) Als zweiten Punkt entweder noch einmal
Punkt „b“ anwählen oder „@“ eingeben.5) Die Schritte 1-4 analog für die Punkte „c“ und
„d“ sowie für die rechte Seite wiederholen.6) Den nun eigenständigen Teilstücken kann abschließend über „Ändern à Eigenschaften ändern“ ein
neuer Linientyp zugewiesen werden.
BRUCH001.DWG
BRUCH002.DWG

FH Bochum – FB 2, Bauingenieurwesen Seite 30Hilfsmittel zur Lehrveranstaltung „Grundlagen CAD“ Editierbefehle
4.2.7 Messen und TeilenMit den Befehlen MESSEN1 und TEILEN werden auf einer Linie in gleichen Abständen Markie-rungspunkte im aktuell eingestellten Punktstil aufgetragen. Die Anzahl (Befehl TEILEN) oder der Ab-stand (Befehl MESSEN) der Markierungspunkte kann frei gewählt werden. Es können anstelle von Punk-ten auch ganze Blöcke an den berechneten Stellen eingefügt werden.
Menüfolge:
„Konstruieren à Teilen“bzw.„Konstruieren à Messen“
Beispiel 1 – TEILEN:
Die Dreieckseiten „a“ und „b“ sollen in sechsgleiche Abschnitte unterteilt werden, um zur Seite„c“ parallele Linien zu konstruieren.1) Einstellung eines geeigneten Punktstils, z.B.
ein „X“ in 5% der Bildschirmgröße über„Modi à Punktstil“
2) Aufruf des Befehls über die Menüfolge„Konstruieren à Teilen“
3) Linie „a“ anklicken4) Anzahl der Segmente: 65) Wiederholung des Befehls mit der rechten Maustaste und Durchführung der Schritte 3 und 4 für Linie
„b“6) Einstellung des Objektfangstils „Punkt“ über „Hilfen à Objektfang“7) Verbinden der Punkte mit Linien. Dabei kann ausschließlich mit der Maus gearbeitet werden: „zwei
links, zwei rechts...“
Beispiel 2 – MESSEN:
a) Um eine Wärmedämmung zu zeichnen, defi-nieren wir einen Block („D40“), der aus zweiLinien- und zwei Kreiselementen besteht. DerAbstand von Anfangs- und Endpunkt beträgt40 Zeichnungseinheiten und die Höhe desElements beträgt 70 Zeichnungseinheiten(Dämmschichtstärke). Als Einfügepunkt wäh-len wir einen Punkt, der möglichst in Block-mitte liegt, z.B. den Mittelpunkt eines der bei-den geraden Teilstücke. Mittels des BefehlsMESSEN mit der Option „Block, ausgerichtet“ kann unser Block nun entlang der Achslinie „A“ ein-gefügt werden. Als Abstand wählen wir den Abstand von Anfangs- zu Endpunkt des definierten Schlei-fenblocks.
b) Eine Dichtungsbahn soll gezeichnet werden. Wir definieren einen Block („BW50“), der aus einem Solidund einem Rechteck besteht. Der Abstand von Anfangs- und Endpunkt beträgt 50 Zeichnungseinheiten.Als Einfügepunkt wählen wir wiederum die Blockmitte, die hier in der Mitte der rechten Rechteckseiteliegt. Wir zeichnen nun eine Achslinie, die hier aus einer Polylinie besteht, welche über „Ändern àPolylinie bearbeiten à Kurvenlinie“ geglättet wurde. Mittels des Befehls MESSEN mit der Option„Block, ausgerichtet“ wird der Block nun entlang der Achslinie „B“ eingefügt. Als Abstand wählen wirwiederum die Blocklänge, also 50 Zeichnungseinheiten.
1 Diese wichtigen Befehle wurden erst in der Version 2.0 von AutoCAD LT aus der „Vollversion“ des Programmesübernommen. AutoCAD 1.0 kennt die beiden Befehle nicht.
TEILEN.DWG
MESSEN.DWG

FH Bochum – FB 2, Bauingenieurwesen Seite 31Hilfsmittel zur Lehrveranstaltung „Grundlagen CAD“ Editierbefehle
4.2.8 Abrundena) Alle Ecken einer Polylinie können mit einem bestimmten Radius abgerundet werden. Dies gilt auch fürin der Polylinie enthaltene Bögen, die zu Geradenstücken mit Übergangsradius werden.b) Zwei beliebige Objekte werden mit einem Kreisbogenstück mit dem angegebenen Radius verbunden.Nötigenfalls werden sie dazu noch gedehnt oder gestutzt (Ausnahme: Vollkreise).Einzelheiten zu den Befehlsoptionen ⇒ s. auch Vorlesungs-skript, Teil 2: Dokumentation Menüoptionen AutoCAD LT /Konstruieren 4.
Beispiel:
An der „Ecke B“ sollen die offenen Linien zusammengeführt,an der „Ecke A“ mit den Radien ra/ri = 10/5 abgerundet werden.1) Auswahl aus dem Menüpunkt Konstruieren/Abrunden oder
dem Werkzeugkasten;2) als 1./2. Objekt die jeweiligen Linien anklicken - mit der
vorherigen Eingabe r , Enter kann der voreingestellte Radiusr, i.a. r = 0, überprüft werden;
3) Wiederholung von 1);4) Eingabe von r, Enter ⇒ Eingestellter Radius wird angege-
ben;5) für „außen“ 10 eingeben, Enter;6) Wiederholung von 1) und 2);7) Wiederholung von 4) bis 6) mit Eingabe 5 für „Innenradius“.
4.2.9 FaseDieser Befehl ist ähnlich wie der Befehl „Abrunden“, jedoch werden die Eckpunkte der Objekte nun mitFasen1 versehen.
Beispiel:
Ein aus vier einzelnen Linien bestehendes Rechteck soll an denunteren beiden Ecken abgefast werden.1) Aufruf des Befehls über die Menüfolge „Konstruieren à
Fase“2) A für „Abstände auswählen“ eingeben3) 1. Fasenabstand = 10, 2. Fasenabstand = 54) 1. Linie auswählen: Punkt „a“ anklicken5) 2. Linie auswählen: Punkt „b“ anklicken6) Befehl mit der rechten Maustaste wiederholen. Die Fasenab-
stände müssen nicht wieder neu eingegeben werden.7) 1. Linie auswählen: Punkt „c“ anklicken8) 2. Linie auswählen: Punkt „d“ anklicken
Anmerkung:
Zum Abfasen ganzer Polylinien ist nach Aufruf des Befehls dieOption „Polylinie“ anzuwählen. Die Abfasung geschieht dabeiin der ursprünglichen Konstruktionsrichtung der Polylinie. Zwei eigenständige Linienelemente können nurdann abgefast werden, wenn keines der beiden zu einer Polylinie gehört.
1 In früheren AutoCAD-Versionen hieß dieser Befehl „Facette“.
ABRUND.DWG
FASE.DWG

FH Bochum – FB 2, Bauingenieurwesen Seite 32Hilfsmittel zur Lehrveranstaltung „Grundlagen CAD“ Editierbefehle
4.2.10 Benutzung der GriffeGriffe sind Hilfsmittel zur schnellen Veränderung von Objekten. Die Mög-lichkeit, Griffe verwenden zu können, wird über die Menüfolge „Modi àGriffe“ aktiviert.Um die Griffe eines Objektes, z. B. eines Kreises, sichtbar zu machen, klicktman das Objekt an. Es erscheinen dann quadratische blaue Griffmarkierungenan den signifikanten Punkten.Wenn mehrere Objekte gleichzeitig bearbeitet werden sollen, so werden sieeinfach nacheinander angeklickt.1
Die Wahl der gewünschten Funktion erfolgt durch Anklicken des dafür geeig-neten Griffes. Der ausgewählte Griffpunkt wird dann rot. Mittels der rechtenMaustaste2 lassen sich nun die Funktionen „Strecken“, „Schieben“, „Drehen“,„Skalieren“ und „Spiegeln“ aktivieren, die mittels der linken Maustaste aus-geführt werden können. Die Aktionen werden durch einfaches Klicken abge-schlossen. Durch die zweimalige Eingabe der Tastenkombination [Strg+C]werden die Griffe wieder unsichtbar. Bei nur einmaliger Eingabe der Tasten-kombination [Strg+C] werden zunächst nur die Objekte aus dem – gestricheltdargestellten – Auswahlsatz entfernt, die Griffe bleiben jedoch weiterhinsichtbar.
Hinweis:
Um mehrere Griffe zu markieren (z. B. für den Befehl „Strecken“), muß beim Anklicken der Griffe mit derlinken Maustaste die Umschalttaste gedrückt gehalten werden.
Beispiel:
1) Anklicken des Linienzuges ⇒ die Griffe werdenangezeigt
2) Den linken unteren Griff anklicken ⇒ der Ba-sispunkt wird definiert
3) Die rechte Maustaste zweimal drücken ⇒ dieFunktion „Drehen“ wird aktiviert
4) Einen Winkel durch Ziehen und Klicken oderEingabe eines Drehwinkels festlegen ⇒ dasausgewählte Objekt wird gedreht
5) 2 × [Strg+C] ⇒ Ende der Operation.
1 Falls das nicht funktioniert und beim Anklicken eines Objektes die Griffe am zuvor gewählten Objekt wieder unsicht-bar werden, so ist über die Menüfolge „Modi à Auswahleinstellungen“ die Checkbox „Mit Umschalttaste hinzufügen“zu deaktivieren oder aber, sofern dieses Verhalten gewünscht ist, beim Auswählen mehrerer Objekte immer die Um-schalttaste gedrückt zu halten.2 In der Version 1.0 von AutoCAD LT mußten dazu bestimmte Kennbuchstaben eingegeben werden.
GRIFFE.DWG
GRIDREHN.DWG

FH Bochum – FB 2, Bauingenieurwesen Seite 33Hilfsmittel zur Lehrveranstaltung „Grundlagen CAD“ Editierbefehle
4.3 Eigenschaftsbezogene Befehle
4.3.1 Eigenschaften ändernMit diesem Befehl können folgende Eigenschaften vonZeichnungselementen geändert werden:
− Farbe,− Layerzuordnung,− Linientyp und− Objekthöhe (bei dreidimensionalen Objekten)
Menüfolge:
Ändern à Eigenschaften ändern(siehe auch Skript T2, Ändern 7)
Nach der Wahl eines oder mehrerer Zeichnungselementekönnen die gewünschten Eigenschaften geändert werden.
Hinweise:
Es ist empfehlenswert, Objekte gleicher Farbe und gleichenLinientyps auf eigenen Layern zusammenzufassen undihnen die Eigenschaft VONLAYER zuzuweisen. Wenn dieEigenschaften nachträglich geändert werden müssen, ge-nügt es dann, dem Layer die gewünschte Eigenschaft zu-zuweisen, um die Änderungen wirksam werden zu lassen.
Einige Objekte und Eigenschaften können mit diesemBefehl nicht geändert werden:
Objekt,Eigenschaft
Siehe auch...
Bemaßung „Ändern à Bemaßung editieren“(Abschnitt 3.5.7 auf Seite 22) sowie„Modi à Bemaßungsstil“ (Abschnitt3.5.1 auf Seite 18)
Liniendicke Polylinie editieren (Abschnitt 4.3.4 aufSeite 34) bzw. Plotterstiftzuordnungen(Abschnitt 5.5 auf Seite 45)
Textart „Modi à Textstil“ (Abschnitt 3.4.1 aufSeite 16)
FARBWAHL.GIF
LINTYPWA.GIF
LAYERWAH.GIF

FH Bochum – FB 2, Bauingenieurwesen Seite 34Hilfsmittel zur Lehrveranstaltung „Grundlagen CAD“ Editierbefehle
4.3.2 18. März 1998Text ändernDieser Befehl wird zum Editieren von Textzeilen benutzt. Die angewählte Textzeile erscheint in einemeigenen Dialogfenster und kann dort in Windows-üblicher Weise (einschließlich der Verwendung der Zwi-schenablage) bearbeitet werden.Siehe dazu auch Menüpunkt „Modi à Textstil“ (Skript T2, Seiten „Modi 3“ und „Ändern 8“)
Menüfolge:
„Ändern à Text ändern“
Beispiel:
Der nachfolgende Text „Ein Beispiel für die Än-derung von Texten“ soll geändert werden in „Einneuer Text wurde eingegeben“. Hierzu sind diedrei Zeilen nacheinander anzuklicken und zueditieren
4.3.3 Attribute ändernBei umfangreichen Zeichnungen können Blöcken besondere Attribute (Datenbankfelder mit Textinforma-tionen) zugeordnet sein, die hiermit geändert werden. Im Rahmen dieser Veranstaltung wird jedoch nichtweiter auf Attribute eingegangen.
4.3.4 Polylinie editierenBestimmte Eigenschaften einer Polylinie können mittels des Befehls PEDIT geändert werden:− Die Eigenschaft „offen“ – „geschlossen“− Die Breite der gesamten Linie− Die Art der Ausgleichskurve− Die Darstellung des Linientyps− Bestimmte Eigenschaften der Knotenpunkte (Stützstellen)
Menüfolge:
„Ändern à Polylinie editieren“
Nachdem eine 2D-Polylinie ausgewählt wurde, erscheint eine Eingabeaufforderung mit den Optionen desPEDIT-Befehls:
Schliessen / Verbinden / BReite / BEarbeiten / kurve Anglei-chen / Kurvenlinie / LInientp / Zurück / eXit <X>:
4.3.4.1 Die Bearbeitungsoptionen des PEDIT-Befehls
SchliessenSÖffnenÖ
Verbindet den ersten und letzten Punkt eineroffenen Polylinie. Wenn die Polylinie bereitsgeschlossen ist, erscheint hier der Unterbe-fehl „Öffnen“.
POLYLI01.DWG
VerbindenV
Fügt Linien, Bögen und weitere Polylinienan die bestehende Polylinie an, wenn diesegenau am Anfangs- oder Endpunkt der be-stehenden Polylinie plaziert sind. Die neuenElemente erhalten die Farbe, den Linientypund den Layer der bestehenden Polylinie.
POLYLI02.DWG
BreiteBR
Alle Elemente der Polylinie erhalten eineneue, einheitliche Breite.
POLYLI03.DWG
TXTAEN_1.DWG

FH Bochum – FB 2, Bauingenieurwesen Seite 35Hilfsmittel zur Lehrveranstaltung „Grundlagen CAD“ Editierbefehle
4.3.4.1 Die Bearbeitungsoptionen des PEDIT-Befehls
BearbeitenBE
Es wird in das Bearbeitungsmenü für dieKnotenpunkte verzweigt. Der erste Knoten-punkt der Polylinie wird auf dem Bildschirmmit einem Kreuz markiert.− BRUch entfernt Polylinienelemente
zwischen zwei Knotenpunkten.− Einfügen fügt hinter dem aktuellen
Knoten einen neuen ein.− Schieben ermöglicht die Neuposi-
tionierung eines einzelnen Knotens.− Linie ersetzt mehrere Polyli-
nienabschnitte durch eine einzige Linie.− Tangente gibt die Tangentenstei-
gung eines Knotens für den Befehl„kurve Angleichen“ vor.
− BREite ändert die Start- und End-breite des Polylinienelementes hinter demaktuellen Knoten. POLYLI07.DWG
Kurve an-gleichenA
Die geraden Elemente der Polylinie werdendurch Paare von Kreisbogenabschnitten er-setzt, die sich in den Knotenpunkten beigleicher Tangente treffen.
POLYLI04.DWG
KurvenlinieK
Der Polylinie wird ein quadratisches oderkubisches B-Spline angenähert. Dadurch er-hält die Linie eine stetige Krümmung.
POLYLI05.DWG
LinientpLI
Es kann bestimmt werden, ob der Linien-typgenerator die Polylinie als Ganzes ansiehtoder den Linientyp für die einzelnen Seg-mente jeweils neu generiert.
POLYLI06.DWG
ZurückZ
Die letzte Änderung wird rückgängig ge-macht.
ExitX
Beendet die Bearbeitung der Polylinie.
(Siehe auch Skript Teil 2, Seite „Ändern 9“)
Beispiel 1: Öffnen – Schließen

FH Bochum – FB 2, Bauingenieurwesen Seite 36Hilfsmittel zur Lehrveranstaltung „Grundlagen CAD“ Editierbefehle
• Zeichnen Sie ein Quadrat mit der Seitenlänge 100. Die linke untere Eckeliegt im Punkt 100,100. Die Strichstärke beträgt 10. Im Anfangs- und End-punkt reduziert sich die Strichstärke auf null.
PLINIE 100,100 BRE 0 10 200,100 200,200 100,200 BRE 10 0S
• • Öffnen Sie die Polylinie.PEDIT (Polylinie wählen) Ö X
Beispiel 2: Verbinden
• Zeichnen Sie einen Bogen, der am oberen Ende der geöffneten Polylinie ansetzt, sei-nen Mittelpunkt am unteren Ende hat und einen Öffnungswinkel von 180° besitzt,und verbinden Sie ihn mit der Polylinie.
BOGEN 100,200 100,100 W 180PEDIT (Polylinie wählen) V (Bogen wählen) X
Beispiel 3 – Breite
• Ändern Sie die Breite der gesamten Polylinie von 10 Einheiten auf 5 Einheiten.PEDIT (Polylinie wählen) BR 5 X
Beispiel 4 – Knotenpunkte bearbeiten
• • Zeichnen Sie eine Polylinie mit 10 bis 20 Knotenpunkten, die etwa wie die unten linksabgebildete aussieht. Kopieren Sie diese und experimentieren Sie an der Kopie mitden Befehlen BRUCH, EINFÜGEN, SCHIEBEN, LINIE und BREITE.
• • Ändern Sie die Tangentenrichtung am ersten und letzten Knotenpunkt der zuerst gezeichneten Polyliniewie in der Abbildung angedeutet. Kopieren Sie die Polylinie anschließend zwei Mal.
• • Wenden Sie auf die erste Kopie den Befehl KURVE ANGLEICHEN und auf die zweite Kopie denBefehl KURVENLINIE an.
Beispiel 5 – Linientyp
Laden Sie den Linientyp „gestrichelt“ aus der Datei ACLTISO.LIN und ändern Sie den Linientyp der dreiPolylinien.LINIENTP L gestrichelt ACLTISOLTFAKTOR 1ÄNDERN (Polylinien markieren) EI LT gestricheltPEDIT (Eine Polylinie markieren) LI E X(Für die anderen beiden Linien wiederholen)
POLYBSP1.DWG
POLYBSP2.DWG
POLYBSP3.DWG
POLYBSP4.DWG
POLYBSP5.DWG

FH Bochum – FB 2, Bauingenieurwesen Seite 37Hilfsmittel zur Lehrveranstaltung „Grundlagen CAD“ Editierbefehle
4.3.5 UmbenennenMit dem Befehl UMBENENN können die Namen von Blöcken, Bemaßungsstilen, Layern, Linientypen,Textstilen, Benutzerkoordinatensystemen, Ausschnitten und Ansichtsfenstern nachträglich geändert wer-den.
Menüfolge:
„Ändern à Umbenennen“(Siehe auch T2, „Ändern 8“)
Achtung!
Das eigentliche Umbenennen geschieht nicht durch den „OK“-Button, sondern mittels des Buttons „Umbenennen in:“, nach-dem alter und neuer Name in die Eingabefelder eingetragenwurden. Der Layer „0“ kann nicht umbenannt werden.
4.3.6 Bemaßung editierenAutoCAD bietet spezielle Editierbefehle für Bemaßungen, mit denen Inhalt, Position und Winkel des Be-maßungstextes sowie die Ausrichtung der Hilfslinien korrigiert werden können.
Menüfolge
„Ändern à Bemaßungen editieren“
Das Untermenü bietet folgende Optionen:
• Text ändern Es kann eine Textzeile eingegeben werden, durch welche die Maßtexte der imfolgenden angeklickten Bemaßungen ersetzt werden.
• Ausgangsposition(„Hometext“)
Der Maßtext wird auf seine Ausgangsposition geschoben und im aktuellenWinkel dargestellt.
• Text schieben Folgende Optionen sind möglich:− Freie Positionsangabe− Links: Der Maßtext rutscht an den linken Rand der Maßlinie− Rechts: Der Maßtext rutscht an den rechten Rand der Maßlinie− Home: Identisch mit „Ausgangsposition“− Winkel: Der Winkel, den die Grundlinie des Maßtextes zur positiven
x-Achse einnimmtHinweis: Für schnelle und bequeme Änderungen der Maßtextpositionierungempfiehlt sich die Verwendung der Griffe (Siehe Seite 32). Der Griff für denMaßtext erscheint nach dem Anklicken in der Textmitte.
• Text drehen Identisch mit „Text schieben à Winkel“
• Schräge Bemaßung Maßlinie und Hilfslinie müssen nicht zwangsläu-fig rechtwinklig zueinander stehen. Es kann einbeliebiger Winkel der Hilfslinie zur Horizontalenangegeben werden. Rechts sind es beispielsweise60°.
SCHRBEM.DWG
• Bemaßung aktuali-sieren
Die zu markierenden Bemaßungen werden mit den unter „Modi à Bemaßungs-stil“ eingestellten Optionen neu gezeichnet (Siehe Seite 18, sowie Skript Teil 2,Seite „Modi 4“).
UMBENENN.GIF

FH Bochum – FB 2, Bauingenieurwesen Seite 38Hilfsmittel zur Lehrveranstaltung „Grundlagen CAD“ Editierbefehle
4.4 Generierende Befehle
4.4.1 Löschen, Hoppla, Z und ZurückEinzelne oder mehrere Objektekönnen mit LÖSCHEN ge-löscht werden. Eine versehent-lich erfolgte Löschung wirdmit HOPPLA rückgängig ge-macht. Der Befehl Z machtden letzten Befehl rückgängig,unabhängig davon, ob etwasgelöscht, gezeichnet oder ge-ändert wurde. Normalerweisekönnen nach und nach alle Be-fehle seit Beginn der Zeich-nung rückgängig gemacht wer-den. AutoCAD kann jedochauch so eingestellt werden, daßnur der jeweils letzte Befehlrückgängig gemacht werden kann. Zusätzlich können bestimmte Bearbeitungsstände markiert werden, sodaß mit einem Befehl alle Änderungen nach einem bestimmten Zustand rückgängig gemacht werden kön-nen. Der Befehl Z selbst läßt sich mit ZLÖSCH wieder aufheben. Befindet man sich gerade in einem Be-fehl, so kann man ihn mit ^C [Strg+C] abbrechen.Für umfangreichere Revisionen ist der Befehl ZURÜCK vorgesehen. Dieser steuert zum einen das Verhal-ten des Z-Befehls, zum anderen erlaubt er die vollständige Wiederherstellung eines definierten Zustandesder Zeichnung. Folgende Optionen stehen nach Aufruf des Befehls zur Verfügung:
4.4.1.1 Die Optionen des ZURÜCK-Befehls
Steuern Es kann bestimmt werden, ob - jede einzelne Eingabe seit Laden der Zeichnung, - nur der jeweils letzte Befehl oder - gar nichtsrückgängig gemacht werden kann. Die letzten beiden Möglichkeiten können sehrviel Speicherplatz sparen.
Markierung Ein bestimmter Zeichnungszustand kann markiert werden, um später wiederherge-stellt zu werden.
Rück Macht alle Eingaben bis zur letzten Markierung rückgängig. Wenn keine Markie-rung gefunden wurde, werden alle Eingaben seit dem Laden der Zeichnung rückgän-gig gemacht.
Gruppe Beginnt eine Markierung, die bewirkt, daß alle Einzelbefehle bis zum Ende derGruppenmarkierung gegebenenfalls als ein einziger Befehl rückgängig gemachtwerden können.
Ende Beendet eine Gruppenmarkierung
Auto Laut Hilfstext1 werden alle über Menüs aufgerufenen Zeichenaktionen durch Einfü-gen von Gruppe/Ende-Markierungen als ein einziger Befehl behandelt.
Zahl Entspricht einem wiederholten Aufruf des Z-Befehls ohne jedoch immer wieder eineRegenerierung durchzuführen. Eine Eingabe von 5 macht zum Beispiel die letzten 5Zeichen- oder Editierbefehle rückgängig.
1 In der Praxis funktioniert das leider nicht so ganz: der Befehl „Doppellinie“ zum Beispiel fügt grundsätzlich bei je-dem einzelnen Wandabschnitt eine eigene Gruppe/Ende-Markierung ein, so daß die Auto-Funktion hier wirkungslosist.
HOPPZUR1.DWG

FH Bochum – FB 2, Bauingenieurwesen Seite 39Hilfsmittel zur Lehrveranstaltung „Grundlagen CAD“ Editierbefehle
4.4.2 Block, Einfügen, WBlock, UrsprungMit Blöcken ist ein besonders effektivesArbeiten mit AutoCAD möglich. Häufigim Zusammenhang benutzte Zeichnungs-elemente (Trägerprofile, Matten, Schrift-felder, Normbauteile, Standardsymbole...)können mittels des Befehls BLOCK zueinem einzigen Element zusammengefaßtund mit einem Namen versehen werden.
Menüfolge:
„Konstruieren à Block“
Folgende Angaben sind erforderlich:− der Name des neuen Blockes
(möglichst kurz und prägnant)− die Elemente, die zu dem Block zu-
sammengefaßt werden sollen− der Einfügepunkt des Blockes.
Wenn der Block mittels des BefehlesBLOCK definiert wurde, werden die Elemente, die zu seiner Konstruktion verwendet wurde, automatischgelöscht. Sie lassen sich notfalls mit HOPPLA wieder zurückholen. Bei der Blockdefinition über dieMenüfolge „Konstruieren à Block“ ist die Checkbox „Objekte beibehalten“ zu aktivieren.
Dieser Block kann dann mittels des Befehls EINFÜGE1 an beliebigen Stellen einer Zeichnung wiedereingefügt werden. Der beim Definieren des Blockes festgelegte Einfügepunkt liegt dabei genau auf demSchnittpunkt des Cursorfadenkreuzes. Beim Einfügen können ein Drehwinkel und je ein Vergrößerungs-faktor in x- und y-Richtung bestimmt werden, so daß eingefügte Blöcke unterschiedliche Größen habenkönnen. Die Vergrößerungsfaktoren in x- und y-Richtung können sich auch innerhalb eines Blocks unter-scheiden. (Siehe auch Skript T2, Seite „Zeichnen 8“)
Menüfolge:
„Zeichnen à Block einfügen“
Der Befehl MEINFÜG2 bewirkt eine Sonderform des Einfü-gens, bei der ein Objekt aus in mehreren Spalten und Zeilenangeordneten Blöcken erzeugt wird (vgl. REIHE, S. 26).
Ein Block kann mittels des Befehls URSPRUNG auch wiederin seine Einzelelemente zerlegt werden, wenn er nicht beimEinlesen durch die Vergabe unterschiedlicher Skalierfaktoren inx- und y-Richtung verzerrt wurde3. Wenn dem Blocknamenbeim Einfügen ein Stern vorangestellt wurde, so erfolgt dieEinzelelementbildung bereits während des Einfügens. Es wirddann nur noch ein Skalierfaktor für alle Achsen abgefragt.
1 Oder EINFÜGEN. In alten Programmversion von AutoCAD heißt der Befehl EINFUEGE, was später zu EINFÜGEwurde. In der Version 2.0 von AutoCAD LT sind beide Schreibweisen möglich.2 Leider funktioniert der Befehl MEINFÜG nur in den „großen“ AutoCAD-Versionen und in der Version 1.0 von Au-toCAD LT. Für das, was wir im Rahmen dieser Veranstaltung zeichnen werden, haben diese und weitere Einschrän-kungen gegenüber der „Vollversion“ jedoch nur eine geringe Bedeutung.3 Vorsicht, Falle: wenn ein bereits eingefügter Block gespiegelt wird, so ändert sich das Vorzeichen des x-Skalierfaktors und der Befehl URSRUNG läßt sich nicht mehr anwenden.
BLOECKE1.DWG
MEINFUEG.DWG

FH Bochum – FB 2, Bauingenieurwesen Seite 40Hilfsmittel zur Lehrveranstaltung „Grundlagen CAD“ Editierbefehle
Der Befehl WBLOCK erlaubt es, einen zuvor definierten Block in eine eigene Zeichnungsdatei zu schrei-ben, die dann mittels EINFÜGE in jede andere Zeichnung eingefügt werden kann1.
Beispiel:
In einer Datei wurde ein Block mit dem Namen „SQ1“ für einen Stützenquerschnitt definiert. Dieser Stüt-zenquerschnitt soll auch an anderen Dateien verwenden können und daher soll er als eigene Zeichnungs-datei „PROFIL.DWG“ abgelegt werden.1) Definition des Blockes „SQ1“.2) Aufruf des Befehls WBLOCK.3) Eintragen des Dateinamens PROFIL in das Dialogfeld. Dabei kontrollieren, ob Laufwerk und Ver-
zeichnis korrekt voreingestellt sind.4) Eingabe des Blocknamens SQ1. Die Datei PROFIL.DWG wird nun angelegt.
Hinweise:
− Anstelle des Blocknamens können bei WBLOCK auch die Eingaben „=“, „*“ oder eine Leereingabevorgenommen werden. Die Eingabe „=“ bedeutet, daß der Name des zu exportierenden Blockes iden-tisch mit dem Namen der eben gewählten Ausgabedatei ist. Die Eingabe „*“ bewirkt, daß die gesamteZeichnung in die Ausgabedatei geschrieben wird. Bei einer Leereingabe schließlich können beliebigeObjekte gewählt werden, die in die Ausgabedatei geschrieben werden. Zusätzlich ist der Einfügepunktneu anzugeben.
− Um eine bestehende Blockdefinition mit dem Inhalt einer Zeichnungsdatei zu überschreiben, sind nachAufruf des Befehls EINFÜGE die Namen des neu zu definierenden Blockes und der Zeichnungsdateials „Blockname=Dateiname“ anzugeben. Bei Aufruf über die Menüfolge „Zeichnen à Block einfügen“sind zu diesem Zweck beide Namensfelder der Dialogbox, „Block“ und „Datei“, auszufüllen.
1 Wenn eine ganze Zeichnung in eine andere eingefügt werden soll, muß sie natürlich nicht erst umständlich zu einemBlock gemacht und mittels WBLOCK exportiert werden. Sie wird einfach unter ihrem bereits bestehenden Nameneingefügt.

FH Bochum – FB 2, Bauingenieurwesen Seite 41Hilfsmittel zur Lehrveranstaltung „Grundlagen CAD“ Editierbefehle
4.5 Kontrollbefehle
4.5.1 AbstandUm die Maßhaltigkeit der Zeichnung zu überprüfen, kann mitdem Befehl ABSTAND der Abstand zwischen zwei Punktengemessen werden. Es stehen zur exakten Positionierung alleObjektfangfunktionen zur Verfügung, die auch beim Zeichnenund Editieren eingesetzt werden können.
Menüfolge:
„Hilfsmittel à Abstand“
Beispiel:
In der Zeichnung soll der Abstand zwischen den Eckpunkten 1und 2 überprüft werden. Nach Anwahl der beiden Eckpunktegibt AutoCAD die folgenden Informationen aus:Abstand = 50.00, Winkel in XY-Ebene = 37, Winkel von XY-Ebene = 0Delta X = 40.00, Delta Y = 30.00, Delta Z = 0.00Die Genauigkeit der Abstands- und Winkelangaben entspricht dabei den unter „Modi à Einheitensteue-rung“ gemachten Voreinstellungen.
4.5.2 FlächeMit dem Befehl FLÄCHE werden Fläche und Umfang von Kreisen und Polygonzügen ermittelt. Verschie-dene Flächen können addiert und subtrahiert werden.
Menüfolge:
„Hilfsmittel à Fläche“
Beispiel:
Die Fläche der beiden Rechtecke soll bestimmt werden. NachAnwahl des Befehl FLÄCHE wird mit O in den Objektmodusgeschaltet. Nun kann ein beliebiges Objekt gewählt werden. Umdie Gesamtfläche zu ermitteln, sind statt dessen die Eckpunkte 1bis 8 der Reihe nach anzuklicken.
Hinweis:
Bei der durch den Befehl unterstützten automatischen Additionund Subtraktion von Flächen ist darauf zu achten, daß die Flä-chen sich nicht teilweise überdecken, da immer die volle Flächeeines Objektes addiert oder subtrahiert wird. Flächen, die sich aus mehreren überlappenden Objekten zu-sammensetzen, müssen über die Eckpunkte definiert werden.
ABSTAND.DWG
FLAECHE.DWG

FH Bochum – FB 2, Bauingenieurwesen Seite 42Hilfsmittel zur Lehrveranstaltung „Grundlagen CAD“ Editierbefehle
4.5.3 Liste
Alle Informationen, die in der Zeichnungsdatenbank von AutoCAD zu einem bestimmten Objekt gespei-chert sind, können mit LISTE abgerufen werden1. Diese Informationen sind oft hilfreich, wenn Objektesich anders als erwartet verhalten, weil sie beispielsweise auf dem falschen Layer gezeichnet wurden oderweil eine Polylinie nicht wirklich geschlossen ist2.
4.5.4 IDDer Befehl ID gibt die Koordinaten eines Punktes aus und definiert den angegebenen Punkt als „letztenPunkt“. Man kann auf den letzten Punkt Bezug nehmen, indem man „@“ bei der nächsten Eingabeaufforde-rung eingibt, die einen Punkt anfordert.
4.5.5 LogdateiZu Protokollzwecken können sämtliche Benutzereingaben und die Textausgaben des Programms in einerLogdatei erfaßt werden. Mit dem Befehl LOGFILEON werden alle Ausgaben des Textfensters in derDatei ACLT.LOG protokolliert, mit LOGFILEOFF wird die Protokollierung beendet. Die Logdatei kanneine wertvolle Grundlage bei der Erstellung von selbstablaufenden Skripten sein (Siehe dazu Abschnitt7.1.3 auf Seite 56)
1 Die Informationen werden über das Textfenster ausgegeben. Sie wurden hier nur der Anschauung halber in die zuge-hörige Zeichnung montiert.2 Der Umstand, daß der Anfangs- und der Endpunkt einer Polylinie identische Koordinaten haben, sagt nichts über dieEigenschaft „geschlossen“ aus. Siehe dazu Befehl PEDIT (Abschnitt 4.3.4 auf Seite 34)
LISTE.DWG

FH Bochum – FB 2, Bauingenieurwesen Seite 43Hilfsmittel zur Lehrveranstaltung „Grundlagen CAD“ Editierbefehle
4.5.6 ZeitBeim Anlegen einer neuen Zeichnung vermerkt AutoCAD in der Zeichnung das aktuelle Datum und dieaktuelle Uhrzeit. Solange die Datei geladen ist, wird die Zeit, die für die Bearbeitung der Zeichnung benö-tigt wird, weitergezählt. Diese Information kann vom Anwender nicht1 beeinflußt werden. Für eigene Mes-sungen existiert eine Stoppuhr, die gestartet, angehalten und auf null gesetzt werden kann. Hier ein Aus-schnitt aus der Logdatei:
Aktuelle Zeit: 20 Feb 1996 um 10:11:00.730Benötigte Zeit für diese Zeichnung: Erstellt: 17 Sep 1988 um 14:47:10.430 Zuletzt nachgeführt: 26 Dez 1988 um 22:47:12.760 Gesamte Editierzeit: 0 Tage 01:39:47.810 Benutzer-Stoppuhr (ein): 0 Tage 00:00:22.190 Nächste automatische Sicherung in: <noch keine Änderungen>
1 Jedenfalls nicht ohne tiefergehende Manipulationen.

FH Bochum – FB 2, Bauingenieurwesen Seite 44Hilfsmittel zur Lehrveranstaltung „Grundlagen CAD“ Drucken und Plotten
5 Drucken und Plotten
5.1 ÜbersichtDie Ausgabe von Zeichnungsdateien auf Papier erfolgt mittels Druckern oder Plottern.
Menüfolge:
Datei à Druck/Plot
Nach Anwahl dieses Menüs wird die Dialogbox „Plot-Konfiguration“ geöffnet (Bild DRUCK002 auf Seite46, siehe auch Skript T2, Datei2).
Folgende Einstellungen sind dort vorzunehmen:
Geräte- und Vor-gabenwahl
Wahl des Ausgabegerätes und der gerätespezifischen Einstellungen (Bild DRUCK001auf Seite 44).
Papierformat und-orientierung
Wahl des verwendeten Papierformats und Anzeige des auf dem Ausgabegerät maximalbedruckbaren Bereiches (Bild DRUCK002 auf Seite 46).
Stiftzuordnung Hier werden den Farben auf dem Bildschirm Plotterstifte bzw. Farben und Strichstärkenauf dem Papier zugeordnet (Bild DRUCK003 auf Seite 45, siehe auch Tabelle 5.5.1.1auf Seite 46).
Skalierfaktor,Drehung undUrsprung
Es wird über die Zuordnung von geplotteten Millimetern zu einer bestimmten Anzahlvon Zeichnungseinheiten ein Papierzeichnungsmaßstab definiert. Zudem werden Lageund Ausrichtung der Zeichnung auf dem Papier bestimmt.
Voransicht Zur Kontrolle von Lage, Maßstab und Ausrichtung der Zeichnung auf dem Papier.Weitere Optionen Mit „Bildschirm“, „Grenzen“, „Limiten“, „Ausschnitt“ und „Fenster“ kann der Umfang
des auszugebenden Teils der Zeichnung spezifiziert werden.
5.2 AusgabegeräteBis vor wenigen Jahren gab es zur Ausgabe großformatiger Zeichnungen nur Stiftplotter. Die Befehle zumZeichnen einzelner Linien wurden zum Plotter gesendet und dort unmittelbar ausgeführt. VerschiedeneFarben und Strichstärken wurden dadurch aufs Papier gebracht, daß der Plotter mit einer Anzahl von Stif-ten ausgestattet war, aus der er selbsttätig den gerade benötigten Zeichenstift wählen konnte.Für kleinformatige Ausdrucke standen Rasterdrucker zur Verfügung, bei der das Abbild einer Grafikseiteim Speicher des Rechners aufgebaut und dann zu Papier gebracht wurde. Mit zunehmender Verfügbarkeitgroßer Speichermengen setzten sich die unkomplizierten Rasterdrucker auch im Großformatbereich durch.Um einen reibungslosen Betrieb mit bestehender CAD-Software zu ermöglichen, emulieren die heutigenRasterplotter die alten Stiftplotter. Die Software spricht dann „virtuelle Stifte“ an, die den Vorteil haben,daß ihre Eigenschaften (Farbe, Strichstärke) von der Software bestimmt werden können.
5.3 Druckertreiber und Drucken unter WindowsCAD-Programme unter DOS müssen Informatio-nen über jeden auf dem Markt erhältlichen Plotteroder Drucker besitzen, die das verarbeitbare Pa-pierformat, die Anzahl und die Eigenschaften derverfügbaren Stifte und das benötigte Datenformatbetreffen. Unter Windows greifen Anwendungs-programme dagegen nicht mehr direkt auf dieDrucker zu, sondern übergeben die zu druckendeSeiten in einem einheitlichen Datenformat (GDI)an Windows, das sich dann der Druckaufbereitung annimmt. Hieraus ergibt sich jedoch das Problem, daßeinige Einstellungen an sehr verteilten Stellen vorgenommen werden müssen und zum Teil scheinbarmehrfach vorhanden sind. Die Abbildung zeigt die Windows-Dialogbox zur Druckereinrichtung. Die Ein-stellungen in dieser Dialogbox sind zu überprüfen, bevor AutoCAD-eigene Einstellungen vorgenommenwerden. So können wir zum Beispiel keine DIN-A0-Plots erstellen, wenn im Windows-Druckertreiber als
Bild 8 - DRUCK001.GIF

FH Bochum – FB 2, Bauingenieurwesen Seite 45Hilfsmittel zur Lehrveranstaltung „Grundlagen CAD“ Drucken und Plotten
verfügbares Papierformat nur DIN A4 ausgewählt wurde, da AutoCAD in seiner eigenen Auswahlliste nie-mals Formate anzeigt, die größer als die im Windows-Druckmanager eingestellte Papiergröße sind.
5.4 Papiergrößen und SeitenränderDie meisten Drucker sind nicht in der Lage, einBlatt Papier bis an den Rand zu bedrucken. DieBreite des nicht bedruckbaren Papierrands ist jenach Drucker verschieden und beträgt je nachDruckermodell zwischen 2 und 25 mm. Dies istbesonders wichtig, da es bedeutet, daß wir niemalsum eine Zeichnung einen Rahmen zeichnen dür-fen, der den Blattmaßen (bei DIN A3 beispiels-weise 420 mm × 285 mm) entspricht, sondern nurdie maximale verfügbare Zeichenfläche ausnutzenkönnen. AutoCAD berücksichtigt diese Ein-schränkung üblicherweise dadurch, indem es diezulässigen Werte von Windows erfragt. Diesesberichtigte Format wird in AutoCAD als „MAX“bezeichnet. Der Bildschirmausschnitt zeigt dieverfügbaren Papiergrößen des TintenstrahlplottersHP 230. Dieser benötigt seitlich einen Rand von6 mm und an der vorderen und hinteren Kantesogar 18 mm.
Beispiel:
Ein beschnittenes DIN-A0-Blatt mit den Abmes-sungen 1189 mm × 841 mm soll im Tintenstrahl-plotter HP 230 weitestgehend ausgenutzt werden. Der verfügbare Plotbereich ist also 1189-2*18 mm ×841-2*6 mm = 1153 mm × 829 mm2.Wenn wir den ganzen Bereich des A0-Formates ausnutzen müssen, so können wir statt dessen ein unbe-schnittenes Blatt mit den Rohmaßen 1230 mm × 880 mm verwenden. In diesem Fall stehen uns 1198 mm ×868 mm zur Verfügung.
5.5 Strichstärken und FarbenAutoCAD selbst unterstützt 256 verschiedeneFarben. Jeder dieser Farben kann bei der Druck-ausgabe ein Plotterstift mit bestimmten Eigen-schaften zugewiesen werden. Die Wahl der richti-gen Stiftnummer ist eine wichtige Angabe. BeiStiftplottern müssen die Stifte in der richtigenReihenfolge in das Magazin des Plotters einge-setzt werden, bei Rasterplottern wird damit dietatsächlich zu druckende Farbe bestimmt.
1 Diese 3D-Zeichnung wurde übrigens auch mit AutoCAD LT erstellt.2 Wir können diese Formel noch etwas verkomplizieren, wenn wir berücksichtigen, daß die äußeren Linien alle einegewisse Breite haben und AutoCAD als Zeichnungsgrenzen nur die Achsen der Linien berücksichtigt. Falls wir also aufdie Idee kommen, um unsere Zeichnungen eine markante Linie mit 12 mm Strichstärke zu ziehen, sollten wir vorherein entsprechendes Maß von der verfügbaren Zeichenfläche abziehen.
PAPIERFO.GIF
PAPIRAND.DWG1
Bild 9 - DRUCK003.GIF

FH Bochum – FB 2, Bauingenieurwesen Seite 46Hilfsmittel zur Lehrveranstaltung „Grundlagen CAD“ Drucken und Plotten
Der Linientyp sollte immer 0 sein, dies entspricht durchgezogenen Linien. Einige Plotter besitzen zwar vonsich aus die Möglichkeit, Linientypen (gestrichelt, gepunktet, ...) zu generieren, da wir unsere Linientypenjedoch bereits in der Zeichnung definieren, käme es hier zu originellen aber in der Regel ungewollten In-terferenzen.
Die Stiftbreite kann bei Rasterplottern im Bereichvon 0 bis unendlich eingestellt werden – genauergesagt: von der Breite eines Rasterpunktes (z.B.1/300 Zoll oder 0,085 mm) bis zur Diagonale desverwendeten Papiers. Damit die Strichstärken auchauf dem Papier erscheinen, ist es jedoch erforder-lich, daß der entsprechende Windows-Drucker-treiber überhaupt Strichstärken unterstützt.
5.6 Maßstab und Anpassung
5.6.1 Maßstäbliche Zeichnungs-ausgabeIn AutoCAD können Zeichnungen zunächst ohneRücksicht auf einen späteren Papierzeichnungs-maßstab erstellt werden. Man arbeitet mit dimen-sionslosen Zeichnungseinheiten, die je nach Be-darf für einen Millimeter, einen Zentimeter oderirgend eine andere Maßeinheit stehen können.Die einfachste Form der maßstäblichen Zeichnungist die durchgängig in nur einem Maßstab gehal-tene Zeichnung. Wenn wir einen anderen Maßstabwünschen, so geben wir diesen erst beim Plottenan. Die gesamte Zeichnung wird dann für dieAusgabe um einen entsprechenden Betrag verkleinert. Wir müssen nur darauf achten, daß auch Texte undBemaßungen verkleinert werden und sie zuvor entsprechend groß zeichnen.
Beispiel 1:
Eine Zeichnung soll im Maßstab 1:20 geplottetwerden. 20 Zeichnungseinheiten entsprechen alsoeinem Millimeter auf der Papierzeichnung. DieseWerte tragen wir in der in Bild 10 abgebildetenDialogbox „Plot-Konfiguration“ ein.
Hinweis:
Wenn wir in einer Zeichnung verschiedene Maß-stäbe verwenden, ist dieses Vorgehen nicht mehrpraktikabel. Wir ständen dann vor der Aufgabe,Teile der Zeichnung mittels der Funktion „Varia“zu skalieren oder Teilzeichnungen in unterschied-licher Größe einzufügen (siehe dazu das nachfol-gende Beispiel). Hierzu gibt es jedoch eine sehrelegante Lösung, die an anderer Stelle beschriebenwird: die Trennung von Modellbereich und Pa-pierbereich (siehe dazu auch Abschnitt 6.3 auf Seite 54).
5.5.1.1 Wichtige Farben und Stiftnummernin AutoCAD
1 Rot 9 Hellgrau2 Gelb 40 Orange3 Grün 51 Zitronengelb4 Cyan 120 Türkis5 Blau 131 Himmelblau6 Magenta 190 Violett7 Schwarz 244 Weinrot8 Mittelgrau 255 Weiß
Bild 10 - DRUCK002.GIF
5.6.1.1 Beispiele für maßstäbliche Umrech-nungen
Konstruktionsdimension
Papier-zeichnungs-
maßstab
... geplottete Millimeter= ... Zeichnungs-
einheitenmm 1:1 1 = 1mm 1:10 1 = 10mm 1:500 1 = 500cm 1:1 10 = 1cm 1:10 1 = 1cm 1:500 1 = 50m 1:1 1000 = 1m 1:10 100 = 1m 1:500 2 = 1

FH Bochum – FB 2, Bauingenieurwesen Seite 47Hilfsmittel zur Lehrveranstaltung „Grundlagen CAD“ Drucken und Plotten
Beispiel 2:
Die abgebildete Zeichnung einer Stahlbetonbrücke im Format DIN A1 enthält Bereiche unterschiedlichenMaßstabs: Längsschnitt und Querschnitt im Maßstab 1:25 und ein Detail im Maßstab 1:10. Das Zusammen-stellen der Zeichnung geschieht in mehreren Schritten. Zuerst werden drei Einzelzeichnungen angefertigt:• Die erste Zeichnungsdatei enthält je einenLängsschnitt und einen Querschnitt der Brückeim Maßstab „1:1“ (eine Zeichnungseinheit inAutoCAD entspricht einem Zentimeter derBrücke). In dieser Zeichnung sind auch alle Ver-maßungen und Positionstexte enthalten. Da wirbereits bei der Erstellung der Zeichnung wissen,daß diese später im Maßstab 1:25 ausgegebenwerden soll, können wir sie bereits in diesemStadium beschriften. Die Buchstaben, die auf derZeichnung 3,5 mm (0,35 cm!) hoch werden sol-len, zeichnen wir also 25-fach vergrößert, näm-lich 0,35 × 25 = 8,75 Zeichnungseinheiten hoch.
BRUECKE1.DWG
• Die zweite Zeichnungsdatei enthält das Aufla-gerdetail. Auch diese Zeichnung wurde im Maß-stab „1:1“ erstellt. Da auch hier der Maßstabvorher feststand, wurden die Bewehrungsauszügesofort mit 10-fach vergrößerten, also 3,5 „cm“hohen Buchstaben beschriftet.Ein paar Tips am Rande: Das Auflagerdetailwurde natürlich nicht neu gezeichnet, sondern esentstand durch Kopieren der vorigen Zeichnungund Löschen sowie Stutzen der nicht benötigtenElemente. Die Bügel sind im Biegerollenradiusabgerundete Polylinien. Die geschnittenen Stäbesind „Ringe“ mit dem Innendurchmesser null unddem Außendurchmesser des jeweiligen Stabes. BRUECKE2.DWG
• Die dritte Zeichnung, die später auch ausge-plottet werden soll, enthält zuerst nichts alsBlattrahmen und Schriftfeld im Maßstab 1:1(Eine Zeichnungseinheit entspricht einem Milli-meter auf dem Papier). Wir wollen ein beschnit-tenes A1-Blatt (841 mm × 594 mm) verwenden,der äußere Rahmen ist also, da unser Plotter vor-ne und hinten 18 mm und an den Seiten 6 mmdes Papiers nicht bedrucken kann, 805 mm× 582 mm groß. Die Beschriftung erfolgt mit10 mm, 5 mm und 3,5 mm hohen Buchstaben, dienun auch entsprechend zwischen 3,5 und 10Zeichnungseinheiten hoch sind.
BRUECKE3.DWG
Nun positionieren wir mittels des Befehls „Einfüge“ (Oder über die Menüfolge „Zeichnen à Block einfü-gen à Datei“) die beiden Teilzeichnungen auf dem Blatt. Hier ist noch einmal etwas Aufmerksamkeit ge-fordert, da zwar sowohl unser „Papier“, als auch unser „Modell“ im Maßstab „1:1“ gezeichnet wurden,jedoch einmal Millimeter und einmal Zentimeter gemeint sind1. Die Skalierfaktoren in x- und y-Richtungsind also nicht 1/25 und 1/10, sondern 1/2,5 = 0,4 und 1/1,0 = 1,0.
1 Was wir wohl als Preis für die Freiheit ansehen müssen, in AutoCAD völlig dimensionslos zeichnen zu können...

FH Bochum – FB 2, Bauingenieurwesen Seite 48Hilfsmittel zur Lehrveranstaltung „Grundlagen CAD“ Drucken und Plotten
Die einzelnen Teilbilder können wir nun noch solange hin- und herschieben, bis ein harmonischer Blatt-aufbau erreicht ist. Die Überschriften der Teilbilder werden zweckmäßigerweise erst jetzt angebracht, dadiese oft in einem besonderen Schriftstil gehalten sind, denn wir nicht für jedes Teilbild separat definierenwollen.
5.6.2 Unmaßstäbliche ZeichnungsausgabeFür Probeplotts in einem kleineren Papierformat oder zur Kontrolle kleinerer Details ist es oft wichtiger,das verfügbare Blattformat möglichst gut auszunutzen, als einen bestimmten Maßstab einzuhalten. Auto-CAD bietet hierzu mit der Option „Größe angepaßt“ die Möglichkeit, von sich aus einen Maßstab zu be-rechnen, der diesen Anforderungen am besten entspricht.
5.7 Drehen und UrsprungBedingt durch die Bildschirmgeometrie unserer CAD-Arbeitsplätze zeichnen wir in der Regel im Querfor-mat. Standardmäßig sind jedoch zumindest die Drucker, die unter Windows auch für den Textdruck ver-wendet werden, auf „Hochformat“ eingestellt. Um nicht häufiger die Papierorientierung im Druckmanagerumstellen zu müssen, können wir auch AutoCAD anweisen, den Plot um 90° zu drehen.Üblicherweise wird ein Plot in der linken unteren Ecke eines Blattes angeordnet. Die Einstellung „Ur-sprung“ ermöglicht es, das Plot-Fenster beliebig auf der Seite zu positionieren. Die Angaben sind in Milli-metern relativ zur unteren linken Ecke des bedruckbaren Bereiches zu machen.
Hinweis:
Einige Plotter, zum Beispiel der Farbtintenstrahlplotter HP 650C, haben eine Papiersparoption, die den Plotimmer so positioniert, daß Rollenpapier optimal ausgenutzt wird. Wenn diese Option aktiviert ist, werdendie Angaben AutoCADs zum Plotursprung ignoriert und die Plots werden immer in der unteren linkenEcke positioniert.
BRUECKE.DWG

FH Bochum – FB 2, Bauingenieurwesen Seite 49Hilfsmittel zur Lehrveranstaltung „Grundlagen CAD“ Drucken und Plotten
5.8 Voransicht
Um vor dem Druck eine Kontrolle über das Seitenlayout zu erhalten, besitzt AutoCAD eineVoransichtsfunktion. Diese ermöglicht es, auf zwei verschiedene Arten zu beurteilen, wie AutoCAD denPlot zu Papier bringen würde. Die Option „schnell“ ermittelt lediglich den bei dem gewählten Maßstaberforderlichen Platzbedarf und zeigt, wie dieser Bereich beim Plotten auf dem Blatt angeordnet würde. DieOption „vollständig“ stellt eine komplette Seitenvorschau mit allen Zeichnungselementen zusammen.

FH Bochum – FB 2, Bauingenieurwesen Seite 50Hilfsmittel zur Lehrveranstaltung „Grundlagen CAD“ Konstruktionstechniken
6 KonstruktionstechnikenWie kennen nun einen großen Querschnitt der Zeichen- und Konstruktionsmittel, die uns von AutoCAD LTzur Verfügung gestellt werden. Dieser letzte Abschnitt stellt einige Kombinationen vor, die wir bei unsererArbeit mit dem Programm später immer wieder benötigen werden. An einem Beispiel wird gezeigt, wie wirdie Vorteile von CAD gegenüber dem Zeichenbrett sinnvoll einsetzen können.
6.1 Sinnvolle Reihenfolge der ZeichnungserstellungNatürlich kann man bei AutoCAD „einfach drauf los“ zeichnen, ohne sich Gedanken über Maßstäbe oderBlattaufteilung zu machen. Bei großen Zeichnungen oder bei der Erstellung einer Reihe von themenver-wandten Zeichnungen empfiehlt sich jedoch eine gewisse Systematik der Konstruktionsreihenfolge.• Definition der wichtigsten Text- und Bemaßungsstile sowie der wichtigsten Linientypen in einer Vorga-
bedatei, die immer wieder verwendet werden kann.• Festlegung einer geeigneten Layerstruktur mit Trennung nach untergeordneten und übergeordneten
Bauteilen, um bei Bedarf ganze Bauteilgruppen ausblenden zu können. Zusätzlich sollte darauf geachtetwerden, daß auch für jede Strichstärke ein eigener Layer existiert.
• Da grundsätzlich jeder Farbe beim Druck jede beliebige Strichstärke zugeordnet werden kann, ist esempfehlenswert, sich eine Tabelle anzulegen, in der Farben und Strichstärken zugeordnet werden. DreiArten der Zuordnung haben sich dabei eingebürgert.1) Man übernimmt eine vorhandene Farbzuordnung, wie sie beispielsweise bei Tuschestiften üblich ist,2) man sortiert die Strichstärken entsprechend der AutoCAD-Farbnummern oder3) man orientiert sich an ergonomischen Gesichtspunkten und benutzt für die häufigsten Strichstärken
gut zu erkennende und zu unterscheidende Farben. Die hier aufgeführte Auswahl gilt für das Zeich-nen auf hellem Hintergrund.
6.1.1.1 Gebräuchliche Zuordnungen von Farbe und Strichstärke
Linienstärke „Tuschestift“ „Sortiert“ „Ergonomisch“0,18 mm rot (1) rot (1) magenta (6)0,25 mm „weiß“ (7) gelb (2) „weiß“ (7)0,35 mm gelb (2) grün (3) blau (5)0,5 mm braun (32) cyan (4) rot (1)0,7 mm blau (5) blau (5) grün (3)1,0 mm ocker (42) magenta (6) gelb (2)
• Festlegung eines Rasters oder der wichtigsten Bauteilmaße auf einem Hilfslinien-Layer im Maßstab 1:1.• Zeichnen der wesentlichen Bauteile; dabei auf eine saubere Layerzuordnung achten.• Zeichnen der untergeordneten Bauteile. Es ist empfehlenswert, nur so viel wie nötig in eine Zeich-
nungsdatei aufzunehmen. Wenn eine große Zeichnung aus verschiedenen Schnitten, Ansichten undDetails bestehen soll, so kann sowohl jedes Detail, als auch jeder Schnitt in einer eigenen Datei gezeich-net werden. Wenn der Maßstab bereits feststeht, kann auch bereits vermaßt und beschriftet werden.
• Schließlich können die einzelnen Elemente auf eine vorbereitete Leerzeichnung mit Rahmen undSchriftfeld montiert werden, wobei dann auch eine maßstabsgerechte Größenänderung erfolgt.
• Als letztes werden Schraffuren und dekorative Elemente („Bäumchen“) in die Zeichnung integriert.

FH Bochum – FB 2, Bauingenieurwesen Seite 51Hilfsmittel zur Lehrveranstaltung „Grundlagen CAD“ Konstruktionstechniken
Beispiel:
6.1.1.2 Beispiel für die Erstellung einer Zeichnung eines gerasterten Gebäudes
Wir wollen den Grundriß einer dreischiffigenStahlhalle mit den Abmessungen 35 m × 25 mkonstruieren.Die Ausgabe der Zeichnung soll im Maßstab1:100 auf einem A3-Blatt erfolgen.Die Rahmen der Haupthalle haben eine Stützweitevon 15 Metern und einen Achsenabstand von 5Metern. Die Stützweite der angehängten Seiten-hallen beträgt 5 m. EXRAS3D.DWG
Grundeinstellungen:Limiten von -10000,-10000 bis 45000,35000 (dieverwendeten Zeichnungseinheiten sind also Milli-meter). Fang- und Rastermaß 2500. Mit „Zoomalles“ lassen wir den vollständigen Arbeitsbereichanzeigen.Als Layer definieren wir „Hilfslinien“, „Achs-linien“, „Text“, „Stuetzen“, „Riegel“ und „Pfetten“.Auf dem Layer „Hilfslinien“ konstruieren wir dasStützenraster. Der untere linke Schnittpunkt liegtdabei auf den Koordinaten 0,0.Es lohnt sich, bereits hier die Befehl „Reihe“,„Kopieren“ und „Versetzen“ zu verwenden. EXRAS001.DWG
Blockdefinitionen:Unsere Stützenprofile definieren wir als Block imMaßstab 1:1. Als Einfügepunkt wird der Profil-schwerpunkt gewählt, der – beispielsweise – mitzwei Hilfslinien schnell konstruiert werden kann.Der Einfachheit halber beschränken wir uns aufnur ein Profil (z.B. IPE 600) sowohl für die Innen-als auch für die Außenstützen.
EXRAS002.DWG
Achsen und Bezeichnungen:Die Achsenbezeichner legen wir auf dem Layer„Achslinien“ an, wobei wir darauf achten müssen,daß wir für den Ausdruck später wieder alles umden Faktor 100 verkleinern müssen.Als Texthöhe könnten wir z. B. 500 Einheitenwählen, um später 5 mm hohen Text zu erhalten.Damit AutoCAD die Achslinien strichpunktiertzeichnet, müssen wir diesen Linientyp mittels derMenüfolge „Modi à Linientyp à Laden“ und derEingabe Strichpunkt laden.Mit einem Skalierungsfaktor von 40 erhalten wirgut erkennbare Strichlängen. Menüfolge: „Modi àLinientyp à LTFaktor“.
EXRAS003.DWG

FH Bochum – FB 2, Bauingenieurwesen Seite 52Hilfsmittel zur Lehrveranstaltung „Grundlagen CAD“ Konstruktionstechniken
Stützen:Als nächstes fügen wir die Stützenprofile ein. Dawir als Basispunkt unserer Blöcke den Profil-schwerpunkt gewählt haben, können wir die Profileeinfach und schnell an den Schnittpunkten derAchsen einfügen.Mittels des Befehls Reihe werden Ach-senbezeichner und Profile nun entsprechend oftkopiert.Anschließend ändern wir die Texte der Ach-senbezeichner mittels der Menüfolge „Ändern àText bearbeiten“.
EXRAS004.DWG
Riegel:Für die weitere Bearbeitung benötigen wir keineHilfslinien mehr und schalten den entsprechendenLayer aus. Neuer aktueller Layer wird der Layer„Riegel“.Als Riegel zeichnen wir einfach zwei Linien, diedie Eckpunkte der äußeren Stützenflansche verbin-den.
EXRAS005.DWG
Pfetten:Die Pfetten zeichnen wir schnell durch Verbindender unteren beiden Eckpunkte unseres Gebäudeund durch Versetzen um Flanschbreite nach oben.Bis zur Firstlinie werden mit dem Befehl Reihe5 Kopien im Abstand 2500 angelegt und anschlie-ßend alle sechs Pfetten um die Achse 3 gespiegelt.
EXRAS006.DWG
Aussteifungsverbände:Wir zeichnen nun in einem beliebigen Eckfeld (daswir vorher zweckmäßigerweise auf Bildschirmgrö-ße herangezoomt haben) ein Diagonalenkreuz undvervielfältigen auch dieses mittels der BefehleReihe und Spiegeln.
EXRAS007.DWG

FH Bochum – FB 2, Bauingenieurwesen Seite 53Hilfsmittel zur Lehrveranstaltung „Grundlagen CAD“ Konstruktionstechniken
Zeichnungsrahmen und Schriftfeld:In einer zweiten Datei, die wir später immer wie-der verwenden können, legen wir im Maßstab 1:1(1 mm = 1 Zeichnungseinheit) einen Rahmen vonder Größe des bedruckbaren Bereiches eines DIN-A3-Blattes mit einem leeren Schriftfeld an.
EXRAS08A.DWG
Kombination der endgültigen Zeichnung:Nun beginnen wir eine neue Zeichnung und ladendort mittels „Einfüge“ unseren Zeichnungsrahmen(Datei EXRAS08A.DWG, Größenfaktor 1) undden Grundriß (EXRAS007.DWG, Größenfaktor0,01) ineinander. Mittels des Befehls „Schieben“können bei Bedarf noch Korrekturen des Seiten-layouts vorgenommen werden.
EXRAS008.DWG
Beschriftung und Vermaßung:Zum Schluß wird die montierte Zeichnung nochbeschriftet und vermaßt. Die Vermaßung ge-schieht, da wir nun im Papiermaßstab arbeiten, mitdem globalen Skalierungsfaktor 1 und dem Län-genskalierungswert 100.
EXRAS009.DWG

FH Bochum – FB 2, Bauingenieurwesen Seite 54Hilfsmittel zur Lehrveranstaltung „Grundlagen CAD“ Konstruktionstechniken
6.2 BlattaufbauDie Wahl eines geeigneten Blattaufbaus ist nicht unwesentlich für das schnelle Erfassen der wesentlichenInhalte einer Zeichnung und zum Vermeiden von Verständnisfehlern. Dabei sind Fragen nach dem Detail-lierungsgrad, der Zahl der Blätter, des Blattformates und der Beschriftungsgröße und der gewähltenSchriftart abhängig davon zu stellen, welchen Zwecken die Zeichnung später dienen soll.
Baustelle geringe Detaillierung, vollständige Vermaßung, gut lesbare Schriftart, ausreichende Schrift-höhe, ausreichende Strichstärken (Lesbarkeit bei Verschmutzung), wenige Blätter à großesDIN-Format, Maßstab im 1-2-5-Rhythmus
Werkstatt hohe Detaillierung, vollständige Vermaßung, gut lesbare Schriftart, ausreichende Schrifthö-he, ausreichende Strichstärken (Lesbarkeit bei Verschmutzung), wenige Blätter à großesDIN-Format, Maßstab im 1-2-5-Rhythmus
Büro hohe Detaillierung, ausreichende Vermaßung, gut lesbare Schriftart, DIN-Format, Maßstabim 1-2-5-Rhythmus
Bauvorlage ausreichende Detaillierung, ausreichende Vermaßung, ansprechende Schriftart, ausgewogeneSchrifthöhe, DIN-Format, Maßstab im 1-2-5-Rhythmus
Präsentation „ansprechende“ Detaillierung, geringe oder keine Vermaßung, ansprechende Schriftart,ausgewogene Schrifthöhe, freies Blattformat, freier Maßstab
6.3 Mehrere AnsichtsfensterWenn der Bildschirm groß genug ist, um auch aufeinem Teil der Bildfläche sinnvoll arbeiten zukönnen, kann man sich die Arbeit an kleinenDetailpunkten in einer großen Zeichnung dadurchvereinfachen, daß man mittels des BefehlsMANSFEN oder über die Menüfolge „Anzeige àAnsichtsfenster“ den Bildschirm unterteilt.Die aktuelle Zeichnung wird dann mehrfach an-gezeigt und kann in jedem der Fenster bearbeitetwerden.Jede Änderung in einem der Fenster wird sofort inden anderen Fenstern sichtbar.Die Aufteilung und Anordnung der Fenster kannauf dem Papier nicht wiedergegeben werden, siebezieht sich nur auf die Bildschirmdarstellung.
6.4 Modellbereich und PapierbereichUm die Vorteile, die sich durch die Verwendung von Ansichtsfenstern ergeben, auch auf dem Papier dar-stellen zu können, besitzt AutoCAD die Möglichkeit, für jede Zeichnung einen sogenannten „Papier-bereich“ einzurichten. Wir können uns den Papierbereich tatsächlich als Blatt vorstellen, auf dem die ver-schiedenen Ansichten und Ausschnitte einer Zeichnung zu sehen sind.Jedes Ansichtsfenster im Papierbereich kann auch nachträglich noch beliebig in Größe und Maßstab verän-dert werden.Papierbereich und Modellbereich sind im Grunde zwei getrennte Zeichnungen, die lediglich in einer einzi-gen Datei gespeichert werden. Dies ist sehr praktisch, es kann jedoch zu unangenehmen Erscheinungenführen, wenn wir versehentlich versuchen, eine Zeichnung im Papierbereich zu modifizieren oder zu ver-maßen, da AutoCAD zwar im Papierbereich auf Referenzpunkte des Modellbereiches zugreifen kann, diesejedoch nicht assoziativ verknüpft werden können. Da jedoch für jedes Ansichtsfenster eigene Einstellungenin Bezug auf Layerwahl und Zoomfaktor vorgenommen werden können, lassen sich durch eine gezielteWahl der Sichtbarkeit einzelner Layer beispielsweise individuelle Bemaßungen für jeden gewünschtenMaßstab vornehmen.
AFENSTER.GIF

FH Bochum – FB 2, Bauingenieurwesen Seite 55Hilfsmittel zur Lehrveranstaltung „Grundlagen CAD“ Konstruktionstechniken
Um die Bildschirmdarstellung nicht zu verwirrend werden zu lassen, kann derBildschirm im Papierbereich nicht noch zusätzlich in Ansichtsfenster aufge-teilt werden.
Menüfolge
„Anzeige à Tilemode deaktivieren“Button „P“ der Werkzeugleiste
6.5 Externe ReferenzenIn Abschnitt 6.1 haben wir gesehen, daß es oft sinnvoll ist, eine Zeichnung aus mehreren Dateien zu kom-binieren, indem diese dort als „Dateiblöcke“ eingefügt werden. Dies ist sehr bequem, hat jedoch den Nach-teil, daß der Vorgang jedesmal wiederholt werden muß, wenn Änderungen an den Teilzeichnungen vorge-nommen werden sollen. AutoCAD bietet nun die Möglichkeit, eine Zeichnung als „externe Referenz“ ineine andere Zeichnung zu integrieren. Das Vorgehen entspricht dem Einfügen von Blöcken. Es gibt jedocheinen wichtigen Unterschied: jedesmal, wenn eine Zeichnung geöffnet wird, sucht AutoCAD nach denOriginaldateien der externen Referenzen und lädt bei Bedarf den aktuellen Bearbeitungsstand.
Menüfolge
„Zeichnen à XREF à Zuordnen“
PBTASTE.GIF

FH Bochum – FB 2, Bauingenieurwesen Seite 56Hilfsmittel zur Lehrveranstaltung „Grundlagen CAD“ Anhang
7 Anhang
7.1 Schnittstellen zu anderen Programmen
7.1.1 DXFIN, DXFOUT Das Zeichnungsaustauschformat DXF (Drawing Exchange Format) erlaubt den Datenaustausch mit allenbesseren CAD-Programmen. Nur im DXF-Format kann eine Zeichnung ohne Verluste importiert oder ex-portiert werden.
7.1.2 WMFIN, WMFOUTDas Windows Metafile Format ist ein Format, das von fast allen Grafikprogrammen unter Windows verar-beitet werden kann. Beim Export gehen alle zeichnungsbezogenen Informationen (Layer, Koordinatensy-steme, ...) verloren und die Koordinaten werden auf ein gröberes System umgerechnet.Im Gegensatz zu den „großen“ AutoCAD-Versionen unterstützt AutoCAD LT keine Rastergrafiken. Wenneine WMF-Datei Rasterelemente (z.B. gescannte Grafiken) enthält, so werden diese ignoriert. Ebenso exi-stieren die AutoCAD-Befehle BMPIN, PCXIN und GIFIN in AutoCAD LT nicht. Rastergrafiken müssenvor dem Import in ein Vektorformat umgewandelt werden, zum Beispiel mit Corel Trace.
7.1.3 SCRIPTDer Befehl SCRIPT liest eine Folge von Auto-CAD-Befehlen aus einer Textdatei und führt siesofort aus. Es handelt sich nicht um eine Pro-grammiersprache, da keine Schleifen und Ver-zweigungen möglich sind, jedoch lassen sich vielemathematisch generierbare Objekte über denUmweg eines Skriptes erzeugen, wenn das Skriptals Ausgabe eines Programms angelegt wird. Dasabgebildete QBASIC-Programm erzeugt eineräumliche1 Darstellung der Funktion
f( )x,y x y= +2 2 im Intervall [ ]−2 2π π, .
Ähnliche Anwendungen wären zum Beispiel zur Generierung von Geländequerschnitten aus Vermessungs-
daten oder zur Darstellung von Querkraft,. - und Momentenlinien in Statiken denkbar.
1 Wie bereits erwähnt: AutoCAD kann durchaus zur 3D-Konstruktion verwendet werden. Es sei allerdings allen daraninteressierten selbst überlassen, sich in dieses Thema einzuarbeiten und hier nur auf die Hilfstexte des Programms zudiesem Thema verwiesen.
SINUSHUT.WMF
REM Programm SINUSHUTDIM x, y, z, pi AS SINGLEpi = 4 * ATN(1) ‘Konstante pi = 3,14159...OPEN "SINUSHUT.SCR" FOR OUTPUT AS #1 ‘Skriptdatei öffnenFOR x = -2 * pi TO 2 * pi STEP pi / 10 ‘40 Linien PRINT #1, "3DPOLY" ‘Genauer: 40 3D-Polylinien FOR y = -2 * pi TO 2 * pi STEP pi / 10 ‘Mit jeweils 40 Eckpunkten WRITE #1, x, y, COS(SQR(x * x + y * y))‘x-, y- und z-Koordinate NEXT y PRINT #1, "" ‘Abschluß einer LinieNEXT xPRINT #1, "APUNKT 1,1,1" ‘Isometrische BetrachtungPRINT #1, "ZOOM G" ‘BildfüllendCLOSE 1 ‘Ende des SkriptsEND ‘Ende des Programms

FH Bochum – FB 2, Bauingenieurwesen Seite 57Hilfsmittel zur Lehrveranstaltung „Grundlagen CAD“ Index
8 Index
A
Abrunden 30Abstand 41Achsen 5; 6; 7; 24; 39; 45; 51; 52Achsenabstand 6Achsenbezeichner 51Achslinie 9; 30; 51ACLTISO.LIN 8Anfangspunkt 9Angleichen 35ANSI31 15Ansichtsfenster 54; 55assoziative Bemaßung 18Attribute 34At-Zeichen 5Ausgabemodule 4Ausgangsposition 37Ausgleichskurve 34Ausrichten 16Außendurchmesser 14Auswahl 6; 8; 14; 15; 16; 18; 23; 25; 26; 27; 28; 31;
32; 45; 50Auswahlsatz 8; 32Auto 38AutoCAD 4
B
Basispunkt 26; 52Bäumchen 50Baustelle 54Bauteilgruppen 50Bauvorlage 54Bearbeiten 35Bearbeitungsbefehle 4Befehlsinterpreter 4Befehlszeile 4; 16Bemaßung 2; 5; 6; 18; 19; 20; 21; 22; 33; 36; 37; 46;
50; 54Bemaßungsparameter 5Bemaßungsstil 18Bemaßungstext 21Benutzerkoordinatensystem 5; 22; 36Benutzeroberfläche 4Beschriften 5Beschriftung 5; 6; 47; 53; 54Betriebssystem 5Bezugsachse 24Bezugspunktangaben 7Bezugspunkte 8Bildschirmansicht 4Bildschirmdarstellung 54Bildschirmgeometrie 48Blattaufbau 54Blattaufteilung 50Blattformat 48; 54Blattgröße 5Blattrahmen 6; 47
Block 2; 27; 30; 39; 40; 47; 51BMPIN 56Bogen 1; 9; 11; 12; 18; 21; 22; 24; 36Breite 34Breitenausrichtung 18Breitenfaktor 15; 16Bruch 2; 28; 35Büro 54
C
COMMAND.COM 4Continuous 8Corel Trace 56
D
Dämmung 30Datei 5; 36; 40; 42; 43; 44; 47; 50; 53; 54; 55; 56Datenbankfeld 34DBEM 5Dehnen 27Detaillierungsgrad 54Detailpunkte 54Dezimalzeichen 10Diagonalenkreuz 52DLINE 10Doppellinie 10DOS 44Drehen 24Drucken 44Drucker 3; 4; 44; 45; 46; 48Druckertreiber 44; 46Druckmanager 45; 48DText 16Durchmesser 11Durchmessersymbol 16DXF 56
E
Eigenschaften 33Einfügen 35; 39Einfügepunkt 51Einpassen 16Einzelelemente 39Einzelzeichnung 46Ellipse 12Ende 38Endpunkt 8; 9; 11; 13; 24; 30; 34; 35; 42Entfernen 8Ergonomie 50externe Referenzen 55
F
Facette 31

FH Bochum – FB 2, Bauingenieurwesen Seite 58Hilfsmittel zur Lehrveranstaltung „Grundlagen CAD“ Index
Fahnenlinie 2; 22Fang 7; 51Fangabstände 7Fangraster 7Farbe 9; 33Farben 45; 50Farbtintenstrahlplotter 48Farbzuordnung 50Fase 31Fenster 8Fläche 41Folien 5Font 15; 17FPolygon 8freihändig 7; 18; 20; 21Führungslinie 22
G
GDI 44Genauigkeit 20; 41geschlossen 34GIFIN 56Gradzeichen 16Grenzkanten 27griechisch 18Griffe 2; 32; 37Größenfaktor 53Gruppe 38
H
Hauptachse 12Hauptradius 12Hilfslinien 6; 20; 24; 37; 50; 51; 52Hilfspunkte 6Hinzu 8Hochformat 48Hometext 37Hoppla 38
I
ID 42Inkreis 13Innendurchmesser 14
K
Klammeraffe 5Knotenpunkt 34; 35; 36Komma 10Konstruktion 50Konstruktionsdimension 46Konstruktionspunkte 4Koordinaten 5; 7Koordinateneingabe 5; 10Koordinatensystem 5Kopieren 23KPolygon 8
Kreis 1; 5; 8; 11; 13; 14; 18; 21; 26; 30; 32; 35; 41Kreisbogenabschnitt 11; 13Kreuzen 8Krümmung 35Kurvenlinie 35
L
Längen 18Längenskalierfaktor 5Längenvermaßung 20Layer 1; 5; 6; 33; 34; 36; 37; 42; 50; 51; 52; 54; 56Layerstruktur 50Layerzuordnung 33; 50Letztes 8Limiten 7; 51Linearbemaßung 20Linie 9; 35Linienbreite 13Liniendicke 33Linientyp 9; 33; 34; 35; 36; 46Linientypen 1; 8; 36; 46; 50LISP 4Liste 42Logdatei 42Löschen 38LTFAKTOR 36
M
MANSFEN 54Markierung 38Markierungspunkte 29Maßbogen 21Maßkette 18; 21Maßlinie 19; 20; 21; 37Maßstab 1; 3; 5; 15; 17; 20; 44; 46; 47; 48; 49; 50; 51;
53; 54Maßtext 18; 20; 21; 37Maßtextpositionierung 37MAX 45Mehrfachkopie 23; 26Menüleiste 4Menüoptionen 4Messen 29Metafile 56Mittelpunkt 8; 11; 13; 14; 21; 22; 25; 26; 30; 36Modellbereich 54Momentenlinien 56MS-DOS 5
N
Nebenradius 12Neigungswinkel 15Neuzeichnen 4Normbauteile 39

FH Bochum – FB 2, Bauingenieurwesen Seite 59Hilfsmittel zur Lehrveranstaltung „Grundlagen CAD“ Index
O
Objektfang 8; 18Objektfangmodus 8Objekthöhe 33Objektwahl 8offen 34Öffnen 34Öffnungswinkel 11Ortho 7
P
Pan 4Papierbereich 54; 55Papierformat 48Papierorientierung 48Papierrand 45Papiersparoption 48Parallelen 26Parallelogramm 26PCXIN 56PEDIT 34Pfeil 13; 19; 20; 22; 27Pfeilspitzen 13Pfetten 52Platzbedarf 49Plotten 3; 9; 44; 46; 49Plotter 4; 33; 44; 45; 46; 47; 48Plotterstift 45Plotursprung 48Polygon 1; 8; 13; 26; 41Polylinie 1; 2; 5; 9; 13; 26; 30; 31; 33; 34; 35; 36; 42;
47; 56Position 16Positionsbezeichnungen 18Präsentation 54Probeplot 48Profilschwerpunkt 51; 52Programmiersprache 56Protokollierung 42Punkt 10Punktstil 10; 29; 30
Q
QBASIC 4; 56Querformat 48Querkraftlinien 56
R
Radialbemaßung 2; 19; 21; 22Radius 11Raster 1; 6; 7; 9; 44; 45; 46; 50; 51; 56Rasteranzeige 6Rasterdrucker 44Rastergrafiken 56Rasterplotter 9; 44; 45Rasterpunkte 7Rechteck 8
Referenzen 55Regenerieren 4Reihe 26; 52Revision 38Ring 2; 14; 47Rollenpapier 48Roman Simplex 17
S
Schieben 23; 35Schleifenblock 30Schließen 34Schnittkante 28Schnittpunkt 27Schnittstellen 56Schraffur 2; 6; 14; 15; 50Schrift 2; 5; 6; 13; 15; 17; 39; 47; 48; 50; 53; 54Schriftartendatei 15Schriftfeld 6; 47; 50schwarz 46; 50SCRIPT 56Seitenlayout 49Seitenvorschau 49Simplex 17; 18Skalierfaktor 26; 47Solid 2; 13; 14; 22; 30Sonderzeichen 16Sperrschicht 30Spiegeln 24; 32; 52Stahlbetonbrücke 46Stahlhalle 51Standardschriftart 17Startpunkt 9; 10; 11Steuern 38Steuersequenzen 16Stiftbreite 46Stiftnummer 9; 45Stiftplotter 9; 15; 44; 45Stildefinition 17Stoppuhr 43Strecken 26Strichstärke 9; 44; 46; 50Stutzen 27Stützstelle 34
T
Tangente 11; 35Tangentenrichtung 36Teilbild 48Teilen 29Teilzeichnung 55Text 16Textart 33Textdatei 56Texteinfügepunkt 16; 18Textgröße 16Texthöhe 17; 18; 19; 51Textinformationen 34Textposition 18; 20; 22Textstil 15Textzeile 34

FH Bochum – FB 2, Bauingenieurwesen Seite 60Hilfsmittel zur Lehrveranstaltung „Grundlagen CAD“ Index
Tilemode 55Tintenstrahlplotter 45Toleranzsymbol 16
U
Überstreichen 16Uhrzeit 43Umbenennen 36Umfang 41Unterlängen 16Unterstreichen 16Ursprung 13; 27; 39
V
Varia 26; 46Vektorformat 56Vektorschrift 15Verbinden 34Vergrößerungsfaktor 39Versatzmaß 9; 10; 26Verschmutzung 54Versetzen 26; 52Vieleck 13Virtueller Modellbau 4VONLAYER 33Voransicht 49Vorgabedatei 50Vorher 8
W
Wände 5; 6; 9; 15
Wärmedämmung 30WBlock 39; 40weiß 46; 50Werkstatt 54Werkzeugbox 4; 8; 16Werkzeugkasten 15Windows 1; 3; 4; 5; 6; 34; 44; 45; 46; 48; 56Winkel 18Winkelvermaßung 21WMF 56
X
XREF 55
Z
Zahl 38Zaun 8Zeichenbrett 50Zeichenfläche 45Zeichnungsausschnitt 4Zeichnungsaustauschformat 56Zeichnungsbereich 6Zeichnungsdatenbank 42Zeichnungseinheiten 14; 15; 22; 30; 44; 46; 47; 51Zeichnungselement 4Zeichnungselemente 7Zeichnungslimiten 7Zeichnungsmaßstab 5Zeit 43Zentrumspunkt 21Zoom 4Zurück 38