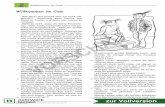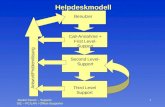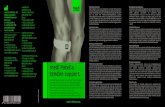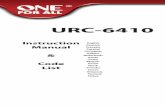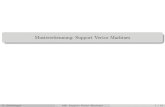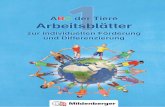Erste Schritte Mbox 2 - Digidesign Support...
Transcript of Erste Schritte Mbox 2 - Digidesign Support...

Erste SchritteMbox 2™
Version 7.0

Copyright
©2005 Digidesign, eine Division von Avid Technology, Inc. Alle Rechte vorbehalten. Dieses Handbuch darf weder komplett noch auszugsweise ohne ausdrückliche schriftliche Zustimmung von Digidesign vervielfältigt werden.
Avid, Digidesign, Mbox 2 und Pro Tools sind Marken oder eingetragene Marken von Avid Technology, Inc. in den USA und anderen Ländern. Alle anderen in diesem Dokument verwendeten Marken sind Eigentum ihrer jeweiligen Inhaber.
Die Funktionen und Spezifikationen des Produkts sowie Systemanforderungen und Verfügbarkeit können ohne Vorankündigung geändert werden.
TN 9320-17750-04 REV A 10/04
Informationen zu Kommunikations- und Sicherheitsbestimmungen
Erklärung zur Einhaltung von BestimmungenDas Modell Digidesign Mbox 2 entspricht den folgenden Standards zur Regulierung von Funkstörungen und EMV-Problemen (EMV = elektromagnetische Verträglichkeit):• FCC Teil 15 Klasse B• EN 55022 • EN 55204 • AS/NZS 3548 Klasse B• CISPR 22 Klasse B
Störungen von Radio- und FernsehgerätenDieses Gerät wurde geprüft und entspricht den Grenzwerten für ein Digitalgerät der Klasse B gemäß Teil 15 der FCC-Bestimmungen.
KONFORMITÄTSERKLÄRUNG
Digidesign,
2001 Junipero Serra Boulevard, Suite 200
Daly City, CA 94014, USA
Tel.: 650-731-6300
erklärt hiermit, dass das Produkt
Mbox 2
Teil 15 der FCC-Bestimmungen entspricht.
Der Betrieb unterliegt folgenden Bedingungen: (1) Das Gerät darf keine schädlichen Störungen verursachen und (2) das Gerät muss empfangene Störungen aller Art annehmen, auch wenn diese einen unerwünschten Betrieb bewirken.
HINWEIS: Dieses Gerät wurde geprüft und entspricht den Grenzwerten für ein Digitalgerät der Klasse B gemäß Teil 15 der FCC-Bestimmungen. Diese Grenzwerte dienen dem angemessenen Schutz vor schädlichen Störungen in Wohnanlagen. Da dieses Produkt Funkfrequenzenergie erzeugt, verwendet und u. U. ausstrahlt, kann eine Installation und Benutzung entgegen der Anweisungen Störungen im Funkverkehr verursachen. Es kann allerdings nicht garantiert werden, dass bei ordnungsgemäßer Installation keine Störungen auftreten. Erzeugt dieses Gerät schädliche Störungen des Funk- oder Fernsehempfangs, was durch Ein- und Ausschalten des Geräts bestimmt werden kann, sollte der Anwender versuchen, auf eine der folgenden Weisen die Störung zu beheben:• Ändern der Ausrichtung oder Position der
Empfangsantenne• Erhöhen des Abstands zwischen Gerät und Empfänger• Anschließen des Geräts und des Empfängers an
unterschiedliche Stromkreise• Bitten Sie den Händler oder einen erfahrenen
Radio/Fernsehtechniker um Hilfe.
Änderungen an diesem Gerät, die nicht ausdrücklich von Digidesign genehmigt wurden, könnten Ihre Befugnis zur Nutzung des Geräts aufheben.
Kanada:Dieses digitale Gerät der Klasse B entspricht den kanadischen ICES-003-Bestimmungen.
Cet appareil numérique de la classe B est conforme à la norme NMB-003 du Canada.
Australien
Mbox 2

Europa
Dieses auf dem Produkt oder seiner Verpackung angebrachte Symbol weist darauf hin, dass das Produkt nicht gemeinsam mit normalem Müll entsorgt werden darf. Es liegt vielmehr in Ihrer Verantwortung, Geräte ordnungsgemäß an einem Sammelpunkt für das Recycling von elektrischen und elektronischen Geräten zu entsorgen. Das getrennte Sammeln und Recycling von nicht mehr gebrauchten elektronischen Geräten hilft, die natürlichen Ressourcen zu erhalten und stellt sicher, dass sie gesundheits- und umweltverträglich recyclet werden. Weitere Informationen darüber, wo Sie Geräte zum Recycling abgeben können, erhalten Sie von den örtlichen Recycling-Behörden oder vom Händler, bei dem Sie das Produkt erworben haben.


Inhaltsverzeichnis
Kapitel 1. Einführung zur Mbox 2 . . . . . . . . . . . . . . . . . . . . . . . . . . . . . . . . . . . . . . . . . . . . . . 1
Lieferumfang der Mbox 2. . . . . . . . . . . . . . . . . . . . . . . . . . . . . . . . . . . . . . . . . . . . . . . . . . . 1
Funktionen der Mbox 2 . . . . . . . . . . . . . . . . . . . . . . . . . . . . . . . . . . . . . . . . . . . . . . . . . . . . 2
Leistungsmerkmale von Pro Tools LE . . . . . . . . . . . . . . . . . . . . . . . . . . . . . . . . . . . . . . . . . . 3
Systemanforderungen . . . . . . . . . . . . . . . . . . . . . . . . . . . . . . . . . . . . . . . . . . . . . . . . . . . . . 3
Digidesign-Registrierung . . . . . . . . . . . . . . . . . . . . . . . . . . . . . . . . . . . . . . . . . . . . . . . . . . . 6
Informationen zu Pro Tools-Handbüchern . . . . . . . . . . . . . . . . . . . . . . . . . . . . . . . . . . . . . . . 6
Informationen zur Website www.digidesign.com. . . . . . . . . . . . . . . . . . . . . . . . . . . . . . . . . . . 7
Kapitel 2. Konfiguration für Windows . . . . . . . . . . . . . . . . . . . . . . . . . . . . . . . . . . . . . . . . . . 9
Überblick zur Installation . . . . . . . . . . . . . . . . . . . . . . . . . . . . . . . . . . . . . . . . . . . . . . . . . . . 9
Leistungsoptimierung des Windows-Systems . . . . . . . . . . . . . . . . . . . . . . . . . . . . . . . . . . . . . 9
Konfiguration und Wartung der Festplatte . . . . . . . . . . . . . . . . . . . . . . . . . . . . . . . . . . . . . . 13
Installieren von Pro Tools LE und Mbox 2. . . . . . . . . . . . . . . . . . . . . . . . . . . . . . . . . . . . . . . 15
Optionale Software auf der Pro Tools-Installations-CD . . . . . . . . . . . . . . . . . . . . . . . . . . . . . . 16
Starten von Pro Tools LE . . . . . . . . . . . . . . . . . . . . . . . . . . . . . . . . . . . . . . . . . . . . . . . . . . 18
Konfigurieren von Pro Tools LE . . . . . . . . . . . . . . . . . . . . . . . . . . . . . . . . . . . . . . . . . . . . . . 19
Entfernen von Pro Tools LE. . . . . . . . . . . . . . . . . . . . . . . . . . . . . . . . . . . . . . . . . . . . . . . . . 23
Kapitel 3. Konfiguration für Macintosh. . . . . . . . . . . . . . . . . . . . . . . . . . . . . . . . . . . . . . . . 25
Überblick zur Installation . . . . . . . . . . . . . . . . . . . . . . . . . . . . . . . . . . . . . . . . . . . . . . . . . . 25
Leistungsoptimierung des Macintosh-Systems . . . . . . . . . . . . . . . . . . . . . . . . . . . . . . . . . . . 25
Konfiguration und Wartung der Festplatte . . . . . . . . . . . . . . . . . . . . . . . . . . . . . . . . . . . . . . 27
Installieren von Pro Tools LE. . . . . . . . . . . . . . . . . . . . . . . . . . . . . . . . . . . . . . . . . . . . . . . . 28
Optionale Software auf der Pro Tools-Installations-CD . . . . . . . . . . . . . . . . . . . . . . . . . . . . . . 28
Anschließen der Mbox 2 an den Computer. . . . . . . . . . . . . . . . . . . . . . . . . . . . . . . . . . . . . . 29
Starten von Pro Tools LE . . . . . . . . . . . . . . . . . . . . . . . . . . . . . . . . . . . . . . . . . . . . . . . . . . 29
Konfigurieren von Pro Tools LE . . . . . . . . . . . . . . . . . . . . . . . . . . . . . . . . . . . . . . . . . . . . . . 29
Entfernen von Pro Tools LE. . . . . . . . . . . . . . . . . . . . . . . . . . . . . . . . . . . . . . . . . . . . . . . . . 34
Inhaltsverzeichnis v

vi
Kapitel 4. Hardware und Verkabelung sder Mbox 2 . . . . . . . . . . . . . . . . . . . . . . . . . . . . 35
Funktionen an der Vorderseite der Mbox 2 . . . . . . . . . . . . . . . . . . . . . . . . . . . . . . . . . . . . . 38
Funktionen an der Rückseite der Mbox 2 . . . . . . . . . . . . . . . . . . . . . . . . . . . . . . . . . . . . . . 41
Herstellen von Signalverbindungen zur Mbox 2 . . . . . . . . . . . . . . . . . . . . . . . . . . . . . . . . . . 42
Kapitel 5. Arbeiten mit Pro Tools LE . . . . . . . . . . . . . . . . . . . . . . . . . . . . . . . . . . . . . . . . . 47
Grundlegendes zu Sessions . . . . . . . . . . . . . . . . . . . . . . . . . . . . . . . . . . . . . . . . . . . . . . . . 47
Transport-Bedienelemente . . . . . . . . . . . . . . . . . . . . . . . . . . . . . . . . . . . . . . . . . . . . . . . . 54
Tracks . . . . . . . . . . . . . . . . . . . . . . . . . . . . . . . . . . . . . . . . . . . . . . . . . . . . . . . . . . . . . . . 55
Region-Liste. . . . . . . . . . . . . . . . . . . . . . . . . . . . . . . . . . . . . . . . . . . . . . . . . . . . . . . . . . . 58
Navigieren in einer Session . . . . . . . . . . . . . . . . . . . . . . . . . . . . . . . . . . . . . . . . . . . . . . . . 59
Importieren von Daten in Pro Tools-Sessions. . . . . . . . . . . . . . . . . . . . . . . . . . . . . . . . . . . . 62
Grundlegendes zum Aufnehmen . . . . . . . . . . . . . . . . . . . . . . . . . . . . . . . . . . . . . . . . . . . . 64
Editieren . . . . . . . . . . . . . . . . . . . . . . . . . . . . . . . . . . . . . . . . . . . . . . . . . . . . . . . . . . . . . 69
Mischen . . . . . . . . . . . . . . . . . . . . . . . . . . . . . . . . . . . . . . . . . . . . . . . . . . . . . . . . . . . . . 73
Plug-Ins . . . . . . . . . . . . . . . . . . . . . . . . . . . . . . . . . . . . . . . . . . . . . . . . . . . . . . . . . . . . . . 75
Mischautomation . . . . . . . . . . . . . . . . . . . . . . . . . . . . . . . . . . . . . . . . . . . . . . . . . . . . . . . 76
Endgültige Abmischung. . . . . . . . . . . . . . . . . . . . . . . . . . . . . . . . . . . . . . . . . . . . . . . . . . . 77
Anhang A. Konfigurieren von MIDI-Studio-Setup (nur Windows) . . . . . . . . . . . . . . . . . 79
MIDI-Studio-Setup. . . . . . . . . . . . . . . . . . . . . . . . . . . . . . . . . . . . . . . . . . . . . . . . . . . . . . . 79
Unterstützung für MIDI Patch-Namen . . . . . . . . . . . . . . . . . . . . . . . . . . . . . . . . . . . . . . . . . 82
Anhang B. Konfigurieren von AMS (nur Mac OS X) . . . . . . . . . . . . . . . . . . . . . . . . . . . . 85
Audio-MIDI-Konfiguration. . . . . . . . . . . . . . . . . . . . . . . . . . . . . . . . . . . . . . . . . . . . . . . . . . 85
Unterstützung für MIDI Patch-Namen . . . . . . . . . . . . . . . . . . . . . . . . . . . . . . . . . . . . . . . . . 88
Anhang C. Fehlerbehebung . . . . . . . . . . . . . . . . . . . . . . . . . . . . . . . . . . . . . . . . . . . . . . . . . . 89
Anfertigen von Sicherheitskopien . . . . . . . . . . . . . . . . . . . . . . . . . . . . . . . . . . . . . . . . . . . . 89
Häufige Probleme . . . . . . . . . . . . . . . . . . . . . . . . . . . . . . . . . . . . . . . . . . . . . . . . . . . . . . 89
Leistungsbeeinflussende Faktoren . . . . . . . . . . . . . . . . . . . . . . . . . . . . . . . . . . . . . . . . . . . 90
Bevor Sie den technischen Kundendienst von Digidesign anrufen . . . . . . . . . . . . . . . . . . . . . 90
Stichwortverszeichnis . . . . . . . . . . . . . . . . . . . . . . . . . . . . . . . . . . . . . . . . . . . . . . . . . . . . . . 93
Erste Schritte mit der Mbox 2

Kapitel 1
Einführung zur Mbox 2
In diesem Kapitel erhalten Sie eine Einführung zur Mbox 2, dem tragbaren Pro Tools-Microstudio von Digidesign.
Die Mbox 2 stellt einem USB-fähigen Computer zwei Kanäle mit analogen Audio-Ein- und -Ausgängen, zwei Kanäle mit digitalen Audio-Ein- und -Ausgängen, MIDI-Eingangs- und -Ausgangsanschlüsse, analoge Abhörausgänge und einen Kopfhörerausgang mit Bedienele-ment an der Gerätevorderseite zur Verfügung. Die Mbox 2 bietet professionelle Mikrofonvor-verstärker sowie 24-Bit-Analog-Digital-Wandler und -Digital-Analog-Wandler.
Lieferumfang der Mbox 2Im Lieferumfang der Mbox 2 ist Folgendes enthalten:
• Mbox 2-Desktop-Audio-Interface
• Installations-CDs mit Pro Tools LE-Software, DigiRack-RTAS- (Real-Time AudioSuite) und -AudioSuite-Plug-ins, optionale Software-optionen sowie elektronische Versionen der PDF-Handbücher
• das vorliegende Handbuch Erste Schritte mit der Mbox 2 mit Installations- und Konfigu-rationsanleitungen der Mbox 2 sowie einer Einführung in die Pro Tools LE-Software
• das Handbuch Grundlagen der Mbox 2, das dazu dient, neue Benutzer mit den Methoden zum Ausführen gängiger Aufgaben vertraut zu machen (z. B. Ein- und Ausgabe von Ton über die Mbox 2, Anschließen eines Mikrofons oder Instruments und Aufnehmen einer Session)
• USB-Kabel
• Digidesign-Registrierungskarte
Kapitel 1: Einführung zur Mbox 2 1

2
Funktionen der Mbox 2Die Mbox 2 bietet folgende Funktionen:
• zwei Kanäle mit analogen Audioeingängen mit Mikrofonvorverstärkern und zuschaltbarer 48-V-Phantomspeisung
• symmetrische Eingangsbuchsen für einen XLR- und zwei 1/4-Zoll-Stecker (ein TRS-, ein TS-Anschluss), die zwischen den Eingangspegeln Mic, Line oder DI umgeschaltet werden können
• -20-dB-Pad, das getrennt für jeden analogen Eingangskanal zur Verfügung steht
• zwei digitale S/PDIF-Eingänge und -Ausgänge
• S/PDIF-Eingänge, die unabhängig und zusätzlich zu den analogen Eingängen 1 und 2 zur Verfügung stehen
• S/PDIF-Ausgänge, die die analogen Ausgänge 1 und 2 spiegeln
• bis zu vier Eingangskanäle (bei gleichzeitiger Verwendung von analogen und digitalen Eingängen)
Erste Schritte mit der Mbox 2
• ein MIDI-Eingang und ein MIDI-Ausgang mit 16 Kanälen für MIDI-Eingangssignale und 16 Kanälen für MIDI-Ausgangssignale
• zwei analoge 1/4-Zoll-TRS-Abhörausgänge
• 24-Bit-A/D- und D/A-Wandler, die Sample-Raten von 44,1 kHz und 48 kHz unterstützen
• latenzfreies Abhören der Aufnahme mit anpassbarer Balance zwischen Eingängen und Wiedergabe
• Mono-Schalter für erweiterte Abhörfunktionen für Eingangsquellen mit nur einem Kanal (keine Auswirkung auf Aufnahme)
• 1/4-Zoll- (TRS) Stereokopfhörerausgang mit anpassbarer Lautstärke
• Stromversorgung über USB-Anschluss
Die Mbox 2 funktioniert nicht ordnungs-gemäß, wenn sie an einen passiven USB-Hub angeschlossen wird. Wenn Sie weitere USB-Geräte an einem Hub betreiben möchten, müssen Sie einen Hub mit Stromversorgung oder einen eigens dafür vorgesehenen Hub verwenden.

Leistungsmerkmale von Pro Tools LEPro Tools LE 7.0 für Windows und Macintosh hat in Verbindung mit der Mbox 2 die folgen-den Leistungsmerkmale:
• gleichzeitige Wiedergabe von bis zu 32 digitalen Mono-Audio-Tracks bzw. bis zu 28 Tracks bei gleichzeitiger Aufnahme von 4 Tracks (abhängig von den Leistungs-merkmalen des Computers)
• bis zu 128 Audio-Tracks (maximal 32 „voiceable“ Tracks), 128 Auxiliary-Eingangs-Tracks, 64 Master-Fader-Tracks, 256 MIDI-Tracks und 32 Instrument-Tracks pro Session
• 16-Bit- oder 24-Bit-Audioauflösung und Sample-Raten von bis zu 48 kHz
• nicht-destruktiver, direkter Zugriff auf Audiomaterial und Mischautomation
• Audioverarbeitung mit bis zu fünf RTAS-Plug-Ins pro Track (abhängig von den Leistungsmerkmalen des Computers)
• bis zu 5 Inserts pro Track
• bis zu 10 Sends pro Track
• bis zu 32 interne Mix-Busse
Pro Tools LE verwendet für das Mischen und Verarbeiten von Audio-Tracks die CPU des Computers (Host Processing). Computer mit schnelleren Taktraten ermöglichen eine höhere Anzahl von Tracks und die Verarbeitung von zusätzlichen Plug-Ins.
SystemanforderungenDie Mbox 2 kann in Verbindung mit einem für Digidesign geeigneten Windows- oder Macintosh-Rechner und der Pro Tools LE-Software verwendet werden.
Ausführliche Informationen zu den Systeman-forderungen finden Sie auf der Digidesign-Website (www.digidesign.com/compato).
Kompatibilitätsinformationen
Digidesign kann die Kompatibilität und den technischen Support nur für Hardware- und Softwarekomponenten zusichern, die nach entsprechender Prüfung empfohlen werden konnten.
Eine Liste der Computer, Betriebssysteme, Festplatten und Geräte von Drittanbietern, die für Digidesign geeignet sind, finden Sie unter den aktuellen Kompatibilitäts-informationen auf der Digidesign-Website (www.digidesign.com/compato).
Kapitel 1: Einführung zur Mbox 2 3

4
MIDI-Anforderungen
An der Mbox 2 befinden sich ein MIDI-Eingang und ein MIDI-Ausgang mit 16 Kanälen für MIDI-Eingangssignale und 16 Kanälen für MIDI-Ausgangssignale.
Wenn Sie zusätzliche MIDI-Anschlüsse benötigen, müssen Sie ein MIDI-Interface an Ihr System anschließen.
USB-MIDI-Interfaces können auf Pro Tools-Systemen unter Windows oder Macintosh eingesetzt werden. Serielle MIDI-Interfaces werden nur auf Windows-Systemen unterstützt.
Eine Liste der unterstützten Adapter erhalten Sie auf der Digidesign-Website (www.digidesign.com).
Nur USB-MIDI-Interfaces sind mit Pro Tools-Systemen unter Mac OS X kompatibel. Adapter für eine Verbindung zwischen Modem und seriellem Anschluss sowie serielle MIDI-Geräte werden nicht unterstützt.
Erste Schritte mit der Mbox 2
Anforderungen an die Festplatten
Eine Übersicht der empfohlenen Festplatten finden Sie auf der Digidesign-Website (www.digidesign.com/compato).
Bei Verwendung einer ATA/IDE- oder FireWire-Festplatte formatieren Sie das Laufwerk mit der Datenträgerverwaltung von Windows oder dem in der Apple-Systemsoftware enthaltenen Festplatten-Hilfsprogramm.
Aufnehmen auf das Systemlaufwerk
Das Aufnehmen auf das Systemlaufwerk ist nicht empfehlenswert. Bei Aufnahme und Wiedergabe auf Systemlaufwerke können weit weniger Tracks und Plug-Ins verwendet werden.
Aus diesem Grund rät Digidesign von der Verwendung des Systemlaufwerks für die Aufnahme ab. Nehmen Sie daher nur in Ausnahmefällen auf Systemlaufwerken auf.

Festplattenspeicher
Mono-Audio-Tracks, die mit einer Auflösung von 16 Bit und einer Sample-Rate von 44,1 kHz in CD-Qualität aufgenommen werden, belegen pro Minute ungefähr 5 MB Festplattenspeicher. Bei einer Auflösung von 24 Bit benötigen die gleichen Tracks ungefähr 7,5 MB Speicherplatz pro Minute.
Stereo-Audio-Tracks, die mit einer Auflösung von 16 Bit und einer Sample-Rate von 44,1 kHz (CD-Qualität) aufgenommen werden, belegen pro Minute ungefähr 10 MB Festplattenspeicher. Bei einer Auflösung von 24 Bit benötigen die gleichen Tracks ungefähr 15 MB Speicherplatz pro Minute.
Anhand des in Tabelle 1 aufgeführten erforderlichen Festplattenspeicherplatzes für bestimmte Track-Anzahlen und Track-Längen können Sie den auf den Festplatten erforderlichen Speicherbedarf ein-schätzen.
Tabelle 1. Für Audio-Tracks benötigter Festplattenspeicher
Anzahl und Länge der Tracks 16 Bit bei 44,1 kHz
16 Bit bei 48 kHz
24 Bit bei 44,1 kHz
24 Bit bei 48 kHz
1 Mono-Track, 1 Minute 5 MB 5,5 MB 7,5 MB 8,2 MB
1 Stereo-Track (oder zwei Mono-Tracks), 5 Minuten
50 MB 55 MB 75 MB 83 MB
1 Stereo-Track (oder zwei Mono-Tracks), 60 Minuten
600 MB 662 MB 900 MB 991 MB
24 Mono-Tracks, 5 Minuten 600 MB 662 MB 900 MB 991 MB
24 Mono-Tracks, 60 Minuten 7 GB 7,8 GB 10,5 GB 11,6 GB
32 Mono-Tracks, 5 Minuten 800 MB 883 MB 1,2 GB 1,3 GB
32 Mono-Tracks, 60 Minuten 9,4 GB 10,4 GB 14 GB 15,4 GB
Kapitel 1: Einführung zur Mbox 2 5

6
Digidesign-RegistrierungLesen Sie die beigelegte Karte mit Registrierungs-informationen durch und befolgen Sie die Anweisungen, um das Produkt online zu regi-strieren. Nur wenn Sie das Produkt registrieren, haben Sie Anspruch auf die kostenlose techni-sche Unterstützung und zukünftige Upgrade-Angebote. Die Registrierung ist einer der wich-tigsten Schritte für einen neuen Benutzer.
Informationen zu Pro Tools-HandbüchernIm vorliegenden Handbuch Erste Schritte mit der Mbox 2 finden Sie Anweisungen zu Installation und Verwendung der Mbox 2 zum Aufnehmen, Bearbeiten und Mischen von Audio- und MIDI-Tracks in Pro Tools LE.
Wenn Sie noch nie mit einer digitalen Worksta-tion gearbeitet haben, sollten Sie folgendes Dokument lesen:
• Das Handbuch Grundlagen der Mbox 2erklärt in einfachen Schritten u. a., wie Sie über die Mbox 2 Ton ein- oder ausgeben können, ein Mikrofon oder ein anderes Instrument mit dem Gerät verbinden, eine Pro Tools-Session aufnehmen, Audiomaterial von einer CD importieren oder aus einer Pro Tools-Session eine Audio-CD erstellen.
Erste Schritte mit der Mbox 2
Weitere Informationen finden Sie in den folgen-den Online-Handbüchern (in PDF-Format):
• Im Pro Tools-Referenzhandbuch finden Sie eine genaue Beschreibung der Pro Tools LE-Software.
• Im Pro Tools-Menü-Handbuch sind alle Pro Tools-Bildschirmmenüs aufgeführt.
• Im DigiRack Plug-Ins-Handbuch finden Sie Hinweise zur Verwendung der im Lieferum-fang von Pro Tools LE enthaltenen RTAS- und AudioSuite-Plug-Ins.
• Im Digidesign Plug-Ins-Handbuch finden Sie Hinweise zur Verwendung der optionalen Digidesign-Plug-Ins.
• Im DigiBase-Handbuch finden Sie ausführliche Angaben zur Verwendung der Pro Tools DigiBase-Datenbank und der Browser für die Daten- und Medienverwaltung.
• In den Pro Tools-Tastenkombinationen ist eine Liste von Tastenkombinationen für Pro Tools LE enthalten.
PDF-Versionen der Pro Tools-Handbücher werden automatisch mit Pro Tools LE installiert und können in Pro Tools über das Help-Menü aufgerufen werden. Die Handbücher im PDF-Format können Sie mithilfe von Adobe Reader oder Apple Preview anzeigen oder ausdrucken.
Gedruckte Versionen des Pro Tools-Refer-enzhandbuchs und anderer Handbücher erhalten Sie auch einzeln über den Digi-Store (www.digidesign.com).

Konventionen in diesem Handbuch
In den Digidesign-Handbüchern werden für Menüoptionen und Tastaturbefehle folgende Konventionen verwendet::
Mit folgenden Symbolen werden besonders wichtige Informationen hervorgehoben:
Konvention Bedeutung
File > Save Wählen Sie im File-Menü die Save-Option.
Strg + N Drücken Sie gleichzeitig die Strg-Taste und die Taste N.
Strg + Klicken Halten Sie Strg-Taste gedrückt und klicken Sie mit der Maustaste.
Klicken mit der rechten Maustaste (Windows)
Klicken Sie mit der rechten Taste der Maus.
Benutzertipps sind nützliche Hinweise für eine optimale Nutzung Ihres Pro Tools-Systems.
Wichtige Hinweise enthalten Informatio-nen, die sich auf die Daten oder Leistung Ihres Systems beziehen.
Tastenkombinationen zeigen Ihnen nützliche Kurzbefehle für Tastatur oder Maus.
Querverweise verweisen auf themenver-wandte Abschnitte in anderen Digidesign-Handbüchern.
Informationen zur Website www.digidesign.comAuf der Digidesign-Website (www.digidesign.com) finden Sie alle Informa-tionen, die Sie benötigen, um bei der Arbeit mit Ihrem Pro Tools-System die besten Ergebnisse zu erzielen. Die Website bietet unter anderem folgende Funktionen und Services:
Registrierung: Registrieren Sie Ihr Produkt online. Weitere Informationen hierzu finden Sie auf der beigelegten Registrierungskarte.
Support: Kontaktaufnahme mit dem technischen Support oder dem Kundendienst; Download von Software-Updates und der aktuellsten Online-Dokumentation; Kompatibilitätsliste mit Angabe der Systemanforderungen; Online-Suche in der Answerbase zur schnellen Beantwortung spezifischer Fragen; Austausch von Informationen mit Pro Tools-Benutzern weltweit über das Diskus-sionsforum „Digidesign User Conference“.
Fortbildung und Schulung: Ausbildung zum geprüften Pro Tools Operator oder Pro Tools Expert; Online-Kurse zum Selbststudium und Fortbildungskurse in geprüften Pro Tools-Schulungszentren
Produkte und Entwickler: Umfassende Informa-tionen zu Digidesign-Produkten, unseren Entwicklungspartnern sowie deren Plug-Ins, Anwendungen und Hardwarelösungen; Download von Softwaredemoversionen
News und Events: Die aktuellsten News zu Digidesign; Anmeldung für eine Pro Tools-Demoversion
Weitere Hinweise zu diesen und anderen von gidesign bereitgestellten Ressourcen finden Sie auf der Digidesign-Website (www.digidesign.com).
Kapitel 1: Einführung zur Mbox 2 7

8
Erste Schritte mit der Mbox 2
Kapitel 2
Konfiguration für Windows
Die in diesem Kapitel enthaltenen Informatio-nen beziehen sich ausschließlich auf Windows-Systeme. Wenn Sie Pro Tools auf einem Macintosh-Computer installieren möchten, finden Sie entsprechende Informationen in Kapitel 3, „Konfiguration für Macintosh“.
Überblick zur InstallationDie Installation der Mbox 2 auf einem Windows-Computer erfolgt in den folgenden Schritten:
1 „Leistungsoptimierung des Windows-Systems“ auf Seite 9.
2 „Installieren von Pro Tools LE und Mbox 2“ auf Seite 15.
3 „Starten von Pro Tools LE“ auf Seite 18.
4 „Konfigurieren von Pro Tools LE“ auf Seite 19.
5 Erstellen von Audio- und MIDI-Verbindungen zur Mbox 2 (siehe Kapitel 4, „Hardware und Verkabelung sder Mbox 2“)
Lesen Sie vor der Installation dieser Version von Pro Tools die Read Me-Informationen auf der Pro Tools LE-Installations-CD durch.
Leistungsoptimierung des Windows-SystemsVor dem Konfigurieren Ihres Computers müssen Sie als Administrator für das Konto angemeldet sein, für das Sie Pro Tools installieren möchten. Weitere Informationen hierzu finden Sie in der Windows-Dokumentation.
Erforderliche Optimierungsmaßnahmen
Für eine optimale Leistung von Pro Tools LE sollten Sie vor dem Installieren der Pro Tools-Hardware und -Software die folgenden Einstel-lungen vornehmen.
Nachdem Sie die erforderlichen Windows-Systemeinstellungen geändert haben, starten Sie den Computer neu.
Kapitel 2: Konfiguration für Windows 9

10
Aktivieren von DMA
Durch das Aktivieren von DMA (Direct Memory Access) auf dem Computer wird CPU-Leistung freigegeben und anderen Pro Tools-Aufgaben zur Verfügung gestellt.
In den meisten Fällen ist die DMA-Option bereits korrekt eingestellt, da Windows XP den DMA-Modus standardmäßig erkennt und einstellt.
So aktivieren Sie DMA für alle Laufwerke:
1 Wählen Sie „Start > Systemsteuerung“.
2 Doppelklicken Sie in der klassischen Ansicht auf „System“.
3 Klicken Sie auf die Registerkarte „Hardware“.
4 Klicken Sie auf „Geräte-Manager“.
5 Doppelklicken Sie im Fenster des Geräte-Managers auf „IDE ATA/ATAPI-Controller“ und anschließend auf „Primärer IDE-Kanal“ für Ihre IDE-Festplatte.
6 Klicken Sie auf die Registerkarte für erweiterte Einstellungen.
7 Wählen Sie für alle Geräte den Übertragungs-modus „DMA, wenn verfügbar“ und klicken Sie auf „OK“.
8 Führen Sie die Schritte 5-7 für alle weiteren IDE-Kanäle aus.
9 Schließen Sie das Fenster zur Computer-verwaltung.
Erste Schritte mit der Mbox 2
Deaktivieren von Systemstandby und Energieverwaltung
Bei der Arbeit mit Pro Tools muss das Energie-schema für den Windows-Systemstandby immer auf „Dauerbetrieb“ gesetzt sein. Dadurch wird vermieden, dass lange Aufnahme- oder Wiedergabedurchläufe wegen eines plötzlichen Ausfalls der Systemressourcen unterbrochen werden.
So konfigurieren Sie die Windows-Energieverwaltung:
1 Wählen Sie „Start > Systemsteuerung“.
2 Doppelklicken Sie auf „Energieoptionen“.
3 Klicken Sie auf die Registerkarte „Energie-schemas“.
4 Wählen Sie im Popup-Menü „Energie-schemas“ die Option „Dauerbetrieb“.
5 Klicken Sie auf „OK“.
Dadurch wird für den Systemstandby, den Systemruhezustand und das Ausschalten der Festplatten die Einstellung „Nie“ verwendet.
Stellen Sie bei AMD-Prozessoren sicher, dass Sie im System-Bios die Cool N’ Quiet-Einstellung überprüfen und deaktivieren (im entsprechenden Abschnitt der BIOS-Konfiguration). Nähere Informationen zum Deaktivieren dieser Energieoption finden Sie bei Bedarf in der Dokumentation des Herstellers.

Deaktivieren der ClearType-Schriftartenglättung
Für die Verwendung von Pro Tools muss die Effekteinstellung „ClearType“ deaktiviert werden.
So deaktivieren Sie die Schriftartenglättung „ClearType“:
1 Wählen Sie „Start > Systemsteuerung“.
2 Doppelklicken Sie auf „Anzeige“.
3 Klicken Sie auf die Darstellung-Registerkarte.
4 Klicken Sie auf „Effekte“.
5 Deaktivieren Sie die Option „Folgende Methode zum Kantenglätten von Bildschirm-schriftarten verwenden“.
6 Klicken Sie auf „OK“, um die Einstellungen zu speichern und das Dialogfeld zu schließen.
7 Klicken Sie auf „OK“.
8 Starten Sie den Computer neu.
Empfohlene Optimierungsmaßnahmen
Andere auf dem Computer installierte Software und Hardware-Treiber können sich auf die Leistung von Pro Tools auswirken. Folgende Maßnahmen sind empfehlenswert (aber nicht dringend erforderlich):
• Pro Tools sollte möglichst nicht zur glei-chen Zeit wie andere, nicht erforderliche Programme, ausgeführt werden.
• Deaktivieren Sie im Hintergrund ausge-führte Programme (z. B. Windows Messen-ger, Kalender und Datenträgerwartungsprogramme).
• Schalten Sie während der Arbeit mit Pro Tools alle nicht unbedingt erforderli-chen USB-Geräte aus.
• Aktivieren Sie die Bus Master-Option in den Systemeinstellungen des Herstellers, wenn Ihre Videokarte diese Option unter-stützt. Nähere Informationen finden Sie in den Anweisungen des entsprechenden Herstellers.
Optionale Optimierungsmaßnahmen
Die folgenden Maßnahmen zur Systemoptimie-rung steigern die Leistung von Pro Tools auf manchen Systemen. Sie sollten diese Optimie-rungseinstellungen nur vornehmen, wenn dies unbedingt nötig ist, da sie sich auf die Funktion anderer Programme Ihres Systems auswirken können.
Deaktivieren von Netzwerkkarten
Deaktivieren Sie alle Netzwerkkarten mit Ausnahme der FireWire-Karten, die Sie mögli-cherweise für die Verbindung eines externen Laufwerks verwenden.
So deaktivieren Sie eine Netzwerkkarte:
1 Klicken Sie mit der rechten Maustaste auf das Symbol „Arbeitsplatz“ und wählen Sie „Verwalten“.
2 Wählen Sie im Ordner für Systemprogramme die Option „Geräte-Manager“.
3 Doppelklicken Sie im Fenster „Geräte-Mana-ger“ auf die Netzwerkadapter und dann auf die Netzwerkadapterkarte, die Sie deaktivieren möchten.
4 Wählen Sie auf der Registerkarte „Allgemein“ aus dem Popup-Menü „Geräteverwendung“ die Option „Gerät nicht verwenden (deaktivieren)“ und klicken Sie auf „OK“.
5 Schließen Sie das Fenster zur Computer-verwaltung.
Kapitel 2: Konfiguration für Windows 11

12
Einstellen der Prozessorzeitplanung
So stellen Sie die Prozessorzeitplanung ein:
1 Wählen Sie „Start > Systemsteuerung“.
2 Doppelklicken Sie in der klassischen Ansicht auf „System“.
3 Klicken Sie auf die Registerkarte „Erweitert“.
4 Klicken Sie unter „Leistung“ auf die Schaltflä-che „Einstellung“.
5 Klicken Sie im Dialogfeld „Leistungsoptio-nen“ auf die Registerkarte „Erweitert“.
6 Wählen Sie im Abschnitt „Prozessorzeitpla-nung“ die Option „Hintergrundverarbeitung“.
7 Wählen Sie unter „Speicherauslastung“ die Option „Systemcache“.
8 Klicken Sie auf „OK“, um das Leistungsoptio-nen-Dialogfeld zu schließen.
9 Klicken Sie auf „OK“, um das Systemeigen-schaften-Dialogfeld zu schließen.
10 Starten Sie den Computer neu, damit die Änderungen wirksam werden.
Deaktivieren des Hyper-Threading
Pro Tools LE 7.0 macht sich für die RTAS-Verarbeitung die Vorteile der zusätzlichen Prozessorleistung von Computern mit mehre-ren Prozessoren, Multi-Core-Verarbeitung oder Hyper-Threading zunutze.
Wenn Sie jedoch die Zahl der für die RTAS-Verarbeitung verfügbaren Prozessoren auf „1“ einstellen (im Pro Tools Playback Engine-Dialogfeld), kann es bei manchen Computern mit Hyper-Threading zu einer Reduzierung der Leistung kommen.
Erste Schritte mit der Mbox 2
Tritt dieser Fall auf, können Sie die Anzahl der RTAS-Prozessoren im Playback Engine-Dialog-feld erhöhen oder das Hyper-Threading auf dem betroffenen Computer deaktivieren.
Weitere Informationen dazu, wie Sie das BIOS Ihres Systems aufrufen und das Hyper-Threa-ding deaktivieren, finden Sie in der Dokumenta-tion zu Ihrem Computer.
Deaktivieren von Elementen für den Systemstart
Je weniger Elemente von Ihrem Computer benutzt werden, desto mehr Ressourcen sind für Pro Tools verfügbar. Manche Systemstartele-mente verbrauchen unnötigerweise CPU-Res-sourcen und sollten daher deaktiviert werden.
Gehen Sie beim Deaktivieren der folgenden Systemstartelemente sorgfältig vor:
• Seriennummer der tragbaren Medien: Wird für Anwendungen mit einem Kopier-schutzschlüssel benötigt
• Plug and Play
• Ereignisprotokoll
• Kryptografische Dienste
• DHCP-Client, TCP/IP Net BIOS und andere netzwerkbezogene Elemente (Wenn der Computer nicht an ein Netzwerk angeschlossen ist, können diese Elemente deaktiviert werden.)

So deaktivieren Sie Elemente für den Systemstart:
1 Wählen Sie im Start-Menü die Option „Ausführen“.
2 Geben Sie „msconfig“ ein und klicken Sie auf „OK“. Daraufhin wird das Systemkonfigurati-onsprogramm gestartet.
3 Wählen Sie auf der Registerkarte „Allgemein“ die Option „Benutzerdefinierter Systemstart“.
4 Deaktivieren Sie „Systemstartelemente laden“ und klicken Sie auf „OK“.
5 Klicken Sie auf „Neu starten“, um den Com-puter neu zu starten.
6 Nach dem Neustart wird eine Meldung zur Systemkonfiguration angezeigt. Starten Sie Pro Tools und überprüfen Sie, ob die Leistung verbessert wurde, bevor Sie die Option „Diese Meldung nicht mehr anzeigen“ aktivieren. Hat sich die Leistung nicht verbessert, führen Sie „msconfig“ aus und setzen die Einstellung „Benutzerdefinierter Systemstart“ Ihres Compu-ters wieder auf „Normaler Start“. Sie können die Systemstartelemente und weniger wichtige Vorgänge auch manuell deaktivieren.
Konfiguration und Wartung der FestplatteEs wird empfohlen, mit einem neu formatierten Audiolaufwerk zu beginnen. Außerdem sollten Sie das Audiolaufwerk regelmäßig defragmentie-ren, um eine kontinuierliche, stabile Systemlei-stung zu gewährleisten.
Erstellen Sie vor dem Initialisieren immer eine Sicherungskopie aller wichtigen Daten des betreffenden Laufwerks. Der Initialisie-rungsvorgang löscht alle auf dem Laufwerk vorhandenen Daten.
Aufnehmen auf das Systemlaufwerk
Das Aufnehmen auf das Systemlaufwerk ist nicht empfehlenswert. Bei Aufnahme und Wiedergabe auf Systemlaufwerke können weit weniger Tracks und Plug-Ins verwendet werden.
Formatieren von Audiolaufwerken
Um die besten Ergebnisse zur erzielen, sollten die Audiolaufwerke als FAT32 oder NTFS forma-tiert werden.
So formatieren Sie ein Audiolaufwerk:
1 Klicken Sie mit der rechten Maustaste auf das Symbol „Arbeitsplatz“ und wählen Sie „Verwalten“.
2 Wählen Sie unter „Speicher“ die Option „Datenträgerverwaltung“.
3 Klicken Sie im Fenster „Datenträgerverwal-tung“ mit der rechten Maustaste auf das Laufwerk, das für Audiodaten verwendet werden soll, und wählen Sie „Formatieren“.
Fenster „Datenträgerverwaltung“ (Windows XP)
Kapitel 2: Konfiguration für Windows 13

14
4 Sie haben folgende Möglichkeiten:
• Wählen Sie die Option zur Schnellforma-tierung. Diese Option sollte bei empfohle-nen Systemen ausreichen.
– oder –
• Um die besten Ergebnisse zu erzielen, wählen Sie im Popup-Menü „Größe der Zuordnungseinheit“ den Eintrag „32 KB“ und stellen Sie sicher, dass die Schnellfor-matierungsoption nicht ausgewählt ist. Diese Option nimmt zwar mehr Zeit in Anspruch, aber sie führt zu einer Erhöhung der Effizienz bei Aufnahme und Wieder-gabe auf dem Laufwerk.
5 Klicken Sie auf „Start“ und befolgen Sie die Bildschirmanweisungen.
6 Schließen Sie nach Beenden der Formatierung das Fenster zur Formatierung.
Datenträgerbereinigung bei Audiolaufwerken
Wiederholtes Aufnehmen und Editieren kann sich sehr rasch negativ auf die Laufwerkslei-stung auswirken. Daher empfiehlt es sich, in regelmäßigen Abständen mithilfe des Dienst-programms „Datenträgerbereinigung“ (oder ähnlichen Programmen) den Status der Lauf-werke zu überprüfen und gegebenenfalls tempo-räre Dateien und andere nicht mehr verwendete Daten zu löschen.
Pro Tools unterstützt ausschließlich Basic-Laufwerkstypen.
Erste Schritte mit der Mbox 2
So verwenden Sie das Dienstprogramm „Datenträgerbereinigung“:
1 Wählen Sie „Start > Systemsteuerung“.
2 Doppelklicken Sie auf „Verwaltung“.
3 Doppelklicken Sie auf „Computerverwaltung“.
4 Doppelklicken Sie auf „Speicher“.
5 Doppelklicken Sie auf „Datenträgerverwaltung“.
6 Nachdem Sie den gewünschten Datenträger in der Liste ausgewählt haben, klicken Sie auf „Datei > Optionen“.
Das Dienstprogramm stellt fest, in welchem Aus-maß die Leistung durch den Status des Laufwerks beeinträchtigt wird, und bietet eine Übersicht über die Dateien, die Sie gegebenenfalls aus dem gewählten Laufwerk löschen können. Weitere Informationen entnehmen Sie der Dokumenta-tion zu Windows XP.
Defragmentieren von Audiolaufwerken
Audiolaufwerke sollten in regelmäßigen Abstän-den defragmentiert werden, damit die Laufwerks-leistung beibehalten werden kann.
So defragmentieren Sie ein Audiolaufwerk:
1 Klicken Sie mit der rechten Maustaste auf das Symbol „Arbeitsplatz“ und wählen Sie „Verwalten“.
2 Wählen Sie unter „Speicher“ die Option „Datenträgerdefragmentierung“.
3 Wählen Sie im Fenster „Datenträgerdefrag-mentierung“ das betreffende Laufwerk.
4 Klicken Sie auf „Jetzt defragmentieren“ und befolgen Sie die Bildschirmanweisungen.
5 Schließen Sie nach Abschluss der Defragmentierung das Fenster „Computer-verwaltung“.

Installieren von Pro Tools LE und Mbox 2
So installieren Sie Pro Tools LE:
1 Starten Sie Windows und melden Sie sich als Administrator an. Weitere Informationen hierzu finden Sie in der Windows-Dokumentation.
2 Schließen Sie den kleinen Stecker des USB-Kabels am USB-Anschluss der Mbox 2 an.
3 Schließen Sie das andere Ende des USB-Kabels an einen freien USB-Anschluss des Computers an. Warten Sie, bis das Dialogfenster des Assi-stenten für das Suchen neuer Hardware geöffnet wird. Schließen Sie es auf keinen Fall. Klicken Sie nicht auf „Weiter“.
4 Legen Sie die Pro Tools LE-Installations-CD für Windows in das CD-ROM-Laufwerk ein. Öffnen Sie den Pro Tools Installer-Ordner und doppelklicken Sie auf das Setup-Symbol.
5 Klicken Sie auf „Weiter“, um die Installation zu beginnen.
6 Wählen Sie den Installationsort. Das beste Ergebnis erzielen Sie, indem Sie Pro Tools auf dem Startlaufwerk installieren. Klicken Sie auf „Weiter“.
Die Mbox 2 funktioniert nicht ordnungsge-mäß, wenn sie an einen USB-Hub ange-schlossen wird. Die Mbox 2 muss direkt an einen USB-Anschluss angeschlossen wer-den. Wenn Sie weitere USB-Geräte an einem Hub betreiben möchten, müssen Sie den Hub mit einem anderen Anschluss verbinden.
7 Wählen Sie die Optionen aus, die Sie installie-ren möchten. Weitere Informationen finden Sie unter „Optionale Software auf der Pro Tools-Installations-CD“ auf Seite 16.
8 Klicken Sie auf „Weiter“.
9 Warten Sie, bis alle Softwarekomponenten, Treiber und PACE-Systemdateien installiert sind, bevor Sie mit dem nächsten Schritt fort-fahren.
10 Klicken Sie nach Abschluss der Installation auf „Finish“.
Installieren von QuickTime
Wenn Sie Filmdateien, MP3- oder MP4-Dateien (AAC) in Ihre Sitzungen integrieren möchten, benötigen Sie QuickTime ab Version 6.5. QuickTime für Windows XP kann kostenfrei von der Apple-Website (www.apple.com) heruntergeladen werden.
So installieren Sie QuickTime:
1 Gehen Sie zur Apple-Website www.apple.com und von dort zur QuickTime-Seite.
2 Laden Sie die QuickTime-Installationsanwen-dung auf Ihren Computer herunter.
3 Doppelklicken Sie auf die QuickTime-Installa-tionsanwendung und befolgen Sie die auf dem Bildschirm angezeigten Installationsanwei-sungen.
Sollte an dieser Stelle ein Warnmeldung bezüglich des nicht bestandenen Windows-Logo-Tests eines Treibers angezeigt werden, ignorieren Sie diese und klicken Sie auf „Next“.
Kapitel 2: Konfiguration für Windows 15

16
4 Starten Sie den Computer neu.
Optionale Software auf der Pro Tools-Installations-CDDie Pro Tools-Installations-CD enthält verschiedene Softwareoptionen.
Digidesign ASIO-Treiber
Der Digidesign ASIO-Treiber (Audio Sound Input Output) ist ein Audiotreiber mit mehreren Kanälen und unterstützt nur einen Client. Er ermöglicht es, Audioprogramme anderer Hersteller für die Aufnahme bzw. Wiedergabe von Audiomaterial auf Digidesign-Hardware zu verwenden, wenn diese Programme den ASIO-Standard unterstützen.
Wenn die USB-Anzeige auf der Vorderseite der Mbox 2 nach der Installation nicht leuchtet, stecken Sie das USB-Kabel an der Mbox 2 aus und wieder ein. Sollte die Anzeige immer noch nicht leuchten, fahren Sie den Computer herunter, stecken Sie die Mbox 2 aus und starten Sie den Computer neu. Nachdem der Computer wieder vollständig hochgefahren wurde, stellen Sie die USB-Verbindung mit der Mbox 2 wieder her.
Erste Schritte mit der Mbox 2
Der ASIO-Treiber von Digidesign wird bei der Installation von Pro Tools automatisch mit installiert.
Digidesign WaveDriver
Digidesign WaveDriver ist ein Stereo-Audiotrei-ber und unterstützt nur einen Client. Er ermög-licht es, Audioprogramme anderer Hersteller für die Aufnahme bzw. Wiedergabe von Audioma-terial auf Digidesign-Hardware zu verwenden, wenn diese Programme den WaveDriver MME-Standard (Multimedia Extension) unterstützen.
Der WaveDriver von Digidesign wird bei der Installation von Pro Tools automatisch mit installiert.
Weitere Informationen zum Konfigurieren des Digidesign ASIO-Treibers finden Sie im Digidesign ASIO-Handbuch.
Wenn Sie den ASIO-Treiber von Digidesign ohne Pro Tools verwenden möchten, können Sie die Standalone-Version dieses Treibers installieren (verfügbar auf der Digidesign-Website www.digidesign.com).
Weitere Informationen zum Konfigurieren des Treibers Digidesign WaveDriver finden Sie im Digidesign WaveDriver-Handbuch.
Wenn Sie den WaveDriver von Digidesign ohne Pro Tools verwenden möchten, können Sie die Standalone-Version dieses Treibers installieren (verfügbar auf der Digidesign-Website www.digidesign.com).

Digidesign Ethernet-Software für die Unterstützung der Bedienoberfläche(Nur Control|24)
Wenn Sie in Ihrem System mit der Bedienober-fläche Control|24 arbeiten möchten, müssen Sie die Digidesign Ethernet-Software installieren.
So installieren Sie die Digidesign Ethernet-Software:
1 Klicken Sie auf „Start“ und dann mit der rechten Maustaste auf den Eintrag für die Netzwerkumgebung. Wählen Sie danach „Eigenschaften“.
2 Klicken Sie mit der rechten Maustaste auf das Symbol für die gewünschte LAN-Verbindung.
3 Klicken Sie auf „Installieren“, wählen Sie „Protokoll“ und klicken Sie auf „Hinzufügen“.
4 Klicken Sie auf „Diskette“.
5 Wählen Sie die Datei „DigiNet.inf“ (auf der Pro Tools-Installations-CD im Ordner Control-lers) und klicken Sie dann auf „OK“.
Das Installationsprogramm installiert die DigiNet.inf-Dateien im Verzeichnis „Programme\Gemeinsame Dateien\Digidesign\ DAE\Controllers“.
6 Klicken Sie auf „Schließen“.
Pro Tools-Demo-Session
Die Pro Tools LE-Installations-CD enthält eine Demo-Session, anhand derer Sie feststellen können, ob Ihr System ordnungsgemäß funktioniert.
So installieren Sie die Demo-Session:
1 Legen Sie die Installations-CD von Pro Tools LE in das CD-ROM-Laufwerk ein.
2 Gehen Sie in das Verzeichnis „Additional Files\Pro Tools LE Demo Session Installer“.
3 Doppelklicken Sie auf „Setup.exe“.
4 Geben Sie das Audiolaufwerk als Installations-ort an und klicken Sie auf „Install“.
5 Klicken Sie nach Abschluss der Installation auf „OK“.
Vergewissern Sie sich vor der Installation der Demo-Session auf dem Audiolaufwerk, dass das Laufwerk ordnungsgemäß konfi-guriert wurde (siehe „Formatieren von Audiolaufwerken“ auf Seite 13).
Kapitel 2: Konfiguration für Windows 17

18
MacDrive
Das Dienstprogramm MacDrive ermöglicht das Anmelden von Macintosh-basierten HFS+-Laufwerken auf einem Windows-basierten Pro Tools-System und deren Verwendung als Transfer-Laufwerke.
So installieren Sie die im Lieferumfang von Pro Tools enthaltene MacDrive-Demoversion:
1 Legen Sie die Pro Tools-Installations-CD in das CD-ROM-Laufwerk ein.
2 Gehen Sie in das Verzeichnis „Additional Files/MacDrive Demo Installer“.
3 Doppelklicken Sie auf das Installationspro-gramm der MacDrive-Demo.
4 Folgen Sie den Anweisungen auf dem Bildschirm, um MacDrive zu installieren. Starten Sie nach Abschluss der Installation Ihren Computer neu.
Transfer-Laufwerke können zum Speichern, aber nicht zur Aufnahme oder Wiedergabe verwendet werden. Wenn Sie Mac-basierte Audiodateien auf einem Pro Tools-System für Windows verwenden möchten, kopieren Sie die Dateien vom Mac-basierten HFS+-Audiolaufwerk auf ein Windows-basiertes NTFS-Audiolaufwerk.
Alle Formatierungs- und Wartungsvor-gänge für HFS+-Festplatten müssen erfol-gen, während die Festplatte auf einem Macintosh-Rechner installiert ist. Verwen-den Sie das Dienstprogramm MacDrive nicht zum Initialisieren oder Partitionieren von Macintosh-Festplatten.
Erste Schritte mit der Mbox 2
Starten von Pro Tools LEWenn Sie Pro Tools LE zum ersten Mal starten, werden Sie zur Eingabe des Autorisierungscodes aufgefordert.
So geben Sie den Autorisierungscode für Pro Tools LE ein:
1 Doppelklicken Sie auf dem Desktop auf die Verknüpfung für Pro Tools LE oder auf das Anwendungssymbol im Pro Tools-Ordner des Digidesign-Ordners.
2 Geben Sie im Dialogfeld den Autorisierungs-code ein, sobald Sie dazu aufgefordert werden. Achten Sie dabei auf die korrekte Eingabe von Leerzeichen und Groß-/Kleinbuchstaben. Klicken Sie anschließend auf „Validate“.
Der Autorisierungscode befindet sich auf der vorderen Einbandinnenseite dieses Handbuchs.

Konfigurieren von Pro Tools LE
Konfigurieren der Pro Tools-Systemeinstellungen
Mit Pro Tools LE können Sie durch Ändern der Systemeinstellungen, die sich auf die Verarbei-tungs-, Wiedergabe- und Aufnahmekapazität auswirken, die Leistung Ihres Systems anpassen.
In den meisten Fällen gewährleisten die Stan-dardeinstellungen eine optimale Systemlei-stung; doch kann es sein, dass Sie für längere bzw. verarbeitungsintensive Pro Tools-Sessions Änderungen daran vornehmen möchten.
Hardware-Puffergröße
Die Hardware-Puffergröße bestimmt die Größe des Puffers für Host-Processing-Aufgaben wie die Verarbeitung von Real-Time AudioSuite-Plug-Ins (RTAS). Durch Ändern der Hardware-Puffergröße können Sie auch die Abhörlatenz anpassen.
◆ Eine geringere Hardware-Puffergröße verrin-gert die Abhörlatenz und wirkt sich positiv auf Live-Aufnahmen aus.
◆ Ein größerer Hardware-Puffer ermöglicht gesteigerte Audioverarbeitung und einen ver-stärkten Einsatz von Effekten, was sich günstig auf das Mischen und die Verwendung von RTAS-Plug-Ins auswirkt.
Neben einer Verlangsamung der Bildschir-manzeige und der Abhörlatenz kann es bei großen Hardware-Puffern auch zu einer Erhöhung der Latenz von RTAS-Plug-Ins, einer Beeinträchtigung der Automationsge-nauigkeit für Plug-In-Parameter und Stummschaltungsdaten sowie beim Timing von MIDI-Tracks kommen.
So stellen Sie die Hardware-Puffergröße ein:
1 Wählen Sie „Setup > Playback Engine“.
2 Wählen Sie im Popup-Menü „H/W Buffer Size“ die gewünschte Audio-Puffergröße in Samples.
3 Klicken Sie auf „OK“.
RTAS-Prozessoren
Die RTAS Processors-Einstellung legt fest, wie viele Prozessoren des Computers der Verarbeitung von RTAS-Plug-Ins zugewiesen werden sollen.
Bei Computern mit mehreren Prozessoren bzw. Multi-Core-Verarbeitung oder Hyper-Threading können Sie mit dieser Einstellung die Mehrpro-zessorunterstützung für RTAS-Prozesse aktivie-ren. In Verbindung mit der CPU Usage Limit-Einstellung ermöglicht Ihnen die RTAS Proces-sors-Einstellung die Steuerung der RTAS-Verar-beitung und anderer Pro Tools-Aufgaben, die vom System durchgeführt werden.
◆ Je mehr Prozessoren Sie auswählen, desto mehr CPU-Prozessorleistung wird für die Verar-beitung von RTAS-Plug-Ins reserviert. Dies eig-net sich für Sessions mit einer Vielzahl von RTAS-Plug-Ins.
Playback Engine-Dialogfeld für die Mbox 2
Kapitel 2: Konfiguration für Windows 19

20
◆ Wenn Sie weniger Prozessoren auswählen, wird mehr CPU-Prozessorleistung für die Auto-mation, das Neuzeichnen des Bildschirms und die Wiedergabe von Videomaterial in Pro Tools bzw. für andere Anwendungen, die gleichzeitig mit Pro Tools ausgeführt werden, reserviert.
So stellen Sie mithilfe der RTAS Processors-Einstellung die Anzahl der Prozessoren ein:
1 Wählen Sie „Setup > Playback Engine“.
2 Wählen Sie im RTAS Processors-Popup-Menü die Anzahl verfügbarer Prozessoren aus, die Sie der Verarbeitung von RTAS-Plug-Ins zuweisen möchten.
3 Klicken Sie auf „OK“.
Maximale CPU-Belastung
Die maximale CPU-Belastung bestimmt den Prozentsatz der CPU-Ressourcen, die für Host-Processing-Aufgaben in Pro Tools reserviert werden. In Verbindung mit der RTAS Processors-Einstellung ermöglicht Ihnen die CPU Usage Limit-Einstellung die Steuerung der Pro Tools-Aufgaben, die vom System durchgeführt werden.
◆ Eine niedrige Einstellung für die CPU-Bela-stung beschränkt die Verarbeitungskapazität für andere CPU-intensive Aufgaben in Pro Tools, wie z. B. die Neuzeichnung des Bildschirms. Diese Einstellung ist jedoch günstig, wenn Sie auf einem Computer mit reduzierter Rechenlei-stung arbeiten oder neben Pro Tools gleichzeitig andere Anwendungen ausführen.
◆ Ein höherer Grenzwert für die CPU-Belastung stellt Pro Tools mehr Prozessorleistung zur Verfügung und eignet sich so für die Wiedergabe größerer Sessions und den verstärkten Einsatz von Echtzeit-Plug-Ins.
Erste Schritte mit der Mbox 2
Die höchste verfügbare Wert für die CPU-Bela-stung hängt von der Anzahl von Prozessoren im Computer ab sowie davon, wie viele Prozessoren Sie für die RTAS-Verarbeitung reserviert haben. Dieser Wert kann von 85 % für Computer mit einem Prozessor bis hin zu 99 % für Computer mit mehreren Prozessoren reichen.
So ändern sie die maximale CPU-Nutzung:
1 Wählen Sie „Setup > Playback Engine“.
2 Wählen Sie im CPU Usage Limit-Popup-Menü den maximalen Prozentsatz der für Pro Tools einsetzbaren CPU-Ressourcen.
3 Klicken Sie auf „OK“.
Größe des DAE-Wiedergabepuffers
Die Größe des DAE-Wiedergabepuffers bestimmt, wie viel Speicher DAE Festplatten-puffern zur Verfügung stellt. Für die meisten Festplattenvorgänge ist die optimale Größe des DAE-Wiedergabepuffers „Level 2“.
◆ Die Einstellung der DAE-Wiedergabepuffer-größe auf unter „Level 2“ kann die Ansprache beim Starten der Wiedergabe bzw. Aufnahme verbessern, gleichzeitig kann dies jedoch die Wiedergabe oder Aufzeichnung von Tracks in Sessions mit einer großen Anzahl von Tracks oder einer hohen Bearbeitungsdichte sowie auf Systemen mit langsameren oder stark fragmen-tierten Festplatten erschweren.
Höhere Einstellungen unter „CPU Usage Limit“ können bei langsameren Computern zu einer verzögerten Bildschirmanzeige führen.

◆ Wird die DAE-Wiedergabepuffergröße auf einen höheren Wert als „Level 2“ eingestellt, ist eine höhere Bearbeitungsdichte in einer Session oder eine größere Anzahl von Tracks (beim Einsatz langsamerer Festplatten) möglich. Andererseits kann eine höhere Einstellung zu Verzögerungen beim Starten einer Aufnahme oder Wiedergabe führen, oder zu längeren hörbaren Verzögerungen bei der Bearbeitung während der Wiedergabe.
So ändern Sie die Größe des DAE-Wiedergabepuffers:
1 Wählen Sie „Setup > Playback Engine“.
2 Wählen Sie im DAE Playback Buffer-Popup-Menü eine Puffergröße aus.
3 Klicken Sie auf „OK“.
Bei Verwendung eines großen DAE-Wieder-gabepuffers steht dem System weniger Spei-cher für andere Aufgaben zur Verfügung. Die Standardeinstellung („Level 2“) wird empfohlen, solange Sie keine Fehlermeldung erhalten, dass die Festplatte zu langsam oder fragmentiert sei (Code -9073).
Pro Tools-Hardwareeinstellungen
In Pro Tools können Sie die standardmäßige Sample-Rate und Taktquelle für Ihr System sowie spezielle Bedienelemente für die verschie-denen Audio-Interface-Typen auswählen.
Standard-Sample-Rate
Die Sample-Rate wird als Standardeinstellung beim Erstellen einer neuen Session angezeigt. Diese Einstellung ist im Hardware Setup-Dialogfeld nur verfügbar, wenn keine Session geöffnet ist.
So ändern Sie die Standardeinstellung der Sample-Rate:
1 Wählen Sie „Setup > Hardware“.
2 Wählen Sie im Sample Rate-Popup-Menü die gewünschte Sample-Rate.
3 Klicken Sie auf „OK“.
Durch Auswählen einer anderen Sample-Rate im New Session-Dialogfeld können Sie die Rate beim Erstellen einer neuen Pro Tools-Session ändern (Weitere Informa-tionen finden Sie im Pro Tools-Referenz-handbuch).
Hardware Setup-Dialogfeld für die Mbox 2
Kapitel 2: Konfiguration für Windows 21

22
Taktquelle
Im Hardware Setup-Dialogfeld von Pro Tools können Sie die Taktquelle für das System einstellen.
Internal: Verwenden Sie diese Einstellung zum Aufnehmen von Analogsignalen direkt auf die Analogeingänge 1 und 2 der Mbox 2 bzw. zum Aufnehmen digitaler Signale auf die Eingänge 3 und 4 der Mbox 2 (wobei das digitale Gerät mit dem digitalen Ausgang der Mbox 2 synchroni-siert ist).
S/PDIF: Verwenden Sie diese Einstellung beim Aufnehmen von einem externen digitalen Gerät über die S/PDIF-Eingänge der Mbox 2. Mithilfe dieser Einstellung wird Pro Tools mit dem exter-nen digitalen Gerät synchronisiert.
So wählen Sie die Taktquelle aus:
1 Wählen Sie „Setup > Hardware“.
2 Wählen Sie die Taktquelle aus dem Clock Source-Popup-Menü.
3 Klicken Sie auf „OK“.
Konfigurieren des I/O Setup-Dialogfelds
Im I/O Setup-Dialogfeld stehen Parameter zum Benennen von Pro Tools LE-Eingangs-, Ausgangs-, Insert- und Bus-Signalpfaden zur Verfügung. Außerdem erhalten Sie im I/O Setup-Dialogfeld eine grafische Darstellung der Eingänge, Ausgänge und des Signalroutings der Mbox 2.
Zur Synchronisation muss das digitale Ein-gabegerät eingeschaltet und mit Pro Tools verbunden sein. Wenn Ihr Eingabegerät nicht eingeschaltet ist, behalten Sie für „Clock Source“ die Internal-Einstellung bei.
Erste Schritte mit der Mbox 2
Pro Tools LE enthält I/O-Setup-Einstellungen, sodass Sie sofort mit der Arbeit beginnen können. Benennen Sie gegebenenfalls die standardmäßigen I/O-Pfade im I/O Setup-Dialogfeld um.
So benennen Sie I/O-Pfade im I/O Setup-Dialogfeld um:
1 Wählen Sie „Setup > I/O“.
2 Klicken Sie auf die Input-, Output-, Insert- oder Bus-Registerkarte, um die entsprechenden Verbindungen anzuzeigen.
3 Um einen Pfad ganz oder teilweise zu ändern, doppelklicken Sie auf den Pfadnamen, geben den neuen Pfad ein und drücken die Eingabetaste.
4 Klicken Sie auf „OK“.T
I/O Setup-Dialogfeld für die Mbox 2
Informationen zum Umbenennen von I/O-Pfaden erhalten Sie im Pro Tools-Referenz-handbuch (oder unter „Help > Pro Tools Reference Guide“).

MIDI Studio-Setup(Optional)
Wenn Sie MIDI-Geräte zusammen mit Pro Tools verwenden möchten, konfigurieren Sie die MIDI-Einstellungen mit dem MIDI Studio-Setup. Weitere Informationen hierzu finden Sie in Anhang A, „Konfigurieren von MIDI-Studio-Setup (nur Windows)“.
Sichern der Systemkonfiguration
Nach der Konfiguration von Pro Tools und Ihres Systems sollten Sie mit einem Sicherungspro-gramm wie Norton Ghost ein Image des Systems erstellen. Auf diese Weise können Sie die Systemkonfiguration und die Einstellungen bei Problemen schnell wiederherstellen.
Entfernen von Pro Tools LEVerwenden Sie die Option „Software“ der Systemsteuerung, um die Pro Tools LE-Software vom Computer zu entfernen.
So entfernen Sie Pro Tools von Ihrem Computer:
1 Wählen Sie „Start > Systemsteuerung“.
2 Doppelklicken Sie auf „Software“.
3 Wählen Sie in der Liste der aktuell installier-ten Programme den Eintrag „Digidesign Pro Tools LE“.
4 Klicken Sie auf „Ändern/Entfernen“.
5 Befolgen Sie zum Entfernen von Pro Tools LE die Bildschirmanweisungen.
Kapitel 2: Konfiguration für Windows 23

24
Erste Schritte mit der Mbox 2
Kapitel 3
Konfiguration für Macintosh
Die in diesem Kapitel enthaltenen Informatio-nen beziehen sich ausschließlich auf Macin-tosh-Systeme. Wenn Sie Pro Tools auf einem Windows-Computer installieren möchten, finden Sie weitere Informationen in Kapitel 2, „Konfiguration für Windows“.
Überblick zur InstallationDie Installation der Mbox 2 auf einem Macintosh-Computer erfolgt in den folgenden Schritten:
1 „Leistungsoptimierung des Macintosh-Systems“ auf Seite 25.
2 „Installieren von Pro Tools LE“ auf Seite 28.
3 „Anschließen der Mbox 2 an den Computer“ auf Seite 29.
4 „Starten von Pro Tools LE“ auf Seite 29.
5 „Konfigurieren von Pro Tools LE“ auf Seite 29.
6 Erstellen von Audio-Verbindungen zur Mbox 2 (siehe Kapitel 4, „Hardware und Verka-belung sder Mbox 2“)
Lesen Sie vor der Installation dieser Version von Pro Tools die Read Me-Informationen auf der Pro Tools LE-Installations-CD durch.
Leistungsoptimierung des Macintosh-SystemsDamit Pro Tools optimal funktioniert, müssen Sie den Computer vor der Installation der Pro Tools-Hardware und -Software konfigurieren.
Vor dem Konfigurieren Ihres Computers müs-sen Sie als Administrator für das Konto angemel-det sein, für das Sie Pro Tools installieren möchten. Weitere Informationen zur Anmel-dung als Administrator in Mac OS X finden Sie in der Dokumentation des Betriebssystems.
Verwenden Sie keinesfalls die Funktion zur automatischen Software-Aktualisierung von Mac OS X, da sonst möglicherweise eine Version von Mac OS installiert wird, die noch nicht für die Verwendung mit Pro Tools empfohlen wurde. Weitere Informationen zu empfohlenen Versionen von Mac OS erhalten Sie in den aktuellen Kompatibilitätsinformationen auf der Digidesign-Website (www.digidesign.com/compato).
Kapitel 3: Konfiguration für Macintosh 25

26
Deaktivieren der Software-Aktualisierung
So deaktivieren Sie die Funktion der Software-Aktualisierung:
1 Wählen Sie aus dem Apfel-Menü „Systemein-stellungen“ und klicken Sie auf „Software-Aktualisierung“.
2 Klicken Sie auf „Software aktualisieren“ und deaktivieren Sie die Option zur automatischen Suche nach Updates.
Deaktivieren der Funktion „Energie sparen“
So deaktivieren Sie die Funktion „Energie sparen“:
1 Wählen Sie aus dem Apfel-Menü „Systemein-stellungen“ und klicken Sie auf „Energie sparen“.
2 Klicken Sie auf die Registerkarte „Ruhezu-stand“. Sie haben dann folgende Möglichkeiten:
• Setzen Sie die Einstellung für den Ruhezu-stand des Computers auf „Nie“.
• Setzen Sie die Einstellung für den Ruhezu-stand der Anzeige auf „Nie“.
• Heben Sie die Auswahl der Option „Fest-platte(n) wenn möglich in den Ruhezu-stand versetzen“ auf.
Einstellen der Prozessorleistung
(Nur Macintosh G5-Computer)
So stellen Sie die Prozessorleistung ein:
1 Wählen Sie aus dem Apfel-Menü „Systemein-stellungen“ und klicken Sie auf „Energie sparen“.
2 Klicken Sie auf „Optionen“ und setzen Sie die Prozessorleistung auf „Höchste“.
Erste Schritte mit der Mbox 2
Deaktivieren der Spotlight-Indizierung
Die Spotlight-Funktion von Mac OS X indiziert Dateien und Ordner im Hintergrund. Dies kann sich negativ auf die Systemleistung auswirken. Es wird empfohlen, die Spotlight-Indizierung vor dem Arbeiten mit Pro Tools zu deaktivieren.
So deaktivieren Sie die Spotlight-Indizierung:
1 Wählen Sie aus dem Apfel-Menü „Systemein-stellungen“ und klicken Sie auf „Spotlight“.
2 Klicken Sie im Spotlight-Fenster auf „Privat-sphäre“.
3 Um die Indizierung eines Laufwerks zu ver-hindern, ziehen sie das entsprechende Lauf-werkssymbol vom Desktop in die Liste.
Deaktivieren von Spotlight-Tastenkombinationen
Die Spotlight-Funktion von Mac OS X verwen-det dieselben Tastaturbefehle wie Pro Tools zum Starten von Aufnahmen (Apfel + Leertaste) und zur Online-Aufnahme (Apfel + Option + Leerta-ste). Wenn Sie die Verwendung dieser Tastatur-befehle in Pro Tools beibehalten möchten, müssen Sie die Spotlight-Tastenkombinationen deaktivieren.
So deaktivieren Sie die Spotlight-Tastenkombinationen:
1 Wählen Sie aus dem Apfel-Menü „Systemein-stellungen“ und klicken Sie auf „Spotlight“.
2 Heben Sie die Auswahl der Optionen für die Verwendung einer Tastenkombination zum Öffnen des Spotlight-Menüs und des Spotlight-Fensters auf.

Deaktivieren der Dashboard-Tastenkombination
Die Dashboard-Funktion von Mac OS X ver-wendet dieselben Tastaturbefehle wie Pro Tools zum Starten von Aufnahmen (F12). Wenn Sie die Verwendung dieses Tastaturbefehls in Pro Tools beibehalten möchten, müssen Sie die Dashboard-Tastenkombination deaktivieren.
So deaktivieren Sie die Dashboard-Tastenkombination:
1 Wählen Sie aus dem Apfel-Menü „Systemein-stellungen“ und klicken Sie auf „Dashboard und Exposé“.
2 Setzen Sie die Dashboard-Tastenkombination auf „–“, um sie zu deaktivieren.
Konfiguration und Wartung der FestplatteEs wird empfohlen, mit einem neu formatierten Audiolaufwerk zu beginnen.
Aufnehmen auf das Systemlaufwerk
Das Aufnehmen auf das Systemlaufwerk ist nicht empfehlenswert. Bei Aufnahme und Wie-dergabe auf Systemlaufwerke können weit weni-ger Tracks und Plug-Ins verwendet werden oder es kann zu Laufwerksfehlern kommen.
Formatieren von Audiolaufwerken
Um die besten Ergebnisse zur erzielen, sollten die Audiolaufwerke als Mac OS Extended forma-tiert werden.
Erstellen Sie vor dem Initialisieren immer eine Sicherungskopie aller wichtigen Daten des betreffenden Laufwerks. Der Initialisie-rungsvorgang löscht alle auf dem Laufwerk vorhandenen Daten.
So formatieren Sie ein Audiolaufwerk:
1 Starten Sie das Festplattendienstprogramm (im Ordner „Programme/Dienstprogramme“).
2 Klicken Sie auf die Löschen-Registerkarte.
3 Wählen Sie in der Spalte links im Fenster das Laufwerk aus, das Sie initialisieren möchten.
4 Wählen Sie das Format „Mac OS Extended (Journaled)“.
5 Geben Sie einen Namen für den neuen Daten-träger ein.
6 Wenn Sie die Festplatte an einen Mac OS 9-Computer anschließen möchten, wählen Sie „Mac OS 9 Treiber installieren“.
7 Klicken Sie auf „Löschen“.
Die Festplatte wird auf dem Desktop mit dem neuen Datenträgernamen angezeigt.
Festplattendienstprogramm (Mac OS X)
Wählen Sie die Formatierungsoption „Groß-/Kleinschreibung“ nicht aus. Pro Tools funktioniert nicht ordnungsge-mäß, wenn die Laufwerke unter Beachtung von Groß- und Kleinschreibung formatiert wurden.
Kapitel 3: Konfiguration für Macintosh 27

28
Installieren von Pro Tools LENach dem Konfigurieren der Einstellungen für die Apple-Systemsoftware können Sie Pro Tools LE installieren.
So installieren Sie Pro Tools LE auf Mac OS X:
1 Sie müssen als Administrator für das Konto angemeldet sein, für das Sie Pro Tools installie-ren möchten. Weitere Informationen zur Anmeldung als Administrator unter Mac OS X finden Sie in der Apple-Dokumentation zu Mac OS X.
2 Legen Sie die Installations-CD von Pro Tools LE in das CD-ROM-Laufwerk ein. Doppelklicken Sie auf „Install Pro Tools LE“.
3 Geben Sie das Administratorkennwort ein und klicken Sie auf „OK“, um die Installation ausführen zu können.
4 Befolgen Sie die Anweisungen auf dem Bild-schirm, um fortzufahren und die Installation durchzuführen.
5 Stellen Sie im Installationsfenster sicher, dass als Installationsort die Festplatte angegeben ist, auf der sich das Betriebssystem befindet.
6 Wählen Sie im Installationsfenster im Popup-Menü den Custom Install-Befehl. Klicken Sie anschließend auf „Install“.
7 Befolgen Sie zum Installieren von Pro Tools und weiteren Softwareoptionen die nun folgen-den Bildschirmanweisungen (siehe auch „Star-ten von Pro Tools LE“ auf Seite 29).
8 Klicken Sie nach Abschluss der Installation auf „Restart“.
Erste Schritte mit der Mbox 2
Mbox 2-CoreAudio-Treiber
Der Mbox 2-CoreAudio-Treiber ist ein Audio-treiber mit mehreren Kanälen und Unterstüt-zung für mehrere Clients. Er ermöglicht CoreAudio-kompatiblen Anwendungen die Aufnahme und Wiedergabe über Digidesign-Hardware.
Der CoreAudio-Treiber wird standardmäßig bei der Installation von Pro Tools installiert.
Optionale Software auf der Pro Tools-Installations-CDDie Pro Tools LE-Installations-CD enthält verschiedene Installationsprogramme für die folgenden Softwareoptionen.
Pro Tools-Demo-Session
Die Pro Tools LE-Installations-CD enthält eine Demo-Session, anhand derer Sie feststellen kön-nen, ob Ihr System ordnungsgemäß funktioniert.
So installieren Sie die Demo-Session:
1 Legen Sie die Installations-CD von Pro Tools LE in das CD-ROM-Laufwerk ein. Doppelklicken Sie auf das Installationssymbol der Demo-Session.
2 Geben Sie das Audiolaufwerk als Installations-ort an und klicken Sie auf „Install“.
3 Klicken Sie nach Abschluss der Installation auf „Quit“.
Weitere Informationen zum Konfigurieren des Mbox 2-CoreAudio-Treibers finden Sie im Mbox 2-CoreAudio-Handbuch.

Anschließen der Mbox 2 an den ComputerVor dem Ausführen von Pro Tools LE müssen Sie die Mbox 2 mit Ihrem Computer verbinden.
So schließen Sie die Mbox 2 an Ihren Computer an:
1 Schließen Sie den kleinen Stecker des USB-Kabels am USB-Anschluss der Mbox 2 an.
2 Schalten Sie den Computer ein und schließen Sie das andere Ende des USB-Kabels an einen freien USB-Anschluss des Computers an.
Wenn die USB-Anzeige auf der Vorderseite der Mbox 2 nach der Installation nicht leuchtet, stecken Sie das USB-Kabel an der Mbox 2 aus und wieder ein. Sollte die Anzeige immer noch nicht leuchten, fahren Sie den Computer herunter, stecken Sie die Mbox 2 aus und starten Sie den Computer neu. Nachdem der Computer wieder voll-ständig hochgefahren wurde, stellen Sie die USB-Verbindung mit der Mbox 2 wieder her.
Die Mbox 2 funktioniert nicht ordnungsge-mäß, wenn sie an einen USB-Hub ange-schlossen wird. Die Mbox 2 muss direkt an einen USB-Anschluss angeschlossen wer-den. Wenn Sie weitere USB-Geräte an einem Hub betreiben möchten, müssen Sie den Hub mit einem anderen Anschluss ver-binden.
Starten von Pro Tools LEWenn Sie Pro Tools LE zum ersten Mal starten, werden Sie zur Eingabe des Autorisierungscodes aufgefordert.
So geben Sie den Autorisierungscode für Pro Tools LE ein:
1 Klicken Sie im Dock auf das Symbol für Pro Tools LE oder doppelklicken Sie auf das Anwendungssymbol im Pro Tools-Ordner des Digidesign-Ordners.
2 Geben Sie im Dialogfeld den Autorisierungs-code ein, sobald Sie dazu aufgefordert werden. Achten Sie dabei auf die korrekte Eingabe von Leerzeichen und Groß-/Kleinbuchstaben. Klikken Sie anschließend auf „Validate“.
Der Autorisierungscode befindet sich auf der vorderen Einbandinnenseite dieses Handbuchs.
Konfigurieren von Pro Tools LE
Konfigurieren der Pro Tools-Systemeinstellungen
Mit Pro Tools LE können Sie durch Ändern der Systemeinstellungen, die sich auf die Verarbei-tungs-, Wiedergabe- und Aufnahmekapazität auswirken, die Leistung Ihres Systems anpassen.
In den meisten Fällen gewährleisten die Stan-dardeinstellungen eine optimale Systemlei-stung; doch kann es sein, dass Sie für längere bzw. verarbeitungsintensive Pro Tools-Sessions Änderungen daran vornehmen möchten.
Kapitel 3: Konfiguration für Macintosh 29

30
Hardware-Puffergröße
Die Hardware-Puffergröße bestimmt die Größe des Puffers für Host-Processing-Aufgaben wie die Verarbeitung von Real-Time AudioSuite-Plug-Ins (RTAS). Durch Ändern der Hardware-Puffergröße können Sie auch die Abhörlatenz anpassen.
◆ Eine geringere Hardware-Puffergröße verrin-gert die Abhörlatenz und wirkt sich positiv auf Live-Aufnahmen aus.
◆ Ein größerer Hardware-Puffer ermöglicht gesteigerte Audioverarbeitung und einen ver-stärkten Einsatz von Effekten, was sich günstig auf das Mischen und die Verwendung von RTAS-Plug-Ins auswirkt.
Neben einer Verlangsamung der Bildschir-manzeige und der Abhörlatenz kann es bei großen Hardware-Puffern auch zu einer Erhöhung der Latenz von RTAS-Plug-Ins, einer Beeinträchtigung der Automationsge-nauigkeit für Plug-In-Parameter und Stummschaltungsdaten sowie beim Timing von MIDI-Tracks kommen.
Erste Schritte mit der Mbox 2
So stellen Sie die Hardware-Puffergröße ein:
1 Wählen Sie „Setup > Playback Engine“.
2 Wählen Sie im Popup-Menü „H/W Buffer Size“ die gewünschte Audio-Puffergröße in Samples.
3 Klicken Sie auf „OK“.
RTAS-Prozessoren
Die RTAS Processors-Einstellung legt fest, wie viele Prozessoren des Computers der Verarbei-tung von RTAS-Plug-Ins zugewiesen werden sollen.
Bei Computern mit mehreren Prozessoren bzw. Multi-Core-Verarbeitung oder Hyper-Threading können Sie mit dieser Einstellung die Mehrprozessorunterstützung für RTAS-Prozesse aktivieren. In Verbindung mit der CPU Usage Limit-Einstellung ermöglicht Ihnen die RTAS Processors-Einstellung die Steuerung der RTAS-Verarbeitung und anderer Pro Tools-Aufgaben, die vom System durchgeführt werden.
◆ Je mehr Prozessoren Sie auswählen, desto mehr CPU-Prozessorleistung wird für die Verar-beitung von RTAS-Plug-Ins reserviert. Dies eig-net sich für Sessions mit einer Vielzahl von RTAS-Plug-Ins.
Playback Engine-Dialogfeld für die Mbox 2

◆ Wenn Sie weniger Prozessoren auswählen, wird mehr CPU-Prozessorleistung für die Auto-mation, das Neuzeichnen des Bildschirms und die Wiedergabe von Videomaterial in Pro Tools bzw. für andere Anwendungen, die gleichzeitig mit Pro Tools ausgeführt werden, reserviert.
So stellen Sie mithilfe der RTAS Processors-Einstellung die Anzahl der Prozessoren ein:
1 Wählen Sie „Setup > Playback Engine“.
2 Wählen Sie im RTAS Processors-Popup-Menü die Anzahl verfügbarer Prozessoren aus, die Sie der Verarbeitung von RTAS-Plug-Ins zuweisen möchten.
3 Klicken Sie auf „OK“.
Maximale CPU-Belastung
Die maximale CPU-Belastung bestimmt den Prozentsatz der CPU-Ressourcen, die für Host-Processing-Aufgaben in Pro Tools reserviert wer-den. In Verbindung mit der RTAS Processors-Einstellung ermöglicht Ihnen die CPU Usage Limit-Einstellung die Steuerung der Pro Tools-Aufgaben, die vom System durchgeführt werden.
◆ Eine niedrige Einstellung für die CPU-Bela-stung beschränkt die Verarbeitungskapazität für andere CPU-intensive Aufgaben in Pro Tools, wie z. B. die Neuzeichnung des Bildschirms. Diese Einstellung ist jedoch günstig, wenn Sie auf einem Computer mit reduzierter Rechenlei-stung arbeiten oder neben Pro Tools gleichzeitig andere Anwendungen ausführen.
◆ Ein höherer Grenzwert für die CPU-Belastung stellt Pro Tools mehr Prozessorleistung zur Ver-fügung und eignet sich so für die Wiedergabe größerer Sessions und den verstärkten Einsatz von Echtzeit-Plug-Ins.
Die höchste verfügbare Wert für die CPU-Bela-stung hängt von der Anzahl von Prozessoren im Computer ab sowie davon, wie viele Prozessoren Sie für die RTAS-Verarbeitung reserviert haben. Dieser Wert kann von 85 % für Computer mit einem Prozessor bis hin zu 99 % für Computer mit mehreren Prozessoren reichen.
So ändern sie die maximale CPU-Nutzung:
1 Wählen Sie „Setup > Playback Engine“.
2 Wählen Sie im CPU Usage Limit-Popup-Menü den maximalen Prozentsatz der für Pro Tools einsetzbaren CPU-Ressourcen.
3 Klicken Sie auf „OK“.
Größe des DAE-Wiedergabepuffers
Die Größe des DAE-Wiedergabepuffers bestimmt, wie viel Speicher DAE Festplattenpuf-fern zur Verfügung stellt. Für die meisten Fest-plattenvorgänge ist die optimale Größe des DAE-Wiedergabepuffers „Level 2“.
◆ Die Einstellung der DAE-Wiedergabepuffer-größe auf unter „Level 2“ kann die Ansprache beim Starten der Wiedergabe bzw. Aufnahme verbessern, gleichzeitig kann dies jedoch die Wiedergabe oder Aufzeichnung von Tracks in Sessions mit einer großen Anzahl von Tracks oder einer hohen Bearbeitungsdichte sowie auf Systemen mit langsameren oder stark fragmen-tierten Festplatten erschweren.
◆ Wird die DAE-Wiedergabepuffergröße auf einen höheren Wert als „Level 2“ eingestellt, ist eine höhere Bearbeitungsdichte in einer Session oder eine größere Anzahl von Tracks (beim Ein-satz langsamerer Festplatten) möglich. Anderer-seits kann eine höhere Einstellung zu
Höhere Einstellungen unter „CPU Usage Limit“ können bei langsameren Computern zu einer verzögerten Bildschirmanzeige führen.
Kapitel 3: Konfiguration für Macintosh 31

32
Verzögerungen beim Starten einer Aufnahme oder Wiedergabe führen, oder zu längeren hörbaren Verzögerungen bei der Bearbeitung während der Wiedergabe.
So ändern Sie die Größe des DAE-Wiedergabepuffers:
1 Wählen Sie „Setup > Playback Engine“.
2 Wählen Sie im DAE Playback Buffer-Popup-Menü eine Puffergröße aus.
3 Klicken Sie auf „OK“.
Pro Tools-Hardwareeinstellungen
Mit Pro Tools können Sie die standardmäßige Sample-Rate und die Taktquelle für das System einstellen.
Standard-Sample-Rate
Die Sample-Rate wird als Standardeinstellung beim Erstellen einer neuen Session angezeigt. Diese Einstellung ist im Hardware Setup-Dialogfeld nur verfügbar, wenn keine Session geöffnet ist.
Bei Verwendung eines großen DAE-Wieder-gabepuffers steht dem System weniger Spei-cher für andere Aufgaben zur Verfügung. Die Standardeinstellung („Level 2“) wird empfohlen, solange Sie keine Fehlermeldung erhalten, dass die Festplatte zu langsam oder fragmentiert sei (Code -9073).
Durch Auswählen einer anderen Sample-Rate im New Session-Dialogfeld können Sie die Rate beim Erstellen einer neuen Pro Tools-Session ändern (siehe „Starten einer Session“ auf Seite 47).
Erste Schritte mit der Mbox 2
So ändern Sie die Standardeinstellung der Sample-Rate:
1 Vergewissern Sie sich, dass keine Pro Tools Session geöffnet ist.
2 Wählen Sie „Setup > Hardware“.
3 Wählen Sie im Sample Rate-Popup-Menü die gewünschte Sample-Rate.
4 Klicken Sie auf „OK“.
Taktquelle
Im Hardware Setup-Dialogfeld von Pro Tools können Sie die Taktquelle für das System einstellen.
Internal: Verwenden Sie diese Einstellung zum Aufnehmen von Analogsignalen direkt auf die Analogeingänge 1 und 2 der Mbox 2 bzw. zum Aufnehmen digitaler Signale auf die Eingänge 3 und 4 der Mbox 2 (wobei das digitale Gerät mit dem digitalen Ausgang der Mbox 2 synchroni-siert ist).
S/PDIF: Verwenden Sie diese Einstellung beim Aufnehmen von einem externen digitalen Gerät auf die S/PDIF-Eingänge der Mbox 2. Mithilfe dieser Einstellung wird Pro Tools mit dem exter-nen digitalen Gerät synchronisiert.
Hardware Setup-Dialogfeld für die Mbox 2

So wählen Sie die Taktquelle:
1 Wählen Sie „Setup > Hardware“.
2 Wählen Sie die Taktquelle aus dem Clock Source-Popup-Menü.
3 Klicken Sie auf „OK“.
Konfigurieren des I/O Setup-Dialogfelds
Im I/O Setup-Dialogfeld stehen Parameter zum Benennen von Pro Tools LE-Eingangs-, Aus-gangs-, Insert- und Bus-Signalpfaden zur Verfü-gung. Außerdem erhalten Sie im I/O Setup-Dialogfeld eine grafische Darstellung der Ein-gänge, Ausgänge und des Signalroutings der Mbox 2.
Pro Tools LE enthält I/O-Setup-Einstellungen, sodass Sie sofort mit der Arbeit beginnen kön-nen. Benennen Sie gegebenenfalls die standard-mäßigen I/O-Pfade im I/O Setup-Dialogfeld um.
Zur Synchronisation muss das digitale Ein-gabegerät eingeschaltet und mit Pro Tools verbunden sein. Wenn Ihr Eingabegerät nicht eingeschaltet ist, behalten Sie für „Clock Source“ die Internal-Einstellung bei.
So benennen Sie I/O-Pfade im I/O Setup-Dialogfeld um:
1 Wählen Sie „Setup > I/O“.
2 Klicken Sie auf die Input-, Output-, Insert- oder Bus-Registerkarte, um die entsprechenden Verbindungen anzuzeigen.
3 Um einen Pfad ganz oder teilweise zu ändern, doppelklicken Sie auf den Pfadnamen, geben den neuen Pfad ein und drücken die Eingabetaste.
4 Klicken Sie auf „OK“.
Audio-MIDI-Konfiguration (Audio MIDI Setup, AMS)
(Optional)
Wenn Sie MIDI-Geräte zusammen mit Pro Tools LE verwenden möchten, konfigurie-ren Sie die MIDI-Einstellungen mit dem Dienst-programm Audio-MIDI-Konfiguration (Audio MIDI Setup, AMS) von Apple. Weitere Informa-tionen hierzu finden Sie in Anhang B, „Konfigu-rieren von AMS (nur Mac OS X)“.
I/O Setup-Dialogfeld für die Mbox 2
Informationen zum Umbenennen von I/O-Pfaden erhalten Sie im Pro Tools-Referen-zhandbuch (oder unter „Help > Pro Tools Reference Guide“).
Kapitel 3: Konfiguration für Macintosh 33

34
Sichern der Systemkonfiguration
Nach der Konfiguration von Pro Tools und Ihres Systems sollten Sie mit einem Sicherungspro-gramm wie Bombich Carbon Copy Cloner ein Image des Systems erstellen. Auf diese Weise kön-nen Sie die Systemkonfiguration und die Einstel-lungen bei Problemen schnell wiederherstellen.
Entfernen von Pro Tools LEWenn Sie die Pro Tools-Software von Ihrem Computer entfernen müssen, verwenden Sie die Installations-CD oder die heruntergeladene Installationsdatei.
So entfernen Sie Pro Tools von Ihrem Computer:
1 Vergewissern Sie sich, dass Sie als Administra-tor für das Konto angemeldet sind, auf dem Pro Tools installiert ist. Weitere Informationen zur Anmeldung als Administrator in Mac OS X finden Sie in der Dokumentation des Betriebs-systems.
2 Legen Sie die Pro Tools-Installations-CD in das CD-ROM-Laufwerk ein oder suchen Sie die heruntergeladene Installationsdatei.
3 Doppelklicken Sie auf „Install Pro Tools LE“.
4 Geben Sie Ihr Administratorkennwort ein und klicken Sie auf „OK“.
5 Wählen Sie im Installationsfenster im Popup-Menü den Uninstall-Befehl. Klicken Sie anschließend auf „Uninstall“.
6 Befolgen Sie zum Entfernen von Pro Tools LE die Bildschirmanweisungen.
7 Klicken Sie anschließend auf „Quit“, um das Installationsfenster zu schließen.
Erste Schritte mit der Mbox 2

Kapitel 4
Hardware und Verkabelung der Mbox 2
In diesem Kapitel wird erläutert, wie Sie die Mbox 2 zum Abhören, zur Wiedergabe und zur Aufnahme anschließen. Wenn Sie bisher noch keine digitalen Workstations verwendet haben, lesen Sie zuerst das Handbuch Grundlagen zur Mbox 2, in dem grundlegende Informationen zum Einrichten des Geräts (z. B. Anschließen von Audioeingängen, Kopfhörern, Mikrofonen und Instrumenten) enthalten sind.
Kapitel 4: Hardware und Verkabelung der Mbox 2 35

36
Die folgenden Abbildungen zeigen zwei der möglichen Konfigurationen, je nach Ausrüstung Ihres Studios:
Erste Schritte mit der Mbox 2
Abbildung 1. Mbox 2-Microstudio-Konfiguration mit Pro Tools LE auf einem Desktop-Computer
Aktivlautsprecher
Abhör-
Mischer
DAT- oder S/PDIF
Mikrofon
Mbox 2
Instrument
USB-
FireWire-
Kopfhörer
Computer
Anzeige
Ausgänge
Digital I/O CD-Aufnahmegerät
Kabel
Laufwerk
MIDI-Gerät

Abbildung 2. Mbox 2-Microstudio-Konfiguration mit Pro Tools LE auf einem Laptop
Mbox 2
Instrument
USB-KabelFireWire-
Laptop Kopfhörer
Laufwerk
MIDI-Gerät
MIDI-Kabel
Kapitel 4: Hardware und Verkabelung der Mbox 2 37

38
Funktionen an der Vorderseite der Mbox 2Die Vorderseite der Mbox 2 verfügt über folgende Funktionen:
Erste Schritte mit der Mbox 2
Abbildung 3. Vorderseite der Mbox 2
48 VGain
USB-
S/PDIF-
Mono
MixKopfhörer-
Kopfhörer-
Source Selector
LED
LED
Eingang 1
Pegel
Ausgang
Abhör- Pegel (Ratio)
PadPeak- LED
Gain Source Selector
Eingang 2
PadPeak- LED
DI/Mic-LEDs DI/Mic-LEDsMono 48V-
LEDLED
S/PDIF-LED
Diese LED zeigt an, dass die Mbox 2 die S/PDIF-Eingänge als Taktquelle verwendet. Weitere Informationen finden Sie unter „S/PDIF Digital I/O“ auf Seite 41.
USB-LED
Die USB-LED gibt an, dass die Mbox 2 über eine Stromzufuhr über die USB-Verbindung verfügt. Bei leuchtender USB-LED können Audiosignale ein- und ausgegeben werden.
Kopfhörerausgang auf der Vorderseite
Sie können Stereokopfhörer an diesen Kopfhö-rerausgang über einen 1/4-Zoll-Stereo-Ministek-ker anschließen.
Kopfhörerpegel
Mit dem Regler für den Kopfhörerpegel können Sie den Ausgabepegel des Kopfhöreranschlusses steuern, über den das auf die Ausgänge 1 und 2 in Pro Tools LE geroutete Signal ausgegeben und die Line-Ausgänge gespiegelt werden.
Abhörpegel
Mit dem Monitor-Regler können Sie den Ausga-bepegel der Line Out-Anschlüsse anpassen. In Pro Tools wird dieses Signal auf die Ausgänge 1 und 2 geroutet.
Mix- (Verhältnis-) Regler
Mit der Mbox 2 können Sie die analogen Ein-gangssignale ohne die Verzögerung, die durch A/D/A-Wandler und Host-Processing erzeugt wird, während der Aufnahme abhören.

Sie können das latenzfreie analoge Abhören mit dem Mix-Regler steuern und das Abhörver-hältnis zwischen den analogen Eingängen der Mbox 2 und der Pro Tools-Wiedergabe mischen und anpassen. Der Mix-Regler hat keinen Einfluss auf digitale S/PDIF-Eingänge, da er das Signal vor dem Erreichen der A/D-Wandler bearbeitet.
Wenn Sie nur das Quelleingangssignal hören möchten, stellen Sie den Mix-Regler ganz nach links auf „Input“. Wenn Sie nur die Pro Tools-Ausgabe hören möchten, stellen Sie den Regler ganz nach rechts auf „Playback“.
Die Ausgabe vom Mix-Regler wird direkt an die Klinken-Line-Ausgänge sowie den Headphone- und den S/PDIF-Ausgang geroutet.
Diese Möglichkeit, die relativen Pegel von Pro Tools-Wiedergabe und latenzfreien analogen Live-Eingängen zu mischen und anzupassen, kann besonders beim Overdubbing zu sehr guten Ergebnissen führen.
Mono-Schalter und -LED
Bei aktiviertem Mono-Schalter werden die Eingangskanäle zu einem Monosignal summiert (und identische Signale auf beiden Lautspre-chern ausgegeben). Das hat aber keine Auswir-kungen auf das Abhören der Pro Tools-Wiedergabe, die Aufnahme von Audiomaterial oder auf die Hauptausgänge. Das Umschalten des Stereo-Originalsignals auf ein Monosignal ist besonders nützlich, wenn Sie bei Aufnahme eines Monoeingangs in Stereo abhören (um die Wiedergabe auf beiden Seiten zu hören), oder die Phasenbeziehung zwischen den Stereoein-gängen überprüfen möchten. Ist diese Funktion aktiviert, leuchtet die Mono-LED.
Abhören während des Overdubs
Durch Verwendung des Mono-Schalters oder zentriertes Panning der Signale, anstatt sie ganz links oder ganz rechts in den Kopfhörerausgän-gen abzuhören, können Sie beim Overdubbing eine fokussiertere Abhörmischung erzielen und dadurch konzentrierter arbeiten.
Der Mono-Schalter eignet sich weniger für das Abhören von Stereomikrofonen, Stereosynthe-sizer oder Quellpaare mit einer ausgewogenen Balance.
Prüfen von Phasenbeziehungen
Mit dem Mono-Schalter können Sie auch auf schnelle Weise die Phasenbeziehung zwischen den Eingängen „Source 1“ und „Source 2“ prüfen.
Wenn die beiden Eingangssignale phasen-verschoben sind und Sie den Mono-Schalter drükken, entsteht ein plötzlicher „hohler“ Ton, der durch die Phasenauslöschung erzeugt wird. Dieser schnelle Test mit dem Mono-Schalter kann bei der Vermeidung von Phasenproble-men beim Mischen dieser Tracks hilfreich sein. Ein regelmäßiges Prüfen der Phasenbeziehun-gen mit dem Mono-Schalter kann auch zum Erkennen der optimalen Mikrofonpositionie-rung behilflich sein.
48V-Schalter und -LED
Die Phantomspeisung wird durch den mit „48V“ beschrifteten Schalter auf der Vorderseite der Mbox 2 aktiviert. Leuchtet diese LED, ist die 48V-Phantomspeisung auf den Mic/Line-Ein-gängen aktiv. Diese Eingänge stellen Phantom-speisung für Mikrofone zur Verfügung, falls dies erforderlich ist.
Kapitel 4: Hardware und Verkabelung der Mbox 2 39

40
Phantomspeisung
Für dynamische Mikrofone (z. B. Shure SM57) wird die Phantomspeisung zwar nicht benötigt, hat jedoch auf diese auch keine negativen Auswirkungen. Die meisten Kondensatormikro-fone (z. B. AKG C3000) benötigen dagegen Phantomspeisung zum Betrieb.
Wenn Sie nicht sicher sind, ob Ihr Mikrofon Phantomspeisung benötigt oder nicht, wenden Sie sich an den jeweiligen Hersteller oder schla-gen Sie im Handbuch zum Mikrofon nach.
Peak-LEDs
Diese LEDs zeigen Übersteuerung an. Flackern die Peak LEDs gelegentlich auf, ist das in die Mbox 2 eingegebene Signal übersteuert.
Gain-Regler
Mit diesen Reglern können Sie die Empfindlich-keit der Mikrofon-/Line-Eingänge einstellen.
Pad-Schalter und -LEDs
Die Pad-Schalter aktivieren ein -20-dB-Pad auf den entsprechenden Eingangskanälen. Ist diese Funktion aktiviert, leuchten die Pad-LEDs.
Obwohl die Phantomspeisung ohne nega-tive Auswirkungen mit den meisten Mikro-fonen verwendet werden kann, können manche Bändchenmikrofone dadurch beschädigt werden. Deaktivieren Sie vor dem Anschließen bzw. Entfernen eines Bändchenmikrofons die Phantomspeisung daher auf jeden Fall und warten Sie minde-stens zehn Sekunden lang.
Erste Schritte mit der Mbox 2
Source Selectors und LEDs
Mit diesen Schalter können Sie für jeden Kanal zwischen dem Mic- und dem DI-Eingang aus-wählen. Welcher Eingang gerade ausgewählt ist, zeigen die LEDs unterhalb des Schalters an. Weitere Informationen finden Sie unter „Analoge Audioquellen“ auf Seite 43.
Abnehmbarer Tragegriff
Die Mbox 2 verfügt über einen Tragegriff für den Transport und das gekippte Aufstellen des Geräts sowie über eine Vorderseitenabdeckung (statt Tragegriff), die das Gerät kompakter macht.
◆ Der Tragegriff kann als Ständer verwendet werden, mit dessen Hilfe das Gerät in einem besser einsehbaren Winkel aufgestellt werden kann, wenn die Mbox 2 auf einem Schreibtisch eingesetzt wird. Dieser Griff kann auch zum Transport des Geräts verwendet werden.
◆ Der Tragegriff kann auch gegen die optionale Mbox 2-Vorderseitenabdeckung ausgetauscht werden. Bei Verwendung dieser Abdeckung steht die Mbox 2 flach auf der Arbeitsoberfläche und verbraucht weniger Platz, wenn Sie verreisen.
So tauschen Sie den Griff gegen die Mbox 2-Abdeckung aus:
1 Entfernen Sie die Befestigungsschraube an der rechten Kante des Griffs (von vorne gesehen).
2 Nehmen Sie den Griff ab.
3 Bringen Sie die Austauschabdeckung an der Position an, an der sich der Griff befand.
4 Befestigen Sie die Abdeckung unter Verwendung der in Schritt 1 entfernten Schraube am Gerät.
5 Wiederholen Sie die obige Anleitung, um die Abdeckung wieder durch den Griff zu ersetzen.

Funktionen an der Rückseite der Mbox 2Abbildung 4 zeigt die Anschlüsse auf der Rückseite der Mbox 2.
Abbildung 4. Rückseite der Mbox 2
USB-AnschlussS/PDIFAbhör-
Input 1Input 2
Digital I/OAusgänge
(analogerEingang 2)
(analogerEingang 1)
MIDI I/OMic
LineDI Mic
LineDI
Die Rückseite der Mbox 2 verfügt über folgende Funktionen:
USB-Anschluss
Über diesen standardmäßigen USB v1.1-Anschluss wird die Mbox 2 am Computer ange-schlossen. Ein herkömmliches USB-Kabel ist im Lieferumfang des Systems enthalten.
Die Mbox 2 ist auch mit USB 2.0-Anschlüssen kompatibel. Der USB 2.0-Bus schaltet jedoch auf die langsamere USB v.1.1-Verbindung um.
MIDI I/O
Der MIDI In- und MIDI Out-Anschluss sind Standard-MIDI-Anschlüsse mit 5 Pins. Jeder Anschluss bietet 16 Kanäle MIDI-Eingabe und -Ausgabe.
S/PDIF Digital I/O
Die S/PDIF-Ein- und Ausgänge sind als unsym-metrische Phono-Cinchbuchsen ausgelegt, die einen digitalen Datenstrom auf zwei Kanälen mit 24 Bit übertragen.
Das Sony/Philips Digital Interface Format (S/PDIF) kommt in vielen professionellen und semi-professionellen CD- und DAT-Aufnahme-geräten zum Einsatz. Um elektromagnetische Einstreuungen zu vermeiden, sollten Sie ein 75-Ohm-Koaxialkabel für S/PDIF-Übertragun-gen mit einer Länge von maximal 10 Metern verwenden.
Werden die S/PDIF-Eingangskanäle verwendet, stehen sie zusätzlich zu den beiden analogen Eingängskanälen zur Verfügung. Auf diese Weise kann die Mbox 2 als digitales Audio-Interface mit 4 Ein- und 2 Ausgängen für Pro Tools LE verwen-det werden.
Die S/PDIF-Ausgangskanäle spiegeln stets die Hauptausgänge 1 und 2.
Kapitel 4: Hardware und Verkabelung der Mbox 2 41

42
Mon Out (Abhörausgang)
Diese Eingänge unterstützen symmetrische TRS- bzw- unsymmetrische TS-1/4-Zoll-Verbindun-gen. An diese Ausgänge können ein Mischpult, ein Abhörsystem (z. B. ein Stereoverstärker) oder ein anderes Stereoziel zum Abhören der Mischung angeschlossen werden.
Die Abhörausgänge „Left“ und „Right“ geben die Audiosignale aus, die in Pro Tools auf die analogen Ausgänge 1 und 2 geroutet wurden. Diese analogen Ausgänge sind mit 24-Bit-Digital/Analog-Wandlern ausgestattet.
Input 1 und Input 2
Jeder analoge Eingangskanal (Input 1 und Input 2) bietet je einen Anschluss für „Mic“, „DI“ und „Line (TRS)“. Diese symmetri-schen/unsymmetrischen analogen Audio-eingänge unterstützen eine Vielzahl von Eingangspegeln. Beispiele:
• „Mic“ (Mikrofon) für XLR-Eingänge
• „Line (TRS)“ für Linepegelsignale auf TRS- oder TS-Eingängen
• „Inst“ (Instrument) für andere 1/4-Zoll-TRS- oder -TS-Verbindungen
Auf der Vorderseite wird das Eingangssignal mit dem Gain-Regler für jeden Kanal (Mic/Line oder DI) angepasst und die Quelle wird mit den Source Selectors ausgewählt.
Erste Schritte mit der Mbox 2
Eingang 2 befindet sich ganz links (von hinten gesehen) und Eingang 2 rechts davon. Die Eingänge auf der Geräterückseite für die bei-den Quellen sind so angeordnet, dass sie direkt auf die entsprechenden Regler auf der Vorder-seite ausgerichtet sind. Auf diese Weise können Sie die Eingangsbuchsen einfacher finden, wenn Sie das Gerät von vorne betrachten.
Herstellen von Signalverbindungen zur Mbox 2Sie können die Mbox 2 in einer Reihe von Audio-Setups verwenden. In diesem Abschnitt wird beschrieben, wie Sie grundlegende Verbindun-gen für folgende Aufgaben herstellen können:
• Abhören
• Analoge und digitale Eingänge für die Aufnahme
• MIDI
• Abmischen
Obwohl die XLR-Anschlüsse Eingänge mit Instrumenten- und Mikrofonpegel unter-stützen, wird der XLR-Anschluss eines Kanals ignoriert, wenn ein TRS-Kabel in den Line(TRS)-Anschluss eingesteckt ist.

Abhören von Audio
Wenn Sie das Audiomaterial mit Kopfhörern abhören möchten, verbinden Sie diese mit dem 1/4-Zoll-Anschluss auf der Gerätevorderseite. Den Kopfhörerpegel können Sie mithilfe des entsprechend gekennzeichneten Reglers anpassen.
Die Abhörausgänge (Mon Out) der Mbox 2 geben die Audiosignale wieder, die in Pro Tools auf die analogen Ausgänge 1 und 2 geroutet werden, und können linke und rechte Ausgänge zum Abmischen für ein Deck mit zwei Tracks oder ein anderes Stereoziel zur Verfügung stellen.
Die Abhörausgänge der Mbox 2 sind mit 24-Bit-Digital/Analog-Wandlern mit einer maximalen Ausgabe von +4 dBu/+2 dBV (symmetrisches/ unsymmetrisches Signal) ausgestattet. Als Anschlüsse werden Klinkenstecker oder unsymmetrische TS-Stecker unterstützt.
So schließen Sie einen Kopfhörer an:
• Schließen Sie Kopfhörer mit einem 1/4-Zoll-Stereo-Stecker (oder Adapter) an den Kopfhö-reranschluss an.
Sie können Audio in Pro Tools nicht über an den Computer angeschlossene Lautspre-cher abhören. Schließen Sie stattdessen Kopfhörer, Aktivlautsprecher oder einen externen Verstärker an die Mbox 2 an.
Der Kopfhörerausgang der Mbox 2 kann sehr hohe Ausgangspegel erzeugen. Das Abhören bei hoher Lautstärke über län-gere Zeiträume kann dauerhafte Gehörschä-den verursachen. Passen Sie die Lautstärke für den Kopfhörer mit dem entsprechenden Regler auf der Gerätevorderseite an.
So schließen Sie eine Stereoanlage an:
■ Verbinden Sie die Mon Out-Ausgänge auf der Geräterückseite über 1/4-Zoll-Kabel mit den entsprechenden Eingängen der Stereoanlage.
So schließen Sie Abhörlautsprecher mit Verstärker bzw. aktive Abhörlautsprecher an:
■ Verbinden Sie die Mon Out-Ausgänge auf der Geräterückseite über 1/4-Zoll-Kabel mit den entsprechenden Eingängen des Mischpults, Verstärkers oder der Aktivlautsprecher.
Verbinden der Audioquellen mit der Mbox 2 für die Aufnahme
Sie können digitale und analoge Audioquellen direkt an die Mbox 2 anschließen.
Analoge Audioquellen
Analoge Audiosignale werden von Mikrofonen, Synthesizern, Mischpulten und Instrumenten mit Magnettonabnehmern ausgegeben. Von diesen Zuspielquellen erzeugen Mikrofone und Instrumente mit Magnettonabnehmern die lei-sesten Signale, weshalb für diese in der Regel mehr Verstärkung benötigt wird. Keyboards, Vorverstärker und Mischpulte erzeugen Audio-signale mit „Linepegel“. Dieser liegt je nach Gerät bei -10 dBV oder +4 dBu.
Die Mbox 2 stellt zur Aufnahme der unter-schiedlichen Quellen umschaltbare Line-Eingangspegel mit anpassbarer Empfindlichkeit für jeden Eingangskanal zur Verfügung.
Heimstereoanlagen sind oft mit Cinchbuch-sen ausgestattet. Sie können dann einen TRS/TS-Cinch-Adapter bzw. ein entspre-chendes Kabel verwenden.
Kapitel 4: Hardware und Verkabelung der Mbox 2 43

44
So schließen Sie eine analoge Audioquelle an:
1 Sie haben folgende Möglichkeiten:
• Wenn es sich um Mikrofon handelt, verbinden Sie dessen XLR-Kabel direkt mit dem Mic-Eingang von Eingang 1 oder 2.
• Schließen Sie zur Verbindung eines Keyboards, Mischpults oder einer anderen Quelle mit 1/4-Zoll-TRS-Kabeln das bzw. die TRS-Kabel direkt an die Line (TRS)-Anschlüsse von Eingang 1 und/oder Eingang 2 an. Stellen Sie sicher, dass der Mic-Eingang des entsprechenden Kanals nicht belegt ist.
• Wenn Sie eine Gitarre, einen Bass oder ein ähnliches Gerät anschließen möchten, verbinden Sie dessen TS-Kabel mit dem DI-Anschluss von Eingang 1 oder Eingang 2.
2 Drücken Sie auf der Gerätevorderseite auf den Source Selector des entsprechenden Kanals:
• Um den Mic-Eingang (XLR) auszuwählen, drücken Sie den Source Selector, bis die Mic-LED leuchtet. Stellen Sie sicher, dass der Line (TRS)-Anschluss des entsprechen-den Kanals nicht belegt ist.
• Um den Line (TRS)-Anschluss auszuwäh-len, drücken Sie den Source Selector, bis die Mic-LED leuchtet.
• Um den DI-Anschluss auszuwählen, drük-ken Sie den Source Selector, bis die DI-LED leuchtet.
So aktivieren Sie die Phantomspeisung:
■ Falls Ihr Mikrofon Phantomspeisung benötigt, vergewissern Sie sich, dass es angeschlossen ist, und betätigen Sie den 48-V-Schalter.
Wenn Sie die Phantomspeisung aktivieren, werden 48 V an beiden Mic-Eingängen angelegt.
Erste Schritte mit der Mbox 2
Digitale Audioquellen
Die Mbox 2 verfügt über digitale Ein- und Ausgänge für Audiosignale im S/PDIF-Format. Die beiden Eingangskanäle für digitale S/PDIF-Quellen können gemeinsam mit den beiden analogen Eingängen verwendet werden, sodass vier Eingangskanäle gleichzeitig zur Verfügung stehen.
S/PDIF
Viele CD- und DAT-Rekorder und andere digi-tale Geräte verfügen über Eingänge un Ausgänge im S/PDIF-Format (Sony/Philips Digital Inter-change Format). Über jeden S/PDIF-Anschluss können zwei digitale Audiokanäle mit einer Auflösung von 24 Bit übertragen werden.
So schließen Sie ein S/PDIF-Gerät an die Mbox 2 an:
1 Sie benötigen zwei 75 Ohm-Koaxialkabel mit Cinch-Steckern an beiden Enden.
2 Verbinden Sie den S/PDIF-Ausgang des Geräts mit dem S/PDIF-Eingang der Mbox 2 und den S/PDIF-Eingang des Geräts mit dem S/PDIF-Ausgang der Mbox 2.
Damit die Mbox 2 von einer digitalen Quelle aufnehmen kann, wählen Sie in Pro Tools „Setups > Hardware Setup“ und legen Sie S/PDIF als Taktquelle fest.

So konfigurieren Sie Pro Tools für die Aufnahme von einem S/PDIF-Gerät:
1 Wählen Sie „Setups > Hardware Setup“.
2 Wählen Sie S/PDIF als Taktquelle (Clock Source) aus. Auf der Gerätevorderseite leuchtet die S/PDIF-LED, um diese Einstellung anzuzeigen.
3 Wählen Sie für den aufzunehmenden Track mithilfe des Track Input Selector die gewünschte S/PDIF-Stereo- oder -Monoquelle aus.
S/PDIF Mirroring-Funktion
Pro Tools LE nutzt S/PDIF Mirroring, um das an die Line-Ausgänge 1 und 2 gesendete Audiosignal automatisch auch auf die S/PDIF-Ausgänge zu „spiegeln“. Diese Funktion ist hilfreich, wenn Sie eine Mischung über die Line-Ausgänge abhören und gleichzeitig dasselbe Signal mit einem S/PDIF-Gerät aufzeichnen möchten.
MIDI-Verbindungen
Dank der beiden MIDI-Anschlüsse der Mbox 2 können Sie alle MIDI-Funktionen von Pro Tools LE nutzen, einschließlich das Aufneh-men und Editieren von MIDI-Tracks.
Wenn Sie weitere MIDI-Anschlüsse benötigen, können Sie ein kompatibles MIDI-Interface anschließen. USB-MIDI-Interfaces können auf Pro Tools-Systemen unter Windows oder Macintosh eingesetzt werden.
Weitere Informationen zu den MIDI-Begrif-fen finden Sie im Handbuch „Grundlagen der Mbox 2“.
Serielle MIDI-Interfaces werden nur auf Windows-Systemen unterstützt.
So schließen Sie MIDI-Geräte an Ihr System an:
1 Verbinden Sie die MIDI OUT-Buchse des Instruments oder Controllers mit dem MIDI IN-Anschluss auf der Rückseite der Mbox 2.
2 Verbinden Sie die MIDI IN-Buchse des Instru-ments oder Controllers mit dem MIDI OUT-Anschluss auf der Rückseite der Mbox 2.
Nur USB-MIDI-Interfaces sind mit Pro Tools-Systemen für Mac OS X kompati-bel. Adapter für eine Verbindung zwischen Modem und seriellem Anschluss sowie seri-elle MIDI-Geräte werden nicht unterstützt.
Weitere Informationen zur Konfiguration Ihres MIDI-Studios für die Verwendung mit Pro Tools finden Sie in Anhang A, „Konfigurieren von MIDI-Studio-Setup (nur Windows)“ oder Anhang B, „Konfi-gurieren von AMS (nur Mac OS X)“.
MIDI ist nicht Audio. Damit Sie die Ausgabe der MIDI-Geräte in Pro Tools abhören können, müssen Sie den Audioaus-gang des MIDI-Geräts auf die Audioein-gänge der Mbox 2 routen und das Audio in der Session abhören oder aufnehmen. Weitere Informationen hierzu finden Sie unter „Herstellen von Signalverbindungen zur Mbox 2“ auf Seite 42.
Kapitel 4: Hardware und Verkabelung der Mbox 2 45

46
Anschließen eines Aufnahmegeräts zum Abmischen
Nachdem Sie die Sessions in Pro Tools aufge-nommen und gemischt haben, können Sie diese als Abmischung auf einen DAT-Rekorder, einen CD-Rekorder, ein MiniDisc-Gerät oder ein anderes Stereoaufnahmegerät mit zwei Tracks überspielen.
Anschließen eines analogen Decks
Schließen Sie die Mon Out-Ausgänge auf der Rückseite der Mbox 2 an die Analogeingänge des Rekorders an. Der linke und der rechte Mon Out-Ausgang sollten auf den linken bzw. rech-ten Eingang des Rekorders geroutet werden. Bei diesen Ausgängen handelt es sich um Klin-kenbuchsen. Wenn der Rekorder zum Abmi-schen mit RCA-Eingängen ausgestattet ist, benötigen Sie möglicherweise Adapterkabel.
Anschließen eines digitalen Decks
Wenn Sie über einen CD-Rekorder oder ein anderes Gerät mit S/PDIF-Anschlüssen verfügen, schließen Sie es an die S/PDIF-Ein- bzw. -Ausgänge (Cinch) auf der Rückseite der Mbox 2 an.
Weitere Informationen zu den Abmisch-optionen finden Sie in Kapitel 5, „Arbeiten mit Pro Tools LE“.
Wenn Sie von Pro Tools auf ein digitales Gerät aufnehmen, muss in Pro Tools als Taktquelle die Option „Internal“ ausge-wählt sein.
Erste Schritte mit der Mbox 2

Kapitel 5
Arbeiten mit Pro Tools LE
In diesem Lernprogramm werden die Pro Tools LE-Software und die wichtigsten Fenster und Merkmale vorgestellt. Außerdem erhalten Sie eine schrittweise Übersicht über die Aufnahme von Audiomaterial.
Die hier nur allgemein beschriebenen Funktio-nen werden im Pro Tools-Referenzhandbuch ausführlich erläutert.
Eine elektronische PDF-Version des Referen-zhandbuchs ist in Pro Tools über das Help-Menü verfügbar.
Grundlegendes zu SessionsPro Tools LE-Projekte werden als Sessions erstellt und gespeichert. Eine Session enthält alle Track-, Audio-, MIDI- und anderen Session-Informationen. Audio-, Fade-, Region Group- und Backup Session-Dateien werden in Unter-ordnern des Session-Ordners gespeichert.
Session-Ordner mit der Session-Datei und den dazugehörigen Ordnern
Starten einer Session
So erstellen Sie eine neue Session:
1 Starten Sie Pro Tools LE.
2 Wählen Sie „File > New Session“.
3 Stellen Sie im New Session-Dialogfeld den Audiodateityp, die Sample-Rate und die Bittiefe für die neue Session ein.
4 Geben Sie an, wo die Session gespeichert werden soll. Wenn das Pro Tools-System externe Festplatten enthält, müssen Sie unbedingt darauf achten, das richtige Laufwerk im New Session-Dialogfeld zu wählen.
5 Geben Sie den Namen der neuen Session ein.
6 Klicken Sie auf „Save“. In der neuen Session werden die Mix-, Edit- und Transport-Fenster geöffnet.
New Session-Dialogfeld
Kapitel 5: Arbeiten mit Pro Tools LE 47

48
Hauptfenster
Die Mix-, Edit- und Transport-Fenster stellen den Hauptarbeitsbereich von Pro Tools dar. Sie können diese Fenster einblenden, indem Sie den entsprechenden Namen im Window-Menü wählen.
Edit-Fenster: Zeigt Tracks in der Session entlang der Timeline zum Bearbeiten von Audio-, MIDI- und Automationsdaten an.
Erste Schritte mit der Mbox 2
Mix-Fenster: Zeigt das Pro Tools-Mischpult mit den vertrauten Kanalzügen für Lautstärke (Volume), Panorama (Pan), Solo, Stummschal-tung (Mute) und Signal-Routing an.
Um zwischen dem Edit- und dem Mix-Fenster zu wechseln, drücken Sie Strg-Taste und das Gleichheitszeichen (=) in Windows oder die Apfel-Taste und das Gleichheitszeichen auf dem Macintosh.
Abbildung 5. Edit-Fenster
Tracks
HauptzählerEdit-Tools
Edit-
Audio-Region
Ruler
TrackListe
Group-Liste
MIDI-NotenAutomationsdaten
Modus-Schalt-flächen

Transport-Fenster: Enthält Bedienelemente für Play, Stop, Rewind, Fast Forward, Pause und Record. Das Transport-Fenster kann auch Zähler und MIDI-Bedienelemente enthalten.
Abbildung 6. Mix-Fenster
Tracks
Inserts
Sends
Track-Bedienelemente
Panoramaregler
Lautstärke-Fader Pegelanzeige
Plug-In-Insert
Send-Bedienelemente
Abbildung 7. Transport-Fenster
Transport-Bedienelemente
Zähler
MIDI-Bedienelemente
Kapitel 5: Arbeiten mit Pro Tools LE 49

50
Ruler
Pro Tools LE enthält mehrere Ruler zum Navigieren durch die Session.
Timebase-Ruler
Timebase-Ruler werden am oberen Rand des Edit-Fensters angezeigt und enthalten die fol-genden Angaben: Bars:Beats, Minutes:Seconds und Samples. Die aktuelle Timebase bestimmt das Format der Hauptzähler und ist die Basis für das Raster im Edit-Fenster.
So wählen Sie einen Timebase-Ruler aus:
■ Klicken Sie auf den Namen des Rulers oben im Edit-Fenster.
Conductor-Ruler
Die unter den Timebase-Rulers angezeigten Conductor-Rulers umfassen Tempo, Meter und Markers. Der Meter-Ruler und der Tempo-Ruler zeigen innerhalb einer Session Änderungen in der Taktart und im Tempo an. Der Markers-Ruler zeigt Marker an wichtigen Stellen im Track an.
Auswählen eines Timebase-Rulers
Erste Schritte mit der Mbox 2
Einstellen eines Tempos
Sie können das Tempo der Session mithilfe des Song Start-Markers im Tempo-Ruler einstellen.
So bestimmen Sie das Session-Tempo mithilfe des Song Start-Markers:
1 Doppelklicken Sie im Tempo-Ruler auf den Song Start-Marker.
2 Geben Sie im Tempo Change-Dialogfeld den BPM-Wert (Beats per Minute) ein, den Sie für die Session verwenden möchten. Das Stan-dardtempo wird durch das eingefügte Tempo-Event ersetzt.
3 Um einen anderen Notenwert als Basis für den BPM-Wert zu wählen (wie z. B. eine Achtelnote statt der standardmäßigen Viertelnote), wählen Sie im Resolution-Popup-Menü den gewünsch-ten Notenwert aus.
4 Klicken Sie auf „OK“.
Song Start-Marker
Change Tempo-Dialogfeld
SongStart-Marker

Verwenden des Click-Plug-Ins
Das Click-Plug-In erzeugt während der Wiedergabe einer Session einen Metronomtakt. Dieser kann bei Aufnahmen und musikalischen Darbietungen als Temporeferenz verwendet werden.
Das Click-Plug-In ist auf Taktart und -tempo der Pro Tools-Session eingestellt und berücksichtigt daher alle Tempo- und Taktartänderungen einer Session.
Metronomparameter
MIDI In-LED: Leuchtet auf, wenn das Click-Plug-In ein Metronomsignal von Pro Tools empfängt, und zeigt so das Tempo auch visuell an.
Accented: Steuert den Ausgangspegel der betonten Schläge (erster Schlag jedes Takts) des Metronoms.
Unaccented: Steuert den Ausgangspegel der unbetonten Schläge des Metronoms.
Bei dem Click-Plug-In handelt es sich um eines von zahlreichen Plug-Ins, die in einen Pro Tools-Track eingefügt werden können. Weitere Informationen hierzu finden Sie unter „Plug-Ins“ auf Seite 75.
Click-Plug-In
So verwenden Sie das Click-Plug-In:
1 Wählen Sie „Options > Click“, um die Metro-nom-Option zu aktivieren.
– oder –
Aktivieren Sie die Metronome Click-Schaltflä-che im Transport-Fenster.
2 Erstellen Sie einen Auxiliary-Eingangs-Track (Aux Input) in Mono.
3 Fügen Sie das Click-Plug-In in den Auxiliary-Eingangs-Track ein.
4 Wählen Sie im Click-Plug-In-Fenster im Librarian-Popup-Menü eine Klangvorgabe für das Metronom aus. Beim erstmaligen Einfügen des Plug-Ins wird im Menü der Eintrag „factory default“ angezeigt.
5 Wählen Sie „Setup > Click“ und stellen Sie die Click- und Countoff-Optionen ein.
Metronom-Bedienelemente im Transport-Fenster
Auswählen eines Metronomtons
Die Note-, Velocity-, Duration- und Output-Optionen in diesem Dialogfeld beziehen sich ausschließlich auf MIDI-Instrument-basierte Metronomtöne und haben keinen Einfluss auf das Click-Plug-In.
Metronome Click-Schaltfläche
Kapitel 5: Arbeiten mit Pro Tools LE 51

52
6 Klicken Sie auf „OK“.
7 Starten Sie die Wiedergabe. Metronomtöne werden basierend auf dem Tempo und der Taktart der aktuellen Session sowie den Einstel-lungen im Click/Countoff Options-Dialogfeld erzeugt.
Verwenden eines externen MIDI-Metronoms
In Pro Tools ist es auch möglich, ein externes MIDI-Gerät als Metronom zu verwenden. Sie können diese Funktion über das Transport-Fenster aktivieren bzw. deaktivieren und im Click/Countoff Options-Dialogfeld konfigurieren.
So konfigurieren und aktivieren Sie ein externes MIDI-Metronom:
1 Wählen Sie „Setup > Click“.
Click/Countoff Options-Dialogfeld
Erste Schritte mit der Mbox 2
2 Konfigurieren Sie die Metronomparameter entsprechend der MIDI-Audioquelle.
3 Wählen Sie im Output-Popup-Menü die Klangquelle aus und klicken Sie auf „OK“.
4 Während der Aufnahme oder Wiedergabe können Sie die Metronomfunktion aktivieren oder deaktivieren, indem Sie die Metronome Click-Schaltfläche aus den MIDI-Bedien-elementen des Transport-Fensters verwenden.
Genaue Informationen zum Identifizieren von angeschlossenen externen MIDI-Geräten und zum Konfigurieren Ihres MIDI-Studios für die Verwendung mit Pro Tools finden Sie in Anhang A, „Konfigurieren von MIDI-Studio-Setup (nur Windows)“ bzw. in Anhang B, „Konfigurieren von AMS (nur Mac OS X)“.
Metronom-Bedienelemente im Transport-Fenster
Metronome Click-Schaltfläche

Speichern von Sessions
Sie sollten den Verlauf Ihrer Arbeit in der Session (Hinzufügen von Tracks, Ändern von Session-Bedienelementen usw.) regelmäßig speichern. In Pro Tools gibt es drei Möglich-keiten zum Speichern von Sessions.
So speichern Sie eine Session:
■ Wählen Sie im File-Menü die Option „Save“, „Save As“ oder „Save Copy In“.
Save: Speichert die aktuelle Session-Datei und lässt sie geöffnet.
Save As: Dupliziert eine Session-Datei mit einem von Ihnen gewählten Namen. Das Dupli-kat bleibt geöffnet, sodass es weiter bearbeitet werden kann. Das ist dann hilfreich, wenn Sie mit verschiedenen Einstellungen der Session experimentieren möchten, ohne die ursprüngli-che Session zu ändern.
Save Copy In: Speichert eine Kopie der Session-Datei und der Audiodateien, die Sie während der aktuellen Session verwenden. Dies kann nütz-lich sein, wenn Sie eine Session archivieren oder in ein anderes System übertragen möchten sowie wenn Sie eine Session in einem älteren Pro Tools Session-Format oder mit einer ande-ren Sample-Rate speichern möchten.
Systemressourcen und Einstellungen
Durch Ändern bestimmter Pro Tools-Systemein-stellungen können Sie die Leistung Ihres Systems optimieren.
Playback Engine-Dialogfeld
Im Playback Engine-Dialogfeld können Sie die Puffergrößen des Systems anpassen und Pro Tools mehr Prozessorleistung zuweisen.
So konfigurieren Sie die Systemressourcen:
■ Wählen Sie „Setup > Playback Engine“.
Weitere Informationen zur Konfiguration von Systemeinstellungen finden Sie im Konfigurati-onskapitel des Handbuchs zu Ihrer Plattform.
Playback Engine-Dialogfeld eines Pro Tools LE-Systems
Kapitel 5: Arbeiten mit Pro Tools LE 53

54
System Usage-Fenster
Das System Usage-Fenster zeigt Informationen zur Prozessorbelastung und allgemeinen Fest-plattenleistung an, sodass Sie die Verarbeitungs-kapazität Ihres Systems beurteilen können.
So zeigen Sie die Systemressourcen und -nutzung an:
■ Wählen Sie „Windows > System Usage“.
Transport-BedienelementeDas Transport-Fenster enthält alle Transportbe-fehle von Pro Tools LE. Verschiedene Transport-Bedienelemente können in diesem Fenster ein- oder ausgeblendet werden.
So blenden Sie das Transport-Fenster ein:
■ Wählen Sie „Window > Transport“.
Pegelanzeigen im System Usage-Fenster
Transport-Fenster (erweiterte Darstellung)
Fast Forward
Record Enable
Go to EndPlay
Stop
Rewind
Return to Zero
Online
Erste Schritte mit der Mbox 2
So konfigurieren Sie das Transport-Fenster:
■ Wählen Sie „View > Transport“ und dann die gewünschte Anzeigeoption.
Das Transport-Fenster enthält die Optionen Play und Stop sowie andere standardmäßige Transport-Bedienelemente.
Die erweiterte Darstellung des Transport-Fensters enthält außerdem Pre- und Post-Roll, Start-, End- und Length-Anzeigen für die Timeline-Auswahl sowie den Transport Master Selector.
Das Transport-Fenster kann auch folgende MIDI-Bedienelemente enthalten: Wait for Note, Metronome Click, Countoff, MIDI Merge, Conductor, Meter und Tempo.
Transport-Fenster mit MIDI-Bedienelementen
Meter- und Tempo-
Tempo Ruler Enable
MIDI Merge
Countoff
Metronome Click
Wait for Note
Bedienelemente

So starten und beenden Sie eine Wiedergabe:
1 Klicken Sie im Transport-Fenster auf „Play“, um die Wiedergabe zu starten.
2 Klicken Sie im Transport-Fenster auf „Stop“, um die Wiedergabe zu beenden.
TracksMit Pro Tools LE können Sie Tracks zur Audio- und MIDI-Aufnahme, -Abmischung, -Routing, -Automatisierung und -Bearbeitung erstellen.
Pro Tools LE bietet fünf Track-Typen: Audio-Tracks, Auxiliary-Eingangs-Tracks, Master-Fader-Tracks, MIDI-Tracks und Instrument-Tracks. Audio-Tracks, Auxiliary-Eingangs-Tracks, Master-Fader-Tracks und Instrument-Tracks können Mono oder Stereo sein.
Audio-Tracks: Aufnehmen und Wiedergeben von Audio auf und von der Festplatte, Abhören von scharfgeschalteten Audio-Eingängen und Bearbeiten von Audio-Regions
Drücken Sie die Leertaste auf Ihrer Compu-tertastatur, um die Wiedergabe zu starten und zu beenden.
Pro Tools LE startet die Wiedergabe an der Cursor-Position oder am Beginn der aktuellen Auswahl. Die aktuelle Einstellung des Link Edit and Timeline Selection-Befehls im Options-Menü wirkt sich auch auf die Wiedergabe aus. Weitere Informa-tionen hierzu finden Sie in Ihrem Pro Tools-Referenzhandbuch.
Auxiliary-Eingänge: Audio-Mischkanäle für Eingabe, Routing und Abmischen
Master-Fader: Master-Kanalregler und Optionen für beliebige Output- bzw. Buspfade
MIDI-Tracks: Aufnehmen, Wiedergeben und Bearbeiten von MIDI-Daten
Instrument-Tracks: Verbinden die Funktionen von MIDI- und Auxiliary-Eingangs-Tracks und ermöglichen Steuern und Abhören von Instru-menten-Plug-Ins oder externen MIDI-Geräten über eine einzigen Kanalzug
So erstellen Sie einen neuen Track:
1 Wählen Sie „Track > New“.
2 Geben Sie Anzahl und Art der Tracks ein und wählen Sie zwischen Mono- und Stereo-Format aus (für alle Typen außer MIDI).
Um mehrere neue Track-Typen gleichzeitig zu erstellen, klicken Sie im New Tracks-Dialogfeld auf die Schaltfläche „+“. Geben Sie für alle zusätzlichen Track-Zeilen, die Sie erstellen möchten, die Anzahl, den Typ und das Format der Tracks an.
New Track-Dialogfeld
Kapitel 5: Arbeiten mit Pro Tools LE 55

56
3 Klicken Sie auf „Create“.
Im Mix-Fenster werden Audio-Tracks, Auxiliary-Eingänge, Master-Fader, MIDI-Tracks und Instrument-Tracks als vertikale Kanalzüge angezeigt.
Der Typ der Tracks wird durch die Symbole unter den Fadern und durch die Track-Farben angezeigt.
Tracks im Mix-Fenster
Audio- Master-Fader-ModulTrack
Instrument-Track
MIDI-Track
Auxiliary-Eingangs-Track
Erste Schritte mit der Mbox 2
Im Edit-Fenster werden Tracks horizontal entlang der Timeline angezeigt. Das Audio-material der Tracks erscheint in der so genann-ten Playlist.
Audio-Tracks, Auxiliary-Eingänge, Master-Fader, MIDI-Tracks und Instrument-Tracks kön-nen automatisiert werden. Weitere Informatio-nen dazu finden Sie unter „Mischautomation“ auf Seite 76.
Audio-Tracks
Audio-Tracks, Auxiliary-Eingänge und Master-Fader haben die gleichen Bedienelemente. Abbildung 8 zeigt die Bedienelemente in einem Audio- oder Auxiliary-Eingangs-Track. Master-Fader bieten dieselben Funktionen wie Audio-Tracks und Auxiliary-Eingangs-Tracks mit folgenden Ausnahmen:
Input Selector: Die Ausgangszuweisung eines Master-Faders bestimmt den Eingang bzw. die Quelle.
Timeline-Ruler und ein Audio-Track im Edit-Fenster
Timeline
Playlist

Inserts: Inserts auf Master-Fadern sind Post-Fader, während Inserts auf Audio- und Auxi-liary-Eingangs-Tracks immer Pre-Fader sind.
Sends: Master-Fader stellen keine Sends zur Verfügung. Um eine Ausgabe an ein anderes Ziel zu senden, verwenden Sie einen Auxiliary-Eingangs-Track.
Abbildung 8. Stereo-Audio-Track im Mix-Fenster
Track-Name
Pegelanzeige
Panoramaregler
Mute-Schaltfläche
Eingangspfad-SelectorAusgangspfad-
Bereich für
Automationsmodus-
Record Enable-
Solo-Schaltfläche
Group-ID
Lautstärke-Fader
Output-Fenster
Voice Selector
Inserts (bis zu 5)
Sends (bis zu 10)
Anzeige des Track-Typs
Farbleiste
Schaltfläche
Schaltfläche
SelectorSelector
Panoramaanzeige
Lautstärkeanzeige
Anmerkungenzum Track
MIDI-Tracks
MIDI-Tracks enthalten Bedienelemente für Lautstärke, Solo- und Stummschaltung sowie den MIDI-Eingang, -Ausgang, -Kanal und die Programmnummer (Patch). Abbildung 9 zeigt die Bedienelemente von MIDI-Tracks.
Abbildung 9. MIDI-Track im Mix-Fenster
MIDI Velocity-Anzeige
MIDI Output Selector
MIDI Input Selector
Automationsmodus-Selector
Mute-SchaltflächeSolo-Schaltfläche
Record Enable
Panoramaanzeige
Panoramaregler
Schaltfläche
Volume-fader
Anzeige
Patch-Auswahl
Lautstärkeanzeige
Track-NameFarbleiste
Bereich für
Group-ID
des Track-Typs
Anmerkungenzum Track
Kapitel 5: Arbeiten mit Pro Tools LE 57

58
Instrument-Tracks
Instrument-Tracks und Audio-Tracks weisen zahlreiche identische Bedienelemente auf. Sie verfügen außerdem über eine Instruments-Ansicht mit Bedienelementen für MIDI-Ein-gang, -Ausgang, Stummschaltung, Lautstärke und Panorama. Abbildung 10 zeigt die Bedien-elemente für Instrument-Tracks.
Abbildung 10. Stereo-Instrument-Track im Mix-Fenster
Audio-
Mute-SchaltflächeSolo-Schaltfläche
Record Enable
Panoramaanzeigen
Panoramaregler
Automationsmodus-Selector
Audio-Eingangspfad-Selector
Output-Fenster-
Volume-Fader
Pegelanzeige
Group-ID
Anzeige des Track-TypsPatch-Auswahl
Track-Name
Sends (bis zu 10)
Inserts (bis zu 5)
MIDI Mute-Schaltfläche
MIDI Velocity-AnzeigeMIDI Output Selector
MIDI Input Selector
MIDI-LautstärkeMIDI-Panorama
Schaltfläche
Farbleiste
Bereich für
Lautstärkeanzeige
Schaltfläche
Anmerkungenzum Track
Ausgangspfad-Selector
Erste Schritte mit der Mbox 2
Region-ListeAls „Region“ bezeichnet man einen Ausschnitt von Audio- oder MIDI-Daten, die mit Automati-onsdaten verknüpft sein können. Eine Region kann z. B. aus einem Loop, einem Gitarrenriff, einer Gesangspassage, einem Soundeffekt, dem Teil eines Dialogs oder auch aus einer ganzen Sounddatei bestehen.
Regions werden in Pro Tools aus Audio- oder MIDI-Dateien erzeugt und können in den Play-lists von Audio-, MIDI-Tracks und Instrument-Tracks angeordnet werden.
Alle Regions, die aufgenommen, importiert oder durch Editieren erzeugt werden, erscheinen in der Region-Liste. Aus der Liste können Regions auf Tracks gezogen und in beliebiger Reihen-folge angeordnet werden. Sie können Audio-Regions aus der Region-Liste auch abhören, indem Sie bei gedrückter Alt-Taste (Windows) oder Option-Taste (Macintosh) darauf klicken. Das Regions List-Popup-Menü bietet Funktio-nen zum Verwalten von Regions und Dateien (wie Sortieren, Selektieren, Importieren oder Exportieren von Dateien).
Region-Liste:
Weitere Informationen zur Region-Liste fin-den Sie im Pro Tools-Referenzhandbuch.
Ziehen Sie dieBegrenzung, um dieBreite der Region-Listezu ändern.
Klicken Sie auf die Regions-Schaltfläche, um das Popup-Menüzu öffnen.
Klicken Sie hier zum Ausblenden der Regions-Liste.

Navigieren in einer SessionPro Tools LE bietet mehrere Navigationsmög-lichkeiten in einer Session, z. B. die Verwen-dung der Maus oder die Eingabe einer Memory Location in einen Zähler.
So rufen Sie eine Position im Edit-Fenster auf:
1 Vergewissern Sie sich, dass im Operations-Menü die Option „Link Timeline and Edit Selection“ aktiviert ist.
2 Aktivieren Sie das Selector-Tool oben im Edit-Fenster, indem Sie darauf klicken.
3 Klicken Sie in einen Track oder Timebase-Ruler. Der Cursor erscheint an der gewählten Stelle und die Zähler zeigen die aktuelle Zeit-position an.
Edit-Tools im Edit-Fenster
Klicken mit dem Selector in das Edit-Fenster
Selector-Tool
Klicken in einen Track oder auf einen Timebase-Ruler
So navigieren Sie mit den Zählern:
1 Klicken Sie in den Hauptzähler und geben Sie über die Tastatur eine Position ein.
2 Drücken Sie die Eingabe- (Windows) bzw. Return-Taste (Macintosh).
Memory Locations
Zum Navigieren in einer Session stehen Memory Locations und Marker zur Verfügung. Memory Locations werden als Marker unterhalb der Timebase-Ruler angezeigt. Sie können bis zu 999 Memory Locations oder Marker in einer Session speichern.
So definieren Sie eine Memory Location:
1 Gehen Sie zur Position, an der Sie einen Marker oder eine Memory Location eingeben möchten.
– oder –
Starten Sie die Wiedergabe etwas vor diesem Punkt.
Navigieren mit dem Zähler
Sie können auch die Sternchentaste (*) auf dem numerischen Tastenblock drücken. Wenn der Hauptzähler des Transport-Fensters angezeigt wird, erscheint der Cursor immer in diesem.)
Kapitel 5: Arbeiten mit Pro Tools LE 59

60
2 Geben Sie die Memory Location ein, indem Sie einen der folgenden Schritte ausführen:
• Drücken Sie die Enter-Taste auf dem Zahlenblock.
– oder –
• Klicken Sie auf die Add Marker/Memory Location-Schaltfläche („+“) links neben dem Markers-Ruler.
Im New Memory Location-Dialogfeld können Sie einen Marker definieren oder eine Selektion bzw. eine beliebige Kombination aus anderen verfügbaren Einstellungen speichern. Diese Ein-stellungen sind: Track Height, Group Enables, Pre- und Post-Roll-Werte und Track Show/Hide-Status.
3 Wählen Sie die Einstellungen für die Memory Location und klicken Sie auf „OK“.
Auf manchen Windows-Laptops können Sie zum Erstellen einer Memory Location die Fn- und die Eingabetaste drücken. Dies ist insbesondere bei Laptops ohne Zahlenblock nützlich.
New Memory Location-Dialogfeld
Erste Schritte mit der Mbox 2
So rufen Sie eine gespeicherte Memory Location auf:
1 Wählen Sie „Window > Show Memory Locations“.
2 Klicken Sie im Memory Locations-Fenster auf den Namen der Memory Location.
Anzeigen und Zoomen
Beim Anzeigen von Tracks im Edit-Fenster kön-nen Sie die Höhe der Tracks mit dem Track Height Selector anpassen und die Tracks mit den Zoom-Tools vertikal und horizontal vergrößern.
Memory Locations-Fenster
Zoom- und Track Height-Funktionen im Edit-Fenster
Zoom-Voreinstellungs-Zoomer-Tool
Zoom Out/In-Schaltflächen
Track Height Selector
Schaltflächen
Zoom Toggle-Schaltfläche

So ändern Sie die Darstellungshöhe von Tracks:
■ Klicken Sie auf den Track Height Selector (vertikaler Balken mit Maßeinteilung) und wählen Sie im Popup-Menü eine Darstellungshöhe.
So vergrößern bzw. verkleinern Sie einen Bereich des Tracks im Edit-Fenster:
1 Klicken Sie auf das Zoomer-Tool.
2 Klicken oder ziehen Sie mit dem Zoomer-Tool, um die Darstellung eines Tracks oder eines Rulers horizontal zu vergrößern.
– oder –
Drücken Sie die Alt-Taste (Windows) oder Option-Taste (Macintosh) oder klicken oder zie-hen Sie mit dem Zoomer-Tool, um die Darstel-lung eines Tracks oder eines Rulers horizontal zu verkleinern.
So vergrößern bzw. verkleinern Sie in Schritten:
■ Klicken Sie auf die entsprechende Zoom-Schaltfläche:
• Zoom Out-Schaltfläche (Pfeil nach links)
• Zoom In-Schaltfläche (Pfeil nach rechts)
• Audio- und MIDI Zoom-Schaltflächen für vertikales Vergrößern bzw. Verkleinern des entsprechenden Track-Typs
Sie können viele Befehle auf mehrere Tracks gleichzeitig anwenden, einschließlich das Ändern der Track-Darstellungshöhe. Halten Sie die Alt- (Windows) oder Option-Taste (Macintosh) gedrückt, während Sie einen Vorgang ausführen, um ihn auf alle Tracks anzuwenden. Halten Sie die Umschalt- und Alt-Taste (Windows) bzw. die Umschalt- und Option-Taste (Macintosh) gedrückt, während Sie einen Vorgang ausführen, um ihn auf alle ausgewählten Tracks anzu-wenden.
So vergrößern bzw. verkleinern Sie kontinuierlich:
1 Aktivieren Sie das Zoom-Tool.
2 Wenden Sie bei gedrückter Windows-Taste (Windows) bzw. Ctrl-Taste (Macintosh) eine der folgenden Vorgehensweisen auf einen Track an:
• Ziehen Sie nach oben, um vertikal zu vergrößern.
• Ziehen Sie nach unten, um vertikal zu verkleinern.
• Ziehen Sie nach rechts, um horizontal zu vergrößern.
• Ziehen Sie nach links, um horizontal zu verkleinern.
Zoom Toggle
Mit der Zoom Toggle-Schaltfläche können Sie eine Zoom-Status speichern, sodass Sie zwischen ihm und der aktuellen Darstellung wechseln können. Wenn die Zoom Toggle-Schaltfläche aktiviert ist, wird im Edit-Fenster der gespei-cherte Zoom-Status angezeigt. Wenn die Zoom Toggle-Schaltfläche deaktiviert ist, wird im Edit-Fenster der vorherige Zoom-Status angezeigt.
So speichern Sie einen Zoom-Status:
1 Treffen Sie eine Edit-Selektion.
2 Klicken Sie auf die Zoom Toggle-Schaltfläche, um sie zu aktivieren.
3 Passen Sie die Darstellungshöhe des Tracks, die vertikale Zoom-Einstellung, die Track-Darstellung und die Grid-Einstellung an.
4 Nehmen Sie alle gewünschten Änderungen vor.
Zoom Toggle-Schaltfläche in der Symbolleiste
Zoom Toggle-Schaltfläche
Kapitel 5: Arbeiten mit Pro Tools LE 61

62
5 Klicken Sie erneut auf die Zoom Toggle-Schalt-fläche, um zum vorherigen Zoom-Status zurück-zukehren.
6 Treffen Sie eine andere Edit-Selektion und klicken Sie auf die Zoom Toggle-Schaltfläche, um den gespeicherten Zoom-Status abzurufen und das Editieren fortzusetzen.
Zoom-Voreinstellungen
Pro Tools enthält fünf Schaltflächen für Zoom-Voreinstellungen. Mit ihnen können Sie schnell zu bestimmten Zoom-Stufen zurückkehren. Sie können die Vergrößerungsstufe für jede Voreinstellung auf Session-Basis definieren.
So speichern Sie eine neue Zoom-Voreinstellung:
1 Legen Sie eine Zoom-Einstellung mithilfe des Zoom-Tools fest.
2 Klicken Sie auf eine Zoom-Voreinstellungs-Schaltfläche (1–5) und wählen Sie aus dem Zoom Preset-Popup-Menü die Save Zoom Preset-Option.
So rufen Sie eine gespeicherte Zoom-Voreinstellung ab:
■ Klicken Sie auf die entsprechende Zoom-Voreinstellungs-Schaltfläche (1–5).
Zoom Preset-Popup-Menü
Erste Schritte mit der Mbox 2
Verwenden von Memory Locations zum Zoomen der Ansicht
Mithilfe von Pro Tools-Memory Locations kön-nen Sie viele Attribute mit jedem Marker bzw. jeder Memory Location speichern, z. B. auch Track Height- und Zoom-Einstellungen. Wenn Sie Memory Locations erstellen, die weder Mar-ker noch Selektionen sind, sondern Track Height-, Zoom- oder andere Einstellungen ent-halten, können Sie damit über den Zahlenblock die Ansicht vergrößern bzw. verkleinern.
Weitere Informationen zum Erstellen von Memory Locations finden Sie unter „Memory Locations“ auf Seite 59.
Importieren von Daten in Pro Tools-SessionsIn Pro Tools LE können Sie Audio-, MIDI-, und viele andere Pro Tools-Session-Daten in Ihre aktuelle Session importieren.
Importieren von Audiomaterial
In Pro Tools LE können Sie Audiomaterial von der Festplatte oder einer CD importieren. Dies erleichtert die Arbeit mit Audiodateien, die sich bereits auf der Festplatte befinden, oder mit Sample-Bibliotheken auf CDs.
So importieren Sie Audiodateien oder -Regions von der Festplatte:
■ Wählen Sie „File > Import > Audio to Track“, um Dateien und Regions in neue Audio-Tracks zu importieren. Sie werden auch als Regions in der Region-Liste angezeigt.
– oder –
■ Wählen Sie „File > Import > Audio to Region List“, um Dateien und Regions lediglich in die Region-Liste zu importieren.

So importieren Sie einen CD-Audio-Track:
1 Legen Sie die Audio-CD in das CD-ROM-Laufwerk des Computers ein.
2 Wählen Sie „Window > Workspace“ und klik-ken Sie auf das Audio-CD-Symbol, um die Dateien auf der CD anzuzeigen.
3 Klicken Sie im Arbeitsbereich-Browser in der Waveform-Spalte auf das Lautsprechersymbol, um die entsprechende Datei abzuhören. Drükken Sie die Leertaste, um die Wiedergabe anzuhalten.
4 Sie haben folgende Möglichkeiten:
■ Ziehen Sie die Audiodateien vom Arbeitsbereich-Browser in die Track-Liste im Edit-Fenster, um sie in neue Audio-Tracks zu importieren. Sie werden auch als Regions in der Region-Liste angezeigt.
– oder –
■ Ziehen Sie die Audiodateien vom Arbeitsbereich-Browser in die Region List im Edit-Fenster, um sie lediglich in die Region-Liste zu importieren.
Abhören einer Audiodatei im Arbeitsbereich-Browser
Importieren von MIDI
In Pro Tools können Sie MIDI-Dateien in die Region-Liste oder direkt in MIDI-Tracks in einer Session importieren.
So importieren Sie MIDI-Dateien in die Region-Liste:
■ Wählen Sie „File > Import > MIDI to Region List“.
So importieren Sie MIDI-Dateien in Tracks:
1 Wählen Sie „Window > Workspace“ und suchen Sie die MIDI-Dateien, die Sie importie-ren möchten.
Ziehen der Audiodatei vom Arbeitsbereich-Browser auf die Track-Liste im Edit-Fenster
Weitere Informationen zum Suchen, Abhören und Importieren von Audio in DigiBase finden Sie im DigiBase-Handbuch.
Kapitel 5: Arbeiten mit Pro Tools LE 63

64
2 Ziehen Sie die MIDI-Dateien vom Arbeitsbe-reich-Browser in die Track-Liste.
3 Wählen Sie im Import MIDI Settings-Dialogfeld die Position, an der die MIDI-Daten eingefügt wer-den sollen, und weitere Importeinstellungen.
Importieren von Dateien aus Windows Explorer und Macintosh Finder
In Pro Tools können Sie Audio-, MIDI-, Region Group-, REX- und ACID-Dateien direkt aus Windows Explorer oder Macintosh Finder in die Timeline oder Region-Liste einer Pro Tools-Session importieren.
Ziehen einer MIDI-Datei aus dem Arbeitsbereich-Browser in die Track-Liste des Edit-Fensters
Import MIDI Settings-Dialogfeld
Weitere Informationen zum Importieren von Daten in Pro Tools-Sessions erhalten Sie im Pro Tools-Referenzhandbuch.
Erste Schritte mit der Mbox 2
Grundlegendes zum AufnehmenIn diesem Abschnitt wird beschrieben, wie Sie in Pro Tools LE Audio- und MIDI-Tracks aufnehmen.
Vorbereiten der Aufnahme
So bereiten Sie einen Audio-Track für die Aufnahme vor:
1 Überprüfen Sie die Kabelverbindungen mit den Mikrofonen oder Instrumenten. Weitere Informationen zum Anschließen von Mikrofo-nen oder Instrumenten an die Mbox 2 finden Sie in Kapitel 4, „Hardware und Verkabelung sder Mbox 2“.
2 Wählen Sie „Track > New“. Geben Sie einen Mono- oder Stereoaudio-Track (abhängig von der Klangquelle) an und klicken Sie auf „Create“.
3 Klicken Sie im Mix-Fenster auf den Audio-Eingangspfad-Selector oder auf einen neuen Track.
Routen eines Eingangssignals auf einen Mono-Track
Audio-Eingangspfad-Selector

4 Wählen Sie im Popup-Menü den aufzuneh-menden Interface-Eingang aus. Wählen Sie beispielsweise „In 1“, wenn die Audioquelle an den Anschluss „Input 1“ an der Rückseite der Mbox 2 angeschlossen ist. Wählen Sie „In 1–2“, wenn die Audioquelle in Stereo anliegt und an die Anschlüsse „Input 1“ und „Input 2“ angeschlossen ist.
Einstellen der Eingangspegel
Eingangspegel können Sie mithilfe der Gain-Regler an der Vorderseite der Mbox 2 einstellen. Sie können auch die Eingangssignalpegel an der Quelle einstellen.
Wenn Sie ein Signal an Pro Tools senden, stellen Sie sicher, dass der Eingangspegel angepasst ist, um Dynamikbereich und das Verhältnis von Signalen zu Störgeräuschen in der aufgenomme-nen Datei zu optimieren. Wenn die Eingangspe-gelanzeige zu niedrig ist, können Sie den Dynamikbereich Ihres Pro Tools-Systems nicht voll ausnutzen. Ist der Eingangspegel zu hoch, kommt es zur Übersteuerung und zu einer verzerrten Aufnahme.
Routen eines Eingangssignals auf einen Stereo-Track
Mit der Mbox 2 können Sie bis zu vier Tracks gleichzeitig aufnehmen, indem Sie Tracks erstellen und sie den analogen Eingängen 1 und 2 und den digitalen S/PDIF-Eingängen 3 und 4 (links und rechts) zuweisen.
Stellen Sie die Pegel möglichst so ein, dass sie eine Aktivität innerhalb der oberen 6 dB der Eingangspegelanzeige ausweisen, ohne die Übersteuerungsanzeige auf dem Audio-Interface auszulösen.
Anpassen der Eingangspegel an der Mbox 2:
1 Spielen Sie die Instrument- oder Tonquelle in der Lautstärke, in der Sie sie aufnehmen möchten.
2 Erhöhen oder verringern Sie mithilfe der Gain-Regler an der Mbox 2 die Verstärkung, bis Sie maximale Pegel eingestellt haben, ohne dass eine Übersteuerung auftritt.
So passen Sie die Abhör-Balance an der Mbox 2 an:
■ Mit den Mix-Reglern an der Vorderseite der Mbox 2 haben Sie folgende Möglichkeiten:
• Drehen Sie den Mix-Regler ganz nach links, um ausschließlich das Eingangssignal zu hören.
• Drehen Sie den Mix-Regler in die Mitte, um das Wiedergabe- und Eingangssignal zu gleichen Teilen zu hören.
Stellen Sie Eingangspegel zur Vermeidung von Übersteuerung ein. Eine Übersteuerung ist an den roten Peak-LEDs an der Vorder-seite der Mbox 2 und an der roten Anzeige über den Pegelanzeigen auf dem Bildschirm erkennbar.
Kapitel 5: Arbeiten mit Pro Tools LE 65

66
Aufnehmen eines Audio-Tracks
So nehmen Sie einen Audio-Track auf:
1 Weisen Sie den Eingang für einen Track zu und stellen Sie die Eingangspegel ein.
2 Klicken Sie auf die Track Record Enable-Schaltfläche.
3 Wählen Sie „Window > Transport“, um das Transport-Fenster anzuzeigen.
4 Klicken Sie auf „Return To Zero“, um ab dem Session-Anfang aufzunehmen. Sie können die Aufnahme auch auf eine Selektion in einem Track beschränken oder ab der aktuellen Cursor-Position im Edit-Fenster starten.
5 Klicken Sie im Transport-Fenster auf „Record Enable“, um Tracks für die Aufnahme scharfzu-schalten.
6 Klicken Sie auf „Play“ oder drücken Sie die Leertaste, um die Aufnahme für alle scharfge-schalteten Tracks zu starten.
Für die Aufnahme aktivierter Track im Mix-Fenster
Transport-Fenster (erweiterte Darstellung)
Fast Forward
Record Enable
Go to EndPlay
Stop
Rewind
Return to Zero
Online
Erste Schritte mit der Mbox 2
7 Nehmen Sie die Performance auf.
8 Klicken Sie im Transport-Fenster auf „Stop“ oder drücken Sie die Leertaste, wenn Sie mit der Aufnahme fertig sind.
So geben Sie einen aufgenommenen Track wieder:
1 Klicken Sie erneut auf die Record Enable-Schaltfläche, um den Record-Modus zu deakti-vieren.
2 Drehen Sie den Mix-Regler an der Vorderseite der Mbox 2 ganz nach rechts.
3 Klicken Sie im Transport-Fenster auf „Play“ oder drücken Sie die Leertaste, um die Wiedergabe zu starten.
4 Klicken Sie im Transport-Fenster auf „Stop“ oder drücken Sie nochmals die Leertaste, um die Wiedergabe anzuhalten.
Aufnehmen von MIDI
Instrument-Tracks verbinden MIDI-Track und Auxiliary-Eingang auf einem einzigen Kanalzug mit MIDI- und Audio-Funktionen. Mit Instru-ment Tracks können Sie MIDI aufnehmen und Audio abhören (Software- und Hardware-Instrumente).
So erstellen Sie einen Instrument-Track und konfigurieren ihn für die Aufnahme:
1 Wählen Sie „Setup > MIDI > Input Devices“ und stellen Sie sicher, dass Ihr Eingabegerät im MIDI Input Enable-Fenster ausgewählt ist. Klicken Sie dann auf „OK“.
2 Wählen Sie „Track > New“, geben Sie unter „Mono Instrument Track“ die Zahl 1 an, und klicken Sie auf „Create“.
3 Wählen Sie „View > Mix Window > Instruments“, um die MIDI-Bedienelemente oben im Mix-Fenster anzuzeigen.

4 Klicken Sie auf den MIDI Input Selector und weisen Sie das Gerät und den Kanal für die Aufnahme zu oder behalten Sie die Einstellung „All“ bei.
5 Führen Sie, abhängig von dem verwendeten Instrument, einen der folgenden Schritte aus:
• Wenn Sie ein Instrumenten-Plug-In ver-wenden, klicken Sie auf einen Insert Selec-tor und schleifen Sie das Plug-In auf dem Instrument-Track ein. Der MIDI-Ausgang des Tracks wird automatisch dem Instru-menten-Plug-In zugewiesen.
• Wenn Sie ein externes MIDI-Gerät verwen-den, klicken Sie auf den MIDI Output Selec-tor des Tracks (über dem Instrument-Track) und weisen Sie ihn einem Gerät und Kanal zum Empfang des ausgehenden MIDI-Signals zu. Die Auswahlmöglichkeiten hängen vom Gerät ab.
MIDI Input Selector in einem Instrument-Track
Einschleifen eines Instrumenten-Plug-Ins auf einem Instrument-Track
MIDI Input Selector
6 Sie können dem Track eine vorgegebene Programmnummer zuordnen, indem Sie im Mix-Fenster auf die Patch Select-Schaltfläche klicken und die erforderliche Auswahl für Pro-grammwechsel und Bank-Select vornehmen. Klicken Sie anschließend auf „Done“. Die Stan-dardprogrammwechsel werden beim Abspielen des Tracks gesendet.
MIDI Output Selector in einem Instrument-Track
Wenn das verbundene MIDI-Gerät nicht angezeigt wird, überprüfen Sie die Konfigu-ration Ihres Computers und dessen MIDI-Einstellungen. Weitere Informationen fin-den Sie in Anhang A, „Konfigurieren von MIDI-Studio-Setup (nur Windows)“ oder Anhang B, „Konfigurieren von AMS (nur Mac OS X)“.
Patch Select-Schaltfläche in einem Instrument-Track
Patch Select-Schaltfläche
Kapitel 5: Arbeiten mit Pro Tools LE 67

68
7 Wenn Sie ein externes MIDI-Gerät verwenden und dessen Audio-Ausgang zum Abhören in Pro Tools mit einem Audio-Interface verbunden haben, klicken Sie auf den Input Selector des Instrument-Tracks und wählen Sie den entspre-chenden Audio-Eingang.
8 Klicken Sie auf die Track Record Enable-Schalt-fläche, um den Instrument-Track für die MIDI-Aufnahme scharfzuschalten.
9 Stellen Sie sicher, dass „Options > MIDI Thru“ ausgewählt ist.
10 Spielen Sie auf dem MIDI-Controller einige Noten ab und beobachten Sie die MIDI Velocity-Anzeige für den Track. Wie bereits erwähnt, ist MIDI nicht mit Audio gleichzusetzen. Die MIDI Velocity-Anzeige weist daher keine ausgehen-den Töne, sondern MIDI-Aktivität aus.
11 Stellen Sie den Audio-Ausgangspegel des nstrument-Tracks mit dem Lautstärke-Fader ein.
Auswählen eines Audio-Eingangs für ein Instrument-Track
MIDI-Anzeige in Instrument-Track mit MIDI-Aktivität
MIDI Velocity-Anzeige
Erste Schritte mit der Mbox 2
So führen Sie eine MIDI-Aufnahme auf dem Instrument-Track durch:
1 Vergewissern Sie sich, dass der gewünschte Instrument-Track scharfgeschaltet ist und MIDI-Signale empfängt.
2 Klicken Sie im Transport-Fenster auf „Return To Zero“, um sicherzustellen, dass die Aufnahme am Anfang der Session beginnt. Sie können die Aufnahme auch auf eine Selektion in einem Track beschränken oder ab der aktuellen Cursor-Position im Edit-Fenster starten.
3 Klicken Sie im Transport-Fenster auf „Record Enable“.
4 Sie haben folgende Möglichkeiten:
• Klicken Sie im Transport-Fenster auf „Play“ oder drücken Sie die Leertaste, um die Aufnahme zu starten.
• Wenn Sie die Wait for Note-Option ver-wenden, blinken die Play-, Record- und Wait for Note-Schaltflächen. Die Auf-nahme wird gestartet, sobald das erste MIDI-Event eingeht.
• Wenn Sie die Countoff-Option verwenden, klicken Sie auf „Play“. Die Record- und Play-Schaltflächen blinken während des Herunterzählens; danach wird die Aufnahme gestartet.
5 Spielen Sie auf Ihrem MIDI Controller oder Eingabegerät.
6 Klicken Sie im Transport-Fenster auf Stop bzw. drücken Sie die Leertaste, wenn Sie mit der Aufnahme fertig sind. Die neu aufgenommenen MIDI-Daten werden auf dem Track im Edit-Fenster als MIDI-Region und in der Region-Liste angezeigt.

So geben Sie aufgenommene MIDI-Daten wieder:
1 Klicken Sie auf die Record Enable-Schaltflä-che, um den Record-Modus für den Instrument-Track zu deaktivieren.
2 Klicken Sie im Transport-Fenster auf „Return To Zero“, um sicherzustellen, dass die Wiedergabe am Anfang der Session beginnt.
3 Klicken Sie im Transport-Fenster auf „Play“, um die Wiedergabe zu starten. Die aufgenommenen MIDI-Daten werden über das dem Track zugewiesene Instrument und den zugewiesenen Kanal abgespielt.
EditierenPro Tools LE enthält einige Funktionen zum Editieren von Audio- und MIDI-Tracks. Audio- und MIDI-Tracks können im Edit-Fenster in Regions unterteilt oder an unterschiedlichen Positionen wiederholt werden. So können Loops erstellt, Sektionen oder ganze Songs neu angeordnet bzw. neue Tracks zusammengestellt werden, wobei Material aus mehreren Takes verwendet werden kann.
Audio und MIDI werden meist zu folgenden Zwecken editiert:
• Beheben bzw. Ersetzen von Fehlern
MIDI-Daten im Instrument-Track
Edit-Modi und -Tools
Edit-Modi Edit-Tools
• Erneutes Arrangieren von Songs und Projekten
• Bereinigen des Track-Timings und -Rhyth-mus durch Anpassen an Rasterwerte wie Takte, Schläge und Grooves
• Erstellen von endgültigen Tracks mit Selek-tionen aus mehreren Takes (auch Comp-Track oder Compilation genannt).
Edit-Modi
Pro Tools LE bietet die folgenden Edit-Modi: Shuffle, Spot, Slip und zwei Grid-Modi, „Absolute“ (standardmäßiger Grid-Modus in Pro Tools ) und „Relative“.
Sie können den gewünschten Edit-Modus aus-wählen, indem Sie auf die entsprechende Schalt-fläche oben links im Edit-Fenster klicken.
Der Edit-Modus beeinflusst das Verschieben und die Positionierung von Audio- und MIDI-Regions (und einzelnen MIDI-Noten), das Verhalten der Copy- und Paste-Befehle und die Funktionsweise der Edit-Tools Trimmer, Selector, Grabber und Pencil.
Edit-Modi-Schaltflächen
Für die Anwahl eines Edit-Modus können Sie die Tasten F1 (Shuffle), F2 (Slip), F3 (Spot) und F4 (Grid) verwenden.
Weitere Informationen zu den Edit-Modi finden Sie im Pro Tools-Referenzhandbuch.
Kapitel 5: Arbeiten mit Pro Tools LE 69

70
Edit-Tools
Pro Tools LE verfügt über sieben Edit-Tools: Zoomer, Trimmer, Selector, Grabber, Scrubber, Pencil und Smart-Tool. Wählen Sie ein Edit-Tool, indem Sie im Edit-Fenster darauf klicken. Die Zoomer-, Trimmer-, Grabber- und Pencil-Tools verfügen über mehrere Modi, die Sie aus einem Popup-Menü beim Klicken auf das Tool auswählen können.
Playlists und nicht-destruktives Editieren
Mit Playlists können Sie mehrere Versionen edi-tierter Tracks erstellen und abrufen. Eine Playlist kann einen vollständigen Take, einen Overdub oder ein Arrangement von Selektionen aus mehreren Takes enthalten. Sie können Playlists duplizieren, um Edits im aktuellen Zustand zu speichern, und dann weitere Edits an der neuen Playlist vornehmen, mit der Gewissheit, dass Sie jederzeit zur ursprünglichen Version zurück-kehren können.
Edit-Tools im Edit-Fenster
Durch wiederholtes Drücken der Esc-Taste können Sie durch die Edit-Tools blättern.
Weitere Informationen zu den Edit-Tools finden Sie im Pro Tools-Referenzhandbuch.
Trimmer-Tool Grabber-Tool
Scrubber-Tool
Pencil-ToolSmart-ToolZoomer-Tool
Selector-Tool
Erste Schritte mit der Mbox 2
So erstellen Sie mehrere Playlists für die Editierung:
1 Wählen Sie einen Track, für den Sie mehrere Editierfassungen ausprobieren möchten.
2 Wählen Sie im Playlist Selector-Popup-Menü die Duplicate-Option.
3 Geben Sie der duplizierten Playlist einen Namen und klicken Sie auf „OK“.
4 Nehmen Sie die ersten Änderungen vor.
5 Kehren Sie zur ursprünglichen Playlist zurück, indem Sie auf den Playlist Selector klicken und en Namen der ursprünglichen Playlist auswählen.
6 Wiederholen Sie die Schritte 2-5 zur weiteren Bearbeitung.
So können Sie den Effekt verschiedener Bearbeitungsschritte auf dem Track testen und zum Vergleich zwischen den Playlists hin- und herwechseln.
Editieren von Regions
Die Edit-Tools dienen in Pro Tools LE dazu, Regions im Edit-Fenster zu bearbeiten.
Playlist Selector und Popup-Menü
Audio-Region
Playlist Selector

Trimmen von Regions
Nach der Aufnahme eines Audio-Tracks befin-det sich auf diesem Track eine Audio-Region. Wenn am Anfang dieser Region Stille und an ihrem Ende überschüssiges Audiomaterial vorhanden ist, können Sie beides im Slip-Modus mit dem Trimmer-Tool entfernen.
So kürzen (trimmen) Sie eine Audio-Region:
1 Wählen Sie den Slip-Modus.
2 Wählen Sie das Trimmer-Tool.
3 Führen Sie den Cursor zum Beginn der Audio-Region. (Der Cursor nimmt die Form einer öff-nenden eckigen Klammer an: [.)
4 Klicken Sie auf den Beginn der Region und zie-hen Sie den Cursor nach rechts, um die Region zu kürzen.
5 Führen Sie den Cursor zum Ende der Audio-Region. (Der Cursor nimmt die Form einer schließenden eckigen Klammer an: ].)
Audio-Region auf einem Track
Trimmen des Region-Beginns
Trimmen des Region-Endes
6 Klicken Sie auf das Ende der Region und zie-hen Sie den Cursor nach links, um die Region zu kürzen.
Wenn sich vor bzw. hinter der aktuellen Region noch Audiodaten befinden, können Sie die Region mit dem Trimmer auch verlängern. Um den Beginn der Region vorzuziehen, ziehen Sie den Cursor nach links; um die Region am Ende zu verlängern, ziehen Sie den Cursor nach rechts.
Anordnen von Regions
Regions können auf vielfältige Art und Weise editiert und angeordnet werden. Im folgenden Beispiel wird gezeigt, wie aus einem Schlagzeug-Loop ein kompletter Track mit eigenem Groove aufgebaut wird.
So erstellen Sie eine Rhythmussequenz und ordnen sie an:
1 Öffnen oder erstellen Sie eine Session in Pro Tools LE.
2 Legen Sie die Taktart und das Tempo fest, indem Sie Folgendes im Edit-Fenster ausführen:
• Klicken Sie auf den Ruler View Selector und wählen Sie „Tempo“ und „Meter“.
• Klicken Sie auf die Add Tempo Change-Schaltfläche und legen Sie das Tempo fest.
Getrimmte Region
Kapitel 5: Arbeiten mit Pro Tools LE 71

72
• Klicken Sie auf die Add Meter Change-Schaltfläche und legen Sie die Taktart fest.
3 Klicken Sie auf die Schaltfläche für den Grid-Modus, um in Pro Tools in den Grid-Modus zu wechseln.
4 Bereiten Sie die Aufnahme mit einem MIDI-Metronom vor (siehe „Verwenden des Click-Plug-Ins“ auf Seite 51 oder „Verwenden eines externen MIDI-Metronoms“ auf Seite 52).
5 Nehmen Sie einen Schlagzeug-Track auf (siehe „Aufnehmen eines Audio-Tracks“ auf Seite 66). Davon wird hinterher jedoch nur der beste Takt verwendet. Die aufgenommene Passage sollte dem Raster (Grid) und damit dem eingestellten Tempo/der gewählten Taktart entsprechen.
– oder –
Importieren Sie eine Audiodatei, z. B. den Schlagzeug-Loop einer Sample-CD, und ordnen Sie sie einem Track zu (siehe „Importieren von Audiomaterial“ auf Seite 62).
6 Klicken Sie auf den Selector und ziehen Sie die Wellenform, um einen Takt zu selektieren. Die Selektion orientiert sich an den Rasterunter-teilungen.
Add Tempo Change- und Add Meter Change-Schaltflächen
Selektieren eines Bereichs im Grid-Modus
Add Tempo ChangeAdd Meter Change
Erste Schritte mit der Mbox 2
7 Wählen Sie „Track > New“ und erstellen Sie einen neuen Stereo-Audio-Track.
8 Klicken Sie auf das Grabber-Tool und wählen Sie das Separation Grabber-Tool.
9 Ziehen Sie den ausgewählten Bereich mit dem Separation Grabber zum Beginn des neuen Audio-Tracks. Es wird eine neue Region am Beginn des neuen Tracks erstellt.
10 Markieren Sie die neue Region und wählen Sie „Region > Loop“.
11 Geben Sie im Region Looping-Dialogfeld die Anzahl der Loops für diese Region ein und klicken Sie auf „OK“.
Der Rhythmus-Track enthält nun die entspre-chende Anzahl „Loops“ (Wiederholungen).
Mit diesen Funktionen und mit Beat Detective können Regions auf raffinierte Weise editiert werden.
Ziehen eines Selektionsbereichs mit dem Separation Grabber
Region Looping-Dialogfeld

Gruppieren von Regions
Mit der Region Groups-Funktion in Pro Tools können Sie Regions auf zahlreichen nebenein-ander liegenden Audio-, MIDI- und Instrument-Tracks gruppieren. Region Groups sind für das Bearbeiten, Editieren und Anordnen von Groove und Tempo nützlich.
MischenDie Pro Tools-Mischumgebung bietet zahlreiche Kanalzüge für Volume, Panorama, Solo- und Stummschaltung, mit denen der Benutzer bereits vertraut ist. Mischpult- und I/O-Bedie-nelemente können sowohl im Mix- als auch im Edit-Fenster angezeigt werden.
So rufen Sie das Mix-Fenster auf:
■ Wählen Sie „Windows > Mix“.
Verwenden der Kanalzug-Funktionen
Die folgenden Bedienelemente befinden sich auf Audio-, Auxiliary-Eingangs- und Instru-ment-Tracks.
Lautstärke-Fader: Um die Lautstärke eines Tracks zu ändern, ziehen Sie den entsprechenden Laut-stärke-Fader nach oben oder nach unten.
Panoramaregler: Um das Signal des Tracks im Stereobild zu verschieben, ziehen Sie den Panorama-Regler nach links oder rechts.
Weitere Informationen zu Region Groups finden Sie im Pro Tools-Referenzhandbuch.
Drücken Sie die Strg-Taste und das Gleich-heitszeichen (=) in Windows oder die Apfel-Taste und das Gleichheitszeichen auf dem Macintosh, um zwischen dem Edit- und dem Mix-Fenster zu wechseln.
Solo-Schaltfläche: Klicken Sie auf eine Solo-Schaltfläche, um den betreffenden Track solo zu schalten. (Die anderen Tracks werden dabei stummgeschaltet.)
Mute-Taste: Klicken Sie auf eine Mute-Schaltfläche, um den betreffenden Track stummzuschalten.
Grundlagen des Signal-Routings
Signal-Routing wird durch Zuweisen von Track-Ein- und -Ausgängen erreicht. Als Audio-Track-Eingänge können beliebige Hardware-Eingänge oder Buspfade definiert werden. Nach der Auf-nahme entspricht der Eingang eines Audio-Tracks der Audiodatei auf der Festplatte. Als Auxiliary-Eingänge können beliebige Hardware-Eingänge oder interne Buspfade definiert wer-den. Für Audio-Tracks aller Typen können die Ausgänge auf einen beliebigen Hardware-Aus-gang oder internen Bus-Pfad geroutet werden.
Mit diesen Signal-Routing-Funktionen können Sie praktisch jede Mischpultarchitektur einrich-ten, die Sie für Ihre Projekte benötigen, ein-schließlich Sends und Returns für Effektverarbeitung und Submixing.
Erstellen von Send- und Return-Submixen zur Effektbearbeitung
Wenn Sie Submixe zur Bearbeitung von Hall-, Verzögerungs- und ähnlichen Effekten erstellen möchten, verwenden Sie Sends, um traditio-nelle Send/Return-Bearbeitungen zu erreichen. Sie können ein Echtzeit-Plug-In (siehe „Plug-Ins“ auf Seite 75) als gemeinsame Ressource für alle an einem Submix beteiligten Tracks nutzen. Die Wet/Dry-Balance der Mischung kann mit-hilfe der Track-Fader (Dry-Pegel) und Auxiliary-Eingangs-Fader (Effekt-Return- oder Wet-Pegel) gesteuert werden.
Kapitel 5: Arbeiten mit Pro Tools LE 73

74
Erstellen eines Sends
Pro Tools LE bietet bis zu zehn Sends pro Audio-Track. Ein Send kann Mono- oder Stereo-Format haben, auf einen Ausgang oder einen von 32 internen Bus-Pfaden geroutet sein.
So weisen Sie einem Track einen Send zu:
1 Vergewissern Sie sich, dass die gewünschten Sends im Mix-Fenster angezeigt werden (View > Mix Window > Sends A–E oder Sends F–J).
2 Klicken Sie im Mix-Fenster auf den Send Selector eines Audio-Tracks und wählen Sie im Popup-Menü einen Buspfad.
3 Stellen Sie den Ausgangspegel des Sends ein. Sie können den Pegel für den Send auf Null stellen, indem Sie bei gedrückter Alt-Taste (Windows) bzw. Option-Taste (Macintosh) auf den Send-Fader klicken.
Zuweisen eines Send an einen Stereo-Buspfad
Erste Schritte mit der Mbox 2
Erstellen eines Returns
Auxiliary-Eingangs-Tracks können als Return-Kanäle für Busse sowie für Eingänge von Hard-ware-Quellen erstellt werden.
Der Vorgabepegel neu definierter Sends kann auf –∞ oder auf Unity-Gain (0 dB) eingestellt werden,indem Sie unter „Operation Preferences“ die Sends Default To “–INF”-Option aktivieren bzw. deaktivieren.
Als Send/Return konfigurierte Audio- und Auxiliary-Eingangsspuren
Send an
Aux-Eingang
Bus 1–2Send- Echtzeit-Plug-InsFenster
Aux-TrackEingangvon Bus1–2
Aux-Eingangs-Track
Audio-Tracks

So erstellen Sie Returns:
1 Wählen Sie „Track > New“, geben Sie 1 Mono- bzw. Stereo-Auxiliary-Eingang an und klicken Sie auf „Create“.
2 Klicken Sie auf den Input Selector des Auxi-liary-Eingangs und legen Sie dafür denselben Buspfad fest, den Sie bereits den Sends auf den Ausgangs-Tracks zugewiesen haben.
3 Klicken Sie auf den Output Selector des Auxiliary-Eingangs und wählen Sie einen Ausgangspfad.
Master-Fader
Master-Fader werden zur Ausgangs- und Bus Master-Steuerung verwendet und können jeden Mono- oder Stereoausgang bzw. Buspfad in einer Session steuern. Mit den Bedienelementen des Master-Faders können Sie Volume-, Solo- und Stummschaltungseinstellungen steuern sowie Inserts auf diese Pfade anwenden.
Steuern der Hauptausgangspfade durch den Master-Fader
Ausgang zur Steuerungder Hauptmischung
So erstellen Sie einen Master-Fader:
1 Wählen Sie „Track > New“, geben Sie 1 Mono- oder Stereo-Master-Fader-Track an und klicken Sie auf „Create“.
2 Klicken Sie im Mix-Fenster auf den Output Selector des Master-Faders und wählen Sie den Ausgangspfad, den Sie steuern möchten. Sie können zwischen Ausgängen und internen Bussen wählen.
So verwenden Sie einen Master-Fader als Summenpegelregler für alle Tracks einer Session:
1 Wählen Sie „Track > New“, geben Sie 1 Stereo-Master-Fader-Track ein und klicken Sie auf „Create“.
2 Routen Sie die Ausgabe aller Audio-Tracks der Session auf die Ausgänge 1–2 und stellen Sie das Panorama der Tracks ein.
3 Legen Sie den Ausgang des Master-Faders auf den Hauptausgangspfad (Ausgänge 1–2).
Plug-InsMit Plug-Ins erstellen Sie EQ-, Dynamik-, Delay- und zahlreiche andere Bearbeitungseffekte; diese Plug-Ins arbeiten in Echtzeit (RTAS) oder nicht (AudioSuite).
RTAS-Plug-Ins sind nicht-destruktive Effekte, die während der Wiedergabe in Echtzeit zum Bearbeiten von Tracks eingeschleift werden – wie ein externer Hardware-Prozessor.
AudioSuite-Plug-Ins werden zur Verarbeitung und Änderung von Audiodateien auf Laufwer-ken verwendet, anstatt in Echtzeit und nicht-destruktiv. In Abhängigkeit davon, wie Sie ein nicht echtzeitfähiges AudioSuite-Plug-In konfi-gurieren, erstellt dieses entweder eine vollstän-dig neue Datei oder nimmt Änderungen an der Quell-Audiodatei vor.
Kapitel 5: Arbeiten mit Pro Tools LE 75

76
Echtzeit-Plug-Ins werden Tracks im Inserts-Bedi-enfeld des Mix- oder Edit-Fensters zugewiesen. Sind sie einmal zugewiesen, erscheinen Plug-Ins im Inserts-Bedienfeld eines Tracks und können durch Klicken auf die Insert-Schaltfläche geöffnet werden.
So fügen Sie ein Echtzeit-Plug-In in einen Track in:
1 Vergewissern Sie sich, dass das Inserts-Bedien-feld im Mix- bzw. Edit-Fenster sichtbar ist.
2 Klicken Sie auf den Insert Selector des Tracks und wählen Sie das gewünschte Plug-In aus.
Im Lieferumfang von Pro Tools ist ein kompletter Satz DigiRack-Plug-Ins enthalten. Viele weitere sind von Digidesign und unseren Entwicklungspartnern erhältlich.
Compressor-Plug-In
Weitere Informationen zu den Plug-Ins im Lieferumfang von Pro Tools finden Sie im DigiRack-Plug-Ins-Handbuch.
Insert-Schaltfläche Plug-In-Fenster
Erste Schritte mit der Mbox 2
MischautomationBei der Mischautomation können Sie Änderun-gen an Track-Lautstärke und Send-Pegeln, Stummschaltungs-, Pan- und Plug-In-Parame-tern aufzeichnen oder automatisieren.
So zeichnen Sie Automation auf:
1 Wählen Sie „Window > Automation Enable“.
2 Aktivieren Sie im Automation Enable-Fenster den gewünschten Automationstyp (Volume, Pan, Mute, Send-Pegel, Send-Panorama, Send-Mute oder eine Plug-In-Automation), indem Sie auf die entsprechende Schaltfläche klicken, sodass diese hervorgehoben ist.
3 Wählen Sie in jedem Track, den Sie automati-sieren möchten, einen Automationsmodus mit dem Automation Mode Selector (Write-, Touch- oder Latch-Modus).
Aktivieren von Automation
Einstellen des Automationsmodus für einen Track

4 Starten Sie die Wiedergabe und beginnen Sie die Erstellung der Automationsaufzeichnung, indem Sie die Fader und andere Bedienelemente während der Wiedergabe anpassen. Pro Tools LE speichert alle Bewegungen, die auf aktivierten Parametern ausgeführt wurden.
Nach der Aufzeichnung kann die Automation erneut aufgezeichnet oder im Edit-Fenster grafisch angezeigt und bearbeitet werden.
Endgültige AbmischungDer Bounce to Disk-Befehl erlaubt das Sichern der Endabmischung auf der Festplatte, das Erstellen neuer Loops, das Speichern („Print“) von Effekten und das Zusammenlegen von Submixen. Nach dem Speichern („Bouncen“) der Endabmischung auf Festplatte können Sie sie mit einem anderen Programm auf eine CD brennen.
Wenn Sie einen Track auf Festplatte bouncen, sind die folgenden Elemente in der gebouncten Mischung enthalten:
Hörbare Tracks: Alle hörbaren Tracks werden in den Bounce einbezogen. Stummgeschaltete Tracks sind dagegen nicht im Bounce enthalten. Wenn Sie einen Track oder eine Region sologe-schaltet haben, sind nur die solo geschalteten Elemente in der Bounce-Abmischung enthalten.
Lautstärkeautomation eines Tracks im Edit-Fenster
Weitere Informationen zur Automation finden Sie im Pro Tools-Referenzhandbuch.
Track-Darstellung Breakpoint-Lautstärkeautomation
Automation: Alle im Read-Modus aktivierten Automationsdaten werden in der Bounce-Mischung wiedergegeben und integriert.
Inserts und Sends: Alle aktiven Inserts, d. h. Echtzeit-Plug-Ins und Hardware-Inserts, werden auf die gebouncte Mischung angewendet.
Länge der Tracks bzw. der Selektion: Wenn Sie in einem Track eine Selektion vornehmen, ist die gebouncte Mischung so lang wie der ausge-wählte Bereich. Falls sich in keinem der Tracks eine Selektion befindet, wird der Bounce bis an das Ende der Session fortgeführt.
So bouncen Sie auf Festplatte:
1 Wählen Sie „File > Bounce to > Disk“.
2 Wählen Sie einen beliebigen Mono- oder Stereoausgang bzw. Buspfad als Quelle für den Bounce.
3 Wählen Sie den Dateityp (z. B. WAV), das Format (Mono oder Stereo), die Auflösung (z. B. 16 Bit) und die Sample-Rate (z. B. 44,1 kHz).
4 Wenn Sie die Sample-Rate der Bounce-Datei ändern, wählen Sie eine Conversion Quality-Einstellung.
5 Klicken Sie auf „Bounce“.
Verwenden von Dithering in einer Abmischung
Für das Bouncen oder Abmischen von Audio auf eine geringere Bittiefe sollten Sie ein Dither-Plug-in verwenden. (z. B. zum Mastern einer 24-Bit-Session mit einer 16-Bit-Auflösung zum Release auf einer Audio-CD).
Wählen Sie unbedingt „WAV“, „Stereo Interleaved“, „16-bit“ und „44.1 kHz“, wenn Sie die erstellte Abmischung auf CD brennen möchten
Kapitel 5: Arbeiten mit Pro Tools LE 77

78
Für das Bouncen oder Abmischen von Audio zur Wiederverwendung mit derselben Bittiefe (z. B. zur Übertragung von einem 24-Bit-System in ein anderes) muss auf die Ausgabe kein Dithe-ring angewendet werden.
Bei der Anwendung von Dithering sind die Master-Fader den Auxiliary-Eingängen vorzuzie-hen, da Master-Fader-Inserts Post-Fader sind. Alle Änderungen am Lautstärke-Fader des Tracks werden bei Master-Fader-Verwendung durch das Dither-Plug-In verarbeitet.
So wenden Sie das Dithering auf Audio zur Abmischung an:
1 Erstellen Sie einen Master-Fader und weisen Sie ihm die Steuerung des Ausgangspfads für das Audio zu, das Sie abmischen oder bouncen möchten.
2 Schleifen Sie das mitgelieferte POW-r Dither-Plug-in (oder ein anderes Dither-Plug-in) auf dem Master-Fader nach allen anderen Plug-ins oder Inserts auf dem Track ein.
3 Klicken Sie im Dither-Plug-in-Fenster auf die Bit Resolution-Schaltfläche und wählen Sie die Zielbittiefe (20 Bit oder 16 Bit).
4 Klicken Sie im Dither-Plug-in-Fenster auf die Noise Shaping-Schaltfläche und wählen Sie eine Noise Shaping-Einstellung. Typ 1 ist für Monodateien, Typ 2 oder 3 für Stereodateien geeignet.
5 Wählen Sie zum Abmischen „File > Bounce to Disk “.
Erste Schritte mit der Mbox 2
Sample-Raten-Konvertierung beim Abmischen
Wenn Sie eine andere Sample-Rate für eine Bounce-Datei angeben (z. B. beim Abmischen einer mit 48 kHz aufgenommenen Session zum Release auf einer Audio-CD mit 44,1 kHz ), wird im Bounce to Disk-Dialogfeld eine Conversion Quality-Einstellung verfügbar.
Es stehen fünf verschiedene Conversion Quality-Einstellungen zur Verfügung, die von „Low“ (niedrigste Qualität) bis „Tweak Head“ (höchste Qualität) reichen. Je höher die gewählte Konvertierungsqualität der Sample-Rate ist, desto länger dauert die Konvertierung der Bounce-Datei.
Weitere Informationen zu Dithering und zur Sample-Rate-Konvertierung beim Abmischen finden Sie im Pro Tools-Referen-zhandbuch.

Anhang A
Konfigurieren von MIDI-Studio-Setup (nur Windows)
MIDI-Studio-SetupMit MIDI-Studio-Setup (MSS) können Sie die mit Ihrem System verbundenen MIDI-Controller und Soundmodule konfigurieren und das Routing der MIDI-Daten zwischen Ihren MIDI-Geräten und Pro Tools steuern.
MSS ermittelt automatisch die vorhandenen MIDI-Interfaces. Im MIDI-Studio-Setup-Doku-ment können Sie für jeden MIDI-Anschluss einen benutzerdefinierten Namen angeben.
MSS unterstützt XML-basierte Patch-Dateina-men zum Speichern und Importieren von Patch-Namen für Ihre externen MIDI-Geräte.
In MSS erstellte MIDI-Studio-Setup-Konfigura-tionen können vollständig importiert und exportiert werden.
Anha
MIDI-Studio-Setup-Fenster
Das MIDI-Studio-Setup-Fenster ist in drei Bereiche unterteilt: Die Bedienelemente für Interfaces befinden sich am oberen Rand des Fensters. Alle derzeit definierten Instrumente werden in der Name-Liste auf der linken Seite des Fensters angezeigt. Eine detaillierte Ansicht der MIDI-Parameter befindet sich auf der rechten Fensterseite.
MIDI-Studio-Setup-Fenster
ng A: Konfigurieren von MIDI-Studio-Setup (nur Windows) 79

80
Bedienelemente für Interfaces
Create: Über diese Schaltfläche fügen Sie der Name-Liste ein neues Instrument hinzu.
Delete: Über diese Schaltfläche entfernen Sie ein oder mehrere Instrumente aus der Name-Liste.
Import: Über diese Schaltfläche können Sie die aktuelle MIDI-Studio-Setup-Datei importieren.
Export: Über diese Schaltfläche können Sie die aktuelle MIDI-Studio-Setup-Datei exportieren.
Show Duplicate Emulated Ports: Wenn diese Option aktiviert ist und Sie ein MIDI-Interface mit Unterstützung für Zeitstempel (z. B. MIDI I/O) verwenden, werden im MIDI-Studio-Setup-Fenster zusätzlich zu den MIDI-Anschlüssen der Mbox 2 sowohl die DirectMusic-Ausgangsan-schlüsse mit Zeitstempel als auch die duplizier-ten, emulierten Ausgangsanschlüsse ohne Zeitstempel angezeigt.
Bei einigen MIDI-Interfaces werden die Treiber nur ordnungsgemäß geladen und entladen, wenn Pro Tools beendet und neu gestartet wird. Weitere Informationen dazu finden Sie in der mit Ihrem MIDI-Interface gelieferten Dokumentation.
Erste Schritte mit der Mbox 2
Name-Liste
Die Liste der Instrumentennamen enthält alle derzeit definierten Instrumente. Wenn Sie ein Instrument in der Liste auswählen, werden die dazugehörigen Eigenschaften im Properties-Bereich des Fensters angezeigt.
Properties-Bereich
Im Properties-Bereich können Sie die Eigen-schaften neuer Instrumente oder eines derzeit in der Name-Liste ausgewählten Instruments bearbeiten.
Wenn Sie in der Name-Liste ein Instrument auswählen, dessen Eigenschaften bereits festge-legt wurden, werden diese im Properties-Bereich des ausgewählten Instruments angezeigt.
MIDI-Studio-Setup-Fenster, Properties-Bereich

So definieren Sie ein Instrument im MIDI-Studio-Setup:
1 Wählen Sie „Setup > MIDI > MIDI Studio“.
2 Klicken Sie auf „Create“.
3 Geben Sie im Instrument Name-Feld den Namen des Instruments ein und drücken Sie die Eingabetaste.
4 Wählen Sie einen Hersteller und ein Modell für das neue Gerät aus den entsprechenden Popup-Menüs aus. Wenn in den Popup-Menüs der Name Ihres Geräts nicht aufgeführt ist, wählen Sie „None“.
5 Wählen Sie im Input Port-Popup-Menü den Eingangsanschluss auf Ihrem MIDI-Interface aus, der an den MIDI-Ausgangsanschluss des Instruments angeschlossen ist.
6 Wählen Sie im Output Port-Popup-Menü den Ausgangsanschluss auf Ihrem MIDI-Interface aus, der an den MIDI-Eingangsanschluss des Instruments angeschlossen ist.
7 Aktivieren Sie unter „Send Channels“ und „Receive Channels“ die entsprechenden MIDI-Kanäle (1–16). Diese Optionen bestimmen, über welche Kanäle das MIDI-Material gesendet bzw. empfangen wird.
Instrument Name
Im Instrument Name-Feld wird der benutzer-definierbare Name des aktuell ausgewählten Instruments angezeigt.
Wenn Sie keinen Instrumentennamen ein-geben, übernimmt das Feld automatisch die Angaben aus dem Manufacturer- und Model-Popup-Menü.
Anha
Manufacturer
Das Manufacturer-Popup-Menü enthält eine Liste gängiger Hersteller von MIDI-Geräten. Diese Liste wird aus den XML-basierten MIDI-Gerätedateien generiert.
Model
Das Model-Popup-Menü enthält eine nach Herstellernamen gefilterte Liste gängiger MIDI-Geräte. Diese Liste wird aus den XML-basierten MIDI-Gerätedateien generiert, die mit Pro Tools mit installiert werden.
Input Port
Das Input Port-Popup-Menü zeigt eine Liste der verfügbaren Eingangsanschlüsse auf dem MIDI-Interface an. Dazu gehören die Eingangsan-schlüsse der Mbox 2 und gegebenenfalls zusätz-licher MIDI-Interfaces, die in Ihrem System aktiviert sind. Der hier festgelegte und ange-zeigte Anschluss des MIDI-Interface ist der Anschluss, durch den MIDI-Daten von dem im Instrument Name-Feld festgelegten, exter-nen MIDI-Gerät an das MIDI-Interface gesendet werden.
Weitere Informationen finden Sie unter „Unterstützung für MIDI Patch-Namen“ auf Seite 82.
Weitere Informationen finden Sie unter „Unterstützung für MIDI Patch-Namen“ auf Seite 82.
Wenn Sie „None“ auswählen, ist das definierte Instrument nicht als Auswahl im MIDI Input Selector verfügbar.
ng A: Konfigurieren von MIDI-Studio-Setup (nur Windows) 81

82
Output Port
Das Output Port-Popup-Menü zeigt eine Liste der verfügbaren Ausgangsanschlüsse auf dem MIDI-Interface an. Der hier festgelegte und angezeigte Anschluss ist der Anschluss, durch den MIDI-Daten vom MIDI-Interface an das im Instrument Name-Feld festgelegte, externe MIDI-Gerät gesendet werden.
Send Channels
Hier werden die Kanäle zum Senden von Daten für das im Instrument Name-Feld angegebene MIDI-Gerät festgelegt.
Receive Channels
Hier werden die Kanäle zum Empfangen von Daten für das im Instrument Name-Feld angegebene MIDI-Gerät festgelegt.
Unterstützung für MIDI Patch-NamenPro Tools unterstützt XML (Extensible Markup Language) zum Speichern und Importieren von Patch-Namen für externe MIDI-Geräte. In Pro Tools werden MIDI-Patch-Namendateien (.midnam) für die werkseitigen Standard-Patch-Namen vieler gängiger MIDI-Geräte installiert. Diese Dateien befinden sich in nach Hersteller geordneten Verzeichnissen unter „Programme\ Gemeinsame Dateien\Digidesign\MIDI Patch Names\Digidesign“.
Wenn Sie „None“ auswählen, ist das defi-nierte Instrument nicht als Auswahl im MIDI Output Selector verfügbar.
Erste Schritte mit der Mbox 2
So importieren Sie MIDI-Patch-Namen in Pro Tools:
1 Überprüfen Sie im MIDI Studio-Setup-Fenster (siehe „MIDI-Studio-Setup“ auf Seite 79) den Namen des MIDI-Geräts.
2 Prüfen Sie, ob der Ausgang des MIDI-Tracks dem MIDI-Gerät korrekt zugewiesen ist.
3 Klicken Sie auf die Patch Select-Schaltfläche des MIDI-Tracks.
4 Klicken Sie im Patch Select-Dialogfeld auf die Change-Schaltfläche.
Patch Select-Schaltfläche im Edit-Fenster
Patch Select-Schaltfläche im Mix-Fenster
Patch Select-Dialogfeld
Patch Select-Schaltfläche
Patch Select-Schaltfläche
Change-Schaltfläche

5 Gehen Sie im Open-Dialogfeld zu Programme\Gemeinsame Dateien\Digidesign\MIDI Patch Names\Digidesign\<Name des Herstellers> und wählen Sie die MIDI Patch-Namendatei (.midnam) für das MIDI-Gerät.
6 Klicken Sie auf „Open“.
Die Patch-Namen werden im Patch Select-Dialogfeld angezeigt und das Patch Name Bank-Popup-Menü wird in der oberen linken Ecke des Fensters eingeblendet.
Nach dem Import der Patch-Namen in Pro Tools sind sie für das MIDI-Gerät in allen Sessions verfügbar.
So löschen Sie die Patch-Namen:
■ Klicken Sie im Patch Select-Dialogfeld auf die Clear-Schaltfläche und anschließend auf „Done“.
Patch Select-Dialogfeld mit Patch-Namen
Die MIDI-Patch-Namendateien (.midnam) können in jedem beliebigen Texteditor bearbeitet werden. Sie können auch Patch-Librarian- und -Editor-Software von Drittherstellern verwenden, um eigene Patch-Namen zu erstellen.
Anha
ng A: Konfigurieren von MIDI-Studio-Setup (nur Windows) 83
84
Erste Schritte mit der Mbox 2
Anhang B
Konfigurieren von AMS (nur Mac OS X)
Audio-MIDI-KonfigurationPro Tools erkennt die Anschlüsse des MIDI-Interface als generische Anschlüsse. Unter Mac OS X wird das Apple-Dienstprogramm Audio-MIDI-Konfiguration (Audio MIDI Setup, AMS) dazu verwendet, an das MIDI-Interface angeschlossene, externe MIDI-Geräte zu identi-fizieren und das MIDI-Studio für die Verwen-dung mit Pro Tools zu konfigurieren.
So konfigurieren Sie Ihr MIDI-Studio mit AMS:
1 Starten Sie „Audio-MIDI-Konfiguration“ (im Ordner „Programme/Dienstprogramme“).
– oder –
Wählen Sie in Pro Tools die Option „Setup > MIDI > MIDI Studio“.
2 Klicken Sie auf „MIDI-Geräte“, AMS durch-sucht das System nach angeschlossenen MIDI-Interfaces. Wenn das MIDI-Interface ordnungs-gemäß angeschlossen ist, wird es im Fenster zusammen mit den nummerierten Ports des Interface angezeigt.
3 Klicken Sie auf „Hinzufügen“, um die an das MIDI-Interface angeschlossenen MIDI-Geräte anzuzeigen. Es wird ein Symbol für neue externe Geräte zusammen mit dem Bild eines Standard-MIDI-Keyboards angezeigt.
4 Ziehen Sie das Symbol für das neue Gerät an eine beliebige Position im Fenster.
Audio-MIDI-Konfiguration (MIDI-Geräte)
Anhang B: Konfigurieren von AMS (nur Mac OS X) 85

86
5 Schließen Sie das MIDI-Gerät an das MIDI-Interface an, indem Sie auf den Pfeil des entspre-chenden Ausgangsanschlusses am Gerät klicken und eine Verbindung (oder ein „Kabel“) zu dem Pfeil des entsprechenden Eingangsanschlusses am MIDI-Interface ziehen.
6 Klicken Sie auf den Pfeil des entsprechenden Eingangsanschlusses am Gerät und ziehen Sie ein Kabel zum Pfeil des entsprechenden Ausgangsanschlusses am MIDI-Interface.
7 Führen Sie die Schritte 3 bis 6 für jedes MIDI-Gerät in der MIDI-Konfiguration aus.
Erstellen von MIDI-Eingangs- und Ausgangsverbindungen
Um eine Verbindung zu entfernen, wählen Sie das Kabel und drücken Sie die Entf-Taste. Um alle Verbindungen zu entfernen, klicken Sie auf „Trennen“.
Erste Schritte mit der Mbox 2
So konfigurieren Sie ein externes MIDI-Gerät:
1 Wählen Sie das Symbol für ein externes Gerät aus und klicken Sie auf „Info“ (oder doppel-klicken Sie auf das Symbol für das neue Gerät).
2 Wählen Sie einen Hersteller und ein Modell für das neue Gerät aus den entsprechenden Popup-Menüs aus. (Wenn in den Popup-Menüs der Name Ihres Geräts nicht aufgeführt ist, können Sie auch einen Namen eingeben.)
Symbol für externes Gerät
Benennen des neuen MIDI-Geräts

3 Klicken Sie auf den Pfeil neben „Weitere Eigenschaften“, um das Dialogfeld zu erweitern, und aktivieren Sie dann die entsprechenden MIDI-Kanäle (1-16) für die Optionen „Sendet“ und „Empfängt“. Dadurch können Sie festlegen, welche Kanäle das Gerät zum Empfangen und Senden von MIDI-Signalen verwendet.
AMS sucht bei den Namen der Hersteller und Modelle im Verzeichnis „Root/Library/Audio/MIDI Devices“ nach Dateien mit der Erweiterung „.middev“. Pro Tools installiert eine Datei mit dieser Erweiterung, „Digidesign Device List.mid-dev“, die Informationen zu zahlreichen im Handel erhältlichen MIDI-Geräten enthält. Wenn für Ihre externen MIDI-Geräte kein Hersteller- oder Modellname in den entspre-chenden Popup-Menüs in AMS zur Auswahl steht, können Sie die Namen hinzufügen, indem Sie die aktuellen Dateien mit der Erweiterung „middev“ in einem beliebigen Texteditor (z. B. TextEdit) bearbeiten.
Aktivieren von MIDI-Kanälen
4 Klicken Sie auf das Bild eines Geräts. Das Fenster wird mit einer erweiterten Anzeige verschiedener MIDI-Geräte angezeigt (z. B. Key-boards, Module, Interfaces und Mixers). Wählen Sie das Symbol für Ihr Gerät.
5 Klicken Sie auf „OK“.
Die eingegebenen Gerätenamen werden bei den Auswahlmöglichkeiten für den MIDI-Eingang und -Ausgang in Pro Tools angezeigt.
Auswählen eines Gerätesymbols
Für die Verwendung von benutzerdefinierten Symbolen können Sie TIFF-Bilddateien im Verzeichnis „\Library\Audio\ MIDI Devices\Generic\Images“ hinzufügen. Sie werden dann als Auswahlmöglichkeiten im Fenster für das AMS-Gerät angezeigt.
Anhang B: Konfigurieren von AMS (nur Mac OS X) 87

88
Unterstützung für MIDI Patch-NamenPro Tools unterstützt XML (Extensible Markup Language) zum Speichern und Importieren von Patch-Namen für externe MIDI-Geräte. In Pro Tools werden MIDI-Patch-Namendateien (.midnam) für die werkseitigen Standard-Patch-Namen vieler gängiger MIDI-Geräte installiert. Diese Dateien befinden sich nach Hersteller sortiert im folgenden Verzeichnis: /Library/ Audio/MIDI Patch Names/Digidesign/.
So importieren Sie MIDI-Patch-Namen in Pro Tools:
1 Überprüfen Sie im Fenster der Audio-MIDI-Konfiguration (siehe „Audio-MIDI-Konfiguration“ auf Seite 85) den Namen des MIDI-Geräts.
2 Prüfen Sie, ob der Ausgang des MIDI-Tracks dem MIDI-Gerät korrekt zugewiesen ist.
3 Klicken Sie auf die Patch Select-Schaltfläche des MIDI-Tracks.
Patch Select-Schaltfläche im Edit-Fenster
Patch Select-Schaltfläche im Mix-Fenster
Patch Select-Schaltfläche
Patch Select-Schaltfläche
Erste Schritte mit der Mbox 2
4 Klicken Sie im Patch Select-Dialogfeld auf die Change-Schaltfläche.
5 Gehen Sie im Open-Dialogfeld zu „/Library/Audio/MIDI Patch Names/ Digi-design/<Name des Herstellers>“ und wählen Sie die MIDI Patch-Namendatei (.midnam) für das MIDI-Gerät.
6 Klicken Sie auf „Open“.
Die Patch-Namen werden im Patch Select-Dialogfeld angezeigt und das Patch Name Bank-Popup-Menü wird in der oberen linken Ecke des Fensters eingeblendet.
Nach dem Import der Patch-Namen in Pro Tools sind sie für das MIDI-Gerät in allen Sessions verfügbar.
So löschen Sie die Patch-Namen:
■ Klicken Sie im Patch Select-Dialogfeld auf die Clear-Schaltfläche und anschließend auf „Done“.
Patch Select-Dialogfeld
Die MIDI-Patch-Namendateien (.midnam) können in jedem beliebigen Texteditor bearbeitet werden. Sie können auch Patch-Librarian- und -Editor-Software von Drittherstellern verwenden, um eigene Patch-Namen zu erstellen.
Change-Schaltfläche

Anhang C
Fehlerbehebung
Anfertigen von SicherheitskopienWir empfehlen Ihnen dringend, in regelmäßi-gen Abständen Sicherheitskopien Ihrer Arbeit zu erstellen. Das gilt insbesondere vor einer Änderung Ihrer Systemkonfiguration.
Sichern von Session-Daten
Sichern Sie Ihre Session- und Audiodaten regel-mäßig. Dafür stehen Ihnen eine Reihe von Medien zur Verfügung, die für das Sichern von Projekten unterschiedlicher Größe geeignet sind. Dazu gehören beispielsweise automatische bandgestützte Backup-Systeme, optische Lauf-werke mit hoher Kapazität und CD-Brenner.
Am günstigsten ist es, zum Sichern einer voll-ständigen Session den Save Copy In-Befehl zu verwenden. Mit diesem Befehl können Sie die Session-Datei und alle damit verbundenen Dateien an einem neuen Speicherort speichern.
Sie können auch die Auto Save Backup-Funktion (auf der Operation Preferences-Registerkarte) aktivieren, damit Pro Tools automatisch Backups der Session speichert, während Sie daran arbeiten.
Sichern der Systemkonfiguration
Nach der Konfiguration von Pro Tools und Ihres Systems sollten Sie mit einem Sicherungspro-gramm wie Norton Ghost (Windows) oder Bombich Carbon Copy Cloner (Macintosh) ein Image des Systems erstellen. Auf diese Weise können Sie die Systemkonfiguration und die Einstellungen bei Problemen schnell wiederherstellen.
Häufige Probleme
Pro Tools lässt sich nicht starten
Problem
Wenn Sie auf die Pro Tools-Anwendung oder eine Pro Tools-Session-Datei doppelklicken, startet Pro Tools nicht.
Lösungsmöglichkeiten
◆ Vergewissern Sie sich, dass Ihr Computer über die erforderliche Arbeitsspeichergröße verfügt, um Pro Tools zu starten. Weitere Informationen finden Sie auf der Digidesign-Website (www.digidesign.com/compato).
Anhang C: Fehlerbehebung 89

90
◆ Führen Sie einen kompletten Neustart aus. Schalten Sie dazu Ihre Audio-Interfaces, sämtliche Peripheriegeräte und Ihren Computer aus und danach in der richtigen Reihenfolge wieder ein.
◆ Wenn Sie versucht haben, Pro Tools mit einem Doppelklick auf eine Pro Tools-Session-Datei zu starten, gehen Sie folgendermaßen vor:
• Schließen Sie etwaige Fehlermeldungen.
• Doppelklicken Sie auf die Pro Tools-Anwendung.
• Wählen Sie in Pro Tools „File > Open Session“, um die Session zu öffnen.
◆ Installieren Sie die Pro Tools-Anwendung mit-hilfe der Pro Tools-Installations-CD erneut. Installationsanweisungen finden Sie im Hand-buch Erste Schritte bzw. Handbuch zur Aktual-isierung auf Pro Tools.
Audio-Interface wird nicht erkannt
Problem
Wenn Sie Pro Tools starten, wird kein Audio-Interface erkannt oder es erfolgt die Meldung, dass das Interface nicht verfügbar ist („not available“).
Lösungsmöglichkeiten
◆ Schalten Sie den Computer aus und überprü-fen Sie, ob alle Kabel ordnungsgemäß mit dem Computer und dem Audio-Interface verbunden sind.
◆ Überprüfen Sie die Einstellungen im Dialog-feld „Hardware Setup“ auf ihre Richtigkeit.
Hinweise zu den folgenden möglichen Lösungen finden Sie im Handbuch „Erste Schritte“.
Erste Schritte mit der Mbox 2
Leistungsbeeinflussende FaktorenEs gibt Faktoren, die die Leistung von Pro Tools beeinträchtigen können. Dazu gehören:
Netzwerkverbindungen: Beenden Sie alle Netzwerkverbindungen, die Sie nicht zum Transfer von Audiodaten benötigen.
Hintergrundprogramme: Alle Hilfsprogramme, die im Hintergrund laufen oder auf die Fest-platte zugreifen, wie z. B. Virenschutz-, Festplat-tenoptimierungs- oder File Saver-Software, sollten entfernt oder deaktiviert werden.
Bildschirmschoner: Bildschirmschoner sollten Sie auf Ihrem Computer komplett deaktivieren, bevor Sie Pro Tools ausführen.
Energiesparfunktionen: Einige Funktionen zur Energieeinsparung, wie z. B. der Ruhezustand der Festplatte, können die Leistung von Pro Tools beeinträchtigen und sollten daher deaktiviert werden.
Bevor Sie den technischen Kundendienst von Digidesign anrufen
Registrieren Sie Ihr System
Lesen Sie die Karte mit den Registrierungsinfor-mationen, die jedem Pro Tools-System beiliegt, und registrieren Sie Ihr Produkt. Nur wenn Sie das Produkt registrieren, haben Sie Anspruch auf die kostenlose technische Unterstützung und zukünftige Upgrade-Angebote. Die Registrie-rung ist einer der wichtigsten Schritte für neue Benutzer.

Nutzen Sie alle Digidesign-Informationsquellen
Außer den Pro Tools-Handbüchern in Buch- und PDF-Form stehen Ihnen folgende Informa-tionsquellen zur Verfügung:
Read Me-Dateien: Hierin sind die neuesten Informationen zu Pro Tools-Software- und Hardwarekonfigurationen enthalten. Read Me-Dateien werden bei der Installation von Pro Tools im Documentation-Ordner abgelegt.
Answerbase: Hierbei handelt es sich um eine Sammlung häufiger Probleme und DAE-Fehlermeldungen, für die auf der Grundlage der aktuellsten Informationen des technischen Kundendiensts von Digidesign die entspre-chende Lösung gegeben wird. Diese Daten-sammlung wird bei der Installation von Pro Tools im Digidesign-Ordner abgelegt. Die Answerbase finden Sie auch auf der Digidesign-Website (www.digidesign.com).
Website (www.digidesign.com): Hier finden Sie alle Informationen, die Sie benötigen, um bei der Arbeit mit dem Pro Tools-System optimale Ergebnisse zu erzielen.
Stellen Sie die wichtigsten Informationen zu Ihrem System zusammen
Digidesign möchte Ihnen bei auftretenden Problemen so schnell und effizient wie möglich helfen. Wenn Sie den technischen Kunden-dienst von Digidesign anrufen und dabei die folgenden Informationen über Ihr System bereithalten, erleichtert dies die Diagnose erheblich. Nehmen Sie sich daher einige Minuten Zeit und tragen Sie die folgenden Systeminformationen zusammen:
Systeminformationen
Computer
• Hersteller, Modell und Prozessorgeschwin-digkeit
• Größe des Arbeitsspeichers (RAM)
• Betriebssystem (Windows- oder Mac OS-Version)
• Treiber, Festplattendienstprogramme oder andere Hilfsprogramme, die auf dem ver-wendeten Computer installiert sind
Digidesign-Hardware
• Typenangabe von Steckkarten, Audio-Interfaces und Peripheriegeräten
Festplatten
• Hersteller, Modell
• Laufwerkgröße (in GB)
• Drehzahl (RPM)
• Typ (SCSI, FireWire, IDE/ATA)
• Tool, das zum Formattieren verwendet wurde
• Anzahl und Größe der Partitionen auf der Festplatte
Digidesign-Software
• Pro Tools-Software-Version
• Plug-In-Versionen
• Weitere verwendete Digidesign-Software
• Weitere Plug-Ins von Digidesign-Entwick-lungspartnern
Anhang C: Fehlerbehebung 91

92
Andere Hardware-Komponenten
Nähere Informationen finden Sie in der Doku-mentation des entsprechenden Herstellers.
Solche Hardware-Komponenten sind beispiels-weise:
• 1394 (FireWire)-Karten für Windows-Systeme (Hersteller, Modell)
• Videokarten (Hersteller, Modell)
Ob die Hardware für den Betrieb mit Pro Tools freigegeben ist, erfahren Sie auf der Kompatibili-tätsseite der Digidesign-Website (www.digidesign.com/compato).
Andere Software
Wenn Sie mit Audio- oder Videoprogrammen anderer Hersteller arbeiten, informieren Sie sich in den entsprechenden Handbüchern über die Details hinsichtlich der Kompatibilität und Funktionen.
Stellen Sie fest, welche anderen Programme beim Auftreten des Problems aktiv waren.
Diagnose-Informationen
Notieren Sie sich alle DAE- oder anderen Fehlermeldungen, die Sie erhalten. Notieren Sie ich außerdem, unter welchen Voraussetzun-gen das Problem auftritt, zum Beispiel auch bei anderen Sessions oder nach dem Ändern von Einstellungen (z. B. der Größe des Hardware-Pufferspeichers).
Erste Schritte mit der Mbox 2

AAbhören 43
latenzfrei 39mit Kopfhörern 43Overdub 39
Abmischung 77Bitauflösung 77Sample-Rate-Konvertierung 78
Anschlüsse für Eingang und Ausgang 41Anzeigen
Peak (Übersteuerung) 40Phantomspeisung 39S/PDIF 38USB-Verbindung 38
ASIO-Treiber (Windows) 16Audio
abhören 43Abhörverbindungen 43analoge Verbindungen 43digitale Verbindungen 44editieren 69importieren 62, 63routen 64, 73
Audio-MIDI-Konfiguration (AMS, Macintosh) 85Audio-Tracks 55, 56Audiotreiber
ASIO-Treiber (Windows) 16CoreAudio-Treiber (Macintosh) 28WaveDriver (Windows) 16
Aufnehmenanaloge Eingänge 43Audio 66digitale Eingänge 45MIDI 66, 68
AusgängeAbhörausgänge 42digital 41S/PDIF Mirroring 45
Automation 76editieren 77schreiben 76
Autorisieren von Pro Tools LEMacintosh 29Windows 18
Auxiliary-Eingangs-Tracks 55, 56, 73
BBildschirmschoner 90Bounce to Disk-Befehl 77
CClick
externes MIDI-Gerät 52Plug-In 51
Click-Plug-In 51Conductor-Ruler 50CoreAudio-Treiber (Macintosh) 28
DDAE-Wiedergabepuffergöße 20, 31Dithering 77
EEdit-Fenster 48Editieren 69, 70Edit-Modi 69
Grid-Modus 69Shuffle 69Slip 69Spot 69
Stichwortverszeichnis
Stichwortverszeichnis 93

94
Edit-Tools 70Grabber 70Pencil 70Scrubber 70Selector 70Smart-Tool 70Trimmer 70Zoomer 70
Eingängeabhören 39analog 42digital 41Gain 40
Energieverwaltung (Einstellungen)Macintosh 26Windows 10
Ethernet-Software 17
FFade-Dateien 47Fenster 48
Edit-Fenster 48Mix-Fenster 48, 73Transport-Fenster 49, 54
FestplattenAnforderungen 4formatieren 13, 27MacDrive (Dienstprogramm) 18Speicherplatzanforderungen 5Wartung 13, 27
Festplattenanforderungen 4
GGain
Eingang 40Kopfhörer 38
Grabber-Tool 70Grid-Modus 69
HHardware-Puffergröße 19, 30
II/O Setup
Macintosh 33Windows 22
Erste Schritte mit der Mbox 2
ImportierenAudio 62, 63Dateien durch Ziehen und Ablegen 64MIDI 63
InsertsPlug-Ins 76
Installieren von Pro Tools LEMacintosh 28Windows 15
Installieren von QuickTime (Windows) 15Instrument-Tracks 55, 58
KKanalzug-Funktionen
Lautstärke 73Panorama 73Solo 73Stummschalten 73
KopfhörerAusgang 38Gain-Regler 38verbinden 43
LLatenz
siehe AbhörenLaufwerkformatierung
Macintosh 27Windows 13
LaufwerkswartungMacintosh 27Windows 13, 14
Lautstärke-Fader 73Link Timeline and Edit Selection-Option 59
MMacDrive (Dienstprogramm für Windows) 18Master-Fader 55, 56, 75Maximale CPU-Belastung 20, 31Mbox 2
Funktionen 2Rückseite 41Tragegriff entfernen 40verbinden (Macintosh) 29verbinden (Windows) 15Vorderseite 38

Memory Locations 59als Zoom-Bedienelemente verwenden 62aufrufen 60Definition 59
Meter-Ruler 50MIDI
Anforderungen 4Anschlüsse 45editieren 69importieren 63Setup (Macintosh) 85Setup (Windows) 79
MIDI-Bedienelemente 57, 58MIDI Input Selector 67MIDI Output Selector 67MIDI Velocity-Anzeige 68Patch Select-Schaltfläche 67
MIDI-Studio-Setup (MSS, Windows) 79MIDI-Tracks 55, 57Mischautomation 76Mischen 73Mix-Fenster 48, 73Mix-Regler (Mbox 2) 38Mono-Schalter 39Mute-Schaltfläche 73
NNetzwerkverbindungen 90
PPanoramaregler 73Patch Select (Dialogfeld)
Macintosh 88Windows 82
Peak-Anzeigen 40Pencil-Tool 70Phantomspeisung 44
Anwendungsbereich 40Anzeige 39
Playback Engine (Dialogfeld) 53Playlists 70Plug-Ins 75
AudioSuite 75auf Tracks einschleifen 76Click 51Dithering 77RTAS (Real-Time AudioSuite) 75
Pro Tools LEHauptfenster 48installieren (Macintosh) 28installieren (Windows) 15Konfiguration (Macintosh) 29Konfiguration (Windows) 19Leistungsmerkmale 3
QQuellen
analog 42auswählen 40digital 41Instrument 42Line 42Mikrofon 42
QuickTimeinstallieren (Windows) 15
RRegion-Liste 58Regions 58
abhören 58anordnen 71editieren 70erstellen 58gruppieren 73im Loop wiedergeben 72trimmen 71
Regler für Abhörverhältnis (Mbox 2) 38Returns 74RTAS Processors (Einstellung) 19, 30Ruler 50
Conductor 50Taktart 50Tempo 50Timebase 50
SS/PDIF 41
Eingangsanzeige 38spiegeln 45
Sample-Rate 21, 32Scrubber-Tool 70Selector-Tool 70Sends 57, 74
Stichwortverszeichnis 95

96
Sessions 47duplizieren 53erstellen 47Kopien speichern 53navigieren 59speichern 47, 53
Shuffle-Modus 69Slip-Modus 69Smart-Tool 70Solo-Schaltfläche 73Spot-Modus 69Submix 73Systemanforderungen 3Systemeinstellungen
DAE-Wiedergabepuffergöße 20, 31Hardware-Puffergröße 19, 30I/O Setup 22, 33Maximale CPU-Belastung 20, 31RTAS-Prozessoren 19, 30Sample-Rate 21, 32Taktquelle 22, 32
SystemoptimierungMacintosh 25, 26Windows 9, 10, 11, 12
TTaktquelle 22, 32
digitaler Ausgang 46Internal (Einstellung) 22, 32S/PDIF-Einstellung (digital) 22, 32
Tastaturbefehle 7Technischer Kundendienst
Registrieren des Produkts erforderlich 90Tempo 50, 51Tempo Change (Dialogfeld) 50Tempo-Ruler 50Timebase-Ruler 50Track Height Selector 61
Erste Schritte mit der Mbox 2
Tracks 55Audio 55, 56Audio aufnehmen 66Audio wiedergeben 66Auxiliary-Eingänge 55, 56, 73erstellen 55Instrument 55, 58Master-Fader 55, 56, 75MIDI 55, 57MIDI aufnehmen 66, 68MIDI wiedergeben 69Typen 55
Transport-Fenster 49, 54Trimmer-Tool 70
UUSB-Verbindungsanzeige 38
VVerbinden der Mbox 2
Macintosh 29Windows 15
WWaveDriver (Windows) 16Wiedergabe
Audio 66MIDI 69starten und beenden 55
ZZoom Toggle 61Zoomen 60Zoomer-Tool 70Zoom-Voreinstellungen 62