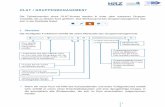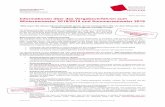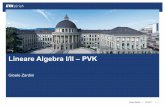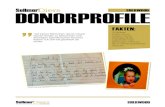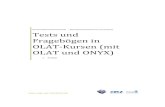Grundlegende Funktionen von OLAT für Lehrende · 2014. 12. 2. · hochgeladen werden kann....
Transcript of Grundlegende Funktionen von OLAT für Lehrende · 2014. 12. 2. · hochgeladen werden kann....

Grundlegende Funktionen von OLAT für Lehrende In diesem Leitfaden werden grundlegende Funktionen von OLAT für Lehrende beschrieben:
• Erstellen eines Ordners für Lehrinhalte
• Hochladen einer Datei
• Erstellen eines Ordners für Thesenblätter/Handouts
Erstellen eines Ordners für Lehrinhalte Schritt 1 Loggen Sie sich mit Ihren Zugangsdaten ein.
Schritt 2 Klicken Sie auf „Lernressourcen“.

Schritt 3 Wählen Sie den gewünschten Kurs aus.
Schritt 4 Um Kursbausteine wie Ordner, Fragebögen etc. erstellen zu können, wechseln Sie in den Kurseditor.
2

Sämtliche verfügbaren Kursbausteine werden rechts angezeigt.
Schritt 5 Um einen Ordner zu erstellen, wählen Sie den Kursbaustein „Ordner“ in der Menüleiste.
3

Schritt 6 Wählen Sie nun die Position, an der Sie den Kursbaustein einfügen wollen und klicken Sie auf „Kursbaustein einfügen“.
4
Schritt 7 Nun können Sie Ihren Ordner benennen. Klicken Sie anschließend auf „Speichern“.

Schritt 8 Klicken Sie auf „Publizieren“ um Ihre Daten für die Studierenden sichtbar zu machen.
Schritt 9 Wählen Sie die zu veröffentlichenden Kursbausteine aus und klicken Sie auf „Weiter“.
5

Schritt 10 Klicken Sie anschließend auf „Fertigstellen“.
6
Schritt 11 Schließen Sie den Kurseditor. Ihr neu erstellter Ordner ist nun in Ihrem Kurs verfügbar.

Hochladen einer Datei Der erstellte Ordner ist zu Beginn noch leer. Um den Studierenden Dateien (PowerPoint‐Präsentationen, Word‐ und PDF‐Dokumente etc.) zur Verfügung zu stellen, gehen Sie folgendermaßen vor: Schritt 1 Klicken Sie auf den gewünschten Kursbaustein in der linken Leiste, in dem Sie eine Datei hochladen möchten (hier: „Ordner“).
7
Schritt 2 Klicken Sie anschließend auf „Datei hochladen“.

Schritt 3 Klicken Sie auf „Datei wählen“, um eine Datei aus Ihren Dokumenten auszuwählen. Verwenden Sie im Dateinamen keine Sonderzeichen, Leerzeichen oder Umlaute, da die Datei sonst nicht hochgeladen werden kann. Benennen Sie Ihre Datei beispielsweise „testdoc.docx“. Klicken Sie anschließend auf „Hochladen“, um diesen Vorgang abzuschließen. Das Dokument wird im Ordner bereitgestellt.
8
Schritt 4 Auf der Hauptseite Ihres Kurses ist die Datei für alle Studierenden zugänglich und sichtbar.

Erstellen eines Ordners für Thesenblätter/Handouts Mit OLAT ist es möglich, dass Studierende ihre Thesenblätter selbst online stellen. Dafür muss zuerst ein neuer Kursbaustein erstellt werden. Gehen Sie folgendermaßen vor: Schritt 1 Verwenden Sie den Kursbaustein „Dateidiskussion“.
9
Schritt 2 Wählen Sie nun die Position, an der Sie den Kursbaustein einfügen wollen und klicken Sie auf „Kursbaustein einfügen“.

Schritt 3 Nun können Sie Ihren Kursbaustein benennen und gegebenenfalls eine Beschreibung für die Studierenden anfügen (z.B. Hinweis auf die Vermeidung von Umlauten, Sonderzeichen und Leerzeichen im Dateinamen). Klicken Sie anschließend auf „Speichern“.
10
Schritt 4 Klicken Sie auf „Publizieren“ (siehe Schritt 8 in dem Kapitel Erstellen eines Ordners für Lehrinhalte). Der neue Kursbaustein ist nun in Ihrem Kurs verfügbar.
Stand 10.5.2011 Erstellt von Bernhard Achhorner, Andrea Giffinger, Andreas Holzmann