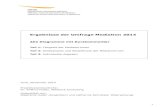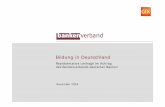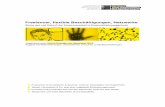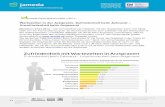OSD Citizen App Anleitung · Nachdem Du Deine Daten hochgeladen hast, füll bitte noch die kurze...
Transcript of OSD Citizen App Anleitung · Nachdem Du Deine Daten hochgeladen hast, füll bitte noch die kurze...
Sieh Dir auch das App Tutorial an. Bei Fragen zum Citizen Science-Projekt „My Ocean Sampling Day“ ist das MyOSD -Team gerne für Dich da:E-Mail: [email protected]: www.my-osd.org
Wichtige Umweltdaten, wie z.B. die Temperatur oder den pH-Wert kannst Du direkt an Deiner Probennahmen-Stelle in die OSD Citizen App eintragen. Diese fungiert als elektronischer „Log sheet“, also als digitales Protokoll. Mit der App kannst Du auch Fotos von Dir beim Beproben oder von der Umgebung hochladen. Diese werden dann direkt an den OSD Server geschickt und gleich auf der Webseite
angezeigt.
Die App ist für Android Smartphones und iPhones erhältlich.
https://play.google.com/store/apps/details?id=com.iw.esa&hl=en
https://itunes.apple.com/us/app/osd-citizen/id834353532?mt=8
1
App InstallationDie OSD Citizen App kannst Du kostenlos im Google Play Store für Android und App Store für iOS herunterladen. Du kannst ihm Google Play store oder Apple App store natürlich auch direkt nach der „OSD Citizen“ App suchen. Sieh Dir zur Nutzung bitte auch das Video-Tutorial auf unserer Website an:http://www.my-osd.org/mitmachenVor der ersten Nutzung muß die App einmal mit bestehender Internetverbindung geöffnet werden, da noch Grundeinstellungen vorgenommen werden müssen. Dies ist nur beim ersten Start notwendig. Danach kann die App jederzeit auch offline genutzt werden, da alle Daten in der App gespeichert werden.
1. Grundeinstellungen vornehmen1. Bitte klick auf der Startseite zuerst auf den “Persönlich“ Knopf unten links.
2. Im erscheinenden Feld fülle bitte die Felder für Vor- und Nachnamen aus. Dies sind Pflichtfelder. Du kannst diese Daten jederzeit ändern. Beachte, daß der eingegebene Name auf der OSD-Server Seite angezeigt wird. Wenn Du Deinen eigenen Namen nicht eingeben möchtest, nutze bitte einen Nicknamen.
3. Die Eingabe aller weiteren Felder ist freiwillig.
4. Bitte immer am unteren Bildrand auf „Speichern“ klicken.
Nach diesen Schritten ist die App einsatzbereit! Nun kannst Du die erste Probe (Sample) erstellen.
2
2. Probenahme (Neue Probe)Du kannst eine neue Probe erstellen, indem Du auf den Knopf „Neue Probe“ klickst. Um die Daten einzutragen ist keine Internetverbindung notwendig. Nur um eine fertige Probe abzuschicken ist dies nötig. Dazu bitte auf ‚Probendaten Hochladen‘ klicken.
Unter „Neue Probe“ kannst Du alle gesammelten Informationen eintragen. Das geht sowohl mit, als auch ohne Nutzung des Sampling Kits für eine Mikrobenprobe, also z. B. nur für die Wassertemperatur.
Auch für die Probennahme gibt es einige Pflichtfelder:
Diese Daten werden automatisch von Deinem Smartphone ausgefüllt, wenn die GPS Funktion aktiviert ist. Dies sollte an dem Ort geschehen, an dem Du die Wasserprobe mit dem Eimer oder Kanister nimmst:
• Zeit
• Längengrad
• Breitengrad
• GPS-Genauigkeit
Trage diese Daten bitte selbst ein:
• Probenahmetiefe (Da Du Oberflächenwasser entnommen hast, ist die Probenahmetiefe „0 Meter“)
• Name der Probe (Du kannst einfach den automatisch generierten Namen belassen, oder einen selbst gewählten Namen eingeben).
3
Über das Feld „Neue Probe“ gelangst Du zu den Eingabefeldern für Deine Messungen. Mit- und ohne Sampling Kit.
Die Daten kannst Du auch ohne Internetverbindung eintragen.
Wenn Längen- und Breitengrad nicht automatisch ausgefüllt werden überprüfe, ob die GPS Funktion aktiviert ist und klicke auf „Ermittle Standort (GPS)“. Die GPS Funktion braucht manchmal etwas Zeit zur Lokalisierung.
Mit dem Feld „Vor“ gelangst Du zu den Feldern für Deine Messungen.
4
Mit Sampling Kit:
Du nutzt ein MyOSD Sampling Kit? Dann schieb bitte den Schalter auf dem Bildschirm nach rechts auf "Ja". Dadurch tauchen weitere Felder auf:
Wichtig: Gib bitte Deine MyOSD-Nummer ein. Diese steht sowohl auf Deiner Sampling Kit Box, als auch auf den Stickern für die Filter und die Salinitätsprobe, also zum Beispiel 356.
Trage bitte hier die Menge (das Volumen) des gefilterten Wassers für Filter 1 und Filter 2 separat ein. Am besten notierst du diese Werte zuerst auf Deinem Papier-Log sheet.
Ohne Sampling Kit:
Wenn Du kein MyOSD Sampling Kit benutzt, belasse den Schalter auf "Nein".
Mit- und ohne Sampling Kit:
Trage bitte alle Umweltdaten ein, die Du gesammelt hast.
Bitte mach Fotos und lade sie auf unseren Server. So bekommen wir einen tollen Eindruck über all die unterschiedlichen MyOSD-Aktionen.
Fahr bis zur letzen Seite fort und klick dann auf „Fertig“, um Deine Daten auf Deinem Smartphone zu speichern. Zu diesem Zeitpunkt können die Daten noch geändert oder ergänzt werden.
5
• Trage hier bitte Deine Umweltdaten ein.• Lade ein Foto hoch.• Speicher Deine Daten mit der Taste „Fertig“.
Mit Sampling Kit:Schalter auf „Ja“
Ohne Sampling Kit:Schalter auf „Nein“
Mit- und ohne Sampling Kit:Umweltdaten eintragen!
6
Nachdem Du Deine Daten hochgeladen hast, füll bitte noch die kurze MyOSD-Umfrage aus. Das hilft uns, MyOSD in Zukunft weiter zu verbessern. Die Umfrage dauert nur ca. 1 min.
Jetzt kannst Du Deine Daten und die Daten der MyOSD-Community auf der unserer Webseite ansehen.
www.my-osd.org/status.
3. Hochladen der Daten auf den OSD ServerDie gespeicherten Probendaten müssen nun nur noch auf unseren OSD-Server hochgeladen werden. Dafür ist eine Internetverbindung notwendig. Lade bitte Deine Probendaten und Fotos auf den OSD-Server sobald Du wieder Internetzugang hast:
Unter „Zeige Probendaten“ kannst Du die Einträge jederzeit ändern.
Mit „Probendaten hochladen“ kannst du Deine Daten dann zu unserem OSD-Server schicken. Dafür ist eine Internetverbindung notwendig. Die Daten können dann nicht mehr geändert werden.
Um das Hochladen Deiner Fotos anzustoßen musst Du zusätzlich noch auf „Fotos Hochladen“ klicken. Da die Datenmengen bei Fotos deutlich größer sind als für die Umweltdaten kann das etwas dauern. Bitte warte bis der Zähler auf 100% steht und die Meldung „Alle Fotos erfolgreich hochgeladen“ erscheint.
Vielen Dank für Deinen Beitrag!
7
Troubleshooting
Problem Mögliche LösungIch kann die App nicht installieren, was soll ich tun?
Versuche noch einmal, sie herunterzuladen.
GPS funktioniert nicht, was soll ich tun? Überprüfe, ob das GPS auf Deinem Smartphone angeschaltet ist und die App die Erlaubnis hat, darauf zuzugreifen. Klicke dann auf „Ermittle Standort (GPS)“.
Warum kann ich meine Proben und Fotos nicht hochladen?
Klick auf „Persönlich“ und logge Dich aus und wieder ein. Vergiss nicht nach dem Einloggen auf „allow“ zu klicken.
Was passiert mit den Daten, die ich mit der OSD Citizen App hochlade?
Die Daten werden in unserer Datenbank gespeichert und auf unserem App-Server öffentlich zugänglich gemacht.
ANNEX: Die EyeOnWater-Colour AppDie Wasserfarbe zeigt zum Beispiel mit einer Grünfärbung die Menge der Mikroben im Wasser an, die Photosynthese betreiben und somit wichtigen Sauerstoff produzieren. Oft kann man auch eine Farbänderung erkennen, wenn ein Fluss in einen anderen Fluss oder ins Meer fließt. Die Wasserfarbe kannst du ganz leicht selbst mit der EyeOnWater-Colour App ermitteln.
Die App ist kostenlos für Android Smartphones und iPhones erhältlich.
https://play.google.com/store/apps/details?id=nl.maris.citclops.crosswalk
https://itunes.apple.com/us/app/eyeonwater-colour/id1021542366?mt=8.
• Lade die EyeOnWater-Colour App auf Dein Smartphone.• Du kannst die App nun sofort nutzen. • Für die Messung ist es wichtig, dass die GPS-Funktion
Deines Smartphones eingschaltet ist und, dass Dein Gerät ein Signal empfängt.
• Die Daten werden automatisch hochgeladen, wenn Du eine Datenverbindung aktiviert hast. Dies kann auch zu einem späteren Zeitpunkt geschehen.
• Du kannst anonyme Messungen machen oder Dich mit einem Nutzernamen anmelden. Dies kann z.B. der Nickname sein, den Du bei der MyOSD-Registrierung angegeben hast, oder Deine MyOSD-Nummer.
• Die App ist nur auf Englisch verfügbar.
• Informationen zur Nutzung sind direkt in die App integriert (How to use the App).
• Du kannst die Wasserfarbe nur messen, wenn der Grund des Meeres oder Flusses nicht sichtbar ist. Sonst trägt der Grund zur Farbgebung bei.
• Wenn die Sonne scheint, solltest Du sie bei der Messung möglichst im Rücken haben.
• Du bekommst schnell ein Gefühl dafür, ob die Wasserfarbe gut zu erkennen ist.
• Nutze die App bitte am 21. Juni.• Du kannst die App zusätzlich auch über den 21. Juni
hinaus (und auch vorher schon) benutzen.
Halte das Smartphone ineinemflachemWinkel, sonst kannst Du kein Foto machen.
Mach ein Foto der Wasseroberfläche.Zoom dann in den Teil des Bildes, auf dem die Farbe des Wassers gut zu erkennen ist.
Wähle die Farbe aus, die der Wasserfarbe auf dem Foto am ähnlichsten ist. Du kannst auch direkt mit dem Wasser vergleichen.
Beantworte die drei Fragen und erhalte ein automatisches Feedback.
• Deine Messung wird bei bestehender Datenverbindung auf den EyeOnWater-Server hochgeladen.
• Du kannst Deine Messung sofort nach dem Hochladen sehen: www.EyeOnWater.org/color.
• Die Bilder vom 21. Juni werden zudem auf der www.my-osd.org/status Seite dargestellt.
Das EyeOnWater Konzept wurde im Rahmen des EU FP7 Projekts Citclops (citizens´ observatories for coast and ocean optical monitoring) entwickelt.