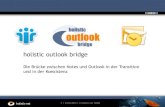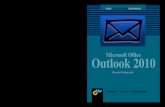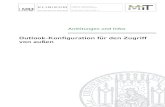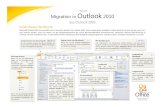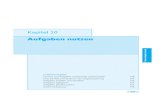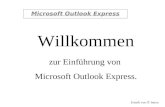Outlook - Hof...Wittke, Sandra Subject Anleitung Created Date 10/4/2019 9:07:06 AM ...
Transcript of Outlook - Hof...Wittke, Sandra Subject Anleitung Created Date 10/4/2019 9:07:06 AM ...

IP DYNAMICS GMBH Seite 1 von 18
Outlook
Anleitung
06.09.2019
Extern

Outlook Anleitung
IP DYNAMICS GMBH Seite 2 von 18
INHALT
1 Outlook ...................................................................................................................... 3
1.1 Anmeldung bei Outlook auf dem Smartphone ............................................................. 3
1.2 Anmeldung bei Outlook .............................................................................................. 5
1.3 Neues Postfach anbinden ............................................................................................ 5
1.4 abwesenheitsbenachrichtigung erstellen .................................................................... 8
1.5 E-Mails zwischen Postfächern verschieben ................................................................ 11
1.6 Kontakte zwischen postfächern verschieben ............................................................. 12
1.7 Kalender zwischen postfächern verschieben ............................................................. 13
1.8 Aufgaben zwischen postfächern verschieben ............................................................ 14
2 Kalender Import aus SOGo ........................................................................................ 15
2.1 Anmeldung am Sogo ................................................................................................. 15
2.2 Kalenderdaten exportieren ....................................................................................... 15
2.3 Kalenderdaten importieren ....................................................................................... 16

Outlook Anleitung
IP DYNAMICS GMBH Seite 3 von 18
1 OUTLOOK
Das vorliegende Dokument ist eine kurze Anleitung für die Migration von Daten, zwischen Post-
fächern bei der Hochschule Hof. In diesem Dokument sind die Funktionen für das Einrichten
von neuen Postfächern, das Verschieben von E-Mails, Kontakten, Kalendern und Aufgaben kurz
beschrieben.
1.1 ANMELDUNG BEI OUTLOOK AUF DEM SMARTPHONE
1. Die Outlook-App, im Store Herunterladen

Outlook Anleitung
IP DYNAMICS GMBH Seite 4 von 18
2. Die gewünschte E-Mail eingeben
3. Das Feld „Erweiterte Einstellungen verwenden“ aktivieren. Im Feld Benutzername den
Benutzernamen eingeben und oberhalb das Kennwort eingeben. Mit Anmelden bestäti-
gen

Outlook Anleitung
IP DYNAMICS GMBH Seite 5 von 18
1.2 ANMELDUNG BEI OUTLOOK
In der nachfolgenden Dokumentation von „Anmeldung bei Outlook“, wird beschrieben, wie die
Anmeldung bei Outlook erfolgt.
1. Den Link https://outlook.hof-university.de öffnen
2. Den Domänenname\Benutzer und das Passwort eingeben und fertig!
Bsp. hof-university\tknust
1.3 NEUES POSTFACH ANBINDEN
In der nachfolgenden Dokumentation von „Neues Postfach anbinden“, wird beschrieben, wie
ein neues Postfach angelegt wird.
1. Outlook öffnen und oben links auf Datei klicken.

Outlook Anleitung
IP DYNAMICS GMBH Seite 6 von 18
2. Oben auf Konto hinzufügen klicken.
3. Die gewünschte E-Mail eingeben.
4. Exchange auswählen und einen Moment warten.

Outlook Anleitung
IP DYNAMICS GMBH Seite 7 von 18
5. Passwort eingeben und OK drücken. Im Anschluss auf Weiter klicken.
6. Vorgang abschließen.

Outlook Anleitung
IP DYNAMICS GMBH Seite 8 von 18
1.4 ABWESENHEITSBENACHRICHTIGUNG ERSTELLEN
In der Nachfolgenden Dokumentation von „Abwesenheitsbenachrichtigung erstellen“, wird be-
schrieben, wie Abwesenheitsbenachrichtigungen erstellt werden können.
1. Oben Links auf Datei klicken.
2. Auf das Feld „Automatische Antworten (Außer Haus)“ klicken.

Outlook Anleitung
IP DYNAMICS GMBH Seite 9 von 18
3. Danach öffnet sich ein Fenster.
4. Hier wählen Sie den Button „Automatische Antworten senden aus“.
a. Sie können angeben in welchem Zeitraum, die Abwesenheitsbenachrichtigung
gesendet werden soll. Indem sie auf „Nur in diesem Zeitraum senden:“ klicken.
5. Danach können Sie Ihren gewünschten Text eingeben, der erscheinen soll, wenn Ihnen
eine E-Mail zugeschickt wird.
6. Um den Vorgang abzuschließen, bestätigen Sie mit OK.

Outlook Anleitung
IP DYNAMICS GMBH Seite 10 von 18
7. Die Ansicht springt auf die Seite zuvor zurück und das Feld „Automatische Antworten
(Außer Haus)“ sollte gelb markiert sein.
a. Wenn Sie die Automatische Antwort ausschalten wollen, klicken sie auf den But-
ton „Deaktivieren“ und die Automatische Antwort wird nicht mehr ausgeführt.

Outlook Anleitung
IP DYNAMICS GMBH Seite 11 von 18
1.5 E-MAILS ZWISCHEN POSTFÄCHERN VERSCHIEBEN
In der Nachfolgenden Dokumentation von „E-Mails zwischen Postfächern verschieben“, wird
beschrieben, wie E-Mails zwischen verschiedenen Postfächern verschoben werden können.
1. Oberste E-Mail auswählen.
2. Die Shift-Taste gedrückt halten.
3. Mit dem Scroll-Balken nach unten Scrollen.

Outlook Anleitung
IP DYNAMICS GMBH Seite 12 von 18
4. Letzte E-Mail anklicken und Shift-Taste loslassen. So ergibt sich folgende Ansicht.
5. Die Tastenkombination Strg + C drücken.
6. Danach in das neu erstellte Postfach wechseln.
7. Posteingang auswählen.
8. Die Tastenkombination Strg + V drücken und fertig!
1.6 KONTAKTE ZWISCHEN POSTFÄCHERN VERSCHIEBEN
In der Nachfolgenden Dokumentation von „Kontakte zwischen Postfächern verschieben, wird
beschrieben, wie Kontakte zwischen verschiedenen Postfächern verschoben werden können.
1. Kontakte, wie bei den E-Mails markieren und dabei die Shift-Taste gedrückt halten.
2. Danach Rechtsklick auf die Kontakte.

Outlook Anleitung
IP DYNAMICS GMBH Seite 13 von 18
3. Auf Kopieren klicken.
4. Neues Postfach auswählen.
5. Die Tastenkombination Strg + V drücken und fertig!
1.7 KALENDER ZWISCHEN POSTFÄCHERN VERSCHIEBEN
In der Nachfolgenden Dokumentation von „Kalender zwischen Postfächern verschieben“, wird
beschrieben, wie Kalender zwischen verschiedenen Postfächern verschoben werden können.
1. Einen Kalender auswählen, der kopiert werden soll.
2. Mit der Maus Rechtsklick auf den Kalender und auf Kalender kopieren klicken.

Outlook Anleitung
IP DYNAMICS GMBH Seite 14 von 18
3. Das neue Postfach auswählen und dort auf den Kalender klicken und mit OK bestätigen.
Fertig!
1.8 AUFGABEN ZWISCHEN POSTFÄCHERN VERSCHIEBEN
In der Nachfolgenden Dokumentation von „Aufgaben zwischen Postfächern verschieben“, wir
beschrieben, wie Aufgaben zwischen verschiedenen Postfächern verschoben werden können.
1. Zu Aufgaben wechseln in Outlook.
2. Die Aufgabe, wie zuvor, markieren und die Shift-Taste gedrückt halten.
3. Mit Rechtsklick auf die Aufgaben, danach auf Kopieren klicken.
4. Das neue Postfach auswählen.

Outlook Anleitung
IP DYNAMICS GMBH Seite 15 von 18
5. Die Tastenkombination Strg + V drücken und fertig!
2 KALENDER IMPORT AUS SOGO
2.1 ANMELDUNG AM SOGO
Zur Anmeldung am Webmail-Server der Hochschule geben Sie in Ihrem Webbrowser bitte die
URL https://webmail.hof-university.de ein. Bitte geben Sie Ihre Benutzerkennung und das E-
Mail Passwort ein.
2.2 KALENDERDATEN EXPORTIEREN
Um alle Kalendereinträge im iCalendar Format zu exportieren, wählen Sie bitte nach Rechtsklick
auf den Kalender den Punkt „Kalender exportieren“ aus. Nun werden alle Kalendereinträge zu-
sammengefasst und es öffnet sich ein Download Dialog.

Outlook Anleitung
IP DYNAMICS GMBH Seite 16 von 18
2.3 KALENDERDATEN IMPORTIEREN
1. Outlook öffnen, zum Kalender Navigieren und oben links auf Datei gehen
2. Oben links unter Informationen, auf Öffnen und Exportieren klicken

Outlook Anleitung
IP DYNAMICS GMBH Seite 17 von 18
3. Auf Importieren/Exportieren klicken
4. Wählen Sie icalendar-(ICS) oder vCalender-Datei (VCS) importieren aus und klicken sie
auf Weiter

Outlook Anleitung
IP DYNAMICS GMBH Seite 18 von 18
5. Auf die gespeicherte Kalenderdatei klicken.
6. Jetzt können sie den Kalender als neuen Kalender anlegen oder in den bestehenden Im-
portieren und fertig!
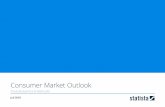

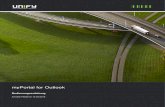



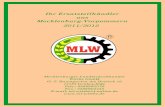

![Stuttgart 21 Schlichtung - [6] 2010-11-20 - Walter Wittke: Die Tunnel: Schwierigkeiten und Lösungen](https://static.fdokument.com/doc/165x107/55720720497959fc0b8ba2ec/stuttgart-21-schlichtung-6-2010-11-20-walter-wittke-die-tunnel-schwierigkeiten-und-loesungen.jpg)