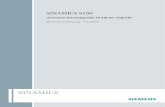PCGEOFIM -Anwenderdokumentation PCGTools · Eine HP-GL/2-Datei {name}.gl2 wird eingelesen und in...
Transcript of PCGEOFIM -Anwenderdokumentation PCGTools · Eine HP-GL/2-Datei {name}.gl2 wird eingelesen und in...
-
PCGEOFIM-Anwenderdokumentation
PCGTools Version 2020, 21.10.2020
D. Sames und R. Blankenburg
(PCGEOFIM ist ein eingetragenes Warenzeichen der Ingenieurbüro für Grundwasser GmbH)
-
PCGEOFIM-Anwenderdokumentation: Teil Pcgtools 2
Inhaltsverzeichnis
1. Überblick Pcgtools ........................................................................................................................ 4
2. Installation der Demo-CD Pcgtools ............................................................................................. 7
2.1 Installation .............................................................................................................................. 7
2.2 Überblick Verzeichnis {verzeichnis}\pcgeofim .................................................................... 8
2.3 Abarbeitung der Tools ......................................................................................................... 10
3. Kurzbeschreibung der Prozeduren ........................................................................................... 11
3.1 Das Tool Asctodbf ............................................................................................................... 11
3.2 Das Tool Bohrriss ................................................................................................................ 13
3.3 Das Tool Dbftopar ............................................................................................................... 15
3.4 Das Tool Gistolin ................................................................................................................. 16
3.5 Das Tool Grdtodbf ............................................................................................................... 22
3.6 Das Tool Pccompar .............................................................................................................. 25
3.7 Das Tool Pcgarea ................................................................................................................. 29
3.8 Das Tool Pcgclip .................................................................................................................. 30
3.9 Das Tool Pcgdelet ................................................................................................................ 32
3.10 Das Tool Pcgdicht ................................................................................................................ 34
3.11 Das Tool Pcgdoubl ............................................................................................................... 35
3.12 Das Tool Pcgentzr ................................................................................................................ 37
3.13 Das Tool Pcggangp .............................................................................................................. 40
3.14 Das Tool Pcgprep ................................................................................................................. 44
3.15 Das Tool Pcginter ................................................................................................................ 46
3.16 Das Tool Pcgisol .................................................................................................................. 47
3.17 Das Tool Pcglift ................................................................................................................... 52
3.18 Das Tool Pcglinvk ................................................................................................................ 53
3.19 Das Tool Pcgmessz .............................................................................................................. 54
3.20 Das Tool Pcgpoint ................................................................................................................ 55
3.21 Das Tool Pcgrwalk ............................................................................................................... 57
3.22 Das Tool Pcgsatop ............................................................................................................... 58
3.23 Das Tool Pcgschl ................................................................................................................. 60
3.24 Das Tool Pcgspool ............................................................................................................... 61
3.25 Das Tool Pcgtodbf ............................................................................................................... 62
3.26 Das Tool Pcgtogis ................................................................................................................ 63
3.27 Das Tool Pcgtopal ................................................................................................................ 67
-
PCGEOFIM-Anwenderdokumentation: Teil Pcgtools 3
3.28 Das Tool Pcgtopar ................................................................................................................ 69
3.29 Das Tool Pcgtopas ............................................................................................................... 72
3.30 Das Tool Pcgwator ............................................................................................................... 76
3.31 Das Tool Projgang ............................................................................................................... 77
3.32 Das Tool Ztopar ................................................................................................................... 79
3.33 Das Tool Pcktrans ................................................................................................................ 81
-
PCGEOFIM-Anwenderdokumentation: Teil Pcgtools 4
1. Überblick Pcgtools
Nach der Installation des vollständigen PCGEOFIM-Paketes ist ein Unterverzeichnis [lw]:\pcgeo-
fim\pcgtools\ kreiert worden. In diesem Verzeichnis sind Hilfsmittel (*.cmd- Dateien) für das Pro-
grammsystem PCGEOFIM abgelegt. Diese Tools sind kleine Hilfsprogramme, mit denen auf einfache
Art und Weise Ein- und Ausgabedateien manipuliert werden können. Gerade bei der Bearbeitung der
zum Teil recht umfangreichen Datenbestände stellen diese Hilfsmittel in Verbindung mit dem Präpro-
zessor Isohypse eine wesentliche Arbeitserleichterung dar. In Tabelle 1-1 sind die Standardhilfsmittel
für das Programmsystem PCGEOFIM tabellarisch mit einer Kurzbeschreibung aufgelistet.
Es gibt zwei Möglichkeiten die Tools zu starten. Entweder wählt man das Tool nach dem Aufruf von
Pcgeofim direkt aus (s. Abbildung 1-1) und der Name der zu bearbeitenden Datei wird im Dialog fest-
gelegt oder nach dem Einrichten einer Pcgtools-Leiste wird die zu bearbeitende Datei mit dem zugehö-
rigen Tool direkt verknüpft.
Abbildung 1-1: Tool auswählen
Um die Pcgtools-Leiste auf dem Desktop zu erstellen, muss nur die Datei pcgtools.lnk aus dem Ver-
zeichnis {lw}:/pcgeofim mit der Maus auf den Desktop geschoben werden. Wenn Pcgeofim nicht in
{lw}:/pcgeofim installiert wurde, muss mit den in Windows vorhandenen Hilfsmitteln der Link erstellt
werden. Nach dem Öffnen des Icons pcgtools kann dieses Fenster individuell gestaltet werden (siehe
Abbildung 1-2).
Die Tools bearbeiten immer eine Datei. Wenn man die zu bearbeitende Datei mittels linkem Mausklick
und auch weiterhin gedrückter linker Maustaste auf das jeweilige Icon im Pcgtools-Fenster schiebt und
dann die linke Maustaste loslässt, wird das entsprechende Tool gestartet.
-
PCGEOFIM-Anwenderdokumentation: Teil Pcgtools 5
Tabelle 1-1: Überblick Pcgtools
Name Beschreibung
Asctodbf Konvertierung ASCII-xyz-Datei in Isohypse-dBASE-Datei und Triangulation
Bohrriss Einfügen spezieller Koordinatenbeschriftung in HP-GL/2-Dateien
Dbftopar Übertragung von Feldern von einer beliebigen dBASE-Datei, welche die Bezeichnung der fini-
ten Volumina (Lupe, IS, JZ, MG) enthält, in Parameterdateien des aktuellen Projekts
Gistolin Konvertierung verschiedener GIS-Formate in das PCGEOFIM-Grafik-Format
Grdtodbf ArcView-Grid lesen und als Isohypse-Eingabedatei speichern
Pccompar Grafischer und numerischer Vergleich von verschiedenen Geofim-Berechnungen
Pcgarea Berechnet die Gesamtlänge aller Linien und den Flächeninhalt aller Teilflächen einer PCGEO-
FIM-Grafik-Datei
Pcgclip Zerlegen einer PCGEOFIM-Grafik-Datei in eine innere und eine äußere Datei an beliebiger
Fläche
Pcgdelet Markieren von Sätzen einer ISOHYPSE-Eingabedatei entsprechend Flächen,
die im PCGEOFIM-Format vorgegeben wurden
Pcgdicht Verdichten eines Blanking-Files im PCGEOFIM-Grafik-Format
Pcgdoubl führt eine Doppelpunktsuche in einer ISOHYPSE-Eingabedatei durch
Pcgentzr verschiebt grafische Informationen einer PCGEOFIM-Grafik-Datei gemäß von vier vorgegebe-
nen Passpunkten
Pcggangp Pcggangp erzeugt automatisch Ganglinien entsprechend der in einer dBASE-Datei abgelegten
Merkmale
Pcggprep erzeugt eine PCGEOFIM-Grafik-Datei aus einer Textdatei
Pcginter führt die Interpolation unbekannter z-Werte in einer ISOHYPSE-Eingabe-Datei durch
Pcgisol Pcgisol erzeugt Isolinien gemäß der Datei {proj}imas.dbf
Pcglift dünnt Punkte einer PCGEOFIM-Grafik-Datei aus
Pcglinvk Verknüpfung von Linien in einer PCGEOFIM-Grafik
Pcgmessz Bestimmung von Lupe, IS, JZ, MG für Messstellen und Speicherung in {proj}pest.dbf
Pcgpoint konvertiert die binär gespeicherten Koordinaten von Wanderpunkten in eine ASCII-Datei
Pcgrwalk Ausgabe der Standorte der Random-Walk-Partikel als dBASE-Datei
Pcgsatop Übernahme gesicherter Felder (Standrohrspiegelhöhen, Partialdichten, ...) in W und WEXP ei-
ner Parameterdatei
Pcgschl Berechnung von Schlüsselkurven
Pcgspool konvertiert eine PCGEOFIM-Grafik-Datei von binär zu ASCII und zurück
Pcgtodbf konvertiert eine PCGEOFIM-Grafik-Datei für die Übernahme in eine ISOHYPSE-Eingabeda-
tei
Pcgtogis konvertiert eine PCGEOFIM-Grafik-Datei zu GIS
Pcgtopal übernimmt Linieneigenschaften (Farbe, Länge, Text) einer PCGEOFIM-Grafik-Datei in die
Parameterdatei(en)
Pcgtopar übernimmt Flächeneigenschaften (Farbe, Wert) einer PCGEOFIM-Grafik-Datei in die Parame-
terdatei(en)
Pcgtopas übernimmt die Flächeneigenschaft Farbe einer PCGEOFIM-Grafik-Datei in die Parameterda-
tei(en) für Schnitte und speichert in w min(zu+m,zFläche)
Pcgwator Übernahme berechneter Flusswasserstände in die Randbewegungsdaten
Ztopara Interpolation der z-Werte, die in Isohypse-Struktur vorliegen, in W und WEXP der zugehörigen
Parameterdateien
Pcktrans Ausführen einer Datumstransformation von Koordinaten im System RD 83 zu ETRS 89 und
zurück anhand von Koordinatenlisten oder Isolinienplänen
Zum Lieferumfang gehören auch die Beispiele
• Projekt Altlastm (Mengenströmung)
• Projekt Altlastt (Transportberechnung)
• Projekt Altlastr (Random-Walk-Simulation)
Diese Beispiele sind in der PCGEOFIM-Anwenderdokumentation, Teil Altlast ausführlich beschrieben.
-
PCGEOFIM-Anwenderdokumentation: Teil Pcgtools 6
Abbildung 1-2: Das Verzeichnis pcgtools
-
PCGEOFIM-Anwenderdokumentation: Teil Pcgtools 7
2. Installation der Demo-CD Pcgtools
2.1 Installation
PCGEOFIM wird nur für Personalcomputer bzw. Notebooks mit Pentium-kompatiblen Prozessoren
und für das Betriebssystem Windows ausgeliefert. Bitte legen Sie die Demo-CD in ein entsprechendes
Laufwerk ein und geben den Befehl
{lwcd}:\exasetup.cmd {verzeichnis}
ein, wobei {lwcd} das CD-Laufwerk und {verzeichnis} ein bestehendes Verzeichnis auf der Festpatte
bezeichnen, in dem PCGEOFIM installiert werden soll (siehe Abbildung 2-1).
Abbildung 2-1: Installation im Verzeichnis c:\examples
Die Setup-Prozedur legt das Verzeichnis {verzeichnis}\pcgeofim und verschiedene Unterverzeichnisse
an und startet dann das Programm Pcgsetup, welches die Installation aller Komponenten des Pro-
grammsystems PCGEOFIM und die Übernahme von 35 Projekten, die die Pcgtools erläutern, steuert.
Die Message 10 informiert über ein erfolgreiches Setup (Abbildung 2-2).
Damit ist die Installation abgeschlossen. Mit einer Demo-Version können die beigelegten Testbeispiele
und kleinere Anwendungen 30 Tage lang abgearbeitet werden. Wenn auf der CD eine Lizenznummer
angegeben ist, kann PCGEOFIM ohne Einschränkungen genutzt werden.
-
PCGEOFIM-Anwenderdokumentation: Teil Pcgtools 8
Abbildung 2-2: Setup erfolgreich abgeschlossen
2.2 Überblick Verzeichnis {verzeichnis}\pcgeofim
Die Abbildung 2-3 zeigt das PCGEOFIM-Verzeichnis nach der Installation. Neben den beiden Program-
men Geofim und Pcgeofim enthält das Verzeichnis {verzeichnis}\pcgeofim die Datei filname, die das
PCGEOFIM-Environment beschreibt, die Datei pcgeofim.cfg, die die Lizenznummer und Standardein-
stellungen enthält und die Datei pcgeofim.cod, welche die Nutzungsrechte festlegt. Zu sehen sind auch
die Verzeichnisse database und doku.
-
PCGEOFIM-Anwenderdokumentation: Teil Pcgtools 9
Abbildung 2-3: Das PCGEOFIM-Verzeichnis nach der Installation
Die Abbildung 2-4 zeigt die PCGEOFIM-Konfigurationsdatei. Der Anwender hat die Möglichkeit fol-
gende Anpassungen vorzunehmen:
• Eintragen eines zweistelligen Kürzels nach der Registriernummer in den Spalten 11 und 12 der ers-
ten Zeile (z.B. IBGW P000 XY)1
• Memory legt die Größe des internen Datenspeichers fest (128 < memory < 2048)
• Dummy-Zeilen wurden nur bis zur PCGEOFIM-Version 7.06 benötigt.
• Wenn dBASE auf Ihrem Rechner installiert ist, sollte "dbase.exe" in Zeile 7 eingetragen werden.
• Für die Komponente Pcgeofim kann festgelegt werden, dass sie im Full-Screen-Modus startet und
mit welcher Standardschriftgröße die Ausgabe erfolgen soll.
1 Im Header aller Grafiken wird die Lizenznummer eingetragen. Der Anwender kann so leicht rückverfolgen, auf
welchem PC die Grafik erstellt wurde.
-
PCGEOFIM-Anwenderdokumentation: Teil Pcgtools 10
Abbildung 2-4: Die Konfigurationsdatei pcgeofim.cfg
2.3 Abarbeitung der Tools
Bevor ein Tool abgearbeitet wird, sollte die Kurzbeschreibung (siehe Abschnitt 3) durchgelesen werden.
Im Projektverzeichnis befinden sich die Dateien dbase.cmd (falls in pcgeofim.cfg aktiviert), filname, das
zum Projekt gehörige Environment (siehe Abbildung 2-5) und geofim.cmd und pcgeofim.cmd zum Start
von Geofim und Pcgeofim.
Abbildung 2-5: Das zum Projekt Asctodbf gehörende Environment
-
PCGEOFIM-Anwenderdokumentation: Teil Pcgtools 11
3. Kurzbeschreibung der Prozeduren
In diesem Kapitel werden alle verfügbaren Tools des Programms PCGeofim beschrieben.
3.1 Das Tool Asctodbf
Direktaufruf: Asctodbf {lw:}/verzeichnis/asctodbf/input/asctodbf.asc
Mit Hilfe des Tools Asctodbf wird eine ASCII-Datei, die zeilenweise x, y und z enthält, auf ein Recht-
eck-Raster interpoliert (siehe Tabelle 3-1). Dabei kann zwischen Mittelwertbildung, 1/r2- und 1/r3-In-
terpolation gewählt werden. Im Dialog werden das Rechteck, das Raster und der Interpolationsradius
festgelegt. Ausgegeben wird eine Isohypse-dBASE-Datei, die interpolierte z-Werte oder z = -1.e+38 an
den Stellen enthält, wo keine z-Werte in der ASCII-Datei vorgegeben wurden. Zusätzlich wird auch die
Triangulation durchgeführt und eine Konturdatei ausgegeben. Damit sind alle Voraussetzungen geschaf-
fen, um mit Isohypse ohne großen Aufwand einen Isolinienplan erstellen zu können. Das Tool ist ge-
eignet, auch große Datenmengen zu verarbeiten.
Tabelle 3-1: Beispiel für eine ASCII-Datei
x y z
4525000 5680000 113.567
4525050 5680000 114.167
4525100 5680000 114.688
4525150 5680000 113.970
4525200 5680000 114.378
4525250 5680000 114.665
4525300 5680000 115.257
4525350 5680000 115.126
...
4527300 5684000 113.397
4527350 5684000 114.107
4527400 5684000 114.966
4527450 5684000 115.626
4527500 5684000 116.116
-
PCGEOFIM-Anwenderdokumentation: Teil Pcgtools 12
Abbildung 3-1: Die mit dem Tool Ascitodbf erzeugte dBASE-Datei
Ein Vergleich der Tabelle 3-1 mit der Abbildung 3-1 zeigt, dass das 50-Meter-Raster der Datei asc-
todbf.asc in ein 25-Meter-Raster in dBASE umgewandelt wurde. Der Einflussradius wurde mit 100
Metern vorgegeben.
Im Verzeichnis home/isoline sind die Dateien isohypse.cfg, asctodbf.lvl und asctodbf.czs abgelegt. Sie
wurden benutzt, um die Grafik mit Hilfe des Tools Isohypse zu erzeugen.
-
PCGEOFIM-Anwenderdokumentation: Teil Pcgtools 13
Abbildung 3-2: Grafische Darstellung eines Geländeprofils
3.2 Das Tool Bohrriss
Direktaufruf: Bohrriss {lw:}/verzeichnis/bohrriss/isoline/bohrriss.gl2
Eine HP-GL/2-Datei {name}.gl2 wird eingelesen und in die Koordinatenbeschriftung eine Planquadrat-
bezeichnung eingefügt, so wie es die folgende Abbildung zeigt. Das Ergebnis wird als {name}.gls ge-
speichert.
-
PCGEOFIM-Anwenderdokumentation: Teil Pcgtools 14
Abbildung 3-3: Bohrriss
-
PCGEOFIM-Anwenderdokumentation: Teil Pcgtools 15
3.3 Das Tool Dbftopar
Direktaufruf: Dbftopar {lw:}/verzeichnis/dbftopar/database/altlterr.dbf
Das Tool Dbftopar unterstützt den Anwender bei der Übertragung von Feldern von einer beliebigen
dBASE-Datei, welche die Bezeichnung der finiten Volumina (Lupe, IS, JZ, MG) enthält, zu den Para-
meterdateien des aktuellen Projekts.
Als Beispiel soll das Gelände aus der Datei altlterr.dbf in die Parameterdatei altlpara.dbf übernommen
werden. Da dieses Beispiel im Projekt „dbftopar“ ausgeführt wird, wurden die dBASE-Dateien altl-
para.dbf und altlterr.dbf nach home/database kopiert und die Parameterdatei in dbftpara.dbf umbe-
nannt. Nach der Aktivierung des Tools Dbftopar wird die Datei altlterr.dbf ausgewählt. Der Anwender
muss nun festlegen, welche Felder übernommen und in welche Parameterdateien sie eingetragen werden
sollen (siehe Abbildung 3-4). Schließlich wird im Dialog noch bestimmt, für welche MGWL die Über-
nahme erfolgen soll.
Abbildung 3-4: Feld- und Parameterdateiauswahl
Nach erfolgter Übernahme wird ausgegeben wie viele Parameterzeilen geändert wurden:
Abbildung 3-5: Ergebnismeldung
-
PCGEOFIM-Anwenderdokumentation: Teil Pcgtools 16
3.4 Das Tool Gistolin
Direktaufruf: gistolin {lw:}/verzeichnis/gistolin/isoline/h200803.dgn
Bevor das Tool Gistolin abgearbeitet wird, sollte der Anwender sich das Tool Pcgtogis näher ansehen.
Die Ergebnisse von Pcgtogis sind die Inputs für das Tool Gistolin. Damit aber auch ohne Abarbeitung
von Pcgtogis Gistolin gestartet werden kann, wurden alle Ergebnisse von Pcgtogis auch im Verzeichnis
{lw:}\examples\pcgeofim\gistolin\isoline gespeichert. Die Abbildung 3-6 zeigt, welche Dateien mit
Hilfe von Gistolin importiert werden können.
Abbildung 3-6: Mögliche Importe von GIS zur Pcgeofim-Grafik
Tabelle 3-2: Bedeutung der Dateiendungen
GIS/ CAD Dateiendung Erläuterung
Microstation dgn
AutoCAD dxf
AutoCAD inf Import eines zuvor von PCGEOFIM exportierten Projektes
Pcgeofim pcg
ArcView shp
ArcView ins Import eines zuvor von PCGEOFIM exportierten Projektes
tif
Die Abbildung 3-7 zeigt den importierten DGN-File als Lin-file und die Abbildung 3-8 die sieben DXF-
Dateien als Liv-File. Auf das Speichern des kompakten PCGEOFIM-Grafik-Formates als Lin-File wird
hier nicht näher eingegangen. Der Import von ArcView-Dateien geschieht analog zum AutoCAD-Im-
port. Zu beachten ist aber, dass beim Export zu ArcView die Koordinaten nicht mit exportiert werden
sollten (Standard in der SHP-Auswahlbox), wenn die bearbeiteten Shape-Files wieder in eine PCGEO-
FIM-Grafik konvertiert werden sollen.
-
PCGEOFIM-Anwenderdokumentation: Teil Pcgtools 17
Abbildung 3-7: Importierte Grafik h200803.dgn gespeichert als h200803d.lin (DGN to Lin)
Abbildung 3-8: Importierte Grafik h200803.inf gespeichert als h200803f.liv (DXF to Lin)
-
PCGEOFIM-Anwenderdokumentation: Teil Pcgtools 18
Abbildung 3-9: Importierte Grafik h200803.ins gespeichert als h200803s.liv (SHP to lin)
Mit dem Tool Gistolin kann auch ein unkomprimiertes Tiff2 in das PCGEOFIM-Grafik-Format kon-
vertiert werden. Im PCGEOFIM-Grafik-Format wird das Tiff als Pegelwolke gespeichert (s. Teil
Pcgview). Durch Wahl von „tif“ in Abbildung 3-6 kann das zu bearbeitenden Tiff ausgewählt werden.
In einem ersten Schritt wird vom Tool Gistolin die Tiff-Datei untersucht und die Auflösung und die
Größe des Tiffs ausgegeben. Wenn kein World-File existiert, hat die Analyse das in Abbildung 3-10
gezeigte Aussehen.
Abbildung 3-10: Ausgabe der Auflösung und der Größe des Tiff
Es ist möglich, dass die Auflösung des Tiff zu groß ist. Der Anwender kann dann die Auflösung halbie-
ren. Es wird dann nur jedes zweite Pixel in x-Richtung und jede zweite Zeile in y-Richtung übernom-
men.
Im Tiff ist vermerkt, ob die gesetzten Pixel in Schwarz oder in Weiß ausgegeben werden sollen. Wenn
mehr schwarze Pixel als weiße existieren, wird der Anwender gefragt, ob er das Bild invertieren will,
d.h. es werden dann nicht die schwarzen sondern die weißen Pixel im PCGEOFIM-Grafik-Format ab-
gespeichert.
2 Tiffs können z.B. von den Landesvermessungsämtern bezogen werden. Ausgeliefert werden gepackte Tiffs. Mit
einem Standardbildverarbeitungsprogramm, z.B. COREL Photo Paint, kann ein gepacktes Tiff in ein unkompri-
miertes Tiff konvertiert werden.
-
PCGEOFIM-Anwenderdokumentation: Teil Pcgtools 19
Nach Beendigung des Dialogs wird ein Lin-File in Tiff-Koordinaten geschrieben, der die Pixel im For-
mat 1:1 in den Tiff-Grenzen (im obigen Beispiel x von 0 bis 9400 m und y von 0 bis 8996 m) enthält.
In der Abbildung 3-11 ist ein Beispiel zu sehen.
Abbildung 3-11: Ausschnitt Datei 4742g_o.top
Mit Hilfe der Tools Pcgentzr muss nun noch aus diesem Lin-File in Tiff-Koordinaten ein Blanking-File
in Weltkoordinaten erstellt werden. Wenn die vier Eckpunkte des Tiff in Weltkoordinaten bekannt sind,
kann die Datei pcgentzr.dat sofort kreiert werden.
Tabelle 3-3: Datei pcgentzr.dat
Zeile xtiff ytiff xworld yworld
1 0 0 4546575 5673950
2 9400 0 4558825 5673950
3 9400 8996 4558825 5685200
4 0 8996 4556575 5685200
5 a | b1 4546575 5685200 1a für ASCII-Ausgabe, b für Binärausgabe,
xworld, yworld in dieser Zeile Referenzpunkt (wahlweise)
Im anderen Fall sollte der Lin-File in Tiff-Koordinaten mit Pcgview am Bildschirm angezeigt werden.
Im "Drawmode" und großem Zoom können dann vier markante Punkte herausgesucht werden, von de-
nen die Weltkoordinaten bekannt sind. Diese werden z.B. als Pegel markiert, als Datei pegel.drw ge-
speichert und anschließend die Zuordnung Tiff-Pegel-Koordinaten und Weltkoordinaten in die Datei
pcgentzr.dat eingetragen.
-
PCGEOFIM-Anwenderdokumentation: Teil Pcgtools 20
Betrachten wir nun noch einmal die zuvor geschilderte Situation, wenn aber alle vier Eckpunkte bekannt
sind. In diesem Fall ist es sinnvoll, eine World-Datei zu erzeugen. Sie enthält alle Informationen, um
eine Tiff-Datei in Weltkoordinaten zu transformieren:
C = xminworld / xtiff , A = (xmaxworld - xminworld) / xtiff,
E = (yminworld - ymaxworld) / ytiff, E = ymaxworld / ytiff.
Mit
xminworld = 4546485 m, xmaxworld = 4558243 m, xtiff = 9400,
yminworld = 5673958 m, ymaxworld = 5685211 m, ytiff = 8996
ergibt sich das folgende World-File (Tabelle 3-4):
Tabelle 3-4: Die World-Datei 4742g-o.tfw
Bezeichnung Beispiel Bedeutung
A 1,2509 Pixelgröße in x-Richtung in m
D 0 Rotation des Koordinatensystems1
B 0 Rotation des Koordinatensystems1
E -1,25092 Pixelgröße in y-Richtung in m
C 4546485 xmin in Weltkoordinaten
F 5685211 ymax in Weltkoordinaten 1 In Gistolin nicht realisiert. 2 Die y-Skala ist negativ, da Bildkoordinatensysteme und geografische Koordinatensysteme unterschiedliche Ur-
sprünge haben.
Wenn eine Datei tiftolin.dat vorgegeben wurde, die neben dem Ausschnitt auch den Namen des Layers
und die Ausgabefarbe enthält (s. Tabelle 3-5), wird das Tiff in den vorgegebenen Grenzen und der Farbe
icol gespeichert.
Tabelle 3-5: Die Datei tiftopcg.dat
Zeile Wert1 Wert2
1 xmin xmax
2 ymin ymax
3 Layername
4 icol
Die Abbildung 3-12 zeigt das Ergebnis.
-
PCGEOFIM-Anwenderdokumentation: Teil Pcgtools 21
Abbildung 3-12: Tiff im PCGEOFIM-Grafik-Format in Weltkoordinaten (Ausschnitt)
Im Unterschied zur Abbildung 3-11, wo als Pixelfarbe grau (9 bzw. 15) gewählt wurde, ist in Abbildung
3-12 die Pixelfarbe 18.
-
PCGEOFIM-Anwenderdokumentation: Teil Pcgtools 22
3.5 Das Tool Grdtodbf
Direktaufruf: Grdtodbf {lw:}/verzeichnis/grdtodbf/isoline/grdtodbf.grd
Das Tool Grdtodbf überführt ein ArcView-Grid (ASCII oder binär) in eine Isohypse-Eingabedatei. Die
Abbildung 3-13 zeigt einen Ausschnitt des ASCII-ArcView-Grids grdtodbf.grd.
Abbildung 3-13: ASCII-ArcView-Grid grdtodbf.grd
Mit Hilfe des Tools Grdtodbf kann dieses Grid in die Isohypse-Eingabedatei grdtodbf.dbf konvertiert
werden (siehe Abbildung 3-14). Anschließend ist es möglich, mit dem Tool Isohypse Isolinien für das
ArcView-Grid zu erzeugen. Die Abbildung 3-15 zeigt das Ergebnis.
-
PCGEOFIM-Anwenderdokumentation: Teil Pcgtools 23
Abbildung 3-14: dBASE-Datei grdtodbf.dbf
-
PCGEOFIM-Anwenderdokumentation: Teil Pcgtools 24
Abbildung 3-15: Isolinien des oben gezeigten ArcView-Grids
-
PCGEOFIM-Anwenderdokumentation: Teil Pcgtools 25
3.6 Das Tool Pccompar
Mit Hilfe des Tools Pccompar können zwei Geofim-Berechnungen grafisch und numerisch verglichen
werden. Vor dem Vergleich müssen aber zuvor zwei Projekte mit Geofim berechnet worden sein. Dies
ist zum einen das Projekt pccompar selbst (Adaption des Testbeispiels altlast) und das Projekt pccomvgl.
Beide Projekte sind gleich, aber nur in pccompar ist die Grundwasserneubildung zeitabhängig. Ein Hin-
weis: Im Projekt pccomvgl muss die Zeile database um path(c:\{examples} \pcgeofim\pccompar\data-
base) erweitert werden.
Nach der Aktivierung des Tools Pccompar muss das Vergleichsprojekt ausgewählt werden (siehe Abbil-
dung 3-16).
Abbildung 3-16: Aufforderung zur Wahl des Vergleichsprojektes
Wenn das Vergleichsprojekt ausgewählt worden ist, kann zwischen numerischem Vergleich (Spiegel-
höhen, Partialdichten, Volumenströme und Geschwindigkeiten) und grafischem Vergleich (Ganglinien
und Isolinien) gewählt werden (siehe Abbildung 3-17).
Abbildung 3-17: Auswahl des Vergleichs
Wenn „Spiegelhöhen“ und anschließend eine bestimmte Standrohrspiegelhöhe ausgewählt wird, zeigt
das Pccompar-Fenster die Unterschiede an:
-
PCGEOFIM-Anwenderdokumentation: Teil Pcgtools 26
Abbildung 3-18: Überblick über die h-Abweichung
Tabelle 3-6: Details enthält die Datei home\result\h_{datum}.cmp
Vergleich pccompar und pccomvgl, Datei h_200801 in m NHN
Lupe MGWL min(f-fc) at max(f-fc) at avg(f-fc) avg(f)
0 1 -2,19E-02 0 13 29 1 1,48E-01 0 22 1 1 3,51E-02 4,18E+01
0 2 -1,91E-02 0 13 29 2 1,32E-01 0 22 1 2 3,15E-02 4,16E+01
0 3 -2,71E-04 0 3 18 3 1,35E-02 0 31 9 3 6,71E-03 4,07E+01
0 sum -2,19E-02 0 13 29 1 1,48E-01 0 22 1 1 2,44E-02 4,14E+01
1 1 1,18E-02 1 10 12 1 5,44E-02 1 1 2 1 3,37E-02 4,29E+01
1 2 1,18E-02 1 10 12 2 4,95E-02 1 1 2 2 3,12E-02 4,26E+01
1 3 1,18E-02 1 10 12 3 1,25E-02 1 1 1 3 1,22E-02 4,08E+01
1 sum 1,18E-02 1 10 12 1 5,44E-02 1 1 2 1 2,57E-02 4,21E+01
2 1 9,52E-03 2 10 1 1 4,93E-02 2 1 20 1 2,94E-02 4,28E+01
2 2 9,66E-03 2 10 1 2 4,47E-02 2 1 20 2 2,71E-02 4,26E+01
2 3 9,72E-03 2 1 20 3 1,05E-02 2 10 1 3 1,01E-02 4,08E+01
2 sum 9,52E-03 2 10 1 1 4,93E-02 2 1 20 1 2,22E-02 4,21E+01
all 1 -2,19E-02 0 13 29 1 1,48E-01 0 22 1 1 3,42E-02 4,20E+01
all 2 -1,91E-02 0 13 29 2 1,32E-01 0 22 1 2 3,08E-02 4,19E+01
all 3 -2,71E-04 0 3 18 3 1,35E-02 0 31 9 3 7,62E-03 4,08E+01
all sum -2,19E-02 0 13 29 1 1,48E-01 0 22 1 1 2,42E-02 4,15E+01
Ganz analog ist die Ausgabe von Partialdichten, Volumenströmen und Geschwindigkeiten gestaltet.
Wenn die Ganglinienausgabe aktiviert wird, erfolgt der vom Tool Geogang her bekannte Dialog. Zu-
sätzlich wird die Ganglinie des Vergleichsprojektes in die Grafik mit aufgenommen. Die Abbildung
3-19 zeigt ein Beispiel.
-
PCGEOFIM-Anwenderdokumentation: Teil Pcgtools 27
Abbildung 3-19: Vergleich der Messstellen Pegel9 und Pegel10
Wenn die Isolinienausgabe aktiviert wird, erfolgt der vom Tool Geoisol her bekannte Dialog. Zusätzlich
wird die Standrohrspiegelhöhe des Vergleichsprojektes als verfügbares Feld angeboten, so dass auf ein-
fache Art und Weise auch Isolinien der h-Differenz gebildet werden können.
Abbildung 3-20: Auswahl
-
PCGEOFIM-Anwenderdokumentation: Teil Pcgtools 28
Abbildung 3-21: Abweichung der Isolinien h_200401 und hc200401
-
PCGEOFIM-Anwenderdokumentation: Teil Pcgtools 29
3.7 Das Tool Pcgarea
Direktaufruf: Pcgarea {lw:}/verzeichnis/pcgarea/isoline/pcgarea.top
Das Tool Pcgarea berechnet die Gesamtlänge aller Linien und den Flächeninhalt aller Teilflächen einer
PCGEOFIM-Grafik-Datei. Ausgewiesen werden die Anzahl der Linien und Flächen und die Gesamt-
länge sowie die Summe aller Flächeninhalte.
Abbildung 3-22: Ergebnis Pcgarea
Wenn ein Dateiname eingegeben wird, werden für jede einzelne Linie und Fläche Länge und Flächen-
inhalt in einer Datei ausgewiesen (siehe Tabelle 3-7).
Tabelle 3-7: Ausschnitt Ergebnisdatei Pcgarea
Header Länge(m) Fläche(m2)
25 1 -1.00000E+38 1 1 0 13664
22 5 -1.00000E+38 4 1 0 Fluss 3428
6 3 -1.00000E+38 4 1 0 1326
5 3 -1.00000E+38 4 1 0 1287
18 1 -1.00000E+38 1 2 1 Fenster 137579
26 1 -1.00000E+38 1 2 1 Fenster 140784
21 -25 -1.00000E+38 6 0 1 See 129786
11 3 -1.00000E+38 8 1 0 Straße 3493
5 -40 -1.00000E+38 2 0 1 Unfall 10000
Summe: 23197 418149
-
PCGEOFIM-Anwenderdokumentation: Teil Pcgtools 30
3.8 Das Tool Pcgclip
Direktaufruf: Pcgclip {lw:}/verzeichnis/pcgclip/isoline/clip.clp
Das Tool Pcgclip teilt eine PCGEOFIM-Grafik in eine innerhalb und eine außerhalb einer geschlossenen
Fläche liegende Grafik. Dazu wird eine Datei {clpname}.clp benötigt. Die Datei {clpname}.clp muss
eine Fläche beschreiben! Erzeugt werden aus der Datei {name}.{ext} zwei Dateien im PCGEOFIM-
Grafik-Format, welche die Bezeichnung {name}a.{ext} bzw. {name}i.{ext} tragen. Der Buchstabe a steht
für außen und i für innen. Bei Fehlern wird noch eine dritte Datei {name}e.{ext} ausgegeben.
Abbildung 3-23: Umgebung des Schnellbaches
Das obige Bild zeigt die nähere Umgebung des Schnellbachs. Die gelbe Fläche beschreibt das Einzugs-
gebiet und diese Fläche ist auch die Klippfläche. Die Abbildung 3-24 zeigt das Ergebnis „innen“ nach
dem Klippen der beiden Dateien pcgclip.lin und pcgclip.peg.
-
PCGEOFIM-Anwenderdokumentation: Teil Pcgtools 31
Abbildung 3-24: Grafik der Dateien pcgclipi.lin und pcgclipi.peg
-
PCGEOFIM-Anwenderdokumentation: Teil Pcgtools 32
3.9 Das Tool Pcgdelet
Direktaufruf: Pcgdelet {lw:}/verzeichnis/pcgdelet/isoline/pcgdelet.bln
Das Tool Pcgdelet markiert innerhalb von Flächen liegende Messstellen im Feld ART einer Isohypse-
dBASE-Datei mit "n"3. Auf dem Rand liegende Messstellen werden mit „r“ gekennzeichnet und außer-
halb von Flächen liegende Punkte erhalten im Feld ART die Markierung „a“. Die Flächen werden im
Pcgeofim-Grafik-Format vorgegeben. Es sind auch mehrere Flächen zulässig. Sind mehrere Flächen de-
finiert, liegt ein Punkt dann außerhalb, wenn er in keiner Fläche enthalten ist. Welche Datei verwendet
werden soll, legt der Anwender im Dialog fest.
Abbildung 3-25: Das Ergebnis von Pcgdelet wird im Feld Art gespeichert
Als Test wurden die fünf Messstellen der Datei pcgclip.peg mit Hilfe des Tools Pcgtodbf in die
Isohypse-dBASE-Datei pcgdelet.dbf überführt. Die Fläche beschreibt, wie im Projekt Pcgclip, das Ein-
zugsgebiet des Schnellbachs, Datei: pcgdelet.bln. Die Abbildung 3-26 zeigt das Ergebnis.
Abbildung 3-26: Ergebnis des Tools Pcgdelet
Mit Hilfe der dBASE-Befehlsfolge:
• use pcgdelet
• set filter to art = „a“
• delete all
3 Die Bezeichnung “i“ ist in Isohypse schon für „invisible“ vergeben.
-
PCGEOFIM-Anwenderdokumentation: Teil Pcgtools 33
• pack
können auf einfache Art und Weise außerhalb der Flächen liegende Punkte entfernt werden. Mit Hilfe
des Tools Isohypse kann das Ergebnis auch grafisch dargestellt werden. Alle Punkte werden in den
Layern punkt_innen, punkt_rand und punkt_aussen erfasst, so dass auf einfache Art und Weise nur in-
nere bzw. nur äußere Punkte angezeigt werden können (siehe Abbildung 3-27).
Abbildung 3-27: Grafische Darstellung der Ergebnisse des Tools Pcgdelet
-
PCGEOFIM-Anwenderdokumentation: Teil Pcgtools 34
3.10 Das Tool Pcgdicht
Direktaufruf: Pcgdicht {lw:}/verzeichnis/pcgdicht/isoline/pcgdicht.bls
In die ausgewählte PCGEOFIM-Grafik-Datei {name}.* werden zusätzliche Punkte eingefügt. Der ge-
wünschte maximale Abstand der Punkte wird im Dialog eingegeben. Ausgegeben wird die Datei
{name}.bll.
Die Abbildung 3-28 zeigt das Einzugsgebiet des Schnellbachs, als pcgdicht.bls gespeichert, im Edit-
Modus, so dass man die der Fläche zu Grunde liegenden Stützstellen sieht. Die Abbildung 3-29 zeigt
das Ergebnis des Tools Pcgdicht: Datei pcgdicht.bll. Es wurde ein maximaler Punktabstand von 50 Me-
tern gewählt.
Abbildung 3-28: Datei pcgdicht.bls, die das Eizugsgebiet des Schnellbachs beschreibt
-
PCGEOFIM-Anwenderdokumentation: Teil Pcgtools 35
Abbildung 3-29: Die Datei pcgdicht.bll4
3.11 Das Tool Pcgdoubl
Direktaufruf: Pcgdoubl {lw:}/verzeichnis/pcgdoubl/isoline/pcgdoubl.top
Das Tool Pcgdoubl führt eine Doppelpunktsuche in einer Isohypse-dBASE-Datei durch. Ein Anwen-
dungsbeispiel ist die Aufbereitung von Gelände-Überfliegungsdaten in einem größeren Gebiet, die mit
zusätzlichen Rasterdaten über Geländeangaben verschnitten werden sollen. In unserem Beispiel stellen
die zusätzlichen Daten das Ergebnis einer Vermessung einer Bachsohle dar. Die Überfliegungsdaten sind
in der Isohypse-Eingabedatei der erste große Block (Feld COL = 10) und über den append-Befehl in
dBASE sind die zusätzlichen Rasterdaten angehängt worden (Feld COL = 20). Nun soll der entstandene
Datensatz auf mögliche Doppelpunkte im Abstand von 10 m durchsucht werden, wobei jedoch bei Dop-
pelpunkten nur die Werte der Rasterdaten gestrichen werden sollen.
Das Tool Pcgdoubl wird gestartet. Nach dem die Datei gelesen wurde, wird im Dialog der Doppelpunkt-
abstand (Standardwert: 10 m) und die zulässige Toleranz eingegeben. Wenn alle Doppelpunkte gefunden
werden sollen, ist der Differenzwert in der Regel mit 1.e10 vorzugeben.
Abbildung 3-30: Vorgabe Doppelpunktabstand und Toleranz
Nun kann das Kriterium für die weitere Berücksichtigung des jeweiligen Messwertes festgelegt werden.
Der Anwender hat sechs verschiedene Kriterien zur Auswahl (siehe Abbildung 3-31). Für das konkrete
4 Zur Anzeige pcgdicht.bll in pcgdicht50.bls umbennen und pcgdicht50.lin mit dem Tool Pcgview zeigen
-
PCGEOFIM-Anwenderdokumentation: Teil Pcgtools 36
Beispiel sollen die Vermessungsdaten weiterhin berücksichtigt werden, so dass „Nur der letzte Punkt“
die richtige Wahl ist, denn die Vermessungsdaten befinden sich am Ende der Isohypse-Eingabedatei. Die
Punkte werden in der Isohypse-Eingabedatei nicht wirklich gestrichen oder gelöscht, sondern erhalten in
dem Feld DEL den Vermerk „y“ und werden bei der Verarbeitung mit Isohypse nicht mehr berücksich-
tigt. Die Abbildung 3-32 zeigt die Hydroisohypsen nach der Doppelpunktsuche. Sie wurden mit dem
Tool Isohypse konstruiert.
Abbildung 3-31: Pcgdoubl-Fenster
-
PCGEOFIM-Anwenderdokumentation: Teil Pcgtools 37
Abbildung 3-32: Einbeziehung eines Bachs in das Geländemodell
3.12 Das Tool Pcgentzr
Direktaufruf: Pcgentzr {lw:}/verzeichnis/pcgentzr/isoline/pcgentzr.top
Mit dem Tool Pcgentzr können digitalisierte Daten (z. B. von einem Digitalisiertablett) im PCGEOFIM-
Grafik-Format passgenau verschoben werden. Dies kann der Fall sein, wenn die Kartengrundlagen
durch Kopiervorgänge verzerrt worden ist oder aber von Krassowki- in Gauß-Krüger-Bessel-Koordina-
ten umgerechnet werden muss oder interne Koordinaten in Weltkoordinaten umzusetzen sind. Digitali-
sierte Daten von verzerrter Kartengrundlage werden unter Angabe der verzerrungsbedingten, digitali-
sierten Koordinaten und der korrigierten Koordinaten entzerrt. Zur Korrektur wird die Datei pcgentzr.dat
im aktuellen Verzeichnis (meist home\isoline) benötigt. In dieser Datei werden den Paaren der „alten“
und verzerrten Koordinaten-Paare die „neuen“ und richtigen Koordinaten gegenübergestellt. Die Anga-
ben erfolgen jeweils getrennt durch ein Leerzeichen.
-
PCGEOFIM-Anwenderdokumentation: Teil Pcgtools 38
Tabelle 3-8: Die Datei pcgentzr.dat hat fünf Zeilen
x-alt y-alt x-neu y-neu Passpunktpaar
Zeile 1: 4519744 5719127 4519767 5719715 1
Zeile 2: 4525768 5719127 4525791 5719715 2
Zeile 3: 4525768 5722972 4525791 5723560 3
Zeile 4: 4519744 5722972 4519767 5723560 4
Zeile 5: a1 Ausgabe: ascii 1 Angabe über das Ausgabe-Format: a für ascii = *.bla, b für binär = *.blb
Das Ergebnis der Korrektur wird, je nach Wunsch, in eine ASCII- bzw. binäre Datei geschrieben. Über
den Zusatz a in der 5. Zeile wird eine PCGEOFIM-Grafik-Datei im ASCII-Format zurückgeschrieben,
erkennbar an der Endung „.bla“. Wird das ASCII-Format nicht benötigt, ersetzt man in der 5. Zeile das
a durch ein b, so dass eine Datei im binären Format (Endung „.blb“) erzeugt wird.
Die Abbildung 3-33 zeigt das Original in Krassowski-Koordinaten und die Abbildung 3-34 die Topogra-
fie in Gauß-Krüger-Bessel-Koordinaten. Man beachte die Verschiebung des Koordinatensystems in
nördlicher Richtung um 588 Meter.
Abbildung 3-33: Topografie in Krassowski-Koordinaten
-
PCGEOFIM-Anwenderdokumentation: Teil Pcgtools 39
Abbildung 3-34: Topografie in Gauß-Krüger-Bessel-Koordinaten
-
PCGEOFIM-Anwenderdokumentation: Teil Pcgtools 40
3.13 Das Tool Pcggangp
Direktaufruf: Pcggangp {lw:}/verzeichnis/pcggangp/database/pcggangp.dbf
Dieses Tool erzeugt automatisch Ganglinien entsprechend der in einer dBASE-Datei abgelegten Merk-
male. Der Name der Datei ist beliebig. Mit ausgeliefert werden die Strukturen pcggangp.dbf (Tabelle
3-9, für Auswertung der RAST), pcgmssph.dbf (Tabelle 3-10, für Auswertung der PEST bzgl. H/Q),
pcgmsspr.dbf (Tabelle 3-11, für Auswertung der PEST bzgl. RHO) sowie pcggangr.dbf (Tabelle 3-12,
für Auswertung der Standgewässer in der RAST). In diesen dBASE-Dateien werden für alle auszuge-
benden Ganglinien NAME, LUPE, IS, JZ, MG bzw. NAME (Messstelle, Bilanz, Standgewässer) vorge-
geben. Alle weiteren Angaben sind optional. In den Strukturen pcgmssph.dbf und pcgmsspr.dbf hat das
Feld NAME die Länge 16, die Felder LUPE, IS, JZ und MG fehlen. Die Struktur pcggangr.dbf unter-
scheidet sich von der Struktur pcgmssph.dbf in der Länge des Feldes NAME, welches hier 3 Zeichen
aufweisen muss.
Es ist möglich, Ganglinien für Standrohrspiegelhöhen, Volumenströme (bei Randbedingungen) als auch
für Konzentrationen auszugeben (nicht bei pcggangr.dbf). Zur Unterscheidung ist es erforderlich, die
Felder für die Migration nur dann in der Struktur aufzuführen, wenn Migrationsganglinien ausgegeben
werden. Über das Feld NAMEGANG kann der Name der Ausgabedatei definiert werden. Gleichzeitig ist
darüber auch eine Gruppierung von bis zu 8 Ganglinien in einer Ausgabedatei möglich, indem für ver-
schiedene Elemente derselbe Dateiname vergeben wird (nicht bei pcggangr.dbf). Bei Verwendung der
Struktur pcggangr.dbf werden für das definierte Standgewässer die Ganglinien der Überläufe sowie der
Wasserstand ausgegeben.
Abbildung 3-35: Beispiel einer erstellten Messstellen-Ganglinie (Basis: Struktur pcgmssph.dbf)
Header 1
Header 2 NAMEGANG
TMIN TMAX HMIN
HMAX
DH
berechnete/gemessene Ganglinie,
Farbe und Form nicht änderbar
zusätzliche Linie (Vorgabe über ATTRLINIE1 / WERTLINIE1 / TEXOLINIE1 / TEXULINIE1)
TITLE
-
PCGEOFIM-Anwenderdokumentation: Teil Pcgtools 41
Tabelle 3-9: Datensatzformat der Datei home\database\pcggangp.dbf
➔ für Ganglinienauswertung der Randbedingungen aus der RAST (Feld „Lupe“ muss vorliegen)
Feldname Typ Länge Bedeutung
NAME Z 3
Bezeichnung und Verortung der Randbedingung
LUPE Z 1
IS N 3
JZ N 3
MG N 2
NAMEGANG Z 16 Name der Ausgabedatei, optional
HEADER1 Z 32 Header
HEADER2 Z 32 Oben links
TITLE Z 60 Unten rechts
DATUM D 8 Im Kopf
TMIN D 8 Zeitbegrenzung
TMAX D 8
ENTWEDER
HMIN N 7.2
h-Begrenzung HMAX N 7.2
DH N 7.2
QMIN N 8.3
q-Begrenzung QMAX N 8.3
DQ N 8.3
ODER
MIG1MIN N 10.5
rho-Begrenzung (nur mig1 möglich) MIG1MAX N 10.5
DMIG1 N 10.5
ATTRRLINIE1 Z 30 Attribute Linie1, Beispiel: 3 -1.e+38 3 1 0
WERTLINIE1 N 8.3 Wert für Linie1
TEXOLINIE1 Z 30 Text über Linie1
TEXULINIE1 Z 30 Text unterhalb Linie1
ATTRLINIE2 Z 30
Gleiche Bedeutung wie Linie1, aber für Linie2 WERTLINIE2 N 8.3
TEXOLINIE2 Z 30
TEXULINIE2 Z 30
ATTRLINIE3 Z 30
Gleiche Bedeutung wie Linie1, aber für Linie3 WERTLINIE3 N 8.3
TEXOLINIE3 Z 30
TEXULINIE3 Z 30
Tabelle 3-10: Datensatzformat der Datei home\database\pcgmsspH.dbf
➔ für Ganglinienauswertung der Messstellen aus der PEST (es darf kein Feld „Lupe“ vorliegen)
Feldname Typ Länge Bedeutung
NAME Z 16 Name der Messstelle
NAMEGANG Z 16 Name der Ausgabedatei, optional
HEADER1 Z 32 Header
HEADER2 Z 32 Oben links
TITLE Z 64 Unten rechts
DATUM D 8 Im Kopf
TMIN D 8 Zeitbegrenzung
TMAX D 8
HMIN N 7.2
h-Begrenzung HMAX N 7.2
DH N 7.2
-
PCGEOFIM-Anwenderdokumentation: Teil Pcgtools 42
QMIN N 8.3
q-Begrenzung QMAX N 8.3
DQ N 8.3
ATTRRLINIE1 Z 30 Attribute Linie1, Beispiel: 3 -1.e+38 3 1 0
WERTLINIE1 N 8.3 Wert für Linie1
TEXOLINIE1 Z 30 Text über Linie1
TEXULINIE1 Z 30 Text unterhalb Linie1
ATTRLINIE2 Z 30
Gleiche Bedeutung wie Linie1, aber für Linie2 WERTLINIE2 N 8.3
TEXOLINIE2 Z 30
TEXULINIE2 Z 30
ATTRLINIE3 Z 30
Gleiche Bedeutung wie Linie1, aber für Linie3 WERTLINIE3 N 8.3
TEXOLINIE3 Z 30
TEXULINIE3 Z 30
Tabelle 3-11: Datensatzformat der Datei home\database\pcgmsspR.dbf
➔ für Auswertung der RHO-Messstellen aus der PEST (es darf kein Feld „Lupe“ vorliegen)
Feldname Typ Länge Bedeutung
NAME Z 16 Name der Messstelle
NAMEGANG Z 16 Name der Ausgabedatei, optional
HEADER1 Z 32 Header
HEADER2 Z 32 Oben links
TITLE Z 64 Unten rechts
DATUM D 8 Im Kopf
TMIN D 8 Zeitbegrenzung
TMAX D 8
MIG1MIN N 10.5
rho-Begrenzung (nur mig1 möglich) MIG1MAX N 10.5
DMIG1 N 10.5
ATTRRLINIE1 Z 30 Attribute Linie1, Beispiel: 3 -1.e+38 3 1 0
WERTLINIE1 N 8.3 Wert für Linie1
TEXOLINIE1 Z 30 Text über Linie1
TEXULINIE1 Z 30 Text unterhalb Linie1
ATTRLINIE2 Z 30
Gleiche Bedeutung wie Linie1, aber für Linie2 WERTLINIE2 N 8.3
TEXOLINIE2 Z 30
TEXULINIE2 Z 30
ATTRLINIE3 Z 30
Gleiche Bedeutung wie Linie1, aber für Linie3 WERTLINIE3 N 8.3
TEXOLINIE3 Z 30
TEXULINIE3 Z 30
Tabelle 3-12: Feldstruktur der Datei home\database\pcggangr.dbf (vgl. Abbildung 3-37)
➔ für Ausgabe See-Überlauf aus der RAST (es darf kein Feld „Lupe“ vorliegen)
Feldname Typ Länge Bedeutung
NAME Z 3 Bezeichnung des Standgewässers
NAMEGANG Z 16 Name der Ausgabedatei, optional
HEADER1 Z 32 Header
HEADER2 Z 32 Oben links
TITLE Z 64 Unten rechts
DATUM D 8 Im Kopf
-
PCGEOFIM-Anwenderdokumentation: Teil Pcgtools 43
TMIN D 8 Zeitbegrenzung
TMAX D 8
HMIN N 7.2
h-Begrenzung HMAX N 7.2
DH N 7.2
QMIN N 8.3
q-Begrenzung QMAX N 8.3
DQ N 8.3
ATTRRLINIE1 Z 30 Attribute Linie1, Beispiel: 3 -1.e+38 3 1 0
WERTLINIE1 N 8.3 Wert für Linie1
TEXOLINIE1 Z 30 Text über Linie1
TEXULINIE1 Z 30 Text unterhalb Linie1
ATTRLINIE2 Z 30
Gleiche Bedeutung wie Linie1, aber für Linie2 WERTLINIE2 N 8.3
TEXOLINIE2 Z 30
TEXULINIE2 Z 30
ATTRLINIE3 Z 30
Gleiche Bedeutung wie Linie1, aber für Linie3 WERTLINIE3 N 8.3
TEXOLINIE3 Z 30
TEXULINIE3 Z 30
Nach dem Einlesen der ausgewählten dBASE-Liste und der berechneten Ganglinien kann der Anwender
die Ausgabeart auswählen (siehe Abbildung 3-36). In Abbildung 3-37 ist beispielhaft die Ausgabe des
Überlaufs des Standgewässers See dargestellt, welche mit Hilfe der Struktur pcggangr.dbf erstellt wurde.
Abbildung 3-36: Auswahl der Ausgabeart
-
PCGEOFIM-Anwenderdokumentation: Teil Pcgtools 44
Abbildung 3-37: Ausgabe des Überlaufs eines Standgewässers mit pcggangr.dbf
3.14 Das Tool Pcgprep
Direktaufruf: Pcgprep {lw:}/verzeichnis/pcgprep/gangline/brunnen.txt
Mit Hilfe des Tools Pcgprep wird aus einer Textdatei eine PCGEOFIM-Ganglinien-Datei erzeugt. Die
Textdatei (z.B. mit Word oder Excel erstellt) muss lediglich folgende Struktur aufweisen:
Tabelle 3-13: Textdatei
Datum Wert
01.01.1990 95.0
01.02.1990 95.1
01.03.1990 95.3
01.04.1990 96.0
In der ersten Zeile muss die Beschreibung der darunter aufgeführten Werte stehen, jeweils getrennt
durch ein Leerzeichen oder einen Tabulator. Die folgenden Datenreihen sind ebenfalls durch ein Leer-
zeichen zu trennen. Diese Datei (z.B. gangline.txt) kann nach Aufruf von Pcgprep und Auswahl der
Datei gangline.txt in eine PCGEOFIM-Ganglinien-Datei (gangline.lin) umgewandelt werden:
-
PCGEOFIM-Anwenderdokumentation: Teil Pcgtools 45
Tabelle 3-14: Ganglinie im PCGEOFIM-Grafik-Format
*tdim: k 01.01.2000
*ydim: Wert
0 0 0 0 0 -1 y
5 1 -1.00000E+38 1 1 0
01.01.1990 9.50000E+01
01.04.1990 9.50000E+01
01.04.1990 9.60000E+01
01.01.1990 9.60000E+01
01.01.1990 9.50000E+01
4 3 –1.00000E+38 2 2 0
01.01.1990 9.50000E+01
01.02.1990 9.51000E+01
01.03.1990 9.53000E+01
01.04.1990 9.60000E+01
Diese PCGEOFIM-Ganglinien-Datei kann mit Pcgview bearbeitet bzw. betrachtet werden.
Im Verzeichnis home/gangline befindet sich die Datei bru_all.txt. Sie wurde mit Hilfe des Tools Geo-
gasci für das Projekt altlastm erzeugt und beschreibt die zeitliche Entwicklung aller Brunnen. Wenn
diese Datei in Excel eingelesen wird und die Förderraten aller Brunnen summiert werden (siehe
bru_all.xls), kann die Datei brunnen.txt ausgegeben werden. Das Tool Pcggprep konvertiert diese Text-
datei in die PCGEOFIM-Grafik brunnen.lin. Das Ergebnis zeigt die folgende Grafik.
Abbildung 3-38: Gesamtwasserhebung Beispiel „altlastm“
-
PCGEOFIM-Anwenderdokumentation: Teil Pcgtools 46
3.15 Das Tool Pcginter
Direktaufruf: Pcginter {lw:}/verzeichnis/pcginter/database/pcginter.dbf
Mit Hilfe des Tools Pcginter können fehlende z-Werte (Kennzeichen Z = 1, ZEXP = 38) einer Isohypse-
Eingabedatei aus Nachbarwerten interpoliert werden. Die Interpolation erfolgt abstandsabhängig mit
dem Gewicht 1/r2. Die erfolgreiche Interpolation wird angezeigt:
Abbildung 3-39: Ausgabe der Anzahl der Interpolationen
Die folgende Abbildung zeigt ein Beispiel. Die grafische Darstellung erfolgte mit dem Tool Isohypse.
Abbildung 3-40: Ergebnis der Interpolation
-
PCGEOFIM-Anwenderdokumentation: Teil Pcgtools 47
3.16 Das Tool Pcgisol
Direktaufruf: Pcgisol {lw:}/verzeichnis/pcgisol/database/pcgimas.dbf
Mit Hilfe des Tools Pcgisol können Isolinienpläne automatisiert mittels Stapelverarbeitung für ausge-
wählte Grundwasserleiter im PCGEOFIM-Grafik-Format ausgegeben werden. Die Steuerung erfolgt
über die Datei {proj}imas.dbf und isoline.cfg. Wenn die Datei {proj}imas.dbf nicht existiert, kann der
Anwender im Dialog auch eine andere Datei auswählen. Sie muss jedoch die „imas“-Struktur aufweisen.
Die Struktur der Datei {proj}imas.dbf zeigt die folgende Tabelle. Grau unterlegte Einträge sind optional.
Tabelle 3-15: Struktur der Datei {proj}imas.dbf
Feldname Typ Länge Erläuterung
DATUM Datum 8 Ausgabezeitpunkt (Vorgabe gleicher Daten zulässig)
MGWL Numerisch 2 Modellgrundwasserleiter
ISOTHEMA Numerisch 2 Isolinienthema (Vorgabe entweder MGWL oder ISOTHEMA)
FNAME Zeichen 24 Name der Ausgabedatei (ohne Endung)
XMIN Numerisch 7
Ausschnitt (keine Vorgabe zulässig) XMAX Numerisch 7
YMIN Numerisch 7
YMAX Numerisch 7
HMIN Numerisch 6.2
Isolinienwerte (keine Vorgabe zulässig) HMAX Numerisch 6.2
DH Numerisch 6.2
GRD Numerisch 1 Ausgabe in einem Grid-Format (1 = ja)
LIN Numerisch 1 Ausgabe im Lin-Format (1 = ja)
PCG Numerisch 1 Ausgabe im pcg-Format (1 = ja)
SHP Numerisch 1 Ausgabe im shape-Format (1 = ja)
CAPTION Numerisch 1 Isolinien beschriften (1 = ja)
RESULT Numerisch 1 zusätzliche Ausgabe der Ergebnisse (Datenbasis, 1 = ja)
HEXTNAME Zeichen 24 Dateiname für hmin/hmax (auch für Zeitabschnitte nach hext.dbf)
REFDAT Datum 8 Für Hydrodifferenzen: Referenzdatum der Ergebnisdatei
DLVLFILE Zeichen 20 Für Hydrodifferenzen: Name der *.lvl-Datei
COM Zeichen 26 Kommentar
Die Ausgabe erfolgt unter dem Namen h{jjjj}{mm}{dd}{m | i}{mg | is}.{grd | lin | pcg | shp} in das
Verzeichnis home\isoline ({m | i} und {mg | is}: MGWL oder ISOTHEMA) oder in dem vom Nutzer
spezifizierten Namen FNAME.
Hinweise zur Verwendung der {proj}imas.dbf:
- Mehrere MGWL oder Isothmen können in einer Datei zusammengefasst werden, indem derselbe
Dateiname und dasselbe Datum wiederholt eingetragen und der jeweilige MGWL oder das Isothema
angegeben werden.
- Hydrodifferenzen sind möglich, wenn im Feld REFDAT das Datum der Referenzdatei eingetragen
wird, zu der die Differenz berechnet werden soll. Das Datum entspricht dem Ausgabedatum in der
Datei {proj}smas.dbf und bezieht sich auf die entsprechende Datei im save-Ordner. Ohne Vorgabe
wird keine Differenz berechnet.
- Für Hydrodifferenzen kann eine spezielle lvl-Datei über das Feld DLVLFILE vorgegeben werden.
Ohne Vorgabe wird der Standard verwendet.
- Das Feld HEXTNAME ist für die Angabe von hmin und hmax-Dateien vorgesehen. Bei Verwendung
muss das Feld DATUM leer bleiben. Es ist auch möglich, für Zeitbereiche (entsprechend der Datei
{proj}hext.dbf) eine Auswertung von hmin und hmax (Name lautet dann z.B.
hmin_20000101_20100101) durchzuführen, ebenso für Hydrodifferenzen.
-
PCGEOFIM-Anwenderdokumentation: Teil Pcgtools 48
- Zur Steuerung der Ausgabe in einem Grid-Format kann optional die Datei grid.cfg im Ordner
home\isoline verwendet werden (siehe Tabelle 3-21 und Abbildung 3-44).
- Zur Steuerung der Shape-Ausgabe kann optional die Datei shp.cfg im Ordner home\isoline verwen-
det werden (siehe Teil PCGView der Anwenderdokumentation).
Abbildung 3-41: Die dBASE-Datei pcgiimas.dbf
Die Form der Isolinienausgabe wird mit Hilfe der Datei home\isoline\isoline.cfg festgelegt. Diese Datei
ist identisch mit der vom Tool Geoisol benutzten Datei. Wenn isoline.cfg noch nicht existiert, wird sie
vom Tool Pcgisol erzeugt. In der Tabelle 3-16 sind die Standards für die Isolinienausgabe zu sehen. Die
Datei isoline.cfg kann vom Anwender auch editiert werden.
Eine Änderung der Eintragungen 'Ausgabe Isoflächen', 'Berücksichtigung von Filterbrunnen’ und 'Label
und Legende anzeigen' wird nicht übernommen.
Weitere Informationen zur Gestaltung des Isolinienplans können als Levelfile, Lintypfile und Colorzo-
nenfile vorgegeben werden, wobei die Vorgabe global bzw. für jeden gewählten MGWL bzw. Isoli-
nienthema erfolgen kann. Abgelegt werden diese Dateien im Verzeichnis home\isoline. Die Tabelle
3-18, Tabelle 3-19 sowie Tabelle 3-20 beschreiben die Namenswahl und das Dateiformat.
Im Verzeichnis Pcgisol erzeugt das Tool Pcgisol entsprechend der Datei pcgimas.dbf 6 Isolinienpläne.
Eine abschließende Meldung dazu wird an den Anwender ausgegeben (Abbildung 3-42).
Abbildung 3-42: Erfolgsmeldung nach Abschluss der Planerstellung
Mit Hilfe von Pcgview können die erzeugten Grafiken auf dem Bildschirm angezeigt und auf Drucker
und Plotter ausgegeben werden. Die DXF-, DGN- und die ArcView-Schnittstelle ermöglichen den Ex-
port der Grafiken zu geografischen Informationssystemen. Die folgende Grafik zeigt die Datei
h20080101_m03.pcg.
-
PCGEOFIM-Anwenderdokumentation: Teil Pcgtools 49
Abbildung 3-43: Isolinien h20080101_m03.pcg
Tabelle 3-16: Standards für die Isolinienausgabe
Tabelle 3-17: Steuerung der Isolinienberechnung
Dateiname Bedeutung
{projekt}.lvl Wert der Isolinien
-
PCGEOFIM-Anwenderdokumentation: Teil Pcgtools 50
{proj}{ll}.lvl Wert der Isolinien für MGWL bzw. Isothema ll
{projekt}.ltp Linientyp der Isolinien
{proj}{ll}.ltp Linientyp der Isolinien für MGWL bzw. Isothema ll
{projekt}.czn Farbe der Isolinien
{proj}{ll}.czn Farbe der Isolinien für MGWL bzw. Isothema ll
{proj}{ll}.sto1 Störungen, bei der Isolinienkonstruktion zu berücksichtigen sind für MGWL bzw.
Isothema ll 1Störungen werden als Linien im PCGEOFIM-Grafikformat vorgegeben.
Tabelle 3-18: Levelfile {proj}{ll}.lvl bzw. {projekt}.lvl1
Inhalt Bedeutung Beispiel
level_1 Wert der Isolinien 82 82.5
level_2 Vorgabe formatfrei, 83 83.5 83.75
... auch mehrere Werte pro Zeile ...
level_n 115 1Bei Vorhandensein eines Levelfiles werden die Vorgaben HMIN, HMAX und DH ignoriert.
Tabelle 3-19: Linetypefile {projekt}.ltp1
Inhalt Bedeutung Beispiel
level_1 lintyp_1 Linientyp der Isolinien, 82 1
level_2 lintyp_2 Vorgabe formatfrei 82.5 2
... lintyp=1: voll ...
level_n lintyp_n lintyp=2: unterbrochen 115 1 1Der Linientyp sollte für jede Isolinie definiert werden.
Tabelle 3-20: Colorzonefile {projekt}.czn1
Inhalt Bedeutung Beispiel
level_1 color_1 Farbe der Isolinien 82 4
level_2 color_2 Vorgabe formatfrei 85 3
... 1: schwarz 2: rot 3: grün 4: blau 90 1
level_n color_n 5: gelb 6: zyan 7: magenta 8: braun 9: grau 1Die Farbe gilt, bis ein neuer Wert gefunden wird.
Tabelle 3-21: Struktur der Datei grid.cfg
Steuer-
wort1 Zulässige Werte2
Bemerkungen3
gridtype 1 | 2 | 3
1 – esri ASCII-Raster-Format
2 – esri Binary-Raster-Format
3 – Surfer ASCII-Grid-Format
deltax >0 – 500 Gittergröße in X-Richtung (für gridtype 1 und 2 auch für Y-Rich-
tung verwendet)
deltay >0 – 500 Gittergröße in Y-Richtung (relevant nur für gridtype = 3) 1Die Reihenfolge der Steuerwörter ist beliebig. Wichtig ist die korrekte Schreibweise.
-
PCGEOFIM-Anwenderdokumentation: Teil Pcgtools 51
2Liegt der Wert außerhalb des zulässigen Bereichs oder fehlt ein Steuerwort, werden gridtype = 3 und
deltax = 0 verwendet. Die Bestimmung der Gitterweite erfolgt dann intern. 3Die Einträge müssen durch Leerzeichen voneinander getrennt sein.
Abbildung 3-44: Beispiel für die Datei grid.cfg. Es wird eine Datei im esri ASCII-Raster-Format
ausgegeben mit einer Gittergröße von 25 m. Die angegebenen Zeilennummern dienen ausschließlich
der Illustration und sind nicht vorzugeben.
-
PCGEOFIM-Anwenderdokumentation: Teil Pcgtools 52
3.17 Das Tool Pcglift
Direktaufruf: Pcglift {lw:}/verzeichnis/pcglift/isoline/pcglift.bls
Mit dem Tool Pcglift kann der Punktabstand von grafischen Informationen (Linien, Flächen) ausgedünnt
werden. Dieses Verfahren ist dann zu empfehlen, wenn grafische Informationen (z.B. Isolinien aus
Isohypse oder vom Digitalisiertablett) als Stützstellen für eine weitere Bearbeitung benötigt werden. Ist
für die weitere Bearbeitung der vorhandene Punktabstand jedoch zu dicht bzw. nicht erwünscht, wird
das Tool Pcglift eingesetzt. Nach der Aktivierung des Tools Pcglift wird die entsprechende PCGEO-
FIM-Grafik-Datei ausgewählt und der gewünschte Punktabstand in Metern im Dialog eingegeben (Ab-
bildung 3-45). Das Tool Pcglift schreibt das Ergebnis anschließend in die Datei *.bll.
Abbildung 3-45: Vorgabe des Abstands
Das Tool Pcglift bewirkt das Gegenteil des Tools Pcgdicht. Aus diesem Grunde wurde die Datei pcg-
dicht50.bls in das Verzeichnis {lw:}\examples\pcgeofim\pcglift\isoline als pcglift.bls übernommen und
auf 100 m ausgedünnt. Wenn man die Datei pcglift.bll in pcglift100.bls umbenennt und sich die Lin-
Datei pcglift100.lin mit Pcgview im Edit-Mode ansieht, ergibt die Abbildung 3-46.
Abbildung 3-46: Datei pcglift100.bls
-
PCGEOFIM-Anwenderdokumentation: Teil Pcgtools 53
3.18 Das Tool Pcglinvk
Direktaufruf: Pcglinvk {lw:}/verzeichnis/pcglinvk/isoline/bahnlin.top
Das Tool Pcglinvk verknüpft Linien, wenn der Endpunkt der vorangegangenen Linie mit dem Anfangs-
punkt der nachfolgenden Linie übereinstimmt. Benötigt wird dieses Tool z. B., wenn DXF-Dateien im-
portiert wurden, welche die Option „Line“ und nicht „Polyline“ verwendet haben.
Im Verzeichnis {lw:}\examples\pcgeofim\pcglinvk\isoline befindet sich die Datei bahnlin.top, die aus 46
Linien besteht und die Bahnverbindung zwischen Leipzig und Halle beschreibt. Mit Hilfe des Tools
Pcglinvk kann daraus eine Linie mit 47 Stützstellen erzeugt werden (siehe Datei bahn.top).
Abbildung 3-47: Grafik bahn.top
-
PCGEOFIM-Anwenderdokumentation: Teil Pcgtools 54
3.19 Das Tool Pcgmessz
Direktaufruf: Pcgmessz {lw:}/verzeichnis/pcgmessz/database/pcgmpest.dbf
Das Tool Pcgmessz (Messstellenzuordnung) unterstützt den Anwender beim Aufstellen der Datei
{proj}pest.dbf. Die Abbildung 3-48 zeigt ein Beispiel.
Abbildung 3-48: Die Datei pcgmpest.dbf
Damit neben LUPE, IS und JZ auch MG bestimmt werden kann, sollten die Felder X, Y, FIUK und FIOK
mit Werten belegt sein. Das Tool Pcgmessz vergleicht diese Felder mit den Feldern X, Y, ZU und
M1+M2+M3 der zum Projekt gehörenden Parameterdateien. Die Abbildung 3-49 zeigt die Datei pcgm-
pest.dbf nach Ausführung des Tools Pcgmessz.
Abbildung 3-49: Nach Ausführung von Pcgmessz sind LUPE, IS, JZ ind MG mit Werten belegt
-
PCGEOFIM-Anwenderdokumentation: Teil Pcgtools 55
3.20 Das Tool Pcgpoint
Direktaufruf: Pcgpoint {lw:}/verzeichnis/pcgpoint/isoline/bahnlin.top5
Bevor das Tool Pcgpoint angewendet werden kann, muss eine Geofim-Berechnung für das Projekt
Pcgpoint erfolgen. Dieses Projekt ist identisch mit dem Projekt Altlast, wobei jedoch der Rechenzeit-
raum auf 25 Jahre erhöht wurde. Die Abbildung 3-50 zeigt die Isolinien im Modellgrundwasserleiter 3
zusammen mit Wanderpunkten, die den Weg des Uferfiltrats zu den Brunnen beschreiben.
Abbildung 3-50: Das Uferfiltrat erreicht nach ca. 25 Jahren die Brunnen
Nach der Geofim-Berechnung sind im Verzeichnis home\save fünf Dateien wa200501.01,
wa201001.01, ..., wa202501.01 gespeichert. Sie beschreiben den Weg der Wanderpunkte. Mit Hilfe des
Tools Pcgpoint können die binär gespeicherten Standorte und Zeiten in eine ASCII-Text-Datei sowie
eine dbf-Datei (siehe Abbildung 3-52) überführt werden. Die Abbildung 3-51 zeigt einen Ausschnitt.
Gezeigt werden die Partikelnummer, das Datum, der Ort, der zurückgelegte Weg und z oder der MGWL.
5 Sollte erst nach einer Geofimberechnung ausgeführt werden.
-
PCGEOFIM-Anwenderdokumentation: Teil Pcgtools 56
Abbildung 3-51: Ausschnitt aus der Datei wascii.txt
Abbildung 3-52: Ausgabe der Punkte in die Datei wascii.dbf
-
PCGEOFIM-Anwenderdokumentation: Teil Pcgtools 57
3.21 Das Tool Pcgrwalk
Direktaufruf: Pcgrwalk {lw:}/verzeichnis/pcgrwalk/isoline/bahnlin.top
Das Altlastbeispiel wurde als Projekt Pcgrwalk im zugehörigen Verzeichnis gespeichert. Der Random-
Walk-Algorithmus wurde aktiviert. Die Partikel beschreiben die Ausbreitung des bei einem Unfall ins
Erdreich eingedrungenen Kraftstoffs (50 Tonnen). Die Abbildung 3-53 zeigt die Situation nach 5 Jahren
im Modellgrundwasserleiter 3.
Abbildung 3-53: Schadstoffverbreitung nach 5 Jahren im MGWL 3
Mit Hilfe des Tools Pcgrwalk kann nach der Geofim-Berechnung der Standort (x, y, z) und die Herkunft
(Startpunkt) jedes Partikels ermittelt werden, wenn er sich noch im Aquifer befindet. Diese Informatio-
nen werden in der Datei home\save\rwalk.dbf gespeichert. Die Abbildung 3-54 zeigt einen Ausschnitt.
Da die Wanderpunkte alle im gleichen Element gestartet sind, haben im vorliegenden Fall alle Partikel
den gleichen Startpunkt.
-
PCGEOFIM-Anwenderdokumentation: Teil Pcgtools 58
Abbildung 3-54: Ausschnitt Datei rwalk.dbf
3.22 Das Tool Pcgsatop
Direktaufruf: Pcgsatop {lw:}/verzeichnis/pcgsatop/save/h_200004.01
Mit Hilfe des Tools Pcgsatop können gesicherte Felder aus dem Verzeichnis home\save (Standrohrspie-
gelhöhen oder Partialdichten) in die Felder W und WEXP der zugehörigen Parameterdateien exportiert
werden. Dazu muss Pcgsatop aktiviert, die Save-Datei im Dialog ausgewählt und festgelegt werden für
welche MGWL die Übernahme erfolgen soll.
-
PCGEOFIM-Anwenderdokumentation: Teil Pcgtools 59
Abbildung 3-55: Parameterdatei mit den Berechnungsergebnissen h_200401.01 im Feld W
Diese Vorgehensweise ist sinnvoll. Anfangsspiegelhöhen werden im Feld HAN gespeichert. Es folgt die
Berechnung eines kurzen Zeitabschnittes und mit Hilfe von Pcgsatop wird die Lösung in das Feld W
eingetragen. Nun kann das Feld HAN durch W ersetzt werden, eventuell unter gewissen Bedingungen.
Die neue Parameterdatei beschreibt den Anfangszustand meist wesentlich besser.
-
PCGEOFIM-Anwenderdokumentation: Teil Pcgtools 60
3.23 Das Tool Pcgschl
Direktaufruf: Pcgschl {lw:}/verzeichnis/pcgschl/database/pcgprofi.dbf
Das Tool Pcgschl berechnet aus vorgegebenen Profilen Schlüsselkurven. In Abbildung 3-56 ist als Bei-
spiel ein Profil der Pleiße zu sehen. Für dieses Profil soll die Schlüsselkurve bestimmt werden. Die
Schlüsselkurve stellt einen Zusammenhang zwischen dem Flusswasserstand und dem Durchfluss her.
Abbildung 3-56: Beispielprofil der Pleiße
Um die Schlüsselkurve berechnen zu können, werden noch einige Daten benötigt. Sie werden in der
dBASE-Datei pcgprofi.dbf gespeichert. Die Abbildung 3-57 zeigt die für die Schlüsselkurvenberechnung
benötigten Felder. Für die Berechnung der Schlüsselkurve ist die Vorgabe des Profils als Schnitt im Lin-
Format erforderlich. Die Datei muss sich im Verzeichnis home\isoline befinden. Der Dateiname setzt
sich zusammen aus dem Profilnamen entsprechend der Datei pcgprofi.dbf, dem ein „cut“ angehängt wird.
Im vorliegenden Beispiel lautet der Dateiname für das erste Profil demnach fpl01cut.lin. Beim Einlesen
der Profilkoordinaten wird ausschließlich die Lin-Datei berücksichtigt. Es können bis zu 100 Profilko-
ordinaten definiert werden.
Abbildung 3-57: Vorgabe der Schlüsselkurvenparameter
Ausgewertet wird das Profil fpl01 von s1 = -20 m bis s2 = 20 m (siehe Abbildung 3-57). Es wird ein
Rauhigkeitsbeiwert von 20 m1/3/s, ein Gefälle von 1/1000, ein Mittelwasser von 250 m3/h und ein HQ100
von 2500 m3/h angenommen. Die berechneten Schlüsselkurven werden als dBASE-Dateien
fpl01cut.dbf, ..., fpl03cut.dbf im Verzeichnis home\database vom Tool Pcgschl gespeichert. Mit Hilfe
des dBASE-Befehls APPEND können diese Schlüsselkurven an die Datei {proj}schl.dbf angehängt
werden.
-
PCGEOFIM-Anwenderdokumentation: Teil Pcgtools 61
3.24 Das Tool Pcgspool
Direktaufruf: Pcgspool {lw:}/verzeichnis/pcgspool/isoline/h20080101_m03.pcg
Das Tool Pcgspool erfüllt zwei Aufgaben:
• Eine Datei im kompakten PCGEOFIM-Grafik-Format als HPGL2-File, als Postscript-File, als DXF-
File, usw. (siehe Abbildung 3-58) auszugeben. Bei der Ausgabe als Lin-File wird die kompakte
PCGEOFIM-Grafik in ihre Bestandteile aufgespalten (arr-, bln-, bls-, edt-, lab-, leg-, lin-, peg-, res-
und wlk-File).
• Eine beliebige PCGEOFIM-Grafik-Datei von binär zu ASCII und zurück zu konvertieren. Dabei
erkennt Pcgspool automatisch, in welchem Format die Datei vorliegt und wandelt sie entsprechend
in das jeweils andere Format um.
Abbildung 3-58: Mögliche Konvertierungen einer PCG-Datei
Wenn beispielsweise ein Lin-File mit Isohypse erzeugt worden ist und noch bearbeitet werden soll, ist
dies nicht ohne Pcgspool möglich. Im Allgemeinen werden Ergebnisdateien im binären Format abge-
speichert, da dieses Dateiformat bedeutend weniger Speicherplatz benötigt und auch die Zeit für die
Konvertierung Binary zu ASCII und ASCII zu Binary entfällt. Nach der Aktivierung von Pcgspool und
Wahl eines Lin-Files wird eine Datei mit dem alten Namen, jedoch nun mit der Endung bla erzeugt.
Diese Datei kann mit jedem Editor redigiert werden. Soll eine Datei im ASCII-Format in eine Datei im
binären Format konvertiert werden, wird die betreffende Datei ausgewählt und eine Datei gleichen Na-
mens, jetzt jedoch mit der Endung blb, erzeugt.
-
PCGEOFIM-Anwenderdokumentation: Teil Pcgtools 62
3.25 Das Tool Pcgtodbf
Direktaufruf: Pcgtodbf {lw:}/verzeichnis/pcgtodbf/isoline/beispiel.bln
Mit dem Tool Pcgtodbf können die Informationen jeder beliebigen PCGEOFIM-Grafik-Datei für die
Übernahme in eine Isohypse-Eingabedatei vorbereitet werden. So können z.B. Isolinien als zusätzliche
Stützstellen für Isohypse zur Verfügung gestellt werden. Eine Aktivierung der betreffenden PCGEOFIM-
Grafik-Datei im Tool Pcgtodbf bewirkt die Erzeugung einer dBASE-Datei gleichen Namens. Die Tabelle
3-22 ist ein Beispiel für eine PCGEOFIM-Isolinien-Datei im ASCII-Format (eine rote, durchgezogene
Linie, 4 Stützstellen und mit dem Wert 129.0).
Tabelle 3-22: Datei beispiel.bln
4 1 1.29000E+02 2 1 0
4526525 5675361
4526529 5675352
4526543 5675345
4526559 5675341
Die mit Pcgtodbf konvertierte Datei (beispieldbf) enthält die Informationen zur Lage (x, y), den Wert
(129.0), das Symbol 10 (Kreis) mit der Farbe Rot.
Abbildung 3-59: dBASE-Datei beispiel.dbf
Die dBASE-Datei beispiel.dbf kann bspw. mit dem dBASE-Befehl APPEND an eine bestehende
Isohypse-Eingabedatei angehängt und so als zusätzliche Stützstellen für Isohypse verwendet werden.
-
PCGEOFIM-Anwenderdokumentation: Teil Pcgtools 63
3.26 Das Tool Pcgtogis
Direktaufruf: Pcgtogis {lw:}/verzeichnis/pcgtogis/isoline/h200803.pcg
Im Verzeichnis lw:\examples\pcgeofim\pcgtogis\isoline befindet sich die kompakte Pcgeofim-Grafik-
Datei h200803.pcg. In Abbildung 3-60 ist diese Grafik zu sehen.
Abbildung 3-60: Die Grafik h200803.pcg
In einem ersten Schritt soll diese Datei als DGN-, als DXF- und als SHP-File gespeichert werden.
Abbildung 3-61: Speicherung für den Export zu GIS (dgn, dxf, shp)
Beim Export als DGN-File wird die Grafik als Datei h200803.dgn in 7 Ebenen gespeichert. Die Datei
h200803.ind zeigt die Ebenen (Layer im PCG-File).
-
PCGEOFIM-Anwenderdokumentation: Teil Pcgtools 64
Tabelle 3-23: Datei h200803.ind
Ebene Layer
1 koordinaten6
2 topographie
3 isolinien
4 gwl-verbreitung
5 restloecher
6 brunnen
7 messstellen
Massstab: 1: 25000 (Isolinien beschriftet)
Das folgende Bild zeigt den erzeugten DGN-File mit der Software Bentley View.
Abbildung 3-62: File h200803.dgn
Beim Export als DXF-File wird die Grafik in 7 Dateien h20080301.dxf, h20080302.dxf, ...,
h20080307.dxf gespeichert. Die Datei h200803.inf zeigt die Dateien (Layer im PCG-File).
6 Die Koordinaten sollten nur mit exportiert werden, wenn die DGN-Datei nicht wieder importiert werden soll.
-
PCGEOFIM-Anwenderdokumentation: Teil Pcgtools 65
Tabelle 3-24: Datei h200803.ind
Dataset Layer
h20080301.dxf koordinaten
h20080302.dxf topographie
h20080303.dxf isolinien
h20080304.dxf gwl-verbreitung
h20080305.dxf restloecher
h20080306.dxf brunnen
h20080307.dxf messstellen
Massstab: 1: 25000 (Isolinien beschriftet)
Die Abbildung 3-63 zeigt die als DXF-Datei gespeicherten Isolinien.
Abbildung 3-63: Isolinien h20080303.dxf
Beim Export als Shape-File wird die Grafik in 36 Dateien h20080301g.dbf, h20080301g.shp,
h20080301g.shx, h20080301l.dbf, h20080301l.shp, h20080301l.shx, ... gespeichert. Dabei steht g für
Polygon und l für PolyLine. Da die Layer „isolinien“ und „gwl-verbreitung“ keine Flächen haben, er-
geben die 7 Layer 3*(14-2) = 36 Dateien. Die Datei h200803.ins zeigt die Shape-File-Namen.
-
PCGEOFIM-Anwenderdokumentation: Teil Pcgtools 66
Tabelle 3-25: Datei h200803.ind
Dateiname Records Shape Type Layer
h20080301g.shp 1 Polygon koordinaten
h20080301l.shp 201 PolyLine koordinaten
h20080302g.shp 4 Polygon topographie
h20080302l.shp 97 PolyLine topographie
h20080303l.shp 163 PolyLine isolinien
h20080304l.shp 1 PolyLine gwl-verbreitung
h20080305g.shp 2 Polygon restloecher
h20080305l.shp 10 PolyLine restloecher
h20080306g.shp 8 Polygon brunnen
h20080306l.shp 180 PolyLine brunnen
h20080307g.shp 10 Polygon messstellen
h20080307l.shp 173 PolyLine messstellen
In der Abbildung 3-64 ist die mit Hilfe des Programms ArcExplorer erzeugte Grafik h200803.aep zu
sehen.
Abbildung 3-64: Arc View-File h200803.aep
-
PCGEOFIM-Anwenderdokumentation: Teil Pcgtools 67
3.27 Das Tool Pcgtopal
Direktaufruf: Pcgtopal {lw:}/verzeichnis/pcgtopal/isoline/fluesse.bln
Mit dem Tool Pcgtopal werden Linieneigenschaften (Farbe, Bezeichnung) einer PCGEOFIM-Grafik-
Datei in vorhandene Parameterdatei(en) im Verzeichnis home\database übergeben. Das Tool Pcgtopal
ist sowohl für den Aufbau als auch bei der Bearbeitung von Randstammdaten eine wesentliche Arbeits-
erleichterung, da gezielt beliebige Linien und deren Eigenschaften sehr schnell in die Parameter-Dateien
übergeben werden können. Der Aufwand diese Werte in die Randstammdaten zu übernehmen ist dann
nicht mehr groß.
Am Beispiel von Bach, Graben und Fluss aus dem Beispiel Altlast soll dies gezeigt werden.
Abbildung 3-65: Die Flüsse Bach, Graben und Fluss aus dem Beispiel Altlast (fluesse.bln)
Die Parameterdatei wurde vom Beispiel Altlast übernommen und in home\database als Datei pcgt-
para.dbf gespeichert. Nach dem Aufruf von Pcgtopal und der Wahl der Datei fluesse.bln zeigt Pcgtopal
an, dass in 74 Zeilen Werte eingetragen wurden.
-
PCGEOFIM-Anwenderdokumentation: Teil Pcgtools 68
Abbildung 3-66: 74 finite Volumina werden von den Flüssen beeinflusst
Die Abbildung 3-67 zeigt einen Ausschnitt aus der Datei pcgtpara.dbf (ASCI = „bach“), der als Datei
bach.dbf gespeichert wurde. Im Feld W ist die Länge des Baches im entsprechenden finiten Volumen
eingetragen. Mit der Übernahme von W in das Feld LA wurde die korrekte Länge für die Randstamm-
daten ermittelt. Natürlich wird das erste Element nicht berücksichtigt. Noch ein Hinweis: Im Beispiel
Altlast wurde immer LA = 100 m gesetzt.
Abbildung 3-67: Länge Bach in den zugehörigen finiten Volumina.
-
PCGEOFIM-Anwenderdokumentation: Teil Pcgtools 69
3.28 Das Tool Pcgtopar
Direktaufruf: Pcgtopar {lw:}/verzeichnis/pcgtopar/isoline/fenster-bln
Mit dem Tool Pcgtopar werden Flächeneigenschaften (Farbe, Wert, Bezeichnung) einer PCGEOFIM-
Grafik-Datei in vorhandene Parameterdatei(en) im Verzeichnis home\database übergeben. Das Tool
Pcgtopar ist sowohl für den Aufbau als auch bei der Bearbeitung von Parameterdateien eine wesentliche
Arbeitserleichterung, da gezielt beliebige Flächen und deren Eigenschaften sehr schnell in die ver-
schiedensten Parameter-Dateien übergeben werden können. Dabei können die Flächen Bereiche ver-
schiedener kf- und Kontaminations-Klassen oder Gebiete gekoppelter Grundwasserleiter darstellen und
so einfach mit dBASE selektiert werden.
Abbildung 3-68: Sehr durchlässige Verbindung der MGWL 1 und MGWL 3
Die Abbildung 3-68 zeigt die beiden sehr durchlässigen Gebiete im MGWL 2. Um diese Fenster in das
Modell Altlast zu integrieren, benutzen wir das Tool Pcgtopar. Vor der Bearbeitung sollten immer Si-
cherheitskopien der Parameterdateien erzeugt werden. Weiterhin sollte sichergestellt werden, dass die
Felder W, WEXP, COLB und ASCI in den Parameterdateien geleert sind (dBASE-Befehl: blank field w,
wexp, colb, asci all). Die Abarbeitung wird durch Aktivierung des Tools Pcgtopar und Wahl der Datei,
welche die Flächeninformationen enthält (im vorliegenden Fall fenster.bln) gestartet. Im Dialog werden
die Parameter-Dateien, das Entscheidungskriterium und die Modellgrundwasserleiter festgelegt.
-
PCGEOFIM-Anwenderdokumentation: Teil Pcgtools 70
Abbildung 3-69: Parameterdatei auswählen
Abbildung 3-70: Entscheidungskriterium festlegen
Abbildung 3-71: Modellgrundwasserleiter auswählen
-
PCGEOFIM-Anwenderdokumentation: Teil Pcgtools 71
Die Information zur Flächenfarbe wird in das Feld COLB, der jeweilige Wert in das Feld W und bei
Bedarf in W und WEXP übertragen. Wenn die Fläche eine Bezeichnung trägt, wird diese im Feld ASCI
abgelegt. Zum Abschluss wird für jede Parameterdatei angezeigt, in wie viele Zeilen Werte eingetragen
wurden (siehe Abbildung 3-72). Wenn in Null Zeilen Werte eingetragen wurden, kann dies zwei Ursa-
chen haben:
• Die Grafikdatei beschreibt keine Flächen.
• Alle Flächen liegen außerhalb des Gebietes der Parameterdatei.
Abbildung 3-72: Erfolgsmeldung
Abbildung 3-73: Die Verbindungen sind markiert und es kann kf = 1.E-4 gesetzt werden
-
PCGEOFIM-Anwenderdokumentation: Teil Pcgtools 72
3.29 Das Tool Pcgtopas
Direktaufruf: Pcgtopas {lw:}/verzeichnis/pcgtopas/isoline/cut_241.bls
Mit dem Tool Pcgtopas werden die Flächeneigenschaft Farbe und zFläche einer PCGEOFIM-Grafik-Datei
in eine vorhandene Parameterdatei für Schnitte im Verzeichnis home\database übergeben. Die Speiche-
rung erfolgt in den Feldern COLB und WERT. In WERT wird das Minimum von ZU + M1 und zFläche
gespeichert. Auf diese Art und Weise können Parameterdateien für Schnitte sehr effektiv aufgebaut wer-
den.
Die Abbildung 3-74 zeigt den zu bearbeitenden Schnitt.
Abbildung 3-74: Schnitt 241-IIIb-92
In einem ersten Schritt muss eine Parameterdatei erzeugt werden. Dies geschieht mit Hilfe von Geopara.
Da bisher keine Parameterdatei im Verzeichnis home/database zu finden ist, wird der Anwender gefragt,
welche Dimension die Parameterdatei pcgtpar0.dbf haben soll.
Abbildung 3-75: Abmessungen des Schnitts
Die Abbildung 3-76 zeigt einen Ausschnitt aus der von Geopara erstellten Parameterdatei. Natürlich
müssen nun ZU, M1, KF1, KE1, HAN, GEL und weitere Felder mit den konkreten Werten des oben
gezeigten Schnittes gefüllt werden. Mit der dBASE-Befehlsfolge
USE pcgtpara0
SET FILTER TO M1 > 0
REPLACE ALL ZU with ZU+45, HAN with HAN+45
-
PCGEOFIM-Anwenderdokumentation: Teil Pcgtools 73
COPY TO pcgtpara
liegt der Schnitt im korrekten Gebiet und die Parameterdatei hat den Namen für einen Schnitt.
Abbildung 3-76: Ausschnitt Parameterdatei pcgtpara.dbf
In einem zweiten Schritt wird der Inhalt der Abbildung 3-74 in die Parameterdatei übertragen. Dies
geschieht, indem das Tool Pcgtopas aktiviert und die Datei cut_241.bls ausgewählt wird. Der Erfolg
wird angezeigt.
Abbildung 3-77: Erfolgsmeldung
Mit den Informationen aus der Datei cut_241.bls, die in den Feldern W, COLB und ASCI der Parame-
terdatei gespeichert sind, kann nun die Parameterdatei für den Schnitt „Tagebau Goitsche, RL Döbern,
Ostböschungen Schnitt 241-IIIb-92“ fertiggestellt werden.
-
PCGEOFIM-Anwenderdokumentation: Teil Pcgtools 74
Abbildung 3-78: Ausschnitt Datei pcgtpara.dbf nach Aufruf von Pcgtopas
Dazu sind folgende Schritte notwendig:
- Finite Volumina Null setzen, die nicht zum Schnitt gehören:
USE pcgtpara
SET FILTER TO W = 0
REPLACE ALL ZU WITH 0, M1 WITH 0, KF1 WITH 0, KE1 WITH 0, HAN WITH 0
- Korrektur des Feldes KOP, um den obersten besetzten MGWL eindeutig identifizieren zu kön-
nen, Mächtigkeit des obersten finiten Volumens korrigieren.
Im Verzeichnis home/database befindet sich die Geofim-Steuerdatei pcgtpas.dbf, die nur pcgtpara.dbf
einliest. Die Frage „Update Parameter files (j/N) ?“ muss mit „Ja“ beantwortet werden. Es wird dann
das Feld KOP aktualisiert. Der Wert KOP = -1 weist darauf hin, dass dieses finite Volumen nur einen
Nachbarn nach unten und keinen Nachbarn nach oben besitzt. Die korrekte Oberkante kann dann mit
der Befehlsfolge
USE pcgtpara
SET FILT TO KOP = -1
REPLACE ALL M1 WITH max(W-ZU,0.1)
ermittelt werden.
- Kf-Wert entsprechend den in ASCI gespeicherten GWL-Bezeichnungen setzen: Die Tabelle
3-26 zeigt die im Schnitt vorkommenden Grundwasserleiter, die Anzahl der finiten Volumina
und den Kf-Wert.
-
PCGEOFIM-Anwenderdokumentation: Teil Pcgtools 75
Tabelle 3-26: GWL-Bezeichnung, Anzahl finite Volumina und Kf-Wert
GWL.Bez. Anzahl kf-Wert (m/s)
BIO 406 1.E-7
BIO12 207 1.E-7
BIO2 418 1.E-7
BIU 720 1.E-7
Deckton 207 1.E-7
GWL22 262 1.E-4
GWL10 134 7.E-4
GWL50 9829 9.E-5
Kippe 8108 2.5E-5
Sch 84a 419 1.E-7
Sch 84b 174 1.E-7
Sch 97 139 1.E-7
Sch 93 385 1.E-7
Die dBASE-Befehlsfolge
USE pcgtpara
SET FILTER TO ASCI = “B” .OR. ASCI = “D” .OR. ASCI = “Sch”
REPLACE ALL KF1 WITH 1., KE1 WITH -7
SET FILTER TO ASCI = „GWL22“
REPLACE ALL KF1 WITH 1., KE1 WITH -4
…
SET FILTER TO ASCI = “Kippe”
REPLACE ALL KF1 WITH 2.5, KE1 WITH -5
setzt die korrekten Kf-Werte. Da in der grafischen Darstellung von Schnitten das Feld ISOTH ausgewertet
wird, muss ISOTH = COLB gesetzt werden:
SET FILT TO COLB > 0
REPLACE ALL ISOTH WITH COLB
Wenn Geofim nun noch einmal gestartet wird, kann die Datei home/save/topology als Schnitt grafisch
ausgegeben werden. Ein Vergleich mit der Abbildung 3-74 zeigt, dass die Parameter des Schnittes 241-
IIIb-92 gut in die Parameterdatei pcgtpara.dbf übernommen wurden.
Abbildung 3-79: Schnitt pcgtpara.dbf
-
PCGEOFIM-Anwenderdokumentation: Teil Pcgtools 76
3.30 Das Tool Pcgwator
Direktaufruf: Pcgwator {lw:}/verzeichnis/pcgwator/result/wa200101.01
Mit Hilfe des Tools Pcgwator können berechnete Flusswasserstände, die in den Dateien home\re-
sult\wa{datum | zeit} gespeichert wurden, in die Randbewegungsdaten überführt werden. Sinnvoll ist
dies, weil die Anfangsflusswasserstände in den meisten Fällen nur geschätzt worden sind.
Nach Aufruf von Pcgwator wird die Datei home\result\wa{datum | zeit} im Dialog ausgewählt und es
erfolgt die Übernahme der Anfangswasserstände und die Ausgabe der Anzahl der geänderten Anfangs-
höhen.
Abbildung 3-80: Erfolgsmeldung
-
PCGEOFIM-Anwenderdokumentation: Teil Pcgtools 77
3.31 Das Tool Projgang
Direktaufruf: Projgang {lw:}/verzeichnis/result/{proj}xxxx.dbf
Mit Hilfe von Projgang können von den dBASE-Dateien {proj}mess.dbf, {proj}rand.dbf, {proj}brun.dbf
bzw. {proj}gewa.dbf, die am Ende einer Geofim-Berechnung im Verzeichnis {lw:}/verzeichnis/result/
auf Anwenderwunsch gespeichert werden, im Dialog mit dem Nutzer Ganglinien erzeugt werden.
Im Verzeichnis lw:}/projgang/result/ sind die vier Dateien projmess.dbf, projrand.dbf, projbrun.dbf
und projgewa.dbf gespeichert. Sie sind bei der Bearbeitung des Projekts Altlastm erzeugt worden und
hierher kopiert worden. Beim Direktaufruf
projang.cmd {lw:}/verzeichnis/result/projmess.dbf
werden 10 Messstellen zur Auswahl angeboten:
Abbildung 3-81: Messstellenauswahl
-
PCGEOFIM-Anwenderdokumentation: Teil Pcgtools 78
Abbildung 3-82: Die Messstellen pegel4, pegel5, pegel6 und pegel7
-
PCGEOFIM-Anwenderdokumentation: Teil Pcgtools 79
3.32 Das Tool Ztopar
Direktaufruf: Ztopar {lw:}/verzeichnis/ztopar/database/ztopar.dbf
Mit Hilfe dieses Tools können sehr schnell Daten, die in Isohypse-Struktur vorliegen, in die Parameter-
datei übernommen werden. Es erfolgt eine Mittelwertbildung, eine 1/r2- oder 1/r3-Interpolation der z-
Werte auf die Stützstellen der zugehörigen Parameterdateien, wobei die Art der Interpolation und der
maximale Interpolationsradius im Dialog eingegeben werden.
Nach Aufruf von Ztopar muss zuerst die Isohypse-Datei ausgewählt werden. Die interpolierten Werte
können zu W und WEXP hinzugefügt werden oder aber es erfolgt vor der Interpolation ein Löschen aller
W und WEXP (s. Abbildung 3-83).
Die Namen der Parameterdateien werden aus dem PCGEOFIM-Environment bestimmt. Der Anwender
legt im Dialog fest, für welche Parameterdateien und für welche Modellgrundwasserleiter die Interpo-
lation durchgeführt werden soll.
Abbildung 3-83: Eine zusätzliche Warnung erscheint, wenn die interpolierten Werte nicht hinzugefügt
werden
Im angegebenen Beispiel wurde als Interpolationsverfahren Mittelwertbildung gewählt. Im Falle der
Interpolation erfolgt die Berechnung auf folgende Art und Weise: Angefangen wird mit dem kleinsten
Interpolationsradius 25 m. Der Wert für eine Stützstelle ist gefunden, wenn mindestens 3 Stützstellen
existieren. Dann wird die gleiche Prozedur für den Radius 50 m ausgeführt usw., bis zum vorgegebenen
Suchradius.
Als Beispiel wird die Übernahme von Geländehöhen als Feld GEL in die Parameterdatei gezeigt. Dazu
werden die digitalisierten Geländehöhen, die in der Isohypse-Eingabedatei ztopar.dbf gespeichert sind,
mit Hilfe von Ztopar in die Parameterdatei ztoppara.dbf übernommen. Nun müssen nur noch in dBASE
die Felder M1 = W - ZU und GEL = ZU + M1 gefüllt werden. Die Abbildung 3-84 und Abbildung 3-85
zeigen das Ergebnis.
-
PCGEOFIM-Anwenderdokumentation: Teil Pcgtools 80
Abbildung 3-84: M1 = W-ZU, GEL = ZU+M1
Abbildung 3-85: Isolinien des Geländes aus ztopar.dbf und die interpolierten Felder GEL = W = ZU+M1
aus ztoppara.dbf
-
PCGEOFIM-Anwenderdokumentation: Teil Pcgtools 81
3.33 Das Tool Pc