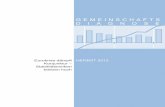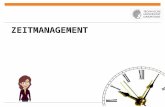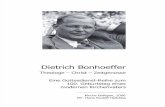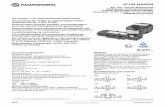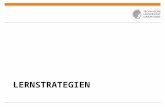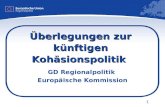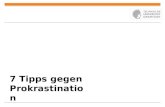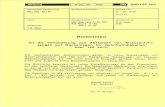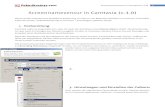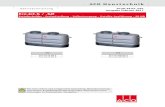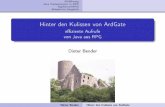Qiplus3 Gd De
-
Upload
maria-vasile -
Category
Documents
-
view
33 -
download
3
description
Transcript of Qiplus3 Gd De

Wichtige WarnhinweiseInfos zur DemoversionÜber Quite ImposingQuite Imposing nicht verwendenVor dem StartenAusführen von Quite ImposingSieben gute RatschlägeWas ist neu in Version 3?VerfahrenTipps zum Desktop-DruckenVerwenden von HintergründenSmart-BeschnittzeichenInformationen über BeschnitteSpezielle Definitionen
Imposing KontrollpaletteMontage-EinstellungenAutomatisierungssequenzenLetzten Vorgang speichernVorgang erneut ausführenBuch erstellenn-Seiten MontageNutzenmontageDoppelseitenSeiten umsortierenSeiten für Montage sortierenSeitenreihenfolge umkehrenFormat & VersatzSeiten aufteilenSeitengröße ändernSeitenbearbeitungBeschnitte definierenSeiten einfügenTestdokument erstellenText und Zahlen aufbringenMaskierfolie aufbringenText und Zahlen entfernenMaskierfolie entfernenBeschnittmarken entfernenManuelle MontageMontage Info
Quite Imposing Plus 3
ALLGEMEIN FUNKTIONEN

Wichtige WarnhinweiseQI+3Wichtige WarnhinweiseBevor Sie Quite Imposing verwenden, sollten Sie Folgendes beachten.
• Wenn Sie eine Montage erstellen und die Ergebnisse in den professionellen Druck geben, versuchen Sie nicht zu erraten, was der Drucker von Ihnen will. Möglicherweise muss er selbst eine spezielle Montage ausführen. Sprechen Sie sich also immer vorher mit dem Druckpersonal ab.
• Wie unter Tipps zum Desktop-Drucken erklärt, kann beim Drucken auf einem Laserdrucker oder ähnlichem Gerät der Drucker beschädigt werden, wenn Sie gedruckte Seiten erneut einlegen, um doppelseitige Ausdrucke anzufertigen.
• Die meisten Montagefunktionen zerstören oder unterbrechen Verknüpfungen, Lesezeichen usw.
• Zum Hinzufügen von Text oder Bildern können Formularfelder und Anmerkungen verwendet werden, die jedoch von Quite Imposing beim Erstellen der Montage entfernt werden. Sie können die Montage-Einstellungen wie in Montage-Einstellungen beschrieben wählen. Geben Sie acht, da sie möglicherweise zum Hinzufügen von Anmerkungen verwendet wurden, die nicht gedruckt werden sollten.
• Zwingen Sie Quite Imposing nicht, die maximale Seitengröße von 200 Zoll im Quadrat (1.143 Millimeter im Quadrat) innerhalb von Acrobat zu überschreiten. Acrobat beginnt sonst, sich ungewöhnlich zu verhalten (einige ältere Software-Programme erzwingen möglicherweise eine maximale Seitengröße von 45 Zoll im Quadrat).

Wichtige WarnhinweiseQI+3• Mit den Funktionen Format & Versatz und Beschnitte
definieren können Sie die Originalseitengröße überschreiten; die gewünschten Ergebnisse können jedoch nicht garantiert werden. Ausführlichere Informationen erhalten Sie unter Format & Versatz.
• Verwenden Sie die Funktion Extrahieren im Dialogfeld Montage Info nur im Notfall, da sie extrem große Dateien zur Folge hat.

Infos zur DemoversionQI+3Infos zur DemoversionQuite Imposing und Quite Imposing Plus werden so lange als Demoversion ausgeführt, bis Sie die Software lizenzieren. Sollten Sie Schwierigkeiten haben, eine Demoversion zu erhalten, setzen Sie sich bitte mit uns in Verbindung. Wir möchten Ihnen die Möglichkeit geben, Quite Imposing vor dem Kauf auszuprobieren, um sicherzustellen, dass die Software auch wirklich Ihren Anforderungen entspricht.
Wenn Sie eine Demoversion dieser Software verwenden, werden Seiten beim Durchführen der Montage mit einem „X“ gekennzeichnet. Wir hoffen, dass Sie beim Testen hierdurch nicht gestört werden.
Die Demoversion enthält weitere Beschränkungen. Wir hoffen, Sie haben dafür Verständnis. Aber wir sind schließlich daran interessiert, dass Sie eine Kopie käuflich erwerben und nicht Ihre gesamte Arbeit mit der Demoversion ausführen!
Die Funktion Seiten für Montage sortieren fügt den umsortierten Seiten ein X hinzu und erstellt zur Sicherheit immer eine Kopie der Seiten.
Außerdem wird in Quite Imposing Plus mit der Funktion Maskierfolie aufbringen ein X auf der Folie angebracht (die normalerweise unsichtbar ist). Mit der Funktion Text und Zahlen aufbringen wird nach jeder Nummer das Wort „DEMO“ hinzugefügt.
Jede mit Quite Imposing Plus in der Demoversion erstellte Sequenz kann nur mit der Demoversion wiedergegeben werden.

Infos zur DemoversionQI+3Demolayouts können in dem lizenzierten Produkt nicht in Automatisierungssequenzen importiert werden. Außerdem werden mit Montage Info nur Informationen für Montagen angezeigt, die in der Demoversion erstellt wurden.
Wenn Sie die Demoversion zur Ihrer Zufriedenheit getestet haben, erhalten Sie auf der Website http://www.quite.com/buy.htm Informationen über Händler, bei denen Sie das Produkt käuflich erwerben können.

Über Quite ImposingQI+3Über Quite ImposingUnter Montage versteht man das Kombinieren von Seiten, bevor sie gedruckt werden. Diese Technik wird seit Hunderten von Jahren angewandt, und fast jedes Buch oder jede Broschüre, die Ihnen in die Hände fällt, besteht aus einer Montage.
Trotzdem stellt die Montagetechnik eines der Geheimnisse des elektronischen Verlegens dar. Einige Desktop Publishing (DTP)-Anwendungen nehmen die Montage selbst vor, so dass Sie die Seiten auf dem Bildschirm zusammenstellen können. Dies ist jedoch häufig ein mühsamer Vorgang, der nur mit wenigen Anwendungen durchgeführt werden kann.
Normalerweise wird die Montage von Druckern (Personen) unter Verwendung spezieller Profi-Anwendungen vorgenommen. Diese Anwendungen sind jedoch häufig beschränkt und können nur die Daten aus bestimmten Anwendungen montieren.
Quite Imposing ist ein Werkzeug für ein breites Anwenderspektrum, das seit der Markteinführung 1997 vom Verleger eines kleinen Mitteilungsblatts, der dies als aufklappbare Broschüre veröffentlichen will, bis zu professionellen Druckern, die eine einfachere oder flexiblere Lösung für ihre Montageanforderungen benötigen, verwendet wird.

Über Quite ImposingQI+3Quite Imposing ist für Benutzer des Adobe Acrobat-Programmpakets gedacht, mit dem PDF-Dateien erstellt und modifiziert werden können. Bis jetzt konnten mit Acrobat Seiten umsortiert und Dokumente geteilt oder zusammengefügt werden, mehr konnte das Programm jedoch nicht. PDF hingegen ist ein flexibles Format, das sich für die Montage bestens eignet.
Mit Quite Imposing können Sie jede PDF-Datei montieren (mit Ausnahme der Dateien, die die Acrobat-Sicherheitsoptionen verwenden). Sie erstellen einfach eine neue PDF-Datei, die Sie auf dem Bildschirm anzeigen können, und prüfen vor dem Drucken, ob Sie mit der Anordnung zufrieden sind. Hierdurch vermeiden Sie viele kostspielige Fehler.
Die Philosophie von Quite ImposingWhat You See Is What You Get (WYSIWYG) ist in den meisten Graphik- und Publishing-Anwendungen seit einiger Zeit Standard; Montagefunktionen fehlten jedoch bisher. Mit Quite Imposing ist das Ergebnis der Montage ein PDF-Dokument, das angezeigt und ausgedruckt werden kann. Sie können also Ihre Ergebnisse überprüfen, bevor Sie in weitere teure Medien investieren.
Wir wissen, dass zur Montage mehr als das bloße Anordnen von Seiten gehört. Aus diesem Grund liefern wir Ihnen eine Reihe von Werkzeugen, mit denen Sie zusätzliche erforderliche Funktionen ausführen können, wie beispielsweise das Hinzufügen von Seitenzahlen oder das Ändern von Rändern.

Über Quite ImposingQI+3Fast alle Funktionen in Quite Imposing können auf eine vorhandene PDF-Datei angewandt werden, die Sie in Acrobat geöffnet haben. Viele dieser Funktionen erstellen ein neues Dokument. Diese Dokumente werden nicht automatisch gespeichert, da Sie sie häufig nur ausdrucken oder weiterverarbeiten möchten. Sie müssen nur die Dateien speichern, die Sie wirklich benötigen.
Da die Montage-Funktionen PDF-Dokumente ergeben, können Sie eine Reihe von Funktionen ausführen und die Endergebnisse speichern. Sie können beispielsweise Seitenzahlen hinzufügen, gerade und ungerade Seiten unterschiedlich beschneiden und anschließend ein Buch erstellen.
Einige Funktionen von Quite Imposing führen ziemlich komplizierte Vorgänge aus (z. B. Seiten für Montage sortieren oder n-Seiten Montage). Andere sind einfache Bausteine (wie Seitenreihenfolge umkehren). Außerdem können Sie Standardfunktionen von Acrobat verwenden, wie z. B. Seiten einfügen, um Dateien vor der Montage zusammenzufügen.
Mit Quite Imposing Plus 2.0 können Sie Aufgaben zusammenfassen bzw. bereits genutzte Befehle erneut mithilfe von Automatisierungssequenzen durchführen.
Die nachträgliche Zuordnung von Dokumenten kann sehr wichtig sein. Deshalb versucht Quite Imposing Plus, für alle montierten Dateien den Originaldateinamen, die Seitenzahlen und sogar den Computernamen aufzuzeichnen, so dass diese Informationen später abgerufen werden können.

Über Quite ImposingQI+3Zusätzliche Funktionen von Quite Imposing PlusDies ist das Benutzerhandbuch für Quite Imposing Plus, das auch einen kleinen Bruder hat, nämlich Quite Imposing. Quite Imposing enthält viele Funktionen, die auch in Quite Imposing Plus verfügbar sind.
Die folgenden Funktionen, die in diesem Handbuch beschrieben werden, sind in Quite Imposing Plus enthalten.
• Nutzenmontage.
• Automatisierungssequenzen.
• Manuelle Montage.
• Montage Info, einschließlich der Möglichkeit, Seiten aus einer Montage zu extrahieren oder zu löschen.
• Beschnitte definieren.
• Text und Zahlen aufbringen.
• Maskierfolie aufbringen.
• Text und Zahlen entfernen.
• Maskierfolie entfernen.
• Beschnittmarken entfernen.
• Die Option (im Dialogfeld Montage-Einstellungen), Montage-Info für Standardfunktionen in Acrobat aufzuzeichnen.
• PDF/X-Verarbeitung in Montage-Einstellungen.
• Die Option zum Überschreiben gängiger Einstellungen in Buch erstellen und n-Seiten Montage.
• Die Option zum Importieren älterer Einstellungen, die

Über Quite ImposingQI+3in Quite Imposing 1.x (Version 1) verwendet wurden.

Quite Imposing nicht ver-QI+3Quite Imposing nicht verwendenWir behaupten nicht, dass Quite Imposing das richtige Programm für jeden ist. Da Quite Imposing das erste in Acrobat integrierte Montagewerkzeug darstellt, mussten wir in Bezug auf die Funktionalität Prioritäten setzen. Wir haben den Funktionsumfang seit der ersten Version erweitert, doch unter folgenden Umständen ist Quite Imposing möglicherweise nicht für Sie geeignet:
• Wenn Sie komplexe Montagen erstellen müssen, die nicht leicht als N-Seiten-Montage-Layouts ausgedrückt werden können. Wenn Sie einmal eine Montage ausdrücken können, kann diese mit Quite Imposing Plus mithilfe von Automatisierungssequenzen wiederholt verwendet werden.
• Bei gemischten Montagen, bei denen sich bei der Hälfte das Layout ändert (z. B. beim letzten Bogen), ist das möglicherweise schwieriger.
• Wenn Sie hochautomatisierte Arbeitsvorgänge benötigen. Die Vorgänge in Quite Imposing müssen selbständig ausgeführt werden.
• Wenn Sie interaktive Dokumente mit vielen Verknüpfungen u. ä. vorbereiten. Quite Imposing wurde für den Druck entwickelt und behält Verknüpfungen nicht immer bei. Wenn Sie Formularelemente zum Hinzufügen von Informationen zu Seiten verwenden.
• Wenn Sie Ausgleichsfunktionen für Bundzuwachs und Seitenverkantung benötigen, die nur von Spezialisten vorgenommen werden können.

Vor dem StartenQI+3Vor dem StartenUm mit Quite Imposing die besten Ergebnisse zu erzielen, müssen Sie sich zunächst mit Acrobat vertraut machen. Außerdem sollten Sie die Beschränkungen von Acrobat kennen. Sie sollten in der Lage sein, PDF-Dateien mit guter Qualität erstellen und diese erfolgreich ausdrucken zu können.
Bevor Sie starten, sollten Sie zunächst mit PDF-Dateien, Ihrer bevorzugten Anwendung und Ihrem Drucker arbeiten. Einige Tipps:
• Es gibt viele Möglichkeiten, PDF-Dateien zu erstellen: Adobe Acrobat ist häufig das beste Tool, doch sollten Sie generell „PDFWriter“ bis Version 4.0 (Macintosh) oder 5.0 (Windows) nicht verwenden. Es wird „Distiller“ mit dem Druckertreiber „Adobe PDF“ empfohlen.
• Tools zum Erstellen von PDF-Dateien, darunter Distiller, verwenden Einstellungen, die Sie benötigen, um hervorragende Ergebnisse zu erzielen. Distiller dient zum Erzeugen von kleinstmöglichen Dateien. Kleine Dateigrößen werden jedoch nur auf Kosten der Qualität erreicht.
• Acrobat verarbeitet keine Dateien, die größer als 200 Zoll pro Seite sind. Ältere Acrobat-Versionen (bis zu Version 3.0) und manche andere Software-Programme haben eine Beschränkung auf 45 Zoll (1.143 mm). Acrobat wurde ursprünglich zum Desktop-Drucken entwickelt und stellt keinen kompletten Satz an Steuerelementen für Setzer bereit, wobei dies bei Acrobat 6.0 verbessert wurde. Außerdem werden

Vor dem StartenQI+3ständig neue Drucker auf dem Markt eingeführt, und nicht jeder Drucker kann perfekt aus Acrobat drucken. Probieren Sie die Anwendung mit Ihrem Drucker aus, bevor Sie Acrobat oder Quite Imposing käuflich erwerben.

Ausführen von Quite ImposingQI+3Ausführen von Quite ImposingIn diesem Handbuch wird die Installation des Quite Imposing-Zusatzmoduls nicht beschrieben. Hierbei handelt es sich normalerweise um das Kopieren einer Datei in den Acrobat-Plug-Ins-Ordner. Wenn Sie ausführliche Informationen zur Installation benötigen, lesen Sie die separate Kurzeinführung oder die README-Datei.
Quite Imposing kann nur mit Acrobat 7.0 und höher und nicht mit dem kostenlosen Programm Adobe Reader verwendet werden (Acrobat Standard und Professional können jedoch verwendet werden). Wenn das Zusatzmodul ordnungsgemäß installiert ist, wird das Menü Zusatzmodule mit dem Eintrag für den Plug-In-Namen angezeigt. Wenn dieses Menü nicht angezeigt wird, wurde das Plug-In nicht ordnungsgemäß installiert.
Mit den Befehlen des Menüs Quite Imposing können Sie alle Funktionen in Quite Imposing ausführen. Wahlweise können Sie jedoch auch den Befehl Quite Imposing Kontrollpalette auswählen, worauf eine Werkzeugpalette angezeigt wird, die für jede Funktion eine Schaltfläche bereithält.
Probieren Sie einfach jede Funktion aus, um zu sehen, was sie bewirkt. Funktionen können auch auf unerwartete Weise miteinander kombiniert werden.
Geben Sie acht, dass die Originaldateien nicht beschädigt werden. Einige Funktionen, jedoch nicht alle, erstellen neue PDF-Dateien, indem sie eine Kopie der alten Datei erstellen. Der Tabelle auf der nächsten Seite können Sie entnehmen, um welche Funktionen es sich hierbei handelt. Die Funktion Testdokument erstellen eignet sich ausgezeichnet als Ausgangspunkt zum Experimentieren.

Ausführen von Quite ImposingQI+3Aus Sicherheitsgründen speichert oder überschreibt Quite Imposing nie eine Datei automatisch. Dateien müssen von Ihnen bewusst gespeichert werden.
Welche Funktionen ändern vorhandene Dokumente?
Table 1:
Funktion Ändert Dokument
Quite Imposing Kontrollpalette nicht anwendbar
Buch erstellen optional
n-Seiten Montage optional
Nutzenmontage optional
Doppelseiten immer
Seiten umsortieren optional
Seiten für Montage sortieren optional
Seitenreihenfolge umkehren optional
Format & Versatz optional
Beschnitte definieren immer
Seiten einfügen optional
Testdokument erstellen nie
Text und Zahlen aufbringen immer
Maskierfolie aufbringen immer
Text und Zahlen entfernen immer

Ausführen von Quite ImposingQI+3
Maskierfolie entfernen immer
Beschnittmarken entfernen immer
Manuelle Montage optional
Montage Info nicht anwendbar
Table 1:
Funktion Ändert Dokument

Sieben gute RatschlägeQI+3Sieben gute Ratschläge1. Bei Quite Imposing Plus können Sie Montage nach
Beispiel verwenden, um eine montierte PDF-Datei zu verwenden und eine zweite, identische zu erstellen. Sie müssen dieselben Schritte dann nicht erneut ausführen. (Diese Funktion gibt es nicht in Quite Imposing).
2. Denken Sie immer daran, dass Quite Imposing zum Drucken und nicht für die Arbeit mit interaktiven Dokumenten entwickelt wurde. Sie können Quite Imposing für jedes Dokument verwenden; eingerichtete Verknüpfungen oder Lesezeichen gehen jedoch normalerweise verloren oder werden beschädigt.
3. Vergessen Sie nicht, benötigte Dokumente zu speichern und aussagekräftig zu benennen. Es empfiehlt sich nicht, eine Datei mit dem Namen „Neues Dokument“ oder „Buch“ zu benennen. Sie können dies natürlich trotzdem tun.
4. Vergessen Sie nicht, nicht mehr benötigte Dateien zu schließen, um zu verhindern, dass die in Acrobat vorgegebene maximale Anzahl von geöffneten Dateien überschritten wird.
5. Drucken Sie Ihre Testdokumente aus, und messen Sie sie sorgfältig aus, um sicherzustellen, dass das Layout stimmt.
6. Wenn Sie Seiten maßstabsgerecht verkleinern oder vergrößern, verkleinert bzw. vergrößert Acrobat die meisten Seitenelemente perfekt, einschließlich Text. Wenn die Seiten jedoch Bitmap-Bilder enthalten, kann

Sieben gute RatschlägeQI+3durch eine Vergrößerung die Bildqualität spürbar verschlechtert werden.
7. Manuelle Montage kann langsam und sehr mühsam sein. Prüfen Sie, ob Sie Ihre Arbeit auch mit den automatischen Werkzeugen ausführen können, vor allem mit n-Seiten Montage. Mit der Funktion n-Seiten Montage können Seiten auch einzeln angeordnet werden, indem Sie einfach Beschnittzeichen an den Rändern hinzufügen.

Was ist neu in Version 3?QI+3Was ist neu in Version 3?
Neue Funktionen
Seiten aufteilen (nur Quite Imposing Plus) • Unterteilen von Seiten in mehrere separate Seiten
• Unterteilen von Bögen, z. B. in PDF-Dateien, die mit der neuen Funktion in InDesign CS5 für verschiedene Seitengrößen erstellt wurden, mithilfe der Option "Nur breite Seiten unterteilen"
• Aufteilen oder Demontieren
• Optionale Beschnittzugabe
Seitenbearbeitung (nur Quite Imposing Plus) • Müheloses Duplizieren von Seiten mit oder ohne
Sortieren und ohne Aufblähen der Dateigröße
• Korrigieren der Ausrichtung. Schnelles Bearbeiten von Dokumenten mit Seiten im Hochformat und im Querformat durch automatisches selektives Drehen
• Verschieben, Drehen oder Löschen von Seiten in einem Dokument, was sich in Automatisierungssequenzen als nützlich erweist
Seitengröße ändern (nur Quite Imposing Plus)• Einfache und flexible Methode zur Änderung der
Seitengröße
• Gleichmäßiges oder unproportionales Skalieren oder Beschneiden/Hinzufügen von Leerraum
• Mögliche Beibehaltung der Beschnittabmessungen

Was ist neu in Version 3?QI+3• Mögliche Verwendung nur zum Vergrößern oder
Verkleinern von Seiten
• Mögliche Verwendung nur zum Prüfen, nicht zum Ändern der Seitengröße
Aktualisierte Funktionen
Text und Zahlen aufbringen (früher "Seitenzahlen auf-bringen) (nur Quite Imposing Plus)• Variable Daten auf Seiten oder Bögen wie z. B.
Seitenzahl, Dateiname, Datum und Uhrzeit, Dokumenttitel
• Nummerierung nicht notwendigerweise in Schritten von 1 (z. B. 10, 20, 30 oder 9, 8, 7)
• Mögliches Wiederholen von Zahlen vor dem Fortfahren (z. B. 001, 001, 002, 002), was bei der Nummerierung von mehrseitigen Originalen ausgesprochen nützlich ist
• Mögliches Überspringen von Seiten bei der Nummerierung, z. B. jede fünfte Seite
Seiten einfügen (früher "Leerseiten einfügen") (nur Quite Imposing Plus)• Einfügen von Seiten aus einer Datei mit der
Möglichkeit, die Seiten beim Einfügen zu duplizieren
• Hinzufügen von Seiten aus einer Datei oder Einfügen von Leerseiten zur Erreichung einer bestimmten Seitenzahl oder Bogengröße
• Mögliches Einfügen relativ zur letzten Seite, z. B. Einfügen nach Seite "letzte-2"

Was ist neu in Version 3?QI+3N-Seiten- und Nutzenmontage• Spiegelausrichtung auf der Rückseite. Bei n-Seiten-
und Nutzenmontagen können Ränder und Ausrichtungsbögen gespiegelt werden (z. B. oben links auf der Vorderseite, oben rechts auf der Rückseite)
Format & Versatz• Leichterer Bundausgleich. Mit dem Assistenten für
Bundausgleich (Bestandteil von Format & Versatz) lassen sich die Optionen für den Versatz leichter auswählen, damit die Seiten in einer Broschüre richtig ausgerichtet und bündig sind.
Seiten umsortieren• Höhere Leistung und geringere Dateigröße beim
Erstellen von Duplikaten mit der Funktion zum Umsortieren von Seiten
• Der Sortierungsassistent bearbeitet Layouts für die Nutzenmontage (z. B. Mehrfachnutzen, Nutzenmontage, "Work and Tumble" (Umstülpen) (nur Quite Imposing Plus).
• Jetzt werden vom Sortierungsassistenten Nutzen auf Druckbögen erkannt, die sich auf einer größeren Anzahl von Bögen wiederholen (war bislang auf Nutzen auf 2 oder 4 Bögen beschränkt).
• Der Sortierungsassistent unterstützt jetzt auch Layouts von bis zu 8 x 8 (nur Quite Imposing Plus).
Manuelle Montage (nur Quite Imposing Plus)• Schaltfläche "Rückgängig"
• Mögliche Auswahl von Größe und Stil der

Was ist neu in Version 3?QI+3Beschnittzeichen
• Jetzt mögliche uneingeschränkte Verwendung für die Automatisierung
Wesentliche Leistungsverbesserungen• Weitaus schnellere Verarbeitung von langen
Dokumenten in Mac OS X
• Höhere Leistung und geringere Dateigröße beim Erstellen von Duplikaten mit der Funktion zum Umsortieren von Seiten
• Weitaus schnelleres Anzeigen oder Bearbeiten von Sequenzen bei einer Vielzahl von Automatisierungssequenzen
Wichtige Funktionen und Verbesserungen für die Automatisierung• Bei Automatisierungssequenzen haben Sie bei der
Umbenennung einer Sequenz die Möglichkeit, den alten Namen beizubehalten (zwei Sequenzen).
• Alle neuen Funktionen von Quite Imposing Plus 3.0 werden in Automatisierungssequenzen und in Quite Hot Imposing zur Verfügung stehen.
• Zu den wesentlichen Aspekten für die Automatisierung zählen:
Befehle zum Verschieben, Drehen und Löschen von Seiten, die Bestandteil einer Automatisierungssequenz sein können (Seitenbearbeitung)
Hinzufügen von Seiten aus einer Datei oder Einfügen von Leerseiten zur Erreichung einer bestimmten Seitenzahl (Seiten einfügen)

Was ist neu in Version 3?QI+3Automatisches Hinzufügen von Text, z. B. des Datein-amens, zu Seiten (Text und Zahlen hinzufügen)
Seitenbereiche und Seitenzahlen können jetzt durch die Verwendung einer Anmerkung wie "letzte-3" relativ zur letzten Seite sein, was sich als ausgesprochen nüt-zlich erweist, wenn die endgültige Seitenzahl unbekannt ist (z. B. Einfügen von Leerseiten vor der letzten Seite).
In Automatisierungssequenzen und Quite Hot Impos-ing steht jetzt der Befehl "2 Seiten zusammenfügen" zur Verfügung, allerdings nur für Dokumente, die genau zwei Seiten haben.
Unterstützung von Standards• Unterstützung von PDF/X-4 und PDF/X-5 (ISO
15930-7:2008, 15930-7:2010, 15930-8-2008, 15930-8:2010)

VerfahrenQI+3VerfahrenIm Folgenden werden einige Vorgänge beschrieben, die Ihnen möglicherweise nicht auf Anhieb klar sind.
Wie werden problemlos Maßeinheiten verwendet?Quite Imposing verwendet die aktuellen, von Ihnen in den Acrobat-Einstellungen (Bearbeiten > Grundeinstellungen > Allgemein oder Acrobat > Grundeinstellungen > Allgemein) ausgewählten Einheiten. Sie können entweder Zoll, mm oder Punkt festlegen. Diese Maßeinheit wird durchgängig verwendet, mit Ausnahme der Schriftgröße, die immer in Punkt angegeben wird.
• Acrobat 5: Wählen Sie in den Acrobat-Grundeinstellungen Anzeige.
• Acrobat 6 und 7: Wählen Sie in den Acrobat-Grundeinstellungen Einheiten und Hilfslinien.
Sie können in jedes Dialogfeld, in das Sie eine Maßeinheit eingeben können, mit der Taste „/“ einen einfachen Bruch eingeben. Wenn Sie beispielsweise 3/8 eingeben, wird dieser Wert zu 0,375 konvertiert.
Wie werden mehrere PDF-Dokumente in einer Montage vereint?Verwenden Sie die Standardfunktionen in Acrobat. Öffnen Sie beispielsweise das erste Dokument, und wählen Sie Dokument > Seiten einfügen aus, um am Ende des Dokuments weitere Dokumente hinzuzufügen. Die Quite

VerfahrenQI+3Imposing-Funktion Seiten aufteilen kann hilfreich sein, wenn Sie ein Dokument, das mit einer ungeraden Seite endet, mit Seiten auffüllen müssen. Sie müssen das zusammengefügte Dokument nicht speichern, sondern können sofort eine Montage durchführen.
Eine andere nützliche Funktion von Acrobat ist die Möglichkeit, Seiten mit Hilfe von Ziehen und Ablegen (Drag & Drop) umzusortieren. Öffnen Sie die Miniaturansicht (bei aktuellen Acrobat-Versionen die Palette Seiten). Sie können die unter dem Miniaturbild angezeigte Seitenzahl ziehen und so ein Dokument umsortieren. Wenn Sie zwei Dokumente nebeneinander öffnen, können Sie zwischen den Dokumenten Seiten kopieren, indem Sie die Miniaturbilder ziehen und an der gewünschten Position ablegen.
Wie wird eine Montage vorbereitet?Um eine Montage zu erstellen, die aus mehr als zwei montierten Seiten besteht, müssen Sie die Montage vorher planen. Normalerweise werden Montagen durch Auswahl der Funktion Seiten für Montage sortieren und anschließend n-Seiten Montage erstellt. Ein gängiges Vorbereitungsverfahren besteht darin, zunächst ein „Falzmuster“ zu erstellen. Hierbei wird der Bogen so gefaltet, wie er vor dem Beschnitt aussehen soll. Anschließend werden die Seiten nummeriert. Die meisten Montagen wiederholen sich nach den ersten 1 oder 2 Bögen. Betrachten Sie die Vorder- und Rückseiten als aufeinanderfolgende Bögen.

VerfahrenQI+3Wenn Sie jetzt den nummerierten Plan auseinander falten, müssen Sie entscheiden, wie die Seiten darauf umsortiert werden sollen. Jeder Bogen wird von links nach rechts und anschließend von oben nach unten montiert. Mit der Funktion Seiten für Montage sortieren können Sie die Seiten in der gewünschten Reihenfolge umsortieren und die Reihenfolge so häufig wie benötigt wiederholen. Außerdem können mit dieser Funktion Seiten um 90, 180 oder 270 Grad gedreht und nach Wunsch Leerseiten hinzugefügt werden.
Anschließend verwenden Sie die Funktion n-Seiten Montage. Hiermit können Sie einer Seite Ränder, Beschnittzeichen und Zwischenräume zwischen Zeilen und Spalten (Stege) hinzufügen. Die Funktion kann auch zum Montieren auf einem Hintergrundbogen verwendet werden, z. B. mit Farbskalen. Wahlweise können mit der Funktion n-Seiten Montage Bögen beschnitten werden, so dass sie keine zusätzlichen Ränder enthalten. Mit der Funktion können Seiten verschiedener Größen verarbeitet und so dicht als möglich nebeneinander montiert werden.
Sie können auch die Funktion Format & Versatz verwenden, um Heftabstände hinzuzufügen, Seitengrößen zu vereinheitlichen oder einen Bundausgleich zuzulassen. Diese Vorgänge werden normalerweise vor dem Umsortieren der Seiten vorgenommen.
Die Abschnitte Seiten für Montage sortieren und n-Seiten Montage enthalten eine Reihe von Beispielen aus der Praxis.
Wie werden Heftabstände hinzugefügt?Es empfiehlt sich, gerade und ungerade Seiten um

VerfahrenQI+3unterschiedlich große Abstände zu versetzen, um die Verluste beim Heften zu berücksichtigen. Diesen Vorgang können Sie mit der Funktion Format & Versatz ausführen.
Wie wird auf eine vordefinierte Vorlage montiert? Wie werden Farbskalen und benutzerdefinierte Beschnittmarken verwendet?Sie können eine Montage mit den Funktionen n-Seiten Montage, Nutzenmontage und Manuelle Montage durchführen und einen Hintergrund auswählen. Ein Hintergrund ist eine PDF-Datei, deren Seiten jeweils hinter der Montage positioniert werden. Nachdem ein Hintergrund definiert wurde (siehe Verwenden von Hintergründen), können Sie ihn problemlos als eine Seitengröße auswählen.
Wie werden Ränder und Beschnittmarken auf jeder Seite montiert?Für diesen Vorgang verwenden Sie am besten die Funktion n-Seiten Montage. Es empfiehlt sich, im Dialogfeld n-Seiten Montage die folgenden Optionen auszuwählen:
• Wählen Sie im Dialogfeld 1 die Optionen Nichtbedruckte Ränder jedes Bogens entfernen und Nein, alle Seiten in Originalgröße montieren aus.
• Wählen Sie im Dialogfeld 2 die Option Ränder aus, und geben Sie die gewünschten Ränder ein. Wählen Sie wahlweise die Option Beschnittzeichen hinzufügen aus.
• Wählen Sie im dritten Dialogfeld die Seitengröße Maximum (200 x 200 Zoll), und legen Sie die Maximale Spaltenanzahl und die Maximale Reihenanzahl auf 1.
Jede Seite wird auf einen großen Bogen montiert, wobei

VerfahrenQI+3jeder Ecke Beschnittmarken hinzugefügt werden (falls diese Option ausgewählt wurde). Anschließend werden alle zusätzlichen Ränder des Bogens beschnitten, mit Ausnahme von dem Rand, der durch die Option Ränder definiert wird.
Wie werden gerade und ungerade Seiten geteilt?Sie können gerade von ungeraden Seiten trennen, um sie separat zu drucken. Verwenden Sie hierfür die Funktion Seiten umsortieren, mit der zwei Dokumente erstellt werden können.
Wie werden Seitenzahlen auf jeder Druckplatte angebracht?Mit der Funktion Text und Zahlen aufbringen können Seitenzahlen sowie Text (vor und nach einem Präfix, wie z. B. „Seite“ oder „von 16“) hinzugefügt werden. Sie können mit dieser Funktion jedoch auch nur Text hinzufügen – die Seitenzahl kann unterdrückt werden. Wählen Sie beim Erstellen von Farbauszügen in jedem Fall die Option Farbe der Beschnittmarken anstelle von Schwarz aus, um auf jeder Seite eine Seitenzahl anzubringen. Die Beschnittmarkenfarbe wird im Dialogfeld Montage-Einstellungen festgelegt.
Wie wird die Bates-Nummerierung verwendet?Der Begriff „Bates Stamps“ (Bates-Nummerierung) wird zum Nummerieren der Dokumentenseiten verwendet. Dies ist auch möglich mit Text und Zahlen aufbringen. Beachten Sie, dass für die Bates-Nummerierung häufig

VerfahrenQI+3Zahlen mit führenden Nullen verwendet werden müssen, wie 000123. Wenn Sie eine Zahl in dieses Formular eingeben, stellt Quite Imposing sicher, dass Ihre Zahl die richtige Anzahl an führenden Nullen hat.
Wie werden mehrere Kopien eines Buchs auf einmal gedruckt?Wenn Sie ein Buch erstellt haben, kann es auf großen Bögen ausgedruckt werden, auf denen ausreichend Platz für mehrere Kopien vorhanden ist. Hierzu müssen Sie das Buch zuerst erstellen und dann auf das resultierende Dokument die Funktion Nutzenmontage anwenden.
Wie werden vorhandene Seitenzahlen entfernt und eigene Seitenzahlen eingefügt?Verwenden Sie zuerst die Funktion Maskierfolie aufbringen, um die vorhandenen Nummern zu verbergen, und wählen Sie anschließend die Funktion Text und Zahlen aufbringen.
Wie wird ein Maskierfolien-Layout gespeichert?Nachdem Sie die Folie angebracht haben, wählen Sie die Funktion Letzten Vorgang speichern aus. Wenn Sie danach die Funktion Vorgang erneut ausführen auswählen, wird das gespeicherte Folienlayout angezeigt und kann erneut verwendet werden, indem Sie auf Anwenden klicken. Sie können auch mit der Funktion Automatisierungssequenzen einen oder mehrere Befehle für die Maskierfolie von einer fertigen Datei verwenden, damit die Sequenz einen Namen erhält und ihn bei den anderen Dateien anwenden.

VerfahrenQI+3Wie werden Seiten in einer Montage ausgetauscht?Mit der Funktion Montage Info kann eine Seite aus einer Montage gelöscht werden, indem Sie einmal auf die entsprechende Seite klicken und anschließend Löschen auswählen. Danach können Sie zum Dialogfeld Manuelle Montage wechseln und eine andere Seite einfügen. Beachten Sie, dass in der aktuellen Version Beschnittzeichen auf der ersten montierten Seite nicht entfernt werden.
Wie wird ein Bundausgleich zugelassen?Der Begriff „Bundzuwachs“ bezieht sich auf einen Effekt, der durch die Papierdicke verursacht wird. Wenn viele Bögen zusammengefaltet werden, scheint sich der Seiteninhalt bei den inneren Bögen dichter an der äußeren Kante der Seite zu befinden.
Sie können mit der Funktion Format & Versatz einen Seitenbereich um einen variierbaren Abstand versetzen, einschließlich des „Vor- und Zurück“-Versetzens, was für den Bundausgleich erforderlich ist.
Manchmal lassen Drucker auch das Falten von Seiten entlang anderer Seiten zu; diese Vorgänge werden häufig als Ausgleichsfunktionen für Bundzuwachs und Seitenverkantung bezeichnet. Diese Effekte können in Quite Imposing nur schwer erzeugt werden.
Wie können die Ergebnisse einer N-Seiten-Montage oder Nutzenmontage zentriert werden?Wählen Sie im ersten Dialogfeld Bögen nicht beschneiden, und verwenden Sie dann die Schaltfläche Ausrichten im dritten Dialogfeld.

VerfahrenQI+3Wie können gerade und ungerade Seiten separat ver-arbeitet werden?Mit vielen Quite Imposing-Funktionen wie Format & Versatz, Text und Zahlen aufbringen oder Maskierfolie aufbringen können gerade und ungerade Seiten getrennt verarbeitet werden. Wenn Sie eine andere Funktion verwenden, die diese Option nicht bereitstellt, verwenden Sie einmal die Funktion Seiten umsortieren, um das Dokument in zwei Dateien aufzuteilen. Bearbeiten Sie anschließend jede Datei, und fügen Sie die beiden Hälften mit der Funktion Seiten umsortieren wieder zusammen.
Wie werden montierte Seiten wiederhergestellt?Mit der Funktion Montage Info können Seiten aus einer Montage extrahiert werden. Sie sollten diese Funktion jedoch nur als letzte Möglichkeit und nicht als normalen Arbeitsvorgang verwenden, da extrahierte Seiten häufig viel größere Dateien als die Dateien der jeweiligen Originalseiten sind.
Wie werden komplizierte Vorgänge ausgeführt?Analysieren Sie genau, was jede Funktion in Quite Imposing bewirkt. Möglicherweise müssen Sie mehrere Vorgänge miteinander kombinieren, wie unter Wie wird eine Montage vorbereitet? beschrieben, um das gewünschte Endergebnis zu erzielen. Denken Sie immer daran, dass Sie mehrere Vorgänge ausführen können, da die Vorgänge ein PDF-Dokument erstellen. Probieren Sie die Funktionen ruhig aus Sie können die Ergebnisse auf dem Bildschirm überprüfen, bevor Sie sie auf eine kopierfähige Vorlage oder auf Papier drucken.

VerfahrenQI+3Verwenden Sie die Funktion Automatisierungssequenzen oder Letzten Vorgang speichern, um komplizierte Einstellungen zu speichern, so dass sie wiederverwendet werden können.
Lesen Sie auch den Abschnitt Quite Imposing nicht verwenden, um zu prüfen, ob sich Ihre Vorstellungen mit den Funktionen des Programms realisieren lassen.

Tipps zum Desktop-DruckenQI+3Tipps zum Desktop-DruckenTraditionelle Montagepakete wurden für Benutzer in der Druck- und Verlagsindustrie entwickelt, in der teure und spezielle Druckgeräte eingesetzt werden. Quite Imposing eignet sich zwar für diese Art von Arbeit, kann jedoch auch zum Drucken von Büchern auf dem Desktop verwendet werden (das heißt mit einem normalen PC-Drucker), da die Anwendung mit einem beliebigen, von Acrobat unterstützten Drucker verwendet werden kann.
Wir haben aus eigenen Erfahrungen eine Reihe von Tipps gesammelt, wie mit Quite Imposing unter Verwendung von normalen Desktop-Druckern die besten Ergebnisse erzielt werden können. Leider können wir kein allgemeingültiges Erfolgsrezept geben, da es zwischen den verschiedenen Desktop-Druckern große Unterschiede gibt.
Doppelseitiges DruckenFür viele Arbeiten ist es essentiell, dass beide Seiten des Papiers bedruckt werden. Idealerweise wird hierfür ein Drucker verwendet, der automatisch doppelseitig druckt, was beispielsweise einige Laserdrucker können. Wenn Sie viel drucken müssen, lohnt sich die Investition in einen solchen Drucker wahrscheinlich. Sie sollten jedoch vor dem Kauf testen, ob der Drucker doppelseitig aus Acrobat-Software drucken kann.
Wenn Sie auf Ihrem Drucker nur einseitig drucken können, können Sie ein Fotokopiergerät verwenden, das von einem einseitig bedruckten Original doppelseitig bedruckte Kopien erstellen kann.

Tipps zum Desktop-DruckenQI+3Eine andere Möglichkeit, doppelseitig zu drucken, besteht darin, das bedruckte Papier erneut in den Drucker einzulegen. Auf den nächsten Seiten wird beschrieben, wie Sie bei dieser Methode vorgehen müssen.
Denken Sie daran, dass beim doppelseitigen Drucken die Papierqualität sehr wichtig ist. Bei dünnem oder billigem Papier passiert es häufig, dass die Rückseite durchscheint.
Doppelseitiges Drucken auf einem Drucker, der nur einseitig drucken kannZuerst eine wichtige Warnung: Viele Laserdrucker (und einige Kopiergeräte) erzeugen Fehler, wenn bereits bedrucktes Papier erneut in den Drucker eingelegt wird. Häufig müssen Sie besonders hochwertiges Papier verwenden, aber auch in diesem Fall treten häufig Papierstaus auf. Denken Sie daran, dass ein einziger Papierstau das gesamte Buch ruinieren kann.
Einige Drucker können durch das Einlegen von bereits bedrucktem Papier beschädigt werden, wodurch die Garantie des Druckers ungültig werden kann. Bevor Sie experimentieren, sollten Sie unbedingt Rücksprache mit dem Hersteller halten, um die Möglichkeit eines Schadens auszuschließen. Hiervon sind jedoch sehr selten Drucker betroffen, die nicht mit Hitze oder übermäßiger Feuchtigkeit arbeiten. Aus diesem Grund sollten die meisten Tintenstrahldrucker keine Probleme bereiten. Wenn Sie Zweifel haben, sollten Sie dies vor der Verwendung klären.

Tipps zum Desktop-DruckenQI+3Auf den folgenden Seiten werden die möglichen Techniken für die Vorbereitung zum doppelseitigen Drucken beschrieben. Üben Sie so lange mit einem kurzen Testdokument, bis Sie mit dem Ergebnis zufrieden sind.
Es gibt zwei Möglichkeiten, mehrere Kopien von Dokumenten mit mehreren Bögen zu drucken:
1. Sie drucken alle Vorderseiten einer oder mehrerer Kopien eines Dokuments und legen das Papier erneut in den Drucker ein, um alle Rückseiten der Kopien zu drucken. Der Nachteil dieser Methode besteht darin, dass ein einziger Fehler oder Papierstau den gesamten Stapel ruinieren kann.
2. Sie drucken alle Kopien der Vorderseite eines einzigen Bogens, legen das Papier anschließend erneut in den Drucker ein und drucken die Rückseiten dieses Bogens. Sie wiederholen diesen Schritt für jeden Bogen. Der Nachteil dieser Methode besteht darin, dass das Drucken mehr Arbeit erfordert und die Kopien umsortiert werden müssen.

Tipps zum Desktop-DruckenQI+3Schritt 1 – PapierpfadWenn Sie wissen, dass Sie problemlos bedrucktes Papier erneut in Ihren Drucker einlegen können, müssen Sie zunächst lernen, wie Papier erneut eingelegt wird. Bereiten Sie in Acrobat mit der Funktion Testdokument erstellen eine einzelne Seite vor, und drucken Sie sie.
Legen Sie die Seite erneut in den Drucker ein, und drucken Sie sie noch einmal. Wahrscheinlich wurden bei diesem Versuch die Vorder- und Rückseite auf dieselbe Seite gedruckt. Es gibt vier Methoden, Papier erneut in den Drucker einzulegen, vorausgesetzt das Papierfach und das Ausgabefach sind horizontal angeordnet:
1. Heben Sie die Seite ohne sie zu drehen und legen Sie sie mit derselben Ausrichtung in das Papierfach ein.
2. Heben Sie die Seite an. Lassen Sie die Seite flach, und drehen Sie sie, so dass die Seite (die möglicherweise leer ist) auf dem Kopf steht.
3. Drehen Sie die Seite um, so dass die Rückseite angezeigt wird, und halten Sie dabei die kurze Seitenkante fest.
4. Drehen Sie die Seite um, so dass die Rückseite angezeigt wird, und halten Sie dabei die lange

Tipps zum Desktop-DruckenQI+3Seitenkante fest.
Prüfen Sie auf dem Ausdruck, bei welchem Versuch die Vorder- und Rückseite bedruckt wurde, und wenden Sie diese Methode in der Zukunft an. Wenn Sie Seiten nach dem Bedrucken der Vorderseite und vor dem erneuten Einlegen in den Drucker stapeln müssen, gehen Sie immer systematisch und nach demselben Prinzip vor.
22 2
2 33
Vorne
Zurück
4 4Vorne Zurück

Tipps zum Desktop-DruckenQI+3Schritt 2 – PapierreihenfolgeJetzt können Sie einen einzelnen Bogen zum Bedrucken der Rückseite erneut in den Drucker einlegen und müssen herausfinden, in welcher Reihenfolge die Rückseiten gedruckt werden.
Erstellen Sie ein zweiseitiges Testdokument. Drucken Sie es, legen Sie das Papier erneut in den Drucker ein, und drucken Sie es erneut. Wenn Sie das Papier richtig einlegen, gibt es zwei mögliche Ergebnisse.
1. Ein Bogen hat auf beiden Seiten die Seitenzahl „1“, und der andere Bogen hat auf beiden Seiten die Seitenzahl „2“. In diesem Fall können Sie die Rückseiten in derselben Reihenfolge wie die Vorderseiten drucken.
2. Beide Bögen haben auf einer Seite die Seitenzahl „1“ und auf der anderen Seite die Seitenzahl „2“. In diesem Fall müssen Sie die Rückseiten in umgekehrter Reihenfolge wie die Vorderseiten drucken.
Mit dieser Erkenntnis können Sie im Dialogfeld Seiten umsortieren die richtigen Informationen eingeben. Wenn Sie die Funktion Buch erstellen ausführen, müssen Sie nicht die Funktion Gerade/Ungerade umsortieren auswählen, da das Dialogfeld Buch erstellen dieselben Optionen enthält.
Normalerweise empfiehlt es sich, die Vorlage in zwei Dokumente aufzuteilen, die jeweils die Vorder- und Rückseiten enthalten. Die oben vorgenommenen Einstellungen legen fest, ob die Seiten in dem Dokument, das die Rückseiten enthält, in umgekehrter Reihenfolge gedruckt werden.

Tipps zum Desktop-DruckenQI+3Wenn Sie ein Buch drucken, gibt der Drucker manchmal die Bögen jedes Buchs in der falschen Reihenfolge aus, so dass die Bögen anschließend manuell umsortiert werden müssen. Manchmal kann dieser Fehler behoben werden, indem Sie zuerst die Rückseiten und danach die Vorderseiten drucken. Wenn dies nicht hilft, können Sie vor dem Drucken die Funktion Seitenreihenfolge umkehren verwenden.

Tipps zum Desktop-DruckenQI+3Schritt 3 – BildpositionierungMit diesem Schritt werden Unterschiede behoben, die zwischen einer auf dem Bildschirm angezeigten Seite und der tatsächlich ausgedruckten Seite bestehen.
Ein mit der Funktion Testdokument erstellen erstelltes Testdokument enthält zwei Lineale: eins im Abstand von 20 mm und das andere im Abstand von 1 Zoll von der Seitenkante entfernt. Erstellen Sie eine Testseite, die dieselbe Größe wie die zu druckenden Seiten hat, und drucken Sie sie.
Es ist wichtig, dass Optionen immer konsistent verwendet werden. Im Normalfall sollten Sie im Acrobat-Druckdialogfeld nicht die Option Passend verkleinern auswählen, da sonst unter Umständen Maßeinheiten nicht konsistent sind. Stellen Sie sicher, dass die im Dialogfeld Papierformat festgelegte Seitengröße mit der Größe Ihrer Testseite übereinstimmt.
Nehmen Sie jetzt die gedruckte Testseite, und messen Sie mit einem Lineal den tatsächlichen Abstand zwischen einer Linie Ihrer Wahl und der unteren Seitenkante und der Linie und der linken Seitenkante. Bei den meisten Druckern werden Sie feststellen, dass die Bilder nicht hundertprozentig den erwarteten Abstand von 20 mm/1 Zoll haben.
Geringfügige Abweichungen sind auf Ungenauigkeiten im Papierzufuhrmechanismus zurückzuführen und können ignoriert werden. Stärkere Abweichungen entstehen vor allem, wenn ein Drucker oben und unten oder links und rechts nicht dieselben Ränder hat. Mit der Funktion Format

Tipps zum Desktop-DruckenQI+3& Versatz können Sie diese Unregelmäßigkeit kompensieren. Sie können jedoch auch die Funktion n-Seiten Montage verwenden und Ränder festlegen, um den Unterschied direkt auszugleichen.
Manchmal müssen die Ränder für die Vorder- und Rückseite unterschiedlich korrigiert werden.
Tipp: Einige Drucker bieten für dieselbe Papiergröße verschiedene Optionen, z. B. „Letter“ und „Letter (zentriert)“. Sie werden feststellen, dass die Option zentriert Ausdrucke erzeugt, die keine Korrektur erfordern.
Zusätzliche GeräteUm Ihre Arbeit professionell fertig zu stellen, sind zwei zusätzliche Geräte unverzichtbar: ein Papierschneidegerät und ein Heftapparat.
Ein Heftapparat ist zweifellos von großem Nutzen. Überprüfen Sie beim Kauf die Effektivität des Heftapparats, indem Sie sicherstellen, dass die Länge des Hebels und das Fassungsvermögen (Anzahl der fassbaren Seiten) ausreichend sind. Am besten werden die Seiten vor dem endgültigen Beschnitt zusammengeheftet, wenn dies möglich ist, weil dadurch die Seiten beim Schneiden nicht verrutschen können.
Gute Papierschneider (oder Guillotinen) können teuer sein. Billigere Schneidegeräte haben meistens ein begrenztes Fassungsvermögen und können nicht genug Seiten gleichzeitig schneiden. Trotzdem ist ein Papierschneider mit beschränktem Fassungsvermögen hilfreich, um beispielsweise Seiten in der Mitte durchzuschneiden. Wenn Sie in mehreren Vorgängen schneiden müssen, ist es

Tipps zum Desktop-DruckenQI+3jedoch sehr schwer, jeweils dieselbe Größe zu erhalten. Dieser Vorgang kann durch eine verstellbare Führschiene erleichtert werden, gegen die Sie die Seiten bis zum Anschlag schieben können, um sie anschließend präzise zu schneiden.
Wenn Sie ein gutes Schneidegerät haben, können Sie damit am Ende der Arbeit die Seitenränder säubern. Nachdem ein Buch gefaltet und zusammengeheftet wurde, können Sie die Ränder beschneiden, auch wenn es nicht zwingend notwendig erscheint. Wenn Sie den Rand gegenüber der Heftseite beschneiden, können Seiten viel leichter durchblättert werden.

Verwenden von HintergründenQI+3Verwenden von HintergründenDie meisten Benutzer führen eine Montage auf leeren Seiten durch, manche Benutzer verwenden jedoch lieber Hintergrundseiten.
Bei der Verwendung von Hintergründen können Sie auf einer Montage automatisch Ihr Firmenlogo oder spezielle Kennzeichen anbringen. Wenn der Hintergrund erst einmal eingerichtet wurde, ist die Arbeit mit Hintergründen fast genau so leicht wie die Arbeit mit Leerseiten. Achten Sie darauf, dass die Hintergrundseiten genau die richtige Größe haben.
Bei einer Montage auf einen Hintergrund kann der Hintergrund möglicherweise durch die Seite hindurch sichtbar sein. Dies hängt von der Anwendung ab, mit der die Seiten erstellt werden.
Hintergründe können für die Funktionen n-Seiten Montage, Nutzenmontage, Manuelle Montage, und (nicht ganz offensichtlich) Seiten einfügen verwendet werden.
Für all diese Funktionen können Sie aus einer Liste ein Seitenformat auswählen. Am oberen oder unteren Ende der Liste wird der Eintrag Eigene Formate angezeigt. Sie können diesen Eintrag und anschließend Neuen, eigenen Hintergrund definieren auswählen. Das Dialogfeld Neuen Hintergrund definieren wird angezeigt. Wahlweise können Sie jedoch zum Definieren eines Hintergrunds auch das Dialogfeld Montage-Einstellungen verwenden.

Verwenden von HintergründenQI+3Es empfiehlt sich, dem Hintergrund einen ausdrucksvollen Namen zu geben und ihn permanent zu speichern. Wenn Sie dem Hintergrund keinen Namen geben, geht er verloren, wenn Sie Acrobat schließen.
Nachdem Sie einen Namen ausgewählt haben, klicken Sie auf die Schaltfläche Durchsuchen, und wählen Sie die PDF-Datei aus, die den gewünschten Hintergrund enthält. Dies ist häufig alles, was Sie tun müssen. Die gesamte Datei wird für die Hintergründe verwendet; in den meisten Fällen arbeiten Sie jedoch mit einer Hintergrunddatei, die nur eine Seite enthält.
Weitere HintergrundoptionenDie Hintergrundfunktion ist sehr flexibel.
1. Sie können für Bögen mit geraden und ungeraden Seitenzahlen verschiedene Hintergründe definieren, indem Sie einfach zwei Seiten als Hintergrund festlegen; diese beiden Seiten werden für alle geraden bzw. ungeraden Seiten wiederholt.
2. Sie können eine einzelne PDF-Datei erstellen, die viele Hintergrundseiten mit verschiedenen Größen oder unterschiedlichem Inhalt enthält und für die Seiten verschiedene Name festlegen.
3. Sie können ein Deckblatt und anschließend eine Seite definieren, die für die folgenden Seiten wiederholt wird. Die zu wiederholende Seite könnte leer sein.
4. Wenn alle Bögen vorher nummeriert wurden, können Sie eine Bogensequenz definieren, die nur einmal verwendet werden soll.

Verwenden von HintergründenQI+3Für diese vier Möglichkeiten sind im Dialogfeld Neuen Hintergrund definieren die folgenden Optionen enthalten:
• Gesamte Datei immer wieder als Hintergrund verwenden (Standard)
• Gesamte Datei einmal pro Montage als Hintergrund verwenden (siehe 4. weiter oben)
• Seitenbereich verwenden (siehe 2. weiter oben; zum Definieren einer Bibliothek mit Hintergründen in einer PDF-Datei).
Wenn Sie einen Seitenbereich auswählen, können Sie außerdem festlegen, ob alle Seiten mehrere Male oder nur einmal verwendet werden sollen. Sie können auch nur einige Seiten der Sequenz wiederholen.
Beispielsweise könnten Sie die Seiten 1 und 2 verwenden, dann Wiederhole dann die letzten 1 auswählen. Dann können Sie wie vorstehend in 3 beschrieben vorgehen.

Smart-BeschnittzeichenQI+3Smart-BeschnittzeichenDie Funktion(en) n-Seiten Montage und Nutzenmontage verwenden Smart-Beschnittzeichen. Diese Zeichen markieren die Ränder, an denen der gedruckte Bogen beschnitten oder gefaltet werden soll. Wir nennen diese Zeichen Smart-Beschnittzeichen, da sie nie eine Seite überlagern und sich in den richtigen Situationen in Faltzeichen verwandeln.
Dieses Beispiel zeigt einige (übertriebene) Zeichen.
Jede Ecke enthält normale Beschnittzeichen, zum Beispiel bei a. Normale Beschnittzeichen verlaufen auch am mittleren Steg nach unten, wobei sich die Zeichen überlappen, zum Beispiel bei c.
Bei b gibt es keinen Platz für den horizontalen Teil der Zeichen, da sie die oberen Kanten der anliegenden Seiten überlagern würden; deshalb wird nur der vertikale Teil als Faltzeichen angezeigt.
a b c
d

Smart-BeschnittzeichenQI+3Bei d berühren sich die Seiten zwar nicht, liegen aber so nahe nebeneinander, dass keine vertikalen Teile der Zeichen verwendet werden können.
Hinweise zu Smart-Beschnittzeichen1. Für n-Seiten Montage und Nutzenmontage kann die
Größe der Beschnittzeichen geändert werden, indem Sie auf die Schaltfläche Beschnittmarken hinzufügen | Eigene klicken.
2. Dies sind die Standardmaße von Beschnittzeichen.
Beschnittzeichen werden 10 Punkt (0,14 Zoll; 3,5 mm) von der Kante einer Seite entfernt angezeigt und sind 20 Punkt (0,28 Zoll; 7,1 mm) lang. Beschnittzeichen werden nie angebracht, wenn ein Teil eines Beschnittzeichens weniger als 10 Punkt von einer Seitenkante entfernt ist.
Wenn Sie also möchten, dass Beschnittzeichen mit der Standardgröße zwischen einer Zeile oder Spalte von Seiten angezeigt werden, muss der Abstand mindestens 40 Punkt betragen (0,56 Zoll; 14,2 mm).
3. Beim Erstellen von Farbseparationen ist die Wahl der Druckformen wichtig, die die Beschnittzeichen enthalten. Beschnittzeichen können nur auf der schwarzen Druckform, auf der CMYK-Druckform oder auf allen Druckformen definiert werden. Diese Auswahl können Sie im Dialogfeld Montage-Einstellungen durchführen.
4. Die Funktion Manuelle Montage verwendet keine Smart-Beschnittzeichen. Entweder hat jede Seite einen kompletten Satz an Beschnittzeichen oder überhaupt keine. Wenn Sie dichte Blöcke mit speziellen

Smart-BeschnittzeichenQI+3Kombinationen von Beschnittzeichen montieren müssen, sollten Sie hierfür lieber die Funktion n-Seiten Montage verwenden, anstatt die Blöcke der erstellten Seite manuell zu montieren. Für die manuelle Montage werden Beschnittzeichen mit der Standardgröße verwendet.
5. Der Beschnittbereich einer Seite kann die Beschnittzeichen überlagern. Der Ausschluss trifft nur auf den Bereich innerhalb des Beschnitts zu (Beschnittinnenbereich). Siehe Beschnitte definieren.
6. Beschnittzeichen können mit der Funktion Beschnittmarken entfernen entfernt werden. Es werden immer alle Beschnittzeichen auf einer Seite entfernt.

Informationen über BeschnitteQI+3Informationen über BeschnitteBeschnitte werden für manche Arten von Montagen sehr häufig verwendet. Beschnitte ermöglichen, dass Seitenelemente über den Rand des normalen Bereichs überstehen. Beschnitte werden normalerweise verwendet, damit gedruckte Seiten trotz Ungenauigkeiten beim Beschnitt rechts neben dem Seitenrand ein gedrucktes Bild enthalten können.
Mit Quite Imposing können Sie Beschnitte definieren, die für alle Montagefunktionen verwendet werden können: „n-Seiten Montage“, „Nutzenmontage“, „Manuelle Montage“ und „Buch erstellen“. Beschnitte können mit Beschnitte definieren erstellt werden, doch sie sind auch Standard und können ggf. von anderen Werkzeugen erstellt werden. QuarkXPress und Adobe InDesign speichern ggf. Beschnittinformationen; in diesem Fall werden sie von Quite Imposing verwendet.
Seiten ohne Beschnitte Seiten mit Beschnitten

Informationen über BeschnitteQI+3Wenn für eine Seite ein Beschnittbereich definiert wurde, gibt es immer einen Beschnittaußenbereich und einen Beschnittinnenbereich. Der Außenbereich ist der Bereich, der auf dem montierten Bogen angezeigt wird. Der Innenbereich ist der Bereich, der mit der Montage angeordnet wird..
Die Innen- und Außenbereiche sind (normalerweise von unsichtbaren) Rahmen umgeben, die man als Trim Box und Bleed Box bezeichnet. Sind die Trim Box und die Bleed Box identisch, ist kein Beschnittaußenbereich vorhanden, und für die Seite ist kein Beschnitt definiert.
Berechnungen für Montagen verwenden die Beschnittinnenbereiche (Trim Box), um das Layout zu berechnen. Der Beschnittinnenbereich wird bündig mit den Beschnittzeichen angeordnet. Der Beschnittaußenbereich ist außerhalb dieses Bereichs und kann die Beschnittzeichen überlagern.
Die obige Abbildung zeigt auch eine Funktion von Quite Imposing, wenn ein Seitenlayout erstellt wird: Das Überlagern von Beschnitten wird vermieden, wenn die Seiten nahe nebeneinander liegen oder sich berühren. Es
TrimBox
BleedBox
Innen Innen
Außen

Informationen über BeschnitteQI+3handelt sich hierbei um einen Automatismus, außer bei Manuelle Montage. Das bedeutet, dass Beschnitte dort, wo sie möglicherweise überlagern, nicht entfernt werden müssen.
Die fünf Rahmen einer SeiteJede Seite einer PDF-Datei besteht aus fünf unsichtbaren Rahmen. Diese sind optional, doch gibt es strenge Vorschriften dafür, was verwendet werden muss, wenn ein bestimmter Rahmen fehlt.
• Die Media Box entspricht am ehesten der Originalseitengröße. Diese ist immer definiert. Sie muss die anderen Rahmen einschließen oder mit allen anderen Rahmen identisch sein. Diese ändert sich selten, doch wird sie von Quite Imposing vergrößert, wenn dies für Format & Versatz erforderlich ist.
• Die Crop Box ist die Größe, auf die eine Seite beschnitten wurde (normalerweise mit der Crop Box in Acrobat), wobei manche neuen Dokumente bereits beschnitten sind. Die Crop Box ist in Acrobat sehr wichtig, da Sie sie auf dem Bildschirm sehen. Alle außerhalb der Crop Box befindlichen Elemente sind unsichtbar (wenn Sie die Crop Box ändern, können diese jedoch sichtbar gemacht werden). Mit der Funktion Format & Versatz kann die Crop Box häufig angepasst werden. Ist keine Crop Box vorhanden, muss die Media Box verwendet werden.
• Die Trim Box ist der Beschnittinnenbereich, der sich mit der Montage ausrichtet. Dies ist der wichtigste Faktor für die Montage, unabhängig davon, was auf dem Bildschirm angezeigt wird. Ist keine Trim Box

Informationen über BeschnitteQI+3vorhanden, entspricht sie der Crop Box (falls vorhanden) bzw. der Media Box.
• Die Bleed Box ist der Beschnittaußenbereich. Ist sie nicht vorhanden, wird die Trim Box verwendet.
• Die Art Box wird für Montagen nicht verwendet und wird daher auch nicht von Quite Imposing verwendet oder festgelegt.
Probleme mit automatischen BeschnittenWie oben angegeben werden bei Anwendungen wie QuarkXPress oder InDesign Beschnittinformationen automatisch festgelegt. Das spart häufig Zeit bei der Montage.
Leider kann das Beschneiden von Seiten böse Überraschungen mit sich bringen. Der Grund dafür sind die Regeln, die in Die fünf Rahmen einer Seite beschrieben wurden. Das Beschneiden von Seiten legt die Crop Box fest; die Trim Box oder die Bleed Box bleiben jedoch unverändert.
Dadurch wird normalerweise eine beschnittene Seite genauso montiert wie eine unbeschnittene Seite.
Quite Imposing versucht, das Problem auf zweierlei Art zu beheben:
1. Wenn Sie Format & Versatz verwenden, entfernt Quite Imposing die Beschnittinformation. Wurde in Montage-Einstellungen „PDF/X beibehalten“ ausgewählt, ist die Trim Box stattdessen identisch mit der Crop Box.
2. In Quite Imposing 2.0 wird bei jeder Montage, bei der

Informationen über BeschnitteQI+3eine Seite Beschnitte enthält, eine Warnmeldung ausgegeben. So können Sie die Beschnitte entweder verwenden (wie oben beschrieben montieren) oder sie ignorieren (mit dem sichtbaren Teil der Seite montieren – ohne Beschnitte).
Dadurch soll das Montageverfahren vorhersehbarer werden, damit es seltener zu bösen Überraschungen kommt. Natürlich sind diese Aufforderungen möglicherweise lästig, wenn Sie alles verstanden haben. Sie können die Aufforderung auch in Montage-Einstellungen oder für jede Montage deaktivieren. Wird die Aufforderung deaktiviert, kann Quite Imposing den Beschnitt entweder verwenden oder ignorieren.
Die Warnmeldung wird nicht ausgegeben, wenn die Trim Box und die Crop Box identisch sind und wenn Automatisierungssequenzen im erweiterten Stapelmodus ausgeführt werden.

Quite Imposing KontrollpaletteQI+3Quite Imposing KontrollpaletteÜber das Dialogfeld „Quite Imposing Kontrollpalette“ kann auf alle Quite Imposing-Funktionen zugegriffen werden. Sie müssen die Kontrollpalette nicht verwenden, da alle Funktionen direkt über das Menü Plug-Ins erreicht werden können, wobei die Verwendung des Menüs möglicherweise langsamer ist.
Das Dialogfeld Quite Imposing Kontrollpalette enthält viele Schaltflächen, die übersichtlich in Gruppen unterteilt sind.
Am oberen Rand des Dialogfelds befinden Sie die Schaltflächen: Werkzeuge, Sequenzen, Manuell, Info, Schließen. Diese Schaltflächen sind in mehreren Dialogfeldern enthalten und dienen zum Wechseln zwischen den Dialogfeldern. Sie sind bereits in der Kontrollpalette, deshalb kann die Schaltfläche Werkzeuge nicht verwendet werden. Mit der Schaltfläche Sequenzen wechseln Sie zu Automatisierungssequenzen. Mit der Schaltfläche Manuell wechseln Sie zu Manuelle Montage und mit der Schaltfläche Info zu Montage Info.
Mit der Schaltfläche Schließen können Sie das Dialogfeld schließen.
Das Dialogfeld Quite Imposing Kontrollpalette enthält außerdem die folgenden Schaltflächengruppen.
Einfache Montage: Buch erstellen, n-Seiten Montage, Nutzenmontage, Doppelseiten.
Seiten-Verwaltung: Seiten umsortieren, Seiten für Montage sortieren, Seitenreihenfolge umkehren, Format & Versatz, Seiten einfügen, Testdokument erstellen, Beschnitte definieren, Seitengröße ändern, Seitenbearbeitung, Seiten aufteilen.

Quite Imposing KontrollpaletteQI+3Aufbringen: Text und Zahlen aufbringen, Maskierfolie aufbringen.
Entfernen: Text und Zahlen entfernen, Maskierfolie entfernen, Beschnittmarken entfernen.
Vorgänge: Letzten Vorgang speichern, Vorgang erneut ausführen.
Die Schaltflächen mit dem Fragezeichen (? oder ??)Das Dialogfeld enthält eine Schaltfläche mit einem Fragezeichen (?). Damit wird das Hilfecenter geöffnet.
Das Hilfecenter bietet
• eine benutzerfreundliche Kurzeinführung;
• das Online-Handbuch (also dieses Handbuch);
• schnellen Zugriff auf Produktinformationen auf unserer Website
• eine einfache Möglichkeit festzustellen, ob Ihre Software aktuell ist oder ob Updates/Upgrades verfügbar sind.
• die Möglichkeit, das Produkt zu registrieren. Wir empfehlen Ihnen, dass Sie das Produkt registrieren, damit Sie, wenn Sie einmal Ihre Lizenzinformationen verlieren sollten oder Ihr Computer kaputt ist, sich an uns wenden können und wir Ihnen die gewünschten Informationen zusenden.

Quite Imposing KontrollpaletteQI+3Es existiert eine weitere Schaltfläche mit zwei Fragezeichen (??) in der Kontrollpalette und dem Hilfecenter. Diese öffnet das Dialogfeld Über Quite Imposing, in dem Lizenzinformationen und Ihre Seriennummer anzeigt werden. Klicken Sie auf Lizenzierung, um die von Ihnen erworbene Seriennummer einzugeben.

Montage-EinstellungenQI+3Montage-EinstellungenDie Montage-Einstellungen können im Menü Datei > Grundeinstellungen > Name des Plug-Ins (Windows) oder Acrobat > Grundeinstellungen > Name des Plug-Ins (Macintosh) festgelegt werden oder indem Sie auf die Schaltfläche Einstellungen in der Quite Imposing Kontrollpalette klicken.
Oben im Dialogfeld haben Sie zwei Möglichkeiten zur Auswahl, die Grundeinstellungen und die Einstellungen. Jede zeigt eine unterschiedliche Auswahl an Optionen an.
Sprache festlegenMit der Schaltfläche Sprache festlegen können Sie zu einer anderen Sprache wechseln (wenn verfügbar). Wichtiger Hinweis: Technischen Support erhalten Sie nur in der Sprache, in der das Produkt erworben wurde. Quite unterstützt das Wechseln der Sprache nicht, außer das Produkt wurde von einem Wiederverkäufer erworben, der auf diese Sprache spezialisiert ist. Möglicherweise ist auch die Dokumentation nicht in allen Sprachen verfügbar.
Alle neuen Funktionen ausblenden(Grundeinstellungen) Wir haben versucht, die Version Quite Imposing 2.0 ähnlich der Vorgängerversion zu gestalten, damit Sie sich schnell an die neue Version gewöhnen werden. Sie können jedoch auch mit der Option Alle neuen Funktionen ausblenden unten im Fenster Grundeinstellungen fast alle neuen Funktionen deaktivieren, damit die neue Version dem älteren System sehr ähnlich ist.

Montage-EinstellungenQI+3Das ist möglicherweise dann hilfreich, wenn Mitarbeiter Skripte befolgen und sie keine Zeit hatten, diese zu aktualisieren. Natürlich empfehlen wir Ihnen, diese Option zu deaktivieren, da die neuen Funktionen hilfreich für Sie sind. Die wichtigsten neuen Sequenzfunktionen sind in den Menüs (nicht in der Kontrollpalette) weiterhin verfügbar, da dies für das Wechseln äußerst wichtig ist.
Eigene Seitenformate und Hintergründe(Grundeinstellungen) In diesem Dialogfeld können neue, benutzerdefinierte Bogenformate oder Hintergründe (siehe Verwenden von Hintergründen) definiert werden. Diese Vorgänge können Sie jedoch auch in anderen Dialogfeldern, in denen Seitengrößen aufgelistet werden, durchführen, indem Sie in der Liste den Eintrag Eigene Formate auswählen.
In diesem Dialogfeld können Sie außerdem nicht mehr benötigte Seitengrößen oder Hintergründe löschen, damit Sie nicht die Übersicht über die Liste verlieren.
Montage Info auch bei Standard-Funktionen aktualis-ieren(Grundeinstellungen) Mit dieser Option können Sie zusätzliche Informationen aufzeichnen, wenn Sie zum Bearbeiten von Seiten in einer PDF-Datei Acrobat-Standardfunktionen verwenden. Diese Standardfunktionen beinhalten:
• Dokument > Seiten einfügen (in Acrobat 6.0, Dokument > Seiten > Einfügen (ähnliche Abweichungen gelten für die nachstehend genannten Optionen).

Montage-EinstellungenQI+3• Dokument > Seiten ersetzen
• Dokument > Seiten löschen
• Dokument > Seiten entnehmen
• Umsortieren von Seiten innerhalb eines oder zweier Dokumente durch Ziehen und Ablegen der jeweiligen Seiten auf die Seitenzahlen neben den Miniaturbildern (Seiten-Palette ab Version Acrobat 6.0).
Mit Hilfe der aufgezeichneten Informationen kann die Funktion Montage Info den Ursprung von Seiten genauer anzeigen. Angenommen, Sie haben eine dreiseitige PDF-Datei a.pdf, in die nach Seite 2 eine einseitige PDF-Datei b.pdf eingefügt wurde. Anschließend wird die aktualisierte a.pdf montiert und die Funktion Montage Info verwendet. Wenn die Option Montage Info auch bei Standard-Funktionen aktualisieren deaktiviert ist, zeigt der Bogen Datei a.pdf, Seiten 1,2,3,4 an. Wenn die Option aktiviert ist, zeigt der Bogen a.pdf-Datei, Seiten 1 und 2; Datei b.pdf, Seite 1 und Datei a.pdf, Seite 3 an.
Aus den folgenden Gründen sollte diese Option deaktiviert werden:
• Um die geringfügige Zunahme der Dateigröße zu vermeiden, die durch zusätzlich hinzugefügte Informationen entsteht.
• Um die leichte Verzögerung zu vermeiden, die bei den oben aufgelisteten Funktionen verursacht wird.
• Beim Bearbeiten einer Reihe von Dateien vor der Montage eines Dateidokuments, wenn Sie möchten, dass der Name des endgültigen Dokuments im Dialogfeld Montage Info angezeigt wird.

Montage-EinstellungenQI+3Informationen über Einstellungen pro MontageManche Einstellungen wirken sich direkt auf Montagen aus. Möglicherweise bevorzugen Sie eine Einstellung, doch Sie wissen, dass Sie für einen speziellen Auftrag eine andere Einstellung verwenden müssen.
Möglicherweise wissen Sie, dass für einen bestimmten Job Formularfelder montiert werden müssen, für andere Jobs jedoch nicht. Das ist besonders wichtig, wenn Sie Automatisierungssequenzen verwenden, da dort die Einstellungen nicht geändert werden können.
Mit den wichtigsten Montage-Funktionen können Sie jedoch Gängige Einstellungen überschreiben. Für jede Einstellung können Sie wählen, ob Sie den aktuellen Standardwert oder einen bestimmten Wert verwenden möchten. Alle gewählten Werte sind mit denen der Montage-Einstellungen identisch
Diese Einstellung steht in
• Buch erstellen unter Erweiterte Optionen im ersten Dialogfeld zur Verfügung.
• n-Seiten Montage und Nutzenmontage im zweiten Dialogfeld.
• Manuelle Montage unten am Bildschirm.
Beschnittmarkenfarbe(Montage-Einstellungen) Von Quite Imposing hinzugefügte Beschnittmarken werden auf dem Bildschirm immer schwarz angezeigt. Für Beschnittmarken können jedoch drei verschiedene Farben ausgewählt werden. Der Farbunterschied ist jedoch nicht

Montage-EinstellungenQI+3sichtbar, auch nicht beim Drucken, es sei denn, Sie erstellen Farbseparationen. Beim Erstellen von Farbseparationen können Sie aus folgenden Optionen wählen:
• Nur Schwarz ist nur auf der schwarzen Druckform sichtbar. Diese Option ist nützlich, wenn Seiten nur schwarz oder weiß sind; einige Farbseparationssysteme erstellen andernfalls möglicherweise überflüssige Druckformen.
• CMYK ist auf den cyanfarbenen, magentafarbenen, gelben und schwarzen Druckformen sichtbar.
• Alle Farbauszüge wird auf allen Farbauszügen von einem Level 2 PostScript-Drucker angezeigt.
PDF/X-Verarbeitung(Montage-Einstellungen) Quite Imposing Plus 2.0 kann PDF/X-Dateien bei einer Montage erhalten (wenn Sie nicht wissen, was PDF/X ist, ist das unwichtig und Sie sollten die Option bei PDF/X ignorieren belassen).
In einem PDF/X-Workflow, in dem PDF/X-1a- oder PDF/X-3-Dateien montiert werden, sollten auch PDF/X-1a- oder PDF/X-3-Dateien erhalten bleiben.
Wenn Sie diese Option aktivieren, prüft Quite Imposing jede von Ihnen verarbeitete Datei darauf, ob das Format PDF/X ist. In diesem Fall hat auch die sich daraus resultierende Datei das Format PDF/X.
Wir können dies leider nicht vermeiden, doch möglicherweise bieten andere PDF/X-Softwareprogramme eine Lösung zu diesem Problem.

Montage-EinstellungenQI+3Wenn Sie diese Option deaktivieren, können ggf. manche Handlungen nicht ausgeführt werden. Beispielsweise kann Text und Zahlen aufbringen nicht für eine PDF/X-Datei verwendet werden, wenn die Option PDF/X beibehalten gewählt wurde, da für PDF/X eingebettete Schriftarten erforderlich sind und das Einbetten von Schriften für die Nummerierung nicht unterstützt wird. Eine weitere Einschränkung ist, dass eine Nicht-PDF/X-Datei nicht als Hintergrund für die Montage einer PDF/X-Datei verwendet werden kann.
Aufgrund dieser Einschränkungen ist PDF/X beibehalten nicht standardmäßig eingestellt.
Quite wird ein detailliertes Dokument über die technischen Details der PDF/X-Abwicklung veröffentlichen. Es wird auf unserer Website oder auf Anfrage bereitgestellt.
Formularfelder und Notizen(Montage-Einstellungen) Formularfelder werden mit den Formularwerkzeugen in Acrobat erstellt. Diese können für verschiedene Zwecke – Eingabeformulare, Hinzufügen von Schaltflächen und Ausblenden von Elementen wie die Funktion Maskierfolie aufbringen – verwendet werden. Anmerkungen werden für verschiedene Zwecke verwendet: vom Hinzufügen von Text bis hin zum Bereitstellen von Anmerkungen für die Rezensenten.
Quite Imposing 1.x ignorierte diese, was manchmal zu unerwarteten Ergebnissen führte, insbesondere dann, wenn Text hinzugefügt oder Elemente ausgeblendet wurden.

Montage-EinstellungenQI+3In Quite Imposing 2.0 können Sie diese Elemente hinzufügen, wenn eine Montage durchgeführt wird. Das ist möglicherweise erforderlich, doch sollten Sie auf Formularfelder und Anmerkungen achten, die nicht auf der ausgedruckten Seite erscheinen sollen.
In manchen Fällen können Formularfelder mit der Option nicht drucken versehen werden. In diesem Fall werden sie von Quite Imposing immer aus einer Montage gelöscht.
Beschnitthandhabung(Montage-Einstellungen) Siehe Informationen über Beschnitte.

AutomatisierungssequenzenQI+3AutomatisierungssequenzenAutomatisierungssequenzen sind eine neue Funktion von Quite Imposing Plus 2.0. Damit können:
• Mehrere Montagebefehle in einen einzigen zusammengefasst werden, so dass ein gesamter Auftrag auf einmal ausgeführt werden kann.
• Befehle mit oder ohne Aufforderung ausgeführt werden.
• Eine von Ihnen montierte PDF als Modell für andere Montagen verwendet werden (wird als „Montage nach Beispiel“ bezeichnet).
• Alle Ihre Befehlssequenzen geordnet und exportiert werden, damit sie auch von anderen Personen genutzt werden können oder damit Sie sie nutzen können, wenn Sie den Computer wechseln.
Quite Imposing Plus bietet jedoch keine Möglichkeit, Sequenzen ohne Eingreifen oder auf der Grundlage eines Datei-Stapels auszuführen. Jede zu verarbeitende Datei wird separat abgewickelt.
Montage nach BeispielMit der Funktion Montage nach Beispiel können Automatisierungssequenzen in Quite Imposing besonders sinnvoll verwendet werden. Es wird dabei eine weitere neue Funktion von Quite Imposing 2.0 verwendet: Details aller verwendeter Befehle werden in der von Ihnen geänderten oder erstellten PDF-Datei gespeichert.

AutomatisierungssequenzenQI+3Sie können diese Befehle und alle Optionen mit Montage Info anzeigen. Diese Befehle können jedoch auch direkt mit der Funktion Automatisierungssequenzen verwendet werden.
Klicken Sie zum Erstellen einer neuen Befehlssequenz von dem aktuellen Dokument auf Importieren/exportieren..., und wählen Sie die erste Option Befehle aus dem aktuellen Dokument importieren aus. Sie müssen einen Sequenznamen eingeben und festlegen, ob die Befehlsoptionen jedes Mal angezeigt werden sollen.
Sie können diese Befehlssequenz wiederholt verwerden, wobei jedes Mal eine ähnliche Quelle verwendet und ein ähnliches Ergebnis erzielt wird. Stellen Sie sicher, dass derselbe Sequenzname angezeigt wird, und klicken Sie auf die Schaltfläche Ausführen.
Sie müssen sich darüber im Klaren sein, was passiert, wenn die Sequenz ausgeführt wird. Die Sequenz speichert Befehle und Optionen und nicht das genaue Layout der Seiten. Dies bietet mehr Flexibilität. Eine Sequenz, die beispielsweise alle Seiten in einem Dokument nummeriert, dann ein Buch einer bestimmten Größe erstellt, funktioniert unabhängig davon, wie viele Seiten das Dokument hat und unabhängig von der Seitengröße; das Nummerieren und das Erstellen eines Buchs wird ausgeführt, wie wenn Sie die einzelnen Befehle und die Optionen wiederholt gewählt hätten.
Es gibt Einschränkungen für manche Befehle, die in dem Abschnitt zu dem jeweiligen Befehl erwähnt werden. Sie sollten zudem auch Montage-Optionen vermeiden, die auf der aktuellen Seite basieren, da es schwierig ist, zu kontrollieren, was gerade die aktuelle Seite ist.

AutomatisierungssequenzenQI+3Erstellen einer neuen SequenzKlicken Sie zum Erstellen einer neuen Sequenz auf die Schaltfläche Neue Sequenz erstellen. Jetzt wird ein Bildschirm mit einer Befehlsliste links angezeigt und rechts ein leeres Feld. Sie können die Befehle links auswählen und dann per Klick auf Hinzufügen nach rechts verschieben. Wenn Sie auf Weiter klicken, bilden alle Befehle rechts die neue Sequenz.
Normalerweise klicken Sie einfach auf den Befehlsnamen links; dann wird eine Eingabeanforderung angezeigt. Sie können z. B. Buch auswählen und auf Hinzufügen klicken oder per Doppelklick auf Buch klicken). Sie erhalten fünf Bildschirme zur Auswahl für die Bucherstellung, so wie wenn Sie ein Buch vom Kontrollfeld oder dem Menü aus erstellen würden. Es wird jedoch kein Buch erstellt, Sie wählen nur die Optionen aus.
Für das Arbeiten mit der Sequenzliste rechts haben Sie folgende Möglichkeiten:
• Sie können die Befehle erweitern, indem Sie auf das Symbol links vom Namen klicken. So werden die Befehlsoptionen angezeigt bzw. ausgeblendet.
• Die Schaltfläche Entfernen entfernt den Befehl (links wird der Vorgang nicht wiederholt, doch können Sie ihn weiterhin links auswählen).
• Mit den Schaltflächen Nach oben und Nach unten können Sie die Befehlsliste neu sortieren.
• Mit der Schaltfläche Bearbeiten können die Optionen für die Befehle bearbeitet werden. Sie können auch auf den Befehl doppelklicken.

AutomatisierungssequenzenQI+3Wenn Sie mit der neuen Befehlssequenz zufrieden sind, klicken Sie auf Weiter. Sie können die Sequenz jetzt benennen und andere Optionen auswählen (die später noch geändert werden können).

AutomatisierungssequenzenQI+3Verwenden des Befehls „Letzten Vorgang speichern“Sie können auch Letzten Vorgang speichern verwenden. Mit diesem Befehl werden die Optionen gespeichert, die Sie zuletzt bei der Ausführung eines bestimmten Befehls verwendet haben. All diese gespeicherten Handlungen werden in der Befehlsliste links angezeigt. Sie können Sie auswählen und dann auf Hinzufügen klicken.
Der Vorteil dieser Handlungen ist, dass sie ohne Aufforderung automatisch nach rechts geschoben werden. Sie können die Optionen weiterhin mit dem Befehl Bearbeiten ändern.
Verwalten der SequenzenEs gibt verschiedene Möglichkeiten, Sequenzen zu verwalten:
• Wählen Sie die Sequenz aus, und klicken Sie zum Ändern oder Neuordnen der Sequenz auf Bearbeiten. So können Sie die Sequenz auch umbenennen (duplizieren ist nicht möglich).
• Sie können die Sequenz löschen, indem Sie auf Löschen klicken.
• Sie können die Sequenzen an XML-Dateien zum Austauschen mit anderen Computern oder zum Sichern exportieren.
Optionen, die sich auf das Ausführen auswirkenBeim Erstellen oder Importieren von Sequenzen haben Sie mehrere Möglichkeiten zur Auswahl. Sie können die Sequenz benennen, einen Benutzeroberflächenmodus und Befehlsaufforderungen wählen.

AutomatisierungssequenzenQI+3Der Benutzeroberflächenmodus steuert die Interaktion.
• Normal heißt, dass die Befehle normal ausgeführt werden. Zu jedem Befehl werden die Optionen angezeigt. Wenn Sie auf Fertig oder OK klicken, wird der Befehl ausgeführt. Dann werden die Optionen des nächsten Befehls etc. angezeigt. Sie können jederzeit auf Abbrechen klicken; dann werden keine weiteren Befehle ausgeführt, doch die bereits verwendeten Befehle können nicht mehr rückgängig gemacht werden.
• Schnell bedeutet, dass die Aufforderungsbildschirme („Dialogfelder“) nicht angezeigt werden. Normalerweise wird nach ein paar Sekunden das Endergebnis angezeigt. Es kann jedoch auch sein, dass eine Warnmeldung ausgegeben wird.
• Erweiterter Stapelmodus ist der Funktion Schnell ähnlich, doch es gibt ein paar Unterschiede. Es wird nie ein neues Dokument erstellt, ganz gleich welche Optionen anfangs gewählt wurden. Es werden auch keine Meldungen ausgegeben; stattdessen werden alle am Ende im Sequenzen-Bildschirm angezeigt. Der Modus ist dem eines eigenständigen Produktes ähnlich.
Mit der Option Auffordern können Sie eine neue Aufforderung erstellen und damit solche, die nicht angezeigt werden sollen, ersetzen. Das kann als Erinnerung oder zum Überprüfen verwendet werden. Möglicherweise lautet die Aufforderung „Damit wird die Freitagsausgabe erstellt. Haben Sie auch an die zusätzlichen Seiten für die Eigentumsrechte gedacht?“ Der Benutzer kann auf Abbrechen klicken, dann wird die Sequenz nicht ausgeführt.

AutomatisierungssequenzenQI+3Neue DokumentauswahlBei vielen Befehlen in Quite Imposing kann ein neues Dokument erstellt werden. Diese sind immer optional, wenn ein Befehl ausgeführt wird, und auch dann, wenn eine Befehlssequenz erstellt wird.
Sie sind besonders wichtig, wenn eine Sequenz im Standardmodus „Schnell“ ausgeführt wird. Das kann zur Folge haben, dass bei einer Sequenz mit mehreren Befehlen mehrere neue Dokumente erstellt werden, wobei nur eines relevant ist. Möglicherweise möchten Sie die Sequenz ändern, damit nur mit dem ersten Befehl ein neues Dokument erstellt wird.
Seien Sie vorsichtig, wenn Sie das Erstellen eines neuen Dokuments komplett deaktivieren. Dann wird nämlich das geöffnete Originaldokument durch montierte Dateien ersetzt. Möglicherweise möchten Sie sicherstellen, dass Sie dieses Dokument nicht speichern, da so Ihre Originalkopie verloren geht. Dies gilt auch für jede Sequenz, die mit dem Erweiterten Stapelmodus festgelegt wurde.
Arbeiten mit XML-DateienXML-Dateien werden von vielen Programmen zu unterschiedlichen Zwecken verwendet. XML-Dateien können mit Informationscontainern verglichen werden. Quite Imposing kann auch XML-Dateien schreiben, die bestimmte Informationen enthalten, und diese Informationen lesen. Das Programm kann keine XML-Dateien lesen, die von anderen Programmen geschrieben wurden oder die andere Informationen enthalten.

AutomatisierungssequenzenQI+3XML-Dateien sind aus mehreren Gründen sehr beliebt, u.a. weil sie ganz einfach mit einem Text Editor geprüft werden können. Solche fortschrittlichen Funktionen sind für XML nicht erforderlich.
Eine XML-Datei kann eine Sequenz mit Quite Imposing-Befehlen enthalten. Diese wurde möglicherweise mit der Exportier-Funktion in den Automatisierungssequenzen erstellt. Sie können auch eine XML-Datei importieren, um eine neue Automatisierungssequenz zu erstellen; so kann diese Sequenz ganz einfach zwischen mehreren Computern ausgetauscht werden.
Quite Imposing kann auch XML-Dateien mit Sequenzen-Sammlungen mit deren Originalnamen schreiben und die ganze Sammlung importieren.
ImportieroptionenFolgende Optionen stehen zum Importieren zur Verfügung.
• Das Importieren von Befehlen von dem aktuellen Dokument wurde vorstehend unter Montage nach Beispiel besprochen.
• Befehle aus einem anderen PDF-Dokument importieren. Sie müssen angeben, wo sich das Dokument befindet (es muss nicht geöffnet werden). Um einen Befehl zu finden, muss die Datei von Quite Imposing 2.0 oder einer höheren Version verarbeitet worden sein.
• Importbefehle von XML-Dateien. Diese XML-Datei enthält möglicherweise eine einzige Befehlssequenz

AutomatisierungssequenzenQI+3oder eine ganze Sammlung von Sequenzen, die zuvor exportiert wurden.
• Befehle von Quite Imposing/Plus Version 1 importieren. Mit diesem Befehl können Sie Einträge importieren, die mit Letzten Vorgang speichern in Quite Imposing bis zu Version 1.6 erstellt wurden.
Verwalten von KategorienDie Sequenzen-Kontrollpalette zeigt eine Kategorie und einen Namen für jede Sequenz an. Damit können Sie Ihre Sequenzen einfacher organisieren. Wenn Sie nur ein paar Sequenzen verwenden, müssen keine neuen Kategorien erstellt werden. Verwenden Sie einfach den Standard Automatisierungssequenzen.
Möchten Sie mehr Sequenzen verwenden, wählen Sie Neue Kategorie hinzufügen... aus der Kategorienliste aus. Neue Sequenzen, die erstellt oder importiert werden, werden automatisch der aktuell angezeigten Kategorie hinzugefügt.
Tipps zum Arbeiten mit Kategorien:
• Es gibt keine Funktion, mit der eine Kategorie gelöscht werden kann. Wenn Sie die letzte Sequenz einer Kategorie löschen, können Sie auswählen, ob die Kategorie gelöscht werden soll oder nicht.
• Ist Ihnen beim Kategorienamen ein Fehler unterlaufen, können Sie eine Sequenz hinzufügen, diese dann löschen, um so die Kategorie zu entfernen.
• Um eine einzige Sequenz zwischen Kategorien zu verschieben, exportieren Sie die Sequenz, und importieren Sie sie dann erneut, nachdem Sie eine

AutomatisierungssequenzenQI+3andere Kategorie gewählt haben.
• Wenn Sie eine Kategorie umbenennen möchten, exportieren Sie die ganze Kategorie in eine XML-Datei, und erstellen dann eine neue Kategorie. Wenn Sie die XML-Datei importieren, werden Sie darüber informiert, dass der Kategoriename vorhanden ist und dass Sie die neue, gerade von Ihnen erstellte Kategorie, wählen können. Zum Schluss können Sie alle Sequenzen in der alten Kategorie löschen.
Ihre Sequenzen werden in der Datei qiplusmemory.xml wie unter Wo werden Einstellungen gespeichert? beschrieben gespeichert.

Letzten Vorgang speichernQI+3Letzten Vorgang speichernIn Quite Imposing Plus steht der Großteil der Funktionen von Letzten Vorgang speichern zur Verfügung, wobei diese dank Automatisierungssequenzen mehr Leistung und Flexibilität bieten. Sie können den Befehl Letzten Vorgang speichern weiterhin verwenden und auch die gespeicherten Aktionen in eine Automatisierungssequenz importieren. Mit der Funktion Letzten Vorgang speichern können Sie alle Einstellungen für einen Vorgang speichern und einen Namen zuweisen.
Angenommen, Sie möchten die Funktion n-Seiten Montage wiederholt verwenden, um das folgende Seitenlayout einzurichten: 12 x 14 Zoll, Seitensortierung 3 x 4 mit hinzugefügten Beschnittmarken. Um dieses Layout zu speichern, müssen Sie folgendermaßen vorgehen:
1. Starten Sie die Funktion (n-Seiten Montage), und geben Sie die erforderlichen Werte ein.
2. Stellen Sie sicher, dass die Funktion vollständig ausgeführt wird. In diesem Fall müssten Sie also eine N-Seiten-Montage erstellen. Wenn Sie dies nicht tun, werden die falschen Werte gespeichert.
3. Wählen Sie im Menü Zusatzmodule > Quite Imposing oder im Dialogfeld Quite Imposing Kontrollpalette den Befehl Letzten Vorgang speichern aus.
4. Stellen Sie sicher, dass n-Seiten Montage angezeigt wird.
5. Geben Sie für diesen Vorgang einen Namen ein, der in das Feld passt und den Vorgang ausreichend

Letzten Vorgang speichernQI+3beschreibt. Zum Beispiel „3x4 auf 12x14 Z., Beschnitt“.
Klicken Sie auf OK. Der Vorgang wird gespeichert. Wenn es bereits einen Vorgang mit demselben Namen gibt, werden Sie gefragt, ob der alte Vorgang durch den neuen Vorgang ersetzt werden soll.
Nachdem die Einstellungen gespeichert wurden, können Sie sie wieder verwenden, indem Sie den Befehl Vorgang erneut ausführen auswählen.
Hinweise zur Funktion „Letzten Vorgang speichern“Für die meisten Funktionen können Einstellungen gespeichert werden. Dies gilt jedoch nicht für Seitenreihenfolge umkehren und auch nicht für Manuelle Montage.
Einstellungen müssen nicht sofort gespeichert werden; sie können gespeichert werden, bevor Sie die Funktion erneut verwenden möchten oder bevor Sie Acrobat schließen. Es empfiehlt sich trotzdem, die Einstellungen sofort zu speichern.
Wo werden Einstellungen gespeichert?Alle Einstellungen werden in der Datei qiplusmemory.xml gespeichert. Diese Datei enthält auch Automatisierungssequenzen. Normalerweise befindet sie sich auf einem Macintosh-Computer unter HOME/Library/Preferences/Quite oder auf Windows unter c:\Dokumente und Einstellungen\Benutzername\

Letzten Vorgang speichernQI+3Anwendungsdaten\Quite\Preferences. Natürlich kann sich das Verzeichnis auch von den oben genannten unterscheiden, wenn ein System anders eingerichtet wurde.
Die Datei qiplusmemory.pdf kann auf andere Systeme, sogar zwischen Windows- und Macintosh-Systemen, verschoben werden. Es werden alle Einstellungen verschoben. Verweise auf Hintergrunddateien (siehe Verwenden von Hintergründen) gehen jedoch verloren.
In Quite Imposing 1.x wurden die Einstellungen in der Datei qimppref.pdf gespeichert. Mithilfe von Automatisierungssequenzen und des Importbefehls können Sie sie in die aktuelle Datei qiplusmemory.xml importieren. Dort werden sie zum Ausführen gespeichert, jedoch nicht in Automatisierungssequenzen konvertiert.

Vorgang erneut ausführenQI+3Vorgang erneut ausführenNachdem Sie einen Vorgang mit der Funktion Letzten Vorgang speichern gespeichert haben, können Sie im Menü Zusatzmodule > Quite Imposing oder im Dialogfeld Quite Imposing Kontrollpalette den Befehl Vorgang erneut ausführen auswählen, um die Einstellungen aufzurufen und den Befehl erneut auszuführen.
Durch den Befehl Vorgang erneut ausführen wird der Vorgang nicht vollständig abgeschlossen. Dieser Befehl zeigt lediglich dieselben Dialogfelder an, die auch bei der normalen Durchführung des Vorgangs angezeigt werden. Normalerweise sind bereits alle gespeicherten Einstellungen eingegeben, so dass Sie nur noch einige Male auf OK oder Weiter klicken (oder die Rücktaste drücken) müssen. Alle Einstellungen können geändert werden.
Nachdem das Dialogfeld Vorgang erneut ausführen geöffnet wurde, muss es nicht mehr geschlossen werden. Wenn Sie einen Vorgang und einen Namen auswählen und anschließend auf Ausführen klicken, bleibt das Dialogfeld Vorgang erneut ausführen geöffnet, damit Sie schnell mehrere Vorgänge hintereinander ausführen können.
Hinweise zur Funktion „Vorgang erneut ausführen“• Es werden fast alle Einstellungen gespeichert. Bei
Funktionen, bei denen Sie eine Seitenzahl eingeben, sollten Sie jedoch vorsichtig sein. Normalerweise wird die tatsächliche Zahl nicht gespeichert, und es wird die aktuelle Seitenzahl verwendet.

Vorgang erneut ausführenQI+3• Spezielle Hinweise gelten für das Ausführen der
Funktionen Maskierfolie aufbringen, da sie auf Fenstern basieren, und diese Fenster möglicherweise bereits geöffnet sind. Ausführlichere Informationen entnehmen Sie der Beschreibung der einzelnen Funktionen.
• Im Dialogfeld Vorgang erneut ausführen können nicht mehr benötigte Vorgänge gelöscht werden.
• Mit der Funktion „Vorgang erneut ausführen“ können nur mit Letzten Vorgang speichern aufgezeichnete Aktionen ausgeführt werden. Es wird nichts angezeigt, was mit Automatisierungssequenzen erstellt wurde.

Buch erstellenQI+3Buch erstellenDie Funktion Buch erstellen dient zum Ausführen eines grundlegenden Vorgangs einer Montage – dem Erstellen eines Buchs. Bei diesem Vorgang müssen Sie eine Reihe von Informationen eingeben, auf deren Grundlage das druckfertige Buch erstellt wird.
Sie können die Funktion Buch erstellen starten, indem Sie im Dialogfeld Quite Imposing Kontrollpalette auf die Schaltfläche Buch klicken oder den Menübefehl Zusatzmodule > Quite Imposing > Buch erstellen wählen.
Um ein Buch zu erstellen, müssen Sie zuerst das Dokument öffnen, aus dem Sie ein Buch erstellen möchten. Dieses Dokument wird nicht geändert, sondern es wird ein neues Dokument erstellt. Jeder Bogen dieses neuen Dokuments enthält zwei umsortierte Seiten des Originaldokuments.
Erstellen eines TestdokumentsDas Erstellen eines Buchs ist eine Herausforderung, da die Ergebnisse gedruckt und gebunden werden müssen. Es gibt verschiedene Techniken für das doppelseitige Drucken. Um die für Ihren Drucker richtige Technik herauszufinden, sollten Sie zunächst mit der Funktion Buch erstellen ein Testdokument mit einer beliebigen Größe erstellen. Die Seiten des Textdokuments sind mit Seitenzahlen versehen, und Sie können verschiedene Einstellungen ausprobieren, um herauszufinden, welche sich für Ihre Anforderungen und Ihren Drucker am besten eignen.

Buch erstellenQI+3Auswählen der Bogengröße für BücherSie werden dazu aufgefordert, die Bogengröße für das Zieldokument auszuwählen. Hierfür gibt es verschiedene Optionen.
• Sie können einen Bogen auswählen, der so groß ist, dass zwei Seiten des Originals darauf passen. Hierdurch stellen Sie sicher, dass die Seitengrößen nicht geändert werden, können jedoch keine spezielle Bogengröße auswählen.
• Sie können eine spezielle Bogengröße auswählen, einschließlich „US Letter Querformat“ (11 x 8,5 Zoll) oder „A4 Querformat“. „Querformat“ bezieht sich auf die Form des Papiers, nicht auf eine spezielle Größe. Stellen Sie bei der Auswahl einer anderen Bogengröße sicher, dass Sie „Quer-“ oder „Hochformat“ auswählen, je nachdem, welche Option in Frage kommt. Die Seiten werden dann vergrößert oder verkleinert, so dass sie auf die ausgewählte Bogengröße passen.
Wenn das Originaldokument verschiedene Seitengrößen hat, wird für alle Berechnungen die maximale Seitengröße verwendet.
Auswählen einer HeftungNachdem die Buchbögen gedruckt wurden, werden sie gebunden.
• In Folge bedeutet, dass die Seitenreihenfolge durchgehend ist 1,2,3,4,... Normalerweise werden die Bögen nicht in der Mitte gefalzt, sondern einfach an einem Rand oder einer Ecke zusammengeheftet oder gelocht und abgeheftet. Dieses Verfahren eignet sich

Buch erstellenQI+3beispielsweise zur Herstellung von Handzetteln.
• Drahtheftung ist der üblichste Buchbindungstyp und wird von den meisten Benutzern gewählt. Nachdem alle Seiten gedruckt sind, werden sie einfach in der Mitte gefaltet, und die Seitenzahlen sind von der Vorder- bis zur Rückseite fortlaufend. Wenn sich die Gesamtseitenzahl nicht durch vier teilen lässt, können am Ende bis zu drei Leerseiten hinzugefügt werden.
• Klebebindung ähnelt einem gebundenen Buch. Man stelle sich diesen Bindungstyp wie mehrere durch den Rücken geheftete Bücher vor, von denen jedes der Reihenfolge nach gelesen werden kann. Beispielsweise hat das erste Buch die Seiten 1 bis 32, das nächste die Seiten 33 bis 64 etc. Diese Art eignet sich für umfangreiche Dokumente, die so dick sind, dass sie nicht in der Mitte gefalzt werden können. Sie wählen die Größe jedes Druckbogens oder die Gruppen der Seiten aus – 32 in dem oben beschriebenen Fall (was 8 bedruckte Seiten ergibt, wenn diese Bögen doppelseitig bedruckt werden). Sie legen außerdem fest, was mit dem letzten Druckbogen geschieht, wenn er nicht vollständig ausgefüllt wird; er kann auf die volle Länge bzw. auf ein Vielfaches von vier Seiten aufgefüllt werden.
• Loseblattsammlung. Mit Hilfe dieser Funktion werden die Bögen gedruckt und durch einen Schnitt halbiert. Eine Hälfte wird auf die andere gestapelt, wobei die Seiten dann in der korrekten Reihenfolge vorliegen. Normalerweise wird diese Funktion zweiseitig ausgeführt, es existiert allerdings auch eine Option für einseitige Loseblatt-Sammlungen.

Buch erstellenQI+3Arbeiten mit Vorder- und RückseitenIm Idealfall haben alle Benutzer Drucker, die Seiten doppelseitig drucken können. In diesem Fall ist die zum Erstellen eines Buchs erforderliche Arbeit abgeschlossen, da das Buch nur noch ausgedruckt werden muss. Viele Benutzer müssen jedoch die Vorder- und Rückseite separat bedrucken. Für diesen Vorgang stehen eine Reihe von Optionen zur Verfügung.
Wie weiter oben bereits erwähnt, müssen Sie wahrscheinlich einige Testdrucke anfertigen, bevor Sie das gewünschte Ergebnis erzielen. Einige Laserdrucker sind sehr unzuverlässig, wenn bedruckte Seiten erneut in den Drucker eingelegt werden; manchmal hilft es, hochwertigeres Papier zu verwenden.
• Sie können die Seitenreihenfolge beibehalten, müssen jedoch zum Bedrucken der Rückseiten die Rückseiten auf den Kopf stellen (dieser Vorgang ist nicht bei allen Druckern erforderlich).
• Sie können ein einziges Dokument erstellen, das zuerst alle Vorderseiten und anschließend alle Rückseiten enthält. Dieses Verfahren ist unkompliziert, da Sie einfach für jede Vorderseite eine Seite in den Drucker einlegen. Wenn das Papier ausgeht, legen Sie einfach die bedruckten Seiten erneut in den Drucker ein, um die Rückseite zu drucken.
• Sie können zwei Dokumente erstellen, von denen das eine die Vorderseiten und das andere die Rückseiten enthält. Dieses Verfahren bietet die größte Flexibilität.

Buch erstellenQI+3Einige Drucker zentrieren Seiten beim Drucken nicht, so dass die Vorder- und Rückseiten nicht deckungsgleich sind. Dieses Problem kann gelöst werden, indem Sie separate Dokumente für die Vorder- und Rückseiten erstellen und anschließend mit der Funktion Format & Versatz eine der beiden Seiten korrigieren.
Fortgeschrittene Benutzer können auch die Funktion Format & Versatz verwenden, um einen Bundausgleich zuzulassen, der, durch die Papierdicke verursacht, eine Verschiebung des Seiteninhalts bewirkt.
Die Funktion Format & Versatz kann auch verwendet werden, um sicherzustellen, dass alle Seiten gleichgroß sind, bevor Sie ein Buch erstellen.
Auswahl der PositionierungDie Seiten passen nicht immer exakt auf den fertigen Bogen. Dies passiert immer dann, wenn das Originaldokument eine Mixtur aus verschiedenen Seitengrößen beinhaltet. Es kann ebenfalls passieren, wenn Sie eine Bogengröße wählen, die nicht exakt zwei skalierte Seiten aufnehmen kann.
Es tritt niemals auf, wenn alle Seiten die gleiche Größe aufweisen und Sie zulassen, dass die Bogengröße automatisch ermittelt wird.
Falls Seiten nicht exakt passen, können Sie nun auswählen, wie diese ausgerichtet werden sollen. Das letzte Buch-Dialogfeld bietet Ihnen dazu drei Wahlmöglichkeiten. Ein Diagramm auf dem Bildschirm hilft, den jeweiligen Effekt vorherzusagen.
1. Jede Seite kann innerhalb ihrer Bogenhälfte zentriert

Buch erstellenQI+3werden. Dies ist im Normalfall die beste Wahl. Es bewirkt, dass eine zu kleine Seite ringsherum einen gleichmäßigen Rand erhält.
2. Jede Seite kann von der Bogenmitte angezogen werden. Diese Mitte stellt meistens den Bund einer Drahtheftung oder Klebebindung dar. Diese Funktion ist dann sinnvoll, wenn die Bögen nach dem Bedruck noch beschnitten werden.
In Version 1 des Plug-Ins wurde eine dritte Option für die Seitenausrichtung gewählt. Diese wurde entfernt und kann nur noch verwendet werden, wenn die Einstellung Alle neuen Funktionen ausblenden gewählt wurde.
Erweiterte BuchoptionenQuite Imposing 2.0 bietet zahlreiche erweiterte Optionen für die Bucherstellung. Diese sind vor allem für den professionelle Druck geeignet. Verwenden Sie die Funktion Erweiterte Optionen anzeigen im ersten Buch-Dialogfeld, um sie zu aktivieren.
• Neues Dokument erstellen. Normalerweise erstellt Quite Imposing für ein Buch immer ein neues Dokument. Sie können diese Funktion deaktivieren. Beachten Sie jedoch, dass Sie die Originaldatei überschreiben, wenn Sie das Buch speichern, ohne den Namen zu ändern.
• Seitengröße nicht verändern (nur 100 %). Normalerweise verändert Quite Imposing die Seiten (d.h. sie werden vergrößert oder verkleinert), damit diese die maximale Größe erreichen, die für die gewählte Bogengröße möglich ist. Wenn Sie diese Option wählen, werden die Seiten nicht skaliert. Bei

Buch erstellenQI+3Bedarf werden um die Seite weiße Zwischenräume hinzugefügt; das Buch wird dann nur erstellt, wenn die Seiten passen (wobei Ränder an den Bogenkanten beibehalten werden).
• Ränder an den Bogenkanten. Normalerweise werden die Seiten bis zum Bogenrand skaliert. Mit dieser Option können Sie zusätzliche weiße Zwischenräume frei lassen, die unverändert bleiben. Das ist für die nächste Option sehr wichtig.
• Beschnittzeichen hinzufügen. Sie können Beschnittmarken mit den unter n-Seiten Montage verfügbaren Optionen hinzufügen. Beachten Sie, dass die Beschnittmarken auf der Bogengröße abzüglich der Ränder an den Bogenkanten basieren und nicht wie bei n-Seiten auf der Seitengröße.
• Gängige Einstellungen überschreiben. Siehe Montage-Einstellungen.
Wenn Sie die erweiterten Optionen deaktiviert haben, werden all diese Einstellungen automatisch auf die Standardwerte zurückgesetzt.

n-Seiten MontageQI+3n-Seiten MontageN-Seiten-Montage steht für 2-Seiten, 3-Seiten Montage usw., bei der mehrere unterschiedliche Seiten auf einem Bogen kombiniert werden. Nachdem Sie einige Informationen in das Dialogfeld eingegeben haben, übernimmt Quite Imposing das Kombinieren von Seiten. Das Programm liest das aktuelle Dokument, ohne es zu ändern, und erstellt ein neues Dokument, in dem die Seiten auf den Bögen angeordnet sind.
Die Funktion n-Seiten Montage bietet die folgenden Möglichkeiten:
• Sie können Seiten verkleinern, so dass mehr Seiten auf einen Bogen passen.
• Sie können für jeden Bogen ein vordefiniertes Layout erstellen, zum Beispiel 3 Seiten nebeneinander und 2 Seiten untereinander, oder einfach maximal viele Seiten auf einen Bogen montieren.
• Sie wählen für jeden Bogen eine maximale Größe aus. Sie können als Seitenlayout „Hoch“, „Quer“ oder „Optimiert“ auswählen. „Optimiert“ verwendet „Hoch“ oder „Quer“, je nachdem, mit welcher Option mehr Seiten auf jeden Bogen passen.
• Sie können nicht benötigte Ränder an den Seitenkanten jedes Bogens entfernen, so dass das montierte Dokument übersichtlich angeordnete Seiten enthält, ohne dass Platz verschwendet wird.
• Sie können zwischen jeder Seite und an den Seitenkanten jedes Bogens Ränder hinzufügen (auch „Stege“ genannt).
• Sie können Rahmen (Linien entlang der Seitenkanten)

n-Seiten MontageQI+3und Beschnittzeichen hinzufügen (spezielle Zeichen außerhalb der Seite, entlang derer die Seiten nach dem Drucken beschnitten werden).
• Bevor Sie die Funktion n-Seiten Montage verwenden, können Sie wahlweise die Funktion Beschnitte definieren ausführen. Zuvor definierte Beschnitte werden wie in Informationen über Beschnitte beschrieben behandelt.
Auswählen von Optionen für die n-Seiten MontageSie wählen Optionen in drei Dialogfeldern aus und klicken anschließend auf die Schaltfläche Fertig. Diese Optionen werden nicht ausführlich beschrieben, da sie bereits für andere Dialogfelder vorgestellt wurden.
Mit der Schaltfläche Weiter wechseln Sie jeweils zum nächsten Dialogfeld, in denen weitere Einstellungen vorgenommen werden können. Mit der Schaltfläche Zurück können Sie zum vorherigen Dialogfeld zurückkehren, um die Einstellungen gegebenenfalls zu ändern.
Im ersten Dialogfeld können Sie auswählen, ob Seiten in der Größe veränderbar sein sollen. Für die meisten Montagevorgänge empfiehlt sich das Montieren von Seiten in Originalgröße (100%).
Welche Optionen im letzten Dialogfeld angezeigt werden, hängt davon ab, ob Sie die Option Ja, die Seiten können auf andere Formate gebracht werden ausgewählt haben. Achten Sie vor allem auf den Effekt, den das Auswählen eines bestimmten Layouts, wie z. B. 3 x 2, hat.
• Wenn Sie die Option Nein, alle Seiten in Originalgröße (100%) montieren ausgewählt haben,

n-Seiten MontageQI+3ist 3 x 2 das maximal zulässige Layout. Wenn diese Anzahl an Spalten oder Reihen nicht passt, wird für Spalten oder Reihen eine niedrigere Zahl verwendet.
• Wenn Sie die Option Ja, die Seiten können auf andere Formate gebracht werden ausgewählt haben, werden die Seiten verkleinert oder vergrößert, so dass sie genau auf den Bogen passen.
Auswahl der PositionierungWählen Sie im ersten Dialogfeld Bögen nicht beschneiden, und verwenden Sie dann die Schaltfläche Ausrichten im dritten Dialogfeld. In Quite Imposing 1.x war das immer oben links. Die gängigste Alternative ist das Zentrieren von Seiten, doch es können auch Seiten/Ecken gewählt werden.
Es gibt auch die Option Jeden Bogen einzeln ausrichten. Es spielt keine Rolle, ob alle Bögen gleichmäßig voll sind. Haben manche Bögen jedoch weniger Seiten, sollten diese alle ausgerichtet werden, damit sie einander entsprechen, damit unvollständige Bögen aufgefüllt werden. Wurde diese Option gewählt, wird jeder Bogen separat abgewickelt; wählen Sie z. B. die Option zum Zentrieren, und hat der endgültige Bogen nur eine Seite, wird diese zentriert.
Auswählen der Ränder und des AbstandsIm Dialogfeld n-Seiten Montage stehen zum Festlegen der Ränder und des Abstands drei Auswahlmöglichkeiten zur Verfügung: Keine Ränder oder Marken, Ränder und Komplexe Ränder.

n-Seiten MontageQI+3Mit einfachen Rändern und Abständen werden bereits viele Benutzeranforderungen erfüllt. Sie können für den ganzen Bogen einen Rand und einen Abstand für alle Zeilen und Spalten auf dem Bogen festlegen.
Das Einrichten von komplexen Rändern dauert länger, gibt Ihnen jedoch eine größere Flexibilität. Wählen Sie nach Wunsch die Option Komplexe Ränder und Stege aus, und klicken Sie auf die Schaltfläche Einstellungen.
Sie können jetzt für alle vier Ränder eine Option auswählen: oben, links, unten und rechts (denken Sie daran, dass wenn Seiten nicht automatisch beschnitten werden, der rechte und untere Rand größer, jedoch nie kleiner als der angegebene Wert sein kann).
Sie können auch den horizontalen und vertikalen Abstand (oder „Steg“) festlegen. Hierfür können Sie einen oder mehrere Werte eingeben. In beiden Fällen werden die Werte so häufig wie benötigt wiederholt. Wenn Sie mehrere Werte eingeben, müssen die Werte durch Leerstellen voneinander getrennt werden.

n-Seiten MontageQI+3Beispiel für komplexe StegeSehen Sie sich dieses Beispiel mit übertriebenem Maßstab
an. Dieses Layout erhalten Sie durch Eingabe der folgenden Werte, vorausgesetzt im Dialogfeld Grundeinstellungen wurden als Einheit „mm“ festgelegt.
Oberer Rand20Linker Rand20Unterer Rand20Rechter Rand20
Horizontaler Abstand: 0 40Vertikaler Abstand: 10
Beachten Sie, dass der für Horizontaler Abstand angegebene Wert zur Wiederholung mit einer Null beginnt, so dass die Werte 0, 40, 0 verwendet werden.
20 mm Freiraum an allen Kanten
10 mm hier
40mmfrei

n-Seiten MontageQI+3Optionen für die SpiegelungAb Quite Imposing Version 3.0 stehen Ihnen jetzt auch Optionen für die "Spiegelung" zur Verfügung. Diese sind hilfreich beim doppelseitigen Drucken, bei dem das Material bündig ausgerichtet sein muss, damit Vorder- und Rückseite fluchten.
Sie können die Spiegelung an zwei Stellen einstellen: erweiterte Ränder und Stege sowie Ausrichtung. Wichtig zu beachten ist dabei, dass diese die gleichen Optionen festlegen und dass die Spiegelung immer für beides zusammen gilt.
Sie können von links nach rechts spiegeln, was eine gängige Anforderung ist, oder von oben nach unten, was weniger üblich ist. Sie können beides kombinieren.
Das Spiegeln wirkt sich auf Bögen mit geraden Seitenzahlen aus, die beim doppelseitigen Drucken als Rückseiten angesehen werden (1=Vorderseite, 2=Rückseite, 3=Vorderseite, 4=Rückseite usw.). Das Spiegeln wirkt sich auf folgende Komponenten aus:
• Die Ränder an der Seitenkante. Beispiel: Wenn die Ränder links=10 mm und rechts=30 mm sind und wenn Sie von links nach rechts spiegeln, dann haben die Rückseiten (geraden Seiten) einen linken Rand von 30 mm und einen rechten Rand von 10 mm.
• Die Ausrichtung. Beispiel: Wenn Sie sich für eine Ausrichtung oben links entscheiden und dann von links nach rechts spiegeln, dann sind die Rückseiten (geraden Seiten) oben rechts ausgerichtet.

n-Seiten MontageQI+3Das Spiegeln wirkt sich auf nichts anderes aus. Insbesondere wirkt es sich nicht auf die Zwischenräume (Stege) zwischen Seiten auf dem Bogen aus und ändert auch nichts an der Regel, nach der Seiten von links nach rechts bzw. von oben nach unten platziert werden. Die umgekehrte Seitenreihenfolge über Zeilen muss bei der Option "Seiten umsortieren" berücksichtigt werden.
Hinweise zur n-Seiten Montage1. Wenn Sie im dritten Dialogfeld Optionen, wie z. B.
Layout und Größe der Bögen ändern, werden am unteren Fensterrand aktuelle Informationen angezeigt: Seiten pro Bogen, Layout usw.
2. Sie können automatisch Hintergründe von einer anderen PDF-Datei anwenden, wie im Abschnitt Verwenden von Hintergründen beschrieben. Für die Funktion n-Seiten Montage müssen alle Hintergrundseiten dieselbe Größe haben.
3. Quite Imposing verwendet Smart-Beschnittzeichen, die verhindern, dass sich der Inhalt von Seiten überlagert (der Inhalt kann jedoch Beschnitte überlagern). Wenn Sie die Option Beschnittmarken hinzufügen aktivieren, können Sie die Größe und den Abstand der Beschnittzeichen ändern, indem Sie auf Eigene klicken.
4. Sie können die Funktion n-Seiten Montage verwenden, auch wenn die Seiten unterschiedliche Größen haben. Wenn Sie automatische Skalierung und ein vorgegebenes Layout, wie z. B. 2 x 3, auswählen, werden diese Einstellungen angewandt; trotzdem basiert die ausgewählte Skalierung auf der ersten Seite.

n-Seiten MontageQI+3Wenn Sie kein vorgegebenes Layout auswählen, werden die Seiten so dicht wie möglich angeordnet.
5. Das Seitenlayout startet immer in der oberen linken Ecke und verläuft von links nach rechts und dann von oben nach unten.
6. Wenn die ausgewählten Einstellungen Seiten erzeugen, die größer als die Zielbögen sind, werden die Bögen vergrößert. Bevor die Bögen vergrößert werden, erhalten Sie jedoch eine Warnmeldung und haben die Möglichkeit, den Vorgang abzubrechen.
7. Wenn Sie ein Layout von 1 x 1 auswählen, können Sie mit dieser Funktion vorhandenen Seiten Ränder oder Beschnittzeichen hinzufügen.
8. Wenn Sie Hintergründe und das Beschneiden von Bögen auswählen, kann ein Teil des Hintergrunds verloren gehen (je nach gewählter Ausrichtung).

NutzenmontageQI+3NutzenmontageDer Begriff „Nutzenmontage“ wird in der Druckindustrie verwendet, wenn mehrere Kopien desselben Bildes zum Ausfüllen eines größeren Bogens verwendet werden. Dieser Vorgang wird häufig bei Visitenkarten angewandt, die viel kleiner als eine typische Druckform sind.
Quite Imposing beinhaltet die benutzerfreundliche Funktion Nutzenmontage, mit der das aktuelle PDF-Dokument gelesen und ein neues PDF-Dokument erstellt wird, das mehrere Bilder des Originals enthält.
Die Funktion Nutzenmontage ist der Funktion n-Seiten Montage sehr ähnlich. Zum Vergleich sollten Sie zuerst die Funktion n-Seiten Montage verwenden. Wie bei der Funktion n-Seiten Montage wählen Sie in drei Dialogfeldern Einstellungen aus, auf deren Grundlage anschließend der Vorgang ausgeführt wird, wenn Sie auf die Schaltfläche Fertig klicken.
Hinweise zur Nutzenmontage1. Sie können die Funktion Nutzenmontage für ein
Dokument verwenden, das mehr als eine Seite enthält. Das resultierende Dokument hat dieselbe Anzahl an Bögen, wobei jeder Bogen mehrere Kopien der Originalseite enthält.
2. Wenn Sie im Dialogfeld Nutzenmontage die Option Optimiert auswählen, wird das Layout verwendet, auf dem insgesamt die meisten Kopien Platz haben.
3. Eine Nutzenmontage kann nach einer Montage durchgeführt werden. Wenn Sie beispielsweise ein A4-Buch erstellt haben, können Sie mit der Funktion

NutzenmontageQI+3Nutzenmontage ein A3-Dokument erstellen, das auf jeden Bogen zwei Kopien des Buchs druckt.

DoppelseitenQI+3DoppelseitenMit der Funktion Doppelseiten können zwei separate Seiten in eine PDF-Datei integriert und nebeneinander zu einer Seite vereint werden. Dies kann nützlich sein, wenn das Originaldokument eine Doppelseite enthält – beispielsweise mit einem Artikel oder einem Bild – die auf zwei Seiten gedruckt werden soll, welche nach dem Binden einander gegenüberliegen.
Denken Sie daran, dass wie bei fast allen Funktionen in Quite Imposing, Verknüpfungen und Lesezeichen verloren gehen, wenn Sie die Funktion Doppelseiten verwenden.
Obwohl mit der Funktion Doppelseiten nur zwei Seiten zusammengefügt werden können, kann die Funktion wiederholt verwendet werden, um drei oder mehr Seiten zusammenzufügen, bis die maximale in Acrobat zulässige Breite erreicht wird (in Acrobat 4.0 und höheren Versionen 200 Zoll oder 5.080 mm breit).
Die Seiten werden zusammengefügt, ohne dass die Ränder geändert werden. Wenn Sie einen Rand entfernen müssen, beschneiden Sie die einzelnen Seiten, bevor Sie sie zusammenfügen.
Siehe auchSie können mit der Funktion Manuelle Montage alle Seitenpaare in einem Dokument zusammenfügen.
Sie können die Seitenpaare auch mit der Funktion n-Seiten Montage zusammenführen.

Seiten umsortierenQI+3Seiten umsortierenHäufig ist es hilfreich, gerade und ungerade Seiten getrennt zu verwalten. Beim doppelseitigen Drucken auf einem Drucker beispielsweise, der nur eine Seite gleichzeitig bedrucken kann, oder um einzeln die Vorder- und Rückseiten systematisch zu ändern.
Das Dialogfeld Gerade/Ungerade Seiten umsortieren enthält vier Optionen.
• Seiten nicht umsortieren. Diese Option alleine bewirkt nichts. Sie können jedoch wahlweise die Optionen Reihenfolge der geraden Seiten umkehren oder Alle geraden Seiten um 180° drehen auswählen. Mit diesen Optionen kann ein vorhandenes Dokument modifiziert oder eine neue Kopie erstellt werden.
• Zuerst alle ungeraden und dann alle geraden Seitennummern. Diese Option kann mit den Optionen Reihenfolge der geraden Seiten umkehren oder Alle gerade Seiten um 180° drehen kombiniert werden. Auch mit diesen Optionen kann ein vorhandenes Dokument modifiziert oder eine modifizierte Kopie erstellt werden. Es gibt keine Funktion, mit der das Umsortieren von Seiten rückgängig gemacht werden kann.
• Zwei neue Dokumente für gerade und ungerade Seitennummern. Diese Dokumente können einzeln verarbeitet und wahlweise anschließend wieder vereint werden. Diese Option ist nicht in den Automatisierungssequenzen vorhanden.
• (Rückgängig) Vereinen der Seiten aus zwei

Seiten umsortierenQI+3Dokumenten mit geraden und ungeraden Seiten von der vorigen Funktion (wobei die Dokumente auch von anderen Quellen stammen können). Wählen Sie zwei offene Dokumente aus einer Liste aus. Diese Option ist auch nicht in den Automatisierungssequenzen vorhanden.
Wie bei den meisten Montagefunktionen kann das Umsortieren von Seiten Verknüpfungen und Lesezeichen beschädigen.
Siehe auchSeiten für Montage sortieren In diesem Abschnitt erhalten Sie Informationen über fortgeschrittene Funktionen zum Umsortieren.

Seiten für Montage sortierenQI+3Seiten für Montage sortierenVon allen Funktionen in Quite Imposing ist für diese Funktion die größte Vorbereitung erforderlich. Mit dieser Funktion werden Seiten gemäß den festgelegten Einstellungen umsortiert.
Dies ist normalerweise nicht der letzte Schritt einer Montage. Nach dem Umsortieren der Seiten folgt meistens die n-Seiten Montage oder Manuelle Montage. Die Reihenfolge der Seiten spiegelt die Bindungsart wider, die das fertige Buch erhalten wird.
Um sich die Reihenfolge der Seiten zu erarbeiten, können Sie in einem Nachschlagewerk nachlesen oder ein Falzmuster herstellen. Ein Falzmuster ist ein Stück Papier, das entsprechend Ihren Anforderungen gefaltet und anschließend nummeriert wird. Danach wird das Modell auseinander gefaltet und die benötigte Seitenreihenfolge abgelesen. Die Vorder- und Rückseiten des Modells erscheinen normalerweise (aber nicht immer) auf getrennten Seiten.
Beim Erarbeiten der benötigten Reihenfolge sollten Sie daran denken, dass durch Verwendung der Funktion n-Seiten Montage die Seiten von der oberen linken Ecke ausgehend von links nach rechts und dann von oben nach unten montiert werden.

Seiten für Montage sortierenQI+3Sie können die Option Neues Dokument anlegen, anstatt das aktuelle zu verändern auswählen, um ein neues Dokument zu erstellen, indem das aktuelle Dokument neu angeordnet wird. Sie können jedoch auch das aktuelle Dokument selbst neu anordnen. Wenn Sie noch keine Erfahrungen haben, sollten Sie ein neues Dokument erstellen.
In Quite Imposing 2.0 stehen Ihnen zwei Optionen zur Verfügung. Sie können einen String eingeben, den wir als Regel bezeichnen, der Anweisungen darüber erteilt, wie die Seiten umsortiert werden sollen. Sie können auch die Funktion Sortierungsassistent verwenden, der viele der gängigsten Montagemethoden kennt, so dass Sie nur die Seitenzahlen vorne auf dem ersten Bogen eingeben müssen.
Arbeiten mit dem SortierungsassistentWenn Ihnen Quite Imposing noch nicht vertraut ist, empfehlen wir Ihnen, zuerst den Sortierungsassistent zu verwenden, den Sie möglicherweise auch später für den Großteil Ihrer Arbeiten verwenden werden.
Sie müssen nur die Zahlen vorne auf dem ersten Bogen eintippen und angeben, wie diese gedreht werden (häufig stehen manche auf dem Kopf). Wir möchten Sie jedoch darauf hinweisen, dass Sie diese Zahlen kennen müssen. Es wird ein Falzmuster empfohlen, wenn Sie für diese Zahlen kein Referenzmaterial haben.
Nachdem Sie die Informationen eingegeben haben, können Sie eine Vorschau der Vorder- und Rückseite anzeigen und auf Mehr klicken, um die anderen Seiten anzuzeigen. Wenn Sie auf Fertig klicken, kehren Sie zur

Seiten für Montage sortierenQI+3Funktion zum Umsortieren zurück, wobei eine Regel und andere Informationen eingegeben sind. Normalerweise sollten Sie diese Einstellungen nicht ändern, da Sie exakt auf Ihren Job abgestimmt sind.
Klicken Sie auf OK (die Regel wird weiterhin angezeigt), dann wird Ihre Dokument in die gewünschte Reihenfolge umsortiert. Normalerweise sollten Sie als nächsten Schritt n-Seiten Montage ausführen.

Seiten für Montage sortierenQI+3Ein einfaches Beispiel für den AssistentenNehmen wir an, Ihr Dokument hat 32 Seiten und Sie möchten es für die Drahtheftungs-Montage sortieren, d. h. mit einem einzelnen Bundfalz für das ganze Dokument. Das macht zwei Seiten pro Bogen.
Sie würden 2 Spalten, 1 Reihe und 32 Seiten auswählen.
Klicken Sie auf Weiter, und geben Sie in die beiden Felder 32 und 1 ein (Die Reihenfolge wird gewählt, da die erste Seite die Außenseite des Buches ist. Die Rückseite, Seite 32, ist vor dem Falten betrachtet links und die Vorderseite, Seite 1, ist rechts).
Quite Imposing erarbeitet die erforderlichen Regeln und führt das Sortieren aus; wenn Sie auf Fertig klicken, werden die Regeln vorbereitet. Beachten Sie, dass eine Gruppengröße von 4 angezeigt wird. Das ist richtig. Ändern Sie die Zahl nicht.

Seiten für Montage sortierenQI+3Ein komplexeres Beispiel für den AssistentenIn diesem Fall hat das Buch 64 Seiten, doch jeder Bogen wird separat gefalzt. Es sind vier Seiten auf einer Seite vorhanden, und der Bogen ist im Querformat vorhanden. Nach dem Erstellen eines Falzmusters sehen Sie, dass die Vorder- und Rückseite so aussehen:
Nachdem Sie Spalte 2, Reihe 2 und Seitenanzahl 64 eingegeben haben, wird zuerst ein solcher Bildschirm angezeigt:

Seiten für Montage sortierenQI+3Die Reihenfolge ist richtig, aber die Seiten sind nicht richtig gedreht. Alle Seiten müssen im Querformat angeordnet sein, deshalb klicken Sie auf Seiten sind im Querformat, dann erhalten Sie:
Jetzt sind Sie fast fertig, doch Seiten 4 und 5 (vorne) sind immer noch falsch. Klicken Sie einfach auf die Schaltfläche 180° unter 4 und 5, dann erhalten Sie das gewünschte Ergebnis.

Seiten für Montage sortierenQI+3Bedeutung der SeitenzahlDie Seitenzahl ist wichtig, da Sie dem Assistenten die Seite mit der höchsten Zahl anzeigt. Oft verwenden Sie ein kurzes Dokument, d. h. dass nicht ausreichend Seiten vorhanden sind, um alle Bögen zu füllen. Bei einem Dokument, bei dem jeweils zwei Seiten links bzw. rechts auf einem Bogen platziert werden, werden für ein 14-seitiges Original 4 Bögen benötigt. Teilen Sie in diesem Fall dem Assistenten mit, dass 16 Seiten und nicht 14 vorhanden sind, um alle Bögen auszufüllen.
Möglicherweise müssen Sie auch die Zahlen für die fehlenden Seiten eingeben. Beispielsweise müssen Sie 16 und 1 für die oben genannten 14 Seiten eingeben.
Beachten Sie zudem, dass die eingegebenen Seitenzahlen mit 1 beginnen müssen, auch wenn diese Seite nicht Seite 1 ist. Manchmal beginnt das Druckmaterial bei Seite 3, da eine separate Umschlag-Seite (Cover-Seite) Seite 1 ist. Wenn Sie mit dem Assistenten arbeiten, müssen Sie Seite 3 trotzdem so behandeln als wäre sie Seite 1. Ziehen Sie in diesem Fall einfach die Zahl 2 von allen Seitenzahlen ab.

Seiten für Montage sortierenQI+3Dem Assistenten bekannte MontagenDer Montage-Assistent erkennt viele gängige Montage-Muster nur von vorne. Er kennt das Layout dieser Muster nicht. Das hängt davon ab, was Sie eingeben, aber er kann diese Muster auf der Rückseite und den nachfolgenden Bögen wiederholen. Momentan kennt der Assistent folgende Muster:
• Einseitige Montagen, bei denen Sie alle Seitenzahlen eingeben, die angezeigt werden. Ist die Seitenzahl 12, und wählen Sie 4 Reihen und 3 Spalten, müssen all diese auf eine einzige Seite passen.
• Nur zwei Seiten. In diesem Fall müssen Sie die Hälfte der Seitenzahlen eintippen. Dann wird die andere Hälfte automatisch auf der Rückseite des Bogens angezeigt, wobei Sie insgesamt zwei montierte Bögen erhalten. Ist die Seitenzahl 8, und wählen Sie 2 Reihen und 2 Spalten, müssen all diese auf zwei Seiten passen.
• Einzelne Druckbögen. In diesem Fall wird jeder Bogen vollständig gefalzt, bevor Bögen kombiniert werden. Wählen Sie beispielsweise 2 Reihen und 2 Spalten, und findet der Assistent die Seiten 1 bis 8 auf der Vorder- und Rückseite des ersten Bogens, handelt es sich um einzelne Druckbögen. Die Seitenanzahl kann ein beliebiges Mehrfaches von 8 sein.
• Zwei Druckbögen. In diesem Fall werden je zwei 2 Bögen zusammen gefalzt und dann kombiniert. Die Reihenfolge wiederholt sich nach 2 gedruckten Bögen (insgesamt 4, Vorder- und Rückseite).
• Vier Druckbögen.
• Dokumente mit Drahtheftung, wobei bei allen

Seiten für Montage sortierenQI+3zusammen der Bundfalz als letzter Falz durchgeführt wird. Wenn Sie beispielsweise 96 Seiten verwenden und der Assistent Seite 1 und 96 auf der Vorderseite findet, ist die Drahtheftung erforderlich.
• Loseblattsammlung, wo Bogenstapel in separate Stapel geschnitten werden und dann die Stapel übereinandergelegt werden. Beachten Sie, dass nur doppelseitige Loseblattsammlungen unterstützt werden.
Später können ggf. weitere Muster hinzugefügt werden.
Direktes Arbeiten mit RegelnMöglicherweise möchten Sie die Regeln direkt eingeben. Es kann auch sein, dass eine Montage vorhanden ist, die vom Assistenten nicht erkannt wird. Oder Sie möchten eine besondere Umsortierung verwenden. Sie haben möglicherweise bereits mit Regeln in Quite Imposing 1.x gearbeitet und möchten diese weiterhin nutzen. Möglicherweise ist es schneller, eine vollständige Regel einzugeben, als sie beim Assistenten einzurichten.
Auswählen der RegelnEs gibt nur zwei Regeln, die Sie auswählen müssen. Zuerst müssen Sie die Gruppengröße auswählen. Dies ist die Anzahl der Seiten in jeder Gruppe, nach der die Sortierreihenfolge neu beginnt. Sie können die Reihenfolge für eine komplette Publikation, von beispielsweise 64 Seiten, eingeben. Dies ist jedoch normalerweise viel zu umständlich, da jeder Bogen oder jedes Bogenpaar normalerweise dieselben Regeln verwendet.

Seiten für Montage sortierenQI+3Die von Ihnen eingegebenen Regeln werden so lange wiederholt, bis das Dokument fertig ist. Wenn sich die Anzahl der Seiten im Dokument nicht in gleich große Gruppen unterteilen lässt, werden der letzten unvollständigen Gruppe Leerseiten hinzugefügt, bevor das Umsortieren beginnt.
Die Regeln bestehen aus einer Reihe von Seitenzahlen der ersten Gruppe. Wenn Sie beispielsweise eine Gruppengröße von 16 haben, listen Sie alle Zahlen von 1 bis 16 in der gewünschten Reihenfolge auf.
Hier ist die Regel für eine Gruppe mit 4 Seiten, mit der in jeder Gruppe die Seitenreihenfolge umgekehrt wird: 4 3 2 1.
Manchmal müssen die Seiten auch um 180° gedreht werden. Um eine Seite um 180° zu drehen, geben Sie einfach unmittelbar nach der Seitennummer ein Sternchen (*) ein. Sie können auch das Zeichen „<“ (weniger als) verwenden, um die Seite um 90° gegen den Uhrzeigersinn zu drehen, oder das Zeichen „>“ (größer als), um die Seite um 90° im Uhrzeigersinn zu drehen.
Hier ist eine einfache Regel für eine Gruppe aus 4 Seiten, bei der die Seitenreihenfolge umgekehrt und ungerade Seitenzahlen um 180° gedreht werden: 4 3* 2 1*.
Eine Regel kann beliebig oft den Buchstaben X enthalten. Hiermit wird eine zusätzliche Leerseite eingefügt.
Sie können jetzt sofort den Effekt der Regeln anzeigen. Klicken Sie auf die Schaltfläche Voransicht im Bildschirm Umsortieren, und wählen Sie das letztendliche Layout aus (z. B. 4 Spalten und zwei Reihen

Seiten für Montage sortierenQI+3auf jedem Bogen). Quite Imposing zeigt auch die Auswirkung einer Umsortierung anhand eines Seitengitters mit Zahlen an. Sie können das spätere Layout des ganzen Dokuments prüfen.

Seiten für Montage sortierenQI+3Ein Beispiel aus der PraxisAngenommen Sie haben ein Blatt Papier gefaltet oder Informationen in einem Nachschlagewerk nachgelesen und sind zu dem Schluss gekommen, dass jede Seite auf folgende Weise umsortiert werden muss:
Die Seiten der unteren Reihe stehen alle auf dem Kopf.
Sie können mit der Funktion n-Seiten Montage Seiten in einer Anordnung von 4 x 2 kombinieren, müssen jedoch die Seiten zuerst umsortieren. Geben Sie die folgende Regel ein:
Gruppengröße .............. 8
Seitenreihenfolge ......... 5 4 3 6 7* 2* 1* 8*
Dieses Beispiel ist einfach. Häufig sind für die Vorderseite und Rückseite verschiedene Regeln erforderlich, da sie nicht identisch sind. Denken Sie daran, dass die Regel auf mehrere Bögen angewandt werden kann und dass die Funktion n-Seiten Montage Bögen in der Reihenfolge ausfüllt, in der die Seiten angeordnet sind.
5 4 3 6
7 2 1 8

Seiten für Montage sortierenQI+3Ein weiteres Beispiel aus der PraxisIn diesem Beispiel werden unvollständige Bögen aufgefüllt, indem zusätzliche Leerseiten eingefügt werden, bevor die Funktion N-Seiten-Montage ausgeführt wird. Obwohl Sie auch die Funktion Seiten einfügen verwenden können, ist es einfacher, direkt beim Umsortieren Leerseiten einzufügen (falls umsortiert werden muss).
Das folgende Beispiel ist ein mögliches Layout der ersten vier Bögen:
Dieses Layout erhalten Sie, indem Sie an den leeren Stellen auf dem Bogen Leerseiten einfügen.
Gruppengröße .............. 12
Seitenreihenfolge ......... 12 1 8 5 2 11 6 7 10 3 X X 4 9 X X
Durch die Einträge X werden Leerseiten eingefügt, die im oben gezeigten Beispiel gestrichelt umrandet sind.
1 2 1112 3 410 9
5 6 78

Seiten für Montage sortierenQI+3Umsortieren für eine 4-Seiten-MontageQuite Imposing unterstützt einfache Bücher, die auf jedem Bogen zwei Seiten haben. Bücher mit 4 Seiten pro Bogen werden unter anderem deswegen nicht unterstützt, weil es zu viele verschiedene Möglichkeiten gibt, Montagen mit vier Seiten pro Bogen zu erstellen. Das folgende Beispiel dient als ein möglicher Vorschlag, ist aber nicht ideal, wie wir auf der nächsten Seite sehen werden.
Mit dieser Sequenz kann ein 16-seitiges Buch oder ein Buch mit beliebig vielen Seiten erstellt werden, das 16-seitige Druckbögen enthält (eine Reihe von Teil-Büchern, die nacheinander zusammengebunden wurden, wie ein gebundenes Buch).
Die folgende Abbildung zeigt das Layout von vier Bögen (die doppelseitig auf zwei Papierbögen gedruckt werden sollen).
Dies ist eine Gruppengröße von 16, und die Regel für die Seitenreihenfolge lautet 16 1 9* 8* 2 15 7* 10* 14 3 11* 6* 4 13 5* 12*. Anschließend muss mit der Funktion N-Seiten-Montage ein Layout von 2 x 2 festgelegt werden.
Nach dem Drucken auf die zwei Papierbögen müssen Sie die folgenden Schritte ausführen:
1. Legen Sie die zwei Bögen nebeneinander, und falten Sie entlang der Linie zwischen a und b, so dass 16–1
1 2 1516 3 414 13
8 7 109 11 6 5 12
a b

Seiten für Montage sortierenQI+3nach vorne zeigt.
2. Falten Sie erneut zur Hälfte, so dass Seite 1 nach vorne zeigt.
3. Beschneiden Sie den unteren Rand (indem Sie entlang der Faltlinie a–b schneiden).
Falzmuster erscheinen kompliziert. Dieses Falzmuster wurde jedoch in wenigen Minuten erstellt.

Seiten für Montage sortierenQI+3Seiten umsortieren für eine seitenstarke drahtgeheftete BroschüreEs existieren zwei Probleme innerhalb der Regel, die auf der vorherigen Seite besprochen wurden.
1. Es ist sehr mühselig, die lange Sequenz, die notwendig ist, um eine seitenstarke Broschüre oder ein Magazin umzusortieren, einzutippen.
2. Die vorgeschlagene Methode ist aufgrund der physikalischen Einschränkungen von Papier für dicke Bücher nicht praktikabel. Wenn alle Bögen ineinander gesteckt würden, um den ersten Falz (a nach b) durchzuführen, wäre dies sehr schwierig und würde aufgrund der Papierdicke den Inhalt der Seiten nach außen verschieben.
Bei Montagen seitenstarker Bücher mit einem einzelnen Bundfalz (sogenannte Drahtheftungen) werden zuerst ein oder mehrere Falze auf die separaten Bögen angewendet. Nur der letzte Falz (der sog. Bundfalz) wird manchmal nach der Kombination der Seiten durchgeführt, aber in den meisten Fällen wird selbst dieser vorher durchgeführt, und die gefalzten Bögen werden ineinander gesteckt.
Quite Imposing kann mit den Regeln der Drahtheftung umgehen.
Unter Verwendung der Schaltfläche Wiederholen wählen Sie die Option Drahtheftung. Nun legen Sie die Regel fest, die alle Falze bis auf den letzten abdeckt. Hierbei muss berücksichtigt werden, wie viele Bögen als Gruppe gemeinsam gefalzt werden, bevor man diese dann kombiniert.

Seiten für Montage sortierenQI+3Meistens handelt es sich nur um einen Bogen, so dass die Umsortierregel nur die Vorder- und Rückseite abdecken muss.
Eine Broschüre ohne zusätzliche Falze (außer dem Bundfalz) kann somit unabhängig von der Gesamtseitenanzahl durch die Regel 4 1 2 3 unter Verwendung der Drahtheftungs-Option beschrieben werden.

Seiten für Montage sortierenQI+3Einzelheiten zur Funktion „Wiederholen“Die Schaltfläche Wiederholen kann verwendet werden, um festzulegen, wie Gruppen wiederholt werden sollen (wobei vier Optionen zur Auswahl stehen). Die Funktion dieser zu beschreiben, wäre mathematisch sehr komplex, wir behandeln sie deshalb so, wie sie verwendet werden.
• Normal oder Klebebindung. Die Sortierregel wird immer wieder von Anfang an wiederholt. Bei einer Gruppengröße von 4 und einer Regel 4 1 2 3 ist die Seitenreihenfolge 4 1 2 3 und dann 8 5 6 7 12 9 10 11. Die Sequenz fängt einfach wieder von vorne an. Die Sortierregel beschreibt normalerweise die Vorder- und Rückseite des ersten Bogens, kann aber auch für mehrere Bögen gelten.
• Drahtheftung. Verwenden Sie dies, wenn das endgültige Dokument einen einzelnen Bundfalz für das ganze Dokument haben soll. Häufig findet sich auf der Vorderseite des ersten Bogens die erste und letzte Seite. Durch die Regel 4 1 2 3 werden je nach Seitenzahl unterschiedliche Ergebnisse erzielt. Bei einem Dokument mit acht Seiten ist das Ergebnis 8 1 2 7 6 3 4 5. Bei einem Dokument mit 12 Seiten ist das Ergebnis 12 1 2 11 10 3 4 9 8 5 6 7.
Die Grundidee für die Definition einer Regel für die Drahtheftung ist, die Montage auf zwei Seiten, die Vorder- und die Rückseite des ersten Bogens, zu beschränken. Bereiten Sie dies vor, wie wenn es sich um das ganze Buch handeln würde. Wenn 4 Seiten auf einer Seite vorhanden sind, nummeriert die Regel die Seitenzahlen 1 bis 8. Das wird ggf. automatisch fortge-setzt.

Seiten für Montage sortierenQI+3• Einseitige Loseblatt-Sammlung. Hier wird nur auf
eine Papierseite gedruckt. Nach dem Drucken wird geschnitten, wobei die Papierstapel nicht auf den Kopf gestellt und dann jeweils zwei kombiniert werden. Bei einer Gruppenanzahl von 2 und einer Regel von 1 2 ist bei 8 Bögen die endgültige Reihenfolge 1 5 - 2 6 - 3 7 - 4 8.
Die Regel muss immer die Reihenfolge für die Vorder-seite einer Einzelbogen-Montage angeben, stellen Sie sich also den Job auf einem einzigen Bogen vor.
• Doppelseitige Loseblatt-Sammlung. Ähnlich der einseitigen Loseblatt-Sammlung, aber es wird auf beiden Papierseiten gedruckt. Bei einer Gruppenanzahl von 4 mit Vorder- und Rückseite ist die Regel möglicherweise 1 3 4 2. Bei 8 Bögen wäre die endgültige Reihenfolge 1 5 - 6 2 - 3 7 - 8 4.
Die Regel muss immer die Reihenfolge für die Vorder- und Rückseite einer Einzelbogen-Montage angeben.

Seiten für Montage sortierenQI+3Ein neues Beispiel für eine Montage von vier Seiten pro BogenDieses Beispiel führt uns zu unserem vorherigen Problem der 4-Seiten-Montage zurück. Dieses Mal werden wir die Regel jedoch unter Verwendung der Option Drahtheftung (innerhalb des Dialogfelds Wiederholen) definieren. Dies ist das Layout für die Vorder- und Rückseite einer Broschüre, die aus einem einzigen Bogen besteht.
Dieser Bogen würde auf beiden Seiten bedruckt und dann entlang der Linien a nach b gefalzt werden. Abschließend wird als letzter Falz der Bundfalz durchgeführt.
Die entsprechende Regel lautet: 8 1 5* 4* 2 7 3* 6* mit einer Gruppengröße von 8.
1 2 7 8
4 3 65
a b

Seiten für Montage sortierenQI+3Wenn Sie die gleiche Regel mit seitenstärkeren Broschüren in Verbindung mit der Drahtheftungs-Option anwenden, werden Sie feststellen, dass sie sich automatisch an jegliche Gesamtseitenanzahl anpasst. Hier folgt z. B. das Ergebnis mit zwei Bögen. Beachten Sie, dass jeder Bogen zuerst separat entlang der Linie a nach b gefalzt wird, bevor diese dann kombiniert werden.
Solange Sie die Drahtheftungs-Option innerhalb des Dialogfelds Wiederholen wählen, wird die gleiche Regel verwendet mit einer Gruppengröße von 8, unabhängig davon, wie hoch die Gesamtseitenanzahl ist.
Hinweise zum Umsortieren von Seiten für die Montage1. Zum Umsortieren von Seiten gibt es andere
Werkzeuge, die normalerweise leichter zu verwenden sind (falls sie verwendet werden können). Sie können die Funktion Seiten umsortieren verwenden, um gerade und ungerade Seiten getrennt zu verarbeiten. Diese Funktion hat gegenüber der Funktion Seiten umsortieren den Vorzug, dass gerade und ungerade Seiten in zwei getrennte Dateien unterteilt werden können. Dieser Vorgang wird meistens nach der n-Seiten Montage als letzter Schritt ausgeführt.
2. Um die Reihenfolge von allen Seiten umzukehren, können Sie die Funktion Seitenreihenfolge umkehren verwenden.
1 2 1516 5 612 11
4 3 1413 9 8 7 10
a b

Seiten für Montage sortierenQI+33. Wenn Sie Seiten in der Sequenz auslassen, erhalten Sie
eine Warnmeldung. Sie werden gefragt, ob diese Seiten gelöscht werden sollen. Meistens werden Seiten aus Versehen ausgelassen. Aus Sicherheitsgründen können Sie keine Sequenz verwenden, in der Seiten ausgelassen werden, es sei denn, Sie wählen die Option Neues Dokument anlegen aus.
4. Sie können Seitenzahlen in der Sequenz wiederholt eingeben. Aber auch in diesem Fall geschieht dies meistens aus Versehen, und Sie erhalten eine Warnmeldung. Wenn Sie bestätigen, dass Sie fortfahren möchten, werden Seiten verdoppelt, was manchmal nützlich sein kann. Wie beim Löschen von Seiten müssen Sie die Option Neues Dokument anlegen auswählen. Wenn Sie eine Gruppengröße von 1 auswählen, können Sie Seite 1 so oft aufführen, so oft Kopien für jede Seite benötigt werden. Für das ganze Dokument werden alle Seiten dann entsprechend der Anzahl kopiert.
5. Mit der Funktion Manuelle Montage können Sie Seiten in einer beliebigen Reihenfolge sortieren. Sie werden jedoch feststellen, dass es praktischer ist, die Seiten vor dem Starten in einer logischen Reihenfolge zu sortieren.
6. Wie bei allen anderen Montagevorgängen können Sie die verwendeten Einstellungen mit der Funktion Letzten Vorgang speichern sichern und mit der Funktion Vorgang erneut ausführen erneut anwenden. Sie können das Umsortieren auch als Teil von Automatisierungssequenzen verwenden, ganz gleich ob der Sortierungsassistent verwendet wird oder nicht.

Seitenreihenfolge umkehrenQI+3Seitenreihenfolge umkehrenMit der Funktion Seitenreihenfolge umkehren wird die Reihenfolge der Seiten in einem Dokument umgekehrt. Sie haben die Option, ein neues Dokument zu erstellen, das die Seiten in umgekehrter Reihenfolge enthält, wobei das Originaldokument erhalten bleibt, oder Sie können die Seitenreihenfolge im aktuellen Dokument umkehren.
Beachten Sie, dass wie bei den meisten Montagefunktionen Verknüpfungen und Lesezeichen verloren gehen oder beschädigt werden. Der Schaden kann nicht rückgängig gemacht werden, indem Sie die Seitenreihenfolge erneut umkehren.
Im Unterschied zu den meisten Vorgängen kann die umgekehrte Seitenreihenfolge nicht mit der Funktion Letzten Vorgang speichern gesichert werden.
Siehe auchSeiten umsortieren und Seiten für Montage sortieren. Mit beiden Funktionen kann die Seitenreihenfolge umgekehrt werden.

Format & VersatzQI+3Format & VersatzMit der Funktion Format & Versatz kann die Seitengröße verändert und der Inhalt von Seiten verschoben werden. Es lohnt sich, diese Funktion mit der Standardschneidefunktion (Dokument > Seiten beschneiden) zu vergleichen.
Table 2: Vergleich der Funktionen „Seiten beschneiden“ und „Format & Versatz“
FunktionSeiten
beschneidenFormat & Versatz
Freiraum von Seitenrändern ent-fernen
Ja Ja
Beschnittenen Raum zurückgeben
Ja Ja (optional)
Seite größer als Original vergrößern
Nein Ja
Separate Gerade/Ungerade-Verarbei-tung
Nein Ja
Mehr als eine Kante zur Zeit
Ja Normaler-weise nicht
Visuelles Feedback Ja Nein
Bild auf Seite ver-schieben
Nein Ja

Format & VersatzQI+3
Zum einfachen Beschneiden einer Seite ist es häufig leichter, die vorhandenen Werkzeuge zu verwenden.
SeitenauswahlWenn Sie die Funktion Format & Versatz ausführen, müssen Sie zuerst festlegen, welche Seiten bearbeitet werden sollen. Sie können alle Seiten, eine einzelne Seite oder einen Seitenbereich angeben. Sie können außerdem die Optionen Nur gerade oder Nur ungerade auswählen.
Wenn Sie sowohl gerade als auch ungerade Seiten bearbeiten wollen – jedoch auf unterschiedliche Weise – müssen Sie die Funktion Format & Versatz zweimal ausführen.
Sie können auch die Option Neues Dokument erstellen, anstatt aktuelles zu modifizieren auswählen.
Erweiterte OptionenDie Schaltfläche Erweitert auf der ersten Seite des Format & Versatz Dialogfelds erlaubt zwei Arbeitsmodi.
1. Im Original-Modus (genauso wie in Version 1.0) kann die Funktion Format & Versatz Seiteninformationen aufdecken, die zuvor beschnitten wurden. Außerdem wurde nur der Seitenursprung bewegt, so dass Notizen,
Optional neues Dokument erstellen
Nein Ja
Table 2: Vergleich der Funktionen „Seiten beschneiden“ und „Format & Versatz“
FunktionSeiten
beschneidenFormat & Versatz

Format & VersatzQI+3Formularfelder, usw. am gleichen Ort blieben. Dies hat zur Folge, dass bei einem Export als PostScript-Datei der Ausgabenullpunkt versetzt wird, und damit die Format & Versatz Funktion nicht eingesetzt werden konnte.
2. Im Optimierten-Modus deckt die Format & Versatz-Funktion niemals zuvor beschnittene Seiteninformationen auf, deswegen können Beschnitte auch nicht mehr versehentlich verloren gehen. Des Weiteren wird der Seiteninhalt (der sog. content) bewegt, anstelle den Nullpunkt zu verschieben, der standardmäßig in der linken unteren Seitenecke liegt. Dies hat zur Folge, dass sich Notizen usw. möglicherweise bewegen. Aber es bedeutet vor allem auch, dass die PostScript-Ausgabe wesentlich zuverlässiger arbeitet.
Keine dieser Einstellungen ist für alle Belange ideal, deshalb sollten Sie sie erst testen, um festzustellen, welche Ihre Anforderungen am besten erfüllt.
BeschnittoptionenDas „Beschneiden“ beinhaltet auch das Vergrößern von Seiten. Sie können eine der folgenden Optionen auswählen.
• Seitengrößen nicht verändern. Wählen Sie diese Option, wenn Seitenelemente nur versetzt werden sollen.
• Seitenkante einer oder mehrerer Seiten beschneiden. Sie legen fest, welcher Rand um wie viele Einheiten beschnitten werden soll. Die Einheiten (Zoll, mm oder Punkt) werden im Dialogfeld

Format & VersatzQI+3Grundeinstellungen festgelegt.
• Ränder einer oder mehrerer Seitenkanten hinzufügen. Im Unterschied zu den vorhandenen Schneidewerkzeugen können Sie eine Seite größer als die Originalgröße machen. In diesem Fall ist der Inhalt des neuen Bereichs normalerweise weiß; an den Stellen, an denen Seitenelemente ursprünglich über die Seite hinausragten, sind die Ergebnisse unvorhersehbar (der Distiller kann einige aber nicht alle dieser Seitenelemente entfernen). Wenn unerwünschte Einzelheiten freigelegt werden, können Sie sie mit der Funktion Maskierfolie aufbringen abdecken.
• Alle Seiten in gleicher Größe. Die Seiten werden auf ein bestimmtes Maß vergrößert oder beschnitten. Die vorliegende Seite wird zentriert und unter Umständen abgeschnitten falls sie zu groß ist.
VersatzoptionenFür den Versatz können Sie eine der folgenden Optionen auswählen. Beachten Sie, dass wie bei der Beschneidefunktion die Einheiten (Zoll, mm oder Punkt ) im Dialogfeld Grundeinstellungen festgelegt werden.
• Seiteninhalt nicht verschieben. Wählen Sie diese Option aus, wenn die Seite nur beschnitten werden soll.
• Seiteninhalt aller ausgewählten Seiten um gleichen Wert verschieben. Dies ist häufig für das Binden erforderlich. Häufig werden gerade und ungerade Seiten separat versetzt. Wählen Sie die Richtung (oben, unten, links oder rechts) aus und um wie viele Einheiten versetzt werden soll.

Format & VersatzQI+3• Seiteninhalt aller Seiten um variablen Wert
verschieben. Wählen Sie aus, in welche Richtung und um wie viele Einheiten die erste und letzte Seite versetzt werden sollen. Alle Seiten zwischen der ersten und letzten Seite werden im Verhältnis versetzt.
• Seiteninhalt aller Seiten gemäß Seitenverdrängung verschieben. Diese Option ermöglicht eine präzisere Bindung, weil die Papierdicke berücksichtigt wird. Je dicker das Buch ist, desto näher sind die Seiteninhalte in der Mitte am Rand des gebundenen Buchs; dieser Effekt wird häufig Bundzuwachs genannt.
Die einfachste Methode für den Umgang mit der Seitenverdrängung (Bundzuwachs) besteht darin, auf die in Version 3.0 neue Schaltfläche "Assistent für Bundausgleich" zu klicken. Es stehen folgende Optionen zur Auswahl:
• Gesamtes Dokument oder Druckbögen: Wenn Sie das fertige Ergebnis einmal falten, um eine komplette Broschüre zu erstellen, sollten Sie die erste Option wählen. Sie ist unabhängig von der Seitenzahl. Beim Falten mehrerer Druckbögen zu einem gebundenen Buch müssen Sie die zweite Option wählen. Die Druckbogengröße richtet sich nach den Seiten. Eine Druckbogengröße von 32 Seiten sind also 8 beidseitig bedruckte Stück Papier.
• Papierdicke oder Gesamtversatz: In den meisten Fällen würden Sie die Papierdicke berücksichtigen, wobei der notwendige Gesamtversatz berechnet wird. Doch beim Arbeiten mit Druckbögen können Sie auch den notwendigen Gesamtversatz angeben.

Format & VersatzQI+3• Größter Versatz bei inneren oder äußeren Seiten:
Stellen Sie sich einen Fall vor, bei dem die erste und die letzte Seite ein durchgehender Umschlag sind. Sie würden die äußeren Seiten nicht versetzen; der größte Versatz wäre also bei den mittleren Seiten. Doch was würde geschehen, wenn die beiden mittleren Seiten als Doppelseite (Panoramaseite) gedacht sind? In diesem Fall würden Sie die Mitte unversetzt lassen und die äußeren Seiten versetzen.
Informationen über Verknüpfungen und LesezeichenNur wenige Funktionen in Quite Imposing lassen Lesezeichen und Verknüpfungen unbeschädigt. Mit der Funktion Format & Versatz bleiben Verknüpfungen erhalten, vorausgesetzt, Sie wählen nicht die Funktionen Neues Dokument anlegen und Original aus dem Dialogfeld Erweitert.
Warnung: Aufdecken von InformationenDurch die Verwendung der Funktion Format & Versatz können Informationen sichtbar gemacht werden, die sich vorher außerhalb des Randes einer Seiten befanden (sofern Original innerhalb des Dialogfelds Erweitert gewählt wurde). Wenn Sie einen Bereich aufdecken, der zuvor in Acrobat beschnitten wurde, ist dies kein Problem.
Es ist potentiell gefährlich, Informationen außerhalb des Originalseitenbereichs aufzudecken, weil dort möglicherweise gar nichts zu finden ist. Sowohl Acrobat Distiller als auch die Anwendung, die Sie zum Erstellen

Format & VersatzQI+3der Seite verwendet haben, haben zur Reduktion der Dateigröße möglicherweise Informationen entfernt, so dass unter Umständen nichts sichtbar wird, wenn Sie die Seite erweitern.
Tests mit Distiller haben ergeben, dass tendenziell alle Elemente entfernt werden – einschließlich Zeichen, die Teil eines Worts bilden – die sich vollständig außerhalb des Originalseitenbereichs (auch „Media Box“ genannt) befinden. Durchgängige Objekte oder Bilder, die über den Rand hinausgehen, werden tendenziell nicht beschnitten.
Dieses Verhalten könnte sich in künftigen Versionen ändern. Aus diesem Grund lohnt es sich nicht, eine langfristige Lösung zum Suchen nach Informationen außerhalb der Media Box zu entwickeln.
Dasselbe gilt für die Verwendung der Funktion Beschnitte definieren.

Seiten aufteilenQI+3Seiten aufteilenMit der Funktion "Seiten aufteilen" werden Seiten in kleinere Seiten, so genannte "Teile", unterteilt, weil Sie diese wieder zur ursprünglichen Seite zusammenfügen könnten. Sie dient nicht zum Unterteilen in separate Dateien, sondern erstellt nur ein neues Dokument oder ersetzt die ursprüngliche Seite durch neue, unterteilte Seiten.
Einige Gründe für die Verwendung der Funktion "Seiten aufteilen":
• Unter Umständen wollen Sie Seiten aufteilen, um eine große Datei für die Druckausgabe in Teilen vorzubereiten. (Aus praktischen Gründen können Sie eine Überlappung wählen, wenn die Teile wieder zusammengefügt werden.)
• Unter Umständen liegt Ihnen eine ausgeschossene Datei vor, und Sie benötigen die Originalseiten wieder. Zu beachten ist, dass diese Funktion zwar ausgeschossene Seiten aufteilen, sie jedoch nicht wieder in der ursprünglichen Reihenfolge sortieren kann.
• Unter Umständen erhalten Sie eine PDF-Datei mit "Reader's Spreads" (Seiten nebeneinander) gemischt mit den normalen Einzelseiten. Solche Dokumente werden beispielsweise in Adobe InDesign CS4 erstellt. Sie können die erweiterte Option "Nur breite Seiten unterteilen (Breite > Höhe)" in Verbindung mit Spalten 2, Zeilen 1 wählen. Dadurch werden die Spreads in einzelne Seiten zerlegt. Als Vorsichtsmaßnahme können Sie diese Option sogar nutzen, wenn eine Datei

Seiten aufteilenQI+3keine Spreads enthält.
Die Seiten werden gemäß der von Ihnen gewählten Anzahl von Spalten und Zeilen horizontal und vertikal unterteilt. Zum Unterteilen von zwei nebeneinander liegenden Seiten verwenden Sie Spalten 2 und Zeilen 1.
Die Seiten werden in gleich große kleinere Teile unterteilt, die sich optional um den von Ihnen angegebenen Wert überlappen können.
So entsteht der gleiche Effekt, als würde man die Originalseiten duplizieren und dann beschneiden. Dadurch kann die Datei größer als erwartet werden. Quite Imposing versucht jedoch, nach Möglichkeit Informationen zwischen den Seiten auszutauschen und die Dateigröße zu verringern.
Beschnitt und Seiten aufteilenSie können die erweiterte Option "In Beschnitt überlappen" verwenden und einen Wert für die Überlappung angeben. (Beachten Sie, dass die Beschnittoption nicht zur Verfügung steht, wenn die Überlappung 0 (Null) ist.) Dadurch werden mehrere Effekte erzielt.
• Die kleineren unterteilten Seiten haben einen definierten Beschnittbereich (Bleed Box (Anschnittrahmen) und Trim Box (Endformatrahmen)). Wenn Sie die unterteilten Seiten weiter ausschießen, dann werden die Überlappungsbereiche außerhalb des ausgeschossenen Bereichs und der Beschnittzeichen verwendet.
• Wenn die Montage bzw. das Ausschießschema keinen

Seiten aufteilenQI+3Bereich für Ränder an der Kante und keinen Bereich zwischen Seiten vorsieht, dann bleibt der Beschnittbereich ohne Wirkung, selbst wenn die Überlappung vor dem Ausschießen auf dem Bildschirm zu sehen ist.
• Die Seiten sind im Beschnittinnenbereich (Trim Box bzw. Endformatrahmen) gleich groß. Sie haben vielleicht nicht alle die gleiche Größe. Stellen Sie sich drei Spalten vor. Die linke und die rechte Seite haben auf einer Seite einen Beschnitt, während die mittlere Seite auf beiden Seiten einen Beschnitt hat und vor dem Ausschießen größer erscheint.
In dem seltenen Fall, in dem die zu teilende Seite einen Beschnitt hat, bleibt dieser im Endergebnis identisch (wobei die geteilten Seiten einen äußeren Rand haben).

Seitengröße ändernQI+3Seitengröße ändernHäufig muss die Seitengröße aufgrund der Druckanforderungen geändert werden, gleichgültig ob die Seiten ausgeschossen oder nicht ausgeschossen werden sollen. Die Funktion "Seitengröße ändern" bietet drei Optionen:
• Die Seite passend für die jeweils notwendig Größe skalieren, selbst wenn die Breite und Höhe unterschiedlich skaliert werden müssen. Dieser Vorgang wird häufig als "unproportionales" Skalieren bezeichnet und eignet sich hervorragend zum Skalieren von Seiten mit ähnlicher Größe und Form wie A4 und US-Letter, kann jedoch zu inakzeptablen Verzerrungen führen, wenn die Seiten zu unterschiedliche Formen haben.
• Breite und Höhe identisch skalieren. Wenn eine Seite dadurch die falsche Form hat, wird oben und unten bzw. links und rechts weißer Zwischenraum hinzugefügt, um die Zielgröße zu erreichen.
• Überhaupt kein Skalieren, sondern Hinzufügen von weißem Zwischenraum, wenn die Seite zu klein ist, oder Beschneiden, wenn sie zu groß ist. Dadurch können Seiteninhalte verloren gehen. (Diese Option gleicht einer Option in "Format & Versatz".)
Bei Bedarf können Sie auch eine Drehung vornehmen. Bei Auswahl dieser Option werden die Seiten vor der Änderung ihrer Größe geprüft, um festzustellen, ob sie bei einer Drehung um 90 Grad eine ähnlichere Form hätten. Wenn ja, werden Sie gedreht, wobei Sie entscheiden, ob

Seitengröße ändernQI+3die Drehung im oder gegen den Uhrzeigersinn erfolgen soll. Durch diese Option, d. h. das Drehen von Seiten vor der Druckausgabe, lassen sich Verzerrungen häufig enorm verringern oder vermeiden.
Erweiterte OptionenBei Auswahl von "Erweiterte Optionen anzeigen" haben Sie mehr Wahlmöglichkeiten.
• Sie können entscheiden, Seiten zu vergrößern, nicht zu verkleinern. Einige Seiten können dadurch zu groß werden.
• Sie können entscheiden, Seiten zu verkleinern, nicht zu vergrößern. Einige Seiten können dadurch zu klein werden.
• Sie können die Option "Prüfen" wählen, wodurch die Seitengröße nicht geändert, sondern nur geprüft wird. Wenn Seiten nicht die von Ihnen ausgewählte Größe haben, erscheint eine Fehlermeldung. Das kann bei Automatisierungssequenzen nützlich sein oder wenn Quite Hot Imposing prüfen soll, ob die Arbeit Ihren Anforderungen entspricht.
• Sie können entscheiden, wie mit dem Beschnitt umgegangen werden soll (s. u.). Die Option, den Beschnitt zu kontrollieren, wird nur bei Verwendung der unproportionalen Skalierung angezeigt.
• Sie können entscheiden, was geschehen soll, wenn eine Seite zusätzlichen Platz erfordert. Standardmäßig möchten Sie u. U. vorher beschnittene Inhalte abdecken, was von der jeweiligen PDF-Datei abhängt. Sie können festlegen, dass nichts abgedeckt werden

Seitengröße ändernQI+3soll, beispielsweise beim Beschneiden von kritischen Inhalten. Diese Option wird nur angezeigt, wenn die unproportionale Skalierung nicht verwendet wird.
Beschnitt und Seitengröße ändernBei Auswahl einer der erweiterten Optionen können Sie entscheiden, wie mit Beschnittbereichen bei der unproportionalen Skalierung umgegangen werden soll. (In allen anderen Fällen wird sie ohne Warnmeldung entfernt.) Bei Auswahl der Option zur Beibehaltung von Beschnitträndern gelten die folgenden Änderungen im Vergleich zum normalen Prozess:
• Wenn für eine Seite ein Beschnitt definiert ist (Trim Box (Endformatrahmen) und Bleed Box (Anschnittrahmen) sind unterschiedlich), wird ein Beschnittrand berechnet, d. h. der Abstand zwischen Trim (Endformat) und Bleed (Beschnitt) an jeder Kante. Nach dem Skalieren wird ein Beschnitt des gleichen Bereichs definiert. Dieser entspricht nicht genau dem Objektbereich - der Randwert wird nicht skaliert.
• Wenn die Seite einen Beschnitt hat, dann basiert die Größenbestimmung auf dem Beschnittinnenbereich (Trim Box bzw. Endformatrahmen). Dieser Bereich wird auf die erforderliche Größe skaliert.
• Danach wird Beschnitt zugegeben, der sichtbar ist, sodass die endgültige Seite größer wirkt als der Zielbereich, wenn Beschnitt vorhanden ist. Doch die effektive Größe für die Montage ist stets die Zielgröße.

SeitenbearbeitungQI+3SeitenbearbeitungDie "Seitenbearbeitung" ist eine neue Funktion in Quite Imposing Plus 3.0 und kann zu folgenden Zwecken verwendet werden:
• Seiten duplizieren
• Seiten löschen
• Seiten innerhalb eines Dokuments verschieben
• Seiten drehen
Sie überschneiden sich zum Teil mit Funktionen in Adobe Acrobat. Doch es gibt zwei Gründe, warum Sie diese verwenden sollten. Zum einen gibt es Funktionen, die Acrobat nicht bietet (insbesondere beim Duplizieren von Seiten). Zum anderen wird die Quite Imposing-Funktion auch in der PDF-Datei "gespeichert" und kann bei einer Automatisierungssequenz genutzt werden.
Seiten duplizierenDiese Funktion dient zum Erstellen mehrerer Kopien von einer oder mehr Seiten und kann das gesamte Dokument duplizieren. Die von Ihnen gewählte Anzahl von Kopien ist die Anzahl der zusätzlichen Kopien. So erhalten Sie beispielsweise bei Auswahl von 3 Kopien insgesamt 4 Kopien aller Seiten.

SeitenbearbeitungQI+3Sie können entscheiden, ob die Kopien sortiert werden sollen. Angenommen, Sie haben ein vierseitiges Dokument, für das Sie zwei neue Kopien erstellen wollen. Wenn Sortieren auf "Ja" eingestellt ist, lautet die endgültige Reihenfolge 1 2 3 4 1 2 3 4 1 2 3 4. Doch wenn Sortieren auf "Nein" eingestellt ist, lautet die Reihenfolge 1 1 1 2 2 2 3 3 3 4 4 4.
Da Informationen zwischen den Seiten beim Duplizieren nach Möglichkeit ausgetauscht werden, wird die Dateigröße in den meisten Fällen nicht wesentlich erhöht.
Seiten löschenDiese Option dient zum Löschen von einer oder mehr Seiten aus einem Dokument, wobei Sie nicht alle Seiten löschen können.
Seiten verschiebenDiese Option dient zum Verschieben von einer oder mehr Seiten in einem Dokument.
Seiten drehenDiese Option dient zum Drehen einer Seite, eines Seitenbereichs oder aller Seiten in einem Dokument. Sie können festlegen, dass nur alle hohen Seiten (Hochformat) oder nur alle breiten Seiten (Querformat) gedreht werden sollen. Das optionale Drehen von nur breiten Seiten ist nützlich für die Auswahl "vereinzelter" breiter Seiten in einem Dokument, die vor dem Ausschießen nur hoch sein sollten.

Beschnitte definierenQI+3Beschnitte definierenAllgemeine Informationen über Beschnitte in einer PDF-Datei und Montagen finden Sie unter Informationen über Beschnitte.
Optionen im Dialogfeld „Beschnittzuga-ben definieren/entfernen“Sie können zum Definieren von Beschnitten für die aktuelle Seite oder das Dokument fünf verschiedene Optionen auswählen. Beschnitte werden im Verhältnis zur aktuellen Seitengröße, die möglicherweise später noch beschnitten wird, festgelegt. Wichtig: Beschnitte passen sich nicht länger einem späteren Beschneiden der Seite(n) an; Sie müssen sie in diesem Fall nach dem Beschneiden erneut definieren.
1. Alle Seitenkanten haben die gleiche Beschnittzugabe. Geben Sie hier einen Wert ein, der auf alle vier Ränder angewandt wird.
2. Drei Seitenkanten, außer dem Bund, haben die gleiche Beschnittzugabe. Wie oben, der Bund erhält jedoch keinen Beschnitt. Der Bund ist der rechte Rand von geraden Seiten und der linke Rand von ungeraden Seiten. Das ist besonders für die manuelle Montage sinnvoll, da es sonst zu Überlagerungen kommt.
3. Beschnittzugabe separat für alle Seitenkanten bestimmen. Geben Sie hierfür vier verschiedene Werte ein, wodurch Sie maximale Flexibilität haben.

Beschnitte definierenQI+3Normalerweise ist der Beschnitt die Kante des sichtbaren Bereichs auf jeder Seite. Sie können jedoch für alle drei oben aufgelisteten Optionen die Option Beschnittzugaben außerhalb des sichtbaren Bereichs auswählen. Hierdurch können Sie den Beschnitt aus dem unsichtbaren Bereich der Seite nehmen. Dies ist nur sinnvoll, wenn Sie die Seite vorher beschnitten haben, da der Beschnittbereich nicht über die Größe der Media Box hinaus vergrößert werden kann (normalerweise die Originalseitengröße).
4. Der gesamte Bereich außerhalb der „Crop Box“ dient als Beschnittzugabe. Die „Crop Box“ ist der sichtbare Bereich der Seite. Die Media Box ist normalerweise die Originalseitengröße, bevor die Seite beschnitten wurde. Dies ist eine praktische Methode, mit der der Beschnitt direkt in Beschnittzugaben verwandelt werden kann.
5. Beschnittzugaben im gewählten Seitenbereich entfernen. Hiermit werden Beschnitte aus einem Seitenbereich entfernt. Beachten Sie, dass Seiten eine Trim Box haben müssen, die ihrer Crop Box entspricht, wenn die Option für PDF/X in Montage-Einstellungen ausgewählt wurde, da für PDF/X eine Trim Box erforderlich ist.
Warnung beim Überschreiten der SeitenränderWarnung: Genau wie die Funktion Format & Versatz können mit der Funktion Beschnitte definieren Informationen sichtbar gemacht werden, die sich außerhalb des normalen Seitenrands befinden. Doch möglicherweise befinden sich dort gar keine

Beschnitte definierenQI+3Informationen, da sie bereits zuvor entfernt wurden. Es empfiehlt sich, Beschnitte vom inneren Seitenbereich oder von einem Bereich, der ursprünglich einen Teil der Seite bildete, jedoch beschnitten wurde, zu entfernen.
Manchmal kommt es vor, dass montierte Seitenelemente, die den Seitenrand überlagern, als Beschnitt angezeigt werden. In einer zukünftigen Version von Acrobat wird dies möglicherweise verhindert.
Verwenden des Dialogfelds „Beschnittzugaben definieren/entfernen“Nachdem Sie das Dialogfeld Beschnittzugaben definieren/entfernen geöffnet haben, bleibt es so lange geöffnet, bis Sie auf Schließen klicken. Das Dialogfeld muss erst geschlossen werden, wenn Sie andere Funktionen ausführen möchten.
Wenn das Beschnittwerkzeug geöffnet ist, werden Beschnitte auf jeder auf dem Bildschirm angezeigten Seite markiert. Die Farben der Beschnitte sind invertiert, wodurch verschiedene Effekte erzeugt werden können; die Beschnitte sind jedoch fast immer sichtbar. Wenn Sie eine spezielle Farbe auswählen und der Hintergrund dieselbe Farbe hat, sind die Zeichen möglicherweise nicht mehr sichtbar.
Sie können Beschnitte für eine einzelne Seite, einen Seitenbereich oder für das gesamte Dokument definieren. Sie können Beschnitte auch nur für gerade oder ungerade Seiten definieren. Achten Sie besonders auf die Option, mit der Beschnitte zwischen ungeraden und geraden Seiten automatisch gespiegelt werden.

Beschnitte definierenQI+3Mit Letzten Vorgang speichern können Beschnitte gespeichert werden. Wenn Sie die Funktion Vorgang erneut ausführen aufrufen, wird das Dialogfeld Beschnittzugaben definieren/entfernen geöffnet, und alle gespeicherten Werte werden wiederhergestellt (außer der Seitenzahlen). Sie können den Seitenbereich bestätigen und auf Anwenden klicken. Beschnittanforderungen können in Automatisierungssequenzen verwendet werden.

Seiten einfügenQI+3Seiten einfügenIn Vorgängerversionen der Software hieß diese Funktion "Leerseiten einfügen".
Die Funktion "Seiten einfügen" wird häufig verwendet, um einem Dokument zusätzliche Leerseiten hinzuzufügen, damit es gebunden werden kann. Sie können eine oder mehrere Leerseiten vor oder nach der aktuellen Seite oder am Anfang oder Ende des aktuellen Dokuments einfügen.
Mit der Funktion "Seiten einfügen" können Sie auch ein komplett neues Dokument erstellen. Diese Funktion steht auch zur Verfügung, wenn kein Dokument geöffnet ist.
Oben im Dialogfeld werden zwei Schaltflächen zur Auswahl der gewünschten Arbeitsweise angezeigt: "Leerseiten einfügen" und "Seiten aus Datei einfügen".
Die Option "Seiten aus Datei einfügen" ist neu in Version 3.0. Ebenfalls neu ist die Möglichkeit, die Seiten relativ zur letzten Seite zu nummerieren, was sich als ausgesprochen nützlich erweist, wenn die Seitenzahl im Voraus nicht bekannt ist. Um beispielsweise Seiten vor der letzten Seite einzufügen - eine Option, die bislang nicht zur Verfügung stand - können Sie "LETZTE-1" wählen. LETZTE ist die letzte Seite. Demzufolge ist LETZTE-1 die Seite vor der letzten Seite. Diese Option steht bei fast allen Funktionen zur Verfügung, bei denen Sie eine Seitennumer eingeben, auch zur Auswahl eines Seitenbereichs.

Seiten einfügenQI+3Leerseiten einfügenBeim Einfügen von Leerseiten können Sie für die neuen Seiten die gewünschte Seitengröße auswählen. Sie können wahlweise dieselbe Seitengröße wie die derzeit angezeigte Seite verwenden, was im Regelfall gewünscht ist.
Sie können sogar eine PDF-Hintergrunddatei auswählen. In diesem Fall sind die eingefügten Seiten nicht leer, sondern bestehen aus Kopien der in der Hintergrunddatei enthaltenen Seiten. Weitere Informationen finden Sie unter Verwenden von Hintergründen. Dies ist jedoch die einfachste Methode zum Hinzufügen von Seiten aus einer Datei.
Seiten aus Datei einfügenDiese Funktion kann zum Hinzufügen von ein oder mehr Seiten aus einem vorhandenen PDF-Dokument (das derzeit nicht geöffnet ist) verwendet werden. Diese Funktion ist auch in den Standardmenüs von Acrobat unter Dokument > Seiten einfügen zu finden. Die Funktion in Quite Imposing bietet jedoch zwei Vorteile:
1. Sie können mehrere Kopien von Seiten hinzufügen.
2. Die Quite Imposing-Funktion wird in der PDF-Datei "gespeichert" und kann bei einer Automatisierungssequenz genutzt werden.
Beim Einfügen von Seiten aus einer Datei können Sie wahlweise das gesamte Dokument oder einen bestimmten Seitenbereich hinzufügen und entscheiden, an welcher Stelle die Seiten eingefügt werden sollen.

Seiten einfügenQI+3Sie können auch die Anzahl der Kopien auswählen. Wenn Sie mehr als eine Kopie und mehr als eine Seite einfügen, ist die Option "Sortieren" von großer Bedeutung. Angenommen, Sie fügen Seiten aus einem dreiseitigen Dokument dreimal ein. Angenommen, auf jeder Seite stehen die Buchstaben A, B, C.
• Wenn Sie Sortieren auf "Ja" einstellen, werden die Seiten wie folgt eingefügt: A B C A B C A B C.
• Wenn Sie Sortieren auf "Nein" einstellen, werden die Seiten wie folgt eingefügt: A A A B B B C C C.
Da Sie wahlweise ein neues Dokument erstellen können, können Sie mit dieser Funktion ebenso wie beim Einfügen von Leerseiten schnell ein Dokument erstellen, das mehrere Kopien eines anderen Dokuments enthält. Beachten Sie jedoch, dass dieser Befehl bei Verwendung der Option "Neues Dokument" in einer Automatisierungssequenz, die zur Verwendung in Quite Hot Imposing gedacht ist, nicht mehr funktioniert.
Zum Einrichten einer vollautomatischen Sequenz können Sie den gleichen Effekt erzielen, wenn Sie die Funktion "Seiten duplizieren" in der <Seitenbearbeitung> verwenden. (Hinweis: Sie können sogar mit einem einseitigen Testdokument beginnen, viele Seiten einfügen und dann die ursprüngliche Seite löschen.)
Hinweis zur AutomatisierungBei der Verwendung von Automatisierungssequenzen oder Vorbereitung der Arbeit für Quite Hot Imposing müssen Sie Optionen vermeiden, die sich auf die "aktuelle Seite" beziehen. Für die Automatisierung gibt es im Allgemeinen keine "aktuelle Seite". Stattdessen sollten Sie

Seiten einfügenQI+3bestimmte nummerierte Seiten verwenden. Zudem bietet Quite Imposing Version 3 folgende Möglichkeiten: "Leerseite derselben Größe wie Seite NNN einfügen" und "Leerseite derselben Größe wie die aktuelle Seite einfügen".
Neu in Version 3 ist auch die Möglichkeit, etwas wie LETZTE-2 als Seitenzahl einzufügen, was sich als ausgesprochen nützlich für die Automatisierung erweist.
BedingungenBedingungen sind eine leistungsstarke Funktion zur Verwendung in Automatisierungssequenzen und in Quite Hot Imposing. Sie ermöglichen das Einfügen von Seiten zur Erfüllung bestimmter Anforderungen, wie u. a. "Ich benötige eine gerade Seitenzahl" oder "Ich muss Seiten einfügen, bis ich 16 Seiten habe".
Zur Verwendung von Bedingungen müssen Sie zuerst "Erweiterte Optionen anzeigen" aktivieren. Dann wird das Feld "Bedingung" angezeigt. Bei Auswahl der Option "Einfügen: Immer" haben die Bedingungen keine Auswirkung.
Sie können eine Bedingung wie "Wenn/Wenn nicht" oder "Bis" einfügen. Alle verfügbaren Bedingungen beziehen sich auf die Anzahl der im Dokument enthaltenen Seiten. Sie können eine Bedingung für eine ungerade Seitenzahl, eine gerade Seitenzahl, eine kleiner als eine bestimmte Seitenzahl, mindestens eine bestimmte Seitenzahl oder das Vielfache einer bestimmten Seitenzahl festlegen.
Bei Auswahl der Option "Wenn/Wenn nicht" werden alle von Ihnen (aus einer Datei) ausgewählten Seiten oder Leerseiten eingefügt oder überhaupt nicht eingefügt.

Seiten einfügenQI+3Bei Auswahl der Option "Bis" werden Seiten eingefügt, bis die Bedingung erfüllt ist oder bis die gewünschte Seitenzahl erreicht ist. Die nachfolgenden Beispiele sollten den Effekt verdeutlichen.
• Ein Dokument hat 6 Seiten, und Sie sagen "100 Seiten einfügen" mit der Bedingung "Bis Seitenzahl 8 ist". Es werden zwei Seiten eingefügt, sodass Sie insgesamt 8 Seiten haben.
• Ein Dokument hat 6 Seiten, und Sie sagen "1 Seite einfügen" mit der Bedingung "Bis Seitenzahl 8 ist". Es wird nur eine Seite eingefügt, sodass Sie insgesamt 7 Seiten haben.
Wenn Sie unbegrenzt viele Leerseiten einfügen möchten, bis die Bedingung erfüllt ist, sollten Sie eine große Anzahl von Leerseiten wählen.
Wenn Sie eine Datei immer wieder einfügen möchten, bis die Bedingung erfüllt ist, sollten Sie eine große Anzahl von Kopien der Datei wählen. Wenn die einzufügende Datei mehr als eine Seite hat (beispielsweise gerade/ungerade Füllseiten), würden Sie die Option "Sortieren" in diesem Fall vermutlich auf "Nein" einstellen, weil ansonsten nur die erste Seite eingefügt wird.
Weitere Beispiele:
• Sie haben ein Dokument, auf dessen Basis eine einfache Broschüre erstellt werden soll. Es wäre schön, eine zusätzliche Leerseite auf der Rückseite des Deckblatts einzufügen, doch nicht, wenn dadurch ein zusätzlicher Bogen gedruckt werden müsste. In diesem Fall sollten Sie die folgenden Optionen auswählen: Leerseiten einfügen. 1 Seite einfügen. Nach Seite: 1.

Seiten einfügenQI+3Bedingung: Wenn die Seitenzahl kein Vielfaches von 4 ist.
• Sie haben ein Dokument, auf dessen Basis eine einfache Broschüre erstellt werden soll. Die letzte Seite des Dokuments soll der Rückendeckel sein. Also brauchen Sie Leerseiten vor der letzten Seite, um ein Vielfaches von 4 zu erzielen. In diesem Fall sollten Sie die folgenden Optionen auswählen. Leerseiten einfügen. 999 Seiten einfügen. Nach Seite letzte-1. Bedingung: Bis die Seitenzahl ein Vielfaches von 4 ist.
• Ihr Dokument soll in 32-seitigen Druckbögen gebunden werden. Sie wollen keine zusätzlichen Leerseiten. Stattdessen möchten Sie zusätzliche Seiten einfügen, auf denen oben das Wort "HINWEISE" steht. Zuerst sollten sie eine PDF-Datei namens hinweise.pdf erstellen, die nur eine Seite mit dem gewünschten Wort HINWEISE hat. Dann sollten Sie den Befehl "Seiten einfügen" mit den folgenden Optionen auswählen: Seiten aus Datei einfügen. Datei hinweise.pdf einfügen. Nach letzter Seite einfügen. Kopien 999. Bedingung: Bis die Seitenzahl ein Vielfaches von 32 ist.

Testdokument erstellenQI+3Testdokument erstellenDas Montieren von Seiten erfordert einige Erfahrung, besonders, um die Ergebnisse richtig auszudrucken. Aus diesem Grund ist es hilfreich, mit Testdokumenten zu arbeiten, die bekannte Eigenschaften aufweisen.
Wenn Sie die Funktion Testdokument erstellen verwenden, wird ein gleichnamiges Dialogfeld angezeigt, in dem Sie die Seitengröße und die Anzahl der Seiten auswählen können. Alle Seiten des Testdokuments sind hellgrau und fett umrandet und enthalten eine große Seitennummer. Außerdem enthält jede Seite Zeilen im Abstand von 20 mm und 1 Zoll zu den Kanten, so dass Sie überprüfen können, ob Seiten beim Drucken beschnitten werden und wie stark die Seite versetzt wird.
Siehe auchSeiten einfügen Mit der Funktion Leerseite einfügen können Sie neue Dokumente erstellen, die vollkommen leer sind.

Text und Zahlen aufbringenQI+3Text und Zahlen aufbringenHäufig ist es nützlich, wenn man Text, insbesondere Seitenzahlen, unmittelbar vor der Druckausgabe eines Dokuments hinzufügen kann. Quite Imposing Plus ermöglicht das Hinzufügen von festem Text oder "Feldern" und automatischen Werten wie Datum und Dateiname.
Der Befehl lässt sich durch Auswahl der gewünschten Option von den Registerkarten mühelos ausführen:
• "Zahl", um nur Seitenzahlen hinzuzufügen
• "Text", um nur Text hinzuzufügen
• "Beides", um eine Seitenzahl mit Text vor und/oder nach der Seitenzahl hinzuzufügen, z. B. "Seite 11", wobei Sie "Seite" und dann ein Leerzeichen eingeben würden, um diesen Effekt zu erzielen
• "Feld", um nur ein Feld hinzuzufügen. (Mithilfe der erweiterten Optionen lassen sich Felder und Text kombinieren.) Beachten Sie, dass "Felder" als normaler Text in die PDF-Datei eingeben werden; sie haben keine Verbindung zu PDF-Formularfeldern.
In allen Fällen haben Sie die folgenden Optionen:
• Schriftart und -größe: Die Liste der Schriften ist in Acrobat integriert und lässt sich derzeit nicht erweitern.
• Position von Zahlen: wahlweise an einer der vier Ecken oder mittig oben oder unten.
• Versatz von Zahlen: siehe Beschreibung unter

Text und Zahlen aufbringenQI+3"Textversatz" unten.
• Welche Seite(n) verarbeitet werden soll(en), einschließlich der Option, ob nur ungerade oder gerade Seiten verarbeitet werden sollen. (Dadurch könnten Sie ungerade und gerade Seiten beispielsweise jeweils an einer anderen Stelle nummerieren. Beachten Sie, dass sich die Seitenzahl bei den Seiten, die Sie nicht nummerieren, trotzdem erhöht.)
Nach dem Aufbringen sind Zahlen, Text und Felder ein fester Bestandteil des Dokuments und werden mit dem Dokument ausgedruckt. Mithilfe der Funktion "Text und Zahlen entfernen" lassen sie sich jedoch entfernen.
Wenn Sie vorhandene Zahlen entfernen möchten, die nicht von Ihnen aufgebracht wurden, können Sie diese mit der Funktion "Maskierfolie aufbringen" verdecken.
Die Nummerierung kann nicht nur für Seitenzahlen, sondern auch für andere Zwecke wie z. B. Ticketnummern verwendet werden. Mit den erweiterten Optionen können Sie Seiten beispielsweise wie folgt nummerieren: 1,1,1,2,2,2 oder 10,20,30.
Führende Nullen ("Bates-Nummerierung")Hat die eingegebene Zahl führende Nullen, hat auch die endgültige Zahl führende Nullen. Wenn Sie beispielsweise 00098 eingeben, werden die Seiten folgendermaßen wiedergegeben: 0098, 0099, 0100, 0101.
Arbeiten mit Feldern (variable Daten)Manchmal möchten Sie Informationen zu einer Seite hinzufügen, die nicht immer identisch sind.

Text und Zahlen aufbringenQI+3Zum Hinzufügen eines Felds können Sie eine der fol-genden Optionen in der Pulldown-Liste auswählen:• Gesamtseitenzahl. (Tipp: Wenn Sie "von ..." mit den
erweiterten Optionen hinzufügen, sollten Sie vor "von" auf jeden Fall ein Leerzeichen eingeben.)
• Datum, entweder im Format TT/MM/JJ oder MM/JJ/TT
• Datum und auch Uhrzeit im Format hh:mm:ss
• Dateiname, entweder der vollständige Pfadname inkl. Verzeichnissen oder nur der Dateiname
• Der Name des Verzeichnisses, in dem die Datei gespeichert ist (nicht der vollständige Pfadname des Verzeichnisses)
• Das Feld "Titel" aus den Dokumentinformationen
• Der Name des aktuellen Computers
Mithilfe der erweiterten Optionen (s. u.) können Sie Felder mit Text und Seitenzahlen kombinieren.
Erweiterte Optionen - NummerierungBei Auswahl von "Erweiterte Optionen anzeigen" sehen Sie mehrere neue Optionen. Sie können auch Text, Zahlen und Felder in einem Arbeitsschritt kombinieren.
Sie sehen "Jede Zahl ... mal wiederholen, dann um ... erhöhen". Für normales Verhalten stellen Sie beide Werte auf 1 ein.

Text und Zahlen aufbringenQI+3Sie möchten die Option "Jede Zahl wiederholen" u. U. nicht auf 1 einstellen, wenn Sie mehrere Kopien nummerieren müssen. Beispielsweise haben Sie ein 30-seitiges Dokument mit jeweils 3 Kopien jeder Seite. Dann könnten Sie "Jede Zahl 3-mal wiederholen", um die Seiten wie folgt zu nummerieren: 1, 1, 1, 2, 2, 2, 2, 3...
Sie möchten den Wert "Erhöhen um" nicht auf 1 einstellen, wenn Sie eine spezielle Nummerierung benötigen wie z. B. 100, 200, 300 usw. Zu diesem Zweck würden Sie den Wert "Erhöhen um" auf 100 einstellen.
Sie können den Wert "Erhöhen um" beispielsweise auch auf -1 einstellen, um die Seiten nicht aufsteigend, sondern absteigend zu nummerieren.
Eine andere erweiterte Option ist "Text alle ... Seiten hinzufügen". Normalerweise ist diese Option auf 1 eingestellt, um jeder Seite Text hinzuzufügen. Durch die Einstellung dieser Option auf 5 würde Text jeder fünften Seite hinzugefügt (d. h. eine Seite wird nummeriert, dann werden 4 Seiten übersprungen).
Bei den übersprungenen Seiten wird die Seitenzahl nicht erhöht. (Diese Option unterscheidet sich von der Auswahl nur ungerade oder nur gerade Seiten, bei der sich die nicht nummerierten Seiten trotzdem auf die Nummerierung auswirken.) Wenn Sie die Nummerierung für Seiten erhöhen müssen, auf denen kein Text hinzugefügt wird, können Sie gleichzeitig die Option "Erhöhen um" aktivieren.

Text und Zahlen aufbringenQI+3Erweiterte Optionen - FelderBei Verwendung der erweiterten Optionen werden Felder als Text in den Feldern "Text vor" oder "Text nach" angezeigt. (Beachten Sie, dass diese bei Auswahl von "Keine Nummerierung" einfach gleichzeitig ausgeführt werden.)
Zum Hinzufügen eines Felds können Sie eine Option in der Pulldown-Liste "Feld hinzufügen" auswählen. Nur durch die Auswahl einer Option in dieser Liste wird noch nichts auf der Seite hinzugefügt. Sie müssen Folgendes tun:
1. Wählen Sie das gewünschte Objekt in der Liste "Feld hinzufügen" aus.
2. Wenn bereits Text zum Hinzufügen vor oder nach der Seitenzahl vorhanden ist, muss sich der Cursor auf jeden Fall an der Stelle befinden, an der Text eingefügt werden soll.
3. Klicken Sie auf "Vor", um den Text davor einzufügen; oder klicken Sie auf "Nach", um den Text danach einzufügen.
Felder werden im Text als normaler bearbeitungsfähiger Text angezeigt, z. B. als "[Dok:SeitenNum]". Dieser Text kann bearbeitet werden. Wenn der Feldname nicht erkannt wird, wird der Text einschließlich Klammern auf der Seite angezeigt.
Beachten Sie, dass der aktuelle Dateiname (als Dateiname) verwendet wird. Wenn Sie die Datei unter einem neuen Namen speichern und diesen dann im Text verwenden möchten, müssen Sie sie zuerst speichern, dann nummerieren und anschließend erneut speichern. In Quite

Text und Zahlen aufbringenQI+3Hot Imposing ist es der Name der Eingabedatei. Beim Einfügen von Seiten aus anderen Dateien wird der verwendete Dateiname nicht geändert; er bleibt der aktuelle Dateiname.
Position von ZahlenFür hinzugefügte Seitenzahlen müssen Positionen festgelegt werden. In diesem Zusammenhang sollten Sie einige grundlegende Regeln kennen:
• Für den angegebenen Abstand wird die logische Richtung verwendet, z. B. für „Oben rechts“ wird der horizontale Abstand nach links und der vertikale Abstand nach unten ausgeführt. Für „Oben zentriert“ und „Unten zentriert“ wird der horizontale Abstand nach rechts ausgeführt.
• Der vertikale Abstand wird von der Grundlinie unter dem Text gemessen, auch wenn er von der oberen Seitenkante gemessen wird. Wenn Sie Text hinzufügen und als vertikalen Versatz von einer beliebigen Stelle von der oberen Kante den Wert Null festlegen, ist der Text nicht sichtbar, da er sich direkt oberhalb der Seitenkante befindet.
• Für „Unten links“ oder „Oben links“ wird der horizontale Abstand links vom Text gemessen.
• Für „Unten rechts“ oder „Oben rechts“ wird der horizontale Abstand rechts vom Text gemessen, weshalb Text rechtsbündig ist.
• Für „Unten zentriert“ oder „Oben zentriert“ wird der horizontale Abstand von der Mitte des Texts gemessen. Ein horizontaler Versatz von Null zentriert Text auf der

Text und Zahlen aufbringenQI+3Seite.
Verwenden der BeschnittmarkenfarbeBeim Hinzufügen von Text (einschließlich Seitenzahlen) können Sie die Option Auf allen Farbauszügen verwenden. Auf dem Bildschirm ist kein farblicher Unterschied wahrnehmbar; die Farben kommen erst zur Geltung, wenn Sie Farbseparationen erstellen.
Normalerweise wird diese Option beim Nummerieren von montierten Bögen verwendet, von denen Farbseparationen erstellt werden sollen. Die Option sollte nie verwendet werden, wenn Seiten vor der Montage nummeriert werden.
Im Dialogfeld Montage-Einstellungen stehen zur Auswahl der Registrierungsfarbe die folgenden Optionen zur Verfügung:
• Nur Schwarz. In diesem Fall hat die Option keinen Effekt, wenn Text hinzugefügt wird.
• CMYK. Beim Erstellen von Farbseparationen erscheint der Text auf der cyanfarbenen, magentafarbenen, gelben und schwarzen Druckform, es wird jedoch keine Volltonfarbe angezeigt. Seien Sie vorsichtig bei der Verwendung dieser Option für schwarzweiße Seiten, da unerwünschte Farbseparationen erzeugt werden können. Außerdem könnten einige Drucker, die mit zusammengesetzten Farben arbeiten, alle Farben verwenden, wodurch u.U. ein Bereich erzeugt wird, der wesentlich dunkler als die normale schwarze Farbe ist.
• Alle Farbauszüge. Auf Stufe 2 und 3 PostScript-Druckern, die eigene Farbauszüge erstellen, wird der

Text und Zahlen aufbringenQI+3Text auf allen Druckformen angezeigt. Auf anderen Druckern wie bei CMYK.
Die im Dialogfeld Einstellungen festgelegten Einstellungen wirken sich auch auf die Beschnittzeichen aus, die mit den Funktionen n-Seiten Montage, Nutzenmontage und Manuelle Montage hinzugefügt wurden.
Eingebettete SchriftQuite Imposing Plus bettet die für die Seitenzahlen verwendete Schrift nicht ein. Aus diesem Grund ist diese Funktion auf die Basisschriften beschränkt, die für ein korrektes Drucken nicht eingebettet werden müssen.
Beachten Sie, dass für PDF/X alle Schriften eingebettet sein müssen. Wurde also die Option PDF/X beibehalten unter Montage-Einstellungen gewählt und handelt es sich um ein PDF/X-Dokument, kann diese Funktion nicht verwendet werden.

Maskierfolie aufbringenQI+3Maskierfolie aufbringenMaskierfolie ist eine spezielle Folie, mit der Teile eines Seitenelements abgedeckt werden können. In Quite Imposing können Sie elektronische Folie auf den Seiten anbringen, um bestimmte Teile einer Seite abzudecken. Maskierfolie wird häufig zum Entfernen vorhandener Seitenzahlen verwendet, bevor mit der Funktion Text und Zahlen aufbringen neue Seitenzahlen hinzugefügt werden.
Wenn Sie die Funktion Maskierfolie aufbringen auswählen, wird ein Dialogfeld eingeblendet. Dieses unverankerte Fenster kann verschoben werden, so dass Sie weiterhin andere Menübefehle und Schaltflächen auswählen können.
In diesem Dialogfeld können Sie die zu verbergenden Seiten auswählen. In vielen Fällen ist es sinnvoll, Maskierfolie auf eine Seite aufzubringen und die Folie auf allen Seiten, auf bestimmten Seiten oder nur auf geraden oder ungeraden Seiten an derselben Stelle aufbringen zu lassen.
Verwenden des Maskierfolien-WerkzeugsDas Maskierfolien-Werkzeug ist aktiv, wenn das Dialogfeld Maskierfolie aufbringen geöffnet ist. Der Cursor verwandelt sich in eine Folienrolle (mit Cursorspitze). Klicken Sie mit der Maustaste, und ziehen Sie den Cursor bei gedrückter Maustaste um einen viereckigen Bereich. Dieser Bereich wird anschließend als weißes Viereck mit roter Umrandung angezeigt. Der rote Rand wird nur so lange Sie arbeiten angezeigt; wenn Sie die Folie anbringen, wird der Rand ausgeblendet.

Maskierfolie aufbringenQI+3Sie können beliebig viele Folien aufbringen. Wenn Sie einen Fehler gemacht haben, klicken Sie im Dialogfeld Maskierfolie aufbringen auf Rückgängig, wodurch die zuletzt aufgetragene Folie entfernt wird.
Wenn Sie mit den angebrachten Folien zufrieden sind, klicken Sie auf Anwenden. Daraufhin werden die roten Umrandungen ausgeblendet, und die Folie wird auf alle ausgewählten Seiten angewandt.
Anschließend können Sie wahlweise auf anderen Seiten Folien anbringen oder klicken Sie auf die Schaltfläche Fertig, um das Dialogfeld zu schließen. Klicken Sie auf Erneut, um die zuletzt angewandten Folienrechtecke wiederherzustellen.
AutomatisierungshinweiseWie bei vielen anderen Funktionen können Sie mit der Funktion Letzten Vorgang speichern die Einzelheiten des Vorgangs für eine spätere Wiederverwendung speichern. Um eine angebrachte Maskierfolie zu speichern, können Sie den Befehl Letzten Vorgang speichern vor oder unmittelbar nach Auswahl der Schaltfläche Anwenden verwenden. In beiden Fällen werden die Folien gespeichert. Wenn Sie jedoch bereits angefangen haben, neue Rechtecke zu zeichnen, können vorher verwendete Folien nicht mehr gespeichert werden.
Wenn Sie für eine aufgebrachte Maskierfolie den Befehl Vorgang erneut ausführen auswählen, werden die Rechtecke mit einer roten Umrandung angezeigt, so als hätten Sie sie gerade gezeichnet. Klicken Sie einfach auf

Maskierfolie aufbringenQI+3Anwenden, um die Folie auf die Seite aufzukleben. Hierfür muss das Dialogfeld Maskierfolie aufbringen nicht unbedingt geöffnet sein. Alle Folien, die Sie gezeichnet aber nicht angewandt haben, gehen verloren.
Wenn mit Automatisierungssequenzen die Maskierfolie mit einer Aufforderung ausgeführt werden soll, tritt ein Problem auf: Das Maskierfolien-Dialogfeld ist normalerweise modusunabhängig, und Sie können damit die Folie anpassen, bevor Sie auf Anwenden klicken. Das funktioniert nicht, wenn mehrere Befehle miteinander kombiniert werden sollen.
Es muss deshalb ein anderer Bildschirm angezeigt werden, der nur die Koordinaten der Folie aufführt. Dieser Bildschirm wird auch angezeigt, wenn eine neue Automatisierungssequenz erstellt wird. Wenn Sie die exakten Koordinaten nicht kennen, ist es normalerweise einfacher, die Maskierfolie auf ein Dokument wie erforderlich aufzubringen und dann die Befehle für eine neue Sequenz zu importieren.
Hinweise zum Maskierfolien-Werkzeug1. Das Maskierfolien-Werkzeug ist ein normales
Werkzeug, das in der Werkzeugleiste von Acrobat enthalten ist (es hat jedoch keine eigene Symbolschaltfläche). Wenn Sie ein anderes Acrobat-Werkzeug auswählen, wie z. B. das Werkzeug zum Vergrößern oder Verkleinern, wird das Dialogfeld Maskierfolie aufbringen geschlossen, die Folie bleibt jedoch so lange angezeigt, bis sie angewandt wird. Wenn Sie die Folie anbringen möchten, müssen Sie erneut den Befehl Maskierfolie aufbringen auswählen (die Folie geht verloren, wenn das Dokument

Maskierfolie aufbringenQI+3geschlossen wird).
2. Maskierfolie wird auf der Seite angebracht, ohne dass Elemente entfernt werden. Wenn eine Seite kompliziert ist und das Zeichnen der Folie eine Weile dauert, wird für kurze Zeit der ursprüngliche Inhalt angezeigt, bevor er verdeckt wird. Mit Folie abgedeckte Bereiche sind nicht auf dem Ausdruck enthalten.
3. Nachdem Sie Folie angebracht haben (durch Klicken auf Anwenden), können Sie sie nicht mehr mit der Schaltfläche Rückgängig entfernen. Mit dem Befehl Maskierfolie entfernen kann sie entfernt werden.
4. Normalerweise wird Folie auf einer Seite gezeichnet und durch Klicken auf Anwenden auf den ausgewählten Seitenbereich übertragen. Sie können jedoch mit dem aktiven Maskierfolien-Werkzeug zu anderen Seiten wechseln und auch auf diesen Folien einzeichnen. In diesem Fall sind alle Optionen für den Seitenbereich „Gerade“, „Ungerade“ usw. abgeblendet. Wenn Sie auf Anwenden klicken, wird die Folie ausschließlich auf den Seiten angebracht, auf denen Sie Folie eingezeichnet haben.

Text und Zahlen entfernenQI+3Text und Zahlen entfernenWenn Sie den Befehl Text und Zahlen aufbringen verwendet haben, können Sie die Seitenzahlen neu positionieren oder entfernen. Für beide Vorgänge muss der Befehl Text und Zahlen entfernen verwendet werden. Anschließend können Sie nach Wunsch Seitenzahlen erneut hinzufügen.
Sie können auswählen, ob die Seitenzahlen von der aktuellen Seite, von allen Seiten oder einem Seitenbereich entfernt werden sollen.
Hierdurch wird auch Text entfernt, der mit dem Befehl Text und Zahlen aufbringen hinzugefügt wurde.
Hinweise zum Entfernen von Seitenzahlen1. Es können nur Seitenzahlen entfernt werden, die mit
dem Befehl Text und Zahlen aufbringen in Quite Imposing eingefügt wurden. Seitenzahlen, die mit einer anderen Anwendung eingefügt wurden, können nicht entfernt werden. Um Seitenzahlen zu verbergen, die mit einer anderen Anwendung eingefügt wurden, lesen Sie den Abschnitt Maskierfolie aufbringen.
2. Der Befehl Text und Zahlen aufbringen fügt spezielle, unsichtbare Marken auf der PDF-Seite ein, die der Befehl Text und Zahlen entfernen finden kann. Einige Anwendungen, mit denen PDF-Seiten bearbeitet werden können, entfernen oder beschädigen möglicherweise die verborgenen Marken. Die Verwendung der Acrobat-TouchUp-Tools ist jetzt normalerweise unbedenklich.
3. Seitenzahlen können nach dem Ausführen von anderen

Text und Zahlen entfernenQI+3Montagefunktionen entfernt werden. Dabei werden immer alle Seitenzahlen auf der ausgewählten Seite entfernt.

Maskierfolie entfernenQI+3Maskierfolie entfernenWenn Sie den Befehl Maskierfolie aufbringen verwendet haben, können Sie die Maskierfolie mit dem Befehl Maskierfolie entfernen wieder entfernen. Sie können Folie von der aktuellen Seite, einem Seitenbereich oder allen Seiten in einem Dokument entfernen.
Es werden immer alle Folien auf den ausgewählten Seiten entfernt; Sie können nicht nur eine bestimmte Folie von einer Seite mit mehreren Folien entfernen.
Hinweise zum Entfernen von Maskierfolie1. Sie können nur Maskierfolie entfernen, die mit dem
Befehl Maskierfolie aufbringen in Quite Imposing angebracht wurde. Maskierfolien, die mit einer anderen Anwendung hinzugefügt wurden, können nicht entfernt werden.
2. Der Befehl Maskierfolie aufbringen fügt spezielle, unsichtbare Marken auf der PDF-Seite ein, die der Befehl Maskierfolie entfernen finden kann. Einige Anwendungen, mit denen PDF-Seiten bearbeitet werden können, entfernen oder beschädigen möglicherweise die verborgenen Marken. Die Verwendung der Acrobat-TouchUp-Tools ist jetzt normalerweise unbedenklich.
3. Maskierfolien können nach dem Ausführen von anderen Montagefunktionen entfernt werden.

Beschnittmarken entfernenQI+3Beschnittmarken entfernenBeschnittmarken können mit anderen Montagefunktionen hinzugefügt werden, einschließlich n-Seiten Montage, Nutzenmontage, Buch erstellen und Manuelle Montage. Beschnittmarken können Beschnittzeichen oder Rahmen sein, die Seiten umgeben.
Diese Marken können von einer einzelnen Seite oder von einem Seitenbereich entfernt werden. Es werden immer alle Marken auf der ausgewählten Seite entfernt; Sie können auf einer Seite, die mehrere Marken enthält, nicht nur eine bestimmte Marke entfernen.
Hinweise zum Entfernen von Beschnittmarken1. Sie können nur Marken entfernen, die mit Quite
Imposing-Funktionen hinzugefügt wurden. Marken, die mit einer anderen Anwendung hinzugefügt wurden, können nicht entfernt werden. Um Marken zu verdecken, die mit anderen Anwendungen hinzugefügt wurden, lesen Sie den Abschnitt Maskierfolie aufbringen. Dies ist jedoch nur angemessen, wenn die Marken keine Einzelheiten verdecken, die Sie aufdecken möchten.
2. Quite Imposing fügt spezielle, unsichtbare Marken auf der PDF-Seite ein, die der Befehl Beschnittmarken entfernen findet und entfernt. Einige Anwendungen, mit denen PDF-Seiten bearbeitet werden können, entfernen oder beschädigen möglicherweise die verborgenen Marken. Die Verwendung der Acrobat-TouchUp-Tools ist jetzt normalerweise unbedenklich.

Manuelle MontageQI+3Manuelle MontageDie manuelle Montage ist die flexibelste Funktion in Quite Imposing. Mit dieser Funktion können Sie eine beliebige Seite auf einer anderen Seite überlagern. Um Missverständnisse zu vermeiden, nennen wir das Ziel der Montage „Bogen“ und nicht „Seite“.
Die Funktion Manuelle Montage ist komplizierter als die Funktionen n-Seiten Montage, Nutzenmontage oder Buch erstellen. Da viele Vorgänge auch mit den beiden Funktionen n-Seiten Montage und Seiten für Montage sortieren ausgeführt werden können, sollten Sie zuerst überprüfen, ob diese Funktionen für Ihre Arbeit in Frage kommen.
Die manuelle Montage ist ein Vorgang, der aus drei Schritten besteht. Diese Schritte werden ausführlich auf den folgenden Seiten beschrieben.
1. Wählen Sie zunächst ein Ziel aus. Dies ist das Dokument, dem Seiten hinzugefügt werden. Normalerweise erstellen Sie als Ziel einen Leerbogen. Das Ziel ist ein bestimmter Bogen in diesem Dokument, von dem aus mühelos zum nächsten Bogen gewechselt werden kann (gegebenenfalls erstellen Sie den nächsten Bogen). Das Ziel kann auch unter Verwendung einer Hintergrund-PDF-Datei festgelegt werden. Neue Seiten werden der Reihe nach mit Kopien der Hintergrundseiten erstellt (siehe Buch erstellen).
2. Wählen Sie eine Quelle aus. Dies ist das Dokument, von dem die Seiten gelesen werden; die Quelle wird nicht modifiziert. Die Quelle ist eine bestimmte Seite

Manuelle MontageQI+3in einem Dokument. Nachdem Sie diese Seite hinzugefügt haben, wird die Seitenzahl automatisch um eine Seite erhöht. Sie können die Quelle jederzeit wechseln, um eine Montage aus verschiedenen Dokumenten zu erstellen.
3. Wählen Sie die gewünschten Montage-Optionen aus, und klicken Sie auf die Schaltfläche Seite hinzufügen. Die Optionen legen fest, an welcher Stelle des Bogens die Seite montiert wird, ob und wie die Seite skaliert und rotiert wird und ob Beschnittzeichen hinzugefügt werden. Wiederholen Sie diese Funktion, bis alle Seiten hinzugefügt wurden.
Auswahl des ZielsBevor Sie mit der Montage beginnen können, müssen Sie ein Ziel auswählen.
Klicken Sie auf die Schaltfläche Ziel ändern. Das Dialogfeld Zieldatei wählen oder erstellen wird angezeigt (wenn Sie dieses Dialogfeld schließen, wird erneut das Dialogfeld Manuelle Montage angezeigt). Wählen Sie die Option Aktuellen Bogen des Dokuments verwenden oder Neues Dokument erstellen aus.
• Wenn Sie die Option Aktuellen Bogen des Dokuments verwenden auswählen, sind Sie nicht auf das derzeit angezeigte Dokument beschränkt. Sie können ein vorhandenes Dokument auswählen, indem Sie es öffnen oder mit den Navigationsschaltflächen suchen. Sie können alle Menüs und Schaltflächen verwenden. Mit der Schaltfläche Nächstes Dok. können Sie zwischen den geöffneten Dokumenten wechseln.

Manuelle MontageQI+3• Wenn Sie auf Neues Dokument erstellen klicken,
können Sie die Seitengröße und Seitenform („Hoch“ oder „Quer“) oder einen bereits definierten Hintergrund auswählen. Sie können auch die Seitenanzahl des Dokuments festlegen; dies ist jedoch zu einem späteren Zeitpunkt sinnvoller.
Nachdem Sie ein Ziel ausgewählt haben, stehen Ihnen zwei Schaltflächen zur Verfügung.
• Mit der Schaltfläche Nächster/Neuer gelangen Sie zur nächste Seite im Ziel. Wenn Sie sich bereits auf der letzten Seite befinden, wird durch Auswahl dieser Schaltfläche eine neue Leerseite (oder eine Kopie der nächsten Hintergrundseite in der Sequenz) erstellt, die dieselbe Größe wie die letzte Seite hat.
• Wenn Sie am unteren Fensterrand auf die Schaltfläche Ziel anzeigen klicken, wird der aktuelle Zielbogen in den Vordergrund gebracht, wenn er von anderen Fenstern überlagert wird.
Sie können jederzeit auf Ziel ändern klicken, um ein anderes Zieldokument auszuwählen oder zur vorherigen Seite im aktuellen Dokument zu wechseln.
Auswahl der QuelleSie können ein Quelldokument auswählen, indem Sie auf die Schaltfläche Quelle wählen klicken. Es wird ein neues Dialogfeld angezeigt, das ähnlich wie das Dialogfeld Ziel ändern ist, jedoch eine Option zum Erstellen einer neuen Datei enthält. Sie können mit den Schaltflächen, Menüs

Manuelle MontageQI+3und Bildlaufleisten zur gewünschten Seite navigieren und anschließend auf die Schaltfläche Auswählen klicken. Sie können auch ein neues Dokument öffnen (Menü „Ablage“) und anschließend den Befehl Auswählen geben.
Nachdem das Dokument ausgewählt wurde, wird die Schaltfläche Quelle zeigen angezeigt, die ähnlich wie die Schaltfläche Ziel zeigen ist.
Sie können schnell die aktuelle Quellseite im Dokument wechseln, indem Sie in das bereitgestellte Feld die gewünschte Seitenzahl eingeben. Sie können auch jederzeit auf die Schaltfläche Quelle wählen klicken, um eine andere Seite oder ein anderes Dokument auszuwählen.
Die Größe der aktuellen Seite wird direkt neben der Seitenzahl angezeigt. Die angezeigte Seitenzahl wird automatisch um 1 erhöht, nachdem eine Seite montiert wurde. Wenn das Ende des Dokuments erreicht ist, müssen Sie eine neue Seite auswählen oder auf Quelle wählen klicken, um fortzufahren.
Durchführen der MontageNachdem die Quelle und das Ziel ausgewählt wurden, können Sie die Quellseite auf den Zielbogen montieren.
Sie müssen immer die Position der Seite festlegen. Sie können hierfür eine Ecke (oben links, oben rechts, unten links, unten rechts) und einen horizontalen und vertikalen Wert auswählen.

Manuelle MontageQI+3Der Wert wird von der Ecke des Bogens bis zur selben Ecke der Seite gemessen. Wenn Sie beispielsweise „Unten links“, „Horizontal: 1 Zoll“ und „Vertikal: 1 Zoll“ auswählen, wird die untere linke Ecke der Seite 1 Zoll horizontal und 1 Zoll vertikal in Bezug auf den Bogen versetzt.
Die Position der Montage wird auf dem Bogen markiert angezeigt. Klicken Sie auf die Schaltfläche Ziel zeigen, wenn das Ziel durch andere Fenster verdeckt wird. Oder verschieben Sie das Dialogfeld Manuelle Montage, so dass das Ziel sichtbar wird.
Wenn Sie mit der Position zufrieden sind, klicken Sie auf Seite hinzufügen.
Sie können auch auswählen, dass die Seite bei der Montage rotiert und skaliert wird. Im markierten Bereich wird diese Auswahl angezeigt. Nach der Montage bleibt der Bereich markiert und zeigt die Seite an, die gerade montiert wurde. Außerdem werden Sie hierdurch daran erinnert, dass Sie entweder die Position oder die Zielseite ändern müssen, damit diese Seite die vorherige Seite nicht überlagert.
Wenn Sie die Option Beschnittzeichen hinzufügen auswählen, werden an den Ecken jeder Seite Beschnittzeichen hinzugefügt. Lassen Sie an den Rändern jeder Seite ungefähr 1 Zoll/25 mm Platz für die Beschnittzeichen.

Manuelle MontageQI+3Speichern der Einstellungen für die manuelle MontageBei Quite Imposing 2.0 können Sie die Funktion Letzten Vorgang speichern für die manuelle Montage nicht mehr verwenden. Sie können jedoch die leistungsstärkeren Funktionen von Automatisierungssequenzen verwenden.
Es gelten bestimmte Einschränkungen für die Verwendung von Automatisierungssequenzen mit der manuellen Montage. Diese Einschränkungen gelten möglicherweise, weil eine manuelle Montage verschiedene PDF-Dokumente miteinander kombiniert hat, wobei die Automatisierung auf das Arbeiten mit einem einzigen Dokument beschränkt ist. Wenn man diese Einschränkungen beachtet, können komplexe, manuelle Montagen bei anderen Dateien erneut verwendet werden.
Möglicherweise gelten diese Haupteinschränkungen:
1. Wenn Sie ein Ziel auswählen, müssen Sie die Option Neues Dokument anlegen anstatt Aktuellen Bogen des Dokuments verwenden verwenden. Möglicherweise können Sie einen Hintergrund definieren, um dasselbe Ergebnis zu erhalten.
2. Nachdem Sie eine Quelle ausgewählt und eine Seite angewandt haben, können Sie die Quelle nicht erneut für dasselbe Layout ändern. Wurden alle Quellseiten in einem einzigen Dokument vor dem Starten kombiniert, können diese Einschränkungen umgangen werden.
3. Montagebefehle können innerhalb der manuellen Montagesequenz nicht miteinander kombiniert werden.
Diese Einschränkungen gelten nur, wenn die Sequenz später ausgeführt werden soll.

Manuelle MontageQI+3Es können jedoch andere Montagebefehle vor oder nach der manuellen Montage ausgeführt werden. Sie können die Ergebnisse einer manuellen Montage als Quelle (und nicht als Ziel) für eine spätere, manuelle Montage verwenden. Die manuelle Montage wird als eine Reihe separater Befehlen angezeigt, wobei mit Nächster/Neuer der Befehl Seiten einfügen ausgeführt wird.
Hinweise zur manuellen Montage1. Wenn Sie beim Montieren einer Seite einen Fehler
machen, klicken Sie am oberen Rand des Dialogfelds Manuelle Montage auf die Schaltfläche Info. Wählen Sie die falsche Seite aus, und klicken Sie auf Löschen. Klicken Sie anschließend auf Manuell, um zum Dialogfeld Manuelle Montage zurückzukehren. Es werden alle Einstellungen angezeigt. Führen Sie die Schritte jedoch nicht aus, wenn eine Automatisierungssequenz vorbereitet wird.
2. Wenn Sie Seiten überlagern, sind die Effekte schwer vorhersagbar. Einige Seiten haben einen weißen Hintergrund, so dass sie die daneben liegende Seite vollständig verdunkeln. Die meisten Seiten tun dies nicht, oder haben weiße Flecke. Der Effekt ist wahrscheinlich nicht wünschenswert. Verwenden Sie gegebenenfalls vor der Montage die Funktion Maskierfolie aufbringen, um eine anliegende Seite zu verbergen.
3. Obwohl Seiten in einer beliebigen Reihenfolge montiert werden können, ist es häufig leichter, zuerst die Funktion Seiten für Montage sortieren auszuführen, damit Seiten in der richtigen Reihenfolge angezeigt werden.

Manuelle MontageQI+34. Für die meisten Montage-Vorgänge kann die Funktion
n-Seiten Montage verwendet werden. Manchmal müssen Sie diese Funktion vielleicht wiederholt ausführen, um in Gruppen mit unterschiedlichen Rändern zu montieren. Trotzdem ist diese Methode wahrscheinlicher schneller, als wenn Sie die Funktion Manuelle Montage verwenden.
5. Sie können mit der Funktion Manuelle Montage PDF-Seiten für einen beliebigen Zweck kombinieren. Sie können auf einen Bogen eines beliebigen Dokuments mit einer beliebigen Skalierung montieren. Die montierten Seiten werden Teil des modifizierten Dokuments, das in vielen Anwendungen angezeigt und gedruckt werden kann, auch wenn Quite Imposing nicht installiert ist. Geben Sie acht beim Verkleinern von großen Bildern. Manchmal sehen die Bilder zwar anschließend kleiner aus, belegen jedoch noch genau so viel Speicherplatz.

Montage InfoQI+3Montage InfoMit der Funktion Montage Info werden Informationen zu einem Bogen angezeigt, der montierte Seiten enthält. Mit dieser Funktion können beispielsweise auch Seiten modifiziert werden.
Das Dialogfeld Montage Info wird geöffnet, indem Sie im Menü Zusatzmodule > die Befehle > Quite Imposing Montage Info oder Modifizieren auswählen (der Bildschirm hat zwei Funktionen). Sie können zum Anzeigen der Informationen jedoch auch in den Dialogfeldern Quite Imposing Kontrollpalette oder Manuelle Montage auf die Schaltfläche Info klicken.
Oben im Info-Bildschirm befinden sich zwei Schaltflächen, mit denen ausgewählt werden kann, welche Informationen angezeigt werden sollen: Layout anzeigen und Befehle anzeigen. Quite Imposing 1.x verwendete nur die Option Layout anzeigen.
Befehle anzeigenWenn Sie einen Befehl in Quite Imposing ausführen, werden Informationen über alle verwendeten Befehle und Optionen in der Datei gespeichert. Sie können diese mit der Option Befehle anzeigen anzeigen. Anfangs werden nur die Befehle angezeigt, doch kann die Funktion auch erweitert werden, damit auch die Optionen angezeigt werden.
Sie können nicht nur die ausgeführten Schritte anzeigen, sondern auch zukünftige Aufgaben mithilfe von Automatisierungssequenzen automatisieren.
Sie können auch Als XML exportieren zum Schreiben einer XML-Datei verwenden, die alle Befehle und Optionen des aktuellen Dokuments enthält, die später in

Montage InfoQI+3denselben oder einen anderen Computer importiert werden können.
Die Befehle werden nur angezeigt, wenn die Datei mit Quite Imposing 2.0 vorbereitet wurde. Bei alten Dateien, die mit Quite Imposing 1.x vorbereitet wurden, werden diese Informationen nicht angezeigt.
Layoutinformationen anzeigenWenn Sie Seiten montieren, versucht Quite Imposing, Informationen über die ursprünglichen Seitenzahlen und den Seitenursprung aufzuzeichnen. Funktionen wie Seiten für Montage sortieren oder Seitenreihenfolge umkehren können die Anwendung nicht verwirren. Wenn Sie Layout anzeigen auswählen, zeigt Quite Imposing diese Informationen an.
Die zum Originaldokument angezeigten Informationen sind so genau wie möglich. Die größte Genauigkeit erzielen Sie, indem Sie im Dialogfeld Montage-Einstellungen die Option Montage Info auch bei Standard-Funktionen aktualisieren auswählen.
Für jeden Bogen, der eine Montage enthält, wird eine durchsuchbare Liste der montierten Seiten angezeigt. Wenn Sie weitere Einzelheiten anzeigen möchten, können Sie auf die Liste oder auf die entsprechende Seite klicken. Die Seite wird markiert, und es werden Informationen angezeigt, z. B. Erstellungsdatum und Datum/Zeit der Montage.
Das Dialogfeld Info-Werkzeug bewegt sich unverankert über das Acrobat-Fenster, hindert Sie jedoch nicht an der Auswahl von Menüs oder Schaltflächen der Werkzeugleiste. Sie können neue Dateien öffnen und zu anderen Dialogfeldern oder Seiten wechseln, um weitere Informationen anzuzeigen.

Montage InfoQI+3Wenn Sie Hintergründe verwenden, werden diese manchmal als montierte Seiten angezeigt. Quite Imposing
verwendet zum Hinzufügen von Hintergründen die effektivste Methode, deshalb werden Hintergründe manchmal als montierte Seite hinzugefügt.
Modifizieren einer montierten SeiteDies gilt nur für Layout anzeigen. Nachdem Sie eine Seite ausgewählt haben, werden zwei Schaltflächen verfügbar: Extrahieren und Löschen.
• Mit der Schaltfläche Löschen wird die Seite aus der Montage gelöscht. Dieser Vorgang kann nicht rückgängig gemacht werden. Beachten Sie, dass in der aktuellen Version beim Entfernen einer Seite nicht die zugehörigen Beschnittmarken entfernt werden.
• Sie können auf Extrahieren klicken, um eine Kopie der Seite in ein neues Dokument zu extrahieren. Kopien sind nützlich, wenn Sie das Original verloren haben. Nachdem Sie auf Extrahieren geklickt haben, können Sie auswählen, ob nur die ausgewählte Seite oder alle auf dem aktuellen Bogen montierten Seiten extrahiert werden sollen. Sie können auch festlegen, ob die extrahierten Seiten in ein neues Dokument oder am Ende eines vorhandenen geöffneten Dokuments eingefügt werden sollen.
Warnung: Dokumente, die aus extrahierten Seiten erstellt wurden, sind meistens viel größer (manchmal extrem viel größer) als das Originaldokument. Verwenden Sie die Funktion Extrahieren nur für den Notfall, wenn ein Original verloren wurde, und nicht als normalen Arbeitsschritt.

Montage InfoQI+3Hinweise zum Info-Werkzeug (Layout anzeigen)1. Quite Imposing fügt auf der PDF-Seite spezielle,
unsichtbare Marken ein, nach denen die Funktion Montage Info sucht, um Informationen anzuzeigen. Einige Anwendungen, mit denen PDF-Seiten bearbeitet werden können, entfernen oder beschädigen möglicherweise die verborgenen Marken. Die Verwendung der Acrobat-TouchUp-Tools ist jetzt normalerweise unbedenklich.
2. Das Info-Werkzeug ist ein normales Werkzeug der Werkzeugleiste (obwohl es keine eigene Schaltfläche hat). Wenn Sie auf ein anderes Werkzeug klicken, wird das Info-Werkzeug deaktiviert. In diesem Fall werden keine Informationen mehr angezeigt; es wird jedoch eine Schaltfläche eingeblendet, auf die Sie klicken können, um das Werkzeug erneut zu starten. Sie können das Info-Fenster auch schließen, wenn Sie ein anderes Werkzeug verwenden möchten.
3. Um eine bessere Kontrolle zu bieten, versucht die Funktion Image info, den Namen des Computers und den Benutzer zur Zeit der Montage anzuzeigen. Diese Informationen sind nicht immer verfügbar. Auf Macintosh-Computern werden diese Informationen den Gemeinschaftsfunktionen bzw. File Sharing unter Mac OS 8 entnommen. Unter Windows 98 stammt der Computername aus der Registerkarte Identifikation der Systemsteuerungsfunktion Netzwerk. Unter Windows 2000 und XP stammt der Computername aus der Registerkarte Netzwerkidentifikation in der Systemsteuerung.

Spezielle DefinitionenQI+3Spezielle DefinitionenIn einigen Kontexten sind Begriffe doppeldeutig. Um dies zu vermeiden, haben wir spezielle Begriffe verwendet.
QuelleDas Dokument oder die Seite, von dem/der eine Montage erstellt wird. Normalerweise wird das Dokument nicht modifiziert, sondern zum Erstellen oder Überlagern des Ziels verwendet.
ZielDas Dokument, das bei einer Montage modifiziert wird.
SeiteSeite und Seitenzahl haben die gewöhnliche Bedeutung. Beim Durchführen einer Montage bezieht sich der Begriff normalerweise auf Seiten in der Quelle.
BogenEin Bogen ist einfach eine Seite im Zieldokument. Der Begriff „Bogen“ wird gegenüber dem Begriff „Seite“ bevorzugt, um zu verdeutlichen, um welches Dokument es sich handelt.
Querformat/HochformatDiese Begriffe können verwirrend sein, da Querformat sich manchmal auf die Form einer Seite und manchmal auf die Tatsache bezieht, dass die Seite gedreht ist. Wir verwenden deshalb die Begriffe Quer und Hoch.
querEine Seite, die breiter als hoch ist.

Spezielle DefinitionenQI+3hochEine Seite, die höher als breit ist.