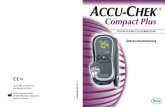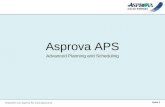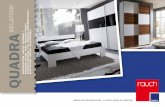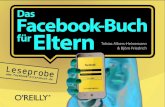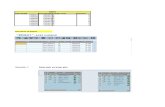QUADRA-CHEK 2000 Demo | Benutzerhandbuch | Auswerte … · 1 Grundlegendes | Überblick 8...
Transcript of QUADRA-CHEK 2000 Demo | Benutzerhandbuch | Auswerte … · 1 Grundlegendes | Überblick 8...

QUADRA-CHEK 2000DemoBenutzerhandbuch
Auswerte-Elektronik
Deutsch (de)
06/2018

Inhaltsverzeichnis
2 HEIDENHAIN | QUADRA-CHEK 2000 Demo | Benutzerhandbuch | 06/2018
Inhaltsverzeichnis
1 Grundlegendes..................................................................................................................................7
2 Software-Installation...................................................................................................................... 11
3 Allgemeine Bedienung...................................................................................................................17
4 Software-Konfiguration..................................................................................................................41
5 Schnellstart..................................................................................................................................... 47
6 Messprotokollvorlage..................................................................................................................... 69
7 ScreenshotClient.............................................................................................................................85
8 Index.................................................................................................................................................91
9 Abbildungsverzeichnis................................................................................................................... 93

Inhaltsverzeichnis
HEIDENHAIN | QUADRA-CHEK 2000 Demo | Benutzerhandbuch | 06/2018 3
1 Grundlegendes..................................................................................................................................7
1.1 Überblick................................................................................................................................................. 8
1.2 Informationen zum Produkt..................................................................................................................8
1.2.1 Demo-Software zur Demonstration der Gerätefunktionen........................................................8
1.2.2 Funktionsumfang der Demo-Software.......................................................................................8
1.3 Bestimmungsgemäße Verwendung.....................................................................................................9
1.4 Bestimmungswidrige Verwendung...................................................................................................... 9
1.5 Demo-Software zur Demonstration der Gerätefunktionen............................................................... 9
1.6 Hinweise zum Lesen der Dokumentation........................................................................................... 9
1.7 Textauszeichnungen............................................................................................................................. 10
2 Software-Installation...................................................................................................................... 11
2.1 Überblick............................................................................................................................................... 12
2.2 Installationsdatei herunterladen.........................................................................................................12
2.3 Systemvoraussetzungen......................................................................................................................12
2.4 QUADRA-CHEK 2000 Demo unter Microsoft Windows installieren...............................................13
2.5 QUADRA-CHEK 2000 Demo deinstallieren........................................................................................ 15

Inhaltsverzeichnis
4 HEIDENHAIN | QUADRA-CHEK 2000 Demo | Benutzerhandbuch | 06/2018
3 Allgemeine Bedienung...................................................................................................................17
3.1 Überblick............................................................................................................................................... 18
3.2 Bedienung mit Touchscreen und Eingabegeräten............................................................................ 18
3.2.1 Touchscreen und Eingabegeräte..............................................................................................18
3.2.2 Gesten und Mausaktionen...................................................................................................... 19
3.3 Allgemeine Bedienelemente und Funktionen...................................................................................21
3.4 QUADRA-CHEK 2000 Demo starten und beenden............................................................................23
3.4.1 QUADRA-CHEK 2000 Demo starten.......................................................................................23
3.4.2 QUADRA-CHEK 2000 Demo beenden.................................................................................... 24
3.5 Benutzer anmelden und abmelden....................................................................................................24
3.5.1 Benutzer anmelden..................................................................................................................24
3.5.2 Benutzer abmelden..................................................................................................................24
3.6 Sprache einstellen................................................................................................................................25
3.7 Benutzeroberfläche.............................................................................................................................. 25
3.7.1 Benutzeroberfläche nach dem Starten.................................................................................... 25
3.7.2 Hauptmenü der Benutzeroberfläche........................................................................................26
3.7.3 Menü Messung........................................................................................................................28
3.7.4 Menü Messprotokoll................................................................................................................31
3.7.5 Menü Dateiverwaltung............................................................................................................ 32
3.7.6 Menü Benutzeranmeldung.......................................................................................................33
3.7.7 Menü Einstellungen................................................................................................................. 34
3.7.8 Menü Ausschalten................................................................................................................... 35
3.8 Positionsanzeige...................................................................................................................................35
3.8.1 Bedienelemente der Positionsanzeige.....................................................................................35
3.9 Im Arbeitsbereich arbeiten..................................................................................................................36
3.9.1 Bedienelemente im Arbeitsbereich......................................................................................... 36
3.10 Mit dem Inspektor arbeiten................................................................................................................ 37
3.10.1 Bedienelemente des Inspektors..............................................................................................37
3.11 Messwerkzeuge bedienen................................................................................................................... 40
3.11.1 Messwerkzeuge.......................................................................................................................40

Inhaltsverzeichnis
HEIDENHAIN | QUADRA-CHEK 2000 Demo | Benutzerhandbuch | 06/2018 5
4 Software-Konfiguration..................................................................................................................41
4.1 Überblick............................................................................................................................................... 42
4.2 Lizenzschlüssel freischalten................................................................................................................ 43
4.3 Konfigurationsdatei kopieren..............................................................................................................44
4.4 Konfigurationsdaten einlesen............................................................................................................. 45
4.5 Sprache einstellen................................................................................................................................46
4.6 Produktausführung auswählen (optional)......................................................................................... 46
5 Schnellstart..................................................................................................................................... 47
5.1 Überblick............................................................................................................................................... 48
5.2 Messung durchführen..........................................................................................................................49
5.2.1 Mit OED-Sensor messen.........................................................................................................49
5.2.2 Messergebnisse anzeigen und bearbeiten..............................................................................57
5.2.3 Messprotokoll erstellen........................................................................................................... 64
6 Messprotokollvorlage..................................................................................................................... 69
6.1 Überblick............................................................................................................................................... 70
6.2 Vorlage erstellen und anpassen......................................................................................................... 71
6.2.1 Neue Vorlage mit dem Editor öffnen.......................................................................................72
6.2.2 Grundeinstellungen für das Messprotokoll anpassen..............................................................73
6.2.3 Seitenkopf konfigurieren..........................................................................................................74
6.2.4 Protokollkopf konfigurieren...................................................................................................... 76
6.2.5 Daten für Messprotokoll definieren.........................................................................................79
6.2.6 Vorlage speichern.....................................................................................................................82
6.2.7 Vorlagenerstellung schließen oder abbrechen......................................................................... 82
6.3 Messprotokollvorlage auf das Gerät übertragen.............................................................................. 82

Inhaltsverzeichnis
6 HEIDENHAIN | QUADRA-CHEK 2000 Demo | Benutzerhandbuch | 06/2018
7 ScreenshotClient.............................................................................................................................85
7.1 Überblick............................................................................................................................................... 86
7.2 Informationen zu ScreenshotClient....................................................................................................86
7.3 ScreenshotClient starten.....................................................................................................................87
7.4 ScreenshotClient mit der Demo-Software verbinden...................................................................... 87
7.5 ScreenshotClient mit dem Gerät verbinden..................................................................................... 88
7.6 ScreenshotClient für Bildschirmaufnahmen konfigurieren.............................................................. 88
7.6.1 Speicherort und Dateinamen von Bildschirmaufnahmen konfigurieren................................... 88
7.6.2 Benutzeroberflächensprache von Bildschirmaufnahmen konfigurieren................................... 89
7.7 Bildschirmaufnahmen erstellen.......................................................................................................... 90
7.8 ScreenshotClient beenden.................................................................................................................. 90
8 Index.................................................................................................................................................91
9 Abbildungsverzeichnis................................................................................................................... 93

1Grundlegendes

Grundlegendes | Überblick 1
8 HEIDENHAIN | QUADRA-CHEK 2000 Demo | Benutzerhandbuch | 06/2018
1.1 Überblick
Dieses Kapitel beinhaltet Informationen über das vorliegende Produkt und die
vorliegende Anleitung.
1.2 Informationen zum Produkt
1.2.1 Demo-Software zur Demonstration der Gerätefunktionen
QUADRA-CHEK 2000 Demo ist eine Software, die Sie unabhängig vom Gerät auf
einem Computer installieren können. Mithilfe von QUADRA-CHEK 2000 Demo
können Sie die Funktionen des Geräts kennenlernen, testen oder vorführen.
1.2.2 Funktionsumfang der Demo-Software
Aufgrund der fehlenden Hardware-Umgebung entspricht der Funktionsumfang der
Demo-Software nicht dem vollen Funktionsumfang des Geräts.
Folgende Funktionen können Sie mit QUADRA-CHEK 2000 Demo testen oder
vorführen:
"Messung durchführen"
"Messergebnisse anzeigen und bearbeiten"
"Messprotokoll erstellen"
Folgende Funktionen können Sie mit QUADRA-CHEK 2000 Demo nicht testen
oder vorführen:
Anschluss von Messgeräten
Anschluss eines Netzlaufwerks
Anschluss eines USB-Massenspeichers
Anschluss eines Druckers

Grundlegendes | Bestimmungsgemäße Verwendung 1
HEIDENHAIN | QUADRA-CHEK 2000 Demo | Benutzerhandbuch | 06/2018 9
1.3 Bestimmungsgemäße Verwendung
Die Geräte der Baureihe QUADRA-CHEK 2000 sind hochwertige digitale Auswerte-
Elektroniken für eine Erfassung von 2D--Konturelementen in messtechnischen
Anwendungen. Die Geräte werden vorwiegend an Messmaschinen und
Profilprojektoren eingesetzt.
QUADRA-CHEK 2000 Demo ist ein Softwareprodukt zur Demonstration
der Basisfunktionen der Geräte der Baureihe QUADRA-CHEK 2000.
QUADRA-CHEK 2000 Demo darf ausschließlich zu Vorführungs-, Schulungs- oder
Übungszwecken verwendet werden.
1.4 Bestimmungswidrige Verwendung
QUADRA-CHEK 2000 Demo ist nur für die Nutzung gemäß bestimmungsgemäßer
Verwendung vorgesehen. Eine Nutzung zu anderen Zwecken ist nicht gestattet,
insbesondere:
für produktive Zwecke auf Produktivsystemen
als Teil von Produktivsystemen
1.5 Demo-Software zur Demonstration der
Gerätefunktionen
QUADRA-CHEK 2000 Demo ist eine Software, die Sie unabhängig vom Gerät auf
einem Computer installieren können. Mithilfe von QUADRA-CHEK 2000 Demo
können Sie die Funktionen des Geräts kennenlernen, testen oder vorführen.
1.6 Hinweise zum Lesen der Dokumentation
Änderungen gewünscht oder den Fehlerteufel entdeckt?
Wir sind ständig bemüht, unsere Dokumentation für Sie zu verbessern. Helfen
Sie uns dabei und teilen uns bitte Ihre Änderungswünsche unter folgender E-Mail-
Adresse mit:

Grundlegendes | Textauszeichnungen 1
10 HEIDENHAIN | QUADRA-CHEK 2000 Demo | Benutzerhandbuch | 06/2018
1.7 Textauszeichnungen
In dieser Anleitung werden folgende Textauszeichnungen verwendet:
Darstellung Bedeutung
...
...
kennzeichnet einen Handlungsschritt und das Ergebnis
einer Handlung
Beispiel:
Auf OK tippen
Die Meldung wird geschlossen
...
...
kennzeichnet eine Aufzählung
Beispiel:
Schnittstelle TTL
Schnittstelle EnDat
...
fett kennzeichnet Menüs, Anzeigen und Schaltflächen
Beispiel:
Auf Herunterfahren tippen
Das Betriebssystem fährt herunter
Gerät am Netzschalter ausschalten

2Software-
Installation

Software-Installation | Überblick 2
12 HEIDENHAIN | QUADRA-CHEK 2000 Demo | Benutzerhandbuch | 06/2018
2.1 Überblick
Dieses Kapitel beinhaltet alle notwendigen Informationen, um
QUADRA-CHEK 2000 Demo herunterzuladen und bestimmungsgemäß auf einem
Computer zu installieren.
2.2 Installationsdatei herunterladen
Bevor Sie die Demo-Software auf einem Computer installieren können, müssen
Sie eine Installationsdatei aus dem HEIDENHAIN-Portal herunterladen.
Um die Installationsdatei aus dem HEIDENHAIN-Portal herunterladen zu
können, benötigen Sie Zugriffsrechte auf den Portalordner Software im
Verzeichnis des entsprechenden Produkts.
Wenn Sie keine Zugriffsrechte auf den Portalordner Software besitzen,
können Sie die Zugriffsrechte bei Ihrem HEIDENHAIN-Ansprechpartner
beantragen.
Die aktuelle Version von QUADRA-CHEK 2000 Demo hier herunterladen:
www.portal.heidenhain.de
Zum Download-Ordner Ihres Browsers navigieren
Die heruntergeladene Datei mit der Endung .zip in einen temporären
Ablageordner entpacken
Folgende Dateien werden in den temporären Ablageordner entpackt:
Installationsdatei mit der Endung .exe
Datei DemoBackup.mcc
2.3 Systemvoraussetzungen
Wenn Sie QUADRA-CHEK 2000 Demo auf einem Computer installieren möchten,
muss das System des Computers folgende Anforderungen erfüllen:
Microsoft Windows 7 und höher
min. 1280 × 800 Bildschirmauflösung empfohlen

Software-Installation | QUADRA-CHEK 2000 Demo unter Microsoft Windows installieren 2
HEIDENHAIN | QUADRA-CHEK 2000 Demo | Benutzerhandbuch | 06/2018 13
2.4 QUADRA-CHEK 2000 Demo unter Microsoft Windows
installieren
Zum temporären Ablageordner navigieren, in den Sie die heruntergeladene
Datei mit der Endung .zip entpackt haben
Weitere Informationen: "Installationsdatei herunterladen", Seite 12
Installationsdatei mit der Endung .exe ausführen
Der Installationsassistent öffnet sich:
Abbildung 1: Installationsassistent
Auf Next tippen
Im Installationsschritt License Agreement die Lizenzbedingungen akzeptieren
Auf Next tippen
Im Installationsschritt Select Destination Location schlägt der
Installationsassistent einen Speicherort vor. Es wird empfohlen,
den vorgeschlagenen Speicherort beizubehalten.
Im Installationsschritt Select Destination Location den Speicherort
auswählen, an dem QUADRA-CHEK 2000 Demo gespeichert werden soll
Auf Next tippen
Im Installationsschritt Select Components wird standardmäßig
auch das Programm ScreenshotClient installiert. Mit
ScreenshotClient können Sie Bildschirmaufnahmen vom aktiven
Bildschirm des Geräts erstellen.
Wenn Sie ScreenshotClient installieren möchten
Im Installationsschritt Select Components keine Änderungen der
Voreinstellungen vornehmen
Weitere Informationen: "ScreenshotClient", Seite 85
Im Installationsschritt Select Components:

Software-Installation | QUADRA-CHEK 2000 Demo unter Microsoft Windows installieren 2
14 HEIDENHAIN | QUADRA-CHEK 2000 Demo | Benutzerhandbuch | 06/2018
Eine Installationsart auswählen
Die Option Screenshot Utility aktivieren/deaktivieren
Abbildung 2: Installationsassistent mit aktivierten Optionen Demo-Software und
Screenshot Utility
Auf Next tippen
Im Installationsschritt Select Start Menu Folder den Speicherort auswählen,
an dem der Startmenü-Ordner angelegt werden soll
Auf Next tippen
Im Installationsschritt Select Additional Tasks die Option Desktop icon
auswählen/abwählen
Auf Next tippen
Auf Install tippen
Die Installation wird gestartet, der Fortschrittsbalken zeigt den Status der
Installation an
Nach erfolgreicher Installation den Installationsassistenten mit Finish schließen
Sie haben das Programm erfolgreich auf dem Computer installiert

Software-Installation | QUADRA-CHEK 2000 Demo deinstallieren 2
HEIDENHAIN | QUADRA-CHEK 2000 Demo | Benutzerhandbuch | 06/2018 15
2.5 QUADRA-CHEK 2000 Demo deinstallieren
In Microsoft Windows nacheinander öffnen:
StartAlle ProgrammeHEIDENHAIN
QUADRA-CHEK 2000 Demo
Auf Uninstall tippen
Der Deinstallationsassistent öffnet sich
Um das Deinstallieren zu bestätigen, auf Ja tippen
Die Deinstallation wird gestartet, der Fortschrittsbalken zeigt den Status der
Deinstallation an
Nach erfolgreicher Deinstallation den Deinstallationsassistenten mit OKschließen
Sie haben das Programm erfolgreich vom Computer deinstalliert


3AllgemeineBedienung

Allgemeine Bedienung | Überblick 3
18 HEIDENHAIN | QUADRA-CHEK 2000 Demo | Benutzerhandbuch | 06/2018
3.1 Überblick
Dieses Kapitel beschreibt die Benutzeroberfläche und Bedienelemente sowie
Grundfunktionen von QUADRA-CHEK 2000 Demo.
3.2 Bedienung mit Touchscreen und Eingabegeräten
3.2.1 Touchscreen und Eingabegeräte
Die Bedienung der Bedienelemente in der Benutzeroberfläche von QUADRA-CHEK
2000 Demo erfolgt über einen Touchscreen oder eine angeschlossene Maus.
Um Daten einzugeben, können Sie die Bildschirmtastatur des Touchscreens oder
eine angeschlossene Tastatur verwenden.

Allgemeine Bedienung | Bedienung mit Touchscreen und Eingabegeräten 3
HEIDENHAIN | QUADRA-CHEK 2000 Demo | Benutzerhandbuch | 06/2018 19
3.2.2 Gesten und Mausaktionen
Um die Bedienelemente der Benutzeroberfläche zu aktivieren, umzuschalten oder
zu bewegen, können Sie den Touchscreen von QUADRA-CHEK 2000 Demo oder
eine Maus verwenden. Die Bedienung von Touchscreen und Maus erfolgt über
Gesten.
Die Gesten zur Bedienung mit dem Touchscreen können von den
Gesten zur Bedienung mit der Maus abweichen.
Wenn abweichende Gesten zur Bedienung mit Touchscreen und Maus
auftreten, beschreibt diese Anleitung beide Bedienmöglichkeiten als
alternative Handlungsschritte.
Die alternativen Handlungsschritte zur Bedienung mit Touchscreen und
Maus werden mit folgenden Symbolen gekennzeichnet:
Bedienung mit dem Touchscreen
Bedienung mit der Maus
Die nachfolgende Übersicht beschreibt die unterschiedlichen Gesten zur
Bedienung des Touchscreens und der Maus:
Tippen
bezeichnet die kurze Berührung des Touchscreens
bezeichnet das einmalige Drücken der linken Maustaste
Tippen löst u. a. folgende Aktionen aus
Menüs, Elemente oder Parameter wählen
Zeichen mit der Bildschirmtastatur eingeben
Dialoge schließen
Im Menü Messung das Hauptmenü ein- und ausblenden
Im Menü Messung den Inspektor ein- und ausblenden
Halten
bezeichnet die längere Berührung des Touchscreens
bezeichnet das einmalige Drücken und anschließende Gedrückt-
halten der linken Maustaste
Halten löst u. a. folgende Aktionen aus
Werte in Eingabefeldern mit Plus- und Minus-Schaltflächen
schnell ändern

Allgemeine Bedienung | Bedienung mit Touchscreen und Eingabegeräten 3
20 HEIDENHAIN | QUADRA-CHEK 2000 Demo | Benutzerhandbuch | 06/2018
Ziehen
bezeichnet eine Bewegung eines Fingers über den Touch-
screen, bei der mindestens der Startpunkt der Bewegung
eindeutig definiert ist
bezeichnet das einmalige Drücken und Gedrückthalten der
linken Maustaste mit gleichzeitiger Bewegung der Maus;
mindestens der Startpunkt der Bewegung ist eindeutig definiert
Ziehen löst u. a. folgende Aktionen aus
Listen und Texte scrollen
Dialog Details im Inspektor öffnen
Ziehen mit zwei Fingern
bezeichnet eine Bewegung mit zwei Fingern über den Touch-
screen, bei der mindestens der Startpunkt der Bewegung
eindeutig definiert ist
bezeichnet das einmalige Drücken und Gedrückthalten der
rechten Maustaste mit gleichzeitiger Bewegung der Maus;
mindestens der Startpunkt der Bewegung eindeutig definiert
Ziehen mit zwei Fingern löst folgende Aktion aus
Im Menü Messung Elemente-Ansicht innerhalb des Arbeits-
bereichs verschieben

Allgemeine Bedienung | Allgemeine Bedienelemente und Funktionen 3
HEIDENHAIN | QUADRA-CHEK 2000 Demo | Benutzerhandbuch | 06/2018 21
3.3 Allgemeine Bedienelemente und Funktionen
Die folgenden Bedienelemente ermöglichen die Konfiguration und Bedienung über
Touchscreen oder Eingabegeräte.
Bildschirmtastatur
Mit der Bildschirmtastatur kann Text in die Eingabefelder der Benutzeroberfläche
eingegeben werden. Je nach Eingabefeld wird eine numerische oder
alphanumerische Bildschirmtastatur eingeblendet.
Um Werte einzugeben, in ein Eingabefeld tippen
Das Eingabefeld wird hervorgehoben
Die Bildschirmtastatur wird eingeblendet
Text oder Zahlen eingeben
Die Richtigkeit der Eingabe im Eingabefeld wird ggf. mit einem grünen Häkchen
angezeigt
Bei unvollständiger Eingabe oder falschen Werten wird ggf. ein rotes
Ausrufezeichen angezeigt. Die Eingabe kann dann nicht abgeschlossen werden
Um die Werte zu übernehmen, die Eingabe mit RET bestätigen
Die Werte werden angezeigt
Die Bildschirmtastatur wird ausgeblendet
Eingabefelder mit Schaltflächen Plus und Minus
Mit den Schaltflächen Plus + und Minus - auf beiden Seiten des Zahlenwerts
können die Zahlenwerte angepasst werden.
Auf + oder - tippen, bis der gewünschte Wert angezeigt
wird
+ oder - halten, um die Werte schneller zu ändern
Der ausgewählte Wert wird angezeigt
Umschalter
Mit dem Umschalter wechseln Sie zwischen Funktionen.
Auf die gewünschte Funktion tippen
Die aktivierte Funktion wird grün angezeigt
Die inaktive Funktion wird hellgrau angezeigt
Schiebeschalter
Mit dem Schiebeschalter aktivieren oder deaktivieren Sie eine Funktion.
Schiebeschalter in die gewünschte Position ziehen oder
auf den Schiebeschalter tippen
Die Funktion wird aktiviert oder deaktiviert
Schieberegler
Mit dem Schieberegler ändern Sie Werte stufenlos.
Schieberegler in die gewünschte Position ziehen
Der eingestellte Wert wird grafisch oder in Prozent
angezeigt

Allgemeine Bedienung | Allgemeine Bedienelemente und Funktionen 3
22 HEIDENHAIN | QUADRA-CHEK 2000 Demo | Benutzerhandbuch | 06/2018
Drop-down-Liste
Die Schaltflächen der Drop-down-Listen sind mit einem Dreieck markiert, das nach
unten zeigt.
Auf die Schaltfläche tippen
Die Drop-down-Liste öffnet sich
Der aktive Eintrag ist grün markiert
Auf den gewünschten Eintrag tippen
Der gewünschte Eintrag wird übernommen
Rückgängig
Die Schaltfläche macht den letzten Schritt rückgängig.
Bereits abgeschlossene Vorgänge können nicht rückgängig gemacht werden.
Auf Rückgängig tippen
Der letzte Schritt wird rückgängig gemacht
Hinzufügen
Um ein weiteres Element hinzuzufügen, auf Hinzufügentippen
Neues Element wird hinzugefügt
Schließen
Um einen Dialog zu schließen, auf Schließen tippen
Bestätigen
Um eine Tätigkeit abzuschließen, auf Bestätigen tippen
Zurück
Um in der Menüstruktur zur übergeordneten Ebene
zurückzukehren, auf Zurück tippen

Allgemeine Bedienung | QUADRA-CHEK 2000 Demo starten und beenden 3
HEIDENHAIN | QUADRA-CHEK 2000 Demo | Benutzerhandbuch | 06/2018 23
3.4 QUADRA-CHEK 2000 Demo starten und beenden
3.4.1 QUADRA-CHEK 2000 Demo starten
Bevor Sie QUADRA-CHEK 2000 Demo verwenden können, müssen Sie
die Schritte zur Software-Konfiguration durchführen.
Auf dem Microsoft Windows-Desktop auf
QUADRA-CHEK 2000 Demo tippen
oder
In Microsoft Windows nacheinander öffnen:
StartAlle ProgrammeHEIDENHAIN
QUADRA-CHEK 2000 Demo
Zwei ausführbare Dateien mit unterschiedlichen
Erscheinungsmodi stehen zur Verfügung:
QUADRA-CHEK 2000 Demo: startet innerhalb
eines Microsoft Windows-Fensters
QUADRA-CHEK 2000 Demo (Fullscreen):
startet im Vollbildmodus
Auf QUADRA-CHEK 2000 Demo oder
QUADRA-CHEK 2000 Demo (Fullscreen) tippen
QUADRA-CHEK 2000 Demo startet im Hintergrund
ein Ausgabefenster. Das Ausgabefenster ist für die
Bedienung nicht relevant und wird beim Beenden von
QUADRA-CHEK 2000 Demo wieder geschlossen
QUADRA-CHEK 2000 Demo startet die Benutzeroberfläche
mit dem Menü Benutzeranmeldung
Abbildung 3: Menü Benutzeranmeldung

Allgemeine Bedienung | QUADRA-CHEK 2000 Demo starten und beenden 3
24 HEIDENHAIN | QUADRA-CHEK 2000 Demo | Benutzerhandbuch | 06/2018
3.4.2 QUADRA-CHEK 2000 Demo beenden
Im Hauptmenü auf Ausschalten tippen
Auf Herunterfahren tippen
QUADRA-CHEK 2000 Demo wird beendet
Beenden Sie auch QUADRA-CHEK 2000 Demo im Microsoft Windows-
Fenster über das Menü Ausschalten.
Wenn Sie das Microsoft Windows-Fenster über Schließen beenden,
gehen alle Einstellungen verloren.
3.5 Benutzer anmelden und abmelden
Im Menü Benutzeranmeldung melden Sie sich am Gerät als Benutzer an und ab.
Es kann nur ein Benutzer am Gerät angemeldet sein. Der angemeldete Benutzer
wird angezeigt. Um einen neuen Benutzer anzumelden, muss der angemeldete
Benutzer abgemeldet werden.
Das Gerät verfügt über Berechtigungsstufen, die eine umfassende
oder eingeschränkte Verwaltung und Bedienung durch die Benutzer
festlegen.
3.5.1 Benutzer anmelden
Im Hauptmenü auf Benutzeranmeldung tippen
In der Drop-down-Liste den Benutzer OEM wählen
In das Eingabefeld Passwort tippen
Passwort "oem" des Benutzers OEM eingeben
Eingabe mit RET bestätigen
Auf Anmelden tippen
Der Benutzer wird angemeldet und das Menü Messung wird
eingeblendet
3.5.2 Benutzer abmelden
Im Hauptmenü auf Benutzeranmeldung tippen
Auf Abmelden tippen
Der Benutzer wird abgemeldet
Alle Funktionen des Hauptmenüs außer Ausschalten sind
inaktiv
Das Gerät kann erst nach Anmeldung eines Benutzers wieder
benutzt werden

Allgemeine Bedienung | Sprache einstellen 3
HEIDENHAIN | QUADRA-CHEK 2000 Demo | Benutzerhandbuch | 06/2018 25
3.6 Sprache einstellen
Im Auslieferungszustand ist die Sprache der Benutzeroberfläche Englisch. Sie
können die Benutzeroberfläche in die gewünschte Sprache umstellen
Im Hauptmenü auf Einstellungen tippen
Auf Benutzer tippen
Der angemeldete Benutzer ist mit einem Häkchen
gekennzeichnet
Den angemeldeten Benutzer wählen
Die für den Benutzer ausgewählte Sprache wird in der
Drop-down-Liste Sprache mit der entsprechenden Flagge
angezeigt
In der Drop-down-Liste Sprache die Flagge der gewünschten
Sprache wählen
Die Benutzeroberfläche wird in der ausgewählten Sprache
angezeigt
3.7 Benutzeroberfläche
3.7.1 Benutzeroberfläche nach dem Starten
Benutzeroberfläche nach dem Start
Wenn zuletzt ein Benutzer vom Typ Operator mit aktivierter automatischer
Benutzeranmeldung angemeldet war, zeigt das Gerät nach dem Start das Menü
Messung mit dem Arbeitsbereich und dem Inspektor an.
Wenn die automatische Benutzeranmeldung nicht aktiviert ist, öffnet das Gerät das
Menü Benutzeranmeldung.
Weitere Informationen: "Menü Benutzeranmeldung", Seite 33

Allgemeine Bedienung | Benutzeroberfläche 3
26 HEIDENHAIN | QUADRA-CHEK 2000 Demo | Benutzerhandbuch | 06/2018
3.7.2 Hauptmenü der Benutzeroberfläche
Benutzeroberfläche mit Software-Option QUADRA-CHEK 2000 OED
1
2
Abbildung 4: Benutzeroberfläche mit Software-Option QUADRA-CHEK 2000 OED
1 Anzeigebereich Meldung, zeigt Uhrzeit und Anzahl nicht geschlossener
Meldungen an
2 Hauptmenü mit Bedienelementen
Bedienelemente des Hauptmenüs
Das Hauptmenü wird unabhängig von aktivierten Software-Optionen angezeigt.
Bedienelement Funktion
0 MeldungAnzeige einer Übersicht aller Meldungen und der Anzahl
der nicht geschlossenen Meldungen
MessungManuelles Messen, Konstruieren oder Definieren von
Elementen mit Hilfe von Messprogrammen und vordefinier-
ten Geometrien
Weitere Informationen: "Menü Messung", Seite 28
MessprotokollErzeugung von Messprotokollen anhand von Vorlagen
Weitere Informationen: "Menü Messprotokoll",
Seite 31
DateiverwaltungVerwaltung der Dateien, die auf dem Gerät zur Verfügung
stehen
Weitere Informationen: "Menü Dateiverwaltung",
Seite 32
BenutzeranmeldungAn- und Abmeldung des Benutzers
Weitere Informationen: "Menü Benutzeranmeldung",
Seite 33

Allgemeine Bedienung | Benutzeroberfläche 3
HEIDENHAIN | QUADRA-CHEK 2000 Demo | Benutzerhandbuch | 06/2018 27
Bedienelement Funktion
EinstellungenEinstellungen des Geräts, wie z. B. Einrichten von Benut-
zern, Konfiguration von Sensoren oder Aktualisierung der
Firmware
Weitere Informationen: "Menü Einstellungen",
Seite 34
AusschaltenHerunterfahren des Betriebssystems oder Aktivieren des
Energiesparmodus
Weitere Informationen: "Menü Ausschalten", Seite 35

Allgemeine Bedienung | Benutzeroberfläche 3
28 HEIDENHAIN | QUADRA-CHEK 2000 Demo | Benutzerhandbuch | 06/2018
3.7.3 Menü Messung
Aufruf
Im Hauptmenü auf Messung tippen
Die Benutzeroberfläche für Manuelles Messen, Konstruieren
und Definieren wird angezeigt
Menü Messung mit Software-Option QUADRA-CHEK 2000 OED
1 2 3
4
6 5
Abbildung 5: Menü Messung mit Software-Option QUADRA-CHEK 2000 OED
1 Die Funktionspalette umfasst die Funktionen Manuelles Messen und
Definieren. Die gewählte Funktion wird als aktives Bedienelement angezeigt.
2 Die Sensorpalette beinhaltet die optionalen Sensoren, z. B. OED. Sie ist nur
sichtbar bei aktivierter Software-Option.
3 Der Arbeitsbereich zeigt z. B. die Positionsanzeige oder den Eingabebereich
zum Konstruieren und Definieren von Elementen.
4 Der Inspektor beinhaltet das Schnellzugriffsmenü, die Positionsvorschau, die
Elementevorschau und die Elementeliste oder die Programmschrittliste. Die
Elementeliste beinhaltet die gemessenen, konstruierten oder definierten
Elemente.
5 Die Geometriepalette umfasst alle Geometrien für Manuelles Messen,
Konstruieren und Definieren. Die Geometrien sind teilweise zu
Geometriegruppen zusammengefasst. Die gewählte Geometrie wird als aktives
Element angezeigt. Der Umfang der Geometriepalette ist abhängig von der
gewählten Funktion.
6 Die Werkzeugpalette umfasst die Messwerkzeuge, die zur Durchführung der
gewählten Messung benötigt werden.

Allgemeine Bedienung | Benutzeroberfläche 3
HEIDENHAIN | QUADRA-CHEK 2000 Demo | Benutzerhandbuch | 06/2018 29
Bedienelemente der Funktionspalette
ManuellesMessen
Definieren
Measure Define
Bedienelemente der Sensorpalette
Die Bedienelemente der Sensorpalette stehen nur bei aktivierten Software-
Optionen zur Verfügung. Wenn eine Software-Option aktiv ist, wird die Software-
Option angezeigt. Bei mehreren Software-Optionen kann zwischen den Optionen
ausgewählt werden.
OptischeKantenerken-nung (OED)

Allgemeine Bedienung | Benutzeroberfläche 3
30 HEIDENHAIN | QUADRA-CHEK 2000 Demo | Benutzerhandbuch | 06/2018
Bedienelemente der Geometriepalette
Measure Magic
Punkt
Point
Gerade
Kreis Kreisbogen Ellipse
Circle Arc Ellipse
Nut Rechteck
Slot Rectangle
Abstand Winkel
Distance Angle
Schwerpunkt
Nullpunkt Ausrichtung Bezugsebene
Zero point Alignment Ref. plane
Das Bedienelement Bezugs-ebene steht nur bei aktivierter
Z-Achse zur Verfügung.
Bedienelemente der OED-Werkzeugpalette
Die Bedienelemente der Werkzeugpalette stehen nur bei aktivierter Software-
Option zur Verfügung. Sie werden nur in der Funktion Manuelles Messen
angezeigt, wenn die optische Kantenerkennung aktiviert ist.
Fadenkreuz OED Auto OED
Crosshair OED Auto OED

Allgemeine Bedienung | Benutzeroberfläche 3
HEIDENHAIN | QUADRA-CHEK 2000 Demo | Benutzerhandbuch | 06/2018 31
3.7.4 Menü Messprotokoll
Aufruf
Im Hauptmenü auf Messprotokoll tippen
Die Benutzeroberfläche zur Anzeige und Erstellung der
Messprotokolle wird angezeigt
Kurzbeschreibung
12
3
Abbildung 6: Menü Messprotokoll
1 Liste der Standardvorlagen
2 Vorschau der gewählten Vorlage
3 Anzeige der Information zur gewählten Vorlage
Im Menü Messprotokoll können Sie Protokollvorlagen wählen. Die Liste der
Vorlagen finden Sie in der linken Spalte. Eine Vorschau der ausgewählten Vorlage
wird in der rechten Spalte angezeigt.

Allgemeine Bedienung | Benutzeroberfläche 3
32 HEIDENHAIN | QUADRA-CHEK 2000 Demo | Benutzerhandbuch | 06/2018
3.7.5 Menü Dateiverwaltung
Aufruf
Im Hauptmenü auf Dateiverwaltung tippen
Die Benutzeroberfläche der Dateiverwaltung wird angezeigt
Kurzbeschreibung
1 2
Abbildung 7: Menü Dateiverwaltung
1 Liste der verfügbaren Speicherorte
2 Liste der Ordner im gewählten Speicherort
Das Menü Dateiverwaltung zeigt eine Übersicht der im Speicher des Geräts
abgelegten Dateien an.

Allgemeine Bedienung | Benutzeroberfläche 3
HEIDENHAIN | QUADRA-CHEK 2000 Demo | Benutzerhandbuch | 06/2018 33
3.7.6 Menü Benutzeranmeldung
Aufruf
Im Hauptmenü auf Benutzeranmeldung tippen
Die Benutzeroberfläche für das An- und Abmelden der
Benutzer wird angezeigt
Kurzbeschreibung
1
2
Abbildung 8: Menü Benutzeranmeldung
1 Anzeige des angemeldeten Benutzers
2 Benutzeranmeldung
Das Menü Benutzeranmeldung zeigt den angemeldeten Benutzer in der linken
Spalte. Die Anmeldung eines neuen Benutzers wird in der rechten Spalte
angezeigt.
Um einen anderen Benutzer anzumelden, muss der angemeldete Benutzer
abgemeldet werden.
Weitere Informationen: "Benutzer anmelden und abmelden", Seite 24

Allgemeine Bedienung | Benutzeroberfläche 3
34 HEIDENHAIN | QUADRA-CHEK 2000 Demo | Benutzerhandbuch | 06/2018
3.7.7 Menü Einstellungen
Aufruf
Im Hauptmenü auf Einstellungen tippen
Die Benutzeroberfläche für die Geräte-Einstellungen wird
angezeigt
Kurzbeschreibung
1 2
Abbildung 9: Menü Einstellungen
1 Liste der Einstellungsoptionen
2 Liste der Einstellungsparameter
Das Menü Einstellungen zeigt alle Optionen zur Konfiguration des Geräts an. Mit
den Einstellparametern passen Sie das Gerät an die Erfordernisse am Einsatzort
an.
Das Gerät verfügt über Berechtigungsstufen, die eine umfassende
oder eingeschränkte Verwaltung und Bedienung durch die Benutzer
festlegen.

Allgemeine Bedienung | Benutzeroberfläche 3
HEIDENHAIN | QUADRA-CHEK 2000 Demo | Benutzerhandbuch | 06/2018 35
3.7.8 Menü Ausschalten
Aufruf
Im Hauptmenü auf Ausschalten tippen
Die Bedienelemente zum Herunterfahren des
Betriebssystems, zum Aktivieren des Energiesparmodus und
zum Aktivieren des Reinigungsmodus werden angezeigt
Kurzbeschreibung
Das Menü Ausschalten zeigt die folgenden Optionen:
Bedienelement Funktion
HerunterfahrenBeendet QUADRA-CHEK 2000 Demo
EnergiesparmodusSchaltet den Bildschirm ab, versetzt das Betriebssystem in
den Energiesparmodus
ReinigungsmodusSchaltet den Bildschirm ab, das Betriebssystem läuft unver-
ändert weiter
Weitere Informationen: "QUADRA-CHEK 2000 Demo starten und beenden",
Seite 23
3.8 Positionsanzeige
In der Positionsanzeige zeigt das Gerät die Achspositionen und ggf.
Zusatzinformationen für die konfigurierten Achsen an.
3.8.1 Bedienelemente der Positionsanzeige
Symbol Bedeutung
XAchstaste
Funktionen der Achstaste:
Auf Achstaste tippen: öffnet Eingabefeld für Positionswert
Achstaste halten: aktuelle Position als Nullpunkt setzen
RReferenzmarkensuche erfolgreich durchgeführt
RReferenzmarkensuche nicht durchgeführt oder keine Referenz-
marken erkannt

Allgemeine Bedienung | Im Arbeitsbereich arbeiten 3
36 HEIDENHAIN | QUADRA-CHEK 2000 Demo | Benutzerhandbuch | 06/2018
3.9 Im Arbeitsbereich arbeiten
Der Arbeitsbereich steht nur im Menü Messung zur Verfügung.
Aufruf
Im Hauptmenü auf Messung tippen
Die Benutzeroberfläche für Manuelles Messen, Konstruieren
und Definieren wird angezeigt
3.9.1 Bedienelemente im Arbeitsbereich
Bedienelemente der Funktion Manuelles Messen zur Anpassung der
Elemente-Ansicht bei reduziertem Arbeitsbereich
Anmerkungenanzeigen
Einstellun-gen
ZoomfunktionenDie verfügbaren Funktionen werden abhängig von der Größe des Arbeitsbereichs
in Zoomfunktionen zusammengefasst.
Zoomfunktio-nen
Zoom aufalle
Zoom aufAuswahl
Darstellungvergrößern
Darstellungverkleinern
Bedienelemente der Funktion Definieren
Im Arbeitsbereich werden, abhängig von der gewählten Geometrie, die zur
Definition notwendigen Eingabefelder angezeigt.
Abbildung 10: Bedienelemente der Funktion Definieren für die Geometrie Kreis

Allgemeine Bedienung | Mit dem Inspektor arbeiten 3
HEIDENHAIN | QUADRA-CHEK 2000 Demo | Benutzerhandbuch | 06/2018 37
3.10 Mit dem Inspektor arbeiten
Der Inspektor steht nur im Menü Messung zur Verfügung.
Aufruf
Im Hauptmenü auf Messung tippen
Die Benutzeroberfläche für Messen, Konstruieren und
Definieren wird angezeigt
3.10.1 Bedienelemente des Inspektors
Bedienelement Kurzbeschreibung
SchnellzugriffsmenüDas Schnellzugriffsmenü zeigt die aktuellen Einstellungen
für Manuelles Messen, Konstruieren und Definieren:
Einheit für lineare Werte (Millimeter oder Inch)
Verwendete Vergrößerung
Art der Messpunktaufnahme (automatisch oder
manuell)
Verwendetes Koordinatensystem
Um die Einstellungen des Schnellzugriffsmenüs
anzupassen, auf das Schnellzugriffsmenü tippen
PositionsvorschauDie Positionsvorschau ist nur in der Funktion Manuelles
Messen verfügbar.
Die aktuellen Achsenpositionen werden angezeigt. Bei
fehlender Referenzmarkensuche werden die Achsenpositio-
nen in Rot angezeigt.
Um die Positionsvorschau im Arbeitsbereich anzuzeigen,
auf die Positionsvorschau tippen
Die Positionsvorschau wird im Arbeitsbereich angezeigt
Der aktuelle Inhalt des Arbeitsbereichs wechselt in den
Inspektor
ElementevorschauDie Elementevorschau ist nur in der Funktion Messen
verfügbar.
Die Elementevorschau zeigt die gemessenen, konstruierten
und definierten Elemente in verkleinerter Ansicht.
Um die Elemente-Ansicht im Arbeitsbereich anzuzeigen,
auf die Elementevorschau tippen
Die Elemente-Ansicht wird im Arbeitsbereich angezeigt
Der aktuelle Inhalt des Arbeitsbereichs wechselt in den
Inspektor

Allgemeine Bedienung | Mit dem Inspektor arbeiten 3
38 HEIDENHAIN | QUADRA-CHEK 2000 Demo | Benutzerhandbuch | 06/2018
Bedienelement Kurzbeschreibung
12
345
ElementelisteDie Elementeliste zeigt eine Liste aller gemessenen,
konstruierten oder definierten Elemente. Die Elementeliste
zeigt die folgenden Informationen:
1: Gemessenes Element mit Symbol und Namen und
fortlaufender Nummerierung
2: Funktion, mit der das Element erzeugt wurde
Symbol Bedeutung
Gemessenes Element
Konstruiertes Element
Definiertes Element
3: Abschließen der Messpunktaufnahme
4: Anzahl der aufgenommenen Messpunkte
5: Neu aufgenommenes Element mit Symbol
Jedes Element enthält Details zu den Messergebnissen
sowie einstellbare Toleranzen.
Um die Messwerte anzuzeigen und die Toleranzen
anzupassen, ein Element in den Arbeitsbereich ziehen
Detailfenster mit den Tabs Übersicht und Toleranzöffnet sich im Arbeitsbereich
Um Elemente auszuwählen oder abzuwählen,
nacheinander auf Elemente tippen
Ausgewählte Elemente sind grün markiert
Um ein Element zu löschen, das Element nach rechts
aus dem Inspektor ziehen
MessergebnisvorschauDie Messergebnisvorschau erscheint im Arbeitsbereich
nach Abschluss eines Messvorgangs und zeigt Informa-
tionen zum gemessenen Element. Für jeden Geometrie-
typ kann festgelegt werden, welche Parameter in der
Messergebnisvorschau angezeigt werden. Welche Parame-
ter verfügbar sind, hängt vom jeweiligen Geometrietyp ab.

Allgemeine Bedienung | Mit dem Inspektor arbeiten 3
HEIDENHAIN | QUADRA-CHEK 2000 Demo | Benutzerhandbuch | 06/2018 39
Bedienelement Kurzbeschreibung
ProgrammschrittlisteDie Programmschrittliste zeigt alle Aktionen, die während
der Messung auftreten. Sie wird statt der Elementeliste im
Inspektor angezeigt.
Die Programmschritte können zusammengefasst als
Messprogramme gespeichert werden.
ZusatzfunktionenDie Zusatzfunktionen enthalten die folgenden Funktionen:
Umschalten der Darstellung zwischen Elementeliste und
Programmschrittliste
Anlegen, Speichern und Öffnen eines Programms
Aufruf der Programmsteuerung im Arbeitsbereich
Öffnen und Speichern eines Koordinatensystems
Löschen ausgewählter Elemente oder aller Elemente in
der Elementeliste
Elemente-AuswahlMehrfachauswahl von Elementen desselben Geometrie-
typs
Auf Elemente-Auswahl tippen
Um alle Elemente eines Geometrietyps in der
Elementeliste auszuwählen, auf gewünschten
Geometrietyp tippen
Mit OK bestätigen
Ausgewählte Elemente sind grün markiert
EnterAufnahme von Messpunkten mit folgenden Optionen:
Bei deaktivierter automatischer Messpunktaufnahme
werden die Messpunkte manuell aufgenommen
Bei aktivierter automatischer Messpunktaufnahme
wird ein roter Punkt im Bedienelement angezeigt. Die
Messpunkte werden nach Ablauf der eingestellten
Totzeit aufgenommen

Allgemeine Bedienung | Messwerkzeuge bedienen 3
40 HEIDENHAIN | QUADRA-CHEK 2000 Demo | Benutzerhandbuch | 06/2018
3.11 Messwerkzeuge bedienen
Die Bedienelemente der Werkzeugpalette stehen nur bei aktiviertem
optischen Sensor zur Verfügung. Sie werden in der Funktion Manuelles
Messen bei folgenden Ansichten des Arbeitsbreichs angezeigt:
Bei optischem Sensor OED, wenn sich die Positionsanzeige oder die
Elemente-Ansicht im Arbeitsbereich befindet.
3.11.1 Messwerkzeuge
Abhängig vom optischen Sensor stehen verschiedene Messwerkzeuge
zur Messpunktaufnahme zur Verfügung. Die Messwerkzeuge können im
Arbeitsbereich mit Gesten bedient werden.
OED-Messwerkzeuge
Symbol Messwerkzeug Funktionen und Eigenschaften
Crosshair
Fadenkreuz Manuelle Aufnahme einzelner Messpunkte
Keine automatische Aufnahme von Hell-Dunkel-
Übergängen
OED
OED Aktives Messwerkzeug
Aufnahme von Hell-Dunkel-Übergängen
Zwischenspeichern eines einzelnen Messpunkts
(manuelles Bestätigen erforderlich)
Wenn der OED-Sensor eine Kante überfährt, wird ein
Messpunkt in der Zwischenablage gespeichert. Wenn
der OED-Sensor eine weitere Kante überfährt, wird
der zwischengespeicherte Messpunkt überschrieben.
Durch Tippen auf Enter wird der letzte zwischenge-
speicherte Messpunkt der Elementberechnung hinzu-
gefügt.
Auto OED
Auto OED Aktives Messwerkzeug
Automatische Aufnahme von Messpunkten z. B. an
Kreisen und Kreisbögen
Aufnahme von Hell-Dunkel-Übergängen
Wenn der OED-Sensor eine Kante überfährt, wird
automatisch ein Messpunkt aufgenommen und der
Elementberechnung hinzugefügt.

4Software-
Konfiguration

Software-Konfiguration | Überblick 4
42 HEIDENHAIN | QUADRA-CHEK 2000 Demo | Benutzerhandbuch | 06/2018
4.1 Überblick
Sie müssen das Kapitel "Allgemeine Bedienung" gelesen und
verstanden haben, bevor Sie die nachfolgend beschriebenen Tätigkeiten
durchführen.
Weitere Informationen: "Allgemeine Bedienung", Seite 17
Bevor Sie QUADRA-CHEK 2000 Demo nach erfolgreicher Installation fehlerfrei
verwenden können, müssen Sie QUADRA-CHEK 2000 Demo konfigurieren.
Dieses Kapitel beschreibt, wie Sie folgende Einstellungen vornehmen:
Lizenzschlüssel freischalten
Konfigurationsdatei kopieren
Konfigurationsdaten einlesen
Sprache einstellen
Produktausführung auswählen (optional)

Software-Konfiguration | Lizenzschlüssel freischalten 4
HEIDENHAIN | QUADRA-CHEK 2000 Demo | Benutzerhandbuch | 06/2018 43
4.2 Lizenzschlüssel freischalten
Mit QUADRA-CHEK 2000 Demo können Sie auch Funktionen simulieren, die
von einer Software-Option abhängen. Dazu müssen Sie die Software-Option mit
einem Lizenzschlüssel freischalten. Der erforderliche Lizenzschlüssel ist in einer
Lizenzdatei in der Ordnerstruktur von QUADRA-CHEK 2000 Demo abgelegt.
Um die verfügbaren Software-Optionen freizuschalten, müssen Sie die Lizenzda-
tei einlesen.
Im Hauptmenü auf Einstellungen tippen
Die Geräteeinstellungen werden angezeigt
Abbildung 11: Menü Einstellungen
Auf Service tippen
Nacheinander öffnen:
Software-OptionenOptionen aktivierenAuf Lizenzdatei einlesen tippen
Im Dialog den Speicherort wählen:
Internal wählen
User wählen
Lizenzdatei PcDemoLicense.xml wählen
Die Auswahl mit OK bestätigen
Auf OK tippen
Der Lizenzschlüssel wird aktiviert
Auf OK tippen
Ein Neustart wird angefordert
Den Neustart mit Abbrechen ablehnen
Die von Software-Optionen abhängigen Funktionen stehen
zur Verfügung

Software-Konfiguration | Konfigurationsdatei kopieren 4
44 HEIDENHAIN | QUADRA-CHEK 2000 Demo | Benutzerhandbuch | 06/2018
4.3 Konfigurationsdatei kopieren
Bevor Sie Konfigurationsdaten in QUADRA-CHEK 2000 Demo einlesen können,
müssen Sie die heruntergeladene Konfigurationsdatei DemoBackup.mcc in einen
Bereich kopieren, der für QUADRA-CHEK 2000 Demo zugänglich ist.
Zum temporären Ablageordner navigieren
Konfigurationsdatei DemoBackup.mcc z. B. in den folgenden Ordner
kopieren:C: HEIDENHAIN [Produktbezeichnung] Metrology
ProductsMGE5 [Produktkürzel] user User
Damit QUADRA-CHEK 2000 Demo auf die Konfigurationsdatei
DemoBackup.mcc zugreifen kann, müssen Sie beim
Speichern der Datei folgenden Teil des Pfades beibehalten:
[Produktbezeichnung] ProductsMGE5 Metrology
[Produktkürzel] user User.
Die Konfigurationsdatei ist für QUADRA-CHEK 2000 Demo zugänglich

Software-Konfiguration | Konfigurationsdaten einlesen 4
HEIDENHAIN | QUADRA-CHEK 2000 Demo | Benutzerhandbuch | 06/2018 45
4.4 Konfigurationsdaten einlesen
Bevor Sie die Konfigurationsdaten einlesen können, müssen Sie den
Lizenzschlüssel freigeschaltet haben.
Weitere Informationen: "Lizenzschlüssel freischalten", Seite 43
Um QUADRA-CHEK 2000 Demo für die Anwendung am Computer zu konfigurie-
ren, müssen Sie die Konfigurationsdatei DemoBackup.mcc einlesen.
Im Hauptmenü auf Einstellungen tippen
Die Geräte-Einstellungen werden angezeigt
Abbildung 12: Menü Einstellungen
Auf Service tippen
Nacheinander öffnen:
Sichern und wiederherstellenEinstellungen wiederherstellenVollständige Wiederherstellung
Im Dialog den Speicherort wählen:
InternalUser
Konfigurationsdatei DemoBackup.mcc wählen
Auswahl mit OK bestätigen
Die Einstellungen werden übernommen
Das Herunterfahren der Anwendung wird angefordert
Auf OK tippen
QUADRA-CHEK 2000 Demo wird heruntergefahren, das
Microsoft Windows-Fenster wird geschlossen
QUADRA-CHEK 2000 Demo neu starten
QUADRA-CHEK 2000 Demo ist einsatzbereit

Software-Konfiguration | Sprache einstellen 4
46 HEIDENHAIN | QUADRA-CHEK 2000 Demo | Benutzerhandbuch | 06/2018
4.5 Sprache einstellen
Im Auslieferungszustand ist die Sprache der Benutzeroberfläche Englisch. Sie
können die Benutzeroberfläche in die gewünschte Sprache umstellen
Im Hauptmenü auf Einstellungen tippen
Auf Benutzer tippen
Der angemeldete Benutzer ist mit einem Häkchen
gekennzeichnet
Den angemeldeten Benutzer wählen
Die für den Benutzer ausgewählte Sprache wird in der
Drop-down-Liste Sprache mit der entsprechenden Flagge
angezeigt
In der Drop-down-Liste Sprache die Flagge der gewünschten
Sprache wählen
Die Benutzeroberfläche wird in der ausgewählten Sprache
angezeigt
4.6 Produktausführung auswählen (optional)
QUADRA-CHEK 2000 ist in verschiedenen Ausführungen verfügbar. Die
Ausführungen unterscheiden sich in ihren Schnittstellen für anschließbare
Messgeräte:
Ausführung QUADRA-CHEK 2013 für Messgeräte mit Schnittstelle 1 VSS
Ausführung QUADRA-CHEK 2023 für Messgeräte mit Schnittstelle TTL
Ausführung QUADRA-CHEK 2093 für Messgeräte mit unterschiedlichen
Schnittstellen (1 VSS und TTL)
Im Menü Einstellungen können Sie auswählen, welche Ausführung mit
QUADRA-CHEK 2000 Demo simuliert werden soll
Im Hauptmenü auf Einstellungen tippen
Auf Service tippen
Auf Produktbezeichnung tippen
Gewünschte Ausführung auswählen
Ein Neustart wird angefordert
QUADRA-CHEK 2000 Demo ist in der gewünschten
Ausführung einsatzbereit

5Schnellstart

Schnellstart | Überblick 5
48 HEIDENHAIN | QUADRA-CHEK 2000 Demo | Benutzerhandbuch | 06/2018
5.1 Überblick
Dieses Kapitel beschreibt anhand eines Beispiels die Schritte eines typischen
Messablaufs. Dazu zählt das Ausrichten des Messobjekts, das Messen von
Elementen bis hin zum Erstellen des Messprotokolls.
Eine ausführliche Beschreibung der jeweiligen Tätigkeiten finden Sie in
den Kapiteln "Messung", "Messauswertung" und "Messprotokoll" in der
Betriebsanleitung QUADRA-CHEK 2000.
Sie müssen das Kapitel "Allgemeine Bedienung" gelesen und
verstanden haben, bevor Sie die nachfolgend beschriebenen Tätigkeiten
durchführen.
Weitere Informationen: "Allgemeine Bedienung", Seite 17

Schnellstart | Messung durchführen 5
HEIDENHAIN | QUADRA-CHEK 2000 Demo | Benutzerhandbuch | 06/2018 49
5.2 Messung durchführen
5.2.1 Mit OED-Sensor messen
Die hier dargestellten Messungen können mit QUADRA-CHEK
2000 Demo nicht simuliert werden, da die entsprechende
Messpunktaufnahme ohne Messgerät und OED-Sensor nicht möglich
ist. Anhand der Beschreibungen können Sie sich jedoch mit den
wichtigsten Funktionen und der Benutzeroberfläche vertraut machen.
Für die Messungen von Kanten und Konturen mit einem OED-Sensor stehen Ihnen
verschiedene Messwerkzeuge zur Aufnahme von Messpunkten zur Verfügung.
Weitere Informationen: "Messwerkzeuge", Seite 40
Messobjekt ausrichten
Um die Messpunkte auswerten zu können, muss das Messobjekt ausgerichtet
sein. Dabei wird das Koordinatensystem des Messobjekts (Werkstück-
Koordinatensystem) ermittelt, das in der technischen Zeichnung vorgegeben ist.
Dadurch können die gemessenen Werte mit den Angaben in der technischen
Zeichnung verglichen und bewertet werden.
Abbildung 13: Beispielausrichtung am 2D-Demo-Teil
Messobjekte werden typischerweise in folgenden Schritten ausgerichtet:
1 Ausrichtung messen
2 Gerade messen
3 Nullpunkt konstruieren

Schnellstart | Messung durchführen 5
50 HEIDENHAIN | QUADRA-CHEK 2000 Demo | Benutzerhandbuch | 06/2018
Ausrichtung messen
Entsprechend der technischen Zeichnung legen Sie die Bezugskante für die
Ausrichtung fest.
Im Hauptmenü auf Messung tippen
In der Funktionspalette Manuelles Messen wählen
Wenn mehrere Sensoren aktiviert sind, in der Sensorpalette
OED-Sensor wählen
Die Geometriepalette und die OED-Messwerkzeuge werden
angezeigt
Der Arbeitsbereich zeigt die Positionsanzeige
Im Schnellzugriffsmenü die Vergrößerung wählen, die an der
Messmaschine eingestellt ist
In der Geometriepalette Ausrichtung wählen
In der Werkzeugpalette Auto OED wählen
Mit dem OED-Sensor die Bezugskante mehrfach überfahren
Ein neues Element wird in der Elementeliste des Inspektors
angezeigt
Bei jedem Überfahren der Bezugskante wird ein neuer
Messpunkt hinzugefügt
Verteilen Sie die Messpunkte möglichst über die
gesamte Länge der Kante. Dadurch minimieren
Sie den Winkelfehler.
Im neuen Element auf Abschließen tippen
Die Ausrichtung wird in der Elementeliste des Inspektors
angezeigt
Die Messergebnisvorschau wird angezeigt
Abbildung 14: Element Ausrichtung in der Elementeliste mit Messergebnisvorschau

Schnellstart | Messung durchführen 5
HEIDENHAIN | QUADRA-CHEK 2000 Demo | Benutzerhandbuch | 06/2018 51
Gerade messen
Als zweite Bezugskante wird eine Gerade gemessen.
In der Geometriepalette Gerade wählen
In der Werkzeugpalette Auto OED wählen
Mit dem OED-Sensor die Kante mehrfach überfahren
Ein neues Element wird in der Elementeliste des Inspektors
angezeigt
Bei jedem Überfahren der Bezugskante wird ein neuer
Messpunkt hinzugefügt
Verteilen Sie die Messpunkte möglichst über die
gesamte Länge der Kante. Dadurch minimieren
Sie den Winkelfehler.
Im neuen Element auf Abschließen tippen
Die Gerade wird in der Elementeliste des Inspektors
angezeigt
Messergebnisvorschau wird angezeigt
Abbildung 15: Element Gerade in der Elementeliste mit Messergebnisvorschau

Schnellstart | Messung durchführen 5
52 HEIDENHAIN | QUADRA-CHEK 2000 Demo | Benutzerhandbuch | 06/2018
Nullpunkt konstruieren
Aus dem Schnittpunkt der Ausrichtung und der Geraden wird der Nullpunkt
konstruiert.
In der Geometriepalette Nullpunkt wählen
Im Inspektor oder in der Elemente-Ansicht die Elemente
Ausrichtung und Gerade wählen
Die ausgewählten Elemente werden grün angezeigt
Ein neues Element mit der gewählten Geometrie wird
angezeigt
Im neuen Element auf Abschließen tippen
Der Nullpunkt wird erstellt
Das Werkstück-Koordinatensystem für das Messobjekt
wurde ermittelt
Auf die Elementevorschau tippen
Das Koordinatensystem wird im Arbeitsbereich angezeigt
Abbildung 16: Arbeitsbereich mit angezeigtem Nullpunkt im Koordinatensystem

Schnellstart | Messung durchführen 5
HEIDENHAIN | QUADRA-CHEK 2000 Demo | Benutzerhandbuch | 06/2018 53
Elemente messen
Für die Messung von Elementen verwenden Sie die Geometrien der
Geometriepalette.
Abbildung 17: Beispielmessungen am 2D-Demo-Teil
Im Folgenden werden verschiedene Elemente gemessen:
1 Kreis
2 Nut
3 Schwerpunkt

Schnellstart | Messung durchführen 5
54 HEIDENHAIN | QUADRA-CHEK 2000 Demo | Benutzerhandbuch | 06/2018
Kreis messen
Um einen Kreis zu messen, sind mindestens drei Messpunkte erforderlich. Für die
Messpunktaufnahme können Sie z. B. das Messwerkzeug OED verwenden.
Im Hauptmenü auf Messung tippen
In der Funktionspalette Manuelles Messen wählen
Wenn mehrere Sensoren aktiviert sind, in der Sensorpalette
OED-Sensor wählen
Die Geometriepalette und die OED-Messwerkzeuge werden
angezeigt
Der Arbeitsbereich zeigt die Positionsanzeige
Im Schnellzugriffsmenü die Vergrößerung wählen, die an der
Messmaschine eingestellt ist
In der Geometriepalette Measure Magic wählen
oder
In der Geometriepalette Kreis wählen
In der Werkzeugpalette OED wählen
Mit dem OED-Sensor die Kante des Kreises überfahren
Das Gerät erfasst den Messpunkt in der Zwischenablage
Um die Messpunktaufnahme zu bestätigen, im Inspektor auf
Enter tippen
Ein neues Element wird in der Elementeliste angezeigt
Jedes Mal, wenn Sie mit dem OED-Sensor
eine Kante des zu messenden Elements
überfahren, wird ein neuer Messpunkt erfasst.
Die Zwischenablage aktualisiert sich mit
dem neu erfassten Messpunkt. Wenn Sie im
Inspektor auf Enter tippen, wird nur der zuletzt
aufgenommene Messpunkt bestätigt.
Um mehrere Messpunkte entlang der Kante aufzunehmen,
Vorgang wiederholen
Im neuen Element auf Abschließen tippen
Aus den aufgenommenen Messpunkten und anhand der
gewählten Geometrie wird ein neues Element berechnet
Der gemessene Kreis wird in der Elementevorschau
angezeigt
Die Messergebnisvorschau wird angezeigt

Schnellstart | Messung durchführen 5
HEIDENHAIN | QUADRA-CHEK 2000 Demo | Benutzerhandbuch | 06/2018 55
Abbildung 18: Element Kreis in der Elementeliste mit Messergebnisvorschau

Schnellstart | Messung durchführen 5
56 HEIDENHAIN | QUADRA-CHEK 2000 Demo | Benutzerhandbuch | 06/2018
Nut messen
Um eine Nut zu messen, sind mindestens fünf Messpunkte erforderlich. Für die
Messpunktaufnahme können Sie z. B. das Messwerkzeug Auto OED verwenden.
Platzieren Sie mindestens zwei Messpunkte an der ersten Flanke und jeweils
mindestens einen Messpunkt an der zweiten Flanke und an den Bögen der Nut.
Es muss keine bestimmte Reihenfolge eingehalten werden.
In der Geometriepalette Nut wählen
In der Werkzeugpalette Auto OED wählen
Mit dem OED-Sensor die Kante der Nut mehrfach überfahren
Ein neues Element wird in der Elementeliste angezeigt
Bei jedem Überfahren der Bezugskante wird ein neuer
Messpunkt hinzugefügt
Messpunkte möglichst über die gesamte Länge
der ersten Flanke verteilen.
Im neuen Element auf Abschließen tippen
Aus den aufgenommenen Messpunkten und anhand der
gewählten Geometrie wird ein neues Element berechnet
Die gemessene Nut wird in der Elementevorschau angezeigt
Die Messergebnisvorschau wird angezeigt
Abbildung 19: Element Nut in der Elementeliste mit Messergebnisvorschau

Schnellstart | Messung durchführen 5
HEIDENHAIN | QUADRA-CHEK 2000 Demo | Benutzerhandbuch | 06/2018 57
Schwerpunkt messen
Um einen Schwerpunkt zu messen, sind mindestens drei Messpunkte erforderlich.
Für die Messpunktaufnahme können Sie z. B. das Messwerkzeug Auto OEDverwenden. Entsprechend der Einstellungen werden automatisch mehrere
Messpunkte über die gesamte Kontur verteilt.
In der Geometriepalette Schwerpunkt wählen
In der Werkzeugpalette Auto OED wählen
Mit dem OED-Sensor die Kante des Schwerpunkts mehrfach
überfahren
Ein neues Element wird in der Elementeliste angezeigt
Bei jedem Überfahren der Bezugskante wird ein neuer
Messpunkt hinzugefügt
Messpunkte möglichst gleichmäßig über die
Kontur des Elements verteilen.
Im neuen Element auf Abschließen tippen
Aus den aufgenommenen Messpunkten und anhand der
gewählten Geometrie wird ein neues Element berechnet
Der gemessene Schwerpunkt wird in der Elementevorschau
angezeigt
Die Messergebnisvorschau wird angezeigt
Abbildung 20: Element Schwerpunkt in der Elementeliste mit Messergebnisvorschau
5.2.2 Messergebnisse anzeigen und bearbeiten
Die gemessenen Elemente können unmittelbar nach der Messpunktaufnahme
bearbeitet werden. Dazu können Sie einzelne Elemente in den Arbeitsbereich
ziehen und im Dialog Details bearbeiten.

Schnellstart | Messung durchführen 5
58 HEIDENHAIN | QUADRA-CHEK 2000 Demo | Benutzerhandbuch | 06/2018
Kurzbeschreibung
1 2
3
4
7
9
6
8
5
Abbildung 21: Register Übersicht im Dialog Details
1 Name des Elements
2 Achsenposition des Mittelpunkts
3 Koordinatensystem, auf das sich die Koordinatenwerte des Elements beziehen
4 Elementparameter abhängig vom Geometrietyp; bei Geometrietyp Kreis kann
zwischen Radius und Durchmesser umgeschaltet werden
5 Anzahl der Messpunkte, die zur Berechnung des Elements herangezogen
wurden
6 Ausgleichsverfahren, das zur Berechnung des Elements herangezogen wurde,
abhängig von Geometrietyp und Anzahl der Messpunkte
7 Hinweis-Textfeld; Bei aktivierter Anmerkung wird Inhalt in der Elemente-Ansicht
als Anmerkung angezeigt
8 Liste der Geometrietypen, in die das Element umgewandelt werden kann
9 Ansicht der Messpunkte und der Form
Element umbenennen
Element aus der Elementeliste in den Arbeitsbereich ziehen
Der Dialog Details mit dem Register Übersicht wird
angezeigt
Auf das Eingabefeld mit dem aktuellen Namen tippen
Neuen Namen für das Element eingeben
Eingabe mit RET bestätigen
Der neue Name wird in der Elementeliste angezeigt
Um den Dialog zu schließen, auf Schließen tippen

Schnellstart | Messung durchführen 5
HEIDENHAIN | QUADRA-CHEK 2000 Demo | Benutzerhandbuch | 06/2018 59
Ausgleichsverfahren anpassen
Abhängig vom gemessenen Element kann das Ausgleichsverfahren angepasst
werden. Der Gauß-Ausgleich wird als Standardausgleich angewendet.
Element, z. B. Kreis aus der Elementeliste in den
Arbeitsbereich ziehen
Der Dialog Details mit dem Register Übersicht wird
angezeigt
Das angewendete Ausgleichsverfahren wird in der Drop-
down-Liste Ausgleichsverfahren angezeigt
In der Drop-down-Liste Ausgleichsverfahren das
gewünschte Ausgleichsverfahren, z. B. Hüllausgleich wählen
Das Element wird entsprechend dem gewählten
Ausgleichsverfahren dargestellt
Abbildung 22: Element Kreis mit neuem Ausgleichsverfahren
Um den Dialog zu schließen, auf Schließen tippen

Schnellstart | Messung durchführen 5
60 HEIDENHAIN | QUADRA-CHEK 2000 Demo | Benutzerhandbuch | 06/2018
Element umwandeln
Das Element kann in einen anderen Geometrietyp umgewandelt werden. Die Liste
der möglichen Geometrietypen steht im Dialog Details als Drop-down-Liste zur
Verfügung.
Element Slot aus der Elementeliste in den Arbeitsbereich
ziehen
Der Dialog Details mit dem Register Übersicht wird
angezeigt
Der Geometrietyp des Elements wird angezeigt
In der Drop-down-Liste Neuer Geometrietyp den
Geometrietyp Punkt wählen
Der Geometrietyp 2D-Profil wird derzeit noch
nicht unterstützt.
Das Element wird in der neuen Form dargestellt
Abbildung 23: Geometrietyp von Nut in Punkt geändert
Um den Dialog zu schließen, auf Schließen tippen

Schnellstart | Messung durchführen 5
HEIDENHAIN | QUADRA-CHEK 2000 Demo | Benutzerhandbuch | 06/2018 61
Toleranzen anpassen
Die Toleranzen für ein gemessenes Element können Sie im Register Toleranzenanpassen. Die Toleranzen sind zu Gruppen zusammengefasst.
1 2
3
Abbildung 24: Dialog Details mit Register Toleranzen
1 Anzeige der Allgemeintoleranz
2 Liste der Toleranzen, abhängig vom Element
3 Status der Toleranz: aktiv und innerhalb der Toleranz oder aktiv und außerhalb
der Toleranz
Im Register Toleranzen können Sie die geometrische Tolerierung eines Elements
definieren. Die Toleranzen sind zu Gruppen zusammengefasst.
Element, z. B. Kreis aus der Elementeliste in den
Arbeitsbereich ziehen
Der Dialog Details mit dem Register Übersicht wird
angezeigt
Auf das Register Toleranzen tippen
Das Register zur Tolerierung des gewählten Elements wird
angezeigt

Schnellstart | Messung durchführen 5
62 HEIDENHAIN | QUADRA-CHEK 2000 Demo | Benutzerhandbuch | 06/2018
Auf die Maßtoleranz X tippen
Die Übersicht der gewählten Maßtoleranz wird angezeigt
Abbildung 25: Übersicht Maßtoleranz mit aktivierter Maßtoleranz X
Tolerierung des Messwerts mit dem Schiebeschalter ON/OFFaktivieren
Die Auswahl- und Eingabefelder werden aktiviert
In das Eingabefeld Sollmaß tippen und 76,2 eingeben
Eingabe mit RET bestätigen
In das Eingabefeld Obere Toleranz tippen und 0,1 eingeben
Eingabe mit RET bestätigen
In das Eingabefeld Untere Toleranz tippen und 0,1 eingeben
Eingabe mit RET bestätigen
Wenn der Sollwert außerhalb der Toleranz liegt, wird er rot
angezeigt
Wenn der Sollwert innerhalb der Toleranz liegt, wird er grün
angezeigt
Auf Zurück tippen
Das Register Toleranzen wird angezeigt
Das Ergebnis der Toleranzprüfung wird mit Symbolen im
Register Toleranzen und nach Schließen des Dialogs in der
Elementeliste angezeigt
Aktivierte Toleranzen werden eingehalten
Mindestens eine der aktivierten Toleranzen
wird überschritten

Schnellstart | Messung durchführen 5
HEIDENHAIN | QUADRA-CHEK 2000 Demo | Benutzerhandbuch | 06/2018 63
Anmerkungen hinzufügen
In der Elemente-Ansicht können Sie jedem Element Anmerkungen hinzufügen,
z. B. Messinformationen oder Hinweistexte.
1
2
3
4
Abbildung 26: Bedienelemente für Anmerkungen und Element mit Anmerkungen
1 Bedienelement Anmerkungen bearbeiten
2 Bedienelemente zum Hinzufügen von Anmerkungen
3 Messinformationen
4 Hinweistext

Schnellstart | Messung durchführen 5
64 HEIDENHAIN | QUADRA-CHEK 2000 Demo | Benutzerhandbuch | 06/2018
5.2.3 Messprotokoll erstellen
Sie können ein Messprotokoll in vier Schritten erstellen:
"Vorlage und Elemente wählen"
"Informationen zur Messaufgabe eingeben"
"Dokumenteinstellungen wählen"
"Messprotokoll exportieren"
Vorlage und Elemente wählen
Im Hauptmenü auf Messprotokoll tippen
Die Benutzeroberfläche zur Bearbeitung der Messprotokolle
wird angezeigt
Vorlage Standard wählen
Die Vorschau der gewählten Vorlage wird angezeigt
Um das Messprotokoll zu erzeugen, auf Erzeugen tippen
Das Menü Elemente wird mit einer Liste aller gemessenen,
konstruierten und definierten Elemente angezeigt
Um alle Elemente in das Messprotokoll aufzunehmen, in der
Drop-down-Liste Auswählen auf Alle auswählen tippen
Alle Elemente in der Liste und in der Elementevorschau
werden aktiviert und grün angezeigt
Abbildung 27: Menü Messprotokoll mit Elementeliste und
Elemente-Ansicht

Schnellstart | Messung durchführen 5
HEIDENHAIN | QUADRA-CHEK 2000 Demo | Benutzerhandbuch | 06/2018 65
Elemente filtern
Die Elementeliste im Menü Elemente können Sie nach verschiedenen Kriterien
filtern. So werden nur Elemente angezeigt, die die Filterkriterien erfüllen, z. B. nur
Kreise mit einem bestimmten Mindestdurchmesser.
Alle Filter sind miteinander kombinierbar.
Drop-down-Liste Filter tippen
Im Dialog gewünschtes Filterkriterium wählen
Operator wählen
Funktion wählen
Um ein Filterkriterium zu deaktivieren, Filterkriterium
abwählen
Um die Filterkriterien zu aktivieren, auf Schließen tippen
Filterkriteri-
um
Operator Funktion
Ist Zeigt nur Elemente des gewählten Geometrie-
typs an.
Typ
Ist nicht Zeigt nur Elemente des nicht gewählten
Geometrietyps an.
Gleich Zeigt nur Elemente mit der angegebenen
Größe an.
Größer als Zeigt nur Elemente an, die größer als die
angegebene Größe sind.
Größe
Kleiner als Zeigt nur Elemente an, die kleiner als die
angegebene Größe sind.
Ist Zeigt nur Elemente an, die das gewählte
Merkmal erfüllen:
GutSchlechtInaktiv
Toleranz
Ist nicht Zeigt nur Elemente an, die das gewählte
Merkmal nicht erfüllen.
Ist Zeigt nur die ausgewählten Elemente an.Auswahl
Ist nicht Zeigt nur die nicht ausgewählten Elemente an.
Ist Zeigt nur Elemente an, die das gewählte
Merkmal erfüllen.
Erzeugungs-typ
Ist nicht Zeigt nur Elemente an, die das gewählte
Merkmal nicht erfüllen.

Schnellstart | Messung durchführen 5
66 HEIDENHAIN | QUADRA-CHEK 2000 Demo | Benutzerhandbuch | 06/2018
Informationen zur Messaufgabe eingeben
Die Informationen, die eingegeben werden, sind von der Konfiguration
der Vorlage abhängig.
Auf das Menü Informationen tippen
Im Eingabefeld Auftrag die Kennung Demo1 des Messauftrags eingeben
Eingabe mit RET bestätigen
Im Eingabefeld Teilenummer die Teilenummer 681047-02 des Messobjekts
eingeben
Eingabe mit RET bestätigen
Dokumenteinstellungen wählen
Auf das Menü Dokument tippen
In der Drop-down-Liste Datums- und Zeitformat das Format YYYY-MM-DDhh:mm (Datum und Uhrzeit) auswählen
Auf das Menü Vorschau tippen
Die Vorschau des Messprotokolls wird angezeigt
Abbildung 28: Vorschau des Messprotokolls
Messprotokoll exportieren
Messprotokolle können als PDF- oder CSV-Datei exportiert werden.
In der Drop-down-Liste Exportieren das Exportformat Exportieren als PDFauswählen
Im Dialog den Speicherort Internal/Reports wählen
Name Demo1 des Messprotokolls eingeben
Eingabe mit RET bestätigen
Auf Speichern unter tippen
Das Messprotokoll wird im ausgewählten Format exportiert und im Speicherort
abgelegt

Schnellstart | Messung durchführen 5
HEIDENHAIN | QUADRA-CHEK 2000 Demo | Benutzerhandbuch | 06/2018 67
Messprotokoll abbrechen oder nach dem Speichern schließen
Auf Schließen tippen
Meldung mit OK schließen
Das Messprotokoll wird geschlossen
Messprotokoll öffnen
Im Hauptmenü Dateiverwaltung können Sie das gespeicherte Protokoll öffnen.
Im Hauptmenü auf Dateiverwaltung tippen
Speicherort Internal/Reports wählen
Die gewünschte Datei Demo1.pdf auswählen
Ein Vorschaubild und Informationen zur Datei werden
eingeblendet
Abbildung 29: Vorschaubild des Messprotokolls und Datei-
Informationen
Um das Messprotokoll anzusehen, auf Ansehen tippen
Der Inhalt der Datei wird angezeigt
Um die Ansicht zu schließen, auf Schließen tippen


6Messprotokoll-
vorlage

Messprotokollvorlage | Überblick 6
70 HEIDENHAIN | QUADRA-CHEK 2000 Demo | Benutzerhandbuch | 06/2018
6.1 Überblick
Dieses Kapitel beschreibt, wie Sie mit QUADRA-CHEK 2000 Demo eigene
Messprotokollvorlagen erstellen und auf Ihr Gerät übertragen, damit Sie die
Vorlagen am Gerät zur Erzeugung von Messprotokollen verwenden können.
Sie müssen das Kapitel "Allgemeine Bedienung" gelesen und
verstanden haben, bevor Sie die nachfolgend beschriebenen Tätigkeiten
durchführen.
Weitere Informationen: "Allgemeine Bedienung", Seite 17
Kurzbeschreibung
Im Menü Messprotokoll erzeugen Sie detaillierte Protokolle zu Ihren
Messaufgaben. Sie können einzelne oder mehrere gemessene Elemente in einem
Messprotokoll dokumentieren. Die Messprotokolle können gedruckt, exportiert
und gespeichert werden. Zur Erzeugung von Messprotokollen stehen Ihnen
mehrere Standardvorlagen zur Auswahl.
Mithilfe der PC-Software QUADRA-CHEK 2000 Demo können Sie eigene
Protokollvorlagen erstellen und diese anschließend auf Ihr Gerät übertragen.
Die eigenen Vorlagen erscheinen dann neben den Standardvorlagen im Menü
Messprotokoll und können zur Erzeugung von Messprotokollen verwendet
werden.
Aufruf
Im Hauptmenü auf Messprotokoll tippen
12
3
Abbildung 30: Menü Messprotokoll
1 Liste der Standardvorlagen
2 Vorschau der gewählten Vorlage
3 Anzeige der Information zur gewählten Vorlage

Messprotokollvorlage | Vorlage erstellen und anpassen 6
HEIDENHAIN | QUADRA-CHEK 2000 Demo | Benutzerhandbuch | 06/2018 71
6.2 Vorlage erstellen und anpassen
Mit Hilfe des Editors können Sie eigene Vorlagen für Messprotokolle erstellen:
Neue Vorlage mit dem Editor öffnen
Grundeinstellungen für das Messprotokoll anpassen
Seitenkopf konfigurieren
Protokollkopf konfigurieren
Daten für Messprotokoll definieren
Vorlage speichern

Messprotokollvorlage | Vorlage erstellen und anpassen 6
72 HEIDENHAIN | QUADRA-CHEK 2000 Demo | Benutzerhandbuch | 06/2018
6.2.1 Neue Vorlage mit dem Editor öffnen
Im Hauptmenü auf Messprotokoll tippen
Fenster der Software auf dem Computer-Bildschirm
maximieren
In der Liste der Vorlagen erscheint die Schaltfläche
Hinzufügen
Abbildung 31: Menü Messprotokoll mit der Liste der Vorlagen und der Schaltfläche
Hinzufügen
Um eine neue Vorlage zu erstellen, auf Hinzufügen tippen
Die Grundeinstellungen für die Vorlage werden angezeigt
Abbildung 32: Editor für Messprotokollvorlagen

Messprotokollvorlage | Vorlage erstellen und anpassen 6
HEIDENHAIN | QUADRA-CHEK 2000 Demo | Benutzerhandbuch | 06/2018 73
6.2.2 Grundeinstellungen für das Messprotokoll anpassen
In der Drop-down-Liste Vorlage die gewünschte
Standardvorlage als Basis auswählen
In der Drop-down-Liste Einheit für lineare Werte die
gewünschte Einheit auswählen
Um die Anzahl der angezeigten Nachkommastellen fürlineare Werte zu verringern oder zu vergrößern, auf - oder +
tippen
In der Drop-down-Liste Einheit für Winkelwerte die
gewünschte Einheit auswählen
In der Drop-down-Liste Datums- und Zeitformat das
gewünschte Format auswählen
Um die Rastergröße zu verringern oder zu vergrößern, auf -oder + tippen
Das Raster für die Hilfslinien kann zwischen
5 und 50 eingestellt werden. Die Hilfslinien
werden nur im Editor angezeigt. Je kleiner der
Hilfslinienabstand ist, desto exakter können die
Formularfelder und Spalten positioniert werden.
Um den Seitenkopf in der Vorlage anzuzeigen, Seitenkopfanzeigen mit dem Schiebeschalter ON/OFF aktivieren
Um den Protokollkopf in der Vorlage anzuzeigen,
Protokollkopf anzeigen mit dem Schiebeschalter ON/OFFaktivieren

Messprotokollvorlage | Vorlage erstellen und anpassen 6
74 HEIDENHAIN | QUADRA-CHEK 2000 Demo | Benutzerhandbuch | 06/2018
6.2.3 Seitenkopf konfigurieren
Auf Seitenkopf tippen
Das Menü ist nur wählbar, wenn im Menü
Grundeinstellungen die Einstellung Seitenkopfanzeigen aktiviert ist.
4
3
2
1
Abbildung 33: Seitenkopf einer Messprotokollvorlage
1 Im Editormenü können die unterschiedlichen Bereiche der Vorlage bearbeitet
werden.
2 Die Formularfelder für die Vorlage können angepasst werden.
3 Die Liste zeigt die Formularfelder, die in den gewählten Bereich der Vorlage
eingesetzt werden können.
4 Bedienelement Raster zum Ein- und Ausblenden der Hilfslinien im Editor.
Um das Hilfslinienraster ein- oder auszublenden, auf Rastertippen
Das Hilfslinienraster ist immer aktiv. Alle
Formularfelder werden automatisch daran
ausgerichtet.

Messprotokollvorlage | Vorlage erstellen und anpassen 6
HEIDENHAIN | QUADRA-CHEK 2000 Demo | Benutzerhandbuch | 06/2018 75
Formularfelder einfügen oder entfernen
Die folgenden Formularfelder können in den Seitenkopf des Messprotokolls
eingefügt werden. Die Formularfelder werden beim Erzeugen des Messprotokolls
entsprechend der Eingaben ausgefüllt.
Um ein Formularfeld einzufügen oder zu entfernen, in der
Liste auf das Formularfeld tippen
Aktive Formularfelder sind mit einem Häkchen
gekennzeichnet
Das Formularfeld wird in die Vorlage eingefügt oder aus der
Vorlage entfernt
Formularfeld Bedeutung und Anwendung
Zeitstempel Datum und Uhrzeit wird eingefügt.
Auftrag Der Auftrag wird eingefügt.
Benutzername Der Benutzername wird eingefügt.
Teilenummer Die Teilenummer wird eingefügt.
Fester Text Ein fester Text wird in die Vorlage eingefügt.
In der Vorlage auf das Formularfeld Fester Texttippen
Ein Eingabefeld öffnet sich
Gewünschten Text eingeben
Um das Eingabefeld zu schließen, in einen
Bereich neben dem Eingabefeld tippen
Variabler Text Ein variabler Text wird eingefügt. Der variable Text
kann in der Vorlage eingegeben werden. Beim
Erzeugen des Messprotokolls kann der Text bei
Bedarf überschrieben werden.
Logo Ein Logo wird eingefügt.
In der Vorlage auf das Formularfeld Logo tippen
Ein Dialog öffnet sich
Gewünschtes Logo im Speicherort wählen
Um den Dialog zu schließen, auf OK tippen
Das Logo wird in die Vorlage übernommen
Formularfeld vergrößern oder verkleinern
Mit den quadratischen Anfassern an den Ecken des Formularfelds können Sie die
Größe des Formularfelds anpassen.
Um die Ausrichtung mit Hilfslinien zu unterstützen, auf
Raster tippen
Den quadratischen Anfasser des entsprechenden
Formularfelds in die gewünschte Größe ziehen
Wenn sich Formularfelder überschneiden, wird der
entsprechende Bereich rot gekennzeichnet
Die Änderung des Formularfelds wird übernommen

Messprotokollvorlage | Vorlage erstellen und anpassen 6
76 HEIDENHAIN | QUADRA-CHEK 2000 Demo | Benutzerhandbuch | 06/2018
Formularfeld positionieren
Sie können die Formularfelder in der Vorlage nach eigenen Vorstellungen
positionieren.
Um die Ausrichtung mit Hilfslinien zu unterstützen, auf
Raster tippen
Formularfeld in der Vorlage in die gewünschte Position ziehen
Wenn sich Formularfelder überschneiden, wird der
entsprechende Bereich rot gekennzeichnet
Die Änderung des Formularfelds wird übernommen
6.2.4 Protokollkopf konfigurieren
Auf Protokollkopf tippen
Das Menü ist nur wählbar, wenn im
Menü Grundeinstellungen der Parameter
Protokollkopf anzeigen aktiviert ist.
4
3
2
1
Abbildung 34: Protokollkopf einer Messprotokollvorlage
1 Im Editormenü können die unterschiedlichen Bereiche der Vorlage bearbeitet
werden.
2 Die Formularfelder für die Vorlage können angepasst werden.
3 Die Liste zeigt die Formularfelder, die in den gewählten Bereich der Vorlage
eingesetzt werden können.
4 Bedienelement Raster zum Ein- und Ausblenden der Hilfslinien im Editor.

Messprotokollvorlage | Vorlage erstellen und anpassen 6
HEIDENHAIN | QUADRA-CHEK 2000 Demo | Benutzerhandbuch | 06/2018 77
Formularfelder einfügen oder entfernen
Die folgenden Formularfelder können in den Protokollkopf des Messprotokolls
eingefügt werden. Die Formularfelder werden beim Erzeugen des Messprotokolls
entsprechend der Eingaben ausgefüllt.
Um ein Formularfeld einzufügen oder zu entfernen, in der
Liste auf das Formularfeld tippen
Aktive Formularfelder sind mit einem Häkchen
gekennzeichnet
Das Formularfeld wird in die Vorlage eingefügt oder aus der
Vorlage entfernt
Formularfeld Bedeutung und Anwendung
Zeitstempel Datum und Uhrzeit wird eingefügt.
Auftrag Der Auftrag wird eingefügt.
Benutzername Der Benutzername wird eingefügt.
Teilenummer Die Teilenummer wird eingefügt.
Fester Text Ein fester Text wird in die Vorlage eingefügt.
In der Vorlage auf das Formularfeld Fester Texttippen
Ein Eingabefeld öffnet sich
Text eingeben
Um das Eingabefeld zu schließen, in einen
Bereich neben dem Eingabefeld tippen
Variabler Text Ein variabler Text wird eingefügt. Der variable Text
kann in der Vorlage eingegeben werden. Beim
Erzeugen des Messprotokolls kann der Text bei
Bedarf überschrieben werden.
Logo Ein Logo wird eingefügt.
In der Vorlage auf das Formularfeld Logo tippen
Ein Dialog öffnet sich
Gewünschtes Logo im Speicherort wählen
Um den Dialog zu schließen, auf Auswählentippen
Das Logo wird in die Vorlage übernommen
Unterdrückte Elemente Die Anzahl der gemessenen Elemente, die nicht im
Messprotokoll angezeigt werden, wird eingefügt.
Außerhalb der Toleranz Die Anzahl der Elemente, die außerhalb der
Toleranz liegen, wird eingefügt.
Produktbezeichnung Die Produktbezeichnung des Geräts wird einge-
fügt.
Seriennummer Die Seriennummer des Geräts wird eingefügt.
Firmware-Version Die aktuell auf dem Gerät installierte Firmware-
Version wird eingefügt.

Messprotokollvorlage | Vorlage erstellen und anpassen 6
78 HEIDENHAIN | QUADRA-CHEK 2000 Demo | Benutzerhandbuch | 06/2018
Formularfeld vergrößern oder verkleinern
Mit den quadratischen Anfassern an den Ecken des Formularfelds können Sie die
Größe des Formularfelds anpassen.
Um die Ausrichtung mit Hilfslinien zu unterstützen, auf
Raster tippen
Den quadratischen Anfasser des entsprechenden
Formularfelds in die gewünschte Größe ziehen
Wenn sich Formularfelder überschneiden, wird der
entsprechende Bereich rot gekennzeichnet
Die Änderung des Formularfelds wird übernommen
Formularfeld positionieren
Sie können die Formularfelder in der Vorlage nach eigenen Vorstellungen
positionieren.
Um die Ausrichtung mit Hilfslinien zu unterstützen, auf
Raster tippen
Formularfeld in der Vorlage in die gewünschte Position ziehen
Wenn sich Formularfelder überschneiden, wird der
entsprechende Bereich rot gekennzeichnet
Die Änderung des Formularfelds wird übernommen

Messprotokollvorlage | Vorlage erstellen und anpassen 6
HEIDENHAIN | QUADRA-CHEK 2000 Demo | Benutzerhandbuch | 06/2018 79
6.2.5 Daten für Messprotokoll definieren
Auf Daten tippen
4
3
2
1
Abbildung 35: Datentabelle einer Messprotokollvorlage
1 Im Editormenü können die unterschiedlichen Bereiche der Vorlage bearbeitet
werden.
2 Die Datentabelle in der Vorlage kann angepasst werden.
3 Die Liste zeigt die Formularfelder, die in die Datentabelle eingesetzt werden
können.
4 Bedienelement Raster zum Ein- und Ausblenden der Hilfslinien im Editor.
Um das Hilfslinienraster ein- oder auszublenden, auf Rastertippen
Das Hilfslinienraster ist immer aktiv. Alle
Formularfelder werden automatisch daran
ausgerichtet.

Messprotokollvorlage | Vorlage erstellen und anpassen 6
80 HEIDENHAIN | QUADRA-CHEK 2000 Demo | Benutzerhandbuch | 06/2018
Daten für Messprotokoll auswählen
Die folgenden Formularfelder können in die Datentabelle des Messprotokolls
eingefügt werden. Die Daten werden beim Erzeugen des Messprotokolls
entsprechend der Eingaben und abhängig von den gemessenen Elementen
ausgefüllt.
Um ein Formularfeld einzufügen oder zu entfernen, in der
Liste auf das Formularfeld tippen
Aktive Formularfelder sind mit einem Häkchen
gekennzeichnet
Das Formularfeld wird als Spalte in die Datentabelle
eingefügt oder aus der Datentabelle entfernt.
Formularfeld Bedeutung und Anwendung
Name Der Name des Elements wird eingefügt.
Nummer Die Nummer des Elements wird eingefügt.
Typ Der Elementetyp wird eingefügt.
Kartesische Position Die Position wird in kartesischen Koordinaten
eingefügt.
Polare Position Die Position wird in polaren Koordinaten eingefügt.
X Die X-Koordinate (kartesisch) wird eingefügt.
Y Die Y-Koordinate (kartesisch) wird eingefügt.
Z Die Z-Koordinate (kartesisch) wird eingefügt.
Koordinatensystem Das für das Element verwendete Koordinatensys-
tem wird eingefügt.
r Die Radialkoordinate (polar) wird eingefügt.
φ Die Winkelkoordinate (polar) wird eingefügt.
Größe Die Hauptabmessung des Elements (z. B. die
Länge einer Gerade) wird eingefügt.
Länge Die Länge des Elements wird eingefügt.
Breite Die Breite des Elements wird eingefügt.
Radius Der Radius des Elements wird eingefügt.
Durchmesser Die Durchmesser des Elements wird eingefügt.
Winkel Der Winkel des Elements wird eingefügt.
Ausgleichsverfahren Die auf das Element oder auf aktivierte Toleranzen
angewendeten Ausgleichsverfahren werden einge-
fügt.
Anz. der Punkte / Eltern-elem.
Bei gemessenen Elementen wird die Anzahl der
Messpunkte eingefügt. Bei konstruierten Elemen-
ten wird die Anzahl der Elternelemente eingefügt.
Formabweichung Die maximale Abweichung von der berechneten
idealen Form wird eingefügt.
Nur bei Elementen, die mit mehr
als der mathematisch notwendigen
Punktanzahl gemessen wurden.

Messprotokollvorlage | Vorlage erstellen und anpassen 6
HEIDENHAIN | QUADRA-CHEK 2000 Demo | Benutzerhandbuch | 06/2018 81
Formularfeld Bedeutung und Anwendung
Erzeugungstyp Das Symbol für das Verfahren, mit dem das
Element erzeugt wurde, wird eingefügt (Messen,
Konstruieren oder Definieren).
Toleranzgesamtstatus Der Gesamtstatus aller am Element angebrach-
ter Toleranzen wird eingefügt (z. B. Gut, wenn alle
Einzeltoleranzen gut sind).
Toleranzart Die auf das Element angewendeten Toleranzarten
werden eingefügt.
Toleranzstatus Die Status der auf das Element angewendeten
Toleranzen werden eingefügt.
Sollmaß / Toleranzzone Das Sollmaß oder der Wert der Toleranzzone einer
auf das Element angewendeten Toleranz wird
eingefügt.
Istmaß Das Istmaß einer auf das Element angewendeten
Toleranz wird eingefügt.
Abweichung Die Differenz von Sollmaß und Istmaß wird einge-
fügt.
Untere Toleranz Die untere Toleranzgrenze einer auf das Element
angewendeten Toleranz wird eingefügt.
Obere Toleranz Die obere Toleranz einer auf das Element
angewendeten Toleranz wird eingefügt.
Mindestmaß Das Mindestmaß einer auf das Element angewen-
deten Toleranz wird eingefügt.
Höchstmaß Das Höchstmaß einer auf das Element angewen-
deten Toleranz wird eingefügt.
Trend [---/+++] Der Trend der Abweichung wird eingefügt.
Die Toleranzzone wird in sieben Segmente
aufgeteilt. Das Ergebnis wird im entsprechen-
den Segment eingeordnet. Das entsprechende
Segment wird als Trend dargestellt:
Segment -3: ---Segment -2: --Segment -1: -Segment 0: .Segment +1: +Segment +2: ++Segment +3: +++
Referenz, Bonus Das Referenzelement einer auf das Element
angewendeten Toleranz wird eingefügt.
Bei einer Materialbedingung wird der vorhandene
Toleranzbonus eingefügt.

Messprotokollvorlage | Vorlage erstellen und anpassen 6
82 HEIDENHAIN | QUADRA-CHEK 2000 Demo | Benutzerhandbuch | 06/2018
Datentabelle anpassen
Mit den quadratischen Anfassern an den Ecken der Datentabelle kann die Größe
der Datentabelle angepasst werden. Die Anordnung der Spalten in der Tabelle
wird über die Reihenfolge der Formularfelder in der Liste gesteuert. Die Breite der
Spalten in der Datentabelle wird mit den rautenförmigen Anfassern verändert.
Um die Ausrichtung mit Hilfslinien zu unterstützen, auf
Raster tippen
Mit den quadratischen Anfassern die Datentabelle in die
gewünschte Größe und Position ziehen
Um die Anordnung der Spalten anzupassen, das Formularfeld
in der Liste halten und an die gewünschte Position in der
Liste ziehen
Mit den rautenförmigen Anfassern die Breite der Spalten
anpassen
Spalten, die außerhalb des Druckbereichs liegen, werden rot
gekennzeichnet
Die Änderungen an der Datentabelle werden übernommen
6.2.6 Vorlage speichern
Die Vorlagen werden im XMT-Datenformat gespeichert.
Um die Vorlage zu speichern, auf Speichern unter tippen
Dialog Speichern unter erscheint
Speicherort wählen, z. B. Internal/ReportsName der Vorlage eingeben
Eingabe mit RET bestätigen
Auf Speichern unter tippen
Vorlage wird gespeichert und kann für Messprotokolle
verwendet werden
6.2.7 Vorlagenerstellung schließen oder abbrechen
Wenn eine Vorlage erstellt wurde, muss die Vorlage vor dem Schließen
gespeichert werden. Ansonsten wird die Bearbeitung abgebrochen und
die Änderungen gehen verloren.
Weitere Informationen: "Vorlage speichern", Seite 82
Um die Erstellung der Vorlage oder des Messprotokolls zu
schließen oder abzubrechen, auf Schließen tippen
Um die Meldung zu schließen, auf OK tippen
Der Editor wird geschlossen
6.3 Messprotokollvorlage auf das Gerät übertragen
Eine Messprotokollvorlage können Sie von einem Computer per Netzwerk oder
USB-Massenspeicher auf das Gerät übertragen.

Messprotokollvorlage | Messprotokollvorlage auf das Gerät übertragen 6
HEIDENHAIN | QUADRA-CHEK 2000 Demo | Benutzerhandbuch | 06/2018 83
Datei auf einem Netzlaufwerk oder USB-Massenspeicher ablegen
In der Dateiablage Ihres Computers zum Ordner navigieren,
in dem Sie die Messprotokollvorlage gespeichert haben, z. B.
C: HEIDENHAIN [Produktbezeichnung]
ProductsMGE5 [Produktkürzel] user Reports
custom_templates
Datei auf Netzlaufwerk oder USB-Massenspeicher kopieren
Datei in Gerät importieren
Im Hauptmenü auf Dateiverwaltung tippen
Im Netzlaufwerk oder USB-Massenspeicher zu der Datei
navigieren, die Sie importieren wollen
Symbol der Datei nach rechts ziehen
Die Bedienelemente werden angezeigt
Um die Datei zu kopieren, auf Datei kopieren tippen
Im Dialog den folgenden Speicherort wählen:
Internal Reports custom_templates
Auf Auswählen tippen
Die Datei wird auf dem Gerät gespeichert
Die Vorlage erscheint im Menü Messprotokoll und kann zur
Erzeugung von Messprotokollen verwendet werden


7ScreenshotClient

ScreenshotClient | Überblick 7
86 HEIDENHAIN | QUADRA-CHEK 2000 Demo | Benutzerhandbuch | 06/2018
7.1 Überblick
In der Standardinstallation von QUADRA-CHEK 2000 Demo ist auch das
Programm ScreenshotClient enthalten. Mit ScreenshotClient können Sie
Bildschirmaufnahmen von der Demo-Software oder vom Gerät erstellen.
Dieses Kapitel beschreibt die Konfiguration und die Bedienung von
ScreenshotClient.
7.2 Informationen zu ScreenshotClient
Mit ScreenshotClient können Sie von einem Computer aus Bildschirmaufnahmen
vom aktiven Bildschirm der Demo-Software oder des Geräts erstellen. Vor
der Aufnahme können Sie die gewünschte Benutzeroberflächensprache
auswählen, sowie den Dateinamen und den Speicherort der Bildschirmaufnahmen
konfigurieren.
ScreenshotClient erstellt Grafikdateien vom gewünschten Bildschirm:
im Format PNG
mit dem konfigurierten Namen
mit dem zugehörigen Sprachkürzel
mit den Zeitangaben Jahr, Monat, Tag, Stunde, Minute, Sekunde
1
2
4
3
Abbildung 36: Benutzeroberfläche von ScreenshotClient
1 Verbindungsstatus
2 Dateipfad und Dateiname
3 Sprachauswahl
4 Statusmeldungen

ScreenshotClient | ScreenshotClient starten 7
HEIDENHAIN | QUADRA-CHEK 2000 Demo | Benutzerhandbuch | 06/2018 87
7.3 ScreenshotClient starten
In Microsoft Windows nacheinander öffnen:
StartAlle ProgrammeHEIDENHAIN
QUADRA-CHEK 2000 Demo
ScreenshotClientScreenshotClient wird gestartet:
Abbildung 37: ScreenshotClient gestartet (nicht verbunden)
Sie können ScreenshotClient jetzt mit der Demo-Software oder mit dem Gerät
verbinden
7.4 ScreenshotClient mit der Demo-Software verbinden
Starten Sie die Demo-Software bzw. schalten Sie das Gerät ein,
bevor Sie die Verbindung mit ScreenshotClient aufbauen. Andernfalls
zeigt ScreenshotClient beim Verbindungsversuch die Statusmeldung
Connection close.
Wenn nicht bereits erfolgt, Demo-Software starten
Weitere Informationen: "QUADRA-CHEK 2000 Demo starten", Seite 23
Auf Connect tippen
Die Verbindung mit der Demo-Software wird hergestellt
Die Statusmeldung wird aktualisiert
Die Eingabefelder Identifier und Language werden aktiviert

ScreenshotClient | ScreenshotClient mit dem Gerät verbinden 7
88 HEIDENHAIN | QUADRA-CHEK 2000 Demo | Benutzerhandbuch | 06/2018
7.5 ScreenshotClient mit dem Gerät verbinden
Voraussetzung: Das Netzwerk muss am Gerät konfiguriert sein.
Ausführliche Informationen zur Konfigurierung des Netzwerks am Gerät
finden Sie in der Betriebsanleitung von QUADRA-CHEK 2000 im Kapitel
"Einrichten".
Starten Sie die Demo-Software bzw. schalten Sie das Gerät ein,
bevor Sie die Verbindung mit ScreenshotClient aufbauen. Andernfalls
zeigt ScreenshotClient beim Verbindungsversuch die Statusmeldung
Connection close.
Wenn nicht bereits erfolgt, Gerät einschalten
In Eingabefeld Connection die IPv4-Adresse der Schnittstelle eingeben
Diese finden Sie in den Geräte-Einstellungen unter:
Schnittstellen ► Netzwerk ►
Auf Connect tippen
Die Verbindung mit dem Gerät wird hergestellt
Die Statusmeldung wird aktualisiert
Die Eingabefelder Identifier und Language werden aktiviert
7.6 ScreenshotClient für Bildschirmaufnahmen
konfigurieren
Wenn Sie ScreenshotClient gestartet haben, können Sie konfigurieren:
an welchem Speicherort und unter welchem Dateinamen Bildschirmaufnahmen
gespeichert werden
in welcher Benutzeroberflächensprache Bildschirmaufnahmen erstellt werden
7.6.1 Speicherort und Dateinamen von Bildschirmaufnahmen
konfigurieren
ScreenshotClient speichert Bildschirmaufnahmen standardmäßig an folgendem
Speicherort:
C: HEIDENHAIN [Produktbezeichnung] ProductsMGE5 Metrology
[Produktkürzel] sources [Dateiname]
Bei Bedarf können Sie einen anderen Speicherort definieren.
In das Eingabefeld Identifier tippen
In das Eingabefeld Identifier den Pfad zum Speicherort und den Namen für die
Bildschirmaufnahmen eingeben
Den Pfad zum Speicherort und den Dateinamen für
Bildschirmaufnahmen in folgendem Format eingeben:
[Laufwerk]:\[Ordner]\[Dateiname]
ScreenshotClient speichert alle Bildschirmaufnahmen an dem eingegebenen
Speicherort

ScreenshotClient | ScreenshotClient für Bildschirmaufnahmen konfigurieren 7
HEIDENHAIN | QUADRA-CHEK 2000 Demo | Benutzerhandbuch | 06/2018 89
7.6.2 Benutzeroberflächensprache von Bildschirmaufnahmen
konfigurieren
Im Eingabefeld Language stehen alle Benutzeroberflächensprachen der Demo-
Software oder des Geräts zur Auswahl. Wenn Sie ein Sprachkürzel auswählen,
erstellt ScreenshotClient Bildschirmaufnahmen in der entsprechenden Sprache.
In welcher Benutzeroberflächensprache Sie die Demo-Software
oder das Gerät bedienen, ist für Bildschirmaufnahmen nicht
von Bedeutung. Bildschirmaufnahmen werden immer in der
Benutzeroberflächensprache erstellt, die Sie in ScreenshotClient
ausgewählt haben.
Bildschirmaufnahmen einer gewünschten Benutzeroberflächensprache
Um Bildschirmaufnahmen in einer gewünschten Benutzeroberflächensprache zu
erstellen
Im Eingabefeld Language mit den Pfeilen das gewünschte
Sprachkürzel wählen
Das ausgewählte Sprachkürzel wird in roter Schrift angezeigt
ScreenshotClient erstellt die Bildschirmaufnahmen in der
gewünschten Benutzeroberflächensprache
Bildschirmaufnahmen aller verfügbaren Benutzeroberflächensprachen
Um Bildschirmaufnahmen in allen verfügbaren Benutzeroberflächensprachen zu
erstellen
Im Eingabefeld Language mit den Pfeiltasten all wählen
Das Sprachkürzel all wird in roter Schrift angezeigt
ScreenshotClient erstellt die Bildschirmaufnahmen in allen
verfügbaren Benutzeroberflächensprachen

ScreenshotClient | Bildschirmaufnahmen erstellen 7
90 HEIDENHAIN | QUADRA-CHEK 2000 Demo | Benutzerhandbuch | 06/2018
7.7 Bildschirmaufnahmen erstellen
In der Demo-Software oder am Gerät die Ansicht aufrufen, von der Sie eine
Bildschirmaufnahme erstellen möchten
Zu ScreenshotClient wechseln
Auf Snapshot tippen
Die Bildschirmaufname wird erstellt und am konfigurierten Speicherort abgelegt
Die Bildschirmaufnahme wird im Format
[Dateiname]_[Sprachkürzel]_[YYYYMMDDhhmmss] abgelegt
(z. B. screenshot_de_20170125114100)
Die Statusmeldung wird aktualisiert:
Abbildung 38: ScreenshotClient nach erfolgreicher Bildschirmaufnahme
7.8 ScreenshotClient beenden
Auf Disconnect tippen
Die Verbindung zur Demo-Software oder zum Gerät wird beendet
Auf Schließen tippen
ScreenshotClient wird beendet

8
HEIDENHAIN | QUADRA-CHEK 2000 Demo | Benutzerhandbuch | 06/2018 91
8 Index
A
Arbeitsbereich............................ 36
Bedienelemente..................... 36
Ausschalten
Menü..................................... 35
B
Bedienelemente
Bestätigen.............................. 22
Bildschirmtastatur.................. 21
Drop-down-Liste.................... 22
Funktionspalette..................... 29
Geometriepalette................... 30
Hauptmenü............................ 26
Hinzufügen............................. 22
Rückgängig............................ 22
Schaltfläche Plus/Minus......... 21
Schieberegler......................... 21
Schiebeschalter...................... 21
Schließen............................... 22
Sensorpalette......................... 29
Umschalter............................. 21
Werkzeugpalette.................... 30
Zurück.................................... 22
Bedienung
Allgemeine Bedienung........... 18
Bedienelemente..................... 21
Gesten und Mausaktionen..... 19
Messwerkzeuge.................... 40
Touchscreen und Eingabegeräte.
18
Beenden
ScreenshotClient................... 90
Software................................ 24
Benutzer
Abmelden.............................. 24
Anmelden.............................. 24
Benutzeranmeldung............... 24
Benutzeranmeldung................... 24
Menü..................................... 33
Benutzeroberfläche
Hauptmenü............................ 26
Menü Ausschalten................. 35
Menü Benutzeranmeldung..... 33
Menü Dateiverwaltung.......... 32
Menü Einstellungen............... 34
Menü Messprotokoll.............. 31
Menü Messung..................... 28
Nach dem Start...................... 25
Bildschirmaufnahmen
Benutzeroberflächensprache
konfigurieren.......................... 89
Dateinamen konfigurieren...... 88
Erstellen................................. 90
Speicherort konfigurieren....... 88
D
Dateiverwaltung
Menü..................................... 32
Demo-Software
Bestimmungsgemäße
Verwendung............................. 9
Funktionsumfang..................... 8
Dokumentation
Hinweise zum Lesen............... 9
E
Eingabegeräte
Bedienung.............................. 18
Einstellungen
Menü..................................... 34
Elemente
Messen.................................. 53
G
Gesten
Bedienung.............................. 19
Halten.................................... 19
Tippen.................................... 19
Ziehen.................................... 20
Ziehen mit zwei Fingern......... 20
H
Halten......................................... 19
Hauptmenü................................ 26
I
Inspektor.................................... 37
Bedienelemente..................... 37
Installationsdatei
Herunterladen........................ 12
K
Konfigurationsdaten
Datei einlesen........................ 45
Datei kopieren........................ 44
Konfigurieren
Benutzeroberflächensprache von
Bildschirmaufnahmen............ 89
Dateiname von
Bildschirmaufnahmen............ 88
ScreenshotClient................... 88
Software................................ 42
Speicherort von
Bildschirmaufnahmen............ 88
L
Lizenzschlüssel
Freischalten............................ 43
M
Mausaktionen
Bedienung.............................. 19
Halten.................................... 19
Tippen.................................... 19
Ziehen.................................... 20
Ziehen mit zwei Fingern......... 20
Menü
Ausschalten........................... 35
Benutzeranmeldung............... 33
Dateiverwaltung..................... 32
Einstellungen......................... 34
Messprotokoll........................ 31
Messung................................ 28
Messauswertung
Anmerkungen hinzufügen...... 63
Ausgleichsverfahren anpassen....
59
Element umbenennen........... 58
Geometrietyp ändern............. 60
Toleranzen anpassen.............. 61
Messergebnisse
Anzeigen und bearbeiten....... 57
Messobjekt
Ausrichten.............................. 49
Messprotokoll
Abbrechen oder Schließen..... 67
Daten auswählen................... 79
Dokumenteinstellungen......... 66
Elemente filtern..................... 65
Erstellen................................. 64
Exportieren............................ 66
Informationen zur Messaufgabe.
66
Menü..................................... 31
Öffnen.................................... 67
Protokollkopf.......................... 76
Seitenkopf.............................. 74
Vorlage speichern................... 82
Vorlage und Elemente............ 64
Messprotokollvorlage
Überblick................................ 70
Messung
Durchführen........................... 49
Elemente messen.................. 53
Menü..................................... 28
Messergebnisse anzeigen und
bearbeiten.............................. 57
Messobjekt ausrichten........... 49
Messprotokoll erstellen......... 64
Messwerkzeuge......................... 40
Übersicht................................ 40
O
OED-Sensor
Messen.................................. 49
Messwerkzeuge.................... 40
P
Produktausführung..................... 46

Index8
92 HEIDENHAIN | QUADRA-CHEK 2000 Demo | Benutzerhandbuch | 06/2018
S
Schnellstart................................ 48
ScreenshotClient........................ 86
Beenden................................ 90
Bildschirmaufnahmen erstellen...
90
Informationen......................... 86
Konfigurieren.......................... 88
Starten................................... 87
Verbinden............................... 87
Software
Beenden................................ 24
Deinstallation......................... 15
Installation.............................. 13
Installationsdatei herunterladen..
12
Konfigurationsdaten......... 44, 45
Lizenzschlüssel freischalten... 43
Starten................................... 23
Systemvoraussetzungen........ 12
Sprache
Einstellen......................... 25, 46
Starten
ScreenshotClient................... 87
Software................................ 23
T
Textauszeichnungen................... 10
Tippen........................................ 19
Touchscreen
Bedienung.............................. 18
V
Verwendung
Bestimmungsgemäß............... 9
Bestimmungswidrig................. 9
Z
Ziehen........................................ 20
Ziehen mit zwei Fingern............. 20

Abbildungsverzeichnis 9
HEIDENHAIN | QUADRA-CHEK 2000 Demo | Benutzerhandbuch | 06/2018 93
9 Abbildungsverzeichnis
Abbildung 1: Installationsassistent............................................................................................................. 13
Abbildung 2: Installationsassistent mit aktivierten Optionen Demo-Software und Screenshot Utility..... 14
Abbildung 3: Menü Benutzeranmeldung.....................................................................................................23
Abbildung 4: Benutzeroberfläche mit Software-Option QUADRA-CHEK 2000 OED.................................... 26
Abbildung 5: Menü Messung mit Software-Option QUADRA-CHEK 2000 OED...........................................28
Abbildung 6: Menü Messprotokoll............................................................................................................... 31
Abbildung 7: Menü Dateiverwaltung........................................................................................................... 32
Abbildung 8: Menü Benutzeranmeldung.....................................................................................................33
Abbildung 9: Menü Einstellungen................................................................................................................34
Abbildung 10: Bedienelemente der Funktion Definieren für die Geometrie Kreis........................................36
Abbildung 11: Menü Einstellungen................................................................................................................43
Abbildung 12: Menü Einstellungen................................................................................................................45
Abbildung 13: Beispielausrichtung am 2D-Demo-Teil..................................................................................... 49
Abbildung 14: Element Ausrichtung in der Elementeliste mit Messergebnisvorschau................................. 50
Abbildung 15: Element Gerade in der Elementeliste mit Messergebnisvorschau.........................................51
Abbildung 16: Arbeitsbereich mit angezeigtem Nullpunkt im Koordinatensystem ........................................52
Abbildung 17: Beispielmessungen am 2D-Demo-Teil.....................................................................................53
Abbildung 18: Element Kreis in der Elementeliste mit Messergebnisvorschau............................................ 55
Abbildung 19: Element Nut in der Elementeliste mit Messergebnisvorschau...............................................56
Abbildung 20: Element Schwerpunkt in der Elementeliste mit Messergebnisvorschau............................... 57
Abbildung 21: Register Übersicht im Dialog Details..................................................................................... 58
Abbildung 22: Element Kreis mit neuem Ausgleichsverfahren...................................................................... 59
Abbildung 23: Geometrietyp von Nut in Punkt geändert...............................................................................60
Abbildung 24: Dialog Details mit Register Toleranzen................................................................................. 61
Abbildung 25: Übersicht Maßtoleranz mit aktivierter Maßtoleranz X ........................................................... 62
Abbildung 26: Bedienelemente für Anmerkungen und Element mit Anmerkungen...................................... 63
Abbildung 27: Menü Messprotokoll mit Elementeliste und Elemente-Ansicht..............................................64
Abbildung 28: Vorschau des Messprotokolls.................................................................................................. 66
Abbildung 29: Vorschaubild des Messprotokolls und Datei-Informationen.....................................................67
Abbildung 30: Menü Messprotokoll............................................................................................................... 70
Abbildung 31: Menü Messprotokoll mit der Liste der Vorlagen und der Schaltfläche Hinzufügen................72
Abbildung 32: Editor für Messprotokollvorlagen.............................................................................................72
Abbildung 33: Seitenkopf einer Messprotokollvorlage................................................................................... 74
Abbildung 34: Protokollkopf einer Messprotokollvorlage................................................................................76
Abbildung 35: Datentabelle einer Messprotokollvorlage................................................................................ 79
Abbildung 36: Benutzeroberfläche von ScreenshotClient...............................................................................86
Abbildung 37: ScreenshotClient gestartet (nicht verbunden)......................................................................... 87
Abbildung 38: ScreenshotClient nach erfolgreicher Bildschirmaufnahme...................................................... 90

DR. JOHANNES HEIDENHAIN GmbHDr.-Johannes-Heidenhain-Straße 583301 Traunreut, Germany +49 8669 31-0 +49 8669 32-5061E-mail: [email protected]
Technical support +49 8669 32-1000Measuring systems +49 8669 31-3104
E-mail: [email protected] support +49 8669 31-3101
E-mail: [email protected] programming +49 8669 31-3103
E-mail: [email protected] programming +49 8669 31-3102
E-mail: [email protected] programming +49 8669 31-3106
E-mail: [email protected]
www.heidenhain.de
Originaldokumentation
1250498 · Ver00 · A · 01 · 06/2018 · PDF*I1250498*
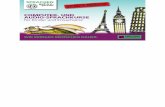
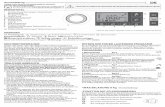



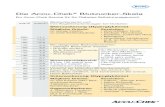
![Farblos - [demo]](https://static.fdokument.com/doc/165x107/568bd5741a28ab2034988452/farblos-demo.jpg)