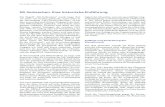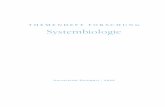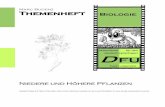Themenheft RaspberryPi neu - medienistik.files.wordpress.com · M17 - Physical Computing mit dem...
Transcript of Themenheft RaspberryPi neu - medienistik.files.wordpress.com · M17 - Physical Computing mit dem...

M15 - Physical Computing mit dem Raspberry Pi I
Heute wollen wir uns etwas genauer mit den Möglichkeiten des Raspberry Pi
beschäftigen und ein Programm schreiben, das eine LED zum Leuchten bringt. Die
folgenden Ideen zu den Bastel-Projekten stammen von der englischen Weiterbildungs-
Gesellschaft OCR. Das kleine „Bastelset“, das Du bekommen hast, enthält folgende
Teile:
WARNUNG:Wenn du ein Kabel falsch anschließt, kann es sein, dass der Raspberry Pi kaputt geht. Schau also genau hin und frage lieber noch einmal nach, wenn Du Dir unsicher bist.
Zunächst wollen wir nur eine LED an den Raspberry Pi anschließen. Drehe dazu einen
der Widerstände um das kürzere Ende der LED. Das sollte dann in etwa so aussehen:
Schließe nun die beiden Jumper Kabel an und verbinde das Kabel, das mit dem
Widerstand verbunden ist, mit Pin 25 und das andere mit Pin 7. Die folgende Zeichnung
zeigt, welche Pins das sind:
UNTERRICHTEN MIT DEM RASPBERRY PI – 35
Drei LEDs Drei 220 ! Widerstände
6 Jumper Kabel
25
26
23
24
21
22
19
20
17
18
15
16
13
14
11
12
9
10
7
8
5
6
3
4
1
2
TV-O
ut
SD-Karte

M16 - Physical Computing mit dem Raspberry Pi II
Hier siehst du noch einmal ein Foto, das dir zeigt, wo die Kabel angeschlossen werden
müssen:
Und hier ist noch ein Bild der fertigen Bastelarbeit:
UNTERRICHTEN MIT DEM RASPBERRY PI – 36

M17 - Physical Computing mit dem Raspberry Pi III
Nun muss noch das Programm geschrieben werden, das die LED leuchten lässt. Dafür
musst du das Terminal öffnen und ein Programm schreiben. Um den Texteditor zu
öffnen und eine Datei namens „Leuchte.py“ zu erstellen, musst du Folgendes eingeben:
nano Leuchte.py
Anschließend musst du die folgenden Codezeilen abtippen. Alle Codezeilen mit dem
Zeichen # am Anfang sagen dir, was die jeweiligen Zeilen Code machen. Du brauchst
sie nicht mit abschreiben.
# Am Anfang muss man eine so genannte „Library“, also eine Bibliothek # importieren, damit wir dem Programm Befehle geben können, die nur # eine bestimmte Zeit lang ausgeführt werden sollen. import time # Wir brauchen zudem noch eine weitere Bibliothek, um die GPIO-Schnittstelle # anzusprechen. import RPi.GPIO as GPIO # Dann löschen wir erst einmal alle Belegungen dieser Schnittstelle, die # eventuell noch vorhanden sind. GPIO.cleanup() # Nun müssen wir der Bibliothek sagen, wie wir die Pins nummerieren: GPIO.setmode(GPIO.BOARD) # Jetzt geben wir den Befehl, dass Pin 7 ein Output sein soll: GPIO.setup(7,GPIO.OUT) # Nun programmieren wir eine Schleife, in der wir... while True: # ... die LED einschalten... GPIO.output(7,GPIO.HIGH) # ... eine Sekunde warten... time.sleep(1) # ...dann die LED wieder ausschalten... GPIO.output(7,GPIO.LOW) # ...und wieder eine Sekunde warten. time.sleep(1)
Nun kannst du die Datei speichern (STRG-X, dann „y“ drücken und anschließend mit Enter bestätigen) und mit folgendem Befehl aufrufen:
! sudo python Leuchte.py
Die Tastenkombination „STRG-C“ bricht das Programm ab.
UNTERRICHTEN MIT DEM RASPBERRY PI – 37

M18 - Physical Computing mit dem Raspberry Pi IV
Das nächste Projekt besteht darin, eine Ampel zu bauen. Dazu brauchst du alle drei
LEDs, die du wieder so vorbereitest wie beim letzten Projekt. Denke daran, dass der
Widerstand am kürzeren Ende der LED befestigt werden muss.
Stecke anschließend wieder Kabel an beide Enden der LED an und verbinde die Kabel,
die an den Widerständen angeschlossen sind, mit den Pins 14,20 und 25. Anschließend
kommt das andere Ende der roten LED auf Pin3, das der gelben auf Pin5 und das der
grünen auf Pin7. Hier ist zur Sicherheit noch einmal die Nummerierung der Pins:
Das Ergebnis sollte in etwa wie folgt aussehen:
UNTERRICHTEN MIT DEM RASPBERRY PI – 38

M19 - Physical Computing mit dem Raspberry Pi V
Nun schreiben wir wieder ein Programm. Gib dafür folgenden Befehl im Terminal ein:
nano Ampel.py
Anschließend musst du folgenden Code eingeben:
# Import der Bibliothek zur Zeitmessung import time # Import der Bibliothek für die GPIO-Schnittstelle import RPi.GPIO as GPIO # Löschen aller Belegungen dieser Schnittstelle GPIO.cleanup() # Nun müssen wir der Bibliothek sagen, wie wir die Pins nummerieren: GPIO.setmode(GPIO.BOARD) # Jetzt geben wir den Befehl, dass Pin 3 ein „Output“ sein soll: GPIO.setup(3,GPIO.OUT) # ... ebenso Pin 5... GPIO.setup(5,GPIO.OUT) # ... und Pin 7. GPIO.setup(7,GPIO.OUT) # Nun programmieren wir eine Schleife, in der wir... while True: # ... die rote LED einschalten... GPIO.output(3,GPIO.HIGH) # ... zwei Sekunden warten... time.sleep(2) # ... die gelbe LED einschalten... GPIO.output(5,GPIO.HIGH) # ... zwei Sekunden warten... time.sleep(2) # ... die gelbe und rote LED ausschalten... GPIO.output(5,GPIO.LOW) GPIO.output(3,GPIO.LOW) # ... die grüne LED anschalten... GPIO.output(7,GPIO.HIGH) # ... zwei Sekunden warten... time.sleep(2) # ...dann die grüne LED wieder ausschalten... GPIO.output(7,GPIO.LOW) # ... und die gelbe LED einschalten... GPIO.output(5,GPIO.HIGH) # ...wieder zwei Sekunden warten.... time.sleep(2) # ... und die gelbe LED ausschalten... GPIO.output(5,GPIO.OUT)
Nun kannst du die Datei speichern (STRG-X, dann „y“ drücken und anschließend mit Enter bestätigen) und mit folgendem Befehl aufrufen: sudo python Ampel.py
UNTERRICHTEN MIT DEM RASPBERRY PI – 39

M20 - Einen Taster an den Raspberry Pi anschließen
Manche elektronische Bauteile lassen sich nicht einfach direkt an ein Kabel anschlie-ßen. Für unser nächstes Projekt benötigen wir daher ein sogenanntes „Steckbrett“.
Stecke zunächst den Taster, den du bekommen hast, wie folgt in das Steckbrett:
Anschließend nimmst du ein Jumper-Kabel mit einem männlichen und einem weiblichen Ende und schließt es an den Pin 1 des Raspberry Pi. Nun musst du den Widerstand (10 kOhm) in das andere Ende des Kabels stecken. Verbinde das freie Ende des Kabels mit einem weiteren Kabel. Das Ergebnis sollte wie folgt aussehen:
Hier ist zur Erinnerung noch einmal die Pin-Belegung:
Stecke nun das freie Kabelende an folgende Stelle ins Steckbrett:
Nun musst du zwei weitere Kabel anschließen. Eins an Pin 6 und eins an Pin 11. Die anderen Enden kommen an folgende Stelle auf dem Steckbrett:
UNTERRICHTEN MIT DEM RASPBERRY PI – 40
zu Pin 6
zu Pin1 (mit Widerstand)
zu Pin11
10 k
Ohm
Wid
erst
and

M21 - Den Taster programmieren
Um den Schalter benutzen zu können, musst du wieder ein Programm schreiben.
Gib dafür folgenden Befehl im Terminal ein:
nano Taster.py
Anschließend musst du folgenden Code eingeben:
# Import der Bibliothek für die GPIO-Schnittstelle import RPi.GPIO as GPIO # Löschen aller Belegungen dieser Schnittstelle GPIO.cleanup() # Nun müssen wir der Bibliothek sagen, wie wir die Pins nummerieren: GPIO.setmode(GPIO.BOARD) # Jetzt geben wir den Befehl, dass Pin 11 ein „Input“ sein soll: GPIO.setup(11,GPIO.IN) # Nun programmieren wir eine Schleife, in der wir... while True: # ... alles, was von Pin 11 an Eingaben kommt, „Taster“ nennen. Taster = GPIO.input(11) # Wenn die Taste gedrückt ist, dann soll das Programm... if Taster == False: # „Drück mich!“ auf den Bildschirm schreiben. print (`Drück mich!`) # Und wenn die Taste losgelassen wird, ... while Taster == False: # ...soll nichts passieren. Taster = GPIO.input(11) Nun kannst du die Datei speichern (STRG-X, dann „y“ drücken und anschließend mit Enter bestätigen) und mit folgendem Befehl aufrufen: sudo python Taster.py
Im nächsten Schritt werden wir mit diesem Programmcode den Taster auch in Minecraft benutzen.
UNTERRICHTEN MIT DEM RASPBERRY PI – 41

M22 - Den Taster in Minecraft verwenden I
Wir können nun den Programmcode, den wir zum Bedienen des Tasters geschrieben haben, auch dazu verwenden, den Taster in Minecraft zu verwenden. Dazu kopieren wir zunächst das Programm in den Minecraft-Ordner mit folgendem Befehl:
mv Taster.py ./mcpi/api/python
Wechsle nun in das Verzeichnis mit dem Befehl:
cd mcpi/api/python
Und schaue mit folgendem Befehl, ob die Datei in dem Verzeichnis ist:
ls
Findest du die Datei „Taster.py“? Gut, dann editieren wir sie mit dem Befehl:
nano Taster.py
Und fügen folgenden Programmcode hinzu
# Zunächst importieren wir die Minecraft-Bibliothek... import minecraft.minecraft as minecraft # und erstellen eine Variable, die sich mit dem Spiel verbindet: mc = minecraft.Minecraft.create() import RPi.GPIO as GPIO GPIO.cleanup() GPIO.setmode(GPIO.BOARD) GPIO.setup(11,GPIO.IN) while True: Taster = GPIO.input(11) if Taster == False: # Dann löschen wir die folgende Zeile print (`Drück mich!`) # Und ersetzen Sie durch den Befehl: mc.postToChat(`Drück mich!`) while Taster == False: Taster = GPIO.input(11)
Nun kannst du die Datei speichern (STRG-X, dann „y“ drücken und anschließend mit Enter bestätigen). Starte dann Minecraft. Öffne anschließend die Konsole und starte das Programm mit dem Befehl: sudo python Taster.py
UNTERRICHTEN MIT DEM RASPBERRY PI – 42

M23 - Den Taster in Minecraft verwenden II
Nun können wir die Taste auch dazu verwenden, andere Dinge in Minecraft zu tun, z. B. können wir die Position der Spielfigur verändern.
Dazu müssen wir wieder den Texteditor aufrufen, um die Datei „Taster.py“ verändern zu können:
nano Taster.py
Dann muss der Code wie folgt verändert werden:
import minecraft.minecraft as minecraft mc = minecraft.Minecraft.create()
import RPi.GPIO as GPIO GPIO.cleanup() GPIO.setmode(GPIO.BOARD) GPIO.setup(11,GPIO.IN) while True: Taster = GPIO.input(11) if Taster == False: # Dann löschen wir die folgende Zeile: mc.postToChat(`Drück mich!`) # Erstellen einer Variable, die die Position ermittelt: Pos = mc.player.getPos() # Konvertieren der Zahlen in das „integer“-Format: Pos = minecraft.Vec3(int(Pos.x),int(Pos.y),int(Pos.z)) # Nun können wir die Spielfigur 20 Blöcke hochsetzen: mc.player.setPos(Pos.x,Pos.y + 20,Pos.z) while Taster == False: Taster = GPIO.input(11)
Nun kannst du die Datei speichern (STRG-X, dann „y“ drücken und anschließend mit Enter bestätigen). Starte dann Minecraft. Öffne anschließend die Konsole und starte das Programm mit dem Befehl: sudo python Taster.py
UNTERRICHTEN MIT DEM RASPBERRY PI – 43

M24 - Den Taster in Minecraft verwenden III
Wir können mit einem Tastendruck auch einen Block setzen, dazu müssen wir die Datei „Taster.py“ wie folgt verändern:
import minecraft.minecraft as minecraft # Am Anfang müssen wir die Block-Bibliothek importieren import minecraft.block as block mc = minecraft.Minecraft.create() import RPi.GPIO as GPIO GPIO.cleanup() GPIO.setmode(GPIO.BOARD) GPIO.setup(11,GPIO.IN) while True: Taster = GPIO.input(11) if Taster == False: Pos = mc.player.getPos() Pos = minecraft.Vec3(int(Pos.x),int(Pos.y),int(Pos.z)) # Dann löschen wir die folgende Zeile: mc.player.setPos(Pos.x,Pos.y + 20,Pos.z) # Und setzen vor uns einen Steinblock: mc.setBlock(Pos.x+1,Pos.y+1,Pos.z,block.STONE) while Taster == False: Taster = GPIO.input(11)
Du kannst mit einem Tastendruck auch mehrere Blöcke gleichzeitig erschaffen, dafür löscht du die Zeile: mc.setBlock(Pos.x+1,Pos.y+1,Pos.z,block.STONE)
Und schreibst stattdessen z.B.: mc.setBlocks (Pos.x,Pos.y,Pos.z,Pos.x,Pos.y+10,Pos.z,block.STONE
Hier ist zum Abschluss noch eine Liste aller Blöcke, die du setzen kannst:
AIR = Block(0)STONE = Block(1)GRASS = Block(2)DIRT = Block(3)COBBLESTONE = Block(4)WOOD_PLANKS = Block(5)SAPLING = Block(6)BEDROCK = Block(7)WATER_FLOWING = Block(8)WATER_STATIONARY = Block(9)LAVA_FLOWING = Block(10)LAVA_STATIONARY = Block(11)SAND = Block(12)GRAVEL = Block(13)GOLD_ORE = Block(14)IRON_ORE = Block(15)COAL_ORE = Block(16)WOOD = Block(17)LEAVES = Block(18)GLASS = Block(20)LAPIS_LAZULI_ORE = Block(21)LAPIS_LAZULI_BLOCK = Block(22)SANDSTONE = Block(24)BED = Block(26)
COBWEB = Block(30)GRASS_TALL = Block(31)WOOL = Block(35)FLOWER_YELLOW = Block(37)FLOWER_CYAN = Block(38)MUSHROOM_BROWN = Block(39)MUSHROOM_RED = Block(40)GOLD_BLOCK = Block(41)IRON_BLOCK = Block(42)STONE_SLAB_DOUBLE = Block(43)STONE_SLAB = Block(44)BRICK_BLOCK = Block(45)TNT = Block(46)BOOKSHELF = Block(47)MOSS_STONE = Block(48)OBSIDIAN = Block(49)TORCH = Block(50) FIRE = Block(51)STAIRS_WOOD = Block(53)CHEST = Block(54)DIAMOND_ORE = Block(56)DIAMOND_BLOCK = Block(57)CRAFTING_TABLE = Block(58)FARMLAND = Block(60)
FURNACE_INACTIVE = Block(61)FURNACE_ACTIVE = Block(62)DOOR_WOOD = Block(64)LADDER = Block(65)STAIRS_COBBLESTONE = Block(67)DOOR_IRON = Block(71)REDSTONE_ORE = Block(73)SNOW = Block(78)ICE = Block(79)SNOW_BLOCK = Block(80)CACTUS = Block(81)CLAY = Block(82)SUGAR_CANE = Block(83)FENCE = Block(85)GLOWSTONE_BLOCK = Block(89)BEDROCK_INVISIBLE = Block(95)STONE_BRICK = Block(98)GLASS_PANE = Block(102)MELON = Block(103)FENCE_GATE = Block(107)GLOWING_OBSIDIAN = Block(246)NETHER_REACTOR_CORE = Block(247)
UNTERRICHTEN MIT DEM RASPBERRY PI – 44