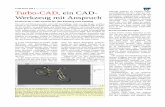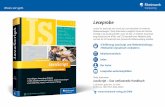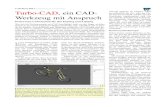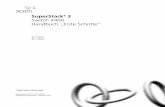TurboCAD Reference Manual TurboCAD... · Erste-Schritte-Handbuch. Willkommen zum...
Transcript of TurboCAD Reference Manual TurboCAD... · Erste-Schritte-Handbuch. Willkommen zum...

Erste-Schritte-Handbuch Willkommen zum Erste-Schritte-Handbuch für TurboCAD. Ziel dieses Handbuchs ist es, Sie auf schnelle Weise mit der Bedieneroberfläche und wichtigen Zeichen- und Bearbeitungswerkzeugen vertraut zu machen. Im ersten Teil des Handbuchs werden unter 2D-Projekt Funk- tionen beschrieben, die in allen Varianten von TurboCAD enthalten sind. Unter Arbeiten in 3D werden die 3D-Funktionen von TurboCAD beschrieben (nur in TurboCAD Platinum, TurboCAD Professional bzw. TurboCAD 2D/3D enthalten).
Inhaltsverzeichnis Installieren von TurboCAD Aktivierung Registrierung Starten von TurboCAD Die TurboCAD-Benutzeroberfläche 2D-Projekt Zeichnen einer Polylinie Auswahlinformationen (Palette) Arbeiten in 3D Aufrufen der Hilfe
Installieren von TurboCAD Um TurboCAD zu installieren, legen Sie die DVD oder CD in Ihr DVD-ROM-Laufwerk ein. Wenn die Installation nicht automatisch startet, wäh- len Sie in der Windows-Taskleiste Start, Ausführen und geben D:\setup.exe ein (wenn D der Laufwerksbuchstabe für das CD-ROM-Laufwerk ist).
Nach der erfolgreichen Installation von TurboCAD wird vom Setup-Programm ein Programmordner angelegt. Der Installationsordner enthält weitere Ordner, in denen die TurboCAD-Programmdateien und zusätzliche Dateien wie Vor- lagen, Beispielzeichnungen und Symbole gespeichert sind.

Das Setup-Programm erstellt außerdem eine Programmgruppe mit dem Tur- boCAD-Symbol sowie Verknüpfungen mit dem Hilfesystem und der Readme-Datei.
Über das Windows-Menü Start können Sie auf die Programmgruppe zugreifen.
Bevor Sie das Programm starten, lesen Sie bitte die Readme-Datei, die die neu- esten Informationen zu TurboCAD enthält.
So wird TurboCAD deinstalliert:
1. Wählen Sie in Windows Start, Einstellungen, Systemsteuerung. 2. Doppelklicken Sie auf Software. 3. Wählen Sie TurboCAD in der Liste aus. 4. Klicken Sie auf Hinzufügen/Entfernen und folgen Sie den Bildschir-
manweisungen.
Aktivierung Unsere Produkte erfordern eine Aktivierung per Internet oder Telefon.
Hierfür wird Ihnen beim ersten Start des Programms ein Dialogfenster ange- zeigt, in dem Sie zwischen einer telefonischen oder einer Online-Aktivierung wählen können. Halten Sie für beide Arten der Aktivierung bitte Ihre Serien- nummer bereit. Diese ist auf der Hülle der Produkt-CD bzw. -DVD abgedruckt. Aus der Seriennummer wird Ihr persönlicher Aktivierungscode generiert.
1 HINWEIS: Falls Sie TurboCAD online erworben haben, erhalten Sie Seriennummer und Aktivierungscode automatisch per E-Mail.
Unsere Mitarbeiter teilen Ihnen bei der telefonischen Aktivierung gern Ihren Aktivierungscode mit. Bei der Online-Aktivierung wird Ihnen dieser automa- tisch an Ihre E-Mail-Adresse gesendet.
Tragen Sie Ihren Aktivierungscode bitte nach Erhalt in das entsprechende Feld in Ihrem Aktivierungs-Dialog ein und bestätigen Sie diesen Vorgang über den Button Aktivieren. Ihr Programm läuft anschließend als Vollversion zeitlich unbegrenzt.

Registrierung Sie können Ihr Produkt online registrieren und aktivieren. Nach der Testphase werden Sie automatisch zur Registrierung aufgefordert. Wenn Sie keinen Zugang zum Internet haben, rufen Sie uns unter 02735 / 90 96 – 62* an, um die Registrierung durchzuführen. (Kunden aus Österreich und aus der Schweiz müssen die Vorwahl von Deutschland +49 vorwählen und die 0 am Anfang weglassen.) Als registrierter Anwender von TurboCAD genießen Sie viele Vorteile. Dazu zählen die technische Unterstützung sowie der Zugang zu umfangreichen Online-Wissensdatenbanken und Programmaktuali- sierungen.
Starten von TurboCAD Wenn Sie die Standardeinstellungen für die Installation übernommen haben, kann TurboCAD über das Windows-Menü Start, Alle Pro- gramme aufgerufen werden.
1. Klicken Sie in der Windows-Taskleiste auf die Schaltfläche Start.
2. Klicken Sie auf Alle Programme und wählen Sie die installierte TurboCAD-Version im IMSIDesign-Ordner aus.
1 HINWEIS: TurboCAD kann auch durch Doppelklicken auf das Desk-
top-Symbol gestartet werden.
3. Wenn der Startbildschirm erscheint, können Sie eine bestehende Datei öffnen oder eine neue Datei erstellen. Klicken Sie auf Neu.

Sie können das Fenster auch durch Klicken auf Abbrechen schlie- ßen. Anschließend können Sie in TurboCAD Datei, Neu auswäh- len, um eine neue Zeichnung zu erstellen.
Die TurboCAD-Benutzeroberfläche Der Zeichenbereich stellt den Hauptbereich des TurboCAD-Bildschir- ms dar. Standardmäßig ist die Hintergrundfarbe weiß. Sie können sie jedoch ändern, indem Sie unter Optionen, Hintergrundfarbe eine andere Farbe auswählen. Im Folgenden werden einige Komponenten der Benutzeroberfläche be- schrieben. Die in der Benutzeroberfläche angezeigten Elemente können über den Menüpunkt Arbeitsbereich gesteuert werden.
Menüleiste Alle Werkzeuge und Optionen können über die Menüzeile (Datei, Bearbeiten, Ansicht usw.) am oberen Bildschirmrand ausgewählt werden. (Die meisten Werkzeuge sind außerdem über Symbolleisten-Schaltflächen verfügbar.)

Symbolleisten Symbolleisten sind Gruppen verwandter Funktionen. Sie können sich am unte- ren, oberen oder seitlichen Bildschirmrand befinden.
Standardmäßig wird die Symbolleiste Standard am oberen Bildschirmrand angezeigt, während die Symbolleiste Eigenschaften sich direkt darunter befindet. Zeichenwerkzeuge werden am linken Bildschirmrand eingeblendet. Sie können eine Symbolleiste an eine andere Position verschieben, indem Sie sie durch Klicken mit der Maus an der oberen oder unteren Kante aufgreifen.
Statusleiste Im unteren linken Fensterbereich befindet sich die Statusleiste, die Sie über den aktuellen Status informiert oder Sie zu Aktionen auffordert.

Kontrollleiste Die Kontrollleiste enthält in der Regel Schaltflächen, über die Sie eine Aktion abbrechen und Objekteigenschaften aufrufen können sowie numerische Felder, die das jeweils aktive Werkzeug betreffen. Auf der rechten Seite der Kontrollleiste befinden sich Optionen für das ent- sprechende Werkzeug oder den jeweiligen Modus.
Alle dort angezeigten Optionen können ebenfalls über das Kontextme- nü aktiviert werden. Das Kontextmenü lässt sich durch einen Klick auf die rechte Maustaste öffnen.
Koordinatenfelder Beim Erstellen oder Anpassen von Objekten können Sie Punkte fest- legen, die Sie direkt in die Koordinatenfelder eingeben. Standardmäßig befindet sich diese Symbolleiste in der rechten unteren Ecke des Bild- schirms.
Palettenbereich Der Palettenbereich befindet sich standardmäßig auf der rechten Seite des Bildschirms. Mit den Register-Paletten können Sie ganz einfach viele Funktionen aufrufen, wie z. B. Blöcke, das Internet, Eigen- schaften von Objekten und so weiter.

.
Es folgt eine Beschreibung der verfügbaren Felder:
• Symbolpalette: Mit der Symbolpalette können Sie Symbole aus den verschiedenen Symbolbibliotheken, die entweder zusammen mit TurboCAD installiert wurden oder die Sie selbst erstellen, an- zeigen und einfügen.
• Blöcke: Ein Block ist eine Gruppe von Objekten, die zu einem einzelnen Objekt zusammengefügt sind. Über diese Palette können Sie Blöcke erstellen oder sie in die Zeichnung einfügen.
• Auswahlinformationen: Zeigt Informationen über das derzeit ausgewählte Objekt an, wie beispielsweise Objekttyp, Bema- ßungen, Position in der Zeichnung sowie physikalische und technische Eigenschaften.
• Abfrageinformationen: Zeigt die mit den Abfragewerkzeugen berechneten Maße an.
• Internetpalette: Ermöglicht den Zugriff auf das Internet vom TurboCAD-Bildschirm aus.
• Farbpalette: Zeigt alle derzeit verfügbaren Farben an.

• Werkzeugpalette: Zeigt die am häufigsten verwendeten Werk-
zeuggruppen an. Sie können auch eigene Werkzeuggruppen definieren.
Die Seiten Programm einrichten enthalten allgemeine Optionen, die sich auf TurboCAD und nicht nur auf die aktuelle Zeichnung beziehen. Diese Seiten können über das Menü Optionen aufgerufen werden: Zu den unter Programm einrichten verfügbaren Seiten gehören:
• Allgemein: Legt Parameter für das Öffnen und Speichern von Da- teien sowie Benutzerinformationen fest.
• Desktop: Steuert die Bildschirmanzeige.
• Einstellungen: Allgemeine Programmoptionen, wie z. B. Maus- zeigerform, Achsenfarben, Zoomfaktor und Anzeige der Symbole für die Koordinatensysteme.
• Symbolleisten und Menüs: Verwendung und Aussehen von Symbolleisten und Menüs sowie Zugriff auf Anpassungsoptionen für Symbolleisten, Menüs und Tastaturbefehle.
• Auto-Benennung: Steuert die Benennung von Gruppen, Blöcken und Symbolen.
• Dateiablage: Ermöglicht die Angabe von Ordnern, in denen Tur- boCAD verschiedene Arten von Progammdateien speichert.
• Symbolbibliotheken: Zeigt die Ordner an, die Symbole beinhalten.
• Farbpalette: Ermöglicht das Hinzufügen, Ändern oder Entfernen von Farben in der TurboCAD-Palette.
• Warnungen: Steuert die Anzeige der Warnmeldungen in Tur- boCAD.

Unter Zeichnung einrichten finden Sie spezifische Optionen, die nur für die jeweils aktuelle Datei gültig sind. Diese Seiten können über das Menü Optionen oder das Flyout-Symbol der Symbolleiste Standard aufgerufen werden.
Zu den unter Zeichnung einrichten verfügbaren Seiten gehören:
• Anzeige: Optionen zum Einstellen der Qualität und der Ge- schwindigkeit der Bildschirmaktualisierung sowie für die Anzeige der Blockattributwerte.
• Raster: Steuert den Typ, die Größe und die Anzeige des Rasters.
• Erweitertes Raster: Hierbei handelt es sich um erweiterte Steue- relemente für die Dichte und Position von Rasterlinien.
• Bereichseinheiten: Steuerelemente zum Festlegen der Maß- einheiten im Modell- und Papierbereich.
• Winkel: Steuert Abfrage und Anzeige von Winkeln sowie die Einstellungen des Orthowinkels.
• Layer: Layer können verwendet werden, um Objekte anhand individueller Kategorien zu platzieren und um festzulegen, welche Objekte sichtbar sind.
• Linienstile: Ermöglicht das Anzeigen, Ändern oder Löschen von vordefinierten Linienstilen und das Erstellen neuer Linienstile.
• Hintergrundfarbe: Ändert die Hintergrundfarbe, die standardmäßig weiß ist.
• Druckstile: Wählen Sie die Druckstile aus, die in Ihrer Zeichnung verwendet werden sollen.

2D-Projekt Diese Übung wird Sie mit vielen der im Allgemeinen verwendeten 2D-Zeichen- werkzeugen vertraut machen.
Zeichnen von Linien 1. Blenden Sie zunächst das Raster ein. Wählen Sie dazu die Option Raster
aus der Standard-Symbolleiste am oberen Bildschirmrand.
2. Das Raster erscheint mit einem Abstand von 50 mm (grobe Rasterlinien)
bzw. 5 mm (feine Rasterlinien). Sie können den Rasterabstand und die Farben für grobe und feine Rasterlinien unter Optionen, Raster ein- richten. Wenn Lineale angezeigt werden (Ansicht, Anzeige, Benutzer- oberfläche, Lineale) können Sie die Maßabstände sehen.
3. Verwenden Sie das Werkzeug Linie. Vergewissern Sie sich dazu, dass in
der Symbolleiste Zeichenwerkzeuge (am linken Bildschirmrand) das Werkzeug Linie aktiviert ist. Falls es nicht aktiviert ist, klicken Sie auf die entsprechende Schaltfläche.

1 HINWEIS: Alle Werkzeuge können ebenfalls über die Menüleiste aktiviert werden. Um eine Linie zu zeichnen, wählen Sie Zeichnen, Einfache Linie.
4. Bevor Sie den ersten Punkt der Linie definieren, betrachten Sie das Koordinatenfeld am unteren rechten Bildschirmrand. Wenn Sie Ihre Maus bewegen, werden die Koordinaten anhand der Cursorposition au- tomatisch aktualisiert.
5. Klicken Sie an eine beliebige Stelle, um den ersten Punkt festzulegen und
bewegen Sie den Mauszeiger in eine beliebige Richtung, ohne zu klicken.
6. Betrachten Sie die Kontrollleiste am unteren linken Bildschirmrand.
Während Sie den Mauszeiger bewegen werden Länge und Winkel der Linie aktualisiert.
7. Klicken Sie an eine beliebige Stelle, um den zweiten Punkt der Linie fest-
zulegen.
8. Für das nächste Objekt werden Fangmodi verwendet. Fangmodi ermög-
lichen Ihnen, den Mauszeiger an eine exakte Position zu bringen, um geometrisch genaue Punkte ansteuern zu können.

9. Um die Symbolleiste Fangmodi anzuzeigen, klicken Sie mit der rechten
Maustaste auf eine beliebige freie Stelle im Symbolleistenbereich. Akti- vieren Sie die Option Fangmodi aus der Liste der verfügbaren Sym- bolleisten. Schließen Sie anschließend das Fenster Anpassen.
10. Die Symbolleiste Fangmodi sollte nun am oberen Bildschirmrand er-
scheinen. Klicken Sie auf Raster. Ein Fangmodus ist aktiviert, wenn die Schaltfläche farbig hinterlegt ist (Sie können nochmals auf die Schaltflä- che klicken, um sie zu deaktivieren).
11. Vergewissern Sie sich auch, dass die Option Magnetischen Punkt an-
zeigen aktiviert ist. Dies bedeutet, dass der nächste Fangpunkt markiert wird, wenn sich der Mauszeiger in der Nähe befindet.

12. Deaktivieren Sie im nächsten Schritt den Fangmodus Kein Fang (die ers-
te Schaltfläche der Symbolleiste Fangmodi). Wenn dieser Fangmodus aktiviert ist funktionieren die anderen Fangmodi nicht.
13. Falls weitere Fangmodi aktiviert sein sollten, schalten Sie diese jetzt ab.
1 HINWEIS: Fangmodi können auch über den Menübefehl Modi, Fangfunktionen eingestellt werden.
14. Betrachten Sie nun die Schaltflächen links von den Koordinatenfeldern. Die Schaltfläche FANG sollte aktiviert sein (wenn die Schaltfläche abgeblendet ist, sind die laufenden Fangmodi deaktiviert). Die Schaltflä- che FANG ermöglicht es Ihnen, alle permanenten Fangmodi zu aktivieren bzw. zu deaktivieren. Ist die Schaltfläche ausgeschaltet, funktionieren die in der Symbolleiste Fangmodi aktivierten Fangmodi nicht.
3 TIPP: Wenn Sie mit der rechten Maustaste auf die Schaltfläche FANG oder GEO
(geometrische Zeichenhilfen) klicken, erscheint ein Fenster, in dem Sie die permanenten Fangmodi einstellen können. Dieses Fenster entspricht der Symbolleiste Fangmodi.
15. Wenn der Fangmodus Raster aktiviert ist, können Sie den magnetischen Punkt im Zeichenbereich sehen, wenn Sie den Mauszeiger in die Nähe eines Rasterpunkts bewegen.
16. Zeichnen Sie im nächsten Schritt ein Rechteck. Beachten Sie das kleine
gelbe Rechteck in der Ecke der Schaltfläche Linie. Dies zeigt an, dass die Schaltfläche Teil einer Flyout-Symbolleiste ist, das weitere, ähnliche

Werkzeuge beinhaltet. Klicken Sie auf die Schaltfläche Linie und halten Sie dabei die linke Maustaste gedrückt, bis andere Optionen erscheinen. Wählen Sie dann die Schaltfläche Rechteck aus.
17. Platzieren Sie die erste Ecke des Rechtecks auf einem beliebigen Raster-
punkt. Bewegen Sie den Mauszeiger, aber klicken Sie noch nicht.
18. Drücken Sie die <Tab>-Taste, um die Kontrollleiste zu aktivieren. Der
Mauszeiger springt auf das Feld Größe A, in dem Sie die Rechteckmaße der X-Achse festlegen können (horizontal). Geben Sie 280 ein. Die Maße sind standardmäßig auf Millimeter eingestellt, also ist es nicht notwendig, zusätzlich "mm" in das Feld einzutragen.
19. Drücken Sie erneut die <Tab>-Taste und geben Sie 175,5 in das Feld Grö-
ße B ein (dieser Punkt ist über den Rasterfang nicht erreichbar).
20. Drücken Sie die <Eingabe>-Taste, um das Rechteck fertig zu stellen. Falls
Sie Ihre Anzeigegröße nicht geändert haben sollten, wird das gesamte Rechteck möglicherweise nicht auf dem Bildschirm angezeigt. Klicken Sie auf Grenzen anzeigen (auf der Symbolleiste Standard), um die An- zeigegröße so zu ändern, dass alle Objekte auf dem Bildschirm sichtbar werden.

21. Falls das Rechteck zu groß aussieht, klicken Sie auf Ansicht verkleinern,
um es kleiner erscheinen zu lassen.
1 HINWEIS: Diese Befehle sind auch im Menü Ansicht, Zoomen verfügbar.
3 TIPP: Wenn Sie eine Radmaus verwenden, können Sie die Ansicht vergrößern, indem Sie das Rad nach oben drehen bzw. verkleinern, indem Sie das Rad nach unten drehen. Wenn Sie auf diese Weise zoomen, werden die Objekte auf dem Bildschirm um den Punkt an der Mauszeigerposition zentriert.
22. Je nach Anzeigegröße wird das Raster gegebenenfalls ausgeblendet. Falls es noch angezeigt werden sollte und zu dicht wirkt, klicken Sie in der Symbolleiste Standard auf Raster, um es auszublenden. Es sollte nur noch das Rechteck auf dem Bildschirm sichtbar sein, sowie die Linie, die Sie anfangs zeichneten (diese Linie ist nicht in dieser Grafik abgebildet).
23. Speichern Sie Ihre Zeichnungen regelmäßig, um bei eventuellen Sys-
temabstürzen Datenverluste zu vermeiden. Klicken Sie auf die Schaltflä- che Speichern. Sie können auch den Menübefehl Datei, Speichern wählen (oder <Strg+S> drücken).

3 TIPP: Über den Menübefehl Optionen, Allgemein können Sie ein Zeitintervall für Speicherintervalle für das Speichern Ihrer Zeichnungen festlegen.
24. Geben Sie einen Dateinamen für Ihre Zeichnung ein, z. B. "Rechteck". Die Dateierweiterung ist standardmäßig *.tcw für TurboCAD-Dateien. Speichern Sie die Datei in einen Ordner, den Sie später leicht wieder- finden können, z. B. Eigene Dateien\CAD.

25. Klicken Sie auf Speichern. Das Dialogfeld Datei-Info erscheint. In die-
sem Dialogfeld können Sie zusätzliche Informationen über die Datei eingeben, wie z.B. den Autor, das Thema und die Art und Weise, wie die Vorschaugrafik für die Zeichnung erstellt wird. Geben Sie beliebige Infor- mationen ein und klicken Sie auf OK.
26. Nach dem Speichern können Sie die Datei schließen und über den Men-
übefehl Datei, Öffnen (oder <Strg+O>) wieder öffnen. Suchen Sie nach dem Ordner, in dem Sie die Datei abgelegt haben, und markieren Sie die Datei. Auf der rechten Seite wird eine Vorschau der Datei angezeigt. Die- se Vorschau erleichtert das Auffinden von Zeichnungen.
Eigenschaften und Fangmodi 1. Aktivieren Sie wieder das Werkzeug Linie. 2. Für die nächsten Objekte werden neue Objekteigenschaften eingestellt.
Die Symbolleiste Eigenschaften befindet sich am oberen Bildschir- mrand, unterhalb der Standard-Symbolleiste. Stellen Sie einen neue Far- be, einen neuen Linientyp (gestrichelt, gepunktet, etc.) und eine neue Stiftbreite ein. Ab jetzt werden alle Objekte diese Eigenschaften haben.

3. Aktivieren Sie in der Symbolleiste Fangmodi die Fangmodi Scheitel-
punkt und Mittelpunkt (Linie).
4. Zeichnen Sie eine Linie von der oberen linken Ecke (Scheitelpunkt) des
Rechtecks bis zum Mittelpunkt der unteren Kante.
Wenn der zweite Punkt ausgewählt wird, nimmt die Linie die Farbe, den Typ und die Stiftbreite an, die Sie zuvor eingestellt haben.
5. Zeichnen Sie diese Linie nun erneut unter Verwendung anderer Fangmo- di. Machen Sie die soeben gezeichnete Linie rückgängig. Dazu können Sie entweder auf die Schaltfläche Rückgängig klicken oder <Strg+Z> drücken.
6. Klicken Sie in der Symbolleiste Fangmodi auf Kein Fang, sodass alle
permanenten Fangmodi deaktiviert werden. (Sie könnten ebenfalls auf die Schaltfläche FANG am unteren Bildschirmrand klicken, um die Fangmo- di zu deaktivieren.) Wenn Sie jetzt Ihren Mauszeiger bewegen, erscheint der magnetische Punkt nicht länger.

Sie haben bereits gesehen, wie laufende (permanente) Fangmodi funktio- nieren. Im nächsten Schritt werden Sie Kontextfang (einmalige Fangmo- di) einsetzen. Dabei handelt es sich um Fangmodi, die nur für den nächsten Punkt aktiviert werden.
7. Der Modus Linie sollte noch aktiv sein. Bevor Sie den nächsten Punkt platzieren, klicken Sie mit der rechten Maustaste und wählen Sie Fang, Scheitelpunkt.
1 HINWEIS: Sie können den Kontextfang auch verwenden, während permanente
Fangmodi aktiviert sind.
8. Klicken Sie in der Nähe des oberen linken Eckpunkts entweder auf die obere oder linke Kante des Rechtecks. Der Eckpunkt wird als Fangpunkt ausgewählt.

9. Bevor Sie den zweiten Punkt festlegen, klicken Sie mit der rechten
Maustaste und wählen Sie Fang, Mittelpunkt (Linie). .
10. Klicken Sie auf eine beliebige Stelle der unteren Rechteckkante. Der Mit-
telpunkt wird ausgewählt und die Linie gezeichnet.
Eine weitere Möglichkeit zur Verwendung von einmaligen Fangpunkten sind ETKs (Ein-Tasten-Kurzbefehle).

11. Bewegen Sie den Mauszeiger für die nächste Linie entlang der soeben ge-
zeichneten Diagonallinie und drücken Sie die Taste <M>. Der nächste Punkt wird am Mittelpunkt dieser Linie gefangen.
12. Bewegen Sie den Mauszeiger nun entweder auf die obere oder rechte
Reckteckkante (in Nähe des Eckpunkts) und drücken Sie die Taste <V>. Der Scheitelpunkt (Endpunkt) der Linie wird gefangen.

Bearbeiten der 2D-Geometrie Im nächsten Schritt werden Linien gestutzt, um eine geschlossene Kette zu er- halten. Zu diesem Zeitpunkt kann das Rechteck nicht verwendet werden, um andere Objekte zu stutzen, da es sich um ein aus vier Unterobjekten bestehendes Objekt handelt. Das Rechteck muss zunächst in Einzelteile zerlegt werden.
1. Aktivieren Sie das Werkzeug Auswählen. Dieses Werkzeug befindet sich ganz oben auf der Symbolleiste Zeichenwerkzeuge. (Sie können ebenfalls den Menübefehl Bearbeiten, Auswählen verwenden.)
2. Klicken Sie auf das Rechteck, um es auszuwählen. Alle vier Linien wer-
den vom Auswahlfeld umgeben.
3. Während das Rechteck ausgewählt ist, wählen Sie den Menübefehl
Ändern, Explodieren.

4. Klicken Sie außerhalb des Rechtecks, um die Auswahl aufzuheben, und
wählen Sie das Rechteck erneut aus. Jetzt wird nur das von Ihnen angeklickte Segment markiert.
5. Wählen Sie den Menübefehl Ändern, Stutzen.
6. Wenn Sie unsicher sind, wie Sie weiter vorgehen sollen, können Sie
immer einen Blick auf die Statusleiste werfen, die sich am unteren linken Bildschirmrand befindet. Der erste Schritt des Werkzeugs Stutzen ist es, eine Schnittkante zu definieren.

7. Wählen Sie die zweite zuletzt gezeichnete Diagonallinie als Schnittkante
aus.
8. Die Statuszeile fordert Sie dazu auf, eine weitere Schnittkante hinzuzu-
fügen (wird aktuell nicht benötigt) oder ein Objekt zum Stutzen auszu- wählen.
9. Wählen Sie die erste Diagonallinie aus, indem Sie auf den zu löschenden
Teil klicken.

Als Ergebnis wird die erste Diagonallinie durch die zweite Diagonallinie gestutzt.
10. Das nächste Stutzwerkzeug lässt sich besser demonstrieren, wenn sich
zwei Linien schneiden. Für diesen Zweck können wir eine Linie ändern. Drücken Sie die <Leertaste>. Dies aktiviert das Werkzeug Auswählen. Markieren Sie die gestutzte Linie.
11. Beachten Sie die blauen Quadrate an den Ecken und Seiten des Aus-
wahlfelds. Dabei handelt es sich um Ziehpunkte. Sie können auf diese Ziehpunkte klicken und sie ziehen, um die Größe ausgewählter Objekte zu verändern. Klicken Sie auf den Ziehpunkt unten rechts und ziehen Sie

ihn bei gedrückter Maustaste, um die Linie zu verlängern. (Sie können auch auf den Ziehpunkt klicken, die Maustaste lösen und erneut klicken, um die neue Position festzulegen.)
12. Wählen Sie jetzt das Werkzeug Ändern, 2 Linien zusammenführen

13. Klicken Sie auf die beiden angezeigten Linien, und zwar auf die
Linienteile, die erhalten bleiben sollen.
So sieht das Ergebnis aus. Beide Linien werden zueinander gestutzt.
3 TIPP: Sie haben nun mehrere Werkzeuge aus dem Menü Ändern verwendet. Falls
Sie diese Werkzeuge häufig verwenden, können Sie sie auch permanent vollständig anzeigen. Klicken Sie dazu mit der rechten Maustaste auf eine beliebige freie Stelle im Symbolleistenbereich und aktivieren Sie die gewünschte Symbolleiste (in diesem Fall die Symbolleiste Ändern).

14. Aktivieren Sie nochmals das Werkzeug Auswählen und halten Sie die
<Umschalt>-Taste gedrückt, sodass Sie mehrere Objekte auswählen können. Klicken Sie auf die beiden angezeigten Linien. Beide Linien wer- den markiert. (Wenn Sie die <Umschalt>-Taste verwenden, können Sie auch ein markiertes Objekt anklicken, um die Auswahl aufzuheben.)
15. Drücken Sie die <Entf>-Taste, um diese Linien zu löschen.
16. Die verbleibenden vier Linien sind jeweils separate Objekte, die Sie über-
prüfen können, indem Sie jede Linie einzeln auswählen. 17. Vergewissern Sie sich, dass keine Linien ausgewählt sind (klicken Sie
ggf. auf eine freie Stelle außerhalb der gezeichneten Objekte, um die Aus- wahl aufzuheben). Um die Linien zu einem Objekt zusammenzufügen, wählen Sie den Menübefehl Ändern, Polylinie verbinden.
18. Eine Polylinie ist eine Reihe miteinander verbundener Linien- und Bo- gensegmente, die als einzelnes Objekt betrachtet werden (wie z. B. das von Ihnen erstellte Rechteck). Eine Polylinie kann offen oder geschlossen sein.

19. Sie könnten jede Linie einzeln auswählen, aber es ist einfacher, die Funk-
tion Automatisch verbinden zu verwenden. Diese Option kann über das Symbol in der Kontrollleiste oder im Kontextmenü (Rechtsklick) akti- viert werden.
20. Klicken Sie auf eine beliebige Linie. Die Linienkette wird automatisch
identifiziert. Nun liegt ein einzelnes Objekt mit einheitlichen Eigen- schaften (Linientyp, Stiftbreite und Farbe) vor.
21. Verwenden Sie Auswählen, um die Polylinie auszuwählen. Es handelt
sich um ein einzelnes Objekt.

22. Klicken Sie auf die Funktion Eigenschaften in der Kontrollleiste, um die
Objekteigenschaften zu ändern. (Sie können auch den Menübefehl Ändern, Eigenschaften wählen oder <Strg+F> drücken.)
23. Öffnen Sie die Seite Stift im Dialogfeld Eigenschaften. Stellen Sie das
Stiftmuster auf Durchgehend ein und ändern Sie Farbe und Breite der Linie. Dies beeinflusst nicht die Einstellungen in der Symbolleiste Eigen- schaften, sondern lediglich die Eigenschaften der jeweils ausgewählten Objekte.
24. Klicken Sie auf OK, um das Dialogfeld Eigenschaften zu schließen. Die
geänderte Polylinie sieht wie folgt aus (klicken Sie ggf. außerhalb der Polylinie, um die Auswahl aufzuheben).

3 TIPP: Sie können die Eigenschaften für eine Werkzeuggruppe (d. h. alle Werkzeuge, die sich auf der gleichen Symbolleiste befinden) auch bereits im Vorfeld einstellen. Sie können z. B. mit der rechten Maustaste auf das aktuelle Werkzeugsymbol in der Symbolleiste Linie klicken. Dies öffnet das Fenster Eigenschaften. Nachdem Sie diese Eigenschaften geändert haben, werden allen über die Symbolleiste Linie gezeichneten Objekte (Rechtecke, Polylinien, Polygone, etc.) diese Eigenschaften zugeordnet.
25. Sie können auch das Werkzeug Auswählen aktivieren und auf die Poly- linie doppelklicken, um das Dialogfeld Eigenschaften aufzurufen. Öffnen sie die Seite Füllung. Hier können Sie ein Füllmuster oder eine einfarbige Füllung auswählen, die die geschlossene Form ausfüllen soll. Wählen Sie ein Mauerziegelmuster und reduzieren Sie den Maßstab.
1 HINWEIS: Füllmuster können ebenfalls mithilfe der Symbolleiste Eigenschaften eingestellt werden.

So sieht das Ergebnis aus:
Zeichnen einer Polylinie 1. Erstellen Sie eine neue Datei, indem Sie auf das Symbol Neu klicken (Sie
können auch den Menübefehl Datei, Neu wählen oder <Strg+N> drücken).
2. Wählen Sie Keine Vorlage verwenden.

3 TIPP: Eine weitere nützliche Option im oben dargestellten Fenster ist der Seiteneinrichtungs-Assistent. Dieser Assistent bietet Ihnen Schritt-für-Schritt-Anweisungen zum Einrichten Ihrer Datei. Dabei lassen sich Einheiten, Dezimalstellen, Papiergröße/-ausrichtung, Druckmaßstab und Ansichtsfenster des Papierbereichs einstellen.
3. Überprüfen Sie zunächst die Einheiten. Wählen Sie Optionen, Einheiten und vergewissern Sie sich, dass die Einheiten unter Einheiten auf mm eingestellt sind.
4. Klicken Sie auf OK. Die Lineale sollten jetzt mm als Maßeinheiten an-
zeigen. 5. Öffnen Sie die Symbolleiste Linie und wählen Sie Polylinie.
6. Um den ersten Punkt festzulegen, drücken Sie <Umschalt+Tab>, um in die
Koordinatenfelder zu springen. Auf diese Weise können Sie den Anfangs- punkt des Objekts als bestimmten Punkt auf der Fläche definieren. Geben Sie 5,5 unter X ein, drücken Sie die <Tab>-Taste und geben Sie 2,5 unter Y ein. Drücken Sie anschließend die <Eingabe>-Taste.

7. Der erste Punkt der Polylinie ist nun auf den Punkt (5,5mm; 2,5mm)
eingestellt. Wählen Sie zu diesem Zeitpunkt keine weiteren Punkte aus.
8. Bis jetzt haben Sie nur Absolute Koordinaten verwendet. Wenn Sie die
Objektmaße jedoch bereits kennen, ist es einfacher, die Abstände vom zu- letzt gezeichneten Punkt ausgehend einzugeben, anstatt jedesmal genaue Koordinaten einzugeben. Verwenden Sie deshalb den Menübefehl Modi, Koordinatensystem, Relative Koordinaten, um auf relative Korrdinaten umzuschalten.
Nun wird der zuletzt festgelegte Punkt durch einen roten Kreis markiert.
9. Wechseln Sie wieder in die Koordinatenfelder, um den nächsten Punkt
festzulegen. Nun zeigen die Felder ± X und ± Y an, was anzeigt, dass die Abstände relativ zum zuletzt gezeichneten Punkt berechnet werden. Geben Sie 4 in das Feld ± X und 0 in das Feld ± Y ein, um eine 4 Millime- ter lange Linie nach rechts zu zeichnen (in die positive X-Richtung).
Das erste Liniensegment wurde mit einer Länge von 4 Millimeter erstellt. Ein roter Kreis markiert den zuletzt definierten Punkt.

10. Polylinien können Linien- oder Bogensegmente enthalten Verwenden Sie
die Kontrollleiste (oder das Kontextmenü), um auf ein Bogensegment umzuschalten.
11. Der Bogen beginnt am Ende der Linie, dabei berührt der Anfang des Bo-
gens berührt das Ende der zuvor gezeichneten Linie. Geben Sie die Werte 0 und 2,5 ein, um den Endpunkt des Bogens 2,5 Millimeter über dem zu- vor gezeichneten Punkt zu platzieren.
12. Das Bogensegment sieht wie folgt aus. Wenn Sie den Mauszeiger be-
wegen, werden Sie bemerken, dass die Option Bogensegment noch immer aktiv ist.
13. Schalten Sie wieder auf Liniensegment um und zeichnen Sie eine 4
Millimeter lange Linie nach links (dies entspricht den relativen Koordinaten -4, 0).

14. Die Polylinie soll durch einen anderen Bogen geschlossen werden. Wäh-
len Sie wieder die Option Bogensegment (wird unten als Kontext- menübefehl angezeigt). Wählen Sie anschließend Schließen.
1 HINWEIS: Eine Polylinie muss nicht unbedingt geschlossen werden. Sie können eine
offene Polylinie erstellen, indem Sie Beenden auswählen oder durch einen Doppelklick auf den letzten Punkt.
So sieht die daraus resultierende Polylinie aus:
15. Schalten Sie auf Absolute Koordinaten zurück, indem Sie <Umschalt+A>
drücken. Die rote Markierung wird nun nicht mehr angezeigt.

Erstellen von Kreisen und Bögen 1. Wählen Sie für das nächste Objekt die Option das Kreiswerkzeug Mittel-
punkt und Radius.
2. Positionieren Sie den Mauszeiger an eine beliebige Stelle entlang des Bo-
gensegments auf der linken Seite der Polylinie und drücken Sie C. Dabei wird der Mittelpunkt des neuen Kreises am Mittelpunkt des Bogens gefangen.
3. Verschieben Sie den Mauszeiger nach außen und klicken Sie, um einen
Punkt auf dem Kreisumfang festzulegen.

4. Wählen Sie den Kreis aus und bewegen Sie den Mauszeiger über den
kleinen gelben Punkt in der Mitte. Dieser Punkt ist der Bezugspunkt, der zum Verschieben von ausgewählten Objekten verwendet werden kann. Klicken Sie auf diesen Punkt.
5. Verschieben Sie den Bezugspunkt, sodass er konzentrisch zum Bogen auf
der rechten Seite verläuft. Sie können dazu wieder wie zuvor die Taste C verwenden oder den Fangmodus Mittelpunkt (Bogen) auf der Sym- bolleiste Fangmodi aktivieren.
3 TIPP: Wenn Sie die Symbolleiste Fangmodi verwenden, vergewissern Sie sich, dass
diese Fangmodi aktiv bleiben und wieder umgestellt werden müssen, wenn sie nicht mehr benötigt werden. Falls Sie Probleme bei der Auswahl eines bestimmten Punkt haben, aktivieren Sie die Symbolleiste Fangmodi und vergewissern Sie sich, dass der richtige Fangmodus ausgewählt ist.

6. Um einen Bogen zu zeichnen, wählen Sie das Bogenwerkzeug Mittel-
punkt und Radius.
7. Platzieren Sie den Mittelpunkt des Bogens auf den Mittelpunkt der unte-
ren Linie und klicken Sie nochmals, um den Radius einzustellen.
8. Die nächsten beiden Klicks definieren Anfangs- und Endwinkel des Bo-
gens. Bögen werden entgegen dem Uhrzeigersinn gezeichnet. Halten Sie die <Umschalt>-Taste gedrückt, um in den Orthomodus zu wechseln. In diesem Modus kann der Mauszeiger nur horizontal oder vertikal verscho- ben werden. Stellen Sie den Anfangswinkel des Bogens ein, indem Sie den Mauszeiger nach rechts bewegen und klicken (Null Grad).

9. Stellen Sie den Endwinkel des Bogens ein, indem Sie den Mauszeiger
nach links bewegen und klicken (180 Grad).
3 TIPP: Der Orthomodus kann ebenfalls mithilfe der Symbolleiste Fangmodi eingestellt
werden.
10. Als nächstes Werkzeug verwenden Sie das Werkzeug Anfangspunkt / Endpunkt / Mittelpunkt aus der Flyout-Symbolleiste Bogen.
11. Verwenden Sie den Fangmodus Scheitelpunkt, um Start- und Endpunkt
des Bogens an den Enden der oberen Linie zu platzieren. Klicken Sie nochmals, um die Wölbung des Bogens einzustellen.

12. Aktivieren Sie - wie schon zuvor - das Werkzeug Stutzen. Markieren Sie
den Halbkreisbogen als Schnittkante und dann die untere Linie der Poly- linie.
13. Bleiben Sie im Modus Stutzen und gehen Sie genau so mit dem oberen
Bogen vor.
14. Wählen Sie Abbrechen oder drücken Sie die <Esc>-Taste, um das Stutz-
werkzeug zu deaktivieren.

Skalieren, Kopieren und Drehen 1. Markieren Sie alle Objekte, indem Sie <Strg+A> drükken. Um die gesamte
Zeichnung zu verkürzen, ziehen Sie den blauen Ziehpunkt der oberen Linie nach unten und klicken Sie, um die Größe entsprechend zu ver- kleinern.
2. Die seitlichen Ziehpunkte skalieren Objekte nur in eine Richtung. Ver-
wenden Sie den oberen linken Ziehpunkt, um die Objekte in beide Rich- tungen zu skalieren.
3 TIPP: Wenn Sie sich im Auswahlmodus befinden, können die Kontrollleistenfelder zur
Eingabe exakter Skalierungswerte verwendet werden. Diese Felder werden beim Ziehen der Ziehpunkte ebenfalls dynamisch aktualisiert.
3. Bewegen Sie den Mauszeiger über den kleinen grünen Punkt. Dabei handelt es sich um den Dreh-Ziehpunkt.

4. Wählen Sie diesen Punkt aus, und bewegen Sie den Mauszeiger, um die
Objekte zu drehen. Der Bezugspunkt wird jetzt als Drehmittelpunkt ver- wendet. Klicken Sie noch nicht, um die Drehung zu vervollständigen.
5. Drücken Sie stattdessen wiederholt die <Tab>-Taste, um in die Kon-
trollleiste zu wechseln und in das Feld Drehung zu wechseln. Geben Sie einen Drehwinkel ein und drücken Sie die <Eingabe>-Taste.
6. Kopieren Sie nun diese Objekte. Klicken Sie in der Kontrollleiste auf Ko- pie anlegen.

7. Verwenden Sie den Bezugspunkt, um die Objekte nach rechts zu ver-
schieben. Beachten Sie, dass dem Cursor ein “+”-Symbol anhaftet, was anzeigt, dass Sie sich im Kopiermodus befinden.
8. Klicken Sie, um die Kopie zu platzieren. Deaktivieren Sie die Option Ko-
pie anlegen.
9. Vergewissern Sie sich, dass keine Objekte ausgewählt sind. Probieren Sie
nun einen weiteren Weg aus, um mehrere Objekte auszuwählen. Wählen Sie dazu erneut das Werkzeug Auswählen. Klicken und ziehen Sie ein Auswahlfeld um den rechten Satz der kopierten Objekte.

10. Um eine Spiegelkopie dieses Satzes zu erstellen, geben Sie -1 in das Feld
Maßstab X der Kontrollleiste ein und drücken Sie die <Eingabe>-Taste.
Punkte und Kurven 1. Beginnen Sie eine neue Datei oder schwenken Sie innerhalb der ge-
öffneten Datei auf einen freien Bereich. (Sie können schwenken, indem Sie die Bildlaufleisten nach oben oder unten bzw. seitlich verschieben)
2. Öffnen Sie die Flyout-Symbolleiste Punkt und wählen Sie Quadratisch aus.
3. Zeichnen Sie einige zufällige Punkte wie diese:
3 TIPP: In den Eigenschaften dieser Punkte können Sie die Punktgröße ändern.
4. Wählen Sie die Punkte aus.

5. Wählen Sie Ändern, Matrix, Matrix aus dem Menü. 6. Drücken Sie die <Tab>-Taste, um in die Kontrollleiste zu wechseln und
geben Sie die unten aufgeführten Werte ein. Passen Sie den Wert Y-Schritt ggf. an, um den Abstand anzupassen (die Vorschaulinie wird aktualisiert, wenn Sie den Wert verändern). Geben Sie 3 unter Zeilen und 1 unter Spalten ein.
7. Drücken Sie die <Eingabe>-Taste. Es werden drei Zeilen (und eine Spalte)
der ausgewählten Punkte erstellt.
8. Aktivieren Sie nun das erste Werkzeug auf der Symbolleiste Kurve: Sp-
line durch Kontrollpunkte. Bei dieser Option fungieren die Punkte als Führung der Kurve. Die Kurve selbst verläuft nicht durch alle Punkte.

9. Klicken Sie die Punkte im oberen Satz nacheinander an. Wenn Sie die
Punkte fangen möchten, verwenden Sie die Taste V oder aktivieren Sie den Fangmodus Scheitelpunkt.
10. Wählen Sie Beenden aus der Kontrollleiste oder aus dem
Kontextmenü. (Sie können ebenfalls <Alt+F> drücken.)
Die Splinekurve sieht wie folgt aus. Sie führt nur durch den ersten und letzten Punkt. Die anderen Punkte bestimmen den Bogenverlauf.
1 HINWEIS: Wenn Sie statt Beenden die Option Schließen gewählt hätten, würde
die Splinekurve eine Schleife bilden und durch keinen der Punkte führen. Wenn Sie eine geöffnete Splinekurve beenden möchten, können Sie ebenfalls auf den letzten Punkt doppelklicken.
11. Aktivieren Sie für den zweiten Punktesatz das zweite Kurvenwerkzeug: Spline durch Einfügepunkte.

12. Wählen Sie die Punkte in der gleichen Reihenfolge wie zuvor aus. Jetzt
führt die Splinekurve durch die ausgewählten Punkte.
13. Verwenden Sie für den dritten Punktesatz das Werkzeug Bézierkurve.
14. Dabei wird eine Kurve erstellt, die der Kurve Spline durch Kontroll-
punkte ähnelt, jedoch andere Tangenten- und Bogenlaufeigenschaften hat.

Auswahlinformationen (Palette) Menü: Extras, Paletten, Auswahlinformationen
Zeigt Informationen zu gegenwärtig ausgewählten Objekten an. Hier lassen sich auch die Eigenschaften von Objekten bearbeiten.
1. Erstellen Sie einige Objekte und wählen Sie sie anschließend aus.
Alle Objekttypen werden im oberen Fenster der Palette Auswahlinfor- mationen angezeigt.

Arbeiten in 3D Dieser Teil des Handbuchs gibt Ihnen eine Übersicht über einige 3D-Funktionen in TurboCAD 2D/3D und TurboCAD Professional bzw. TurboCAD Platinum. Weiterführende Informationen finden Sie in der PDF-Onlinehilfe.
3D-Ansichten Beim Arbeiten in 3D gibt es verschiedene Möglichkeiten, die Ansicht der Zeichnung zu ändern. Ansichten stellen den Blick mit der "Kamera" dar, die Ihrem Auge entspricht. Die Kamera befindet sich an einer be- stimmten Stelle und ist in eine bestimmte Richtung ausgerichtet. Es gibt mehrere orthografische und isometrische Standardansichten. Wenn Sie zusätzliche Perspektiven benötigen, können Sie die Ausrich- tung der Kamera ändern. Zum Bewegen der Kamera stehen Befehle zum Verschieben der Kamera zur Verfügung. Mit den Durchlauf-Werk- zeugen können Sie das Modell dynamisch prüfen. Zum Speichern und Anzeigen zusätzlicher Ansichten können Sie Kameraobjekte erstellen.
3 TIPP: Wenn Sie eine Radmaus verwenden, halten Sie die mittlere Maustaste gedrückt, und ziehen Sie den Mauszeiger über den Bildschirm, um das Modell dynamisch zu drehen..
Standardansichten Auf die zehn Standardansichten kann über die Symbolleiste Standard oder über das Menü Ansicht, Kamera zugegriffen werden.

Sie können diese Symbolleiste aber auch einzeln anzeigen, indem Sie mit der rechten Maustaste auf eine beliebige freie Stelle im Symbolleistenbereich klik- ken und die Option Standardansichten aktivieren.
Standardmäßig stehen diese Werkzeuge auch im Kontextmenü (Klick mit der rechten Maustaste) zur Verfügung.
Orthografische Ansichten Bei den ersten sechs Ansichten in der Symbolleiste - Oben (PlanModell), Links, Vorne, Unten, Hinten, Rechts - handelt es sich um orthografische An- sichten.
Wenn Ihr Modell von einem Quader umschlossen wäre, spiegeln diese An- sichten das Erscheinungsbild des Modells bei direkter Betrachtung der ein- zelnen Quaderseiten wider. Wenn Sie den Quader "auffalten", wird die Beziehung zwischen den Ansichten deutlich.

Isometrische Ansichten Bei den letzten vier Ansichten in der Symbolleiste handelt es sich um isometri- sche Ansichten, d. h., die Ansichten werden aus einem bestimmten Winkel angezeigt. Die Ansichten sind nach Himmelsrichtungen benannt (Isometrisch_SO ist die Ansicht mit Blickrichtung von Südost).

Rendern Um Farben zu Ihrem Modell hinzuzufügen, wählen Sie zunächst die Objekte und anschließend eine der Farben aus der Palette Eigen- schaften.
Farben können auch über die Eigenschaften des Objekts oder über die Palette Auswahlinformationen zugewiesen werden.

Materialien können über die Eigenschaften des Objekts oder über die Palette Auswahlinformationen zugewiesen werden. Kategorie und Material können im Register 3D der Eigenschaften gefunden werden.
3D-Modelle mit Farben und Texturen können auf zwei Arten angezeigt werden. Renderwerkzeuge, inklusive Linien verdecken und Drahtmo- dell erscheinen als Popups im Kontextmenü, das bei Rechtsklick auf den Zeichenbereich erscheint.
Diese Werkzeuge erscheinen ebenfalls im Menü Ansicht, Kamera.

Die Option Grob rendern zeigt Materialien ohne große Details, was für einen schnelleren Bildaufbau sorgt. Der Modus Fein rendern ent- hält detaillierte Material- und Schatteneffekte, könnte aber zu Ge- schwindigkeitseinbußen bei komplexeren Modellen führen.
Die meisten Zeichen- und Bearbeitungsfunktionen können in der ge- renderten Ansicht verwendet werden.
Erstellen von 3D-Objekten Es gibt grundsätzlich drei Wege, um 3D-Objekte zu erstellen:
• "Einfache 3D-Objekte" sind Objekte, die neu gezeichnet werden wie z. B. Quader, Zylinder, Prismen und Kegel.
• 3D-Objekte die mit Profilen wie Extrusionen und Pfadextrusionen gezeichnet werden.
• 3D-Objekte, die durch Zuweisen einer Stärke zu einem 2D-Objekt erstellt werden.
Die 3D-Werkzeuge können in der Symbolleiste 3D-Objekte oder im Menü Zeichnen, 3D-Objekt gefunden werden.

Einfache 3D-Objekte 1. Wechseln Sie zu einer isometrischen Ansicht, bevor Sie ein
3D-Objekt erstellen. Klicken Sie dazu mit der rechten Maustaste und wählen Sie eine Ansicht aus dem Kontextme- nü.
2. Wählen Sie Zeichnen, 3D-Objekt, Einfache 3D-Objekte,
Quader aus dem Menü. 3. Klicken Sie auf die zwei gegenüberliegenden Ecken, um die
rechteckige Grundfläche zu erstellen. Der dritte Klick stellt die Höhe des Quaders ein.
Sie können Länge, Breite und Höhe auch in die Kontrollleis- te eingeben.
(Drücken Sie die <Tab>-Taste, um zur Kontrollleiste zu wechseln.)
4. Wählen Sie anschließend Zeichnen, 3D-Objekt, Einfache 3D-Objekte, Kugel aus dem Menü.

5. Der erste Klick definiert den Mittelpunkt, der zweite Klick den
Radius der Kugel.
3D-Profilobjekte
1. Beginnen Sie mit einem Profil wie diesem. Es kann über das Werkzeug Polylinie erstellt werden.
2. Wählen Sie Zeichnen, 3D-Objekt, 3D-Profilobjekte, Normale
Extrusion aus dem Menü. 3. Klicken Sie auf das Profil und bewegen Sie die Maus, um das
3D-Objekt zu erstellen.
1 HINWEIS: Sie können auch ein offenes Profil extrudieren. Das Ergebnis ist
eine 3D-Oberfläche.

4. Wechseln Sie in den Modus Linien verdecken.
Die verdeckten Kanten sind jetzt nicht mehr sichtbar.

2D-Objekt mit Stärke
1. Beginnen sie mit der bereits für die Normale Extrusion verwendete 2D-Polylinie, um dieses Objekt zu erstellen.
2. Aktivieren Sie das Auswahlwerkzeug und doppelklicken Sie auf
die Polylinie, um dessen Eigenschaften aufzurufen. Geben Sie im Register 3D einen Wert unter Stärke ein. In diesem Dialog können Sie dem Objekt gleichzeitig eine Kategorie und ein Material zu- weisen.

So sieht das resultierende Objekt im Rendermodus Fein rendern aus.
Kombinieren von 3D-Objekten Boolesche Operationen können verwendet werden, um eine Ver- einigung, Differenz, Schnittmenge oder Querschnitt aus 3D-Objekten zu erstellen.
3D-Vereinigung Menü: Ändern, 3D-Objekt, Boolesche 3D-Operationen, 3D-Vereinigung Vereint zwei 3D-Objekte zu einem Objekt. Jedes überlappende Vo- lumen wird entfernt. Wenn Sie die zu vereinenden Objekte auswählen, wird das zweite Objekt mit dem ersten verbunden. Die Reihenfolge der Auswahl ist von Bedeutung, da das neue Objekt alle Eigenschaften des zuerst aus- gewählten Objekts übernimmt, wie zum Beispiel Layer und Material.

Das Ergebnis ist ein einziges Objekt. Sie können dies prüfen, indem Sie das Objekt auswählen.
Die ausgewählten Objekte müssen nicht überlappen. Auch wenn Sie Objekte vereinen, die sich nicht überlappen, werden diese trotzdem zu einem Objekt kombiniert.

3D-Differenz Menü: Ändern, 3D-Objekt, Boolesche 3D-Operationen, 3D-Differenz Subtrahiert 3D-Objekte voneinander. Wählen Sie zuerst das Objekt, von dem subtrahiert werden soll, und dann das zu subtrahierende Objekt aus. Standardmäßig wird das zweite Objekt gelöscht.
Kontextmenüoption: Subtrahenden nicht entfernen: Behält das zweite (subtrahierte) Objekt bei. Die resultierenden Objekte sind scheinbar nicht verändert. Beim Verschieben des zweiten Objekts können Sie jedoch erkennen, dass es vom ersten Objekt subtrahiert wurde.
Um mehrere Objekte auszuwählen, halten Sie die <Umschalt>-Taste bei der Auswahl gedrückt und wählen Sie Auswahl beenden aus dem Kon- textmenü. Das erste Objekt dient als Minuend. Alle weiteren Objekte dienen als Subtrahenden.

3D-Schnittmenge Menü: Ändern, 3D-Objekt, Boolesche 3D-Operationen, 3D-Schnittmenge Erstellt ein 3D-Objekt, das die Überlappung (Schnittmenge) zweier Objekte darstellt. Wählen Sie zwei überlappende Objekte aus. Die Reihenfolge der Aus- wahl ist von Bedeutung, da das neue Objekt alle Eigenschaften des zu- erst ausgewählten Objekts übernimmt, wie zum Beispiel Layer und Material.
Kontextmenüoption: Original beibehalten: Wenn diese Option ausgewählt ist, werden die in der Schnittmenge verwendeten Originalobjekte beibehalten.
3D-Querschnitt Menü: Ändern, 3D-Objekt, Boolesche 3D-Operationen, 3D-Querschnitt Schneidet oder teilt ein oder mehrere Objekte in neue Objekte durch Festlegen der Schnittebene.

Aufrufen der Hilfe Diese Übungen demonstrieren nur einen Bruchteil der Funktionen, die in TurboCAD enthalten sind. Informationen zu weiteren Tur- boCAD-Funktionen können Sie hier finden:
Online-Hilfe Über das Menü Hilfe lässt sich die Online-Hilfe aufrufen. Die Hilfe ist außerdem kontextbezogen und kann aufgerufen werden, indem Sie bei Verwendung eines bestimmten Werkzeugs oder innerhalb eines Fens- ters die <F1>-Taste drücken. Sie können auch auf die Schaltfläche Hilfe (Fragezeichen) und dann auf die Symbolleiste, Menüoption, Regis- terkarte oder Palette klicken, zu der Sie Hilfe benötigen. Um die Kurzinfo für ein Symbol anzuzeigen, zeigen Sie mit dem Mauszeiger für eine oder zwei Sekunden auf die Schaltfläche. Die Kurzinfo wird mit dem Namen des Werkzeugs angezeigt.
1 HINWEIS: Bitte beachten Sie, dass die Online-Hilfe auch diejenigen Pro-
grammfunktionen beschreibt, die nur in den Versionen TurboCAD Pro Pla- tinum bzw. TurboCAD 2D/3D enthalten sind.
Hilfe im Internet Wählen Sie Hilfe, TurboCAD im Web. Über alle Elemente im Unter- menü werden ausgewählte Webseiten angezeigt.
Benutzerforen Einen Link zum deutschsprachigen Benutzerforum finden Sie unter www.gk-ps.de bzw. www.turbocad.de. Englischsprachige Foren finden Sie unter www.turbocad.com. Wählen Sie entsprechend Ihrer TurboCAD-Version ein Forum aus.

Technische Unterstützung: Detaillierte Optionen zur technischen Unterstützung finden Sie unter www.turbocad.de im Bereich Service & Support. Für dieses Produkt bieten wir Ihnen während der ersten 30 Tage nach der Registrierung eine Hotline an. Hier können Sie TurboCAD® ebenfalls telefonisch oder schriftlich registrieren. Die Techniker arbeiten eng mit Ihnen zusammen, um Software-Pro- bleme zu lösen. Bitte geben Sie den technischen Mitarbeitern so viele Informationen wie möglich. Bedenken Sie, dass die Techniker nicht an Ihrem Computer sitzen und zur Problemdiagnose Ihre Unterstützung benötigen. Gelegentlich ist ein Problem auf die Hardware oder eine andere Softwa- re zurückzuführen. Unsere Techniker helfen Ihnen in diesen Fällen so gut sie können weiter, doch sie sind nicht berechtigt, Support für Pro- dukte von anderen Herstellern zu leisten. Vielleicht ist eine technische Unterstützung per E-Mail für Sie prakti- scher. Achten Sie in Ihrer E-Mail bitte darauf, möglichst viele Angaben über Ihr System zu machen, und beschreiben Sie das Problem möglichst genau.
Checkliste für technische Unterstützung Vielleicht haben Sie die gesuchten Informationen schon zur Hand. Le- sen Sie die Dokumentation genau durch, bevor Sie uns anrufen. Starten Sie TurboCAD, und bleiben Sie an Ihrem Computer, damit wir Ihre Fragen schnellstmöglich beantworten können. Stellen Sie bitte folgende Angaben zusammen, bevor Sie uns anrufen oder uns eine E-Mail schik- ken:
• Computertyp und die von Ihnen verwendete Windows-Version.
• Name, Versionsnummer und andere Angaben zu der von Ihnen verwendeten Version des Produkts. (Diese Angaben finden Sie im TurboCAD-Menü unter Hilfe, Info.)

• Genauer Ablauf der Ereignisse, die zu dem Problem geführt
haben. Prüfen Sie, ob Sie das Problem reproduzieren können, indem Sie die einzelnen Schritte nochmals in derselben Reihenfolge durchführen.
• Genauer Wortlaut aller Fehlermeldungen.
• Schritte, die Sie zur Behebung des Problems unternommen haben, einschließlich der verwendeten Hilfsmittel.
• Ergebnisse der von Ihnen unternommenen Schritte zur Lösung des Problems.