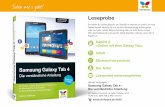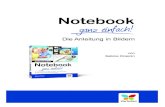Excel 2013media.vierfarben.de/samplechapters/vierfarben_excel_2013...214 Große Tabellen mit mehr...
Transcript of Excel 2013media.vierfarben.de/samplechapters/vierfarben_excel_2013...214 Große Tabellen mit mehr...

vonPetra Bilke und Ulrike Sprung
Excel 2013Die Anleitung in Bildern

4
InhaltInhalt
1 Ein erster Überblick .................................. 10
Excel starten und beenden ......................................... 12
Was ist wo in Excel 2013? .......................................... 14
Das Anwendungsfenster ............................................ 16
Der Umgang mit dem Dialogfenster ............................ 18
Befehle über das Menüband aufrufen .......................... 20
Kontextmenüs nutzen ................................................. 22
Effektiv mit Smarttags arbeiten und Daten schnell analysieren.................................................................. 24
Tastenkürzel gezielt einsetzen ..................................... 26
Excel auf dem Touchdisplay bedienen ......................... 28
2 Mit Tabellen arbeiten ............................... 30
Im Tabellenblatt bewegen ........................................... 32
Daten eingeben, ändern, löschen ................................ 34
Excel als Taschenrechner ............................................. 38
Einfache Formeln eingeben ......................................... 40
Tipparbeit durch Zeigen reduzieren ............................. 42
Arbeitsergebnisse speichern ........................................ 44
Eine Arbeitsmappe öffnen ........................................... 46
Eine neue Arbeitsmappe erzeugen .............................. 48
3 Es geht noch viel schneller! ...................... 52
Weniger Aufwand durch Autoausfüllen ....................... 54
Benutzerdefinierte Datenreihen .................................. 56
Blitzvorschau (Flash Fill) .............................................. 60
Bereiche markieren ..................................................... 62

5
InhaltInhalt
Bereiche kopieren, ausschneiden und löschen ............. 64
Drag & Drop ............................................................... 66
Zeilen und Spalten einfügen ........................................ 68
Zeilen und Spalten löschen ......................................... 70
Spaltenbreite und Zeilenhöhe ändern .......................... 72
Überblick: Excel-Cursor ............................................... 76
4 Tabellen professionell gestalten ............... 78
Zellen formatieren – grundsätzliche Vorgehensweise ... 80
Zellinhalte ausrichten .................................................. 82
Zellen verbinden und Zeilenumbrüche vornehmen ...... 84
Zahlen formatieren ..................................................... 86
Schriftart, -größe und -farbe von Text ändern .............. 90
Rahmenlinien verwenden ............................................ 94
Hintergrundfarbe von Zellen festlegen......................... 98
Umgang mit dem Pinsel: Zellformatierung übertragen .................................................................. 100
Tabelle drehen ............................................................ 102
Designs, Zellenformatvorlagen und der Befehl „Als Tabelle formatieren“ ............................................ 104
Designbestandteile ändern .......................................... 110
Highlights setzen mit der bedingten Formatierung ...... 112
5 Drucken .................................................... 114
Ein erster Druckversuch .............................................. 116
Arbeitsmappen-Ansichten ........................................... 118
Die Seitenansicht kontrollieren ................................... 120

6
InhaltInhalt
Ausrichtung – Quer- oder Hochformat? ....................... 122
Seitenränder einstellen ............................................... 124
Kopf- und Fußzeile verwenden ................................... 126
Seitenumbrüche festlegen und löschen ....................... 132
Zeilen- oder Spaltenwiederholung auf jeder Seite ....... 136
6 Formeln und Funktionen .......................... 138
Formeln als Text wiedergeben mit FORMELTEXT ........ 140
Formeln erzeugen mit der Ausfüllfunktion ................... 142
Relative und absolute Adressierung ............................. 144
Funktionsbibliothek .................................................... 148
Der Funktionsassistent hilft ......................................... 150
Statistik – mit Summe, Mittelwert und Co. .................. 152
Statistik mit ZÄHLENWENN ........................................ 160
Datum & Uhrzeit – Jahre, Monate, Tage ...................... 162
Datum & Uhrzeit – Arbeitstage ................................... 168
Datum & Uhrzeit – Datumsrechnereien ....................... 170
Datum & Uhrzeit – eine professionelle Geburtstagsliste .......................................................... 174
Datum & Uhrzeit – Zeitberechnungen ......................... 178
Logik – die WENN-Funktion am Beispiel ..................... 182
Funktionen verschachteln ........................................... 186
Nachschlagen und verweisen – die Funktion SVERWEIS .................................................................. 188
Finanzmathematik – Kredite? Darlehen? RMZ hilft! ..... 192
Bedingte Formatierung ............................................... 196
Übersicht: Weitere wichtige Funktionen ..................... 202

7
InhaltInhalt
7 Diagramme und Grafiken ......................... 212
Diagramme erstellen mit Diagrammvorlagen ............... 214
Diagrammelemente bearbeiten und ergänzen ............. 220
Den richtigen Diagrammtyp wählen ............................ 224
Sparklines oder Minidiagramme .................................. 228
Der Einsatz von Grafiken ............................................. 232
Einen Screenshot einfügen .......................................... 238
8 Arbeitsmappen umfangreich nutzen ........ 242
Mehrere Arbeitsmappen verwenden ........................... 244
Mit Tabellenblättern umgehen .................................... 246
Der Gruppenmodus .................................................... 252
Tabellenblattübergreifende Formeln ............................ 256
Arbeitsblätter und Zellen schützen .............................. 260
9 Listen gekonnt auswerten ........................ 266
Daten sortieren ........................................................... 268
Den AutoFilter anwenden ........................................... 270
Listen gekonnt aufbereiten.......................................... 272
Fenster fixieren – Zeilen und Spalten feststellen .......... 276
Statistik ohne Formeln mithilfe der Pivot-Tabelle ......... 278
Daten in der Pivot-Tabelle neu anordnen..................... 282
Auswertung nach Jahren und Monaten ....................... 284
Pivot-Tabellen schnell formatieren ............................... 286
PivotCharts anlegen .................................................... 288
Automatisch erstellte Pivot-Tabellen ........................... 292
Einen Datenschnitt ausrechnen ................................... 294

8
Inhalt
10 Zusammenarbeit mit anderen Anwendungen .............................................. 298
Eine PDF-Kopie der Arbeitsmappe erstellen ................ 300
Intelligente Tabellen in Word ...................................... 302
Serienbriefe auf Basis von Excel-Listen ........................ 306
11 Nützliche Vorlagen ................................. 312
Persönlicher Jahreskalender ........................................ 314
Sparplan ..................................................................... 316
Taschengeldverwaltung ............................................... 318
Nordic-Walking-Laufkalender...................................... 320
Fahrtenbuch ............................................................... 322
Turniertabelle ............................................................. 324
Musterrechnung allgemein .......................................... 326
Gemischte Musterrechnung mit 7 % und 19 % Mehrwertsteuer ................................................. 328
Musterrechnung für Kleinunternehmer nach § 19 UStG ................................................................... 330
Musterrechnung für Kleinbeträge bis 150 € ................ 332
Arbeitszeitentabelle .................................................... 334
Stundenplan ............................................................... 336
Glossar ....................................................................... 338
Index .......................................................................... 348

214
Große Tabellen mit mehr als 1.000 Zahlenwerten sind recht unüber-sichtlich und lassen sich oft besser grafisch darstellen. Wie Sie in Excel schnell ein schickes Diagramm zau-bern, erfahren Sie hier.
Schritt 1Zunächst erstellen wir ein Diagramm auf klassischem Weg. Dazu öffnen Sie die Tabelle, aus der Sie ein Dia-gramm machen möchten. Klicken Sie in der Backstage-Ansicht auf den Eintrag Öffnen. Wählen Sie den Speicherort 1 der Datei und dann den Dateinamen 2. Klicken Sie auf Öffnen.
Schritt 2Überlegen Sie sich genau, welche Aussage Sie mit dem Diagramm tref-fen und welche Zahlen Sie verdeut-lichen wollen. In unserem Beispiel möchten wir die Taschengeldzah-lungen im 1. Halbjahr darstellen. Markieren Sie den entsprechenden Bereich, hier A1:G3.
Schritt 3Aktivieren Sie das Register Einfügen. In der Gruppe Diagramme sehen Sie die Symbole für die verschiedenen Diagrammarten. Klicken Sie auf das Symbol Säule.
Diagramme erstellen mit Diagrammvorlagen
1
3
b
a
2

215
Kapitel 7: Diagramme und Grafiken
Schritt 4Ein Auswahlmenü wird angezeigt. Zeigen Sie im Bereich 2D-Säule mit der Maus auf die verschiedenen Diagramme. Sofort erscheint dieser Diagrammtyp als Vorschau. Klicken Sie auf den ersten Eintrag Grup-pierte Säulen. Das Diagramm wird auf demselben Blatt wie die Tabelle als Objekt eingefügt.
Schritt 5Nun verdeckt das Diagramm aber einen Teil der Tabelle. Sie verschie-ben es, indem Sie zunächst auf einen leeren Diagrammbereich zeigen. Der Mauszeiger wird zu einem Vier-fachpfeil. Mit gedrückter Maustaste verschieben Sie das Diagramm.
Schritt 6Wenn Sie das Diagramm zu groß finden, ändern Sie seine Größe, indem Sie den Mauszeiger auf einer Ecke des Rahmens positionieren, dann mit gedrückter Maustaste nach innen ziehen und die Taste bei der gewünschten Größe loslassen.
Schritt 7Gestalterisch ist es fast immer sinnvoller, das Diagramm auf einem
4
6
So geht’s noch schnellerSie können auf demselben Tabel-len blatt mithilfe der Tasten kombi-nation (Alt) + (F1) blitzschnell ein neues Diagramm erstellen.
5

216
neuen Blatt zu erstellen. Dazu mar-kieren Sie den Tabellenbereich, den Sie in einem Diagramm wiedergeben möchten, z. B. A1:G3.
Schritt 8Drücken Sie nun die Funktionstaste (F11). Das Diagramm wird sofort auf einem Extra-Tabellenblatt mit dem Namen Diagramm1 eingefügt. Mit einem Klick auf das Blattregister Vergleich Chris und Conny 1 kön-nen Sie wieder zur Tabelle springen.
Schritt 9Schauen Sie sich das Diagramm nun in der Druckvorschau an: Klicken Sie dazu auf das Register Datei und in der Backstage-Ansicht dann auf den Menüpunkt Drucken. Sie könnten das Diagramm nun ausdrucken.
Diagramme erstellen mit Diagrammvorlagen (Forts.)
7
9
8
Diagramm druckenIn der Druckvorschau finden Sie in der Mitte unten den Befehl Seite einrichten. Hier können Sie auf dem Register Diagramm die Druckqualität einstellen und z. B. einen Schwarz-Weiß-Druck festlegen.
aF11

217
Kapitel 7: Diagramme und Grafiken
Schritt 10Ein Diagramm kann auch aus Tabel-lenbereichen entstehen, die nicht nebeneinanderliegen. Dazu mar-kieren Sie den ersten Bereich, z. B. A1:A3. Dann halten Sie die (Strg)-Taste gedrückt und markieren den zweiten Bereich, z. B. H1:H3.
Schritt 11Diesmal machen wir es uns ganz einfach und folgen Excels Dia-grammempfehlungen. Aktivieren Sie dazu das Register Einfügen. In der Gruppe Diagramme klicken Sie auf das Symbol Empfohlene Dia-gramme.
Schritt 12Klicken Sie auf den ersten Eintrag Gruppierte Säulen, und bestätigen Sie mit OK. Das Diagramm wird auf demselben Tabellenblatt als Objekt eingefügt. Man erkennt einen deut-lichen Unterschied beim Taschen-geld der beiden Kinder (Christian und Cornelia). Die y-Achse beginnt leider nicht wie gewünscht bei 0 €, sondern erst bei 99 €. Wie Sie das ändern, erfahren Sie im Abschnitt »Diagrammelemente bearbeiten und ergänzen« ab Seite 220.
10
12
Größe der TabellenbereicheWenn Sie aus verschiedenen auseinanderliegenden Tabellenbereichen ein Diagramm erstellen wol-len, müssen diese immer gleich groß markiert sein. Markieren Sie z. B. A2:A3 und dann H1:H3 in der Beispieltabelle, kann Excel die Daten im Diagramm nicht sinnvoll darstellen!
11
Strg

218
Schritt 13Ein Kreisdiagramm zeigt immer die Zahlen einer Datenreihe, die zu-sammen ein Ganzes ergeben, also 100 %. Um Cornelias Taschengeld in einem Kreisdiagramm darzustel-len, markieren Sie die Überschrift (A1:G1) und dann mit gedrückter (Strg)-Taste die Zellen A3:G3.
Schritt 14Aktivieren Sie das Register Einfügen. In der Gruppe Diagramme klicken Sie auf das Symbol Kreis und unter 2D-Kreis auf das erste Symbol.
Schritt 15Das Kreisdiagramm erscheint auf demselben Tabellenblatt. Markieren Sie es, und wählen Sie im Register Diagrammtools/Entwurf in der Gruppe Daten das Symbol Zeile/Spalte wechseln, damit Excel das Diagramm korrekt darstellt.
Diagramme erstellen mit Diagrammvorlagen (Forts.)
13
15
Prozente anzeigen lassenWeil alle Kreissegmente zusammen 100 % ergeben, bietet Excel in die-sem Fall die Prozentbeschriftung automatisch an. Sie finden dafür im Register Diagrammtools in der Gruppe Diagrammformatvorlagen zwölf Formatvorlagen.
14
Strg

219
Kapitel 7: Diagramme und Grafiken
Schritt 16Im Folgenden wollen wir das Ta-schengeld mehrerer Jahre im Dia-gramm darstellen. Markieren Sie den Tabellenbereich A1:G3. Auf dem Register Einfügen wählen Sie in der Gruppe Diagramme das Symbol Balken und im Untermenü 2D-Balken das erste Symbol Gruppierte Balken. So werden allerdings die Jahreszahlen als Balken dargestellt.
Schritt 17Damit das nicht passiert, entfer-nen wir die Datenreihe Jahre. Dazu klicken Sie im Register Diagramm-tools/Entwurf in der Gruppe Da-ten auf die Schaltfläche Daten auswählen 1. Markieren Sie im Dialogfenster den Eintrag Jahre 2, und klicken Sie auf Entfernen.
Schritt 18Klicken Sie dann auf Bearbeiten 3, und markieren Sie in der Tabelle die Zellen B1:G1. Bestätigen Sie die Dialogfenster Achsenbeschriftun-gen und Datenquelle auswählen jeweils mit einem Klick auf OK und.
16
18
17
a
cb

220
Wenn sich Daten verändern oder Ihnen die Optik des Diagramms nicht mehr gefällt, können Sie dies jeder-zeit berücksichtigen bzw. ändern.
Schritt 1Ihre Urlaubsausgaben werden in diesem Flächendiagramm nicht gut dargestellt. Um den Diagrammtyp zu ändern, markieren Sie das Dia-gramm, indem Sie auf eine leere Stelle im Diagrammbereich klicken.
Schritt 2Das Register Diagrammtools mit Befehlen zum Bearbeiten und Er-gänzen von Diagrammelementen erscheint. Klicken Sie auf das Un-terregister Entwurf, und aktivieren Sie in der Gruppe Typ das Symbol Diagrammtyp ändern.
Schritt 3Das Dialogfenster listet alle Dia-grammtypen auf. Klicken Sie in der Mitte links auf Balken und an-schließend auf den Diagrammtyp Gruppierte Balken 1. Bestätigen Sie Ihre Auswahl mit OK. Das geän-derte Diagramm zeigt nun auch die Ausgaben für den Ostseeurlaub, die im Flächendiagramm nicht auf den ersten Blick zu sehen waren.
Diagrammelemente bearbeiten und ergänzen
1
3
2
a

221
Kapitel 7: Diagramme und Grafiken
Schritt 4Verfeinern Sie nun das Layout. Dazu klicken Sie im Register Entwurf in der Gruppe Diagrammlayouts auf die Schaltfläche Schnelllayout und im Auswahlmenü z. B. auf Layout 3.
Schritt 5Nun fügen wir einen Diagrammtitel ein. Dazu klicken Sie in das neue Feld Diagrammtitel 2 in Ihrem Dia-gramm und geben »=« in die Bear-beitungsleiste ein. Dann klicken Sie auf die Zelle A1 3 und bestätigen mit (¢).
Schritt 6Korrigieren Sie nun den Text in der Zelle A1 in »Urlaubsausgaben 2013«. Auch der Diagrammtitel aktualisiert sich sofort, weil Sie ihn mit der Zelle A1 verknüpft haben.
4
5
6
Zahlenwerte ändernTabelle und Diagramm sind mitei-nander verknüpft. Wenn Sie in der Tabelle einen Zahlenwert ändern, wird automatisch auch das Dia-gramm entsprechend geändert.
b
c
1 2 3 4 5
Q W E R T Z
Strg Alt

222
Schritt 7Manchmal erzeugt die Darstellung im Diagramm einen falschen Ein-druck. Im Taschengeldbeispiel aus dem Abschnitt »Diagramme erstellen mit Diagrammvorlagen« ab Seite 214 sieht es so aus, als hätte Cornelia nur etwa ein Drittel des Betrags ihres Bruders bekommen.
Schritt 8Klicken Sie mit der rechten Maus-taste auf eine Zahl der y-Achse. Aus dem Kontextmenü wählen Sie dann die Option Achse formatieren 1.
Schritt 9Rechts erscheint der Aufgabenbe-reich. Ersetzen Sie unter Achsenop-tionen das automatische Minimum »99« durch »0«. Bestätigen Sie das Dialogfenster mit einem Klick auf das Schließkreuz 2. Die Größen-achse beginnt nun bei 0.
Diagrammelemente bearbeiten und ergänzen (Forts.)
7
9
8
Direkt zu den AchsenoptionenMit einem gezielten Doppelklick mit der linken Maustaste auf die Größenachse gelangen Sie schnell in die Achsenoptionen.
a
b
1 2 3 4 5
Q W E R T Z
Strg Alt

223
Kapitel 7: Diagramme und Grafiken
Schritt 10Nun sollen die Säulen die genauen Werte anzeigen, und die Größen-achse soll verschwinden. Klicken Sie das Diagramm an, erscheinen drei Schaltflächen. Wählen Sie die Plusschaltfläche 3. Im Untermenü entfernen Sie das Häkchen neben Achsen 4. Zeigen Sie auf den Eintrag Datenbeschriftungen, und wählen Sie Datenlegende 5.
Schritt 11Um die Farbe der Säulen zu ändern, klicken Sie auf das Symbol Pinsel 6 und dann auf den Eintrag Farbe. Wählen Sie z. B. Farbe 3.
Schritt 12Um nur Christians Säule anzuzeigen, klicken Sie zum Filtern auf das Sym-bol Trichter 7. Wählen Sie den Be-reich Kategorien 8 und entfernen zusätzlich das Häkchen links neben Cornelia, erscheint nur Christians Säule.
10
11
12
Farbe einer Säule ändernSetzen Sie einen Doppelklick auf die Säule, und wählen Sie dann im Aufgabenbereich Datenpunkt formatieren das Symbol Farbei-mer. Stellen Sie unter Füllung eine andere Farbe ein.
c d
e
f
h
g

352
Index
*.xls 45*.xlsx 45#NV 141
AAbbrechen 34Abkürzung 54Absoluter Bezug 339Achsen 339Achsenbeschriftungsbereich 219Adobe Reader 301Adresse 339Adressliste 306Aktives Blatt 339Aktive Zelle 339Aktueller Dateiname in
Fußzeile 130Aktuelle Seitenzahl 127Alle Fenster anordnen 245Alle löschen 37Alle Seitenumbrüche
zurücksetzen 135Als Bild kopieren 302Als Tabelle formatieren 107, 177Alter in Tagen 172, 174Ansicht 17Anzahl 152, 155, 208Anzahl der Seiten in
Fußzeile 131Arbeitsblatt 16
markieren 62schützen 260
Arbeitsmappe 244, 339schützen 265wechseln 245
Arbeitstage 168, 169, 203Arbeitszeitentabelle 334Argument 148, 339
Argumentlose Funktion 148Ausblenden 75Ausdruck 339Ausfüllen 54
Doppelklick 57Ausfüllkästchen 54, 58, 61,
142, 339Autoausfüllen unterdrücken 55Formeln 57Liste importieren 56Summenformel 59
Ausgaben 142Ausrichtung 83Auswahlbereich als PDF 301Auswahlbereich erweitern 62Auswahl drucken 121AutoAnpassen 305Autoausfüllen 142AutoFilter 270, 271, 340AutoKorrektur 34, 340AutoSumme 58, 152, 154
BBackstage-Ansicht 44, 46, 340Balkendiagramm 224Balkensparklines 227Barwert 193Barwert einer Investition 204Bearbeitungsleiste 34, 341
Schaltfläche fx 150Bedingte Formatierung 112, 196,
197, 341löschen 198
Bedingungen 187Befehl
Gruppe 20, 23hinzufügen 14, 23Befehl rückgängig 21
Beispielvorlagen 49Benutzerdefinierte Liste 56Benutzerdefinierte
Rahmenarten 96Benutzerdefinierte
Seitenränder 124, 136Benutzerdefiniertes
Tabellenformat 111Bereich 341
ausschneiden 64einfügen 64kopieren 64markieren 62nicht zusammenhängend 63
Bereichsangabe 154Bereichsumrandung 66Berichtsfilter 280Bestätigen 34Bewegen auf dem
Tabellenblatt 32Bezug 144
absoluter 146relativer 145, 146
Bildformatvorlagen 239, 303Bild löschen 303Bildschirmausschnitt 240Bildschirmtastatur 29Bild stapeln 237Bildtools 212Bindestrich 38Blasendiagramme 227Blattregister 341Blattschutz 260, 261Blattschutz aufheben 262
Kennwort 265Blitzschnell drucken 117Blitzvorschau 60Body Mass Index 320Bruttoausgaben 147

353
Index
CCursor
Autoausfüllen 76Kopieren 77Markierung 76Spaltenbreite 77Verschieben 77Zeilenhöhe 77
DDann-Wert 182Dateiname 44, 129Dateinamenserweiterung 45Datei öffnen 46Dateityp 45Daten
ändern 36eingeben 34filtern 270löschen 36
Datenbalken 198, 199Datenbereich 228Datenpunkt 341
formatieren 237Datenquelle 306, 307Datenreihe 218, 342
benutzerdefiniert 56Datensätze 306Datenschnitt 294, 342Datenschnitttools 297Datum 55, 162, 314
aktuelles 130eingeben 35ermitteln 202kurz 167
Datumsdifferenz 166, 202Datumsformat 172, 342Datumsfunktionen 164Design 342Designfarbe 98Designs 81Dezimalstelle
hinzufügen 88löschen 88
Diagramm 212, 214, 342Achse formatieren 222Achsenoptionen 222Diagrammtitel 221Diagrammtyp ändern 220Symbol Pinsel 223Symbol Trichter 223Zeile/Spalte wechseln 218
Diagrammarten 214Diagramm aus nicht nebeneinan-
derliegenden Zellen 217Diagrammbereich
formatieren 235Diagrammdaten auswählen 219Diagrammelemente 217Diagrammgröße 215Diagrammtyp 224, 225, 226, 227Diagramm verschieben 215Dialogfenster 12, 20, 21Drag & Drop 66, 343
aktivieren 66kopieren 66verschieben 66, 77
Dropdown-Liste 21Drucken 94, 116, 117Drucktitel 343Druckvorschau 116, 136Duplikate entfernen 274Durchschnitt 209
EEffektivzinssatz 195Einblenden 75Einfügebereich 64Einfügen
neues Tabellenblatt 17Spalten 69Zeilen 68
Eingabe 27Eingabecursor 27, 76Eingabestift 29Eingeben 34Einnahmen 142Einstellungen Ausdruck 120Einzug
vergrößern 83verkleinern 83
Empfohlene Diagramme 217Empfohlene PivotTables 292Endwert 193Ergebniszelle 40Excel
beenden 12, 14maximieren 14minimieren 14schließen 13, 14starten 12
Excel-Fenster 14Excel-Hilfe 14, 27, 148Excel-Tabelle in Word 302
FFahrtenbuch 322Farbskalen 199Farbton 239Feiertage 168, 169

354
Index
Feiertagsliste 170Feldnamen 306Fenster
unterteilen 245Fenster
fixieren 276wechseln 245, 258
Filter 270, 280deaktivieren 270löschen 271, 281Suchbegriff 270
Filtern 108Filterpfeil 107Finanzmathematik 192Fingereingabe-/Mausmodus 28Firmenlogo in Kopfzeile 127Fixieren 276Fixierung aufheben 276Flächendiagramm 225Flash Fill 60Format 343
löschen 37Format Buchhaltung 88Formatierung
bedingte 199, 314benutzerdefiniert 162, 163Datum 87Dezimalstellen 87fett 91, 93kursiv 91, 93Prozent 87Rahmenlinien 94Schriftart 90Schriftfarbe 91Schriftgrad 90Schriftgröße 90Schriftschnitt 91Standard 87Uhrzeit 87
unterstrichen 91, 93Währung 86Zahlen 86Zeit 178
Formatierung beibehalten 305Format übertragen 100
auf mehrere Stellen 101Formatvorlagen 81, 97, 177, 286
Als Tabelle formatieren 173benutzerdefiniert 97
Formel 343als Text 206einfache 40korrigieren 43tabellenblattübergreifend 256transponieren 103
Formelanzeige 143Formeldarstellung 146, 156Formeleingabe 153Formelfehler 25FORMELTEXT 140Foto zuschneiden 233Freistellen 234Füllfarbe 98, 99Funktion
ANZAHL 155, 208ANZAHL2 156, 208ANZAHLLEEREZELLEN 156,
159, 208Arbeitstag 169, 202argumentlose 148AUFRUNDEN 181, 207BW 204DATEDIF 174, 202, 320DATUM 165, 175, 202, 314DATWERT 202DM 211EDATUM 167, 202ERSETZEN 209
FORMELTEXT 206GANZZAHL 207GERADE 207geschachtelt 187GLÄTTEN 209HEUTE() 148, 164, 174,
202, 320ISTGERADE 205ISTLEER 205ISTUNGERADE 205ISTZAHL 205JAHR 164, 202, 314JETZT 164, 202KALENDERWOCHE 203KÜRZEN 207LÄNGE 210LINKS 210MAX 153, 208Median 209MIN 154, 209MINA 209MINUTE 181, 203MITTELWERT 153, 209MITTELWERTWENN 209MONAT 164, 203, 314MONATSENDE 203NETTOARBEITSTAGE 168, 203NICHT 206NOMINAL 195, 204OBERGRENZE 207ODER 206RECHTS 210REST 208RMZ 192, 204RUNDEN 208SEKUNDE 203SPALTE 206STUNDE 181, 203SUCHEN 150, 210

355
Index
SUMME 152, 208SVERWEIS 187, 188, 207,
318, 320TAG 164, 203Text 210UMWANDELN 211UND 206, 318UNGERADE 208UNTERGRENZE 208VERKETTEN 210verschachtelt 186WENN 182, 186, 187, 206,
314, 318, 320WIEDERHOLEN 210WOCHENTAG 165, 204WURZEL 208ZÄHLENWENN 160, 209ZEILE 207ZEIT 204ZELLE 205ZINS 205ZW 205, 316
Funktionsassistent 16, 150, 157, 185
Funktionsbibliothek 149, 150Funktionsgruppe 149Funktionsname 148, 150Funktionsreferenz 148Funktionstaste F4 147Funktionstaste F11 216Fußzeile 126, 131, 344
GGeburtsdatum 172, 174Geburtstag 174Gesperrt 260Geteiltzeichen 38Gleichheitszeichen 38
Grafik in Kopfzeile formatieren 128
Grafik verkleinern 233Grenzwert 197Gruppenmodus 252, 255, 344
aufheben 253Gruppieren 252, 284
HHandschriftliche Eingabe 29Hauskauf 192Helligkeit/Kontrast 241Hervorheben von Zellen 196Hilfe 27Hintergrundfoto 232Hintergrundgrafik 232Hochformat 116, 122Hochkomma 35
IIndividueller Seitenumbruch 119Inhalt überschreiben 67Inhalte löschen 36
JJahreskalender 314Jahreszahl 314Jahreszinssatz 192Jubiläum berechnen 173
KKachel 12Kalender 314
dynamisch 171
Kalenderwoche 203Kennwort 263Klammern 39Kleine Dateigröße 301Kombinationsdiagramm 226Komplette Zeile automatisch
formatieren 113Konstante 344Kontextmenü 10, 22, 344Kontrollkästchen 21Kopf- und Fußzeilenele-
mente 127Kopf- und Fußzeilen löschen 131Kopf- und Fußzeilentools 126Kopfzeile 126, 344Kreisdiagramm 218, 224Kriterium 160, 345Künstlerische Effekte 212,
235, 239
LLaufrahmen 64, 304, 345Leere Arbeitsmappe 12Leere Zellen automatisch
formatieren 112Legende 345Liniendiagramm 225Linke Maustaste 22Links löschen 37Liste 177, 268, 272
aufbereiten 272Listenfeld 21Listenkriterien 306Live-Vorschau 104, 106, 215Logik 183, 206Logikfunktionen 182Löschen
alles 65

356
Index
ganze Spalte 71ganze Zeile 70Spalten 70Zeilen 70Zellbezüge 71Zellen 268
MMalzeichen 38Mappe speichern 13Mappe1 13, 14Markieren 62, 80, 345
Bereich 62Markierungspunkte 29Maßeinheit 211Matrix 188Maustaste
linke 22rechte 22
Maximum 208Mehrwertsteuer berechnen 191Menüband 10, 15, 20, 26, 345Minidiagramme 227Minimum 209Minivorschau 244Minutenangaben 178Mittelwert 152, 153, 209Monat 203Monatszins 192
NNamensfeld 16, 33, 345Navigationsbereich 17Navigieren 29Netzdiagramm 226Neue Mappe 48Nominalverzinsung 204
Nominalzinssatz 195Nordic-Walking-Lauf-
kalender 320Normalansicht 17, 118, 120, 346Normale Seitenränder 124
OObjekt 215Öffnen einer Datei 46Operand 346Operator 346Optionen 92Osterformel 171
PPapierformat 122PDF 298, 346PDF-Kopie 300PDF veröffentlichen 301Pfeiltasten 32PivotChart 288, 346
Diagrammtypen 288Schnelllayout 291
PivotChart-ToolsEntwurf 289Format 290
Pivot-Tabelle 278, 282, 347ändern 282Benutzerdefinierter Name 280Datenschnitt 294empfohlen 292Felder umbennen 280formatieren 286gruppieren 284neue Formatvorlage 286Optionen 278sortieren 281
Summe 283Zeitachse 293
PivotTable-Format 286PivotTable-Layout 278PivotTable-Tools 288Pixel 74, 347Platzhalterzeichen 161Positionsbereich 228Postleitzahl 89Postleitzahlen 35Prozentformat 41, 147Prozentrechnung 41Prozentualer Anteil 147Prozentzeichen 38Prüfung 182, 186Punktdiagramm 226
QQuadratwurzel 208Querformat 122QuickInfo 20
RRabatt 182Rahmen 95Rahmenart 94Rahmenlinie 94Ratenzahlungen 192Rauten 163Rechenergebnis 40Rechnungserstellung 180Rechte Maustaste 22Regel
bearbeiten 201verwalten 200
Regeln 200löschen 199

357
Index
Register 15, 17, 26eigenes 22entfernen 23
Registerfarbe 247Reihe ergänzen 55Relativer Bezug 347Ringdiagramm 225Rückgängig machen 21, 262Runden 207
SSäulendiagramm 224Schattierung 98Schnellanalyse 25Schnellanalysetool 347Schnellzugriff 14Schreibmarke 34Schreibschutz 260Schriftart 80Schriftfarbe 91Schriftgrad
vergrößern 90verkleinern 90
Schriftgröße 91Schriftschnitt 91Schutz 260, 347
Kennwort 263Screenshot 238, 348Seite einrichten 121, 125Seitenansicht 119, 120, 348Seitenlayout 17, 118, 348Seitenränder 124Seitenumbruch 132, 348
entfernen 134einfügen 133
Serienbrief 298, 306Seriendruck 306
Adressblock 308Drucken 310
Einzelne Dokumente bearbeiten 309
Empfänger auswählen 306Seriendruckeinstellungen
rückgängig machen 311Seriendruckfeld einfügen 308Vorschau Ergebnisse 309, 311
Seriendruckfeld 307Shortcut 10, 26Sichtbarkeit 75Skalierung 121Skalierung Logo 128SmartArts 81Smarttag 10, 24, 65, 348Sonderformat 89Sonst-Wert 182Sortieren 268
absteigend 269alphabetisch 268aufsteigend 268mehrstufig 269
Sortierreihenfolge 348Spalte 16
einfügen 69löschen 70Spaltenbreite 72, 73vertauschen 67
Spaltenindex 188Spaltenwiederholung 136Sparkline 227, 228, 349
ändern 230Höchstpunkt 231Positionsbereich 230
Sparklinegruppen löschen 231Sparklinetools 229Sparplan 316Speichern 13, 44Spezialfilter 270Standard 87Standardschriftart ändern 93
Standardseitenumbruch 119Startdokument 307Statistik 152Stundenplan 336Suchkriterium 161, 188, 207Summenfunktion 152Symbolleiste für den
Schnellzugriff 14Symbolreihenfolge
umkehren 201Symbolsätze 200
TTabelle an Word übergeben 302Tabelle drehen 102Tabellenblatt 17, 349
ausblenden 250einblenden 250einfügen 246kopieren 248löschen 251schützen 260umbenennen 246verschieben 247
Tabellenblätter gruppieren 252Tabellenblattübergreifende
Formel 256, 349Tabellenformatvorlage 107, 349
duplizieren 111Tabellentools 108Tabellenüberschriften
fixieren 276Tagesgrenze 179Taschengeldtabelle 318Taschenrechner 38Taskleiste 244Tastaturkürzel 10, 26, 347Tausenderpunkt 35Telefonkosten 152

358
Index
Telefonliste 58, 152, 196Text
ausfüllen 55suchen 210verketten 151, 210wiederholen 210
Textfilter 271Text in Spalten 272Textkonvertierungs-Assistent 272Titelleiste 14Tortendiagramm 224Transponieren 102Turniertabelle 324
UUhrzeit 55, 178, 202
berechnen 178Umbruchvorschau 17, 118,
134, 350Umwandeln
Energie 211 Entfernung 211Temperatur 211
Unpassender Seitenumbruch 132
VVerbinden und zentrieren 84Verbunddiagramm 226Verbundene Zelle 350Vergleichskriterien 188Vergleichsoperator 161, 182, 350Verketten 151Verknüpfte Excel-Tabelle
ändern 304Verknüpfung 305, 350
aktualisieren 305von Tabellenblättern 256
Vierfachpfeil 215Vorlage 12, 49
WWährungsformat 86, 211Wechsel zwischen
Arbeitsmappen 245Wert
kleinster 152doppelt 275überschreiben 36
Wiederholungsspalte 136Wiederholungszeilen
drucken 137Wochentag 172, 175Word, Verknüpfung zu 304
Xxls 45xlsx 13, 45
ZZahl eingeben 35Zahlen ausfüllen 55Zahlenfilter 177, 271Zahlenformat 87Zahlenreihe 55Zahlungszeiträume 193Zeigen 42, 350Zeile 16
einfügen 68löschen 70vertauschen 67Zeilenhöhe 73
Zeilenanfang 32Zeilenhöhe 73, 74
optimale 74Zeilennummer 207Zeilenumbruch 27, 85, 350Zeilenwiederholung 136Zeitachse 293Zeitangabe 178, 180Zellbezug 144Zellcursor 16, 29Zelle 16, 351
ausrichten 82einfügen 68, 69löschen 268schützen 260verbinden 84vertauschen 67
Zellenformatvorlage 97, 104, 106, 351ändern 110Daten und Modell 105Gut, Schlecht und Neutral 105neu 97Titel und Überschriften 104
Zellverbund aufheben 84Zentrieren 82Zins 193Zinssatz 205Zinssätze 316Zinszahlungen 316Zoomen 29Zoomregler 119Zuletzt verwendet 47Zuschneiden 241Zwischenablage 64, 65, 100, 302,
304, 351ausschneiden 64einfügen 64kopieren 64Transponieren 103
Zwischen Arbeitsmappen wechseln 244, 245