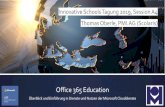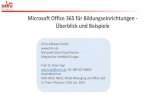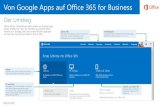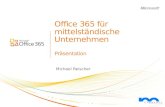Microsoft PowerPoint für Office 365 - staff.uni-giessen.de · H HOCHSCHULRECHENZENTRUM R Z Symbole...
-
Upload
nguyenthuan -
Category
Documents
-
view
213 -
download
0
Transcript of Microsoft PowerPoint für Office 365 - staff.uni-giessen.de · H HOCHSCHULRECHENZENTRUM R Z Symbole...

Hochschulrechenzentrum Justus-Liebig-Universität Gießen
Symbole einfügen
Microsoft PowerPoint für Office 365


HO
CH
SCH
ULR
ECH
ENZE
NTR
UM
HRZ
Symbole einfügen in PowerPoint für Office 365 Seite 1 von 11
Inhaltsverzeichnis Einleitung ............................................................................................................................................ 2
Symbol einfügen ................................................................................................................................. 2
Symbol bearbeiten.............................................................................................................................. 3
Übersicht der verfügbaren Symbole ................................................................................................ 5
Abbildungsverzeichnis Abb. 1: Dialogfeld Symbol einfügen ........................................................................................... 2
Abb. 2: Aufgabenbereich Grafik formatieren .............................................................................. 3
Abb. 3: Beispiele für Grafikfüllungen und -konturen ....................................................................... 4

HO
CH
SCH
ULR
ECH
ENZE
NTR
UM
HRZ
Symbole einfügen in PowerPoint für Office 365 Seite 2 von 11
Einleitung Neben Schrift-Symbolen wie Telefon (), Häkchen (), Smiley (), Schere () usw., die Sie in einem Textfeld dem Text hinzufügen können, gibt es jetzt auch die Möglichkeit, allgemeine Symbole direkt als Grafiken auf der Folie zu platzieren. Dabei verhalten sich die Symbole wie andere einge-fügte Grafiken oder Bilder und können auch so nach dem Einfügen entsprechend bearbeitet werden. In diesem Skript bekommen Sie gezeigt, wie Sie die neuen Symbole einfügen und bearbeiten können. Um die Symbole einfügen zu können, benötigen Sie einen Internet-Zugang.
Wichtiger Hinweis Die neuen Symbole stehen aktuell nur in PowerPoint für Office 365 zur Verfügung, aber
nicht in PowerPoint 2016 oder älteren PowerPoint-Versionen1.
Symbol einfügen Wenn Sie eines der neuen Symbole der aktuellen Folie hinzufügen wollen, wählen Sie im Register Einfügen in der Gruppe Illustrationen das Symbol Symbole. Es er-scheint das Dialogfeld Symbol einfügen (siehe Abbildung 1).
Abb. 1: Dialogfeld Symbol einfügen
Die Symbole sind unterteilt in Kategorien, die Sie auf der linken Seite des Dialogfelds auswählen können. Es stehen folgende Kategorien zur Verfügung: Personen, Technologie und Elektronik, Kom-munikation, Geschäftliches, Analyse, Handel, Bildung, Kunst, Feiern, Gesichter, Zeichen und Sym-bole, Pfeile, Oberfläche, Natur und Draußen, Tiere, Essen und Trinken, Wetter und Jahreszeiten, Ort, Fahrzeuge, Gebäude, Sport, Sicherheit und Recht, Medizin, Werkzeuge und Bauen, Zuhause, Bekleidung.
Sie können nun ein Symbol oder auch gleich mehrere Symbole aus verschiedenen Kategorien einfü-gen. Dazu klicken Sie das gewünschte Symbol einfach an (im Symbol erscheint dann ein aktiviertes Kontrollkästchen). Dann bestätigen Sie das Dialogfeld über die Schaltfläche .
1 Sie können aber in PowerPoint 2016 (oder auch 2013) eine mit PowerPoint für Office 365 erstellte Datei öffnen, die
eingefügte Symbole enthält. Die Symbole können dann auch mit PowerPoint 2016 weiterverarbeitet werden.

HO
CH
SCH
ULR
ECH
ENZE
NTR
UM
HRZ
Symbole einfügen in PowerPoint für Office 365 Seite 3 von 11
Das Symbol (bzw. die Symbole) wird, genauso wie andere Grafiken und Bilder auch, genau mittig mit einer vorgegebenen Größe auf der Folie platziert2. Das Symbol ist markiert, was Sie an dem dünnen schwarzen Rahmen und den acht weißen Punkten erkennen können (siehe auch Skript Micro-soft Word 2016 – Bildbearbeitung, Abbildung 5, Seite 7). Über die weißen Punkte können Sie die Größe des Symboles frei verändern. Oberhalb des oberen mittleren weißen Punkts gibt es noch den Drehpunkt, mit dem Sie das Symbol per Maus drehen können (siehe auch Skript Microsoft Word 2016 – Bildbearbeitung, Abbildung 21, Seite 15).
Symbol bearbeiten Wie bereits erwähnt, können Sie die Größe des Symbols über die weißen Punkte mit Hilfe der Maus frei verändern. Dabei wählen Sie, ob Sie nur die Breite, oder nur die Höhe, oder Breite und Höhe verändern wollen. Wenn Sie für die Breite bzw. Höhe exakte Werte angeben möchten, können Sie das im Register Format (Registergruppe Grafiktools3) in der Gruppe Größe über die beiden Zahlenfelder Höhe und Breite vornehmen. Alternativ kli-cken Sie das Symbol Startprogramm für Dialogfelder ( ) an und können dann im Aufgabenbereich Grafik formatieren in der Kategorie Größe und Eigenschaften in der Gruppe Grösse die genauen Werte für die Breite bzw. Höhe in Zentimeter oder Prozent angeben. Hier können Sie auch für die Drehung einen genauen Winkel festlegen (siehe Abbildung 2).
Abb. 2: Aufgabenbereich Grafik formatieren
Ebenfalls in der Gruppe Größe (Register Format, Registergruppe Grafiktools) befin-det sich noch das Symbol Zuschneiden, über das Sie Teile des Symbols optisch weg-schneiden können. Wie das genau mit dem Zuschneiden funktioniert und welche Ar-ten des Zuschneidens es gibt, können Sie im Skript Microsoft Word 2016 – Bildbe-arbeitung, Kapitel Zuschneiden, Seite 39, nachlesen.
2 Wenn Sie gleich mehrere Symbole ausgewählt und eingefügt haben, werden diese etwas versetzt zueinander auf der
Folie platziert. Sie sind dann auch alle markiert. Für die weitere Bearbeitung müssen Sie zunächst die Markierung aufheben (Klick auf die Folie) und können dann jedes Symbol separat auswählen und bearbeiten.
3 Wenn Sie die Präsentationsdatei mit PowerPoint 2016 (oder 2013) öffnen, befindet sich das Register Format in der Registergruppe Bildtools.

HO
CH
SCH
ULR
ECH
ENZE
NTR
UM
HRZ
Symbole einfügen in PowerPoint für Office 365 Seite 4 von 11
In der Gruppe Anordnen (Register Format, Registergruppe Grafiktools) finden Sie folgende Symbole (eine nähere Beschreibung der Symbole können Sie im Skript Microsoft Word 2016 – Bildbearbei-tung nachlesen):
• Ebene nach vorne (Kapitel Grafiken Anordnen, Seite 42)
• Ebene nach hinten (Kapitel Grafiken Anordnen, Seite 42)
• Auswahlbereich (Kapitel Der Auswahlbereich, Seite 47)
• Ausrichten (Kapitel Grafiken ausrichten, Seite 43)
• Gruppieren (Kapitel Grafiken gruppieren, Seite 40)
• Drehen
In der Gruppe Grafikformatvorlagen (Register Format, Registergruppe Grafik-tools) können Sie aus einer Liste von Vorlagen eine für das markierte Symbol auswählen. Oder Sie wählen das Symbol Grafikfüllung4 und eine Füllfarbe5 für das markierte Symbol. Mit dem Symbol Grafikkontur4 können Sie dem markier-ten Symbol einen Umriss geben und die Stärke bzw. Strichart näher festlegen. Mit dem Symbol Grafikeffekte schließlich können Sie dem Symbol noch ver-schiedene Effekte (u.a. Schatten, Spiegelung, Abschrägung oder 3D-Drehung) zuweisen. Die ver-schiedenen Effektarten können Sie im Skript Microsoft Word 2016 – Bildbearbeitung, Kapitel Bildformatvorlagen, Seite 27, nachlesen. Abbildung 3 zeigt ein paar Beispiele.
Abb. 3: Beispiele für Grafikfüllungen und -konturen
Zu guter Letzt gibt es noch die Gruppe Ändern (Register Format, Registergruppe Gra-fiktools) mit dem Symbol Grafik ändern. Damit können Sie das Symbol durch eine andere Grafik ersetzen. Klicken Sie das Symbol an und Sie erhalten eine Befehlsliste mit den Befehlen Aus Datei, Aus Onlinequellen, Aus Symbolen, Aus Zwischenablage.
4 Die beiden Symbole Grafikfüllung und Grafikkontur gibt es nur in PowerPoint für Office 365. Öffnen Sie die Datei
in PowerPoint 2016, können Sie nur den Hintergrund des Symbols mit einer anderen Farbe formatieren, nicht aber das Symbol selbst. Auch die Linienformatierung bezieht sich nicht auf die Kontur des Symbols, sondern auf den Auswahlrahmen.
5 Sie können nur eine Füllfarbe zuweisen aber keinen Farbverlauf oder eine Musterfüllung oder eine Bild- bzw. Tex-turfüllung.

HO
CH
SCH
ULR
ECH
ENZE
NTR
UM
HRZ
Symbole einfügen in PowerPoint für Office 365 Seite 5 von 11
Übersicht der verfügbaren Symbole Nachfolgend bekommen Sie eine Gesamtübersicht der verfügbaren Symbole (die Reihenfolge der Symbolgruppen entspricht der Reihenfolge der Kategorien im Dialogfeld Symbol einfügen):

HO
CH
SCH
ULR
ECH
ENZE
NTR
UM
HRZ
Symbole einfügen in PowerPoint für Office 365 Seite 6 von 11

HO
CH
SCH
ULR
ECH
ENZE
NTR
UM
HRZ
Symbole einfügen in PowerPoint für Office 365 Seite 7 von 11

HO
CH
SCH
ULR
ECH
ENZE
NTR
UM
HRZ
Symbole einfügen in PowerPoint für Office 365 Seite 8 von 11

HO
CH
SCH
ULR
ECH
ENZE
NTR
UM
HRZ
Symbole einfügen in PowerPoint für Office 365 Seite 9 von 11

HO
CH
SCH
ULR
ECH
ENZE
NTR
UM
HRZ
Symbole einfügen in PowerPoint für Office 365 Seite 10 von 11

HO
CH
SCH
ULR
ECH
ENZE
NTR
UM
HRZ
Symbole einfügen in PowerPoint für Office 365 Seite 11 von 11