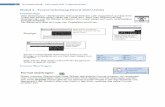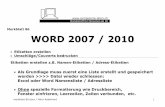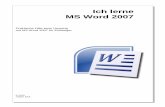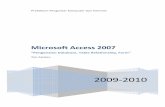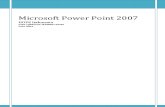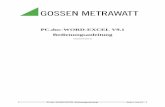Modul Word 2007(Edisi1)
Transcript of Modul Word 2007(Edisi1)
-
7/29/2019 Modul Word 2007(Edisi1)
1/54
created bythree-
1 STUDENT GUIDE MICROSOFT WORD 2007
Pengenalan Windows
1.1 Mulai mengoperasikan computer
Untuk mulai mengoperasikan computer mulailah dengan menyalakan computer ( Booting )1. pastikan kabel power telah terpasang2. carilah tombol power pada CPU3. nyalakan juga tombol power pada monitor4. tunggu beberapa saat, proses booting computer tengah berjalan5. bila muncul tampilan pilihanF1 < enter > F2 < setup >Pilihan F1 untuk login ke windows, pilihan F2 untuk masuk ke setting biosTekan F1 pada keyboard, tunggu sampai proses login selesai dan muncul tampilan awalwindows berikut :
Gambar 2.1 tampilan awal WINDOWS Xp
1.2 Mematikan KomputerUntuk mematikan computer langkahnya adalah :1. pastikan semua program aplikasi telah di close2. pilih start AllProgramTurn OFF atau tekan ALT+F43. muncul kotak dialog konfirmasi pilih Turn OFF4. tunggu sampai tidak ada lagi tampilan di layar monitor5. matikan tombol monitor
Stand By computer dalam keadaan
stand byTurn Offmematikan computer
Restartmelakukan booting ulang
-
7/29/2019 Modul Word 2007(Edisi1)
2/54
created bythree-
2 STUDENT GUIDE MICROSOFT WORD 2007
1.3 Mengenal Dekstop Windows
(a) icon dekstop (b) tampilan wallpaperdekstop
(c1) tombol start (c) taskbar menu (c3) notification area(c2) quick lunch
bagianbagian dari desktop windows(a) icon desktop : berupa iconicon (gambar) dari beberapa aplikasi program(b) tampilan walpaper desktop : tampilan gambar background pada desktop(c) taskbar menu :1. tombol start : membuka menu program2. quick lunch : tampilan icon aplikasi program3. notification area : area pemberitahuan ( tampilan jam dan tanggal )(a)1. Membuat icon baru ( create shortcut ) pada desktop :4. klik kanan mouse pada area walpaper
pilih new shortcut < klik >
Gambar 2.2 mulai membuat icon baru pada desktop5. akan tampil kotak dialog berikut, klik pada pilihan browse
-
7/29/2019 Modul Word 2007(Edisi1)
3/54
created bythree-
3 STUDENT GUIDE MICROSOFT WORD 2007
Gambar 2.3 kotak dialog create shortcut
6.tampil kotak dialog pilihan shortcut, (contoh : pilih my documents)kemudian OK
Gambar 2.4 kotak dialog Browse Folder
Lalu muncul kotak dialog berikut, Next, setelah itu finish
-
7/29/2019 Modul Word 2007(Edisi1)
4/54
created bythree-
4 STUDENT GUIDE MICROSOFT WORD 2007
7. hasil create shortcut tadi akan muncul pada desktop windows
Gambar 2.5 hasil create shortcut
(a).2. Menghapus, Mengganti, Mengcopy nama shortcut
1. pilih shortcut ( icon ) yang akan dihapus, atau diganti namanya
2. kanan dengan mouse,pilih DELETE untuk menghapus shortcut
pilih RENAME untuk mengganti nama shortcutpilih COPY untuk membuat duplikat shortcut
-
7/29/2019 Modul Word 2007(Edisi1)
5/54
created bythree-
5 STUDENT GUIDE MICROSOFT WORD 2007
1.4 Mengenal Windows Explorermenu StartMy Computer
(a)title bar (b) menu bar
(c) Toolbar (a1) tombol sizing
(g) area folder (e) area isi folder (d) area alamat folder
(a) title bar Menampilkan judul aplikasi aktif
(a)1. tombol sizing Restore, Minimize, Maximize
(b) menu barMenu yang hanya dapat diakses, jika
pointer diarahkan pada menu yang dipilihkemudian
(c) toolbarsMerupakan icon icon yang terdapatdalam menu bar
(d) area alamat folderMenampilkan alamat dari folder yang
sedang kita buka
(e) area isi folder Berisi beberapa folder
(g) area folderMenampilkan isi dari folder yang sedangdibuka
1.Membuat Folder pada windows explorer
1.Buka Windows Explorer2.Pada bagian area isi folder, cari tempat anda akan membuat folder
misal anda ingin membuat di D:\3.pada bagian area folder kanan mouse, pilih newfolder
beri nama folder tersebut
2.Mengganti Nama Folder pada Windows Explorer
1. sorot pada folder yang akan dirubah2. kanan mouse, pilih rename3. rubah nama folder sesuai keiginan
-
7/29/2019 Modul Word 2007(Edisi1)
6/54
created bythree-
6 STUDENT GUIDE MICROSOFT WORD 2007
3.Mengcopy Folder1. sorot pada folder yang akan dicopy2. kanan mouse, pilih Copy
3. kanan mouse, pilih Paste
4. Menghapus Folder
1. sorot pada folder yang akan dihapus2. kanan mouse, pilih Delete3. Yes, pada kotak dialog konfirmasi yang muncul
1.5 Melakukan Setting Minimal pada WindowsMelakukan setting minimal pada Windows, diantaranya mengganti tampilan walpaper,
menampilkan screen saver, memformat jam dan tanggal.
1 Mengganti tampilan walpaper ( background desktop ) Langkah mengganti tampilan walpaper1. kanan mouse pada area desktop, pilih properties, tampil kotak dialog DisplayPropertiestab desktop
Gambar 2.6 kotak dialog display propertiesdesktop
2.pada bagian background pilihlah gambar yang diinginkan atau pilih browsebila gambar yang diinginkan ada di folder lain
3.pada bagian position, pilihannya : stretch : gambar akan ditampilkan secara penuh
center : gambar akan tampil ditengah desktop tile : gambar akan tampil secara terkotak-kotak
4.pada bagian colour, pilih warna latar dari desktop5. applyok
-
7/29/2019 Modul Word 2007(Edisi1)
7/54
created bythree-
7 STUDENT GUIDE MICROSOFT WORD 2007
2 Menampilkan screen saverScreen saver adalah tampilan animasi yang ditampilkan pada saat windows dalam
keadaan widows tidak bekerja. Langkah menampilkan screen saver 1. kanan mouse pada area desktop, pilih properties, tampil kotak dialog DisplayPropertiestab screen saver
Gambar 2.6 kotak dialog display propertiesscreen saver
1. pada bagian screen saver,pilihlah salah satu screen saver2. jika tampilan screen saver ingin dirubah, pada bagian setting
{tidak semua screen saver dapat disetting}3. preview untuk melihat bentuk screen saver4. pada bagian Wait, tentukan setiap berapa menit screen saver akan muncul5. applyoksetelah setting selesai dilakukan
3Memformat tanggal dan jam Langkah memformat tanggal dan jam :1. kanan mouse pada taskbar menu, pilih Adjust Date/Time2. pada bagian Date, tentukan bulan dan tahun yang diinginkan3. pada bagian Time, tentukan waktu (jam)4. applyokuntuk mengakhiri setting
Gambar 2.7 kotak dialog date and time properties
-
7/29/2019 Modul Word 2007(Edisi1)
8/54
created bythree-
8 STUDENT GUIDE MICROSOFT WORD 2007
Berlatih Mengetik
2.1 Melatih Jari
Bukalah program Microsoft Wordklik StartAll ProgramMicrosoft WordAtur posisi badan :badan tegak agak condong ke depanletakkan jarijari anda seperti pada tabel berikut
No Tombol Posisi Jari No Tombol Posisi Jari1 J Telunjuk kanan 16 E Tengah kiri
2 F Telunjuk kiri 17 O Manis kanan
3 H Telunjuk kanan 18 W Manis kiri
4 G Telunjuk kiri 19 P Kelingking kanan
5 K Tengah kanan 20 Q Kelingking kiri
6 D Tengah kiri 21 M Telunjuk kanan
7 L Manis kanan 22 V Telunjuk kiri
8 S Manis kiri 23 N Telunjuk kanan
9 ; Kelingking kanan 24 B Telunjuk kiri
10 A Kelingking kiri 25 , Tengah kanan
11 U Telunjuk kanan 26 C Tengah kiri
12 R Telunjuk kiri 27 . Manis kanan13 Y Telunjuk kanan 28 X Manis kiri
14 T Telunjuk kiri 29 / Kelingking kanan
15 I Tengah kanan 30 Z Kelingking kiri
31 Space bar Ibu jari kanan dan kiri
PERHATIKAN GAMBAR BERIKUT ( POSISI INTI ) !
LATIHAN !!
1. ketiklah hurufASDF dan Spasi ( space bar )sebanyak 5 baris dengan posisi jari yangbenar.
2. ketiklah hurufJKL; dan Spasi ( space bar )sebanyak 5 baris dengan posisi jari yangbenar.
3. simpan hasil pekerjaan anda dengan nama : Lat1_namalengkap di folder kelas anda
Caps
Lock A S D F G H J K L enter
S P A C E B A R
10 8 6 2 31 1 5 7 9
-
7/29/2019 Modul Word 2007(Edisi1)
9/54
created bythree-
9 STUDENT GUIDE MICROSOFT WORD 2007
PRAKTIKUM
1. bukalah program Ms. word2. ketikklah teks berikut masing- masing sebanyak 5 baris3. simpan hasil pekerjaan anda dengan nama : Prak1_namalengkap pada folder kelas anda
No Tombol No Tombol No Tombol
1 JFKD 9. IOEW 17. MALAM2 JLAS 10. IPEQ 18. KERJA3 KDSL 11. IOPW 19. SAYANG4 H;GA 12. EWQO 20. PINTAR5 DSLK 13. MV,C 21. LAMBAT6 GFSL 14. NB.X 22. VETERAN7 URPQ 15. MC/Z 23. MAXIMAL8 YTIE 16. CX , . 24. ZODIAK
-
7/29/2019 Modul Word 2007(Edisi1)
10/54
created bythree-
10 STUDENT GUIDE MICROSOFT WORD 2007
Mengenal Microsoft Word
Program Microsoft Word adalah program yang berorientasi pada pengolahan kata yang terbarupada saat ini, dimana Microsoft Word 2003 ini banyak memberikan fasilitas yang tidak ada padaword versi sebelumnya seperti penyempurnaan pada efek huruf, koreksi, word art yang sudah
disimpan pada toolbar khusus dan banyak fasilitas lainnya yang lebih menyenangkan.
3.1 Memulai Microsoft Word
startall programMicrosoft word
(a)(b) (c) (d) (a1)
Dari gambar diatas :
Microsoft Office Button, tombol menu yang berisi beberapa perintah menu pull downQuick Access Toolbar, merupakan toolbar yang berisi tombol-tombol perintah secara cepat.Title Bar, judul dari document yang aktifTab Ribbon, toolbar yang berisi beberapa grup, dimana masing-masing group terdiri dari
berbagai perintah yang sudah diklasifikasikan sesuai fungsinya masing-masing
-
7/29/2019 Modul Word 2007(Edisi1)
11/54
created bythree-
11 STUDENT GUIDE MICROSOFT WORD 2007
3.2 Membuat Dokumen baruUntuk memulai pengetikan, dari menu bar pilih office button new atau dengan
, atau CTRL+Npada keyboard
3.3 Menyimpan Dokumen
Untuk menyimpan dokumen, dari menu bar pilih office button Save atau dengan , atau CTRL+Spada keyboard.
Ada 2 cara untuk menyimpan dokumen :
1. FileSave : menyimpan hasil dokumen baru2. FileSave As : meyimpan dokumen lama dan mengganti nama dokumen tersebut
Gambar 3.1 Kotak dialog save
3.4 Menutup DokumenUntuk menutup dokumen, dari office button close
3.5 Membuka DokumenUntuk membuka kembali dokumen yang tersimpan, dari office button Open, atau
, atau dengan CTRL+O pada keyboard.
Gambar 3.2 kotak dialog open
3.6 Menyorot / memblok teks / naskah
Menyorot / memblok teks / naskah ini digunakan jika ingin menghapus / memindahkan /
mengcopy teks / naskah yang telah / sedang diketik, baik berupa satu kata, kalimat, paragraphatau juga ingin melakukan format pada naskah misal, mengganti jenis huruf, ukuran huruf,memberi warna, dan lain sebagainya.
Ada 2 cara untuk menyorot / memblok teks / naskah :1.dengan menggunakan mouse ( teknik drag and drop )
-
7/29/2019 Modul Word 2007(Edisi1)
12/54
created bythree-
12 STUDENT GUIDE MICROSOFT WORD 2007
mouse (jangan dilepas) pada awal teks yang akan dipilihlalu geser (drag) penunjuk mouse (pointer) mouse sampai teks yang dipilih terblokseluruhnya (ditandai dengan warna hitam), lepaskan mouse.
2.dengan menggunakan keyboardShift + Memblok satu karakter ke kanan
Shift + Memblok satu karakter ke kanan
Ctrl + Shift + Memblok sampai ke akhir kata
Ctrl + Shift + Memblok sampai ke awal kata
Shift + End Memblok sampai ke akhir baris
Shift + Home Memblok sampai ke awal baris
Shift + Memblok satu baris ke bawah
Shift + Memblok satu baris ke atas
Ctrl +Shift + Memblok sampai ke akhir paragraph
Ctrl +Shift + Memblok sampai ke awal paragraph
Shift + PageDown Memblok satu layar ke bawah
Shift + PageUp Memblok satu layar ke atas
Ctrl + Shift + End Memblok sampai ke akhir dokumen
Ctrl + Shift + Home Memblok sampai ke awal dokumen
Ctrl + A Memblok semua dokumen / naskah
3.7 Menghapus teks / naskah
Ada 3 cara untuk menghapus teks yaitu :1.blok teks yang akan dihapus, lalu tekan tombol DELETEpada keyboard2.tekan DELETE untuk menghapus teks per huruf secara ke belakang ( ke sebelah kanan
kursor )
3.tekan tombol BACKSPACE ( ) untuk menghapus teks per huruf secara ke depan ( kesebelah kiri kursor )
3.8 Mencopy (menyalin) dan memindahkan teks
a. Menyalin (copypaste ) teksAda 3 cara untuk mencopy teks, yaitu :
1.block teks yang akan dicopy, lalu tekan CTRL pada keyboard (jangan dilepas) sambillakukan teknikDrag and Drop dengan mouse
2.block teks yang akan dicopy, lalu tekan CTRL+C pada keyboard untukcopy, letakkankursor pada tempat dimana teks tadi akan ditempatkan tekan CTRL+V pada keyboarduntukpaste
3.block teks yang akan dicopy, lalu pilih menu Edit-Copy untuk mencopy, letakkan kursorpada tempat dimana teks tadi akan ditempatkan pilih menu EditPaste
b. Memindahkan (CutPaste ) teksAda 3 cara untuk mencopy teks, yaitu :1.block teks yang akan dicopy, lakukan teknikDrag and Drop dengan mouse2.block teks yang akan dicopy, lalu tekan CTRL+X pada keyboard untuk mencopy, letakkan
kursor pada temapat dimana teks tadi akan ditempatkan tekan CTRL+V pada keyboarduntuk paste
3.block teks yang akan dicopy, lalu pilih menu Edit-Cut untuk mencopy, letakkan kursorpada temapat dimana teks tadi akan ditempatkan pilih menu EditPaste
-
7/29/2019 Modul Word 2007(Edisi1)
13/54
created bythree-
13 STUDENT GUIDE MICROSOFT WORD 2007
3.9 Fasilitas Undo dan Redo
Undo : untuk membatalkan perintah sebelumya
Redo : untuk membatalkan perintah undo
3.10 Keluar dari Microsoft Word
Untuk keluar dari Microsoft Word, office buttonclose atau dengan tanda silangpada bagian tombol sizing.
3.11 Penggunaan Keyboard
Pada saat membuat dokumen, anda dapat menggunakan Mouse untuk memindahkan kursor kearah / tempat yang anda inginkan. Kursor adalah pointer yang berkedip setiap kali anda mengetik.
Anda juga dapat memindahkan kursor dengan menggunakan tombol-tombol pada keyboard.
TOMBOL KEYBOARD BERPINDAH KE
atau Kiri / kanan satu karakter
atau Atas / bawah satu baris
Ctrl + Kanan satu kata
Ctrl + Kiri satu kata
End Akhir baris
Home Awal baris
Ctrl + Bawah satu paragarf
Ctrl + Atas satu paragarf
Page Up Atas satu layar
Page Down Bawah satu layar
Ctrl + PageDown Awal halaman berikutnya
Ctrl + PageUp Awal halaman sebelumnya
Ctrl + End Akhir dokumen
Ctrl + Home Awal dokumen
-
7/29/2019 Modul Word 2007(Edisi1)
14/54
created bythree-
14 STUDENT GUIDE MICROSOFT WORD 2007
Mengatur Format Document
4.1 Mengatur Format Halaman
Pilih Tab Page Layout Page Setup
A. Menentukan Batas Halaman Pengetikanpada bagian margins, tentukan :
Top ( batas atas ), Left ( batas kiri ), Bottom ( batas bawah ), Right ( batas kanan ),
Gutter ( batas penjepit kertas ), Gutter position ( posisi penjepit kertas )
pada bagian orientation : tentukan posisi pencetakan kertas, Potrait ( secara horizontal )atau Landscape ( secara vertical )
setelah selesai ok
-
7/29/2019 Modul Word 2007(Edisi1)
15/54
created bythree-
15 STUDENT GUIDE MICROSOFT WORD 2007
B. Mengatur Format Kertas pada bagian Paper size : tentukan jenis kertas yang akan digunakan, atau tentukan
Width dan Height jika ingin mengatur sendiri ukuran kertasnya. okjika telah selesai
4.2 Mengatur Format Paragraph
Block paragraph yang akan diatur paragraphnya
Pilih TAB HOME Paragraph
-
7/29/2019 Modul Word 2007(Edisi1)
16/54
created bythree-
16 STUDENT GUIDE MICROSOFT WORD 2007
A. ALIGMENTMengatur perataan paragarap, ada 4 jenis aligment :
Jenis Aligment Toolbar Keyboard keterangan
Align Left CTRL+L Paragraph pada posisi rata kiri
Centered CTRL+E Paragraph pada posisi ditengah
Align Right CTRL+R Paragraph pada posisi rata kanan
Justify CTRL+J Paragraph pada posisi rata kiri & kanan
B. INDENTASIAnda dapat megindentasikan paragraph terhadap margin kiri, margin kanan, keduanya. Anda
juga dapat membuat indentasi hanya pada baris pertama dari paragraph atau membuatindentasi gantung.
Block paragraph yang akan dindentasi
Left : mengatur jarak indentasi dari sebelah kiri
Right : mengatur jarak indentasi dari sebelah kiri
Special : mengatur indentasi khusus, pada paragraph dengan bernomor
C. SPACING
Agar naskah ketikkan terlihat rapih, atur jarak antar paragraph ( spasi )Block paragraph yang akan diberi jarak ( spasi ) pada bagian Line Spacing, atur spasi yang diinginkan
4.3 Melakukan Format Teks
Block ( sorot ) Teks yang akan diformat ( atur )Pilih TAB HOME - Font
-
7/29/2019 Modul Word 2007(Edisi1)
17/54
created bythree-
17 STUDENT GUIDE MICROSOFT WORD 2007
A. pada bagian Font, tentukan jenis font yang diinginkan pada bagian Font style, tentukan style font yang diinginkan
Bold : teks ditampilkan tebal ( CTRL+B )
Italic : teks ditampilkan miring ( CTRL+I )Underline : teks ditampilkan bergaris bawah ( CTRL+U )
pada bagian Size, atur ukuran teks yang diiginkan pada bagian font colour, pilih warna teks, jika teks ingin diberi warna pada bagian underline style, pilih jenis (style) garis bawah pada bagian underline colour, pilih waran untuk garis bawah pada bagian effect, pilih effect tulisan pada teks,
strikethrough, maka teks akan tampil diberi garis coretancontoh : ( YANIE )
double strikethrough, maka teks akan tampil diberi garis coretancontoh : SMAN 5 CIREBON
superscript, untuk memformat angka superscriptcontoh : 2
2+ 5
2
subscript, untuk memformat angka subscriptcontoh : 10 2
shadow, memberikan efek bayangan pada tekscontoh : tthhee bbeesstt sscchhooooll
Outline, menampilkan kerangka teks yang dipilihcontoh :
Emboss, menonjolkan teks yang dipilih dari teks laincontoh : ttthhhiiisss mmmyyy hhheeeaaarrrttt
Engrave, memberikan efek seolah olah teks yang dipilih merupakan hasil ukiran,kebalikan dari efek emboss
contoh : jjjuuusssttt fffooorrryyyooouuu
Small Caps, mengubah teks yang dipilih menjadi huruf capital namun dengan ukuranyang berbeda.
contoh : PLAYBOY
All Caps, mengubah semua teks menjadi huruf capital walaupun pada awalnya huruftersebut merupakan huruf kecil.
contoh : YOU MY SWEETY
Hidden, menyembunyikan teks yang dipilih sehingga tidak kelihatan baik pada saatdokumen dibuka maupun dokumen dicetak.
B. CHARACTER SPACING
-
7/29/2019 Modul Word 2007(Edisi1)
18/54
created bythree-
18 STUDENT GUIDE MICROSOFT WORD 2007
Jarak antar karekter ( huruf ) teks dapat diatur menjadi lebih dekat atau lebih jauh. Selainmengatur jarak teks juga untuk mengatur posisi teks agar posisis teks lebih tinggi atau
lebih rendah dalam sebuah baris.
Mengatur Jarak Antar Teks blok (sorot ) teks yang akan diformat pilih tab Character Spacing Spacing : Normal teks akan ditampilkan normal
Expanded untuk memperbesar jarak antar KarakterCondensed untuk mengecilkan jarak antar Karakter
By : jarak yang diinginkanContoh :S M A N E G E R I 1 B A B A K A NJL. PANGERAN SUTAJAYA NO. 04
Mengatur Posisi Teks Di Baris blok (sorot ) teks yang akan diformat pilih menu Format - FontCharacter Spacing Position : Raised menaikkan posisi teks dan posisi normal
Lowered menurunkan posisi teks dan posisi normalBy : pengaturan yang diinginkanContoh : Penggunaan Raised
study with smile Penggunaan Loweredstudy with smile
4.4 Memberikan Format Bullets and NumberingPada suatu paragraph dapat diberikan penomoran secara otomatis ataupun dengan butir secara
otomatis.Pilih / Sorot daftar yang ingin diberi bullets atau numbering, atau tempatkan kursor pada baris
kosong dimana akan dimulai pengetikan daftar nomor.Pilih TAB PARAGRAPH
Ada 3 pilihan :
1. Bullets , untuk penomoran berbentuk butir2. Numberring, untuk penomoran berbentuk number3. Multilevel list , untuk penomoron dengan hangingAtau dengan cara, blok naskah kemudian klik kanan mouse
pilih Bulleted untuk penomoran berbentuk butir, pada salah satu jenisbutir yang diinginkan kemudian ok
pilih Numbering untuk penomoran berbentuk number, pada salah satu jenisnumber yang diinginkan kemudian ok Untuk merubah / menyesuaikan dengan dokumen yang diinginkan Define NewNumber / Define New Bullet
-
7/29/2019 Modul Word 2007(Edisi1)
19/54
created bythree-
19 STUDENT GUIDE MICROSOFT WORD 2007
4.5Memberikan Border and ShadingPada dokumen dapat diberikan variasi border yaitu memberikan garis / bingkai dan jugamemberikan effek shading ( pewarnaan).Block / Sorot teks yang ingin diberi Border and Shading
1. Watermark, pemilihan jenis watermark2. Page color, memberikan warna pada semua lembar kerja / halaman3. Page border, memberikan bingkai pada teks / tabel
pilih tab Borders, untuk membuat garis / bingkai pada teks terpilihSetting : pilih jenis border yang diinginkanStyle : pilih jenis garis yang diinginkanColour : pilih jenis warna garis
Width : pilih jenis ukuran garisPreview : untuk melihat hasil border yang dipilih
Apply : paragraph, bila border ingin ditampilkan seluruh halamanTeks, bila border ingin ditampilkan hanya pada teks terpilih
OKsetelah selesai pilih tab Page Border, untuk membuat garis / bingkai pada seluruh halaman
Setting : pilih jenis border yang diinginkan
Style : pilih jenis garis yang diinginkanColour : pilih jenis warna garis
Width : pilih jenis ukuran garisArt : pilih gambar untuk bingkai / garisPreview : untuk melihat hasil border
Apply : paragraph, bila border ingin ditampilkan seluruh halamanTeks, bila border ingin ditampilkan hanya pada teks terpilih
pilih tab Shading, untuk memberikan effek warna pada border yang dibuat
-
7/29/2019 Modul Word 2007(Edisi1)
20/54
created bythree-
20 STUDENT GUIDE MICROSOFT WORD 2007
4.6 Mencari dan Mengganti Teks ( Find and Replace )Dalam suatu dokumen / naskah kita dapat melakukan pencarian teks secara cepat danmengganti teks tersebut secara cepat.Dari TAB HOME Editing
untuk mencari teks (find) pada bagian Find what, ketikkan teks yang ingin anda cari
Gambar 4.8 Kotak Dialog Find
untuk mengganti teks (replace) pada bagian Find what, ketikkan teks yang ingin anda cari pada bagian Replace with, ketikkan teks yang anda ganti Repalce ALL, kemudian Close
Gambar 4.9 Kotak dialog Replace
4.7 Converting Case ( Change Case)Untuk merubah tampilan huruf secara otomatis pada suatu kalimat / teks.Block / Sorot teks yang yang ingin dirubahPilih TAB HOME FONT
-
7/29/2019 Modul Word 2007(Edisi1)
21/54
created bythree-
21 STUDENT GUIDE MICROSOFT WORD 2007
lowercase : dari huruf capital menjadi huruf kecilUPPERCASE : dari huruf kecil menjadi huruf besarTitle Case : huruf pertama dalam suatu kalimat akan besar tOGGLE cASE : huruf akan tampil besar dan kecil
Praktikum 2a
Ketentuan pengerjaan : Aturlah format halaman sebagai berikut :
Format halaman : PaperSize = A4 dan Orientation secara horizontalBatas halaman : Top = 4 ; Left = 2,5 ; Right = 2,5 ; Bottom = 4
Atur Jarak Spasi = 1,5 Gunakan style font pada teks Gunakan Bullet and Numbering Setelah selesai simpan dengan nama : Praktikum 1a_namalengkap
A P L I K A S I P A D A P E R K A N T O R A N
P R O G R A M M I C R O S O F T O F F I C E
Microsoft WordMicrosoft Wordadalah program pengolah kata terbaru yang berorientasi pada saat ini. Artinya,
program Microsoft word dapat mengalami perkembangan fasiltas di dalamnya. Fungsi
Microsoft Worddiantaranya adalah untuk pengetikkan naskah atau dokumen.
Microsoft ExcelMicrosoft Excel adalah program pengolah lembar kerja elektronik. Fungsi Microsoft Excel
diantaranya adalah untuk melakukan penghitungan dalam tabel, membuat tabel, grafik.
Microsoft PowerPointMicrosoft PowerPoint adalah program untuk membuat suatu presentasi. Dalam pembuatan
presentasi bisa juga ditambahkan suara, gambar, dan animasi sehingga tampilan presentasi
menjadi lebih menarik.
Microsoft AccessMicrosoft Access adalah program pembuatan database. Dimana Database merupakan
kumpulan dari FielddanRecord. Field adalah barisan kolom, sedangkan Record merupakan
isi dari setiap Field. Contoh pemanfaatan program Ms. Access adalah pembuatan Data
Kepegawaian, Data Siswa, Data Pesanan Barang dan lain-lain.
Microsoft PublisherMicrosoft Publisherdigunakan untuk pembuatan desain, dimana format desain sudah tersedia
oleh program Ms. Publisher.Contoh pembuatan pamphlet, brosur, id card, kartu ucapan dan
lainlain.
B y . M I C R O S F O F T OFFICE C O R P O R A T I O N
-
7/29/2019 Modul Word 2007(Edisi1)
22/54
created bythree-
22 STUDENT GUIDE MICROSOFT WORD 2007
Praktikum 2b
Ketentuan pengerjaan : Aturlah format halaman sebagai berikut :
Format halaman : PaperSize = A4 dan Orientation secara horizontal
Batas halaman : Top = 2 ; Left = 2,5 ; Right = 2,5 ; Bottom = 2
Atur Jarak Spasi = 1,5 Gunakan Bullet and Numbering Gunakan style tebal dan miring, underline pada teks Setelah selesai simpan dengan nama : Praktikum 1b_NAMALENGKAP
10 Karakter Pemenang dan 10 Karakter Pecundang
Pemenang dan pecundang mempunyai karakter yang saling bertentangan. Termasuk ke kelompokmanakah anda ?? Pemenang atau Pecundang ? Berikut adalah karakter-karakter pemenang dan
pecundang.
1. Ketika pemenang melakukan kesalahan dia berkata saya salah!. Ketika pecundangmelakukan kesalahan dia berkata ini bukan salah saya !2. Pemenang berkata, saya sudah baik, tapi saya bisa lebih baik lagi!. Pecundang
berkata, saya tidak sejelek orang lain!3. Pemenang mencoba belajar dari setiap orang yang lebih baik daripada dia. Pecundang
selalu berusaha menjatuhkan orang lain.4. Pemenang berkata, mari saya kerjakan ini untuk kamu!. Pecundang berkata, itu
bukan pekerjaan saya!.5. Pemenang berkata, pasti ada cara lebih baik mengerjakannya!. Pecundang berkata,
begitulah biasanya dikerjakan disini!6. Pemenang berkata, ini sulit tapi mungkin!. Pecundangberkata, ini mungkin tapi
sangat sulit!.
7.
Pemenang selalu punya rencana-rencana. Pecundang selalu mencari alasan.8. Pemenang mempunyai komitmen-komitmen. Pecundang hanya berjanji-janji saja.9. Pemenang selalu menjadi bagian dari jawaban. Pecundang selalu menjadi bagian dari
masalah.10. Pemenang tuntas memecahkan masalah. Pecundang selalu tanggung-tanggung dan tidak
pernah memecahkan masalah.
W A N N A B E A W I N N E R O R A L O S E R ? ? ? ? ?
-
7/29/2019 Modul Word 2007(Edisi1)
23/54
created bythree-
23 STUDENT GUIDE MICROSOFT WORD 2007
Format Kolom, Drop Cap
Header And Footer
5.1 Format Kolom Koran
Seringkali saat anda membuat pengetikan terkadang anda membutuhkan tampilan yangberbentuk kolom, seperti naskah pada majalah atau surat kabar. Kolom Koran ini digunakanuntuk memperpendek jarak baca pada suatu baris yang panjang agar pada saat dibaca matatidak salah membaca baris. Selain itu, penggunaan kolom digunakan untuk mempermanis
tampilan agar tidak monoton.
Gambar 5.1 Kotak Dialog Columns
Untuk membuat kolom Koran :Pilih Menu TAB PAGE LAYOUT page setup coulumnsmore coulumns Presets :pilihan jenis kolom yang ingin digunakan, salah satu Number of columns :banyaknya kolom yang diinginkan Line Between : < klik > jika ingin menampilkan garis antar kolomWidth : menentukan lebar kolom Spacing : menentukan jarak antar kolom Equal column width :jika lebar kolom disamakan Preview : melihat tampilan kolom yang akan digunakan Apply to : whole document = pengaturan berlaku untuk seluruh teks
selected text = pengaturan berlaku untuk teks yang diseleksiselection section = bagian yang terseleksi
this point forward = mulai posisi kursor dan selanjutnya Start New columns : untuk membuat kolom baru OKbila pengaturan telah selesai
5.2 Header and Footer
Header and Footer digunakan untuk menampilkan keterangan yang sama pada setiaphalaman pada naskah yang anda buat, baik itu berupa nomer halaman, gambar, danketerangan lain seperti alamat, jam dan tanggal, nama penulis dan lain- lain. Keterangantersebut dapat ditempatkan di bagian atas (header) atau di bagian bawah (footer).
-
7/29/2019 Modul Word 2007(Edisi1)
24/54
created bythree-
24 STUDENT GUIDE MICROSOFT WORD 2007
Untuk menampilkan Header and Footer :
Pilih TAB InsertHeader and Footer
5.3 Drop Cap
rop Cap digunakan untuk memperindah tampilan naskah yang anda buat. Drop Capdigunakan untuk membuat huruf besar pada awal ketikkan / naskah.
Untuk membuat Drop Cap :Block huruf pertama pada awal naskah / tempatkan pointer pada awal naskah.
Pilih TAB INSERTDrop Cap Drop Cap Options
Position : pilihan posisi huruf pada naskahNone : tidak menggunakan drop capDropped : pada huruf awal paragraph besar dan menjorok seperti Bentuk pada first indent.
In Margin : pada huruf awal paragraph besar dan lurus. Font :pilihan jenis huruf yang digunakan Lines to drop : atur ukuran drop cap pada naskah Distance from text : atur jarak antara drop cap dan naskah Okjika pengaturan telah selesai
D
-
7/29/2019 Modul Word 2007(Edisi1)
25/54
created bythree-
25 STUDENT GUIDE MICROSOFT WORD 2007
Praktikum 3a
Ketentuan pengerjaan : Aturlah format halaman sebagai berikut :Format halaman : PaperSize = Legal dan Orientation secara horizontal
Batas halaman : Top = 2 ; Left = 2,5 ; Right = 2,5 ; Bottom = 2
Atur Jarak Spasi = 1,5 Gunakan Kolom Koran Berikan Header : SMANELA , Footer : nama, kelas dengan aligment Left Gunakan style tebal dan miring, underline pada teks Setelah selesai simpan dengan nama : Praktikum 2a_namalengkap
S O L U S I U N T U K W I N D O W S N G A D A T
eski dikenal banyak
masalah, Windows masih
tetap menjadi pilihan
sebagian besar pemula hingga pengguna
yang berpengalaman. Penyebanya jelas,
windows masih memiliki antarmuka yang
baik dan mudah untuk digunakan.
Seiring berjalannya waktu dan
perkembangan teknologi yang demikian
pesat, system operasi windows menjadi
kompleks.
Ini berarti masalah baru yang muncul juga
semakin banyak. Kalau sudah begini, tak
bisa diabaikan lagi, windows perlu
pemeliharaan.
Windows sendiri dalam perkembangannya
mengalami perubahan, dari mulai pertama
yang dikeluarkan adalah windows versi 95
yang dikeluarkan pada tahun 1995.
Berikut ini perkembangan windows sampai
sekarang :
Windows versi 95 Windows versi 98
Windows versi 2000 Windows versi Xp Windows versi 2003Perkembangan windows setiap versi
adalah pada kelebihan penambahan
fasilitasnya juga tampilan.
M
-
7/29/2019 Modul Word 2007(Edisi1)
26/54
created bythree-
27
Praktikum 3b
Ketentuan pengerjaan :Aturlah format halaman sebagai berikut :
Format halaman : PaperSize = Legal dan Orientation secara horizontal
Batas halaman : Top = 2 ; Left = 2,5 ; Right = 2,5 ; Bottom = 2
Atur Jarak Spasi = 1,5Gunakan Drop capperhatikan aligment pada naskah !!Setelah selesai simpan dengan nama : Praktikum 2b_namalengkap
Tutorial FLASH MX Bagi Pemula
Yanis Oktri [email protected]
http://www.geocities.com/prasdikatamajr/
ernahkah anda melihat gambar yang bergerak-gerak ketika pertama kali masuk mengunjungi
sebuah situs?atau pernahkah anda melihat kartun yang setiap hari ditayangkan di televisi
kesayangan anda?
Mungkin anda bertanya-tanya bagaimana cara membuatnya bukan?
Melalui tutorial berikut saya akan mengajak anda jalan-jalan ke dunia animasi dimana anda dapat
berkhayal, berimajinasi bahkan mengimplementasikannya. Kali ini saya akan memperkenalkan
anda dengan sebuah aplikasi yang cukup menyenangkan yang bernama Flash MX.
Flash MX merupakan bagian dari keluarga Macromedia yang digunakan sebagai aplikasi
pembuat animasi.
Di bawah inimerupakan aplikasi yang termasuk ke dalam keluarga Macromedia :
Aplikasi-aplikasi Macromedia:
1. Flash MX.
2. Fireworks.
3. Dreamweaver.
4. Freehand.
Seiring dengan perkembangan zaman maka Flash MX disesuaikan sesuai kebutuhan akan
pembuatan sebuah aplikasi web disamping pembuatan animasi.
Artikel Populer IlmuKomputer.ComCopyright 2003 IlmuKomputer.Com
P
-
7/29/2019 Modul Word 2007(Edisi1)
27/54
created bythree-
28
Membuat Tabel
6.1 Membuat Tabel
Pada Ms. Word anda juga dapat membuat tabel dan melakukan format pada tabel tersebut.
Untuk membuat TabelPilih TAB InsertTable Number of columns :jumlah kolom yang diperlukan Number of rows :jumlah baris yang diperlukan Fixed column width :pengaturan jarak antar kolom
AutoFormat :pengaturan tampilan tabel OKjika pengaturan tabel telah selesai
Untuk mengisi tabel yang telah dibuat, tempatkan pointer / kursor di sel pertama. Untukberpindah ke sel berikutnya tekan tombol Tabpada keyboard.
6.2 MEMODIFIKASI TABELAktifkan tabel pilih TAB LAYOUT
GROUP TABLE : Select : memilih cell, kolom, baris View Gridlines : menampilkan / menghilangkan GRID pada tabel Properties : mengatur posisi tabel pada halaman
GROUP ROWS & COLUMNS Delete : menghapus baris, cell, kolom Insert Above : menambahkan baris diatas baris yang aktif
-
7/29/2019 Modul Word 2007(Edisi1)
28/54
created bythree-
29
Insert Below : menambahkan baris dibawah baris yang aktif Insert Left : menambahkan kolom disebelah kiri Insert Right : menambahkan kolom disebelah kanan
GROUP MERGE Merge Cells : menggabungkan beberapa cell Split Cells : menyisipkan cell / membagi cell Split Tabel : menyisipkan / membagi tabel
Group Cell Size Height : mengatur ukuran baris Width : mengatur ukuran kolom Distribute rows : merubah ukuran baris / kolom
Group Aligment Perataan text di dalam cells Text direction : mengatur / merubah posisi teks pada cell Cell margin : spasi dan pengaturan margin tabel
Nama
Siswa
Kelas / Jurusan
DATA Sort : mengurutkan data pada tabel Convert to text : merubah dari tabel kedalam bentuk teks Formula : melakukan perhitungan dalam tabel
kolom
baris
Gambar 6.2 Bagianbagian dari suatu tabel
P E R H I T UN G AN PA DA T AB E L ( F O RMULA )Pada tabel juga dapat melakukan perhitungan matematika.Untuk melakukan perhitungan pada tabel :
Letakkan kursor / pointer pada cell yang akan dilakukan perhitunganPilih TAB Table Tools Layout
Pada GROUP DATA Formulas
Cell A1 Cell B1 Cell C1
Cell A2
Cell A3
Cell
alignentText
direction
-
7/29/2019 Modul Word 2007(Edisi1)
29/54
created bythree-
30
Formula :pada bagian ini ketikkan cell yang akan dihitung= SUM ( ABOVE )
= SUM ( LEFT )= SUM ( RIGHT )
Number Format :pilihan format angka Paste Function :pilihan jenis perhitungan okjika telah selesai
Melakukan Konversi Teks
Teks biasa dapat kita ubah tampilannya sehingga membentuk tabel. Tetapi teks tersebut harusdipisahkan dengan symbol pemisah ( tanda koma, tabulator / tab ). Dapat juga dari bentuktabel ke bentuk teks biasa.
C.1 Konversi Tabel ke Teks
Disini Tabel akan dirubah menjadi teks biasa.Block / sorot tabel
Pilih menu TableConvertTable to Text Separate text with :
Paragraph Marks : teks akan dipisahkan dengan spasiTabs : teks akan dipisahkan dengan tabulatorCommas : teks dipisahkan dengan tanda komaOther :pemisahan teks dengan tanda lain
Gambar 6.4 Kotak Dialog Convert Table To Text
C.2 Konversi Teks Ke Tabel
Disini Teks biasa akan dirubah kedalam tabel.Block / Sorot seluruh teks yang akan dirubah.Pilih menu ConvetTableto Text Number of Columns :jumlah kolom yang diinginkan Number of Rows :jumlah baris yang diinginkan Fixed columns width :jarak antar kolom Separate text at :pilih jenis pemisahan
-
7/29/2019 Modul Word 2007(Edisi1)
30/54
created bythree-
31
Gambar 6.5 Kotak Dialog Convert Text To Table
Mengurutkan (sorting) data dalam tabel
Tabel yang sudah dibuat dan telah terisi dengan data, dapat diurutkan baik dari data terkecilke data terbesar atau sebaliknya.Untuk melakukan pengurutan data (sorting) :Block / sorot data yang akan diurutkan.Plih menu TableSort Sort by :pilihkunci pengurutan pertamaType :jenis type dari kunci pegurutan pertama Then by :pilihkunci pengurutan keduaType :jenis type dari kunci pegurutan kedua Ascending : data akan diurutkan dari data dengan nilai terkecil ke data terbesar Descending : data akan diurutkan dari data dengan nilai terbesar ke data terkecil
Gambar 6.6 Kotak Dialog Table - Sort
Tabel AutoFormat
Tabel AutoFormat adalah untuk memperindah tampilan tabel yang telah dibuat.Block / sorot tabel.Pilih menu TableAutoFormat Table Styles :pilihan jenis tampilan tabel
-
7/29/2019 Modul Word 2007(Edisi1)
31/54
created bythree-
32
Gambar 6.7 Kotak Dialog Table Auto Format
Praktikum 4a
Ketentuan pengerjaan :Aturlah format halaman sebagai berikut :
Format halaman : PaperSize = Legal dan Orientation secara horizontalBatas halaman : Top = 4 ; Left = 4 ; Right 3 ; Bottom = 3
Gunakan Text Direction untuk Field NIP dan GolonganGunakan Fungsi Formula untuk menghitung Jumlah dan TotalLakukan Auto Format pada tabel (style bebas)Lakukan Pengurutan pada Field Nama secara Ascending, dan Golongan = descendingSetelah selesai simpan dengan nama : Praktikum 3a_NAMALENGKAP
PT. MANICHE CUTELAPORAN GAJI KARYAWAN
PER SEPTEMBER 2006
NIP NAMA
GOLONGAN
JABATAN
PENDAPATAN
GAJI
POKOK
TUNJANGAN TOTAL
12001 Eriyana,S.iP IIA Supervisor 650000 100000
12002 Feny R, SS IIB Sekretaris 550000 110000
12003 Tri E, ST IIIA Accounting 850000 150000
12004 Kurniadi,S.Pd IIC Manajer 1000000 150000
12005 Suradi, S.kom IID Teknisi 450000 100000
TOTAL GAJI DIBAYAR SEPTEMBER 2006
Beberapa Sisipan Dalam
Document
-
7/29/2019 Modul Word 2007(Edisi1)
32/54
created bythree-
33
Menyisipkan Object Gambar
A. Clip Art
Gambar 7.1 Kotak dialog InsertClip Art
Untuk menyisipkan Clip Art ke dalam naskah :Letakkan Pointer / kursor pada bagian yang akan disisipi Clip ArtPilih Tab InsertClipArtPilih salah satu gambar yang diinginkan pada gambar yang terpilih, pilih copyClose kotak dialog Clip Art pada tempat ClipArt akan disisipkan, pilih paste
B. From File
Untuk menyisipkan gambar yang diambil dari gambar yang tersimpan pada file anda :
Letakkan Pointer / kursor pada bagian yang akan disisipi Gambar
Pilih TAB InsertPicturePilih salah satu gambar yang diinginkan Insert, lalu Close kotak dialog tersebut
-
7/29/2019 Modul Word 2007(Edisi1)
33/54
created bythree-
34
Gambar 7.2 Kotak Dialog Picture From File
C. Text Wrapping
Text Wrapping digunakan untuk memformat (pengaturan) sebuah picture yang disisipkan,
baik yang diambil dari menu Clip Art Gallery atau From File.Ambil gambar dari ClipArt atau From File Klik pada gambar pilih TABFormatTEXT WRAPPINGpilih salah satu jenis wrapping style, yaitu penempatan posisi picture pada naskah
Gambar 7.3 Kotak Dialog FormatPicture - Layout
D. Symbol
Untuk menyisipkan symbol pada bagian teks anda :Letakkan Pointer / kursor pada bagian yang akan disisipi symbol
Pilih TAB InsertSymbolPilih jenis symbol yang diinginkan
-
7/29/2019 Modul Word 2007(Edisi1)
34/54
created bythree-
35
insertclose
Gambar 7.3 Kotak Dialog Symbol
E. WordArtWordArt adalah fasilitas untuk membuat sebuah design huruf / kalimat dengan format yang
sudah ada pada Ms. Word, dimana huruf / kalimat yang ditampilkan akan menampilkan effekyang bagus.Untuk membuat WordArt :
Letakkan posisi kursor pada tempat yang diinginkanPilih TAB INSERT WORDARTPilih jenis WordArt style yang diinginkan OKakan tampil kotak dialog Edit WordArt Text, ketikkan huruf / kalimat yang diinginkan
pilih jenis font, style font dan ukuran font OK
Gambar 7.4 Kotak Dialog WordArt Gallery
-
7/29/2019 Modul Word 2007(Edisi1)
35/54
created bythree-
36
F. Diagram Object
Diagram object adalah membuat sebuah tampilan diagram, seperti halnya stuktur organisasi,atau menggambar object lainnya.
Untuk membuat sebuah diagram :Dari ToolBar Drawing, pilih AutoShapesPilih jenis AutoShapes yang diinginkanLetakkan pada tempat yang diinginkanUntuk mengisikan text, kanan pada AutoShapes, pilih Add Text
G. Nomor halamanPada naskah yang dibuat, dapat juga disisipkan nomor halaman.Untuk menambahkan nomor halaman :
Pilih InsertPage Number Position : pilih posisi nomor pada halaman Aligment : atur jenis perataan nomor Show number on first page : klik disini, bila nomor pertama halaman akan ditampilkan
Gambar 7.5 Kotak Dialog Page - Number
-
7/29/2019 Modul Word 2007(Edisi1)
36/54
created bythree-
37
Praktikum 4b
Ketentuan pengerjaan : Aturlah format halaman sebagai berikut :
Format halaman : PaperSize = A4 dan Orientation secara vertikalBatas halaman : Top = 3 ; Left = 2 ; Right 2 ; Bottom = 3
Gunakan AutoShapes, Basic Shape dan Line Setelah selesai simpan dengan nama : Praktikum 3b_NAMALENGKAP
DIREKTUR
UTAMA
SEKRETARIS MANAGER PERSONALIA
ACCOUNTING ADMINISTRASI
Struktur OrganigramCV. VALIZA
smile face
get moreinspiration
-
7/29/2019 Modul Word 2007(Edisi1)
37/54
created bythree-
38
Praktikum 5a
Ketentuan pengerjaan : Aturlah format halaman sebagai berikut :
Format halaman : PaperSize = A4 dan Orientation secara horisontal
Batas halaman : Top = 3 ; Left = 2 ; Right 2 ; Bottom = 3
Gunakan fasilitas WordArt, dan ClipArt Setelah selesai simpan dengan nama : Praktikum 4a_namalengkap
KasihPerjalanan hidup ini akan terasa sepiJika kita tak pandai menghadapiSemua rintangan dalam hidup ini
MakaCobalah untuk menyadariJika hidup .Tak Cuma sampai disini
Berjuanglah Yakinkan hati dan pikiranDemi mencapai tujuanUntuk hidup yang kau harapkan
DanIngatlah selalu
Bahwa langkah kita tak pernah sendiriUntuk segala urusan hidup iniJika kaupun menyadariSelain allah selalu membimbing kita,Adakalanya kau menghargai
Karena ada seorang kekasih sejati,Yang akan selalu berusaha mengerti
Semua curahan hidup yang akan kau hadapiMaafkan aku di hari bahagaiamuHanya doa dan harapan yang kuberi From Me
Semoga
Dengan dewasa dan cintaDapat kau raih bahagia
Untuk selamanya
-
7/29/2019 Modul Word 2007(Edisi1)
38/54
39
created bythree-
E Q U A T I O N
-
7/29/2019 Modul Word 2007(Edisi1)
39/54
40
created bythree-
Mail Merge
Mail Merge adalah naskah yang dijadikan induk dokumen yang dapat anda gunakan untukmembuat surat resmi atau surat undangan dalam jumlah banyak.Dengan fasilitas mail merge, anda hanya memerlukan sebuah dokumen utama, tetapi anda dapat
mencetaknya berulang kali sebanyak database yang anda masukkan.Dokumen induk yaitu naskah / surat yang dijadikan file master. Yang akan diisi dengan variabel
pada saat akan dicetak.
Membuat Dokumen Induk
Memulai Mail Merge
PT. MANICHE
JL. TAMPOMAS NO. 41 CIREBON
EMAIL : [email protected]
Cirebon, 7 September 2006
Kepada YTH,
Dengan hormat,
Berdasarkan surat lamaran kerja yang anda kirimkan dan kualifikasi yang
diajukan. Kami bermaksud mengundang anda untuk interview pada :
Hari / tanggal : Selasa, 13 September 2006
Jam : 10.30 WIB
Tempat : PT. MANICHE
Jl. Tampomas No. 41 Lt. 2
Demikian surat pemberitahuan ini untuk diketahui sebagaimana mestinya.
Hormat kami,
Tri Eryani, ST
Direktur Utama
Catatan :Datang 15 menit sebelum waktu yang ditentukan
Berpakaian rapih
mailto:[email protected]:[email protected] -
7/29/2019 Modul Word 2007(Edisi1)
40/54
41
created bythree-
Sebelum anda dapat menggunakan mail merge, dimana dokumen induk telah anda buat, terlebih
dahulu anda harus membuat database. Database ini berfungsi sebagai tempat menampung data data nama, alamat, serta kota yang akan anda pakai nantinya.
Langkah menggunakan mail merge
STEP 1: Pilih menu ToolsLetter and MailinglistMail Merge Wizard Jendela Task PaneMail Merge akan ditampilkan disebelah kananSTEP 2:Pada Select Document Type, pilih Letters. Next : StartingDokument.
STEP 3:pilih point Use the current document menu Next : Select Recipents
-
7/29/2019 Modul Word 2007(Edisi1)
41/54
42
created bythree-
STEP 4:pilih point type a new listpilih menu Create
STEP 5: tampil kotak dialog New Address List isikan data jika ingin menggunakan format secara default New Entry menambah data Delete Entrymenghapus data Find Entry mencari data yang diinginkan
-
7/29/2019 Modul Word 2007(Edisi1)
42/54
43
created bythree-
Filter and Sort mengurutkan data Customize merubah field data
pada modul ini anda akan membuat field baru Customizeakan tampil kotak dialog Customize Address List
tombol Delete untuk menghapus semua namanama field pada pilihan Fields Names.muncul kotak dialog konfirmasi tombol Yes
setelah semua nama Fields terhapus tombol Add untuk memasukkan nama Fields baru.
-
7/29/2019 Modul Word 2007(Edisi1)
43/54
44
created bythree-
akan tampil kotak dialog Add Fieldketikkan Nama pada kotak isian tersebut OK, lanjutkan dengan Alamat, dan Kota.
hasilnya akan tampil pada kotak dialog Customize Address List berikut :
OK untuk menutup kotak dialog tersebut, akan muncul kotak dialog yang meminta anda memasukkan datadata yang anda butuhkan
yaitu nama, alamat, kota.
New Entry, Masukkan data yang anda inginkan close untuk mengakhiri pengisian data
-
7/29/2019 Modul Word 2007(Edisi1)
44/54
45
created bythree-
akan muncul Kotak Dialog Mail Merge Recipients, yang memperlihatkan nama-nama yangtelah anda masukkan OK
akan tampil kotak dialog SaveSave data anda dengan nama : Data Alamat
Menggabungkan Dokumen dengan Database Mail Merge
STEP 1 :
1. Tempatkan Kursor dibawah kata kepada Yth.2. tombol Insert Merge Field,
3. akan tampil kotak dialog Insert Merge Fields4. < klik > Nama< klik >Insert
5. lakukan langkah 2 - 4 sama pada Alamat dan Kota6. hasilnya seperti pada surat berikut
-
7/29/2019 Modul Word 2007(Edisi1)
45/54
46
created bythree-
PT. MANICHE
JL. TAMPOMAS NO. 41 CIREBON
EMAIL :[email protected]
Cirebon, 7 September 2006
Kepada YTH,
Nama
alamat
kota
Dengan hormat,
Berdasarkan surat lamaran kerja yang anda kirimkan dan kualifikasi yang diajukan. Kami
bermaksud mengundang anda untuk interview pada :
Hari / tanggal : Selasa, 13 September 2006
Jam : 10.30 WIBTempat : PT. MANICHE
Jl. Tampomas No. 41 Lt. 2
Demikian surat pemberitahuan ini untuk diketahui sebagaimana mestinya.
Hormat kami,
Tri Eryani, ST
Direktur Utama
Catatan :
Datang 15 menit sebelum waktu yang ditentukanBerpakaian rapih
7. toolbarView Merge Fields, untuk menampilkan data anda
8. untuk melihat data selanjutnya atau data sebelumnya toolbarnavigasi
Mencetak Dokumen Mail Marge
Dokumen Mail Merge yang telah anda buat dapat anda cetak langsung tanpa perlu mengganti /merubah data lagi.
Langkah mencetak dokumen mail merge :
1. nyalakan printer anda 2. icon Merge to printerpada toolbar mail Merge
mailto:[email protected]:[email protected]:[email protected]:[email protected] -
7/29/2019 Modul Word 2007(Edisi1)
46/54
47
created bythree-
3. akan tampil kotak dialog berikut
All mencetak semua data Current recordmencetak data yang aktif From To .. mencetak data mulai dari record . torecord
-
7/29/2019 Modul Word 2007(Edisi1)
47/54
48
created bythree-
Praktikum 5b
Ketentuan pengerjaan :
Aturlah format halaman sebagai berikut :Format halaman : PaperSize = Legal dan Orientation secara horisontalBatas halaman : Top = 3 ; Left = 2 ; Right 2 ; Bottom = 3
Setelah selesai simpan dengan nama : Praktikum 4a_namalengkap
PT. MANICHE ENTERPRISE
JL. Raya Kuningan No. 78 Kav.2 Lt.13
Phone (021) 7812975 Fax. (021) 7812975Email : [email protected]
perihal : pengiriman
Jakarta,
Kepada YTH.d/a.
Dengan hormat,Berdasarkan surat permintaan barang yang kirimkan pada kepada
PT. Maniche Enterprise, berikut ini kami berikan surat bukti pengiriman barang sesuai denganbarang pesananan.
No. Faktur Nama Barang Harga Barang Jumlah
Barang
Total Harga
B/001 DVD Room 350000 25 Rp.8750000
B/002 Harddisk 80 GB 458000 25 Rp.11450000
A/003 Flasdisk 128 138000 25 Rp. 3450000
A/004 Flasdisk 256 145000 25 Rp. 3625000
Jumlah = Total Harga * 15 % Rp. 4091250
Sedangkan untuk pembayaran, dapat dilakukan dengan melakukan transfer melalui rekeningPT. Maniche Enterprises sesuai dengan perjanjian system pembayaran yang telah disepakati
bersama yaitu batas waktu pembayaran adalah 14 hari sejak tanggal pengiriman barang.
Hormat kami,
Ka.Bagian Produksi
Eriyana Mulya, S.Ip
No_surat 1102OA/ME 1112OA/ME 1122OA/ME 1132OA/ME 1142OA/ME
Tgl_surat 08-01-2008 11-01-2008 14-01-2008 17-01-2008 21-01-2008
Status Sdr. Tn. Tn. Sdr. Sdr.
Nama NOVANSYAH NOVRIADI MEMEY SATRIO BUDIARDJO
Nm
perusahaanOTTO Comp. PT. Cahaya Arista Com
PT. Jaya
CintaMatta.Com
Alamat Panjunan 14Jl. Otista
235
Siliwangi
125
Menteng Ry
23Plaza BEC
Kota Cirebon Bandung Cirebon Jakarta Bandung
Tgl_pesan 01-01-2008 04-01-2008 07-01-2008 10-01-2008 13-01-2008
mailto:[email protected]:[email protected] -
7/29/2019 Modul Word 2007(Edisi1)
48/54
49
created bythree-
Mencetak Dokumen
Setelah selesai dengan Dokumen yang anda buat, anda dapat menyimpan dokumen tersebut ataudapat langsung mencetaknya.
Pengaturan Format Halaman / Kertas
Setelah dokumen siap untuk dicetak, artinya dokumen sudah rapih ( pengaturan spasi, paragraph
dan lainlain ).Atur terlebih dahulu halaman / kertas yang akan digunakan untuk mencetakTekan CTRL+A untuk memblok seluruh naskah yang akan dicetakPilih File PageSet Up lakukan pengaturan kertas sesuai dengan kertas yang akan digunakan
( jangan lupa untuk mengatur batas halaman kertas! )Untuk melihat hasil naskah sebelum di cetak pilih menu FilePrint Preview
atau icon
setelah pengaturan dokumen selesai, nyalakan Printer andapilih menu FilePrint atau CTRL + Pakan tampil kotak dialog Print berikut :
Printer
Name :jenis printer yang digunakanPage Range
All : mencetak seluruh halaman naskahCurrent page : mencetak dokumen yang terpilih sajaPages : mencetak dokumen dengan pilihan halaman
CopiesNumber of copies : berapa kali jumlah halaman akan dicetakCollate : jika point ini dipilih, maka dokumen akan dicetak mulai dari
-
7/29/2019 Modul Word 2007(Edisi1)
49/54
50
created bythree-
halaman terkhirjika tidak dipilih, maka dokumen akan dicetak mulai dari
halaman pertamaPrint What : biarkan secara defaultPrint : biarkan secara defaultZoom : biarkan secara default
Tombol Propertiesdigunakan untuk melakukan Format pengaturan jenis kertas, tipe pengetikan ( color / black )
kecepatan mencetak.
TIPS UNTUK MELAKUKAN PRINT OUT
4.pastikan kabel printer telah terpasang5.pastikan tinta tidak dalam keadaan kosong6.test terlebih dahulu untuk melihat hasil print out anda sebelum mencetak dokumen secara
keseluruhan
b e s m a r t
-
7/29/2019 Modul Word 2007(Edisi1)
50/54
51
created bythree-
T U G A S P R A K T I K U M 1Ketikklah dokumen berikut !!
Save dengan : TGS1_namalengkap pada Folder Kelas anda
SOAL :1. Lakukan format halaman sebagai berikut :a. Margin : Top / Bottom = 2 Left / Right = 2
b. Orientation : secara vertikalc. Paper size : A4d. Spasi Paragraf : 1.5
e. Sesuaikan perataan paragraph pada soal
S M A N U S A N T A R A 4 5
JL. MERDEKA NO. 1235 JAKARTA UTARA
Cirebon, 05 April 2007
Kepada Yth. Orangtua/Wali murid
Di tempat
Perihal : PERTEMUAN
Dengan hormat,
Bersama ini kami mengundang orangtua/wali murid untuk menghadiri pertemuan yang
akan diadakan pada :
Hari/Tanggal : Sabtu, 7 April 2007
Waktu :pkl. 08.30 s/d. selesai
Tempat : SMA Nusantara 45 Jakarta Utara
Acara :
1.Pembahasan mengenai pelaksanaan Ujian Akhir Semester.
2.Pembahasan mengenai dana pembangunan sekolah
Atas perhatian orangtua/wali murid kami ucapkan terimakasih.
Hormat Kami,
Kepala SMA Nusantara 45
Drs. Jack Kennedy, S.Pd
Nip. 458 0123 256
-
7/29/2019 Modul Word 2007(Edisi1)
51/54
52
created bythree-
T U G A S P R A K T I K U M 2Ketikklah dokumen berikut !!
Save dengan : TGS2_namalengkap pada Folder Kelas anda
SOAL :1. Lakukan format halaman sebagai berikut :
a. Margin : Top / Bottom = 2 Left / Right = 2b. Orientation : secara vertikal
c. Paper size : A4d. Spasi Paragraf : 1.5e. Sesuaikan perataan paragraph pada soal
BELAJAR MACROMEDIA FLASH MX
W I T H A C T I O N S C R I P T 2 . 0
acromedia Flash adalah sebuah
software animasi yang
sekarang menjadi software
favorit para web designer untuk membuat
webnya terlihat dinamis dan lebih
atraktif. Bahkan sekarang Flash
digunakan untuk berbagai
keperluan, diantaranya untuk
presentasi, proposal modern, e-
card, game dll. Bagi yang masih pemula anda
bisa mendownload Tutorial Flash MX Bagi
Pemula, tutorial bagus dari Yanis Oktri
Pranita.
Mengapa menggunakan Action Script 2.0,
apa manfaatnya?, Action Script 2.0
dirancang untuk memudahkan programmer
untuk membuat aplikasi berbasis flash.
Kita langsung ke pelajaran pertama,
yatu pengenalan action script 2.0,
jangan lupa sediakan es susu putih,
camilan, dan lagu-lagu kesayangan
anda, untuk menambah kreatifitas
dan konsentrasi (setidaknya bekerja pada
penulis, terkadang sampai jongkok di depan
komputer kalo ide gak datang-dateng
hohoho).
-
7/29/2019 Modul Word 2007(Edisi1)
52/54
53
created bythree-
T U G A S P R A K T I K U M 3
Ketikklah dokumen berikut !!
Save dengan : TGS3_namalengkap pada Folder Kelas anda
hai friend . ku undang kamu di pesta 17 ku..
hari Minggu, tanggal nya 7 Februari 2008
di tunggu jam 19.30 WIB
datengnya ke .
Jl. Merdeka No. 145 Cirebon .
dateng ya.
kalo mo bawa kado juga ga nolak lho .
lam niez Valiza
T U G A S P R A K T I K U M 4
-
7/29/2019 Modul Word 2007(Edisi1)
53/54
54
created bythree-
Ketikklah dokumen berikut !!
Save dengan : TGS3_namalengkap pada Folder Kelas anda
Kode
Nama Barang Harga Barang
Jumlah
Barang
Total Harga
B/001 DVD Room 350000 25
B/002 Harddisk 80 GB 458000 25
A/003 Flasdisk 128 138000 25
A/004 Flasdisk 256 145000 25
Jumlah = Total Harga * 15 %
T U G A S P R A K T I K U M 5 SOAL :
1. Lakukan format halaman sebagai berikut :
L A P O R A N S T O K B A R A N G
P T . M Y H E A R TPERIODE JAN FEB 2008
Lets Get
MoreInspiration
-
7/29/2019 Modul Word 2007(Edisi1)
54/54
55
a. Margin : Top / Bottom = 2.5 Left / Right = 2b. Orientation : secara vertikal
c. Paper size : LEGALd. Spasi Paragraf : 1.5e. Sesuaikan perataan paragraph pada soal
2. Ketiklah surat seperti di bawah ini :3. Simpan : TGS5_namalengkap
PT. MANICHE Computer
JL. Raya Kuningan No. 78 Kav.2 Lt.13Phone (021) 7812975 Fax. (021) 7812975
No. 125 / MA / 0202007
Perihal :pengiriman barangLampiran : 2 Berkas
Jakarta, 26 April 2007
Kepada YTH.Sdr. Rizky Eka Praditya, S.Si
d/a. PT. Forever LoveJl. Dipati Ukur 45
B A N D U N G
Dengan hormat,
Berdasarkan surat permintaan barang yang Saudara kirimkan tanggal 10 April 2007 kepadaPT. Maniche Computer, berikut ini kami berikan surat bukti pengiriman barang sesuai
dengan barang pesanan Saudara.
No. Faktur : A-001 / KBD / 1112Nama Barang : 20 Unit Komputer Intel Pentium 4 (spesifikasi terlampir)
Jumlah Bayar : dua puluh lima juta rupiah
Sedangkan untuk pembayaran, dengan melakukan transfer melalui rekening PT. ManicheComputer sesuai dengan system pembayaran yang telah disepakati bersama yaitu batas waktupembayaran adalah 14 hari sejak tanggal pengiriman barang.
Hormat kami,
Ka.Bagian Unit Produksi
Jaka Tawa, Si.P