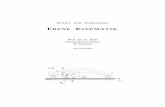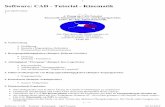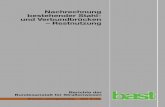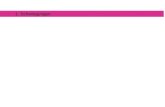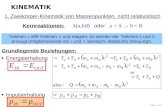Ein Spaziergang um den Lake Rogers mit anschließender Besichtigung unseres Traumhauses.
Tutorium zur Getriebemodellierung und Nachrechnung mit … · 2018-08-23 · Dies ist eine...
Transcript of Tutorium zur Getriebemodellierung und Nachrechnung mit … · 2018-08-23 · Dies ist eine...

Stand: Juni 2018 / DriveConcepts GmbH, Dresden 1
Tutorium zur Getriebemodellierung und Nachrechnung mit MDESIGN gearbox
Dipl.-Ing. Marvin Badack / Drive Concepts GmbH

Stand: Juni 2018 / DriveConcepts GmbH, Dresden 2

Stand: Juni 2018 / DriveConcepts GmbH, Dresden 3
Zusammenfassung Dies ist eine Anleitung zur Erstellung eines Getriebemodells und anschließender Nachrechnung der Kinematik
sowie der einzelnen Maschinenelemente mit dem Programm „MDESIGN gearbox“. Es werden die einzelnen
Schritte der 3D-Modellierung eines einstufigen Stirnradgetriebes beschrieben und anschließend erklärt, wie
diese Getriebeauslegung überprüft und die Untersuchungsergebnisse dokumentiert werden können.
Abbildung 1: Beispielgetriebe für MDESIGN gearbox

Stand: Juni 2018 / DriveConcepts GmbH, Dresden 4

Stand: Juni 2018 / DriveConcepts GmbH, Dresden 5
Inhalt Inhaltsverzeichnis
Zusammenfassung ____________________________________________________________________________ 3
Inhalt _______________________________________________________________________________________ 5
1 Starteinstellungen für die Nachrechnung ___________________________________________________ 7
2 Modellierung des Getriebes ______________________________________________________________ 10
Modellierung von Wellen _____________________________________________________________ 10
Modellierung von Zahnrädern _________________________________________________________ 13
Modellierung von Lagern _____________________________________________________________ 16
Modellierung von An- und Abtrieben ___________________________________________________ 18
3 Berechnung ___________________________________________________________________________ 20
Berechnung der Kinematik ___________________________________________________________ 20
Berechnung der Verzahnung __________________________________________________________ 22
Berechnung der Wellen _______________________________________________________________ 25
Berechnung der Lager ________________________________________________________________ 29
Komplette Berechnung _______________________________________________________________ 31
4 Sicherung der Projektdaten _____________________________________________________________ 33

Stand: Juni 2018 / DriveConcepts GmbH, Dresden 6

Stand: Juni 2018 / DriveConcepts GmbH, Dresden 7
1 Starteinstellungen für die Nachrechnung
Starten Sie die Software MDESGN und wählen Sie im linken Explorer Menü im Ordner "MDESIGN gearbox" die
Schaltfläche "Getriebedesign & Nachweis" aus. Starten Sie diese mittels Doppelklick. Beginnen Sie ein neues
Projekt, indem Sie Datei Neu Erneuern auswählen. Alle Daten der Eingabeseite werden auf
Standardwerte gesetzt. Wählen Sie unter der Auswahl der Berechnung Nachrechnung aus und speichern Sie
den Datensatz gearbox(*.mdp) in einem beliebigen Verzeichnis. Sie arbeiten nun aktiv im Datensatz und
können diesen mit "Speichern" automatisch überschreiben.
Abbildung 2: Beispielgetriebe für MDESIGN gearbox
Nun wechseln Sie zur Oberfläche der Grafischen Eingabe. Wählen Sie dazu im Pull-Down Menü des
Hauptfensters "Grafische Eingabe" aus.
Abbildung 3: Grafische Eingabe wählen
Oberhalb des Eingabefensters finden Sie die Symbolleiste für die grafische Eingabe.
Abbildung 4: Symbolleiste
Einstellen der Anzeige Objekte auswählen
oder verschieben

Stand: Juni 2018 / DriveConcepts GmbH, Dresden 8
Innerhalb der grafischen Eingabe finden Sie nun verschiedene Bereichen. Das Fenster in der Mitte, in dem ein
Koordinatensystem zu sehen ist, ist das Darstellungsfenster (3D Szene) des Getriebes. Das Menü auf der
rechten Seite ist der Elemente Explorer, in welchem man die gewünschten Maschinenelemente auswählen
kann. Das Menü auf der linken Seite zeigt die Eigenschaften eines ausgewählten Elements an. Die
beschriebene Anordnung entspricht der Standardeinstellung. Die Fenster für den Elemente-Explorer und die
Eigenschaften des gewählten Elements können auf der grafischen Eingabeseite verschoben werden.
Am unteren Bildschirmrand sehen Sie Grafik. und Texthilfen, die Ihnen das Verständnis des Programms
erleichtern sollen. In der Symbolleiste gibt es die Auswahl "Objektmodus", mit der Sie die 3D-Objekte entlang
von Achsen, Ebenen oder frei im Raum bewegen können.
Abbildung 5: Bereiche der Grafischen Eingabe
Bevor Sie mit der Modellierung starten, wechseln Sie noch einmal im Pull-Down Menü zur Eingabeseite. Im
oberen Bereich der Seite finden Sie die Gruppen "Temperatur/ Schmierung", "Belastungsdaten" und
"Sicherheit/ Lebensdauer/ Verfahren".
Unter dem Punkt "Getriebeöl" können Sie Öl- und Umgebungstemperatur, die Art der Schmierung und ein
Standard Öl für alle Getriebeelemente auswählen. Bei der Modellierung auf der klassischen Eingabeseite wird
dieses Öl automatisch neu hinzugefügten Lagern und Radpaaren zugewiesen. Die Ölauswahl einzelner
Elemente kann im Nachhinein geändert werden. Bei einer Änderung des Getriebeöls werden alle
Elemente- Explorer
Eigenschaften des
Elements
Texthilfe Grafikhilfe

Stand: Juni 2018 / DriveConcepts GmbH, Dresden 9
zugewiesenen Öle überschrieben. Geben Sie für die Öltemperatur 60°C, für die Umgebungstemperatur 20°C
ein, wählen Sie für die Art der Schmierung "Tauchschmierung" und als Getriebeöl "ARAL Degol BG 320". Gehen
Sie nun in die Gruppe "Belastungsdaten" und geben Sie KA = 1,1 und KAS = 1,5 ein. Die geforderten
Sicherheiten und Lebensdauern sollten folgendermaßen belegt werden:
Abbildung 6: Festlegung der geforderten Sicherheiten und Lebensdauern
Wechseln Sie wieder in die grafische Eingabe.

Stand: Juni 2018 / DriveConcepts GmbH, Dresden 10
2 Modellierung des Getriebes
Modellierung von Wellen Im GearDesigner werden Wellen mittels einzelner Abschnitte modelliert. Dazu klicken Sie im Elemente Explorer
Welle Wellenabschnitt und ziehen diesen mit gedrückter Maustaste in die 3D-Oberfläche. Beim Anklicken
des Wellenabschnitts sehen Sie im linken Menü die einzelnen Eigenschaften. dal und dar sind der linke und
rechte Außendurchmesser des Wellenabschnitts, dil und dir die Innendurchmesser. Geben Sie nun folgende
Parameter für den ersten Abschnitt ein:
Abbildung 7: Definition eines Wellenabschnitts
Die Wellen in diesem Beispiel sind Vollwellen, weshalb die Innendurchmesser immer null sind. Nun muss der
erste Wellenabschnitt noch im Raum definiert werden. Dies geschieht mittels Fangebenen. Klicken Sie im
Menü Objektmodus auf Objekt verschieben. Wenn Sie nun Wellenabschnitt_01 auswählen und die linke
Maustaste gedrückt halten, sehen Sie an den Stirnflächen gelbe Fangebenen (untere Abbildung).
Verschieben Sie das Segment in Richtung des schwarzen Kreuzes. Wenn die Ebenen sich blau verfärben hat
das Programm die Anschlussbedingungen automatisch erkannt und fängt die linke Stirnfläche im
Koordinatenursprung, sobald Sie die linke Maustaste loslassen.
Abbildung 8: Fangen des ersten Wellenabschnitts am Montagezentrum/Koordinatenursprung

Stand: Juni 2018 / DriveConcepts GmbH, Dresden 11
Erstellen Sie nun zwei weitere Wellenabschnitte. Verbinden Sie diese mittels der Fangebenen an der rechten
Seite der vorhergehenden Welle. Verwenden Sie folgende Parameter für die Abschnitte:
Abbildung 9: Eigenschaften der Wellenabschnitte zwei und drei
Die Abschnitte können auch nach dem Fangen zur Welle ausgewählt werden (STRG + linke Maus).
Abbildung 10: Darstellung der ersten Welle
Um die Baugruppe samt Koordinatensystem zu verschieben, halten Sie die mittlere Maustaste gedrückt. Zum
Zoomen nutzen Sie das Scrollrad der Maus. Wenn Sie nun die gesamte Welle anklicken, können Sie in den
Eigenschaften auch den Wellenwerkstoff definieren. Dazu klicken sie in der Werkstoffzeile den „Auswahl“-
Button. Nun können Sie in einem Fenster zwischen der MDESIGN- und der Benutzerdatenbank entscheiden,
wählen Sie die MDESIGN-Datenbank. Da Welle_01 als Ritzelwelle realisiert wird, wählen Sie den Werkstoff
16MnCr5. Nun erstellen Sie die zweite Welle selbständig mit folgenden Abmaßen in mm:

Stand: Juni 2018 / DriveConcepts GmbH, Dresden 12
Abbildung 11: Abmessungen der zweiten Welle
Den ersten Abschnitt der Welle_02 können Sie nun beliebig auf der 3D Oberfläche platzieren, da die genaue
Position später durch den Kontakt der Zahnräder definiert wird. Achten Sie darauf, dass der erste Abschnitt
immer der äußerst linke ist und die weiteren immer rechts angefügt werden, da dies spätere Positionierungen
von Zahnrädern und Lagern auf der Welle erleichtert. Vergessen Sie nicht auch den Werkstoff für die zweite
Welle zu definieren. Diese besteht aus E295. Zusätzlich sollten alle Übergangsradien r der Wellenabschnitte
mit 0,5 mm belegt werden. Nun sollten Sie zwei vollständige Wellen erstellt haben.
Abbildung 12: Design der zweiten Welle

Stand: Juni 2018 / DriveConcepts GmbH, Dresden 13
Modellierung von Zahnrädern Zahnräder werden ähnlich den Wellenabschnitten modelliert. Dazu wählen Sie im Elemente Explorer
Zahnrad Stirnzahnrad Außenzahnrad aus und ziehen dieses wieder in die 3D Oberfläche. Es wird ein
neues Stirnrad erstellt. Nun geben Sie Verzahnungsparameter des Ritzels ein:
Abbildung 13: Eigenschaften des Ritzels
Werkstoff und Bezugsprofil werden wie oben beschrieben mittels „Auswahl“-Button in der jeweiligen Zeile
definiert. Wenn Sie nun das Ritzel verschieben, wird eine gelbe Fanglinie sichtbar. Ebenfalls sieht man die
Fanglinien der beiden Wellen. Verschieben Sie das Zahnrad zur Welle_01 bis beide Linien sich blau verfärben
und lassen Sie die Maustaste los.
Abbildung 14: Erkennen möglicher Fanglinien

Stand: Juni 2018 / DriveConcepts GmbH, Dresden 14
Abbildung 15: Fangen des Zahnrades auf der ersten Welle
Nun sind die Rotationsachsen der beiden Körper miteinander verknüpft. Jedoch ist die Position der X-
Koordinate des Zahnrades noch nicht definiert. Dazu klicken Sie in den Arbeitsbereich der 3D Oberfläche und
anschließend wieder auf Rad_01. Klicken Sie im Eigenschaftsmenü auf die Zeile Position_x und geben den
Wert 275 mm ein. Der X-Abstand ist immer die Länge vom Koordinatenursprung der Welle zur Mitte des
Zahnrades. Nun haben Sie die Ritzelwelle erstellt. Erstellen Sie selbstständig das zweite Zahnrad und
positionieren es wie oben beschrieben auf der Welle_02. Verwenden Sie dazu die folgenden Parameter:
Abbildung 16: Eigenschaften des zweiten Zahnrades
Die X-Koordinate beträgt 106 mm. Wählen Sie als Werkstoff für beide Zahnräder 16MnCr5 aus der MDESIGN-
Datenbank.

Stand: Juni 2018 / DriveConcepts GmbH, Dresden 15
Nun müssen beide Zahnräder miteinander in Kontakt gebracht werden. Dazu verschieben Sie die Baugruppe
(Welle_02 und Zahnrad) mittels gedrückter ALT-Taste. Sie sollten nicht vergessen diese Taste gedrückt zu
halten, da Sie sonst die Verbindung zwischen Welle und Zahnrad auflösen und neu definieren müssen. Es
werden nun gelbe Fanglinien in der Mitte beider Zahnräder sichtbar. Bringen Sie diese so nah aneinander bis
Sie sich blau färben und lassen Sie die linke Maustaste los.
Abbildung 17: Fangmöglichkeit der Radpaarung
Es entsteht ein Zahnkontakt, wenn ein blaues Zahneingriffssymbol zwischen den Rädern erscheint. Mit einem
Klick auf dieses Symbol können weitere Eigenschaften der Radpaarung festgelegt werden. Wählen Sie den
Schmierstoff aus und vervollständigen Sie die Eingaben.
Abbildung 18: Definition und Eigenschaften einer Radpaarung

Stand: Juni 2018 / DriveConcepts GmbH, Dresden 16
Modellierung von Lagern Im Grafische Eingabe Modus werden lediglich Abmaße und Positionen der Lager bestimmt. Eine genauere
Spezifikation zu Lagerart und Festigkeitseigenschaften wird erst bei der Nachrechnung der Lager
vorgenommen. Ziehen Sie, wie bereits die anderen Maschinenelemente, ein Wälzlager aus dem Elemente
Explorer in die 3D Oberfläche. Definieren Sie die Parameter folgendermaßen:
Abbildung 19: Eigenschaften des Lagers und Definition des Auflagertyps
Die Art der Lagerung für das Wellenberechnungsmodell können Sie mittels des Grafische Auswahl Buttons
bestimmen. In dem sich öffnenden Fenster wählen Sie das links im Gehäuse fixierte Festlager. Als Schmierstoff
wählen Sie ARAL DEGOL BG 320 aus der MDESIGN-Datenbank aus. Weiterhin können Sie über die Grafische
Auswahl den Lagertyp bestimmen. Wählen Sie hierzu Radial Kegelrollenlager (Nummer 14) aus.
Abbildung 20: Definition des Lagertyps
Verschieben Sie danach, wie bereits die Zahnräder, das Lager auf die Welle_01 bis beide Fanglinien blau sind
und verknüpft werden. Die Position der X-Koordinate von Lager_01 beträgt 171 mm.

Stand: Juni 2018 / DriveConcepts GmbH, Dresden 17
Abbildung 21: Verknüpfung des ersten Lagers
Erstellen Sie ein weiteres Lager mit denselben Abmaßen und positionieren Sie es auf der anderen Seite des
Ritzels mit der X-Koordinate 379 mm. Achten Sie darauf, als Lagertyp diesmal das rechts im Gehäuse fixierte
Lager auszuwählen, um somit eine Stützlagerung zu realisieren. Erstellen Sie nun die beiden Lager der
Welle_02. Diese unterscheiden sich in ihren Abmaßen:
Abbildung 22: Eigenschaften Lager drei und vier
Die Abtriebswelle enthält ebenfalls eine Stützlagerung, deshalb müssen die Lagertypen wie bereits bei
Lager_01 und Lager_02 definiert werden. Wählen Sie als X-Koordinaten 20 mm und 214 mm.
Abbildung 23: Alle Lager sind positioniert

Stand: Juni 2018 / DriveConcepts GmbH, Dresden 18
Modellierung von An- und Abtrieben Die Maschinenelemente des Getriebes sind nun weitestgehend erstellt. Um Nachrechnungen durchführen zu
können, müssen jedoch noch die Beträge und Positionen der Belastungen angegeben werden. Klicken Sie
dazu im Elemente Explorer auf Kraftelemente Antrieb und ziehen Sie diesen auf die linke Seite der Welle_01.
Um die Welle erscheint nun ein breiter grüner Pfeil.
Abbildung 24:Definition des Antriebes
Im Eigenschaftsmenü können Sie bei Drehzahl? und Drehmoment? mittels Grafischer Auswahl bestimmen, ob
Sie diese vorgeben oder berechnen lassen wollen.
Abbildung 25: Vorgabe/Berechnung für Drehmoment und Drehzahl
Wählen Sie für beide „Vorgabe“ und tragen Sie dann die folgenden Werte ein. Die Vorzeichen der Drehzahl
bestimmen die Drehrichtung. Es ist darauf zu achten, dass bei Antrieben das Produkt aus Moment und
Drehzahl größer Null ist.

Stand: Juni 2018 / DriveConcepts GmbH, Dresden 19
Abbildung 26: Eigenschaften Antrieb
Ziehen Sie nun ein Abtriebselement auf die rechte Seite der Welle_02. Wählen Sie diesmal für Drehzahl und
Drehmoment Berechnung aus und geben Sie die X-Position 360 mm vor. Damit ist die grafische Eingabe der
Getriebedaten beendet.
Wenn Sie alle Schritte dieses Tutorials nacheinander abgearbeitet haben, müsste Ihr Getriebemodell wie folgt
aussehen:
Abbildung 27: Fertiges Getriebemodell

Stand: Juni 2018 / DriveConcepts GmbH, Dresden 20
3 Berechnung
Berechnung der Kinematik Wechseln Sie nun wieder auf die Oberfläche Eingabeseite. Dort wählen Sie bei Auswahl Berechnung im Pull-
Down Menü den Punkt Nachrechnung aus. Nun können Sie Gearbox unterschiedliche Rechnungen ausführen
lassen. Zur Auswahl der Getriebedetaillierung können Sie in der oberen Menüleiste unter Aktionen den
gewünschten Button drücken.
Abbildung 28: Auswahl Kinematikberechnung in Symbolleiste
In den Gruppierungen Werkstoffe, Schmierung, Bezugsprofil, Belastungsdaten, geforderte Sicherheiten und
Lebensdauern der Eingabeseite sind bereits alle von Ihnen ausgewählten Daten vorhanden.
Wählen Sie Kinematik aus und drücken Sie F10 um die Berechnung zu starten.
Auf der rechten Seite des Bildschirmes entsteht ein Fenster mit der Ausgabeseite. Diese enthält die Ergebnisse
der Nachrechnung (Momente, Drehzahlen, Leistungen, Übersetzungen). Im Bereich Dokument der oberen
Menü-Leiste können Sie nun Ihre Ergebnisse dokumentieren. Dabei werden zuerst die Eingabedaten und
danach die Ausgabedaten in der Dokumentation aufgeführt. Sie können diese entweder sofort drucken, oder
als Textformat (HTML, RTF, PDF/A) speichern. Sollten Sie die Dokumentation in Englisch benötigen, müssen
Sie nur für die Auswahl Dokumentsprache die Einstellung entsprechend ändern und Sie erhalten eine
englischsprachige Dokumentation.

Stand: Juni 2018 / DriveConcepts GmbH, Dresden 21
Abbildung 29: Ergebnisse der Kinematik-Berechnung

Stand: Juni 2018 / DriveConcepts GmbH, Dresden 22
Berechnung der Verzahnung Schließen Sie erneut die Ausgabeseite und wählen Sie unter Aktionen nun Auswahl Detail. Es erscheint ein
grafisches Auswahlfenster, in dem Sie das zu berechnende Maschinenelement bestimmen können. Wählen Sie
Radpaar.
Abbildung 30: Auswahl Detaillierung
Abbildung 31: Auswahl Radpaar
Abbildung 32: Auswahl des Radpaares

Stand: Juni 2018 / DriveConcepts GmbH, Dresden 23
Im darauffolgenden Datenbankfenster können Sie zwischen allen Radpaaren wählen, welche im Getriebe
vorhanden sind. In diesem Fall ist dies lediglich Radpaar_01. Wählen Sie dieses aus.
Nun befinden Sie sich im Detaillierungsmodus der Verzahnung und können weitere Parameter der Verzahnung
ändern. Setzen Sie zuerst den Achsabstand auf 218 mm. Unter Vorgaben für Kopfhöhenänderungen wählen
Sie im Pull-Down Menü keine Vorgabe. Die Stirn- und Breitenlastfaktoren sind als Standard mit 1 belegt. Wenn
diese Eingaben als Null vorgegeben werden, berechnet das Programm diese Faktoren selbstständig nach
Norm. Starten Sie die Berechnung (F10). Nach kurzer Zeit können Sie die berechneten Sicherheiten der
Zahnräder betrachten. Sollten diese geringer als die vorgegebenen Mindestsicherheiten sein, wird dies in roter
Schrift auf der Ausgabeseite angezeigt. Anschließend werden alle zur Berechnung benötigten
Zwischenergebnisse angezeigt. Zudem können Sie im rechten unteren Grafikmenü unterschiedliche
Abbildungen zu Ihren Zahnrädern betrachten und auch speichern. Beispiele hierzu wären die Zahnformen,
Grübchen- und Zahnfuss-Tragfähigkeitsdiagramme sowie verschiedene Ansichten der Zahnräder.
Abbildung 33: Profilansicht des Ritzels
Abbildung 34: Tragfähigkeits-Diagramm

Stand: Juni 2018 / DriveConcepts GmbH, Dresden 24
Abbildung 35: Sicherheiten aus der Radpaarberechnung
Schließen Sie nun die Radpaarberechnung durch Anklicken des Kreuz-Symbols bei „Erweiterte Parameter
Stirnradverzahnung“ oder in der Menüleiste unter Aktionen Radpaar schließen.
Abbildung 36: Beenden der Radpaarberechnung

Stand: Juni 2018 / DriveConcepts GmbH, Dresden 25
Berechnung der Wellen Um eine Welle zu berechnen und zu detaillieren, drücken Sie diesmal unter Aktionen Auswahl Detail die
Schaltfläche Welle und wählen Sie die Welle_01 aus. Der Großteil der geometrischen Daten für die Welle ist
bereits bestimmt und kann natürlich auch geändert werden (Radius, Wellenabsatzgeometrie, ...). Jedoch
müssen zusätzlich zu den Wellenabsätzen weitere Kerben, die an der fertigen Welle vorhanden sind, definiert
werden. Diese können unter Kerbform in einer Tabelle hinzugefügt werden. In der Spalte Typ kann mit dem
Button Grafikhilfe eine Hilfe angezeigt werden in dem die verschiedenen Kerbformen mit benötigten Abmaßen
dargestellt sind. Oberhalb der Tabelle kann mit dem Button Grafische Auswahl eine Kerbe ausgewählt werden.
Wählen Sie „Passfederverbindung 1Nut“.
Abbildung 37: Einfügen einer Kerbe - Passfederverbindung
Geben Sie folgende Parameter ein:
Abbildung 38: Eigenschaften der Passfederverbindung
Ob alle Parameter korrekt sind, können Sie mittels des Grafikhilfe-Buttons über der Tabelle kontrollieren. Es
müsste in der rechten Grafikdarstellung ein 3D-Modell der Welle entstehen, in dem alle Kräfte, Momente,
Lager, und Kerben dargestellt sind. Nun können Sie wieder die Berechnung mit F10 starten.

Stand: Juni 2018 / DriveConcepts GmbH, Dresden 26
Abbildung 39: 3D Berechnungsmodell Welle_01
Die resultierende Ausgabeseite enthält die berechneten Sicherheiten sowie anschließend
Zwischenergebnisse der Rechnung. Diese können, wenn gewünscht, wieder dokumentiert werden.
Abbildung 40: Parameter der Zahnwelle (Evolvente) input_shaft
Außerdem können im unteren Grafikbereich unterschiedliche Darstellungen und Diagramme, wie Kraft- und
Momentverläufe, Durchbiegung der Wellen, resultierende Sicherheiten mit Position, etc. betrachtet und
gespeichert werden.

Stand: Juni 2018 / DriveConcepts GmbH, Dresden 27
Abbildung 41: Biegemomentenverlauf
Abbildung 42: Verlauf Sicherheit gegen Fließen

Stand: Juni 2018 / DriveConcepts GmbH, Dresden 28
Führen Sie nun die Nachrechnung für Welle_02 aus. Tragen Sie dazu folgende zusätzliche Kerben ein:
Abbildung 43: Eigenschaften der Kerben der zweiten Welle
Das resultierende 3D-Modell müsste nun folgendermaßen aussehen:
Abbildung 44: 3D Berechnungsmodell der zweiten Welle
Berechnen Sie die Welle und verlassen Sie den Detaillierungsmodus über Klick auf Aktion Beende Welle.

Stand: Juni 2018 / DriveConcepts GmbH, Dresden 29
Berechnung der Lager Wählen Sie diesmal unter Aktionen Auswahl Detail Wälzlager aus. Aus der Tabelle der vorhandenen Lager
wählen Sie Lager_01. Jetzt können Sie für Ihr Getriebe die Anforderungen an die Lagerung bestimmen, damit
Gearbox Ihnen geeignete Lager aus der integrierten Datenbank vorschlägt. Für dieses Getriebe können Sie die
Einstellungen beibehalten. Wenn Sie ein bestimmtes Lager für Ihr Getriebe vorgesehen haben, können Sie die
Lagerparameter weiter spezifizieren. Nötig ist es in diesem Fall nicht. Starten Sie die Berechnung mit F10. Es
erscheint eine Tabelle mit der Auswahl unterschiedlicher Kegelrollenlager, welche die gewünschte
Lebensdauer erfüllen. Wählen Sie das Lager 31316 aus.
Abbildung 45: Lagerauswahl aus der Datenbank
Als Ergebnis auf der Ausgabeseite erhalten Sie die zu erwartende Lebensdauer des Lagers sowie die statische
Sicherheit. Außerdem werden weitere Daten des in der Tabelle ausgewählten Lagers mit angegeben.

Stand: Juni 2018 / DriveConcepts GmbH, Dresden 30
Abbildung 46: Abmaße des ausgewählten Kegelrollenlagers
Nach der erfolgreichen Auslegung eines Lagers wird der Berechnungsgang automatisch von Auslegung auf
Nachrechnung gestellt. Verlassen Sie den Detaillierungsmodus des Lagers durch Klick auf Aktion Beende
Lager.
Führen Sie nun analog die Nachrechnungen für die drei anderen Lager durch. Verwenden Sie dafür folgende
Typen:
Lager_02: Radial-Kegelrollenlager – 31316
Lager_03: Radial-Kegelrollenlager – 32024 X
Lager_04: Radial-Kegelrollenlager – 33024
Nun haben Sie das Getriebe vollständig ausgelegt und ausreichend dimensioniert/detailliert. Beachten Sie,
dass dies jedoch ein grober Getriebeentwurf zur Darstellung der einzelnen Arbeitsschritte ist.

Stand: Juni 2018 / DriveConcepts GmbH, Dresden 31
Komplette Berechnung Nachdem alle einzelnen Maschinenelemente detailliert sind, kann eine Gesamtberechnung durchgeführt
werden. Wählen Sie dafür unter Aktionen Auswahl Detail Alle Elemente aus.
Abbildung 47: Berechnung aller Elemente
Als Ergebnis erhält man eine Übersicht über alle Nachrechnungsergebnisse.
Abbildung 48: Ergebnisse der Kinematik- und Radpaarberechnung

Stand: Juni 2018 / DriveConcepts GmbH, Dresden 32
Abbildung 49: Ergebnisse der Wellen- und Lagerberechnung

Stand: Juni 2018 / DriveConcepts GmbH, Dresden 33
4 Sicherung der Projektdaten
Alle Berechnungsdatensätze (*.XML) der Maschinenelemente-Berechnung werden während der Berechnung
in einem Projektordner gespeichert.
Standardmäßig ist das Zielverzeichnis ein temporäres Verzeichnis auf Ihrem Rechner. Beim Neu laden einer
Datei werden alle temporären Daten aus diesem temporären Verzeichnis gelöscht. Deshalb ist ein neues
Zielverzeichnis zu wählen. Wird dies am Ende der Berechnung gemacht, können alle erzeugten XML
Datensätze in dieses neue Projektverzeichnis kopiert werden. Wählen Sie einen entsprechenden Pfad wie
abgebildet aus, bestätigen Sie den Kopiervorgang mit Ja und speichern Sie erneut den gearbox Datensatz. Die
Daten im Projektverzeichnis müssen mitgespeichert werden, damit bei Neustart der Software oder Laden des
gearbox Datensatzes auf die bereits detaillierten Berechnungsergebnisse zugegriffen werden kann.
Abbildung 50: Vorgabe des Projektverzeichnisses
Abbildung 51: Kopieren der Berechnungsdatensätze aus dem temporären ins Projektverzeichnis
Abbildung 52: Berechnungsdatensätze im Projektordner