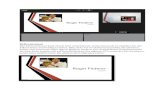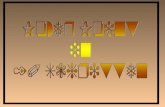Einführung in Power Point (PPT). - …fremdsprachenwerkstatt.ch/files/4_4_pptpc.pdf · Extra 8:...
Transcript of Einführung in Power Point (PPT). - …fremdsprachenwerkstatt.ch/files/4_4_pptpc.pdf · Extra 8:...
Einführung in Power Point (PPT).
15 Schritte zum Profi (oder fast!)
Basics 1: Programm öffen
Basics 2: Hintergrund gestalten
Basics 3: Neue Folie kreieren und strukturieren
Basics 4: Folien sortieren (=ordnen)
Basics 5: Bildschirmpräsentation vorführen
Basics 6: einige Stilempfehlungen
Extra 1: Wie fügt man ein Bild ein?
Extra 2: Wie fügt man Audio ein?
Extra 3: Wie fügt man Sprechblasen ein?
Extra 4: Wie fügt man weitere graphische Elemente ein?
Extra 5: Wie animiert man Bilder und Texte auf einer Folie?
Extra 6: Wie animiert man Folienübergänge?
Extra 7: Wie fügt man Links ein?
Extra 8: Wie kann man die Präsentation speichern?
Extra 9: Wie kann man die Präsentation ausdrucken?
Einführung in PowerPoint (für PC) – Ein einfaches Präsentations-Tool
© Sara Alloatti Boller, 2007 2
Basics 1: Programm öffen Programm öffnen:
So sieht die erste Seite aus. Im Prinzip kann man schon los schreiben…
…aber es lohnt sich, noch einiges zu erfahren.
Einführung in PowerPoint (für PC) – Ein einfaches Präsentations-Tool
© Sara Alloatti Boller, 2007 3
Basics 2: Hintergrund gestalten Die Folien layouten unter „Format“ und dann „Foliendesign“:
Man muss nur noch auswählen:
Einführung in PowerPoint (für PC) – Ein einfaches Präsentations-Tool
© Sara Alloatti Boller, 2007 4
Zum Beispiel das:
Um reinzuschreiben, muss man nur in die umrandeten Felder klicken. Ganz einfach!
Einführung in PowerPoint (für PC) – Ein einfaches Präsentations-Tool
© Sara Alloatti Boller, 2007 5
Basics 3: Neue Folie kreieren und strukturieren Mal angenommen, die Folie ist so definitiv, so muss man eine neue Folie kreieren. Wie? Unter „Einfügen“ und „Neue Folie“.
Das ist die neue Folie. Sie ist leer, aber man kann sie noch strukturieren. Schaut mal rechts unter „Textlayouts“ und „Inhaltlayouts“. Nur anklicken und auswählen, die Folie passt sich an:
Einführung in PowerPoint (für PC) – Ein einfaches Präsentations-Tool
© Sara Alloatti Boller, 2007 6
Basics 4: Folien sortieren (=ordnen) Wie weiter? Einfach dieses Schema wiederholen, bis alle Folien fertig sind! Aber beachtet! Man kann die Folien auch sortieren. Dazu klickt man auf „Ansicht“ und „Foliensortierung“.
Und jetzt kann man die Folien einfach mit der Maus verschieben, und anders ordnen.
Einführung in PowerPoint (für PC) – Ein einfaches Präsentations-Tool
© Sara Alloatti Boller, 2007 7
Basics 5: Bildschirmpräsentation vorführen Bisher habt ihr die „normale“ Ansicht kennengelernt („Ansicht“>“Normal“: um die einzelne Folie zu bearbeiten) und die „Foliensortierung“ ausprobiert („Ansicht“>“Foliensortierung“: um die Reihenfolge der Folien festzulegen). Wollt ihr aber sehen, was aus der ganzen Präsentation geworden ist oder wollt ihr sie vorführen? Dazu gibt es die Ansicht „Bildschirmpräsentation“ („Ansicht“>“Bildschirm-präsentation“ oder einfach die Taste F5 auf der Tastatur benutzen). Der Bildschirm füllt sich ganz: Weiter geht man mit der „Enter-Taste“, zum Ausgang gelangt man mit der „Esc-Taste“. Basics 6: einige Stilempfehlungen Bevor ihr los schreibt, beachtet bitte noch Folgendes:
• Auf den Folien sollte man nur Stichwörter aufschreiben, es hat nämlich keiner Lust dazu, einen Vortrag zu hören und gleichzeitig zu lesen!
• Eine gut leserliche und grosse Schrift auswählen (am besten Schriften ohne
„Serifen“ – das sind die Füsschen, die es z. B. im Times New Roman bei jedem Buchstaben hat: n (Times) – n (Arial) )
• Bei der Vorführung jeweils Pausen beim Sprechen einlegen, wenn ein neues Element
in der PowerPoint-Präsentation erscheint. So können die Zuhörer kurz realisieren, dass etwas Neues zu sehen ist, und können sich danach besser auf das Mündliche konzentrieren.
• Bilder sollten immer einen ersichtlichen Zusammenhang mit dem Text haben: Die
Versuchung ist gross, irgendwelche „schöne“ Bilder einzubetten, aber die lenken nur vom Inhalt ab. Deswegen: weniger ist mehr!
• Wollt ihr noch mehr wissen: Weiterlesen! Es wird hier gezeigt wie man ein Bild einfügt,
die eigene Stimme aufnimmt, Sprechblasen macht usw…
Einführung in PowerPoint (für PC) – Ein einfaches Präsentations-Tool
© Sara Alloatti Boller, 2007 8
Extra 1: Wie fügt man ein Bild ein? Erste Möglichkeit: Man öffnet das Bild das einem gefällt und klickt mit der rechten Maustaste darauf. Dann wählt man „Graphik kopieren“. Es reicht, wenn man dann innerhalb der gewünschten Folie wieder die rechte Maustaste betätigt, und das Bild einfügt. Zweite Möglichkeit: Unter „Einfügen > Graphik“ wählt man „Graphik aus Datei“.
Bilder im Internet finden ist ganz eingach mit Google! Es gibt aber auch Datenbanken für Schulen (http://school.discovery.com/clipart/ und http://classroomclipart.com) sowie freie Bilder unter http://www.flickr.com/creativecommons/ .
Wenn man hingegen Bilder von der DigiCam einfügt, sind die meistens VIEL zu gross und die PowerPoint-Datei wird enorm! Lösung: Man klickt auf das Bild und anschliessend in der Menuleiste auf das Symbol „Bild komprimieren“. Dann wählt man „Markierte Bilder“ oder „Alle Bilder im Dokument“ und „Auflösung ändern“ > „Web/Bildschirm“.
Einführung in PowerPoint (für PC) – Ein einfaches Präsentations-Tool
© Sara Alloatti Boller, 2007 9
Extra 2: Wie fügt man Audio ein? Erste Möglichkeit: Unter „Einfügen > Film und Sound“ „Sound aufzeichen“ wählen (wenn man die eigene Stimme einfügen will; ansonsten „Sound aus Datei“ wenn man die Datei schon besitzt).
Dann erscheint folgendes Fenster. Mit dem roten Knopf beginnt die Aufnahme (PC muss über Mikrofon verfügen!). Mit „OK“ wird die Stimme gespeichert.
Auf dem Bildschirm erscheint dann folgendes Symbol: Man kann mehrere Stimmen aufnehmen, dann erscheinen auch mehrere solche Symbole. Um das ganze hören zu können, auf F5 klicken!
Einführung in PowerPoint (für PC) – Ein einfaches Präsentations-Tool
© Sara Alloatti Boller, 2007 10
Zweite Möglichkeit: Die ganze Folie soll von der Stimme begleitet werden. Da soll man aus „Bildschirmpräsentation“ „Kommentar aufzeichen“ wählen.
In folgendem Fenster auf „OK“ klicken.
Es erscheint nun die Folie in voller Grösse. Den Dialog sprechen und anschliessend weiterklicken. Am Ende der Präsentation nochmals klicken und die Folienanzeigedauer speichern. Dritte Möglichkeit: Dialoge werden mit Audacity aufgenommen und im MP3 Format gespeichert. Dieses Programm kann kostenlos runtergeladen werden. Im Multimediaraum ist dieses Programm bereits installiert. Dann wählt man aus dem Meu „Einfügen > „Film und Sound“> „Sound aus Datei“. Mann kann somit die Grösse der Power Point Präsentation in Grenzen halten.
Einführung in PowerPoint (für PC) – Ein einfaches Präsentations-Tool
© Sara Alloatti Boller, 2007 11
Extra 3: Wie fügt man Sprechblasen ein? In der Symbolleiste "Zeichnen" unter "Autoformen" "Legenden" anklicken und eine passende Sprechblasenform auswählen. Durch Ziehen mit der linken Maustaste die Sprechblase auf der Folie entstehen lassen.
Hier ist bereits die Sprechblase:
Da kann man die Sprechblase rotieren
Da kann man die Sprechblase vergrössern oder verkleinern
Hier lässt sich das „Mundstück“ verschieben!
Einfach reinschreiben! (Kein Textfeld aktivieren)
Einführung in PowerPoint (für PC) – Ein einfaches Präsentations-Tool
© Sara Alloatti Boller, 2007 12
Extra 4: Wie fügt man weitere graphische Elemente ein? Oben habt ihr erfahren, wie man Sprchblasen einfügt. Sicherlich habt ihr bemerkt, dass es unter „Autoformen“ ganz viele andere grafische Elemente gibt, wie Linien, Verbindungen, Standardformen, Blockpfeile, Flussdiagramme, Sterne und Banner, Interaktive Schaltflächen, usw. Nebst „Autoformen“ finden sich auch noch weitere Elemente wie Linien, Pfeile, Kreise, Textfeldern, geschwungene Schriften, Farben usw. Ausprobieren lohnt sich!
Mal angenommen, wir haben diese graphische Elemente gezeichnet und wollen, dass die Ellypse über den Stern liegt. Dazu markiert man die Ellypse und klickt unten links auf „Zeichen“ > „Reihenfolge“ > „In den Vordergrund“.
Mal angenommen wir möchten unsere 4 Bilder en bloc verschieben oder kopieren… – wie geht das, ohne dass man jedes einzelne Bild verschiebt/kopiert? Indem man sie gruppiert! Dazu markiert man zuerst mit der Maus jedes einzelne Bild, und klickt anschliessen unter „Zeichen“ auf „Gruppierung“. Damit werden alle 4 Bilder zu einem Bild. Will man das rückgängig machen? „Zeichen“ > „Gruppierung aufheben“.
Besonders interessant: schöne Organigrammme erstellen!
Einführung in PowerPoint (für PC) – Ein einfaches Präsentations-Tool
© Sara Alloatti Boller, 2007 13
Extra 5: Wie animiert man Bilder und Texte auf einer Folie? Angenommen, man wolle folgende Elemente einer Folie animieren: 3 Texte (Text 1, Text 2, Text 3) und ein Bild.
Ziel ist es, bei der Bildschirmpräsentation die 4 Elemente einzeln erscheinen zu lassen. Dafür klickt man auf „Bildschirmpräsentation“ und dann auf „Benutzerdefinierte Animation“.
Auf der rechten Seite erscheint ein neues Fenster:
In diesem Fenster werden die Animationen bestimmt.
Zuerst das gewünschte Element markieren…
Einführung in PowerPoint (für PC) – Ein einfaches Präsentations-Tool
© Sara Alloatti Boller, 2007 14
Dasselbe wird jetzt für alle Elemente im Bild gemacht. Die Reihenfolge wird dann in folgendem Fenster aufgelistet (mit der Maus kann man die einzelnen Elemente nach oben oder unten verschieben, damit die Reihenfolge geändert werden kann).
… dann gewünschte Animation auswählen, z.B. Eingang > Auflösen
Einführung in PowerPoint (für PC) – Ein einfaches Präsentations-Tool
© Sara Alloatti Boller, 2007 15
Will man aber eine besondere Animation kreieren, kann man das wie folgt tun. Man markiert das gewünschte Objekt (hier das Bild) und klickt auf „Effekt hinzufügen“ > „Animationspfade“ > „Benutzerdefinierten Pfad zeichnen“ > „Skizze“.
Mit der Maus kann man eine Linie zeichnen. Als das Objekt im Präsentationsmodus erscheint, wird es genau diesen Pfad befolgen. In diesem Beispiel ist es völlig sinnlos, aber man stelle sich eine Animation vor, in der zwei Objekte zusammentreffen wie zwei Kontinentplatten, ein Auto auf einem Plan sich bewegt, usw…
Mit der Taste „Wiedergabe“ kann
man überprüfen, ob man gut gepfuscht hat ;-).
Einführung in PowerPoint (für PC) – Ein einfaches Präsentations-Tool
© Sara Alloatti Boller, 2007 16
Extra 6: Wie animiert man Folienübergänge? Man kann auch die den Übergang zwischen jeder Folie animieren. Das macht man unter „Bildschirmpräsentation“ und dann „Folienübergang“ resp. „Animationsschemas“. Das könnt ihr auch selbst ausprobieren, oder?
Einführung in PowerPoint (für PC) – Ein einfaches Präsentations-Tool
© Sara Alloatti Boller, 2007 17
Extra 7: Wie fügt man Links ein? Will man ein Wort mit einer Homepage, ein anderes Dokument oder eine andere Folie innerhalb der Präsentation verlinken, markiert das Wort und klickt anschliessend auf „Einfügen“ > „Hyperlink“.
Dieses Fenster erscheint. Will man eine Internetseite verlinken, würde man hier im Fenster „Adresse“ folgendes eintippen: http://www.hopro.ch. Man kann aber auch andere Links kreieren, z.B. innerhalb der eigenen Präsentation (linke Kolonne „Aktuelles Dokument“, dann Folie auswählen).
Links können aber auch mit Hilfe von interaktiven Schaltflächen kreiert werden: „Autoformen“>“Interaktive Schaltflächen“.
Wichtig! Will man durch Links auf Folien innerhalb der Präsentation verweisen, die nicht im Präsentationsablauf ersichtlich, aber nur durch den Link zugänglich sein sollen, dann muss man die entsprechenden Folien ausblenden. Dies kann man in der Ansicht „Foliensortierung“ tun (siehe oben Basics 4). Man klickt mit der rechten Maustaste auf die auszublendende Folie und wählt „Folie ausblenden“.
Einführung in PowerPoint (für PC) – Ein einfaches Präsentations-Tool
© Sara Alloatti Boller, 2007 18
Extra 8: Wie kann man die Präsentation speichern? Es geht von sich, dass man eine Präsentation speichern kann, wenn man auf „Datei“ > „Speichern“ klickt. Tut man es so, wird das ganze im „.ppt“-Format gespeichert und kann problemlos wiederverarbeitet werden. Man kann aber auch mehr machen, vorallem wenn man die Präsentation im digitalen Format Anderen zur Verfügung stellen möchte: Wählt man aus „Datei“ > „Speichern unter…“, erscheint folgendes Fenster:
Mögliche Formate:
• Website: erstellt eine komplette Website mit Navigationsmenü, schon fix und fertig um im Internet hochgeladen zu werden. Format: „.html“.
• PowerPoint Pack&Go: erstellt eine normale Präsentation, die allerdings nicht im
Bearbeitungsmodus, sonder direkt im Bildschirpräsentationsmodus geöffnet werden kann. Format: „.pps“.
• PDF: Einzelne Benutzer, die die komplette Version des Adobe Acrobat besitzen,
können die Präsentation auch im PDF-Format speichern. Ideal, wenn die Animationen unwichtig sind, und die Grösse der Datei reduziert werden muss. Format: „.pdf“.
• JPEG: Jede Folie der Präsentation kann auch im JPEG-Format gespeichert werden.
Dieses Bildformat kann problemlos von allen gelesen werden und die grösse der Dateien haltet sich in Grenzen. Format: „.jpg“
Klickt man hier auf dem Pfeil, kann man ganz unterschiedliche Formate wählen!
Einführung in PowerPoint (für PC) – Ein einfaches Präsentations-Tool
© Sara Alloatti Boller, 2007 19
Extra 9: Wie kann man die Präsentation ausdrucken? Klickt man auf „Datei“ > „Drucken“ erscheint folgendes Fenster. Sehr praktisch ist der „Handzettel“-Druck. Man kann dann einfach einstellen, ob man pro Seite 1, 3 oder gar 9 Folien haben will. Besonders praktisch: bei 3 Folien gibt es auf der rechten Seite noch Platz für Handnotizen!




















![eXTra Basis-Standard eXTra-Transport V1.2 ... · lem an Anwendungsarchitekten und Entwickler. Die Profilierung der eXTra Kommunikations-schnittstelle ist in [PROF] erläutert. Der](https://static.fdokument.com/doc/165x107/5d4eff9f88c9933c5f8b5a2c/extra-basis-standard-extra-transport-v12-lem-an-anwendungsarchitekten-und.jpg)