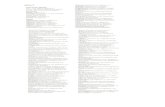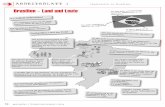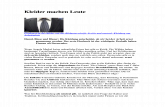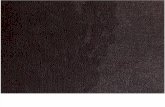hallo leutesloid.net/database/anleitung.pdfhallo leute … aus gegebenem anlass und weil ich immer...
Transcript of hallo leutesloid.net/database/anleitung.pdfhallo leute … aus gegebenem anlass und weil ich immer...

hallo leute …
aus gegebenem anlass und weil ich immer wieder dasselbe machen muss bzw mich leute fragen wie sie sich selber
helfen können, hier mal eine kleine anleitung, wie ihr eure dreambox selber aktualisieren könnt, bzw wenn ihr eine
neue habt ihr sie auf den aktuellen stand bekommt. die vorgehensweise bei anderen modellen ist dieselbe. lediglich
bei den basisimages gibt es unterschiede. da dann am besten ne kurze nachricht an mich, dann helfe ich weiter.
sämtliche software ist in diesem dokument verlinkt. bedenkt bitte, dass dies hier lediglich ein vorschlag zur
vorgehensweise ist, mit dem ihr 100% ans ziel kommt. ich weiß, dass es viele möglichkeiten gibt und jeder das
sowieso so macht, wie er oder sie es am besten können. da dies hier ein „living document“ ist bin ich für feedback,
anregungen usw sehr dankbar.
ich habe die anleitung hier mit meiner dm800 gemacht. je nach ausgangslage und verwendeter box sieht vielleicht
das eine oder andere etwas anders aus. laßt euch davon nicht verwirren. die punkte, die ihr benutzen müsst sind auf
jeder box vorhanden. teilweise ist die bildqualität sehr schlecht. bitte dies zu entschuldigen, weil ich die screenshots
mit handy vom beamer gemacht habe. deshalb leicht schräg,weil ich sonst davor stehe. ich gehe in der anleitung
davon aus, dass sich eure runtergeladenen dateien auf dem desktop befinden. fangen wir an. was wird benötigt:
1. dreambox (Hier kaufen) die in eurem netz hängt.
2. computer der sich im selben netz befindet
3. die ip-adresse die eure box gerade aktuell hat
4. einen ftp-client (standalone reicht völlig - FileZilla FTP)
5. aktuelles image für eure box (DM800 - DM500)
6. evtl. aktuellen bootloader (DM800 - DM500)
7. backup-datei (hier download)
8. internet-browser
9. bissl zeit
1. ip-adresse ermitteln
entweder checkt ihr euren router, welche adresse er vergeben hat, oder ihr fragt eure box. drückt dazu die „menu“
taste auf der fernbedienung und geht auf den punkt „einstellungen“

dort geht ihr dann auf „system“
dann auf „netzwerk“
dann auf „adapter-einstellungen“
in dem hier rot umrandeten feld könnt ihr die adresse ablesen:
2. image version ermitteln.

falls ihr nicht wisst, welches image ihr habt, geht ihr folgendermaßen vor: drückt auf der fernbedienung die
„menu“taste. in dem menu geht ihr auf den punkt „informationen“.
dann auf den punkt „über“
dort wird euer release (rot umrandet auf dem bild) angezeigt:
sollte die version kleiner sein (zb 3.10) muss der bootloader geflasht werden. ohne den bekommt ihr ein image ab
3.20 nicht auf die box.
3. serverkonfiguration sichern
damit eure box das tut, was ihr von ihr verlangt, braucht sie eine datei die ihr sagt wo die schlüssel herkommen. da
diese individuell ist müsst ihr die vorher sichern. das machen wir über einen ftp-client. nach dem flashen wird die

datei dann wieder zurückgespielt. aber dazu später mehr. für die, die das erste mal ihre box in betrieb nehmen
bekommen die datei natürlich von mir.
startet den filezilla und gebt die daten eurer box ein. ip habt ihr ja in erfahrung gebracht. die wird unter „server“
eingetragen. als benutzername: root und als passwort: dreambox (alles klein geschrieben). als port die 21.
dann auf „verbinden“ klicken.
auf der rechten seite im mittleren abschnitt seht ihr die verzeichnisstruktur auf der box. dort wählt ihr den ordner
„etc“ mit doppelklick aus.
scrollt dann nach unten bis die datei „CCCam.cfg“ erscheint. diese wollen wir sichern.
klickt dann im oberen linken feld einfach auf desktop. dann finden wir später die cfg schnell wieder.

klickt dann wieder auf die „CCCam.cfg“ datei, haltet die maustaste gedrückt und zieht sie nach links auf den inhalt
von desktop. die datei wird dann kopiert und erscheint anschl. auch auf der linken seite.
prima. das ist alles, was wir von der „alten“ konfiguration brauchen.
weiter geht’s mit dem flashen.
4. image (bzw bootloader) flashen
ihr schaltet eure box auf der rückseite am netzschalter aus. haltet die „powertaste“ an der frontseite gedrückt
während ihr sie am netzschalter wieder einschaltet. nach etwa 5-10 sekunden könnt ihr die taste loslassen.
die box hat nun in eine art notmodus gebootet. lediglich ein kleiner webserver läuft, damit ihr in der lage seid das
image zu aktualisieren. gebt dazu in eurem internet-browser die ip-adresse der box ein. daraufhin kommt ihr auf
den webserver.

klickt dort auf „firmware upgrade“. im nächsten fenster durchsucht ihr euren rechner nach dem runtergeladenen
image.
dann den „flash“ button klicken und er überträgt das image zur box. HINWEIS: mit manchen browser versionen gab
es probleme, dass der vorgang einfach nicht gestartet wurde. benutzt dann einfach einen anderen browser. mit dem
internet-explorer von microsoft geht es eigentlich immer.

für die leute die jetzt eine fehlermeldung bekommen haben, dass der flashvorgang nicht erfolgreich war, keine
sorge. ihr habt dann nicht den aktuellen bootloader auf der box. holt euch den auf euren rechner und wiederholt die
schritte von punkt 4
es dauert einen moment bis der fortschrittsbalken erscheint und der eigentliche flashvorgang beginnt.
setzt den haken, damit die box von alleine rebootet.
5. der erste start

nach dem neustart meldet sich der wizzard (assistent) wählt euren anschluss aus und danach eine passende
auflösung zu eurem bildschirm.
die folgende frage nach der port-konfiguration einfach mit „no“ beantworten
als sprache deutsch auswählen
nun will der wizzard uns durch die konfiguration leiten. da wir diese nicht benötigen bzw alle settings durch die
backup-datei auf einmal eingespielt werden brechen wir diesen mit der „exit“ taste ab.

die bestätigungsfrage mit „ja“ beantworten
den darauf startenden netzwerk-assistenten benötigen wir auch nicht. auch hier die „exit“ taste
und wieder mit „ja“ bestätigen
da wir alle assistenten abgebrochen haben, haben wir quasi eine „dumme“ box. das sagt sie uns dann auch.

keine sender, keine uhrzeit kein gar-nix. das netzwerk funktioniert aber trotzdem.
6. dateien auf die box kopieren ihr startet wieder den filezilla ftp-client und verbindet eure box wieder mit ip-
adresse, benutzername und passwort.
auf der rechten seite sucht ihr nun nach dem „/hdd“ eintrag. laßt euch von dem link-symbol nicht irritieren. das
muss so sein :-)
mit doppelklick öffnet sich der ordner und ihr solltet dort ein „usr“ verzeichnis sehen. in den freien bereich darunter
klickt ihr mit der RECHTEN maustaste und wählt „verzeichnis erstellen“ aus.

in dem erscheinenden feld überschreibt ihr „neuer ordner“ mit „backup“ (WICHTIG: alles klein schreiben)
sollte dann so aussehen:
mit doppelklick in den „backup“ –ordner wechseln. von der linken seite (euer lokaler rechner) zieht ihr euch mit
gedrückter, linker maustaste die „enigma2settingsbackup.tar.gz“ datei auf eure box.

mit doppelklick auf die beiden punkte wechselt ihr eine verzeichnisebene nach oben. macht das so oft, bis ihr im
hauptverzeichnis seid.
da dann wieder in den ordner „etc“ wechseln
jetzt noch die „CCCam.cfg“ datei von eurem desktop nach „etc“ kopieren. am besten scrollt ihr erst in dem
etcordner soweit runter, bis die dateien zu sehen sind, damit ihr nicht aus versehen die .cfg in einen unterordner
kopiert, wo der emulator sie nicht finden kann.

7. box einstellungen wiederherstellen
jetzt müssen wir der box noch sagen, dass sie die einstellungen auch wiederherstellen soll. dazu gehen wir auf der
fernbedienung auf die“ menu“-taste. (sollte immernoch das „leere“ senderfenster eingezeigt werden drückt hier
„exit“ bis der bildschirm leer ist) und wählen „einstellungen“
in dem untermenu gehen wir dann auf „softwareverwaltung“
dort wiederum auf den punkt „einstellungen wiederherstellen“

kommt die folgende frage, habt ihr die datei an die richtige stelle kopiert. wer hier eine fehlermeldung bekommt,
bitte nochmal punkt 6 genau durcharbeiten. diese dann mit „ja“ beantworten.
der folgende statusscreen sagt euch, wie weit er mit dem entpacken und kopieren ist.
nach abschluss wird das enigma2 neu gestartet. dh ihr seht schon den anderen skin, die senderliste und
free2airprogramme funktionieren schon. damit auch der emulator sauber läuft, muss allerdings noch die ganze box
neu gestartet werden.
dazu wieder die „menu“-taste der fernbedienung und auf den punkt „standby / neustart“ gehen.

in dem folgenden untermenu dann auf „neustart“
FERTIG.
danach könnt ihr wie unter punkt 2 beschrieben checken, ob tatsächlich das aktuelle image eingespielt ist.
solltet ihr jetzt keinen ton hören bzw nur auf manchen sendern, habt ihr keinen dolby-digital tauglichen fernseher
bzw keinen dd-receiver angeschlossen. dann müsst ihr nochmal in das hauptmenu mit der „menu“-taste und dort
wieder auf „einstellungen“ gehen.
in dem untermenu dann auf „system“

dann auf „A/V-Einstellungen“
in dem markierten bereich müsst ihr dann die einstellungen mit der „rechts-links“ taste eurer fernbedienung
anpassen.
„ac3 standardmässig“ auf „nein“
„ac3 downmix“ auf „ja“
„allgemeine ac3 verzögerung“ auf „0“ „allgemeine
pcm verzögerung auf „0“
sLOID 11/2015